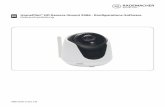Dell™ Studio 1535/1536 Kurzanleitung...beim Bestellen des Systems getroffenen Konf...
Transcript of Dell™ Studio 1535/1536 Kurzanleitung...beim Bestellen des Systems getroffenen Konf...
Dell™ Studio 1535/1536Kurzanleitung
w w w . d e l l . c o m | s u p p o r t . d e l l . c o m
Modell PP33L
Anmerkungen, Hinweise und Vorsichtshinweise ANMERKUNG: Eine ANMERKUNG macht auf wichtige Informationen aufmerksam,
mit denen Sie den Computer besser einsetzen können.
HINWEIS: Ein HINWEIS warnt vor möglichen Beschädigungen der Hardware oder vor Datenverlust und zeigt auf, wie derartige Probleme vermieden werden können.
VORSICHT: Durch VORSICHT werden Sie auf Gefahrenquellen hingewiesen, die materielle Schäden, Verletzungen oder sogar den Tod von Personen zur Folge haben können.
Wenn Sie einen Dell™ Computer der Serie N erworben haben, sind die Verweise in diesem Dokument auf die Betriebssysteme Microsoft® Windows® nicht zutreffend.
___________________
Irrtümer und technische Änderungen vorbehalten.© 2008 Dell Inc. Alle Rechte vorbehalten.
Vervielfältigung oder Wiedergabe in jeglicher Weise ohne schriftliche Genehmigung von Dell Inc. sind strengstens untersagt.
In diesem Text verwendete Marken: Dell, das DELL-Logo, Wi-Fi Catcher, YOURS IS HERE, DellConnect und MediaDirect sind Marken von Dell Inc.; Intel und Core sind eingetragene Marken von Intel Corporation; AMD, AMD Turion, Athlon, Sempron, ATI Radeon sowie Kombinationen davon sind Marken von Advanced Micro Devices, Inc.; Microsoft, Windows und Windows Vista sind entweder Marken oder eingetragene Marken von Microsoft Corporation in den USA und/oder in anderen Ländern; Bluetooth ist eine eingetragene Marke von Bluetooth SIG, Inc. und wird von Dell unter Lizenz verwendet.
Alle anderen in dieser Dokumentation genannten Marken- und Handelsbezeichnungen sind Eigentum der entsprechenden Hersteller und Firmen. Dell Inc. erhebt keinen Anspruch auf Marken und Handelsbezeichnungen mit Ausnahme der eigenen.
Modell PP33L
März 2008 Teilenr. F436C Rev. A00
Inhalt
Informationsquellen . . . . . . . . . . . . . . . . . . . . 7
1 Wissenswertes über Ihren Computer . . . 11
Vorderansicht und rechte Seitenansicht . . . . . . . . 11
Rückansicht und linke Seitenansicht . . . . . . . . . 17
Unterseite . . . . . . . . . . . . . . . . . . . . . . . . 21
Entfernen und Austauschen des Akkus . . . . . . . . . 22
Entfernen und Anbringen der Abdeckung für den Computersockel . . . . . . . . . . 23
2 Technische Daten . . . . . . . . . . . . . . . . . . 25
3 Beheben von Störungen . . . . . . . . . . . . . 35
Technischer Update Service von Dell . . . . . . . . . 35
PSA (Pre-Boot Self Assessment)-Diagnose und 32-Bit-Diagnoseprogramm von Dell . . . . . . . . . . 35
Dell Support Center . . . . . . . . . . . . . . . . . . . 40
Probleme mit dem Laufwerk . . . . . . . . . . . . . . 41
Probleme mit der Festplatte . . . . . . . . . . . . 42
Fehlermeldungen . . . . . . . . . . . . . . . . . . . . 42
Inhalt 3
Probleme mit Absturz und Software . . . . . . . . . . 49
Der Computer startet nicht . . . . . . . . . . . . . 49
Der Computer reagiert nicht mehr . . . . . . . . . 49
Ein Programm reagiert nicht mehr bzw. stürzt wiederholt ab . . . . . . . . . . . . . . 50
Ein Programm wurde für eine frühere Version des Betriebssystems Microsoft® Windows® entwickelt . . . . . . . . . 50
Ein blauer Bildschirm wird angezeigt . . . . . . . 50
Probleme mit dem Speicher . . . . . . . . . . . . . . . 50
Probleme mit der Stromversorgung . . . . . . . . . . . 51
Fehlerbehandlung von Software- und Hardwareproblemen in Windows Vista® . . . . . . . . 53
Wiederherstellen des Betriebssystems . . . . . . . . . 54
Verwenden der Systemwiederherstellung von Windows Vista . . . . . . . . . . . . . . . . . 54
4 Wie Sie Hilfe bekommen . . . . . . . . . . . . . 59
Anfordern von Unterstützung . . . . . . . . . . . . . . 59
Technischer Support und Kundendienst . . . . . . 60
DellConnect . . . . . . . . . . . . . . . . . . . . . 60
Online-Dienste . . . . . . . . . . . . . . . . . . . 60
AutoTech-Service . . . . . . . . . . . . . . . . . 61
Automatischer Auftragsauskunftsdienst . . . . . . 61
Probleme mit der Bestellung . . . . . . . . . . . . . . 62
Produktinformationen . . . . . . . . . . . . . . . . . . 62
Rücksendung von Teilen zur Garantiereparatur oder zur Gutschrift . . . . . . . . . . . . . . . . . . . . 62
4 Inhalt
Vor Ihrem Anruf . . . . . . . . . . . . . . . . . . . . . 63
Kontaktaufnahme mit Dell . . . . . . . . . . . . . . . 65
A Anhang . . . . . . . . . . . . . . . . . . . . . . . . . . 67
FCC-Hinweis (nur für USA) . . . . . . . . . . . . . . . 67
FCC-Klasse B . . . . . . . . . . . . . . . . . . . . 67
Hinweise für Macrovision-Produkte . . . . . . . . . . 68
Stichwortverzeichnis . . . . . . . . . . . . . . . . . . 69
Inhalt 5
Informationsquellen ANMERKUNG: Einige Merkmale sind möglicherweise optional und werden nicht
mit Ihrem Computer geliefert. Einige Merkmale sind möglicherweise in bestimmten Ländern nicht verfügbar.
ANMERKUNG: Im Lieferumfang des Computers kann weiteres, hier nicht behandeltes Informationsmaterial enthalten sein.
Dokument/Datenträger/Etikett Inhalt
Service-Tag-Nummer und Express-Servicecode Sie können diese Informationen auf der Unterseite Ihres Computers finden.
• Geben Sie die Service-Tag-Nummer auf der Website support.dell.com oder beim Anruf beim Technischen Support an, um den Computer zu identifizieren.
• Geben Sie beim Anruf beim Technischen Support den Express-Servicecode an, um zum geeigneten Ansprechpartner weitergeleitet zu werden.
ModellnummerSie finden diese Information auf der Unterseite des Computers neben der Service-Tag-Nummer.
Modellnummer Ihres Computers.
Drivers and Utilities-Datenträger • Diagnoseprogramm für Ihren Computer• Treiber für Ihren Computer• Gerätedokumentation• Notebook-Systemsoftware (NSS)
Möglicherweise befinden sich auf dem Drivers and Utilities-Datenträger Infodateien mit kürzlich aktualisierten Angaben zu technischen Änderungen hinsichtlich Ihres Computers oder technische Details für Techniker und erfahrene Benutzer.ANMERKUNG: Treiber und Dokumentationsaktualisierungen finden Sie unter support.dell.com.
Setup-Übersicht Anleitung zum Einrichten des Computers
Informationsquellen 7
Service-HandbuchVerfügbar auf der Dell Support-Website unter support.dell.com
• Anleitung zum Entfernen und Austauschen von Komponenten
• Anleitung zum Beheben von Störungen und zur Problemlösung
Dell TechnologiehandbuchVerfügbar in Windows-Hilfe und Support (Start→ Hilfe und Support) sowie auf der Dell Support-Website unter support.dell.com
• Wissenswertes zu Ihrem Betriebssystem• Verwenden und Verwalten von
Peripheriegeräten• Grundlegendes zu Technologien wie
Internet, E-Mail, usw.
Microsoft Windows-LizenzetikettSie finden dieses Etikett im Akkufach.
Product Key für Ihr Betriebssystem.ANMERKUNG: Dieser Aufkleber ist nur für Systeme mit einem Betriebssystem von Microsoft verfügbar.
Dell Support Center • Selbsthilfe (Fehlerbehebung, Sicherheit, Systemleistung, Netzwerk/Internet, Sichern und Wiederherstellen und Windows Vista)
• Warnungen (des technischen Supports mit Bezug zu Ihrem Computer)
• Unterstützung von Dell (Technischer Support mit DellConnect™, Kundendienst, Schulung und Übungen, telefonisch vermittelte Anleitungen und Online-Analyse mit PC CheckUp)
• Systemspezifische Informationen (Systemdokumentation, Informationen zur Gewährleistung, Systeminformationen, Upgrades und Zubehör)
ANMERKUNG: Welche Funktionen des Dell Support Center auf Ihrem Computer verfügbar sind, hängt von der gegebenen Konfiguration ab.
Dokument/Datenträger/Etikett Inhalt
8 Informationsquellen
Dell QuickSet-Hilfe Informationen zur Netzwerkaktivität, zu Hotkeys und anderen, von Dell QuickSet verwalteten Einstellungen
Um die Dell QuickSet-Hilfe anzuzeigen, klicken Sie mit der rechten Maustaste auf das Dell QuickSet-Symbol im Infobereich von Windows.
Dokument/Datenträger/Etikett Inhalt
Informationsquellen 9
Wissenswertes über Ihren Computer
Vorderansicht und rechte Seitenansicht
45
8
2
1514
3
6
910
11
1718
20 1
7
19
16
1213
Wissenswertes über Ihren Computer 11
K A M E R A B E T R I E B S A N Z E I G E — Zeigt an, ob die Kamera eingeschaltet ist. Je nach der beim Bestellen des Systems getroffenen Konfigurationsauswahl gehört möglicherweise keine Kamera zur Ausstattung Ihres Computers.
K A M E R A — Integrierte Kamera für Videoaufnahmen, Videokonferenzen und Online-Chats. Je nach der beim Bestellen des Systems getroffenen Konfigurationsauswahl gehört möglicherweise keine Kamera zur Ausstattung Ihres Computers.
BI L D S C H I R M — Weitere Informationen zum Bildschirm finden Sie im Dell Technologiehandbuch.
TA S T E N Z U R M E D I E N S T E U E R U N G — Dienen zum Zugriff auf CD-, DVD- und Blu-ray-Medien und zur Medienwiedergabe.
1 Kamerabetriebsanzeige (optional) 2 Kamera (optional)
3 Bildschirm 4 Tasten zur Mediensteuerung (9)
5 Tastatur 6 Num Lock-Anzeige
7 Gerätestatusanzeigen 8 Betriebsschalter
9 Netzadapteranschluss 10 Akkustatusanzeige
11 Optisches Laufwerk 12 USB-Anschlüsse (2)
13 IEEE-Anschluss 14 Fingerabdruckleser (optional)
15 Consumer IR 16 Analogmikrofon
17 Touchpad-Tasten (2) 18 Touchpad
19 Caps Lock-Anzeige 20 Digital Array-Mikrofone (optional)
Starten von Dell MediaDirect Stummschalten des Tons
Wiedergabe des vorherigen Titels Verringern der Lautstärke
Stopp Erhöhen der Lautstärke
Wiedergabe oder Pause Auswerfen des Mediums
Wiedergabe des nächsten Titels
12 Wissenswertes über Ihren Computer
TA S T A T U R — Zu den optionalen Merkmalen gehört eine Tastatur mit Hintergrundbeleuchtung. Wenn Sie Ihren Computer mit diesem Merkmal erworben haben, können Sie die entsprechenden Einstellungen über Dell QuickSet vornehmen. Weitere Informationen zur Tastatur finden Sie im Dell Technologiehandbuch.
NU M L O C K-A N Z E I G E — Leuchtet, wenn der numerische Tastenblock aktiviert ist.
GE R Ä T E S T A T U S A N Z E I G E N
Die Leuchtanzeigen auf der Handballenstütze an der Vorderseite des Computers signalisieren Folgendes:
BE T R I E B S S C H A L T E R — Drücken Sie den Betriebsschalter, um den Computer einzuschalten oder einen Energieverwaltungsmodus zu beenden.
WiFi-Statusanzeige – Leuchtet, wenn die Funktion des Wireless-Netzwerks aktiviert ist. Zum Aktivieren oder Deaktivieren des Wireless-Netzwerks verwenden Sie den Wireless-Schalter (siehe „Wireless-Schalter” auf Seite 19).
Bluetooth®-Statusanzeige – Leuchtet, wenn eine Karte mit Bluetooth Wireless-Technologie aktiviert ist.ANMERKUNG: Die Karte mit Bluetooth Wireless-Technologie ist ein optionales Ausstattungsmerkmal. Die Leuchtanzeige leuchtet daher nur, wenn die Karte im Lieferumfang des Computers enthalten ist. Weitere Informationen finden Sie in der Dokumentation der Karte.
Zum selektiven Deaktivieren der Bluetooth Wireless-Technologie-Funktionen klicken Sie mit der rechten Maustaste auf das Symbol im Infobereich und wählen anschließend die Option Disable Bluetooth Radio (Bluetooth-Funk deaktivieren). Um die Funktionen erneut zu aktivieren, klicken Sie mit der rechten Maustaste auf das Symbol im Infobereich und wählen anschließend Enable Bluetooth Radio (Bluetooth-Funk aktivieren).
Zum raschen Aktivieren oder Deaktivieren der Wireless-Geräte verwenden Sie den Wireless-Schalter.
Festplattenaktivitätsanzeige – Leuchtet, wenn der Computer Daten liest oder schreibt.
HINWEIS: Schalten Sie den Computer niemals aus, wenn die Anzeige blinkt, da dies zu Datenverlust führen kann.
Wissenswertes über Ihren Computer 13
HINWEIS: Wenn der Computer nicht mehr reagiert, halten Sie den Betriebsschalter gedrückt, bis der Computer vollständig ausgeschaltet ist (Das kann einige Sekunden dauern).
HINWEIS: Um Datenverlust zu vermeiden, drücken Sie zum Ausschalten nicht den Betriebsschalter, sondern fahren Sie das Betriebssystem Microsoft® Windows® herunter.
NE T Z A D A P T E R A N S C H L U S S — Dient zum Anschließen eines Netzadapters an den Computer. Der Netzadapter wandelt Wechselstrom in den vom Computer benötigten Gleichstrom um. Sie können den Netzadapter bei ein- oder ausgeschaltetem Computer anschließen.
VORSICHT: Der Netzadapter funktioniert mit allen Steckdosen weltweit. Die Stecker oder Steckdosenleisten können jedoch unterschiedlich sein. Wird ein falsches Kabel verwendet oder dieses nicht ordnungsgemäß an die Steckerleiste oder die Steckdose angeschlossen, können ein Brand oder Schäden im System verursacht werden.
HINWEIS: Ziehen Sie beim Trennen des Netzadapterkabels vom Computer am Kabelstecker und nicht am Kabel selbst und ziehen Sie diesen fest, aber nicht ruckartig ab, damit das Kabel nicht beschädigt werden kann.
ANMERKUNG: Stecken Sie das Stromkabel in die Steckdose und verbinden Sie den Adapter mit dem Computer. Vergewissern Sie sich anschließend, dass die grüne LED leuchtet.
14 Wissenswertes über Ihren Computer
AK K U S T A T U S A N Z E I G E — Leuchtet auf oder blinkt, um den Ladestand des Akkus anzuzeigen.
Wenn der Computer über eine Steckdose an das Stromnetz angeschlossen ist, gilt für die Akkustatusanzeige Folgendes:
– Stetig weiß leuchtend: Der Akku wird geladen und hat einen ausreichenden Ladestand erreicht oder ist vollständig aufgeladen.
– Aus: Der Akku ist ausreichend geladen (oder der Computer ist ausgeschaltet).– Stetig orange leuchtend: Der Akku weist einen niedrigen Ladestand auf.– Orange blinkend: Die Akkuladung hat einen kritisch niedrigen Stand erreicht.
OP T I S C H E S L A U F W E R K — Weitere Informationen zum optischen Laufwerk finden Sie im Dell Technologiehandbuch.
ANMERKUNG: Das optische Laufwerk unterstützt runde Medien im Standardformat (12,7 cm Durchmesser). Unregelmäßig geformte Medien oder Medien mit einem kleineren Durchmesser als 12,7 cm werden nicht unterstützt.
USB-A N S C H L Ü S S E
IEEE 1394-A N S C H L U S S — Für den Anschluss von IEEE 1394a-kompatiblen Geräte für Hochgeschwindigkeitsübertragungen, beispielsweise manche digitale Videokameras.
F I N G E R A B D R U C K L E S E R ( O P T I O N A L ) — Hilft Ihnen, Ihren Dell™-Computer sicherer zu machen. Wenn Sie mit Ihrem Finger über das Lesegerät fahren, überprüft es Ihre Identität anhand Ihres einzigartigen Fingerabdrucks. Die Sicherheitsverwaltungssoftware zur Steuerung des Geräts, DigitalPersona Personal, zeigt ein Fingerabdruckleser-Symbol in der Taskleiste an. Dieses Symbol signalisiert die Betriebsbereitschaft des Lesegeräts und bietet außerdem über sein Menü einen bequemen Zugriff auf wichtige Komponenten und Funktionen. Bei normaler Darstellung des Leser-Symbols kann das Gerät Fingerabdrücke erfassen. Andernfalls wird über dem Leser-Symbol ein rotes X eingeblendet. Beim Scannen eines Fingerabdrucks blinkt das Symbol in roter Farbe.
Weitere Informationen zum Aktivieren und Verwenden von DigitalPersona Personal erhalten Sie, indem Sie auf Start→ Programme→ DigitalPersona Personal klicken. In dem Untermenü sind folgende Einträge enthalten:• Fingerprint Enrollment Wizard (Assistent für das Registrieren von Fingerabdrücken) -
Zum Registrieren von Fingerabdrücken.
Für den Anschluss von USB-Geräten, wie zum Beispiel Maus, Tastatur oder Drucker.
Wissenswertes über Ihren Computer 15
• Fingerprint Logon Manager (Manager für die Anmeldung per Fingerabdruck) - Zum Hinzufügen, Entfernen oder Ändern von Eigenschaften, die sich auf zur Anmeldung verwendete Fingerabdrücke beziehen.
• Import and Export Wizard (Import- und Export-Assistent) - Zum Exportieren von Fingerabdruckdaten in eine Datei für den anschließenden Import auf einem anderen Computer. Kann auch als Funktion zur Datensicherung genutzt werden. Mit dieser Funktion entfällt die Notwendigkeit, die Daten beim Aufrüsten des Computers oder beim Hinzufügen eines Fingerabdrucklesers zu einem zweiten Computer erneut einzugeben. Sie müssen allerdings die Fingerabdrücke, deren DigitalPersona Personal-Daten Sie auf einen anderen Computer exportieren, dort erneut registrieren.
• Properties (Eigenschaften) - Zum Konfigurieren von Einstellungen für DigitalPersona Personal. Weitere Informationen finden Sie unter DigitalPersona Online Help→ Using DigitalPersona Personal Features→ General Settings.
• Check for Updates (Aktualisierungen abrufen) - Zum Abrufen und Installieren von Software-Updates und zum Aktualisieren von Optionen. Für diese Funktion benötigen Sie einen Internetzugang. Die Prüffunktion kann manuell oder automatisch aufgerufen werden.
• Help (Hilfe) - HTML-basierte Onlinehilfe.
C O N S U M E R IR — Infrarotsensor für die Verwendung der Dell-Fernbedienung.
AN A L O G M I K R O F O N — Integriertes Einzelmikrofon für Videokonferenzen und Online-Chats.
ANMERKUNG: Das Analogmikrofon ist nur dann verfügbar, wenn Sie keine optionale Kamera und Digital Array-Mikrofone bestellt haben.
TO U C H P A D -TA S T E N — Verwenden Sie diese Tasten auf ähnliche Weise wie die Tasten einer Maus, wenn Sie mit dem Touchpad den Mauszeiger auf dem Bildschirm bewegen.
TO U C H P A D — Erfüllt die gleichen Funktionen wie eine Maus.
C A P S L O C K -AN Z E I G E — Beginnt zu leuchten, wenn die Großschreibung mit der Feststelltaste aktiviert wird.
DIGITAL ARRAY-MIKROFONE — Integrierte hochwertige Mikrofone für Videokonferenzen und Online-Chats. Diese Mikrofone können Störgeräusche herausfiltern und so eine bessere Tonqualität liefern.
ANMERKUNG: Digital Array-Mikrofone sind optional und möglicherweise nicht im Lieferumfang Ihres Computers enthalten, sofern Sie die optionale Kamera nicht bestellt haben. In diesem Fall ist Ihr Computer mit einem integrierten analogen Einzelmikrofon ausgestattet.
16 Wissenswertes über Ihren Computer
Rückansicht und linke Seitenansicht
1 ExpressCard-Steckplatz 2 8-in-1-Speicherkartenleser
3 Kopfhöreranschlüsse (2) 4 Mikrofonanschluss
5 Netzwerkanschluss (RJ-45) 6 USB-Anschluss
7 eSATA-Anschluss* 8 VGA-Anschluss
9 HDMI-Anschluss 10 Wireless-Schalter
11 Sicherheitskabeleinschub 12 Wi-Fi Catcher Network Locator
13 Lüftungsschlitze 14 Akku
* Studio 1535-Systeme verfügen anstelle eines eSATA-Anschlusses über einen zusätzlichen USB-Anschluss.
56
789
1011
12
13
141234
Wissenswertes über Ihren Computer 17
EX P R E S SC A R D-S T E C K P L A T Z — Unterstützt eine ExpressCard. Bei Auslieferung des Computers ist eine Platzhalterkarte aus Kunststoff im Steckplatz eingesetzt.
8- I N-1-S P E I C H E R K A R T E N L E S E R — Bietet eine schnelle und komfortable Möglichkeit, auf einer Speicherkarte gespeicherte digitale Fotos, Musikdateien und Videos anzuzeigen und weiterzugeben. Bei Auslieferung des Computers ist eine Platzhalterkarte aus Kunststoff im Steckplatz eingesetzt. Der 8-in-1-Speicherkartenleser unterstützt das Lesen der folgenden digitalen Speicherkarten:
• Secure Digital (SD)-Speicherkarte• Secure Digital Input Output (SDIO)-Karte• MultiMediaCard (MMC)• Memory Stick • Memory Stick PRO • xD-Picture-Karte • Hi Speed-SD• Hi Density-SD
AU D I O A N S C H L Ü S S E
NE T Z W E R K A N S C H L U S S (RJ-45)
USB-AN S C H L Ü S S E
Die Buchse verwenden Sie für den Anschluss eines Kopfhörers
Die Buchse verwenden Sie für den Anschluss eines Mikrofons
Dient dem Anschluss an ein Netzwerk. Die beiden Anzeigen neben dem Anschluss geben Status und Aktivität kabelgebundener Netzwerkverbindungen an.
Informationen zur Verwendung des Netzwerkadapters finden Sie im Benutzerhandbuch zur Komponente, das im Lieferumfang des Computers enthalten ist.
Für den Anschluss von USB-Geräten, wie zum Beispiel Maus, Tastatur oder Drucker.
18 Wissenswertes über Ihren Computer
E SATA-AN S C H L U S S
ANMERKUNG: Der eSATA-Anschluss ist nur beim Modell Studio 1536 verfügbar.
VGA-A N S C H L U S S
HDMI-A N S C H L U S S — Über den HDMI (High-Definition Multimedia Interface)-Anschluss werden unkomprimierte volldigitale Audio- und Videosignale hoher Qualität übertragen.
W I R E L E S S -S C H A L T E R — Verwenden Sie diesen Schalter zum raschen Aktivieren bzw. Deaktivieren von Wireless-Geräten, wie z. B. WLAN-Karten und internen Karten mit Bluetooth Wireless-Technologie. Der Wireless-Schalter an Ihrem Dell-Computer verwendet die Funktion Dell Wi-Fi Catcher™ Network Locator (siehe „Wi-Fi Catcher™ Network Locator” auf Seite 20) zum Lokalisieren (Scannen) von WLAN-Netzen in Reichweite Ihres Standorts. Bei Lieferung des Computers ist der Wireless-Schalter aktiviert und betriebsbereit konfiguriert. Sie können die Einstellungen für den Schalter über Dell QuickSet oder das BIOS (System-Setup-Programm) ändern.
Für den Anschluss eines eSATA-kompatiblen Speichergeräts, beispielsweise eines externen Festplattenlaufwerks oder eines optischen Laufwerks.
Für die Verbindung mit einem Videogerät, z. B. einem Monitor.
1 „Aus” Deaktiviert Wireless-Geräte
2 „Ein” Aktiviert Wireless-Geräte
1 2
Wissenswertes über Ihren Computer 19
S I C H E R H E I T S K A B E L E I N S C H U B — Hier lässt sich eine handelsübliche Diebstahlschutzvorrichtung an den Computer anschließen.
WI -FI C A T C H E R™ NE T W O R K L O C A T O R — Drücken Sie diese Taste einige Sekunden lang, um speziell nach WLAN-Netzwerken in Ihrer direkten Umgebung zu suchen.
Der Wi-Fi Catcher Network Locator verfügt über eine Leuchtanzeige, die wie folgt funktioniert:
- Weiß blinkend: Das System sucht nach Netzwerken
- Stetig weiß leuchtend für 10 Sekunden und dann erlöschend: Das System hat ein Netzwerk gefunden
- Aus (weiß blinkend, nach 10-maligem Blinken erlöschend): Das System hat kein Signal gefunden
Bei Lieferung des Computers ist der Wi-Fi Catcher Network Locator aktiviert und betriebsbereit konfiguriert. Weitere Informationen zum Wi-Fi Catcher Network Locator und zum Aktivieren der Funktion über Dell QuickSet erhalten Sie, indem Sie mit der rechten Maustaste auf das QuickSet-Symbol im Infobereich klicken und anschließend die Option Help (Hilfe) wählen.
LÜ F T U N G S S C H L I T Z E — Der Computer ist mit einem integrierten Lüfter versehen, der Luft durch die Lüftungsschlitze ansaugt, um einer Überhitzung des Computers vorzubeugen. Der Lüfter wird automatisch eingeschaltet, wenn sich der Computer erhitzt. Das ist normal und weist nicht auf ein Problem mit dem Lüfter oder dem Computer hin.
VORSICHT: Achten Sie darauf, die Lüftungsschlitze nicht zu blockieren, schieben Sie keine Gegenstände hinein und halten Sie die Lüftungsschlitze staubfrei. Bewahren Sie den Computer in angeschaltetem Zustand nicht in schlecht durchlüfteten Behältnissen wie einer geschlossenen Tragetasche auf. Ohne Luftzirkulation kann der Computer Schaden nehmen oder sogar ein Brand entstehen.
20 Wissenswertes über Ihren Computer
Unterseite
AK K U — Wenn ein Akku installiert ist, kann der Computer ohne Verbindung mit einer Steckdose betrieben werden.
ANMERKUNG: Indem Sie den Computer über den Netzadapter an eine Steckdose anschließen, laden Sie den Akku und ermöglichen zugleich eine Bildschirmdarstellung mit der größtmöglichen Helligkeit.
L A D E S T A N D S -/ZU S T A N D S A N Z E I G E F Ü R A K K U — Informiert über den Ladestand bzw. Zustand des Akkus.
AK K U F R E I G A B E V O R R I C H T U N G — Löst die Verriegelung des Akkufachs.
ABDECKUNG DES COMPUTERSOCKELS — Abdeckung für ein Fach, in dem der Prozessor, das Festplattenlaufwerk, Speichermodule, WLAN-, WWAN- bzw. Ultra Wideband (UWB)-Karten untergebracht sind.
1 Akku 2 Ladestands-/Zustandsanzeige für Akku
3 Akkufreigabevorrichtung 4 Abdeckung des Computersockels
3 41 2
Wissenswertes über Ihren Computer 21
Entfernen und Austauschen des Akkus VORSICHT: Bei Verwendung eines ungeeigneten Akkus besteht Brand- oder
Explosionsgefahr. Ersetzen Sie den Akku nur durch einen kompatiblen Akku von Dell. Der Akku ist für den Einsatz in Ihrem Dell-Computer vorgesehen. Setzen Sie keine Akkus von anderen Computern in Ihren Computer ein.
VORSICHT: Führen Sie die folgenden Schritte aus, bevor Sie fortfahren: Schalten Sie den Computer aus, trennen Sie den Netzadapter von der Steckdose und dem Computer, trennen Sie das Modem vom Wandanschluss und vom Computer und entfernen Sie alle externen Kabel vom Computer.
HINWEIS: Trennen Sie alle externen Kabel vom Computer, um Beschädigungen an den Anschlüssen zu vermeiden.
HINWEIS: Wenn Sie den Akkuaustausch im Energiesparmodus durchführen, haben Sie bis zu einer Minute Zeit, um den Austauschvorgang abzuschließen, bevor das System herunterfährt und nicht gesicherte Daten verloren gehen.
So entfernen Sie den Akku:
1 Stellen Sie sicher, dass der Computer ausgeschaltet ist.2 Drehen Sie den Computer mit der Unterseite nach oben.3 Schieben Sie den Riegel der Akkufachfreigabevorrichtung an der Unterseite
des Computers zur Seite, bis er einrastet.4 Ziehen Sie den Akku aus dem Fach heraus.
Um den Akku auszutauschen, schieben Sie den neuen Akku in das Fach hinein, bis er einrastet.
1 Akku 2 Akkufreigabevorrichtung
21
22 Wissenswertes über Ihren Computer
Entfernen und Anbringen der Abdeckung für den Computersockel
VORSICHT: Bevor Sie Arbeiten im Inneren des Computers ausführen, lesen Sie zunächst die im Lieferumfang des Computers enthaltenen Sicherheitshinweise.
VORSICHT: Führen Sie die folgenden Schritte aus, bevor Sie fortfahren: Schalten Sie den Computer aus, trennen Sie den Netzadapter von der Steckdose und dem Computer, trennen Sie das Modem vom Wandanschluss und vom Computer und entfernen Sie alle externen Kabel vom Computer.
HINWEIS: Um elektrostatische Entladungen zu vermeiden, erden Sie sich mittels eines Erdungsarmbandes oder durch regelmäßiges Berühren einer nicht lackierten metallenen Oberfläche (beispielsweise eines Anschlusses auf der Rückseite des Computers).
So entfernen Sie die Abdeckung an der Unterseite:
1 Stellen Sie sicher, dass der Computer ausgeschaltet ist.
2 Entfernen Sie den Akku (siehe „Entfernen und Austauschen des Akkus” auf Seite 22).
3 Lösen Sie die sechs unverlierbaren Schrauben der Abdeckung und heben Sie die Abdeckung in dem in der Abbildung gezeigten Winkel vom Computer ab.
VORSICHT: Berühren Sie nicht die Kühlbaugruppe des Prozessors. Prozessorkomponenten sollten nur von geschulten Supportmitarbeitern ausgebaut werden.
Anleitungen zum Entfernen und Austauschen von Teilen finden Sie im Service-Handbuch unter support.dell.com.
So bringen Sie die Abdeckung an der Unterseite wieder an:
1 Richten Sie die seitlichen Halterungen der Abdeckung an der Unterseite des Computers aus.
2 Bringen Sie die sechs unverlierbaren Schrauben wieder auf der Abdeckung an und ziehen Sie sie fest.
3 Setzen Sie den Akku wieder ein (siehe „Entfernen und Austauschen des Akkus” auf Seite 22).
Wissenswertes über Ihren Computer 23
1 Abdeckung des Computersockels 2 Unverlierbare Schrauben (6)
3 Laschen 4 SIM Card-Steckplatz
21
34
24 Wissenswertes über Ihren Computer
Technische Daten ANMERKUNG: Die angebotenen Konfigurationen können je nach Region variieren.
Weitere Informationen zur Konfiguration Ihres Computers erhalten Sie, indem Sie auf Start und Hilfe und Support klicken und anschließend die Option auswählen, mit der Informationen über den Computer angezeigt werden.
Prozessor
Prozessortyp Studio 1535:• Intel® Celeron™-Prozessor• Intel® Pentium™-Prozessor• Intel® Core™ 2-Prozessor
Studio 1536:• AMD® Sempron™-Prozessor
• AMD® Athlon™ Dual Core-Prozessor• AMD® Turion™ Dual Core-Prozessor• AMD® Turion™ Ultra Dual Core-Prozessor
L1-Cache 64 KB (Intel - 32 KB pro Core)
256 KB (AMD - 128 KB pro Core)
L2-Cache 512 KB (AMD Sempron)
1 MB (Intel Pentium, Intel Celeron, AMD Athlon, AMD Turion)
2 MB oder 3 MB (Intel Core 2 Duo, AMD Turion Ultra)
6 MB (Intel Core 2 Duo)
Externe Busfrequenz
HyperTransport (AMD)
533 MHz (Intel Celeron, Intel Pentium Dual Core)
667 MHz/800 MHz (Intel Core 2 Duo)
2,66 GHz (AMD Turion Ultra Dual-Core)
Technische Daten 25
Systeminformationen
System-Chipsatz Intel GM/PM 965 (Studio 1535)
AMD M780G (Studio 1536)
Datenbusbreite 64 Bit
DRAM-Busbreite Dual-Channel (2) 64-Bit-Busse
Adressbusbreite (Prozessor) 32 Bit
Flash-EPROM 2 MB
Grafikbus PCI-E X16
PCI-Bus 32 Bit
ExpressCard
ANMERKUNG: Der ExpressCard-Steckplatz ist ausschließlich für ExpressCards bestimmt. PC Cards werden daher NICHT unterstützt.
ExpressCard-Controller Intel ICH8M (Studio 1535)
AMD M780G (Studio 1536)
ExpressCard-Anschluss ein ExpressCard-Steckplatz (54 mm)
Unterstützte Karten ExpressCard/34 (34 mm)
ExpressCard/54 (54 mm)
1,5 V und 3,3 V
ExpressCard-Anschlussgröße 26-polig
26 Technische Daten
8-in-1-Speicherkartenleser
8-in-1-Speicherkarten-Controller Ricoh R5C833
8-in-1-Speicherkartenanschluss 8-in-1-Kombikartenanschluss
Unterstützte Karten • Secure Digital (SD)• SDIO• MultiMediaCard (MMC)• Memory Stick• Memory Stick PRO• xD-Picture-Karte• Hi Speed-SD• Hi Density-SD
Speicher
Speichermodulanschluss zwei benutzerzugängliche SODIMM-Anschlüsse
Speichermodulkapazitäten 512 MB, 1 GB und 2 GB
Speichertyp 800 MHz SODIMM DDR2
Speicher (Minimalkonfiguration) 512 MB (Single Channel)
Speicher (Maximalkonfiguration) 4 GB (Dual Channel 2G x2)
ANMERKUNG: Um die Dual-Channel-Bandbreitenkapazität nutzen zu können, müssen beide Speichersteckplätze mit der gleichen Größe bestückt sein.ANMERKUNG: Der als verfügbar angezeigte Speicher zeigt nicht die tatsächliche Größe des auf dem System installierten Speichers an, da ein Teil der Speicherressourcen für Systemdateien reserviert sind.
Ports und Anschlüsse
Audio Mikrofonanschluss, zwei Buchsen für Stereokopfhörer/-Lautsprecher
IEEE 1394a 4-poliger serieller Anschluss (optional)
Consumer IR Sensorkompatibel mit Philips RC6 (nur Empfang)
Mini-Card zwei Steckplätze für Mini-Cards vom Typ IIIA, ein Steckplatz für eine Mini-Card halber Größe
Technische Daten 27
Netzwerkadapter RJ-45-Port
eSATA ein 4-poliger eSATA/USB-Kombianschluss (nur bei Studio 1536-Modell verfügbar)
USB vier 4-polige USB-2.0-konforme Anschlüsse (Studio 1535)
drei 4-polige USB-2.0-konforme Anschlüsse (Studio 1535)
Video 15-poliger Anschluss
HDMI 19-polig
Kommunikation
Modem:
Typ Externes V.92 56K-Modem (USB)
Controller Hardwaremodem
Schnittstelle USB (Universal Serial Bus)
Netzwerkadapter 10/100/1000-Ethernet-LAN auf der Systemplatine
Wireless interne WLAN- (Mini-Card halber Größe), WWAN-, Mini-Card mit Bluetooth® Wireless-Technologie, UWB-Mini-Card (optional)
WWAN-ExpressCard
Bluetooth®-Wireless-Technologie
Video
Separater Videospeicher:
Grafiktyp auf Systemplatine integriert
Video-Controller ATI Mobility Radeon HD 3450
Videospeicher GDDR2 256MB
Ports und Anschlüsse (Fortsetzung)
28 Technische Daten
UMA:
Grafiktyp auf Systemplatine integriert
Video-Controller Mobile Intel GMA X3100, ATI Radeon™ HD 3200 Graphics
Videospeicher Intel: Bis zu 358 MB gemeinsamer Speicher
AMD: Bis zu 256 MB gemeinsamer Speicher (32 MB dedizierter lokaler Frame-Puffer)
LCD-Schnittstelle LVDS
TV-Unterstützung HDMI 1.2
Audio
Audiotyp IDT 92HD73C High-Definition-Audiocodec
Audio-Controller 5.1-Kanal High-Definition-Audio
Stereoumwandler 24 Bit (Analog-zu-Digital und Digital-zu-Analog)
Schnittstellen:
Intern Intel High-Definition-Audio
Extern Mikrofonbuchse, zwei Buchsen für Stereokopfhörer/-Lautsprecher
Lautsprecher zwei 4-Ohm-Lautsprecher
Interner Verstärker 2 W pro Kanal an 4 Ohm
Lautstärkeregler Programmmenüs, Tasten zur Mediensteuerung
Video (Fortsetzung)
Technische Daten 29
Anzeige
Typ (TrueLife) 15,4 Zoll CCFL WXGA mit Anti-Glare
15,4 Zoll CCFL WXGA+ mit TrueLife
15,4 Zoll CCFL WUXGA mit TrueLife
15,4 Zoll WXGA+WLED mit TrueLife
Abmessungen:
Höhe 207,0 mm
Breite 331,2 mm
Diagonale 391,2 mm
Maximale Auflösung:
WXGA AG 1280 x 800 bei 262 K Farben
WXGA+ mit TrueLife 1440 x 900 bei 262 K Farben
WUXGA+ mit TrueLife 1600 x 1200 bei 262 K Farben
Bildwiederholfrequenz 60 Hz
Betriebswinkel 0° (geschlossen) bis 140°
Betrachtungswinkel:
Horizontal ±40° (WXGA AG)±55° (WXGA+ mit TrueLife) ±55° (WUXGA+ mit TrueLife)
Vertikal +15°/–30° (WXGA AG)±45° (WXGA+ mit TrueLife) ±45° (WUXGA+ mit TrueLife)
Bildpunktgröße:
WXGA AG 0,258 mm
WXGA+ mit TrueLife 0,2304 mm
WUXGA+ mit TrueLife 0,1725 mm
Steuerungen Die Helligkeit kann über Tastenkombinationen gesteuert werden (weitere Informationen finden Sie im Dell Technologiehandbuch.)
30 Technische Daten
Medien
Laufwerk DVD+/-RW
Schnittstelle Roxio Creator 10 DE und Roxio Creator 10 Premier - Ultimate
Dell MediaDirect™ 4.0
Tastatur
Anzahl der Tasten 86 (USA und Kanada), 102 (Europa), 105 (Japan), 104 (Brasilien)
Layout QWERTZ/AZERTY/Kanji
ANMERKUNG: Optional Tastatur mit Hintergrundbeleuchtung.
Kamera (optional)
Pixel 2,0 Megapixel
Bildschirmauflösung 320 x 240 ~ 1600 x 1200 (640 x 480 bei 30 fps)
Diagonaler Betrachtungswinkel 66°
Touchpad
X/Y-Positionsauflösung (Grafiktabellenmodus) 240 cpi
Größe:
Breite 73,09 mm sensoraktiver Bereich
Höhe 40,09 mm Rechteck
Technische Daten 31
Batterie
Typ 9 Zellen „intelligenter” Lithium-Ionen-Akku
6 Zellen „intelligenter” Lithium-Ionen-Akku
4 Zellen „intelligenter” Lithium-Ionen-Akku
Abmessungen:
Tiefe 48,3 mm (4/6/9 Zellen)
Höhe 20,4 mm (4/6 Zellen)
37,8 mm (9 Zellen)
Breite 206,6 mm (4/6 Zellen)
284,9 mm (9 Zellen)
Gewicht 0,24 kg (4 Zellen)
0,34 kg (6 Zellen)
0,5 kg (9 Zellen)
Spannung 11,1 VDC (6/9 Zellen)
14,8 VDC (4 Zellen)
Ladezeit (ca.):
Bei ausgeschaltetem Computer 4 Stunden
Betriebszeit Die Akkubetriebsdauer hängt von den Betriebsbedingungen ab und kann bei verbrauchsintensiven Bedingungen wesentlich kürzer sein.
Weitere Informationen zur Akkulebensdauer finden Sie im Dell Technologiehandbuch.
Lebensdauer (ca.) 300 Entlade-/Aufladezyklen
Temperaturbereich:
Betrieb 0° bis 35 °C
Lagerung –40° bis 65 °C
Knopfzellenbatterie CR-2032
32 Technische Daten
Netzadapter
Eingangsspannung 100–240 V Wechselspannung
Eingangsstrom (maximal) 1,5 A
Eingangsfrequenz 50–60 Hz
Ausgangsstrom
65 W
90 W
3,34 A (Dauerstrom)4,34 A (max. bei 4-Sekunden-Impuls)
4,62 A (Dauerstrom)5,62 A (max. bei 4-Sekunden-Impuls)
Ausgangsleistung 65 W oder 90 W
Ausgabenennspannung 19,5 V Gleichspannung
Abmessungen:
65 W
Höhe 28,2 mm
Breite 57,9 mm
Länge 137,2 mm
90 W
Höhe 34,2 mm
Breite 60,9 mm
Länge 153,42 mm
Gewicht (ohne Kabel)
65 W 0,29 kg
90 W 0,345 kg
Temperaturbereich:
Betrieb 0° bis 35 °C
Lagerung –40° bis 65 °C
Steckertypen:
Gleichspannungsanschluss 3-polig, 7,4 mm
Netzstromanschluss 2-polig - C7 (nur Japan)3-polig - C5
Technische Daten 33
Abmessungen und Gewicht
Höhe 25,3 mm bis 38,5 mm
Breite 355 mm
Tiefe 261,9 mm
Gewicht (bei Akku mit 4 Zellen):
Konfigurierbar bis unter 2,68 kg
Umgebungsbedingungen
Temperaturbereich:
Betrieb 0° bis 35 °C
Lagerung –40° bis 65 °C
Relative Luftfeuchtigkeit (max.):
Betrieb 10 % bis 90 % (nicht-kondensierend)
Lagerung 5 % bis 95 % (nicht-kondensierend)
Zulässige Erschütterung (erzeugt durch ein Vibrationsspektrum, das eine Benutzerumgebung simuliert):
Betrieb 0,66 g Effektivbeschleunigung (GRMS)
Lagerung 1,3 g Effektivbeschleunigung (GRMS)
Zulässige Stoßeinwirkung (gemessen mit Festplatte im Betriebsstatus ohne Datenzugriff und einer halben Sinuswelle von 2 ms. Auch gemessen mit Kopf der Festplatte in Parkstellung und einer halben Sinuswelle von 2 ms):
Betrieb 110 G
Lagerung 160 G
Höhe über NN (maximal):
Betrieb –15,2 bis 3.048 m
Lagerung –15,2 bis 10.668 m
Luftübertragene Schadstoffbelastung G2 oder niedriger gemäß ISA-S71.04-1985
34 Technische Daten
Beheben von StörungenTechnischer Update Service von DellDer technische Update Service von Dell stellt proaktive E-Mail-Benachrichtigungen über Software- und Hardware-Aktualisierungen für Ihren Computer bereit. Dieser Service ist kostenlos und kann vom Benutzer in Bezug auf Inhalt, Format und Häufigkeit der Benachrichtigungen angepasst werden.
Sie können sich unter support.dell.com/technicalupdate für den technischen Update Service von Dell registrieren.
PSA (Pre-Boot Self Assessment)-Diagnose und 32-Bit-Diagnoseprogramm von Dell
VORSICHT: Bevor Sie gemäß den in diesem Abschnitt beschriebenen Anleitungen verfahren, lesen Sie zunächst die Sicherheitshinweise in der entsprechenden Dokumentation im Lieferumfang Ihres Computers.
Verfügbare Diagnosefunktionen
Je nachdem, welchen Computer Sie erworben haben, steht möglicherweise ein 32-Bit-Diagnoseprogramm von Dell mit zusätzlichen erweiterten Funktionen zur Fehlerbehebung in einer Dienstprogrammpartition zur Verfügung.
Verwendung der PSA-Diagnose und der 32-Bit-Diagnose von Dell
Wenn Probleme mit dem Computer auftreten, führen Sie die unter „Probleme mit Absturz und Software” auf Seite 49 aufgeführten Maßnahmen, die PSA-Diagnose und das 32-Bit-Diagnoseprogramm von Dell aus, bevor Sie von Dell technische Unterstützung anfordern.
Wir empfehlen Ihnen, diese Anweisungen vor Beginn der Arbeiten zu drucken.
ANMERKUNG: Die PSA-Diagnose und das 32-Bit-Diagnoseprogramm von Dell können nur auf Dell-Computern ausgeführt werden.
Beheben von Störungen 35
Rufen Sie das System-Setup-Programm auf, prüfen Sie die Konfiguration des Computers und stellen Sie sicher, dass das zu prüfende Gerät im System-Setup-Programm aufgeführt wird und aktiviert ist. (Weitere Informationen zum System-Setup-Programm finden Sie im Dell Technologiehandbuch.)
Starten Sie das 32-Bit-Diagnoseprogramm von Dell entweder von der Festplatte oder vom Drivers and Utilities-Datenträger.
Starten der PSA-Diagnose von Ihrem Computer
ANMERKUNG: Falls Ihr Computer nicht in der Lage ist, ein Monitorbild anzuzeigen, wenden Sie sich an Dell (siehe „Kontaktaufnahme mit Dell” auf Seite 65).
ANMERKUNG: Möglicherweise steht für Ihren Computer die Fehlerbehebung unter Verwendung des 32-Bit-Diagnoseprogramms von Dell in einer Dienstprogrammpartition zur Verfügung.
1 Stellen Sie sicher, dass der Computer an eine Steckdose angeschlossen ist.
2 Schalten Sie den Computer ein oder führen Sie einen Neustart durch.
3 Starten Sie die PSA-Diagnose mithilfe eines der beiden folgenden Verfahren:
a Wenn das DELL™-Logo angezeigt wird, drücken Sie sofort die Taste <F12>. Wählen Sie „Diagnostics” aus dem Startmenü und drücken Sie die <Eingabetaste>. ANMERKUNG: Falls Sie zu lange gewartet haben und das Betriebssystem-Logo
angezeigt wird, warten Sie weiter, bis der Desktop von Microsoft® Windows® angezeigt wird. Fahren Sie dann den Computer herunter und versuchen Sie es erneut.
ANMERKUNG: Bevor Sie gemäß Option B vorgehen, muss der Computer vollständig heruntergefahren sein.
b Halten Sie beim Starten des Systems die <Fn>-Taste gedrückt.
Folgen Sie den Aufforderungen auf dem Bildschirm und wählen Sie Diagnostics, um die PSA-Tests zu starten. Der Computer führt anschließend die PSA-Diagnose (Systemtest vor dem Hochfahren des Computers) aus. Bei dieser Überprüfung werden Systemplatine, Tastatur, Festplatte und Bildschirm einer Reihe von Tests unterzogen.
36 Beheben von Störungen
• Geben Sie die gewünschten Informationen ein, wenn Sie während der Überprüfung dazu aufgefordert werden.
• Wird eine Fehlfunktion festgestellt, unterbricht der Computer die Überprüfung und gibt einen Signalton aus. Um die Überprüfung zu unterbrechen und den Computer neu zu starten, drücken Sie auf die Taste <n>. Um mit dem nächsten Test fortzufahren, drücken Sie auf die Taste <y>. Um die Komponente, bei der eine Fehlfunktion aufgetreten ist, erneut zu testen, drücken Sie die Taste <r>.
• Werden beim Systemtest vor dem Hochfahren Fehlfunktionen festgestellt, notieren Sie sich die entsprechenden Fehlercodes und nehmen Sie Kontakt zu Dell auf.
Wird der Systemtest vor dem Hochfahren erfolgreich abgeschlossen, erhalten Sie die folgende Meldung, sofern Ihr System über das 32-Bit-Diagnoseprogramm verfügt: Booting Dell Diagnostics Utility Partition. Press any key to continue (Starten der Dell Diagnostics-Dienstprogrammpartition. Drücken Sie eine beliebige Taste, um fortzufahren).
4 Drücken Sie eine beliebige Taste, um das 32-Bit-Diagnoseprogramm von Dell zu starten.
Starten des 32-Bit-Diagnoseprogramms von Dell Diagnostics unter Verwendung des Drivers and Utilities-Datenträgers
ANMERKUNG: Je nachdem, welchen Computer Sie erworben haben, steht möglicherweise kein 32-Bit-Diagnoseprogramm von Dell mit zusätzlichen erweiterten Funktionen zur Fehlerbehebung auf dem in diesem Abschnitt erwähnten Drivers and Utilities-Datenträger zur Verfügung.
1 Legen Sie den Drivers and Utilities Datenträger ein.2 Fahren Sie den Computer herunter und starten Sie ihn anschließend neu.3 Wenn das DELL-Logo angezeigt wird, drücken Sie sofort die Taste <F12>.
HINWEIS: Wird eine Taste auf der Tastatur über längere Zeit gedrückt gehalten, kann dies zu einer Fehlfunktion der Tastatur führen. Zur Vermeidung derartiger Fehlfunktionen drücken Sie <F12> mehrmals in gleichmäßigen Abständen, bis das Menü zur Auswahl des Startgeräts angezeigt wird.
Beheben von Störungen 37
4 Verwenden Sie die <Nach-Oben-Taste> und die <Nach-Unten-Taste>, um die Option CD/DVD/CD-RW zu markieren, und drücken Sie anschließend die <Eingabetaste>.
ANMERKUNG: Mit der Schnellstartfunktion wird die Startreihenfolge nur für den aktuellen Startvorgang geändert. Beim Neustart startet der Computer entsprechend der im System-Setup festgelegten Startreihenfolge.
5 Wählen Sie die Option Boot from CD-ROM (Von CD-ROM starten) aus dem angezeigten Menü und drücken Sie die <Eingabetaste>.
6 Geben Sie 1 ein, um das Drivers and Utilities -Menü zu starten, und drücken Sie anschließend die <Eingabetaste>.
7 Wählen Sie Run the 32 Bit Dell Diagnostics (32-Bit-Dell Diagnostics ausführen) aus der nummerierten Liste. Wenn mehrere Versionen aufgelistet werden, wählen Sie die für Ihren Computer zutreffende Version aus.
8 Sobald das Fenster Main Menu (Hauptmenü) von Dell Diagnostics angezeigt wird, wählen Sie den gewünschten Test aus.
ANMERKUNG: Notieren Sie sich den genauen Wortlaut von Fehlercodes und Problembeschreibungen und befolgen Sie die Anweisungen auf dem Bildschirm.
9 Wenn die Tests vollständig ausgeführt wurden, schließen Sie das Testfenster, um zum Fenster Main Menu (Hauptmenü) zurückzukehren.
10 Entfernen Sie den Drivers and Utilities-Datenträger aus dem Laufwerk und schließen Sie das Fenster Main Menu (Hauptmenü), um das Diagnoseprogramm zu beenden. Starten Sie den Computer neu.
Hauptmenü von Dell Diagnostics
Klicken Sie nach dem Laden von Dell Diagnostics im Fenster Main Menu (Hauptmenü) auf die Schaltfläche für die gewünschte Option.
ANMERKUNG: Es wird empfohlen, die Option Test System (System testen) auszuwählen, um einen vollständigen Test auf Ihrem Computer auszuführen.
Option Funktion
Test Memory (Speicher testen)
Es wird ein Stand-Alone-Speichertest durchgeführt.
Test System (System testen)
Es wird eine Systemdiagnose durchgeführt.
Exit (Beenden) Das Diagnoseprogramm wird beendet.
38 Beheben von Störungen
Nachdem Sie im Hauptmenü die Option Test System (System testen) ausgewählt haben, wird das folgende Menü angezeigt:
ANMERKUNG: Es wird empfohlen, im unten aufgeführten Menü die Option Extended Test (Erweiterter Test) auszuwählen, um eine eingehendere Prüfung der Geräte im Computer durchzuführen.
Tritt während eines Tests ein Problem auf, werden in einer Meldung der Fehlercode und eine Beschreibung des Problems angezeigt. Notieren Sie sich den genauen Wortlaut des Fehlercodes und der Problembeschreibung und befolgen Sie die Anweisungen auf dem Bildschirm. Wenn das Problem nicht gelöst werden kann, wenden Sie sich an Dell (siehe „Kontaktaufnahme mit Dell” auf Seite 65).
ANMERKUNG: Die Service-Tag-Nummer für Ihren Computer befindet sich ganz oben auf jedem Testbildschirm. Halten Sie die Service-Tag-Nummer bereit, wenn Sie mit dem Support von Dell Kontakt aufnehmen.
Option Funktion
Express Test (Schnelltest)
Es wird ein Schnelltest der Systemgeräte durchgeführt. Dieser Test dauert normalerweise 10 bis 20 Minuten. Es ist keine Eingreifen von Ihrer Seite erforderlich. Führen Sie den Express Test (Schnelltest) zuerst aus, um die Ursache des Problems möglichst schnell zu finden.
Extended Test (Erweiterter Test)
Es wird ein ausführlicher Test der Systemgeräte durchgeführt. Dieser Test nimmt normalerweise mindestens eine Stunde in Anspruch. Dabei muss der Benutzer wiederholt bestimmte Informationen eingeben.
Custom Test (BenutzerdefinierterTest)
Testet ein bestimmtes Gerät im System und kann verwendet werden, um die auszuführenden Tests anzupassen.
Symptom Tree (Problemübersicht)
Es werden einige übliche Probleme aufgeführt. Vom Benutzer kann der entsprechende Test für das jeweils aufgetretene Problem ausgewählt werden.
Beheben von Störungen 39
Die in der folgenden Tabelle beschriebenen Registerkarten stellen zusätzliche Informationen zu Tests bereit, die über die Optionen Custom Test (Benutzerdefinierter Test) oder Symptom Tree (Problemübersicht) ausgeführt werden:
Dell Support CenterDas Dell Support Center hilft Ihnen beim Abrufen der benötigten service-, support- und systembezogenen Informationen. Weitere Informationen zum Dell Support Center und zu den verfügbaren Tools erhalten Sie, indem Sie auf der Website support.dell.com auf die Registerkarte Services klicken.
Klicken Sie auf das Symbol in der Taskleiste, um die Anwendung auszuführen. Die Startseite bietet Links für den Zugriff auf folgende Bereiche:
• Selbsthilfe (Fehlerbehebung, Sicherheit, Systemleistung, Netzwerk/Internet, Sichern und Wiederherstellen und Windows Vista)
• Warnungen (des technischen Supports mit Bezug zu Ihrem Computer)
Registerkarte Funktion
Results (Ergebnisse)
Es werden die Testergebnisse und möglicherweise gefundene Probleme angezeigt.
Errors (Fehler) Es werden die gefundenen Fehler, die Fehlercodes und eine Beschreibung des Problems angezeigt.
Help (Hilfe) Beschreibt den Test und mögliche Anforderungen für die Durchführung des Tests.
Configuration (Konfiguration)
Die Hardware-Konfiguration des ausgewählten Geräts wird angezeigt.
Dell Diagnostics sammelt über das System-Setup-Programm, den Speicher und verschiedene interne Tests Konfigurationsinformationen für alle Geräte. Diese werden in der Geräteliste auf der linken Seite angezeigt. In der Geräteliste werden möglicherweise nicht die Namen aller Geräte angezeigt, die im Computer installiert oder daran angeschlossen sind.
Parameters (Parameter)
Sie können den Test durch Ändern der Einstellungen an Ihre Bedürfnisse anpassen.
40 Beheben von Störungen
• Unterstützung von Dell (Technischer Support mit DellConnect™, Kundendienst, Schulung und Übungen, telefonisch vermittelte Anleitungen und Online-Analyse mit PC CheckUp)
• Systemspezifische Informationen (Systemdokumentation, Informationen zur Gewährleistung, Systeminformationen, Upgrades und Zubehör)
Am oberen Rand der Startseite des Dell Support Centers wird die Modellnummer Ihres Computers mit Service-Tag-Nummer und Express-Servicecode angezeigt.
Weitere Informationen zum Dell Support Center finden Sie im Dell Technologiehandbuch. Dieses Dokument ist in Windows-Hilfe und Support (erreichbar über Start→ Hilfe und Support) sowie auf der Dell Support-Website verfügbar.
Probleme mit dem Laufwerk VORSICHT: Bevor Sie gemäß den in diesem Abschnitt beschriebenen Anleitungen
verfahren, lesen Sie zunächst die Sicherheitshinweise in der entsprechenden Dokumentation im Lieferumfang Ihres Computers.
Füllen Sie beim Ausführen dieser Tests die „Diagnose-Checkliste” auf Seite 64 aus.
S T E L L E N SI E S I C H E R, D A S S M I C R O S O F T ® W I N D O W S ® D A S L A U F W E R K E R K E N N T —
• Klicken Sie auf Start → Computer.
Wenn das Laufwerk nicht aufgeführt wird, führen Sie mithilfe der Virenschutzsoftware einen vollständigen Virenscan durch, um das System auf Viren zu überprüfen und diese ggf. zu beseitigen. Unter Umständen verhindern Viren, dass Windows in der Lage ist, Laufwerke zu erkennen.TE S T E N S I E D A S L A U F W E R K —
• Legen Sie eine andere CD, DVD oder BD ein, um die Möglichkeit auszuschließen, dass der ursprüngliche Datenträger defekt ist.
• Legen Sie einen startfähigen Datenträger ein und starten Sie den Computer neu.
R E I N I G E N S I E D A S L A U F W E R K O D E R D E N DA T E N T R Ä G E R — Siehe Dell Technologiehandbuch.
Beheben von Störungen 41
ÜB E R P R Ü F E N S I E D I E K A B E L V E R B I N D U N G E N
ÜB E R P R Ü F E N S I E D A S SYS T E M A U F I N K O M P A T I B L E HA R D W A R E — Anleitungen zur Fehlerbehandlung von Software- und Hardwareproblemen finden Sie im Dell Technologiehandbuch.FÜ H R E N S I E DE L L DI A G N O S T I C S A U S — Siehe „PSA (Pre-Boot Self Assessment)-Diagnose und 32-Bit-Diagnoseprogramm von Dell” auf Seite 35.
Probleme mit der FestplatteLASSEN SIE DEN COMPUTER VOR DEM EINSCHALTEN ABKÜHLEN — Eine überhitzte Festplatte kann das Starten des Betriebssystems verhindern. Lassen Sie den Computer auf Zimmertemperatur abkühlen, bevor Sie ihn einschalten.FÜ H R E N S I E „CH E C K DI S K ” A U S —
1 Klicken Sie auf Start → Computer.
2 Klicken Sie mit der rechten Maustaste auf Lokales Laufwerk (C:).
3 Klicken Sie auf Eigenschaften→ Extras→ Jetzt prüfen.
ANMERKUNG: Möglicherweise wird das Fenster Benutzerkontensteuerung angezeigt. Wenn Sie über Administratorrechte für den Computer verfügen, klicken Sie auf Fortsetzen. Andernfalls bitten Sie Ihren Administrator, die gewünschte Aktion fortzusetzen.
4 Aktivieren Sie die Option Fehlerhafte Sektoren suchen/wiederherstellen und klicken Sie dann auf Start.
FehlermeldungenFüllen Sie beim Ausführen dieser Tests die „Diagnose-Checkliste” auf Seite 64 aus.
VORSICHT: Bevor Sie gemäß den in diesem Abschnitt beschriebenen Anleitungen verfahren, lesen Sie zunächst die Sicherheitshinweise in der entsprechenden Dokumentation im Lieferumfang Ihres Computers.
Wenn die Meldung nicht aufgeführt wird, lesen Sie in der Dokumentation für das Betriebssystem oder für das Programm nach, das ausgeführt wurde, als die Meldung angezeigt wurde.AU X I L I A R Y D E V I C E F A I L U R E (H I L F S K O M P O N E N T E N F E H L E R ) — Das Touchpad oder die externe Maus ist möglicherweise fehlerhaft. Prüfen Sie bei einer externen Maus die Kabelverbindung. Besteht das Problem weiterhin, wenden Sie sich an Dell (siehe „Kontaktaufnahme mit Dell” auf Seite 65).
42 Beheben von Störungen
BA D C O M M A N D O R F I L E N A M E (U N G Ü L T I G E R B E F E H L O D E R DA T E I N A M E) —Überprüfen Sie die Schreibweise des Befehls, die Position der Leerstellen und den angegebenen Zugriffspfad.C A C H E D I S A B L E D D U E T O F A I L U R E (C A C H E W E G E N FE H L E R D E A K T I V I E R T) — Der im Mikroprozessor integrierte Primär-Cache ist ausgefallen. Wenden Sie sich an Dell (siehe „Kontaktaufnahme mit Dell” auf Seite 65).CD D R I V E C O N T R O L L E R F A I L U R E (CD-LA U F W E R K -C O N T R O L L E R-F E H L E R ) — Das CD-Laufwerk reagiert nicht auf die Befehle vom Computer (siehe „Probleme mit dem Laufwerk” auf Seite 41).DA T A E R R O R (DA T E N F E H L E R ) — Die Daten auf der Festplatte können nicht gelesen werden (siehe „Probleme mit dem Laufwerk” auf Seite 41).DE C R E A S I N G A V A I L A B L E M E M O R Y (WE N I G E R S P E I C H E R V E R F Ü G B A R) — Ein oder mehrere Speichermodul(e) sind unter Umständen beschädigt oder nicht ordnungsgemäß eingesetzt. Setzen Sie die Speichermodule neu ein und wechseln Sie sie gegebenenfalls aus (Anleitungen zum Austauschen von Speichermodulen finden Sie im Service-Handbuch).DISK C: FAILED INITIALIZATION (LAUFWERK C: FEHLER BEI DER INITIALISIERUNG) —Die Festplatte konnte nicht initialisiert werden. Führen Sie die Festplattenlaufwerk-Tests von Dell Diagnostics aus (siehe „PSA (Pre-Boot Self Assessment)-Diagnose und 32-Bit-Diagnoseprogramm von Dell” auf Seite 35). DR I V E N O T R E A D Y (LA U F W E R K I S T N I C H T B E T R I E B S B E R E I T ) — Zum Fortsetzen dieses Vorgangs muss eine Festplatte im Laufwerkschacht vorhanden sein. Installieren Sie ein Festplattenlaufwerk im entsprechenden Laufwerkschacht. EX T E N D E D M E M O R Y S I Z E H A S C H A N G E D (G R Ö S S E D E S E R W E I T E R U N G S S P E I C H E R S H A T S I C H G E Ä N D E R T) — Der im NVRAM verzeichnete Speicherumfang stimmt nicht mit dem im Computer installierten Speicher überein. Starten Sie den Computer neu. Wird der Fehler erneut gemeldet, nehmen Sie Kontakt mit Dell auf.TH E F I L E B E I N G C O P I E D I S T O O L A R G E F O R T H E D E S T I N A T I O N D R I V E (D I E K O P I E R T E DA T E I I S T F Ü R D A S Z I E L L A U F W E R K Z U G R O S S) — Die Datei, die kopiert werden soll, ist entweder zu groß für den Datenträger oder es ist nicht mehr genügend Speicherplatz auf dem Datenträger frei. Kopieren Sie die Datei auf einen anderen Datenträger oder verwenden Sie einen Datenträger mit mehr Kapazität.A F I L E N A M E C A N N O T C O N T A I N A N Y O F T H E F O L L O W I N G C H A R A C T E R S : (E I N DATEINAME DARF KEINES DER FOLGENDEN ZEICHEN ENTHALTEN:) \ / : * ? “ < > | — Verwenden Sie diese Zeichen nicht in Dateinamen.
Beheben von Störungen 43
GA T E A20 F A I L U R E (GA T E-A20-F E H L E R ) — Unter Umständen ist ein Speichermodul nicht ordnungsgemäß befestigt. Setzen Sie die Speichermodule neu ein und wechseln Sie sie gegebenenfalls aus. GE N E R A L F A I L U R E (A L L G E M E I N E R F E H L E R) — Das Betriebssystem kann den Befehl nicht ausführen. In Anschluss an diese Meldung werden meist spezifische Informationen angezeigt, beispielsweise: Printer out of paper (Druckerpapier fehlt). Ergreifen Sie die entsprechenden Maßnahmen.HA R D -D I S K D R I V E C O N F I G U R A T I O N E R R O R (F E H L E R B E I D E R FE S T P L A T T E N K O N F I G U R A T I O N) — Der Computer kann den Laufwerktyp nicht erkennen. Fahren Sie den Computer herunter, entfernen Sie das Festplattenlaufwerk und starten Sie den Computer erneut von einer CD. Fahren Sie anschließend den Computer herunter, installieren Sie das Festplattenlaufwerk erneut und starten Sie den Computer neu. Führen Sie die Festplattenüberprüfung in Dell Diagnostics aus (siehe „PSA (Pre-Boot Self Assessment)-Diagnose und 32-Bit-Diagnoseprogramm von Dell” auf Seite 35).HA R D -D I S K D R I V E C O N T R O L L E R F A I L U R E 0 (F E H L E R 0 B E I M FE S T P L A T T E N -C O N T R O L L E R ) — Das Festplattenlaufwerk reagiert nicht auf die Befehle des Computers. Fahren Sie den Computer herunter, entfernen Sie das Festplattenlaufwerk und starten Sie den Computer erneut von einer CD. Fahren Sie anschließend den Computer herunter, installieren Sie das Festplattenlaufwerk erneut und starten Sie den Computer neu. Besteht das Problem weiterhin, installieren Sie ein anderes Laufwerk. Führen Sie die Festplattenlaufwerk-Tests von Dell Diagnostics aus (siehe „PSA (Pre-Boot Self Assessment)-Diagnose und 32-Bit-Diagnoseprogramm von Dell” auf Seite 35).HA R D -D I S K D R I V E F A I L U R E (FE S T P L A T T E N L A U F W E R K-FE H L E R ) — Das Festplattenlaufwerk reagiert nicht auf die Befehle des Computers. Fahren Sie den Computer herunter, entfernen Sie das Festplattenlaufwerk und starten Sie den Computer erneut von einer CD. Fahren Sie anschließend den Computer herunter, installieren Sie das Festplattenlaufwerk erneut und starten Sie den Computer neu. Besteht das Problem weiterhin, installieren Sie ein anderes Laufwerk. Führen Sie die Festplattenlaufwerk-Tests von Dell Diagnostics aus (siehe „PSA (Pre-Boot Self Assessment)-Diagnose und 32-Bit-Diagnoseprogramm von Dell” auf Seite 35).
44 Beheben von Störungen
HA R D -D I S K D R I V E R E A D F A I L U R E (F E H L E R B E I M L E S E N D E S F E S T P L A T T E N L A U F W E R K S) — Das Festplattenlaufwerk ist eventuell defekt. Fahren Sie den Computer herunter, entfernen Sie das Festplattenlaufwerk und starten Sie den Computer erneut von einer CD. Fahren Sie anschließend den Computer herunter, installieren Sie das Festplattenlaufwerk erneut und starten Sie den Computer neu. Besteht das Problem weiterhin, installieren Sie ein anderes Laufwerk. Führen Sie die Festplattenlaufwerk-Tests von Dell Diagnostics aus (siehe „PSA (Pre-Boot Self Assessment)-Diagnose und 32-Bit-Diagnoseprogramm von Dell” auf Seite 35).I N S E R T B O O T A B L E M E D I A (S T A R T F Ä H I G E N D A T E N T R Ä G E R E I N L E G E N) — Das Betriebssystem versucht, von einem nicht startfähigen Datenträger (z. B. von einer CD) zu starten. Legen Sie einen startfähigen Datenträger ein.I N V A L I D C O N F I G U R A T I O N I N F O R M A T I O N-P L E A S E R U N S YS T E M SE T U P P R O G R A M (U N G Ü L T I G E KO N F I G U R A T I O N S D A T E N ; S YS T E M-S E T U P-PR O G R A M M A U S F Ü H R E N) — Die Systemkonfigurationsdaten stimmen nicht mit der Hardware-Konfiguration überein. Diese Meldung erscheint normalerweise nach der Installation eines Speichermoduls. Korrigieren Sie die entsprechenden Optionen im System-Setup-Programm.K E Y B O A R D C L O C K L I N E F A I L U R E (F E H L E R I N ZU S A M M E N H A N G M I T D E R TA S T A T U R T A K T R A T E ) — Überprüfen Sie bei einer externen Tastatur die Kabelverbindung. Führen Sie den Tastatur-Controller-Test von Dell Diagnostics aus (siehe „PSA (Pre-Boot Self Assessment)-Diagnose und 32-Bit-Diagnoseprogramm von Dell” auf Seite 35). K E Y B O A R D C O N T R O L L E R F A I L U R E (F E H L E R D E S TA S T A T U R-C O N T R O L L E R S) —Überprüfen Sie bei einer externen Tastatur die Kabelverbindung. Starten Sie den Computer neu und berühren Sie Tastatur oder Maus während des Startvorgangs nicht. Führen Sie den Tastatur-Controller-Test von Dell Diagnostics aus (siehe „PSA (Pre-Boot Self Assessment)-Diagnose und 32-Bit-Diagnoseprogramm von Dell” auf Seite 35).KE Y B O A R D D A T A L I N E F A I L U R E (FE H L E R B E I D E R DA T E N L E I T U N G D E R TA S T A T U R) —Überprüfen Sie bei einer externen Tastatur die Kabelverbindung. Führen Sie den Tastatur-Controller-Test von Dell Diagnostics aus (siehe „PSA (Pre-Boot Self Assessment)-Diagnose und 32-Bit-Diagnoseprogramm von Dell” auf Seite 35).
Beheben von Störungen 45
K E Y B O A R D S T U C K K E Y F A I L U R E (TA S T A T U R F E H L E R : TA S T E K L E M M T) —Überprüfen Sie bei einer externen Tastatur oder einem externen Tastenblock die Kabelverbindung. Starten Sie den Computer neu und berühren Sie Tastatur oder Maus während des Startvorgangs nicht. Führen Sie den „Taste klemmt”-Test (Stuck Key) von Dell Diagnostics aus (siehe „PSA (Pre-Boot Self Assessment)-Diagnose und 32-Bit-Diagnoseprogramm von Dell” auf Seite 35).LI C E N S E D C O N T E N T I S N O T A C C E S S I B L E I N M E D I A D I R E C T (M E D I ADI R E C T : K E I N ZU G R I F F A U F L I Z E N Z I E R T E I N H A L T E M Ö G L I C H ) — Dell MediaDirect™ ist nicht in der Lage, die für die Datei geltenden Einschränkungen für Digital Rights Management (DRM) zu identifizieren – die Datei kann nicht angezeigt werden.M E M O R Y A D D R E S S L I N E F A I L U R E A T A D D R E S S , R E A D V A L U E E X P E C T I N G V A L U E (S P E I C H E R D A T E N Z E I L E N F E H L E R B E I AD R E S S E , I S T -WE R T , S O L L-WE R T) — Ein Speichermodul ist möglicherweise fehlerhaft oder falsch eingesetzt. Setzen Sie die Speichermodule neu ein und wechseln Sie sie gegebenenfalls aus.M E M O R Y A L L O C A T I O N E R R O R (F E H L E R B E I D E R S P E I C H E R Z U W E I S U N G ) — Das gerade gestartete Programm steht in Konflikt mit dem Betriebssystem, einem anderen Anwendungsprogramm oder einem Dienstprogramm. Fahren Sie den Computer herunter, warten Sie 30 Sekunden und starten Sie ihn dann neu. Führen Sie das Programm erneut aus. Wird die Fehlermeldung wieder angezeigt, lesen Sie in der Dokumentation zur Software nach.M E M O R Y D A T A L I N E F A I L U R E A T A D D R E S S , R E A D V A L U E E X P E C T I N G V A L U E (S P E I C H E R D A T E N Z E I L E N F E H L E R B E I AD R E S S E , I S T -WE R T , S O L L-WE R T) — Ein Speichermodul ist möglicherweise fehlerhaft oder falsch eingesetzt. Setzen Sie die Speichermodule neu ein und wechseln Sie sie gegebenenfalls aus.M E M O R Y D O U B L E W O R D L O G I C F A I L U R E A T A D D R E S S , R E A D V A L U E E X P E C T I N G V A L U E (S P E I C H E R-DO P P E L W O R T F E H L E R B E I AD R E S S E , I S T-WE R T, S O L L -WE R T ) —Ein Speichermodul ist möglicherweise fehlerhaft oder falsch eingesetzt. Setzen Sie die Speichermodule neu ein und wechseln Sie sie gegebenenfalls aus.M E M O R Y O D D/ E V E N L O G I C F A I L U R E A T A D D R E S S, R E A D V A L U E E X P E C T I N G V A L U E (S P E I C H E R B I N Ä R L O G I K F E H L E R B E I A D R E S S E , I S T-WE R T S O L L-WE R T ) — Ein Speichermodul ist möglicherweise fehlerhaft oder falsch eingesetzt. Setzen Sie die Speichermodule neu ein und wechseln Sie sie gegebenenfalls aus.M E M O R Y W R I T E / R E A D F A I L U R E A T A D D R E S S, R E A D V A L U E E X P E C T I N G V A L U E (S P E I C H E R S C H R E I B - / -L E S E F E H L E R B E I A D R E S S E , IS T -WE R T , SO L L -WE R T) — Ein Speichermodul ist möglicherweise fehlerhaft oder falsch eingesetzt. Setzen Sie die Speichermodule neu ein und wechseln Sie sie gegebenenfalls aus.
46 Beheben von Störungen
NO B O O T D E V I C E A V A I L A B L E (K E I N S T A R T G E R Ä T V E R F Ü G B A R ) — Der Computer kann das Festplattenlaufwerk nicht finden. Ist das Festplattenlaufwerk als Startgerät festgelegt, stellen Sie sicher, dass das Laufwerk installiert, richtig eingesetzt und als Startlaufwerk partitioniert ist.NO B O O T S E C T O R O N H A R D D R I V E (KE I N S T A R T S E K T O R A U F F E S T P L A T T E N L A U F W E R K ) — Das Betriebssystem ist möglicherweise beschädigt. Wenden Sie sich an Dell (siehe „Kontaktaufnahme mit Dell” auf Seite 65).NO T I M E R T I C K I N T E R R U P T (K E I N E P R O Z E S S O R U N T E R B R E C H U N G B E I ZE I T G E B E R S I G N A L ) — Möglicherweise arbeitet ein Chip auf der Systemplatine nicht einwandfrei. Führen Sie die Systemchip-Tests von Dell Diagnostics aus (siehe „PSA (Pre-Boot Self Assessment)-Diagnose und 32-Bit-Diagnoseprogramm von Dell” auf Seite 35). NO T E N O U G H M E M O R Y O R R E S O U R C E S . E X I T S O M E P R O G R A M S A N D T R Y A G A I N (NICHT G E N Ü G E N D AR B E I T S S P E I C H E R O D E R RE S S O U R C E N. AN D E R E AN W E N D U N G E N S C H L I E S S E N U N D E R N E U T V E R S U C H E N) — Es sind zu viele Programme geöffnet. Schließen Sie alle Fenster und öffnen Sie das Programm, das Sie benutzen möchten.OP E R A T I N G S YS T E M N O T F O U N D (B E T R I E B S S YS T E M N I C H T G E F U N D E N ) — Führen Sie eine Neuinstallation der Festplatte durch. Besteht das Problem weiterhin, wenden Sie sich an Dell (siehe „Kontaktaufnahme mit Dell” auf Seite 65). OPTIONAL ROM BAD CHECKSUM (FALSCHE PRÜFSUMME FÜR OPTIONALES ROM) —Das optionale ROM ist ausgefallen. Wenden Sie sich an Dell (siehe „Kontaktaufnahme mit Dell” auf Seite 65).A R E Q U I R E D .DLL F I L E W A S N O T F O U N D (E I N E E R F O R D E R L I C H E .DLL-D A T E I W U R D E N I C H T G E F U N D E N) — Für das Programm, das geöffnet werden soll, fehlt eine wichtige Datei. Entfernen Sie das Programm und installieren Sie es neu.
1 Klicken Sie auf Start → Systemsteuerung.
2 Klicken Sie unter Programme auf Programm deinstallieren.
3 Wählen Sie das Programm aus, das deinstalliert werden soll.
4 Klicken Sie auf Deinstallieren und folgen Sie den Anweisungen auf dem Bildschirm.
5 Die Installationsanweisungen finden Sie in der Programmdokumentation.
Beheben von Störungen 47
SECTOR NOT FOUND (SEKTOR NICHT GEFUNDEN) — Das Betriebssystem kann einen Sektor auf der Festplatte nicht finden. Entweder ist ein Sektor defekt, oder die Dateizuweisungstabelle auf der Festplatte ist beschädigt. Führen Sie das Fehlerprüfprogramm von Windows aus, um die Dateistruktur auf der Festplatte zu überprüfen. Weitere Anweisungen erhalten Sie in Windows-Hilfe und Support (klicken Sie dazu auf Start → Hilfe und Support). Wenn eine große Anzahl an Sektoren defekt ist, müssen Sie die Daten sichern (falls möglich) und die Festplatte neu formatieren.S E E K E R R O R (P O S I T I O N I E R U N G S F E H L E R) — Das Betriebssystem kann eine bestimmte Spur auf der Festplatte nicht finden. S H U T D O W N F A I L U R E (F E H L E R B E I M H E R U N T E R F A H R E N) — Möglicherweise arbeitet ein Chip auf der Systemplatine nicht einwandfrei. Führen Sie die Systemchip-Tests (System Set) von Dell Diagnostics aus (siehe „PSA (Pre-Boot Self Assessment)-Diagnose und 32-Bit-Diagnoseprogramm von Dell” auf Seite 35).TI M E- O F -D A Y C L O C K L O S T P O W E R (S T R O M A U S F A L L D E R TA G E S U H R ) — Die Systemkonfigurationseinstellungen sind fehlerhaft. Schließen Sie den Computer an eine Steckdose an, um den Akku aufzuladen. Wenn das Problem fortbesteht, versuchen Sie, die Daten wiederherzustellen, indem Sie das System-Setup-Programm aufrufen und das Programm anschließend sofort beenden. Wenn diese Meldung erneut auftritt, wenden Sie sich an Dell (siehe „Kontaktaufnahme mit Dell” auf Seite 65).TI M E- O F -D A Y C L O C K S T O P P E D (TA G E S U H R A N G E H A L T E N) — Der Reserveakku, mit dem die Systemkonfigurationseinstellungen unterstützt werden, muss unter Umständen wieder aufgeladen werden. Schließen Sie den Computer an eine Steckdose an, um den Akku aufzuladen. Besteht das Problem weiterhin, wenden Sie sich an Dell (siehe „Kontaktaufnahme mit Dell” auf Seite 65).TI M E- O F -D A Y N O T S E T -P L E A S E R U N T H E S YS T E M S E T U P P R O G R A M (UH R Z E I T N I C H T D E F I N I E R T ; S YS T E M-S E T U P-PR O G R A M M A U F R U F E N) — Die Uhrzeit- bzw. Datumsangaben, die im System-Setup-Programm gespeichert sind, stimmen nicht mit der Systemuhr überein. Korrigieren Sie die Einstellungen der Optionen Date (Datum) und Time (Uhrzeit).TI M E R C H I P C O U N T E R 2 F A I L E D (ZE I T G E B E R-C H I P Z Ä H L E R 2 A U S G E F A L L E N) —Möglicherweise arbeitet ein Chip auf der Systemplatine nicht einwandfrei. Führen Sie die Systemchip-Tests von Dell Diagnostics aus (siehe „PSA (Pre-Boot Self Assessment)-Diagnose und 32-Bit-Diagnoseprogramm von Dell” auf Seite 35).
48 Beheben von Störungen
UN E X P E C T E D I N T E R R U P T I N P R O T E C T E D M O D E (UN E R W A R T E T E R I N T E R R U P T I M G E S C H Ü T Z T E N M O D U S) — Der Tastatur-Controller ist möglicherweise defekt, oder ein Speichermodul ist möglicherweise nicht richtig befestigt. Führen Sie die Systemspeichertests und den Tastatur-Controller-Test von Dell Diagnostics aus (siehe „PSA (Pre-Boot Self Assessment)-Diagnose und 32-Bit-Diagnoseprogramm von Dell” auf Seite 35).X : \ I S N O T A C C E S S I B L E . T H E D E V I C E I S N O T R E A D Y (A U F X : \ K A N N N I C H T Z U G E G R I F F E N W E R D E N. DA S G E R Ä T I S T N I C H T B E R E I T ) — Legen Sie einen Datenträger in das Laufwerk ein und versuchen Sie es erneut.WA R N I N G : BA T T E R Y I S C R I T I C A L L Y L O W (WA R N U N G : AK K U I S T F A S T L E E R) —Der Akku ist fast leer. Tauschen Sie den Akku aus oder schließen Sie den Computer an eine Steckdose an. Alternativ können Sie auch den Ruhemodus aufrufen oder den Computer herunterfahren.
Probleme mit Absturz und Software VORSICHT: Bevor Sie gemäß den in diesem Abschnitt beschriebenen Anleitungen
verfahren, lesen Sie zunächst die Sicherheitshinweise in der entsprechenden Dokumentation im Lieferumfang Ihres Computers.
Der Computer startet nichtÜB E R P R Ü F E N S I E D E N N E T Z A D A P T E R — Stellen Sie sicher, dass der Netzadapter richtig am Computer und an der Steckdose angeschlossen ist.
Der Computer reagiert nicht mehr
HINWEIS: Wenn Sie das Betriebssystem nicht ordnungsgemäß herunterfahren, können Daten verloren gehen.
S C H A L T E N S I E D E N C O M P U T E R A U S — Wenn der Computer nicht mehr reagiert und auch nicht durch Drücken einer Taste auf der Tastatur oder durch Mausbewegungen aktiviert werden kann, halten Sie den Betriebsschalter mindestens acht bis zehn Sekunden lang gedrückt, bis sich der Computer ausschaltet. Starten Sie dann den Computer neu.
Beheben von Störungen 49
Ein Programm reagiert nicht mehr bzw. stürzt wiederholt abBE E N D E N S I E D A S PR O G R A M M —
1 Drücken Sie die Tastenkombination <Strg><Umschalt><Esc>.
2 Klicken Sie auf die Registerkarte Anwendungen und wählen Sie das Programm aus, das nicht mehr reagiert.
3 Klicken Sie auf Task beenden.
ANMERKUNG: Beim Neustart des Computers wird unter Umständen das Programm „chkdsk” ausgeführt. Folgen Sie den Anweisungen auf dem Bildschirm.
LESEN SIE DIE DOKUMENTATION ZUR SOFTWARE — Deinstallieren Sie gegebenenfalls das Programm und installieren Sie es anschließend erneut. Anweisungen zur Installation von Software finden Sie im Allgemeinen in der jeweiligen Dokumentation oder auf einer mitgelieferten DVD.
Ein Programm wurde für eine frühere Version des Betriebssystems Microsoft® Windows® entwickeltFÜ H R E N S I E D E N P R O G R A M M K O M P A T I B I L I T Ä T S-AS S I S T E N T E N A U S —Programmkompatibilität bezeichnet einen Modus in Windows, in dem Sie Programme ausführen können, die für frühere Versionen von Windows entwickelt wurden. Um weitere Informationen zu erhalten, suchen Sie nach dem Schlüsselwort Programmkompatibilitäts-Assistent in Windows-Hilfe und Support.
Ein blauer Bildschirm wird angezeigtS C H A L T E N S I E D E N CO M P U T E R A U S — Wenn der Computer nicht mehr reagiert und auch nicht durch Drücken einer Taste auf der Tastatur oder durch Mausbewegungen aktiviert werden kann, halten Sie den Betriebsschalter mindestens acht bis zehn Sekunden lang gedrückt, bis sich der Computer ausschaltet. Starten Sie dann den Computer neu.
Probleme mit dem SpeicherFüllen Sie beim Ausführen dieser Tests die „Diagnose-Checkliste” auf Seite 64 aus.
VORSICHT: Bevor Sie gemäß den in diesem Abschnitt beschriebenen Anleitungen verfahren, lesen Sie zunächst die Sicherheitshinweise in der entsprechenden Dokumentation im Lieferumfang Ihres Computers.
50 Beheben von Störungen
WENN SIE EINE MELDUNG ÜBER UNZUREICHENDEN ARBEITSSPEICHER ERHALTEN —• Speichern und schließen Sie alle geöffneten Dateien und beenden Sie alle
geöffneten Programme, die Sie nicht verwenden, um zu sehen, ob das Problem dadurch gelöst wird.
• Entnehmen Sie die Informationen zum Mindestspeicherbedarf der Programmdokumentation. Installieren Sie gegebenenfalls zusätzlichen Speicher.
• Entfernen Sie die Speichermodule und setzen Sie sie erneut ein, um sicherzustellen, dass der Computer Daten mit den Speichermodulen austauschen kann.
• Führen Sie Dell Diagnostics aus (siehe „PSA (Pre-Boot Self Assessment)-Diagnose und 32-Bit-Diagnoseprogramm von Dell” auf Seite 35).
WE N N A N D E R E P R O B L E M E M I T D E M S P E I C H E R A U F T R E T E N —
• Entfernen Sie die Speichermodule und setzen Sie sie erneut ein, um sicherzustellen, dass der Computer Daten mit den Speichermodulen austauschen kann.
• Befolgen Sie unbedingt die Anweisungen für die Installation des Speichers.
• Führen Sie Dell Diagnostics aus (siehe „PSA (Pre-Boot Self Assessment)-Diagnose und 32-Bit-Diagnoseprogramm von Dell” auf Seite 35).
Probleme mit der StromversorgungFüllen Sie beim Ausführen dieser Tests die „Diagnose-Checkliste” auf Seite 64 aus.
VORSICHT: Bevor Sie gemäß den in diesem Abschnitt beschriebenen Anleitungen verfahren, lesen Sie zunächst die Sicherheitshinweise in der entsprechenden Dokumentation im Lieferumfang Ihres Computers.
ÜB E R P R Ü F E N S I E D I E B E T R I E B S A N Z E I G E — Wenn die Betriebsanzeige leuchtet oder blinkt, wird der Computer mit Strom versorgt. Wenn die Betriebsanzeige blinkt, befindet sich der Computer im Energiesparmodus. Drücken Sie den Betriebsschalter, um den Energiesparmodus zu beenden. Wenn die Anzeige nicht leuchtet, drücken Sie den Betriebsschalter, um den Computer einzuschalten.L A D E N S I E D E N AK K U A U F — Der Akku ist möglicherweise erschöpft.
1 Setzen Sie den Akku wieder in den Computer ein.
2 Schließen Sie den Computer über den Netzadapter an eine Steckdose an.
3 Schalten Sie den Computer ein.
Beheben von Störungen 51
ANMERKUNG: Die Akkubetriebsdauer (der Zeitraum, über den ein Akku seine Ladung behält) nimmt mit der Zeit ab. Je nachdem, wie häufig und unter welchen Bedingungen der Akku verwendet wird, müssen Sie möglicherweise noch vor Ende der Laufzeit Ihres Computers den Akku ersetzen.
ÜB E R P R Ü F E N S I E D I E A K K U S T A T U S A N Z E I G E — Wenn die Statusanzeige orange blinkt oder orange leuchtet, ist der Ladestand niedrig oder der Akku erschöpft. Schließen Sie den Computer an eine Steckdose an.
Wenn die Akkustatusanzeige blau und orange blinkt, ist der Akku zu heiß, um geladen zu werden. Fahren Sie den Computer herunter, trennen Sie ihn von der Steckdose und lassen Sie den Akku und den Computer auf Zimmertemperatur abkühlen.
Wenn die Akkustatusanzeige schnell orange blinkt, ist der Akku möglicherweise defekt. Wenden Sie sich an Dell (siehe „Kontaktaufnahme mit Dell” auf Seite 65).ÜB E R P R Ü F E N S I E D I E A K K U T E M P E R A T U R — Wenn die Akkutemperatur unter 0 °C liegt, kann der Computer nicht gestartet werden.ÜB E R P R Ü F E N S I E D I E S T E C K D O S E — Stellen Sie sicher, dass die Steckdose Strom liefert, indem Sie probeweise ein anderes Gerät, beispielsweise eine Lampe, anschließen.ÜB E R P R Ü F E N S I E D E N NE T Z A D A P T E R — Überprüfen Sie die Kabelverbindungen des Netzadapters. Wenn der Netzadapter über eine Anzeige verfügt, stellen Sie sicher, dass diese leuchtet.S C H L I E S S E N S I E D E N C O M P U T E R D I R E K T A N E I N E ST E C K D O S E A N — Entfernen Sie Überspannungsschutz-Zwischenstecker, Steckdosenleisten und Verlängerungskabel, um festzustellen, ob sich der Computer einschalten lässt.BE S E I T I G E N S I E M Ö G L I C H E S T Ö R U N G S Q U E L L E N — Schalten Sie Ventilatoren, Leuchtstoffröhren, Halogenlampen oder andere Geräte aus, die sich in der Nähe des Computers befinden.P A S S E N S I E D I E E I N S T E L L U N G E N D E R E N E R G I E V E R W A L T U N G A N —Informationen zu den Energieverwaltungseinstellungen finden Sie im Dell Technologiehandbuch.S E T Z E N S I E D I E S P E I C H E R M O D U L E N E U E I N — Wenn die Betriebsanzeige des Computers leuchtet, der Bildschirm jedoch leer bleibt, installieren Sie die Speichermodule neu.
52 Beheben von Störungen
Fehlerbehandlung von Software- und Hardwareproblemen in Windows Vista®
Wenn ein Gerät während der Betriebssysteminstallation nicht erkannt wird oder zwar erkannt, jedoch nicht einwandfrei konfiguriert wird, können Sie die Inkompatibilität mit den Ressourcen von Windows Vista Hilfe und Support beheben. Windows Vista ist ein neues Betriebssystem. Möglicherweise stehen daher für Windows Vista Treiber oder Anwendungen, die bestimmte Geräte unterstützen, nicht zur Verfügung. Setzen Sie sich in diesem Fall mit dem Hersteller Ihrer Hardwarekomponenten in Verbindung, um Informationen zur Windows Vista-Unterstützung für Ihr Gerät zu erhalten.
So starten Sie den Hardware-Ratgeber:
1 Klicken Sie auf Start → Hilfe und Support.
2 Klicken Sie im Bereich Find an answer (Antwort suchen) auf Troubleshooting (Beheben von Störungen).
ODER
Geben Sie den Suchbegriff hardware troubleshooter (Hardware-Ratgeber) in das Suchfeld ein und drücken Sie die <Eingabetaste>.
3 Wählen Sie in der Liste der Suchergebnisse die Option aus, die das Problem am besten beschreibt, und fahren Sie mit den übrigen Schritten zur Fehlerbehebung fort.
ANMERKUNG: Wenn Sie die Antwort in den kategorisierten Elementen der Fehlerbehebung nicht finden, können Sie die Online-Hilfe befragen, indem Sie Ihre Frage in das Feld „Hilfe durchsuchen” oben im Fenster eingeben.
Beheben von Störungen 53
Wiederherstellen des BetriebssystemsSie können Ihr Betriebssystem auf folgende Weisen wiederherstellen:
• Windows Vista® verfügt über das Sicherungs- und Wiederherstellungscenter, mit dem Sie Sicherungskopien von wichtigen Dateien auf Ihrem Computer erstellen oder Ihren gesamten Computer sichern können. Sie können dann bei Bedarf das Betriebssystem oder die Dateien wiederherstellen.
• Die Funktion zur Systemwiederherstellung von Microsoft Windows Vista ermöglicht es Ihnen, Ihren Computer auf einen früheren Betriebszustand zurückzuführen, ohne Arbeitsdateien zu beeinträchtigen. Verwenden Sie immer zuerst die Systemwiederherstellung, um das Betriebssystem wiederherzustellen und Arbeitsdateien zu erhalten. Anleitungen finden Sie unter „Verwenden der Systemwiederherstellung von Windows Vista” auf Seite 54.
• Wenn Sie mit dem Computer einen Betriebssystem-Datenträger erhalten haben, können Sie diesen zum Wiederherstellen des Betriebssystems verwenden. Allerdings werden bei Verwendung des Betriebssystem-Datenträgers auch alle Daten auf der Festplatte gelöscht. Verwenden Sie diesen Datenträger nur dann, wenn sich das Problem mit der Systemwiederherstellung nicht beheben ließ.
Verwenden der Systemwiederherstellung von Windows VistaDas Betriebssystem Windows Vista bietet die Möglichkeit der Systemwiederherstellung, damit Sie Ihren Computer nach Änderungen an der Hardware und Software oder sonstigen Systemeinstellungen wieder in einen früheren Betriebszustand zurückversetzen können (ohne dabei die Arbeitsdateien zu beeinträchtigen), wenn die vorgenommenen Änderungen nicht den gewünschten Erfolg zeigten oder zu Fehlfunktionen führten. Informationen zur Verwendung der Systemwiederherstellung finden Sie im Hilfe- und Supportcenter von Windows. Um auf das Hilfe- und Supportcenter von Windows zuzugreifen, klicken Sie auf Start → Hilfe und Support.
HINWEIS: Legen Sie regelmäßig Sicherungskopien von allen Arbeitsdateien an. Ihre Arbeitsdateien können durch die Systemwiederherstellung nicht überwacht oder wiederhergestellt werden.
ANMERKUNG: Die in diesem Dokument beschriebenen Verfahren gelten für die Standardansicht von Windows. Wenn Sie auf Ihrem Dell-Computer die klassische Windows-Ansicht verwenden, treffen die Beschreibungen möglicherweise nicht zu.
54 Beheben von Störungen
Erstellen eines WiederherstellungspunktesSie können einen Wiederherstellungspunkt über das Sicherungs- und Wiederherstellungscenter von Windows Vista sowohl automatisch als auch manuell erstellen. So greifen Sie auf das Sicherungs- und Wiederherstellungscenter von Windows Vista zu:
1 Klicken Sie auf Start → Begrüßungscenter. Klicken Sie im Abschnitt Erste Schritte mit Windows auf Alle 14 Objekte anzeigen...→ Sicherungs- und Wiederherstellungscenter.
2 Klicken Sie auf Start → Alle Programme→ Wartung→ Sicherungs- und Wiederherstellungscenter. Klicken Sie unter Aufgaben auf Wiederherstellungspunkt erstellen oder Einstellungen ändern.
Um weitere Informationen zu erhalten:
1 Klicken Sie auf Start → Hilfe und Support.
2 Geben Sie im Suchfeld den Text Systemwiederherstellung ein und drücken Sie die <Eingabetaste>.
Zurücksetzen des Computers auf einen früheren Betriebszustand
Wenn nach der Installation eines Gerätetreibers Probleme auftreten, verwenden Sie zur Fehlerbeseitigung die Funktion zum Zurücksetzen des Gerätetreibers. Kann das Problem durch ein Zurücksetzen des Gerätetreibers nicht behoben werden, verwenden Sie die Systemwiederherstellung.
HINWEIS: Speichern und schließen Sie alle geöffneten Dateien und beenden Sie alle geöffneten Programme, bevor Sie den Computer in einen früheren Betriebszustand zurückversetzen. Ändern, öffnen oder löschen Sie keine Dateien oder Programme, bis die Systemwiederherstellung vollständig abgeschlossen ist.
1 Klicken Sie auf Start → Systemsteuerung→ System und Wartung→ Sicherungs- und Wiederherstellungscenter.
2 Klicken Sie in der Aufgabenliste auf Windows mittels der Systemwiederherstellung reparieren.
3 Klicken Sie im Dialogfeld Benutzerkontensteuerung, in dem nach der Berechtigung zum Ausführen der Anwendung gefragt wird, auf Fortsetzen.
4 Klicken Sie im Fenster Systemwiederherstellung auf Weiter, um die aktuellsten Wiederherstellungspunkte in chronologischer Reihenfolge anzuzeigen.
Beheben von Störungen 55
5 Aktivieren Sie das Kontrollkästchen Wiederherstellungspunkte anzeigen, die älter als 5 Tage sind, um eine vollständige Liste der Wiederherstellungspunkte anzuzeigen.
6 Wählen Sie einen Wiederherstellungspunkt aus. Versuchen Sie, vom zuletzt definierten Wiederherstellungspunkt aus wiederherzustellen. Wenn das Problem dadurch nicht behoben werden kann, versuchen Sie so lange vom direkt nächsten Wiederherstellungspunkt aus wiederherzustellen, bis das Problem behoben ist. Jedes Softwareprogramm, das nach diesem Wiederherstellungspunkt installiert wurde, muss erneut installiert werden.
7 Klicken Sie auf Weiter→ Fertig stellen.
8 Klicken Sie bei entsprechender Aufforderung auf Ja.
9 Wenn die Systemwiederherstellung die Datensammlung abgeschlossen hat, wird der Computer neu gestartet.
10 Klicken Sie nach dem Neustart auf OK.
Um den Wiederherstellungspunkt zu ändern, können Sie die Schritte entweder mit einem anderen Wiederherstellungspunkt wiederholen oder die Wiederherstellung rückgängig machen.
Wenn während des Wiederherstellungsvorgangs Fehlermeldungen angezeigt werden, folgen Sie den Eingabeaufforderungen auf dem Bildschirm, um den Fehler zu beheben.
Zurücksetzen der letzten Systemwiederherstellung
HINWEIS: Speichern und schließen Sie alle geöffneten Dateien und beenden Sie alle geöffneten Programme, bevor Sie die letzte Systemwiederherstellung rückgängig machen. Ändern, öffnen oder löschen Sie keine Dateien oder Programme, bis die Systemwiederherstellung vollständig abgeschlossen ist.
1 Klicken Sie auf Start → Hilfe und Support.
2 Geben Sie im Suchfeld den Text Systemwiederherstellung ein und drücken Sie die <Eingabetaste>.
3 Klicken Sie auf Letzte Wiederherstellung rückgängig machen und anschließend auf Weiter.
56 Beheben von Störungen
Wiederherstellen des Computers im Lieferzustand
Über die Dell Factory Image Restore-Option können Sie die Festplatte im ursprünglichen Lieferzustand so wiederherstellen, wie Sie sie von Dell geliefert bekommen haben. Diese Option ist auf Dell-Computern vorhanden, auf denen Windows Vista® vorinstalliert war. Computer, die über die Express Upgrade-Aktion erworben wurden oder auf denen vorher eine ältere Windows-Version installiert war, die auf Windows Vista aktualisiert wurde, haben diese Option nicht.
HINWEIS: Wenn Sie den Computer im Lieferzustand wiederherstellen, werden alle Daten auf der Festplatte gelöscht. Sichern Sie Ihre persönlichen Dateien, bevor Sie dieses Verfahren durchführen. Andernfalls gehen Ihre Daten verloren.
1 Starten Sie den Computer neu. Klicken Sie dazu auf Start → → Neu starten.
2 Drücken Sie beim Neustart des Computers wiederholt <F8>, bis das Menü Erweiterte Startoptionen auf dem Bildschirm angezeigt wird.
ANMERKUNG: Sie müssen die Taste <F8> drücken, bevor das Windows-Logo auf dem Bildschirm angezeigt wird. Ist das Windows-Logo bereits auf dem Bildschirm zu sehen, kann das Menü Erweiterte Startoptionen nicht mehr durch Drücken von <F8> auf dem Bildschirm angezeigt werden. Wenn Sie das Menü Erweiterte Startoptionen nicht sehen, führen Sie einen Neustart des Computers durch und wiederholen Sie diesen Schritt so lange, bis das Menü angezeigt wird.
3 Drücken Sie die <Nach-Unten-Taste>, um im Menü Erweiterte Startoptionen den Befehl Computer reparieren auszuwählen. Drücken Sie anschließen die <Eingabetaste>.
4 Geben Sie die gewünschten Spracheinstellungen an und klicken Sie auf Next (Weiter).
5 Melden Sie sich als Benutzer mit Administratorrechten an und klicken Sie dann auf OK.
6 Klicken Sie auf Dell Factory Image Restore.7 Klicken Sie im Fenster Dell Factory Image Restore auf Next (Weiter). 8 Aktivieren Sie das Kontrollkästchen Yes, reformat hard drive and restore
system software to factory condition (Ja, Festplatte formatieren und Systemsoftware im Lieferzustand wiederherstellen).
9 Klicken Sie auf Next (Weiter). Der Computer wird in der Konfiguration des Lieferzustands wiederhergestellt.
10 Wenn der Wiederherstellungsvorgang abgeschlossen ist, klicken Sie auf Finish (Fertig stellen), um den Computer neu zu starten.
Beheben von Störungen 57
Wie Sie Hilfe bekommen
Anfordern von Unterstützung VORSICHT: Falls das Computergehäuse entfernt werden muss, müssen Sie vorher
die Netz- und Modemkabel aus den Steckdosen ziehen.
Wenn am Computer eine Störung auftritt, führen Sie folgende Schritte aus, um das Problem zu diagnostizieren und zu beheben:
1 Suchen Sie im Abschnitt„Beheben von Störungen” auf Seite 35 nach Informationen und Vorgehensweisen, die das Problem mit dem Computer betreffen.
2 Unter „PSA (Pre-Boot Self Assessment)-Diagnose und 32-Bit-Diagnoseprogramm von Dell” auf Seite 35 finden Sie Anleitungen zum Ausführen des Programms Dell Diagnostics.
3 Füllen Sie die „Diagnose-Checkliste” auf Seite 64 aus.
4 Nutzen Sie die umfangreichen Online-Dienste auf der Dell Support-Website (support.dell.com), um Hilfe bei der Installation und Fehlerbehebung zu erhalten. Eine weiterführende Liste der Online-Support-Dienste von Dell finden Sie unter „Online-Dienste” auf Seite 60.
5 Kontaktieren Sie Dell (siehe „Kontaktaufnahme mit Dell” auf Seite 65), wenn das Problem anhand der zuvor beschriebenen Schritte nicht gelöst werden konnte.
ANMERKUNG: Rufen Sie den Support von Dell von einem Telefon in der Nähe des Computers an, damit Sie der Support-Mitarbeiter bei den erforderlichen Schritten unterstützen kann.
ANMERKUNG: Der Express-Servicecode von Dell steht möglicherweise nicht in allen Ländern zur Verfügung.
Geben Sie den Express-Servicecode ein, wenn Sie vom automatischen Telefonsystem von Dell dazu aufgefordert werden, damit Ihr Anruf direkt zu den zuständigen Support-Mitarbeitern weitergeleitet werden kann.
Wie Sie Hilfe bekommen 59
Anweisungen zur Nutzung des Supports von Dell erhalten Sie unter „Technischer Support und Kundendienst” auf Seite 60.
ANMERKUNG: Einige der nachstehend aufgeführten Dienste sind eventuell nicht in allen Ländern verfügbar. Die lokale Verfügbarkeit erfahren Sie von Ihrem lokalen Dell-Vertragshändler.
Technischer Support und KundendienstDer Support-Service von Dell steht Ihnen zur Verfügung, um Ihnen alle Fragen rund um die Hardware von Dell™ zu beantworten. Die Support-Mitarbeiter verwenden computergestützte Diagnoseprogramme, um Ihre Fragen schnell und präzise zu beantworten.Informationen zur Kontaktaufnahme mit dem Support-Service von Dell finden Sie unter „Vor Ihrem Anruf” auf Seite 63. Machen Sie dort die Kontaktdaten für Ihr Land ausfindig oder besuchen Sie die Website support.dell.com.
DellConnectDellConnect ist ein einfaches Online-Zugriffs-Tool, mit dem Service- und Support-Mitarbeiter von Dell über eine Breitbandverbindung Zugriff auf Ihren Computer erhalten, um das bei Ihnen auftretende Problem in Ihrem Beisein zu diagnostizieren und zu beheben. Sie können auf DellConnect über das Dell Support Center zugreifen (siehe „Dell Support Center” auf Seite 40).
Online-DiensteAuf den folgenden Websites erfahren Sie mehr über die Produkte und Dienstleistungen von Dell:
www.dell.comwww.dell.com/ap (nur für Asien und den Pazifikraum)www.dell.com/jp (nur für Japan)www.euro.dell.com (nur für Europa)www.dell.com/la (Lateinamerika und Karibik)www.dell.ca (nur für Kanada)
Sie erreichen den Support von Dell über folgende Websites und E-Mail-Adressen:
• Websites des Dell Supports
support.dell.comsupport.jp.dell.com (nur für Japan)support.euro.dell.com (nur für Europa)
60 Wie Sie Hilfe bekommen
• E-Mail-Adressen des Dell Supports
[email protected] (nur Lateinamerika und Karibik)
[email protected] (nur für Länder in Asien und im Pazifikraum)
• E-Mail-Adressen des Marketing- und Vertriebsteams von Dell
[email protected] (nur für Länder in Asien und im Pazifikraum)
[email protected] (nur für Kanada)
• Anonymes FTP-Protokoll (File Transfer Protocol)
ftp.dell.com
Melden Sie sich als anonymer Benutzer an: anonymous und verwenden Sie als Kennwort Ihre E-Mail-Adresse.
AutoTech-ServiceAutoTech, der automatische Support von Dell, bietet Ihnen aufgezeichnete Antworten auf die Fragen, die Dell-Kunden am häufigsten zu Notebooks und Desktop-Computern stellen.
Wenn Sie AutoTech anrufen, können Sie mithilfe der Telefontasten das Thema auswählen, zu dem Sie Fragen haben. Die Telefonnummer für Ihre Region erfahren Sie unter „Kontaktaufnahme mit Dell” auf Seite 65.
Automatischer AuftragsauskunftsdienstUm den Status der von Ihnen bestellten Dell Produkte abzufragen, können Sie die Website support.dell.com aufrufen oder den automatischen Auftragsauskunftsdienst anrufen. Über eine Bandansage werden Sie zur Angabe bestimmter Informationen aufgefordert, die erforderlich sind, um Ihre Bestellung zu finden und darüber Auskunft zu geben. Die Telefonnummer für Ihre Region erfahren Sie unter „Kontaktaufnahme mit Dell” auf Seite 65.
Wie Sie Hilfe bekommen 61
Probleme mit der BestellungSollten sich Probleme mit der Bestellung ergeben (fehlende oder falsche Teile, fehlerhafte Rechnung), setzen Sie sich mit dem Kundendienst von Dell in Verbindung. Halten Sie bei Ihrem Anruf die Rechnung oder den Lieferschein bereit. Die Telefonnummer für Ihre Region erfahren Sie unter „Kontaktaufnahme mit Dell” auf Seite 65.
ProduktinformationenWenn Sie Informationen zu weiteren Produkten von Dell benötigen oder eine Bestellung aufgeben möchten, besuchen Sie die Website von Dell unter www.dell.com. Die entsprechende Rufnummern für einen Anruf aus Ihrer Region oder für ein Gespräch mit einem Vertriebsspezialisten finden Sie unter „Kontaktaufnahme mit Dell” auf Seite 65.
Rücksendung von Teilen zur Garantiereparatur oder zur GutschriftProdukte, die zur Reparatur oder Gutschrift zurückgesendet werden, müssen wie folgt vorbereitet werden:
1 Fordern Sie bei Dell telefonisch eine Rücksendegenehmigungsnummer (Return Material Authorization Number) an und schreiben Sie diese gut lesbar auf den Versandkarton.Die Telefonnummer für Ihre Region erfahren Sie unter „Kontaktaufnahme mit Dell” auf Seite 65.
2 Legen Sie eine Kopie der Rechnung und ein Begleitschreiben bei, aus dem der Grund der Rücksendung hervorgeht.
3 Legen Sie eine Kopie der Diagnose-Checkliste bei (siehe „Diagnose-Checkliste” auf Seite 64). In dieser sollten die durchgeführten Tests und alle Fehlermeldungen von Dell Diagnostics aufgeführt sein (siehe „PSA (Pre-Boot Self Assessment)-Diagnose und 32-Bit-Diagnoseprogramm von Dell” auf Seite 35).
4 Für eine Gutschrift müssen Sie alle zugehörigen Einzelteile (wie z. B. Netzkabel, Software-Disketten und Handbücher) beifügen.
5 Schicken Sie die Geräte in der Originalverpackung (oder einer ähnlichen Verpackung) zurück.
62 Wie Sie Hilfe bekommen
Beachten Sie, dass Sie die Versandkosten tragen müssen. Außerdem sind Sie verantwortlich für die Transportversicherung aller zurückgeschickten Produkte und tragen das Verlustrisiko für den Versand an Dell. Nachnahmesendungen werden nicht angenommen.
Rücksendungen, die den obigen Voraussetzungen nicht entsprechen, werden seitens der Dell Annahmestelle verweigert und die Geräte an Sie zurückgeschickt.
Vor Ihrem Anruf ANMERKUNG: Halten Sie bei einem Anruf den Express-Servicecode bereit. Mit
diesem Code werden Sie durch das automatische Support-Telefonsystem schneller verbunden. Möglicherweise werden Sie auch nach Ihrer Service-Tag-Nummer gefragt, die sich an der Rückseite oder Unterseite Ihres Computers befindet.
Vergessen Sie nicht, die Diagnose-Checkliste (siehe „Diagnose-Checkliste” auf Seite 64) auszufüllen. Wenn möglich, sollten Sie Ihren Computer einschalten, bevor Sie den Support von Dell anrufen, sowie ein Telefon in der Nähe des Computers verwenden. Sie werden unter Umständen aufgefordert, bestimmte Befehle einzugeben, detaillierte Informationen während der Ausführung von Operationen zu übermitteln oder sonstige Verfahren für die Problembehandlung anzuwenden, die nur am System selbst durchgeführt werden können. Halten Sie die Computer-Dokumentation griffbereit.
VORSICHT: Bevor Sie Arbeiten im Inneren des Computers ausführen, lesen Sie zunächst die Sicherheitshinweise in der entsprechenden Dokumentation im Lieferumfang des Computer.
Wie Sie Hilfe bekommen 63
Diagnose-Checkliste
Name:
Datum:
Adresse:
Telefonnummer:
Service-Tag-Nummer (strichcode auf der Rückseite oder Unterseite des Computers):
Express-Servicecode:
Rücksendenummer (falls durch den technischen Support von Dell vergeben):
Betriebssystem und Version:
Geräte:
Erweiterungskarten:
Ist Ihr Computer an ein Netzwerk angeschlossen? Ja Nein
Netzwerk, Version und Netzwerkadapter:
Programme und deren Versionen:
Bestimmen Sie den Inhalt der Startdateien des Systems anhand der Dokumentation zum Betriebssystem. Drucken Sie diese Dateien, falls ein Drucker angeschlossen ist. Notieren Sie andernfalls den Inhalt der Dateien, bevor Sie bei Dell anrufen.
Fehlermeldung, Signaltoncode oder Diagnosecode:
Beschreibung des Problems und der Ihrerseits durchgeführten Fehlerbehebungsmaßnahmen:
64 Wie Sie Hilfe bekommen
Kontaktaufnahme mit DellKunden in den USA können Dell unter der Rufnummer 800-WWW-DELL (800-999-3355) erreichen.
ANMERKUNG: Wenn Sie nicht über eine aktive Internetverbindung verfügen, können Sie Kontaktinformationen auch auf Ihrer Auftragsbestätigung, dem Lieferschein, der Rechnung, dem Techsheet Kontaktaufnahme mit Dell oder im Dell-Produktkatalog finden.
Dell stellt verschiedene Online- und telefonbasierte Optionen für Support und Service zur Verfügung. Die Verfügbarkeit ist je nach Land und Produkt unterschiedlich. Bestimmte Dienstleistungen werden deshalb in Ihrer Region möglicherweise nicht angeboten. So erreichen Sie den Vertrieb, den technischen Support und den Kundendienst von Dell:
1 Rufen Sie die Website support.dell.com auf.
2 Wählen Sie das Land bzw. die Region im Listenmenü Choose A Country/Region (Land oder Region auswählen) am unteren Seitenrand aus.
3 Klicken Sie auf Contact Us (Kontaktieren Sie uns) im linken Seitenbereich.
4 Klicken Sie auf den entsprechenden Link für den gewünschten Dienst oder Support.
5 Wählen Sie die für Sie geeignete Art der Kontaktaufnahme mit Dell aus.
Wie Sie Hilfe bekommen 65
Anhang
FCC-Hinweis (nur für USA)
FCC-Klasse BDas Gerät erzeugt und verwendet Funkfrequenzenergie und kann diese abstrahlen. Wird das Gerät nicht entsprechend der Bedienungsanleitung des Herstellers installiert und verwendet, kann es den Radio- und Fernsehempfang stören. Das Gerät wurde getestet und entspricht den in Abschnitt 15 der FCC-Bestimmungen für digitale Geräte der Klasse B festgelegten Grenzwerten.
Das Gerät erfüllt Abschnitt 15 der FCC-Bestimmungen. Der Betrieb unterliegt den beiden folgenden Bedingungen:
• Das Gerät darf keine gefährdenden Störungen verursachen.
• Das Gerät muss jede empfangene Störung akzeptieren, einschließlich einer Störung, die zu unerwünschtem Betrieb führen könnte.
HINWEIS: Die FCC-Bestimmungen sehen vor, dass Änderungen bzw. Modifizierungen des Systems, die nicht ausdrücklich von der Dell Computer Corporation genehmigt wurden, zum Erlöschen der Betriebserlaubnis des Geräts führen können.
Die in diesen Bestimmungen festgelegten Grenzwerte sollen in Wohngebieten einen weitgehend störungsfreien Betrieb gewährleisten. Es kann jedoch nicht garantiert werden, dass bei einer bestimmten Installation nicht doch Störungen auftreten. Wenn das Gerät den Radio- oder Fernsehempfang stört, was sich durch Aus- und wieder Einschalten des Geräts feststellen lässt, sollten Sie versuchen, die Störungen mithilfe einer oder mehrerer der folgenden Maßnahmen zu beheben:
• Richten Sie die Empfangsantenne neu aus.
• Ändern Sie die Position des Systems zum Empfänger.
• Vergrößern Sie den Abstand zwischen System und Empfänger.
• Schließen Sie das System an eine andere Steckdose an, sodass System und Empfänger über verschiedene Stromkreise versorgt werden.
Anhang 67
Wenden Sie sich gegebenenfalls an einen Mitarbeiter von Dell Inc. oder an einen erfahrenen Radio- und Fernsehtechniker.
Die folgenden Informationen sind gemäß den FCC-Bestimmungen auf den in diesem Dokument beschriebenen Geräten angegeben:
Hinweise für Macrovision-ProdukteDieses Produkt ist durch eine spezielle Copyright-Technik geschützt, die durch Verfahrensansprüche bestimmter, in den USA angemeldeter Patente und anderer Rechte auf geistiges Eigentum im Besitz der Macrovision Corporation und anderer Besitzer geschützt ist. Die Verwendung dieser Technik zum Schutz des Copyrights muss von der Macrovision Corporation genehmigt werden und ist nur für den privaten Gebrauch sowie eine anderweitige eingeschränkte Nutzung bestimmt, sofern nicht anders von der Macrovision Corporation festgelegt. Zurückentwicklung (Reverse Engineeering) oder Deassemblierung ist untersagt.
Produktname: Dell™ Studio 1535/1536
Modellnummer: PP33L
Hersteller: Dell Inc.Worldwide Regulatory Compliance & Environmental AffairsOne Dell WayRound Rock, TX 78682 USA512-338-4400
68 Anhang
Stichwortverzeichnis
AAkku
Entfernen, 22
AssistentenProgrammkompatibilitäts-
Assistent, 50
BBetriebsschalter
Beschreibung, 13
BetriebssystemNeuinstallation von
Windows Vista, 54-55, 57
BildschirmBeschreibung, 12
CComputer
Abstürze, 49-50Computer reagiert nicht mehr, 49Technische Daten, 25Vorherigen Betriebszustand
wiederherstellen, 54-55
DDell Diagnostics
Starten vom Drivers and Utilities-Datenträger, 37
Starten vom Festplattenlaufwerk, 36
Wissenswertes über, 35
DellConnect, 60
DiagnoseDell, 35
Digital Array-Mikrofone, 16
Drivers and Utilities-Datenträger
Dell Diagnostics, 35
FFehlermeldungen, 42
FestplatteProbleme, 42
Festplatte prüfen, 42
GGerätestatusanzeigen
Beschreibung, 13
Stichwortverzeichnis 69
HHardware
Dell Diagnostics, 35
Hardware-Ratgeber, 53
IIEEE 1394-Anschluss
Beschreibung, 18
KKamera, 12
Karte mit Bluetooth Wireless-Technologie
Gerätestatusanzeige, 13
LLaufwerke
Probleme, 41
MMeldungen
Fehler, 42
ModemanschlussBeschreibung, 21
NNetzwerkanschluss
Beschreibung, 18
NeuinstallationWindows Vista, 54-55, 57
PProbleme
Absturz, 49Blauer Bildschirm, 50Computer reagiert nicht mehr, 49Computerabstürze, 49-50Dell Diagnostics, 35Der Computer kann nicht
gestartet werden, 49Ein Programm stürzt
wiederholt ab, 50Fehlermeldungen, 42Festplatte, 42Laufwerke, 41Programm reagiert nicht mehr, 50Programmme und
Windows-Kompatibilität, 50Software, 49-50Status der Betriebsanzeige, 51Stromversorgung, 51Vorherigen Betriebszustand
wiederherstellen, 54-55Vorherigen Status des
Betriebssystems wiederherstellen, 54
70 Stichwortverzeichnis
SSicherheitskabeleinschub
Beschreibung, 20
SoftwareProbleme, 50
Software- und Hardware-Inkompatibilitäten, 53
Status der BetriebsanzeigeProbleme, 51
Störungen behebenDell Diagnostics, 35Hardware-Ratgeber, 53Vorherigen Betriebszustand
wiederherstellen, 54-55
StromversorgungProbleme, 51
Systemwiederherstellung, 54-55
TTasten zur Mediensteuerung
Beschreibung, 12
Technische Daten, 25
Touchpad-TastenBeschreibung, 16
Trackstick-/Touchpad-TastenBeschreibung, 16
WWindows Vista
Neu installieren, 54-55, 57Programmkompatibilitäts-
Assistent, 50Systemwiederherstellung, 54-55
Stichwortverzeichnis 71













































































![Bedienungsanleitung DE für Kamera · Bedienungsanleitung für Kamera [DE] / Bedieningshandleiding van de camera [NL] Bedienungsanleitung für Kamera Bedieningshandleiding van de](https://static.fdokument.com/doc/165x107/5d4c6d4188c99356718bb248/bedienungsanleitung-de-fuer-kamera-bedienungsanleitung-fuer-kamera-de-bedieningshandleiding.jpg)