Den Startbildschirm anpassen - Saenger-Photography€¦ · Den Startbildschirm anpassen Jeder, der...
Transcript of Den Startbildschirm anpassen - Saenger-Photography€¦ · Den Startbildschirm anpassen Jeder, der...

22 Kapitel 1 Getting started: Photoshop Elements 15
pelt an. Danach öffnet sich der stylische Startbildschirm, der aber eigentlich nur dazu da ist, Ihnen eine Auswahlmöglichkeit für den Programmstart zu geben.
Wählen Sie hier also, ob Sie den Organizer, den Fotoeditor oder gegebenenfalls auch den Videoeditor öffnen möchten, sofern Sie das Videoschnittprogramm Photoshop Premiere Elements eben-falls erworben haben, auf das wir im Rahmen dieses Buches aller-dings nicht weiter eingehen können.
Der Organizer und der Fotoeditor arbeiten eng verzahnt mitein-ander. Dennoch handelt es sich um zwei Anwendungen, die Sie ruhig getrennt voneinander betrachten können.
● Fotoeditor : In diesem Programmbereich findet alles statt, was zum Thema Bildbearbeitung, Retusche und Composing gehört.
● Organizer : Dieser Programmbereich ist das Verwaltungs-herz von Photoshop Elements. Hier können Sie sämtliche Mediendateien verschlagworten, sortieren, suchen und die Bilder für Diashows etc. bequem und übersichtlich zusam-menstellen.
Das größere Gewicht liegt eindeutig beim Fotoeditor. Daher beschäftigen sich auch die meisten Kapitel dieses Buches stark mit diesem Programmbereich. Zum Organizer finden Sie natürlich auch zwei ganz spezielle Kapitel (16 und 17), denn der Organizer bietet viele praktische Funktionen, die Sie unbedingt ausführlich kennenlernen sollten.
Den Startbildschirm anpassenJeder, der sich länger mit Photoshop Elements befasst, kommt an den Punkt, an dem er sich fragt: Warum soll ich immer so umständlich über den Startbildschirm zum Organizer oder Fotoe-ditor gelangen? Geht das auch schneller?
Klar geht das. Wählen Sie dazu einfach das Einstellungen-Icon 3 des Startbildschirms aus. Klappen Sie dann mit dem kleinen
schwarzen Pfeil das Drop-down-Menü bei Immer mit Folgendem starten 1 auf. Nun können Sie bequem eine der drei Optionen auswählen: Startbildschirm, Fotoeditor oder Organizer.
Bestätigen Sie dies schließlich mit dem Button Fertig 2 und schließen Sie den Startbildschirm über in der rechten oberen
Startbildschirm von Photoshop Elements 15

23Kapitel 1 Getting started: Photoshop Elements 15
Ecke. Wenn Sie Photoshop Elements zukünftig aufrufen, gelan-gen Sie entweder direkt in den Fotoeditor oder zum Organizer und können sich den Extraschritt über den Startbildschirm spa-ren. Nicht schlecht, oder?
1 2 3
Änderung rückgängig machen
Mit der Befehlskette Hilfe/Startbildschirm können Sie später das Startfenster
wieder aufrufen und erneut wählen, welches Programm automatisch gestartet
werden soll.
Ein beispielhafter WorkflowBei der folgenden Darstellung grundlegender Arbeitsabläufe gehen wir davon aus, dass Sie keine andere Software für die Ver-waltung Ihrer Bilder und Videos verwenden. Der Organizer sam-melt also zunächst einmal wie ein großes Regal sämtliche Infor-mationen über Ihre Medienelemente und hält die Verbindung zu allen Dateien aufrecht wie ein Krake. Verbindung deshalb, weil die Fotos und Videos nicht direkt im Organizer gespeichert werden. Die Dateien liegen wie sonst auch in den Ordnern Ihrer Festplat-te. Aber der Organizer weiß, dass sie da sind und wo sie liegen.
Der Bearbeitungsweg startet daher mit dem Import 1 der Fotos und Videos in den Organizer (siehe Abbildung nächste Seite). Dort findet gleich einmal die Verschlagwortung mit Stichwör-tern 2 statt, was das spätere Auffinden bestimmter Bilder sehr erleichtern kann.
Aus dem Organizer heraus können die zu bearbeitenden Bilder dann mittels umfangreicher Suchfunktionen ausgewählt werden 3 .
Anpassung des Startbildschirms

58 Kapitel 3 Vom Öffnen bis zum Speichern
Auch können Sie alle Arbeitsschritte, die Sie nach dem Öffnen einer Datei angewendet haben, auf einen Schlag zurücknehmen. Dazu wählen Sie Bearbeiten/Zurück zur letzten Version(S/ cmd
+H+a). Dieser Befehl kann, wie alle anderen Schritte auch, anschließend wieder revidiert werden.
Das Protokoll-Bedienfeld verwendenEine sehr effektive Methode zum Revidieren von Arbeitsschritten ist die Verwendung des Protokoll-Bedienfelds, das Sie im Modus Experte mit Fenster/Protokoll (=) öffnen können.
Es zeigt oben links eine Miniatur des bearbeiteten Bildes inklusi-ve des Dateinamens an. Darunter werden von oben nach unten in chronologischer Reihenfolge die ausgeführten Bearbeitungs-schritte aufgelistet.
Nun ist es problemlos möglich, per Mausklick jeden einzelnen Sta-tus quo innerhalb der Bearbeitungskette anzuwählen. Alle nach-folgenden Schritte werden dann ausgegraut dargestellt. Zurück zum aktuellen Status kommen Sie, indem Sie den untersten Ein-trag der ausgegrauten Befehlskette anwählen.
Wenn Sie von einer Position weiter oben im Protokoll aus weiter-arbeiten möchten, ist das kein Problem. Aber Achtung, alle nach-folgenden Schritte werden dadurch gelöscht.
Die zuvor erarbeiteten Effekte sind dann auch im Bild nicht mehr zu sehen und lassen sich auch nicht wiederherstellen. Um die Bearbeitungsschritte ausgehend von einem bestimmten Punkt zu entfernen, markieren Sie den Schritt und wählen den Menüein-trag Löschen aus dem Drop-down-Menü des Bedienfelds oder
Links: Protokoll-Bedienfeld mit der Liste der erfolgten Bearbeitungsschritte.
Mitte: Auswahl des Protokollschritts Neue
Tonwertkorrektur-Ebene.
Rechts: Durch Anwenden des Befehls Neue
Helligkeits-/Kontrast-Ebene gehen alle Schritte verloren, die sich vorher an
den ausgewählten Schritt angeschlossen hatten.

59Kapitel 3 Vom Öffnen bis zum Speichern
klicken mit der rechten Maustaste ( ctrl + Klick bei Mac OS) auf den Eintrag und wählen Löschen aus dem Kontextmenü.
Wichtig zu wissen ist, dass das Löschen von Positionen aus dem Protokoll nicht rückgängig gemacht werden kann. Außerdem wer-den mit dem Löschen eines einzelnen Eintrags auch alle nachfol-genden Schritte entfernt. Es ist also nicht möglich, nur einzelne Schritte aus der Mitte heraus zu entfernen.
3.3 So speichern Sie eine BilddateiAuch wenn das Thema „Bilder speichern“ in den Gehörgängen eines modernen Computernutzers erst einmal etwas profan klingt, sollten Sie diesen Arbeitsschritt keinesfalls unterschätzen. Schließlich legen Sie damit fest, ob das Foto komprimiert oder verlustfrei gesichert wird und ob das Originalfoto erhalten bleibt oder überschrieben wird.
In der Menüleiste von Photoshop Elements finden Sie zwei Spei-cherbefehle. Mit Datei/Speichern (S/ cmd +s) sichern Sie die aktuellen Bilddaten. Damit wird der vorherige Zustand des Bildes überschrieben.
Das Dateiformat entspricht hierbei dem Dateiformat, das das Bild zuvor auch schon hatte. Mit Datei/Speichern unter (S/ cmd + H+s) wird ein Speicherdialog aufgerufen, der Ihnen verschie-dene Möglichkeiten anbietet, das Bild mit anderen Parametern abzuspeichern. Hierbei können Sie sowohl den Dateinamen als auch das Dateiformat frei wählen.
Das Protokoll löschen,
aber den Bildstatus
beibehalten
Wird der Arbeitsspeicher des Compu-
ters knapp, können Sie mit Bearbeiten/Entleeren/Protokoll löschen das Proto-
koll leeren, ohne dass Ihnen die Bearbei-
tung des Bildes dabei verloren geht. Es
wird nur die Protokolldatei entfernt, das
Bild entspricht optisch dem Endresultat
der Bearbeitung. Aber Achtung! Der Be-
fehl Protokoll löschen kann nicht wie-
der rückgängig gemacht werden. Das be-
deutet, dass Sie die Bildbearbeitung nicht
mehr schrittweise revidieren können.
Löschen des Arbeitsschritts Neue Tonwert-
korrektur-Ebene über das Drop-down-Me-nü des Bedienfelds.
Mac OS
Der Speichern-Dialog sieht beim Mac
leicht unterschiedlich aus, enthält aber
bis auf den Bereich Miniatur die glei-
chen Funktionen wie die Windows-Versi-
on. Gespeichert wird mit der Schaltfläche
Sichern.

60 Kapitel 3 Vom Öffnen bis zum Speichern
1 2 3 54
Bestimmen Sie als Erstes den Speicherort 3 , an dem das Bild gesichert werden soll, und geben Sie den gewünschten Datei-namen 2 an. Darunter befindet sich bei Dateityp der Auswahl-bereich für die verschiedenen Dateiformate, wie TIFF, PSD oder JPEG. Im Bereich Organisieren 1 gibt es zwei Checkboxen, die mit jeweils einem Häkchen aktiviert werden können.
Mit der Option In Elements Organizer aufnehm. wird die Datei automatisch vom Organizer registriert und kann dort verwaltet werden. Die Checkbox Mit Original im Versionssatz speich. soll-ten Sie aktivieren, wenn Sie möchten, dass der Organizer die ver-schiedenen Bearbeitungsversionen der Datei in einem Versions-stapel verwaltet. In dem Fall, dass das Bild zum ersten Mal bearbeitet oder vorher noch nicht im Organizer verwaltet wurde, ist diese Option deaktiviert.
Haben Sie ein Bild mit mehreren Ebenen angelegt, sollte die Checkbox Ebenen 4 mit einem Häkchen versehen sein, damit diese beim Speichern aufrechterhalten werden. Wenn Sie die Checkbox deaktivieren, obwohl Ebenen vorhanden sind, wird das Bild auf die Hintergrundebene reduziert, auch wenn Sie es im ebenentauglichen Format TIFF oder PSD speichern. Dann wird automatisch ein Haken im Kontrollkästchen Als Kopie gesetzt und der Dateiname mit Kopie erweitert, damit das Originalbild nicht versehentlich überschrieben wird.
Das Dialogfenster Speichern unter bietet umfangreiche Speicheroptionen.
Ebenenwarnung
Sollte Ihre Datei Ebenen besitzen und
Sie wählen beim Speichern ein Dateifor-
mat, das keine Ebenen unterstützt, zum
Beispiel JPEG, erscheint die Schaltfläche
Warnung und Sie können den zugehö-
rigen Text per Klick anzeigen lassen. Än-
dern Sie das Format in TIFF oder PSD, um
die Ebenen zu erhalten.

61Kapitel 3 Vom Öffnen bis zum Speichern
Der Bereich Farbe 5 enthält ein Kontrollkästchen, mit dem Sie das ICC-Farbprofil in die Datei einspeichern können. Das ist sehr sinnvoll, damit andere Programme, die mit Farbmanagement umgehen können, das Bild farbkonsistent wiedergeben. Ist die Option Miniatur (nur Windows) aktiviert, wird eine Miniaturvor-schau des Bildes eingebettet, die das Betrachten in Bildverwal-tungsprogrammen oder im Computerverzeichnis beschleunigt.
Dateiformate im ÜberblickPhotoshop Elements bietet Ihnen beim Speichern eine Auswahl aus neun verschiedenen Speicherformaten an. Darunter zählt das JPEG-Format (Joint Photographic Experts Group) sicherlich zu den am häufigsten verwendeten Dateitypen. Der große Vorteil von JPEG sind die relativ kleinen Dateigrößen, die durch Kompressi-on erzielt werden können.
Nachteilig ist, dass die Bearbeitung schneller zu Qualitätsverlust führen kann, weil die Tonwertreserven der JPEG-Datei geringer sind. Auch nimmt die Bildqualität mit jeder Speichern-Schlie-ßen-Öffnen-Abfolge ab, und – sehr wichtig – JPEG kann keine Ebenen speichern.
Das Bild wird somit zwangsläufig auf die Hintergrundebene redu-ziert. Damit ist das JPEG-Format vor allem geeignet für E-Mail-An-hänge, die Weitergabe der Fotos in Form von Diashows, die Präsentation im Internet, das Hochladen der Bilder an ein Bilder-drucklabor und die finale Sicherung geschärfter Bilder, die nicht weiterbearbeitet werden sollen.
Das Dialogfenster JPEG-Optionen lässt folgende Auswahlmöglich-keiten zu: Bei Bild-Optionen 1 wird die Kompressionsstufe ein-gestellt. Für Internetbilder ist der Wert 6 oftmals gut geeignet. Für das Speichern der originalgroßen Bilder fürs Archiv empfeh-len wir, die höchste Qualitätsstufe (geringste Kompression) von 12 zu verwenden.
Da JPEG keine Transparenz darstellen kann, werden alle transpa-renten Bereiche eingefärbt. Wenn Sie bei Hintergrund 2 die Option Keiner wählen, erscheinen transparente Bereiche weiß. Sie können aber auch andere Hintergrundfarben aus dem Drop-down-Menü auswählen. Mit den Format-Optionen 3 legen Sie fest, wie sich das JPEG-Foto beim Aufrufen durch die Betrach-
1 2 3 4
Die Dialogbox JPEG-Optionen erscheint, nachdem Sie im Dialog Speichern unter das JPEG-Format gewählt und die Schalt-fläche Speichern betätigt haben.

62 Kapitel 3 Vom Öffnen bis zum Speichern
tungssoftware aufbaut. Am weitesten verbreitet ist das Verfahren Baseline, bei dem sich das Bild in einem Zug aufbaut. Mehrere Durchgänge (auch als „progressiv“ bekannt), wird inzwischen auch von vielen Softwareprogrammen und Webbrowsern erkannt. Hier baut sich das Bild zeilenweise auf. Daher fällt das Speicher-volumen 4 auch noch etwas geringer aus. Auf der sicheren Seite sind Sie aber eher mit Baseline.
TIFF (Tagged Image File Format)Das Tagged Image File Format (TIFF) speichert die Bilddaten ver-lustfrei ab und ist immer dann zu empfehlen, wenn Sie einzelne Arbeitsschritte, die Sie in Form von Ebenen durchgeführt haben, für später erhalten möchten.
Das Foto kann mehrere Male geöffnet, gespeichert und geschlos-sen werden, ohne dass sich qualitätsmindernde Artefakte ein-schleichen. Allerdings erkauft man sich so viel Flexibilität mit einer höheren Dateigröße.
Im Dialog TIFF-Optionen können Sie bei Bildkomprimierung zwischen einer unkomprimierten Version (Ohne) und den drei Typen LZW, ZIP und JPEG wählen. LZW und ZIP kom-primieren verlustfrei, es geht also kein Quäntchen Qualität verloren. Am weitesten verbreitet und am bes-ten von anderen Programmen lesbar ist hierbei die LZW-Komprimierung.
Kompressionsstufe 0 mit kästchenförmigen Bildstörungen (links, Speichergröße 1,8 MB) und Kompressionsstufe 12 (Speichergröße 27,2 MB).
TIFF-Speicheroptionen.

98 Kapitel 4 Bildbearbeitung mit Ebenen
Der Effekt auf die Ebenenzusammensetzung und die Speichergrö-ße ist bei diesem Beispiel vergleichbar mit denen des vorherigen Abschnitts. Nach dem Wiedereinblenden der ausgeblendeten Ebenen wird das Bild auch wieder genauso aussehen.
Wenn Sie Ebenen und Gruppen ausblenden, die nicht am Stück zusammenhängen, oder solche, die einer Schnittmaskengruppe angehören, kann es jedoch zu einer veränderten Optik kommen.
Daher reduzieren Sie am besten nur zusammenhängende Ebenen, Gruppen und Schnittmaskengruppen, um böse Überraschungen zu vermeiden.
Auf Hintergrundebene reduzierenMit dem Befehl Ebene/Auf Hintergrundebene reduzieren werden alle vorhandenen Elemente der Ebenenpalette gnadenlos auf die Hintergrundebene zusammengezogen.
Damit kann kleinste Dateigröße erzielt werden: Hier sind das 7,02 MByte im Vergleich zu 28,1 MByte der Ausgangsdatei mit den vier Ebenen im TIF-Format.
Achtung! Verlust des Originalbildes
Durch die Reduktion aller Ebenen auf den Hintergrund wird die Originaldatei,
auf der die anderen Ebenen zuvor aufgebaut hatten, verändert und geht somit
verloren. Wenn Sie Originale erhalten möchten, führen Sie diesen Befehl ent-
weder nicht aus, oder speichern Sie das Bild anschließend unter einem anderen
Namen ab.
Links: Der Hintergrund wurde ausgeblendet und eine der sichtbaren Ebenen markiert. Rechts: : Alle sichtbaren Ebenen wurden auf eine reduziert.
Schnittmaskengruppe auf
eine Ebene reduzieren
Mit Schnittmasken verbundene Ebenen
können auch unabhängig von den ande-
ren Ebenen reduziert werden. Dazu mar-
kieren Sie eine der Schnittmaskenebenen,
die eingerückt sind und das Symbol
tragen. Wählen Sie anschließend Ebe-ne/Gruppe auf eine Ebene reduzieren
(S/ cmd +e).
Nach der Reduktion auf den Hintergrund bleibt nur eine Ebene übrig.

99Kapitel 4 Bildbearbeitung mit Ebenen
Zwischenergebnis einfügenMit einem besonderen Trick können Sie alle bislang erzeug-ten Ebenen in einer neuen Ebene zusammenführen und diese zuoberst in Ihrem Ebenen-Bedienfeld anordnen. Dazu markieren Sie die oberste Ebene und drücken dann gleichzeitig die Tasten S/ cmd +A+H+e. Nach der kleinen Fingerübung liegt das Bild zuoberst im Ebenenstapel.
Die Aktion ähnelt dem Ergebnis Auf Hintergrundebene reduzie-ren – mit dem Unterschied, dass alle zuvor erzeugten Ebenen erhalten bleiben. Es wird quasi eine Art Screenshot angefertigt, den Sie in ein anderes Dokument duplizieren oder weiterbearbei-ten können. Wenn Sie bestimmte Ebenen ausblenden, werden diese nicht in die zusammengefasste Bildebene aufgenommen.
Wird eine Ebene unterhalb der obersten Ebene markiert, werden alle darüber liegenden Ebenen nicht in die Zusammenfassung integriert. Da dieser Befehl so viel Potenzial hat, werden wir ihn im Laufe des Buches noch öfter benötigen.
Ebenen vereinfachen/rasternFormen, Grafiken oder Texte können nicht mit den Filtereffekten von Photoshop Elements bearbeitet werden, weil es sich um Form- bzw. Vektorebenen handelt.
Daher bietet der Fotoeditor Ihnen die Möglichkeit, solche Ebe-nen in Bild- bzw. Rasterebenen umzuwandeln. Wählen Sie hierfür die entsprechende Ebene aus und führen Sie den Befehl Ebene/Ebene vereinfachen durch.
Automatisches Rastern
In vielen Fällen schlägt Photoshop Elements das Rastern einer Vektorebene au-
tomatisch vor. Bestätigen Sie den Dialog einfach mit OK, um die Ebene zu ver-
einfachen.
Automatischer Hinweis zum Vereinfachen der Ebene.
Alle sichtbaren Ebenen wurden zu einer Ebene zusammengeführt, die ganz oben im Ebenenstapel thront.
1
Umwandeln einer Vektorebene 1 in eine Rasterebene.

100 Kapitel 4 Bildbearbeitung mit Ebenen
Die verlustfreie Skalierbarkeit der Vektorebene geht allerdings verloren, was am Verschwinden des Symbols Smartobjekt oder Formen zu erkennen ist oder daran, dass anstatt der grauen Fläche in der Ebenenminiatur eine Transparenz eingefügt wird.
Die Ebene verhält sich nun wie eine Bildebene. Jetzt könnten Sie beispielsweise Filtereffekte darauf anwenden.
4.16 Ebenen löschenJetzt haben wir uns seitenlang über das Erstellen, Verändern und Maskieren von Ebenen ausgelassen. Schade, dass diese nun wie-der gelöscht werden ... Aber mal im Ernst, hin und wieder müs-sen Ebenen natürlich auch entfernt werden.
Dazu markieren Sie die Ebene und wählen dann Ebene/Ebene löschen. Alternativ können Sie auch das Mülleimersymbol aus der Befehlsleiste des Ebenen-Bedienfelds anklicken oder die Ebene mit der Maus auf den Mülleimer ziehen und loslassen. Oder Sie wählen per Rechtsklick mit der Maus ( ctrl + Klick bei Mac OS) die Option Ebene löschen aus dem Kontextmenü.
Wichtig ist, dass die Ebenenminiatur und nicht die Ebenenmaske markiert ist, sonst wird nur die Ebenenmaske entfernt. Als Nächs-tes erscheint ein Warnhinweis, über den Sie die Aktion abbrechen oder bestätigen können. Das war‘s, die Ebene ist weg.
Bei einer Ebene muss es nicht bleiben. Sie können auch die geball-te Kunst des Markierens mehrerer Ebenen aufwenden, um alle gewünschten Bildelemente auszuwählen, die anschließend in die ewigen Jagdgründe geschickt werden sollen.
1
Wenn ganze Ebenen gelöscht werden sollen, muss die Ebenenminiatur markiert sein 1 .

101Kapitel 4 Bildbearbeitung mit Ebenen

128 Kapitel 5 Einfaches Korrigieren und Retuschieren
Neue Aktionen einbinden Die Bildbearbeitung mit den automatisierten Aktionen des Acti-on Player könnte an Optionen etwas umfangreicher sein, finden Sie nicht auch? Leider ist es aber nicht möglich, benutzerdefinier-te Befehlsabfolgen in Photoshop Elements selbst aufzuzeichnen. Allerdings können Sie Aktionen ablaufen lassen, die mit Pho-toshop erstellt wurden. Vielleicht kennen Sie ja jemanden, der Ihnen mit dem großen Photoshop-Bruder geeignete Aktionen aufnehmen und zuschicken kann.
Um die Vorgehensweise hier einmal zu demonstrieren, haben wir in Photoshop den Aktionssatz Verlaufsfilter erstellt. Mit der darin enthaltenen Aktion Grauverlauf können Sie das Bild Kap5-09.jpg ganz automatisch in schöneres Licht tauchen. Klicken Sie bei den Menüfolgen, die eine Bestätigung erwarten, einfach auf OK.
Die Aktion ist perfekt auf das Beispielbild abgestimmt. Die Bear-beitung kann aber nachträglich durch Anpassen der eingefügten Einstellungsebenen und Ebenenmasken aber auch auf andere Bilder adaptiert werden.
Um die Aktionsdatei mit der Dateiendung .atn in Photoshop Ele-ments einzubinden, klicken Sie im Menü des Aktionen-Bedien-felds auf Aktionen laden und wählen die Datei Verlaufsfilter.atn aus Ihrem Speicherverzeichnis aus. Der geladene Aktionssatz taucht nun in der Liste des Aktionen-Bedienfelds auf.
Verlaufsfi lter.atn und Kap5-09.jpg
Links: Ausgangsbild. Rechts: Bildergebnis nach dem Ausführen der Aktion Grau verlauf.

129Kapitel 5 Einfaches Korrigieren und Retuschieren
Aktionen aus dem Internet
Schauen Sie sich einmal im Internet um. Mit den Suchbegriffen „photoshop ac-
tions“ oder „photoshop actions free“ stoßen Sie auf jede Menge Anbieter für
Photoshop-Aktionen, zum Beispiel auch auf die Plattform deviantART mit Hun-
derten von Aktionspaketen zum Download (http://browse.deviantart.com/re-sources/applications/psactions/). Möglicherweise finden Sie dort interessante
Aktionen, die es wert sind, in Ihren Action Player eingebaut zu werden.
Links: Laden neuer Aktionen. Rechts: Der hinzugefügte Aktionssatz Verlaufsfilter mit der Aktion Grauverlauf.


Bunt oder mono chrom: alles über FarbenDie Farben eines Bildes sind wie seine Persönlichkeit – so kann eine Aufnahme zurückhaltend, quietschend bunt, nostalgisch oder auch hyperrealistisch wirken, in der Bildbearbeitung haben Sie das alles in der Hand. In diesem Kapitel erfahren Sie nicht nur, wie Sie eine perfekte Farbkorrektur durchführen, sondern auch, welche Möglichkeiten sich durch die gezielte Farbanpassung bzw. -veränderung auftun.

132 Kapitel 6 Bunt oder mono chrom: alles über Farben
6.1 Die Farben digitaler BilderEs ist eigentlich kaum zu glauben, aber den Bildern aus der Digi-talkamera – und sind sie noch so farbenfroh – liegen nur drei Farbkanäle zugrunde: Rot, Grün und Blau. Es handelt sich um sogenannte Lichtfarben, denn die Farbe entsteht durch das aus-gesendete Licht farbiger Pixel, wie es in Computermonitoren, Tablet-/Smartphone-Displays oder Kameramonitoren entsteht.
Der RGB-ModusDas Verhältnis der drei Grundfarben zueinander und die Hellig-keitsstufen der jeweiligen Farbe ergeben das Farbresultat. Wird das Licht aller drei Grundfarben zu gleichen Anteilen gemischt, entsteht Weiß. Dort, wo kein Licht vorhanden ist, entsteht tiefes Schwarz. Bei einer Mischung zweier Grundfarben zu je 50 % ent-stehen die Farben Cyan (C), Gelb (Y = Yellow) und Magenta (M). Die Mischung der drei Grundfarben lässt sich anhand des RGB-Farbmodells optisch veranschaulichen.
RGB-Farbmodus mit den Primärfarben Rot, Grün und Blau und den Mischfar-ben Gelb (Yellow), Magenta und Cyan.
Die FarbtiefeDie Anzahl an Farben, die in einem Bild vorkommen können, hängt von der Farbtiefe ab. Im Fall des RGB-Modus und einer Farbtiefe von 8 Bit, wie sie JPEG-Dateien liefern, können im roten, grünen und blauen Kanal jeweils 28 = 256 Farbabstufungen dar-gestellt werden.
Das klingt an sich nicht nach viel, aber um das Farbbild darzu-stellen, werden die 256 Stufen eines jeden Kanals miteinander
CMYK-Modus
Druckfarben (CMYK) sind Körperfarben,
denn sie werden mit Tinte auf Papier ge-
bracht. Die Wirkung der Farben verhält
sich anders als bei den Lichtfarben. Die
Grundfarben in diesem Modus sind Cyan,
Magenta, Gelb (Yellow) und Schwarz
(Key). Wenn Sie ein Bild im RGB-Modus
drucken, findet die Umrechnung in CMYK
automatisch bei der Übertragung auf den
Drucker statt. Dabei kann es zu leichten
Farbverschiebungen und matteren Farben
kommen, so dass Blau- oder Magentatö-
ne etwas weniger leuchten.
In Photoshop Elements steht der
CMYK-Modus leider nicht zur Verfügung,
so dass es keine Möglichkeit gibt, even-
tuelle Farbabweichungen vorab zu erken-
nen und per Bildbearbeitung zu mindern.
Dies ist dem großen Bruder Photoshop
vorbehalten. Wenn Sie Ihren Monitor ka-
librieren (zum Beispiel mit dem Spyder 5
von Datacolor oder ColorMunki von x-ri-
te), können Sie aber zumindest grobe Far-
bverschiebungen vermeiden. Denn wenn
der Monitor das Bild farbrealistisch wie-
dergibt, wird auch der Druck entspre-
chend aussehen.

199Kapitel 7 Hell und dunkel – Belichtungs korrekturen
geben, die für die Berechnung des Histogramms verwendet wur-den. Bei aktivem Bild-Cache entspricht der Zahlenwert nicht unbedingt der tatsächlichen Pixelzahl des Bildes, weil für eine schnellere Berechnung nur eine repräsentative Pixelanzahl ver-wendet wird.
Mit dem Mauszeiger können Sie eine beliebige Tonwertstufe ansteuern, hier haben wir den Cursor ganz am rechten Rand plat-ziert. Der Helligkeitswert gibt die Tonwertstufe an, auf der der Mauszeiger gerade liegt (hier 253). Die Anzahl der Pixel mit der ausgewählten Tonwertstufe finden Sie darunter (hier 131). Mit Spreizung wird prozentual angegeben, wie viele Pixel sich unter-halb oder oberhalb der gewählten Tonwertstufe befinden. Hier liegen 99,99 % unter der gewählten Helligkeitsstufe. Bei aktiver Cache-Stufe wird die Berechnung des Histogramms schneller durchgeführt, ist aber auch etwas ungenauer. Es werden aber nicht alle Pixel analysiert (zum Einstellen der Cache-Stufe siehe Seite 25).
7.2 Helligkeit und Kontrast korrigieren
Viele Fotos, die in der Digitalkamera ohne besondere Bildstile, Picture Styles & Co. verarbeitet oder vielleicht auch etwas zu knapp belichtet wurden, können ein wenig mehr Helligkeit und eine Kontrastoptimierung vertragen. Was also tun? Nun, Pho-toshop Elements bietet verschiedene Möglichkeiten zur Belich-tungsoptimierung an.
Der Dialog Helligkeit/Kontrast Ein Bearbeitungsklassiker bei der Beleuchtungskorrektur ist die Funktion Helligkeit/Kontrast. Im Folgenden soll ein etwas zu dunkel geratener nordafrikanischer Wüstenuhu adäquat aufge-hellt werden. Achten Sie hierbei insbesondere auf die ganz hellen Stellen. Diese dürfen ihre Struktur nicht verlieren. Hier liegen die hellsten Areale im hellen Brustbereich des rechten Webervogels.
Histogramm auf alle Pixel
aktualisieren
Wenn sich die Helligkeitswerte während
der Bildbearbeitung ändern, erscheint
bei aktivem Cache ein gelbes Ausrufezei-
chen . Wenn Sie dieses anklicken, wird
das Histogramm aktualisiert und zeigt die
Zahlen für alle Bildpixel an.
Kap7-01.jpg

200 Kapitel 7 Hell und dunkel – Belichtungs korrekturen
Wählen Sie im Fotoeditor Überarbeiten/Beleuchtung anpassen/Helligkeit/Kontrast oder, wenn Sie mit einer nondestruktiven Ein-stellungsebene arbeiten möchten, Ebene/Neue Einstellungs-ebene/Helligkeit/Kontrast. Fassen Sie anschließend den Regler für die Helligkeit an und ziehen Sie ihn für eine Aufhellung nach rechts, in diesem Fall auf den Wert +44 2 . Falls das Foto dabei zu kontrastreich wird, können Sie anschließend den Regler für den Kontrast ein wenig nach links setzen. Wirkt das Bild nach der Helligkeitskorrektur hingegen immer noch zu flau, schieben Sie ihn nach rechts, hier auf +22 Zähler.
Unterbelichtetes Ausgangsbild.
Nach der Helligkeits- undKontrastanpassung..

201Kapitel 7 Hell und dunkel – Belichtungs korrekturen
1 2
Schauen Sie sich die Veränderungen am besten im Histo-gramm-Bedienfeld 1 an und vermeiden Sie einen Beschnitt an den Seiten durch eine zu starke Korrektur. Denn es sollen keine zeichnungslosen weißen Flecken entstehen. Bestätigen Sie Ihre Angaben mit OK.
Wie die Regler arbeiten
Beim Ändern der Helligkeit werden entweder die dunklen (Aufhellung) oder die hellen Histogrammpartien (Abdunkeln) gespreizt,
was sich bei einem Bild mit 8-Bit-Farbtiefe an den entstehenden Lücken bemerkbar macht. Im Fall des Kontrasts bewirkt eine Er-
höhung die Spreizung des Histogramms von der Mitte aus zu den Rändern hin, ebenfalls an den Lücken zu sehen. Wird der Kontrast
verringert, zieht sich das Histogramm zur Mitte hin zusammen.
Links: Ausgangszustand. Mitte: Histogramm nach einer Aufhellung. Rechts: Nach einer Kontrasterhöhung.
Weiches Licht und Negativ multiplizierenEine weitere Möglichkeit, den Kontrast und die Helligkeit verlust-frei zu optimieren, besteht in der Kombination zweier Mischmodi.
Anpassen von Helligkeit (+44) und Kontrast (+22) mit einer Einstellungsebene Hellig-keit/Kontrast.

202 Kapitel 7 Hell und dunkel – Belichtungs korrekturen
Dazu duplizieren Sie die vorhandene Hintergrundebene des Bil-des mit Ebene/Ebene duplizieren zweimal. Setzen Sie die obers-te Ebene auf den Mischmodus Negativ multiplizieren und die andere auf Weiches Licht. Reduzieren Sie nun die Deckkraft so, dass ein harmonisches Bild entsteht. Im Histogramm-Bedienfeld können Sie die Veränderung von Helligkeit und Kontrast gut ver-folgen. Reicht der Effekt nicht aus, können Sie die Ebenen noch-mals duplizieren und mit der Deckkraft anpassen.
7.3 Tonwertkorrekturen durchführen Eine der mächtigsten Funktionen von Photoshop Elements ist die Tonwertkorrektur. Das liegt daran, dass mit ihr sowohl die Belich-tung als auch der Kontrast und sogar Farbstiche korrigiert wer-den können. Die Tonwertkorrektur können Sie mit Überarbeiten/Beleuchtung anpassen/Tonwertkorrektur (S/ cmd +l) direkt auf das Bild anwenden. Oder Sie bearbeiten das Bild mit Ebene/Neue Einstellungsebene/Tonwertkorrektur verlustfrei auf einer getrennten Bearbeitungsebene. In beiden Fällen gelangen Sie zum Dialogfenster der Tonwertkorrektur.
Aufhellungsergeb-nis mit den Ebenen
Weiches Licht (Deckkraft 60 %) und Negativ multiplizie-
ren (Deckkraft 70 %).

277Kapitel 9 Auswählen und Freistellen
● Bei Hintergrundebenen oder solchen, deren transparente Pixel fixiert wurden , werden die Motivpixel entfernt und gegen die Hintergrundfarbe ersetzt, die Sie über das Farbfeld in der Werkzeugpalette einstellen können.
● Wird auf schwebenden Ebenen radiert, erzeugt der Radier-gummi transparente Malstriche.
In der Optionsleiste können Sie bei Pinsel die Form der Pinsel-spitze wählen, bei Größe den Durchmesser der Pinselspitze fest-legen und mit Deckkraft bestimmen, ob die Bildpixel vollständig (100 %) gelöscht werden sollen oder ob Mischungen aus Motiv und Farbe (Hintergrundebene) bzw. semitransparente Bereiche (schwebende Ebene) entstehen sollen. Die Art der Pinselspitze definieren Sie rechts daneben. Die Option Buntstift erzeugt Radierstriche mit harten Kanten ohne Glättungseffekt. Wenn Sie eine Größe von 1 Pixel einstellen, können Sie damit genau ein Bildpixel löschen. Die Vorgabe Pinsel sorgt hingegen für weiche-re Übergänge mit Kantenglättung. Mit Quadrat können Sie bei-spielsweise entlang gerader Kanten radieren. Analog zum Pinsel (b, ) wird es bei gleichzeitigem Halten der H-Taste möglich, schnurgerade Linien oder gerade Verbindungen zu radieren.
Achtung! Destruktiv
Die Radiergummi-Werkzeuge arbeiten
destruktiv, sprich, gelöschte Pixel können
nicht wiederhergestellt werden (außer
durch Rückgängigmachen der Arbeits-
schritte). Daher duplizieren Sie das Origi-
nalbild immer erst, um es ja nicht zu ver-
lieren.
Optionsleiste des Radiergummis.
Links: Radieren auf der Hintergrundebene.Rechts: Radieren auf einer schwebenden Ebene.

278 Kapitel 9 Auswählen und Freistellen
Der Hintergrund-Radiergummi Mit dem Hintergrund-Radiergummi (e, ) wird es möglich, strukturierte Kanten schön freizustellen. Das können sogar Fell, Haare oder Federn sein, wie das hier gezeigte Beispiel mit dem Pinguin demonstriert. Es werden transparente Pixel an den Stel-len eingefügt, an denen Sie den Malstrich ansetzen. Die dabei bearbeitete Fläche entspricht der Größe der Pinselspitze (hier 35 Pixel). Es werden aber nur die Farben entfernt, die der Farbe unter dem Fadenkreuz ähneln. Daher ist es wichtig, die Motivbereiche, die Sie erhalten möchten, nicht unters Fadenkreuz kommen zu lassen. Die Ähnlichkeit wird, vergleichbar mit dem Zauberstab, mit dem Regler Toleranz bestimmt (hier 10 %). Der Bereich unter dem Fadenkreuz wird übrigens auch als Hotspot bezeichnet.
Im Menü der Pinseleinstellungen können Sie die Härte der Pinsel-spitze festlegen, 50–80 % sind hier meist gute Werte (hier 50 %). Je geringer der Malabstand, desto häufiger wird die Pinselspitze angesetzt. Meist eignen sich Werte um 10 % prima, damit der Mal-strich flüssiger läuft. Mit der Rundung können Sie ovale Pinselspit-zen erzeugen. Wenn Sie die Option Benachbart aktivieren, werden nur die Pixel in direkter Pinselspitzen-Nachbarschaft bearbeitet.
Kap9-09.tif
Die beigefarbene Hintergrundfl äche
wird gelöscht, sodass der Hintergrund mit der Afrikakarte zum
Vorschein kommt.

279Kapitel 9 Auswählen und Freistellen
Der Magische Radiergummi Bei Motiven, die vor einem einheitlichen Hintergrund aufgenom-men wurden, beispielsweise einem unstrukturierten Himmel, können Sie den Magischen Radiergummi (e, ) prima dazu verwenden, das Objekt freizustellen und vor einem schöneren Hintergrund zu positionieren. Bei unserem Beispielfoto wird der Himmel mit nur einem Mausklick getauscht. Der Magische Radier-gummi wirkt hierbei wie eine Kombination aus Radiergummi und Zauberstab. Er wählt ähnliche Farben automatisch aus und radiert diese gleichzeitig.
Wichtig ist also vor allem der Wert bei Toleranz, denn dieser bestimmt, wie viele ähnliche Farbtöne neben der per Mausklick ausgewählten Farbe auch noch mitbearbeitet werden dürfen (hier 20). Deckkraft definiert, ob die bearbeiteten Pixel vollständig (100 %) oder nur teilweise transparent werden. Wenn nur die markier-te Ebene bearbeitet werden soll, was hier der Fall ist, deaktivieren Sie die Checkbox Alle Ebenen aufnehmen. Mit Aufeinander fol-gend werden nur Bildpixel radiert, die in direkter Nachbarschaft zueinander stehen. Um mit einem Klick den gesamten blauen Himmel auszuradieren, können Sie diese Checkbox bei dem Bei-spielbild deaktivieren.
Kommen in Ihren Fotos jedoch ähnliche Farben, wie die zu löschenden, auch innerhalb des Motivs vor, die Sie nicht löschen möchten, sollten Sie die Funktion wieder aktivieren. Damit die Kantenübergänge zwischen Motiv und radierter Fläche weicher verlaufen, aktivieren Sie auf jeden Fall auch die Funktion Glätten. Klicken Sie mit der Maus einmal auf den Himmel, sogleich kommt die Himmelsebene darunter zum Vorschein.
Kap9-10.tif
Ausgangsbild mit einem langwei ligen einheitlichen Himmel.
Das Motiv wirkt nach dem Himmelstausch plastischer.
Farbe statt Transparenz
Wenn Sie eine Ebene mit fi xierten transparenten Pixeln bearbeiten, fügt der
Magische Radiergummi anstatt transparenter Pixel die per Farbfeld in der Werk-
zeugpalette gewählte Hintergrundfarbe ein.

280 Kapitel 9 Auswählen und Freistellen
1 2
Sollten beim ersten Klick noch nicht gleich alle Bereiche gelöscht werden, klicken Sie die betreffenden Stellen ebenfalls an, am bes-ten mit aktivierter Checkbox Aufeinander folgend, damit nicht versehentlich auch Bereiche des Motivs gelöscht werden. Achten Sie stets auf die Kanten der Motivbereiche, die erhalten bleiben sollen. Eventuell muss ein Radierschritt zurückgenommen und mit einer verringerten Toleranz wiederholt werden. Schauen Sie sich die Bearbeitung mit Ansicht/Tatsächliche Pixel (S/ cmd
+1) genau an und entfernen Sie diese ebenfalls. Das geht durch das Übermalen mit dem Radiergummi (e, ) am einfachsten.
Ein Klick auf die Stelle 1 reichte, um das gesamte Himmelsblau der Riesenrad-Ebene 2 zu löschen, sodass die Himmel-Ebene darunter zum Vorschein kommt.
Hintergrund anpassen
Eventuell sind noch Anpassungen nötig,
damit das zusammengesetzte Bild wie
eine Einheit wirkt. Dafür können Sie die
Beleuchtung mit einer Tonwertkorrek-
tur anpassen oder die Farbe zum Beispiel
noch mit einem Fotofilter verändern.

281Kapitel 9 Auswählen und Freistellen
9.7 Formen ausstechen Ganz romantisch ein Herz darstellen, gefüllt mit einem Rosen-motiv, oder ein Bild mit einer kreativen Umrandung gestalten, das sind die primären Einsatzzwecke des Ausstecher-Werkzeugs (Q, ). Hierbei legen Sie eine Form auf das Bild. Der Inhalt der Form wird mit Bildinhalt gefüllt und der Rest wird ausgeschnit-ten. Klingt einfach und das ist es auch.
Klicken Sie in der Werkzeugleiste als erstes den Pfeil neben der schwarzweißen Form an. Im Auswahlmenü helfen die Kategorien, die Sie aus dem Drop-down-Menü Formen auswählen können, bei der Suche nach dem passenden Motiv.
Mit dem Drop-down-Menü rechts daneben können Sie anschlie-ßend die Proportionen der Form festlegen: Ohne Einschränkung ermöglicht eine individuelle Größe und Proportion, Festgelegte Proportionen behält die Originalproportion der Form bei, Defi-nierte Größe entspricht der von Photoshop Elements voreinge-stellten Standardgröße, Feste Größe ermöglicht die Eingabe von Größenangaben.
Kap9-11.jpg
Optionen des Aus-stecher-Werkzeugs.

324 Kapitel 11 RAW-Konvertierung
Am besten schauen Sie sich Ihr Foto in der 100 %-Ansicht (S/cmd +A+0) an, um die Änderungen gut verfolgen zu können
und darauf zu achten, dass keine übertriebenen Effekte entste-hen.
Begradigen und BeschneidenBei dem Beispielbild ist der Horizont leider nicht so ganz gerade geworden. Aber auch hierfür bietet Adobe Camera Raw eine pas-sende Funktion an: das Gerade-ausrichten-Werkzeug (a, ) aus der Werkzeugleiste. Ziehen Sie die Horizontlinie damit nach. Es kann zwischen horizontalen und vertikalen Linien unterscheiden. Daher können Sie damit beispielsweise auch eine schief stehende Häuserfassade ausrichten.
HDR-Feeling
Bei einer deutlichen Anhebung der Klar-
heit verstärken sich die Kontraste so stark,
dass sich um die Motivkanten helle und
dunkle Säume bilden. Das ähnelt rein op-
tisch vielen HDR-Bildern. Somit kann der
Klarheit-Regler auch dazu eingesetzt
werden, dem Foto ein gewisses HDR-
Styling zu verpassen.
Geradeausrichten des Horizonts.

325Kapitel 11 RAW-Konvertierung
Sobald Sie die Maus loslassen, wird der Bildausschnitt neu ausge-richtet. Dabei wird das Freistellungswerkzeug (c, ) aktiviert, das prinzipiell genauso funktioniert wie sein Pendant im Foto-editor (siehe Seite 293).
Beschneiden Sie das Bild damit noch stärker oder bestätigen Sie die Aktion einfach mit der Ü-Taste, um das Bild lediglich gerade zu rücken.
Bildrauschen entfernen Moderne Digitalkameras stoßen in immer höhere ISO-Bereiche vor und schaffen es dabei nicht immer, das Bildrauschen wir-kungsvoll zu unterdrücken. Dies lässt sich mit den Rauschunter-drückungstools von Adobe Camera Raw aber ganz ordentlich verbessern.
Vergrößern Sie das Bild dazu auf 100 % oder 200 %, um die Details besser beurteilen zu können. Aktivieren Sie das Hand-Werkzeug (h, ) und schieben Sie den Bildausschnitt an eine Stelle, in der sowohl glatte als auch strukturierte Elemente vorliegen.
Wechseln Sie nun zur Registerkarte Details . Hier finden Sie im Bereich Rauschreduzierung die Regler Luminanz und Farbe.
Ziehen Sie den Regler Luminanz auf einen Wert, der das Pixelrau-schen so gut wie ganz verschwinden lässt (meist 25 bis 60). Mit dem Regler Luminanzdetails können Sie die Stärke des Effekts anschließend fein nacharbeiten.
Je höher der Wert, desto mehr Details bleiben erhalten, desto mehr Störungen bleiben aber auch sichtbar. Gleiches gilt für den Regler Luminanzkontrast, der bei geringen Werten glattere, aber kontrastärmere Ergebnisse liefert.
Achten Sie insbesondere darauf, dass nicht zu viele Strukturen verloren gehen. Das Bild verliert sonst zu viel an Schärfe und sieht verschwommen aus.
Ziehen Sie nun den Regler Farbe auf einen Wert, der die Farbstö-rung verschwinden lässt (meist 40 bis 60). Auch hier können Sie, in dem Fall mit dem Farbdetails-Regler, die Auswirkung des Effekts nachregulieren.
Beschnitt später
wieder ändern
Wenn Sie die RAW-Datei später erneut
öff nen, wird Ihnen nur der gerade ge-
rückte und beschnittene Bildausschnitt
angezeigt. Um das Bild in Originalgröße
aufzurufen, müssen Sie das Freistellungs-
werkzeug (c, ) auswählen und den
Rahmen auf die Außenkanten zurück-
schieben und drehen.
Luminanz und Farbe
beim Pixelrauschen
Mit der Bezeichnung Luminanz ist das
Helligkeitsrauschen gemeint, das vor al-
lem bei hohen ISO-Werten und in stark
aufgehellten Bildbereichen auftritt. Die
Bezeichnung Farbe bezieht sich auf das
Farbrauschen, also die zufällig verteilten
bunten Störpixel, die auch bei mittleren
ISO-Stufen schon auftreten können.

326 Kapitel 11 RAW-Konvertierung
NachschärfenDer finale Schritt in der RAW-Bearbeitung ist das Nachschärfen. Dieses sollte moderat ausfallen, wenn Sie das Foto im Editor weiterverarbeiten möchten. Verpassen Sie der Datei also bereits im RAW-Konverter die notwendige Grundschärfe. Dazu betrach-ten Sie das Bild am besten in der 100 %-Ansicht und schieben den Ausschnitt auf ein Areal mit deutlichen Kanten. Wählen Sie also am besten einen Bildausschnitt, der beim Fotografieren im Fokus lag.
Passen Sie die Bildschärfe anMit dem Regler Betrag legen Sie die grundlegende Scharfzeich-nungsintensität fest. Der Radius-Regler bestimmt, mit welchem Abstand zur Kontrastkante die Schärfung erfolgt. Bei sehr detail-reichen Bildern sind Werte zwischen 0,8 und 1,5 gut geeignet.
Luminanz: 10, Luminanzdetails: 50, Lumi-nanzkontrast: 0, Farbe: 39 und Farbdetails: 50.

327Kapitel 11 RAW-Konvertierung
Mit dem Detail-Regler bestimmen Sie die Stärke der Kantenschär-fung. Vor allem bei an sich schon recht scharfen Fotos sollte dieser Regler nicht höher als 25 gesetzt werden, da sonst ganz schnell übertrieben geschärfte Kanten entstehen und Bildrauschen pro-duziert wird. Mit dem Maskieren-Regler können Sie die Schärfung am Ende wieder etwas abmildern. Das wirkt sich auf Bildteile mit weniger Struktur deutlicher aus, als auf kontrastierte Bereiche.
Somit bleiben die diffusen Bildstellen glatter, während die Kan-ten mehr Schärfe abbekommen. Wenn Sie die A-Taste drücken, wird alles, was nicht geschärft wird, schwarz dargestellt und die geschärften Bereiche werden weiß markiert.
Betrag: 60, Radius: 0,8, Detail: 20, Maskieren: 20. Rechts: Maskieren-Kontrolle mit gedrückter A-Taste.

388 Kapitel 13 Bildkompositionen und Collagen
3 Zum Schluss können Sie die Überblendung noch ein wenig optimieren, damit die Übergänge fließender sind. Dazu wäh-len Sie nach dem Bestätigen der Überblendung mit Weiter die Schaltfläche In Experte.
4 Markieren Sie im Bedienfeld Ebenen die obere Ebene mit dem Überblendungsergebnis. Fügen Sie mit Ebene/Ebenen-maske/Nichts maskiert eine Ebenenmaske ein 3 . Akti-vieren Sie dann das Verlaufswerkzeug (g, ) mit dem Ver-lauf Schwarz, Weiß und einem linearen Verlauf . Ziehen Sie von unten nach oben eine schräge Linie über die Bildmitte 2 . Jetzt gehen der hellere Bodenbereich und der dunklere Him-mel nahtlos ineinander über. Aktivieren Sie danach den Pinsel (b, ) mit einer weichen Spitze und 450 Pixeln und malen Sie mit weißer Farbe über die hellen Stellen unten links, die noch etwas zu hell aussehen 1 .
5 Mit Einstellungsebenen können Sie die Wirkung weiter optimieren. Hier haben wir eine Ebene Helligkeit/Kontrast (Helligkeit: +7, Kontrast: +29) und eine Ebene Farbton/Sätti-gung (Sättigung: +10) hinzugefügt, um das Bild noch frischer aussehen zu lassen.
21 3Verbessern der
Bildübergänge.

389Kapitel 13 Bildkompositionen und Collagen
13.3 Panoramen erstellen Das Panoramaformat ist prädestiniert für Landschaftsaufnahmen oder Bilder von weiten Plätzen und breiten Gebäuden. Schließlich lässt sich die Weite unserer natürlichen Umgebung kaum besser ins Bild nehmen. Dabei können Sie sogar bis zur Rundumsicht gehen und eine Projektion mit unnatürlich gebogenen Linien und spannenden Formen kreieren. Lernen Sie also gleich einmal die wichtigsten Schritte zum Anfertigen beeindruckender Panorama-fotos kennen – Photomerge-Panorama macht‘s möglich.
1 Öffnen Sie die Einzelbilder des Panoramas im Fotoeditor und markieren Sie alle Bilder im Fotobereich . Steuern Sie dann den Modus Assistent an und wählen Sie im Bereich Photomer-ge den Eintrag PHOTOMERGE PANORAMA.
2 Klicken Sie im rechten Einstellungsbereich unterhalb von Auto-matisches Panorama auf das Symbol , um das gewünsch-te Layout zu wählen. Im Fall der Beispielbilder verwenden Sie am besten die Vorgabe Zylindrisch 1 .
Diese Einstellung liefert meist sehr gute Resultate. Das fertige Bild wird nicht unnötig in die Breite gezogen. Bei Perspekti-visch wird das mittlere Bild hingegen als feststehender Ausgangspunkt verwendet und alle anderen Fotos hinzuge-reiht. In den Randbereichen treten dadurch starke Verzerrun-gen auf.
Das Layout Kugelförmig richtet das Panorama so aus, als würde es die Innenfläche einer Kugel auskleiden, die jedoch zweidimensional auf einer planen Fläche ausgebreitet wird. Damit ist diese Berechnungsart gut für 360°-Rundumpanora-men geeignet.
Kap13-05.jpg bisKap13-11.jpg
Ergebnis der Panoramabearbeitung aus sieben Einzelbildern mit der Vorgabe Zylindrisch.
Markieren Sie alle geöff neten Bilder im Fotobereich, damit sie zum Panorama verschmolzen werden können.

390 Kapitel 13 Bildkompositionen und Collagen
Mit Collage werden die Bilder überlappend angeordnet, ohne stärker in die Perspektive einzugreifen. Dabei kann es zu leichten Verzerrungen kommen.
Beim Repositionieren werden die Bilder lediglich über-lappend angeordnet. Verzerrungen treten nicht auf. Allerdings funktioniert das nur einwandfrei, wenn die Bilder mit einem Panoramakopf perspektivisch korrekt aufgenommen wurden.
3 Öffnen Sie weiter unten den Bereich Einstell. und aktivieren Sie die Checkbox Bilder zusammen überblenden 2 , sonst werden die Einzelbilder nicht fusioniert. Aktivieren Sie außer-dem die Checkbox Vignettierungsentfernung, um eventuell vorhandene dunkle Bildecken gleich mit zu behandeln. Die Übergänge zwischen den Einzelbildern werden dann gleich-mäßiger ausfallen.
Mit der Option Korrektur der geometrischen Verzerrung kön-nen Sie tonnen- oder kissenförmige Verzeichnungen oder Ver-zerrungen von Fischaugenobjektiven korrigieren.
Wenn keine starken Verzeichnungen vorhanden sind, wie bei den Beispielbildern dieses Workshops, aktivieren Sie die Funk-tion lieber nicht, sonst können stark gebogene Panoramen die Folge sein. Starten Sie die Bearbeitung anschließend mit Erstellen Sie ein Panorama .
Leistungseinstellungen prüfen
Da die Panoramaberechnung viel Computerleistung benötigt, sollten Sie die
Leistungseinstellungen (S/ cmd +k) nicht zu strikt setzen. Erhöhen Sie
auf jeden Fall die Cache-Stufen auf 8. Sonst kann es vorkommen, dass Photo-
merge-Panorama Probleme beim Überblenden der Bilder bekommt oder sogar
ganz abstürzt. Falls es dennoch Probleme geben sollte, wählen Sie Bearbeiten/
Voreinstellungen/Allgemein bei Windows bzw. Adobe Photoshop Elements Editor/Voreinstellungen bei Mac OS (S/ cmd +k), klicken die Schaltflä-
che Voreinstellungen beim nächsten Start zurücksetzen an, schließen Pho-
toshop Elements und starten es neu.
4 Die Einzelbilder werden nun automatisch in eine Datei gela-den und anhand ihrer Merkmale ausgerichtet. Nachdem dies abgeschlossen ist, werden Sie im Dialog Kanten bereinigen gefragt, ob Photoshop Elements eventuell auftretende trans-
21
Wahl des Panorama-Layouts und der Über-blendungseinstellungen.

466 Kapitel 16 Bilder mit dem Organizer verwalten
Um die Bilder einer bestimmten Kategorie, Unterkategorie oder eines Stichwortes ausfindig zu machen, klicken Sie auf die Checkbox 2 der Kategorie, Unterkategorie oder des Stichwort-Tags . Sogleich wer-den alle zugeordneten Mediendateien aufgelistet. Wird ein Bild ange-klickt, sind alle zugeordneten Stichwörter im Bereich Bild-Tags 3 zu sehen (hier Säugetier, Raubtier, Löwe und Reisen, Südafrika, Kalahari).
Wenn Sie mehrere Stichwörter markieren, ist es wichtig, mit dem Drop-down-Menü Optionen 1 zu entscheiden, ob nur Medienele-mente aufgelistet werden, die allen gewählten Kriterien entsprechen (Teiltreffer ausblenden), oder ob mit Teiltreffer einblenden alle Ele-mente aufgelistet werden, die entweder dem einen oder dem anderen Kriterium entsprechen. Diese Art der schnellen (Kombinations-)Suche gilt für alle vergebenen Stichwörter, also auch für die anschließend vorgestellten Personen-Tags , Ort-Tags und Ereignis-Tags .
321Auswahl aller Bilder mit dem Stichwort Löwe.

467Kapitel 16 Bilder mit dem Organizer verwalten
Bild-Tags hinzufügenUnterhalb des Bedienfelds Stichwörter finden Sie den Eintrag Bild-Tags. Hierüber können neue Stichwörter eingetragen und direkt den gewünschten Bildern zugeordnet werden. Und das geht so: Markieren Sie eines oder mehrere Bilder im Medien-browser. Tragen Sie nun den Stichwort-Begriff bei den Bild-Tags ein und bestätigen Sie dies mit der Schaltfläche Hinzufügen oder mit der Eingabetaste Ü. Allerdings landen die neuen Stichwör-ter zunächst in der Stichwörter-Liste bei Sonstige. Die Begriffe müssen daher im Anschluss noch in die richtige Kategorie bzw. Unterkategorie geschoben werden. Aber das geht per Drag & Drop ja schnell.
Automatisierung mittels Smart-TagsMit den intelligenten Tags, den soge-nannten Smart-Tags , können Sie dem Organizer einiges an Arbeit über-tragen, denn er kann die Bilder in gewissem Umfang selbst analysie-ren und dann verschiedene Stichwör-ter automatisch vergeben. Dem hier gezeigten Bild wurden beispielswei-se automatisch folgende Stichwörter zugefügt: Tier, Natur, wild, Wildtie-re, Afrika, Safari, Katze, Löwe, Löwin, Löwe.
Etwas seltsam finden wir, dass die Smart-Tags nicht bei den Tags im rechten Bedienfeld auftauchen. Man
Hinzufügen des Bild-Tags Gepard. Das Stichwort wird anschließend in die Unterkategorie Raub-tier verschoben.
Smart-Tags ablesen und gegebenenfalls einzelne löschen.

468 Kapitel 16 Bilder mit dem Organizer verwalten
kann Sie nur ablesen, indem mit der rechten Maustaste auf das Bild geklickt wird ( ctrl + Klick bei Mac OS) und Smart-Tag ent-fernen angesteuert wird. Das gibt einem aber auch gleich die Möglichkeit, nicht ganz passende oder doppelte Smart-Tags zu löschen, hier etwa einen der doppelten Löwe-Tags. Wie Sie anhand der Smart-Tags bestimmte Bilder finden können, erfah-ren Sie ab Seite 486 in diesem Kapitel.
Damit der Organizer die Smart-Tags auch tatsächlich vergibt, müssen Sie bei Bearbeiten (Windows) bzw. Elements Organizer (Mac OS)/ Voreinstellungen/Medienanalyse (S/ cmd +k) die beiden Checkboxen Gesichtserkennung automatisch durchfüh-ren und Medien für Smart-Tags automatisch analysieren akti-vieren und im Gegenzug die Checkbox Keine Smart-Tags anzei-gen deaktivieren. Sollten Sie dies erst nachträglich tun, schließen Sie den Organizer und öffnen ihn erneut. Die Analyse läuft dann automatisch ab.
Stichwörter in die Datei einbettenWenn Sie Ihre mühsam erstellten und zugewiesenen Stichwörter fest in die Dateien speichern möchten, ist das mit Datei/ Metada-ten in Datei speichern (S/ cmd +w) möglich.
Die Stichwörter und gegebenenfalls im Bedienfeld Informationen eingefügte Bildtitel landen dann in den sogenannten IPTC-Daten. Auch die in den nachfolgenden Abschnitten vorgestellten Perso-nen-Tags , Ort-Tags , Ereignis-Tags und Favoriten-Sterne
werden in die ausgewählten Dateien eingebettet, wohinge-gen Smart-Tags nicht übernommen werden.
Auf diese Weise können andere Datenbanken die eingebetteten Informationen auch einlesen, die ansonsten außerhalb des Ele-ments Organizer verloren gehen würden. Allerdings werden die
Zulassen, dass der Organizer Medienele-mente nach Gesichtern und Smart-Tags
analysiert.
Der Bildtitel, die Bewertung und die Stichwörter können im Windows-Explorer eingesehen werden (Rechtsklick auf die Datei, Eigenschaften, Reiter Details).

502 Kapitel 17 Präsentieren, drucken, online stellen
17.1 Bilder schnell im Organizer optimieren
Sind die Ausgangsbilder gut gemacht, werden oftmals keine umfangreichen Bearbeitungen im Editor notwendig. Daher bietet der Organizer auch nur eine kleine, aber feine Palette an Opti-mierungsfunktionen an, mit denen Sie schnell und automatisch zum besseren Bildergebnis kommen können. Um diese aufzuru-fen, markieren Sie im Medienbrowser ein Bild und klicken Sie die Schaltfläche Sofortkorrektur unten in der Taskleiste an. Sie können auch mehrere Bilder markieren, die dann alle der glei-chen Korrektur unterzogen werden, eine Stapelverarbeitung ist somit auch möglich.
12
345678
Wählen Sie rechts die gewünschte Funktion aus 1 und passen Sie sie an 2 . Möglich ist auch, das Bild über die Schaltfläche
Spiegeln 8 zu drehen. Mit dem Schalter Vorher/Nachher 6 können Sie die Bearbeitung bequem mit dem Ausgangszustand des Bildes vergleichen, auch wenn Sie mehrere Korrekturen auf das Bild angewendet haben. Um alle Bearbeitungen wieder auf-zuheben, wählen Sie Zurücksetzen 7 oder verlassen Sie den Korrekturbereich mit Fertig 3 , und wählen im nächsten Dialog Nein, um das Bild nicht zu speichern. Mit Speichern 4
Am Beispielbild Kap7-01.jpg haben wir mit einem Klick die Belichtung optimiert
(rechter Abschnitt). Das Bild wird auto-matisch im Versionssatz mit dem Original
gespeichert.

503Kapitel 17 Präsentieren, drucken, online stellen
können Sie das Ergebnis hingegen sichern, wobei das neue Bild stets im Versionssatz mit dem Original abgelegt wird, so dass Sie die Originaldatei nicht verlieren. Verlassen Sie das Korrekturfens-ter anschließend mit Fertig.
Wenn Sie das Bild aus dem Korrekturbereich heraus gleich im Fotoeditor noch umfangreicher weiterbearbeiten möchten, ist auch dies mit der Schaltfläche Editor 5 möglich. Sie werden dann gefragt, ob das Bild vorher gespeichert werden soll, dann arbeiten Sie im Editor mit dem neuen Bild aus dem Versionssatz weiter, oder nicht. Im zweiten Fall achten Sie darauf, dass das im Editor bearbeitete Bild mit Datei/Speichern unter (S/ cmd
+H+s) mit einem anderen Namen gespeichert wird, um das Original nicht zu verlieren.
Sicherlich, nicht immer treffen die Automatiken ins Schwarze, aber der ein oder andere Bearbeitungsschritt lässt sich schon mal zeitsparend anwenden:
● Freistellen : Aktiviert das Freistellungswerkzeug, mit dem Sie das Bild entweder unter Erhalt der vorhandenen Proporti-onen oder mit einem neuen Format zurechtschneiden können. Dazu wählen Sie ein Seitenverhältnis aus und ziehen den Rah-men um den gewünschten Motivausschnitt auf. Ein Drehen des Bildes, um den Horizont gerade auszurichten, ist nicht möglich.
● Rote Augen : Entfernt rote Augenreflexe, was je nach Größe der abgebildeten Person unterschiedlich gut funktio-niert. Manchmal werden eindeutig rote Augen auch gar nicht erkannt, dann führen Sie die Korrektur im Editor durch.
● Effekte : Farbfilter, Farbverfremdungen oder Schwarz- weiß-Umwandlungen sind in diesem Bereich möglich.
● Intell. Korr. : Mit der intelligenten Auto-Korrektur können Sie das Bild auf ganzer Linie optimieren. Es gibt aber keine Ein-stellungsmöglichkeit für die Stärke, daher können auch schon mal überzogene Ergebnisse entstehen.
● Licht : Optimiert die Helligkeitswerte, ohne die Farben dabei zu beeinflussen.
● Farbe : Verbessert die Farbintensität, wenn die Farbsätti-gung etwas zu schwach oder stak ausgefallen ist.
● Klarheit : Erzeugt einen schärferen Bildeindruck, indem vor-handene Motivkanten betont werden. Umgekehrt können auch leicht Weichzeichnungseffekte erzielt werden.
Bearbeiten von
RAW-Dateien
RAW-Dateien können prinzipiell auch der
Schnellkorrektur im Organizer unterzo-
gen werden, allerdings müssen sie dazu
in ein gängiges Dateiformat (JPEG, PNG,
TIFF oder PSD) konvertiert werden. Dazu
wählen Sie im sich automatisch öff nen-
den Dialogfenster für das Ausgabefor-
mat eine Speicheroption. Bedenken Sie
jedoch, dass Sie damit alle Vorteile des
RAW-Formats verwerfen. Bearbeiten Sie
die RAW-Datei lieber mit Adobe Camera
Raw (siehe ab Seite 307).

504 Kapitel 17 Präsentieren, drucken, online stellen
17.2 Grußkarten, Bildband, Fotokalender & Co.
Mit den vielen schönen Bildern und Videos in Ihrem Organizer-Be-stand kann eine ganze Menge kreativer Projekte angegangen wer-den. Photoshop Elements unterstützt Sie dabei mit allen notwen-digen Arbeitsschritten und stellt kreative Designvorlagen, Icons und Grafiken zur freien Verfügung bereit. Probieren Sie‘s mal aus und entwerfen Sie Einladungs- oder Grußkarten, Kalender oder ganze Fotobücher.
Grußkarten und Flyer mit eigenem DesignVielleicht steht demnächst ein größeres Fest ins Haus, die Familie hat Zuwachs bekommen oder Sie möchten mit einem Flyer auf Ihren nächsten Fotoworkshop aufmerksam machen. Da käme eine persönlich gestaltete Klappkarte, Postkarte oder ein Flyer im Postkartenformat mit eigenen Bildern und individuellem Stil doch gerade recht. Mit Photoshop Elements benötigen Sie hierfür auch nicht lange, kommen aber intuitiv zu einem erstklassigen Design. Anschließend können Sie die Dateien auf dem eigenen Drucker zu Papier bringen oder bei einem Online-Druckdienst professio-nell drucken lassen.
Grußkarten lassen sich recht intuitiv aus der Organizer-Oberflä-che heraus erstellen. Es können bis zu drei Bilder verwendet wer-den, daher markieren Sie einfach ein bis drei Fotos im Organizer 1 und wählen dann die Schaltfläche Erstellen und die Option
Grußkarte 2 . Es können aber auch später noch Fotos aus-
Größenanforderungen
prüfen
Suchen Sie sich am besten erst einen On-
line-Druckdienst aus und schauen Sie
nach, ob dort individuelle Grußkarten
oder Flyer gedruckt werden können und
welche Größenanforderungen angege-
ben werden, bevor Sie sich mit Photoshop
Elements viel Arbeit machen und das Dru-
cken dann schwierig wird, weil die Größe
der Grußkarte so gar nicht zu den Ange-
boten des Online-Druckdienstes passen.
Das größere Kartenformat (10 x 20 cm)
von Photoshop Elements entspricht in
etwa dem Format DIN lang plus (10,5 x
21 cm), sodass das Motiv für den Druck
nur um 0,5 cm horizontal gestreckt wer-
den muss.
Der fertige Flyer
Kap17-01.jpg


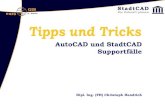


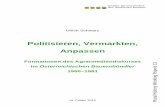




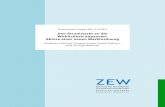



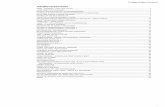
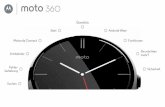
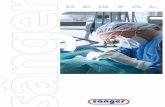
![Sitztiefe lässt sich an jedes Bedürfnis anpassen - von ... · Die Sitztiefe lässt sich an jedes Bedürfnis anpassen - von komfortabel-aufrecht bis relaxed-chillig bietet [enjoy&MORE]](https://static.fdokument.com/doc/165x107/605ece8e3ad5da2ff368eb51/sitztiefe-lsst-sich-an-jedes-bedrfnis-anpassen-von-die-sitztiefe-lsst.jpg)

