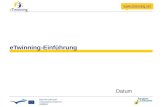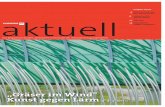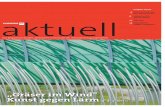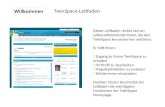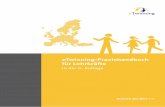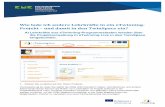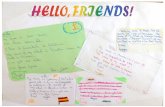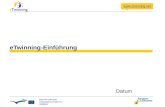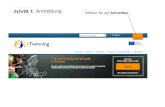Der eTwinning-TwinSpace im Überblick Inhaltsverzeichnis
Transcript of Der eTwinning-TwinSpace im Überblick Inhaltsverzeichnis

Der eTwinning-TwinSpace imÜberblick
Inhaltsverzeichnis Orientierung ........................................................................................................................... 2
Kommunizieren ..................................................................................................................... 3
Materialien in Ordnern und Alben gliedern ......................................................................... 5
Projektraum mit Seiten strukturieren ................................................................................... 7
Material in Seiten einbetten ................................................................................................ 10

2
Orientierung
Einheitliche Navigation und direkte Sprachauswahl
Der TwinSpace ist über zwei Wege zu erreichen: Über Ihre Projektliste in eTwinning Live oder direkt über https://twinspace.etwinning.net. Ein einmaliges Einloggen genügt.
Die neue Kopfmenüleiste ermöglicht das einfache Wechseln zwischen verschiedenen TwinSpaces sowie von und zu Portal und eTwinning Live.
Ein Klick auf die Sprachauswahl oben rechts reicht aus und unmittelbar ändert sich die Sprache der Seiteneinstellungen und Menüs.
Hilfe
Der TwinSpace lässt sich über eine neue Kontexthilfe sehr leicht erschließen. Weitere Informationen und Leitfäden finden Sie in der Rubrik Hilfe auf unserer Webseite: https://www.kmk-pad.org/programme/etwinning/hilfe.html

3
Kommunizieren
Chat und Videokonferenz ermöglichen Ihnen, synchron zu kommunizieren. Beide Funktionen erreichen Sie über den Menüpunkt Live.
Der Chatraum steht direkt zur Verfügung und kann von einer Vielzahl von Personen direkt genutzt werden.
Der Verlauf des Chat-Protokolls kann im .xls oder .html-Format exportiert und nach Datum & Zeit gefiltert werden. Bitte beachten Sie, dass Chateinträge nur rund 3 Monate gespeichert werden. Anschließend werden sie automatisch gelöscht.
Es gibt einen weiteren Chat unten rechts im TwinSpace - dieser ist beschränkt auf Chats zwischen zwei Personen (1:1 Chat).
Der Raum für eine Videokonferenz muss - mind.45 Minuten – im Voraus von einer Lehrkraft gebucht werden, d.h. Schüler/-innen können diese nicht selbst einrichten. Die Buchung ist jeweils auf einen Zeitraum von 30 Minuten begrenzt. Sofern es keine Überbuchung gibt, bleibt der Raum aber auch über diese Zeit hinaus geöffnet. Während in eTwinning Live eine Aufzeichnung von Konferenzen möglich ist, gibt es diese Option im TwinSpace nicht.
Zum gebuchten Zeitpunkt erscheint die Schaltfläche Raum betreten über die Sie Ihren Raum erreichen.

4
Die Pinnwand für Lehrkräfte ist nicht für Schüler/-innen sichtbar und eignet sich deshalb gut für kurze Absprachen zur Projektplanung und für Hinweise auf neu eingestellte Materialien.
Die TwinMail ist ein internes Nachrichtensystem, über das Sie bequem alle Personen erreichen können, mit denen Sie in Projekten zusammenarbeiten. Sie können die Personen nach TwinSpace filtern und über ein Dropdown-Menü im An-Feld auswählen oder den Namen eingeben.
Wenn Sie eine Nachricht an alle Mitglieder des TwinSpace schreiben möchten, können Sie im Menü Mitglieder rechts oberhalb der Mitgliederliste Alle Mitglieder kontaktieren wählen.

5
Materialien in Ordnern und Alben gliedern
Das Grundprinzip des TwinSpace lautet Sammeln und Verteilen. Materialen, d.h. Bilder, Videos und Dateien werden einfach via Drag & Drop hochgeladen.
Anschließend können sie in Ordnern oder (Foto-)Alben zusammengefasst und auf Seiten, Foren und Projektblog im TwinSpace verteilt werden.
Alle Bereiche der Materialverwaltung bieten die Möglichkeit, Bilder, Dateien und Videos sinnvoll zu gliedern und in Ordner bzw. Alben zu gruppieren.
Für ihre Zusammenstellung in Ordnern bzw. Alben müssen Sie als Erstes im Reiter des Materials, das Sie bearbeiten möchten, eine entsprechende Struktur einrichten. Klicken Sie daher zunächst auf den Link + Ordner erstellen bzw. im Reiter Bilder auf + Fotoalbum erstellen, vergeben Sie einen Namen für das zu erstellende Element und bestätigen Sie Ihre Eingabe abschließend per Klick auf Speichern.
Ihr Ordner wird in alphabetischer Sortierung in Ihre Ordnerliste eingegliedert. Bearbeitungs-optionen von Ordnern sind mit denen von Bild- und Dateielementen weitgehend identisch und werden Ihnen per Mouse over angezeigt.
Um ein Inhaltselement in einen Ordner bzw. Fotoalbum zu integrieren, fahren Sie mit der Maus über das betreffende Element und klicken auf den Link Zum Ordner hinzufügen. Über diesen gelangen Sie zu einem Dropdown-Auswahlfeld, das vorhandene Ordner anzeigt. Per Klick auf den gewünschten Ordnertitel können Sie das Element mit dem Ordner verknüpfen und abspeichern.
Hinweis: Unabhängig von Ihrer Eingliederung werden Projektinhalte immer in der allgemeinen Übersicht angezeigt, da nur Verknüpfungen zu Ordnern und Alben hergestellt werden. Auf diese Weise können einzelne Inhalte mehrfach sortiert werden und bleiben auch dann bestehen, wenn verknüpfte Ordner und Alben gelöscht werden.

6
Bereiche Inhalte Formate & Besonderheiten
Bilder
Die Bildergalerie dient der gezielten Ablage und Speicherung von Bildern in Ihrem Projekt. Sie ermöglicht eine variable Zusammenstellung in Form von Alben, die beispielsweise nach Ereignissen, Autor oder auch chronologisch gegliedert und mit einer Beschreibung versehen werden können.
Bilddateien
Formate: bmp, png, jpg, gif
Videos
Die Videogalerie unterstützt die Wiedergabe von Videos der Videoplattformen YouTube, Vimeo und Dailymotion. Filme, die auf diese Plattformen hochgeladen wurden, können in diesem Teil der Materialsammlung per Link eingefügt und über ein Vorschau- und Wiedergabefenster angesteuert werden; sie sind dann per Klick direkt abspielbar.
Einbettung von Videodateien über die Streaming-Dienste
- Vimeo
- YouTube
- Dailymotion
Für die Einbettung in den TwinSpace sind keine besonderen Formatvorgaben zu beachten;
Wichtig: Für die Bereitstellung eigener Filme über die genannten Videoplattformen ist ein Benutzerkonto bei den entsprechenden Anbietern erforderlich. Bereits veröffentlichte Videos dieser Plattformen können hingegen auch ohne Benutzerkonto im TwinSpace eingebettet werden (vgl. Video-Anleitung).
Wenn Sie auf die Nutzung der Streaming-Dienste verzichten möchten, können Sie Ihre Videos alternativ auch in die Dateiablage Ihres TwinSpace aufnehmen (max. 20 MB); diese stehen dann zum Download zur Verfügung.
Dateien
Das Dateiarchiv dient der Ablage und Speicherung von Inhalten, die mit externen Programmen erstellt und daher in den programmeigenen Dateiformaten gespeichert sind. Typische Beispiele für solche Inhalte sind Textdokumente und Präsentationen aus Word und Open Office, Audio- und Video-Dateien, Scans oder PDF-Dokumente.
Textdokumente
Tabellenkalkulationen
Präsentationen
Audiodateien
Videodateien
Formate: txt, doc, docx, pdf, ppt, pptx, pps, wmv, mp3, mp4, avi, zip, rar, xls. xlsx

7
Projektraum mit Seiten strukturieren
Eine Seite im TwinSpace anlegen
Um Seiten in Ihrem TwinSpace anzulegen, rufen Sie zunächst die Seitenübersicht über einen Klick auf den Menüpunkt Seiten am oberen Bildschirmrand auf. Ihnen wird nun auf einer neuen Seite die Schaltfläche Eine neue Seite erstellen angezeigt. Über diese gelangen Sie zu einem Seiteneditor.
Geben Sie Ihrer neu erstellten Seite einen kurzen und aussagekräftigen Titel, indem Sie den Bereich Seitenname eintippen überschreiben – in diesem Beispiel mit „We introduce ourselves“ (1) und fügen Sie anschließend in das Editorfenster Seiteninhalt ein (2).
Hinweis: Eine Seite lässt sich erst dann speichern, wenn Inhalt im Editor vorhanden ist.
Eine Unterseite anlegen
Um eine Unterseite anzulegen, wiederholen Sie den Vorgang.
Wichtig: Bevor Sie Ihre Änderungen abspeichern, wählen Sie in der Seitennavigation (links) die übergeordnete Seite aus, der die neue Seite untergeordnet werden soll – hier zum Beispiel „We introduce ourselves“.
Erst anschließend klicken Sie auf Speichern.

8
Anzeigereihenfolge von Seiten ändern
Aufgrund der Dynamik von Projekten kann es manchmal erforderlich sein, den Arbeitsraum an Veränderungen anzupassen und die Seiten-Struktur im TwinSpace zu modifizieren – sowohl im Hinblick auf die Anzeigereihenfolge wie auch auf die Gliederungsebene.
Beides ist per Klick auf den Link Reihenfolge ändern innerhalb der Seitennavigation möglich.
Um die Position einer Seite zu verändern, ziehen Sie diese per Drag’n‘Drop (d.h. mit gedrückter linker Maustaste) an die gewünschte Stelle in Ihrem Menü und bestätigen Sie dies abschließend mit einem Klick auf Speichern. Auf diese Weise ist es zudem möglich, die Gliederungsebene einer Seite auch noch nachträglich zu verändern.
Wird Ihnen der Link Reihenfolge ändern nicht angezeigt, kann dies folgende Ursachen haben:
1) Entweder Sie haben nicht die erforderlichen Rechte für die Bearbeitung des Seitenmenüs oder
2) der Link wird möglicherweise durch die Länge Ihres Seitenmenüs verdeckt. Da diese Bearbeitungs-option immer am Ende des Seitenmenüs angezeigt wird, kann dies bei langen Menülisten mitunter vorkommen.
Fahren Sie in diesem Fall mit der Maus über den rechten Rand der Seitennavigation, um den Scroll-Balken zu
erfassen und bei gedrückter linker Maustaste an das Ende Ihres Seitenmenüs zu navigieren. Hier können Sie die gewünschte Option per Klick aktivieren.
Seiten umbenennen und bearbeiten
Da Projektarbeit lebendig ist, sind auch die Seiten im TwinSpace flexibel angelegt und können jederzeit bearbeitet, ergänzt und umbenannt werden. Um bereits vorhandene Seiten weiterzubearbeiten oder nachträglich umzubenennen, rufen Sie per Klick auf den Seitentitel die gewünschte Seite auf und aktivieren Sie die Seitenbearbeitung über den Link Seite bearbeiten.
Sie gelangen damit erneut zur Eingabemaske des Seiteneditors, in der Sie den Seitentitel verändern und Inhalte im Textfeld bearbeiten können. Bitte bestätigen Sie etwaige Änderungen abschließend mit einem Klick auf Speichern.

9
Bearbeitungsrechte
Sie können für jede einzelne Seite festlegen, für welche Mitglieder(-rollen) eine Bearbeitung möglich sein soll. So können Sie beispielsweise entscheiden, ob alle Schüler/-innen oder nur Schüler/-innen mit Administratorrechten die Seite bearbeiten dürfen.
Über die Schaltfläche Überarbeitungen können Sie die Bearbeitungshistorie nachvollziehen.
Seiten veröffentlichen
Sie können ebenfalls für jede einzelne Seite festlegen, für welche Personen Sie sichtbar sein soll. In der Abbildung unten wurde die Option Nur ich (und Administrator/-innnen) gewählt. Aus diesem Grund ist die Seite „Ergebnisse“ in der linken Navigation als [Entwurf] gekennzeichnet.
Der Zugang zum TwinSpace ist in seiner Grundeinstellung einzig auf die Teilnehmenden am Projekt beschränkt, die sich mit passwortgeschützten Benutzerdaten authentifizieren können. Die Netzöffentlichkeit hat grundsätzlich keinen Zugriff auf Projektinhalte und sensible Daten.
Unterstützt wird der Schutz des Projektraums auch dadurch, dass der Link zu TwinSpaces aus den Suchergebnissen der Suchmaschinen ausgeklammert wird. Auf diese Weise stellt eTwinning sicher, dass auch bei versehentlichen Veröffentlichungen das Höchstmaß an Schutz geboten bleibt. Einzig

10
ein Projektblog, das als Schaukasten für die Dokumentation dient, kann Außenstehenden einen Einblick in den Projektfortschritt geben.
Den projektverantwortlichen Lehrkräften steht es jedoch frei, einzelne Bereiche des TwinSpace beispielsweise zur Projektpräsentation auch für die Öffentlichkeit zugänglich zu machen, indem Sie für die entsprechende(n) Seite(n) in der Rechteadministration Wer kann diese Seite sehen? die Option Jeder im Internet wählen. (Nicht nur) in diesem Fall, sollte unbedingt die Wahrung von Urheber- und Persönlichkeitsrechten sichergestellt sein. Weiterführende Informationen dazu finden Sie auf unserer Webseite https://www.kmk-pad.org/programme/etwinning/hilfe/infoservice-recht.html.
Um zu überprüfen, welche Inhalte Ihres TwinSpace öffentlich sichtbar sind, können Sie auf der Startseite Ihres TwinSpace den Link Öffentlicher TwinSpace-Link verwenden.
Mit diesem können Sie in die Ansicht eines Internetnutzers ohne Zugang zum Projekt wechseln. Haben Sie gezielt Seiten für die
Netzöffentlichkeit freigeschaltet, werden diese in dieser Ansicht angezeigt. So können Sie feststellen, ob die Rechteeinstellungen für Ihre Projektseiten ausreichend Schutz bieten.
Material in Seiten einbetten
Bilder und Dokumente
Um Inhalte aus der Materialablage in eine Ihrer Projektseiten einzubinden, rufen Sie zunächst die betreffende Seite auf und wechseln per Klick auf Seite bearbeiten in den Bearbeitungsmodus. Sie gelangen damit zum Editor der Seite, der Ihnen neben zahlreichen Format- und Einstellungsoptionen über das Büroklammersymbol eine Verknüpfung zu Ihrem Materialpool bietet.
Wählen Sie nun im Textfeld des Editors die Stelle aus, an der Sie Material aus der Ablage einbinden
möchten. Mit Klick auf die Büroklammer wird Ihnen damit - wie gewohnt nach Bildern, Videos und Dateien sortiert - Ihre Materialauswahl angezeigt. Sie können jetzt innerhalb der vorhandenen Elemente navigieren oder die Suche zum Auffinden eines bestimmten Elements nutzen und dieses über einen Doppelklick in Ihre Seite holen. Bei Dateien und Bildern haben Sie anschließend die Möglichkeit, die Anzeige des Elements über ihre Bildeigenschaften (rechte Maustaste) zu modifizieren. Eingebettete Videos lassen über ihr eigenes Wiedergabefenster keine Größenanpassungen zu.
Bestätigen Sie nach dem Einbinden der gewünschten Inhalte Ihre Änderungen an der Seite per Klick auf Speichern.

11
Videos
Es gibt zwei Möglichkeiten, Videos in den TwinSpace einzubinden:
1. Upload als Datei: Speichern Sie zunächst das Video als .zip oder .rar-Datei. Gehen Sie dann in den Bereich Materialien in Ihrem TwinSpace. Klicken Sie auf "Dateien" und legen Sie einen Ordner an oder wählen Sie direkt "Datei hochladen“. Die einzelne Datei darf maximal 20 MB groß sein.
2. Videos über Video-Streaming-Dienste einbetten: Hierfür muss das Video zuvor entweder bei Vimeo oder YouTube hochgeladen werden. Das Einbetten eines Videos direkt in die Seiten des TwinSpace bietet den Vorteil, dass das Video direkt in einem eigenen Player betrachtet werden kann.
Bitte beachten Sie die Bekanntmachungen Ihres Kultusministeriums oder Ihrer Senatsverwaltung zum Einsatz von Medien/Videos sowie sozialer Medien im Unterricht.
Vimeo Bei Vimeo muss man sich zunächst registrieren, um Videos hochladen zu können. Häufige Fragen rund um den Upload von Videos werden von Vimeo beantwortet unter https://vimeo.com/help/faq/uploading-to-vimeo/uploading-basics
In der Gratis-Version muss das Video maßgeblich selbst produziert sein, d.h. man darf Videos hochladen, in denen man selbst auftritt oder an deren Erstellung man beteiligt war (als Regisseur, Redakteur, Musiker, Schauspieler usw.), solange man dafür über die notwendigen Genehmigungen von den Urheberrechtsinhabern verfügt. Innerhalb eines Videos dürfen keine Ausschnitte aus dem TV, aus Filmen oder Songs gezeigt werden. Mehr dazu in den Vimeo-Leitlinien: https://vimeo.com/help/guidelines
Um ein Video im Bereich Materialien des TwinSpace hochladen zu können, wählt man in den Datenschutz-Einstellungen bei der Frage „Wer kann sich dieses Video ansehen?“ zunächst “Jeder“ aus. Damit das Video in den TwinSpace eingebettet werden kann, wählt man bei der Frage: „Wo kann dieses Video eingebettet werden?“ die Option “Überall“.
Erst nach dem Hochladen in den TwinSpace kann in den Datenschutz-Einstellungen festgelegt werden, wer das Video ansehen kann. Es gibt folgende Optionen:
Jeder Nur ich Nur Leute, denen ich folge Nur von mir ausgewählte Leute Zugang nur mit Kennwort möglich (unsere Empfehlung)
Zur Frage „Was können Leute mit diesem Video machen?“ müssen keine weiteren Freigaben erfolgen. Die Erlaubnis, dass das Video heruntergeladen werden kann oder jeder das Video zu eigenen Sammlungen hinzufügen kann, ist optional.
Unsere Empfehlung: Nach erfolgtem Hochladen in den TwinSpace können die Datenschutz-Einstellungen bei Vimeo für das Video eingeschränkt werden, indem unter „Wer kann dieses Video ansehen“ die Einstellung „Zugang nur mit Kennwort möglich“ ausgewählt wird. Hierzu vergibt man ein Kennwort, das man beispielsweise auf der Seite des TwinSpace vermerkt, in der das Video eingebettet ist, damit die anderen Projektmitglieder Zugang zum Video haben.

12
Die Privatsphäre-Einstellungen bei Vimeo sind erläutert unter https://vimeo.com/help/faq/managing-your-videos/privacy-settings#i-want-control-over-where-exactly-my-video-can-be-embedded-is-this-possible (auf Englisch).
YouTube Eine Anleitung zum Hochladen eines Videos finden Sie unter https://support.google.com/youtube/answer/57407?hl=de
Um Videos bei YouTube hochladen zu können, muss man sich anmelden. Hierfür wird ein Google-Konto benötigt. Vor dem Upload können die Datenschutzeinstellungen für das Video festgelegt werden: https://support.google.com/youtube/answer/157177
YouTube unterscheidet zwischen drei verschiedenen Datenschutzeinstellungen:
privat = nur man selbst kann das Video sehen (wenn man eingeloggt ist). nicht gelistet = nur Personen, die über den direkten Link zum Video verfügen, können
das Video sehen. öffentlich = alle Personen im Internet können das Video sehen.
In den TwinSpace können sowohl öffentliche als auch nicht gelistete Videos eingebettet werden.
Unsere Empfehlung: Wenn Sie ein Video aus den Suchergebnissen ausklammern und nur einem bestimmten Nutzerkreis (z.B. im TwinSpace) zugänglich machen möchten, wählen Sie die Einstellung "nicht gelistet".
Video einbetten
Kopieren Sie zunächst die Internetadresse (URL) des gespeicherten Videos. Gehen Sie dann in den Bereich „Materialien“ in Ihrem TwinSpace und klicken Sie dort auf „Video “und anschließend auf “Video hinzufügen“.
Fügen Sie nun die kopierte Internetadresse des Videos ein und klicken Sie auf den blau hinterlegten Pfeil Das Video ist nun in Ihrem TwinSpace unter Materialen im Bereich Videos zu finden.
Anschließend können Sie das Video in die Seiten Ihres TwinSpace einbinden, indem Sie die entsprechende Seite aufrufen, Seite bearbeiten wählen und auf die Büroklammer klicken.

13
Verknüpfungen einfügen - hier am Beispiel eines Forums
Der Seiten-Editor im TwinSpace bietet über das Kettengliedsymbol die Möglichkeit, Seiteninhalte zu verlinken. Dies können gewöhnliche Webseiten mit interessanten Ressourcen sein, die eigene Schulwebseite im Rahmen der gegenseiteigen Vorstellung
oder auch einzelne Bereiche des TwinSpace – immer wenn Sie durch eine eindeutige Webadresse (URL) ausgewiesen sind, d.h. wenn Sie bei Aufrufen dieser Adresse genau zu diesem Bereich/Element gelangen.
Hinweis: Ob dies für einen Bereich zutrifft, können Sie anhand der Adresszeile Ihres Browsers feststellen, indem Sie beispielsweise die zugehörige Adresse in einen neuen Tab Ihres Browsers eingeben.
Für Foren innerhalb des TwinSpace trifft dies zu, und so ist es beispielsweise möglich, auf einer Seite direkt den Link zum gewünschten Forum zu setzen.
Um eine solche Verknüpfung herzustellen, öffnen Sie ein zuvor angelegtes Forum und kopieren den Link der Adresszeile. Rufen Sie anschließend die gewünschte Seite auf, auf der Sie den Link einfügen möchten, wechseln Sie über Seite bearbeiten in den Bearbeitungsmodus und wählen im Editorfenster die gewünschte Position im Inhaltsfeld aus und klicken auf das Kettengliedsymbol.
Es öffnet sich nun ein Dialogfenster, in das Sie den Link in ein Auswahlfeld eintragen können. Vergessen Sie auch hier nicht, Ihre Änderungen durch Speichern zu bestätigen.
In diesem Fall haben wir ein Forum eingerichtet und verlinkt, in dem über den dargestellten Film diskutiert werden kann. Sie können aber auch umgekehrt vorgehen und Videos in Foren einbetten. Tipp: Links lassen sich besonders elegant einfügen, wenn sie mit einem Text- oder
Bildelement verbunden werden. Hierfür markieren Sie einfach vor dem Einfügen Ihrer Verknüpfung das gewünschte Bild oder den Text und rufen erst dann das Kettengliedsymbol auf.

kmk-pad.org
Externe Werkzeuge
Es gibt viele nützliche Apps für die Projektarbeit, die Sie in den TwinSpace einbetten können. Die Seite http://learningapps.org bietet zum Beispiel eine Reihe von sicheren Anwendungen, die von Pädagogen entwickelt wurden.
Um eine externe Anwendung in den TwinSpace einbinden zu können, müssen Sie zunächst auf der Seite des Anbieters den angegebenen Code zum Einbetten kopieren.
Klicken Sie anschließend im Seiteneditor des TwinSpace auf Quellcode, fügen den kopierten Code ein und schließen Sie den Vorgang mit einem Klick auf Speichern ab.
In diesem Fall haben wir ein Münzenquiz eingebunden.