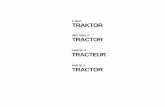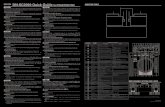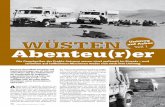Der Inhalt dieses Dokuments kann sich unangekündigt ändern ... · TRAKTOR PRO/TRAKTOR SCRATCH PRO...
Transcript of Der Inhalt dieses Dokuments kann sich unangekündigt ändern ... · TRAKTOR PRO/TRAKTOR SCRATCH PRO...


Der Inhalt dieses Dokuments kann sich unangekündigt ändern und stellt keine Ver-pflichtung seitens der NATIVE INSTRUMENTS GmbH dar. Die in diesem Dokument beschriebene Software wird unter einer Lizenzvereinbarung zur Verfügung gestellt und darf nicht kopiert werden. Ohne aus-drückliche schriftliche Genehmigung der NATIVE INSTRUMENTS GmbH, im Folgenden als NATIVE INSTRUMENTS bezeichnet, darf kein Teil dieses Handbuchs in irgendeiner Form kopiert, übertra-gen oder anderweitig reproduziert werden. Alle Produkt- und Firmennamen sind Warenzeichen ihrer jeweiligen Eigentümer.
Autoren: André Benedix, Friedemann Becker, Irmgard Bauer, Tobias Gebauer
Version: 1.0 (08/2008)
Besonderer Dank gebührt dem Beta-Test-Team, das uns nicht nur eine unschätzbare Hilfe beim Aufspüren von Fehlern war, sondern mit seinen Vorschlägen ein besseres Produkt entstehen lassen hat

Germany
NATIVE INSTRUMENTS GmbH
Schlesische Str. 28
D-10997 Berlin
Germany
www.native-instruments.de
USA
NATIVE INSTRUMENTS North America, Inc.
5631 Hollywood Boulevard
Los Angeles, CA 90028
USA
www.native-instruments.com
© Native Instruments GmbH, 2008. Alle Rechte vorbehalten.

TRAKTOR PRO/TRAKTOR SCRATCH PRO – �
1. HerzlichWillkommenzuTRAKTOR!Danke, dass Sie sich für TRAKTOR entschieden haben!
Als rechtmäßiger Besitzer dieser Software tragen Sie zu ihrer Erhaltung und Weiterentwicklung bei.
TRAKTOR PRO und TRAKTOR SCRATCH PRO bringen Software-basiertes DJing hinsichtlich Benutzerfreundlichkeit und Kreativität auf das nächste Level.
Diese kurze Anleitung führt Sie durch Ihre ersten Schritte mit TRAKTOR und erklärt TRAKTORs wichtigsten Funktionen.
Native Instruments wünscht Ihnen eine großartige und erfolgreiche Zeit mit TRAKTOR!
! Für detaillierte Information über die Software lesen Sie bitte im
kompletten Handbuch weiter, das Sie über TRAKTORs Hilfe-Menü öffnen können.
! Für detaillierte Information über die Software lesen Sie bitte im
kompletten Handbuch weiter, das Sie über TRAKTORs Hilfe-Menü öffnen können.

TRAKTOR PRO/TRAKTOR SCRATCH PRO – 5
2. SystemvoraussetzungenFür aktuelle Systemanforderungen, Kompatibilität und Unterstützung der aktuellsten Betriebssysteme besuchen Sie bitte unsere Website unter:
www.native-instruments.de/traktor

TRAKTOR PRO/TRAKTOR SCRATCH PRO – 6
3. TRAKTORSoftwareInstallationDieses Kapitel beschreibt, wie TRAKTOR auf Ihrem Computer installiert wird.
3.1 InstallationunterWindows
Um die TRAKTOR-Software auf einem Computer mit Windows XP zu installieren, führen Sie bitte folgende Schritte durch:
Führen Sie im Windows Explorer einen Doppelklick auf „Arbeitsplatz“ aus, um eine Liste der Speicherlaufwerke anzuzeigen.
Führen Sie einen Doppelklick auf das TRAKTOR-CD-Logo aus, um den Inhalt der CD aufzurufen.
Führen Sie einen Doppelklick auf die Installationsdatei „Traktor Setup.exe“ aus. Es öffnet sich ein Dialog, in dem Sie zur Installation von TRAKTOR begrüßt werden.
Das Setup-Programm wird Sie durch den Installations-prozess führen. Bitte folgen Sie den weiteren Anweisungen auf dem Bildschirm.
3.2 InstallationunterMacOSX
Um die TRAKTOR-Software auf einem Computer mit Mac OS X zu installieren, führen Sie bitte folgende Schritte durch:
Unter Mac OS X wird das TRAKTOR-CD-Symbol nach Einlegen der CD auf dem Schreibtisch angezeigt. Führen Sie einen Doppelklick darauf aus, um den Inhalt der CD aufzurufen.
Führen Sie einen Doppelklick auf die Installationsdatei „Traktor Installer“ aus. Es öffnet sich ein Dialog, in dem Sie zur Installation von TRAKTOR begrüßt werden.
Das Setup-Programm wird Sie durch den Installations vorgang führen. Bitte folgen Sie den weiteren Anweisungen auf dem Bildschirm.
1.
2.
3.
4.
1.
2.
3.
! Bitte lesen Sie die auf der Installations-CD zu findende
Datei Readme.txt, um Informationen aus letzter Minute, die nicht in diesem Handbuch verfügbar sind, zu erhalten.
! Bitte lesen Sie die auf der Installations-CD zu findende
Datei Readme.txt, um Informationen aus letzter Minute, die nicht in diesem Handbuch verfügbar sind, zu erhalten.
% Wenn Sie TRAKTOR SCRATCH PRO installieren, werden Sie
dazu aufgefordert, auch den AUDIO 8 DJ Treiber zu installieren. Klicken Sie im entsprechenden Dialog auf „Yes“ (Ja). Sie können die AUDIO 8 DJ in der benutzer-definierten Installation auch abwählen.
% Wenn Sie TRAKTOR SCRATCH PRO installieren, werden Sie
dazu aufgefordert, auch den AUDIO 8 DJ Treiber zu installieren. Klicken Sie im entsprechenden Dialog auf „Yes“ (Ja). Sie können die AUDIO 8 DJ in der benutzer-definierten Installation auch abwählen.
% Wenn Sie TRAKTOR SCRATCH PRO installieren, können Sie die
AUDIO 8 DJ in der benutzerdefinierten Installation auch abwählen.
% Wenn Sie TRAKTOR SCRATCH PRO installieren, können Sie die
AUDIO 8 DJ in der benutzerdefinierten Installation auch abwählen.

TRAKTOR PRO/TRAKTOR SCRATCH PRO – 7
4. InstallationdesAudio-GerätetreibersDie folgende Anleitung bezieht sich auf das Audio-Interface AUDIO 8 DJ. Wenn Sie ein an-deres Audio-Interface benutzen möchten, entnehmen Sie Details über die Treiberinstallation bitte der jeweiligen Dokumentation. Sie müssen die Treiber für Ihr Audio Interface instal-lieren, bevor Sie TRAKTOR starten.
Das folgende Kapitel beschreibt, wie die Treiber der AUDIO 8 DJ installiert werden.
4.1 InstallationunterWindows
InstallationunterWindowsVistaSchließen Sie die AUDIO 8 DJ an einen freien USB-Port Ihres Computers an. Es öffnet sich ein Fenster mit dem Hinweis „Gerätetreiber wird installiert“.
Nach Fertigstellung wird anzeigt „Das Gerät ist betriebsbereit“.
InstallationunterWindowsXPSchließen Sie die AUDIO 8 DJ an einen freien USB-Port Ihres Computers an.
Windows XP identifiziert den AUDIO 8 DJ Treiber. Wählen Sie „Nein“, wenn Windows Sie danach fragt, im Internet nach einem Treiber zu suchen.
Ihr Computer wird die Nachricht „Neue Hardware gefunden“ anzeigen.
Nach Fertigstellung wird anzeigt „Das Gerät ist betriebsbereit“.
4.2 InstallationunterMacOSX
Schließen Sie die AUDIO 8 DJ an einen freien USB-Port Ihres Computers an.
Um zu überprüfen, ob das Gerät funktioniert, prüfen Sie bitte das „Audio MIDI Setup“ von Mac OS X - die AUDIO 8 DJ sollte hier aufgelistet sein.
1.
2.
1.
2.
3.
4.
1.
2.
! Dieses Kapitel richtet sich nur an Besitzer von TRAKTOR
SCRATCH PRO.!
Dieses Kapitel richtet sich nur an Besitzer von TRAKTOR
SCRATCH PRO.
! Sie können die AUDIO 8 DJ nicht an einem USB 1.x Port
installieren - ein USB 2.0 Anschluss ist zwingend nötig.
! Sie können die AUDIO 8 DJ nicht an einem USB 1.x Port
installieren - ein USB 2.0 Anschluss ist zwingend nötig.
! Bevor Sie die AUDIO 8 DJ mit Ihrem Computer verbinden,
vergewissern Sie sich bitte, dass Sie die Treiber für die AUDIO 8 DJ installiert haben!
! Bevor Sie die AUDIO 8 DJ mit Ihrem Computer verbinden,
vergewissern Sie sich bitte, dass Sie die Treiber für die AUDIO 8 DJ installiert haben!
! Bevor Sie die AUDIO 8 DJ mit Ihrem Computer verbinden,
vergewissern Sie sich bitte, dass Sie die Treiber für die AUDIO 8 DJ installiert haben!
! Bevor Sie die AUDIO 8 DJ mit Ihrem Computer verbinden,
vergewissern Sie sich bitte, dass Sie die Treiber für die AUDIO 8 DJ installiert haben!

TRAKTOR PRO/TRAKTOR SCRATCH PRO – 8
5. ProduktautorisierungUm TRAKTOR zu starten, verfahren Sie bitte wie folgt:
Windows:Gehen Sie zu Start > Alle Programme > Native Instruments > Traktor und klicken Sie auf das TRAKTOR-Programmsymbol.
MacOSX:Mac OS X: Gehen Sie in den Ordner Macintosh HD > Anwendungen > Traktor und führen Sie einen Doppelklick auf das TRAKTOR -Programmsymbol aus.
So lange TRAKTOR noch nicht aktiviert wurde, erscheint folgendes Bild bei jedem Start:
Wählen Sie Activate (Aktivieren), um das NI Service Center direkt zu starten. TRAKTOR schließt sich von alleine, bevor das NI SERVICE CENTER. Lesen Sie den "Setup Guide" aus Ihrem TRAKTOR-Paket für mehr Informationen über das NI SERVICE CENTER und das Aktivieren von TRAKTOR.
►

TRAKTOR PRO/TRAKTOR SCRATCH PRO – 9
Klicken Sie auf Buy (Kaufen), um ein Exemplar von TRAKTOR im Native Instruments Online Shop zu kaufen. Ihr Standard-Internet-Browser wird geöffnet und die Native Instruments Website geladen.
Wählen Sie Run Demo (Demo starten), um TRAKTOR im Demo-Modus zu starten.
►
►
! Der Demo Modus hat die fol-genden Limitierungen: Die
Audioverarbeitung stoppt nach 30 Minuten, die Audioaufnahme ist deakti-viert und der Broadcasting Stream Name kann nicht geändert werden.
! Der Demo Modus hat die fol-genden Limitierungen: Die
Audioverarbeitung stoppt nach 30 Minuten, die Audioaufnahme ist deakti-viert und der Broadcasting Stream Name kann nicht geändert werden.

TRAKTOR PRO/TRAKTOR SCRATCH PRO – 10
6. Setup-AssistentBeim ersten Start von TRAKTOR nach der erfolgreichen Aktivierung bzw. immer, wenn TRAKTOR im Demo-Modus gestartet wird, bietet der „Setup-Assistent“ nützliche Auswahlmöglichkeiten für TRAKTORs Anfangseinstellungen.
Der Setup-Assistent bietet verschiedene Setup-Optionen für Benutzer von TRAKTOR PRO (beschrieben in Kapitel 6.1 „Installation von TRAKTOR PRO“) und TRAKTOR SCRATCH PRO (beschrieben in Kapitel 6.2 „Installation von TRAKTOR SCRATCH PRO“) an.
Wenn TRAKTOR im Demo Modus gestartet wird, werden Sie auf der ersten Seite des Setup-Assistenten aufgefordert, entweder die TRAKTOR-PRO oder die TRAKTOR SCRATCH-PRO-Demoversion zu starten.
Bei einer registrierten TRAKTOR Version wird der Setup-Assistent nur ein einziges Mal beim ersten Start von TRAKTOR auftauchen. Wenn Sie Ihr Start-Setup ausgewählt haben, erscheint der Assistent nicht mehr.
Sie können den Setup-Assistenten jedoch jederzeit erneut über TRAKTORs Hilfe-Menü aufrufen.
6.1 InstallationvonTRAKTORPRO
Wenn Sie die Software mit einer TRAKTOR-PRO-Seriennummer registrieren oder Sie die TRAKTOR-PRO-Demoversion wählen, bietet der Setup-Assistent die im Folgenden näher beschriebenen Optionen.
TRAKTOR PRO mit eingebauter Soundkarte (TRAKTOR PRO with Built-In Sound Card)
TRAKTOR PRO mit externem Audio-Interface und internem Mixer (TRAKTOR PRO with External Audio Interface and the Internal Mixer)
TRAKTOR PRO mit externem Audio-Interface und externem Mixer (TRAKTOR PRO with External Audio Interface and External Mixer)
►
►
►
►
►
►

TRAKTOR PRO/TRAKTOR SCRATCH PRO – 11
6.1.1 TRAKTORPROmiteingebauterSoundkarteDieses Setup soll vor allem dazu dienen, TRAKTOR PRO schnell einmal auf Ihrem Rechner auszuprobieren, ohne dass weitere Hardware von Nöten ist. Bitte beachten Sie, dass Sie mit einer eingebauten Soundkarte nicht in der Lage sind, Musiktitel unabhängig vom Hauptsignal vorzuhören.
AufbauundVerkabelungVersichern Sie sich, dass Ihre Computerlautsprecher angeschaltet sind und auf eine angemessene Lautstärke eingestellt sind.
Optional können Sie auch Kopfhörer in den Kopfhörerausgang Ihres Computers ein-stecken und diese aufsetzen.
Software-EinstellungenWählen Sie im Setup-Assistenten die Option TRAKTOR PRO with Built-In Sound Card.
Bestätigen Sie Ihre Auswahl, indem Sie auf OK klicken. Dies öffnet die Audio Setup Seite der Preferences (Voreinstellungen).
1.
2.
1.
2.

TRAKTOR PRO/TRAKTOR SCRATCH PRO – 12
3. Klappen Sie die Audio Device Liste aus und wählen Sie Ihre eingebaute Soundkarte.
4. Normalerweise wählt Ihr Computer automatisch einen Wert für die Latenz aus. Falls dem so ist, belassen Sie es bei den automatischen Werten für Latenz und Sample Rate. Falls nicht, wählen Sie einen Wert zwischen 30 und 50 ms und eine Sample Rate von ��100 Hz.
5. Schließen Sie die Preferences, indem Sie auf den Close Button klicken.
6. Lesen Sie Kapitel 9 („Importieren Ihrer Musik“), um zu lernen, wie Sie Ihre Musik importieren können und Kapitel 10 („Erste Schritte in TRAKTOR“) für eine Erklärung der Hauptfunktionen in TRAKTOR PRO.
6.1.2 TRAKTORPROmitexternemAudio-InterfaceundinternemMixerFür den professionellen Gebrauch von TRAKTOR PRO benötigen Sie ein externes Audio Interface mit wenigstens 2 Stereo-Ausgängen. Der zusätzliche Stereo-Ausgang ermöglicht es Ihnen, Tracks in Ihren Kopfhörern vorzuhören, während ein anderer Musiktitel über die Lautsprecher wiedergegeben wird.
AufbauundVerkabelungBevor Sie TRAKTOR PRO starten, versichern Sie sich bitte, dass das Audio Interface, das Sie verwenden wollen, korrekt installiert und verbunden wurde und bereits auf Ihrem Computer funktioniert.
Verbinden Sie das erste Ausgangspaar des externen Audio Interface mit dem Verstärkersystem, das Ihre Lautsprecher steuert.
1.
2.

TRAKTOR PRO/TRAKTOR SCRATCH PRO – 13
Verbinden Sie Ihre Kopfhörer mit dem zweiten Ausgangspaar des externen Audio Interface.
Software-EinstellungenWählen Sie im Setup-Assistenten die Option TRAKTOR PRO with External Audio Interface and Internal Mixer.
Bestätigen Sie Ihre Auswahl, indem Sie auf OK klicken. Dies öffnet die Audio Setup Seite der Preferences (Voreinstellungen).
3. Wählen Sie aus dem Menü Audio device Ihr externes Audio Interface.
4. Stellen Sie eine auf Ihr System abgestimmte Latenz und Sample Rate ein. Typischerweise sollten Sie zunächst mit einer höheren Latenz beginnen, wie z.B. 15 ms.
5. Öffnen Sie die Seite Output Routing, um die Ausgänge von TRAKTOR PRO mit den physikalischen Ausgängen Ihres Audio Interface zu verbinden.
3.
1.
2.
% Verwenden Sie für den Moment eine mittlere Einstellung. Sie
können den Wert später noch ändern, wenn Sie herausgefunden haben, bei welcher Latenz Ihr System stabil läuft.
% Verwenden Sie für den Moment eine mittlere Einstellung. Sie
können den Wert später noch ändern, wenn Sie herausgefunden haben, bei welcher Latenz Ihr System stabil läuft.

TRAKTOR PRO/TRAKTOR SCRATCH PRO – 1�
6. Versichern Sie sich, dass Internal Mixer Mode ausgewählt ist.
7. Weisen Sie die Monitor-Ausgänge dem zweiten Ausgangspaar des externen Audio Interface zu, das mit dem Kopfhörer verbunden ist.
8. Weisen Sie die Master-Ausgänge dem ersten Ausgangspaar des externen Audio Interface zu, das mit dem Verstärkersystem verbunden ist.
9. Schließen Sie die Preferences, indem Sie auf den Close Button klicken.
10. Lesen Sie Kapitel 9 („Importieren Ihrer Musik“), um zu lernen, wie Sie Ihre Musik importieren können und Kapitel 10 („Erste Schritte in TRAKTOR“) für eine Erklärung der Hauptfunktionen in TRAKTOR PRO.
6.1.3 TRAKTORPROmitexternemAudio-InterfaceundexternemMixerUm TRAKTOR PRO mit einem externen Mixer zu benutzen, benötigen Sie ein externes Audio Interface mit wenigstens 2 Stereo-Ausgängen. Wenn Sie � Decks mischen wollen, benötigen Sie ein Audio Interface mit � Stereo-Ausgängen, wie z.B. der AUDIO 8 DJ.
Jedes Ausgangspaar eines TRAKTOR Decks wird einem separaten Ausgangspaar des ex-ternen Audio Interface zugewiesen, welches dann mit einem Eingangspaar des externen Mixers verbunden wird. Das Mischen und Vorhören wird komplett mit dem externen Mixer vorgenommen.

TRAKTOR PRO/TRAKTOR SCRATCH PRO – 15
AufbauundVerkabelungBevor Sie TRAKTOR PRO starten, versichern Sie sich bitte, dass das Audio Interface korrekt installiert und verbunden wurde und bereits auf Ihrem Computer funktioniert.
Verbinden Sie die Ausgänge des externen Audio Interface mit den Mixer-Eingängen. Jedes Stereo-Ausgangspaar des externen Audio Interface wird mit einem Stereo-Eingangspaar des Mixers verbunden.
Verbinden Sie Ihren Kopfhörer mit dem Mixer und das Ausgangspaar des Mixers mit dem Verstärkersystem, das Ihre Lautsprecher ansteuert.
Software-EinstellungenWählen Sie im Setup-Assistenten die Option TRAKTOR PRO with External Audio Interface and External Mixer.
Bestätigen Sie Ihre Auswahl, indem Sie auf OK klicken. Dies öffnet die Audio Setup Seite der Preferences (Voreinstellungen).
1.
2.
3.
1.
2.

TRAKTOR PRO/TRAKTOR SCRATCH PRO – 16
3. Klappen Sie die Audio Device Liste aus und wählen Sie Ihr externes Audio Interface.
4. Stellen Sie eine auf Ihr System abgestimmte Latenz und Sample Rate ein. Typischerweise sollten Sie zunächst mit einer höheren Latenz beginnen, wie z.B. 15 ms.
5. Öffnen Sie die Output Routing Seite, um die Ausgänge von TRAKTOR PRO mit den physikalischen Ausgängen Ihres Audio Interface zu verbinden.
6. Versichern Sie sich, dass External Mixer Mode ausgewählt ist.
7. Weisen Sie Out Channel A, B, C und D allen Ausgängen des externen Audio Interface, die mit dem Mixer verbunden sind, zu.
8. Schließen Sie die Preferences, indem Sie auf den Close Button klicken.
9. Lesen Sie Kapitel 9 („Importieren Ihrer Musik“), um zu lernen, wie Sie Ihre Musik importieren können und Kapitel 10 („Erste Schritte in TRAKTOR“) für eine Erklärung der Hauptfunktionen in TRAKTOR PRO.
% Verwenden Sie für den Moment eine mittlere Einstellung. Sie
können den Wert später noch ändern, wenn Sie herausgefunden haben, bei welcher Latenz Ihr System stabil läuft.
% Verwenden Sie für den Moment eine mittlere Einstellung. Sie
können den Wert später noch ändern, wenn Sie herausgefunden haben, bei welcher Latenz Ihr System stabil läuft.
% Die Zuweisung von Deck C/D, Out Preview und Out Send sind
optional und hängen von Ihrem Hardware Setup ab.
% Die Zuweisung von Deck C/D, Out Preview und Out Send sind
optional und hängen von Ihrem Hardware Setup ab.

TRAKTOR PRO/TRAKTOR SCRATCH PRO – 17
6.2 InstallationvonTRAKTORSCRATCHPRO
Wenn Sie die Software mit einer TRAKTOR-SCRATCH-PRO-Seriennummer aktivieren oder wenn Sie die TRAKTOR-SCRATCH-PRO-Demoversion wählen, bietet der Setup-Assistent die Option TRAKTOR SCRATCH PRO Setup.
TRAKTORSCRATCHPROSetupDas Setup für TRAKTOR SCRATCH PRO beinhaltet alles, was Sie zum Spiel mit zwei Plattenspielern und drei verketteten Ein-Knopf-Effekten pro Effekteinheit benötigen.
AufbauundVerkabelungBevor Sie TRAKTOR SCRATCH PRO starten, versichern Sie sich bitte, dass die AUDIO 8 DJ korrekt installiert und verbunden wurde und bereits auf Ihrem Computer funk-tioniert.
Verbinden Sie die Ausgänge und Eingänge der AUDIO 8 DJ mittels der Multicore-Kabel mit dem Mixer und den Plattenspielern wie im Bild angezeigt.
3. Verbinden Sie Ihren Kopfhörer mit dem Mixer und das Ausgangspaar des Mixers mit dem Verstärkersystem, das Ihre Lautsprecher ansteuert.
1.
2.

TRAKTOR PRO/TRAKTOR SCRATCH PRO – 18
SoftwareEinstellungenWählen Sie im Setup-Assistenten die Option TRAKTOR SCRATCH PRO Setup.
Bestätigen Sie Ihre Auswahl, indem Sie auf OK klicken. Dies öffnet die Audio Setup Seite der Preferences (Voreinstellungen).
3. Versichern Sie sich, dass die AUDIO 8 DJ in der Audio Device Liste ausgewählt ist. Falls nicht, wählen Sie sie aus der Ausklappliste.
4. Schließen Sie die Preferences, indem Sie auf den Close Button klicken.
5. Lesen Sie Kapitel 7 („Timecode Steuerung“), um zu lernen, wie man kalibriert und das Setup testet; lesen Sie außerdem Kapitel 9 („Importieren Ihrer Musik“), um zu lernen, wie Sie Ihre Musik importieren können und Kapitel 10 („Erste Schritte in TRAKTOR“) für eine Erklärung der Hauptfunktionen in TRAKTOR SCRATCH PRO.
1.
2.

TRAKTOR PRO/TRAKTOR SCRATCH PRO – 19
7. Timecode-Steuerung
7.1 Kalibrierung
Bevor Sie die Decks von TRAKTOR SCRATCH PRO mit den Timecode CDs/Platten kontrollieren können, müssen Sie einen Kalibrierungsprozess durchführen.
Installieren Sie TRAKTOR SCRATCH PRO wie in Kapitel 6.2 („Installieren von TRAKTOR SCRATCH PRO“) beschrieben.
Spielen Sie die Timecode CDs/ Platten ab.
Sie sollten nun korrekte Kalibrierungskreise (Scopes) neben jeder Wellenform sehen. Laden Sie einen Musiktitel und beobachten Sie, wie die Musik der Bewegung des CD-Players/Plattenspielers folgt.
7.2 Wiedergabemodi
TRAKTOR SCRATCH PRO bietet drei verschiedene Wiedergabemodi an: absoluten, relativen und internen Wiedergabemodus.
7.2.1 AbsoluterModusBenutzen Sie den Absolutmodus, wenn Sie mit dem Tonarm oder der Suchfunktion des CD-Players eine Stelle im Musiktitel suchen möchten.
In diesem Modus entspricht die Position der Timecode CD/Platte genau der Position im Musiktitel.
1.
2.
3.
►
! Timecode Kontrolle ist nur mit TRAKTOR SCRATCH PRO ver-
fügbar!!
Timecode Kontrolle ist nur mit TRAKTOR SCRATCH PRO ver-
fügbar!

TRAKTOR PRO/TRAKTOR SCRATCH PRO – 20
7.2.2RelativerModusTRAKTOR SCRATCH PRO wechselt automatisch in den Relativmodus, wenn Sie TRAKTOR Cue-Punkte, Loops oder andere weiterführende Funktionen benutzen, mit denen Sie in-nerhalb eines Musiktitels springen.
Dieser Modus interpretiert die Geschwindigkeit des CD-Players/Plattenspielers, aber nicht die momentane Wiedergabeposition. Das bedeutet, dass die Position der Timecode CD/Platte nicht der Position im Musiktitel entspricht.
Sie können TRAKTOR SCRATCH PRO in den Absolutmodus zurückschalten, indem Sie die Nadel ganz an den Anfang der Timecode-Platte setzen (Lead-In) oder indem Sie Track#1 der Timecode CD abspielen.
7.2.3 InternerModusBenutzen Sie den Internen Wiedergabemodus, wenn Sie einen Musiktitel unabhängig vom CD-Player oder dem Plattenspieler abspielen wollen.
In diesem Modus wird die Position der Timecode CD/Platte nicht erkannt und Sie können den Tonarm von der Platte nehmen bzw. die CD stoppen.
►
►
►

TRAKTOR PRO/TRAKTOR SCRATCH PRO – 21
8. Tastatur-undMIDI-ZuweisungenIn diesem Kapitel lernen Sie, wie Sie vordefinierte Tastatur- und MIDI-Zuweisungen im-portieren können.
Bitte lesen Sie im vollständigen Handbuch, das Sie über TRAKTORs Hilfe-Menü aufrufen können, weiter, um zu lernen, wie Sie Tastatur- oder MIDI-Zuweisungen anpassen können oder gänzlich neu erstellen.
8.1 Tastatur-Zuweisungen
Tastatur-Zuweisungen werden dazu benutzt, um TRAKTOR mit Ihrer Computertastatur zu steuern. TRAKTORs Standard-Tastatur-Zuweisung ist auf dem Faltblatt erläutert, das Ihrem Paket beiliegt.
Alternative Tastatur-Zuweisungen können in den Preferences geladen werden:
Öffnen Sie die Preferences.
Klicken Sie auf Import und navigieren Sie zu Macintosh HD/Library/Application Support/Native Instruments/Traktor/Settings/ Keyboard Mappings (Mac OS X) or Program Files\Common Files\Native Instruments\Traktor\Settings\KeyboardMappings (Windows XP) oder ProgramData\NativeInstruments\Common Files\Native Instruments\Traktor Settings\Keyboard Mappings (Windows Vista)
Wählen Sie die gewünschte Datei aus, z.B. „Keyboard Default.tsi“.
Bestätigen Sie mit OK und schließen Sie die Preferences.
1.
2.
3.
4.
% Um mehr Tastatur-Zuweisungen von der TRAKTOR-Website
herunterzuladen, benutzen Sie bit-te die Download-Funktion, die Sie in TRAKTORs Hilfe-Menü finden.
% Um mehr Tastatur-Zuweisungen von der TRAKTOR-Website
herunterzuladen, benutzen Sie bit-te die Download-Funktion, die Sie in TRAKTORs Hilfe-Menü finden.

TRAKTOR PRO/TRAKTOR SCRATCH PRO – 22
8.2 MIDI-Zuweisungen
Die Installation von TRAKTOR enthält vorkonfigurierte Zuweisungen für die meisten MIDI-Controller auf dem Markt. Verfahren Sie wie folgt, um eine MIDI-Zuweisung zu laden:
Öffnen Sie die Preferences.
Klicken Sie auf Import und navigieren Sie zu Macintosh HD/Library/Application Support/Native Instruments/Traktor/Settings/MIDI Mappings (Mac OS X) or Program Files\Common Files\Native Instruments\Traktor\Settings\MIDI Mappings (Windows XP) or ProgramData\Native Instruments\ Common Files\Native Instruments\Traktor\Settings\MIDI Mappings (Windows Vista).
Wählen Sie die gewünschte Datei aus, z.B. „MIDI Default.tsi“.
Bestätigen Sie mit OK und schließen Sie die Preferences.
1.
2.
3.
4.
% Um mehr Tastatur-Zuweisungen von der TRAKTOR-Website
herunterzuladen, benutzen Sie bit-te die Download-Funktion, die Sie in TRAKTORs Hilfe-Menü finden.
% Um mehr Tastatur-Zuweisungen von der TRAKTOR-Website
herunterzuladen, benutzen Sie bit-te die Download-Funktion, die Sie in TRAKTORs Hilfe-Menü finden.

TRAKTOR PRO/TRAKTOR SCRATCH PRO – 23
9. ImportierenIhrerMusikVermutlich verfügen Sie bereits über eine Sammlung von Musikdateien auf Ihrem Computer. Dieses Kapitel beschreibt, wie Sie diese in die TRAKTOR Track Collection importieren.
9.1 ImportierenvonMusikordnern
TRAKTOR bietet Ihnen eine einfache Import-Funktion für Musikdateien auf Ihrer Festplatte an:
Führen Sie einen Rechts-/ Ctrl-Klick auf das collection-Symbol in der Baumstruktur (Browser Tree) aus.
Wählen Sie aus dem Menü Import Music Folders (Musikordner importieren).
Standardmäßig werden bei diesem Prozess alle Musikdateien des Ordners „Meine Musik“ importiert.
Sollten Sie Musiktitel in anderen Ordnern oder auf externen Laufwerken gespeichert haben, können Sie diese Ordner der Liste den TRAKTOR Music Folders (Musikordner) folgender-maßen hinzufügen:
Öffnen Sie Preferences > File Management > Data Location.
Klicken Sie Add (Hinzufügen) auf der unteren Seite des rechten Fensters.
Navigieren Sie zu Ihren Musikordnern.
Bestätigen Sie mit OK.
Wiederholen Sie die Prozedur, um alle Ihre Musikordner hinzuzufügen.
1.
2.
1.
2.
3.
4.
5.
! Unterordner werden automa-tisch beim Durchsuchen einge-
schlossen. Sie müssen dieser Liste keine Unterordner hinzufügen.
! Unterordner werden automa-tisch beim Durchsuchen einge-
schlossen. Sie müssen dieser Liste keine Unterordner hinzufügen.

TRAKTOR PRO/TRAKTOR SCRATCH PRO – 2�
9.2 VoniTunesverwalteteTracks
9.2.1AbspielenvoniTunesWenn Sie Ihre Musiktitel mit iTunes organisiert haben, bietet Ihnen der TRAKTOR Browser direkten Zugang zu Ihrer iTunes Bibliothek und Ihren iTunes Playlists.
Klicken Sie auf das itunes Symbol in der Baumstruktur (Browser Tree).
Blättern Sie durch Ihre Bibliothek und die Playlists wie Sie es auch in iTunes machen würden.
Laden Sie einen Musiktitel in ein Deck wie Sie es auch aus einer TRAKTOR Playlist heraus machen würden.
9.2.2ImportiereneinerAuswahlvonTracksausiTunesKlicken Sie auf das itunes Symbol in der Baumstruktur (Browser Tree).
Wählen Sie die Musiktitel aus, die Sie in die Track Collection importieren wollen.
Ziehen Sie die Auswahl mit der Maus auf das collection-Symbol.
Alternativ können Sie auch einen Rechts-/Ctrl-Klick auf die Auswahl ausführen und Add to Collection wählen.
9.2.3ImportierenvoniTunesPlaylistsKlicken Sie auf das itunes Symbol in der Baumstruktur (Browser Tree).
Wählen Sie die Playlist aus, die importiert werden soll.
Ziehen Sie die Playlist mit der Maus auf das PlAylist-Symbol.
Alternativ können Sie auch einen Rechts-/Ctrl-Klick auf die Auswahl ausführen und Add to Playlists wählen.
1.
2.
3.
1.
2.
3.
4.
1.
2.
3.
4.
! Der iTunes Knoten repräsentiert eine nicht editierbare Ansicht
Ihrer iTunes Bibliothek und Ihren iTunes Playlists. Editierfunktionen sind in dieser Ansicht nicht verfügbar.
! Der iTunes Knoten repräsentiert eine nicht editierbare Ansicht
Ihrer iTunes Bibliothek und Ihren iTunes Playlists. Editierfunktionen sind in dieser Ansicht nicht verfügbar.

TRAKTOR PRO/TRAKTOR SCRATCH PRO – 25
10.ErsteSchritteinTRAKTORDieses Kapitel begleitet Sie bei den ersten Schritten mit TRAKTOR.
10.1LadenvonTracks
Ziehen Sie einen Musiktitel mittels Drag-and-Drop aus dem Listenfenster (List Window) des Browsers in die Wellenformanzeige eines Decks.
oder
Führen Sie einen Rechts-/ Ctrl-Klick auf einen Musiktitel aus und wählen Sie Load Track in Deck A/B/C/D.
10.2SuchenundAbspielen
Die Transport-Kontrollen sind der Hauptsteuerungsbereich, um Musiktitel in TRAKTOR abzuspielen.
PlayKlicken Sie auf PlAy/PAuse, um die Wiedergabe zu starten oder zu stoppen.
Gesamtwellenform(Stripe)Der Stripe gibt einen Überblick über den gesamten Track. Klicken Sie in den Stripe, um einen Musiktitel von dieser Stelle abzuspielen.
►
►
►
►

TRAKTOR PRO/TRAKTOR SCRATCH PRO – 26
CueDieser Button hat mehrere Funktionen:
Wenn Sie auf cue klicken, während die Wiedergabe gestoppt ist, wird ein neuer Fliegender Cue-Punkt auf den nächsten Beat gesetzt und wenn Sie erneut auf cue drücken, können Sie so den Cue-Punkt vorhören.
Wenn Sie während der Wiedergabe auf cue klicken, springt die Wiedergabe zurück auf den zuvor gesetzten Fliegenden Cue-Punkt zurück und stoppt dort die Wiedergabe.
CUP(Cue/Play)Dieser Button verhält sich ähnlich wie der cue Button, aber stoppt die Wiedergabe so lange, wie er gedrückt ist.
Klicken auf cue während gestoppter Wiedergabe setzt einen Fliegenden Cue-Punkt und startet die Wiedergabe von dort, wenn der Button losgelassen wird.
Wenn Sie während der Wiedergabe auf cuP klicken, springt die Wiedergabe zurück auf den Fliegenden Cue-Punkt zurück und stoppt dort die Wiedergabe bis der Button losgelassen wird.
10.3SynchronisierenvonTracks
Die automatische Beat-Erkennung ist eins der zentralen Features von TRAKTOR PRO und funktioniert mit nur einem einzigen Klick!
Probieren Sie es einmal aus, indem Sie einen Musiktitel in jedem Deck spielen und dann den sync Button in einem der Decks drücken: Tempo und Phase dieses Tracks werden nun dem Tempo und der Phase des anderen Tracks angeglichen, wie man leicht im PHAsenmeter sehen kann.
Der PHAsenmeter zeigt den Versatz des Beats des laufenden Tracks zum Beat im Master Deck oder zum Master Clock Tick an.
Damit die Beats übereinander liegen, muss die Anzeige zentriert sein.
►
►
►
►
►
synchronisierte Phase
verschobene Phase
synchronisierte Phase
verschobene Phase

TRAKTOR PRO/TRAKTOR SCRATCH PRO – 27
Der PHAsenmeter kann durch das Klicken auf den sync-Button zentriert werden oder indem die PitcH Bend Buttons benutzt werden.
Mit den PitcH Bend Buttons kann man den Versatz von zwei Tracks sehr fein einstellen. Die Veränderung kann direkt im PHAsenmeter beobachtet werden.
10.4MixenmitdeminternenMixer
Der interne Mixer von TRAKTOR ist ein komplett ausgestatteter DJ-Mixer mit ausgezeich-neten EQs und Effekten. Sie können ihn wie einen handelsüblichen Hardware-Mixer be-nutzen.
Verwenden Sie den GAin reGler, um den Gain jedes Musiktitels vor dem Mix einzu-stellen.
Verwenden Sie den cHAnnel fAder, um die Lautstärke eines Kanals während des Mixes einzustellen.
Mit dem crossfAder können Sie Übergänge zwischen zwei oder mehr Tracks durch-führen.
Mit dem equAlizer und den filter-reGlern können Sie den Klang Ihrer Musiktitel wäh-rend des Mixes formen.
Jedes Band des Equalizers hat einen separaten Kill Button. Sie können ihn aktivieren, indem Sie auf den kleinen, grauen Punkt klicken. Ein aktivierter Kill Button leuchtet blau.
►
►
►
►
►
►
►

TRAKTOR PRO/TRAKTOR SCRATCH PRO – 28
Die filter werden mit einem separaten on Button aktiviert. Sie können sie aktivieren, in-dem Sie auf den kleinen, grauen Punkt klicken. Ein aktivierter on Button leuchtet blau.
Wenn Sie den cue Button drücken, wird dieser Kanal zum Kopfhörer (Monitor) Ausgang geschickt.
Der PAn dreHreGler reguliert die Balance zwischen dem linken und dem rechten Kanal.
Mit dem Key KnoPf können Sie die Tonhöhe eines spielenden Tracks ändern oder die originale Tonhöhe beibehalten, während Sie das Tempo ändern. Sie können ihn akti-vieren, indem Sie auf den kleinen, grauen Punkt klicken. Ein aktivierter Key Button leuchtet blau.
TRAKTOR hat zwei Effekt Slots. Jeder Effekt Slot kann in ein oder mehrere TRAKTOR Decks mittels der effect AssiGn Buttons eingesetzt werden.
10.5AutomatischeLoops
Klicken Sie auf eine Zahl in der looP-länGenAnzeiGe, um einen Loop dieser Länge zu setzen. Die Zahlen entsprechen der Loop-Länge in Beats. Der looP Active Button leuchtet nun.
Ein gelber, kreisförmiger Pfeil um die ausgewählte Länge markiert die gewählte Loop-Länge.
Um den Loop zu verlassen, klicken Sie erneut auf die Loop-Länge oder klicken Sie auf den erleuchteten looP Active Button.
Um die Länge eines aktiven Loops zu ändern, klicken Sie einfach auf eine andere Länge in der looP-länGenAnzeiGe.
Klicken Sie auf die mit Pfeilen ausgezeichneten Buttons an jedem Ende der looP-länGenAnzeiGe, um höhere oder niedrigere Werte anzuzeigen. Die Pfeil-Buttons blinken, wenn die gewählte Loop-Länge außerhalb des sichtbaren Bereichs liegt.
►
►
►
►
►
►
►
►
►
►

TRAKTOR PRO/TRAKTOR SCRATCH PRO – 29
10.6ManuelleLoops
Klicken Sie auf den looP in Button, um den Startpunkt eines Loops zu setzen.
Klicken Sie auf den looP out Button, um den Endpunkt eines Loops zu setzen. Ihr Track wird nun um die entsprechende Länge loopen. Der looP Active Button leuchtet.
Klicken Sie auf den erleuchteten looP Active Button, um den Loop zu verlassen.
10.7Effekte
TRAKTOR hat zwei Effekt Slots. Jeder Effekt Slot kann in ein oder mehrere TRAKTOR Decks eingesetzt werden.
Beispiel: Um Effekteinheit 1 in Deck A einzusetzen, klicken Sie auf effect AssiGn Button 1 der linken Seite im Mixer.
oder:
Klicken Sie auf den Button A im linken Effekt Panel.
10.7.1ChainedEffectsModus(VerketteteEffekte)Standardmäßig werden Sie den Chained Effects Modus sehen. Der Chained Effect Modus bietet drei unabhängige Effekte in jedem der Effekt Slots. Diese Effekte können individu-ell angeschaltet werden und mit einem einzigen Knopf kontrolliert werden.
Wählen Sie den oder die Effekte, die Sie benutzen möchten, mit dem Effect Selector aus.
Sie können jeden Effekt in der Kette mit den effeKt Buttons an- und abschalten und den Anteil mit den effeKt KnöPfen im Effekt Panel regulieren.
Für die gesamte Effekt-Kette können Sie das Verhältnis von Hauptsignal zu verarbei-tetem Signal mit dem dry/Wet Knopf regulieren.
►►
►
►
►
1.
2.
3.

TRAKTOR PRO/TRAKTOR SCRATCH PRO – 30
10.7.2AdvancedEffectsModus(ErweiterteEffekte)Sie können den Effektmodus von Chained (Verkettet) zu Advanced (Fortgeschritten) mit der Option Effects Panel Mode auf der Effects Seite der Preferences umstellen.
Der Advanced Effects Modus bietet einen einzelnen Effekt in jeder der Effekteinheiten an. Dieser Effekt kann mit verschiedenen Buttons und Knöpfen auf viel kreativere Art und Weise als nur mit einem einzelnen Knopf verwendet werden.
Der Advanced Control Modus der Effekte ist nicht immer selbsterklärend. Bei manchen Effekten kann die Position eines Effekt-Reglers oder -Buttons das Verhalten der an-deren Knöpfe beeinflussen.
Wenn Sie das kreative Potential, das einige der Effekte bieten, erforschen wollen, lesen Sie bitte das komplette Handbuch; Sie können es über das Hilfe-Menü des AnWendunGsmenüs öffnen.
10.7.3 SendEffectsBei TRAKTORs Effekten handelt es sich standardmäßig um Insert-Effekte, aber Sie können sie auch als Send-Effekte verwenden. Verfahren Sie wie folgt, um Send-Effekte zu benut-zen:
Verbinden Sie einen Ausgang Ihres Audio Interface (Out 7|8 auf der AUDIO 8 DJ) mit dem Effect Return Eingang Ihres (Hardware-)Mixers.
Verbinden Sie den Effect Send Ausgang Ihres (Hardware-) Mixers mit einem Eingang Ihres Audio Interface (In 7|8 auf der AUDIO 8 DJ).
Öffnen Sie Preferences > Audio Setup > Output Routing und stellen Sie den Ausgang aus Schritt 1 Ihres Audio Interfaces als Out Send ein.
Öffnen Sie dann die Input Routing Seite und stellen Sie den Eingang Ihres Audio Interface aus Schritt 2 als In Send ein.
Wählen Sie in den Preferences Effects > Effect Slot Routing und stellen dann einen der Effect Slots auf External Send.
►
►
1.
2.
3.
4.
5.
! Send-Effekte sind nur im External Mixer Modus verfüg-
bar!!
Send-Effekte sind nur im External Mixer Modus verfüg-
bar!

TRAKTOR PRO/TRAKTOR SCRATCH PRO – 31
10.8Layouts
TRAKTOR wird mit einer Auswahl von nützlichen Layouts installiert. Benutzen Sie den lAyout selector im Header, um zwischen ihnen zu wechseln.
Alle Layouts von TRAKTOR können auf Ihre Bedürfnisse angepasst werden; außerdem können Sie der Liste so viele neue Layouts hinzufügen wie sie möchten.
Layouts werden auf der Layout Manager Seite der Preferences verwaltet und definiert.
Bitte lesen Sie das vollständige Handbuch, das Sie über TRAKTORs Hilfe-Menü öffnen können, um mehr über das Konfigurieren von Layouts zu erfahren.

TRAKTOR PRO/TRAKTOR SCRATCH PRO – 32
11.TRAKTOREinstellungen
11.1Preferences(Voreinstellungen)
Der Dialog Preferences von TRAKTOR ermöglicht Ihnen das Anpassen der Software auf Ihre Hardware-Geräte und Ihre persönlichen Bedürfnisse.
Die Preferences können geöffnet werden, indem Sie auf das Preferences Symbol im Header klicken oder Preferences im Datei-Menü des AnWendunGsmenüs wählen.
Für eine ausführliche Beschreibung von TRAKTORs Preferences lesen Sie bitte das voll-ständige Handbuch, das Sie über TRAKTORs Hilfe-Menü öffnen können.
11.2ImportierenvonalternativenEinstellungen
Gruppen von Einstellungen und Preferences können mit den exPort und imPort Buttons (unten im Preferences Fenster) gespeichert und geladen werden.
Um ein bestimmtes Set von Einstellungen in TRAKTOR zu laden, klicken Sie auf den Import Button im Preferences Fenster und navigieren Sie zu der Einstellungsdatei, die Sie importieren wollen.
11.3SetupAssistenterneutstarten
Um TRAKTOR ganz von vorne zu konfigurieren, wählen Sie aus inTRAKTORs Hilfe-Menü auf die Option setuP WizArd. Dies startet TRAKTOR mit dem Setup Assistenten neu wie beim allerersten Start.
! Diese Prozedur übreschreibt alle momentanen persönlichen
Settings!!
Diese Prozedur übreschreibt alle momentanen persönlichen
Settings!

TRAKTOR PRO/TRAKTOR SCRATCH PRO – 33
12.AktualisierenvonTRAKTOR3&TRAKTORSCRATCH
Die Information in den folgenden Kapiteln ist besonders wichtig, wenn Sie Ihre TRAKTOR Software von älteren Versionen aktualisieren. Bitte lesen Sie diese Kapitel aufmerksam durch, um Schäden an Ihrer Collection oder Ihren Tastatur- und MIDI-Zuweisungen zu vermeiden.
12.1TRAKTORPROimZusammenspielmitälterenTRAKTOR-Versionen
TRAKTOR erstellt einen neuen Ordner, in dem Ihre Collection und Einstellungen gespeichert werden. Daher ist es möglich, TRAKTOR PRO und TRAKTOR SCRATCH PRO parallel zu TRAKTOR 3 und TRAKTOR SCRATCH mit separaten Collections und Einstellungsdateien (Settings) zu betreiben.
Es ist nicht möglich, dieselben Collections, Playlists oder Settings in TRAKTOR PRO/TRAKTOR SCRATCH PRO und älteren Versionen von TRAKTOR 3/TRAKTOR SCRATCH zu verwenden.
12.2ImportierenIhrerCollection
Um Ihre alte Collection-Datei zu importieren, wählen Sie bitte die Option Import Collection im Kontextmenü des collection Symbols in der Baumstruktur. Der weitere Prozess läuft dann automatisch ab und bedarf keiner weiteren Interaktion.
12.3ImportierenIhrerPlaylists
Um Ihre alten Playlists zu importieren, benutzen Sie bitte die Import Playlists Option im Kontextmenü des PlAylists-Symbol in der Baumstruktur. Navigieren Sie zu dem obersten Ordner, der die Playlists, die Sie importieren wollen, enthält. Der Prozess kann für Playlists, die in anderen Ordnern gespeichert sind, wiederholt werden.

TRAKTOR PRO/TRAKTOR SCRATCH PRO – 3�
12.4ImportierenIhrerMIDI-undTastatur-Zuweisungen
Es ist leider nicht möglich, MIDI- und Tastatur-Zuweisungen aus früheren Versionen in TRAKTOR PRO oder TRAKTOR SCRATCH PRO zu importieren. Dies liegt an der kom-pletten Restrukturierung der internen Architektur in diesem Bereich, die es nun erlaubt, die Funktionalität den Bedürfnissen der wachsenden Anzahl von Hardware Controllern auf dem Markt anzupassen und zu erweitern.
In der Installation von TRAKTOR sind eine Reihe von Tastatur- und MIDI-Zuweisungen für die gängigsten Controller auf dem Markt enthalten.
Weitere Zuweisungsdateien stehen auf der TRAKTOR-Website zum Download bereit, die Sie direkt über den Menüeintrag Download in TRAKTORs Hilfe-Menü erreichen können.

TRAKTOR PRO/TRAKTOR SCRATCH PRO – 35
13.FehlersucheIn diesem Kapitel finden Sie Lösungen für die gängigsten Schwierigkeiten. Die meisten Fehler im Gebrauch von TRAKTOR sind hier mit bewährten Lösungsmöglichkeiten aufgelistet.
13.1TRAKTORstartetnicht
Prüfen Sie die Systemanforderungen für TRAKTOR. Die Systemanforderungen stellen das unterste Minimum dar, mit dem Sie noch arbeiten können, aber oft reicht dies nicht für anspruchsvollere Features aus (z.B. Key Lock, Effekte). Das Aufrüsten von RAM ist in diesem Zusammenhang immer zu empfehlen.
Versichern Sie sich, dass Sie die aktuellste Version von TRAKTOR benutzen.
Versichern Sie sich, dass Sie nicht versucht haben, eine veraltete Verknüpfung aufzurufen.
Fahren Sie Ihren Computer herunter und entfernen Sie alle Audio Interfaces und Computerperipheriegeräte wie z.B. Drucker, Scanner usw.
Sollten die oben genannten Lösungsvorschläge, nicht weiterhelfen, kontaktieren Sie bitte den technischen Support von NATIVE INSTRUMENTS.
13.2Trackswerdengeladen,abernichtabgespielt
Wenn die Wellenformanzeigen sich nicht bewegen, obwohl Sie auf PlAy gedrückt haben, stimmt vermutlich mit Ihrem Audio Setup etwas nicht.
PrüfendesausgewähltenAudiogerätsinTRAKTOR:Öffnen Sie TRAKTOR Preferences > Audio Setup > Sound Card.
Versichern Sie sich, dass Sie die richtige Soundkarte ausgewählt haben. Die Audio Device Ausklappliste führt alle Soundkarten auf, die auf Ihrem Computer installiert sind.
►
►►
►
►
1.
2.

TRAKTOR PRO/TRAKTOR SCRATCH PRO – 36
Wenn Ihr Audio-Interface nicht in der Liste auftaucht, ist es möglicherweise nicht korrekt installiert oder verbunden. Überprüfen Sie die mechanischen Verbindungen und die korrekte Installation der Soundkarte wie weiter unten beschrieben.
Eventuell müssen Sie Ihre Soundkarte einmal abwählen und sie dann erneut auswählen.
Wenn dies nicht funktioniert, versuchen Sie, Ihr Audio-Interface auszuwählen, mit OK zu bestätigen und dann TRAKTOR zu schließen und neu zu starten.
PrüfendesOutputRoutingsinTRAKTORSie haben möglicherweise die richtige Soundkarte ausgewählt, aber keinen der Ausgänge zugewiesen.
Öffnen Sie TRAKTOR Preferences > Audio Setup > Output Routing.
Versichern Sie sich, dass Sie den richtigen Mixer Modus gewählt haben. Internal wird das Signal intern mischen, den Mix zum Master Output geben und das Vorhörsignal an den Monitor Output. External wird den Ausgang jedes Decks individuell auf einem separaten Kanal ausgeben, um sie auf einem externen Mixer mischen zu lassen.
Überprüfen Sie, ob unter Monitor und Master (oder Deck A und Deck B im External Mixer Modus) gültige Ausgänge der verbundenen Soundkarte gezeigt werden.
Eventuell müssen Sie die Ausgänge ab- und wieder anwählen, um die Zuweisung zu re-initialisieren.
Falls dies nicht funktioniert, machen Sie die korrekte Zuweisung, bestätigen Sie mit OK und schließen und öffnen Sie dann TRAKTOR erneut.
Windows:PrüfendesAudioControlPanelsUm die korrekte Installation Ihrer Soundkarte auf einem Computer mit Windows-Betriebssystem zu überprüfen, verfahren Sie wie folgt:
Öffnen Sie Start > Control Panel > Sounds and Audio Devices > Audio.
Klappen Sie bei Sound Playback > Default Device das Ausklappmenü aus und über-prüfen Sie, ob Ihre Soundkarte in der Liste angezeigt wird. Wenn nicht, müssen Sie die Treiber Ihrer Soundkarte neu installieren.
3.
4.
5.
1.
2.
3.
4.
5.
1.
2.

TRAKTOR PRO/TRAKTOR SCRATCH PRO – 37
MacOSX:ÜberprüfenSiedasAudio/MidiSetupUm die korrekte Installation Ihrer Soundkarte auf einem Computer mit dem Betriebssystem Mac OS X zu überprüfen, verfahren Sie wie folgt:
Öffnen Sie Macintosh HD > Programme > Dienstprogramme > Audio Midi Setup und klicken Sie auf die Registerkarte Audio Devices.
Klappen Sie unter Default Input das Menü aus und überprüfen Sie, ob Ihre Soundkarte in der Liste angezeigt wird. Wenn nicht, müssen Sie die Treiber Ihrer Soundkarte neu installieren.
13.3TRAKTORSCRATCHPROFehlersuche
Wenn Sie TRAKTOR SCRATCH PRO korrekt installiert haben, aber die Timecode Kontrolle nicht funktioniert, prüfen Sie bitte Folgendes:
13.3.1HardwareProblemeÜberprüfen Sie sämtliche Verbindungen und Kabel auf ihre Funktion.
Wenn Sie Timecode-Schallplatten benutzen, schalten Sie auf Ihrem Hardware Mixer von Line zu Phono. Hören Sie das Timecode-Geräusch?
Leuchten die Eingangs-LEDs auf der AUDIO 8 DJ?
Prüfen Sie, ob Sie den richtigen Input Modus auf der AUDIO 8 DJ gewählt haben.
Verwenden Sie einen USB 2.0 Port für die AUDIO 8 DJ? Sie können keinen USB 1.x Port verwenden!
Ist der Treiber korrekt installiert? Wenn Sie nicht sicher sind, installieren Sie ihn erneut.
Prüfen Sie die Versionsnummer von TRAKTOR und des AUDIO-8-DJ-Treibers und versichern Sie sich, dass Sie die neuesten Versionen benutzen.
Testen Sie ein anderes USB-Kabel.
Probieren Sie alle verfügbaren USB-Ports aus und versuchen Sie einmal einen USB 2.0 Hub mit eigener Stromversorgung.
1.
2.
►►
►►►
►►
►►

TRAKTOR PRO/TRAKTOR SCRATCH PRO – 38
13.3.2SoftwareProblemePrüfen Sie die Kalibrierungskreise in der scoPe-AnsicHt. Das Bild sollte dem hier dar-gestellten Bild ähneln. Wenn es anders aussieht, lesen Sie bitte im kompletten Handbuch weiter, das Sie über TRAKTORs Hilfe-Menü öffnen können.
Wurde die AUDIO 8 DJ (oder Ihr Certified Mixer) als Soundkarte unter Preferences > Audio Setup >Audio Setup ausgewählt?
Wurde für alle Decks, die mit Timecode kontrolliert werden sollen, Scratch Control aktiviert? Klicken Sie auf den kleinen Pfeil unter dem Deck Buchstaben und überprüfen Sie dies.
Kalibrieren Sie neu, indem Sie den on Button in den Scratch Panels einmal ab- und wieder anwählen.
Prüfen Sie die Deck-Zuweisung unter Preferences Timecode > Deck Assignment. Jeder Timecode Input sollte einem Deck zugewiesen sein.
13.4TRAKTORstürztab
Im Falle eines Absturzes kontaktieren Sie bitte das Native Instruments Support Team und senden Sie ihnen Ihr Crashlog. Sie finden die Crashlogs in folgenden Ordnern:
PC: C:\Dokumente und Einstellungen\[Benutzer]\Eigene Dokumente\Native Instruments\Traktor[Version Number]\Crashlogs
Mac: ~/Library/Logs/CrashReporter/
►
►
►
►
►
►
►

TRAKTOR PRO/TRAKTOR SCRATCH PRO – 39
14.HilfebekommenIn diesem Kapitel finden Sie Links zu weiterführenden Informationsquellen und dem Support.
14.1WeitereDokumentation
Für mehr und genauere Informationen zur Installation und zum Gebrauch von TRAKTOR lesen Sie bitte das komplette Handbuch, das Sie über das Hilfe-Menü des AnWendunGsmenüs öffnen können. Falls nicht anders angegeben, befindet sich der Ordner mit den entspre-chenden PDF-Dateien hier:
WindowsC:\Programme\Native Instruments\Traktor\Documentation
MacOSXMacintosh HD/Anwendungen/Native Instruments/Traktor/Documentation
Um mehr über letzte Änderungen und Ergänzungen zu erfahren, lesen Sie bitte die Datei "Readme.txt", die sich in Ihrem TRAKTOR Installationsordner befindet.
14.2SoftwareUpdates
TRAKTOR wird ständig verbessert. Bitte versichern Sie sich, dass Sie immer die aktuellste Version von TRAKTOR benutzen. Nachdem Sie einen Native Instruments Benutzerzugang eingerichtet haben und TRAKTOR aktiviert haben, können Sie ganz bequem Updates durch das Native Instruments Service Center herunterladen. Für mehr Information über das Herunterladen von Updates lesen Sie bitte den SERVICE CENTER Schnellstart und das Service-Center-Handbuch.

TRAKTOR PRO/TRAKTOR SCRATCH PRO – �0
14.3Support
Sollten Sie ein Problem mit Ihrem Native-Instruments-Produkt haben, das Sie mit der mitgelieferten Dokumentation nicht lösen können, gibt es mehrere Möglichkeiten, weitere Hilfe zu bekommen:
RegistrierungssupportSollten Probleme während des Produktaktivierungsvorgangs auftauchen, kontaktieren Sie bitte unser Team vom Registrierungssupport:
www.native-instruments.de/regsuppfrm
TechnischerSupportWenn Sie Ihr technisches Problem nicht lösen können, kontaktieren Sie bitte unser Team vom technischen Support:
www.native-instruments.de/suppform
KnowledgeBaseIn der Knowledge Base finden Sie Antworten zu den gängigsten Support-relevanten Fragen zu allen Native Instruments Produkten:
www.native-instruments.de/knowledge
UserForumIm Native Instruments User Forum können Sie Probleme direkt mit anderen Benutzern und Experten von Native Instruments, die das Forum moderieren, diskutieren:
www.native-instruments.de/forum/forumdisplay.php?f=105
14.4Kontakt
Für mehr Information über andere Native Instruments Produkte besuchen Sie bitte unsere Homepage: www.native-instruments.de

![TRAKTOR-BOX Produkt PDF [Schreibgesch tzt])ik-maschinenbau.de/wp-content/uploads/2016/11/TRAKTOR-BOX-Pro… · Transportkiste TRAKTOR-BOX Die TRAKTOR-BOX ist eine Transportkiste für](https://static.fdokument.com/doc/165x107/5b14d4d97f8b9a7d068c267c/traktor-box-produkt-pdf-schreibgesch-tztik-transportkiste-traktor-box-die.jpg)