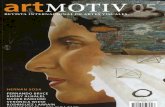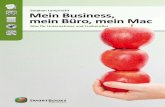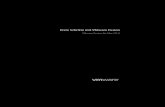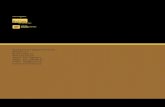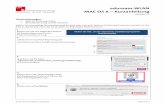Der Mac für Ein- und Umsteiger -...
Transcript of Der Mac für Ein- und Umsteiger -...

amacBUCH VERLAG
®
amac-buch Verlag
Der Macfür Ein- und Umsteiger
Giesbert Damaschke
OS X El CapitanGrundlagen einfach und verständlich

Giesbert Damaschke
Der Mac für Ein- und UmsteigerOS X El Capitan Grundlagen einfach und verständlich

Der Mac für Ein- und UmsteigerOS X El Capitan Grundlagen einfach und verständlich
Copyright © 2016 by amac-buch Verlag
ISBN 978-3-95431-041-8
Hergestellt in Deutschland
Trotz sorgfältigen Lektorats schleichen sich manchmal Fehler ein. Autoren und Verlag sind Ihnen dankbar für Anregungen und Hinweise!
amac-buch VerlagErlenweg 6D-86573 ObergriesbachE-Mail: [email protected]://www.amac-buch.deTelefon 0 82 51 /82 71 37Telefax 0 82 51 /82 71 38
Alle Rechte vorbehalten. Die Verwendung der Texte und Bilder, auch auszugsweise, ist ohne die schriftliche Zustimmung des Verlags urheberrechtswidrig und strafbar. Das gilt insbesondere für die Vervielfältigung, Übersetzung, die Verwendung in Kursunterlagen oder elektronischen Systemen. Der Verlag übernimmt keine Haftung für Folgen, die auf unvollständige oder fehlerhafte Angaben in diesem Buch zurückzuführen sind. Nahezu alle in diesem Buch behandelten Hardware- und Softwarebezeichnungen sind zugleich eingetragene Warenzeichen.

Inhaltsverzeichnis

4
Inhaltsverzeichnis
Vorwort 10
Kapitel 1 – Grundlagen 11
Die Computer von Apple _________________________________________________________________________________________________________________________________________________________________________________________________________________________________________________________________________________________ 12
Von Windows zu OS X ___________________________________________________________________________________________________________________________________________________________________________________________________________________________________________________________________________________________________ 15
Die Konfiguration von OS X _____________________________________________________________________________________________________________________________________________________________________________________________________________________________________________________________________________ 17
Ausschalten und wieder einschalten _____________________________________________________________________________________________________________________________________________________________________________________________________________________________________________ 18
Ihr neuer Arbeitsplatz: Menü, Schreibtisch und Dock ______________________________________________________________________________________________________________________________________________________________________________ 20
Die Standardprogramme im Dock ______________________________________________________________________________________________________________________________________________________________________________________________________________________________________________________ 24
Die Tastatur des Macs _____________________________________________________________________________________________________________________________________________________________________________________________________________________________________________________________________________________________________ 27
Die Maus, das Trackpad und die rechte Maustaste _______________________________________________________________________________________________________________________________________________________________________________________ 30
Programme starten und beenden ________________________________________________________________________________________________________________________________________________________________________________________________________________________________________________________ 32
Die Fenster von OS X _______________________________________________________________________________________________________________________________________________________________________________________________________________________________________________________________________________________________________ 34
Die wichtigsten Tastenkürzel des Macs ___________________________________________________________________________________________________________________________________________________________________________________________________________________________________ 38
Die wichtigsten Kürzel für Sonderzeichen _______________________________________________________________________________________________________________________________________________________________________________________________________________________ 39
Der Beachball __________________________________________________________________________________________________________________________________________________________________________________________________________________________________________________________________________________________________________________________________ 40
Kapitel 2 – Apple-ID, iCloud, Accounts und die Mitteilungszentrale 41
Die Apple-ID _______________________________________________________________________________________________________________________________________________________________________________________________________________________________________________________________________________________________________________________________________ 42
iCloud _______________________________________________________________________________________________________________________________________________________________________________________________________________________________________________________________________________________________________________________________________________________________ 43
Accounts einrichten ____________________________________________________________________________________________________________________________________________________________________________________________________________________________________________________________________________________________________________ 46
Die Mitteilungszentrale _____________________________________________________________________________________________________________________________________________________________________________________________________________________________________________________________________________________________ 47
Kapitel 3 – Dateien und Dokumente 55
Das ist der Finder _____________________________________________________________________________________________________________________________________________________________________________________________________________________________________________________________________________________________________________________ 56
Die Seitenleiste des Finders ________________________________________________________________________________________________________________________________________________________________________________________________________________________________________________________________________________ 57
Orientierung im Finder ________________________________________________________________________________________________________________________________________________________________________________________________________________________________________________________________________________________________ 61
Geräte, Laufwerke, Ordner und Dateien _____________________________________________________________________________________________________________________________________________________________________________________________________________________________ 64
Die tägliche Dateiarbeit ___________________________________________________________________________________________________________________________________________________________________________________________________________________________________________________________________________________________ 69
Neue Ordner anlegen ____________________________________________________________________________________________________________________________________________________________________________________________________________________________________________________________________________________________________ 73
Der Papierkorb _____________________________________________________________________________________________________________________________________________________________________________________________________________________________________________________________________________________________________________________________ 76
Dokumente: ZIP und PDF inklusive ___________________________________________________________________________________________________________________________________________________________________________________________________________________________________________________ 78
Die Datei-Infos ______________________________________________________________________________________________________________________________________________________________________________________________________________________________________________________________________________________________________________________________ 80

5
i
Kapitel 4 – Programme (Apps) 83
Programme finden und starten ________________________________________________________________________________________________________________________________________________________________________________________________________________________________________________________________ 84
Zwischen Programmen wechseln ___________________________________________________________________________________________________________________________________________________________________________________________________________________________________________________________ 91
Programme beenden ______________________________________________________________________________________________________________________________________________________________________________________________________________________________________________________________________________________________________ 93
Programmabstürze _______________________________________________________________________________________________________________________________________________________________________________________________________________________________________________________________________________________________________________ 95
Programme aus dem App Store laden ________________________________________________________________________________________________________________________________________________________________________________________________________________________________________ 97
DMG-Dateien ______________________________________________________________________________________________________________________________________________________________________________________________________________________________________________________________________________________________________________________________ 100
Installer _____________________________________________________________________________________________________________________________________________________________________________________________________________________________________________________________________________________________________________________________________________________ 102
So werden Sie Programme wieder los ____________________________________________________________________________________________________________________________________________________________________________________________________________________________________ 103
Gatekeeper, der Pförtner im Mac ____________________________________________________________________________________________________________________________________________________________________________________________________________________________________________________ 104
Kapitel 5 – Den Überblick behalten 107
Das Erscheinungsbild anpassen _____________________________________________________________________________________________________________________________________________________________________________________________________________________________________________________________ 108
Mission Control ______________________________________________________________________________________________________________________________________________________________________________________________________________________________________________________________________________________________________________________ 110
Spaces: Schafft zwei, drei, viele Schreibtische _______________________________________________________________________________________________________________________________________________________________________________________________________ 113
Mit mehreren Monitoren arbeiten _______________________________________________________________________________________________________________________________________________________________________________________________________________________________________________ 119
Stapel im Dock __________________________________________________________________________________________________________________________________________________________________________________________________________________________________________________________________________________________________________________________ 119
Fenster im Dock ______________________________________________________________________________________________________________________________________________________________________________________________________________________________________________________________________________________________________________________ 121
Ein rascher Blick auf den Inhalt einer Datei _______________________________________________________________________________________________________________________________________________________________________________________________________________ 122
Tags: Stichwörter für Dateien ___________________________________________________________________________________________________________________________________________________________________________________________________________________________________________________________________ 125
Suchen und finden mit Spotlight ______________________________________________________________________________________________________________________________________________________________________________________________________________________________________________________ 129
Kapitel 6 – Netzwerk und Internet 137
Die Netzwerkanschlüsse eines Macs ___________________________________________________________________________________________________________________________________________________________________________________________________________________________________________ 138
Mit dem Mac ins Internet __________________________________________________________________________________________________________________________________________________________________________________________________________________________________________________________________________________ 139
Dateifreigaben _________________________________________________________________________________________________________________________________________________________________________________________________________________________________________________________________________________________________________________________ 142
Ad-hoc-Netzwerk via AirDrop: Schneller Dateiaustausch zwischen Macs und iPhones/iPads _________________________ 147
Kapitel 7 – Safari 149
Eine kleine Tour durch Safari ___________________________________________________________________________________________________________________________________________________________________________________________________________________________________________________________________ 150
Lesezeichen und Verlauf _____________________________________________________________________________________________________________________________________________________________________________________________________________________________________________________________________________________ 159
Die Leseliste und „gesendete Links“ _________________________________________________________________________________________________________________________________________________________________________________________________________________________________________ 163
Die Erweiterungen ___________________________________________________________________________________________________________________________________________________________________________________________________________________________________________________________________________________________________________ 164

6
Inhaltsverzeichnis
Die Mitteilungen __________________________________________________________________________________________________________________________________________________________________________________________________________________________________________________________________________________________________________________ 165
Sicherheit und Datenschutz __________________________________________________________________________________________________________________________________________________________________________________________________________________________________________________________________________ 166
Kapitel 8 – Mail 171
Mail-Accounts _____________________________________________________________________________________________________________________________________________________________________________________________________________________________________________________________________________________________________________________________ 172
Aufbau von Mail ___________________________________________________________________________________________________________________________________________________________________________________________________________________________________________________________________________________________________________________ 174
E-Mails schreiben und sichern __________________________________________________________________________________________________________________________________________________________________________________________________________________________________________________________________ 175
E-Mails senden und empfangen _________________________________________________________________________________________________________________________________________________________________________________________________________________________________________________________ 177
E-Mails löschen _________________________________________________________________________________________________________________________________________________________________________________________________________________________________________________________________________________________________________________________ 177
Signaturen _________________________________________________________________________________________________________________________________________________________________________________________________________________________________________________________________________________________________________________________________________ 178
Antworten, Zitate, Weiterleiten, Konversation _________________________________________________________________________________________________________________________________________________________________________________________________ 179
Das Format einer E-Mail _______________________________________________________________________________________________________________________________________________________________________________________________________________________________________________________________________________________ 182
Dateianhänge _____________________________________________________________________________________________________________________________________________________________________________________________________________________________________________________________________________________________________________________________ 184
Mails markieren ______________________________________________________________________________________________________________________________________________________________________________________________________________________________________________________________________________________________________________________ 188
Postfächer __________________________________________________________________________________________________________________________________________________________________________________________________________________________________________________________________________________________________________________________________________ 190
Regeln _________________________________________________________________________________________________________________________________________________________________________________________________________________________________________________________________________________________________________________________________________________________ 192
Suchen ________________________________________________________________________________________________________________________________________________________________________________________________________________________________________________________________________________________________________________________________________________________ 194
Die intelligente Postablage ___________________________________________________________________________________________________________________________________________________________________________________________________________________________________________________________________________ 195
Die automatische Müllabfuhr __________________________________________________________________________________________________________________________________________________________________________________________________________________________________________________________________ 196
Mails exportieren und importieren ______________________________________________________________________________________________________________________________________________________________________________________________________________________________________________ 198
Kapitel 9 – Kontakte 199
Kontakte _______________________________________________________________________________________________________________________________________________________________________________________________________________________________________________________________________________________________________________________________________________ 200
Einträge hinzufügen und bearbeiten _____________________________________________________________________________________________________________________________________________________________________________________________________________________________________ 201
Gruppen __________________________________________________________________________________________________________________________________________________________________________________________________________________________________________________________________________________________________________________________________________________ 204
Adressen im Einsatz ________________________________________________________________________________________________________________________________________________________________________________________________________________________________________________________________________________________________________ 207
Export/Import von Adressen ________________________________________________________________________________________________________________________________________________________________________________________________________________________________________________________________________ 208
Adressbücher im Netz ________________________________________________________________________________________________________________________________________________________________________________________________________________________________________________________________________________________________ 209
Kapitel 10 – Kalender 211
Der Aufbau von Kalender ________________________________________________________________________________________________________________________________________________________________________________________________________________________________________________________________________________ 212
Ereignisse ______________________________________________________________________________________________________________________________________________________________________________________________________________________________________________________________________________________________________________________________________________ 214
Kalender-Accounts ___________________________________________________________________________________________________________________________________________________________________________________________________________________________________________________________________________________________________________ 218

7
i
Termine und Kalender teilen, abonnieren und veröffentlichen ____________________________________________________________________________________________________________________________________ 219
Kalender exportieren und importieren _______________________________________________________________________________________________________________________________________________________________________________________________________________________________ 222
Kapitel 11 – Karten 223
Grundfunktion von Karten _____________________________________________________________________________________________________________________________________________________________________________________________________________________________________________________________________________ 224
Kartenansichten _____________________________________________________________________________________________________________________________________________________________________________________________________________________________________________________________________________________________________________________ 225
Karten als Routenplaner ______________________________________________________________________________________________________________________________________________________________________________________________________________________________________________________________________________________ 228
Stecknadeln und Favoriten ____________________________________________________________________________________________________________________________________________________________________________________________________________________________________________________________________________ 229
Kapitel 12 – Fotos 231
Der Aufbau von Fotos _______________________________________________________________________________________________________________________________________________________________________________________________________________________________________________________________________________________________ 233
Bilder importieren _____________________________________________________________________________________________________________________________________________________________________________________________________________________________________________________________________________________________________________ 238
Alben und Ordner _____________________________________________________________________________________________________________________________________________________________________________________________________________________________________________________________________________________________________________ 240
Bilder bearbeiten ________________________________________________________________________________________________________________________________________________________________________________________________________________________________________________________________________________________________________________ 243
Bilder exportieren und Projekte _________________________________________________________________________________________________________________________________________________________________________________________________________________________________________________________ 247
Kapitel 13 – iBooks, iTunes, iWork 249
iBooks __________________________________________________________________________________________________________________________________________________________________________________________________________________________________________________________________________________________________________________________________________________________ 250
Die Medienzentrale von OS X: iTunes ____________________________________________________________________________________________________________________________________________________________________________________________________________________________________ 257
Pages, Numbers und Keynote __________________________________________________________________________________________________________________________________________________________________________________________________________________________________________________________________ 262
Kapitel 14 – TextEdit, Vorschau, Notizen, Erinnerungen, Rechner 269
Die Apps für den Büroalltag ______________________________________________________________________________________________________________________________________________________________________________________________________________________________________________________________________ 270
Die Textverarbeitung TextEdit _______________________________________________________________________________________________________________________________________________________________________________________________________________________________________________________________ 271
Systemweite Schreibhilfen ______________________________________________________________________________________________________________________________________________________________________________________________________________________________________________________________________________ 275
Vorschau _________________________________________________________________________________________________________________________________________________________________________________________________________________________________________________________________________________________________________________________________________________ 279
Notizen _____________________________________________________________________________________________________________________________________________________________________________________________________________________________________________________________________________________________________________________________________________________ 282
Erinnerungen _______________________________________________________________________________________________________________________________________________________________________________________________________________________________________________________________________________________________________________________________ 284
Lexikon ______________________________________________________________________________________________________________________________________________________________________________________________________________________________________________________________________________________________________________________________________________________ 286
Rechner ____________________________________________________________________________________________________________________________________________________________________________________________________________________________________________________________________________________________________________________________________________________ 287
Inhalte bereitstellen ______________________________________________________________________________________________________________________________________________________________________________________________________________________________________________________________________________________________________ 289

8
Inhaltsverzeichnis
Kapitel 15 – FaceTime & Nachrichten 291
FaceTime ________________________________________________________________________________________________________________________________________________________________________________________________________________________________________________________________________________________________________________________________________________ 292
Nachrichten _____________________________________________________________________________________________________________________________________________________________________________________________________________________________________________________________________________________________________________________________________ 295
FaceTime und Nachrichten mit dem iPhone koppeln ___________________________________________________________________________________________________________________________________________________________________________ 298
Kapitel 16 – Backup und Datensicherheit 301
Time Machine ______________________________________________________________________________________________________________________________________________________________________________________________________________________________________________________________________________________________________________________________ 302
Daten sichern mit Time Machine ______________________________________________________________________________________________________________________________________________________________________________________________________________________________________________________ 304
Daten zurückholen mit Time Machine __________________________________________________________________________________________________________________________________________________________________________________________________________________________________ 306
Systemwiederherstellung mit (und ohne) Time Machine _____________________________________________________________________________________________________________________________________________________________ 309
OS X und seine Passwörter _____________________________________________________________________________________________________________________________________________________________________________________________________________________________________________________________________________ 311
Die Schlüsselbundverwaltung __________________________________________________________________________________________________________________________________________________________________________________________________________________________________________________________________ 313
Den Zugriff mit dem Bildschirmschoner sichern ______________________________________________________________________________________________________________________________________________________________________________________________ 315
Daten verschlüsseln ________________________________________________________________________________________________________________________________________________________________________________________________________________________________________________________________________________________________________ 317
Die Firewall ______________________________________________________________________________________________________________________________________________________________________________________________________________________________________________________________________________________________________________________________________ 318
Die Privatsphäre _____________________________________________________________________________________________________________________________________________________________________________________________________________________________________________________________________________________________________________________ 319
Die Softwareaktualisierung __________________________________________________________________________________________________________________________________________________________________________________________________________________________________________________________________________ 319
Der Mac und die Schadsoftware _______________________________________________________________________________________________________________________________________________________________________________________________________________________________________________________ 320
Kapitel 17 – Systemeinstellungen und Dienstprogramme 323
Die Systemeinstellungen _____________________________________________________________________________________________________________________________________________________________________________________________________________________________________________________________________________________ 324
Drucken & Scannen _________________________________________________________________________________________________________________________________________________________________________________________________________________________________________________________________________________________________________ 332
USB-Sticks und Festplatten _____________________________________________________________________________________________________________________________________________________________________________________________________________________________________________________________________________ 335
Bluetooth-Geräte ________________________________________________________________________________________________________________________________________________________________________________________________________________________________________________________________________________________________________________ 338
Bildschirmfotos _______________________________________________________________________________________________________________________________________________________________________________________________________________________________________________________________________________________________________________________ 340
Tastaturkurzbefehle ______________________________________________________________________________________________________________________________________________________________________________________________________________________________________________________________________________________________________ 341
So machen Sie Ihre Library sichtbar _____________________________________________________________________________________________________________________________________________________________________________________________________________________________________________ 343
Welche App öffnet was? _____________________________________________________________________________________________________________________________________________________________________________________________________________________________________________________________________________________ 344
Diktierfunktion ________________________________________________________________________________________________________________________________________________________________________________________________________________________________________________________________________________________________________________________ 345
Ihr Mac spricht mit Ihnen ___________________________________________________________________________________________________________________________________________________________________________________________________________________________________________________________________________________ 348
Benutzerverwaltung ____________________________________________________________________________________________________________________________________________________________________________________________________________________________________________________________________________________________________ 349
Freigaben in iTunes und iCloud ___________________________________________________________________________________________________________________________________________________________________________________________________________________________________________________________ 352

9
i
Kapitel 18 – Windows auf dem Mac und App-Empfehlungen 355
Manchmal muss es Windows sein ____________________________________________________________________________________________________________________________________________________________________________________________________________________________________________________ 356
10 Apps für Ein- und Umsteiger __________________________________________________________________________________________________________________________________________________________________________________________________________________________________________________________ 360
Index 363

10
VorwortVorwort
Liebe Leserinnen, liebe Leser,
vielleicht geht es Ihnen gerade jetzt genauso, wie es mir vor etlichen Jahren ging. Damals stand ich vor der Entscheidung, von Windows zum Mac zu wechseln, und hatte allerlei Befürchtungen im Hinterkopf. Würde ich mit dem neuen System zurechtkommen? Würde es die Programme geben, die ich für meine tägliche Arbeit brauche? Würde ich meine Peripherie vom Drucker über den USB-Stick bis zur Digicam auch mit dem Mac benutzen können – oder müsste ich mir alles neu kaufen? Könnte ich mit dem Mac im Büronetzwerk arbeiten, und würde meine Internetverbindung noch funktionieren?
Schon nach kurzer Zeit hatten sich diese und ähnliche Bedenken nicht nur als völlig unbegründet erwiesen, sondern der Umgang mit OS X schien mir die natürlichste Sache der Welt zu sein. Nach meinem Umstieg fragte ich mich nur noch eins: Warum hatte ich eigentlich so lange mit dem Umstieg gezögert?
OS X schlug mich von Anfang an durch seine schiere Schönheit, Stimmigkeit und Eleganz in seinen Bann. Noch nie war meine Arbeit am Computer so störungsfrei, so angenehm und so erfreulich; nie zuvor hatte ich bei der Arbeit mit einem Computer das Gefühl, dass sich die Maschine an mich anpasst – und nicht umgekehrt.
Natürlich treten auch beim Mac mitunter Fehler auf, und auch mit Mac OS X funktionieren die Dinge nicht immer so, wie man sich das gedacht hat. Doch die typischen Computerpannen treten bei einem Mac so selten auf, dass sie eigentlich schon wieder als untypisch gelten können.
Auf Wunder darf man auch bei Apple nicht hoff en – aber auf Sorgfalt, Liebe zum Detail, ein hohes Qualitätsniveau und durchdachtes Design. Und das kommt schon fast einem Wunder gleich.
Giesbert Damaschke
Februar 2016

Kapitel 1
Grundlagen
Kapitel 1 – Grundlagen

12
Kapitel 1 Grundlagen
In diesem Kapitel widmen wir uns den allgemeinen Grundlagen von OS X und machen einen kurzen Rundgang durchs System. Wir richten den Mac erstmalig ein, legen einen Benutzeraccount an und schau-en uns ein wenig um.
Wer Windows kennt, dem wird OS X sehr vertraut vorkommen. Es gibt allerdings einige Unterschie-de, über die jeder Umsteiger anfangs stolpert: Die Fenster von OS X funktionieren ein wenig anders als gewohnt, die Mac-typische Menüleiste ist für Windows-Anwender ein Fremdkörper, Programme ver-halten sich nicht unbedingt so, wie man es von Windows gewohnt ist, und das Scrollverhalten von OS X sorgt für Irritationen. Doch keine Sorge, an die kleinen Besonderheiten gewöhnt man sich rasch – und möchte sie bald nicht mehr missen.
Die Computer von Apple
Bei Apple ist manches anders als bei anderen Herstellern. Normalerweise sind Hersteller von Computern und Betriebssystemen getrennte Firmen. Die einen bauen die Computer, auf denen das Betriebssystem der anderen installiert wird. Nicht so bei Apple. Hier bekommen Sie alles aus einer Hand. Apple entwi-ckelt Computer und Betriebssystem in kompletter Eigenregie. Die Computer von Apple heißen „Mac“, das Betriebssystem heißt „OS X“.
Das hat den großen Vorteil, dass Computer und Betriebssystem optimal aufeinander abgestimmt sind. Allerdings ist ein Mac – anders als ein normaler PC – vom Anwender so gut wie gar nicht konfigurierbar. Einem PC können Sie mit normalem Werkzeug zu Leibe rücken, um etwa die Grafikkarte oder die Fest-platte auszutauschen, bei einem Mac ist das (mit Ausnahme des Mac Pro) nur mit Spezialwerkzeug und guten technischen Kenntnissen möglich – wenn überhaupt. Selbst der Arbeitsspeicher kann bei manchen Modellen nicht mehr vom Anwender aufgerüstet werden. Aber schauen wir uns einmal die verschiedenen Mac-Modelle von Apple an.

13
1
!
Konfi gurationen: Apple überarbeitet seine Computer-Modelle regelmäßig und bringt ca. einmal im Jahr eine
neue Version auf den Markt. Die hier erwähnten technischen Eckdaten sind auf dem Stand vom Januar 2016.
Apples Angebot an Computern ist sehr klar, übersichtlich und durchdacht. (Bilder: Apple)
CD/DVD-Laufwerk: Apple hat sich von integrierten CD/DVD-Laufwerken vollständig verabschiedet. Ein inter-
nes Laufwerk gibt es bei keinem Gerät, ein Laufwerk lässt sich aber bei Bedarf als externes Gerät anschließen.
Die Hardware
ǯ MacBook: Das MacBook ist ein 12-Zoll-Gerät, das auf optimale Mobilität ausgelegt ist. Leichter und dünner geht es kaum noch. Dafür müssen Sie allerdings Kompromisse machen. Es besitzt zwar ein hochaufl ösendes, brillantes Display, lässt es in Sachen Rechenleistung allerdings etwas ruhiger angehen. Neben dem Kopfhöreranschluss gibt es noch genau eine USB-C-Schnittstelle, über die das Gerät auch aufgeladen wird. Eine Frontkamera steht für Videotelefonate zur Ver-fügung. Das Trackpad beherrscht Force Touch. Damit können Sie an vielen Stellen in OS X und dessen Apps durch einen „starken Druck“ ein alternative Funktion ausführen
ǯ MacBook Air: Das MacBook Air gibt es mit 11- und mit 13-Zoll-Bildschirm. Es ist nicht ganz so leicht und fl ach wie das MacBook, aber immer noch ein ausgesprochenes Leichtgewicht unter den Mobilrechnern. Wie das MacBook verzichtet das MacBook Air auf optische Laufwerke und setzt auf Flash-Speicher statt Festplatte. Es ist etwas leistungsfähiger als das MacBook, bietet verschiedene Anschlüsse (2 x USB 3, 1 x Thunderbolt 2, SDXC-Kartensteckplatz). Auch das Mac-Book Air verfügt über eine Frontkamera.
! Thunderbolt: Thunderbolt ist eine von Intel und Apple gemeinsam entwickelte, extrem schnelle und sehr
fl exible Schnittstelle, an die Sie die unterschiedlichsten Geräte, wie Monitore, Festplatten, andere Computer
oder Videokameras, anschließen.
ǯ MacBook Pro: Dies ist das Standard-Notebook von Apple, das es in den unterschiedlichsten Aus-stattungen und Leistungsmerkmalen gibt. Es besitzt ein extrem hochaufl ösendes Display, mit

14
Kapitel 1 Grundlagen
gut 220 Pixeln pro Zoll – bei Displays mit dieser Auflösung und Pixeldichte sehen Sie de facto keine einzelnen Bildpunkte mehr. Die Modelle bieten die üblichen Schnittstellen wie 2 × USB 3, 2 × Thunderbolt 2, HDMI, einen SDXC-Kartenschacht und eine integrierte Kamera. Zudem bieten die Geräte ein „Force Touch Trackpad“, das über zusätzliche Drucksensoren verfügt, die etwa ein druckempfindliches Zeichnen ermöglichen.
ǯ Mac mini: Der Mac mini ist der kleinste und preiswerteste Mac, den Apple im Programm hat. Er wird ohne Monitor und Eingabegeräte geliefert. Natürlich können Sie Monitor, Tastatur und Maus anschließen – in der Regel auch die Geräte, die Sie an Ihrem Windows-PC benutzen. Peri-pherie schließen Sie via USB 3, HDMI oder Thunderbolt 2 an. Ein SDXC-Kartenschacht ist eben-falls vorhanden, eine Kamera gibt es allerdings nicht.
ǯ iMac: Der iMac ist der Desktop-Rechner von Apple, den es in verschiedenen Ausführungen und unterschiedlicher Ausstattung gibt. Er ist ein „All in one“-Computer, kombiniert also Monitor und den eigentlichen Computer in einem sehr flachen Gehäuse, das auf den ersten Blick nur wie ein Monitor aussieht. Der iMac bietet die Mac-üblichen Schnittstellen (z. B. 4 × USB 3, 2 × Thunder-bolt 2, SDXC-Kartenschacht und Gigabit-Ethernet) und besitzt eine Kamera für Videotelefonie und Video-Chat. Der iMac wird mit Tastatur und Maus oder Trackpad geliefert. In der Ausführung iMac mit Retina 5K Display bietet er auf einem 27-Zoll-Monitor Platz für sagenhafte 5120 × 2880 Bild-punkte – das ist das Vierfache dessen, was ein normaler 27-Zoll-Monitor mit 2560 × 1440 Bildpunk-ten zu bieten hat, und sieben Mal so viel, wie ein handelsüblicher Full-HD-Fernseher zeigt. Auch in einer 21-Zoll-Variante ist der iMac lieferbar. Als Kunde können Sie sich dabei zwischen dem Retina 4K Display (4096 × 2304 Bildpunkte) und dem „normalen“ Display mit 1920 × 1080 Bildpunkten entscheiden.
ǯ Mac Pro: Der Mac Pro ist das Arbeitstier unter den Macs. Er fällt nicht nur durch seine Leistung, sondern auch durch sein Design aus dem üblichen Rahmen. Das Design ist kein schmucker Selbstzweck, sondern funktional. Denn die Röhrenform erlaubt ein völlig neues Abluftkonzept, das eine deutliche Verbesserung beim Wärmehaushalt des Computers bietet. Das Gerät ist als Hochleistungs-Workstation konzipiert. Allerdings gilt auch hier, was für die anderen Computer von Apple gilt: Es ist für den Anwender praktisch unmöglich, Bauteile oder Komponenten aus-zutauschen. Der Mac Pro ist vor allem für Anwender interessant, die mit sehr großen, hochauflö-senden Video-Dateien arbeiten.

15
1
Von Windows zu OS X
Wer von Windows auf den Mac umsteigt, wird rasch feststellen, dass OS X zwar ein wenig anders aus-sieht, mitunter auch anders reagiert, dass aber im Großen und Ganzen die Gemeinsamkeiten der beiden Systeme überwiegen.
Verschieden, aber sehr ähnlich
Wie Windows ist auch OS X eine grafische Benutzeroberfläche, über die der Computer und alle Pro-gramme gesteuert werden. Es gibt einen Desktop (der bei OS X „Schreibtisch“ heißt), und es gibt Dateien, Ordner und Laufwerke (die unter OS X „Volumes“ genannt werden). Angeschlossene Geräte wie Drucker, externe Festplatten oder USB-Sticks werden durch Symbole repräsentiert, und alle Aktionen finden in Fenstern und Dialogen statt. Wie bei Windows werden Objekte mit der Maus über den Bildschirm gescho-ben, und es gibt aufklappbare Menüs, aus denen man bestimmte Einträge auswählt, um eine bestimmte Aktion auszuführen. Dazu kommen Schaltflächen bzw. Tasten, die auf einen Mausklick reagieren, und Programme, die mit einem Doppelklick gestartet werden. Kurz: Die grundlegende Bedienung von OS X unterscheidet sich in der Praxis kaum von Windows. Auch die externen Geräte, die Sie vielleicht von Ihrem Windows-PC mit in die Mac-Welt nehmen möchten, stellen kein Hindernis dar: Alle handelsübliche Peripherie lässt sich auch an einen Mac anschließen und mit ihm benutzen.
Dokumente und Programme
Das gilt auch für Ihre Daten (also etwa Ihre Dokumente, Musik oder Fotos), die Sie beim Systemwechsel in aller Regel ebenfalls auf dem Mac benutzen können – vorausgesetzt natürlich, es gibt ein passendes Programm zur Verarbeitung der Daten.
Bei Musik und Fotos ist das kein Problem, mit diesen Dateien kommt OS X von Haus aus klar. Bei Dokumenten sieht das ein wenig anders aus. Hier benötigen Sie in der Regel die Mac-Versionen der Pro-gramme, mit denen Sie unter Windows gearbeitet haben. Viele Hersteller bieten ihre Programme für beide Plattformen an. Bei Programmen, die es nur für Windows gibt, findet man in der Regel aber sehr schnell ein OS-X-Pendant.

16
Kapitel 1 Grundlagen
Womit wir bei der nächsten Frage sind, die sich beim Umstieg stellt: Kann man seine Programme, mit denen man unter Windows gearbeitet hat, auch auf dem Mac einsetzen? Hier ist die Antwort ein klares: Nein, das geht nicht.
!
Windows auf dem Mac: Es gibt einen kleinen Trick, mit dem Sie Windows-Programme auch unter OS X ein-
setzen können – Sie virtualisieren Windows. Das klingt ein wenig kryptisch, ist aber ganz einfach. Sie installieren
ein Programm, das unter OS X einen kompletten PC simuliert. Auf diesem rein virtuellen Computer können Sie
dann Windows installieren und in diesem Windows wiederum Ihre Windows-Programme. Es ist auch möglich,
mit Boot Camp (das zu OS X gehört) eine zweite Festplattenpartition einzurichten und auf dieser Partition dann
Windows zu installieren. Beim Einschalten Ihres Macs entscheiden Sie dann, ob Sie mit OS X oder Windows
arbeiten möchten. Weitere Informationen zu diesem Thema fi nden Sie in Kapitel 18.
Migrationsassistent
Der Migrationsassistent auf dem Mac (Programme –> Dienstprogramme) ist die einfachste Option, schnell und unkompliziert Daten vom Windows-PC auf den Mac zu übernehmen. Auf dem Windows-Rechner muss hierzu noch das notwendige Gegenstück installiert werden (http://support.apple.com/de-de/HT4796).
Mit dem kostenfreien Migrationsassistenten für Windows gelingt der Datentransfer zum Mac im Handumdrehen.
Verbinden Sie den Mac via Ethernet mit dem PC. Alternativ dazu kann auch das langsamere WLAN zur Verwendung kommen.

17
1
Die Konfiguration von OS X
Wenn Sie Ihren neuen Mac zum ersten Mal einschalten, werden Sie von einem „Willkommen“-Bildschirm begrüßt und dazu aufgefordert, einige grundlegende Einstellungen vorzunehmen. Anschließend ist Ihr Mac einsatzbereit. Neben den üblichen Einstellungen zur Sprache oder Zeitzone werden Sie hier auf einige Besonderheiten stoßen, die wir uns im Folgenden anschauen.
Apple-ID
Während der Konfiguration möchte OS X Ihre „Apple-ID“ samt Passwort wissen. Falls Sie noch keine ID haben, können Sie nun eine kostenlose ID anlegen (was generell zu empfehlen ist, da Sie nur mit einer solchen ID alle Funktionen von OS X nutzen können). Sie müssen dies aber nicht tun, sondern können diesen Punkt auch mit Fortfahren überspringen. Eine Apple-ID lässt sich später jederzeit anlegen. Wie das geht, erfahren Sie im zweiten Kapitel.
!Was ist die Apple-ID? Die Apple-ID ist eine E-Mail-Adresse, mit der Sie sich bei Apple anmelden können. Diese
ID wird etwa benötigt, wenn Sie im App Store oder im iTunes Store einkaufen, ein Videotelefonat via FaceTime
führen oder Nachrichten zwischen Macs und iOS-Geräten (wie iPhone oder iPad) austauschen möchten. Sie
können hier entweder eine bereits vorhandene Mail-Adresse benutzen oder sich von Apple eine kostenlose
E-Mail-Adresse geben lassen.
iCloud
Der kostenlose Dienst iCloud erweitert die Fähigkeiten Ihres Macs deutlich. Um sich bei iCloud anzu-melden, benutzen Sie Ihre Apple-ID. Sie müssen sich nicht während der Konfiguration entscheiden, son-dern können auch diesen Punkt mit Fortfahren überspringen (was ich Ihnen aber nicht empfehle – früher oder später werden Sie iCloud nutzen wollen, da können Sie die kurze Anmeldeprozedur auch gleich am Anfang erledigen). Auf iCloud werden Sie in diesem Buch immer wieder stoßen; einen einleitenden Überblick finden Sie in Kapitel 2.

18
Kapitel 1 Grundlagen
Benutzer anlegen
Damit Sie mit dem System arbeiten können, benötigen Sie einen Benutzeraccount. Diesen Account legen Sie in diesem Dialog fest. Hier geben Sie Ihren vollständigen Namen ein (z. B. „Giesbert Damaschke“), wählen einen Kurznamen für Ihren Account (etwa: „giesbert“) und legen ein Passwort fest.
!Vorsicht! Unter Ihrem Kurznamen verwaltet OS X Ihre persönlichen Daten und Dokumente. Im Finder (dem
zentralen Programm zur Verwaltung Ihrer gesamten Daten, mit dem wir uns in Kapitel 3 beschäftigen) wird der
Kurzname als Name Ihres Benutzerordners gewählt. Der Kurzname kann nachträglich nicht geändert werden!
Überlegen Sie sich also gut, was Sie hier eintragen – Namen wie „Mausi“ oder „IchBinDerKoenig“ mögen
anfangs ganz witzig scheinen, auf Dauer sind sie wohl eher lästig.
Ausschalten und wieder einschalten
Bevor wir uns in OS X ein wenig umsehen und mit dem System vertraut machen, probieren wir kurz eine elementare Funktion aus: das Ein- und Ausschalten des Macs.
Um das System auszuschalten, benutzen Sie ein Menükommando (dazu gleich mehr). So geben Sie OS X die Möglichkeit, alle geöffneten Dateien zu schließen und das System in einem geordneten Zustand zu beenden.
Das Systemmenü
Was bei Windows die „Start“-Taste mit dem Windows-Logo ist, das ist bei OS X (mehr oder weniger) das Apple-Logo links oben, über das Sie das Systemmenü öffnen. Klicken Sie auf dieses Logo, und wählen Sie den Eintrag Ausschalten. Der Mac fragt sicherheitshalber noch einmal nach, danach beendet er alle laufenden Programme und schaltet sich aus.

19
1
Sie sollten Ihren Mac immer über das Menü beenden. So vermeiden Sie Datenverlust. Der Menüeintrag „Sofort beenden“ bezieht sich übrigens auf laufende Programme, nicht auf den Rechner selbst.
Nachdem Sie Ihren Mac auf die beschriebene Weise ausgeschaltet haben, starten Sie ihn über den Ein-/Ausschalter erneut. Sie werden nun nach Ihrem Namen und Ihrem Passwort gefragt, anschließend sehen Sie den Schreibtisch von OS X.
! Notausstieg: Es ist natürlich auch möglich, den Mac über den Schalter auszuschalten, über den Sie ihn ein-
geschaltet haben. Dazu drücken Sie den Schalter einige Sekunden, bis der Mac sich ausschaltet. Doch Vorsicht,
diese Methode ist nur für den Notfall gedacht, wenn alles andere schiefgegangen ist. Wenn Sie den Mac auf
diese Weise ausschalten, ziehen Sie dem System gewissermaßen den Boden unter den Füßen weg, was zu
Datenverlust oder – schlimmer noch – zu Festplattenfehlern führen kann.

20
Kapitel 1 Grundlagen
Ihr neuer Arbeitsplatz: Menü, Schreibtisch und Dock
Nach dem Einschalten Ihres Macs sehen Sie den Schreibtisch, der (wie bei Windows und anderen Betriebs-systemen) als Fläche dient, auf der alle Fenster, Ordner, Dokumente und Dateien abgelegt werden.
So präsentiert sich OS X beim ersten Start. Am oberen Bildschirmrand sehen Sie die Menüleiste, am unteren das Dock.
Die Menüleiste
Am oberen Rand des Bildschirms sehen Sie die Menüleiste, die unverrückbar an ihrem Platz und (bis auf wenige Ausnahmen) immer sichtbar bleibt. Diese Leiste wird von allen Programmen unter OS X benutzt.
Anders als unter Windows haben Programmfenster unter OS X in der Regel keine eigene Menüleiste, sondern nutzen die zentrale Leiste oben am Bildschirmrand, deren Inhalt sich je nach aktivem Programm ändert.

21
1
Die (hier etwas zusammengestauchte) Menüleiste ist üblicherweise immer sichtbar, ändert nie ihren Platz und kann in der Regel nicht ausgeblendet werden.
Wir werden uns im Verlauf dieses Buches immer wieder mit den verschiedenen Menüeinträgen beschäf-tigen, doch werfen wir an dieser Stelle am Beispiel des Finders rasch einen Blick auf die typischen Menü-punkte, die in fast allen Programmen in dieser Reihenfolge auftauchen (Ausnahmen bestätigen die Regel):
ǯ ( Apfel-Menü): Der erste Eintrag in jedem Menü ist das Apple-Logo, über das Sie das System-menü öff nen. Hier fi nden Sie verschiedene systemnahe Einträge, können die Softwareaktualisie-rung starten, sich über die Konfi guration Ihres Macs informieren, störrische Programme gezielt beenden oder auch den Mac ausschalten. Sie müssen den Apfel übrigens nicht pixelgenau treff en, um das Menü öff nen zu können. Es genügt auch ein Klick in den Bereich links neben dem Logo. In der Praxis bedeutet dies, dass Sie relativ achtlos die Maus in die linke obere Ecke schubsen können, um auf das Systemmenü zugreifen zu können.
ǯ Finder: Es folgt, durch Fettung hervorgehoben, der Name des aktuellen Programms. Wenn Sie kein Programm gestartet oder auf eine leere Stelle des Schreibtischs geklickt haben, ist dies immer der Finder (das Apple-Pendant zum Windows-Explorer, mit dem wir uns in Kapitel 3 noch ausführlicher beschäftigen werden). Wechseln Sie das Programm, ändert sich auch dieser Eintrag. Hier fi nden Sie in der Regel Informationen zum aktuellen Programm und können auf seine Einstellungen zugreifen.
ǯ Ablage: Der Menüpunkt Ablage entspricht ungefähr dem Eintrag Datei unter Windows. Über die-sen Punkt greifen Sie auf zentrale Dateifunktionen zu, wie Öff nen, Speichern, Schließen oder Drucken. Über Ablage öff nen Sie auch neue Fenster oder legen neue Dokumente an.
ǯ Bearbeiten: Dieser Menüpunkt ist im Grunde selbsterklärend. Hier fi nden Sie alle Einträge, um ein Dokument oder eine Datei zu bearbeiten, also Befehle wie Kopieren, Einfügen, Ausschnei-den und Ähnliches.
ǯ Darstellung: Hier legen Sie fest, wie ein Programm sich selbst und seine Fensterinhalte darstellen soll.
Nach diesen fünf Standardpunkten folgen die programmspezifi schen Einträge. Beim Finder ist dies etwa der Punkt Gehe zu, beim Webbrowser Safari stehen an dieser Stelle die Punkte Verlauf und Lesezeichen; das Programm Mail hat hier Postfach, E-Mail und Format zu bieten, und bei anderen Programmen steht hier anderes.
Den Schlusspunkt in einem typischen Menü unter OS X bilden die folgenden beiden Einträge:

22
Kapitel 1 Grundlagen
ǯ Fenster: Viele Programme arbeiten mit mehreren Fenstern oder verschiedenen Tabs oder Regis-terkarten innerhalb eines Fensters. Über diesen Menüpunkt können Sie neue Fenster öff nen, zwischen den Fenstern wechseln und die Fenster vergrößern bzw. verkleinern.
ǯ Hilfe: Dieser Punkt ist standardmäßig immer der letzte Punkt des Menüs und bietet genau das, was sein Name verspricht, nämlich Hilfe zu einzelnen Funktionen eines Programms.
Die „ Menu Extras“
Der rechte Bereich der Menüleiste wird Sie vielleicht ein wenig an die „Tray Notifi cation Area“ von Win-dows erinnern, also an den Bereich rechts unten in der Taskleiste, in dem Windows verschiedene Sys-teminformationen anzeigt. Unter OS X hat der rechte Bereich der Menüleiste eine sehr ähnliche Funktion.
! Extras/ Items: Unter OS X gibt es für den Bereich rechts oben und die dort abgelegten Symbole keinen offi -
ziellen Namen. Auf Systemebene heißen die entsprechenden Objekte allerdings „Menu Extras“, was sich als
Bezeichnung eingebürgert hat. Alternativ spricht man auch von „Menu Items“, „Status Items“ oder „Menulets“.
Hier werden verschiedene aktive Dienste und Informationen angezeigt. Dazu gehören etwa die Mittei-lungszentrale (das Listensymbol rechts außen), die Suchfunktion mit Spotlight (das Lupensymbol), die aktuelle Uhrzeit, ein Lautstärkeregler (der Lautsprecher) und der Verbindungsstatus des Airports (also der WLAN-Lösung in Ihrem Mac), von Bluetooth oder einer Ethernet-Verbindung. Falls Sie mit mehreren Personen an einem Mac arbeiten, wird hier üblicherweise auch der Name des aktuellen Benutzers ange-zeigt. Wenn Sie zum ersten Mal mit OS X in Berührung kommen, wird Ihnen das alles wohl noch nicht viel sagen, aber keine Sorge, wir werden alle Punkte im Verlauf des Buches noch ausführlicher besprechen.
Die Symbole rechts oben bieten verschiedene Informationen und den raschen Zugriff auf bestimmte Programme und Funktionen.
Das Dock
Am unteren Bildschirmrand befi ndet sich das Dock, das eine ähnliche Funktion hat wie die Taskleiste von Windows: Es bietet den Schnellzugriff auf oft benötigte Programme und erleichtert den Wechsel zwischen verschiedenen Anwendungen.

23
1
Wenn Sie den Mauszeiger auf eines der Programmsymbole im Dock bewegen, wird der Name des Pro-gramms eingeblendet . Mit einem Klick auf ein Symbol rufen Sie das entsprechende Programm auf bzw. bringen es in den Vordergrund.
Das Dock ist Schnellstartleiste und Ablagefl äche zugleich. Der linke Bereich bietet Zugriff auf Programme, der rechte Bereich wird durch einen Streifen abgetrennt und beherbergt Ordner, verkleinerte Fenster und den Papierkorb.
Welche Einträge in welcher Reihenfolge im Dock vorhanden sind, bleibt Ihnen überlassen. Zwei Einträ-ge im Dock sind jedoch unverrückbar: das Logo des Finders links (der Finder ist das, was unter Windows der Explorer ist) und der Papierkorb rechts außen.
Das Dock ist prinzipiell zweigeteilt. Auf der linken Seite werden die Programmsymbole abgelegt, auf der rechten bekommen Sie Zugriff auf Ordner und Stapel (mehr dazu in Kapitel 5). Außerdem werden hier die Fenster abgelegt, die Sie verkleinert haben.
! Das Dock anpassen: Größe und Position des Docks lassen sich in der Systemsteuerung anpassen. Mehr dazu
lesen Sie in Kapitel 17.

24
Kapitel 1 Grundlagen
Die Standardprogramme im Dock
Machen wir uns erst einmal kurz mit den Symbolen und Programmen vertraut, die OS X Ihnen stan-dardmäßig im Dock präsentiert.
Finder: Der Finder ist eine der wichtigsten Systemkomponenten und gehört zum Fundament von OS X. Er verwaltet sämtliche Laufwerke und die angeschlossenen Geräte und ist für alle Dateiope-rationen zuständig. Über den Finder kopieren und löschen Sie Dateien und Ordner oder legen neue Ordner an. Mit dem Finder haben Sie es auch dann zu tun, wenn es gar nicht danach aussieht, denn er kümmert sich um sämtliche Elemente der grafi schen Benutzeroberfl äche. Sobald ein Programm ein Fenster oder einen Dialog anzeigt, ist im Hintergrund der Finder beteiligt. Daher wechseln Sie auch zum Finder, wenn Sie auf den Schreibtisch klicken (der Schreibtisch ist für den Finder letztlich nur ein Ordner wie alle anderen auch, der auf besondere Weise dargestellt wird). Der Finder ist ständig aktiv und kann nur beendet werden, wenn Sie Ihren Mac komplett ausschalten. Mit dem Finder beschäftigen wir uns ausführlich in Kapitel 3.
Launchpad: Das Launchpad ist eine bequeme Art, Programme zu verwalten und zu starten. Es zeigt Ihre Programme in Form großer Symbole an, und mit einem Klick auf ein Symbol starten Sie das Programm. Wenn Sie sehr viele Programme installiert haben, kann das Launchpad ein wenig unübersichtlich werden, doch im normalen Einsatz eines Macs ist es recht komfortabel. Falls Sie ein iPhone oder iPad besitzen, wird Ihnen das Launchpad sehr vertraut vorkommen, zeigt es doch den gleichen Aufbau wie der Startbildschirm dieser Geräte. Das Launchpad lernen Sie im vierten Kapitel kennen.
Safari: Safari ist der Standard-Webbrowser von OS X. Er ist schnell, zuverlässig und standard-konform. Wie andere bekannte Browser stellt auch Safari mehrere Webseiten auf Registerkar-ten („Tabs“) innerhalb eines Fensters dar. Das Programm wartet mit einigen Besonderheiten auf, unterscheidet sich aber nicht grundlegend von anderen Browsern. Sie werden sich also sehr schnell damit zurechtfi nden. Mit Safari beschäftigen wir uns in Kapitel 7.
Mail: Mit Mail schreiben, empfangen und bearbeiten Sie Ihre elektronische Post. Das Programm unterstützt mehrere Accounts, beherrscht alle gängigen Mail-Standards, kommt mit den diversen Dateianhängen zurecht und erweist sich bei schlichtem Äußeren als fl exibel und leistungsstark.

25
1
Über verschiedene Filter können Sie Ihre elektronische Post einfach und schnell organisieren. Diesem Programm ist das Kapitel 8 gewidmet.
Kontakte: Auch hier sagt der Name des Programms bereits, worum es geht. Mit Kontakte verwal-ten Sie alle Kontaktdaten und Informationen zu Ihren Freunden und Bekannten. Die Adressen lassen sich in Gruppen zusammenfassen und blitzschnell durchsuchen. Andere Programme, wie etwa Mail oder Safari, können auf die hier gespeicherten Daten zugreifen, um eine Mail-Adresse zu übernehmen oder ein Formular auf einer Webseite automatisch auszufüllen. Mit Kontakte beschäftigen wir uns in Kapitel 9 ausführlicher.
Kalender: Mit Kalender verwalten Sie Ihre Termine und Aufgaben. Das Programm beherrscht den üblichen Kalenderstandard „iCal“, kann also Termine und Einträge aus anderen Kalendern problemlos importieren oder Ihre Einträge im iCal-Format (Dateiendung: „.ics“) weitergeben. Das Kalenderprogramm wird in Kapitel 10 vorgestellt und erläutert.
Notizen: Mit Notizen steht Ihnen ein zwar einfaches, aber sehr schnelles und nützliches Pro-gramm für alle kleineren und größeren Notizen zwischendurch zur Verfügung. In Kapitel 14 werden wir uns mit diesem Programm ausführlicher beschäftigen.
Erinnerungen: Dieses Symbol zeigt ein kleines Programm zur Verwaltung Ihrer Aufgaben. Mit Erin-nerungen lassen sich Aufgaben in verschiedenen Kategorien verwalten und nach Datum sortieren. Der Witz: Das Programm kann Sie in Abhängigkeit von dem Ort, an dem Sie sich befi nden, an bestimmte Aufgaben erinnern, was ganz reizvoll ist, wenn Sie mit einem mobilen Mac unterwegs sind. Mehr zu diesem kleinen, aber nützlichen Programm erfahren Sie in Kapitel 14.
Karten: Mit diesem Programm ist jeder Ort der Welt nur einen Mausklick entfernt. Karten stellt nicht nur die üblichen Stadt- und Straßenkarten bereit, sondern zeigt Ihnen auch die ganze Welt aus der Vogelperspektive in zum Teil atemberaubenden Satellitenaufnahmen und 3D-Darstel-lungen. Außerdem dient es Ihnen als Routenplaner. Karten lernen Sie in Kapitel 11 kennen.
Fotos: Mit Fotos verwalten Sie Ihre digitalen Bilder auf dem Mac. Fotos importiert Bilder von digitalen Kameras, iPhone und iPad. Sie können Ihre Bilder in Alben und Ordnern sortieren, bearbeiten und natürlich auch exportieren. Daneben bietet Fotos die Möglichkeit, aus Ihren Bildern Diashows, Fotokalender, Bücher oder Grußkarten zu erzeugen. Mit diesem Programm beschäftigen wir uns in Kapitel 12.

26
Kapitel 1 Grundlagen
Nachrichten: Mit dem Programm Nachrichten bietet OS X Ihnen einen leistungsfähigen Chat-Client – und nicht nur das. Mit diesem Programm können Sie kostenlos Nachrichten zwischen anderen Macs oder iOS-Geräten (iPhone, iPad und iPod touch) austauschen. Dazu wird übrigens die kostenlose Apple-ID benötigt. Und das ist noch nicht alles: Besitzen Sie ein iPhone, dann können Sie direkt vom Mac aus SMS via iPhone an beliebige Telefone verschicken. Nachrichten wird in Kapitel 15 vorgestellt.
FaceTime: Mit FaceTime können Sie kostenlose Audio- und Videotelefonate via Internet führen. Voraussetzung ist allerdings, dass Ihr Gesprächspartner ebenfalls ein FaceTime-fähiges Gerät benutzt. Neben einem Mac sind dies die iOS-Geräte (iPhone, iPad, iPod touch). Auch FaceTime setzt eine Apple-ID voraus. FaceTime wird in Kapitel 15 ausführlich vorgestellt.
iTunes: Ursprünglich war iTunes ein Programm zur Verwaltung und Wiedergabe digitaler Musik (worauf die Noten im Programmsymbol hinweisen). Heute ist es das Mediencenter von OS X, mit dem Sie Musik, Videos und Hörbücher verwalten. Zudem ist es der Zugang zum iTunes Store und steuert alle iOS-Geräte (also iPhone, iPad und iPod touch).
iBooks: Mit diesem Programm wird Ihr Mac zu einem E-Book-Reader, also zu einem Programm, mit dem Sie elektronische Bücher lesen und verwalten können. Das Programm unterstützt die beiden wichtigsten Formate ePub und PDF und bietet den direkten Zugang zu Apples digitaler Buchhandlung, dem iBooks Store. Das Programm lernen Sie in Kapitel 13 kennen.
App Store: Über den App Store laden Sie Programme für Ihren Mac. Der Name ist eine Kurzform für die englische Bezeichnung „Application Store“, die sich mit „Kaufhaus für Applikationen“ bzw. „Kaufhaus für Programme“ übersetzen lässt. Der App Store ist nicht der einzige, aber der komfortabelste Weg, um neue Programme für Ihren Mac zu bekommen. Der App Store selbst wird in Kapitel 4 ausführlich vorgestellt.
Systemeinstellungen: Dies ist die Steuerzentrale Ihres Macs, in der Sie sämtliche systemnahen Einstellungen vornehmen. Unter Windows entspricht den Systemeinstellungen die System-steuerung. Wegen seiner zentralen Bedeutung fi nden Sie das Programm standardmäßig nicht nur als Symbol im Dock, sondern ebenfalls immer fest verankert im Systemmenü, das Sie mit einem Klick auf das Apple-Logo oben links aufrufen. Die Systemeinstellungen werden Ihnen in diesem Buch immer wieder begegnen. Im 17. Kapitel werden sie im Überblick vorgestellt.

27
1
Papierkorb: Auf der rechten Seite des Docks fi nden Sie noch zwei weitere Symbole. Das erste zeigt den aktuellen Inhalt des Downloads-Ordners. Dabei handelt es sich um Stapel bzw. Stacks, mit denen wir uns in Kapitel 5 ausführlicher beschäftigen. Das Symbol rechts außen ist der Papier-korb, der immer unverrückbar an dieser Stelle zu fi nden ist. Der Papierkorb ist gewissermaßen das Zwischenlager für Dateien und Dokumente, die Sie gelöscht, aber noch nicht endgültig von der Festplatte entfernt haben. Der Papierkorb ist im Grunde eine Funktion des Finders. Sie lernen ihn im dritten Kapitel kennen.
Die Tastatur des Macs
Die Tastatur des Macs sieht auf den ersten Blick so aus wie jede andere Computertastatur auch. Falls Sie von Windows zum Mac wechseln, werden Sie allerdings doch einige Unterschiede zu einer normalen Windows-Tastatur erkennen, die bei Umsteigern erfahrungsgemäß für einige Verwirrung sorgen. Denn hier fi nden Sie nicht die von einer Standard-PC-Tastatur her gewohnten Aufdrucke, und es ist zum Beispiel auch nicht zu erkennen, wie man einen Klammeraff en @ oder eckige Klammern [ ] eingibt.
Die Sondertasten
Wie genau Ihre Tastatur beschriftet ist, hängt ein wenig davon ab, mit welchem Mac Sie arbeiten, da Apple die Beschriftung der Sondertasten im Laufe der Zeit immer wieder ein wenig geändert hat. Ein etwas älteres MacBook hat ein geringfügig anderes Tastaturlayout als ein moderner iMac, und die (kleine) Bluetooth-Tastatur, die standardmäßig zum iMac gehört, sieht ein wenig anders aus als die große Tastatur, die man auf Wunsch geliefert bekommt.
Doch die Unterschiede im Detail sollen uns hier nicht weiter irritieren, denn die Sondertasten fn, ctrl, alt und cmd der Apple-Tastatur haben im Laufe der Zeit zwar ihre Beschriftung geändert, nicht aber ihre Funktion. Hierbei handelt es sich um „ Modifi er Keys“. Das sind Tasten, die allein keine Funktion haben und erst in Kombination mit anderen Tasten oder Mausklicks Wirkung zeigen.

28
Kapitel 1 Grundlagen
Die Sondertasten der Mac-Tastatur haben im Laufe der Zeit ihre Beschriftung geändert, nicht aber ihre Funktion. Von zentraler Bedeutung sind hier vor allem die Befehlstaste und die Wahltaste . (Foto: Apple)
Die Befehlstaste: Die wohl wichtigste Taste ist die Command- oder Befehlstaste. Sie fi nden sie links und rechts neben der Leertaste. Beschriftet ist sie mit der Abkürzung „cmd“ oder dem Wort „command“. Diese Taste wird in Apples Dokumentation und in den Menüs von OS X durch das Kleeblatt � wie-dergegeben. Sie erfüllt unter OS X häufi g – aber nicht immer – die Funktion, die unter Windows die Strg-Taste besitzt. Während Sie zum Beispiel unter Windows mit Strg + C, Strg + X und Strg + V ein Objekt kopieren, ausschneiden und einfügen, benutzen Sie dafür unter OS X cmd + C, cmd + X und cmd + V. Sie werden schnell feststellen, dass die Befehlstaste ihren Namen zu Recht trägt. Denn sie dient dazu, bestimmte Aktionen auszuführen, also Kommandos an das Betriebssystem zu übermitteln. Sie wird bei praktisch allen Tastenkürzeln benötigt, mit denen man Programme oder OS X steuert.
Die Wahltaste: Neben der Befehlstaste liegt die „alt“- oder „option“-Taste, die in der deutschen Doku-mentation „Wahltaste“ genannt wird. Auf Mac-Tastaturen fi nden Sie hier (neben dem Text „alt“ oder
„option“) das Zeichen �, mit dem diese Taste in Dokumentationen und den Menüs von OS X übli-cherweise abgekürzt wird. Wie der Name schon andeutet, sorgt diese Taste dafür, dass Menüs andere Optionen bieten oder dass zu einer alternativen Tastenbelegung gewechselt wird.
Control-Taste: Neben der alt-Taste liegt die „ctrl“- oder „control“-Taste, deren Darstellung traditionell das ̂ -Zeichen ist. Das ist ein sogenannter „Up Arrowhead“, kann aber leicht mit dem Zirkumfl ex oder Caret (wie etwa in â) verwechselt werden. Den Zirkumfl ex geben Sie über die Taste links neben der 1 ein. Um diese Verwechslung zu vermeiden, wird die Taste in diesem Buch mit ihrer Beschriftung, also mit ctrl, bezeichnet. Anders als ihr scheinbares Windows-Pendant, die Strg-Taste, spielt sie beim Mac eine eher untergeordnete Rolle. Sie wird mitunter bei Tastenkürzeln benutzt, ansonsten werden Sie sie wohl erst dann wirklich benötigen, wenn Sie in den Unix-Keller von OS X hinabsteigen.

29
1
4 Die Funktionstaste: Mit der Taste fn schalten Sie die Belegung der Funktionstasten um. Standardmäßig werden diese Tasten zur Systemsteuerung benutzt. So können Sie etwa mit F1 und F2 die Helligkeit regulieren, mit den Tasten F7 bis F12 steuern Sie die Musikwiedergabe und die Lautstärke. Drückt man diese Tasten allerdings zusammen mit fn, registriert OS X den Tastendruck als Funktionstaste, also etwa als F1/F2 und nicht als „Helligkeit vermindern/erhöhen“.
5 Die Auswurftaste: Apple setzt in seinen Computern ausschließlich sogenannte „Slot In“-DVD-Laufwer-ke ein. Dabei wird die DVD bzw. CD in einen seitlichen Schlitz geschoben und verschwindet völlig im Gehäuse. Einen Auswurfknopf oder einen herausfahrbaren Schlitten gibt es hier nicht. Da fragt man sich natürlich, wie man die DVD wieder herausbekommt. Ganz einfach: Drücken Sie auf diese Taste. Bei modernen Macs kann diese Taste zum Ausschalten oder zum Aktivieren des Ruhezustands im Zusammenhang mit den Tasten cmd, alt und Shift verwendet werden.
Blättern und springen
Die Standardtastatur von Apple ist so groß wie die MacBook-Tastatur und bietet wie diese keinen eigenen Ziffernblock. Das fällt in der Regel nicht weiter ins Gewicht, aber man muss hier auch auf die Tasten zum seitenweisen Blättern (Page Up, Page Down) in Dokumenten ebenso verzichten wie auf die Tasten, um an den Anfang (Home) oder das Ende (End) eines Dokuments zu springen.
Doch keine Sorge, diese Funktionen können Sie mit einer Tastenkombination realisieren. Seitenweise blättern Sie mit fn + Pfeil nach oben und fn + Pfeil nach unten, mit fn + Pfeil nach links und fn + Pfeil nach rechts springen Sie zum Anfang bzw. Ende eines Dokuments.

30
Kapitel 1 Grundlagen
Die Maus, das Trackpad und die rechte Maustaste
Die MacBooks bieten als Eingabegerät unterhalb der Tastatur ein großes Trackpad. Beim iMac haben Sie die Wahl zwischen der Magic Mouse und einem externen Magic Trackpad. (Falls Sie es noch nicht bemerkt haben: Apple hat eine unübersehbare Vorliebe für das Wort „Magic“.)
Gemeinsam ist Trackpad und Maus, dass sie nicht die von normalen Notebooks bzw. PCs her gewohnten Tasten, sondern nur eine glatte, berührungsempfindliche Fläche bieten. Der Trick: Das gesamte Einga-begerät ist eine Taste.
Die berührungsempfindliche Fläche kann bei der Berührung mehrere Finger unterscheiden und daher etwa auf Wischgesten mit zwei Fingern anders reagieren als auf solche mit drei oder vier Fingern und auf einen Tipp mit einem Finger anders als auf einen Tipp mit zwei Fingern. Diese Oberfläche wird von Apple daher als „Multi-Touch“ bezeichnet.
!Sprachgebrauch in diesem Buch: Auch wenn bei vielen modernen Macs die Maus wohl fast völlig vom
Multitouch Trackpad verdrängt wurde, es also keine Maus und keinen Klick mehr gibt, halte ich in diesem Buch
am gewohnten Sprachgebrauch „Maus“, „Mausklick“ und „klicken“ fest.
Gestensteuerung
OS X ist auf Gestensteuerung – also Wischbewegungen mit den Fingern – ausgelegt. Beim Trackpad erzeugen Sie diese Gesten, indem Sie mit zwei, drei oder vier Fingern über das Trackpad wischen. Bei der Magic Mouse können Sie mit den Fingern über die Oberfläche streichen, um bestimmte Aktionen auszulösen. Allerdings sind hier die Möglichkeiten durch die begrenzte Oberfläche eingeschränkt.
! Einstellungen: Wie das Trackpad bzw. die Magic Mouse auf bestimmte Gesten reagieren soll, legen Sie in den
Systemeinstellungen fest. Wir werden uns in Kapitel 17 ausführlicher damit beschäftigen.
ǯ Mauszeiger: Mit der Magic Mouse steuern Sie den Mauszeiger wie gewohnt durch eine Bewegung der Maus selbst. Beim Trackpad wischen Sie dazu mit dem Finger über die Oberfläche.
ǯ Mausklick: Ein Druck auf das Trackpad bzw. die Magic Mouse entspricht einem Klick mit der lin-ken Maustaste. Sie können beim Trackpad einen Klick auch durch einen Tipp ersetzen.

31
1
ǯ Rechte Maustaste: Wie Sie einen Klick mit der rechten Maustaste (den sogenannten Sekundär-klick) ausführen, hängt vom Eingabegerät ab. Bei einer Maus halten Sie dazu beim Mausklick die ctrl-Taste gedrückt, beim Trackpad drücken Sie mit zwei Fingern auf die Oberfläche. Auch diese Einstellung kann angepasst werden.
ǯ Scrollrad: Damit Sie sich schnell in einem Dokument bewegen können, bietet eine normale PC-Maus ein Scrollrad. Bei der Magic Mouse tritt an die Stelle des Scrollrades eine Wischbewegung mit einem Finger; beim Trackpad benutzen Sie dazu zwei Finger.
Trackpad-Tricks
Ein Trackpad ist mehr als nur ein Mausersatz, es bietet auch neue Steuerungsmöglichkeiten, die ein wenig Gewöhnung brauchen, sich aber in der Praxis als sehr hilfreich erweisen können.
So können Sie etwa den Inhalt eines Fensters (also zum Beispiel ein Foto, eine Webseite oder ein Doku-ment) mit zwei Fingern vergrößern bzw. verkleinern. Setzen Sie dazu zwei Finger auf das Trackpad, und ziehen Sie diese auseinander bzw. zusammen. Mit einer Wischbewegung mit zwei Fingern navigieren Sie in einem Programm, blättern also zum Beispiel im Webbrowser durch die bislang aufgerufenen Web-seiten, in einem Fotoprogramm durch die verschiedenen Bilder oder scrollen in einem Dokument nach oben bzw. unten.
Wischen Sie mit drei Fingern nach oben, rufen Sie unter OS X „Mission Control“ auf; ein Wischen mit drei Fingern nach links oder rechts wechselt den „Space“ (was das genau ist, erfahren Sie in Kapitel 5). Bei einem frisch installierten OS X gibt es dergleichen noch nicht, aber keine Sorge, das werden wir ändern. Ziehen Sie vier Finger auf dem Trackpad zusammen (also etwa Daumen, Zeige-, Mittel- und Ringfinger), starten Sie das „Launchpad“ (dazu mehr in Kapitel 4). Schieben Sie vier Finger auseinander, verschwin-den alle geöffneten Fenster, und Sie haben freien Blick auf den Schreibtisch. Diese (und andere Gesten) können Sie in der Systemsteuerung anpassen (wie das geht, erfahren Sie in Kapitel 17).
!
Scrollrichtung: Vermutlich ist es Ihnen schon aufgefallen: Beim Scrollen durch ein Dokument hat Apple die
Richtung geändert. Unter Windows und Linux gibt die Scrollrichtung das Ziel im Dokument an. Bewegen Sie
das Scrollrad einer Maus nach unten, wird der Inhalt des aktuellen Fensters nach oben geschoben. Bei OS X
ist das genau umgekehrt, hier folgt der Fensterinhalt der Scrollrichtung, ganz so, als würden Sie ihn direkt mit
dem Finger verschieben. Ziehen Sie etwa auf dem Trackpad zwei Finger nach unten, dann ziehen Sie auch den
Fensterinhalt nach unten – Sie bewegen sich in dem Dokument also nach oben. Das kann anfangs etwas ver-
wirrend sein, aber nach kurzer Zeit ist es eine völlig natürliche Art, sich in Dokumenten zu bewegen (weshalb
Apple hier auch von „natürlicher Scrollrichtung“ spricht). Wenn Sie sich partout nicht daran gewöhnen können,
lässt sich die Scrollrichtung in den Systemeinstellungen ändern (dazu folgt mehr in Kapitel 17).

32
Kapitel 1 Grundlagen
Programme starten und beenden
Es gibt unter OS X verschiedene Wege, ein Programm zu starten (Sie werden sie alle in Kapitel 4 kennen-lernen), aber am einfachsten geht es wohl über das Dock: Wenn Sie dort ein Symbol anklicken, wird das entsprechende Programm geöff net.
Während des Ladevorgangs hüpft das Symbol auf und ab und signalisiert so, dass das Programm aktiv wird. Sobald das Programm gestartet ist, gibt das Symbol natürlich Ruhe und hüpft erst dann wieder kurz hoch, wenn das Programm im Hintergrund läuft und eine Eingabe von Ihnen erwartet.
Die Menüleiste
Klicken Sie einfach mal auf ein paar Symbole im Dock (eventuell auftauchende Abfragen oder Fehlermel-dungen können Sie dabei getrost ignorieren). Achten Sie darauf, wie sich der Inhalt der Menüleiste ändert, je nachdem, welches Programm Sie gestartet haben. Um zu einem bestimmten Programm zu wechseln, klicken Sie auf das entsprechende Symbol im Dock.
Je nach geöff netem Programm ändert sich der Inhalt der Menüleiste, wobei die Standardeinträge (fast) immer in der gleichen Reihenfolge erscheinen.
Nach einem Klick auf das Launchpad-Symbol (die Rakete) werden Sie feststellen, dass sich der komplette Bildschirm ändert – was das soll und wie Ihnen das Launchpad bei der Arbeit an Ihrem Mac hilft, erfahren Sie in Kapitel 4. Fürs Erste genügt es, einfach auf eine leere Stelle zu klicken oder die esc-Taste zu drücken, um das Launchpad wieder verschwinden zu lassen.

33
1
Das Launchpad bietet Ihnen eine schnelle Möglichkeit, auf alle installierten Programme zuzugreifen.
Fenster schließen
Wie bei jeder modernen Benutzeroberfl äche werden alle Programme in Fenstern dargestellt. Ein solches Fenster lässt sich durch einen Klick auf die rote Kugel links oben oder durch die Tastenkombination cmd + W schließen.
! Alle Fenster schließen: Wenn ein Programm mehrere Fenster geöffnet hat, die Sie alle schließen möchten,
dann halten Sie die alt-Taste gedrückt und klicken auf die rote Kugel.
Programme schließen
Anders als Sie es vermutlich von Windows her gewohnt sind, wird ein Programm nicht unbedingt geschlossen, wenn Sie alle Programmfenster schließen. Manche Programme bleiben auch dann im Hin-tergrund aktiv, wenn kein Fenster mehr geöff net ist. Um ein Programm vollständig zu beenden, wählen Sie im Menü des Programms entweder Beenden oder drücken die Tastenkombination cmd + Q (Q steht für „quit“, also „beenden“).

34
Kapitel 1 Grundlagen
Resume
Eine weitere Besonderheit von OS X ist das „Resume“-Feature. Wenn Sie ein Programm beenden, merkt es sich den aktuellen Zustand, also etwa welche Dokumente geöff net sind, und stellt diesen Zustand beim erneuten Start wieder her. Sie können also exakt an der Stelle weiterarbeiten, an der Sie das Programm verlassen haben.
Die Fenster von OS X
Wie bei jedem gängigen Betriebssystem sind auch bei OS X die Fenster ein zentrales Element, um Inhalte aller Art anzuzeigen. Diese Fenster verhalten sich fast so, wie Sie es vielleicht von Windows her kennen, zeigen aber einige Besonderheiten.
Für den Anfang öff nen Sie einfach ein Finder-Fenster, indem Sie im Dock auf den Eintrag Finder klicken.
Ein typisches Fenster in OS X am Beispiel des Finders: Oben gibt es die kombinierte Titel- und Symbolleiste . Viele Programme bieten eine Seitenleiste mit verschiedenen Kategorien , deren Inhalt im Hauptfenster angezeigt wird.
Über die farbigen Kugeln 4 wird ein Fenster geschlossen, minimiert oder maximiert (was in der Regel heißt, dass das Fenster den kompletten Bildschirm belegt und die ansonsten unverrückbaren Elemente Menüleiste und Dock
ausgeblendet werden).

35
1
Die Titelleiste
Ein Fenster bietet mindestens eine Titelzeile, in deren Mitte der Name des aktuellen Programms bzw. der Titel des aktuellen Fensterinhalts steht. Links sehen Sie (fast) immer drei bunte Kugeln, über die Sie ein Fenster schließen, verkleinern und zoomen.
ǯ Rote Kugel: Mit einem Klick auf diese Kugel schließen Sie ein Fenster. Alternativ dazu können Sie auch cmd + W drücken. Anders als Sie es vielleicht von Windows her kennen, wird das dazuge-hörige Programm dabei mitunter nicht beendet, sondern steht im Hintergrund weiterhin bereit und wartet auf seinen nächsten Einsatz.
ǯ Gelb: Die mittlere Kugel hat die gleiche Funktion wie das linke Symbol bei Windows: Das aktive Fenster wird (mit einer netten Animation) verkleinert und im Dock abgelegt. Wenn Sie das lie-ber über die Tastatur erledigen, bitte sehr, das geht auch: cmd + M legt das Fenster im Dock ab.
ǯ Grün: Mit einem Klick auf die rechte Kugel wird ein Fenster maximiert. Dabei nimmt es übli-cherweise den kompletten Bildschirm ein: Menüleiste, Titelleiste und Dock werden ausge-blendet, und das Fenster belegt einen eigenen virtuellen Bildschirm, einen sogenannten Space (damit beschäftigen wir uns in Kapitel 5).
ǯ Doppelklick in die Titelleiste: Mit einem Doppelklick in die Titelleiste wird das Fenster vergrößert. Was dabei genau passiert, hängt vom jeweiligen Programm ab. In den meisten Fällen führt dies zu einer annähernd bildschirmfüllenden Darstellung eines Fensters. Das Dock markiert dabei die untere Grenze eines Fensters, oben setzt die Menüleiste allen Ausdehnungen ein Ende. Mit einem erneuten Doppelklick in die Titelleiste kehren Sie zur vorherigen Darstellung zurück.
Die Symbolleiste
Viele Programmfenster bieten (wie hier im Beispiel der Finder) unterhalb der Titelzeile eine Symbolleiste, über die verschiedene Funktionen per Mausklick erreichbar sind oder die Darstellung geändert werden kann.
Die Symbolleiste eines Programmfensters lässt sich jederzeit Ihren Wünschen anpassen.

36
Kapitel 1 Grundlagen
Um eine Symbolleiste anzupassen, klicken Sie einmal rechts in die Leiste. Es öff net sich das Kontext-menü der Symbolleiste, in dem Sie ihr Erscheinungsbild bestimmen können. Alternativ dazu können Sie auch Darstellung –> Symbolleiste anpassen wählen. Sie sehen nun die verschiedenen Symbole und ihre Funktion, die Sie in die Symbolleiste ziehen und dort ablegen können. Um ein Symbol zu entfernen, zie-hen Sie es aus der Leiste heraus.
Die Symbolleiste eines Programms ist nicht in Stein gemeißelt, sondern kann von Ihnen geändert werden.
Skalieren/ Verschieben
Anders als unter Windows besitzen die Fenster unter OS X keinen Rahmen, doch genau wie bei Windows können Sie ein Fenster mit dem Mauszeiger am Rand oder an den Ecken anfassen, um es mit gedrückter Maustaste zu skalieren. Möchten Sie es bewegen, klicken Sie in die Titelzeile oder (falls vorhanden) in die Symbolleiste und verschieben es mit ebenfalls gedrückter Maustaste.
Die Statusleiste
Manche Programmfenster können um eine untere Statuszeile ergänzt werden, in der sich weitere Infor-mationen fi nden. Diese Leiste ist häufi g ausgeblendet. Um sie anzuzeigen, wählen Sie Darstellung –> Sta-tusleiste einblenden. Sie können ein Fenster mit der Maus auch in der Statusleiste anfassen und verschieben.

37
1
Die Rollbalken
Auf den ersten Blick scheint ein Fenster unter OS X keine Rollbalken bzw. Scrollbars zu besitzen. Doch das täuscht. Die Balken werden abhängig vom angeschlossenen Eingabegerät ein- bzw. ausgeblendet.
Ein Rollbalken besteht unter OS X aus einer relativ dünnen, grauen Linie, die in Abhängigkeit vom angeschlossenen Eingabegerät ein- bzw. ausgeblendet wird. Klicken Sie mit der Maus auf die Linie, wird sie etwas breiter dargestellt.
ǯ Bei einem Touch-Interface, wie einem Trackpad oder der Magic Mouse, erscheint ein Rollbalken dann, wenn Sie im Dokument scrollen (also mit dem Finger bzw. den Fingern nach links, rechts, oben oder unten wischen).
ǯ Bei anderen Eingabegeräten sind die Rollbalken immer sichtbar.Wie OS X Rollbalken anzeigen soll, können Sie in den Systemeinstellungen festlegen (mehr dazu lesen
Sie in Kapitel 17).
Paletten
Eine Sonderform der Fenster sind die Paletten, über die manche Programme Einstellungen und Informa-tionen zum aktuellen Dokument einblenden. Im Unterschied zu normalen Fenstern lassen sich Paletten nicht skalieren oder minimieren, sind immer im Vordergrund und können allenfalls von anderen Paletten überdeckt werden.
Paletten lassen sich nicht über die Tastatur schließen, sondern nur über einen Klick auf die rote Mur-mel. Sie tauchen in der Programm- bzw. Fensterübersicht nicht auf, und sie lassen sich auch nicht in einen anderen Space verschieben (was es damit auf sich hat, erfahren Sie in Kapitel 5). Paletten erkennen Sie an den kleineren Farbmurmeln und an den rechtwinkligen, nicht abgerundeten Ecken sowie an der schmaleren Titel- und Symbolleiste.

38
Kapitel 1 Grundlagen
Paletten haben im Vergleich zu einem Standardfenster etwas kleinere Farbmurmeln, keine abgerundeten Ecken und eine deutlich schmalere Titelleiste. Symbolleisten können bei Paletten ebenfalls auftauchen, sind aber eher die Ausnahme.
Die wichtigsten Tastenkürzel des Macs
Praktisch alle Operationen am Mac werden mit der Maus bzw. dem Touchpad ausgeführt. Doch das heißt nicht, dass Sie Ihren Mac nicht auch über die Tastatur steuern könnten. Die Tastenkürzel lassen sich anpassen und auch um neue Aktionen erweitern, doch mit dieser fortgeschrittenen Arbeitstechnik beschäftigen wir uns erst in Kapitel 17.
Kürzel Aktion
cmd + A Alles markieren
cmd + C Das markierte Objekt in die Zwischenablage kopieren
cmd + X Das markierte Objekt ausschneiden und in die Zwischenablage kopieren
cmd + V Den Inhalt der Zwischenablage einfügen
alt + cmd + V Eine kopierte Datei im Finder verschieben (Im Finder gibt es kein Ausschneiden.)
cmd + D Eine Datei im Finder duplizieren
cmd + F Suchen („Finden“)
cmd + G Mit dem eingegebenen Suchbegriff weitersuchen
cmd + H Ein Programm samt allen Fenstern ausblenden
cmd + I Informationen zum markierten Objekt einblenden
cmd + M Ein Fenster verkleinern und im Dock ablegen
cmd + N Ein neues Fenster oder Dokument öffnen
cmd + O Datei öffnen
cmd + P Das aktuelle Dokument drucken
cmd + S Die aktuelle Version eines Dokuments speichern

39
1
Kürzel Aktion
cmd + < Zwischen den Fenstern eines Programms wechseln
cmd + W Das aktive Fenster schließen (ohne das Programm zu beenden)
cmd + Q Das aktive Programm beenden
cmd + Z Die letzte Aktion rückgängig machen
cmd + Tab Zwischen geöffneten Programmen wechseln
cmd + Backspace Markierten Eintrag im Finder löschen
Die wichtigsten Kürzel für Sonderzeichen
Anders als Sie es vielleicht von Windows her gewohnt sind, finden Sie auf der Tastatur des Macs so gut wie keine Sonderzeichen aufgedruckt, und es ist auf Anhieb nicht erkennbar, wie man ein Sonderzeichen (wie etwa die eckigen Klammern [ ] oder eine Tilde ~) eingibt. Der Grund: Anders als unter Windows sind alle Tasten beim Mac drei- oder gar vierfach belegt. Mit entsprechenden Tastenkombinationen lassen sich dann jede Menge Sonderzeichen eingeben, für die Sie unter Windows eher komplizierte Tastencodes eingeben müssen.
Zeichen Tastenkürzel
[ ] alt + 5 bzw. alt + 6
{ } alt + 8 bzw. alt + 9
„ “ alt + ^ (Zirkumflex) bzw. alt + 2
» « Shift + alt + Q bzw. alt + Q
€ alt + E
@ alt + L
~ alt + N
| alt + 7
\ Shift + alt + 7
… alt + . (Auslassungszeichen, auch Ellipse genannt)
– alt + - (Bindestrich, im Unterschied zum Minuszeichen)
Shift + alt + + (Das Apple-Logo darf natürlich nicht fehlen.)

40
Kapitel 1 Grundlagen
Der Beachball
Apple baut sehr schnelle Computer und legt Wert darauf, moderne Prozessoren zu benutzen. Entsprechend zügig und schnell reagiert OS X auf Benutzereingaben, Mausklicks und Ähnli-ches. Aber natürlich gibt es auch beim Mac immer wieder Situationen, in denen das System
oder eine bestimmte Applikation beim besten Willen nicht in der Lage ist, auf den Menschen vor dem Monitor zu reagieren und eine Zeit lang mit sich selbst beschäftigt bleibt.
In diesem Fall verwandelt sich der Mauszeiger in einen sich drehenden bunten Ball. Dieser Ball heißt offiziell „Spinnig Wait Cursor“, was sich ungefähr mit „drehender Wartezeiger“ übersetzen lässt; unter den Anwendern hat sich der Name „Beachball“ eingebürgert.
Wenn Sie diesen Ball sehen, bittet das System Sie um etwas Geduld. Sobald es sich wieder um Sie küm-mern kann, wird aus dem Beachball ein normaler Mauszeiger.