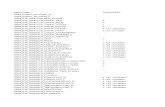DEUTSCH - ebay.ambidsales.comebay.ambidsales.com/items/neopost_ds80/bedienungsanleitung_neop… ·...
Transcript of DEUTSCH - ebay.ambidsales.comebay.ambidsales.com/items/neopost_ds80/bedienungsanleitung_neop… ·...
1
DEU
TSC
H
Inhaltsverzeichnis
1 Gesundheit, Sicherheit und Umweltschutz....................................... 31.1 Vorsichtsmaßnahmen und Sicherheitshinweise ............................ 31.2 Länderspezifische Bedingungen ................................................. 41.3 Ende der Lebensdauer ............................................................. 5
2 Funktionsbeschreibung.................................................................... 62.1 Überblick ................................................................................ 7
2.1.1 FlexFeed® (1) ................................................................ 82.1.2 Sortierbereich (2) .......................................................... 82.1.3 IntelliDeck® (3) ............................................................. 82.1.4 PowerFold® (4) .............................................................. 82.1.5 Kuvertierer (6) .............................................................. 8
2.2 Betriebskontrollen ................................................................... 92.3 Anzeigetasten ........................................................................ 102.4 Softwarebeschreibung ............................................................. 11
2.4.1 Hauptmenü .................................................................. 112.4.2 Job-Info ...................................................................... 122.4.3 Zähler ......................................................................... 132.4.4 Anzeige-Eingaben ......................................................... 132.4.5 Job-Menü .................................................................... 142.4.6 Abteilungsleitermenü .................................................... 14
3 Bedienungsanleitung ..................................................................... 203.1 Installation ............................................................................ 203.2 Vorbereitungen ...................................................................... 20
3.2.1 Dokumentzufuhrablagen ................................................ 203.2.2 Transportbandstapler .................................................... 21
3.3 Starten ................................................................................. 213.4 Nachlegen von Dokumenten .................................................... 22
3.4.1 Dokumentausrichtung ................................................... 223.4.2 Seitenführungen ........................................................... 233.4.3 Dokumentenseparation ................................................. 243.4.4 Füllen der Dokumentzufuhrablage ................................... 243.4.5 Anpassen der Dokumentanschläge .................................. 25
3.5 Nachlegen von Kuverts ........................................................... 253.5.1 Anpassen der Seitenführungen ....................................... 253.5.2 Kuvertseparation .......................................................... 263.5.3 Zuführen von Kuverts ................................................... 26
3.6 Verschließen von Kuverts ........................................................ 263.7 Jobauswahl oder load’n Go® ..................................................... 27
3.7.1 Verwenden von load’n Go® ............................................. 273.7.2 Auswählen eines anderen Jobs ....................................... 30
3.8 Ausführen der Tagespost ......................................................... 313.9 Erstellen eines Jobs ................................................................ 32
3.9.1 Job-Eingaben ............................................................... 333.9.2 Kuverteingaben ............................................................ 333.9.3 Dokumenteingaben ....................................................... 343.9.4 Falzeingabe ................................................................. 353.9.5 Lesungseingaben (Option) ............................................. 373.9.6 DBK-Eingaben .............................................................. 393.9.7 Job-Name .................................................................... 403.9.8 Postverarbeitungs-/Frankiereingaben (Option) ................. 40
2
3.10 Ändern eines Jobs .................................................................. 413.11 Kopieren eines Jobs ................................................................ 423.12 Löschen eines Jobs ................................................................ 42
4 Optionen........................................................................................ 434.1 Aktivieren einer Option ........................................................... 434.2 Lesung ................................................................................. 43
4.2.1 Einführung .................................................................. 434.2.2 Ausrichtung ................................................................. 444.2.3 Dokumentausrichtung ................................................... 454.2.4 Lesecodes ................................................................... 45
4.3 Online-Dienste ....................................................................... 504.3.1 Allgemeines ................................................................. 504.3.2 Starten der Online-Dienste ............................................ 504.3.3 Verbindung .................................................................. 504.3.4 Meldungen .................................................................. 514.3.5 Menü „Konfiguration“ .................................................... 52
4.4 MaxiFeeder™ ......................................................................... 534.4.1 Funktion ...................................................................... 534.4.2 Vorbereitungen ............................................................ 534.4.3 Seitenführungen anpassen ............................................. 544.4.4 Dokumentenseparation ................................................. 544.4.5 Dokumentenzufuhr ....................................................... 55
4.5 insert’n Frank™ (insert’n Mail) ................................................. 555 Wartung ........................................................................................ 56
5.1 Wartung durch den Bediener ................................................... 566 Fehlersuche ................................................................................... 57
6.1 Fehlermeldungen ................................................................... 576.2 Beheben von Staus ................................................................. 58
6.2.1 Ausgangs-, Verschluss- und Kuvertierbereich ................... 586.2.2 Kuvertmagazin ............................................................. 596.2.3 Untere Kuvertführung ................................................... 596.2.4 PowerFold® .................................................................. 606.2.5 FlexFeed® .................................................................... 606.2.6 Sortierbereich .............................................................. 60
6.3 Problembehandlung durch den Bediener .................................... 607 Spezifikationen.............................................................................. 64
7.1 Technische Daten ................................................................... 647.2 Abmessungen ........................................................................ 647.3 Weitere Spezifikationen ........................................................... 647.4 Dokumentspezifikationen ........................................................ 647.5 Kuvert- und Kuvertierspezifikationen ........................................ 657.6 Spezifikationen für maxiFeeder™ .............................................. 66
8 Terminologie ................................................................................. 67Index.............................................................................................. 74
3
DEU
TS
CH
1. GESUNDHEIT, SICHERHEIT UND UMWELTSCHUTZ
1.1 Vorsichtsmaßnahmen und Sicherheitshinweise
Lesen Sie diese Bedienungsanleitung sorgfältig durch, bevor Sie die Maschine verwenden.
Gemäß der europäischen Konformitätserklärung und demgemäß der Niederspannungs-richtlinie (2006/95/EC), ist die Bedienungsanleitung in allen Landessprachen des Landes bereitzustellen, in das eine Maschine geliefert wird. Sollte die Bedienungsanleitung in einer Landessprache Ihres Landes fehlen, wenden Sie sich an die zuständige Vertretung.
Warnhinweise • Ziehen Sie vor Wartungsarbeiten den Netzstecker.
• Wenn die Zuführ-/Falzeinheit und der Kuvertierer physisch getrennt werden müssen, sollte der Bediener während der Trennung das hohe Gewicht der Einheit beachten.
• Prüfen Sie vor dem Anschließen, ob das System für die lokale Netzspannung geeignet ist. Informationen hierzu finden Sie auf dem Typenschild.
Sicherheitsvorkehrungen• Diese Maschine darf nur von geschultem Personal bedient werden.
Wird die Maschine von nicht geschultem Personal bedient, übernimmt der Hersteller keinerlei Verantwortung für Unfälle oder Verletzungen.
• Die Schutzabdeckungen dürfen nur von erfahrenen Personen geöffnet werden, die sich der damit verbundenen Risiken bewusst sind.
Aus Sicherheitsgründen funktioniert die Maschine mit geöffneten Abdeckungen nicht.
• Lange Haare, Finger, Schmuck usw. dürfen nicht in die Nähe von drehenden oder beweglichen Maschinenteilen geraten.
• Der Stromanschluss sollte einfach zugänglich sein und sich vorzugsweise in der Nähe der Maschine befinden.
• Aus Sicherheitsgründen muss die Maschine an eine geerdete Steckdose angeschlossen werden.
• Die Sicherheit des Produkts ist auch abhängig von der Gebäudesicherung (max. 20A).
• Die Trennvorrichtung für das Gerät ist:
- Stecker des Stromkabels
- 12-poliger Stecker auf der rechten Seite
Formatierungskonventionen
HinweisHinweise enthalten relevante Zusatzinformationen.
WarnhinweisDieses Symbol:• Kennzeichnet Situationen, in denen eine unsachgemäße Verwendung der
Maschine Verletzungen oder nicht behebbare Schäden an der Maschine verursachen kann.
• Weist darauf hin, dass im Bedienungshandbuch weitere Informationen nachzulesen sind.
4
1.2 Länderspezifische Bedingungen
DänemarkIn Dänemark können bestimmte Gerätetypen der Klasse 1 mit einem Stecker ohne Erdungskontakt beim Anschluss an dänische Steckdosen ausgerüstet sein.
Stellen Sie sicher, dass die Maschine über einen funktionierenden Erdungskontakt verfügt (Stecker und Steckdose müssen füreinander geeignet sein).
Japan• Vor dem Anschluss an das Stromnetz muss ein Erdungskontakt hergestellt werden.
• Trennen Sie stets zuerst die Stromverbindung, bevor Sie den Erdungskontakt unterbrechen.
SprachenDieses Handbuch ist auch in anderen Sprachen verfügbar. Weitere Informationen erhalten Sie bei Ihrem Händler vor Ort.
5
DEU
TS
CH
1.3 Ende der Lebensdauer
Die Europäische Union verfolgt mit ihrer Umweltpolitik insbesondere die Erhaltung, den Schutz und die Verbesserung der Umweltqualität, den Schutz der Gesundheit und die umsichtige und rationelle Nutzung natürlicher Ressourcen. Die Politik basiert auf dem Vorsorgeprinzip und auf der Ergreifung von Vorsorgemaßnahmen, damit Umweltschäden an ihrem Entstehungsort korrigiert werden.
Die getrennte Sammlung ist Voraussetzung für die Wiederverwendung und das Recycling von Wertstoffen, die bei der Entsorgung elektrischer und elektronischer Geräte entstehen, und notwendig zur Erreichung des hohen Standards im Gesundheits- und Umweltschutz, den sich die Europäische Union zum Ziel gesetzt hat.
Insbesondere verlangen bestimmte Materialien und Komponenten von elektrischen und elektronischen Altgeräten eine besondere Behandlung, da ihre unsachgemäße Behandlung oder Entsorgung an Land, im Wasser oder in der Luft eine große Umwelt- und Gesundheitsgefährdung darstellen würde.
Zur Erleichterung der Sammlung und Behandlung getrennt vom normalen Hausmüll sind elektrische und elektronische Geräte mit dem folgenden Logo gekennzeichnet:
Es ist gesetzlich verboten, Altgeräte außerhalb der zulässigen Entsorgungskanäle zu entsorgen. Der Hersteller bittet Sie ebenfalls dringend, durch die aktive Teilnahme an der Sammlung von Altgeräten zum Gemeinwohl und zu einer besseren Lebensqualität für diese und zukünftige Generationen beizutragen.
Weitere Informationen zur ordnungsgemäßen Entsorgung dieses Produkts erhalten Sie bei Ihrem Händler vor Ort.
Nicht im Hausmüll entsorgen.
Sammelsystem für oder elektronische Wertstoffe.
Verwenden Sie das beiliegende
Geräte, die nach dem 13. 2005.
Rücksende- oder elektrische
August
6
2. FUNKTIONSBESCHREIBUNG
Die DS-80 führt Dokumente zu, falzt diese und führt den Kuvertiervorgang durch, wobei die Kuverts anschließend verschlossen und abgelegt werden. Die automatische Überwachung stellt die richtige Anzahl von Einlagen pro Kuvert sicher.
Das Gerät ist ein hochentwickeltes Falz- und Kuvertiersystem, das große Sendemengen schnell und einfach verarbeiten kann. Das System kann über eine benutzerfreundliche Oberfläche bedient werden.
Die Einstellungen des Systems (Dokumenttypen, Kuverttypen und Falztyp) werden in so genannten Jobs aufgezeichnet. Diese Jobs können von autorisierten Benutzern programmiert werden.
Die DS-80 ist mit einer Vielzahl spezieller Funktionen ausgestattet, z. B.
Dokumentdicke-Erkennung, programmierbare Jobs, load’n Go®, flexFeed®,
Doppelblattkontrolle, Magazinwechsler, Mehrfacheinzug, Tagespost, intelliDeck® und
powerFold®.
7
DEU
TS
CH
2.1 Überblick
Das System umfasst die folgenden Komponenten:
1
2
3
4
6
5
7
1. flexFeed®
2. Sortierbereich
3. intelliDeck®
4. powerFold®
5. Kuvertzuführung
6. Kuvertierer
7. Kuvertausgang (einschließlich Transportbandstapler)
8
2.1.1 FlexFeed® (1)
FlexFeed® stellt die zuführende Komponente des Systems dar. Es sind zwei Zuführungstypen verfügbar: die automatische und die Spezialzuführung. Die automatische Zuführung erfordert keine Anpassungen hinsichtlich der Separation.
FlexFeed® ist mit der Doppelblattkontrolle ausgestattet. Auf diese Weise kann das System
fehlerhafte Dokumentsätze erkennen. FlexFeed® ist mit einem Magazinwechsler ausgestattet. Das bedeutet, dass zwei Zuführungen zu einem Paar zusammengeschlossen werden können. Sobald die erste Zuführung leer ist, wechselt das System zur anderen Zuführung. In der Zwischenzeit kann die leere Zuführung ohne Unterbrechung des Systems aufgefüllt werden. Es ist außerdem möglich, mehrere Dokumente über eine Zuführung zuzuführen. Auf diese Weise können mehr Dokumente über eine Station zugeführt werden, z. B. ein Original und eine Kopie eines Dokuments.
Zur Verarbeitung von Dokumenten oder Dokumentensätzen, die nicht automatisch verarbeitet werden können, ist die obere automatische Zuführung mit einer Tagespostfunktion ausgestattet.
2.1.2 Sortierbereich (2)Nach der Zuführung werden die Dokumente im Sortierbereich gesammelt und angeordnet.
2.1.3 IntelliDeck® (3)
IntelliDeck® wirft falsche Dokumentsätze automatisch aus. Auf diese Weise muss das
System nicht angehalten werden. Korrekte Sätze werden zur powerFold®-Einheit befördert.
2.1.4 PowerFold® (4)
Die powerFold®-Einheit falzt die Dokumente. Folgende Falztypen sind möglich:
• Kein Falz
• Einfachfalz
• Wickelfalz
• Zickzackfalz
• Doppelparallelfalz
2.1.5 Kuvertierer (6)Nach dem Falzen werden die Dokumente zur Kuvertiereinheit befördert, wo die Dokumente in ein dort wartendes Kuvert eingefügt werden. Der Kuvertierer verschließt das Kuvert anschließend (oder auch nicht) und legt es auf dem Transportbandstapler ab. Die automatische Überwachung stellt die richtige Anzahl von Einlagen pro Kuvert sicher.
9
DEU
TS
CH
2.2 Betriebskontrollen
U TVWX OPQR
A B D
JK
MN
F
G
HI
EC
S
L
A Transportbandstapler
B Lok-Abdeckung
C Entsperrhebel für Lok
D Stromanschluss, Hauptschalter
E Kuvertiererabdeckung
F RS232-Anschluss / USB / Modem
G Anzeige (Bedienfeld)
H Abdeckung für Lesekopf
I Handgriff der Abdeckung für vertikalen Transport
J Dokumentzufuhrablage
K Sortierer
L Speicherbereich für Bedienungsanleitung
M powerFold®
N Sperrgriff für powerFold®
O Luftstopfen zum Reinigen der Fotozellen
P Griff für manuellen Kuverttransport
Q Entsperrgriff für Rollen der Kuvertführung
R Wasserbehälter
S Balg zum Reinigen der Fotozellen
T Seitenabdeckung (geöffnet)
U Rändelrad für Seitenführungseinstellung
V Seitenführungen der Kuvertzufuhrablage
W Hebel für Kuvertseparationseinstellung
10
2.3 Anzeigetasten
Die Maschine verfügt über einen grafischen Touchscreen.
An der Anzeige befinden sich drei Tasten:
• A: die Löschtaste
Wenn die Löschtaste beim Verarbeiten von Dokumenten gedrückt wird, beendet das System die Zuführung von Dokumenten, nachdem der aktuelle Satz fertig gestellt wurde. Der Satz wird kuvertiert, was zu einem bereinigten System führt, das für die Verarbeitung eines neuen Jobs bereit ist. Die Kuverts müssen ggf. manuell entfernt werden. Wenn das System bereits angehalten ist, während die Löschtaste gedrückt wird, erfolgt die Verarbeitung eines Dokumentensatzes und die anschließende Bereinigung des Systems.
Wenn eine Zuführung nach dem Drücken der Löschtaste leer ist, wird die Schaltfläche
zusammen mit der Meldung angezeigt, dass die Zuführung leer ist.
Durch Drücken der Schaltfläche wird der Löschvorgang fortgesetzt, wobei die leere Zuführung ignoriert wird.
• B: die Starttaste
Wenn die Starttaste gedrückt wird, beginnt das System mit der Verarbeitung.
• C: die Stopptaste
Nach dem Drücken der Stopptaste wird das System nicht sofort angehalten, sondern sobald sich während der Verarbeitung die erste Möglichkeit zum Anhalten ergibt. In einigen Komponenten des Systems können daher unvollständige Sätze enthalten sein.
AchtungDie Anzeige ist mit einer dünnen drucksensitiven Schicht versehen. Verwenden Sie keine scharfen Objekte zur Bedienung der Anzeige, um permanente Schäden zu vermeiden.
ABC
11
DEU
TS
CH
2.4 Softwarebeschreibung
2.4.1 HauptmenüNach dem Starten der Maschine wird das Hauptmenü (1) angezeigt.
In diesem Bildschirm werden die gewählte Jobnummer und die Gesamtanzahl der mit diesem Job verarbeiteten Kuverts angezeigt.
Das Hauptmenü besteht aus 2 Menüs, „Hauptmenü (1)“ und „Hauptmenü (2)“.
Das „Hauptmenü (1)“ zeigt 7 verschiedene Funktionen an:
• : Job-Info (siehe 2.4.2 „Job-Info“ auf Seite 12): zeigt Job-Details an.
Die Funktion „Job-Info“ ist in allen Menüs verfügbar, in denen die Schaltfläche
angezeigt wird.
• : Wechsel zum Menü „Jobauswahl“, um einen anderen Job auszuwählen (siehe 3.7.2 „Auswählen eines anderen Jobs“ auf Seite 30).
• : Wechsel zum Menü „Testlauf“, um einen Testlauf durchzuführen (siehe „Durchführen eines Testlaufs“ auf Seite 30).
• : Wechsel zum Menü „Zähler“, um den Zähler zurückzusetzen oder einen Stoppwert festzulegen (siehe 2.4.3 „Zähler“ auf Seite 13).
• : Wechsel zum Menü „load’n Go®“, um einen load’n Go®-Job zu
starten (siehe 3.7.1 „Verwenden von load’n Go®“ auf Seite 27).
• : Anzeige um 180° drehen.
• : Wechsel zum Hauptmenü (2).
Das „Hauptmenü (2)“ zeigt 6 verschiedene Funktionen an:
• : Job-Info (siehe 2.4.2 „Job-Info“ auf Seite 12): zeigt Job-Details an.
• : Einstellungen für Anzeige und Lautstärke ändern (siehe 2.4.4 „Anzeige-Eingaben“ auf Seite 13).
12
• : Wechsel zum „Job-Menü“, um einen Job zu erstellen, zu bearbeiten, zu kopieren oder zu löschen (siehe 2.4.5 „Job-Menü“ auf Seite 14, nur für zuständige Mitarbeiter).
• : Wechsel zum „Abteilungsleitermenü“, um Systemeinstellungen zu ändern (siehe 2.4.6 „Abteilungsleitermenü“ auf Seite 14, nur für zuständige Mitarbeiter).
• : Rückkehr zum Hauptmenü (1).
• : Anzeige um 180° drehen.
2.4.2 Job-Info
Drücken Sie , um das Menü „Job-Info“ zu öffnen. Mit diesem Menü werden alle relevanten Informationen zum gewählten Job angezeigt. Wenn der optionale insert‘n Frank™ verwendet wird, ist auch das Menü „insert‘n Frank™-
Info“ über die Schaltfläche verfügbar.
Wenn die optionale Lesung verwendet wird, ist auch das Menü „OME-Lesungseingaben“ über die
Schaltfläche verfügbar.
Drücken Sie , um zum Hauptmenü (1/2) zurückzukehren.
Das Menü „Job-Info“ enthält folgende Informationen:
Zeigt Informationen zur Kuvertgröße an (ISO-Format oder Höhe in mm).
Zeigt den Falztyp an
Zeigt an, welche Zuführungen als Dokumentenquelle gewählt wurden (schwarz bedeutet gewählt)
Das Zeichen unter diesem Symbol gibt an, ob die Doppelblatterkennung für die entsprechende Zuführung ein- ( ) oder ausgeschaltet ( ) ist.
Die Nummer unter diesem Symbol gibt die Anzahl der Blätter an, die aus der jeweiligen Zuführung aufzunehmen sind.
Dieses Zeichen zeigt an, dass die entsprechende Zuführung auf Tagespost eingestellt ist.
1
2
3
13
DEU
TS
CH
2.4.3 Zähler Um das Menü „Zähler“ zu öffnen, drücken Sie im
Hauptmenü (1) auf .
Das Menü „Zähler“ zeigt die folgenden Funktionen:
• : Durch Drücken dieser Schaltfläche wird der Job-Tageszähler zurückgesetzt und der Stoppzähler auf Null eingestellt.
• : Durch Drücken dieser Schaltfläche können Sie einen Stoppwert eingeben.
Der Stoppzähler wird deaktiviert, wenn er auf Null gesetzt wird. Die Anzeige zeigt dann an, dass der Stoppzähler deaktiviert ist.
Für den Stoppzähler kann ein Wert zwischen 0 (deaktiviert) und 9999 festgelegt werden. Das System fährt so lange fort, bis der Job-Zähler den Wert des Stoppzählers erreicht. Das System wird angehalten und kann neu gestartet werden.
HinweisDie Zählereinstellungen hängen vom Job ab.
2.4.4 Anzeige-EingabenUm das Menü „Anzeige-Eingaben“ zu öffnen, drücken
Sie im Hauptmenü (2) auf .
Das Menü „Anzeige-Eingaben“ zeigt die folgenden Funktionen:
• : Ermöglicht die Anpassung des Kontrasts der Anzeige. Die Kontrasteinstellung wird grafisch dargestellt.
• : Ermöglicht die Anpassung der Lautstärke akustischer Signale. Die Lautstärkeeinstellung wird grafisch dargestellt.
• Anzeige drehen: Durch Drücken der Schaltfläche können Sie die Anzeige um 180 ° drehen.
Unter diesem Symbol wird das Dokumentformat in der entsprechenden Zuführung angegeben (ISO-Norm oder Höhe in mm).
Dieses Zeichen zeigt an, dass die entsprechenden Zuführungen verbunden sind. Dies bedeutet, dass das System automatisch beginnt, Dokumente aus der zweiten Zuführung aufzunehmen, wenn die erste Zuführung leer ist.
Dieses Zeichen gibt an, dass die Lesung für die entsprechende Zuführung aktiviert ist (optional).
2
3
14
2.4.5 Job-MenüNach dem Betätigen der Schaltfläche
wird ein Anmeldemenü geöffnet.
Damit keine Jobs bearbeitet oder gelöscht werden können, ohne dass der Eigentümer des Jobs davon erfährt, ist dieses Menü mit einem PIN-Code geschützt. Der PIN-Code lautet 2546.
Wenn Sie einen falschen PIN-Code eingeben, wird der Cursor auf die erste Zahl gesetzt, damit Sie es erneut versuchen können.
Wenn der PIN-Code drei Mal falsch eingegeben wurde, öffnet die Anzeige erneut das Hauptmenü (1).
Nachdem der richtige PIN-Code eingegeben wurde, öffnet die Anzeige das „Job-Menü“.
In diesem Menü können Jobs erstellt, gelöscht und/oder bearbeitet werden.
Das „Job-Menü“ zeigt die folgenden Funktionen:
• : Job-Info (siehe 2.4.2 „Job-Info“ auf Seite 12).
• : Neuen Job erstellen (siehe 3.9 „Erstellen eines Jobs“ auf Seite 32).
• : Job ändern (siehe 3.10 „Ändern eines Jobs“ auf Seite 41).
• : Job kopieren (siehe 3.11 „Kopieren eines Jobs“ auf Seite 42).
• : Job löschen (siehe 3.12 „Löschen eines Jobs“ auf Seite 42).
• : Beenden und zum Hauptmenü (1) zurückkehren.
2.4.6 AbteilungsleitermenüNach dem Betätigen der Schaltfläche
wird ein Anmeldemenü geöffnet.
PIN-Code 2546 eingeben, um das Abteilungsleitermenü aufzurufen.
15
DEU
TS
CH
Nachdem der richtige PIN-Code eingegeben wurde, öffnet die Anzeige das „Abteilungsleitermenü“.
Mit Hilfe dieses Menüs können Sie das System prüfen und konfigurieren.
Das „Abteilungsleitermenü“ zeigt die folgenden Funktionen:
• : Zeigt Systeminformationen wie:
- Das Flex-Zertifikat, das für OME verwendet wird
- Der Zähler seit dem letzten Besuch: der Zählerwert seit dem letzten Servicebesuch
- Der vom System generierte letzte Fehler
Der Bildschirm zeigt die Schaltfläche : Dies zeigt die Softwareversionen an, die im gesamten System vorhanden sind.
• : Zeigt Optionsinformationen und Systeminformationen an:
- Die Chip-ID
- Die System-ID
- Die installierten Optionen
Weitere Informationen zum Installieren neuer Optionen finden Sie unter 4.1 „Aktivieren einer Option“ auf Seite 43.
• : Öffnet das Abteilungsleitermenü „Job-Eingaben“ (siehe „Job-Eingaben (Abteilungsleiter)“ auf Seite 16). Über dieses Menü können Systemparameter eingestellt werden.
• : Öffnet das Testmenü (siehe „Test“ auf Seite 19). Verwenden Sie dieses Menü zum Testen des Systems.
• : Öffnet das Menü "Online-Dienste" (Option, siehe 4.3 „Online-Dienste“ auf Seite 50). Das System kann über diesen Bildschirm mit einem Server verbunden und Meldungen empfangen werden.
16
Job-Eingaben (Abteilungsleiter)
AchtungJob-Eingaben werden normalerweise nur von einem Servicetechniker geändert. Wenden Sie sich daher zuerst an das Helpdesk des Händlers, bevor Sie Einstellungen ändern. Änderungen an den Job-Eingaben können zu fehlerhaften Jobs führen.
Das Menü „Job-Eingaben“ (Abteilungsleiter) kann über das „Abteilungsleitermenü“ geöffnet werden. Über dieses Menü können Systemparameter eingestellt werden. Das Menü „Job-Eingaben“ zeigt die folgenden Funktionen:
• : Öffnet das „Modus-Menü“, um den Ausgabemodus für einen Job festzulegen (siehe „Modus-Menü“ auf Seite 16).
• : Öffnet das Menü „Dokumentversatz“, um den Dokumentversatz in einem Dokumentensatz für einen Job festzulegen (siehe „Dokumentversatz“ auf Seite 17).
• : Öffnet das Menü „BRE-Versatz“, um den BRE-Versatz zu aktivieren oder zu deaktivieren (siehe „BRE-Versatz“ auf Seite 17).
• : Öffnet das Menü „Laschenverschließer“ (siehe „Laschenverschließer“ auf Seite 18). Verwenden Sie diese Funktion, um den Verschließvorgang für die Kuverts zu optimieren.
Modus-Menü
Bei der Auswahl von oder
aus dem Abteilungsleitermenü wird das „Modus-Menü“ angezeigt.
In diesem Menü kann für jeden der Jobs von 1 bis 25
und für load’n Go® zwischen dem Ausgabemodus 1
und Modus 2 mit Hilfe der Schaltfläche gewählt werden. Modus 2 ist die Standardeinstellung.
Modus 1 konzentriert sich auf die Vielseitigkeit von Papierparametern (Papierdicke, Dokumentlänge), d. h. auf den korrekten Betrieb auch unter extremen Papierbedingungen.
Modus 2 konzentriert sich auf hohe Geschwindigkeiten und wird wie folgt erreicht:
• Während des Mehrfacheinzugs (mehrere Seiten von einer Zuführung) erfolgt eine minimale Bewegung des Sortierers. Im Modus 1 wird die Umlenkeinheit zum Abschließen des Sortiervorgangs verwendet (weniger Papier beim Papiertransport).
17
DEU
TS
CH
• Während des Transports eines Satzes vom Sortierer zum powerFold® gelangt der nächste Satz bereits in den Sortierer. Dies führt zu einer temporären Überlappung von Sätzen mit zwei unterschiedlichen Transportrichtungen. Im Modus 1 hat der Satz den Sortierer vollständig verlassen, bevor der nächste Satz in den Sortierer gelangt.
• Für das Kuvert wird ein antizipierter Abruf verwendet. Das bedeutet, dass ein
(gefalzter) Satz die flexFeed®-Einheit bereits verlässt, bevor das Kuvert an der Kuvertierposition bereit ist. Im Modus 1 befindet sich das Kuvert bereits an der
Kuvertierposition, bevor der Satz die flexFeed®-Einheit verlässt.
Es wird empfohlen, den Modus 1 bei einer Papierstärke von 65 g/m2 oder weniger, bei einer Dokumentlänge von 305 mm (12 Zoll) oder mehr sowie in Situationen zu verwenden, in denen Modus 2 nicht ordnungsgemäß funktioniert. In allen anderen Situationen wird Modus 2 empfohlen.
Im Modus 2 können Sie auswählen, ob der Rückumschlag über ein Adressfenster verfügt.
Dokumentversatz
Bei der Auswahl von oder
aus dem Abteilungsleitermenü wird das „Dokumentversatz“ angezeigt.
Der vertikale Transport von Dokumenten, die über verschiedene Zuführungen zugeführt werden, erfolgt in der Art, dass die Dokumente einander teilweise überlappen. Dieses Überlappungsschema stellt sicher, dass die Dokumente im Sortierbereich ordnungsgemäß angeordnet sind.
Im Menü „Dokumentversatz“ können Sie festlegen, wie weit sich die Dokumente nicht überlappen, d. h. den Dokumentversatzwert. Der Standardwert ist 50 mm (2,0 Zoll). Der Dokumentversatz kann zwischen 20 mm (0,8 Zoll) und 75 mm (3,0 Zoll) variieren.
BRE-Versatz
Bei der Auswahl von oder
aus dem Abteilungsleitermenü wird das Menü „BRE-Versatz“ angezeigt.
Wenn ein Dokument länger als der festgelegte Adressfalz, aber kürzer als die Kuverthöhe ist, wird dieses Dokument manchmal unnötigerweise gefalzt. Unter bestimmten Bedingungen kann das Falzen dieses Dokuments verhindert werden. Dies kann über das Menü „BRE-Versatz“ (BRE steht für Business Reply Envelope) implementiert werden.
Für jeden der Jobs von 1 bis 25 sowie für LNG (load’n Go®) kann ein Versatz mit Hilfe der
Schaltfläche aktiviert oder deaktiviert werden.
18
Wenn der Versatz aktiviert ist, wird das zuletzt zum Satz hinzugefügte Dokument vom Rest des Satzes versetzt angeordnet. Dieses Dokument wird bis zum Erreichen eines bestimmten Abstands zurückgehalten. Das bedeutet, das die Hinterkante dieses oberen Dokuments den Sortierer zuletzt verlässt. Dieses Dokument wird nicht gefalzt. Während der Kuvertierung werden die Dokumente des Satzes neu angeordnet.
Die Bedingungen sind:
• Für die Zuführung, die dieses obere Dokument (BRE) zuführt, ist ein Dokument pro Satz eingestellt (kein Mehrfacheinzug).
• Das direkt unter diesem Dokument befindliche Dokument muss mindestens 60 mm (2,4 Zoll) länger sein, als der BRE.
• Das obere Dokument muss länger sein, als der festgelegte Adressfalz.
• Der Falzmodus ist entweder Einzelfalz oder Wickelfalz (kein Z-Falz).
• Das obere Dokument muss kürzer sein, als die Kuverthöhe.
HinweisEs ist möglich, den BRE-Versatz für einen BRE und eine Beilage (Karte) in einem Satz zu verwenden. Die zusätzliche Bedingung ist, dass diese Beilage gleich oder kleiner als der festgelegte Adressfalz ist und im Satz direkt unter dem BRE positioniert werden sollte.
Der gesamte BRE-Versatz basiert auf der Reibung zwischen Dokumenten innerhalb eines Satzes. Daher ist es erforderlich, diese Bedingungen zu verwenden, um das Risiko falscher Transporte, Falzvorgänge und Kuvertierungen zu verringern.
Laschenverschließer
Bei der Auswahl von oder
aus dem Abteilungsleitermenü wird das Menü „Laschenverschließer“ angezeigt. Verwenden Sie diese Funktion, um den Verschließvorgang für die Kuverts für einen Job zu optimieren. Der Versatz kann zwischen -20 und 20 variieren. Wenn für den Versatz z. B. der Wert +10 eingestellt wird, erfolgt die Aktivierung des Verschließvorgangs 10 Takte später als ursprünglich.
Für jeden der Jobs von 1 bis 25 sowie für LNG (load’n Go®) kann ein Versatz festgelegt werden.
19
DEU
TS
CH
TestDas Testmenü kann über das „Abteilungsleitermenü“ geöffnet werden. Verwenden Sie dieses Menü, um das System zu überprüfen, alle Fotozellen zurückzusetzen und einen Lesungstest auszuführen. Das Menü umfasst die folgenden Funktionen:
• : Mit dieser Funktion prüfen Sie, ob alle Motoren, Kupplungen und Fotozellen ordnungsgemäß angeschlossen sind. Dieser Test leitet den Status der Stellantriebe und Kupplungen ab, indem die Stellantriebe kurz aktiviert werden und anschließend der Strom gemessen wird.
HinweisEntfernen Sie vor dem Test sämtliches Papier, und schließen Sie alle Abdeckungen.
• : Verwenden Sie diese Funktion, um alle Fotozellen zu kalibrieren.
HinweisEntfernen Sie vor der Kalibrierung sämtliches Papier, und schließen Sie alle Abdeckungen.
• : Verwenden Sie diese Funktion zum Ausrichten und Testen des Lesekopfs für OME (siehe „Lesetest“ auf Seite 19).
• : Verwenden Sie diese Funktion zum Ausrichten und Testen des Lesekopfs für BCR (siehe „Lesetest“ auf Seite 19).
LesetestDas Menü „OME-Test“ oder „BCR-Test“ kann über das Testmenü geöffnet werden. Verwenden Sie dieses Menü zum Ausrichten und Testen des OME-Lesekopfs (siehe „Position des Lesekopfs“ auf Seite 44). Das Menü umfasst die folgenden Funktionen:
• : Ausrichten des Lesekopfs. Legen Sie ein Dokument mit Lesemarkierungen oder einem Barcode in die Zuführung, und betätigen Sie dann diese Schaltfläche.
• : Zeigt für OME die Markierungsqualität und für BCR die Barcode-Qualität an.
20
3. BEDIENUNGSANLEITUNG
3.1 Installation
AchtungDie Maschine kann schweren Schaden nehmen, wenn sie an eine falsche Stromversorgung angeschlossen wird. Überprüfen Sie daher, ob die lokale Spannung mit der Angabe auf dem Typenschild übereinstimmt, bevor Sie die Maschine anschließen.
3.2 Vorbereitungen
3.2.1 DokumentzufuhrablagenBringen Sie die Dokumentzufuhrablagen in Position:
1. Dokumentzuführung leicht schräg halten, wie in der Abbildung gezeigt
2. Vorderes Ende der Dokumentzufuhrablage unterhalb der beiden schwarzen Rollen platzieren.
3. Dokumentzufuhrablage nach oben schieben (dabei die schwarzen Rollen anheben), bis die Zuführung „eingehakt“ werden kann.
4. Dokumentzufuhrablage auf die Maschine zu bewegen und Haken über die Befestigungen (auf beiden Seiten) schieben.
5. Die Dokumentzufuhrablage muss auf der Maschine aufliegen.
21
DEU
TS
CH
3.2.2 TransportbandstaplerDen Transportbandstapler in Position setzen:
1. Die Gabel in Vorwärts-Richtung positionieren.
2. Das Transportband, wie durch die Pfeile angegeben, bewegen.
3. Das Transportband mit den Aufhängehaken über die beiden Stangen (obere und untere) setzen und absenken.
Sicherstellen, dass die Gabel am Exzenter einhakt.
4. Fingerhaken A lösen (befindet sich unter der Kuvertstütze) und die Kuvertstütze vorsichtig drehen, bis diese ordnungsgemäß eingepasst ist.
5. Fingerhaken befestigen.
6. Anschluss befestigen.
3.3 Starten
So starten Sie das System:
1. Maschine an die Stromversorgung anschließen
2. Maschine mit dem Hauptschalter einschalten. Der Hauptschalter befindet sich auf der Rückseite der Maschine.
Die Anzeige zeigt „Hauptmenü (1)“ an (die wichtigsten Anzeigen sind in 2.4.1 „Hauptmenü“ auf Seite 11 beschrieben).
A
22
3.4 Nachlegen von Dokumenten
3.4.1 Dokumentausrichtung
Falls das optional erweiterte powerFold® installiert ist, gelten die folgenden Zuführregeln für Dokumente mit unterer Adressposition:
Magazinewechsel zwei Formulare Formular + Beilageein Formular
Falzart
Arten des Formulare
Kein Falz Einfachfalz
Zick-zack FalzAnschreiben in obensteZuführstation. Schriftseite oben,Kopfzeile hinten.
Anschreiben in beide obensteZuführungen. Schriftseite oben,Kopfzeile hinten.
Anschreiben in obensteZuführstation. Schriftseite oben,Kopfzeile hinten.
Anschreiben in obensteZuführstation. Schriftseite oben,Kopfzeile hinten.
23
DEU
TS
CH
3.4.2 Seitenführungen Um die Seitenführungen anzupassen, entfernen Sie am besten die Dokumentzufuhrablage wie folgt von der Zuführung:
1. Hebel A nach unten ziehen.
2. Dokumentzufuhrablage zum Entriegeln anheben und anschließend aus der Zuführung ziehen.
3. Drehknopf B um eine halbe Drehung lösen.
4. Seitenführungen in der Mitte anfassen und so weit wie möglich auseinander ziehen.
5. Einen kleinen Stapel Dokumente zwischen die Seitenführungen legen.
6. Seitenführungen in der Mitte anfassen und in Richtung der Dokumente drücken.
Der Abstand zwischen den Seitenführungen und den Dokumenten sollte nur so viel Spiel haben, dass diese frei bewegt werden können.
7. Drehknopf B wieder anziehen.
8. Dokumentstapel entfernen.
9. Dokumentzufuhrablage ersetzen (3.2.1 „Dokumentzufuhrablagen“ auf Seite 20).
A
B
24
3.4.3 Dokumentenseparation Mit dem Begriff "Dokumentenseparation" ist die Einstellung gemeint, die zum Trennen des obersten Dokuments von den übrigen Dokumenten auf dem Stapel erforderlich ist. Hierdurch wird verhindert, dass zu viele Dokumente gleichzeitig vom Stapel aufgenommen werden.
Die Dokumentenseparation für die Automatikzuführungen wird automatisch eingestellt. Es sind keine manuellen Anpassungen erforderlich.
Die Dokumentenseparation für Spezialzuführungen muss wie folgt manuell angepasst werden:
1. Knopf B nach vorne drücken, bis dieser klickt.
2. Die linke Seitenführung A öffnen, indem diese nach unten gekippt wird.
3. Dokument auf die Zufuhrablage legen und ungefähr 60 mm (2,4 Zoll) in das System schieben (Knopf B entgegen dem Uhrzeigersinn drehen, wenn die Separation auf „eng“ eingestellt ist).
4. Das Dokument zwischen die Separationsrollen schieben, die sich hinter den Papiereinziehern aus Gummi befinden.
5. Knopf B im Uhrzeigersinn drehen, um einen größeren Widerstand zu erhalten, oder den Knopf entgegen dem Uhrzeigersinn drehen, um den Widerstand zu verringern.
Die Separation ist korrekt eingestellt, wenn ein leichter Widerstand am Dokument zu spüren ist.
6. Knopf B wieder zurückziehen, wenn Sie fertig sind.
7. Linke Seitenführung schließen.
3.4.4 Füllen der DokumentzufuhrablageFüllen Sie die Dokumentzufuhrablage wie folgt:
1. Die linke Seitenführung „A“ öffnen, indem diese nach unten gekippt wird.
Die Zuführrollen werden automatisch angehoben.
2. Einen Stapel Dokumente zwischen die Seitenführungen legen
3. Linke Seitenführung erneut nach oben kippen.
4. Dokumente (abhängig vom Dokumenttyp und Falztyp) wie in 3.4.1 „Dokumentausrichtung“ auf Seite 22 gezeigt, zuführen.
A B
25
DEU
TS
CH
3.4.5 Anpassen der DokumentanschlägeDie Dokumentanschläge kennzeichnen die Position, an der die aus der Zuführung kommenden Dokumente in Richtung des Falzbereichs gedreht werden. Die Position der Dokumentanschläge wird während der Job-Programmierung automatisch vom System ermittelt.
Anfänglich sind die Dokumentanschläge auf Position B eingestellt. In dieser Position können eine Vielzahl verschiedener Dokumente (max. 297 mm oder 11,7 Zoll) verarbeitet werden, wobei eine Anpassung nicht erforderlich ist.
Wenn ein Job ausgewählt wird, für den eine andere Anschlagsposition programmiert wurde, dann muss der Bediener die Dokumentanschläge an die richtige Position setzen (wie auf der Anzeige dargestellt).
So passen Sie die Anschlagsposition an:
1. Den Sortierer D anheben und angehoben halten.
2. Anschlag zusammendrücken und vordere Lasche nach oben ziehen.
So ersetzen Sie den Anschlag:
1. Flache Lasche in Schlitzöffnung stecken.
2. Anschlag in Position schieben.
Anschlagsposition A kann Dokumente mit bis zu 148 mm (5,8 Zoll) verarbeiten, während Anschlagsposition B Dokumente mit bis zu 297 mm (11,7 Zoll) und Anschlagsposition C mit bis zu 356 mm (14 Zoll) verarbeiten kann.
3.5 Nachlegen von Kuverts
3.5.1 Anpassen der SeitenführungenSeitenführungen C durch Drehen des Rändelrads D so einstellen, dass die Kuverts:
• Genau zwischen die Seitenführungen passen
• Genug Spiel haben
HinweisBei einem zu großen Abstand zwischen den Seitenführungen verschieben sich die Kuverts beim Transport in die Maschine seitlich.
A B C D
DCA
B
C
26
3.5.2 KuvertseparationSo legen Sie die Kuvertseparation fest:
1. Kleinen Hebel A nach unten ziehen.
2. Ein Kuvert bis zu den Anschlägen einlegen.
3. Hebel A wieder in vorherige Position bringen.
Jetzt ist die Kuvertseparation eingestellt.
3.5.3 Zuführen von Kuverts1. Unterstes Kuvert zwischen die Rollen schieben
(Lasche nach unten und hinten, Unterseite des Kuverts zeigt zur Maschine).
2. Kuvertstapel auflockern und auf dem untersten Kuvert ablegen
3. Kuvertstütze B nach innen oder außen schieben, so dass die Kuvertseite mit der Lasche um etwa 20 mm (0,8 Zoll) angehoben wird.
4. Kuvertstütze B so drehen, dass das Gewicht der Kuverts auf beiden Seiten gleichmäßig verteilt wird.
3.6 Verschließen von Kuverts
HinweisSiehe auch 5.1 „Wartung durch den Bediener“ auf Seite 56.
Schalten Sie das Verschließen von Kuverts ein oder aus.
1. Obere Abdeckung durch Ziehen des Handgriffs öffnen
2. Blauen Hebel A in Richtung verschieben, um das Verschließen von Kuverts auszuschalten,
oder in Richtung , um die Funktion einzuschalten
3. Obere Abdeckung schließen
B
A
27
DEU
TS
CH
Wenn Sie die Verschlussfunktion für Kuverts einschalten, muss der Verschlussflüssigkeitsbehälter gefüllt werden.
1. Vordere Abdeckung A öffnen
2. Wasserbehälter B bis zur Maximalhöhe mit Verschlussflüssigkeit füllen
3. Vordere Abdeckung A schließen
Warten Sie etwa fünf Minuten, damit die Bürsten die Flüssigkeit aufnehmen können, bevor Sie den Job starten.
3.7 Jobauswahl oder load’n Go®
Wenn Sie die Vorbereitungen (Absatz 3.2 bis 3.6) abgeschlossen haben, fahren Sie mit
der Verwendung der Funktion load’n Go® fort (siehe 3.7.1 „Verwenden von load’n Go®“ auf Seite 27), oder wählen Sie einen anderen Job aus, mit dem Sie einen Testlauf durchführen können (3.7.2 „Auswählen eines anderen Jobs“ auf Seite 30).
Die Funktion load’n Go®, bei der durch Messen der Dokument- und Kuvertgröße automatisch die Job-Eingaben bestimmt werden. Aus allen geladenen Zuführungen wird ein Blatt aufgenommen. Anhand der maximalen Dokumentlänge (gleichzeitig die Länge des Dokumentensatzes) und der Länge des Kuverts wird der Falztyp bestimmt.
3.7.1 Verwenden von load’n Go®
Wenn Sie load’n Go® starten, entnimmt die Maschine aus jeder gefüllten Zuführung ein Blatt. Die aufgenommenen Dokumente werden ggf. gefalzt und kuvertiert.
Nur die erfolgreich zuführenden Zuführungen werden ausgewählt. Im load’n Go®-Job wird nur die DBK (Doppelblattkontrolle) der oberen Zuführung ausgewählt (automatisch).
HinweisLoad'n Go® kann nicht zusammen mit verbundenen Zuführungen, der Mehrfacheinzug-, Tagespost- und Lesungsfunktion verwendet werden.
Die Funktion load’n Go® ist im Modus „Keine Kuverts“ oder bei Verwendung von Kuverts mit geöffneter Lasche nicht möglich.
Hinweis
Stellen Sie vor dem Starten von load’n Go® sicher, dass sich keine Dokumente oder Kuverts in der Maschine befinden.
A
B
28
1. Kuverts nachlegen
2. Dokumente mit der Vorderseite nach oben und vorwärts einlegen
Adressträger in die obere Zuführung legen.
3. Im Hauptmenü (1) drücken.
Das Menü „load’n Go®“ wird angezeigt.
4. drücken, um ein Kuvert an der Kuvertierposition der Maschine zu laden
Das Kuvert ist durch das Fenster in der oberen Abdeckung sichtbar
Kuvertierposition
HinweisDiese Einstellung muss nur bei Problemen oder beim Wechseln des Kuverttyps überprüft werden.
1. Sperrhebel der Lok anheben und die Lok in die vertikale Position ziehen.
Die Laschenfalzlinie muss unter der grünen Anzeige C positioniert werden. Ist dies nicht der Fall, die Kuvertierposition wie folgt anpassen:
2. Mit Hilfe von die Kuvertierposition nach links oder rechts anpassen Jede Betätigung der Schaltfläche hält das nächste Kuvert 0,5 mm (0,02 Zoll) weiter rechts (früher) oder weiter links (später) an.
3. drücken, um ein neues Kuvert an der Kuvertierposition zu laden.
4. Adressposition erneut überprüfen und ggf. korrigieren
Ggf. die Einstellung der Spreizfinger anpassen, siehe „Anpassen der Spreizfinger“ auf Seite 29.
29
DEU
TS
CH
Anpassen der SpreizfingerSo passen Sie die Spreizfinger an:
1. Rändelrad D über den einzelnen Fingern lösen.
2. Alle Finger so einstellen, dass die Spitze etwa 5 mm (0,2 Zoll) in das Kuvert ragt.
3. Rändelrad wieder festziehen.
Die Finger können seitlich an die gewünschte Position verschoben werden.
AchtungWenn die Finger seitlich angepasst werden, stellen Sie sicher, dass A nicht über die Fotozelle B positioniert wird. Wenn eine falsche Fingerposition angepasst wird, zeigt die Anzeige einen Fehler an.
4. Äußere Finger so einstellen, dass sie sich etwa 5 bis 10 mm (0,2 bis 0,4 Zoll) vom Kuvertrand befinden.
Überprüfen Sie die Position der Kuvertierfinger, wenn ein Wechsel zu einem anderen Kuverttyp erfolgt.
AdresspositionWenn Kuvert- und Fingerposition richtig sind:
1. drücken, um ein gefalztes Dokument in ein Kuvert einzulegen.
Das Kuvert wird verschlossen (sofern diese Funktion aktiviert wurde, siehe 3.6 „Verschließen von Kuverts“ auf Seite 26) und in Transportbandstapler ausgeworfen.
2. Adressposition relativ zum Adressfenster des Kuverts prüfen
3. Adressposition durch Drücken der Nach-oben- oder Nach-unten-Taste anpassen.
Jede Betätigung dieser Tasten setzt die Adresse 1 mm (0,04 Zoll) tiefer oder höher, wobei maximal 12 mm (0,48 Zoll) zulässig sind.
Wenn die erforderliche Adressposition den maximalen Bereich von 24 mm (0,96 Zoll)
überschreitet, kann die Funktion load’n Go® nicht verwendet werden. Verwenden Sie stattdessen einen programmierten Job.
4. drücken, um einen weiteren Testlauf durchzuführen
5. Adressposition erneut überprüfen und ggf. korrigieren
6. drücken, um den Bildschirm zu verlassen und zum Hauptmenü (1)
zurückzukehren, oder drücken, um den Job sofort zu starten.
30
Starten des JobsSo starten Sie einen Job:
1. Schaltfläche drücken, um den Job zu starten.
Während der Ausführung zeigt die Anzeige das Menü „Kuvertieren“ an.
2. Schaltfläche drücken, um den Job zu beenden. Die Maschine wird sofort angehalten.
3. Schaltfläche drücken, um den Dokumentpfad zu löschen und die Maschine für einen neuen Job vorzubereiten.
Wenn ein load’n Go®-Job erfolgreich definiert wurde, können diese Einstellungen in einem Job gespeichert werden. Verwenden Sie die Kopierfunktion im Job-Menü (siehe 3.11 „Kopieren eines Jobs“ auf Seite 42), um diese Einstellungen zu speichern.
3.7.2 Auswählen eines anderen JobsSo wählen Sie einen anderen Job aus:
1. Drücken Sie , um einen anderen vordefinierten Job auszuwählen.
2. Pfeilschaltflächen drücken, um eine andere Jobnummer auszuwählen. Auf dem Bildschirm werden die Optionen des jeweiligen Jobs angezeigt (siehe 2.4.2 „Job-Info“ auf Seite 12).
3. drücken, um den gewählten Job zu bestätigen
Durchführen eines TestlaufsSo führen Sie einen Testlauf durch:
1. drücken, um das Menü „Testlauf“ anzuzeigen.
Möglicherweise wird eine Meldung angezeigt: „Tagespost ein“ oder „Tagespost aus“. In diesem Fall:
a Prüfen, ob die Tagespost an der richtigen Position verarbeitet wird (siehe 3.8 „Ausführen der Tagespost“ auf Seite 31).
b Bei Bedarf korrigieren.
c Schaltfläche drücken.
d Schaltfläche erneut drücken.Das Menü „Testlauf“ wird angezeigt.
31
DEU
TS
CH
2. drücken, um ein neues Kuvert an der Kuvertierposition zu laden. Dabei kann die Kuvertierposition des Kuverts überprüft und korrigiert werden (siehe „Kuvertierposition“ auf Seite 28).
3. Wenn Kuvert- und Fingerposition richtig sind, drücken, um ein gefalztes Dokument in das Kuvert einzulegen.
Das Kuvert wird verschlossen (sofern diese Funktion aktiviert wurde, siehe 3.6 „Verschließen von Kuverts“ auf Seite 26) und in Transportbandstapler ausgeworfen.
Starten Sie nach dem Beenden des Testlaufs den Job (siehe „Starten des Jobs“ auf Seite 30).
3.8 Ausführen der Tagespost
Zur Verarbeitung von Dokumenten oder Dokumentensätzen, die nicht automatisch verarbeitet werden können (z. B. gestapelte Dokumente), ist die obere Zuführung mit einem Tagespostschalter ausgestattet.
So wechseln Sie zur Tagespostfunktion:
1. Job mit eingeschalteter Tagespostfunktion auswählen:
a Im Hauptmenü (1) drücken.b Job mit eingeschalteter Tagespost mit Hilfe der Pfeilschaltflächen suchen.
Die Tagespostfunktion ist am Symbol auf dem Bildschirm „Job-Info“ zu erkennen.
c drücken, um den Job auszuwählen und zum Hauptmenü (1) zurückzukehren.
2. Linke Seitenführung A der oberen Zuführung nach unten kippen.
Der Tagespostschalter B ist nun sichtbar.
3. Schalter in Richtung schieben, um die Tagespostfunktion zu aktivieren.
4. Linke Seitenführung A nach oben klappen
5. Dokument oder Dokumentensatz in die Zuführung einlegen.
Seitenführungen ggf. einstellen (siehe 3.4.2 „Seitenführungen“ auf Seite 23).
6. drücken, um den Job zu starten
Das Dokument oder der Dokumentensatz wird gefalzt und kuvertiert, wie im gewählten Job definiert.
A
B
32
7. Nächstes Dokument oder nächsten Dokumentensatz in die Zuführung einlegen. Die Maschine läuft zur Verarbeitung des eingefügten Dokuments oder Dokumentensatzes weiter.
8. Sobald die Tagespost abgeschlossen ist, drücken, um den Job zu beenden
9. Linke Seitenführung A nach unten kippen
10. Tagespostschalter in die Position „AUTO“ stellen, um die Tagespostfunktion auszuschalten und die automatische Dokumentenseparation einzuschalten
3.9 Erstellen eines Jobs
So erstellen Sie einen neuen Job:
1. Im Hauptmenü (2) die Option auswählen (siehe 2.4.1 „Hauptmenü“ auf Seite 11).
2. PIN-Code eingeben.
Das „Job-Menü“ wird geöffnet (siehe 2.4.5 „Job-Menü“ auf Seite 14).
3. drücken.
Das Menü „Neuer Job“ wird angezeigt. Der neue Job muss mit einer Jobnummer gespeichert werden. Auf dem Bildschirm wird die niedrigste noch freie Jobnummer angezeigt.
Die Pfeiltasten drücken, um eine höhere oder niedrigere noch freie Jobnummer (sofern verfügbar) auszuwählen.
4. drücken, um die gewählte freie Jobnummer zu bestätigen.
Der Bildschirm „Job-Eingaben“ wird geöffnet. Die Bedeutung aller Schaltflächen und Einstellungen wird unter 3.9.1 „Job-Eingaben“ auf Seite 33 erläutert.
5. drücken, um den Job mit den eingegebenen Einstellungen und mit der angegebenen Jobnummer und dem angegebenen Namen zu speichern
Informationen zum Benennen eines Jobs finden Sie unter 3.9.7 „Job-Name“ auf Seite 40.
6. drücken, um einen Testlauf mit den neuen Job-Einstellungen durchzuführen (siehe „Durchführen eines Testlaufs“ auf Seite 30).
HinweisEine neue ausgewählte Jobnummer beginnt mit den Standardeinstellungen.
33
DEU
TS
CH
3.9.1 Job-EingabenIm Menü „Job-Eingaben“ sind folgende Eingaben verfügbar:
3.9.2 KuverteingabenAuf diesem Bildschirm werden die Eigenschaften der verwendeten Kuverts eingegeben.
Ganz oben auf dem Bildschirm sind zwei Auswahlschaltflächen verfügbar, von denen eine gewählt werden kann. Die gewählte Einstellungsschaltfläche wird gelb hervorgehoben.
• drücken, um eine Kuvertgröße
auszuwählen. Schaltfläche verwenden, um die geeigneten Abmessungen einzugeben.
Je nach Installationseinstellungen können auch Kuverts nach ISO-Norm oder Abmessungen in Zoll ausgewählt werden.
Für die Kuverthöhe kann ein Wert zwischen 90 mm (3,5 Zoll) und 162 mm (6,38 Zoll) festgelegt werden.
• drücken, um einen Job ohne Kuvertieren der Dokumente zu definieren (keine Kuverts). Dies ist für Jobs nützlich, bei denen die Dokumente lediglich sortiert und/oder gefalzt werden müssen.
Kuverteingaben (siehe 3.9.2 „Kuverteingaben“ auf Seite 33)
Dokumenteingaben (siehe 3.9.3 „Dokumenteingaben“ auf Seite 34)
Falzeingaben (siehe 3.9.4 „Falzeingabe“ auf Seite 35)
Lesungseingaben (falls installiert) (siehe 3.9.5 „Lesungseingaben (Option)“ auf Seite 37)DBK-Eingaben (siehe 3.9.6 „DBK-Eingaben“ auf Seite 39)
Jobname (siehe 3.9.7 „Job-Name“ auf Seite 40)
Postverarbeitungs-/Frankiereingaben (falls installiert) (siehe 3.9.8 „Postverarbeitungs-/Frankiereingaben (Option)“ auf Seite 40)
34
3.9.3 DokumenteingabenAuf diesem Bildschirm können Sie Dokumentformate und die Anzahl der Dokumente festlegen, die aus den verschiedenen Zuführungen aufgenommen werden müssen.
• drücken, um die Anzahl der Blätter für die verschiedenen Zuführungen festzulegen.
- Drücken Sie , um eine Zuführung auszuwählen. Die gewählte Zuführung wird hervorgehoben.
- Die Pfeiltasten drücken, um die Anzahl der Blätter zu ändern, die aus der hervorgehobenen Zuführung aufzunehmen sind.
Wenn die Anzahl der Dokumente auf 0 gesetzt wird, wird die entsprechende Zuführung deaktiviert.
HinweisWenn eine Zuführung für die Tagespost eingestellt ist, ergibt sich für die Anzahl der Dokumente immer der Wert 1, der auf diesem Bildschirm auch nicht festgelegt werden kann.
HinweisDie maximale Anzahl von Blättern pro Zuführung beträgt 25. Wenn der Falzvorgang durchgeführt wird, beträgt die maximale Satzdicke 8 Blätter bei Wickelfalz und 10 Blätter
(80 g/m2) bei Einzelfalz. Bei Verwendung von powerFold® und dem Adresstyp „Unten“ (siehe 3.9.4 „Falzeingabe“ auf Seite 35) ist die Anzahl der Blätter noch weiter eingeschränkt.
• drücken, um die Dokumenthöhe einzugeben. Die Höhe oder das ISO-Format des Dokuments wird neben der entsprechenden Zuführung angezeigt.
- Drücken Sie , um eine Zuführung auszuwählen. Die gewählte Zuführung wird hervorgehoben.
- drücken, um einen Ziffernblock zur Eingabe der genauen Dokumentabmessungen anzuzeigen
Die Abmessungen können je nach Installationseinstellungen in mm, Zoll oder als standardmäßige ISO-Papierformate eingegeben werden. Die Maschine lässt keine Eingabe von Abmessungen außerhalb der zulässigen Bereiche zu. Für die Dokumentgröße kann ein Wert zwischen 90 mm (3,54 Zoll) und 356 mm (14 Zoll) festgelegt werden. Die Standardeinstellung für die Dokumentgröße eines neuen Jobs beträgt 297 mm (11,7 Zoll).
35
DEU
TS
CH
• drücken, um zwei Zuführungen zu verbinden. Mit dieser Funktion können zwei nebeneinander liegende Zuführungen mit denselben Dokumenten gefüllt werden. Sobald die erste Zuführung leer ist, wechselt das System automatisch zur anderen Zuführung.
- drücken, um zwei nebeneinander liegende Zuführungen auszuwählen. Die gewählten Zuführungen werden hervorgehoben.
- drücken, um die zwei hervorgehobenen Zuführungen zu verbinden.
Zwischen den gewählten Zuführungen wird angezeigt.
HinweisBeim Verbinden von zwei Zuführungen wendet das Programm automatisch dieselbe Anzahl und dasselbe Dokumentformat der untersten Zuführung auf die andere Zuführung an.
• drücken, um die Einstellung der Tagespostfunktion aufzurufen.
Diese Funktion ermöglicht die Verarbeitung von Dokumenten oder Dokumentensätzen, die nicht automatisch verarbeitet werden können (siehe 3.8 „Ausführen der Tagespost“ auf Seite 31). Die Zuführung, die auf die Tagespostfunktion angepasst ist, wird automatisch ausgewählt.
- drücken, um die Tagespostfunktion zu aktivieren. Das Symbol wird
hinter der Tagespostzuführung angezeigt. Wenn Sie erneut drücken, wird die Tagespostfunktion deaktiviert.
3.9.4 FalzeingabeAuf diesem Bildschirm können Sie die Falzabmessungen und den Adresstyp anpassen.
Wenn das System mit einem dritten Falztisch und einer Wendeeinheit ausgestattet ist (erweitertes
powerFold®), besteht das Menü „Falzeingaben“ aus zwei Teilen:
• Im ersten Teil können Sie den Adresstyp festlegen. Sie können mit Hilfe der Schaltfläche
zwischen „Oben“ und „Unten“ wechseln. Wenn Sie den Adresstyp „Unten“ auswählen, bleiben nur drei mögliche Falzeingaben übrig.
Nach dem Drücken der Schaltfläche wird der zweite Bildschirm mit Falzeingaben geöffnet.
36
• Auf dem zweiten Bildschirm mit Falzeingaben können Sie den Falztyp auswählen.
Folgende Optionen stehen zur Verfügung:
In der Anzeige wird eine vereinfachte Darstellung des Dokuments mit den Falzpositionen
angezeigt, außer, wenn kein Falz erforderlich ist. Drücken Sie neben einem Falz auf , um die Falzposition zu ändern. Die gewünschte Position des entsprechenden Falzes eingeben.
Die nachfolgende Tabelle zeigt mögliche Falzpositionen:
HinweisIn der Anzeige erscheint ein Hinweis, wenn sich die eingegebenen Positionen außerhalb des gültigen Bereichs befinden.
Kein Falz (keine Eingaben erforderlich)
Einfachfalz
Wickelfalz
Doppelparallelfalz
Zickzackfalz
Falzart Position (min.) Position (max.)Einfachfalz 75 mm (2,95 Zoll)
25 mm (0,98 Zoll)
(erweitertes powerFold®)
Maximale Dokumentlänge minus 25 mm (0,98 Zoll)
Wickelfalz Erster Falz 75 mm (2,95 Zoll)25 mm (0,98 Zoll)
(erweitertes powerFold®)
Maximale Dokumentlänge minus 50 mm (1,97 Zoll)
Zweiter Falz Position des ersten Falzes plus 25 mm (0,98 Zoll)
Maximale Dokumentlänge minus 25 mm (0,98 Zoll)
Zickzackfalz Erster Falz 75 mm (2,95 Zoll)25 mm (0,98 Zoll)
(erweitertes powerFold®)
Maximale Dokumentlänge minus 100 mm (3,94 Zoll)
Zweiter Falz Position des ersten Falzes plus 25 mm (0,98 Zoll)
Maximale Dokumentlänge minus 75 mm (2,95 Zoll)
Doppelparallelfalz
Erster Falz 75 mm (2,95 Zoll)25 mm (0,98 Zoll)
(erweitertes powerFold®)
Maximale Dokumentlänge minus 50 mm (1,97 Zoll)
Zweiter Falz Position des ersten Falzes plus 25 mm (0,98 Zoll)
Maximale Dokumentlänge minus 25 mm (0,98 Zoll)
37
DEU
TS
CH
3.9.5 Lesungseingaben (Option)
HinweisDie Verfügbarkeit von Kombinationen unterschiedlicher Lese-Funktionen ist abhängig von den installierten Produkten.
Eine vollständige Funktionsbeschreibung der Lesung finden Sie unter 4.2 „Lesung“ auf Seite 43. Im Menü „OME-Lesungseingaben“ kann die Funktion für OME (Optical Mark Recognition) oder BCR (Barcode Reading) aktiviert oder deaktiviert sowie die Grundeinstellungen angepasst werden.
Das erste Menü für „OME-Lesungseingaben“ umfasst die folgenden Einstellungen:
• Codetyp: Standardwert ist die Einstellung „Keiner“: Lesung ist deaktiviert.
Ändern Sie die Einstellungen mit Hilfe der
Schaltfläche . Folgende Codes sind möglich:
- 1-Spur OME zum Lesen von Neopost-Codes
- BCR für die Lesung von Barcodes
- Flex 1-9 zum Lesen von Codes, die nicht von Neopost stammen
• Aus Zuführung lesen: Schaltfläche drücken, um eine Zuführung auszuwählen, für die Lesung aktiviert wird.
• Umgekehrtes Lesen: Umgekehrtes Lesen bedeutet, dass sich die Kuvertiermarke (OME) auf der ersten Seite des Satzes befindet. Das System erkennt das Satzende, indem die erste Seite des nächsten Satzes erkannt wird. Bei BCR verwenden Sie die Customer ID zum Vervollständigen eines Satzes. Wenn die ID wechselt, wird der Satz kuvertiert.Aufgrund des Zuführungs- und Sortierprinzips weist das umgekehrte Lesen folgende Einschränkungen auf:
- Die letzte Marke des Codes sollte maximal 85 mm (3,3 Zoll) vom oberen Rand gedruckt werden.
- Beilagen und selektive Beilagen können nicht behandelt werden.
Wenn die Zuführung leer ist, befindet sich der letzte Satz weiterhin im Sortierer, da der Anfang des nächsten Satzes nicht erkannt werden konnte. In diesem Fall
enthält die Meldung, dass die Zuführung leer ist, die Funktion . Wenn Sie die
Taste drücken, wird der Satz im Sortierer kuvertiert.
38
Durch Drücken der Schaltfläche wird das nächste Menü für „OME-Lesungseingaben“ geöffnet. Dieses Menü umfasst die folgenden Einstellungen:
• 1 Zeichen von oben: drücken, um die Position des ersten optischen Zeichens festzulegen, gemessen vom oberen Rand des Blattes. Der Wert kann zwischen 15 mm (0,6 Zoll) und 277 mm (10,9 Zoll) variieren. Wenn Sie BCR ausgewählt haben, wird ein zweiter Ziffernblock angezeigt, über den die Länge des Codes eingegeben werden kann.
• Maximum Blatt: Maximale Blattmenge im Dokumentensatz mit Hilfe der Pfeilschaltflächen auswählen.
HinweisDie maximale Blattanzahl pro Satz beträgt 25. Überschreitet die Blattanzahl 8 oder 10 (je nach Falz), kann das Dokument nicht mehr gefalzt werden. In diesem Fall beträgt die maximale Länge der Blätter 156 mm (6,1 Zoll) für Kuverts im Format C5. Als Falzart muss Kein Falz eingestellt werden. Andernfalls treten mit Sicherheit Staus auf.
Wenn die Blattanzahl die programmierte maximale Blattanzahl pro Satz übersteigt, wird die Maschine angehalten und Fehler VS:110 ausgegeben. Nach dem Entfernen des
Dokumentensatzes und dem Drücken der Taste wird die Maschine gestartet und der Prozess wiederholt, bis ein Kuvertier- oder Umlenkzeichen gefunden wird. Anschließend wird der Fehler VS:135 (Letztes Satzteil) ausgegeben.
Durch Drücken der Schaltfläche wird das nächste Menü für „OME-Lesungseingaben“ geöffnet. Dieses Menü umfasst die folgende Einstellung:
• Stopp bei Lesefehler: Die Schaltfläche drücken, um festzulegen, ob die Maschine bei der fehlerhaften Lesung eines Codes angehalten werden soll.
Wenn für „Stopp bei Lesefehler“ die Option „Ja“ festgelegt ist, hält die Maschine nach einem Lesefehler an. Der falsche Satz wird umgelenkt. Nach dem Zurücksetzen der Maschine wird der letzte Teil des Satzes ebenfalls umgelenkt und das System beginnt erneut mit der Verarbeitung. Die umgelenkten Sätze sollten vom Bediener geprüft werden.
Wenn für „Stopp bei Lesefehler“ die Option „Nein“ festgelegt ist, hält die Maschine nach einem Lesefehler nicht an. Der falsche Satz wird umgelenkt. Der letzte Teil des Satzes wird ebenfalls umgelenkt und die Maschine beginnt dann erneut mit der Verarbeitung. Die Maschine stoppt nach 5 Lesefehlern in Folge und generiert einen Fehlercode.
39
DEU
TS
CH
3.9.6 DBK-EingabenAuf diesem Bildschirm können Sie die DBK-Eingaben für die verschiedenen Zuführungen ein- oder ausschalten und die Dickemessung festlegen.
So können Sie die DBK für die verschiedenen Zuführungen festlegen:
1. Schaltfläche drücken, um eine Zuführung auszuwählen.
2. Schaltfläche drücken, um die
Doppelblattkontrolle ein- oder
auszuschalten - .
Wenn die DBK aktiviert ist, können Sie „Weiter bei Doppelblatt“ mit Hilfe der Schaltfläche
ein- oder ausschalten. Wenn „Weiter bei Doppelblatt“ eingeschaltet ist („Ja“), hält die Maschine nicht an, wenn zwei Blätter statt einem Blatt zugeführt werden. Der Dokumentensatz, der die doppelten Blätter enthält, wird umgelenkt.
Wenn Sie einen Job starten, wird das erste pro Zuführung entnommene Dokument für eine Referenzmessung verwendet. Wenn ein Dokument diese Referenzdicke überschreitet, wird ein Fehler angezeigt.
HinweisWenn die Tagespost ausgewählt ist, wird die DBK automatisch deaktiviert.
So legen Sie die Dickemessung fest:
1. Schaltfläche drücken, um den Kuvertierbereich auszuwählen.
2. Schaltfläche drücken, um die Dickemessung ein- oder auszuschalten - .
Wenn die Dickemessung aktiviert ist, können Sie den Messbereich festlegen:
3. Schaltfläche drücken.
4. Messbereich mit Hilfe der Pfeilschaltflächen festlegen.
Die Standardposition für den Messbereich ist für eine Vielzahl von Dokumenten geeignet. Nur bei Verwendung spezieller Dokumenttypen, z. B. kleiner Karten, muss der Messbereich möglicherweise angepasst werden.
Wenn die festgelegte Dicke nicht mit dem Referenzwert übereinstimmt, wird ein Fehler angezeigt.
40
3.9.7 Job-NameEin Job kann mit einem aussagekräftigen Job-Namen gespeichert werden, damit er leichter wieder zu erkennen ist. Dieser Name wird während der Jobauswahl im Hauptmenü angezeigt.
1. Job-Namen mit der alphanumerischen Tastatur eingeben
2. drücken, um das Zeichen links neben der Cursorposition zu löschen (Rückschritt)
3. drücken, um alle eingegebenen Zeichen zu löschen und neu zu beginnen
3.9.8 Postverarbeitungs-/Frankiereingaben (Option1)Falls diese Maschine mit einer Postverarbeitungs-/Frankiermaschine verbunden ist, können Sie mit dieser Sonderausstattung den Frankiermodus auswählen.
Schaltfläche drücken, um Folgendes auszuwählen:
• Durchlaufen
Die Kuverts durchlaufen die Postverarbeitungsmaschine (Frankiermaschine) ohne bedruckt/frankiert zu werden. Drücken Sie
die Schaltfläche , um zum „Job-Menü“ zurückzukehren.
• Frankiermaschine
Die Kuverts werden entsprechend den Einstellungen der lokalen Postverarbeitungsmaschine (Frankiermaschine) vom Postverarbeitungssystem (Frankiersystem) bedruckt/frankiert.
Wenn Sie die Schaltfläche drücken, wird ein Bildschirm angezeigt, über den ein Postverarbeitungs-Job (Frankierer-Job) mit einem Kuvertierer-Job verknüpft werden kann. Verwenden Sie die Pfeilschaltflächen, um einen Job auszuwählen. Wenn keine Verknüpfung erforderlich ist, wählen Sie „Aktueller Job“ aus.
Drücken Sie die Schaltfläche , um zum „Job-Menü“ zurückzukehren.
1. Auskunft, ob diese Sonderausstattung in Ihrem Land und für Ihre Postverarbeitungs-/Frankiermaschine verfügbar ist, erteilt Ihnen Ihr Händler.
41
DEU
TS
CH
• Kuvertiererdaten
Die Postverarbeitungsmaschine (Frankiermaschine) druckt/frankiert die Kuverts gemäß der Angaben zum Gewicht und zum Format, die vom Kuvertierer übermittelt werden.
Wenn Sie die Schaltfläche drücken, wird ein Bildschirm angezeigt, über den das Gewicht einzelner Dokumente und Kuverts sowie die Kuvertbreite eingegeben
werden kann. Verwenden Sie die Schaltflächen und ,
um diese Daten einzugeben. Schaltfläche drücken, um zum vorherigen Bildschirm zurückzukehren.
Verwenden Sie die Pfeilschaltflächen zum Auswählen eines Jobs, um einen Postverarbeitungs-Job (Frankierer-Job) mit dem Kuvertierer-Job zu verknüpfen. Wenn keine Verknüpfung erforderlich ist, wählen Sie „Aktueller Job“ aus.
Drücken Sie die Schaltfläche , um zum „Job-Menü“ zurückzukehren.
Eine ausführliche Beschreibung dieser Sonderausstattung finden Sie im Anhang.
3.10 Ändern eines Jobs
So ändern Sie einen vorhandenen Job:
1. Im Hauptmenü (2) die Option auswählen (siehe 2.4.1 „Hauptmenü“ auf Seite 11).
2. PIN-Code eingeben.
Das „Job-Menü“ wird geöffnet (siehe 2.4.5 „Job-Menü“ auf Seite 14).
3. drücken.
Das Menü „Job ändern“ wird angezeigt.
4. Pfeilschaltflächen drücken, wenn eine andere Jobnummer ausgewählt werden soll.
5. drücken, um die gewählte Jobnummer zu bestätigen.
Der Bildschirm „Job-Eingaben“ wird geöffnet. Die Bedeutung aller Schaltflächen und Einstellungen wird unter 3.9.1 „Job-Eingaben“ auf Seite 33 erläutert.
6. drücken, um den Job mit den eingegebenen Einstellungen und mit der angegebenen Jobnummer und dem angegebenen Namen zu speichern
Informationen zum Benennen eines Jobs finden Sie unter 3.9.7 „Job-Name“ auf Seite 40.
7. drücken, um einen Testlauf mit den neuen Job-Einstellungen durchzuführen (siehe „Durchführen eines Testlaufs“ auf Seite 30).
42
3.11 Kopieren eines Jobs
So kopieren Sie vorhandene Job-Eingaben oder
load’n Go®-Jobs in einen neuen Job:
1. Im Hauptmenü (2) die Option auswählen (siehe 2.4.1 „Hauptmenü“ auf Seite 11).
2. PIN-Code eingeben.
Das „Job-Menü“ wird geöffnet (siehe 2.4.5 „Job-Menü“ auf Seite 14).
3. drücken. Das Menü „Job kopieren“ wird angezeigt.
4. Die Pfeiltasten drücken, wenn eine andere Jobnummer zum Kopieren ausgewählt werden soll.
HinweisSie können Job-Eingaben nur in neue Jobs kopieren.
5. drücken, um Details zum Job zu erhalten, aus dem kopiert wird.
6. drücken, um die Job-Eingaben zu kopieren.
Wenn alle Jobs programmiert sind, zeigt die Anzeige „Keine Jobs mehr frei“ an.
Es ist möglich, einen load’n Go®-Job in einen Job zu kopieren. Bevor ein load’n Go®-Job
kopiert werden kann, muss load’n Go® erfolgreich definiert werden
(siehe 3.7.1 „Verwenden von load’n Go®“ auf Seite 27).
3.12 Löschen eines Jobs
So löschen Sie einen vorhandenen Job:
1. Im Hauptmenü (2) die Option auswählen (siehe 2.4.1 „Hauptmenü“ auf Seite 11).
2. PIN-Code eingeben. Das „Job-Menü“ wird geöffnet (siehe 2.4.5 „Job-Menü“ auf Seite 14).
3. drücken.
Das Menü „Job löschen“ wird angezeigt.
4. Pfeilschaltflächen drücken, wenn eine andere Jobnummer ausgewählt werden soll.
5. drücken, um Details zum Job zu erhalten.
6. drücken. Der Job wird ohne Warnung gelöscht.
43
DEU
TS
CH
4. OPTIONEN
4.1 Aktivieren einer Option
So aktivieren Sie eine neue Option:
1. Wählen Sie im „Abteilungsleitermenü“ die Option .
Softwareoptionen werden mit Hilfe von Lizenzcodes aktiviert. Die Lizenzcodes aktivieren zusammen mit der Identifizierungsnummer der Maschine die entsprechenden Optionen. Die aktivierten und verfügbaren Softwareoptionen werden auf diesem Bildschirm angezeigt. Informationen zu Lizenzcodes erhalten Sie bei Ihrem Händler.
2. drücken, um weitere Softwareoptionen zu aktivieren
3. Den vom Händler erhaltenen Lizenzcode eingeben, um die entsprechende Option auf der Maschine zu aktivieren.
Mit Hilfe der Pfeilschaltflächen durch die eingegebenen Zeichen navigieren.
4. drücken, um den Lizenzschlüssel zu bestätigen und zum Menü „Optionen“ zurückzukehren.
5. Das System aus- und einschalten.
4.2 Lesung
HinweisDie Verfügbarkeit von Kombinationen unterschiedlicher Lese-Funktionen ist abhängig von den installierten Produkten.
4.2.1 EinführungDas Falz- und Kuvertiersystem kann mit optischer Lesung ausgestattet werden. Hierbei liest das System spezielle Codes, die auf die Dokumente aufgedruckt wurden. Diese Codes enthalten Informationen zur Verarbeitung der Blätter. Es sind drei Codetypen verfügbar:
• 1-Spur OME zum Lesen von Neopost-Codes
• BCR für die Lesung von Barcodes
• Flex 1-9 zum Lesen von Codes, die nicht von Neopost stammen
Die Blätter mit dem aufgedruckten Code werden in eine Zuführung eingelegt. Je nach programmiertem Code können die anderen Zuführungen als selektive Zuführungen für Beilagen verwendet werden.
Bei einem Zickzackfalz muss die Adresse auf die letzte Seite des Satzes gedruckt werden. Bei den anderen Falztypen steht die Adresse immer auf dem ersten Blatt des Satzes. Ein vollständiger Code wird auf jedes Blatt des Satzes gedruckt. Der Code muss auf jeder Seite an der gleichen Stelle erscheinen, unabhängig von der tatsächlichen Codelänge.
44
Der Code auf dem letzten Blatt des Satzes enthält die Kuvertieranweisungen. Auf den anderen Blattseiten stehen die Sammelanweisungen. Wenn eine Paritätsüberprüfung mit OME verwendet wird, erfolgt diese auf jedem Blatt. Wenn der Code „page n of m“ mit BCR verwendet wird, erfolgt die Kuvertierung des Satzes, wenn n und m gleich sind.
4.2.2 Ausrichtung
Position des LesekopfsDie horizontale Position des Lesekopfs muss so ausgerichtet werden, dass sie mit der Position der auf die Dokumente gedruckten Zeichen übereinstimmt. Nachfolgend sehen Sie das Verfahren für OME-Markierungen. Für BCR-Codes ist das Verfahren fast dasselbe. Es sind spezielle BCR-Schaltflächen verfügbar.
Zum Ausrichten des Lesekopfs gehen Sie folgendermaßen vor:
1. Das Menü „OME-Test“ über das Testmenü öffnen (siehe 2.4.6 „Abteilungsleitermenü“ auf Seite 14).
2. drücken, um die Ausrichtung zu starten.
3. Ein Dokument mit Lesemarkierungen in die Zuführung legen (entweder Zuführung 1 oder 2, abhängig vom ausgewählten Job).
4. drücken.
Das Dokument wird an die Lesekopfposition transportiert.
5. Spezielle Lesekopfabdeckung in der Zuführung öffnen.
6. Den Lesekopf verschieben, bis sich der rote Zeiger genau in der Mitte über den Lesemarkierungen befindet.
7. Die Abdeckung für den vertikalen Transport öffnen und das Dokument entfernen.
8. drücken, um die Ausrichtung zu ermitteln.
9. drücken, um das Ausrichtungsverfahren zu beenden.
HinweisBeim Ausrichten des Lesekopfs müssen einige Papierführungen möglicherweise entfernt und auf der anderen Seite des Lesekopfs wieder eingesetzt werden.
45
DEU
TS
CH
4.2.3 DokumentausrichtungSchalten Sie die Lesung ein, und legen Sie die Position der Lesemarkierungen wie unter „Lesungseingaben (Option)“ auf Seite 37 beschrieben fest.
Dokumentausrichtung:
4.2.4 Lesecodes
Druckqualität• Markierungen sollten in schwarz gedruckt sein.
• Markierungen auf dem gleichen Blatt müssen die gleiche Stärke aufweisen.
• Die Markierungen müssen auf jedem Blatt an der gleichen Stelle gedruckt werden.
• Bei Matrixdruckern werden gedruckte Zeichen in Near Letter Quality (NLQ) bevorzugt, um ein Höchstmaß an Schwärze zu erzielen (Doppeldruck).
• Achten Sie auf den Hintergrund. Farbveränderungen auf dem Formular, ein Hintergrund-Design, Logos oder eine Kopie auf der Rückseite des Blattes können durchschlagen und vom Lesekopf gelesen werden. Dies kann die Lesungsfunktion beeinträchtigen.
• Überprüfen Sie vor dem Druck das Farbband oder die Tonerqualität.
46
Mindestcode/GrundbefehleDer Mindestcode ist eine Markierung in einer Zeile (Kuvertierung). Aus Gründen der Zuverlässigkeit wird jedoch empfohlen, mindestens 2 Markierungen zu verwenden.
Die erste Zeile ist die Startmarkierung.
Eine Markierung auf der zweiten Zeile bedeutet Kuvertieren. Keine Markierung auf der zweiten Zeile bedeutet Sammeln.
HinweisAuf Kundenwunsch kann in Einzelfällen das Lesen der Grundbefehle vom Kundendienst umgekehrt werden. Dies bedeutet, dass für den Kuvertierbefehl keine Markierung gedruckt werden muss, während für den Sammelbefehl eine Markierung erforderlich ist.
Bei BCR werden die Mindestcode auch zum Sammeln und Kuvertieren verwendet.
Codeposition und Freiraum • Der Code muss mindestens 15 mm (0,59 Zoll) vom oberen Rand und 20 mm (0,79
Zoll) vom unteren Rand des Blatts entfernt sein.
• Standardmäßig wird für die erste Markierung von oben der Wert 100 mm (3,9 Zoll) festgelegt.
• Von der linken und rechten Seite müssen 7 mm (0,28 Zoll) freigelassen werden.
• Der Code muss auf jeder Seite an derselben Position angezeigt werden und (bei OME) eine konsistente Anzahl von Markierungen aufweisen.
• Für jede zusätzliche Markierung (OME) ist eine zusätzliche Zeile erforderlich.
47
DEU
TS
CH
Codelänge und -höheOMR:Oberhalb der ersten und unterhalb der letzten Markierung muss ein Bereich von 8,5 mm (0,33 Zoll) frei gehalten werden. Das bedeutet, dass der Mindestcodebereich aus 6 Zeilen besteht:
• 2 Zeilen zum Drucken der (Grund-)Befehle
• 4 Zeilen Freiraum
Der Zeilenabstand kann zwischen 2,54 mm (0,1 Zoll) und 6,35 mm (0,4 Zoll) betragen.
BCR:Die Mindesthöhe des Codes entspricht 9mm (0,35 Zoll).
Codebreite, Zeichenabstand und ZeichenbreiteOMR:Die Mindestbreite des Codes beträgt 7 Zeichen. Von links nach rechts:
• 2 Zeichen Freiraum (4,2 mm, 0,17 Zoll)
• Spurmarkierung (3 Zeichen oder 6,3 mm bzw. 0,24 Zoll)
• 2 Zeichen Freiraum
Der Schriftgrad kann 10 oder 12 Pt betragen.
Die Spurmarkierung kann mittels Unterstrich (_) mit einer Dicke von mindestens 0,2 mm (0,08 Zoll) angebracht werden.
BCR:Die Mindeststärke einer Linie des Codes beträgt 0,25mm (0,01 Zoll).
Zusätzliche CodesWenn mehr Funktionen des Kuvertiersystems gesteuert werden sollen, sind zusätzliche Codes verfügbar.
Die folgenden zusätzlichen Funktionen sind über Softwareoptionen möglich:
• Umlenken (umlenken & fortfahren)
• Stoppen (umlenken & anhalten)
• Selektive Zuführung von Station x (maximal 6 in Abhängigkeit von der Konfiguration)
• Jeweils Sequenzprüfung 4, 2 und 1 (entsprechend mit 1, 2 oder 3 Markierungen bei OME)
• Markierung zur Paritätsprüfung (gerade, nur OME)
• Sicherheitsmarkierung (nur OME)
48
Allgemeine Anmerkungen:
• Bei OME müssen die Markierungen immer in der oben genannten Reihenfolge verwendet werden.
• Die nachfolgende Funktion wird jeweils um eine Zeile nach oben verschoben, wenn eine Funktion entfernt wird.
• Der gewählte Code muss für das gesamte Material verwendet werden, das mit der OME-Funktion verarbeitet werden soll.
• Die Länge des Codes und die Markierungsdefinition sind eine Kundendiensteinstellung.
• Andere Funktionen sind mit Spezialcodes (Flex-Codes) möglich.
Umlenken (umlenken & fortfahren)Der Satz wird umgelenkt und das System fährt fort.
Stoppen (umlenken & anhalten)Der Satz wird umgelenkt, das System hält an und zeigt den Fehler VS:113 an (Stoppzeichen gelesen).
Selektive ZufuhrDie Maschine führt eine Beilage selektiv zu, wenn ein entsprechender Befehl übergeben wird.
Sequenzprüfung (nur OME)Blätter eines Stapels können in eine falsche Reihenfolge geraten oder verloren gehen. Diese Fehler werden mit der Sequenzprüfung erkannt.
Jedes Blatt besitzt einen Binärcode als Teil des Lesecodes.
Paritätsmarkierung (nur OME)Der Lesecode kann überprüft werden, indem eine Paritätsmarkierung hinzugefügt wird. Wenn der OME2-Code verwendet wird, muss die Summe der Markierungen gerade sein.
Sicherheitsmarkierung (nur OME)Die Sicherheitsmarkierung bietet zusätzliche Sicherheit. Bei schief laufendem Papier kann der Lesekopf den Lesecode möglicherweise teilweise nicht erfassen. Ist dies der Fall, wird ein Fehlercode ausgegeben, wenn die Sicherheitsmarkierung nicht gelesen worden ist.
Die Sicherheitsmarkierung zeigt außerdem das Ende des Lesecodes an.
Diese Markierung muss auf dem Dokument immer vorhanden sein, wenn es als OME-Code aktiviert wurde.
49
DEU
TS
CH
Page n of m (nur BCR)BCR verwendet den Code „Seite n von m“, um einen Satz zu vervollständigen. Wenn n kleiner als m ist, werden die Blätter gesammelt. Wenn n=m ist, handelt es sich um das letzte Blatt des Satzes und der Satz wird kuvertiert.
Customer ID (nur BCR)BCR verwendet den Code der Customer ID, um einen Satz zu vervollständigen. Dies ist nur mit umgekehrter Lesung möglich. Wenn die ID wechselt, wird der Satz kuvertiert.
Beispiel für OME-CodeDie Abbildung bezieht sich auf das folgende Beispiel. In diesem Beispiel ist Zuführstation 1 die Leserzuführung. Die Zuführstationen 2 bis 6 wurden als selektive Zuführungen gewählt.
BeispielcodeDieses Beispiel umfasst einen Satz mit acht Blättern und drei selektiven Zuführungen (Station 2, 3 und 4) sowie drei Sequenzprüfungsmarkierungen.
• Die erste Position wird für die Startmarkierung verwendet, die auf allen Blättern gedruckt werden muss.
• Die zweite Markierungsposition wird für den Kuvertier-/Sammelbefehl verwendet. Die Markierung wird auf das letzte Blatt des Satzes gedruckt (Kuvertieren erforderlich).
• Die Positionen 3, 4 und 5 sind für die selektive Zuführung von Station 2, 3 und 4 reserviert. Durch Drucken einer Markierung an Position 3 kann die selektive Zuführung von Station 2 veranlasst werden. Durch Drucken einer Markierung an Position 4 wird die selektive Zuführung von Station 3 veranlasst. Durch Drucken einer Markierung an Position 5 wird die selektive Zuführung von Station 4 veranlasst.
• Die Positionen 6, 7 und 8 werden für Sequenzprüfungsmarkierungen verwendet.
50
4.3 Online-Dienste
4.3.1 AllgemeinesDas Falz- und Kuvertiersystem kann mit Online-Diensten ausgestattet werden. Diese Option ermöglicht es der Maschine, eine Verbindung zu einem zentralen Server herzustellen. Während die Verbindung besteht, können Daten auf die Maschine heruntergeladen und von der Maschine hochgeladen werden. Die Verbindung wird immer von der Maschine initiiert. Es ist nicht möglich, von außerhalb der Maschine eine Verbindung herzustellen. Auskunft darüber, ob diese Sonderausstattung erhältlich ist, erteilt Ihnen Ihr Händler.
4.3.2 Starten der Online-DiensteSo starten Sie die Online-Dienste:
1. Im Hauptmenü (2) die Option auswählen.
2. PIN-Code 2546 eingeben, um das Abteilungsleitermenü aufzurufen.
3. drücken.
Das Menü „Online-Dienste“ zeigt die folgenden Funktionen:
• : Öffnet das Menü „Verbindung“, um eine Verbindung zu einem zentralen Server herzustellen und den Verbindungsverlauf anzuzeigen (siehe 4.3.3 „Verbindung“ auf Seite 50).
• : Öffnet das Menü „Meldungen“, um die erhaltenen Meldungen anzuzeigen (siehe 4.3.4 „Meldungen“ auf Seite 51).
• : Öffnet das Menü „Konfiguration“, um die Einstellungen für Online-Dienste zu ändern (siehe 4.3.5 „Menü „Konfiguration““ auf Seite 52).
4.3.3 VerbindungDie Maschine stellt zu festgelegten Zeiten eine Verbindung her. Es ist möglich, die Maschine manuell mit dem Server zu verbinden. So stellen Sie die Verbindung zum Server her:
1. Im Menü „Online-Dienste“ auf drücken.
In der Anzeige wird das Menü „Verbindung“ angezeigt.
2. drücken, um die Maschine manuell mit dem OLS-Server zu verbinden.
51
DEU
TS
CH
Sie können den Status der Verbindung auf dem Bildschirm anzeigen. Der Text auf der
Schaltfläche wechselt zu .
drücken, um die Verbindung mit dem Server zu trennen.
Das Menü „Verbindung“ zeigt die folgenden Funktionen:
• : Öffnet das Menü „Verlauf“, um den Verbindungsverlauf anzuzeigen (siehe „Verlauf“ auf Seite 51).
• : Diese Schaltfläche wird angezeigt, wenn die Maschine neue Meldungen empfangen hat und das Menü „Meldungen“ öffnet (siehe 4.3.4 „Meldungen“ auf Seite 51).
VerlaufDas Menü „Verlauf“ zeigt die vorherigen Verbindungen zwischen Maschine und Server an.
1. oder drücken, um eine vorherige Verbindung auszuwählen.
2. drücken, um Details zur ausgewählten vorherigen Verbindung anzuzeigen.
4.3.4 Meldungen
Nachdem die Option im Menü „Online-Dienste“ gedrückt wurde, zeigt die Anzeige die vom Server erhaltenen Meldungen an. Ein Meldung weist einen Inhalt wie „Neue Software“ oder „Neuer Job“ auf.
1. oder drücken, um eine Meldung auszuwählen.
2. drücken, um weitere Informationen zu einer ausgewählten Meldung zu erhalten.
Falls eine neue Software oder ein neuer Job installiert werden können, wird die
Schaltfläche angezeigt.
So installieren Sie eine neue Software oder einen neuen Job:
1. drücken.
Das Menü „Neue Software“ oder „Neuer Job“ wird angezeigt. drücken, um weitere Informationen zur Software oder zum Job zu erhalten.
2. , um die neue Software oder den neuen Job zu installieren oder
drücken, um die neue Software oder den neuen Job abzulehnen.
52
Nach dem Drücken von wird ein Bestätigungsmenü geöffnet:
• Bei neuer Software auf drücken, um die Installation zu bestätigen oder drücken, um zum Menü „Installation“ zurückzukehren.
• Bei einem neuen Job auf oder drücken, um eine frei Jobnummer auszuwählen (siehe 3.9 „Erstellen eines Jobs“ auf Seite 32).
drücken, um die gewählte Jobnummer zu bestätigen, oder drücken, um zum Menü „Meldung“ zurückzukehren.
Nach dem Bestätigen der Installation der neuen Software oder des neuen Jobs wird das Menü „Meldung“ angezeigt.
4.3.5 Menü „Konfiguration“
Nach dem Drücken von im Menü „Online-Dienste“ wird das Menü „Konfiguration“ geöffnet. Dieses Menü zum Ändern der OLS-Einstellungen verwenden.
Das Menü besteht aus zwei Bildschirmen, die folgenden Funktionen enthalten:
• Wähltonerkennung ein/aus
Dieser Einstellung ist erforderlich, wenn beim Herstellen einer Verbindung kein Wählton vernommen wird. Diese Option ist standardmäßig aktiviert (ein). Diese Einstellung ist für einige Nebenstellenanlagensysteme relevant.
drücken, um die Wähltonerkennung ein- oder auszuschalten.
• Telefonnummer des Servers: Die Telefonnummer des OLS-Servers erhalten Sie bei Ihrem Händler.
So ändern Sie die Nummer:
a drücken. b Richtige Nummer über die numerische Tastatur eingeben.
c drücken, um die neue Nummer zu bestätigen.
• Präfix: Diese Funktion für den Fall verwenden, dass eine bestimmte Nummer oder Zeichenfolge gewählt werden muss, um eine Amtsleitung zu erhalten.
a drücken.b Richtiges Präfix über die numerische Tastatur eingeben.
c drücken, um die neue Nummer zu bestätigen.
53
DEU
TS
CH
• Land: Das Land eingeben, von dem aus gewählt wird.
Das richtige Land aus einer Liste durch Drücken von oder auswählen.
• Datum und Uhrzeit: Das richtige Datum und die Uhrzeit eingeben.
a drücken. b Richtiges Datum und Uhrzeit über die numerische Tastatur eingeben.
c drücken, um die neue Nummer zu bestätigen.
• Lautstärke des Modems: Die Modemlautstärke einstellen.
a oder drücken, um die Lautstärke des Lautsprechers zu ändern. Die Lautstärke für das Modem nicht auf Null einstellen, da der Ton des Modems bei der Fernwartung hilfreich ist.
b drücken, um geänderte Einstellungen zu bestätigen.
4.4 MaxiFeeder™
4.4.1 FunktionDer maxiFeeder™ ist eine Zuführung, die eine hohe Anzahl von Dokumenten aufnehmen kann. Diese Zuführung wurde für den Einsatz mit Rückumschlägen entwickelt, es können aber auch „Standarddokumente“ mit einer Länge von bis zu 356 mm (14 Zoll) damit verarbeitet werden.
4.4.2 VorbereitungenDer maxiFeeder™ sollte anstelle von Zuführung 1 installiert werden.
Er kann wie andere Dokumentenmagazine angebracht werden.
Arbeitsweise beim Anschließen:
1. Papierzuführrollen mit der Vorderkante des maxiFeeder™ anheben
2. maxiFeeder™ nach vorne schieben, bis er hinter der Rahmenachse einhakt
3. Stecker A an Buchse B anschließen
Der maxiFeeder™ wird beim Einschalten vom System automatisch erkannt. So ist es sehr einfach, zwischen der Standard-Dokumentzufuhrablage und dem maxiFeeder™ zu wechseln.
HinweisUm ein leichteres Festhaken des maxiFeeder™ zu ermöglichen, wird empfohlen, die Zuführplatte in die hintere Position zu bringen (siehe 4.4.4 „Dokumentenseparation“ auf Seite 54).
Zur Verwendung des maxiFeeder™ ist keine Umprogrammierung von Jobs notwendig.
A B
54
4.4.3 Seitenführungen anpassenPassen Sie die Seitenführungen an:
1. Einen Stapel Dokumente/Rückumschläge in die Zufuhrablage legen.
Rückumschläge mit der Lasche nach unten und vorne (Oberseite zeigt zur Maschine) einlegen.
2. Seitenführungen durch Drehen des Rändelrads A einstellen, bis die Dokumente/Rückumschläge genau passen und noch genügend Spiel bleibt.
Zu viel Spiel verursacht Schieflaufen.
4.4.4 DokumentenseparationWenn der maxiFeeder™ an einer Zuführung mit automatischer Separation verwendet wird, wird die Separation automatisch eingestellt.
Der maxiFeeder™ kann auch an einer Zuführungsposition mit manuell eingestellter Separation verwendet werden.
Gehen Sie zum Einstellen folgendermaßen vor:
1. Zuführungen 2 und 3 entfernen
HinweisDie unterste Zuführung ist Zuführung 1.
2. Die beiden blauen Griffe A und B zusammendrücken und die Zuführplatte C so weit wie möglich nach vorne schieben
3. Knopf D nach vorne drücken, bis dieser klickt.
4. Ein Dokument bzw. einen Rückumschlag in die Zufuhrablage legen und in die Maschine schieben, bis der oberste Rand nicht mehr sichtbar ist Knopf D entgegen dem Uhrzeigersinn drehen, wenn für die Separation „eng“ festgelegt wurde.
5. Dokument/Rückumschlag zwischen die Rollen schieben.
6. Knopf D im Uhrzeigersinn drehen, um einen größeren Widerstand zu erhalten, oder den Knopf entgegen dem Uhrzeigersinn drehen, wenn für die Separation „eng“ festgelegt wurde.
Die Separation ist korrekt eingestellt, wenn ein leichter Widerstand am Dokument/Rückumschlag zu spüren ist.
7. Knopf D wieder zurückziehen, wenn die Einstellung korrekt ist
8. Zuführungen 2 und 3 wieder montieren
A
A B C
D
55
DEU
TS
CH
4.4.5 DokumentenzufuhrSo führen Sie Dokumente zu:
1. Die beiden blauen Griffe A und B zusammendrücken
2. Die Zuführplatte C in die hintere Position schieben
3. Dokumentenstapel auflockern und in der Zuführung ablegen. Rückumschläge mit der Lasche nach unten und vorne (Oberseite zeigt zur Maschine) einlegen.
Die Zuführplattenvorrichtung wird automatisch angehoben (wenn das System die Verarbeitung beginnt), bis sich Dokumente/Rückumschläge unter den Papiereinziehern aus Gummi befinden.
HinweisBeim Füllen des maxiFeeder™ ist darauf zu achten, dass die Dokumente/Rückumschläge parallel zur Zuführplatte positioniert werden, um eine korrekte Zuführung sicherzustellen.
HinweisWenn längere Dokumente verwendet werden, kann die Platte C durch Herausziehen der regulierbaren Zuführplattenerweiterung erweitert werden.
4.5 insert’n Frank™ (insert’n Mail)
Falls diese Maschine mit einer Postverarbeitungs-/Frankiermaschine verbunden ist, können Sie mit insert’n Frank™ folgende Aufgaben durchführen:
• Automatische Postverarbeitung/Frankierung ein- oder ausschalten
• Entfernt einen Postverarbeitungs-/Frankierer-Job auswählen
• Druck-/Frankierwert festlegen (Option)
• Druck-/Frankierwert automatisch mit Hilfe der Kuvertiererdaten festlegen
Weitere Informationen zum Programmieren dieser Option finden Sie unter 3.9.8 „Postverarbeitungs-/Frankiereingaben (Option)“ auf Seite 40.
56
5. WARTUNG
Warnhinweis
• Ziehen Sie vor Wartungsarbeiten den Netzstecker.
5.1 Wartung durch den Bediener
Vom Benutzer dürfen nur die in der vorliegenden Bedienungsanleitung genannten Wartungsmaßnahmen vorgenommen werden. Alle weiter gehenden Maßnahmen sind qualifiziertem Wartungspersonal zu überlassen.Wenden Sie sich hierfür bitte an die zuständige Vertretung.
Wartungshäufigkeit WartungTäglich • Überprüfen der Systemfunktionen
• Instandhaltung durch Entfernen von Staub, Papierresten usw.
• Ggf. Reinigen des Verschlusstischs und der Gummirollen mit einem feuchten Tuch ohne Zusatz von Reinigungsmitteln
Wöchentlich • Reinigen verschmutzter oder verklebter Verschlussbürsten.
Im Lieferumfang ist ein zusätzlicher Bürstensatz enthalten. Während ein Bürstensatz verwendet wird, sollte der andere in Wasser eingeweicht werden. So ist stets ein sauberer Bürstensatz verfügbar. Ziehen Sie die Bürsten einzeln vom Bürstenhalter ab. Stecken Sie die Bürsten wieder auf, wobei die Stifte auf den Bürsten in die entsprechenden Löcher im Bürstenhalter einrasten müssen.
• Überprüfen und ggf. Austauschen des Anfeuchtfilzes.
Reinigen Sie den Anfeuchtfilz und den Wasserbehälter, wenn diese verschmutzt oder verklebt sind.
• Reinigen der Zuführ- und Kuvertierrollen nach Anweisung des Kundendiensttechnikers
Bei Bedarf • Bei Warnmeldungen über staubige Fotozellen müssen die Fotozellen im Kuvert- oder Dokumentpfad mit dem hinter der Seitenabdeckung verstauten Balg gereinigt werden. Stecken Sie den Balg in den oberen Luftstopfen, und drücken Sie ihn einige Male fest zusammen, um den Staub von der Fotozelle des Dokumentpfads zu entfernen.Wiederholen Sie dieses Verfahren für den unteren Luftstopfen, um die Fotozelle des Kuvertpfads zu reinigen.
• Zum Reinigen der Ausgangssensoren (Fotozellen) verwenden Sie einen leicht feuchten Baumwolllappen. Unterer Sensor: Führen Sie den feuchten Lappen in die vorgesehene Öffnung und reinigen Sie die Fotozelle durch drehen des Lappens.Oberer Sensor: Führen Sie den feuchten Lappen in die vorgesehene Öffnung und reinigen Sie die Fotozelle durch drehen des Lappens.
Fotozellen kalibrieren (siehe „Test“ auf Seite 19).
57
DEU
TS
CH
6. FEHLERSUCHE
6.1 Fehlermeldungen
Bei einem Fehler wird im Display ein Bildschirm mit den folgenden Informationen angezeigt:
• Bereich, in dem der Fehler aufgetreten ist
• Fehlerbeschreibung
• Lösungsvorschlag neben der zeigenden Hand
Drücken Sie , um weitere Informationen zu dem aufgetretenen Fehler sowie mögliche Vorkehrungen gegen das erneute Auftreten des Fehlers anzuzeigen.
Beheben Sie das Problem, und drücken Sie dann
, um den Fehler zurückzusetzen (der Fehlerbildschirm verschwindet).
Besondere Fehler• Lesefehler (wenn Lesung aktiviert ist)
Der Dokumentensatz wird umgelenkt. Der Bediener muss den Dokumentensatz entfernen und den Satz manuell beenden!
• Technische Fehler
In der Anzeige erscheint eine Fehlermeldung. Ein solcher Fehler kann nicht vom Bedienungspersonal, sondern nur vom Kundendienst behoben werden.
WarnbildschirmWenn eine Abdeckung geöffnet wird, erscheint im Display ein Warnbildschirm mit der Meldung „Abdeckung offen“ und der vorgeschlagenen Lösung „Abdeckung schließen“.
58
6.2 Beheben von Staus
In folgenden Bereichen können Staus auftreten:
1. flexFeed®
2. Sortierbereich
3. powerFold®
4. Untere Kuvertführung
5. Verschluss- und Kuvertierbereich
6. Ausgangsbereich
7. Kuvertmagazin
Zum Beheben von Staus lassen sich sechs Systembereiche öffnen:
A Lok-Abdeckung, um den Ausgangsbereich zu erreichen
B Kuvertiererabdeckung, um den Verschluss- und Kuvertierbereich zu erreichen
C Sortierer, um den Sortierbereich zu erreichen
D Zuführungsabdeckung, um den Zuführbereich zu erreichen
E Powerfold®-Abdeckung, um den Falzbereich zu erreichen
F Seitenabdeckung, um die untere Kuvertführung zu erreichen
6.2.1 Ausgangs-, Verschluss- und Kuvertierbereich Wenn in diesem Bereich ein Stau auftritt, entfernen Sie das Material wie folgt:
1. Seitenabdeckung F öffnen
2. Sperrhebel der Lok anheben und die Lok in die vertikale Position ziehen.
3. Kuvertiererabdeckung anheben.
4. Sämtliche Materialien entfernen.
5. Lok und Kuvertiererabdeckung absenken.
6. Seitenabdeckung schließen
7. drücken, um den Fehler zurückzusetzen und den Job neu zu starten
1
2
3
5
4
6
7
DF
A B
CE
59
DEU
TS
CH
6.2.2 KuvertmagazinWenn in diesem Bereich ein Kuvert stecken bleibt, entfernen Sie das Kuvert wie folgt:
1. Kleinen Hebel B nach unten ziehen.
Stift C wird abgesenkt.
2. Hebel A nach rechts drücken und gedrückt halten.
Stift C wird angehoben.
3. Festsitzendes Kuvert entfernen.
4. Hebel A lösen.
5. Hebel B wieder in vorherige Position bringen.
6. drücken, um den Fehler zurückzusetzen und den Job neu zu starten
6.2.3 Untere Kuvertführung Wenn in der unteren Kuvertführung ein Stau auftritt, entfernen Sie die Kuverts wie folgt:
1. Seitenabdeckung A öffnen
2. Hebel B drücken, um die Rollen zu entriegeln.
3. Kuverts entfernen.
4. Hebel B loslassen.
5. Seitenabdeckung schließen
6. drücken, um den Fehler zurückzusetzen und den Job neu zu starten
Bei Bedarf können Kuverts und Dokumente manuell mit Hilfe von Hebel C transportiert werden. Am Hebel rütteln, um die Kuverts manuell zum Kuvertiertisch oder zur unteren Kuvertführung zu transportieren. Hebel C manuell nach innen drücken und dann daran rütteln, um ein Dokument manuell zu transportieren.
A
B
C
A
B
C
60
6.2.4 PowerFold®
Wenn in der powerFold®-Einheit ein Stau auftritt, entfernen Sie die Dokumente wie folgt aus der
powerFold®-Einheit:
1. Unteres Ende des Sperrgriffs A zum Öffnen der
powerFold®-Abdeckung B drücken.
2. Dokumente aus powerFold®-Einheit entnehmen.
3. PowerFold®-Abdeckung schließen.
4. drücken, um den Fehler zurückzusetzen und den Job neu zu starten
6.2.5 FlexFeed®
Wenn in der flexFeed®-Einheit ein Stau auftritt, entfernen Sie die Dokumente wie folgt aus
der flexFeed®-Einheit:
1. Griff für den vertikalen Transport nach oben ziehen, um die Abdeckung für den vertikalen Transport zu öffnen.
2. Dokumente entfernen.
3. Abdeckung für vertikalen Transport schließen.
4. drücken, um den Fehler zurückzusetzen und den Job neu zu starten
6.2.6 Sortierbereich Wenn im Sortierbereich ein Stau auftritt, entfernen Sie die Dokumente wie folgt aus dem Sortierbereich:
1. Den Sortierer A anheben und angehoben halten.
2. Dokumente entfernen.
3. Sortierer absenken.
4. drücken, um den Fehler zurückzusetzen und den Job neu zu starten
6.3 Problembehandlung durch den Bediener
So behandeln Sie Probleme:
1. Den Fehler notieren.
2. Problemlösung anhand der folgenden Tabelle zur Problembehandlung versuchen.
3. Kuvertierer aus- und wieder einschalten, um den Systembetrieb zu überprüfen.
4. Sollte der Fehler immer noch auftreten, wenden Sie sich bitte an Ihren Kundendienst.
A B
A
61
DEU
TS
CH
HinweisBei der Kontaktaufnahme mit dem Kundendienst werden Sie nach der letzten Fehlermeldung und der Version der installierten Software gefragt. Informationen dazu, wie Sie die Softwareversion ermitteln, finden Sie unter 2.4.6 „Abteilungsleitermenü“ auf Seite 14.
Symptom Mögliche Ursache Abhilfemaßnahme ReferenzDas System kann nach dem Einschalten nicht gestartet werden.
System ist nicht an das Stromnetz angeschlossen.
System an das Stromnetz anschließen.
-
Sicherung ist durchgebrannt.
Sicherung unter dem Hauptschalter ersetzen.
-
Eine Abdeckung ist geöffnet.
Abdeckung schließen.
-
System stoppt mit Kuvert in Kuvertierposition (Lasche nicht geöffnet).
Kuverts werden falsch herum in der Zufuhrablage gestapelt.
Kuverteinzugseinstellungen überprüfen. Kuverts richtig in die Zufuhrablage einlegen.
„Nachlegen von Kuverts“ auf Seite 25
Kuvertlasche klebt fest.
Kuverts den Spezifikationen entsprechend aufbewahren.
„Kuverteingaben“ auf Seite 33
Kuverttyp entspricht nicht den Spezifikationen oder den Job-Eingaben.
Den Spezifikationen entsprechende Kuverts verwenden.
„Kuverteingaben“ auf Seite 33
Es werden zwei Kuverts auf einmal eingezogen.
Die Kuvertseparation ist nicht richtig eingestellt.
Kuvertseparation anpassen.
„Kuvertseparation“ auf Seite 26
Kuverts liegen nicht ordentlich in der Zufuhrablage.
Kuverts überprüfen und ggf. korrekt einlegen.
„Nachlegen von Kuverts“ auf Seite 25
Kuverts werden schief eingezogen.
Seitenführungen der Zufuhrablage sind zu weit eingestellt.
Seitenführungen überprüfen und ggf. anpassen.
„Nachlegen von Kuverts“ auf Seite 25
Kuverts werden unregelmäßig eingezogen.
Zufuhrablage fast leer.
Zufuhrablage auffüllen.
„Nachlegen von Kuverts“ auf Seite 25
Separation ist zu eng eingestellt.
Kuvertseparation anpassen.
„Kuvertseparation“ auf Seite 26
Seitenführungen sind zu eng eingestellt.
Seitenführungen überprüfen und ggf. anpassen.
„Nachlegen von Kuverts“ auf Seite 25
Kuvertstütze ist nicht korrekt eingestellt.
Kuvertstütze neu einsetzen.
„Nachlegen von Kuverts“ auf Seite 25
62
Lasche ist zerknittert und manchmal nicht geöffnet.
Kuvert entspricht nicht den Spezifikationen.
Spezifikationen überprüfen und ggf. Kuverts austauschen.
„Dokumentspezifikationen“ auf Seite 64
Kuvertlasche klebt fest.
Kuverts den Spezifikationen entsprechend aufbewahren.
„Dokumentspezifikationen“ auf Seite 64
Kuvertlasche ist wellig.
Unsachgemäße Lagerung oder Herstellung der Kuverts.
„Dokumentspezifikationen“ auf Seite 64
Separation ist zu eng eingestellt.
Kuvertseparation anpassen.
„Kuvertseparation“ auf Seite 26
Finger schieben sich auf das Kuvert.
Finger ragen zu weit in das Kuvert hinein.
Fingerposition überprüfen und ggf. anpassen.
„Kuvertierposition“ auf Seite 28
Kuvert stoppt zu früh.
Kuvertanschlagsposition überprüfen und ggf. anpassen.
„Kuvertierposition“ auf Seite 28
System stoppt während des Kuvertierens (Stau an der Füllstation).
Falsche Fingereinstellung.
Fingerposition überprüfen und ggf. anpassen.
„Kuvertierposition“ auf Seite 28
Kuvertiertes Dokument ist zu lang für das Kuvert.
Falzeingaben überprüfen.
„Falzeingabe“ auf Seite 35
Kuvertöffnung ist nicht korrekt.
Kuvertspezifikationen überprüfen.
„Kuverteingaben“ auf Seite 33
Kuvert ist innen verklebt.
Fehlerhafte Kuverts entfernen.
-
Kuvertfenster ist nicht richtig eingeklebt.
Fehlerhafte Kuverts entfernen.
-
Symptom Mögliche Ursache Abhilfemaßnahme Referenz
63
DEU
TS
CH
Lasche wird nicht ausreichend angefeuchtet.
Wasserfüllstand ist zu niedrig.
Wasserfüllstand prüfen und ggf. auffüllen.
„Verschließen von Kuverts“ auf Seite 26
Anfeuchtbürsten sind ausgetrocknet.
Bürsten überprüfen und ggf. durch eingeweichten Reservesatz ersetzen.
„Verschließen von Kuverts“ auf Seite 26
Anfeuchtbürsten sind verschmutzt.
Bürsten überprüfen und ggf. reinigen.
„Wartung durch den Bediener“ auf Seite 56
Anfeuchtfilz ist trocken.
Anfeuchtfilz überprüfen, ggf. Wasserbehälter nachfüllen.
„Verschließen von Kuverts“ auf Seite 26
Anfeuchtfilz ist verschmutzt.
Anfeuchtfilz überprüfen und ggf. reinigen.
„Wartung durch den Bediener“ auf Seite 56
Anfeuchtbürsten sind nicht aktiv.
Anfeuchtbürsten aktivieren.
„Verschließen von Kuverts“ auf Seite 26
Bürsten sind abgenutzt.
Bürsten austauschen. „Wartung durch den Bediener“ auf Seite 56
Anfeuchtfilz ist abgenutzt.
Anfeuchtfilz austauschen.
„Wartung durch den Bediener“ auf Seite 56
Kuvert wird nicht immer aus Verschlusseinheit ausgeworfen.
Kuvertiertes Dokument ist zu groß.
Falzeinstellungen überprüfen und ggf. anpassen.
„Falzeingabe“ auf Seite 35
Dokument wird nicht weit genug kuvertiert.
Kuvertanschlags- und Fingerposition überprüfen.
„Kuvertierposition“ auf Seite 28
Verschlussbereich ist verschmutzt.
Verschlussbereich reinigen.
„Wartung durch den Bediener“ auf Seite 56
Kein Dokumenteinzug.
Zuführung ist leer. Zuführung auffüllen. „Füllen der Dokumentzufuhrablage“ auf Seite 24
Separation ist zu weit/zu eng eingestellt.
Separation anpassen. „Dokumentenseparation“ auf Seite 24
Seitenführungen sind zu eng eingestellt.
Seitenführungen anpassen.
„Seitenführungen“ auf Seite 23
Dokumente werden schief eingezogen.
Seitenführungen sind zu weit eingestellt.
Seitenführungen anpassen.
„Seitenführungen“ auf Seite 23
Doppelblatteinzug. Separation ist zu weit eingestellt.
Separation anpassen. „Dokumentenseparation“ auf Seite 24
Dokumentstau im Sortierbereich.
Anschlagsposition ist falsch eingestellt.
Anschlagsposition anpassen.
„Anpassen der Dokumentanschläge“ auf Seite 25
Symptom Mögliche Ursache Abhilfemaßnahme Referenz
64
7. SPEZIFIKATIONEN
7.1 Technische Daten
7.2 Abmessungen
7.3 Weitere Spezifikationen
7.4 Dokumentspezifikationen
Modell DS-80Typ Kuvertiermaschine für mittlere Einsatzhäufigkeit in Büros.Theoretische Höchstgeschwindigkeit
4000 Kuvertiervorgänge pro Stunde, je nach Anwendung.
Stromversorgung 100V AC/50Hz/3,0 A115V AC/50/60Hz/3,0 A230V AC/50Hz/1,5 A
Sicherung 100/115V AC: T 5,0 A, 125 VTrägheit, Nennstrom 5,0 A, 125 V.230 V AC: T 2,5 A H, 250 VTrägheit, 2,5 A Nennstrom, hohe Abschaltleistung, 250 V
Zulassungen EMV-Zertifizierung gemäß EMV-Richtlinie. FCC-Zertifizierung gemäß 47CFR, Teil 15.CB-Zertifizierung gemäß IEC 60950-1.UL Listed Prüfzeichen (Information Technology Equipment),gemäß UL-IEC 60950-1, Reihe: E153801.Gemäß NEN-EN-IEC 60950-1 und Ableitungen.
2 Stationen 4 Stationen 6 StationenHöheBreiteLänge
570 mm (22,4 Zoll)420 mm (16,5 Zoll)1340 mm (52,8 Zoll)(mit Auffangkorb 1590 mm/62,6 Zoll, mit Seitenausgang 1440 mm/56,7 Zoll, mit Stapler 1840 mm/72,4 Zoll)
745 mm (29,3 Zoll) 920 mm (36,2 Zoll)
Gewicht 88,5 kg (195 lbs) 96,2 kg (212 lbs) 110 kg (242 lbs)
Geräuschemission <66 dBA (gemäß ISO 11202)Betriebstemperatur 10°C - 40°C (50°F-104°F)Luftfeuchtigkeit 30%-80%
Papierqualität mindestens 60 g/m²höchstens 250 g/m², gefalzt max. 170 g/m²Broschüren bis zu einer Dicke von 2 mm (0,08 Zoll), je nach Festigkeit
65
DEU
TS
CH
7.5 Kuvert- und Kuvertierspezifikationen
Papierformat Mindestbreite: 130 mm (5,1 Zoll)Höchstbreite: 242 mm (9,5 Zoll), gefalzt 230 mm (9,1 Zoll)Mindestlänge: 90 mm (3,5 Zoll)Höchstlänge: 356 mm (14 Zoll)
Falzkapazität Einfachfalz – 10 Blätter (max. 80 g/m²)Wickelfalz/Z-Falz – 8 Blätter (max. 80 g/m²)Doppelparallelfalz – 4 Blätter (max. 80 g/m²)
Kuvertformate Standardrückumschläge
Kuvertqualität mindestens 80 g/m²höchstens 120 g/m²
A B C D E F GMindestgröße mm 160 90 32 10 - 84 60 g/m2
Zoll 6,3 3,5 1,25 0,4 - 3,3 60 g/m2
Höchstgröße* mm 248 162 B-32 75 A-12** B-6 2,5*Zoll 9,7 6,38 B-1,25 2,9 A-0,47** B-0,2 0,1
* Broschüren bis zu einer Dicke von 2 mm (0,08 Zoll), je nach Festigkeit** Bei einer Stärke des kuvertierten Dokuments von mehr als 1 mm (0,04 Zoll):
A-15 mm / A-0,6 Zoll
66
Anmerkungen:
• Die Spezifikationen für die Papierhandhabungseinrichtungen sind häufig großzügiger als die der verarbeiteten Kuverts und Dokumente. Die angegebenen Umgebungsbedingungen werden vom Zustand des gehandhabten Materials eingeschränkt.
• Wir empfehlen die Lagerung der zu verarbeitenden Materialien bei einer Temperatur von 20° C und einer relativen Luftfeuchte von 50%. Bei Temperaturunterschieden zwischen Lager und Postverarbeitungsbereich muss das Material mindestens 24 Stunden vor der Verwendung in der Nähe der Maschine aufbewahrt werden.
• Schichtpapier kann einen verstärkten Verschleiß der Gummiteile verursachen. Der in dieser Maschine verwendete Gummi bietet beste Beständigkeit bei Material von Wiggins Teape.
7.6 Spezifikationen für maxiFeeder™
Modell MF-1Typ Zuführung mit hoher KapazitätTheoretische Höchstgeschwindigkeit
siehe 7.1 „Technische Daten“ auf Seite 64
Stromversorgung Von der Kuvertiermaschine bereitgestellte NiederspannungSicherung 100/115V AC: T 2,5 A, 250 V
Trägheit, Nennstrom 2,5 A, 250 V.230 V AC: T 1,25 A H, 250 VTrägheit, 1,25 A Nennstrom, hohe Abschaltleistung, 250 V
Zulassungen EMV-Zertifizierung gemäß EMV-Richtlinie. FCC-Zertifizierung gemäß 47CFR, Teil 15.UL Listed Prüfzeichen (Information Technology Equipment),gemäß UL-IEC 60950-1, Reihe: E153801.Gemäß NEN-EN-IEC 60950-1 und Ableitungen.
HöheBreiteLänge
210 mm285 mm425 mm
Gewicht 5,05 kgGeräuschemission siehe 7.3 „Weitere Spezifikationen“ auf Seite 64Betriebstemperatur 10°C - 40°CLuftfeuchtigkeit 30%-80%Zufuhrablagekapazität 1200 Blätter A4 80 g.
320x RückumschlägeKuvertierspezifikationen für Dokument/Rückumschlag
siehe 7.4 „Dokumentspezifikationen“ auf Seite 64 und 7.5 „Kuvert- und Kuvertierspezifikationen“ auf Seite 65
67
DEU
TS
CH
8. TERMINOLOGIE
Begriff BeschreibungAblage Enthält einen Papierstapel für einen Drucker oder Kuvertierer.
Das Papier wird der Maschine zur weiteren Verarbeitung zugeführt.Abteilungsleiter Für den technischen Zustand der Maschine verantwortliche Person.
In der Regel hat der Abteilungsleiter Zugang zu Programmierfunktionen, die für normale Benutzer nicht zugänglich sind.
Adressposition Die Position der Adresse auf dem Adressträger, gemessen von der linken oberen Ecke. Die Adressposition besteht aus einer horizontalen x-Koordinate, einer vertikalen y-Koordinate, der horizontalen Breite „w“ und der vertikalen Höhe „h“.
Adressträger Der Adressträger ist das Dokument, auf dem sich die Adresse des Empfängers der Briefsendung befindet. Der Adressträger kann aus einem oder mehreren Blättern bestehen, von denen sich mindestens auf dem ersten Blatt die Adresse befinden muss. Die Adresse muss auch nach dem Hinzufügen von Beilagen und dem Falzen des Dokumentensatzes sichtbar bleiben. Falztyp und Kuverttyp müssen so gewählt werden, dass die Adresse im Sichtfenster des Kuverts zu sehen ist. Bei persönlichen Sendungen ist immer ein Adressträger vorhanden, sofern das Bedrucken von Kuverts nicht unterstützt wird. Im Normalfall gibt es einen Adressträger.
Barcode-Lesung (BCR)
Die Barcode-Lesung ist dafür vorgesehen, gedruckte Barcodes zu lesen und zu interpretieren. Anhand der Codes bestimmt das Kuvertiersystem den Aufbau und die Verarbeitung eines Satzes.
Bediener Die Person, von der das Kuvertiersystem bedient wird.C-Falz Siehe „Wickelfalz“ auf Seite 36.Dokument Ein Dokument ist einer der Bestandteile einer Briefsendung.
Ein Dokument kann aus einem Blatt oder mehreren Blättern bestehen. Dokumente können in Adressträger und Beilagen unterteilt werden. Bei persönlichen Sendungen gibt es stets einen Adressträger und optional eine gewisse Zahl von Beilagen.
Dokumentensatz Der Dokumentensatz ist die physische Zusammenstellung von Adressträger und Beilage(n), die gerade im Kuvertiersystem zusammengeführt werden. Der Dokumentensatz wird während der Produktion fertig gestellt und anschließend kuvertiert. Die Anzahl der Beilagen kann zwischen 0 und der durch die Anzahl der verfügbaren Zuführungen vorgegebenen Höchstgrenze liegen. Nachdem der Dokumentensatz in ein Kuvert eingefügt wurde, wird er Briefsendung genannt.
68
Doppelblatt-kontrolle (DBK)
Bei der Doppelblattkontrolle handelt es sich um eine Fotozelle, welche die Dicke eines Blatts misst, um sicherzustellen, dass das Kuvertiersystem nicht fälschlicherweise mehr Blätter aufnimmt als vorgesehen. Die DBK-Fotozellen befinden sich auf den Zuführungen (Doppelblatterkennung). Derzeit führt die DBK auf den Kuvertiersystemen von Neopost relative Messungen durch, was bedeutet, dass die Blattdicke in mehreren Zyklen „erlernt“ werden muss.Die Dokumentlänge wird ebenfalls gemessen, um teilweise überlappende Blätter zu erkennen.
Doppelparallelfalz Beim Doppelparallelfalz wird das Dokument zunächst zur Hälfte und dann nochmals zur Hälfte gefalzt. Die folgende Abbildung zeigt diesen Falztyp. Die Position der beiden Falze kann eingestellt werden.
Einfachfalz Bei diesem Falztyp wird das Dokument bzw. der Satz einmal gefalzt. Die Falzposition kann eingestellt werden. Die folgende Abbildung zeigt diesen Falztyp.
Erfassung der Dicke
Prüft die Dicke des Dokumentensatzes. Wenn die Dicke niedriger oder höher als der festgelegte Wert ist, wird eine Fehlermeldung angezeigt.
Erweitertes
powerFold®Option, die Anwendungen mit unterer Adressposition und kurzem Falz ermöglicht.
Ferndiagnose Eine Funktion zur Analyse eines Problems in einem Kuvertiersystem von einem entfernten Standort aus.
Flexcode-OME Ein OME-Code, bei dem die Bedeutung der OME-Markierungen für einen spezifischen Kunden individuell programmiert werden kann. Wird in der Regel zur Unterstützung der OME-Codes anderer Hersteller verwendet.
flexFeed® FlexFeed® stellt die zuführende Komponente des Systems dar.insert‘n Frank™ (Postverarbei-tungsmaschine)
Schnittstelle für die Neopost-Frankiermaschine.
Begriff Beschreibung
69
DEU
TS
CH
intelliDeck® Zum Vermeiden von Staus lenkt IntelliDeck doppelte oder fehlerhafte Dokumente um, während das System ausgeführt wird, bevor diese Dokumente gefalzt werden.
Job Ein Job ist die fertig gestellte Sammlung von Briefsendungen, die auf Grundlage einer Jobdefinition zu einem bestimmten Zeitpunkt und für einen bestimmten Zweck produziert wurde. Er umfasst Folgendes:• die für die Produktion verwendete Jobdefinition
• Informationen zur StapelgrößeJob-Zähler Ein Zähler, der die Anzahl der im Rahmen eines Jobs produzierten
Briefsendungen erfasst.Kundendienst-techniker
Ein Techniker, der vor Ort Systemprobleme behebt. Neben der Problembehandlung sind Kundendiensttechniker auch für die Durchführung der Routinewartung verantwortlich.
Kuvert Das Kuvert ist die Verpackung einer Briefsendung. Fensterumschläge sind Kuverts mit einem durchsichtigen Bereich, durch den die Adresse auf dem Adressträger lesbar ist. Neben den normalen Fensterumschlägen, die oben geschlossen werden, gibt es auch solche, bei denen sich die Verschlusslasche unten befindet.
Kuvertierer Das Modul, in dem der Dokumentensatz in das Kuvert eingefügt, das Kuvert verschlossen und ggf. zugeklebt wird.
Kuvertiersystem Das System aller an der Kuvertierfunktion beteiligten Module (Sammeln des Dokumentensatzes, Falzen und Kuvertieren), die zentral kontrolliert werden.
Kuvertierung • Kuvertierung bezeichnet das Einfügen eines Dokumentensatzes in ein Kuvert.
• Im englischen Sprachraum kann unter der Bezeichnung „insert“ auch ein kurzes, ungefalztes Dokument verstanden werden, im Allgemeinen eine Beilage.
Lesefehler Ein Zustand, in dem das System die OME-Lesemarkierungen nicht zuverlässig von einem Blatt lesen oder interpretieren konnte.
Lesemarkierungen Markierungen mit Anweisungen zur Fertigstellung, mit denen Dokumente versehen werden und die von einem OME-Lesekopf gelesen und gemäß der verwendeten OME-Codedefinition ausgewertet werden können.
load’n Go® Funktion eines Kuvertiersystems, bei der durch Messen der Dokument-und Kuvertgröße automatisch die Jobeinstellungen festgestellt werden. Aus allen geladenen Zuführungen wird ein Blatt aufgenommen. Anhand der maximalen Dokumentlänge (gleichzeitig die Länge des Dokumentensatzes) und der Länge des Kuverts wird der Falztyp bestimmt.
load'n Go®-Job Ein Job, der mit der load’n Go®-Funktionalität erstellt wurde.Löschen Die Funktion eines Kuvertiersystems, mit der alle aktuellen
Briefsendungen abgeschlossen werden, so dass der Dokumentpfad leer ist.
MaxiFeeder™ Zuführung mit einer Zufuhrablage mit hoher Kapazität (z. B. 1.200 Blatt A4, 80 g).
Begriff Beschreibung
70
Mehrfacheinzug Funktion eines Kuvertiersystems, mit der mehrere Blätter aus einer Zuführung aufgenommen werden.
OME Optische MarkierungserkennungOME-Codedefinition
Standardmäßige OME-Codedefinition mit einer Spur. Gibt die Anzahl der verwendeten Lesemarkierungen und die jeweils zugeordnete Funktionalität an (also, wie jede Lesemarkierung zu interpretieren ist).
Optische Markierungser-kennung (OME)
Die optische Markierungserkennung ist dafür vorgesehen, gedruckte Codes zu lesen und zu interpretieren. Bei den Codes handelt es sich um mindestens eine schwarze Markierung, die von einem Dokument gelesen wird. Anhand der Markierungen bestimmt das Kuvertiersystem den Aufbau und die Verarbeitung eines Satzes.
PowerFold® PowerFold® kann bis zu 8 Seiten falzen.Rückumschlag Ein Kuvert, das für Rückantworten vom Empfänger mit ausgehenden
Briefsendungen versandt wird. Stapler Dient zur Aufbewahrung bereits gefüllter Kuverts.Stoppzähler Ein Zähler, der die Anzahl der zu füllenden Kuverts vorgibt. Nachdem
die vorgegebene Anzahl von Kuverts gefüllt wurde, hält das System an (auch während eines Löschvorgangs).
Tagespost Die Funktion eines Kuvertiersystems zum manuellen Zuführen einzelner Briefsendungen in das System, die anschließend kuvertiert werden. Optional können je nach Einstellungen weitere Beilagen hinzugefügt und die Briefsendung gefalzt werden. Diese Funktion ist für kleinere Sendungsmengen mit unterschiedlicher Zusammensetzung vorgesehen.
Testlauf Ein Testlauf dient zum Validieren der Einstellungen des Kuvertiersystems:• Überprüfen und Einstellen der Kuvertanschlagsposition
• Überprüfen der Falzeinstellungen für einen Satz
• Überprüfen der korrekten Adressposition im KuvertfensterTransportband-stapler
Stapelt gefüllte Kuverts des Systems.
Verbinden siehe ZuführungsverbindungVertikaler Transport
Der vertikale Transportbereich zwischen den Zuführungen und dem Sortierer.
Vorderseite nach oben
Eine Situation, bei der ein Blatt mit der Vorderseite nach oben in die Dokumentzuführung eingelegt wird.
Vorderseite nach oben und hinten
Eine Situation, bei dem ein Blatt mit der Vorderseite nach oben und dem Fuß zur Separationseinheit in die Dokumentzuführung eingelegt wird.
Vorderseite nach oben und vorn
Eine Situation, bei dem ein Blatt mit der Vorderseite nach oben und dem Kopf zur Separationseinheit in die Dokumentzuführung eingelegt wird.
Vorderseite nach unten
Eine Situation, bei der ein Blatt mit der Vorderseite nach unten in die Dokumentzuführung eingelegt wird.
Begriff Beschreibung
71
DEU
TS
CH
Vorderseite nach unten und hinten
Eine Situation, bei dem ein Blatt mit der Vorderseite nach unten und dem Fuß zur Separationseinheit in die Dokumentzuführung eingelegt wird.
Vorderseite nach unten und vorn
Eine Situation, bei dem ein Blatt mit der Vorderseite nach unten und dem Kopf zur Separationseinheit in die Dokumentzuführung eingelegt wird.
Wickelfalz Ein Falztyp, bei dem ein Dokumentensatz zweimal so gefalzt wird, dass die gefalzten Dokumentenden aufeinander liegen. Die folgende Abbildung zeigt diesen Falztyp. Die Position der beiden Falze kann eingestellt werden.
Synonym: C-FalzZ-Falz Beim Z-Falz wird das Dokument zweimal so gefalzt, dass sich jedes
der Dokumentenden auf einer anderen Seite des gefalzten Dokuments befindet. So entsteht die charakteristische Z-Form. Die folgende Abbildung zeigt diesen Falztyp. Die Position der beiden Falze kann eingestellt werden.
Synonym: ZickzackfalzZufuhrablage Der Teil der Zuführung, in dem sich der Dokumentenstapel befindet.Zuführung Ein Modul zum Zuführen von Dokumenten in das Kuvertiersystem.
Die Zuführung trennt Dokumente einzeln vom Dokumentenstapel in der Zufuhrablage.
Zuführungsver-bindung
Die Möglichkeit, in zwei Zuführungen denselben Dokumenttyp zu laden, so dass das Kuvertiersystem automatisch zur zweiten Zuführung umschaltet, wenn die erste leer ist, und umgekehrt. In der Zwischenzeit kann die leere Zuführung nachgefüllt werden, so dass das Kuvertiersystem ohne Unterbrechung zum Nachfüllen der Zuführungen betrieben werden kann.
Begriff Beschreibung
72
EU-KONFORMITÄTSERKLÄRUNG FÜR ELEKTRONISCHE ERZEUGNISSE(gemäß Anhang III B der Niederspannungsrichtlinie)
Hersteller: Neopost Technologies BVAdresse: De Tijen 3, 9201 BX DrachtenNiederlande
erklärt hiermit eigenverantwortlich, dass:
DS-80,
• worauf sich diese Erklärung bezieht, hergestellt wurde gemäß:den Bestimmungen der Niederspannungsrichtlinie 2006/95/EC
• und folgenden Richtlinie(n):EMV-Richtlinie 2004/108/EC
• Das Gerät entspricht den folgenden harmonisierten Normen und Spezifikationen:
Niederlande, Drachten, 01.01.07
F. BosveldManaging Director
Diese Maschine ist ein Produkt der Klasse A. Dieses Produkt kann in Wohngebieten Funkstörungen verursachen, gegen die der Benutzer ggf. adäquate Maßnahmen treffen muss.
Hinweis: Dieses Gerät entspricht Teil 15 der FCC-Richtlinien für digitale Geräte der Klasse A. Die darin definierten Grenzwerte wurden zum Schutz vor schädlichen lnterferenzen bei der Anwendung von Geräten in kommerziellen Umgebungen festgelegt. Dieses Gerät erzeugt und verwendet Hochfrequenzenergie und kann diese ausstrahlen. Wird es nicht entsprechend der vorliegenden Bedienungsanleitung eingerichtet und benutzt, kann das Gerät Funkübertragungen erheblich stören. Beim Betrieb des Geräts in Wohngebieten ist die Wahrscheinlichkeit solcher Störungen hoch, und der Benutzer ist verpflichtet, diese Störungen auf eigene Kosten zu beheben.
EN 60950-1 (2001)EN 55022 (1998)EN 55024 (1998)ENV 50204 (1995)EN 61000-3-2 (2000)EN 61000-4-2 (1995)
EN 61000-4-3 (1996)EN 61000-4-4 (1995)EN 61000-4-5 (1995)EN 61000-4-6 (1996)EN 61000-4-11 (1994)
73
DEU
TS
CH
EU-KONFORMITÄTSERKLÄRUNG FÜR ELEKTRONISCHE ERZEUGNISSE(gemäß Anhang III B der Niederspannungsrichtlinie)
Hersteller: Neopost Technologies BVAdresse: De Tijen 3, 9201 BX DrachtenNiederlande
erklärt hiermit eigenverantwortlich, dass:
MF-1,
• worauf sich diese Erklärung bezieht, hergestellt wurde gemäß:den Bestimmungen der Niederspannungsrichtlinie 2006/95/EC
• und folgenden Richtlinie(n):EMV-Richtlinie 2004/108/EC
• Das Gerät entspricht den folgenden harmonisierten Normen und Spezifikationen:
Niederlande, Drachten, 01.01.07
F. BosveldManaging Director
Diese Maschine ist ein Produkt der Klasse A. Dieses Produkt kann in Wohngebieten Funkstörungen verursachen, gegen die der Benutzer ggf. adäquate Maßnahmen treffen muss.
Hinweis: Dieses Gerät entspricht Teil 15 der FCC-Richtlinien für digitale Geräte der Klasse A. Die darin definierten Grenzwerte wurden zum Schutz vor schädlichen lnterferenzen bei der Anwendung von Geräten in kommerziellen Umgebungen festgelegt. Dieses Gerät erzeugt und verwendet Hochfrequenzenergie und kann diese ausstrahlen. Wird es nicht entsprechend der vorliegenden Bedienungsanleitung eingerichtet und benutzt, kann das Gerät Funkübertragungen erheblich stören. Beim Betrieb des Geräts in Wohngebieten ist die Wahrscheinlichkeit solcher Störungen hoch, und der Benutzer ist verpflichtet, diese Störungen auf eigene Kosten zu beheben.
EN 60950-1 (2001)EN 55022 (1998)EN 55024 (1998)ENV 50204 (1995)EN 61000-3-2 (2000)EN 61000-4-2 (1995)
EN 61000-4-3 (1996)EN 61000-4-4 (1995)EN 61000-4-5 (1995)EN 61000-4-6 (1996)EN 61000-4-11 (1994)
74
Index
AAbdeckung
Kuvertierer 9Seite 9
Ablage 67Abmessungen 64Abteilungsleitermenü 14Adressposition 29, 67Adressträger 67Anderer Job 30Anzeige 9
drehen 11, 13Eingaben 13Kontrast 13
Austauschen der Bürsten 56
BBalg 9, 56Bedienungsanleitung 20Betriebskontrollen 9Blattanzahl 34BRE-Versatz 17Bürste 27
DDBK
Eingaben 39Weiter bei Doppelblatt 39
DBK-Eingaben 39Diagnose 19Dickeerkennung 39, 68Dokument 67
Anschläge 25Ausrichtung 22Eingaben 34Höhe 34Separation 24Spezifikationen 64Versatz 17Zufuhrablage 9
DokumentausrichtungErweitertes powerFold® 22normal 22OME 45
Dokumentensatz 67Dokumentenstau
siehe StauDoppelblatteinzug 61, 63
Doppelblattkontrolle 8, 68Doppelparallelfalz 68
EEinfachfalz 68Erweitertes powerFold® 68
FFalz
C 67Doppelparallel- 36Einzel- 36Kein 36Wickel- 36Zickzack- 36
Falzeingaben 35Fehler
Lesefehler 57Technische Fehler 57
Fehlermeldungen 57flexFeed® 8Flex-Zertifikat 15Fotozelle 9Fotozelle kalibrieren 19Fotozelle staubig 56Fotozellenkalibrierung 19Frankieren
Eingaben 40
GGeräuschemission 64Geschwindigkeit 16
HHauptmenü 11Hauptschalter 9
IInsert'n Frank 55Installation 20intelliDeck® 8, 69
JJob 69
Auswahl 30bearbeiten 41Eingaben 33Eingaben (Abteilungsleiter) 16erstellen 32Info 12Job-Menü 14
75
DEU
TS
CH
kopieren 42löschen 42Name 40neuer 32starten 30Zähler 69
KKonfiguration 52Kontrasts 13Kuvert 69
Eingaben 33Größe 33, 65Kuvertierposition 28laden 25Modus "Kein Kuvert" 33Qualität 65Separation 26Spezifikationen 65verschließen 26zuführen 26
Kuvertierer 8Kuvertiererabdeckung 9Kuvertierposition 28Kuvertierspezifikationen 65Kuvertierung 69Kuverts verschließen 26Kuvertzuführung
Seitenführungen 25
LLaschenverschließer 18Lautstärke des Modems 53Lautstärke für akustische Signale 13Load’n Go® 27, 69Lok 9Löschtaste 10, 30
MmaxiFeeder™ 53, 69
Dokumentenseparation 54Dokumentenzufuhr 55Installation 53Seitenführungen 54
Mehrfacheinzug 70Meldung 51Menü "Zähler" 13Modus-Menü 16
NNachlegen von Kuverts 25
OOME 70
Anpassungen 44Codes 45Dokumentausrichtung 45Köpfe ausrichten 44Position des Lesekopfs 44Umgekehrtes Lesen 37
OME-Lesekopfklappe 9Online-Dienste 15, 50Online-Dienste datieren 53Option
aktivieren 43Informationen 15Lizenzcode 43
Optische MarkierungserkennungSiehe OME
PPapierformat 65Papierqualität 64Position des Lesekopfs 44powerFold® 8Problembehandlung 60
RReinigen 56RS232-Verbindung 9Rückumschlag 70
SSeitenabdeckung 9Sicherheit 3Sicherung 64, 66Softwarebeschreibung 11Softwareversion 15Sortierbereich 8Sortierer 9Stapler 70Starten des Jobs 30Starttaste 10, 30Stau 58
Ausgang 58flexFeed® 60Kuvertierbereich 58Kuvertmagazin 59powerFold® 60Sortierbereich 60Untere Kuvertführung 59Verschlussbereich 58
76
Stau an der Füllstation 62Stopptaste 10, 30Stoppzähler 70Stromverbrauch 64System-ID 15Systeminfo 15
TTagespost 31, 70Tagespost aus 30Tagespost ein 30Tagesposteinstellungen 35Tagespostschalter 31Taste 10Technische Daten 64Telefonnummer 52Testlauf 30, 70Touchscreen 10Transportbandstapler 9, 21, 70
UÜberblick 7
VVerbindung 50Verbindungsverlauf 51Versatz
BRE 17Dokument 17, 18
Vorderseite nach oben 70Vorderseite nach oben und hinten 70Vorderseite nach oben und vorn 70Vorderseite nach unten 70Vorderseite nach unten und hinten 71Vorderseite nach unten und vorn 71
WWähltonerkennung 52Wartung 56Wasserbehälter 9Wasserbehälter auffüllen 27Wickelfalz 71
ZZähler 13Z-Falz 71Zufuhrablage 71
Installation 20zuführen
Dokument 24Kuverts 26
Zuführung 71automatische 8, 24entfernen 23installieren 20laden 24Seitenführungen 23spezielle 8, 24verbinden 35
Zuführungsverbindung 71












































































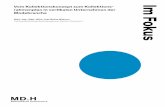





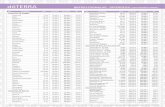





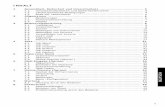


![Wiederverwendung - matthias-draeger.info · Lutz Prechelt, prechelt@inf.fu-berlin.de [23+24] 1 / 84 Vorlesung "Softwaretechnik" Wiederverwendung Lutz Prechelt Freie Universität Berlin,](https://static.fdokument.com/doc/165x107/5b9f244709d3f204248cc341/wiederverwendung-matthias-lutz-prechelt-precheltinffu-berlinde-2324.jpg)