DEUTSCH Einführung EOS Utility Überblick 1 2 3 Inhalt...
Transcript of DEUTSCH Einführung EOS Utility Überblick 1 2 3 Inhalt...
1234
Einführung
Der Inhalt im Überblick
Herunterladen von Bildern
Kameraeinstellungen
Fernaufnahmen
Referenzmaterial
Voreinstellungen
Index
Kommunikationssoftware für die Kamera
EOS UtilityVers. 2.14
Bedienungsanleitung
1D X 1D C 1D Mk IV 1Ds Mk III 1D Mk III 5D Mk III 5D Mk II 6D 7D 70D 60D 50D 40D 700D 100D 650D
600D 550D 500D 450D 1200D 1100D 1000D M2 M
Inhalt dieser BedienungsanleitungEU steht für EOS Utility.Das Kameramodell wird als Symbol angezeigt.Beispiel: EOS-1D X Die Symbole , und stehen für alle Modelle EOS 6D (WG)/EOS 6D (W)/EOS 6D (N), EOS 70D (W)/EOS 70D (N) und EOS M2 (W)/EOS M2 (N).Wenn eine Erklärung für ein einzelnes Modell erforderlich ist, wird ein Symbol in der Art ,
oder verwendet. zeigt das relevante Kameramodell an.
Die Auswahlreihenfolge der Menüs wird mit dargestellt.(Beispiel: Wählen Sie das Menü [Fenster] [Hauptfenster] aus.)Eckige Klammern werden zur Darstellung von Elementen wie den auf dem Bildschirm angezeigten Namen von Fenstern und Schaltflächen verwendet.
1D X6D 70D M2
6D(WG)70D(W) M2(W)
© CANON INC. 2014 CEL-SV1QA230
Text innerhalb von < > weist auf einen Schalternamen oder ein Symbol auf der Kamera oder eine Tastaturtaste hin.S.** weist auf eine Referenzseite hin. Durch Anklicken wechseln Sie zur relevanten Seite.
: Kennzeichnet Informationen, die Sie vor der Verwendung lesen sollten.
: Kennzeichnet zusätzliche, möglicherweise hilfreiche Informationen.
Wechseln zwischen SeitenKlicken Sie auf die Pfeile in der unteren rechten Ecke des Bildschirms.
: Nächste Seite : Vorherige Seite : Zu einer zuvor angezeigten Seite zurückkehren
Klicken Sie auf die Kapitelüberschriften auf der rechten Seite des Bildschirms, um die Inhaltsseite der Kapitel anzuzeigen. Klicken Sie auf das gewünschte Element im Inhaltsverzeichnis, um zur entsprechenden Seite zu gelangen.
DEUTSCH
2
1234
Einführung
Der Inhalt im Überblick
Herunterladen von Bildern
Kameraeinstellungen
Fernaufnahmen
Referenzmaterial
Voreinstellungen
Index
EinführungEOS Utility (im Folgenden EU) ist Software für die Kommunikation mit Ihrer EOS-Kamera. Indem Sie die Kamera und den Computer über das mitgelieferte Kabel verbinden, können Sie Bilder von der Speicherkarte der Kamera auf Ihren Computer übertragen, verschiedene Kameraeinstellungen festlegen oder vom Computer aus über EU den Auslöser betätigen.
Wichtige Funktionen von EUAus EU können Sie die Kamera entfernt steuern und die folgenden Hauptfunktionen ausführen.
Laden Sie die Bilder von der Speicherkarte der Kamera gebündelt auf den Computer herunter.
Sie können auch nur ausgewählte Bilder herunterladen.
Legen Sie verschiedene Kameraeinstellungen von Ihrem Computer aus fest.Lösen Sie die Kamera entfernt aus, indem Sie sie von Ihrem Computer aus bedienen.
Remote Live View-Aufnahmen – Machen Sie ein Foto, während Sie das Objekt in Echtzeit auf dem Computer überprüfen.Sie können auch entfernte Aufnahmen machen, indem Sie den Auslöser der Kamera betätigen.Nehmen Sie eine Zeitvoreinstellung vor, zu der die Kamera automatisch eine Aufnahme mit dem Timer machen soll.
Wenn Sie Bilder herunterladen oder entfernte Aufnahmen machen, können Sie die Bilder mit der verknüpften Digital Photo Professional-Software sofort ansehen und überprüfen.
Systemvoraussetzungen
*1 Kompatibel mit 32-Bit/64-Bit-Systemen für alle Versionen außer Starter Edition*2 Kompatibel mit 32-Bit-/64-Bit-Systemen für Service Pack 2 außer
Starter Edition*3 Kompatibel mit Service Pack 3*4 .NET Framework ist Software von Microsoft. Sie wird gemeinsam mit EU installiert.*5 Für 64-Bit-Systeme von Windows 8.1, Windows 8 oder Windows 7, mind. 2 GBAuf der Website von Canon finden Sie Informationen zu den aktuellen Systemanforderungen und den unterstützten Betriebssystemversionen.
Unterstützte KameraKann für RAW- und JPEG-Bilder sowie MOV-Movies verwendet werden, die mit den folgenden Kameras aufgenommen wurden.
Betriebssystem Windows 8.1, Windows 8, Windows 7*1, Windows Vista*2
Windows XP Professional/Home Edition*3
Computer
PC mit einem der oben angegebenen vorinstallierten Betriebssysteme und einem standardmäßigen USB-Anschluss (Computer mit Betriebssystem-Upgrades werden nicht unterstützt).* .NET Framework 3.0 oder höher ist erforderlich.*4
CPU 1,3 GHz Pentium oder höherRAM Mind. 1 GB*5
Schnittstelle Hi-Speed USB
Anzeige Bildschirmauflösung: 1024 × 768 Pixel oder mehrFarbqualität: Mittel (16 Bit) oder mehr
EOS-1D X EOS-1D C EOS-1D Mark IVEOS-1Ds Mark III EOS-1D Mark III EOS 5D Mark IIIEOS 5D Mark II EOS 6D EOS 7DEOS 70D EOS 60D EOS 50DEOS 40D EOS 700D EOS 100DEOS 650D EOS 600D EOS 550DEOS 500D EOS 450D EOS 1200DEOS 1100D EOS 1000D EOS M2EOS M – –
3
1234
Einführung
Der Inhalt im Überblick
Herunterladen von Bildern
Kameraeinstellungen
Fernaufnahmen
Referenzmaterial
Voreinstellungen
Index
Der Inhalt im ÜberblickHerunterladen von Bildern von der Kamera auf einen Computer
So laden Sie alle Bilder gebündelt auf einen Computer herunter ➜ S. 9
So laden Sie nur ausgewählte Bilder auf einen Computer herunter ➜ S. 10
So laden Sie Bilder mit einem Drittanbieter-Kartenleser herunter S. 13
Kameraeinstellungen über einen ComputerSo stellen Sie den Besitzernamen, die Copyright-Informationen sowie Datum/Uhrzeit auf der Kamera ein
S. 15
So legen Sie einen Bildstil fest und wenden ihn auf die Kamera an S. 19
So wenden Sie eine Bildstildatei auf die Kamera an S. 21So speichern Sie einen persönlichen Weißabgleich auf der Kamera S. 24
So legen Sie eine JPEG-Qualität fest und wenden sie auf die Kamera an S. 25
So passen Sie eine Weißabgleicheinstellung an und wenden sie auf die Kamera an S. 25
So speichern Sie Objektivfehler-/Vignettierungs-Korrekturdaten für das Objektiv auf der Kamera S. 26
So legen Sie My Menu fest und wenden es auf die Kamera an S. 28
FernaufnahmenSo machen Sie Aufnahmen durch Steuern der Kamera von einem Computer (Remote Live View-Aufnahmen) S. 33
So machen Sie Aufnahmen mit genauer horizontaler und vertikaler Ausrichtung S. 49
So ändern Sie das Seitenverhältnis und machen Aufnahmen S. 50So machen Sie Aufnahmen mithilfe von Überlagerungen, um mehrere Bilder im gleichen Winkel auszurichten S. 53
So machen Sie Aufnahmen über die Kamera S. 58So nehmen Sie Movies auf S. 59So machen Sie Aufnahmen mit dem Timer S. 70So machen Sie Aufnahmen mit dem Blitz S. 72So machen Sie Aufnahmen mit der Remote Live View-Funktion während der Bearbeitung von Bildstilen S. 76
Funktionen für die Verwendung mit separat erhältlichem Zubehör
So machen Sie Aufnahmen mit dem Wireless File Transmitter WFT-E2, WFT-E2 II, WFT-E3, WFT-E4, WFT-E4 II, WFT-E5, WFT-E6 oder WFT-E7 und überprüfen die Bilder in Echtzeit
S. 90
So starten Sie die WFT-E2-, WFT-E2 II-, WFT-E3-, WFT-E4-, WFT-E4 II- oder WFT-E5-Software von EU S. 91
SonstigesSo registrieren Sie Hintergrundmusik auf der Speicherkarte der Kamera S. 77
So richten Sie einen Webdienst auf der Kamera ein S. 80
1
4
1234
Einführung
Der Inhalt im Überblick
Herunterladen von Bildern
Kameraeinstellungen
Fernaufnahmen
Referenzmaterial
Voreinstellungen
Index
Herunterladen von Bildern auf den ComputerIm Folgenden wird die grundlegende Bedienung erläutert, wie die Vorbereitung des Herunterladens von Bildern auf den Computer (Verbinden von Kamera und Computer), das Starten von EU, das Herunterladen der Bilder von der Kamera auf den Computer und das Beenden von EU.
Verbinden von Kamera und Computer ...................... 5Starten von EU .......................................................... 7Gebündeltes Herunterladen von Bildern auf den Computer................................................................... 9
Herunterladen ausgewählter Bilder auf den Computer .... 10GPS-Protokolle von einer Kamera herunterladen oder löschen.................................... 12
Übertragen der Bilder von der Kamera auf den Computer.................................................................... 12Herunterladen von Bildern mit einem Kartenleser...... 13
Herunterladen von Bildern mit Digital Photo Professional............................................................ 13Herunterladen von Bildern mit ImageBrowser EX.... 13Herunterladen von Bildern ohne Canon-Software ........ 13
Beenden von EU ..................................................... 13
5
1234
Einführung
Der Inhalt im Überblick
Herunterladen von Bildern
Kameraeinstellungen
Fernaufnahmen
Referenzmaterial
Voreinstellungen
Index
Verbinden von Kamera und ComputerUm Bilder, die Sie mit der Kamera aufgenommen haben, auf den Computer herunterzuladen, müssen Sie Kamera und Computer mit dem mitgelieferten Schnittstellenkabel der Kamera verbinden.
1 Stecken Sie den großen Stecker des Kabels in den USB-Anschluss des Computers.
Informationen zur Position und Richtung des USB-Anschlusses erhalten Sie im Benutzerhandbuch des Computers.
2 Stecken Sie den kleinen Stecker des Kabels in den Anschluss der Kamera.
Sobald der Stecker den Anleitungen für das vorliegende Kameramodell entsprechend verbunden wurde, sind die Vorbereitungen für das Herunterladen von Bildern abgeschlossen. Weitere Informationen zur Überprüfung der Computereinstellungen finden Sie unter „ Bestätigen der Computereinstellungen“ (Nächste Seite). Fahren Sie mit „Starten von EU“ fort (S. 7).
Verbinden Sie den Stecker mit der Markierung < > zur Rückseite der Kamera weisend mit dem Anschluss <A/V OUT / DIGITAL> der Kamera.
1D Mk IV
Andere Kameras als
Verbinden Sie den Stecker mit der Markierung < > zur Vorderseite der Kamera weisend mit dem Anschluss < > der Kamera oder Anschluss <A/V OUT / DIGITAL>.
1D Mk IV
Bei der können Sie den Stecker mit dem Kabelschutz an der Kamera befestigen und so verhindern, dass der Stecker vom Gerät getrennt wird. Details zur Verwendung finden Sie auf S. 93 bis S. 95.
1D X 1D C 1D Mk IV 1Ds Mk III 1D Mk III
6
1234
Einführung
Der Inhalt im Überblick
Herunterladen von Bildern
Kameraeinstellungen
Fernaufnahmen
Referenzmaterial
Voreinstellungen
Index
Bestätigen der ComputereinstellungenBevor Sie EU starten, verbinden Sie Kamera und Computer, und stellen Sie den Hauptschalter der Kamera auf <ON>. Achten Sie dann darauf, dass die Einstellungen auf Ihrem Computer übernommen werden. Sollten sie nicht übernommen werden, passen Sie die Einstellungen wie folgt an. Eine Internetverbindung ist erforderlich.
Windows XPWählen Sie [Systemsteuerung] [Scanner und Kameras]. Klicken Sie mit der rechten Maustaste auf das Symbol auf der Kamera, die mit dem Computer verbunden ist. Wählen Sie [XXX (Kameraname) Eigenschaften] Registerkarte [Ereignisse], und wählen Sie unter [Aktionen] unter [Keine Aktionen].Windows VistaWählen Sie [Systemsteuerung] [Hardware und Sound] [Automatische Wiedergabe]. Wählen Sie aus den angezeigten Optionen unter [Gerät] aus dem Pulldown-Menü neben dem Namen der mit dem Computer verbundenen Kamera die Option [Keine Aktion].Windows 7Wählen Sie [Systemsteuerung] [Geräte und Drucker]. Doppelklicken Sie auf das Symbol auf der Kamera, die mit dem Computer verbunden ist. Doppelklicken Sie im daraufhin angezeigten Menü auf die Option [Allgemeine Einstellungen ändern]. Setzen Sie das Pulldown-Menü für [Bei Anschluss des Geräts an diesen Computer] auf [Keine Aktionen].Windows 8.1/Windows 8Wählen Sie [Systemsteuerung] [Geräte und Drucker anzeigen].
Doppelklicken Sie auf das Symbol auf der Kamera, die mit dem Computer verbunden ist. Wählen und doppelklicken Sie im daraufhin angezeigten Menü auf die Option [Allgemeine Einstellungen ändern]. Setzen Sie das Pulldown-Menü für [Bei Anschluss des Geräts an diesen PC] auf [Keine Aktionen].
Nach Bestätigen und Anpassen der Einstellungen, stellen Sie den Hauptschalter der Kamera auf <OFF>.Zum Starten von EU müssen Sie Ihre Kamera an denselben USB-Anschluss anschließen, den Sie beim Bestätigen und Anpassen der Einstellungen verwendet haben.Um einen anderen USB-Anschluss verwenden zu können, müssen Sie die Einstellungen prüfen und erneut anpassen.
7
1234
Einführung
Der Inhalt im Überblick
Herunterladen von Bildern
Kameraeinstellungen
Fernaufnahmen
Referenzmaterial
Voreinstellungen
Index
Starten von EUWenn der Hauptschalter der Kamera auf <ON> gestellt ist, startet EU, und Kamera und Computer können miteinander kommunizieren.
1 Stellen Sie den Hauptschalter der Kamera auf < ON >.
2 Doppelklicken Sie auf dem Desktop auf das Symbol [EOS Utility].
Die Kommunikation zwischen der Kamera und dem Computer beginnt, und der nächste Bildschirm wird angezeigt. EU wird bei der nächsten Verbindung von Kamera und Computer gestartet, sobald Sie den Hauptschalter der Kamera auf <ON> stellen.
kann nicht mit EU kommunizieren, wenn das Modus-Wahlrad der Kamera auf < > gestellt ist. Stellen Sie das Modus-Wahlrad auf einen anderen Modus als < >.
EU wird gestartet, das Hauptfenster wird angezeigt, und Kamera und Computer können nun kommunizieren. Fahren Sie mit „Gebündeltes Herunterladen von Bildern auf den Computer“ fort.
500D
EU-Hauptfenster
Das angezeigte Hauptfenster unterscheidet sich je nach angeschlossener Kamera (S. 96).Der LCD-Monitor der Kamera leuchtet auf, wenn EU gestartet wird.Bei anderen Kameras als
können Sie die Kamera bedienen und auf der Speicherkarte in der Kamera gespeicherte Bilder auf den Computer herunterladen. Weitere Informationen finden Sie in der Bedienungsanleitung der Kamera.
1D Mk IV 6D 7D 70D60D 700D 100D 650D 600D 550D 1200D
1100D M2 M
Wenn EU startet, erscheint auf dem Desktop in der Taskleiste das Symbol [ ]. Sie können auf dieses Symbol klicken und den Bildschirm anzeigen, um die Einstellung unten zu übernehmen.
[EOS Utility nicht automatisch starten, wenn Kamera angeschlossen ist]
Diese Einstellung ist nur wirksam, wenn Kamera und Computer über USB verbunden sind.Falls Sie in diesem Bildschirm die Option [Beenden] wählen, wird EU nicht automatisch starten, wenn Sie Kamera und Computer erneut verbinden.
8
1234
Einführung
Der Inhalt im Überblick
Herunterladen von Bildern
Kameraeinstellungen
Fernaufnahmen
Referenzmaterial
Voreinstellungen
Index
In EU-Version 2.13 oder früher wurde die WFT-Pairing-Software für die Verbindung von Kamera und Computer verwenden. In EU-Version 2.14 oder höher jedoch wird die WLAN/LAN-Verbindungs-Pairing-Funktion von EU für die Verbindung verwendet.
Stellen Sie eine Verbindung her, indem Sie die Schritte aus der Bedienungsanleitung für den Wireless File Transmitter und der Bedienungsanleitung für die WLAN-Funktion oder für das kabelgebundene LAN befolgen, die mit der Kamera ausgeliefert werden. Beachten Sie die unterschiedlichen Verbindungsanleitungen für EU-Version 2.14 oder höher und für EU-Version 2.13 oder früher, wie es unten angegeben ist.
Starten der WFT-Pairing-Software(EU-Version 2.13 oder früher)Das Starten der WFT-Pairing-Software ist erforderlich.(EU-Version 2.14 oder höher)Beim Start ist die WFT-Pairing-Software nicht erforderlich, das Starten von EU ist jedoch erforderlich.Wenn eine Kamera erkannt wird(EU-Version 2.13 oder früher)Wenn eine Kamera erkannt und eine Meldung angezeigt wird, doppelklicken Sie auf das Symbol für die WFT-Pairing-Software.(EU-Version 2.14 oder höher)Wenn eine Kamera erkannt und eine Meldung angezeigt wird, klicken Sie auf die Meldung.
LAN-Verbindung mit EUBevor Sie eine LAN-Verbindung herstellen, überprüfen Sie Folgendes.
1 Starten Sie EU, bevor Sie Kamera und Computer verbinden.
Das folgende Fenster wird angezeigt.
2 Klicken Sie auf die Schaltfläche [Pairing über Wi-Fi/LAN]. Wenn die Meldung [Für den Anschluss an die Kamera über LAN müssen einige Windows-Firewalleinstellungen geändert werden. Möchten Sie diese Änderungen vornehmen?] angezeigt wird, klicken Sie auf [Ja].
9
1234
Einführung
Der Inhalt im Überblick
Herunterladen von Bildern
Kameraeinstellungen
Fernaufnahmen
Referenzmaterial
Voreinstellungen
Index
Gebündeltes Herunterladen von Bildern auf den ComputerSie können alle Bilder, die sich auf der Speicherkarte in der Kamera befinden und die Sie noch nicht heruntergeladen haben, gebündelt auf den Computer herunterladen.Die heruntergeladenen Bilder werden nach Datum in Ordnern sortiert und anschließend im Hauptfenster von Digital Photo Professional angezeigt (Software für Anzeige, Verarbeitung und Bearbeitung von RAW-Bildern; im Folgenden DPP), das sich automatisch öffnet und in dem Sie Ihre Fotos sofort betrachten können.
1 Klicken Sie auf [Herunterladen der Bilder starten].
Das Dialogfeld [Datei speichern] wird angezeigt, und das Herunterladen auf den Computer beginnt.Die heruntergeladenen Bilder werden im Ordner [Eigene Bilder] gespeichert.Wenn alle Bilder heruntergeladen wurden, wird automatisch DPP gestartet, und die heruntergeladenen Bilder werden im DPP-Hauptfenster angezeigt.
Dialogfeld Datei speichern
2 Überprüfen Sie die heruntergeladenen Bilder.
Überprüfen Sie die heruntergeladenen Bilder in DPP.Weitere Informationen zur Verwendung von DPP finden Sie in der „Digital Photo Professional Bedienungsanleitung“ (PDF-Datei).Fahren Sie mit „Starten von EU“ fort (S. 13).
DPP-Hauptfenster
Sie können in den Voreinstellungen (Registerkarte [Verknüpfte Software]) die Software, die beim Herunterladen gestartet werden soll, von DPP zu ImageBrowser EX oder einem anderen Programm ändern (S. 86).Sie können den Speicherort für heruntergeladene und herunterzuladende Bilder in den Voreinstellungen (Registerkarte [Zielordner], Registerkarte [Bild herunterladen]) ändern (S. 83, S. 84).Aufgrund ihrer Größe kann das Herunterladen von Movie-Dateien einige Zeit in Anspruch nehmen.
10
1234
Einführung
Der Inhalt im Überblick
Herunterladen von Bildern
Kameraeinstellungen
Fernaufnahmen
Referenzmaterial
Voreinstellungen
Index
Sie können aus den Bildern, die auf der Speicherkarte der Kamera gespeichert sind, einige Bilder auswählen und sie auf den Computer herunterladen.
1 Klicken Sie auf [Auswählen und Herunterladen von Bildern].
Es wird ein Anzeigefenster geöffnet, und die Bilder auf der Speicherkarte werden angezeigt.
Herunterladen ausgewählter Bilder auf den Computer 2 Überprüfen Sie die Bilder, und markieren Sie die Fotos, die Sie herunterladen möchten.Anzeigefenster
Häkchen setzen
Klicken Sie auf die Schaltfläche [ ], und extrahieren Sie die Bilder nach verschiedenen Kriterien, um Bilder zum Herunterladen auszuwählen.
11
1234
Einführung
Der Inhalt im Überblick
Herunterladen von Bildern
Kameraeinstellungen
Fernaufnahmen
Referenzmaterial
Voreinstellungen
Index
3 Klicken Sie auf die Schaltfläche [Herunterladen].
Das Dialogfeld [Bild herunterladen] wird angezeigt.
4 Legen Sie das Zielverzeichnis fest, und klicken Sie anschließend auf die Schaltfläche [OK].
Das Dialogfeld [Datei speichern] wird angezeigt, und das Herunterladen auf den Computer beginnt.
Dialogfeld Bild herunterladen
Speicherort festlegen
Zeigt den Speicherort auf dem Computer an
Die auf den Computer heruntergeladenen Bilder werden im Fenster [Schnellvorschau] angezeigt.
Über das Fenster [Schnellvorschau] können Sie die heruntergeladenen Bilder schnell überprüfen. Sie können die Größe des Fensters [Schnellvorschau] auch anpassen.Wenn alle Bilder heruntergeladen sind, wird automatisch DPP gestartet, und die heruntergeladenen Bilder werden angezeigt.Um zum Hauptfenster zu wechseln, klicken Sie im Anzeigefenster auf die Schaltfläche [Hauptfenster].
In Schritt 2 können Sie mehrere aufeinander folgende Bilder gebündelt markieren. Klicken Sie auf das erste Bild, das Sie herunterladen möchten, und dann bei gedrückter < Umschalt >-Taste auf das letzte Bild. Daraufhin wird [ ] angezeigt. Wenn Sie auf die Schaltfläche [ ] klicken, werden die ausgewählten Bilder gebündelt markiert.Eine Liste der Funktionen des Anzeigefensters finden Sie auf S. 98.
12
1234
Einführung
Der Inhalt im Überblick
Herunterladen von Bildern
Kameraeinstellungen
Fernaufnahmen
Referenzmaterial
Voreinstellungen
Index
GPS-Protokolle von einer Kamera herunterladen oder löschen
EOS Kameras mit eingebautem GPS-Gerät verfügen über eine Funktion zur Speicherung von GPS-Protokollen. Mit EU können Sie im internen Kameraspeicher oder auf der Speicherkarte der Kamera gesicherte GPS-Protokolle auf Ihren Computer herunterladen. Sie können außerdem auf der Speicherkarte der Kamera gesicherte GPS-Protokolle löschen. Diese Funktion ist nur aktiviert, wenn die Kamera bei [GPS-Gerät wählen] auf [Internes GPS] eingestellt ist und Map Utility Vers. 1.4 oder höher installiert ist.** Weitere Informationen zu Map Utility Vers. 1.4 finden Sie in der
Bedienungsanleitung (PDF-Datei), die mit Map Utility Vers. 1.4 mitgeliefert wird.
Wenn Sie EU starten, um Bilder von einer Kameraspeicherkarte auf Ihren Computer herunterzuladen, erscheint das Dialogfeld [GPS-Protokolle importierten], wenn im internen Kameraspeicher oder auf der Speicherkarte der Kamera GPS-Protokolle vorhanden sind.
Klicken Sie auf die Schaltfläche [Ja], um GPS-Protokolle auf Ihren Computer herunterzuladen.Die GPS-Protokolle werden auf Ihren Computer heruntergeladen. Wenn sich GPS-Protokolle im internen Kameraspeicher befinden, werden diese auf der Speicherkarte der Kamera gespeichert, bevor sie auf Ihren Computer heruntergeladen werden.Beachten Sie, dass bei der Speicherung der GPS-Protokolle auf der Speicherkarte, die GPS-Protokolle im internen Kameraspeicher gelöscht werden.Wenn Sie das Häkchen von [GPS-Protokolle nach Import von Speicherkarte der Kamera löschen.] entfernen, werden GPS-Protokolle auf der Speicherkarte der Kamera auch nach dem Herunterladen auf Ihren Computer nicht gelöscht.Heruntergeladene GPS-Protokolle werden in folgendem Ordner gespeichert.Ordner Dokumente des Computers [Canon Utilities] [GPS-Protokolle]
6D(WG)Verfügt Ihre Kamera über eine Funktion zur direkten Bildübertragung, können Sie damit die Bilder herunterladen, die sich auf der Speicherkarte in der Kamera befinden. Weitere Informationen zur Funktion der direkten Bildübertragung finden Sie in der Bedienungsanleitung der Kamera.
Diese Funktion ist kompatibel mit .
Wenn alle Bilder heruntergeladen sind, wird Digital Photo Professional automatisch gestartet, und die heruntergeladenen Bilder werden angezeigt.
1 Verbinden Sie Kamera und Computer, und starten Sie EU (S. 5).
2 Führen Sie die nötigen Schritte aus, um die Bilder direkt zu übertragen.
Die Bilder auf der Kamera werden auf Ihren Computer gespeichert.
Übertragen der Bilder von der Kamera auf den Computer
1D X 1D C 1Ds Mk III 1D Mk III
5D Mk III 5D Mk II 50D 40D 500D 450D 1000D
13
1234
Einführung
Der Inhalt im Überblick
Herunterladen von Bildern
Kameraeinstellungen
Fernaufnahmen
Referenzmaterial
Voreinstellungen
Index
Benutzer eines Drittanbieter-Kartenlesers können mithilfe des Kartenlesers auch auf einer Speicherkarte befindliche Bilder auf den Computer herunterladen. EU unterstützt jedoch nicht das Herunterladen von Bildern über einen Kartenleser. Aus diesem Grund müssen Sie beim Herunterladen von Bildern über einen Kartenleser eine der folgenden drei Vorgehensweisen verwenden.
Herunterladen von Bildern mit Digital Photo ProfessionalLaden Sie mithilfe von DPP aufgenommene Bilder auf den Computer herunter, die sich auf einer Speicherkarte in einem mit dem Rechner verbundenen Kartenleser eines Drittanbieters befinden.Detaillierte Anweisungen finden Sie in der „Digital Photo Professional Bedienungsanleitung“ im Abschnitt „Herunterladen von Bildern mit Kartenlesern“ (PDF-Datei).
Herunterladen von Bildern mit ImageBrowser EXMit ImageBrowser EX können Sie Bilder, die sich auf einer Speicherkarte in einem mit dem Rechner verbundenen Kartenleser eines Drittanbieters befinden, auf den Computer herunterladen. Detaillierte Anweisungen finden Sie in der „ImageBrowser EX Benutzerhandbuch“ (PDF-Datei).
Herunterladen von Bildern ohne Canon-SoftwareUm Bilder mit einem Kartenleser herunterzuladen, ohne Canon-Software wie DPP oder ImageBrowser EX zu verwenden, kopieren Sie den Ordner [DCIM] von der Speicherkarte auf Ihren Computer.Details zur Ordnerstruktur und den Dateien auf der Speicherkarte erhalten Sie auf S. 92.
Herunterladen von Bildern mit einem Kartenleser
Beenden von EU1 Klicken Sie auf die Schaltfläche [Beenden].
Das Fenster wird geschlossen und EU beendet.
2 Stellen Sie den Hauptschalter der Kamera auf < OFF >.
3 Trennen Sie das Kabel von Kamera und Computer.Ziehen Sie dabei nicht am Kabel. Halten Sie den Stecker fest, und ziehen Sie das Kabel am Stecker heraus.
2
14
1234
Einführung
Der Inhalt im Überblick
Herunterladen von Bildern
Kameraeinstellungen
Fernaufnahmen
Referenzmaterial
Voreinstellungen
Index
Einstellen der Kamera über den ComputerIn diesem Abschnitt wird erläutert, wie die Funktionen der Kamera über EU eingestellt werden.
Einstellen des Besitzernamens, der Copyright-Informationen sowie von Datum/Uhrzeit auf der Kamera............................. 15
Verfügbare Einstellungen der Kameramodelle........... 16Einstellen der Kamerafunktionen............................. 17
Verfügbare Einstellungen der Kameramodelle........... 18Einstellen von Bildstilen und Anwenden der Bildstile auf die Kamera.............................................. 19
Auswählen eines Bildstils und Anwenden des Bildstils auf die Kamera .......................................... 19Ändern von Bildstil-Einstellungen und Anwenden der Einstellungen auf die Kamera ........ 20Anwenden von Bildstildateien auf die Kamera ....... 21
Speichern des Weißabgleichs auf einem Computer..... 23Speichern des persönlichen Weißabgleichs auf der Kamera........................................................................ 24Einstellen der JPEG-Qualität und Anwenden der Einstellung auf die Kamera......................................... 25Anpassen des Weißabgleichs und Anwenden auf die Kamera........................................................................... 25Speichern von Objektivfehler-/Vignettierungs-Korrekturdaten für das Objektiv auf der Kamera................. 26
Einstellen von My Menu und Speichern auf der Kamera.... 28Festlegen der Einstellungen für EOS M2 oder EOS M Kamerafunktionen......................................... 29
Verfügbare Einstellungen und Festlegen der Einstellungen für EOS M2 oder EOS M ..................... 30
15
1234
Einführung
Der Inhalt im Überblick
Herunterladen von Bildern
Kameraeinstellungen
Fernaufnahmen
Referenzmaterial
Voreinstellungen
Index
Einstellen des Besitzernamens, der Copyright-Informationen sowie von Datum/Uhrzeit auf der Kamera.Sie können auf der Kamera den Namen des Besitzers, Copyright-Informationen sowie Datum/Uhrzeit einstellen und diese Daten den aufgenommenen Bildern als Informationen hinzufügen.Das Festlegen von Einstellungen für funktioniert anders als bei anderen Kameras. Einzelheiten zum Festlegen von Einstellungen für finden Sie unter S. 29.
1 Verbinden Sie Kamera und Computer, und starten Sie EU (S. 5).
2 Klicken Sie auf [Kamera-Einstellungen/Fernaufnahme].
Das Aufnahmefenster wird angezeigt.
M2 M
M2 M
3 Klicken Sie auf die Schaltfläche [ ].
Das Menü [Einstellungen] wird angezeigt.
Aufnahmefenster
16
1234
Einführung
Der Inhalt im Überblick
Herunterladen von Bildern
Kameraeinstellungen
Fernaufnahmen
Referenzmaterial
Voreinstellungen
Index
4 Klicken Sie auf die gewünschten Einstellungen, und legen Sie sie einzeln fest.
Die für die verbundene Kamera verfügbaren Einstellungen werden angezeigt. Weitere Informationen erhalten Sie unter „Verfügbare Einstellungen der Kameramodelle“.
Eine Liste der Funktionen für das Aufnahmefenster finden Sie auf S. 101.
Menü [Einstellungen]
BesitzerFür die Namenseingabe des Kamerabesitzers stehen Ihnen maximal 31 Zeichen zur Verfügung.
Autor*1
Für die Namenseingabe des Autors stehen Ihnen maximal 63 Zeichen und Symbole, einschließlich eines Präfixes, zur Verfügung.
Copyright-Inhaber (Copyright-Informationen)*1
Für die Namenseingabe des Copyright-Inhabers des Fotos (Copyright-Informationen) stehen Ihnen maximal 63 Zeichen und Symbole, einschließlich eines Präfixes, zur Verfügung.
Einstellung
BesitzerAutor*1 – –Copyright-Inhaber (Copyright-Informationen)*1 – –
Datum/Zeit/Zeitzone*2 Einstellungen Livebild/Movie*3 *4
Firmware
Verfügbare Einstellungen der Kameramodelle
1Ds Mk III1D Mk III
1D X 1D C1D Mk IV 5D Mk III5D Mk II 6D
7D 70D60D 50D700D 100D650D 600D550D 500D1200D 1100D
M2 M
40D450D
1000D
17
1234
Einführung
Der Inhalt im Überblick
Herunterladen von Bildern
Kameraeinstellungen
Fernaufnahmen
Referenzmaterial
Voreinstellungen
Index
Datum/Zeit/Zeitzone*2 Hier können Sie Datum/Uhrzeit sowie die Zeitzone angeben, in der die Bilder aufgenommen wurden.Sie können die Systemzeit des Computers abrufen und Datum und Uhrzeit der Kamera damit synchronisieren.Die Einstellung „Sommerzeit“ kann aktiviert oder deaktiviert werden über (Firmware-Version 2.0.0 oder höher)
.
Einstellungen Livebild/Movie*3
Sie können einstellen, ob die Livebild- oder Movie-Funktionseinstellungen (S. 33, S. 59) verfügbar sein sollen. Für
ist die Einstellung nicht möglich.
FirmwareSie können die Version der Kamera-Firmware anzeigen. Sie können die Firmware aktualisieren, indem Sie auf dieses Element klicken. Das Festlegen von Einstellungen für funktioniert anders als bei anderen Kameras. Einzelheiten zum Festlegen von Einstellungen für finden Sie unter S. 29.Weitere Informationen zum Aktualisieren der Firmware finden Sie auf der Website von Canon.
*1 Wenn der eingestellte Autor bzw. Copyright-Inhaber (Copyright-Informationen) nicht vollständig angezeigt wird, können Sie alle eingegebenen Informationen in einem Popup-Fenster anzeigen, indem Sie den Mauszeiger auf das angezeigte Einstellungselement bewegen.
*2 Die Bereichseinstellung gilt nur für
(Firmware-Version 2.0.0 oder höher)
.
*3 Die Movie-Funktionseinstellungen gelten nur für
.
*4 Andere Kameras als .
1D X 1D C 5D Mk III 6D 7D
70D 700D 100D 650D 1200D
M2 M
M2 M
M2 M
M2 M
1D X 1D C 5D Mk III
6D 7D 70D
700D 100D 650D 1200D M2 M
1D X 1D C
1D Mk IV 5D Mk III 5D Mk II 6D 7D 70D 60D
700D 100D 650D 600D 550D 500D 1200D
1100D
M2 M
Einstellen der KamerafunktionenSie können auf der Kamera Bildstile einrichten sowie den persönlichen Weißabgleich, die JPEG-Qualität und die Anpassung des Weißabgleichs.Die Einstellungen, die vorgenommen werden können, sowie das Festlegen von Einstellungen für unterscheiden sich von anderen Kameras. Einzelheiten zu vornehmbaren Einstellungen und zum Festlegen von Einstellungen für finden Sie unter S. 29.
1 Verbinden Sie Kamera und Computer, und starten Sie EU (S. 5).
2 Klicken Sie auf [Kamera-Einstellungen/Fernaufnahme].
Das Aufnahmefenster wird angezeigt.
M2 M
M2 M
18
1234
Einführung
Der Inhalt im Überblick
Herunterladen von Bildern
Kameraeinstellungen
Fernaufnahmen
Referenzmaterial
Voreinstellungen
Index
3 Klicken Sie auf die Schaltfläche [ ].
Das Menü [Aufnahme] wird angezeigt.
4 Klicken Sie auf die gewünschten Einstellungen, und legen Sie sie einzeln fest.
Die für die verbundene Kamera verfügbaren Einstellungen werden angezeigt. Weitere Informationen erhalten Sie unter „Verfügbare Einstellungen der Kameramodelle“.
Eine Liste der Funktionen für das Aufnahmefenster finden Sie auf S. 101.
Menü [Aufnahme]
*1 Einstellung möglich für , jedoch nicht für andere Modelle.
*2 „Nur Bildstildatei registrieren“ ist möglich für .*3 Für ist die Einstellung nicht möglich.*4 Einstellung ist möglich für , jedoch nicht
für andere Modelle.
Einstellung
Bildstil *2
Persönlicher Weißabgleich *1 – –JPEG-Qualität – –Weißabgleich-SHIFT *3
Speichern von Objektivfehler-/Vignettierungs-Korrekturdaten *1 –
HDR-Aufnahmen – *4 –
Verfügbare Einstellungen der Kameramodelle
1D X1D C
1D Mk IV1Ds Mk III1D Mk III
5D Mk III 5D Mk II6D 7D
70D 60D50D 700D100D 650D600D 550D500D 1200D1100D M2
M
40D450D1000D
1D X 1D C 1D Mk IV
M2 M
M2 M
5D Mk III 6D 70D
19
1234
Einführung
Der Inhalt im Überblick
Herunterladen von Bildern
Kameraeinstellungen
Fernaufnahmen
Referenzmaterial
Voreinstellungen
Index
BildstilSie können einen Bildstil festlegen und ihn auf die Kamera anwenden. Dies funktioniert genauso wie das Festlegen der Einstellung über die Kamera (S. 19).
Persönlicher WeißabgleichSie können auf der Kamera eine Datei für den persönlichen Weißabgleich speichern (S. 24).
JPEG-QualitätSie können die JPEG-Bildqualität festlegen und auf die Kamera anwenden. Dies funktioniert genauso wie das Festlegen der Einstellung über die Kamera (S. 25).
Weißabgleich-SHIFTSie können den Weißabgleich anpassen. Dies funktioniert genauso wie das Festlegen der Einstellung über die Kamera (S. 25).
Speichern von Objektivfehler-/Vignettierungs-KorrekturdatenSie können Objektivfehler-/Vignettierungs-Korrekturdaten für das Objektiv auf der Kamera speichern oder gespeicherte Daten von der Kamera löschen (S. 26).
HDR-Aufnahmen (High Dynamic Range)Sie können Hochkontrastbilder aufnehmen, bei denen Clipping-Effekte in dunklen und hellen Bereichen verringert wurden, oder Fotos, die wie Gemälde aussehen (S. 39).
Sie können Bildstile festlegen und sie auf die Kamera anwenden. Dies funktioniert genauso wie das Festlegen der Einstellung über die Kamera. Sie können die Werte für [Schärfe], [Kontrast], [Farbsättigung] und [Farbton] jedes Bildstils ändern und bis zu drei eigene Bildstile auf der Kamera als anwenderdefinierte Einstellungen speichern.Sie können auf der Kamera auch Bildstildateien als anwenderdefinierte Einstellungen speichern, die Sie von der Website von Canon heruntergeladen oder mithilfe von Picture Style Editor (Software zur Erstellung von Bildstildateien) (im Folgenden PSE) erstellt und auf Ihrem Computer gespeichert haben.Bei
kann das Speichern von Bildstilen einige Zeit in Anspruch nehmen.
Auswählen eines Bildstils und Anwenden des Bildstils auf die Kamera
1 Klicken Sie auf [Bildstil].
Das Fenster [Bildstil] wird angezeigt.
Einstellen von Bildstilen und Anwenden der Bildstile auf die Kamera
1D X 1D C 1D Mk IV 5D Mk III 6D 7D 70D
60D 700D 100D 650D 600D 550D 1200D 1100D
20
1234
Einführung
Der Inhalt im Überblick
Herunterladen von Bildern
Kameraeinstellungen
Fernaufnahmen
Referenzmaterial
Voreinstellungen
Index
2 Klicken Sie auf den Bildstil, der in der Kamera eingestellt werden soll.
Die Einstellung wird auf die Kamera angewendet, und die Anzeige kehrt zum Menü [Aufnahme] zurück.
Fenster Bildstil
Wenn verbunden und Canon Log Gamma an der Kamera eingestellt ist, wird der mit dieser Software eingestellte oder geänderte Bildstil nicht auf aufgenommene Movies angewendet.
[Auto] für Bildstile wird nur für die Modelle
angezeigt.
1D C
1D X 1D C5D Mk III 6D 70D 700D 100D 650D 600D1200D
Ändern von Bildstil-Einstellungen und Anwenden der Einstellungen auf die KameraSie können [Schärfe], [Kontrast], [Farbsättigung] und [Farbton] für Ihren eigenen Bildstil einstellen und auf die Kamera anwenden. Dies funktioniert genauso wie das Festlegen der Einstellungen über die Kamera.
1 Klicken Sie auf [Detaileinst.].
Das Dialogfeld [Detaileinst.] wird angezeigt.
2 Nehmen Sie die Einstellung vor, indem Sie mit dem Zeiger auf den Schieberegler für jedes Element klicken.
Wenn Sie [Monochrom] für den Bildstil (S. 19) auswählen, werden die Listenfelder [Filtereffekt] und [Tonungseffekt] angezeigt.
Mauszeigerposition
Standardeinstell.Einstellung
21
1234
Einführung
Der Inhalt im Überblick
Herunterladen von Bildern
Kameraeinstellungen
Fernaufnahmen
Referenzmaterial
Voreinstellungen
Index
3 Klicken Sie auf die Schaltfläche [Zurück].
Die Einstellungen werden auf die Kamera angewendet, und die Anzeige kehrt zum Menü [Aufnahme] zurück.
Anwenden von Bildstildateien auf die KameraSie können bis zu drei Bildstildateien, die Sie von der Website von Canon heruntergeladen oder mithilfe von PSE erstellt und auf Ihrem Computer gespeichert haben, als anwenderdefinierte Einstellungen auf der Kamera speichern.
1 Klicken Sie auf [Benutzereinst.datei registr.].
Das Dialogfeld [Bildstildatei registrieren] wird angezeigt.Das Festlegen von Einstellungen für funktioniert anders als bei anderen Kameras.Lesen Sie dazu den Abschnitt „Festlegen der Einstellungen für EOS M2 oder EOS M Kamerafunktionen” (S. 29).
2 Wählen Sie eine Registerkarte aus [Anw. Def. 1] bis [Anw. Def. 3].
M2 M
22
1234
Einführung
Der Inhalt im Überblick
Herunterladen von Bildern
Kameraeinstellungen
Fernaufnahmen
Referenzmaterial
Voreinstellungen
Index
3 Klicken Sie auf die Schaltfläche [ ].
Das Fenster [Öffnen] wird angezeigt.
4 Wählen Sie eine Bildstildatei aus, und klicken Sie anschließend auf die Schaltfläche [Öffnen].
Die Bildstildatei wird geladen.
5 Klicken Sie auf [OK].
Die Bildstildatei wird in der Kamera registriert.
Eine Bildstildatei ist eine erweiterte Funktion von Bildstil. Weitere Informationen zu Bildstildateien erhalten Sie auf der Website von Canon.Sie können Bildstildateien mit der Erweiterung „.PF2“ oder „.PF3” auf die Kamera anwenden.Informationen zur Verwendung von PSE finden Sie in der „Picture Style Editor Bedienungsanleitung“ (PDF-Datei).
23
1234
Einführung
Der Inhalt im Überblick
Herunterladen von Bildern
Kameraeinstellungen
Fernaufnahmen
Referenzmaterial
Voreinstellungen
Index
Sie können die Anpassungsergebnisse für den Weißabgleich eines Bilds als Weißabgleichdatei (Erweiterung „.WBD“) auf Ihrem Computer speichern. Auf dem Computer gespeicherte Weißabgleichdateien können als persönlicher Weißabgleich auf der Kamera gespeichert werden (S. 24).
Beginnen Sie, indem Sie einen Weißabgleich auf der Kamera speichern, nachdem Sie ihn im Fenster [Remote Live View-Fenster] oder [Testaufnahme] angepasst haben.
1 Klicken Sie auf [Persönlicher WB].
Das Dialogfeld [Einstell. persönl. Weißabgleich] wird angezeigt.
Speichern des Weißabgleichs auf einem Computer1D X 1D C 1D Mk IV
2 Wählen Sie den auf dem Computer zu speichernden Weißabgleich aus, und klicken Sie auf die Schaltfläche [Speichern].
3 Geben Sie im daraufhin angezeigten Fenster einen Dateinamen ein, wählen Sie einen Speicherort aus, und klicken Sie dann auf die Schaltfläche [Speichern].
Die Weißabgleichdatei wird nun auf dem Computer gespeichert.
24
1234
Einführung
Der Inhalt im Überblick
Herunterladen von Bildern
Kameraeinstellungen
Fernaufnahmen
Referenzmaterial
Voreinstellungen
Index
Weißabgleichdateien, die durch Anpassen des Weißabgleichs für ein Bild und Speichern der Ergebnisse erstellt werden, können als persönlicher Weißabgleich auf der Kamera gespeichert werden.
1 Klicken Sie auf [Persönlicher WB].
Das Dialogfeld [Einstell. persönl. Weißabgleich] wird angezeigt.
2 Wählen Sie den persönlichen Weißabgleich aus, den Sie speichern möchten, und klicken Sie auf die Schaltfläche [Öffnen].
Das Dialogfeld [Öffnen] wird angezeigt.
Speichern des persönlichen Weißabgleichs auf der Kamera1D X 1D C 1D Mk IV
3 Öffnen Sie den Ordner, der die gespeicherte Weißabgleichdatei enthält, wählen Sie die Datei aus, und klicken Sie dann auf die Schaltfläche [Öffnen].
Die Weißabgleichdatei wird geladen.Die Weißabgleichdateien, die Sie auf der Kamera speichern können, sind Dateien mit der Dateierweiterung „.WBD“.
4 Geben Sie einen Titel in das Eingabefeld [Titel] ein.
5 Klicken Sie auf die Schaltfläche [Auf Kamera anwenden].
Der persönliche Weißabgleich wird auf der Kamera gespeichert.Um eine weitere Einstellung zu speichern, wiederholen Sie die Schritte 2 bis 5.
6 Klicken Sie auf die Schaltfläche [Schließen].Das Dialogfeld [Einstell. persönl. Weißabgleich] wird geschlossen, und das Menü [Aufnahme] wird wieder angezeigt.
7 Wählen Sie einen auf der Kamera gespeicherten persönlichen Weißabgleich aus.
Wählen Sie einen gespeicherten persönlichen Weißabgleich als Weißabgleich aus. Informationen zur Auswahl eines persönlichen oder manuellen Weißabgleichs finden Sie unter „Einstellen des Weißabgleichs“ in der Bedienungsanleitung der Kamera.
25
1234
Einführung
Der Inhalt im Überblick
Herunterladen von Bildern
Kameraeinstellungen
Fernaufnahmen
Referenzmaterial
Voreinstellungen
Index
Sie können die JPEG-Bildqualität festlegen und auf die Kamera anwenden. Dies funktioniert genauso wie das Festlegen der Einstellung über die Kamera.
1 Klicken Sie auf [JPEG-Qualität].
Das Fenster [JPEG-Qualität] wird angezeigt.
2 Legen Sie die gewünschten Einstellungen fest.
Die Einstellungen werden auf die Kamera angewendet.Je höher der Wert, desto geringer der Komprimierungsfaktor und desto höher die Bildqualität bei jeder Größe.
3 Klicken Sie auf [Zurück].Die Anzeige kehrt zum Menü [Aufnahme] zurück.
Einstellen der JPEG-Qualität und Anwenden der Einstellung auf die Kamera1D X 1D C 1D Mk IV 1Ds Mk III 1D Mk III Sie können den Weißabgleich anpassen. Dies funktioniert genauso wie
das Festlegen der Einstellung über die Kamera.
1 Klicken Sie auf [WB-SHIFT].
Das Fenster [WB-SHIFT] wird angezeigt.
2 Klicken Sie auf die zu korrigierende Stelle.
Die Einstellungen werden auf die Kamera angewendet.
3 Klicken Sie auf [Zurück].Die Anzeige kehrt zum Menü [Aufnahme] zurück.Um die korrigierten Werte auf die Originalwerte zurückzusetzen, führen Sie die Anweisungen in Schritt 2 aus.
Anpassen des Weißabgleichs und Anwenden auf die Kamera
Zeigt den Korrekturwert anKorrigiert die Gelbwerte
Korrigiert die Magentawerte
Korrigiert die Grünwerte
Korrigiert die Blauwerte
26
1234
Einführung
Der Inhalt im Überblick
Herunterladen von Bildern
Kameraeinstellungen
Fernaufnahmen
Referenzmaterial
Voreinstellungen
Index
Sie können Objektivfehler-/Vignettierungs-Korrekturdaten für das Objektiv auf der Kamera speichern oder gespeicherte Daten von der Kamera löschen.Bei Kameras, bei denen im Menü [Aufnahme] die Option [Objektivfehlerkorrektur] angezeigt wird, werden Daten für Vignettierungs-Korrektur für das Objektiv, Korrektur der Verzeichnung und der chromatischen Aberrationskorrektur gespeichert oder gelöscht. (Daten für Korrektur der Verzeichnung und der chromatischen Aberrationskorrektur werden während der Verarbeitung von RAW-Bildern auf der Kamera verwendet.)Bei Kameras, bei denen die Option [Vignettierungs-Korrektur] im Menü angezeigt wird, werden nur Vignettierungs-Korrekturdaten für das Objektiv gespeichert oder gelöscht. Korrekturdaten für ein EF-M-Objektiv müssen nicht registriert werden.Bei (Firmware-Version 1.3.0 oder höher) können Korrekturdaten für die Objektivfehlerkorrektur von EF-Cinema-Objektiven (CN-E-Objektiven) auf der Kamera gespeichert werden.
Speichern von Objektivfehler-/Vignettierungs-Korrekturdaten für das Objektiv auf der Kamera
1D X 1D C 1D Mk IV 5D Mk III 5D Mk II 6D 7D
70D 60D 50D 700D 100D 650D 600D
550D 500D 1200D 1100D M2 M
1D C
Objektivfehler-/Vignettierungs-Korrekturdaten für das Objektiv EF200-400mm f/4L IS USM können auf der Kamera nur als
gespeichert werden.
1D X 1D C 5D Mk III 6D 70D 700D 100D650D M2 M
1 Klicken Sie auf [Objektivfehlerkorrektur] oder auf [Vignettierungs-Korrektur].
Das Fenster [Objektivfehlerkorrektur-Daten registrieren] oder das Fenster [Vignettierungs-Korrekturdaten registrieren] wird angezeigt. Objekte, für die Korrekturdaten in der Kamera gespeichert sind, sind durch ein Häkchen gekennzeichnet.Welche Fensternamen und welche in der Kamera zu registrierenden Daten angezeigt werden, hängt von der Kamera ab. Die folgenden Schritte sind jedoch gleich.Das Festlegen von Einstellungen für funktioniert anders als bei anderen Kameras.Lesen Sie dazu den Abschnitt „Festlegen der Einstellungen für EOS M2 oder EOS M Kamerafunktionen” (S. 29).
M2 M
27
1234
Einführung
Der Inhalt im Überblick
Herunterladen von Bildern
Kameraeinstellungen
Fernaufnahmen
Referenzmaterial
Voreinstellungen
Index
2 Wählen Sie die Objektivkategorie aus, für die Sie Korrekturdaten speichern möchten.
Es wird eine Liste angezeigt, in der nur die ausgewählte Objektivkategorie aufgeführt ist.
Fenster Objektivfehlerkorrektur-Daten registrieren/Fenster Vignettierungs-Korrekturdaten registrieren
3 Wählen Sie das Objektiv aus, für das Sie Korrekturdaten speichern möchten, und klicken Sie auf die Schaltfläche [OK].
Die Korrekturdaten für das ausgewählte Objektiv werden auf der Kamera gespeichert.Sie können Korrekturdaten von der Kamera löschen, indem Sie das Häkchen vom gespeicherten Objektiv entfernen und auf [OK] klicken.
Eine Liste mit den Funktionen der Fenster [Objektivfehlerkorrektur-Daten registrieren] oder [Vignettierungs-Korrekturdaten registrieren] finden Sie auf S. 99.Die im Fenster [Objektivfehlerkorrektur-Daten registrieren] oder im Fenster [Vignettierungs-Korrekturdaten registrieren] angezeigten Objektivnamen werden je nach Objektivtyp möglicherweise abgekürzt.Die Typen EF15mm f/2.8 Fisheye und EF8-15mm f/4L USM Fisheye sind nicht kompatibel mit [Objektivfehlerkorrektur-Daten registrieren]/[Vignettierungs-Korrekturdaten registrieren].
28
1234
Einführung
Der Inhalt im Überblick
Herunterladen von Bildern
Kameraeinstellungen
Fernaufnahmen
Referenzmaterial
Voreinstellungen
Index
Einstellen von My Menu und Speichern auf der KameraSie können bis zu sechs häufig genutzte Menüelemente als My Menu auf der Kamera speichern. Dies funktioniert genauso wie das Festlegen der Einstellung über die Kamera.Sie können Elemente der oberen Ebene jeder Registerkarte sowie alle Elemente der Individualfunktionen speichern. Beachten Sie, dass diese Funktion nicht verfügbar ist bei
.
1 Verbinden Sie Kamera und Computer, und starten Sie EU (S. 5).
2 Klicken Sie auf [Kamera-Einstellungen/Fernaufnahme].
Das Aufnahmefenster wird angezeigt.
1D X 1D C 6D 70D700D 100D 1200D
3 Klicken Sie auf die Schaltfläche [ ].
[My Menu] wird angezeigt.
29
1234
Einführung
Der Inhalt im Überblick
Herunterladen von Bildern
Kameraeinstellungen
Fernaufnahmen
Referenzmaterial
Voreinstellungen
Index
4 Klicken Sie auf [My Menu Einstellungen].
Das Fenster [Einstellungen My Menu] wird angezeigt.
5 Wählen Sie das Element aus, das gespeichert werden soll, und klicken Sie auf die Schaltfläche [Hinzufügen].
Das ausgewählte Element wird zu [Elemente, die unter My Menu auf der Kamera konfiguriert werden können] auf der linken Seite des Fensters hinzugefügt. Mit dieser Methode können Sie bis zu sechs Elemente speichern.Sie können die Position eines Elements ändern, indem Sie es auswählen und auf die Schaltflächen [ ] oder [ ] klicken, um es zu verschieben.
6 Klicken Sie auf die Schaltfläche [Auf Kamera anwenden].Die Einstellung wird auf die Kamera angewendet.
My Menu
Fenster Einstellungen My Menu
Eine Liste der Funktionen für das Fenster [Einstellungen My Menu] finden Sie auf S. 100.
Festlegen der Einstellungen für EOS M2 oder EOS M Kamerafunktionen
Das Festlegen der Einstellungen für unterscheidet sich von anderen Kameras. Hier finden Sie Erklärungen zum Verbinden von mit Ihrem Computer und zu vornehmbaren Einstellungen.Während einer Verbindung mit EU erscheint das Aufnahmefenster nicht als und die Funktionen für Fernaufnahmen und Remote Live View-Aufnahmen sind nicht verfügbar.
1 Verbinden Sie Kamera und Computer, und starten Sie EU (S. 5).
2 Klicken Sie auf [Kamera-Einstellungen].
Das Fenster [Kamera-Einstellungen] wird angezeigt.
M2 M
M2 M
M2 M
M2 M
30
1234
Einführung
Der Inhalt im Überblick
Herunterladen von Bildern
Kameraeinstellungen
Fernaufnahmen
Referenzmaterial
Voreinstellungen
Index
3 Klicken Sie auf die gewünschten Einstellungen, und legen Sie sie einzeln fest.
Das Einstellungsfenster für jede einzelne Einstellung wird angezeigt. Einzelheiten finden Sie unter „Verfügbare Einstellungen und Festlegen der Einstellungen für EOS M2 und EOS M“ rechts auf dieser Seite.
Firmware-Update Befolgen Sie die Bildschirmanweisungen, um ein Firmware-Update durchzuführen. Weitere Informationen zum Aktualisieren der Firmware finden Sie auf der Website von Canon.
Datum/Zeit/Zeitzone Hier können Sie Datum/Uhrzeit sowie die Zeitzone angeben, in der die Bilder aufgenommen wurden.Sie können die Systemzeit des Computers abrufen und Datum und Uhrzeit der Kamera damit synchronisieren.Sie können die Sommerzeit aktivieren und wieder deaktivieren.
Registrieren der Korrekturdaten für die Objektivfehlerkorrektur
Sie können die Korrekturdaten für die Objektivfehlerkorrektur auf der Kamera abspeichern oder gespeicherte Daten von der Kamera löschen.Für das Objektiv werden Daten zur Vignettierungs-Korrektur für das Objektiv, zur Korrektur der Verzeichnung und zur chromatischen Aberrationskorrektur gespeichert oder gelöscht. (Daten für die Korrektur der Verzeichnung und der chromatischen Aberrationskorrektur werden für die RAW-Bildbearbeitung in der Kamera verwendet.) Einzelheiten zum Speichern finden Sie in der Anleitung für Schritt 2 und im Abschnitt, „Korrekturdaten für die Korrektur der chromatischen Aberration und die Korrektur der Vignettierung auf der Kamera abspeichern” (S. 26, S. 27). Korrekturdaten für EF-M-Objektive müssen nicht registriert werden.
Speichern der Bildstildateien Sie können bis zu drei Bildstildateien, die Sie von der Website von Canon heruntergeladen oder mithilfe von PSE erstellt und auf Ihrem Computer gespeichert haben, als anwenderdefinierte Einstellungen auf der Kamera speichern. Einzelheiten zum Speichern finden Sie in der Anleitung für Schritt 2 und im Abschnitt „Anwenden von Bildstildateien auf die Kamera“ (S. 21, S. 22).
Verfügbare Einstellungen und Festlegen der Einstellungen für EOS M2 oder EOS M
M2 M
M2 M
M2 M
M2 M
31
1234
Einführung
Der Inhalt im Überblick
Herunterladen von Bildern
Kameraeinstellungen
Fernaufnahmen
Referenzmaterial
Voreinstellungen
Index
Speichern von Hintergrundmusik Sie können Musikdateien im WAV-Format, die auf Ihrem Computer gespeichert sind, auf der Speicherkarte der Kamera als Hintergrundmusik abspeichern. Registrierte Hintergrundmusik kann zusammen mit einem Video-Schnappschussalbum oder einer Diaschau auf der Kamera wiedergegeben werden. Einzelheiten zum Speichern finden Sie in der Anleitung für Schritt 2 und im Abschnitt „Registrieren von Hintergrundmusik auf der Speicherkarte einer Kamera“ (S. 77 bis S. 79).
Besitzer/Autor/Copyright-Inhaber abspeichern Besitzername
Für die Namenseingabe des Kamerabesitzers stehen Ihnen maximal 31 Zeichen zur Verfügung.
AutorFür die Namenseingabe des Autors stehen Ihnen maximal 63 Zeichen und Symbole, einschließlich eines Präfixes, zur Verfügung.
Copyright-Inhaber (Copyright-Informationen)Für die Namenseingabe des Copyright-Inhabers des Fotos (Copyright-Informationen) stehen Ihnen maximal 63 Zeichen und Symbole, einschließlich eines Präfixes, zur Verfügung.
Webdienste speichern Sie können Webdienste auf der Kamera speichern.Sie können CANON iMAGE GATEWAY verwenden, um aufgenommene Bilder in Online-Fotoalben anzuzeigen und eine Vielzahl von Dienstleistungen zu nutzen.Die Seite CANON iMAGE GATEWAY dient außerdem als Brücke, um Bilder drahtlos von Ihrer Kamera an andere Webdienste wie Facebook, Twitter, YouTube, Flickr und per E-Mail zu senden.Weitere Informationen finden Sie unter „Webdienste einrichten“ (S. 80).Für das Speichern befolgen Sie das Verfahren ab Schritt 3 aus „Webdienste einrichten“ (S. 80).
M2 M
M2 M
M2(W)
3
32
1234
Einführung
Der Inhalt im Überblick
Herunterladen von Bildern
Kameraeinstellungen
Fernaufnahmen
Referenzmaterial
Voreinstellungen
Index
Entferntes Auslösen der Kamera über den ComputerAus EU können Sie die Kamera entfernt steuern. Durch die Anzeige des Motivs im EU-Fenster können Sie die Einstellungen der Kamera auswählen und ein Foto machen. Sie können die Kamera auch auslösen, indem Sie sie direkt – auch während Fernaufnahmen – bedienen oder eine Zeit voreinstellen, zu der die Kamera automatisch eine Aufnahme mit Timer machen soll. Bei können Sie nur Hintergrundmusik auf der Speicherkarte der Kamera speichern.
Remote Live View-Aufnahmen................................. 33HDR-Aufnahmen (High Dynamic Range) ................ 39Funktionen des Remote Live View-Fensters ........... 41
Manuelle Fokussierung.............................................. 41Fokussierung mit AF.................................................. 42
Fokussierung im Quick-Modus .............................. 42Fokussierung im Live-Modus................................. 44Fokussierung im Live-Gesichtserkennungsmodus .... 45Fokussierung mit Gesichtserkennung+Verfolg. ..... 45Fokussierung mit FlexiZone - Multi ........................ 46
Überprüfen der Schärfentiefe und Belichtung............ 46Weißabgleich im Remote Live View-Fenster ..................... 47Weißabgleich für Blitzlichtaufnahmen........................ 47Anzeigen einer elektronischen Wasserwaage........... 49Ändern des Seitenverhältnisses ................................ 50Audioaufnahmeeinstellungen .................................... 51
Audioaufnahme/Audio-Aufnahmepegel ................. 52Funktion Windfilter ................................................. 52
Überlagerungsfunktion............................................... 53Vergrößern/Verkleinern von Überlagerungsbildern .... 54Drehen von Überlagerungsbildern......................... 55
M2 M
Einstellen des Mischungsverhältnisses von Überlagerungsbildern............................................... 55Verschieben von Überlagerungsbildern ................. 56Wechseln von Überlagerungsbildern...................... 56Ausblenden von Überlagerungsbildern .................. 57
Anzeigen von Rasterlinien.......................................... 57Aufnehmen von Bildern durch Betätigen der Kamera .................................................................... 58Aufnehmen von Movies ........................................... 59Aufnehmen mit Timer .............................................. 70
Aufnahmen mit dem Timer ......................................... 70Aufnahmen mit dem Intervall-Timer ........................... 70Aufnahmen mit Langzeitbelichtung ............................ 71
Blitzaufnahmen........................................................ 72Bearbeiten von Bildstilen mit der Remote Live View-Funktion .................................................. 76Registrieren von Hintergrundmusik auf der Speicherkarte einer Kamera.................................... 77Webdienste einrichten ............................................. 80
33
1234
Einführung
Der Inhalt im Überblick
Herunterladen von Bildern
Kameraeinstellungen
Fernaufnahmen
Referenzmaterial
Voreinstellungen
Index
Remote Live View-AufnahmenMit EU können Sie Ihre Kamera aus der Ferne steuern und vom Computerbildschirm aus Bilder aufnehmen.Die aufgenommenen Bilder werden zudem direkt auf dem Computer gespeichert. Sie können sie über die verknüpfte Software Digital Photo Professional (im Folgenden DPP) anzeigen.Diese Funktion ist für die Aufnahme vieler Bilder mit demselben Ausschnitt geeignet, beispielsweise für Studioaufnahmen.
1 Verbinden Sie Kamera und Computer, und schalten Sie den Hauptschalter der Kamera auf < ON >.
EU wird gestartet. kann nicht mit EU kommunizieren, wenn das Modus-
Wahlrad der Kamera auf < > gestellt ist. Stellen Sie das Modus-Wahlrad auf einen anderen Modus als < >.
500D
2 Klicken Sie auf [Kamera-Einstellungen/Fernaufnahme].
Das Aufnahmefenster wird angezeigt.
34
1234
Einführung
Der Inhalt im Überblick
Herunterladen von Bildern
Kameraeinstellungen
Fernaufnahmen
Referenzmaterial
Voreinstellungen
Index
3 Stellen Sie die Kamera ein.BetriebsarteinstellungKlicken Sie unter dem Einstellungselement mit der rechten Maustaste auf , und wählen Sie im daraufhin angezeigten Menü*1 Einstellungen aus (
)
1D X 1D C 1D Mk IV
5D Mk III 5D Mk II 6D
7D 70D 60D
50D 700D 100D
650D 600D 550D
500D 1200D 1100D
Anzeige und Einstellung des SpiegelverriegelungsmenüsKlicken Sie unter dem Einstellungselement mit der rechten Maustaste auf , und wählen Sie im daraufhin angezeigten Menü*1 Einstellungen aus (
)
1D X 1D C 1D Mk IV
5D Mk III 6D 7D
70D 60D 700D
100D 650D 600D
550D
Doppelklicken Sie auf das Einstellungselement bzw. klicken Sie mit der rechten Maustaste darauf, und wählen Sie die Einstellung aus*1 *2
*1 Sie können auch das Scrollrad der Maus verwenden, um Einstellungen für Elemente im Einstellungsfenster und den angezeigten Menüs auszuwählen. Das Scrollrad kann nicht im Spiegelverriegelungsmenü verwendet werden.
*2 Bei
können Sie mit der rechten Maustaste auf das Element für die Belichtungsstufe/AEB-Stufe klicken und die AEB-Einstellung mit der <Umschalt>-Taste + Scrollrad vornehmen.Sie können auch die Funktionen im Menü [Aufnahme] verwenden (S. 17).Die Einstellungen, die nicht im Aufnahmefenster festgelegt werden können, können über die Kamera eingestellt werden.
Bei
blinkt eine Kontrollleuchte während der Vorlaufzeit für Aufnahmen mit dem Selbstauslöser, und die Vorlaufzeit wird im Bereich für die Anzahl möglicher Aufnahmen angezeigt.Spiegelverriegelungseinstellungen sind in den Kameramodi P, Tv, Av, M, A-DEP und B verfügbar.Während der Spiegelverriegelung blinkt das Spiegelverriegelungssymbol.
Beim Modell
blinkt bei Aufnahmen mit Belichtungsautomatik die Verschlusszeit oder Blende, um auf Unter- oder Überbelichtung hinzuweisen. Bei Aufnahmen mit manueller Belichtung wird beim Modell
im Bereich Belichtungsstufe der Messwert in Echtzeit angezeigt.
1D X 1D C 1D Mk IV 5D Mk III 5D Mk II 6D
7D 70D 60D 50D 700D 100D 650D
600D 550D 500D 1200D 1100D
1D X 1D C 5D Mk III 6D 70D 700D
100D 650D
1D X 1D C 5D Mk III 6D 70D
700D 100D 650D
1D X 1D C 5D Mk III 6D 70D 700D 100D
650D
35
1234
Einführung
Der Inhalt im Überblick
Herunterladen von Bildern
Kameraeinstellungen
Fernaufnahmen
Referenzmaterial
Voreinstellungen
Index
4 Klicken Sie auf die Schaltfläche [ ].
Das Menü [Einstellungen] wird angezeigt.
5 Stellen Sie die Livebild-Funktion ein.Klicken Sie auf [Einstellungen Livebild/Movie] und im daraufhin angezeigten Fenster [Livebild-Aufnahme] auf [Aktiv].
Für alle Kameras außer den Modellen
wird das Fenster [Einstellungen Livebild/Movie] angezeigt.Weitere Informationen zum Festlegen der Einstellungen finden Sie auf der nächsten Seite.
Klicken
Fenster Livebild-Aufnahme
Klicken
1Ds Mk III 1D Mk III 50D
40D 450D 1000D
36
1234
Einführung
Der Inhalt im Überblick
Herunterladen von Bildern
Kameraeinstellungen
Fernaufnahmen
Referenzmaterial
Voreinstellungen
Index
Wählen Sie [Nur Standbilder] und [Standbildanzeige] aus, und klicken Sie auf [OK].
Einstellungen Livebild/Movie1D X 1D C 1D Mk IV
Wählen Sie [Fotos] für [Einst. Livebild] und eine Einstellung für [Belichtungssimulation] aus, und klicken Sie auf [OK].
1D X 1D C
KlickenAuswählen
1D Mk IV
KlickenAuswählen
5D Mk II
Klicken
AuswählenWählen Sie [Aktiv] für [Einst. Livebild] und die Einstellung für [Belichtungssimulation] aus, und klicken Sie danach auf [OK].
BelichtungssimulationMit der Belichtungssimulation wird das Bild mit einer Helligkeit simuliert und angezeigt, die nahezu dem des tatsächlich resultierenden Bildes entspricht.
AktivDie angezeigte Helligkeit des Bildes entspricht nahezu der tatsächlichen Helligkeit (Belichtung) des aufgenommenen Bildes. Wenn Sie die Belichtungskorrektur einstellen, ändert sich die Bildhelligkeit automatisch.UnterdrücktDas Bild wird mit Standardhelligkeit angezeigt, sodass das Livebild einfach zu erkennen ist. Auch wenn Sie die Belichtungskorrektur einstellen, wird das Bild mit der Standardhelligkeit angezeigt.Aktivieren (Sch.-V.) In der Regel wird das Bild mit Standardhelligkeit angezeigt, sodass das Livebild einfach zu erkennen ist. Das Bild wird nur dann mit der tatsächlichen Helligkeit (Belichtung) des resultierenden Bildes angezeigt, wenn Sie die Schärfentiefe-Prüftaste gedrückt halten.
5D Mk III 6D 7D 70D 60D
KlickenAuswählen
7D5D Mk III 6D 70D
KlickenAuswählen
37
1234
Einführung
Der Inhalt im Überblick
Herunterladen von Bildern
Kameraeinstellungen
Fernaufnahmen
Referenzmaterial
Voreinstellungen
Index
60D
KlickenAuswählen
Auswählen Klicken
700D 100D 650D 600D 550D 500D 1200D
1100DWählen Sie die Option [Aktiv] aus, und klicken Sie auf [OK].
500D
Auswählen Klicken
700D 100D 650D600D 550D 1200D1100D
6 Klicken Sie auf die Schaltfläche [Livebild-Aufnahme].
Das [Remote Live View-Fenster] wird angezeigt.
Remote Live View-Fenster
38
1234
Einführung
Der Inhalt im Überblick
Herunterladen von Bildern
Kameraeinstellungen
Fernaufnahmen
Referenzmaterial
Voreinstellungen
Index
7 Klicken Sie auf die Schaltfläche [ ], um die Aufnahme zu machen.
Das aufgenommene Bild wird auf Ihren Computer übertragen und wird im Fenster [Schnellvorschau] angezeigt. Danach wird DPP automatisch gestartet.Über das angezeigte Fenster [Schnellvorschau] können Sie das aufgenommene Bild schnell überprüfen, bevor DPP gestartet wird. Sie können die Größe des Fensters [Schnellvorschau] auch anpassen.Sie können das Fenster [Schnellvorschau] ein- bzw. ausblenden, indem Sie im Aufnahmefenster auf die Schaltfläche [Andere Funktionen] klicken und im angezeigten Menü die Option [Schnellvorschau] auswählen.
Die Verarbeitung von RAW-Bildern ist nicht möglich. Wenn Sie die Kamera während der RAW-Bildbearbeitung an Ihren Computer anschließen, verbinden sich Kamera und Computer, sobald die Verarbeitung beendet ist.Optionen für den Motivbereichsmodus können bei Kameras mit Motivbereichsmodi auf dem Modus-Wahlrad nicht eingestellt werden.Bei der
kann die Funktion [Kreativ-Automatik] nicht eingestellt werden.
Sie können auch durch Drücken der <Leertaste> auf der Tastatur Aufnahmen machen.Sie können die Kamera nicht bedienen, wenn das [Remote Live View-Fenster] angezeigt wird. Wenn Sie an der Kamera die Livebild-Aufnahmetaste drücken (Taste < SET > für die Modelle
), wird das Livebild auch auf dem LCD-Monitor der Kamera angezeigt, sodass Sie während der Bedienung der Kamera das Bild betrachten können.
6D 70D 60D 700D 100D 650D600D 1200D 1100D
1D Mk IV
1Ds Mk III 1D Mk III 40D 450D 1000D
Sie können auch dann über das Aufnahmefenster Bilder aufnehmen, wenn das [Remote Live View-Fenster] nicht angezeigt wird.Um eine Belichtungssimulation (S. 46) mit dem [Remote Live View-Fenster] durchzuführen oder die Anzeige von Histogrammen (S. 105) zu aktivieren, setzen Sie die Individualfunktion [Livebild-Belichtungssimulation] der Kamera auf [Aktiv]. Setzen Sie bei
die Option [Belichtungssimulation] im Menü auf [Aktiv].In den Modellen
können Sie für Fernaufnahmen auch die Spiegelverriegelung verwenden. (Nach Einstellen der Spiegelverriegelung können keine Testaufnahmen gemacht werden.) In den Modellen
sind Aufnahmen mit dem Selbstauslöser möglich.Im Modell können die Spiegelverriegelung und leise Einzelbildaufnahmen nicht mit Fernaufnahmen verwendet werden.Wenn Sie auf die Schaltfläche [Testaufnahme] klicken, wird das Fenster [Testaufnahme] aufgerufen.Für Blitzaufnahmen können Sie Testaufnahmen unter denselben Bedingungen machen wie tatsächliche Aufnahmen und den Weißabgleich auf Basis des Aufnahmetestbildes anpassen (S. 47).Sie können Aufnahmen sowohl auf Ihrem Computer als auch auf einer Speicherkarte speichern, indem Sie in den Voreinstellungen (Registerkarte [Fernaufnahmen]) die Option [Auch auf Kamera-Speicherk. speich.] aktivieren (S. 85).Wenn Sie Fernaufnahmen auf den Computer übertragen, können Sie in den Voreinstellungen (Registerkarte [Verknüpfte Software]) auswählen, welche Software – DPP, ImageBrowser EX oder ein anderes Programm – automatisch gestartet werden soll (S. 86).Eine Liste der Funktionen im [Remote Live View-Fenster] finden Sie auf S. 105.Eine Liste der Funktionen im Fenster [Zoom-Ansicht] finden Sie auf S. 107.
1D X 1D C 1D Mk IV
5D Mk III 5D Mk II 6D 7D 70D 60D 50D
1D X 1D C 1D Mk IV 5D Mk III 5D Mk II
6D 7D 70D 60D 50D 700D 100D
650D 600D 550D
1D X 1D C 5D Mk III 6D 70D
700D 100D 650D
1Ds Mk III 1D Mk III
39
1234
Einführung
Der Inhalt im Überblick
Herunterladen von Bildern
Kameraeinstellungen
Fernaufnahmen
Referenzmaterial
Voreinstellungen
Index
HDR-Aufnahmen (High Dynamic Range)
In diesem Modus können Sie Hochkontrastbilder aufnehmen, bei denen Clipping-Effekte in dunklen und hellen Bereichen verringert wurden, oder Fotos, die wie Gemälde aussehen. Der Modus eignet sich für Stillleben oder Landschaftsaufnahmen. Bei HDR werden für eine Aufnahme drei Bilder mit unterschiedlichen Belichtungen aufgenommen (negative Belichtung, Standardbelichtung, positive Belichtung) und automatisch zu einem Einzelbild verbunden. HDR-Bilder werden in JPEG-Qualität aufgezeichnet.* HDR steht für High Dynamic Range.
1 Stellen Sie auf HDR ein.Wählen Sie im Menü [Aufnahme] die Option [HDR-Modus], legen Sie im aufgerufenen Dialogfeld die erforderlichen Einstellungen fest, und klicken Sie auf [OK].
5D Mk III 6D 70D
Die angezeigten Inhalte können sich je nach angeschlossener Kamera unterscheiden.
[Dynamischen Bereich einstellen]: Legt den Einstellbereich für den Dynamikbereich fest. Wählen Sie [HDR deaktiv.], [Auto], [±1], [±2] oder [±3]. Bei Auswahl von [Auto] richtet sich der Einstellbereich automatisch nach dem Gesamttonwert des Bildes.Je höher die Zahl, desto höher ist der Dynamikumfang.[Effekt] : Hier wählen Sie den Effekt der Endbearbeitung aus. Spezifische Effekte finden Sie auf den Seiten zu HDR-Aufnahmen in der Bedienungsanleitung Ihrer Kamera.[HDR fortsetzen]: Bei Auswahl von [Nur 1 Aufn.] wird die HDR-Aufnahme nach Beendigung der Aufnahme automatisch abgebrochen. Bei Auswahl von [Jede Aufn.] werden solange HDR-Aufnahmen erstellt, bis Sie unter [Dynamischen Bereich einstellen] die Option [HDR deaktiv.] auswählen.[Quellbilder speichern] : Um die drei aufgenommenen Bilder und das vollständige HDR-Bild zu speichern, wählen Sie [Alle Bilder]. Um nur das vollständige HDR-Bild zu speichern, wählen Sie [Nur HDR-Bld].
5D Mk III
5D Mk III
40
1234
Einführung
Der Inhalt im Überblick
Herunterladen von Bildern
Kameraeinstellungen
Fernaufnahmen
Referenzmaterial
Voreinstellungen
Index
2 Nehmen Sie ein Bild auf.
Der HDR-Modus kann nicht eingestellt werden, wenn Sie eine der folgenden Funktionen verwenden: AEB, Weißabgleich-Bracketing, Multi-Shot-Rauschreduzierung, Mehrfachbelichtungen, Blitzbelichtung, Langzeitbelichtung oder Movie-Aufnahmen.Es wird davon abgeraten, HDR-Aufnahmen von sich bewegenden Motiven zu erstellen, da die Bewegung des Motivs im zusammengeführten Bild als Hintergrund angezeigt wird. HDR-Aufnahmen eignen sich für unbewegliche Objekte.Bei einer HDR-Aufnahme werden 3 Bilder mit automatisch eingestellter unterschiedlicher Verschlusszeit erfasst. Daher wird die Verschlusszeit auf der Grundlage der festgelegten Verschlusszeit sogar in den Aufnahmemodi TV und M verschoben.Um eine Verwacklung der Kamera zu vermeiden, kann die ISO-Empfindlichkeit höher als üblich eingestellt werden.Bei sich wiederholenden Mustern (Gitter, Streifen usw.) oder flachen Bildern mit einem Farbton funktioniert die automatische Ausrichtung der Bilder möglicherweise nicht korrekt.Möglicherweise wird die Farbabstufung des Himmels oder weißer Wände nicht korrekt wiedergegeben. Es kann zu unregelmäßige Farben oder Rauschen kommen.Bei HDR-Aufnahmen werden die drei Bilder nach der Aufnahme zusammengeführt. Daher dauert die Aufzeichnung des HDR-Bildes länger als bei Normalaufnahmen. Beim Zusammenführen der Bilder wird angezeigt, dass die Kamera ausgelastet ist. Sie können keine weiteren Bilder aufnehmen, bis der Vorgang abgeschlossen ist.
Die Verwendung eines Stativs wird empfohlen. Für handgeführte Aufnahmen empfiehlt sich eine schnelle Verschlusszeit.Wird das HDR-Bild bei Einstellungen von [Auto Bildabgleich] auf [Aktivieren] handgeführt aufgenommen, werden die Kanten der Fotos abgeschnitten, wodurch sich die Auflösung geringfügig reduziert. Können die Bilder aufgrund von beispielsweise Verwacklung der Kamera nicht korrekt abgeglichen werden, tritt der automatische Bildabgleich möglicherweise nicht in Kraft. Beachten Sie, dass bei Aufnahmen mit übermäßig hellen oder dunklen Belichtungseinstellungen, der automatische Bildabgleich möglicherweise nicht korrekt funktioniert.Bei handgeführten HDR-Aufnahmen und Einstellung von [Auto BildabgIeich] auf [Deaktivieren] werden die drei Bilder möglicherweise nicht korrekt abgeglichen und der HDR-Effekt ist nur minimal.HDR-Aufnahmen bei Neon- oder LED-Licht können zu unnatürlichen Farbwiedergaben der beleuchteten Bereiche führen.Im HDR-Modus können die im Menü abgeblendeten Optionen nicht eingerichtet werden. Beachten Sie, dass bei der Einrichtung des HDR-Modus der Auto Lighting Optimizer (Automatische Belichtungsoptimierung), die Tonwert Priorität und die Belichtungssimulation vor der Aufnahme auf [Deaktivieren] eingestellt werden.
41
1234
Einführung
Der Inhalt im Überblick
Herunterladen von Bildern
Kameraeinstellungen
Fernaufnahmen
Referenzmaterial
Voreinstellungen
Index
Funktionen des Remote Live View-FenstersAuf diesen Seiten werden die Funktionen unter [Remote Live View-Fenster] erläutert, einschließlich der Überprüfung der Kameraeinstellungen und Fokussierung, während Sie das Motiv auf dem Computerbildschirm betrachten.Weitere Informationen finden Sie in der Liste der Funktionen von [Remote Live View-Fenster] am Ende dieser Bedienungsanleitung (S. 105, S. 106).
Sie können manuell fokussieren, während Sie das vergrößerte Bild unter [Remote Live View-Fenster] betrachten. Wenn [Kontinuierl.AF] oder [Movie-Servo-AF] aktiviert ist, können Sie nicht manuell scharfstellen.
1 Stellen Sie den Fokussierschalter des Objektivs auf < AF >.
2 Ziehen Sie [ ] auf den Bereich, den Sie vergrößern möchten.
Manuelle Fokussierung
Ziehen
3 Klicken Sie auf die Schaltfläche [ ].
Der in Schritt 1 ausgewählte Bereich wird im Fenster [Zoom-Ansicht] mit 100 % Vergrößerung (tatsächliche Pixelgröße) angezeigt.
Um die Anzeigeposition im Fenster [Zoom-Ansicht] zu verschieben, klicken Sie auf [ ], [ ], [ ] oder [ ]. Sie können die Anzeigeposition auch durch Ziehen des Fensters verschieben.Sie können [Zoom-Ansicht beibehalten] aktivieren, um die Anzeige des Fensters [Zoom-Ansicht] beizubehalten.Sie können auch in Schritt 1 auf den Bereich doppelklicken, den Sie vergrößern möchten, um eine auf 100 % vergrößerte Ansicht (tatsächliche Pixelgröße) im Fenster [Zoom-Ansicht] anzuzeigen.Doppelklicken Sie auf ein Bild im Fenster [Zoom-Ansicht], um zum [Remote Live View-Fenster] zurückzuwechseln.Aktivieren Sie die Option [200%], um den Bereich mit einer Vergrößerung von 200 % zu betrachten.
Fenster Zoom-Ansicht
42
1234
Einführung
Der Inhalt im Überblick
Herunterladen von Bildern
Kameraeinstellungen
Fernaufnahmen
Referenzmaterial
Voreinstellungen
Index
4 Passen Sie die Fokussierung an.
[ ], [ ]: Anpassung Stark[ ], [ ] : Anpassung Mittel[ ], [ ] : Anpassung GeringDas [Remote Live View-Fenster] ändert sich entsprechend Ihrer Anpassungen in Echtzeit.
Näher
Weiter weg
Sie können den Fokus auch über die Tastatur anpassen.
Anpassung Näher Weiter weg
Stark < I > < O >
Mittel < K > < L >
Gering < < > < > >
In den AF-Modi Quick-Modus, Live-Modus, Live-Gesichtserkennungsmodus und anderen AF-Modi können Bilder wie mit der Kamera selbst automatisch fokussiert werden.
Fokussierung im Quick-Modus
1 Wählen Sie im Listenfeld die Option [QuickModus] aus.
Die AF-Messfelder werden angezeigt.Die wählbaren Optionen unterscheiden sich je nach angeschlossener Kamera.Sie können die Anzeige der AF-Messfelder ein- und ausschalten, indem Sie auf die Schaltfläche [ ] klicken.
Fokussierung mit AF1D X 1D C 1D Mk IV 5D Mk III 5D Mk II 6D 7D
70D 60D 50D 700D 100D 650D 600D
550D 500D 1200D 1100D
1D X 1D C 1D Mk IV 5D Mk III 5D Mk II 6D 7D
70D 60D 50D 700D 100D 650D 600D
550D 500D 1200D 1100D
43
1234
Einführung
Der Inhalt im Überblick
Herunterladen von Bildern
Kameraeinstellungen
Fernaufnahmen
Referenzmaterial
Voreinstellungen
Index
2 Wählen Sie im Listenfeld eine AF-Messfeldwahl aus.
Die auswählbaren Elemente variieren je nach Kameraeinstellungen.
3 Klicken Sie auf das AF-Messfeld an der Stelle, die Sie fokussieren möchten.
Bei Auswahl von [Automatische Wahl] in Schritt 2 werden sämtliche AF-Messfelder automatisch ausgewählt.Wurde in Schritt 2 [Manuelle Wahl] ausgewählt, werden nur die auswählbaren AF-Messfelder angezeigt.
Klicken
4 Klicken Sie auf die Schaltfläche [ON].
Der AF wird ausgeführt.Wenn die Fokussierung erreicht wurde, gibt die Kamera einen Piep-Ton von sich, und die Farbe des AF-Messfeldes ändert sich.
Bei : Wenn [AF-Messfeld Ausrichtung] auf [Verschiedene AF-Messfelder wählen] eingestellt ist, stellen Sie es auf [Dasselbe für vertikal/horizontal]. Wenn [Verschiedene AF-Messfelder wählen] eingestellt ist, erfolgt die Fokussierung mit AF im [Remote Live View-Fenster] u. U. nicht ordnungsgemäß.
Wenn Sie auf ein AF-Messfeld doppelklicken, wird ebenfalls AF ausgeführt.Um den AF-Betrieb abzubrechen, klicken Sie auf die Schaltfläche [OFF].
1D X 1D C 5D Mk III 6D 7D 70D
44
1234
Einführung
Der Inhalt im Überblick
Herunterladen von Bildern
Kameraeinstellungen
Fernaufnahmen
Referenzmaterial
Voreinstellungen
Index
Fokussierung im Live-Modus
1 Wählen Sie im Listenfeld [FlexiZone - Single] oder [LiveModus] aus.
Das AF-Messfeld wird angezeigt.Mit dem Modell können Sie den kontinuierlichen Autofokus über das Feld [Kontinuierl.AF] ein- und ausschalten. Wenn Sie Movies aufnehmen, wechselt das Feld [Kontinuierl.AF] zum Ein/Aus-Feld [Movie-Servo-AF].Sie können die Anzeige des AF-Messfelds ein- und ausschalten, indem Sie auf die Schaltfläche [ ] klicken.
1D X 1D C 1D Mk IV 5D Mk III 5D Mk II 6D 7D
70D 60D 50D 700D 100D 650D 600D
550D 500D 1200D 1100D
70D 700D 100D 650D
2 Ziehen Sie den Vergrößerungsanzeigerahmen an die Stelle, die Sie fokussieren möchten.
3 Klicken Sie auf die Schaltfläche [ON].
Der AF wird ausgeführt.Wenn die Fokussierung erreicht wurde, gibt die Kamera einen Piep-Ton von sich, und das AF-Messfeld färbt sich grün.Wenn keine Fokussierung erreicht wurde, färbt sich das AF-Messfeld rot.
Ziehen
45
1234
Einführung
Der Inhalt im Überblick
Herunterladen von Bildern
Kameraeinstellungen
Fernaufnahmen
Referenzmaterial
Voreinstellungen
Index
Fokussierung im Live-Gesichtserkennungsmodus
1 Wählen Sie im Listenfeld die Option [Live-Modus für Gesichtserkennung].
Sobald ein Gesicht erkannt wurde, wird ein AF-Messfeld angezeigt.Wenn sich (abgesehen vom erkannten Gesicht) noch ein weiteres Gesicht im Bildausschnitt befindet, wird ein neues AF-Messfeld angezeigt, sobald Sie den Mauszeiger an die Position des anderen Gesichts bewegen. Das AF-Messfeld wird durch Klicken auf diese Position ausgewählt.Sie können die Anzeige des AF-Messfelds ein- und ausschalten, indem Sie auf die Schaltfläche [ ] klicken.
2 Klicken Sie auf die Schaltfläche [ON].
Der AF wird ausgeführt. Wenn die Fokussierung erreicht wurde, gibt die Kamera einen Piep-Ton von sich, und das AF-Messfeld färbt sich grün.Wenn keine Fokussierung erreicht wurde, färbt sich das AF-Messfeld rot.Wenn die Kamera kein Gesicht erkennt, wird das AF-Messfeld zur Fokussierung zentriert platziert.
1D X 1D C 1D Mk IV 5D Mk III 5D Mk II 6D 7D
60D 50D 600D 550D 500D 1200D 1100D
Fokussierung mit Gesichtserkennung+Verfolg.
1 Wählen Sie im Listenfeld [Fokus] die Option [Gesichtserkennung+Verfolg. AF] aus.
Sobald ein Gesicht erkannt wurde, wird ein AF-Messfeld angezeigt.Das AF-Messfeld verfolgt das Gesicht auch dann, wenn sich das Gesicht bewegt.Wenn sich (abgesehen vom erkannten Gesicht) noch ein weiteres Gesicht im Bildausschnitt befindet, wird ein neues AF-Messfeld angezeigt, sobald Sie den Mauszeiger an die Position des anderen Gesichts bewegen. Das AF-Messfeld wird durch Klicken auf diese Position ausgewählt.Sie können über das Feld [Kontinuierl.AF] den kontinuierlichen Autofokus ein- und ausschalten. Wenn Sie Movies aufnehmen, wechselt das Feld [Kontinuierl.AF] zum Ein/Aus-Feld [Movie-Servo-AF].Sie können die Anzeige des AF-Messfelds ein- und ausschalten, indem Sie auf die Schaltfläche [ ] klicken.
2 Klicken Sie im Listenfeld [Fokus] auf die Schaltfläche [ON].
Der AF wird ausgeführt.Wenn die Fokussierung erreicht wurde, gibt die Kamera einen Piep-Ton von sich, und das AF-Messfeld färbt sich grün.Wenn keine Fokussierung erreicht wurde, färbt sich das AF-Messfeld rot.Wird kein Gesicht erkannt, wird in den Modus [FlexiZone - Multi] (S. 46) gewechselt.
70D 700D 100D 650D
46
1234
Einführung
Der Inhalt im Überblick
Herunterladen von Bildern
Kameraeinstellungen
Fernaufnahmen
Referenzmaterial
Voreinstellungen
Index
Fokussierung mit FlexiZone - Multi
Dieser AF-Modus ermöglicht einfaches Fokussieren von Objekten in Bewegung. Sie können die Fokussierung über einen großen Bereich hinweg anpassen und den Bereich darüber hinaus in Fokussierungszonen unterteilen.
1 Wählen Sie im Listenfeld [Fokus] [FlexiZone - Multi] aus.
Ein AF-Messfeld wird angezeigt.Sie können auf das Fenster klicken, um eine AF-Zone auszuwählen.Um eine ausgewählte Zone zu deaktivieren, wählen Sie erneut im Listenfeld [Fokus] [FlexiZone - Multi] aus.Sie können über das Feld [Kontinuierl.AF] den kontinuierlichen Autofokus ein- und ausschalten. Wenn Sie Movies aufnehmen, wechselt das Feld [Kontinuierl.AF] zum Ein/Aus-Feld [Movie-Servo-AF].Sie können die Anzeige des AF-Messfelds ein- und ausschalten, indem Sie auf die Schaltfläche [ ] klicken.
2 Klicken Sie im Listenfeld [Fokus] auf die Schaltfläche [ON].
Der AF wird ausgeführt.Wenn die Fokussierung erreicht wurde, gibt die Kamera einen Piep-Ton von sich, und das AF-Messfeld färbt sich grün.Wenn keine Fokussierung erreicht wurde, färbt sich das AF-Messfeld rot.Die Anzahl der AF-Messfelder und -Zonen hängt vom ausgewählten Seitenverhältnis und dem Bild, das aufgenommen wird (Standbild/Movie), ab.
70D 700D 100D 650DUnter [Remote Live View-Fenster] können Sie die Schärfentiefe und Belichtung prüfen.
Klicken Sie auf die Schaltfläche [ON].
Der Blendenwert (Belichtungssimulation) wird im Aufnahmefenster festgelegt (S. 101).
Überprüfen der Schärfentiefe und Belichtung
47
1234
Einführung
Der Inhalt im Überblick
Herunterladen von Bildern
Kameraeinstellungen
Fernaufnahmen
Referenzmaterial
Voreinstellungen
Index
Sie können den Weißabgleich eines Bildes ändern, das im [Remote Live View-Fenster] angezeigt wird, und den geänderten Weißabgleich auf der Kamera speichern.
1 Wählen Sie den Weißabgleich für das Bild aus.
Der gewählte Weißabgleich wird in Echtzeit auf das angezeigte Bild angewendet, und Sie können es im [Remote Live View-Fenster] überprüfen.
2 Aktivieren Sie das Kontrollkästchen [Auf erfasste Bilder anwenden].
Der gewählte Weißabgleich wird auf der Kamera als persönlicher Weißabgleich gespeichert und auf alle zukünftig aufgenommenen Bilder angewandt.
Weißabgleich im Remote Live View-FensterFür Aufnahmen mit Blitz, bei denen das Motiv sofort beleuchtet wird, können Sie eine Testaufnahme mit denselben Bedingungen wie bei der tatsächlichen Aufnahme machen. Den Weißabgleich können Sie über das Fenster [Testaufnahme] basierend auf den Ergebnissen der Testaufnahme anpassen. Außerdem können Sie eine Testaufnahme auch ohne Blitz machen.Der gleiche Vorgang kann auch durch Klicken auf die Schaltfläche [Testaufnahme] im [Remote Live View-Fenster] ausgeführt werden.
1 Klicken Sie auf die Schaltfläche [Andere Funktionen], und wählen Sie im angezeigten Menü die Option [Testaufnahme].
Die Aufnahme wird im Fenster [Testaufnahme] angezeigt.
Weißabgleich für Blitzlichtaufnahmen
Fenster Testaufnahmen
48
1234
Einführung
Der Inhalt im Überblick
Herunterladen von Bildern
Kameraeinstellungen
Fernaufnahmen
Referenzmaterial
Voreinstellungen
Index
2 Klicken Sie auf die Schaltfläche [ ].Das Fenster [Weißabgleich klicken] wird angezeigt.
3 Klicken Sie auf eine Stelle, die als Standard für die Farbe Weiß übernommen werden soll.
Fenster Weißabgleich klicken
Klicken
4 Klicken Sie auf die Schaltfläche [Auf Kamera anwenden und Testaufnahme ausführen].
Es wird erneut eine Aufnahme gemacht, wobei der Bildausschnitt aus Schritt 3 verwendet wird, der als Standard für Weiß angeklickt wurde. Die Aufnahme wird im Fenster [Testaufnahme] angezeigt.Die Testaufnahme wird nicht gespeichert. Klicken Sie zum Speichern der Testaufnahme auf die Schaltfläche [ ].Klicken Sie zum Schließen des Fensters [Testaufnahme] auf die Schaltfläche [Schließen].
Im Fenster [Testaufnahme] können Sie über Tastenkombinationen die folgenden Vorgänge durchführen.• Testaufnahmen: <Strg> + <Leertaste>• 50 %-Bildanzeige: <Strg> + <1>• 100 %-Bildanzeige: <Strg> + <2>• 200 %-Bildanzeige: <Strg> + <3>• Bildgröße an Fenster anpassen: <Strg> + <4>In den Modellen
können Sie Blitzeinstellung/Testaufnahme/Einstellung Weißabgleich durch gleichzeitige Anzeige der Fenster [Blitzfunktion Einstellungen] (S. 74) und [Testaufnahme] miteinander verknüpfen.Eine Liste der Funktionen für das Fenster [Testaufnahme] finden Sie auf S. 108.
1D X 1D C 1D Mk IV 5D Mk III 5D Mk II
6D 7D 70D 60D 700D 100D 650D
600D 550D 1200D 1100D
49
1234
Einführung
Der Inhalt im Überblick
Herunterladen von Bildern
Kameraeinstellungen
Fernaufnahmen
Referenzmaterial
Voreinstellungen
Index
Sie können im [Remote Live View-Fenster] eine elektronische Wasserwaage anzeigen, um die Neigung der Kamera zu prüfen.
1 Klicken Sie im [Remote Live View-Fenster] auf die Schaltfläche [ ].
Im [Remote Live View-Fenster] wird eine elektronische Wasserwaage angezeigt.
2 Prüfen Sie die Kameraneigung. Die angezeigten Inhalte können sich je nach angeschlossener Kamera unterscheiden.
Anzeigen einer elektronischen Wasserwaage1D X 1D C 5D Mk III 6D 70D
Waagerechte Position der Kamera
Horizontale Referenz
Position der KameraoberseiteHorizontale Ebene
Vertikale ReferenzSenkrechte Position der Kamera
Vertikale Wasserwaage
Um die horizontale Neigung anzupassen, bewegen Sie die Kamera so, dass die waagerechte Position und die horizontale Referenz der Kamera übereinstimmen.
Um die vertikale Neigung anzupassen, bewegen Sie die Kamera so, dass die senkrechte Position und die vertikale Referenz der Kamera übereinstimmen.Um die Wasserwaage wieder zu entfernen, klicken Sie erneut auf die Schaltfläche [ ].
Während Movie-Aufnahmen wird die elektronische Wasserwaage nicht angezeigt.
1D X 1D C 5D Mk III
* Ein horizontaler Schritt entspricht 10°, ein vertikaler Schritt 5°.
50
1234
Einführung
Der Inhalt im Überblick
Herunterladen von Bildern
Kameraeinstellungen
Fernaufnahmen
Referenzmaterial
Voreinstellungen
Index
Wie bei der Livebild-Funktion der Kamera ist es möglich, Fotos aufzunehmen, deren Erscheinungsbild dem von Mittel- oder Großformatkameras (6 × 6 cm, 6 × 4,5 cm und 4 × 5 Zoll) entspricht. Je nach angeschlossener Kamera sind die folgenden Unterschiede zu erkennen.
Im RAW-Format werden die Informationen zum Seitenverhältnis nur an das aufgenommene Bild angehängt. Das Bild selbst wird nicht zugeschnitten. Im JPEG-Format wird das Bild zugeschnitten.
Sowohl im RAW- als auch im JPEG-Format werden die Informationen zum Seitenverhältnis nur an das aufgenommene Bild angehängt. Das Bild wird nicht zugeschnitten.
Sie können die folgenden beiden Modi wählen. [Seitenverhältnisinfo zufügen]: Die in diesem Modus aufgenommenen
JPEG-Bilder werden zugeschnitten.[Schneidedaten hinzufügen ]: Die Informationen zum
Seitenverhältnis werden nur angehängt, die aufgenommenen JPEG-Bilder werden nicht zugeschnitten.
In beiden Modi werden den RAW-Bildern nur Informationen zum Seitenverhältnis angehängt. Sie werden nicht zugeschnitten.
Ändern des Seitenverhältnisses1D X 1D C 1D Mk IV 1Ds Mk III 1D Mk III 5D Mk III 6D
7D 70D 60D 700D 100D 650D 600D
1200D
6D 70D 60D 700D 100D 650D 600D1200D
1D X 1D C 1D Mk IV 1Ds Mk III 1D Mk III 7D
5D Mk III
1 Klicken Sie auf die Schaltfläche [ ], und wählen Sie das Seitenverhältnis aus.
Im [Remote Live View-Fenster] werden die vertikalen Linien des ausgewählten Seitenverhältnisses angezeigt.
2 Bewegen Sie die Kamera, und wählen Sie den gewünschten Bildausschnitt.
Um das Seitenverhältnis wieder auf das ursprüngliche zurückzusetzen, klicken Sie auf die Schaltfläche [ ]. Bei
wählen Sie das ursprüngliche Seitenverhältnis, bei anderen Kameras wählen Sie [OFF].
1D X 1D C 1D Mk IV 1Ds Mk III 1D Mk III 6D 7D 70D
60D 700D 100D 650D 600D 1200D
6D 70D 60D 700D 100D 650D600D 1200D
51
1234
Einführung
Der Inhalt im Überblick
Herunterladen von Bildern
Kameraeinstellungen
Fernaufnahmen
Referenzmaterial
Voreinstellungen
Index
1 Klicken Sie auf die Schaltfläche [ ].
Das Dialogfeld [Seitenverhältnis-/Schneidedaten hinzufügen] wird angezeigt.
2 Legen Sie [Seitenverhältnisinfo zufügen] oder [Schneidedaten hinzufügen] fest.
Im Modus [Seitenverhältnisinfo zufügen] wird die Aufnahme der JPEG-Bilder zugeschnitten.Im Modus [Schneidedaten hinzufügen] werden den JPEG-Bildern Informationen zum Seitenverhältnis lediglich angehängt. Die Bilder werden nicht zugeschnitten.Ist entweder die Option [Seitenverhältnisinfo zufügen] oder [Schneidedaten hinzufügen] ausgewählt, werden RAW-Bildern die Informationen zum Seitenverhältnis nur angehängt. Sie werden nicht zugeschnitten.Sie können nur eine der beiden Optionen [Seitenverhältnisinfo zufügen] oder [Schneidedaten hinzufügen] festlegen. Sobald ein Modus festgelegt ist, wird der andere Modus automatisch auf den Standardwert eingestellt. Durch Klicken auf [Schließen] wird die Einstellung abgeschlossen.
3 Bewegen Sie die Kamera, und wählen Sie den gewünschten Bildausschnitt.
5D Mk III
Wenn Sie Movies im Modus Remote Live View-Aufnahmen aufnehmen, können Sie den Audio-Aufnahmepegel einstellen.Dies ist nur möglich, wenn sich die Kamera im Aufnahmemodus P, Tv, Av, M oder B befindet. Weitere Informationen hierzu erhalten Sie auch auf der Seite zur Einstellung der Tonaufnahme in der Bedienungsanleitung Ihrer Kamera.
1 Klicken Sie im Bereich für die Audioaufnahme im [Remote Live View-Fenster] auf die Schaltfläche [Einstellungen].
Das Fenster [Aufnahmeeinstellungen] wird angezeigt.
Audioaufnahmeeinstellungen1D X 1D C 5D Mk III 6D 70D 700D 100D
650D
52
1234
Einführung
Der Inhalt im Überblick
Herunterladen von Bildern
Kameraeinstellungen
Fernaufnahmen
Referenzmaterial
Voreinstellungen
Index
2 Nehmen Sie Einstellungen vor.
Wählen Sie aus dem Listenfeld die Option [Auto], [Manuell] oder [Deaktivieren]. Klicken Sie abschließend auf [Schließen]. Das Fenster [Aufnahmeeinstellungen] wird geschlossen.Ein Einstellungsfeld zur Lautstärkendämpfung wird angezeigt, wenn das Modell angeschlossen wird. In sehr lauten Umgebungen kann es selbst dann zu Knistern kommen, wenn während der Aufnahme [Tonaufnahme] auf [Automatisch] oder [Manuell] eingestellt ist. Bei Knistern wird empfohlen, das Kontrollkästchen für die Funktion der Lautstärkendämpfung zu aktivieren.
Wählen Sie aus dem Listenfeld [Tonaufnahme] die Optionen [Auto], [Manuell] oder [Deaktivieren].Funktion Windfilter
Schieberegler für Audio-Aufnahmepegel
Lautstärkemesser
6D 70D 700D 100D 650D
Audioaufnahme/Audio-Aufnahmepegel[Auto]: Der Audio-Aufnahmepegel wird automatisch an die
Lautstärke des Tons angepasst. Bei dieser Auswahl können Sie nur die Funktion des Windfilters einstellen.
[Manuell]: Funktion für erfahrene Benutzer. Sie können den Audio-Aufnahmepegel nach Wunsch anpassen. Ziehen Sie den entsprechenden Schieberegler auf den gewünschten Pegel. Prüfen Sie dabei den Lautstärkemesser. Ist die Lautstärke zu hoch, prüfen Sie bei der Anpassung die Spitzenhaltefunktion (ca. 3 Sekunden), sodass die rechte Seite von „12“ auf dem Lautstärkemesser (-12 dB) periodisch aufleuchtet. Wird „0” überschritten, kommt es zu Knistern.
[Deaktivieren]: Ton wird nicht aufgezeichnet.
Funktion WindfilterWenn Sie Windgeräusche reduzieren möchten, die bei Außenaufnahmen aufgezeichnet wurden, aktivieren Sie das Kontrollkästchen für die Funktion des Windfilters. Diese Funktion kann nur mit einem integrierten Mikrofon ausgeführt werden. Bei Aktivierung werden jedoch teilweise auch niedrige Basstöne reduziert. Es wird empfohlen, bei windfreien Gegebenheiten den Windfilter zu deaktivieren.
53
1234
Einführung
Der Inhalt im Überblick
Herunterladen von Bildern
Kameraeinstellungen
Fernaufnahmen
Referenzmaterial
Voreinstellungen
Index
Ein auf Ihrem Computer gespeichertes Bild kann über ein im [Remote Live View-Fenster] angezeigtes Bild gelegt werden. Da Sie mit dieser Funktion Winkel präzise ausrichten können, eignet sie sich für Aufnahmen mehrerer Bilder im gleichen Winkel, beispielsweise beim Aufnehmen von Produktfotos. Bilder, die vom Computer geladen wurden, werden nur angezeigt und sind nicht in der Aufnahme enthalten.
1 Wählen Sie im [Remote Live View-Fenster] die Registerkarte [Zusammenstellen], und klicken Sie in [Überlagerung] auf die Schaltfläche [Öffnen].
Das Dialogfeld [Öffnen] wird angezeigt.
Überlagerungsfunktion 2 Wählen Sie das Bild aus, das Sie als Überlagerung anzeigen möchten, und klicken Sie auf die Schaltfläche [Öffnen].
Das Dialogfeld [Öffnen] wird angezeigt.RAW*-, JPEG-, TIFF-, BMP- (Bitmap) und GIF-Bilder können als Überlagerung angezeigt werden.* • Nur mit einer Canon-Kamera aufgenommene RAW-Bilder mit
der Erweiterung „.CR2” können als Überlagerung angezeigt werden.
• Bilder, die mit Digital Photo Professional bearbeitet wurden, werden bei der Aufnahme ebenso angezeigt.
Auch unterstützte Bildtypen können unter Umständen nicht als Überlagerung angezeigt werden.[Überlagerungsbild anzeigen] ist aktiviert und das ausgewählte Bild wird im [Remote Live View-Fenster] als Überlagerung angezeigt.
54
1234
Einführung
Der Inhalt im Überblick
Herunterladen von Bildern
Kameraeinstellungen
Fernaufnahmen
Referenzmaterial
Voreinstellungen
Index
Ein überlagertes Bild (das Überlagerungsbild) kann vergrößert/verkleinert, gedreht oder mit angepasstem Überlagerungsverhältnis angezeigt werden (S. 55).
3 Bewegen Sie die Kamera und das Motiv, und wählen Sie den gewünschten Bildausschnitt.
Die Überlagerungsfunktion kann nicht im Fenster [Zoom-Ansicht] verwendet werden.
Vergrößern/Verkleinern von ÜberlagerungsbildernEin als Überlagerung angezeigtes Bild (das Überlagerungsbild) kann von 25 auf 200 % vergrößert/verkleinert werden. Mit dem Schieberegler [Vergrößern/Verkleinern] können Sie das Bild vergrößern oder verkleinern
Schieberegler [Vergrößern/Verkleinern] nach links oder rechts ziehen
Die mit dem Schieberegler festgelegte [Vergrößerung/Verkleinerung] wird auf die überlagerte Anzeige angewendet.Sie können die Vergrößerung/Verkleinerung auch direkt über einen Wert eingeben.Alternativ können Sie den Mauszeiger über den Schieberegler stellen, klicken, und dann die Tasten <f> oder < > auf der Tastatur drücken oder das Scrollrad der Maus verwenden, um die Vergrößerung/Verkleinerung einzustellen.Durch Klicken auf die Schaltfläche [Zurücksetzen] wird das Bild auf den Standardzustand zurückgesetzt.
55
1234
Einführung
Der Inhalt im Überblick
Herunterladen von Bildern
Kameraeinstellungen
Fernaufnahmen
Referenzmaterial
Voreinstellungen
Index
Drehen von ÜberlagerungsbildernEin als Überlagerung angezeigtes Bild (das Überlagerungsbild) kann von -180° bis +180° gedreht werden. Stellen Sie die Drehung mit dem Schieberegler [Drehen] ein.
Schieberegler [Drehen] nach links oder rechts ziehen
Der über den Schieberegler [Drehen] festgelegte Drehwinkel wird auf die überlagerte Anzeige angewendet.Sie können den Drehwinkel auch direkt über einen Wert eingeben.Alternativ können Sie den Mauszeiger über den Schieberegler stellen, klicken, und dann die Tasten <f> oder < > auf der Tastatur drücken oder das Scrollrad der Maus verwenden, um den Drehwinkel einzustellen.Durch Klicken auf die Schaltfläche [Zurücksetzen] wird das Bild auf den Standardzustand zurückgesetzt.
Einstellen des Mischungsverhältnisses von Überlagerungsbildern Das Mischungsverhältnis (Transparenz) eines als Überlagerung angezeigten Bildes (das Überlagerungsbild) kann auf einen Wert zwischen 0 und 100 % eingestellt werden. Verwenden Sie zum Einstellen des Mischungsverhältnisses den Schieberegler [Überlagerungsverhältnis].
Schieberegler [Mischungsverhältnis] nach links oder rechts ziehen
Das mit dem Schieberegler [Mischungsverhältnis] eingestellte Mischungsverhältnis wird auf die überlagerte Anzeige angewendet.Sie können das Mischungsverhältnis auch direkt über einen Wert eingeben. Alternativ können Sie den Mauszeiger über den Schieberegler stellen, klicken, und dann die Tasten <f> oder < > auf der Tastatur drücken oder das Scrollrad der Maus verwenden, um das Mischungsverhältnis einzustellen.Durch Klicken auf die Schaltfläche [Zurücksetzen] wird das Bild auf den Standardzustand zurückgesetzt.
56
1234
Einführung
Der Inhalt im Überblick
Herunterladen von Bildern
Kameraeinstellungen
Fernaufnahmen
Referenzmaterial
Voreinstellungen
Index
Verschieben von ÜberlagerungsbildernEin im [Remote Live View-Fenster] als Überlagerung angezeigtes Bild (das Überlagerungsbild) kann an eine neue Position verschoben werden. Sie können das Bild auch mit dem Mauscursor vergrößern/verkleinern oder drehen.
1 Klicken Sie auf Schaltfläche [Überlagerungsbild verschieben].
2 Ziehen Sie den Cursor der Maus über das Überlagerungsbild.
Das Überlagerungsbild wird an eine neue Position verschoben.Sie können den Mauscursor im [Remote Live View-Fenster] in den Bereich außerhalb des Überlagerungsbildes ziehen, um es zu drehen.Sie können den Mauscursor in die Ecken des Überlagerungsbildes ziehen, um es zu vergrößern oder zu verkleinern Durch Klicken auf die Schaltfläche [Zurücksetzen] wird das Bild auf den Standardzustand zurückgesetzt.
Wechseln von ÜberlagerungsbildernEin als Überlagerung angezeigtes Bild (Überlagerungsbild) kann durch ein anderes Bild ersetzt werden.
1 Klicken Sie in [Überlagerung] auf die Schaltfläche [Öffnen].
Das Dialogfeld [Öffnen] wird angezeigt.
2 Wählen Sie im Dialogfeld [Öffnen] das Bild aus, zu dem Sie wechseln möchten, und klicken Sie auf die Schaltfläche [Öffnen].
Das ausgewählte Bild wird statt des vorherigen Bildes angezeigt.
57
1234
Einführung
Der Inhalt im Überblick
Herunterladen von Bildern
Kameraeinstellungen
Fernaufnahmen
Referenzmaterial
Voreinstellungen
Index
Ausblenden von ÜberlagerungsbildernSie können ein als Überlagerung angezeigtes Bild (das Überlagerungsbild) ausblenden.
1 Deaktivieren Sie das Kontrollkästchen [Überlagerungsbild anzeigen].
Das Überlagerungsbild wird ausgeblendet.
Wenn Sie [Überlagerungsbild anzeigen] wieder aktivieren, wird das Überlagerungsbild erneut angezeigt.
Sie zeigen Rasterlinien im [Remote Live View-Fenster] genauso an wie die Livebild-Funktion der Kamera, um die waagerechte/senkrechte Ausrichtung der Kamera zu prüfen.
1 Wählen Sie die Registerkarte [Zusammenstellen], und aktivieren Sie [Raster anzeigen] unter [Raster].
Rasterlinien werden im [Remote Live View-Fenster] angezeigt.
Anzeigen von Rasterlinien
58
1234
Einführung
Der Inhalt im Überblick
Herunterladen von Bildern
Kameraeinstellungen
Fernaufnahmen
Referenzmaterial
Voreinstellungen
Index
2 Wählen Sie im Listenfeld [Raster] eine Anzeigemethode für die Rasterlinien aus.
Wenn Sie [Raster anpassen] auswählen, können Sie die folgenden Elemente festlegen.• Anzahl der vertikalen und horizontalen Rasterblöcke (2 bis 90)• Stärke der Rasterlinie (1 bis 10)• Rasterfarbe• Diagonale Linien ein-/ausblenden
3 Bewegen Sie die Kamera, um die waagerechte und senkrechte Ausrichtung zu prüfen.
Um die Rasterlinien auszublenden, deaktivieren Sie das Kontrollkästchen [Raster anzeigen].
Aufnehmen von Bildern durch Betätigen der KameraSelbst wenn die Fernaufnahmefunktion eingestellt ist, können Sie die Kamera ganz normal betätigen und Aufnahmen machen. Da die aufgenommenen Bilder auf der Festplatte des Computers gespeichert werden, können Sie eine große Anzahl an Bildern aufnehmen, ohne sich Gedanken über den freien Platz auf der Speicherkarte machen zu müssen.
1 Öffnen Sie das Aufnahmefenster (S. 33).
2 Betätigen Sie den Auslöser der Kamera, und machen Sie ein Foto.
Die aufgenommenen Bilder werden auf den Computer übertragen, DPP wird automatisch gestartet, und die Aufnahmen werden angezeigt.
Wenn das [Remote Live View-Fenster] angezeigt wird, kann die Kamera nicht bedient werden. Drücken Sie an der Kamera die Livebild-Aufnahmetaste (Taste < SET > für die Modelle
), um das Livebild auf dem LCD-Monitor der Kamera anzuzeigen und die Kamera zu bedienen.
1D Mk IV 1Ds Mk III 1D Mk III 40D 450D 1000D
59
1234
Einführung
Der Inhalt im Überblick
Herunterladen von Bildern
Kameraeinstellungen
Fernaufnahmen
Referenzmaterial
Voreinstellungen
Index
Aufnehmen von Movies
Sie können Ihre Kamera mit EU steuern und vom Computerbildschirm aus Movies aufnehmen. Movies können nur aufgenommen werden, wenn sich eine Speicherkarte in der Kamera befindet.
1 Nehmen Sie die Vorbereitungen für Livebild-Aufnahmen vor.Führen Sie die Schritte 1 bis 3 unter „Remote Live View-Aufnahme“ (S. 33) aus.
2 Klicken Sie auf [Einstellungen Livebild/Movie].
Daraufhin wird das Fenster [Einstellungen Livebild/Movie] angezeigt.
3 Wählen Sie [Movies] für [Einst. Livebild] und danach im Listenfeld die Movie-Aufnahmegröße aus.
1D X 1D C 1D Mk IV 5D Mk III 5D Mk II 6D 7D
70D 60D 700D 100D 650D 600D 550D
500D 1200D 1100D
1D X 1D C 1D Mk IV
4 Klicken Sie auf [OK].Das Fenster [Einstellungen Livebild/Movie] wird geschlossen.
Für das Modell können die folgenden Movie-Komprimierungsformate ausgewählt werden. • ALL-I (nur I): Komprimiert für die Aufnahme jedes Bild einzeln.
Die Dateigröße ist zwar größer als bei IPB, aber das Movie eignet sich besser für die Bearbeitung.
• IPB: Komprimiert für die Aufnahme effizient mehrere Bilder gleichzeitig. Da die Dateigröße kleiner ist als bei ALL-I, können Sie länger Aufnahmen machen.
• MJPG: Bei der Aufnahme eines Movies mit 4K (4.096 x 2.160 Pixel) wird Motion JPEG zur Komprimierung des aufgenommen Movies verwendet. Jedes Bild wird separat komprimiert und ohne Komprimierung zwischen Bildern aufgenommen. Die Komprimierungsrate ist daher niedrig. Da die Bildgröße groß ist, wird auch die Dateigröße groß.
Wenn die angeschlossen und Canon Log Gamma an der Kamera eingestellt ist, werden das Canon Log Gamma-Einstellungssymbol und die Schaltfläche [ ] (Assist. einblenden) im Remote Live View-Fenster angezeigt (S. 105, S. 106).Canon Log Gamma ist ein Movie-Merkmal zum Erreichen eines großen dynamischen Bereichs. Daher weist das im Remote Live View-Fenster angezeigte Bild einen geringen Kontrast auf und erscheint etwas dunkler als bei der Einstellung eines Bildstils.Wenn Sie auf die Schaltfläche [ ] (Assist. einblenden) klicken, wird das Movie-Bild mit einem hervorstechenden Merkmal im Remote Live View-Fenster angezeigt.Dadurch können der Bildwinkel, die Details usw. einfacher geprüft werden.Hinweis: Selbst wenn Sie auf die Schaltfläche [ ] (Assist. einblenden) klicken, wirkt sich dies nicht auf das in der Speicherkarte gespeicherte Movie aus. (Das Movie wird mit Canon Log Gamma in der Speicherkarte gespeichert.)
1D X 1D C
1D C
1D C
60
1234
Einführung
Der Inhalt im Überblick
Herunterladen von Bildern
Kameraeinstellungen
Fernaufnahmen
Referenzmaterial
Voreinstellungen
Index
5 Klicken Sie auf [Livebild-Aufnahme].
Das [Remote Live View-Fenster] wird angezeigt.Geben Sie für das Modell die Audio-Aufnahmeeinstellungen wie erforderlich ein.Informationen zum Angeben von Audio-Aufnahmeeinstellungen finden Sie unter „Audio-Aufnahmeeinstellungen” (S. 51).
6 Passen Sie die Fokussierung an (S. 41, S. 42).
7 Klicken Sie auf die Schaltfläche [ ], und beginnen Sie mit der Aufnahme.
Unten links im [Remote Live View-Fenster] werden das Symbol [ ] sowie die Aufnahmezeit angezeigt.
Klicken Sie erneut auf die Schaltfläche [ ], um die Aufnahme zu beenden.Wenn das [Remote Live View-Fenster] geschlossen wird, aber noch Bilddaten auf den Computer heruntergeladen werden müssen, wird folgende Meldung angezeigt.
1D X 1D C
Aufnahmezeit
Wenn Sie auf die Schaltfläche [Herunterladen] klicken, werden die Dateinamen der Bilddaten, die im Movie-Modus (Movie/Standbild) aufgenommen wurden, in einer Liste angezeigt.
Geben Sie [Zielordner] und [Dateiname] an, und klicken Sie im Fenster auf [Herunterladen]. Daraufhin werden Bilddaten von der Speicherkarte der Kamera auf den Computer heruntergeladen.Bilddaten, für die das Häkchen vom Dateinamen entfernt wird, werden nicht heruntergeladen. Verwenden Sie anschließend beim Herunterladen der Bilddaten von der Speicherkarte der Kamera auf den Computer das in dieser Bedienungsanleitung auf S. 9 bis S. 13 beschriebene Verfahren.
61
1234
Einführung
Der Inhalt im Überblick
Herunterladen von Bildern
Kameraeinstellungen
Fernaufnahmen
Referenzmaterial
Voreinstellungen
Index
1 Nehmen Sie die Vorbereitungen für Livebild-Aufnahmen vor.Führen Sie die Schritte 1 bis 3 unter „Remote Live View-Aufnahme“ (S. 33) aus.
2 Klicken Sie auf [Einstellungen Livebild/Movie].
Daraufhin wird das Fenster [Einstellungen Livebild/Movie] angezeigt.
3 Wählen Sie [Standbilder+Movie] und [Movie-Anzeige] aus, und legen Sie die Movie-Aufnahmegröße fest.
5D Mk II
Sie können keine Movies aufnehmen, wenn in den [Bildschirmeinstellungen] [Standbildanzeige] oder [Belichtungssimulation] eingestellt wurde.Wenn es sich bei der Kamera-Firmware um Version 2.0.0 oder höher handelt, stellen Sie die Bildrate an der Kamera ein. Beachten Sie, dass die Einstellung der Bildrate sich ändert, wenn die Bildrate bei der Kamera auf 24 Bilder / Sek. eingestellt wurde und Sie die Movie-Aufnahmegröße in EU ändern.
4 Klicken Sie auf [OK].Das Fenster [Einstellungen Livebild/Movie] wird geschlossen.
5 Klicken Sie auf [Livebild-Aufnahme].
Das [Remote Live View-Fenster] wird angezeigt.
6 Passen Sie die Fokussierung an (S. 41, S. 42).
7 Klicken Sie auf die Schaltfläche [ ], und beginnen Sie mit der Aufnahme.
Unten links im [Remote Live View-Fenster] werden das Symbol [ ] sowie die Aufnahmezeit angezeigt.
Klicken Sie erneut auf die Schaltfläche [ ], um die Aufnahme zu beenden.Wenn das [Remote Live View-Fenster] geschlossen wird, aber noch Bilddaten auf den Computer heruntergeladen werden müssen, wird folgende Meldung angezeigt.
Wenn Sie auf die Schaltfläche [Herunterladen] klicken, werden die Dateinamen der Bilddaten, die im Movie-Modus (Movie/Standbild) aufgenommen wurden, in einer Liste angezeigt.
Aufnahmezeit
62
1234
Einführung
Der Inhalt im Überblick
Herunterladen von Bildern
Kameraeinstellungen
Fernaufnahmen
Referenzmaterial
Voreinstellungen
Index
Geben Sie [Zielordner] und [Dateiname] an, und klicken Sie im Fenster auf [Herunterladen]. Daraufhin werden Bilddaten von der Speicherkarte der Kamera auf den Computer heruntergeladen.Bilddaten, für die das Häkchen vom Dateinamen entfernt wird, werden nicht heruntergeladen. Verwenden Sie anschließend beim Herunterladen der Bilddaten von der Speicherkarte der Kamera auf den Computer das in dieser Bedienungsanleitung auf S. 9 bis S. 13 beschriebene Verfahren.
1 Nehmen Sie die Vorbereitungen für Livebild-Aufnahmen vor.
Führen Sie die Schritte 1 und 2 unter „Remote Live View-Aufnahme“ (S. 33) aus.Setzen Sie bei den Schalter für Livebild-Aufnahmen/Movie-Aufnahmen der Kamera auf < >.
2 Klicken Sie auf die Schaltfläche [ ].
Das [Remote Live View-Fenster] wird angezeigt.Geben Sie für das Modell die Audio-Aufnahmeeinstellungen wie erforderlich ein.Informationen zum Angeben von Audio-Aufnahmeeinstellungen finden Sie unter „Audio-Aufnahmeeinstellungen” (S. 51).
5D Mk III 6D 7D 70D 1100D
5D Mk III 6D 7D 70D
5D Mk III 6D 70D
Sie können die Kamera nicht bedienen, wenn die Schaltfläche [ ] geklickt wurde. Um die Kamera wieder bedienen zu können, klicken Sie erneut auf die Schaltfläche [ ], oder schließen Sie das [Remote Live View-Fenster].Mit können Sie im Movie-Modus keine Einzelbilder aufnehmen.Sie können keine Movies mit Remote Live View-Funktion aufnehmen, wenn EU drahtlos an angeschlossen ist.
1100D
6D(WG) 6D(W) 70D(W)
63
1234
Einführung
Der Inhalt im Überblick
Herunterladen von Bildern
Kameraeinstellungen
Fernaufnahmen
Referenzmaterial
Voreinstellungen
Index
Klicken Sie beim Einstellen der Movie-Aufnahmegröße auf [Einstellungen Livebild/Movie], und öffnen Sie vor dem Einstellen das Fenster [Einstellungen Livebild/Movie].
Die auswählbaren Movie-Aufnahmegrößen variieren je nach Kamera.
Klicken
Auswählen
Die angezeigten Inhalte können sich je nach angeschlossener Kamera unterscheiden.
3 Passen Sie die Fokussierung an (S. 41, S. 42).
4 Klicken Sie auf die Schaltfläche [ ], und beginnen Sie mit der Aufnahme.
Unten links im [Remote Live View-Fenster] werden das Symbol [ ] sowie die Aufnahmezeit angezeigt.
Klicken Sie erneut auf die Schaltfläche [ ], um die Aufnahme zu beenden.
Für das Modell können die folgenden Movie-Komprimierungsformate ausgewählt werden.• ALL-I (I-only): Komprimiert für die Aufnahme jedes Bild
einzeln. Die Dateigröße ist zwar größer als bei IPB, aber das Movie eignet sich besser für die Bearbeitung.
• IPB: Komprimiert für die Aufnahme effizient mehrere Bilder gleichzeitig. Da die Dateigröße kleiner ist als bei ALL-I, können Sie länger Aufnahmen machen.
Die folgenden Funktionen sind nicht verfügbar, wenn bei Movie-Digitalzoom eingestellt ist.• Remote Live View-Anzeige• AF-Fokussierung• EinzelbildaufnahmeDie Video-Schnappschussaufnahme bei ist mit EU nicht verfügbar.
5D Mk III 6D 70D
70D
6D 70D
Aufnahmezeit
64
1234
Einführung
Der Inhalt im Überblick
Herunterladen von Bildern
Kameraeinstellungen
Fernaufnahmen
Referenzmaterial
Voreinstellungen
Index
Wenn das [Remote Live View-Fenster] geschlossen wird, aber noch Bilddaten auf den Computer heruntergeladen werden müssen, wird folgende Meldung angezeigt.
Wenn Sie auf die Schaltfläche [Herunterladen] klicken, werden die Dateinamen der Bilddaten, die im Movie-Modus (Movie/Standbild) aufgenommen wurden, in einer Liste angezeigt.
Geben Sie [Zielordner] und [Dateiname] an, und klicken Sie im Fenster auf [Herunterladen]. Daraufhin werden Bilddaten von der Speicherkarte der Kamera auf den Computer heruntergeladen.Bilddaten, für die das Häkchen vom Dateinamen entfernt wird, werden nicht heruntergeladen. Verwenden Sie anschließend beim Herunterladen der Bilddaten von der Speicherkarte der Kamera auf den Computer das in dieser Bedienungsanleitung auf S. 9 bis S. 13 beschriebene Verfahren.
1 Nehmen Sie die Vorbereitungen für Livebild-Aufnahmen vor.
Führen Sie die Schritte 1 und 2 unter „Remote Live View-Aufnahme“ (S. 33) aus.
2 Klicken Sie auf die Schaltfläche [ ].
Das [Remote Live View-Fenster] wird angezeigt.
60D
Sie können die Kamera nicht bedienen, wenn die Schaltfläche [ ] geklickt wurde. Um die Kamera wieder bedienen zu können, klicken Sie erneut auf die Schaltfläche [ ], oder schließen Sie das [Remote Live View-Fenster].
65
1234
Einführung
Der Inhalt im Überblick
Herunterladen von Bildern
Kameraeinstellungen
Fernaufnahmen
Referenzmaterial
Voreinstellungen
Index
Klicken Sie beim Festlegen der Movie-Aufnahmegröße, des Movie-Aufnahmemodus usw. auf [Einstellungen Livebild/Movie], um vor dem Einstellen das Fenster [Einstellungen Livebild/Movie] anzuzeigen.
Klicken
Auswählen
3 Passen Sie die Fokussierung an (S. 41, S. 42).
4 Klicken Sie auf die Schaltfläche [ ], und beginnen Sie mit der Aufnahme.
Unten links im [Remote Live View-Fenster] werden das Symbol [ ] sowie die Aufnahmezeit angezeigt.
Klicken Sie erneut auf die Schaltfläche [ ], um die Aufnahme zu beenden.Wenn das [Remote Live View-Fenster] geschlossen wird, aber noch Bilddaten auf den Computer heruntergeladen werden müssen, wird folgende Meldung angezeigt.
Wenn Sie auf die Schaltfläche [Herunterladen] klicken, werden die Dateinamen der Bilddaten, die im Movie-Modus (Movie/Standbild) aufgenommen wurden, in einer Liste angezeigt.
Beachten Sie Folgendes, wenn Sie die Movie-Aufnahmegröße auf [Movie-Ausschnitt 640x480] einstellen.• Bilder aus Movie-Ausschnitten können nicht für die Fokussierung
vergrößert werden.• Es können zwei AF-Modi ausgewählt werden: [LiveModus] (S. 44)
und [Live-Modus für Gesichtserkennung] (S. 45).• Der AF-Modus schaltet im [QuickModus] (S. 42) automatisch in
den [LiveModus] (S. 44).• Es können keine Einzelbilder aufgenommen werden.• Als Symbol für die Movie-Aufnahmegröße wird [ ] angezeigt.
Aufnahmezeit
66
1234
Einführung
Der Inhalt im Überblick
Herunterladen von Bildern
Kameraeinstellungen
Fernaufnahmen
Referenzmaterial
Voreinstellungen
Index
Geben Sie [Zielordner] und [Dateiname] an, und klicken Sie im Fenster auf [Herunterladen]. Daraufhin werden Bilddaten von der Speicherkarte der Kamera auf den Computer heruntergeladen.Bilddaten, für die das Häkchen vom Dateinamen entfernt wird, werden nicht heruntergeladen. Verwenden Sie anschließend beim Herunterladen der Bilddaten von der Speicherkarte der Kamera auf den Computer das in dieser Bedienungsanleitung auf S. 9 bis S. 13 beschriebene Verfahren.
1 Nehmen Sie die Vorbereitungen für Livebild-Aufnahmen vor.
Führen Sie die Schritte 1 und 2 unter „Remote Live View-Aufnahme“ (S. 33) aus.
2 Klicken Sie auf die Schaltfläche [ ].
Das [Remote Live View-Fenster] wird angezeigt.Geben Sie für das Modell die Audio-Aufnahmeeinstellungen wie erforderlich ein.Informationen zum Angeben von Audio-Aufnahmeeinstellungen finden Sie unter „Audio-Aufnahmeeinstellungen” (S. 51).
700D 100D 650D 600D 550D 1200D
700D 100D 650D
Sie können die Kamera nicht bedienen, wenn die Schaltfläche [ ] geklickt wurde. Um die Kamera wieder bedienen zu können, klicken Sie erneut auf die Schaltfläche [ ], oder schließen Sie das [Remote Live View-Fenster].
67
1234
Einführung
Der Inhalt im Überblick
Herunterladen von Bildern
Kameraeinstellungen
Fernaufnahmen
Referenzmaterial
Voreinstellungen
Index
Klicken Sie beim Einstellen der Movie-Aufnahmegröße auf [Einstellungen Livebild/Movie], und öffnen Sie vor dem Einstellen das Fenster [Einstellungen Livebild/Movie].
Klicken
Auswählen
3 Passen Sie die Fokussierung an (S. 41, S. 42).
4 Klicken Sie auf die Schaltfläche [ ], und beginnen Sie mit der Aufnahme.
Unten links im [Remote Live View-Fenster] werden das Symbol [ ] sowie die Aufnahmezeit angezeigt.
Klicken Sie erneut auf die Schaltfläche [ ], um die Aufnahme zu beenden.Wenn das [Remote Live View-Fenster] geschlossen wird, aber noch Bilddaten auf den Computer heruntergeladen werden müssen, wird folgende Meldung angezeigt.
Beachten Sie Folgendes, wenn Sie die Movie-Aufnahmegröße bei auf [Movie-Ausschnitt 640x480] einstellen.• Bilder aus Movie-Ausschnitten können nicht für die
Fokussierung vergrößert werden.• Es können zwei AF-Modi ausgewählt werden: [LiveModus]
(S. 44) und [Live-Modus für Gesichtserkennung] (S. 45).• Der AF-Modus schaltet im [QuickModus] (S. 42) automatisch in
den [LiveModus] (S. 44).• Es können keine Einzelbilder aufgenommen werden.• Als Symbol für die Movie-Aufnahmegröße wird [ ] angezeigt.Die folgenden Funktionen sind nicht verfügbar, wenn bei Movie-Digitalzoom eingestellt ist.• Remote Live View-Anzeige• AF-Fokussierung• EinzelbildaufnahmeDie Video-Schnappschussaufnahme bei
ist mit EU nicht verfügbar.
550D
600D
700D 100D650D 600D 1200D
Aufnahmezeit
68
1234
Einführung
Der Inhalt im Überblick
Herunterladen von Bildern
Kameraeinstellungen
Fernaufnahmen
Referenzmaterial
Voreinstellungen
Index
Wenn Sie auf die Schaltfläche [Herunterladen] klicken, werden die Dateinamen der Bilddaten, die im Movie-Modus (Movie/Standbild) aufgenommen wurden, in einer Liste angezeigt.
Geben Sie [Zielordner] und [Dateiname] an, und klicken Sie im Fenster auf [Herunterladen]. Daraufhin werden Bilddaten von der Speicherkarte der Kamera auf den Computer heruntergeladen. Bilddaten, bei denen das Häkchen vom Dateinamen entfernt wird, werden nicht heruntergeladen. Verwenden Sie anschließend beim Herunterladen der Bilddaten von der Speicherkarte der Kamera auf den Computer das in dieser Bedienungsanleitung auf S. 9 bis S. 13 beschriebene Verfahren.
1 Nehmen Sie die Vorbereitungen für Livebild-Aufnahmen vor.
Führen Sie die Schritte 1 und 2 unter „Remote Live View-Aufnahme“ (S. 33) aus.
2 Setzen Sie das Modus-Wahlrad der Kamera auf < >.Klicken Sie vor der Einstellung der Movie-Aufnahmegröße auf [Einstellungen Livebild/Movie], und zeigen Sie das Fenster [Einstellungen Livebild /Movie] an.
500D
KlickenAuswählen
69
1234
Einführung
Der Inhalt im Überblick
Herunterladen von Bildern
Kameraeinstellungen
Fernaufnahmen
Referenzmaterial
Voreinstellungen
Index
3 Klicken Sie auf [Livebild-Aufnahme].
Das [Remote Live View-Fenster] wird angezeigt.
4 Passen Sie die Fokussierung an (S. 41, S. 42).
5 Klicken Sie auf die Schaltfläche [ ], und beginnen Sie mit der Aufnahme.
Unten links im [Remote Live View-Fenster] werden das Symbol [ ] sowie die Aufnahmezeit angezeigt.
Klicken Sie erneut auf die Schaltfläche [ ], um die Aufnahme zu beenden.Wenn das [Remote Live View-Fenster] geschlossen wird, aber noch Bilddaten auf den Computer heruntergeladen werden müssen, wird folgende Meldung angezeigt.
Wenn Sie auf die Schaltfläche [Herunterladen] klicken, werden die Dateinamen der Bilddaten, die im Movie-Modus (Movie/Standbild) aufgenommen wurden, in einer Liste angezeigt.
AufnahmezeitGeben Sie [Zielordner] und [Dateiname] an, und klicken Sie im Fenster auf [Herunterladen]. Daraufhin werden Bilddaten von der Speicherkarte der Kamera auf den Computer heruntergeladen.Bilddaten, für die das Häkchen vom Dateinamen entfernt wird, werden nicht heruntergeladen. Verwenden Sie anschließend beim Herunterladen der Bilddaten von der Speicherkarte der Kamera auf den Computer das in dieser Bedienungsanleitung auf S. 9 bis S. 13 beschriebene Verfahren.
70
1234
Einführung
Der Inhalt im Überblick
Herunterladen von Bildern
Kameraeinstellungen
Fernaufnahmen
Referenzmaterial
Voreinstellungen
Index
Aufnehmen mit TimerEs stehen zwei Möglichkeiten für die Aufnahme mit Timer zur Verfügung, bei denen die Kamera automatisch zu einer festgelegten Zeit oder eine festgelegte Anzahl von Bildern aufnimmt.
Nachdem die angegebene Zeit abgelaufen ist, kann automatisch ein Bild aufgenommen werden.
1 Öffnen Sie das Aufnahmefenster (S. 33).
2 Klicken Sie auf die Schaltfläche [ ].Das Dialogfeld [Einstell. Timer-Aufnahme] wird angezeigt.
3 Geben Sie die Verzögerungszeit ein, und klicken Sie auf [Start].
Geben Sie in Sekundenschritten einen Wert zwischen 0 Sekunden und 99 Minuten und 59 Sekunden ein.Die Aufnahme erfolgt nach Ablauf der angegebenen Zeit.
Aufnahmen mit dem Timer
Sie können Bilder automatisch aufnehmen, indem Sie die Intervalle zwischen den Aufnahmen sowie die Anzahl der aufzunehmenden Bilder einstellen.
1 Öffnen Sie das Aufnahmefenster (S. 33).
2 Klicken Sie auf die Schaltfläche [ ].Das Dialogfeld [Einstell. Timer-Aufnahme] wird angezeigt.
3 Aktivieren Sie das Kontrollkästchen [Intervall-Timer-Aufnahme].
4 Geben Sie das Aufnahmeintervall und die Anzahl der Aufnahmen ein.
Geben Sie in Sekundenschritten einen Wert zwischen 5 Sekunden und 99 Minuten und 59 Sekunden ein.Die Mindestanzahl der Bilder für die Timer-Aufnahme ist 2. Die Anzahl der Bilder, die Sie in einem Timer-Intervall aufnehmen können, hängt vom freien Speicherplatz auf der Festplatte Ihres Computers ab.
5 Klicken Sie auf die Schaltfläche [Start].Die Bilder werden in den angegebenen Intervallen und mit der festgelegten Anzahl aufgenommen.
Aufnahmen mit dem Intervall-Timer
Wenn Sie bei bestimmten Computertypen ein kurzes Intervall zwischen den Aufnahmen festlegen und nicht genügend Zeit für das Herunterladen und Speichern der Bilder zur Verfügung steht, sind Aufnahmen mit dem festgelegten Intervall unter Umständen nicht möglich. Stellen Sie in diesem Fall ein längeres Intervall zwischen den Aufnahmen ein, und lösen Sie erneut aus.
Der Aufnahmemodus kann bei angezeigtem Dialogfeld [Einstell. Timer-Aufnahme] nicht geändert werden.Öffnen Sie das Dialogfeld [Einstell. Timer-Aufnahme] erst nach Auswahl des Aufnahmemodus.
71
1234
Einführung
Der Inhalt im Überblick
Herunterladen von Bildern
Kameraeinstellungen
Fernaufnahmen
Referenzmaterial
Voreinstellungen
Index
1 Öffnen Sie das Aufnahmefenster (S. 33).
2 Doppelklicken Sie auf das Symbol für den Aufnahmemodus, und wählen Sie [Langzeitbelichtung].
Nehmen Sie folgende Einstellungen für andere Kameras als vor.
• Stellen Sie Kameras mit der Option < B > (Langzeitbelichtung) am Modus-Wahlrad auf < B > ein.
• Stellen Sie Kameras ohne die Option < B > (Langzeitbelichtung) am Modus-Wahlrad auf < M > (manuelle Belichtung) ein, und wählen Sie entweder [Langzeitbelichtung] im Aufnahmefenster aus, oder setzen Sie die Verschlusszeit der Kamera auf [Langzeitbelichtung].
Aufnahmen mit Langzeitbelichtung
1D X 1D C 1D Mk IV 1Ds Mk III 1D Mk III
3 Wählen Sie die gewünschte Blende.
4 Klicken Sie auf die Schaltfläche [ ].Das Dialogfeld [Einstell. Timer-Aufnahme] wird angezeigt.
5 Geben Sie die Belichtungszeit ein, und klicken Sie auf die Schaltfläche [Start].
Geben Sie in Sekundenschritten einen Wert zwischen 5 Sekunden und 99 Minuten und 59 Sekunden ein.
Sie können die Langzeitbelichtung ohne Einstellen einer Belichtungszeit starten bzw. beenden, indem Sie auf die Schaltfläche [ ] klicken.
72
1234
Einführung
Der Inhalt im Überblick
Herunterladen von Bildern
Kameraeinstellungen
Fernaufnahmen
Referenzmaterial
Voreinstellungen
Index
Blitzaufnahmen
Aus EU können Sie für Blitzaufnahmen die Blitzfunktion der Kamera sowie Speedlites der EX-Serie (separat erhältlich), die mit der Blitzfunktionseinstellung kompatibel sind, einstellen.Weitere Einzelheiten zur Einstellung von Elementen finden Sie auch in der Bedienungsanleitung, die mit dem Speedlite der EX-Serie bzw. der Kamera geliefert wurde.
1 Bereiten Sie die Kamera und das Blitzgerät vor.Bringen Sie ggf. einen externen Blitz an der Kamera an.
2 Verbinden Sie Kamera und Computer, und starten Sie EU (S. 5).
3 Klicken Sie auf [Kamera-Einstellungen/Fernaufnahme].
Das Aufnahmefenster wird angezeigt.
1D X 1D C 1D Mk IV 5D Mk III 5D Mk II 6D 7D
70D 60D 700D 100D 650D 600D 550D
1200D 1100D
4 Klicken Sie auf die Schaltfläche [ ].
Daraufhin wird das [Blitzsteuerungsmenü] angezeigt.
73
1234
Einführung
Der Inhalt im Überblick
Herunterladen von Bildern
Kameraeinstellungen
Fernaufnahmen
Referenzmaterial
Voreinstellungen
Index
5 Klicken Sie auf [Blitzfunktion Einstellungen].
Wenn angeschlossen ist, wird die Option [Interner Blitz] auch angezeigt. Sie können die Methode zum Einstellen der Funktionen des internen Blitzes ändern, indem Sie die Einstellungselemente auswählen, die unter [Interner Blitz] angezeigt werden. Weitere Informationen zur Einstellung von Elementen ([Normalblitz], [EinfDrahtlos], [ManuDrahtlos]) finden Sie in der Bedienungsanleitung der Kamera.Daraufhin wird das Fenster [Blitzfunktion Einstellungen] angezeigt.
Blitzsteuerungsmenü
700D 650D 600D
Wählen Sie [Eingebauten Blitz ausklappen] aus, um den internen Blitz bei den Modellen
zu verwenden.7D 70D 60D 700D 100D
650D 600D 550D 1200D 1100D
74
1234
Einführung
Der Inhalt im Überblick
Herunterladen von Bildern
Kameraeinstellungen
Fernaufnahmen
Referenzmaterial
Voreinstellungen
Index
6 Nehmen Sie Einstellungen vor.
Klicken Sie auf Einstellungselemente, und wählen Sie Einstellungen im angezeigten Menü aus.*
Aktivieren Sie die Drahtlosfunktion, klicken Sie auf die Einstellungselemente und wählen Sie im eingeblendeten Menü die Einstellungen aus.*
Schaltfläche [Drahtlos Funkt.]
Klicken Sie zur Aktivierung der Drahtlosfunktion auf die Schaltfläche, und wählen Sie im daraufhin angezeigten Menü [Aktiv] aus. Wählen Sie im Menü [Deaktivieren] aus, um den Vorgang abzubrechen.
Klicken Sie zur Aktivierung der Drahtlosfunktion auf die Schaltfläche, und wählen Sie im daraufhin angezeigten Menü die Blitzkombination aus. Wählen Sie im Menü [Deaktivieren] aus, um den Vorgang abzubrechen.Wählen Sie im [Blitzsteuerungsmenü] die Option [Interner Blitz] und dann [EinfDrahtlos] oder [ManuDrahtlos] aus, um die Drahtlosfunktion für den internen Blitz bei der zu aktivieren. Wählen Sie [Normalblitz] aus, um den Vorgang abzubrechen.*Sie können auch das Scrollrad der Maus verwenden, um Einstellungen für Elemente im angezeigten Einstellungsfenster auszuwählen.
1D X 1D C 1D Mk IV 5D Mk III 5D Mk II 6D 550D 1200D 1100D
7D 70D 60D 700D 650D 600D
700D 650D 600D
Dieses Kästchen muss aktiviert sein.
Fenster Blitzfunktion EinstellungenDas angezeigte Fenster unterscheidet sich je nach angeschlossener Kamera und Blitz.
75
1234
Einführung
Der Inhalt im Überblick
Herunterladen von Bildern
Kameraeinstellungen
Fernaufnahmen
Referenzmaterial
Voreinstellungen
Index
Wird das [Blitzsteuerungsmenü] auf dem LCD-Monitor der Kamera angezeigt, wird das EU-Fenster [Blitzfunktion Einstellungen] automatisch geschlossen.
Sie können Einstellblitze durch Klicken auf die Schaltfläche [Einstellblitze] verwenden. Der Einstellblitz sollte höchstens 10 Mal in Folge verwendet werden. (Weitere Informationen finden Sie in der mit dem Blitzgerät gelieferten Bedienungsanleitung.)Im Fenster [Blitzfunktion Einstellungen] angezeigte Informationen werden durch Klicken auf die Schaltfläche [ ] aktualisiert und mit den aktuellen Blitzeinstellungen synchronisiert. (Da mit dem Blitzgerät vorgenommene Einstellungsänderungen nicht im Fenster [Blitzfunktion Einstellungen] wiedergegeben werden, können Sie durch Klicken auf die Schaltfläche [ ] die aktuellen Blitzeinstellungen in das Fenster [Blitzfunktion Einstellungen] übernehmen.)Sie können die Blitzeinstellung benennen und in einer vom Bild getrennten Datei speichern, indem Sie auf [Speichern] klicken. Sie können auch auf [Laden] klicken und diese Datei für andere Aufnahmen in EU laden.Blitz- und Remote Live View-Aufnahmen (S. 33) können zusammen verwendet werden.Sie können jedoch während Remote Live View-Aufnahmen keine Einstellblitze verwenden.Einstellungen, die im Fenster [Blitzfunktion Einstellungen] vorgenommen werden können, unterscheiden sich je nach Blitz und Kamera.
7 Klicken Sie auf die Schaltfläche [ ], um die Aufnahme zu machen.
Das aufgenommene Bild wird auf Ihren Computer übertragen und wird im Fenster [Schnellvorschau] angezeigt. Danach wird DPP automatisch gestartet.Wenn der AF/MF-Auswahlschalter im Aufnahmefenster auf [AF] gesetzt und der Mauszeiger auf die Schaltfläche [ ] bewegt wird, wird AF/AE ausgeführt (S. 101).Über das angezeigte Fenster [Schnellvorschau] können Sie das aufgenommene Bild schnell überprüfen, bevor DPP gestartet wird. Sie können die Größe des Fensters [Schnellvorschau] auch anpassen.Sie können das Fenster [Schnellvorschau] ein- bzw. ausblenden, indem Sie im Aufnahmefenster auf die Schaltfläche [Andere Funktionen] klicken und im angezeigten Menü die Option [Schnellvorschau] auswählen.
Eine Liste der Funktionen im Fenster [Blitzfunktion Einstellungen] finden Sie auf S. 103.Sie können auch durch Drücken der <Leertaste> auf der Tastatur Aufnahmen machen.
76
1234
Einführung
Der Inhalt im Überblick
Herunterladen von Bildern
Kameraeinstellungen
Fernaufnahmen
Referenzmaterial
Voreinstellungen
Index
Bearbeiten von Bildstilen mit der Remote Live View-Funktion
Bei einer Verbindung mit der können Sie PSE aus EU starten und Bildstile mit der Remote Livebild-Funktion von EU bearbeiten. Durch die Verknüpfung von PSE mit der Remote Livebild-Funktion von EU können Sie einen Bildstil bearbeiten, während Sie die Bearbeitungsergebnisse in Echtzeit anzeigen, und die Bildqualität bei der Bearbeitung anpassen.
1 Führen Sie die Schritte 1 bis 3 unter „Remote Live View-Aufnahme“ (S. 33) aus.
2 Klicken Sie auf [Andere Funktionen] und dann auf [Bildstil bearbeiten].
PSE wird gestartet, und das Fenster [Bildstil bearbeiten] (Remote Live View-Fenster zur Bearbeitung von Bildstilen) wird angezeigt.
3 Bearbeiten Sie einen Bildstil mit PSE.Informationen zur Bearbeitung von Bildstilen mit PSE finden Sie in der „Picture Style Editor Bedienungsanleitung“ (PDF-Datei).Sie können nicht in PSE auf die Schaltfläche [ ] klicken, um Farben anzugeben, die Sie in einem Remote Livebild in EU anpassen möchten.Die Bearbeitungsergebnisse eines Bildstils mit PSE werden in Echtzeit im Fenster [Bildstil bearbeiten] angezeigt. So können Sie einen Bildstil bearbeiten und dabei die Ergebnisse anzeigen.Bei der Verwendung dieser Funktion sind das Aufnahmefenster von EU und alle Kamerafunktionen nicht verfügbar.
Nach der Bearbeitung wird empfohlen, dass Sie die Änderungen als Bildstildatei im Computer speichern, bevor Sie mit Schritt 4 fortfahren. In der Kamera registrierte Bildstile können nicht extrahiert und als Bildstildateien im Computer gespeichert werden. Details zur Speicherung von Bildstildateien finden Sie in der „Picture Style Editor Bedienungsanleitung“ (PDF-Datei).
1D C
1D C 4 Klicken Sie im Fenster [Bildstil bearbeiten] auf [Registrieren].
Das Dialogfeld [Bildstil registrieren] wird angezeigt.
5 Wählen Sie die gewünschten Elemente, geben Sie diese ein, und klicken Sie dann auf die Schaltfläche [Registrieren].
Wählen Sie [Anw. Def.], und geben Sie Informationen in [Titel] und [Copyright] ein. (Der Eintrag in [Titel] ist obligatorisch.)Der bearbeitete Bildstil wird in der Kamera registriert, wenn Sie auf die Schaltfläche [Registrieren] klicken.
Wenn Sie diese Funktion beenden und dann erneut starten, wird die Meldung [Letzte Bearbeitung fortsetzen?] angezeigt. Sie können [Ja] wählen, um den letzten Bildstil weiter zu bearbeiten.
77
1234
Einführung
Der Inhalt im Überblick
Herunterladen von Bildern
Kameraeinstellungen
Fernaufnahmen
Referenzmaterial
Voreinstellungen
Index
Registrieren von Hintergrundmusik auf der Speicherkarte einer Kamera
Sie können Musikdateien im WAV-Format, die auf Ihrem Computer gespeichert sind, auf der Speicherkarte der Kamera als Hintergrundmusik registrieren. Registrierte Hintergrundmusik kann zusammen mit einem Video-Schnappschussalbum oder einer Diaschau auf der Kamera wiedergegeben werden.
1 Verbinden Sie Kamera und Computer, und starten Sie EU (S. 5).Ist die Kamera nicht mit Ihrem Computer verbunden, wird die Option [Hintergrundmusik registrieren] nicht angezeigt.Das Festlegen von Einstellungen für funktioniert anders als bei anderen Kameras.Lesen Sie dazu den Abschnitt „Festlegen der Einstellungen für EOS M2 oder EOS M Kamerafunktionen“ (S. 29).
2 Klicken Sie auf [Hintergrundmusik registrieren].
Das Fenster [Hintergrundmusik registrieren] wird angezeigt.Wenn der Ordner [EOS Sample Music] auf Ihrem Computer installiert ist, werden beim ersten Mal fünf Titel in der [Liste der Hintergrundmusik, die registriert werden soll] als EOS Sample Music angezeigt.Im Movie-Aufnahmemodus ist ein Registrieren der Hintergrundmusik nicht möglich.
6D 70D 700D 100D 650D 600D 1200D
M2 M
M2 M
3 Bearbeiten Sie die [Liste der Hintergrundmusik, die registriert werden soll].Hinzufügen neuer Musikdateien
Klicken Sie auf die Schaltfläche [Hinzufügen], wählen Sie eine Musikdatei im daraufhin angezeigten Dialogfeld [Öffnen] aus, und klicken Sie dann auf die Schaltfläche [Öffnen].
Eine Musikdatei wird zur [Liste der Hintergrundmusik, die registriert werden soll] hinzugefügt.Sie können eine auf dem Computer gespeicherte Musikdatei auch per Drag & Drop zur [Liste der Hintergrundmusik, die registriert werden soll] hinzufügen.Es kann immer nur ein Musiktitel hinzugefügt werden.Insgesamt können Sie 20 Titel hinzufügen, wobei jeder bis zu 29 Minuten und 59 Sekunden lang sein kann.
Fenster [Hintergrundmusik registrieren]
78
1234
Einführung
Der Inhalt im Überblick
Herunterladen von Bildern
Kameraeinstellungen
Fernaufnahmen
Referenzmaterial
Voreinstellungen
Index
Ändern der Wiedergabereihenfolge von MusikdateienWählen Sie eine Musikdatei in der [Liste der Hintergrundmusik, die registriert werden soll] aus, und klicken Sie dann auf die Schaltfläche [ ] oder [ ].
Die Reihenfolge der Musikdateien ändert sich.Sie können die Reihenfolge der Musikdateien innerhalb der [Liste der Hintergrundmusik, die registriert werden soll] auch per Drag & Drop ändern.
Löschen von MusikdateienWählen Sie eine Musikdatei in der [Liste der Hintergrundmusik, die registriert werden soll] aus, und klicken Sie dann auf die Schaltfläche [Entfernen].
Die Musikdatei wird aus der [Liste der Hintergrundmusik, die registriert werden soll] gelöscht.
Bearbeiten von Track-Namen der MusikdateienWählen Sie eine Musikdatei in der [Liste der Hintergrundmusik, die registriert werden soll] aus, klicken Sie auf die Schaltfläche [Track-Namen bearbeiten], und geben Sie einen Track-Namen mit bis zu 25 Zeichen (Single-Byte) ein. Klicken Sie dann auf [OK].
Der Track-Name für die Musikdatei wird geändert.Sie können das Dialogfeld [Track-Namen bearbeiten] auch anzeigen, indem Sie auf eine Musikdatei in der [Liste der Hintergrundmusik, die registriert werden soll] doppelklicken.
Wiedergeben von MusikdateienWählen Sie eine Musikdatei in der [Liste der Hintergrundmusik, die registriert werden soll] aus, und klicken Sie dann auf die Schaltfläche [Wiedergabe].
Die Musikdatei wird wiedergegeben.
79
1234
Einführung
Der Inhalt im Überblick
Herunterladen von Bildern
Kameraeinstellungen
Fernaufnahmen
Referenzmaterial
Voreinstellungen
Index
Hinzufügen von EOS Sample MusicKlicken Sie auf die Schaltfläche [EOS Sample Music].
Die EOS Sample Music auf Ihrem Computer wird zur [Liste der Hintergrundmusik, die registriert werden soll] hinzugefügt.Dieser Vorgang kann nur ausgeführt werden, wenn EOS Sample Music auf Ihrem Computer installiert ist.
4 Klicken Sie auf die Schaltfläche [Registrieren].
Die Musikdateien in der [Liste der Hintergrundmusik, die registriert werden soll] werden auf der Speicherkarte der Kamera registriert (gespeichert).
Musikdateien, die bereits auf der Speicherkarte der Kamera registriert sind, werden bei der Registrierung überschrieben.Musikdateien können nicht einzeln auf der Kamera registriert werden.
5 Klicken Sie auf die Schaltfläche [Schließen].
Das Fenster [Hintergrundmusik registrieren] wird geschlossen.
Die mit dieser Funktion kopierte Musik darf nur mit Genehmigung des Copyright-Inhabers verwendet werden, außer in nach geltendem Rech zulässigen Fällen, wie z. B. zur persönlichen Verwendung.
Musikdateien, die auf der Speicherkarte der Kamera registriert werden sollen, müssen die folgenden Voraussetzungen erfüllen.
Dateiformat Musikdateiexport: WAVE (.wav, .wave)-Dateien in Linear PCM
Dateidauer Bis zu 29 Min. 59 Sek. pro Datei
Dateianzahl Bis zu 20 Dateien
Kanäle 2 Kanäle
80
1234
Einführung
Der Inhalt im Überblick
Herunterladen von Bildern
Kameraeinstellungen
Fernaufnahmen
Referenzmaterial
Voreinstellungen
Index
Webdienste einrichten
Hier wird erklärt, wie Sie Webdienste auf der Kamera einrichten.Sie können CANON iMAGE GATEWAY verwenden, um aufgenommene Bilder in Online-Fotoalben anzuzeigen und eine Vielzahl von Dienstleistungen zu nutzen. Die Seite CANON iMAGE GATEWAY dient außerdem als Brücke, um Bilder drahtlos von Ihrer Kamera an andere Webdienste wie Facebook, Twitter, YouTube, Flickr und per E-Mail zu senden.Bevor Sie Webdienste auf Ihrer Kamera einrichten, gehen Sie mit Ihrem Computer online, greifen Sie über die Webseite von Canon (http://canon.com/cig) auf die CANON iMAGE GATEWAY-Webseite für Ihre Region zu,und folgen Sie den Bildschirmanweisungen, um sich als Mitglied zu registrieren. Um neben CANON iMAGE GATEWAY weitere Webdienste zu nutzen, fahren Sie fort, indem Sie geeignete Konten erstellen. Weitere Informationen finden Sie auf der Webseite jedes einzelnen Webdienstes.
Für das Festlegen der Einstellungen von Webdiensten, einschließlich CANON iMAGE GATEWAY, wird ein Computer benötigt.Weitere Informationen zu Ländern und Regionen, in denen CANON iMAGE GATEWAY-Dienste unterstützt werden, finden Sie auf der Webseite von Canon (http://canon.com/cig).
6D(WG) 6D(W) 70D(W) M2(W)
Zur Verwendung von CANON iMAGE GATEWAY ist eine Umgebung mit Internetzugriff (Vereinbarung mit Internetdienstanbieter, installierte Browser-Software und bestehende Verbindung) erforderlich.Informationen zu Browser-Version und -Einstellungen (Microsoft Internet Explorer etc.) für den Zugriff auf CANON iMAGE GATEWAY finden Sie auf „CANON iMAGE GATEWAY“.Die Verbindungs- und Übertragungsgebühren bezüglich der Zugangspunkte des Internetdienstanbieters werden separat erhoben.
1 Verbinden Sie Kamera und Computer, und starten Sie EU (S. 5).
Das EU-Hauptfenster erscheint.Ist die Kamera nicht mit Ihrem Computer verbunden, wird die Option [Einstellen von Webdiensten] nicht angezeigt.
2 Klicken Sie auf die Schaltfläche [Einstellen von Webdiensten].
Das CANON iMAGE GATEWAY-Dialogfeld zur Anmeldung erscheint.
3 Melden Sie sich bei CANON iMAGE GATEWAY an.
Geben Sie Ihren Benutzernamen und Kennwort für CANON iMAGE GATEWAY ein, und klicken Sie auf die Schaltfläche [Anmelden].Das Fenster [Webdienste bearbeiten] erscheint.
81
1234
Einführung
Der Inhalt im Überblick
Herunterladen von Bildern
Kameraeinstellungen
Fernaufnahmen
Referenzmaterial
Voreinstellungen
Index
4 Richten Sie die Webdienste ein.Folgen Sie den Bildschirmanweisungen, um die Webdienste einzurichten.Wenn die Einrichtung der Webdienste abgeschlossen ist, klicken Sie unten auf die Schaltfläche [Fertig stellen], um das Fenster [Webdienste bearbeiten] zu schließen.Das Dialogfeld [Einstellen von Webdiensten] erscheint.
5 Wenden Sie die Webdienst-Einstellungen auf die Kamera an.
Wählen Sie die Namen der Webdienste aus, die Sie in die Liste [Webdienste] aufnehmen möchten, und klicken Sie auf die Schaltfläche [ ] in der Mitte.Die Namen der auf die Kamera anzuwendenden Webdienste erscheinen in der Liste [Kamera].Sie können außerdem die Reihenfolge ändern, in der Webdienste im Kameramenü angezeigt werden, indem Sie auf die Schaltfläche [ ] oder [ ] in der Liste [Kamera] klicken.Um die in der Liste [Kamera] vorgenommenen Änderungen zu verwerfen, klicken Sie auf die Schaltfläche [Abbrechen].Wenn die Liste [Kamera] alle Webdienste enthält, die Sie einrichten möchten, klicken Sie auf die Schaltfläche [OK], um den Vorgang abzuschließen.Die Webdienst-Einstellungen werden auf die Kamera angewendet.
Für E-Mail-Ziele können bis zu 20 Adressen in der Kamera registriert werden.Ab der zweiten Anmeldung bei CANON iMAGE GATEWAY erscheint in Schritt 3 das Dialogfeld [Einstellen von Webdiensten] von Schritt 5. Um Webdienste einzuschalten, klicken Sie auf die Schaltfläche [Webdienste bearbeiten].Um Webdienste hinzuzufügen oder zu ändern, wiederholen Sie die in Schritt 1 beschriebenen Abläufe.
4
82
1234
Einführung
Der Inhalt im Überblick
Herunterladen von Bildern
Kameraeinstellungen
Fernaufnahmen
Referenzmaterial
Voreinstellungen
Index
VoreinstellungenSie können die EU-Funktionen auf jeder Registerkarte im Voreinstellungsfenster ändern, um ihre Verwendung zu vereinfachen.
Voreinstellungen...................................................... 83Grundeinstellungen .................................................... 83Zielordner ................................................................... 83Dateiname .................................................................. 84Bild herunterladen ...................................................... 84Fernaufnahmen .......................................................... 85Verknüpfte Software................................................... 86Zeiteinstellungen ........................................................ 86
83
1234
Einführung
Der Inhalt im Überblick
Herunterladen von Bildern
Kameraeinstellungen
Fernaufnahmen
Referenzmaterial
Voreinstellungen
Index
Voreinstellungen
Sie können den Vorgang beim Start von EU festlegen und ob die automatische Abschaltung aktiviert oder deaktiviert werden soll.
1 Klicken Sie im Hauptfenster auf die Schaltfläche [Voreinstellungen].
Das Dialogfeld [Voreinstellungen] wird angezeigt.
2 Legen Sie die erforderlichen Einstellungen fest, und klicken Sie auf [OK].
Die Einstellungen werden auf EU angewendet.
Grundeinstellungen
Wenn [Bildschirm [Auswählen und Herunterladen von Bildern] anzeigen] als [Startaktion] ausgewählt ist, wird das Anzeigefenster (S. 98) geöffnet.Wenn [Bildschirm [Kamera-Einstellungen/Fernaufnahme] anzeigen] als [Startaktion] ausgewählt ist, wird das Aufnahmefenster (S. 101) geöffnet. (Bei erscheint das Hauptfenster.)Wenn [Funktion [Herunterladen der Bilder starten] ausführen] als [Startaktion] ausgewählt ist, wird das Dialogfeld [Datei speichern] (S. 9) geöffnet, und der Übertragungsvorgang auf den Computer beginnt. Wenn alle Bilder heruntergeladen wurden, startet automatisch DPP, und die heruntergeladenen Bilder werden im DPP-Hauptfenster angezeigt.
M2 M
Sie können den Speicherort der Bilder bestimmen, die Sie von der Kamera herunterladen und die Sie aus der Ferne aufnehmen.
Wenn Sie die Option [Auto.Absch.aus (außer bei Netzstromversorgung)] markieren, wird die automatische Abschaltung der Kamera aktiviert. Wenn Sie das Häkchen entfernen, bleibt die automatische Abschaltung der Kamera deaktiviert, selbst wenn Sie die automatische Abschaltungsfunktion auf der Kamera einstellen (sofern die Kamera mit dem Computer verbunden ist).Wenn Sie das Häkchen von [Schnellvorschau-Fenster automatisch anzeigen] entfernen, wird das Fenster [Schnellvorschau] während Remote Live View-Aufnahmen oder beim Laden von Bildern nicht mehr angezeigt.
Zielordner
84
1234
Einführung
Der Inhalt im Überblick
Herunterladen von Bildern
Kameraeinstellungen
Fernaufnahmen
Referenzmaterial
Voreinstellungen
Index
Sie können den Dateinamen der Bilder bestimmen, die Sie von der Kamera herunterladen und die Sie aus der Ferne aufnehmen.
Darüber hinaus können Sie einen Zielordner angeben, indem Sie Text direkt in das Textfeld für den Zielordner eingeben.Klicken Sie auf die Schaltfläche [Durchsuchen], um einen Zielordner anzugeben. Nachdem Sie auf die Schaltfläche [Durchsuchen] geklickt und einen Zielordner angegeben haben, wird automatisch ein Unterordner unter dem angegebenen Zielordner angelegt.Wenn Sie eine der Optionen [Bild herunterladen], [Fernaufnahmen] oder [Ordner überwachen] aktivieren, wird ein Unterordner angelegt, sobald die aktivierte Option verwendet wird.Im Listenfeld könnten Sie die Benennungsregel für angelegte Unterordner auswählen. Außerdem können Sie die Benennungsregel für Unterordner auch anpassen, indem Sie auf die Schaltfläche [Anpassen] klicken.Wenn Sie für einen generierten Unterordner das Aufnahmedatum verwenden, können Sie das Format (Reihenfolge und Stil von Jahr-Monat-Tag) und Trennzeichen angeben.
Dateiname
Sie können im Listenfeld festlegen, welche Bilder heruntergeladen werden, wenn Sie im Hauptfenster auf [Herunterladen der Bilder starten] klicken.
Wenn Sie den Dateinamen eines Bilds angeben, wählen Sie aus dem Listenfeld eine Benennungsregel für die Datei aus. (Wenn die Option [Nicht ändern] ausgewählt ist, werden Bilder mit dem auf der Kamera festgelegten Dateinamen gespeichert.) Sie können die Benennungsregel für Dateien anpassen, indem Sie auf die Schaltfläche [Anpassen] klicken.Für Dateinamen können Sie vorangestellte Zeichen, die Anzahl der Ziffern bei Seriennummern und die Startnummer einzeln einstellen.Wenn Sie das Aufnahmedatum in Dateinamen integrieren, können Sie das Format (Reihenfolge und Stil für Jahr-Monat-Tag) und Trennzeichen angeben.
Bild herunterladen
Die Option [Bilder, deren Übertragungseinstellungen mit der Kamera angegeben wurden] im Menü [Einstellungen für heruntergeladene Bilder] ist nur für Kameras aktiviert, die die direkte Übertragung von aufgenommenen Bildern unterstützen. Weitere Informationen finden Sie in der Bedienungsanleitung der Kamera.
85
1234
Einführung
Der Inhalt im Überblick
Herunterladen von Bildern
Kameraeinstellungen
Fernaufnahmen
Referenzmaterial
Voreinstellungen
Index
Sie können Vorgänge festlegen, die während der Fernaufnahme durchgeführt werden.
Fernaufnahmen Bei Aktivierung von [Auch auf Kamera-Speicherk. speich.] werden Bilder, die während der Fernaufnahme aufgenommen wurden, ebenfalls auf der Speicherkarte der Kamera gespeichert.Bei Aktivierung von [Im RAW+JPEG-Modus nur JPEGs zum Computer übertragen] wird nur das JPEG-Bild der Bilder auf den Computer übertragen, die in RAW+JPEG-Aufnahmequalität mit Fernaufnahmen aufgenommen wurden.Bei Aktivierung von [Bild drehen] können Sie eine Funktion einstellen, mit der aufgenommene Bilder unabhängig von der Kameraposition während der Aufnahme gedreht werden. Sie können den Drehungswinkel im Aufnahmefenster festlegen (S. 101).Bei Aktivierung von [Live View starten] wird das [Remote Live View-Fenster] automatisch angezeigt, wenn die Livebild-Funktion der Kamera gestartet wird.Bei Aktivierung von [Live View anhalten] wird das [Remote Live View-Fenster] automatisch geschlossen, wenn die Livebild-Funktion der Kamera beendet wird.Bei
wird, wenn die Livebild-Anzeige der Kamera beim Beenden von Remote Live View aktiv ist, die Livebild-Anzeige der Kamera ebenfalls beendet.Wenn Sie [Mausradfunktion deaktivieren] aktivieren, können Sie das Scrollrad der Maus für die Schaltflächen zum Anzeigen/Steuern im Fenster [Blitzfunktion Einstellungen] nicht mehr verwenden.
1D X 1D C 1D Mk IV 5D Mk III 6D 7D 70D
60D 700D 100D 650D 600D 550D 1200D
1100D
86
1234
Einführung
Der Inhalt im Überblick
Herunterladen von Bildern
Kameraeinstellungen
Fernaufnahmen
Referenzmaterial
Voreinstellungen
Index
Sie können im Listenfeld die verknüpfte Software auswählen, die automatisch gestartet wird, wenn Sie Bilder von der Kamera herunterladen bzw. aus der Ferne aufnehmen. Sie können auch Software von Drittanbietern als verknüpfte Software festlegen, indem Sie auf die Schaltfläche [Einstellungen] klicken.
Verknüpfte Software
Wenn Sie im angezeigten Fenster auf die Schaltfläche [Einstellungen] klicken, können Sie den Bildtyp festlegen, der übertragen werden soll, wenn die verknüpfte Software von Drittanbietern gestartet wird.
Wenn eine Kamera angeschlossen ist, können Sie Einstellungen für die Uhrzeit angeben.
Zeiteinstellungen
Wenn Sie [Bitte benachrichtigen, wenn die Uhrzeit nicht übereinstimmt] auswählen, können Sie angeben, wie viele Minuten (zwischen 1 und 60) die Kamera- und Computeruhr differieren dürfen, bevor Sie benachrichtigt werden.Wenn Sie EU erneut starten, werden Kamerauhr und Computeruhr verglichen. Überschreitet die Zeitdifferenz die festgelegte Anzahl an Minuten, wird ein Benachrichtigungsfeld angezeigt.Wenn Sie die Option [Immer Computerzeit anpassen] auswählen, wird die Kamera auf die Computerzeit eingestellt, wenn Sie EU starten.
87
1234
Einführung
Der Inhalt im Überblick
Herunterladen von Bildern
Kameraeinstellungen
Fernaufnahmen
Referenzmaterial
Voreinstellungen
Index
ReferenzmaterialDieser Referenzabschnitt bietet zusätzliche Informationen zu EU und den Funktionen der Software.Er enthält hilfreiche Fehlerbehebungslösungen, Informationen dazu, wie Sie EU vom Computer löschen, und Erläuterungen zu den verschiedenen Fenstern.Am Ende des Kapitels finden Sie einen Index, mit dem Sie schnell nach den gewünschten Informationen suchen können.
Fehlerbehebung ...................................................... 88Funktion [Ordner überwachen] (Funktion für WFT-E2, WFT-E2 II, WFT-E3, WFT-E4, WFT-E4 II, WFT-E5, WFT-E6 oder WFT-E7) ............................................... 90Funktion für die Verwendung mit dem Zubehör ...... 91Ordnerstruktur und Dateinamen auf der Speicherkarte.... 92Deinstallieren der Software ..................................... 92Befestigen des Steckers an der Kamera ................. 93Liste der Funktionen des Hauptfensters.................. 96Liste der Funktionen des Anzeigefensters .............. 98Liste der Funktionen des Fensters zum Registrieren von Daten für Objektivfehler-/Vignettierungs-Korrekturdaten ...... 99Liste der Funktionen des Fensters Einstellungen My Menu.... 100Liste der Funktionen des Aufnahmefensters ......... 101
Belichtungsstufe/AEB-Stufe ................................. 102Liste der Funktionen des Fensters Blitzfunktion Einstellungen .......................................................... 103Liste der Funktionen im Remote Live View-Fenster (Registerkarte Live View) ...................................... 105Liste der Funktionen im Remote Live View-Fenster (Registerkarte Zusammenstellen) ......................... 106Liste der Funktionen des Fensters für die Zoom-Ansicht.... 107Liste der Funktionen des Fensters für Testaufnahmen ..... 108Index...................................................................... 109
Informationen zu dieser Bedienungsanleitung ..... 110Markenrechte........................................................ 110
88
1234
Einführung
Der Inhalt im Überblick
Herunterladen von Bildern
Kameraeinstellungen
Fernaufnahmen
Referenzmaterial
Voreinstellungen
Index
FehlerbehebungWenn EU nicht ordnungsgemäß funktioniert, beachten Sie die folgenden Punkte.
Wählen Sie als Benutzereinstellung eine Administratorberechtigung ([Computeradministrator], [Administrator] usw.). Sie können keine Software installieren, wenn eine andere Benutzereinstellung als eine Administratorberechtigung ausgewählt ist. Nähere Informationen zur Auswahl der Administrator-Berechtigung finden Sie im Handbuch Ihres Computers.
Wenn EU nicht gestartet wird, obwohl Sie den Hauptschalter der Kamera auf < ON > gestellt haben, doppelklicken Sie auf das Symbol [EOS Utility] auf dem Desktop.
Je nach verwendetem Kartenleser und Betriebssystem werden SDXC-Karten möglicherweise nicht richtig erkannt. Schließen Sie in diesem Fall Ihre Kamera über das mitgelieferte Schnittstellenkabel an den Computer an, und übertragen Sie die Bilder auf den Computer.
Installation konnte nicht ordnungsgemäß ausgeführt werden
EU startet nicht
Der Kartenleser erkennt die SD-Karte nicht.
EU funktioniert nicht ordnungsgemäß, wenn der Computer die erforderlichen Systemanforderungen nicht erfüllt. Verwenden Sie EU nur auf einem Computer mit kompatiblen Systemanforderungen (S. 2).Drücken Sie den Stecker des Schnittstellenkabels vollständig in den Anschluss. Lockere Verbindungen können zu Störungen oder Fehlfunktionen führen (S. 5).Vergewissern Sie sich, dass der Hauptschalter der Kamera auf < ON > gestellt ist (S. 7).EU und die Kamera können möglicherweise nicht ordnungsgemäß miteinander kommunizieren, wenn Sie ein anderes als das mit der EOS-Kamera gelieferte Canon-Schnittstellenkabel verwenden (S. 5).Verbinden Sie Kamera und Computer direkt mit dem Schnittstellenkabel, das mit der Kamera geliefert wurde. Schließen Sie das Kabel nicht über einen Hub an, da dies zu Fehlern in der Kommunikation führen kann.Wenn Sie mehrere USB-Geräte (mit Ausnahme von Maus und Tastatur) am Computer anschließen, kann die Kamera möglicherweise nicht ordnungsgemäß kommunizieren. Wenn dies der Fall ist, entfernen Sie die anderen USB-Geräte (mit Ausnahme von Maus und Tastatur) von Ihrem Computer.Schließen Sie nicht mehrere Kameras an denselben Computer an. In diesem Fall funktionieren die Kameras möglicherweise nicht ordnungsgemäß.Schließen Sie Ihre Kamera nicht an den Computer an, während Sie „Verknüpfte Aufnahmen” mit einem Wireless File Transmitter der WFT-Serie (separat erhältlich) ausführen. In diesem Fall funktioniert die Kamera möglicherweise nicht ordnungsgemäß.Wenn der Akku der Kamera nicht mehr ausreichend geladen ist, kann die Kamera nicht mit EU kommunizieren. Ersetzen Sie den Akku durch einen vollständig geladenen Akku, oder nutzen Sie das Netzadapter-Kit, das mit der Kamera mitgeliefert wurde. Der Computer kann die Kamera nicht über das Schnittstellenkabel mit Strom versorgen.
EU und die Kamera können nicht kommunizieren
89
1234
Einführung
Der Inhalt im Überblick
Herunterladen von Bildern
Kameraeinstellungen
Fernaufnahmen
Referenzmaterial
Voreinstellungen
Index
Die automatische Abschaltfunktion schaltet die Kamera automatisch aus und beendet die Kommunikation mit EU, wenn Sie diese Funktion auf [EIN] stellen. Um diese Funktion zu deaktivieren, deaktivieren Sie im Voreinstellungsfenster (Registerkarte [Grundeinstellungen]) (S. 83) die Option [Auto.Absch.aus (außer bei Netzstromversorgung)], oder setzen Sie die automatische Abschaltfunktion in der Kamera auf [AUS].Wenn Sie keine Vorgänge ausführen, während Kamera und Computer verbunden sind, wird je nach Betriebssystem eine Meldung auf dem Bildschirm angezeigt, und Sie werden gefragt, ob die Kommunikation mit der Kamera fortgesetzt werden soll. Wenn Sie auch nach Anzeige dieser Meldung keine weiteren Vorgänge ausführen, wird die Kommunikation zwischen Computer und Kamera beendet. Schalten Sie in diesem Fall den Hauptschalter der Kamera auf < OFF > und anschließend wieder auf < ON >, und starten Sie EU.Aktivieren Sie nicht den Energiesparmodus Ihres Computers, solange die Kamera angeschlossen ist. Sollte Ihr Computer in den Energiesparmodus wechseln, ziehen Sie nicht das Schnittstellenkabel ab, solange sich der Computer noch im Energiesparmodus befindet. Reaktivieren Sie den Computer stets, während er mit der Kamera verbunden ist. Je nach Art des Computers kann das Entfernen des Schnittstellenkabels während des Energiesparmodus dazu führen, dass der Computer nicht ordnungsgemäß reaktiviert werden kann. Weitere Informationen zum Energiesparmodus finden Sie im Benutzerhandbuch des Computers.
Wenn Sie bei Remote Live View-Aufnahmen ein Blitzgerät eines anderen Herstellers verwenden, stellen Sie im Menü [Leise Aufnahme] die Option [Deaktivieren] ein.
Kommunikation zwischen EU und Kamera unterbrochen
Ein Blitzgerät eines anderen Herstellers löst während Remote Live View-Aufnahmen nicht aus
Wählen Sie in Digital Photo Professional das Menü [Extras] [Sync-Ordner mit EOS Utility].
Fernaufnahmen über EU werden in DPP nicht angezeigt
90
1234
Einführung
Der Inhalt im Überblick
Herunterladen von Bildern
Kameraeinstellungen
Fernaufnahmen
Referenzmaterial
Voreinstellungen
Index
Funktion [Ordner überwachen] (Funktion für WFT-E2, WFT-E2 II, WFT-E3, WFT-E4, WFT-E4 II, WFT-E5, WFT-E6 oder WFT-E7)Dies ist eine Funktion zur Überprüfung Ihrer Bilder mit Digital Photo Professional (im Weiteren DPP) in Echtzeit mit dem Wireless File Transmitter WFT-E2, WFT-E2 II, WFT-E3, WFT-E4, WFT-E4 II, WFT-E5, WFT-E6 oder WFT-E7 (separat erhältlich).Informationen zum Einstellen von WFT-E2, WFT-E2 II, WFT-E3, WFT-E4, WFT-E4 II, WFT-E5, WFT-E6 oder WFT-E7 finden Sie in der Bedienungsanleitung zu den jeweiligen Produkten.
1 Klicken Sie auf die Schaltfläche [Ordner überwachen].
Das Dialogfeld [Ordner überwachen] wird angezeigt.
2 Klicken Sie auf die Schaltfläche [Durchsuchen], und geben Sie den Speicherort für aufgenommene Bilder an.
Sie können den Zielordner für die aufgenommenen Bilder in WFT-E2, WFT-E2 II, WFT-E3, WFT-E4, WFT-E4 II, WFT-E5, WFT-E6 oder WFT-E7 angeben.
3 Klicken Sie auf die Schaltfläche [Ändern], und geben Sie den Übertragungszielordner an.
4 Klicken Sie auf die Schaltfläche [ ].Die Vorbereitungen für die Bildübertragung sind damit abgeschlossen.
5 Nehmen Sie ein Bild auf.Wenn Sie Bilder in dem in Schritt 2 festgelegten Ordner gespeichert haben, werden sie in den in Schritt 3 festgelegten Ordner übertragen und dort gespeichert.DPP wird gestartet, und die Bilder, die in dem in Schritt 3 festgelegten Ordner gespeichert wurden, werden angezeigt.
Sie können nicht dieselben Ordner für Schritt 2 und Schritt 3 angeben.
Sie können in den Voreinstellungen (Registerkarte [Verknüpfte Software]) auswählen, welche Software in Schritt 5 gestartet werden soll, z. B. DPP, ImageBrowser EX oder ein anderes Programm (S. 86).
91
1234
Einführung
Der Inhalt im Überblick
Herunterladen von Bildern
Kameraeinstellungen
Fernaufnahmen
Referenzmaterial
Voreinstellungen
Index
Funktion für die Verwendung mit dem ZubehörWenn Sie den Wireless File Transmitter WFT-E2, WFT-E2 II, WFT-E3, WFT-E4, WFT-E4 II oder WFT-E5 (separat erhältlich) besitzen, können Sie die zuvor erwähnte Zubehörsoftware von EU starten. Sie können außerdem den Picture Style Editor (Software zur Erstellung von Bildstildateien) starten.Informationen zur Verwendung der jeweiligen Software finden Sie in der Bedienungsanleitung der Software. Informationen zu Bildstildateien finden Sie auf S. 21.
1 Verbinden Sie Kamera und Computer, und starten Sie EU (S. 5).
2 Klicken Sie auf die Registerkarte [Zubehör].
Die Registerkarte [Zubehör] wird angezeigt.
3 Klicken Sie auf die Software, die gestartet werden soll.
Die ausgewählte Software wird gestartet.
92
1234
Einführung
Der Inhalt im Überblick
Herunterladen von Bildern
Kameraeinstellungen
Fernaufnahmen
Referenzmaterial
Voreinstellungen
Index
Ordnerstruktur und Dateinamen auf der SpeicherkarteDie mit der Kamera aufgenommenen Bilder werden im Ordner [DCIM] der Speicherkarte mit der folgenden Ordnerstruktur und den folgenden Dateinamen gespeichert. Informieren Sie sich über die folgenden Konventionen, wenn Sie Bilder über einen Kartenleser auf Ihren Computer übertragen.
„xxx“ in den Ordnernamen steht für eine Zahl zwischen 100 und 999.Bei Kameras der Serie 1D ist die Ordnerstruktur für CF-Karten und SD-Karten identisch.Wenn Sie an der Kamera DPOF-Einstellungen vornehmen, wird der Ordner [MISC] erstellt. Die für die Verwaltung der DPOF-Einstellungen verwendeten Dateien und GPS-Protokolle werden im Ordner [MISC] gespeichert.Wenn Sie Hintergrundmusik bei
registrieren, wird ein MUSIC-Ordner für die Registrierung von Musikdateien erstellt und WAV-Dateien werden dort gespeichert.Eine Miniaturbilddatei ist eine Datei, die mit demselben Dateinamen wie das Movie gespeichert wird und Aufnahmeinformationen enthält. Während der Movie-Aufnahme mit oder
wird sie zusammen mit der Filmdatei erstellt.Bei der Wiedergabe eines Movies mit der Kamera, der mit
oder aufgenommen wurde, sind sowohl die Movie-Datei als auch die Miniaturbilddatei erforderlich.
Wenn Adobe RGB angegeben ist, haben die Dateinamen der Bilder, die Sie mit der Kamera aufgenommen haben, als erstes Zeichen einen Unterstrich „_“.
Die werksmäßig eingestellte kameraspezifische oder direkt auf der Kamera eingestellte Zeichenfolge ist im Teil „****“ des Dateinamens enthalten.„YYYY“ in den Dateinamen steht für eine Zahl zwischen 0001 und 9999.
Dateiname Dateityp****YYYY.JPG JPEG-Bilddatei****YYYY.CR2 RAW-Bilddatei****YYYY.MOV MOV-Movie-Datei****YYYY.THM Miniaturbilddatei****YYYY.WAV Audio-Datei
Enthält Dateien, mit der die Kamera die Bilder im Ordner [DCIM] und GPS-Protokolle verwalten kann.
xxxEOS1Doder
xxxCANON
DCIM
EOSMISC
6D 70D 700D100D 650D 600D 1200D M2 M
1D Mk IV 5D Mk II 7D 550D500D
1D Mk IV5D Mk II 7D 550D 500D
Deinstallieren der SoftwareKlicken Sie auf dem Desktop in der Taskleiste auf das Symbol [ ], und wählen Sie [Beenden].Bevor Sie die Deinstallation der Software beginnen, sollten Sie alle geöffneten Programme schließen.Melden Sie sich zum Deinstallieren der Software mit Administratorrechten an.Starten Sie nach der Deinstallation der Software den Computer stets neu, um eine Fehlfunktion des Computers zu vermeiden. Auch bei einer erneuten Installation der Software ohne vorherigen Neustart des Computers ist eine Fehlfunktion des Computers möglich.
Deinstallieren Sie die Software gemäß der BS-Software-Deinstallationsmethode.
1 Klicken Sie auf die Schaltfläche [ ] ([Start] in Windows XP), und wählen Sie [Alle Programme] [Canon Utilities] [EOS Utility] [EOS Utility deinstallieren].
2 Fahren Sie mit der Deinstallation gemäß den Anweisungen auf dem Bildschirm fort.
Die Software wird deinstalliert.
Windows 7, Windows Vista, Windows XP
Windows 8.1, Windows 8
93
1234
Einführung
Der Inhalt im Überblick
Herunterladen von Bildern
Kameraeinstellungen
Fernaufnahmen
Referenzmaterial
Voreinstellungen
Index
Befestigen des Steckers an der Kamera
Befestigen Sie den Stecker an der Kamera. Verwenden Sie den Kabelschutz, damit sich das Kabel während der Fernaufnahmen nicht versehentlich löst.
1 Öffnen Sie die Abdeckung, und stecken Sie den kleinen Stecker des Kabels in den Anschluss <A/V OUT / DIGITAL> der Kamera.
Überprüfen Sie dabei die Ausrichtung der Markierung < > am Stecker.
2 Bringen Sie den Kabelschutz in der Reihenfolge (1), (2) an.
1D X 1D C 1D Mk IV 1Ds Mk III 1D Mk III
1D X 1D C
Kabelschutz
(1)(2)
Der Kabelschutz ist angebracht.
3 Entfernen Sie den Kabelschutz in der Reihenfolge (1), (2).
(1)
(2)
94
1234
Einführung
Der Inhalt im Überblick
Herunterladen von Bildern
Kameraeinstellungen
Fernaufnahmen
Referenzmaterial
Voreinstellungen
Index
1 Öffnen Sie die Abdeckungen.
2 Führen Sie den kleinen Stecker des Kabels durch den Kabelschutz, und ziehen Sie ihn in Pfeilrichtung.
Überprüfen Sie dabei die Ausrichtung der Markierung < > am Stecker.
1D Mk IV
Kabelschutz
Markierung < >
3 Verbinden Sie den Stecker wie in Schritt 2 dargestellt mit dem Anschluss <A/V OUT / DIGITAL> der Kamera.
4 Sichern Sie den Kabelschutz mit der Befestigungsschraube.
Anschluss <A/V OUT / DIGITAL>
95
1234
Einführung
Der Inhalt im Überblick
Herunterladen von Bildern
Kameraeinstellungen
Fernaufnahmen
Referenzmaterial
Voreinstellungen
Index
1 Entfernen Sie die Abdeckung.
2 Befestigen Sie die Abdeckung mit der Befestigungsschraube.
3 Stecken Sie den kleinen Stecker des Kabels in den Anschluss < > der Kamera.
Achten Sie dabei darauf, dass die Markierung < > auf dem Stecker zur Vorderseite der Kamera zeigt.
1Ds Mk III 1D Mk III 4 Bringen Sie den Kabelschutz an, und befestigen Sie ihn mit der Befestigungsschraube.
Kabelschutz
96
1234
Einführung
Der Inhalt im Überblick
Herunterladen von Bildern
Kameraeinstellungen
Fernaufnahmen
Referenzmaterial
Voreinstellungen
Index
Liste der Funktionen des Hauptfensters
Das folgende Fenster wird angezeigt, wenn verbunden ist.
(S. 9)
(S. 10, S. 98)
(S. 33, S. 101)
(S. 90)
EU wird beendet (S. 13)(S. 83)
Registerkarte für die Bedienung
6D(WG) 6D(W)70D(W)
(S. 80)
(S. 77)
Das folgende Fenster wird angezeigt, wenn verbunden ist.
Das folgende Fenster wird angezeigt, wenn verbunden ist.
6D(N) 70D(N)700D 100D 650D 600D 1200D
(S. 77)
M2 M
(S. 29)
(S. 9)
(S. 10, S. 98)
97
1234
Einführung
Der Inhalt im Überblick
Herunterladen von Bildern
Kameraeinstellungen
Fernaufnahmen
Referenzmaterial
Voreinstellungen
Index
Wenn Sie auf die Registerkarte [Zubehör] klicken, können Sie die Software für Zubehör wie Wireless File Transmitter WFT-E2, WFT-E2 II, WFT-E3, WFT-E4, WFT-E4 II oder WFT-E5 (separat erhältlich) und den Picture Style Editor (Software zur Erstellung von Bildstildateien) von EU starten (S. 91).
(S. 91)
Registerkarte für Zubehör
98
1234
Einführung
Der Inhalt im Überblick
Herunterladen von Bildern
Kameraeinstellungen
Fernaufnahmen
Referenzmaterial
Voreinstellungen
Index
Liste der Funktionen des Anzeigefensters (S. 10)
RAW-Bildsymbol
Audioaufnahmesymbol
Ändert die Speichermedien
Lädt die Bilder auf den Computer herunter
Wählt den Zustand des Bildes aus
Löscht das Bild
RAW- und JPEG-Bildsymbole
Symbol für bereits auf den Computer übertragene Bilder
Bildschutzsymbol
Bildanzeigegröße
Moviesymbol
Häkchen (S. 10)
EU wird beendet
Zeigt das Hauptfenster an
Zeigt das Fenster [Voreinstellungen] an
Zeigt das Aufnahmefenster an
Ordnerstruktur der Speichermedien
Zeigt das Fenster Schnellvorschau an
Symbol für Bracketing
Aufnahmezeit
* Bewertungen, die auf (Firmware-Version 2.0.0 oder höher)
oder Digital Photo Professional Vers. 3.9 oder höher festgelegt wurden, werden angezeigt.
Die Bewertung [Ablehnen] wird jedoch nicht angezeigt. Mit EU können Bewertungen nicht festgelegt werden.
1D X 1D C 5D Mk III 6D 7D70D 60D 700D
100D 650D 600D 1200D 1100D M2 M
Bewertungssymbol*
Symbol für Video-Schnappschussalbum
99
1234
Einführung
Der Inhalt im Überblick
Herunterladen von Bildern
Kameraeinstellungen
Fernaufnahmen
Referenzmaterial
Voreinstellungen
Index
Liste der Funktionen des Fensters zum Registrieren von Daten für Objektivfehler-/Vignettierungs-Korrekturdaten (S. 26)
Zeigt unter [Objektivkategorie auswählen] ausgewählte Objektive nach Kategorie an
ObjektivkategorieZeigt alle Kategorien an
Anzahl der Objektive, die auf der Kamera gespeichert sind/Anzahl der Objektive, die gespeichert werden können
Zeigt nur die gespeicherten Objektive an
Die im Fenster [Objektivfehlerkorrektur-Daten registrieren] oder im Fenster [Vignettierungs-Korrekturdaten registrieren] angezeigten Objektivnamen werden je nach Objektivtyp möglicherweise abgekürzt.
100
1234
Einführung
Der Inhalt im Überblick
Herunterladen von Bildern
Kameraeinstellungen
Fernaufnahmen
Referenzmaterial
Voreinstellungen
Index
Liste der Funktionen des Fensters Einstellungen My Menu (S. 28)
My Menu (bis zu 6 Elemente)
Löscht aus My Menu
Wendet My Menu auf die Kamera an
Ändert die My Menu-Position
Fügt zu My Menu hinzu
Alle Elemente, die auf My Menu angewendet werden können
Schließt das Fenster [Einstellungen My Menu]
101
1234
Einführung
Der Inhalt im Überblick
Herunterladen von Bildern
Kameraeinstellungen
Fernaufnahmen
Referenzmaterial
Voreinstellungen
Index
Liste der Funktionen des AufnahmefenstersDie angezeigten Elemente variieren je nach Modell und Einstellungen der angeschlossenen Kamera.Erläuterungen zu *1 bis *11 finden Sie auf der nächsten Seite.
Belichtungsstufe/AEB-Stufe(Detaillierte Informationen finden Sie auf der nächsten Seite.)
Bildaufnahmequalität
VerschlusszeitAufnahmemodus*11
Weißabgleich
Messmethode
Stromzufuhr*1
Zeigt das Anzeigefenster an (S. 10, S. 98)Blendet das Fenster [Schnellvorschau] ein/ausZeigt das Fenster [Testaufnahme] (S. 47, S. 108) anBildstil einstellen (S. 76)
Anzahl der möglichen Aufnahmen
Betriebsart
Blende*7
ISO-EmpfindlichkeitFarbtemperatur
Zielverzeichnis der Aufnahmen*8
Zeigt das Menü [Aufnahme] an (S. 18)
Zeigt das [Blitzsteuerungsmenü] an (S. 73)
Zeigt das Fenster [Voreinstellungen] an (S. 83)
Dreht aufgenommene Bilder*4
Zielverzeichnis der Aufnahmen
Zeigt das Fenster [Einstell. Timer-Aufnahme] an (S. 70, S. 71)
Zeigt [My Menu] an (S. 29)
Zeigt das Hauptfenster an (S. 96)
Zeigt das [Remote Live View-Fenster] an (S. 37, S. 105)
Auslöseschaltfläche*5 (S. 38)
AF-ModusSpiegelverriegelung
Zeigt das Menü [Einstellungen] an (S. 16)
AF/MF-Auswahlschalter*6
Blitz bereit*2
Zeigt das [Remote Live View-Fenster (Movie)]*9 an (S. 62,S. 64, S. 66)
Kontrollleuchte*3
Bracketing*10
102
1234
Einführung
Der Inhalt im Überblick
Herunterladen von Bildern
Kameraeinstellungen
Fernaufnahmen
Referenzmaterial
Voreinstellungen
Index
*1 Wenn Sie den Akku verwenden, wird der Ladezustand angezeigt.*2 Wird nur bei den folgenden Modellen angezeigt
. Wird nach abgeschlossenem Laden des Blitzgeräts und Bewegen des Mauszeigers auf die Auslöseschaltfläche angezeigt.
*3 Leuchtet rot, wenn die Aufnahme nicht erfolgreich oder unmöglich war. Blinkt während der Vorlaufzeit des Selbstauslösers.
*4 Bei jedem Klicken auf die Schaltfläche dreht sich die Aufnahme um 90 Grad. Um diese Funktion zu nutzen, aktivieren Sie in den Voreinstellungen (Registerkarte [Fernaufnahmen]) (S. 85) das Kontrollkästchen [Bild drehen].
*5 Modelle
: Ist der AF/MF-Auswahlschalter auf [AF] eingestellt, wird AF/AE durchgeführt, wenn der Mauszeiger auf die Auslöseschaltfläche bewegt wird.
*6 Wird nur bei den folgenden Modellen angezeigt:
. Selbst wenn die Option [MF] eingestellt ist, wird „AF“ in den Aufnahmeinformationen des Bildes angezeigt. Der Aufnahmemodus < A-DEP > der Kamera deaktiviert diese Schaltfläche.
*7 Klicken Sie mit der rechten Maustaste auf die Blende, um den Blendenwert durch Drücken von <O> auf der Tastatur zu verringern bzw. durch Drücken von <C> zu erhöhen.
*8 Sie können auswählen, ob die aufgenommenen Bilder nur auf dem Computer oder sowohl auf dem Computer als auch auf der Speicherkarte in der Kamera gespeichert werden. Im Movie-Modus werden aufgenommene Movies nur auf der Speicherkarte der Kamera gespeichert.
*9 Wird nur bei den Modellen
angezeigt.*10 Bei HDR-Aufnahmen (High Dynamic Range) mit
oder [HDR-Gegenlicht]-Aufnahmen mit wird das Symbol als [ ] angezeigt. Wenn [Multi-
Shot-Rauschreduz.] auf eingestellt ist, wird das Symbol als [ ] angezeigt.
1D X 1D C1D Mk IV 5D Mk III 6D 7D 70D 60D 700D100D 650D 600D 550D 1200D 1100D
1D X 1D C 1D Mk IV 5D Mk III 5D Mk II 6D7D 70D 60D 50D 700D 100D 650D
600D 550D 500D 1200D 1100D
1D X 1D C1D Mk IV 5D Mk III 5D Mk II 6D 7D 70D 60D
50D 700D 100D 650D 600D 550D 500D1200D 1100D
5D Mk III 6D 7D 70D60D 700D 100D 650D 600D 550D 1200D
1100D5D Mk III 6D
70D 6D 70D700D 100D
6D 70D 700D 100D 650D
*11 Sie können den Individual-Aufnahmemodus bei der einstellen.
Belichtungsstufe/AEB-StufeWenn Sie auf das Element für die Belichtungsstufe/AEB-Stufe doppelklicken, ändert sich die Anzeige wie folgt.
Die folgende Anzeige wird eingeblendet, wenn im Modell die Option [2 Aufnahmen] für
AEB-Aufnahmen eingestellt ist.
1D X1D C 5D Mk III 6D 70D
Belichtungsstufenanpassung
AEB-Stufeneinstellung
Breiteneinstellung auf 0 Maximaler Einstellungsbereich
Einstellungsbereich um 1 Stufe verringern
1 Stufe heller
Einstellungs-bereich um 1 Stufe erweitern
Stärkste Belichtung
1 Stufe dunkler
Geringste Belichtung
Wenn die AEB-Bracketing-Einstellung über den anzeigbaren Bereich hinausgeht, werden die Markierungen [ ] und [ ] angezeigt, die darauf hinweisen, dass noch weitere Bracketing-Anzeigen vorliegen.
1D X 1D C 1D Mk IV 5D Mk III 6D 70D
1D X1D C 5D Mk III 6D 70D
103
1234
Einführung
Der Inhalt im Überblick
Herunterladen von Bildern
Kameraeinstellungen
Fernaufnahmen
Referenzmaterial
Voreinstellungen
Index
Liste der Funktionen des Fensters Blitzfunktion Einstellungen (S. 72)*11D X 1D C 1D Mk IV 5D Mk III 5D Mk II 6D 7D 70D 60D 700D 100D 650D 600D 550D 1200D 1100D
Anzahl MULTI-Blitze 1. Verschlussvorhang/ 2. Verschlussvorhang/ Hi-Speed
Blitzbelichtungskorrekturwert/Blitzleistungsstufe*2
Master-Blitz EIN/AUS
Schaltfläche [Speichern]
Zoom/Brennweite
MULTI-Blitzfrequenz
Schaltfläche für Drahtlosfunktion
Schaltfläche [Einstellblitze]
Blitzmodus
Blitzverhältnis
Schaltfläche [Laden]
Blitzmessung
Kanal
Blitzbelichtungskorrekturwert/Blitzleistungsstufe*2 während der Drahtloseinstellung
*1 Das angezeigte Fenster unterscheidet sich je nach angeschlossener Kamera und Blitz.*2 Angezeigte Informationen variieren je nach Einstellungen. Weitere Einzelheiten zu
Einstellungen finden Sie in der mit dem Speedlite der EX-Serie bzw. der Kamera gelieferten Bedienungsanleitung.
Schaltfläche zur Einstellungsaktualisierung
104
1234
Einführung
Der Inhalt im Überblick
Herunterladen von Bildern
Kameraeinstellungen
Fernaufnahmen
Referenzmaterial
Voreinstellungen
Index
Blitzmessung
Zoom/Brennweite
Master-Blitz EIN/AUS
Schaltfläche [Speichern]
Blitzbelichtungskorrekturwert / Blitzleistungsstufe*2
Schaltfläche für Drahtlosfunktion
Schaltfläche [Einstellblitze]
Blitzmodus
ID Drahtloser Funk
Schaltfläche [Laden]
Synchronisierungseinstellung*1
Kanal
Blitzbelichtungskorrekturwert / Blitzleistungsstufe* während der Drahtloseinstellung*2
*1 Verschlussvorhang/ 2. Verschlussvorhang/ Hi-Speed*2 Angezeigte Informationen variieren je nach Einstellungen. Weitere Einzelheiten zu den Einstellungen
finden Sie in der mit dem Speedlite der EX-Serie bzw. der Kamera gelieferten Bedienungsanleitung.
Schaltfläche zur Einstellungsaktualisierung
MULTI-Blitzfrequenz
Anzahl MULTI-Blitze
Blitzverhältnis
105
1234
Einführung
Der Inhalt im Überblick
Herunterladen von Bildern
Kameraeinstellungen
Fernaufnahmen
Referenzmaterial
Voreinstellungen
Index
Liste der Funktionen im Remote Live View-Fenster (Registerkarte Live View) (S. 33)
Schließt das FensterController 2
Wählt den Weißabgleich aus (S. 47)
Vergrößerungsanzeigerahmen
Schärfensuche (S. 42)
Überprüft die Schärfentiefe (S. 46)
Blendet das Histogramm ein/ausLegt das Seitenverhältnis fest (S. 50)
AF-Messfeld
Zeigt das Fenster [Zoom-Ansicht] an (S. 41, S. 107)
Zeigt das Aufnahmefenster an (S. 101)
Blendet die Controller 1 ein/aus
Controller 1
Blendet die AF-Messfelder ein bzw. aus
Wählt die Farbtemperatur aus
AF-Modus (S. 42 bis S. 46)
Startet/stoppt die Movie-Aufnahme
Movie-AufnahmezeitSymbol für laufende Movie-Aufnahme
Movie-Aufnahmegröße
Zeigt das Fenster [Testaufnahme] an (S. 108)
Bildrate
Weißabgleich per Mausklick
Elektronische Wasserwaage ein-/ausblenden (S. 49)1D X 1D C 5D Mk III 6D 70D
*1 Bei Einstellung der automatischen Drehung wird auch die Anzeige im [Remote Live View-Fenster] automatisch gedreht und an die Kameradrehung angepasst, sobald eine senkrechte Kamerahaltung erkannt wird.
*2 Bei Aktivierung von [ ] können die Schaltflächen [ ] und [ ] nicht verwendet werden, um Bilder zu drehen.
*3 Wird nur angezeigt, wenn die angeschlossen und Canon Log Gamma an der Kamera eingestellt ist.
*4 Wird nur angezeigt, wenn die angeschlossen und Kreativfilter an der Kamera eingestellt ist.
1D C
70D 700D 100D
Einstellungen Aufnahmepegel (S. 51)
1D X 1D C 5D Mk III6D 70D 700D
100D 650DMovie-Komprimierungs-format
1D X 1D C5D Mk III 6D 70D
Dreht das Bild*2 Schaltfläche für
automatisches Drehen *1 1D X 1D C 5D Mk III 6D 70D
Zeigt die Einstellung von Canon Log Gamma an*3
1D C
Schaltfläche „Assist. einblenden“*31D C
Zeigt Kreativfiltereinstellungen an*4 70D 700D 100D
106
1234
Einführung
Der Inhalt im Überblick
Herunterladen von Bildern
Kameraeinstellungen
Fernaufnahmen
Referenzmaterial
Voreinstellungen
Index
Liste der Funktionen im Remote Live View-Fenster (Registerkarte Zusammenstellen) (S. 53)
Öffnet ein Überlagerungsbild (S. 53)
Controller für ÜberlagerungsbilderDateiname Überlagerungsbild
Überlagerungsbild verschieben und anzeigen (S. 56)
Schieberegler zum Vergrößern/Verkleinern (S. 54)
Schieberegler zum Drehen (S. 55)
Überlagerungsverhältnis-Schieberegler (S. 55)Setzt das Überlagerungsbild zurück (S. 54 bis S. 56)
Gitteranzeige (S. 57 bis S. 58)
107
1234
Einführung
Der Inhalt im Überblick
Herunterladen von Bildern
Kameraeinstellungen
Fernaufnahmen
Referenzmaterial
Voreinstellungen
Index
Liste der Funktionen des Fensters für die Zoom-Ansicht (S. 41)
Dreht das Bild
* Wenn Sie auf die Schaltfläche [ ] klicken, wird eine Qualität eingestellt, die für die Fokussierung geeignet ist, während Sie den Bildausschnitt auf dem LCD-Monitor der Kamera anzeigen. Wenn Sie
auf die Schaltfläche [ ] klicken, wird eine Qualität eingestellt, die für die Fokussierung geeignet ist, während Sie den Bildausschnitt auf dem Computer anzeigen.
Wählt den Weißabgleich aus (S. 47)
Wählt die Farbtemperatur aus
Überprüft die Schärfentiefe (S. 46)
Schließt das Fenster
Controller 2
Zeigt das Aufnahmefenster an (S. 101)
Kehrt zu [Remote Live View-Fenster] zurück
Blendet die Controller 1 ein/aus
Verschiebt die Anzeigeposition
Verschiebt die Anzeigeposition
Verschiebt die Anzeigeposition
Verschiebt die Anzeigeposition Controller 1
Zeigt das Fenster [Testaufnahme] an (S. 108)
Zeigt das Fenster [Zoom-Ansicht] an
AF-Messfeld anzeigen/ausblenden
AF-Modus (S. 42 bis S. 46)Schärfensuche (S. 42)
Anzeigemodus*
Weißabgleich per Mausklick
108
1234
Einführung
Der Inhalt im Überblick
Herunterladen von Bildern
Kameraeinstellungen
Fernaufnahmen
Referenzmaterial
Voreinstellungen
Index
Liste der Funktionen des Fensters für Testaufnahmen (S. 47)
Schaltfläche für Testaufnahmen
Zeigt das Fenster [Weißabgleich klicken] an (S. 48)
Speichert die Testaufnahme
Vergrößerungsverhältnis der Aufnahme
Schließt das Fenster
Vergrößerung/Verkleinerung der Aufnahme
Ansicht für die Anpassung an das Fenster
Ansicht für 100 % (tatsächliche Pixelgröße)
Dreht das Bild
Zeigt das Aufnahmefenster an
Koordinaten
RGB-Werte
109
1234
Einführung
Der Inhalt im Überblick
Herunterladen von Bildern
Kameraeinstellungen
Fernaufnahmen
Referenzmaterial
Voreinstellungen
Index
AAnbringen des Kabelschutzes ............................................................ 95Ändern des Seitenverhältnisses (Remote Live View-Aufnahmen) ..... 50Ändern des Weißabgleichs im [Remote Live View-Fenster] (Remote Live View-Aufnahmen) ......................................................... 47Anpassen der horizontalen Ausrichtung der Kamera (Remote Live View-Aufnahmen) ......................................................... 49Anpassen der vertikalen Ausrichtung der Kamera (Remote Live View-Aufnahmen) ......................................................... 49Anpassen des Weißabgleichs............................................................. 25Anschließen der Kamera an den Computer.......................................... 5Anwenden des persönlichen Weißabgleichs ...................................... 24Anwenden von Picture Style-Dateien ................................................. 21Anzeigefenster .............................................................................. 10, 98Aufnahmefenster............................................................................... 101
Blitzsteuerungsmenü.................................................................... 73[Einstellungen] (Menü) ................................................................. 16Menü [Aufnahme] ......................................................................... 18My Menu....................................................................................... 29
Aufnahmen mit dem Intervall-Timer.................................................... 70Aufnahmen mit dem Timer.................................................................. 70Aufnahmen mit Langzeitbelichtung..................................................... 71Aufnehmen von Bildern durch Betätigen der Kamera......................... 58Aufnehmen von Movies ...................................................................... 59Automatische Fokussierung (mit AF) (Remote Live View-Aufnahmen) ......................................................... 42
BBearbeiten von Bildstilen mit der Remote Live View-Funktion ........... 76Beenden von EOS Utility .................................................................... 13Bilder herunterladen - Einstellungen (Voreinstellungen)..................... 84Blitzaufnahmen ................................................................................... 72Blitzsteuerungsmenü (Aufnahmefenster)............................................ 73
DDateiname - Einstellungen (Voreinstellungen).................................... 84Deinstallieren der Software................................................................. 92
EEinstellen der Copyright-Informationen für ein Bild ............................. 15Einstellen des Datums und der Uhrzeit an der Kamera ...................... 15Einstellen des Namens des Kamerabesitzers ..................................... 15[Einstellungen] (Menü) (Aufnahmefenster).......................................... 16
FFenster Blitzfunktion Einstellungen ............................................. 74, 103Fenster Einstellungen My Menu .................................................. 29, 100Fenster Testaufnahmen .............................................................. 47, 108Fenster Zoom-Ansicht ................................................................. 41, 107Fernaufnahmen - Einstellungen (Voreinstellungen) ............................ 85Festlegen der JPEG-Qualität............................................................... 25Festlegen der Voreinstellungen
Bilder herunterladen - Einstellungen............................................. 84Dateiname - Einstellungen............................................................ 84Fernaufnahmen - Einstellungen.................................................... 85Grundeinstellungen....................................................................... 83Verknüpfte Software - Einstellungen............................................. 86Zeiteinstellungen........................................................................... 86Zielordner - Einstellungen ............................................................. 83
Festlegen von Bildstilen....................................................................... 19Festlegen von Einstellungen ............................................................... 83Fokussierung im Live-Gesichtserkennungsmodus (Remote Live View-Aufnahmen).......................................................... 45Fokussierung im Live-Modus (Remote Live View-Aufnahmen)........... 44Fokussierung im Quick-Modus (Remote Live View-Aufnahmen) ........ 42Fokussierung mit AF............................................................................ 42Funktion für die Verwendung mit dem WFT-E2, WFT-E2 II, WFT-E3, WFT-E4, WFT-E4 II, WFT-E5, WFT-E6 oder WFT-E7 ....................... 90Funktionen des Remote Live View-Fensters................................. 41, 50
Ändern des Seitenverhältnisses ................................................... 50Ändern des Weißabgleichs im [Remote Live View-Fenster] ......... 47Anpassen der horizontalen Ausrichtung der Kamera ................... 49Anpassen der vertikalen Ausrichtung der Kamera........................ 49Automatische Fokussierung (mit AF) ............................................ 42Fokussierung im Live-Gesichtserkennungsmodus ....................... 45Fokussierung im Live-Modus ........................................................ 44
Index
110
1234
Einführung
Der Inhalt im Überblick
Herunterladen von Bildern
Kameraeinstellungen
Fernaufnahmen
Referenzmaterial
Voreinstellungen
Index
Fokussierung im Quick-Modus..................................................... 42Manuelle Fokussierung ................................................................ 41Remote Live View-Aufnahmen Weißabgleich für Blitzlichtaufnahmen ...................................................................... 47Überlagerungsfunktion ................................................................. 53Überprüfen der Schärfentiefe und Belichtung .............................. 46
GGPS-Protokolle von einer Kamera herunterladen oder löschen ......... 12Grundeinstellungen (Voreinstellungen)............................................... 83
HHauptfenster ....................................................................................... 96Herunterladen aller Bilder in einem Vorgang ........................................ 9Herunterladen ausgewählter Bilder..................................................... 10Herunterladen von Bildern mit einem Kartenleser .............................. 13
MManuelle Fokussierung (Remote Live View-Aufnahmen)................... 41Menü [Aufnahme] (Aufnahmefenster)................................................. 18My Menu (Aufnahmefenster) .............................................................. 29My Menu Einstellungen....................................................................... 28
OObjektivfehlerkorrektur-Daten registrieren/Fenster Vignettierungs-Korrekturdaten registrieren ................................... 27, 99Ordnerstruktur und Dateinamen ......................................................... 92Ordnerstruktur und Dateinamen auf der Speicherkarte ...................... 92
RRegistrieren von Hintergrundmusik auf der Speicherkarte einer Kamera ............................................................... 77Remote Live View-Aufnahmen ........................................................... 33Remote Live View-Fenster.......................................................... 37, 105
SSpeichern von Objektivfehler-/Vignettierungs-Korrekturdaten für das Objektiv ................................................................................... 26Starten von EOS Utility ......................................................................... 7Systemvoraussetzungen....................................................................... 2
UÜberlagerungsfunktion (Remote Live View-Aufnahmen) .................... 53Überprüfen der Schärfentiefe und Belichtung (Remote Live View-Aufnahmen).......................................................... 46Unterstützte Kamera.............................................................................. 2
VVerknüpfte Software - Einstellungen (Voreinstellungen) ..................... 86
WWebdienste einrichten ......................................................................... 80Weißabgleich für Blitzlichtaufnahmen (Remote Live View-Aufnahmen).......................................................... 47
ZZeiteinstellungen (Voreinstellungen) ................................................... 86Zielordner - Einstellungen (Voreinstellungen) ..................................... 83
Informationen zu dieser BedienungsanleitungDie gesamte oder teilweise Reproduktion des Inhalts dieser Bedienungsanleitung ist ohne Genehmigung verboten.Unangekündigte Änderungen der technischen Daten der Software und des Inhalts dieser Bedienungsanleitung durch Canon sind vorbehalten.Die in dieser Bedienungsanleitung abgebildeten Softwarefenster können geringfügig von der eigentlichen Software abweichen. Der Inhalt dieser Bedienungsanleitung wurde gründlich überprüft.Sollten Sie dennoch Fehler oder Auslassungen feststellen, wenden Sie sich an den Canon Kundendienst.Ungeachtet der oben stehenden Ausführungen übernimmt Canon keinerlei Verantwortung für die durch die Verwendung der Software erzielten Ergebnisse.
MarkenrechteMicrosoft und Windows sind eingetragene Marken oder Marken der Microsoft Corporation in den USA und/oder anderen Ländern.Alle anderen Marken sind Eigentum ihrer jeweiligen Inhaber.















































































































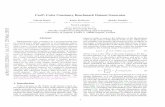


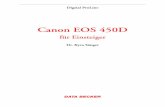


![Canon EOS 550D. Das Kamerahandbuch · 8 [ Inhalt ] Ausrüstung und Kameraeinstellungen ..... 291 Im Zoo und in freier Wildbahn ..... 294 8.5 Architektur und Sehenswürdigkeiten .....](https://static.fdokument.com/doc/165x107/5c54e1fd93f3c321162998a7/canon-eos-550d-das-kamerahandbuch-8-inhalt-ausruestung-und-kameraeinstellungen.jpg)



