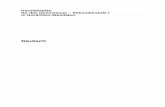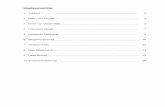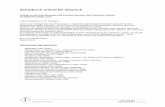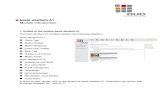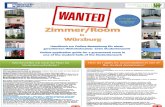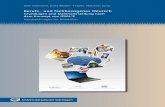Deutschkurse Online | Deutsch-Uni Online - Universität ...Die Deutsch-Uni Online, kurz DUO, bietet...
Transcript of Deutschkurse Online | Deutsch-Uni Online - Universität ...Die Deutsch-Uni Online, kurz DUO, bietet...


DUO ist ein Angebot des TestDaF-Instituts in Hagen und des Instituts für Deutsch als Fremdsprache der Ludwig-Maximilians-Universität München
DUO wird getragen von:Gesellschaft für Akademische Studienvorbereitung und Testentwicklung (DAAD, Goethe-Institut, FernUniversität Hagen, Ruhr-Universität Bochum)Ludwig-Maximilians-Universität München
DUO wird gefördert und entwickelt von:Bundesministerium für Bildung und ForschungBayerisches Staatsministerium für Wissenschaft, Forschung und KunstEuropäischer SozialfondsDigitales Wörterbuch der Deutschen SpracheDUDEN Bibliographisches Institut & F. A. Brockhaus AGHueber VerlagInstitut der Gesellschaft zur Förderung der angewandten Informationsforschung
Stand Juni 2007
Herausgeber: Prof. Dr. Jörg Roche Ausarbeitung: Erika Wegele, Juliane Wolpert © Prof. Dr. Jörg Roche
DUODeutsch-Uni OnlineMultimedia Forschungs- und Entwicklungslabor Ludwig-Maximilians-Universität München Prinzregentenstr. 7/III, 80538 München, Germany Tel.: +49 (0)89 2180 5927, Fax: +49 (0)89 2180 5942

BENUTZERHANDBUCH FÜR DIE ARBEIT MIT DEN ONLINE-KURSMODULEN DERDEUTSCH-UNI ONLINE

INHALT
Seite1. DUO – Deutsch-Uni Online 8
1.1. Die Kursmodule von DUO 81.1.1. basis-deutsch 81.1.2. uni-deutsch 91.1.3. fach-deutsch 91.1.4. profi-deutsch 91.1.5. reading-deutsch 101.2. Verschiedene Kursangebote 101.3. Vor dem Lernen mit einem DUO-Kursmodul 101.4. Technische Voraussetzungen 10
2. Einstieg in die Plattform 112.1. Erster Schritt: Kapitel wählen 112.2. Zweiter Schritt: Einstieg in ein Kapitel 122.3. Dritter Schritt: Eine Aufgabe öffnen und Übungen dazu bearbeiten 142.4. Vierter Schritt: weitere Funktionen der Lernplattform nutzen 15
3. Bestandteile und Funktionen der Materialienseite 163.1. Funktionen der Bausteinleiste 163.2. Funktionen der Materialienseite 173.3. Vergrößern und Drucken von Bildern und Grafiken auf der Materialienseite 193.4. Hörtexte und Videos 20
4. Übungen bearbeiten 214.1. Der Aufbau des Übungsfensters 214.2. Funktionen der Steuerleiste des Übungsfensters 224.3. Übungsfenster ausdrucken 23
5. Übungstypen 255.1. Übungen mit eindeutiger Lösung oder Musterlösung 255.1.1. Einsetzübungen 275.1.2. Multiple Choice 285.1.3. Multiple Choice mit Eingabe 295.1.4. Ziehübungen (Drag and Drop) 305.1.5. Zuordnungsübung: Linien ziehen 335.1.6. Markieren 345.1.7. Lückentext mit drop down 365.1.8. Kategorien bilden 375.1.9. Assoziogramm 385.1.10. Paraphrase 395.1.11. Kreuzworträtsel 405.1.12. Memory 415.1.13. Wörter raten 425.1.14. Textfeld – freie Texteingabe mit Musterlösung 445.1.15. Textfeld – freie Texteingabe mit Korrektur durch den e-Assistenten 465.2. Freie Übungen ohne eindeutige Lösung 495.2.1. Textfeld – freie Texteingabe mit Korrektur durch einen Online-Tutor 495.2.2. Textfeld – freie Texteingabe mit Korrektur durch den e-Assistenten und einen Online-Tutor 525.2.3. Sprachaufnahmen 535.2.4. Freie Übungen im Klassenverbund: freie Texteingabe und Abspeichern des Textes in einen Klassenordner 565.3. Probeprüfung TestDaF 615.3.1. Bearbeiten und Versenden der Prüfungsteile Leseverstehen und Hörverstehen 62

Seite5.3.2. Bearbeiten und Versenden des Prüfungsteils Schriftlicher Ausdruck 645.3.3. Bearbeiten und Versenden des Prüfungsteils Mündlicher Ausdruck 65
6. Ressourcen und Funktionen auf der Konstantenleiste 666.1. Inhaltsverzeichnis 666.1.1. Das Thematische Inhaltsverzeichnis 686.1.2. Das Bausteinverzeichnis 686.2. Grammatik 686.3. Lexik 696.3.1. Suchen im Digitalen Wörterbuch der Deutschen Sprache (DWDS) 706.3.2. Beispiele aus Texten 706.3.3. Suchen im Internen Wörterbuch 716.4. Tipps 716.5. Links 726.6. Notizen 726.6.1. Das Menü „Datei” 736.6.2. Funktionen über die rechte Maustaste im Kontextmenü 786.6.3. Die Werkzeugleiste im Notizblock 79
7. Kommunikation 837.1. E-Mail und Kurznachrichten 837.1.1. E-Mails verschicken 847.1.2. Kurznachrichten verschicken 847.2. Chat 857.2.1. Chataufgaben 857.2.2. Übersicht über die Funktionen des Chatfensters 867.3. Foren 877.3.1. Aufgaben für das Forum 877.3.2. Übersicht über die Funktionen des Forums 877.3.3. Auf einen Beitrag antworten 887.3.4. Ein neues Thema anlegen 917.3.5. Eine Umfrage hinzufügen 927.3.6. Profil anlegen 937.4. Tafel / Whiteboard 93
8. Verwaltungsfunktionen für Teilnehmer 948.1. Nutzer – Verwaltung 958.2. Korrektur – Neu 968.3. Korrektur – Erledigt 988.4. System 998.5. Administrationsbereich verlassen 101
9. Verwaltungsfunktionen Tutor 1029.1. Übersicht 1029.2. Die Nutzerverwaltung 1029.2.1. Nutzer – Verwaltung: Übersicht 1029.2.2. Nutzerdaten ändern 1049.2.3. Nutzer – Aktive 1049.3. Die Klassenverwaltung 1059.3.1. Bearbeitungsstatus der Teilnehmer einsehen (unter Klassenverwaltung, Benutzerlisten) 1069.4. System 107

Seite9.5. Übersicht über die Funktion Korrektur 1089.5.1. Neue Korrekturen empfangen: „Korrektur – Neu“ 1089.5.2. Aufgaben zum Korrigieren vorbereiten und zurücksenden: Online 1099.5.3. Herunterladen einer Aufgabe auf die Festplatte: Offline 1109.5.4. Verwaltung von erledigten Korrekturen: Erledigt 111
10. Korrektur Schriftlicher Ausdruck – technische Durchführung 11210.1. Online-Korrektur: Korrektur einer Aufgabe im Online-Editor 11210.1.1. Vorgehensweise 11210.1.2. Beenden und Speichern einer Korrektur 11410.2. Korrektur einer Aufgabe im Offline-Editor 11410.2.1. Aufgabe korrigieren 11410.2.2. Korrektur speichern 11610.2.3. Korrekturen abschicken / ablegen 116
11. Korrektur Mündlicher Ausdruck – technische Durchführung 11811.1. Öffnen und Abhören einer Sprachaufnahme 11811.2. Rückmeldung zur Sprachaufnahme verfassen und per E-Mail versenden 11911.3. Sprachaufnahme ablegen 119
12. Korrektur der Probeprüfung TestDaF 12012.1. Bearbeitungszeit für die einzelnen Subtests 12012.2. Leseverstehen und Hörverstehen 12012.3. Schriftlicher Ausdruck und Mündlicher Ausdruck 120

1. DUO – DEUTSCH-UNI ONLINE
Die Deutsch-Uni Online, kurz DUO, bietet allen Lernern1, die sich auf ihren Aufenthalt in Deutschland optimal vorbereiten möchten, eininteraktives Deutschlernportal. Durch die Lernprogramme und Kursmodule von DUO können alle, die in Deutschland studieren, forschenoder einfach nur arbeiten möchten, das erforderliche Wissen – von der Sprache über Kultur- und Alltagskenntnisse bis zur fachlichenBasisqualifikation – erwerben.
Die Kursmodule von DUO vermitteln Sprache und fachsprachliches Wissen einfach und effektiv. Und das auf jeder Niveaustufe. Dabeisind DUO-Kursmodule inhaltlich auf das Lernziel des Lerners – auf das Einsatzgebiet seiner Sprachkenntnisse oder auf seinen geplan-ten Deutschlandaufenthalt – abgestimmt.
DUO bietet Kurse für verschiedene Zielgruppen:Studenten, die sich auf einen Studienaufenthalt an einer deutschen Hochschule vorbereiten oder ihre Deutschkenntnisse währenddes Studiums vertiefen wollen.Wissenschaftler, die sich auf ein Forschungsprojekt in Deutschland vorbereiten oder ihre Deutsch- und Fachsprachenkenntnisse während des Forschungsaufenthaltes vertiefen wollen.Alle weiteren Lerner, z.B. Berufstätige, die sich einen fach- oder berufsspezifischen Zugang zur deutschen Sprache verschaffen oderdiesen vertiefen oder erweitern wollen.
DUO bietet Kurse in fünf Kategorien:basis-deutsch für den Erwerb grundlegender Deutschkenntnisse verbunden mit Basiswissen über Alltag und Kultur in Deutschland(Sprachniveau A1 bis A2)uni-deutsch für die sprachliche, organisatorische und praktische Vorbereitung auf Ihren Studienaufenthalt in Deutschland (Sprachniveau B1 bis B2)fach-deutsch für das Erlernen populärer Wissenschaftssprachen oder für die fundierte Vorbereitung auf ein Fachstudium in Deutschland (ab Sprachniveau C1)profi-deutsch für den leichteren Einstieg ausländischer Berufstätiger in das Berufs-und Wirtschaftsleben in Deutschland mit umfassenden Materialien zur Aus- und Weiterbildung (Sprachniveau B1 bis B2)reading-deutsch sind mediengestützte Selbstlernkurse, die in erster Linie Lesekompetenzen in der deutschen Sprache für den Berufsalltag vermitteln. Diese reading-deutch-Kursmodule gibt es: basic, advanced, business & economics, chemistry, musicology.Die Vermittlungssprache ist Englisch (Sprachniveau A1 bis A2, weitere in Vorbereitung).
In allen Kursen werden die Inhalte über verschiedene Medien präsentiert (z.B. als Lesetexte, Hörtexte oder Videos). Dazu gibt es zahl-reiche Übungen mit über 30 verschiedenen Übungstypen (z.B. Lückentexte, Markierübungen, Zuordnungsübungen oder das Verfassenvon freien Texten). Ca. 80 % der Übungen können im Selbststudium absolviert werden, die Korrektur erfolgt automatisch über diePlattform. Ca. 20 % der Übungen bedürfen der Betreuung von Online-Tutoren. Die Teilnehmer lernen dabei zum Teil alleine und wäh-len individuell, welche Übungen sie bearbeiten möchten. Zum Teil werden Übungen auch interaktiv im Klassenverbund bearbeitet (über Chat, Forum oder in Arbeitsgruppen).
1.1. DIE KURSMODULE VON DUO
1.1.1. basis-deutschbasis-deutsch umfasst die grundlegenden Kursmodule von DUO für alle Deutsch-Einsteiger. Das Sprachniveau reicht von A1 bis A2 im„Gemeinsamen europäischen Referenzrahmen für Sprachen“. Die Kursmodule sind für den Einsatz im Blended-Learning-Verfahrenkonzipiert. Dabei liegt das Verhältnis von Präsenz- zu Onlinephasen im Kursmodul basis-deutsch A1 anfangs (A1.1) bei 80 % zu 20 %.Im weiteren Verlauf wird nach Beendigung des zweiten Kursmoduls basis-deutsch A2 (A2.2) ein Gleichgewicht von Präsenz- zuOnlinephasen im Verhältnis von 50 % zu 50 % erreicht. Der Sprachkurs umfasst ca. 220 Unterrichtseinheiten à 60 Minuten.
1 Wir verwenden der besseren Lesbarkeit zuliebe immer die maskuline Form. Selbstverständlich sind dabei sowohl männliche als auchweibliche Personen angesprochen (Wissenschaftler und Wissenschaftlerinnen, Lerner und Lernerinnen, Tutoren und Tutorinnen usw.) 8

1.1.2. uni-deutschDie Kursmodule von uni-deutsch dienen zur Studienvorbereitung und Forschungsbetreuung ausländischer Studierender undWissenschaftler an deutschen Hochschulen. Das Sprachniveau für diese Kurse sollte mindestens B1 betragen.uni-deutsch besteht ausfolgenden vier Modulen:
uni-deutsch sprachkursDieses Programm umfasst über 200 Stunden Lerneinheiten in acht studienrelevanten Kapiteln, deren Inhalte unmittelbar relevant für ein Studium oder einen Forschungsaufenthalt in Deutschland sind. Es beinhaltet ein großes Angebot an Übungen aus den Bereichen Hören, Lesen, Schreiben, Sprechen, Grammatik, Wortschatz/Lexik, Redemittel, Textsorten sowie Lern- und Arbeits-strategien (Sprachniveau ab B1).uni-deutsch TestDaFtrainingDieses Programm umfasst ca. 70 Stunden Trainingseinheiten zur gezielten Vorbereitung auf die Hochschulaufnahmeprüfung TestDaF. Es beinhaltet ein großes Angebot an Übungsaufgaben und Strategien zum Lösen der Testaufgaben. Das Programm enthältaußerdem einen Modelltestsatz, damit man den TestDaF einmal vollständig ausprobieren kann (Sprachniveau ab B2).uni-deutsch studienorganisationIn diesem Kurs werden Sprachkenntnisse vermittelt, die zur Organisation des Studienaufenthalts in Deutschland erforderlich sind,wie zum Beispiel die Bewerbung um einen Studienplatz oder ein Stipendium oder die Organisation der Wohnung. Es gibt Lern-material im Umfang von ca. 200 Stunden (Sprachniveau ab B1).uni-deutsch studienpraxisIn diesem Programm stehen den Lernern ca. 100 Stunden Lernmaterial zur Verfügung. Es werden Strategien und Techniken wissenschaftlichen Arbeitens vermittelt (Sprachniveau ab B2).
1.1.3. fach-deutschfach-deutsch bietet studienbegleitende Kursmodule ab dem Sprachniveau C1 (bzw. nach bestandener DSH-Prüfung oder nach bestan-denem TestDaF mit der TestDaF-Niveaustufe (TDN) 3). In jedem der acht fach-deutsch-Module wird die entsprechende Fachsprachevermittelt. Die Teilnehmer lernen, mit Fachwissen in der Fremdsprache umzugehen. Dieses Programm umfasst je Fachbereich bis zu100 Stunden Lerneinheiten mit vertiefendem Fachsprachenunterricht (Wissenschaftssprache).
fach-deutsch besteht aus folgenden acht Modulen:fach-deutsch wirtschaftfach-deutsch jurafach-deutsch medizinfach-deutsch naturfach-deutsch biofach-deutsch psycholinguistikfach-deutsch kulturfach-deutsch technik
1.1.4. profi-deutschprofi-deutsch bietet Kursmodule für die berufsorientierte Anwendung:
business-deutschDer Sprachkurs für die Berufspraxis beinhaltet Lernmaterial für über 200 Stunden. In diesem Kursmodul werden u.a. folgende Themen behandelt: Bewerbungsgespräch, Unternehmenspräsentation, Messen, Bankwesen und Handelspolitik in der EU (Sprachniveau ab B2).lehrer-deutschDer Sprachkurs für die Lehrerfortbildung beinhaltet Lernmaterial für über 100 Stunden. In der Lerneinheit sollen nicht-muttersprach-liche Deutschlehrer angesprochen werden. Es geht u.a. um die Themen Lernen und Lehren, Sprache und Literatur sowie um Sprachunterricht mit neuen Medien (Sprachniveau ab B2).
9

1.1.5. reading-deutschDie Lesetrainings richten sich an Lerner, die ihre Lesekompetenz in der deutschen Sprache vertiefen wollen. Vermittelt werdenLesestrategien, eine Referenzgrammatik hilft darüber hinaus bei der Erweiterung der sprachlichen Strukturen. Vermittlungssprache istEnglisch.
Es gibt diese Kursmodule:reading-german basicreading-german advancedreading-german business & economicsreading-german chemistryreading-german musicology
Jedes Kursmodul beinhaltet Lernmaterialien für ca. 90 Stunden (Sprachniveau A1 bis A2, weitere in Vorbereitung).
1.2. Verschiedene KursangeboteDUO bietet für alle Module verschiedene Kursmodelle an. Sie haben dabei folgende Möglichkeiten:
assistiertes LernenLernen mit tutorieller Betreuungkombiniertes LernenOnline-Unterricht in Kombination mit Präsenzunterricht, z.B. an Goethe-Instituten oder an Ihrer HochschuleSelbstlernenLernen im Selbststudium ohne tutorielle Betreuung
Stets aktuelle Informationen über Kursangebote und -preise: www.deutsch-uni.com unter „DUO-Kursangebot“
1.3. Vor dem Lernen mit einem DUO-KursmodulBevor Sie mit einem der DUO-Kursmodule arbeiten, müssen Sie sich im DUO-Shop registrieren. Sie erhalten per E-Mail automatischein Passwort. Sie können nach dem ersten Log-In das Passwort ändern.
Anschließend können Sie einen elektronischen Einstufungstest machen und erhalten eineÜbersicht der Produkte, die zu Ihrem Sprachniveau und Ihren Wünschen passen.
1.4. Technische VoraussetzungenZur Benutzung von DUO ist eine bestimmte Rechnerausstattung nötig, es müssen einige Einstellungen an Ihrem PC vorgenommenwerden. Der Download der erforderlichen Plug-Ins erfolgt nach dem ersten Log-In ins Lernprogramm bei DUO. Eine aktuelle Be-schreibung der technischen Voraussetzungen, häufig gestellte Fragen und Hilfe finden Sie unter: www.uni-deutsch.de/help/help.htm
10

2. EINSTIEG IN DIE PLATTFORM
In diesem Handbuch werden alle Funktionen genau erklärt. Vorab erhalten Sie in diesem Kapitel einen Überblick über die Plattform, mitdem Sie schnell in Ihren Kurs einsteigen und anfangen können zu arbeiten.
2.1. Erster Schritt: Kapitel wählenNach dem Einloggen gelangen Sie auf die Startseite des Kurses.In der Mitte des Bildschirms finden Sie Informationen zu Ihrem Kurs.Auf der rechten Seite finden Sie eine Übersicht über die Kapitel Ihres Kurses.Um ein Kapitel zu starten, klicken Sie bitte auf das dazugehörige Bild.Die Reihenfolge, in der Sie die Kapitel bearbeiten, können Sie selbst bestimmen.
11
Abb. 1 Kapitelübersicht

2.2. Zweiter Schritt: Einstieg in ein KapitelWenn Sie ein Kapitel geöffnet haben, erscheinen folgende zwei Leisten:- Oben die Konstantenleiste- Links die BausteinleisteIn der Mitte befindet sich das Inhaltsverzeichnis des geöffneten Kapitels.
a) Einstieg über die Bausteinleiste (s. Abb. 3):Auf der Bausteinleiste finden Sie verschiedene Symbole. Meistens stehen diese für verschiedene Fertigkeiten (Leseverstehen,Hörverstehen, schriftlicher Ausdruck und mündlicher Ausdruck) sowie Grammatik und Wortschatz. Es können hier auch Unterthemen eines Kapitels stehen.Klicken Sie ein Symbol auf der Bausteinleiste an, um die Aufgaben des entsprechenden Bausteins zu öffnen.
b) Einstieg über das Inhaltsverzeichnis (s. Abb. 4):Das Inhaltsverzeichnis des geöffneten Kapitels steht in der Mitte.Klicken Sie ein Thema im Inhaltsverzeichnis an, um die Aufgaben des entsprechenden Themas zu öffnen.
Sie kommen über das Inhaltsverzeichnis und über die Bausteinleiste zu denselben Aufgaben. Über die Bausteinleiste wählen Sie,welche Fertigkeit (Leseverstehen, Hörverstehen usw.) Sie üben möchten, und über das Inhaltsverzeichnis, welches Thema Sie bearbei-ten möchten (z.B. Freizeit, Studienalltag usw.). Sie erhalten eine Auswahl an Aufgaben, die zu Ihren Zielen passt.
12
Abb. 2 Kapiteleinstieg

13
Abb. 3 Kapiteleinstieg – Bausteinleiste
Abb. 4 Kapiteleinstieg – Inhaltsverzeichnis

2.3. Dritter Schritt: Eine Aufgabe öffnen und Übungen dazu bearbeitenSie haben eine Aufgabe geöffnet. Der Aufbau der Aufgaben entspricht immer diesem Beispiel:
Es erscheint eine Leiste mit Zahlen, die jeweils für eine Aufgabe stehen.Wenn Sie die eine Zahl anklicken, wird die entsprechende Aufgabe geöffnet. Sie sehen in der Mitte den Titel und das Material zu der Aufgabe (z.B. einen Lesetext).Die Arbeitsanweisungen befinden sich direkt in den Aufgaben.Die Übungen, die zu dem Material im Aufgabenfeld gehören, öffnen Sie durch Anklicken von Übungen.
Zu jeder Aufgabe gibt es eine oder mehrere Übungen.Die Übungen öffnen sich immer in einem neuen Fenster.Es gibt viele verschiedene Übungstypen. Die untere Leiste sieht bei fast allen Übungen so aus, wie in diesem Beispiel.
Überblick über die Symbole im ÜbungsfensterMeistens hat eine Übung mehrere Seiten. Sie navigieren mit den Pfeilen zwischen den Seiten vor und zurück.
CHECK: Hier korrigieren Sie sich selbst.SENDEN: Hier schicken Sie Textaufgaben an den Tutor oder den e-Assistenten.SPEICHERN: Hier können Sie einen Text in einer Textaufgabe zwischenspeichern.LÖSUNG: zeigt Ihnen einen Lösungsvorschlag.MEINE LÖSUNG: Hier können Sie den Lösungsvorschlag mit Ihrer Lösung vergleichen.NEUSTART: Hier können Sie die Aufgabe zurücksetzen und neu bearbeiten.TIPPS: Hier erhalten Sie eine zusätzliche Hilfe für die Aufgabe.
14
Abb. 5 Materialienseite

2.4. Vierter Schritt: weitere Funktionen der Lernplattform nutzenIn der oben angeordneten „Konstantenleiste“ stehen Ihnen viele Online-Ressourcen und Werkzeuge zur Verfügung:
INHALT: Inhaltsverzeichnisse aller KapitelGRAMMATIK: Übersicht über GrammatikthemenLEXIK: Wortschatz nachschlagenTIPPS: Tipps und Strategien zum LernenLINKS: landeskundliche LinksammlungTAFEL: mit der Klasse gemeinsam an einer virtuellen Tafel arbeiten (in Vorbereitung)HILFE (Technische Hilfe, Leitfäden, Beschreibungen, FAQ)ADMIN: Verwaltung von Korrekturen und persönlichen Angaben
Sie können mit anderen Lernern und Tutoren kommunizieren:CHAT: Zugang zu den verschiedenen Chaträumen, z.B. zum offenen Chatraum (Cafeteria) und zu den KlassenchatsFORUM: Zugang zum Forum, z.B. zum offenen Forum und zu den KlassenforenMAIL: für die Kommunikation mit anderen Lernern oder Ihrem Tutor, per E-Mail oder KurznachrichtNOTIZEN: Notizen ablegen oder Bilder verwalten
15
Abb. 6 Übungsfenster

3. BESTANDTEILE UND FUNKTIONEN DER MATERIALIENSEITE
3.1. Funktionen der BausteinleisteDie linke Leiste heißt „Bausteinleiste“, weil Sie über diese Leiste zu den Aufgaben und Übungen navigieren können. Die Symbole auf dieser Leiste heißen „Bausteine“.Die Bausteine zeigen Ihnen, zu welcher Art von Aufgaben und Übungen sie führen.
16
Abb. 7 Materialienseite
Abb. 8 Bausteinleiste – Zurück zur Übersicht
Abb. 9 Bausteinleiste – Letzte Aufgabe Abb. 10 Shop Abb. 11 Abmelden

Unten auf der Bausteinleiste finden Sie einige weitere Funktionen.Über den Link „Zurück zur Übersicht“ kommen Sie von jeder Stelle im Programm zurück zur Kapitelübersicht.Wenn Sie auf den Link „Letzte Aufgabe“ klicken, wird die Aufgabe angezeigt, die Sie zuletzt geöffnet hatten.Diese Funktion hilft Ihnen, genau dort weiterzuarbeiten, wo Sie bei der letzten Sitzung aufgehört haben.Über den Link „Shop“ können Sie neue Kurse oder zusätzliche Leistungen buchen.Bei einem Klick auf den Link „Abmelden“ werden Sie abgemeldet und Ihre Sitzung wird beendet.Wenn Sie eine DUO-Sitzung beenden möchten, schließen Sie bitte nicht einfach das Browserfenster, sondern melden sich über diese Funktion ab und schließen erst danach das Browserfenster. So können Sie Fehler vermeiden.
3.2. Funktionen der MaterialienseiteUm zur „Materialienseite“ zu gelangen, öffnen Sie zuerst ein „Kapitel“. Klicken Sie auf ein Symbol auf der Bausteinleiste oder aufeinen Eintrag im Inhaltsverzeichnis in der Mitte des Fensters, um zu einer „Aufgabe“ zu gelangen.Eine Aufgabe umfasst das Material (z.B. einen Lesetext), also die Grundlage für die „Übungen“, die zu der Aufgabe gehören. Im Folgenden erhalten Sie einen Überblick über die Bestandteile der Materialienseite:
Die Bestandteile der Materialienseite sind:a) Aufgabenleiste: Jede Zahl in der Aufgabenleiste entspricht einer Aufgabe mit Material und Übungen zu unterschiedlichen Themen.
Klicken Sie auf eine Zahl, um die entsprechende Aufgabe zu öffnen. Die fett formatierte Zahl zeigt an, welche Aufgabe geöffnet ist. Die Aufgaben können in beliebiger Reihenfolge bearbeitet werden.
b) Aufgabenfeld: Das Aufgabenfeld hat mehrere Bestandteile. Die Überschrift gibt Auskunft über das Thema der Aufgabe. Wenn es sich um eine schwierige Aufgabe handelt, sehen Sie neben der Überschrift drei Sterne (***). Die mit einem „i“ gekennzeichneten Informationen unter der Überschrift geben Ihnen Anhaltspunkte darüber, was Sie bei dieser Aufgabe erwartet. Die Arbeitsan-weisungen sind innerhalb einer Aufgabe durchgehend nummeriert. Bitte arbeiten Sie die Übungen in der vorgegebenen Reihenfolgedurch. In diesem Feld befindet sich meistens das Material, das für die Bearbeitung der Übungen gebraucht wird (Lesetexte, Bilder,Fotos usw.2). Schließlich finden Sie im Aufgabenfeld die Links zu den Übungen: Klicken Sie auf diese Links, um die separaten Fenster mit den Übungen zu öffnen (s. auch 4. „Übungen bearbeiten“). Die Größe des Aufgabenfeldes ist fest vorgegeben, um dieDarstellbarkeit auf allen Bildschirmgrößen zu gewährleisten. Sie können sich über den Scrollbalken am rechten Rand des Aufgabenfeldes durch das Material bewegen.
17
Abb. 12 Aufbau der Materialienseite
a)
b)
c) d)
2 Hier finden Sie auch häufig Links, die Sie auf andere Webseiten führen und mit denen Sie noch weiter lernen können. Diese Seiten werden immer in einemneuen Fenster geöffnet. Um zu DUO zurück zu kehren, schließen Sie das Fenster wieder.

c) Druckfunktion: Ausdrucken der Materialien im Aufgabenfeld: Texte und Bilder im Aufgabenfeld können Sie ausdrucken. Klicken Siedazu auf das Druckersymbol (c) unter dem Aufgabenfeld. Daraufhin öffnet sich ein neues Browserfenster mit dem vergrößert dar-gestellten Inhalt des Aufgabenfeldes. Den Inhalt dieses Fensters können Sie durch Anklicken des Druckersymbols in der oberen Symbolleiste oder durch Klicken auf „Datei“ > „Drucken“ im Menü des Browserfenster ausdrucken3. Zum Verlassen des Fensters und Zurückkehren zur Materialienseite schließen Sie das Fenster.
d) Lexikfunktion:Markieren Sie ein Wort im Text (z.B. durch einen Doppelklick mit der linken Maustaste).Klicken Sie dann auf das Lexiksymbol unter dem Aufgabenfeld.
Es öffnet sich ein Fenster mit der Worterklärung.Der im Text markierte Begriff ist bereits im Eingabefeld eingegeben und die Suche wird automatisch gestartet (für eine ausführ-liche Beschreibung der Lexikfunktion s. auch 6.3. „Lexik“).
183 Oft sind einzelne Elemente von Texten im Aufgabenfeld in unterschiedlichen Farben markiert. Falls die farbigen Markierungen im Ausdruck nicht mehr zusehen sind, aktivieren Sie sie in Ihrem Browser (falls Internet Explorer) unter: „Extras” > „Internetoptionen” > „Erweitert” > Unterpunkt: „Drucken” >„Hintergrundfarben und Bilder drucken”
Abb. 13 Materialienseite – Lexikfunktion
Abb. 14 Lexikfenster – Worteingabe

3.3. Vergrößern und Drucken von Bildern und Grafiken auf der MaterialienseiteDurch direktes Anklicken eines Bildes öffnet sich ein eigenes Browserfenster, in dem nur dieses Bild vergrößert dargestellt wird.
Den Inhalt dieses Fensters können Sie durch Anklicken des Druckersymbols in der oberen Symbolleiste oder durch Klicken auf„Datei“ > „Drucken“ im Menü des Browserfenster ausdrucken.Zum Verlassen des Fensters und Zurückkehren zur Materialienseite schließen Sie das Fenster.
19
Abb. 15 Materialienseite – Bilder vergrößern
Abb. 16 Materialienseite – vergrößertes Bild

3.4. Hörtexte und VideosIn vielen Aufgaben finden Sie Hörtexte und Videos. Sie brauchen Kopfhörer oder Lautsprecher, um sie zu hören. Außerdem muss IhrComputer mit einer Soundkarte und einer Videokarte ausgestattet sein.Sie finden die Hörtexte und Videos in einem kleinen Fenster rechts neben dem Aufgabenfeld.
a) Bildanzeige: Bei Videos wird hier das Bild angezeigt. Bei Hörtexten bleibt dieses Feld leer oder es wird eine Transkription zum Hörtext angezeigt (s. auch (d)).
b) Abspielleiste: Sie starten eine Audio-/Video-Datei durch Klick auf das Startsymbol links. Nach dem Start wird dieses Symbol zum Pausensymbol. Zum Vor- oder Zurückspulen klicken Sie auf den jeweiligen Pfeil rechts. Als Alternative können Sie den Zeiger auf der Abspielleiste mit der Maus an die gewünschte Position ziehen.
c) Auswahl des Hörtextes/Videos: Wenn es in einer Aufgabe mehrere Hörtexte/Videos gibt, können Sie die gewünschte Audio-/Video-Datei im Menü auswählen (Hörtext/Video 1, Hörtext/Video 2 usw.).
d) Transkription: Wenn eine Transkription zu einem Hörtext/Video vorhanden ist, kann sie durch einen Klick auf die Funktion Text geöffnet werden. Sie wird in der Bildanzeige angezeigt.
20
Abb. 17 Materialienseite – Audiofenster
Abb. 18 Materialienseite – Funktionen des Audiofensters
a)
b)
c)
d)

4. ÜBUNGEN BEARBEITEN
Das Übungsfenster öffnet sich, wenn Sie im Aufgabenfeld der Materialienseite auf den Link „Übung“ klicken (s. 3.2. „Funktionen derMaterialienseite“ unter (b) „Aufgabenfeld“).
Um während des Bearbeitens einer Übung das Material zur Hand zu haben, können Sie zwischen Übungsfenster und Materialienseitewechseln. Klicken Sie dazu unten auf der Windows-Taskleiste auf das Symbol für das gewünschte Fenster, um es in den Vordergrundzu holen. Sie können zusätzlich das Material der Materialseite ausdrucken, um es während des Bearbeitens der Übung zur Hand zuhaben (s. 3.2. „Funktionen der Materialienseite“ unter (c) „Druckfunktion: Ausdrucken der Materialien im Aufgabenfeld“).
4.1. Der Aufbau des Übungsfensters
Alle Übungsfenster sind nach dem gleichen Prinzip aufgebaut. Sie bestehen aus mehreren Teilen:a) Oben befindet sich das Feld mit der „Aufgabenstellung“.b) Darunter liegt das Feld mit „Material“, das Sie zum Lösen der Übung brauchen (nicht bei allen Übungstypen vorhanden).c) In der Mitte ist das „Eingabefeld“, in dem Sie arbeiten können (z.B. etwas markieren, schreiben usw.).d) Unten befindet sich die „Steuerleiste“ mit den Funktionen zur Korrektur, zum Speichern usw.
Sie können die Größe der einzelnen Felder (a) bis (c) verändern. Halten Sie dazu die linke Maustaste auf die Linie zwischen zwei Feldern und bewegen Sie den Mauszeiger in die gewünschte Richtung.Mit den kleinen schwarzen Pfeilen blenden Sie die einzelnen Felder ein oder aus.
21
a)
b)
c)
d)
Abb. 19 Funktionen des Übungsfensters
Abb. 20 Einstellen der Größe des Übungsfensters

4.2. Funktionen der Steuerleiste des ÜbungsfenstersDie Steuerleiste am unteren Rand des Übungsfensters hat folgende Funktionen:
a) Hilfe: Das Symbol zeigt Ihnen, um welchen Übungstyp es sich handelt. Wenn Sie auf das Symbol klicken, erhalten Sie eine Hilfe zur Bearbeitung der Übung. Ein kurzer Text erklärt, wie Sie die Übung bearbeiten können.
Sie können auch einen Film mit der Beschreibung abspielen,wenn Sie unten auf den Button „Animation“ klicken.
Wenn Sie ein Problem mit einer Übung haben, haben Sie hier auch die Möglichkeit, eine E-Mail mit der Fehlermeldung an das Support-Team von DUO zu verschicken. Klicken Sie dazu auf das Briefsymbol. Es öffnet sich dann automatisch ein E-Mail-Fenster, bei dem Adresse und Betreff bereits ausgefüllt sind.
Hinweis: Sie können die E-Mail-Funktion nur nutzen, wenn Sie ein E-Mail-Programm auf Ihrem Computer installiert haben.
b) Status: Hier wird der Status der Übung angezeigt. Dabei werden die folgenden Fälle unterschieden:- Unbearbeitet- Gespeichert- An e-Assistenten / Tutor gesendet- Antwort / Vorschlag- Meine Lösung- Neu Bearbeiten
c) Seitenanzeige: Oft besteht eine Übung aus mehreren Seiten. Hier sehen Sie, wie viele Seiten die Übung hat und auf welcher Seite Sie sich befinden (in diesem Beispiel: Sie befinden sich auf Seite 1 von 13 Seiten).
d) Vor-/Zurückblättern: Mit den Pfeilen bewegen Sie sich durch die Seiten. Sie können einzelne Seiten vorwärts und rückwärtsblättern und zur ersten oder letzten Übungsseite springen.
e) Neustart: Hier können Sie die Übung neu starten, also noch einmal neu bearbeiten. Ihre Lösungen gehen dabei verloren.f) Lösung: Durch einen Klick auf dieses Symbol wird die Lösung oder eine Musterlösung zur Aufgabe angezeigt. Dieses Symbol er-
scheint erst, wenn Sie die Übung bearbeitet haben und auf das Häkchen (j) geklickt haben.g) Meine Lösung: Hier können Sie sich Ihre eigene Antwort („Meine Lösung“) noch einmal ansehen. Sie können diese Funktion erst
benutzen, wenn Sie die Übung bearbeitet haben und auf das Häkchen (j) geklickt haben. Durch abwechselndes Klicken auf Lösung (f) und Meine Lösung (g) können Sie zwischen der vorgegebenen und Ihrer Antwort hin- und herschalten, um die Unter-schiede zu vergleichen.
h) Senden: Dieses Symbol erscheint nur bei Aufgaben, die von Ihrem Tutor oder dem e-Assistenten korrigiert werden. Hier schicken Sie Ihre Antwort an Ihren Tutor oder den e-Assistenten.
i) Speichern: Hier speichern Sie Ihre Antwort.j) Check: Mit einem Klick auf das Checksymbol überprüfen Sie Ihre Antwort. Für die Korrektur gibt es zwei Möglichkeiten:
- Bei Übungen mit eindeutigen Lösungen wird Ihre Antwort kontrolliert: Falsche Antworten werden rot markiert, richtige Antwortengrün. Sie können Ihre Antwort korrigieren und noch einmal mit einem Klick auf das Checksymbol überprüfen. Diesen Vorgang können Sie beliebig oft wiederholen.
- Bei Übungen mit mehreren Lösungsmöglichkeiten wird eine Musterlösung angezeigt, wenn Sie auf das Checksymbol klicken.
Sobald Sie auf das Checksymbol geklickt haben, wird Ihre Antwort gespeichert. Durch erneutes Klicken auf das Checksymbol wird die neue Antwort gespeichert und die alte Antwort gelöscht. Wenn Sie das Übungsfenster schließen und später wieder öffnen, wird automatisch Ihre letzte gespeicherte Antwort angezeigt.
22
Abb. 21 Funktionsleiste des Übungsfensters
a) b) c) d) e) f) g) h) i) j)

4.3. Übungsfenster ausdruckenKlicken Sie mit der rechten Maustaste auf der Materialienseite im Aufgabenfeld auf den Link „Übungen“.Wählen Sie aus dem Menü die Option „Link in neuem Fenster öffnen” (dieser Befehl kann je nach Browser etwas unterschiedlich lauten).
23
Abb. 22 Ausdrucken des Übungsfensters

Die Übung öffnet sich in einem neuen Browserfenster mit allen Browser-Funktionalitäten.Den Inhalt dieses Fensters können Sie durch Anklicken des Druckersymbols in der oberen Symbolleiste oder durch Klicken auf „Datei“ > „Drucken“ im Menü des Browserfenster ausdrucken.
Hinweis: Damit das gesamte Fenster auf einer Seite dargestellt wird, sollten Sie unter „Datei“ > „Druckvorschau“ noch die Einstel-lung „Querformat“ vornehmen.
24
Abb. 23 Übungsfenster – Druckfunktion

5. ÜBUNGSTYPEN
Bei DUO gibt es ca. 20 verschiedene Übungstypen mit jeweils mehreren Untertypen. 80 % der Übungen haben eine eindeutige Lösungoder eine Musterlösung. Sie erhalten die Korrektur oder die Lösung automatisch vom Lernprogramm. Die restlichen 20 % derÜbungen sind freie Übungen, die keine eindeutige Lösung haben. Bei diesen Übungen erhalten Sie die Rückmeldung durch Ihren Tutor,wenn Sie einen Kurs mit tutorieller Betreuung („assistiertes Lernen“) gebucht haben.
5.1. Übungen mit eindeutiger Lösung oder MusterlösungDie im Folgenden vorgestellten Übungen können Sie im Selbststudium bearbeiten. Die Korrektur wird durch das Lernprogramm vorge-nommen. Die Korrektur aller Übungen mit eindeutiger oder Musterlösung erfolgt nach dem gleichen Prinzip und wird hier für alleÜbungstypen erläutert:
Nach dem Lösen der Aufgabe klicken Sie auf das Checksymbol rechts unten.Wenn es eine eindeutige Lösung gibt, ist die Rückmeldung auch eindeutig:- Wird Ihre Antwort grün markiert, ist sie richtig.- Wird sie rot markiert, ist sie falsch.
Wenn es keine eindeutige Lösung gibt oder mehrere Lösungen möglich sind, wird Ihnen eine Musterlösung angeboten, mit der SieIhre Antwort vergleichen können.Nach dem Klick auf das Checksymbol wird die Musterlösung in einem Feld unterhalb Ihrer Lösung angezeigt.Sie können nun Ihre Antwort mit der Musterlösung vergleichen.
25
Abb. 24 Übungsfenster – Selbstkorrektur

Im Folgenden wird die Arbeit mit den einzelnen Übungstypen im Detail beschrieben. Zu Beginn jeder Beschreibung sehen Sie dieSymbole für den jeweiligen Übungstyp.
26
Abb. 25 Übungsfenster – Musterlösung

5.1.1. Einsetzübungen
Bei den Einsetzübungen müssen Lücken (z.B. in einem Text oder in einem Formular) ausgefüllt werden.Die Lücken werden durch die farbigen Felder im Text im Eingabefeld angezeigt. Zum Schreiben in die Lücke klicken Sie darauf und schreiben mit der Tastatur in das Feld.Sie können den eingegebenen Text wieder löschen, indem Sie mit der Maus auf den Anfang der Textstelle klicken und die Taste „Entfernen“ drücken.Wenn es eine eindeutige Lösung gibt, kontrollieren Sie Ihre Antwort durch einen Klick auf das Checksymbol rechts unten.Wenn mehrere Lösungen möglich sind, klicken Sie auf „Lösung“, um eine Musterlösung anzusehen.
27
Abb. 26 Einsetzübung

5.1.2. Multiple Choice
Hier müssen Sie im Eingabefeld Kästchen ankreuzen. Je nach Aufgabenstellung sind dabei ein oder mehrere Kästchen zu markieren.Klicken Sie auf ein Kästchen, um es anzukreuzen.Sie kontrollieren Ihre Antwort durch einen Klick auf das Checksymbol rechts unten.Sie können ein Kreuz wieder entfernen, indem Sie mit der Maus noch einmal darauf klicken.
28
Abb. 27 Multiple-Choice-Übung

5.1.3. Multiple Choice mit Eingabe
Hier kreuzen Sie im Eingabefeld Kästchen an. Zusätzlich können Sie in ein Textfeld schreiben.Klicken Sie auf ein Kästchen, um es anzukreuzen.Sie können ein Kreuz wieder entfernen, indem Sie mit der Maus noch einmal darauf klicken.In der rechten Spalte gibt es Textfelder. Klicken Sie mit der linken Maustaste auf ein Textfeld, um dort hineinzuschreiben.Sie kontrollieren Ihre Antwort durch einen Klick auf das Checksymbol rechts unten.
29
Abb. 28 Multiple Choice mit Eingabe

5.1.4. Ziehübungen (Drag and Drop)
Hier müssen Sie Elemente aus dem mittleren Feld in Lücken im unteren Eingabefeld ziehen. Die Ziehelemente befinden sich im zweiten Feld von oben, die Lücken im großen Eingabefeld in der Mitte.Zum Ziehen klicken Sie auf das farbige Feld links in einem Ziehelement.Der Mauszeiger verändert seine Form in ein Handsymbol , wenn er an der richtigen Stelle ist.Halten Sie die linke Maustaste gedrückt und ziehen Sie das Element in die richtige Lücke. Lassen Sie dann die Maustaste los.Das Element wird in die Lücke eingefügt.
Hinweis: Achten Sie beim Loslassen der Maustaste darauf, dass sich der Mauszeiger innerhalb des entsprechenden farbigen Feldes befindet (er verändert dort seine Form in ein Fallschirmsymbol ).
Sie kontrollieren Ihre Antwort durch einen Klick auf das Checksymbol.Sie können ein Element wieder aus einer Lücke entfernen, indem Sie mit der Maus noch einmal darauf klicken.
30
Abb. 29 Ziehübung

Ziehübungen mit verschiedenen ElementenZiehelemente können neben Textelementen auch andere Elemente beinhalten, z.B. Hörtexte.
Zum Abspielen eines Hörtextes klicken Sie auf das Lautsprechersymbol (der Mauszeiger wird dabei zu einem Startsymbol).Zum Bewegen eines Ziehelementes klicken Sie wieder auf das farbige Feld des entsprechenden Ziehelementes (der Mauszeiger wird dabei zu einem Handsymbol ) und ziehen Sie es mit gehaltener Maustaste auf das richtige Feld in der Mitte. Lassen Sie die Maustaste los, wenn der Mauszeiger zu einem Fallschirmsymbol wird.
Sie kontrollieren Ihre Antwort durch einen Klick auf das Checksymbol rechts unten.Sie können ein Element wieder aus einer Lücke entfernen, indem Sie mit der Maus noch einmal darauf klicken.
31
Abb. 30 Ziehübung mit Hörtexten

Ziehübungen mit TabelleIn manchen Übungen müssen die Ziehelemente in eine Tabelle gezogen werden.
Sie finden in der Tabelle mehrere Pfeile. Sie dienen dazu, um Ziehelemente wieder aus der Tabelle zu entfernen:- Zum Leeren der ganzen Spalte klicken Sie auf den Pfeil in der Überschriftenzeile dieser Spalte.- Zum Entfernen eines Elementes aus der Tabelle klicken Sie auf den Pfeil neben diesem Element.
Abb. 31 Ziehübung in eine Tabelle
32

5.1.5. Zuordnungsübung: Linien ziehen
Hier müssen Sie Verbindungslinien zwischen zusammengehörenden Elementen ziehen, die sich in zwei Spalten gegenüber stehen.Verbinden Sie die Elemente auf der linken Seite mit den passenden Elementen auf der rechten Seite durch eine Linie.Klicken Sie dazu auf das farbige Feld links, halten Sie die Maustaste gedrückt und bewegen Sie die Maus auf das passende farbi-ge Feld rechts. Lassen Sie dort die Maustaste los.Sie kontrollieren Ihre Antwort durch einen Klick auf das Checksymbol rechts unten.Sie können eine Linie wieder entfernen, indem Sie mit der Maus auf das entsprechende farbige Feld links klicken.
Abb. 32 Zuordnungsübung
33

5.1.6. Markieren
Das Markieren von Wörtern und Textpassagen funktioniert wie bei Textverarbeitungsprogrammen (z.B. Word).Fahren Sie mit gehaltener linker Maustaste über die zu markierende Textpassage. Einzelne Wörter können Sie auch durch einen Doppelklick markieren.Klicken Sie dann mit der Maus einmal auf eine andere Stelle im Text, um die Markierung zu fixieren.Sie kontrollieren Ihre Antwort durch einen Klick auf das Checksymbol rechts unten.Sie können eine Musterlösung sehen, wenn Sie auf „Lösung“ klicken. Dort bleiben Ihre Markierungen stehen, während die Lösungen als wellenförmige Unterstreichungen dargestellt werden. So können Sie Ihre Markierungen leicht mit der Musterlösung vergleichen.Sie können eine Markierung wieder entfernen, indem Sie mit der Maus noch einmal auf das markierte Wort klicken.
Abb. 33 Markierübung
34

Mehrfarbig markierenBei einigen Übungen sollen Sie Textstellen mit mehreren verschiedenen Farben markieren. In der Arbeitsanweisung erfahren Sie, wel-che Farben Sie für welche Markierungen benutzen sollen.
Klicken Sie zunächst mit der Maus auf eines der farbigen Felder im mittleren Feld, um die Markierfarbe zu wählen.Markieren Sie dann mit gehaltener linker Maustaste eine Textpassage in der gewählten Farbe. Einzelne Wörter können Sie auch durch einen Doppelklick markieren.Klicken Sie dann auf eine andere Stelle im Text, um die Markierung zu fixieren.Sie können eine Musterlösung sehen, wenn Sie auf „Lösung“ klicken. Dort bleiben Ihre Markierungen stehen, während die Lösungen als farbige wellenförmige Unterstreichungen dargestellt werden. So können Sie Ihre Markierungen leicht mit der Musterlösung vergleichen.Sie können eine Markierung wieder entfernen, indem Sie mit der Maus auf das markierte Wort klicken.
35
Abb. 34 Übungstyp „mehrfarbig markieren“

5.1.7. Lückentext mit drop down
In dieser Übung ergänzen Sie Lücken (z.B. in einem Text oder in einem Formular). Dabei können Sie aus einer Liste die passende Lösungaussuchen.
Die Lücken sind durch farbige Felder dargestellt.Um die Lücken zu füllen, klicken Sie mit der Maus auf das farbige Feld.In einem Menü erscheint eine Liste mit Vorschlägen. Klicken Sie mit der Maus auf die passende Lösung.Sie kontrollieren Ihre Antwort durch einen Klick auf das Checksymbol rechts unten.Sie können Ihre Auswahl ändern, indem Sie mit der Maus noch einmal auf das farbige Feld klicken.
36
Abb. 35 Lückentext mit drop down

5.1.8. Kategorien bilden
Hier ordnen Sie Informationen vorgegebenen Kategorien in einer Tabelle zu.Im Eingabefeld wird eine Tabelle angezeigt.Wenn Sie mit der linken Maustaste auf eine Spalte der Tabelle klicken, erscheint ein blinkender Cursor. Dann können Sie Ihre Ant-worten mit der Tastatur in die entsprechende Spalte eingeben.Sie können eine Musterlösung sehen, wenn Sie auf „Lösung“ klicken.
37
Abb. 36 Übungstyp „Kategorien bilden“

5.1.9. Assoziogramm
Hier sammeln Sie Assoziationen, die Sie spontan mit einem vorgegebenen Begriff verbinden.Das Wort, zu dem Sie Assoziationen sammeln sollen, wird im Textfeld in einer vertikalen blauen Spalte dargestellt.Links und rechts von jedem Buchstaben befinden sich leere Felder, in die Sie schreiben können. Bilden Sie Wörter, die Sie inhalt-lich mit dem vorgegebenen Wort assoziieren, und schreiben Sie sie waagerecht in die Felder. Die Buchstaben des vorgegebenen Wortes müssen in den neuen Worten vorkommen.Die Musterlösung kann man sehen, indem man auf das Checksymbol rechts unten klickt.
Abb. 37 Assoziogramm
38

5.1.10. Paraphrase
Hier formulieren Sie Aussagen um.In der Arbeitsanweisung im oberen Feld des Übungsfensters finden Sie eine Anleitung zur Umformulierung von Aussagen.Im mittleren Feld stehen Sätze. Die Satzteile, die Sie umformen sollen, sind blau eingefärbt.Im unteren Feld stehen die Sätze noch einmal mit farbig markierten Lücken. In diese Lücken schreiben Sie die zu ersetzenden Satzteile.Sie kontrollieren Ihre Antwort durch einen Klick auf das Checksymbol rechts unten.
Abb. 38 Paraphrase
39

5.1.11. Kreuzworträtsel
In dieser Übung lösen Sie ein Kreuzworträtsel.Lesen Sie die Arbeitsanweisung im oberen Feld genau durch.Im Eingabefeld in der Mitte stehen die Fragen zum Kreuzworträtsel. Darunter befindet sich das Kreuzwortschema.Klicken Sie mit der linken Maustaste auf das erste Feld einer Zeile und schreiben Sie langsam, Buchstabe für Buchstabe, das gesuchte Wort. Der Cursor springt immer automatisch in das nächste Feld.Die farbig hinterlegten Felder bilden das Lösungswort.Sie kontrollieren Ihre Antwort durch einen Klick auf das Checksymbol rechts unten.
40
Abb. 39 Kreuzworträtsel

5.1.12. Memory
Das Ziel in dieser Übung ist es, zusammenpassende Kartenpaare zu finden.In der Mitte werden verdeckte Karten angezeigt. Mit einem Mausklick können einzelne Karten aufgedeckt werden, d.h. ihre Vor-derseite wird angezeigt.Die Felder mit den Figuren auf der Rückseite enthalten Fotos, die Felder mit dem Notizblock enthalten Schrift auf der Vorderseite.Es passen immer exakt zwei Karten zueinander, d.h. sie haben den gleichen Inhalt (in Schrift bzw. Bild).Es können immer nur zwei Karten gleichzeitig aufgedeckt werden. Wenn Sie ein zusammenpassendes Kartenpaar gefunden haben, bleiben diese Karten aufgedeckt liegen und werden blau umrahmt.Die Übung ist beendet, wenn Sie alle Kartenpaare gefunden haben.
Abb. 40 Memory
41

5.1.13. Wörter raten
Hier erraten Sie Wörter durch das Kombinieren von Buchstaben.Lesen Sie die Aufgabenstellung im oberen Feld durch, um mehr darüber zu erfahren, welches Wort Sie erraten müssen.Im Eingabefeld sehen Sie ein Bild. Am linken und rechten Rand finden Sie Kästchen mit allen Buchstaben des deutschen Alphabets.Im unteren Bereich sehen Sie das Lösungsfeld. Jeder Strich in diesem Feld steht für einen Buchstaben des gesuchten Wortes.
Abb. 41 Wörter raten I
42

Indem Sie auf die Buchstaben an den Rändern klicken, verschwinden diese dann aus der jeweiligen Spalte. Wenn ein angeklickterBuchstabe im gesuchten Wort vorkommt, wird er unten bei den Strichen eingetragen.Wenn ein Buchstabe nicht im gesuchten Wort vorkommt, wird das Bild durch ein rosafarbenes Kästchen abgedeckt.Unten links neben dem Lösungsfeld sehen Sie, wie viele Versuche Sie bereits unternommen haben und wie viele Fehler Sie dabei gemacht haben.Je weniger Versuche Sie benötigen, desto besser. Sie dürfen insgesamt 20 Fehler machen, danach ist das gesamte Bild zugedeckt.
43
Abb. 42 Wörter raten II

5.1.14. Textfeld – freie Texteingabe mit Musterlösung
In das Eingabefeld in der Mitte können Sie wie in jedem anderen Textverarbeitungsprogramm schreiben.Oberhalb des Eingabefeldes befindet sich eine Funktionsleiste für die Formatierung Ihres Textes (fett, kursiv, Schriftgröße usw.).
Abb. 43 Texteingabe mit Musterlösung
44

Nachdem Sie Ihren Text verfasst haben, klicken Sie auf das Checksymbol unten rechts.Dadurch öffnet sich unter dem Eingabefeld ein weiteres Feld mit einer Musterlösung.Diese können Sie mit Ihrem eigenen Text vergleichen, um festzustellen, ob Ihr Text inhaltlich korrekt ist. Es gibt keine eindeutigeLösung.
45
Abb. 44 Anzeige der Musterlösung

5.1.15. Textfeld – freie Texteingabe mit Korrektur durch den e-Assistenten
Die Aufgabe des e-Assistenten ist es, Ihnen ein erstes Feedback zu Ihren Texten zu geben. Es handelt sich um ein Computerprogramm,das freie Texte auf Rechtschreibung und einfache Grammatikfehler untersucht. Der e-Assistent ist auf typische Fehler spezialisiert undmarkiert diese Fehler in Ihrem Text. Wenn Sie mit der Maus eine Markierung des e-Assistenten anklicken, erhalten Sie einen Hinweisauf die Art des Fehlers. Manchmal wird dazu auch ein Korrekturvorschlag präsentiert.
Der e-Assistent kann den Sinn eines Satzes nicht erfassen und deshalb findet er möglicherweise nicht alle Fehler in Ihrem Text. Zudemkennt der e-Assistent möglicherweise nicht alle Wörter, die Sie verwenden. Das bedeutet, dass manche Wörter im Text als Fehler mar-kiert werden können, obwohl sie richtig sind: Beispielsweise können Eigennamen (Namen von Personen, Städten usw.) als Fehler mar-kiert werden.
Nur der Tutor kann Ihnen eine persönliche Rückmeldung geben und Ihren Text fehlerfrei korrigieren.Lesen Sie sich die Aufgabenstellung im oberen Feld genau durch. Schreiben Sie Ihren Text ins Eingabefeld in der Mitte.Klicken Sie auf das Sendensymbol unten rechts, um Ihren Text vom e-Assistenten überprüfen zu lassen.
Der Text läuft durch das Korrekturprogramm und wird an Sie zurückgeschickt. Je nach Auslastung des Systems kann dies bis zu meh-reren Minuten dauern. Sie können in der Wartezeit andere Aufgaben bearbeiten oder auch problemlos das Programm verlassen.
Wenn der Text zurückgeschickt wird, öffnet sich bei Ihnen automatisch ein Benachrichtigungsfenster (s. Abb. 46). Falls Sie dasProgramm verlassen haben, geschieht das bei Ihrer nächsten Anmeldung.
Dort wird Ihnen das Datum der Korrektur und die Nummer der Übung angezeigt. Als Absender erscheint „e-Assistent“.
46
Abb. 45 Texteingabe mit Korrektur durch den e-Assistenten

Abb. 46 Benachrichtigungsfenster
Wenn Sie auf das Häkchensymbol klicken, wird Ihre Korrektur abgespeichert und verschwindet aus diesem Fenster. Sie finden sie dann im Bereich Administration wieder (s. 8.3. „Korrektur – Erledigt“). Um Ihren Text gleich anzusehen, klicken Sie unter „Aktionen“ bitte auf das rote Häckchensymbol.
Abb. 47 Benachrichtigungsfenster – Funktionen
Daraufhin öffnet sich das Übungsfenster mit Ihrem Text.Der e-Assistent markiert die Stellen im Text, die er als Fehler ansieht:- Rechtschreibfehler werden blau markiert.- Grammatikalische Fehler werden rot markiert.Klicken Sie auf eine markierte Textstelle, um die Korrektur dazu anzusehen.
47

Abb. 48 Korrektur des e-Assistenten
Die Korrektur wird in den unteren Spalten angezeigt.Sie sehen dort im oberen Feld eine Fehlerbeschreibung.Im unteren Feld gibt es meistens mehrere Korrekturvorschläge. Klicken Sie den Vorschlag an, den Sie übernehmen möchten. In Ihrem Text wird der markierte Ausdruck dann automatisch durch diese Korrektur ersetzt.Wenn es keinen Lösungsvorschlag gibt, schreiben Sie Ihre Korrektur direkt in den Text.
Nicht alle Fehler werden im ersten Durchgang vom e-Assistenten korrigiert. Wenn Sie den Text einmal überarbeitet haben, sollten Sieihn daher zur erneuten Überprüfung an den e-Assistenten schicken.
48
Abb. 49 Korrekturvorschläge des e-Assistenten

5.2. Freie Übungen ohne eindeutige LösungBei freien Übungen, für die es keine eindeutige Lösung oder Musterlösung gibt, kann die Korrektur nicht automatisch ablaufen. Es han-delt sich dabei um Übungen, in denen Sie freie Texte schreiben oder Ihre Stimme aufnehmen. Die Korrektur erfolgt über einen Online-Tutor. Sie erhalten also nur eine Antwort, wenn Sie einen Kurs mit tutorieller Betreuung („assistiertes Lernen“) gebucht haben4.
Nach dem Bearbeiten einer freien Übung klicken Sie auf das Sendensymbol rechts unten,um Ihre Antwort an Ihren Tutor zu schicken.
5.2.1. Textfeld – freie Texteingabe mit Korrektur durch einen Online-Tutor
Lesen Sie sich die Aufgabenstellung im oberen Feld durch. Sie finden dort eine genaue Beschreibung, wie Ihr Text aufgebaut sein soll und welche Punkte er enthalten soll.Schreiben Sie in das Eingabefeld in der Mitte und formatieren Sie Ihren Text falls notwendig mit Hilfe der Formatierungsleiste(fett, kursiv, Schriftgröße usw.).Um Ihren Text zu speichern, klicken Sie auf das Speichernsymbol rechts unten.Um den Text an Ihren Tutor zu schicken, klicken Sie auf das Sendensymbol rechts unten.Sie können in der Zwischenzeit, bis Ihr Tutor den Text korrigiert und an Sie zurückgesendet hat, andere Aufgaben bearbeiten.
Nachdem der Tutor den Text korrigiert und an Sie zurückgeschickt hat, öffnet sich bei Ihnen automatisch ein Benachrichtigungs-fenster (s. Abb. 51).Dort sehen Sie das Datum der Korrektur und die Nummer der Übung angezeigt. Als Absender erscheint „Tutor“.
494 s. auch die Kursangebote unter: www.deutsch-uni.com
Abb. 50 Texteingabe mit Korrektur durch einen Online-Tutor

Abb. 51 Benachrichtigungsfenster
Wenn Sie auf das Häkchensymbol klicken, wird Ihre Korrektur abgespeichert und verschwindet aus diesem Fenster. Sie finden sie dann im Bereich Administration wieder (s. 8.2. „Korrektur – Neu“).Um Ihren Text gleich anzusehen, klicken Sie unter „Aktionen“ bitte auf das rote Häkchensymbol.
Abb. 52 Benachrichtigungsfenster – Funktionen
Abb. 53 Korrektur des Online-Tutors
50

Sie sehen Ihren Text im mittleren Feld (s. Abb. 53). Die Fehler, die der Tutor korrigiert hat, sind unterstrichen. In der linken Spaltein der Mitte sehen Sie Korrekturzeichen zu Ihren Fehlern.Die Korrekturzeichen werden in der linken Spalte unten noch einmal vollständig ausgeschrieben dargestellt.Wenn Sie einen markierten Fehler anklicken, wird im unteren Feld die Korrektur des Tutors bzw. seine Erklärung zu diesem Fehlerangezeigt.Um einen Fehler zu korrigieren, klicken Sie mit der rechten Maustaste auf den Fehler. Die entsprechende Textstelle wird in einemkleinen Fenster angezeigt. Sie können in dieses Fenster hineinschreiben und den Fehler korrigieren.Klicken Sie auf „OK“, um die Korrektur in Ihren Text zu übernehmen.Die Korrekturzeichen in der linken Spalte und die Korrektur im unteren Feld verschwinden dann automatisch.Klicken Sie schließlich auf das Speichernsymbol rechts unten, um Ihre Korrekturen zu speichern.
Hinweis: Wenn Sie die Aufgabe neu bearbeiten und erneut an Ihren Tutor schicken, geht der bestehende Text mit der Korrektur verlo-ren. Wenn Sie die Aufgabe erneut bearbeiten, Ihren alten Text aber nicht verlieren möchten, markieren Sie den Text, kopieren Sie ihn(z.B. durch die Tastenkombination „Strg + C“) und fügen Sie ihn in ein Textverarbeitungsprogramm Ihres Computers (z.B. Word) wie-der ein (z.B. durch die Tastenkombination „Strg + V“). Speichern Sie den Text dann lokal auf Ihrem Computer ab.
51
Abb. 54 Korrektur bearbeiten

5.2.2. Textfeld – freie Texteingabe mit Korrektur durch den e-Assistenten und einen Online-Tutor
Hier wird Ihr Text zuerst vom e-Assistenten und dann von Ihrem Tutor korrigiert. Auf diese Weise haben Sie die Möglichkeit, ersteRechtschreibfehler und einfache Grammatikfehler in Ihrem Text zu korrigieren, bevor Sie den Text an Ihren Tutor schicken (lesen Siezur Bearbeitung dieses Übungstyps auch 5.1.15. „Textfeld – freie Texteingabe mit Korrektur durch den e-Assistenten“ und 5.2.1.„Textfeld – freie Texteingabe mit Korrektur durch einen Online-Tutor“).
Lesen Sie die Arbeitsanweisung im oberen Feld genau durch. Schreiben Sie dann Ihren Text mit der Tastatur in das Eingabefeld in der Mitte.Um Ihren Text zu speichern, klicken Sie auf das Speichernsymbol rechts unten.Um den Text abzuschicken, klicken Sie auf das Sendensymbol rechts unten.Der Text durchläuft zuerst die Prüfung im e-Assistenten. Wenn der Text zurückgeschickt wird, korrigieren Sie Ihre Fehler und schicken Sie ihn erneut ab.Der Vorgang „Korrigieren – Text an den e-Assistenten schicken“ wird so oft wiederholt, bis der e-Assistent keine Fehler mehr ent-decken kann. Dann wird der Text beim nächsten Absenden automatisch an Ihren Tutor weitergeleitet.
Abb. 55 Texteingabe mit Korrektur durch e-Assistenten und Online-Tutor
52

Im Benachrichtigungsfenster, das sich öffnet, wenn Sie Ihre Korrektur zurückgeschickt bekommen, können Sie unter „Absender“ sehen, ob Sie Antwort vom e-Assistenten oder von Ihrem Tutor erhalten haben.
Abb. 56 Benachrichtigungsfenster
5.2.3. Sprachaufnahmen
Bei diesen Übungen können Sie Ihre Stimme aufnehmen. Schließen Sie als Vorbereitung einMikrofon an Ihren Computer an. Um Ihre Aufnahmen anzuhören, brauchen Sie zudem Lautsprecher oder Kopfhörer.
Lesen Sie die Arbeitsanweisung im oberen Feld durch.Im mittleren Feld gibt es meistens weiteres Material zur Übung, z.B. einen Hörtext. Durch Anklicken des Lautsprechersymbols können Sie diesen abspielen.Für die Aufnahme finden Sie im unteren Feld einen „Recorder“.
Abb. 57 Sprachaufnahmen
53

Der Recorder ist eine Bedienleiste mit folgenden Funktionen für Ihre Aufnahme.
Abb. 58 Recorder für die Sprachaufnahme
a) Laufzeitb) Lautstärkereglerc) Zurückspulend) Aufnahmee) Abspielenf) Pauseg) Stopph) Aussteuerungi) Laufzeit
Zur Aufnahme Ihrer eigenen Stimme klicken Sie auf das Aufnahmesymbol (d) und sprechen Sie in das Mikrofon. Im Feld Aus-steuerung (h) können Sie die Lautstärke, mit der Sie in das Mikrofon sprechen, ablesen. Je mehr Striche in dem Feld zu sehen sind, desto lauter wird Ihre Stimme aufgenommen. Die Aussteuerung sollte nicht zu schwach sein. Zum Beenden der Aufnahme klicken Sie auf „Stopp“ (g). Der Regler der Laufzeit (a) springt dann automatisch an den Anfang zurück. Zum Abspielen der Aufnahme klicken Sie auf „Abspielen“ (e). Die Lautstärke Ihrer Aufnahme können Sie durch Verschieben des Lautstärke-reglers (b) einstellen: bei Verschieben nach links wird die Wiedergabe leiser, nach rechts wird sie lauter.Wenn Sie Ihre Aufnahme noch einmal von Beginn anhören möchten, klicken Sie auf das Zurückspulensymbol (c). Sie können dafür auch den Regler für die Laufzeit (a) an den Anfang zurückschieben.Sie können Ihre Aufnahme löschen, indem Sie die Aufgabe neu bearbeiten. Wiederholen Sie dazu den gesamten Vorgang der Aufnahme.Um Ihre Aufnahme zu speichern, klicken Sie auf das Speichernsymbol rechts unten.Die meisten Aufnahmen können zur Korrektur an den Tutor geschickt werden. Um die Aufnahme an den Tutor zu schicken, klickenSie auf das Sendensymbol rechts unten.Während der Übertragung sollten Sie keine weitere Aufnahme beginnen.
54
a)
b)c) d) e) f) g)
h)
i)

Abb. 59 Übungstyp Sprachaufnahme
Wenn Sie die Aufnahme an Ihren Tutor gesendet haben, schickt er Ihnen per E-Mail eine Rückmeldung dazu (zu Inhalt, Verständlich-keit, Fehlern usw.).
Es gibt noch eine besondere Form des Übungstyps Sprachaufnahmen im DUO-Kursmodul uni-deutsch TestDaFtraining. Sie wird unter5.3.3. „Bearbeiten und Versenden des Prüfungsteils Mündlicher Ausdruck“ beschrieben.
55

5.2.4. Freie Übungen im Klassenverbund: freie Texteingabe und Abspeichern des Textes in einen Klassenordner
Bei diesem Übungstyp lesen und schreiben Sie Texte, die in einem Klassenordner für alle Mitglieder aus Ihrer Klasse inklusive Tutorzugänglich sind.
Lesen Sie zuerst die Aufgabenstellung im oberen Feld.In der linken Spalte sehen Sie die Unterordner und Texte, die bereits in diesem Klassenordner liegen.Klicken Sie auf einen Eintrag in dieser Liste, um den Text zu lesen. Daraufhin erscheint der entsprechende Text im mittleren Feld.In dem Feld über dem Text sehen Sie den Benutzernamen des Verfassers, das Datum, an dem der Text zuletzt gespeichert wurde,und eine Kurzbeschreibung.
56
Abb. 60 Texteingabe in einen Klassenordner

Wenn Sie selbst einen Beitrag schreiben möchten, entscheiden Sie zuerst, wo Ihr Text stehen soll – in welchem Ordner, als neuer Text oder als Antwort auf einen Text eines anderen Benutzers?Klicken Sie dann mit der rechten Maustaste auf die entsprechende Ebene. Es öffnet sich dann ein Menü. Wählen Sie „Neue Datei”.
Abb. 61 Anlegen einer Textdatei im Klassenordner
57

Schreiben Sie dann in das Textfeld in der Mitte Ihre Antwort bzw. Ihren Beitrag.Sie speichern Ihren Text, indem Sie auf „Speichern“ unten rechts klicken.
58
Abb. 61 Speichern der Textdatei

Es erscheint ein kleines Fenster. Geben Sie dort Ihrem Text einen Namen (ohne Leerstellen oder Sonderzeichen) und klicken Sie anschließend auf „OK“.Daraufhin erscheint ein zweites kleines Fenster. Geben Sie dort eine Beschreibung für den Inhalt Ihres Textes ein. Klicken Sie anschließend auf „OK“.Die Speicherung Ihres Textes wird bestätigt. Er erscheint dann neben den bereits bestehenden Beiträgen in der linken Spalte.
59
Abb. 62 Ablegen der Textdatei

Weitere FunktionenWenn Sie mit der rechten Maustaste auf einen Ordner oder einen Text in der linken Spalte klicken, stehen Ihnen noch weitereFunktionen zur Verfügung:
Dies können Sie bei allen Texten / Ordern tun:Neuer Ordner: In diesem Ordner einen weiteren Ordner anlegen.Kopieren: Diese Datei kopieren.Einfügen: Eine kopierte Datei einfügen.E-Mail an Verfasser: E-Mail an Verfasser senden. Sollte auf Ihrem Computer kein E-Mail-Programm installiert sein, benutzen Sie den angezeigten Link mit einem E-Mail-Account, den Sie über das Internet erreichen können.Antworten: Öffnet ein Eingabefenster. Beim Speichern wird eine Antwort-Datei erzeugt.Als gelesen markieren: Die Unterverzeichnisse des Ordners als gelesen kennzeichnen.Als ungelesen markieren: Die Unterverzeichnisse des Ordners als ungelesen kennzeichnen.
Diese Funktionen können Sie nur bei Texten / Ordnern ausführen, wenn Sie diese selbst angelegt haben:Ausschneiden: Diese Datei ausschneiden.Löschen: Die Datei und gegebenenfalls alle Unterverzeichnisse löschen.Umbenennen: Die Datei umbenennen.Bearbeiten: Die Datei bearbeiten und speichern.Freigabe: Vordefinierte Rechte für bestimmte Benutzer setzen. Der Besitzer der Datei behält aber immer die vollen Rechte.
60
Abb. 63 Weitere Funktionen im Klassenordner

5.3. Probeprüfung TestDaFIm DUO-Kursmodul uni-deutsch TestDaFtraining (s. auch 1.1.2. „uni-deutsch“) ist eine Probeprüfung vorgesehen, in der Sie denTestDaF einmal vollständig ausprobieren können.
Sie finden die Probeprüfung, wenn Sie im Modul uni-deutsch TestDaFtraining auf der Bausteinleiste den Eintrag „Testsatz“ anklicken.Eine genaue Beschreibung der Prüfung finden Sie im Einleitungstext. Klicken Sie dazu auf den Link „hier“.
61
Abb. 64 Übersicht der TestDaF-Probeprüfung

5.3.1. Bearbeiten und Versenden der Prüfungsteile Leseverstehen und HörverstehenDie Aufgaben der Prüfungsteile „Leseverstehen“ und „Hörverstehen“ werden nicht in Übungsfenstern dargestellt.Sie erhalten stattdessen Links zu Word-Dokumenten, die die Aufgaben und Antwortblätter enthalten. Klicken Sie die Links an, um die Dokumente herunter zu laden.
Abb. 65 Prüfungsteile in der TestDaF-Probeprüfung
62

Sie können die Dokumente am Computer bearbeiten und bei Bedarf ausdrucken. Achten Sie bei der Bearbeitung der Aufgabenauf die vorgegebene Zeit.Speichern Sie Ihre Lösungen in dem Dokument ab und schicken Sie ihn als E-Mail-Anhang an Ihren Tutor.
Abb. 66 Leseverstehen in der TestDaF-Probeprüfung
63

Sie finden die E-Mail-Adresse Ihres Tutors in der E-Mail-Funktion in der oberen Konstantenleiste.Klicken Sie zuerst auf das Briefsymbol in der Konstantenleiste. Sie erhalten dann eine Liste mit allen Teilnehmern Ihrer Klasse(n).Der Name Ihres Tutors steht oberhalb der Liste.Klicken Sie dann auf das Briefsymbol neben dem Namen des Tutors. Es öffnet sich automatisch ein E-Mail-Fenster, bei dem dieE-Mail-Adresse Ihres Tutors bereits eingegeben ist.
Hinweis: Sie können die E-Mail-Funktion nur nutzen, wenn Sie ein E-Mail-Programm auf Ihrem Computer installiert haben (z.B. Out-look, Thunderbird usw.). An öffentlichen Computern können Sie diese Funktion nicht nutzen (s. auch 7.1.1. „E-Mails verschicken“).
Abb. 67 E-Mail-Funktion (E-Mail an den Tutor)
5.3.2. Bearbeiten und Versenden des Prüfungsteils Schriftlicher AusdruckDie Aufgabe des Prüfungsteils Schriftlicher Ausdruck gehört zum Übungstyp „Textfeld – freie Texteingabe mit Korrektur durch einenOnline-Tutor“ und funktionieren genau so, wie die Übungen dieses Übungstyps in anderen Modulen bei DUO. Lesen Sie zur Bearbei-tung dieses Prüfungsteils bitte auch Punkt 5.2.1. „Textfeld – freie Texteingabe mit Korrektur durch einen Online-Tutor“.
64

5.3.3. Bearbeiten und Versenden des Prüfungsteils Mündlicher AusdruckDie Aufgaben des Prüfungsteils Mündlicher Ausdruck gehören zum Übungstyp Sprachaufnahmen und funktionieren fast genau so, wiedie anderen Sprachaufnahmen bei DUO. Lesen Sie zur Bearbeitung der Sprachaufnahmen bitte auch Punkt 5.2.3. „Sprachaufnahmen“.
Der Unterschied zu den anderen Sprachaufnahmen ist, dass Sie sich hier im Testmodus befinden. Das bedeutet, dass Sie die Auf-nahme nicht stoppen und neu beginnen können. Sie können die Aufnahme nur ein Mal bearbeiten.Wenn Sie bereit für die Sprachaufnahme sind, klicken Sie im mittleren Feld auf „Start“.
Daraufhin wird die Aufgabe automatisch gestartet. Nacheinander werden folgende Schritte automatisch gestartet:Die Arbeitsanweisung wird als Hörtext abgespielt (Sie können im oberen Feld mitlesen).Die Vorbereitungs-/Denkzeit läuft automatisch ab.Der Stimulus wird als Hörtext abgespielt (die Stimme Ihres Gesprächspartners).Die Aufnahme wird automatisch gestartet.Nach Beenden der Aufnahme wird diese automatisch an Ihren Tutor zur Korrektur gesendet.
65
Abb. 68 Mündlicher Ausdruck in der TestDaFProbeprüfung

6. RESSOURCEN UND FUNKTIONEN AUF DER KONSTANTENLEISTE
Die obere Leiste nennen wir „Konstantenleiste“, denn sie enthält immer die gleichen Symbole und Funktionen – egal an welcher Stelleim Programm Sie sich befinden. Hier erhalten Sie einen kurzen Überblick über die Konstantenleiste:
Abb. 69 Übersicht Konstantenleiste
a) Inhaltsverzeichnisb) Grammatikc) Lexikd) Tippse) Links (zur Landeskunde)f) Kommunikationskanäle:
- Chat- Forum- E-Mail
g) Notizenh) Tafeli) Hilfej) Administration (Verwaltungsfunktionen)
6.1. InhaltsverzeichnisDurch Anklicken des Symbols „INHALT“ werden die Inhaltsverzeichnisse aller Kapitel eines Kurses angezeigt.Die Namen der Kapitel werden schwarz dargestellt. Wenn Sie auf „+“ bzw. „-“ neben den Kapitelnamen klicken, können Sie dieDetailansicht für das jeweilige Kapitel öffnen oder schließen.Für jedes Kapitel gibt es ein „Thematisches Inhaltsverzeichnis“ und ein „Bausteinverzeichnis“. Diese werden als rote Links darge-stellt. Mit einem Klick auf einen dieser Links gelangen Sie zu dem entsprechenden Verzeichnis.
66
a) b) c) d) e) f) g) h) i) j)

Abb. 70 Zweigeteiltes Inhaltsverzeichnis
Durch die Unterscheidung in „Thematisches Inhaltsverzeichnis“ und „Bausteinverzeichnis“ haben Sie die Möglichkeit zu entscheiden,ob Sie Übungen zu einem bestimmten Thema bearbeiten oder eine bestimmte Fertigkeit (Lesen, Hören usw.) üben möchten.
67
Abb. 71 Thematisches Inhaltsverzeichnis

6.1.1. Das Thematische InhaltsverzeichnisDas „Thematische Inhaltsverzeichnis“ ist aufgeteilt in thematische Gruppen.Indem Sie auf „+“ bzw. „-“ neben einer Gruppe klicken, können Sie die Aufgaben, die zu dieser Gruppe gehören, ein- oder aus-blenden.Die Titel der Aufgaben sind als rote Links dargestellt. Wenn Sie auf einen Link klicken, kommen Sie direkt zur jeweiligen Aufgabe.Neben dem Aufgabentitel befindet sich noch eine kurze Beschreibung der Aufgabe.Wenn neben dem Aufgabentitel drei Sterne *** erscheinen, handelt es sich um eine schwierige Aufgabe.
6.1.2. Das BausteinverzeichnisDas „Bausteinverzeichnis“ ist nach den Bausteinen (Bausteinleiste links) sortiert. Indem sie auf „+“ bzw. „-“ neben einem Bau-stein klicken, können Sie die Aufgaben, die zu diesem Baustein gehören, ein- oder ausblenden.Wie im thematischen Inhaltsverzeichnis werden auch hier die Titel der Aufgaben als rote Links dargestellt. Mit einem Klick aufeinen Link gelangen Sie direkt zur Aufgabe.
Abb. 72 Bausteinverzenis
6.2. GrammatikDie Grammatik ist nur in einigen der DUO-Kursmodule verfügbar, z.B. uni-deutsch sprachkurs, uni-deutsch TestDaFtraining.
Wenn Sie das Symbol „GRAMMATIK“ auf der Konstantenleiste anklicken, öffnet sich eine Übersicht über alle Grammatikthemen,die in den Kursen von DUO behandelt werden.Die Grammatikthemen werden als rote Links dargestellt.Wenn Sie ein Thema aus dieser Übersicht anklicken, öffnet sich die Materialienseite des jeweiligen Kapitels mit den Aufgaben undÜbungen zu diesem Grammatikthema.
68

Abb. 73 Übersicht der Grammatikkapitel
6.3. LexikGeben Sie das gesuchte Wort in das Eingabefeld ein.Klicken Sie anschließend auf „Suchen“. Der Suchvorgang kann einige Sekunden dauern.Das eingegebene Wort wird automatisch in drei verschiedenen Kategorien gesucht:- im „Digitalen Wörterbuch der Deutschen Sprache“ (DWDS)5
- in Beispielen aus Texten- im „Internen Wörterbuch“
Abb. 74 Lexikfenster – Eingabefeld
695 Digitales Wörterbuch der Deutschen Sprache von der Berlin-Brandenburgischen Akademie der Wissenschaften

6.3.1. Suchen im Digitalen Wörterbuch der Deutschen Sprache (DWDS)Bei dieser Funktion wird die Bedeutung eines Wortes im DWDS5 nachgeschlagen, dem größten deutsch-deutschen Online-Wörterbuch.Es werden grammatikalische Angaben zu dem eingegebenen Wort (wie z.B. Genus bei Nomen oder Präteritum und Perfektformen beiVerben) und Erklärungen zu den verschiedenen Bedeutungen des Wortes angegeben. Außerdem gibt es Beispielsätze, um die jeweiligeBedeutung zu illustrieren, und weiterführende Links.
Beispiel: Die Eingabe des Wortes „Belegschaft“ liefert nebenstehendes Ergebnis:
Abb. 75 Lexik – Ergebnis DWDS
6.3.2. Beispiele aus TextenDas gesuchte Wort im Eingabefeld wird in einer Sammlung von Texten und Beispieltexten gesucht. Alle Beispielsätze, die das Wortselbst oder eine abgeänderte Form des Wortes enthalten, werden angezeigt. Durch diese Beispielsätze wird die Verwendung einesWortes verdeutlicht und Sie können aus dem Kontext auf die Bedeutung(en) des Wortes schließen.
In diesem Beispiel wird eine Auswahl an Beispielsätzen für das Wort „Belegschaft“ gezeigt.
Abb. 76 Lexik – Ergebnis Konkordanzer
70

6.3.3. Suchen im Internen WörterbuchEinträge im „Internen Wörterbuch“ gibt es nur für ausgewählte Wörter. Meistens handelt es sich dabei um Schlüsselwörter in Textenauf der Materialienseite, die für das Verständnis des Textes wichtig sind. Sie werden im Text auf der Materialienseite orangefarbenmarkiert. Wenn Sie das entsprechende Wort mit der Maus markieren und unter dem Text auf das Symbol „LEXIK“ klicken, erhalten Sieeinen Eintrag im internen Wörterbuch (s. hierzu auch 3.2. „Funktionen der Materialienseite“, Lexikfunktion).
Die Erklärung im „Internen Wörterbuch“ ist leicht verständlich und im Gegensatz zum Wörterbucheintrag des DWDS sehr kurz. Sieerklärt das Wort im Kontext des entsprechenden Textes auf der Materialienseite. Es werden also nicht alle möglichen Bedeutungenangegeben.
Abb. 77 Lexik – Ergebnis Internes Wörterbuch
6.4. TippsWenn Sie das Symbol „TIPPS“ in der Konstantenleiste anklicken, öffnet sich ein separates Fenster.Sie finden hier Tipps für den effektiven Umgang mit den Kursen von DUO und Tipps, die das Arbeiten mit den Übungen erleichtern.Die Tipps sind nach Themen geordnet. Klicken Sie auf einen Link in der Themenübersicht, um den Eintrag zu dem jeweiligen Thema zu lesen.Schließen Sie das Fenster, um die Tipps zu verlassen und zur Materialienseite zurückzukehren.
Abb. 78 Lerntipps und Lösungsstrategien
71

6.5. LinksWenn Sie das Symbol „LINKS“ auf der Konstantenleiste anklicken, öffnet sich ein separates Fenster.Dort befindet sich eine nach Themen geordnete Linksammlung.Die Themen sind allgemein für Studierende und Wissenschaftler von Interesse (z.B. Informationen zu Stiftungen und Fördereinrichtungen) bzw. richten sich nach den Themen, die in den DUO-Kursmodulen behandelt werden.Schließen Sie das Fenster, um die Linksammlung zu verlassen und zur Materialienseite zurückzukehren.
Abb. 79 Linksammlung zur Landeskunde
6.6. NotizenDen Notizblock erreichen Sie über das Symbol „NOTIZEN“. Mit dem Notizblock verwalten Sie Ihre Notizen. Sie können z.B. Folgendesablegen:
Notizen zu den AufgabenEigenes MaterialMaterial aus den Aufgaben (Bilder, Texte)Sammlungen zu Wortschatz, Regeln und Redemitteln usw.
Sie können auf dieses Material von jedem Ort aus zugreifen. Auf die Dateien im Notizblock haben nur Sie Zugriff.
72

73
Abb. 80 Der Notizblock
Der Notizblock umfasst diese Teile:a) Verzeichnis (Explorer): Hier wählen Sie Ordner und Dateien aus, mit denen Sie arbeiten wollen.b) Ordner-, Dateiverzeichnis / Inhaltsfenster: Hier können Sie Ordner und Dateien öffnen, umbenennen, verschieben, sperren usw.
Wenn Sie eine Datei geöffnet haben, sehen Sie hier den Inhalt der Datei.c) Werkzeugleiste: Die Werkzeuge in dieser Leiste sind nur aktiviert, wenn eine Datei geöffnet ist (s. auch 6.6.3.).
Auf den folgenden Seiten lesen Sie, wie Sie mit dem Notizblock abeiten.
6.6.1. Das Menü „Datei“Im Menü „Datei“ haben Sie diese Möglichkeiten:
Einen neuen Ordner anlegenEine neue Datei anlegenEinen Ordner oder eine Datei öffnenEine geöffnete Datei speichernDateien hochladen, herunterladenDatei schließenEinen neuen Ordner anlegen: Klicken Sie in der Werkzeugleiste auf „Datei“ und wählen Sie im Menü „Neuer Ordner“ aus, benen-nen Sie den Ordner und bestätigen Sie mit „OK“.Eine neue Datei anlegen: Wählen Sie im Notizblock-Explorer (siehe (a) in Abbildung 80) einen Ordner aus, in dem Sie eine neue Datei anlegen wollen. Markieren Sie diesen durch einen Klick. Gehen Sie dann in der Werkzeugleiste auf „Datei“ und wählen Sie dort im Menü eine „Neue Datei“ aus, benennen Sie sie und bestätigen Sie mit „OK“.
a) b)
c)

Einen Ordner oder eine Datei öffnen: Wählen Sie im linken Verzeichnis (Explorer) einen Ordner aus, in dem Sie eine Datei öffnen möchten. Im mittleren Fenster sehen Sie die enthaltenen Dateien. Öffnen Sie die gewünschte Datei durch einen Doppelklick. Siekönnen den Inhalt der Datei im Inhaltsfenster sehen und bearbeiten. Im Hintergrund ist immer noch der Notizblock-Explorer geöff-net. Klicken Sie auf „Explorer“, um zurück zur Übersicht zu gelangen.
74
Abb. 81 Datei-Menü: Neue Datei anlegen
Abb. 82 Inhaltsfenster einer Datei, mehrere Dateien sind im Hintergrund geöffnet

Eine geöffnete Datei speichern: Wenn Sie Ihre Notizen speichern wollen, klicken Sie in der Werkzeugleiste auf „Datei“ und wählenSie dort „Speichern“ (s. auch 6.6.3., dort unter (b)).
Um die Notizen in einem anderen Ordner abzuspeichern, wählen Sie „Speichern unter“ und wählen Sie dann in der linken Spalte („Directories“) den entsprechenden Ordner aus. Bestätigen Sie Ihre Wahl mit einem Doppelklick! Klicken Sie „OK“, um das Fenster wieder zu schließen.
Abb. 84 Eine Datei speichern. Hier: Einen Zielordner auswählen.
75
Abb. 83 Eine Datei speichern

Dateien hochladen, herunterladen:Dateien hochladen: Um z.B. Bilder oder Grafiken in den Notizblock einzufügen, müssen Sie das gewünschte Bild zuerst in den Notizblock hochladen.
Abb. 85 Eine Datei hochladen
Wählen Sie dazu unter „Datei“ den Menüpunkt „Hochladen“. Sie können darauf ein Bild, das auf dem Computer zur Verfügung steht, öffnen.Wählen Sie nun in der linken Spalte („Directories“) den Zielordner und bestätigen Sie mit einem Doppelklick Ihre Wahl. Klicken Siedann auf „OK“.
Abb. 86 Eine Datei hochladen. Hier: Einen Zielordner auswählen
76

Das Bild steht nun zur weiteren Benutzung im Notizblock zur Verfügung (s. auch 6.6.3. dort unter (e)).
Dateien herunterladen: Ähnlich wie beim Hochladen verfahren Sie, wenn Sie Dateien vom Notizblock auf den Computer herunter-laden möchten.Wählen Sie im Inhaltsfenster eine Datei aus und klicken Sie dann in der Werkzeugleiste auf „Datei“ und dort auf „Runterladen“.
Wählen Sie das Verzeichnis auf Ihrem Computer, in dem Sie die Datei ablegen wollen. Bestätigen Sie mit „Speichern“. Öffnen Sie das Dokument später mit einem Textverarbeitungsprogramm (z.B. Word).Datei schließen: Um eine Datei zu schließen, wählen Sie in der Werkzeugleiste unter „Datei“ den Menüpunkt „Datei schließen“.
Abb. 87 Datei schließen
77
Abb. 86 Eine Datei herunterladen

6.6.2. Funktionen über die rechte Maustaste im KontextmenüWenn Sie einen Ordner oder eine Datei im Inhaltsfenster markiert haben, können Sie verschiedene Funktionen auch über die rechteMaustaste aufrufen:
ÖffnenKopierenLöschenVerschiebenUmbenennenLock (Sperren oder Entsperren)Öffnen: Hier können Sie die ausgewählte Datei öffnen.Kopieren: Über diese Funktion können Sie eine Datei in einen anderen Ordner kopieren. Klicken Sie auf „Kopieren“, wählen Sie imFenster auf der linken Seite den Zielordner aus und bestätigen Sie mit einem Doppelklick. Klicken Sie anschließend auf „OK“.
78
Abb. 88 Funktionen über die rechte Maustaste

Abb. 89 Eine Datei kopieren Abb. 90 Eine Datei verschieben
Löschen: Hier können Sie Dateien oder Ordner löschen. Bitte beachten Sie, dass nur freigegebene Dateien oder Ordner gelöscht werden können (s. auch „Lock (Sperren oder Entsperren)“).Verschieben: Wählen Sie im Dialog „Verschieben“, um eine Datei in einen anderen Ordner zu verschieben. Sie können in der lin-ken Spalte des neuen Fensters den Zielordner auswählen und mit Doppelklick bestätigen. Klicken Sie anschließend auf „OK“, um das Fenster zu schließen.Umbenennen: Über den Menüpunkt „Umbenennen“ können Sie einer Datei einen neuen Namen geben.Lock (Sperren oder Entsperren): Dateien oder Ordner im Notizblock können gesperrt oder nicht gesperrt sein. Sie erkennen dies am Schlosssymbol neben dem Dateinamen. Dies sichert die Dateien vor unberechtigtem Zugriff anderer Nutzer. Hinweis: Sie kön-nen Dateien nur löschen, wenn diese nicht gesperrt sind. Um Dateien zu sperren oder zu entsperren, wählen Sie über die rechte Maustaste „lock“ (sperren) bzw. „unlock“ (entsperren) aus.
Abb. 91 Gesperrte und verfügbare Dateien
6.6.3. Die Werkzeugleiste im NotizblockWenn Sie sich in einer Datei im Notizblock befinden, können Sie die verschiedenen Funktionen (a) bis (j) über die Menüleiste abrufen,um den Inhalt Ihrer Datei zu formatieren oder zu ergänzen.
Abb. 92 Die Werkzeugleiste im Notizblock
79
a) b) c) d) e) f) g) h) i) j)

a) Datei, Ansicht und Hilfe:Datei: s. 6.6.1.Ansicht: Hier können Sie die Ansicht der Notizblockstruktur („Tabellenansicht“) und der einzelnen Textdateien („Text Editor“) einstellen. Sie können auf diese Weise bestimmen, welche Informationen Ihnen angezeigt werden bzw. welche Grundeinstellungen(Hintergrundfarbe, Schriftart, -größe, -farbe) die Textdateien haben. Wenn Sie auf „Default“ klicken, wird die Grundeinstellung wieder hergestellt.Hilfe: Hier finden Sie die Erklärungen zur Nutzung der Funktionen im Notizblock.
Abb. 93 Einstellungen für den Notizblock
b) Speichern: Hier speichern Sie die letzen Änderungen in der geöffneten Datei.c) Eingabe rückgängig machen, Eingabe wieder herstellen: Mit dem Pfeil „zurück“ machen Sie die letzte Eingabe rückgängig. Um
eine zurückgesetzte Eingabe wieder herzustellen, klicken Sie auf den Pfeil „vor“.d) Ausschneiden, Kopieren, Einfügen: Mit diesen Funktionen können Sie Textstücke ausschneiden oder kopieren und an anderer
Stelle (auch in anderen Dateien) wiedereinfügen.e) Bild(er) einfügen: Es können nur Bilder, die Sie hochgeladen haben, eingefügt werden (s. auch 6.6.1., dort unter „Dateien hochla-
den“). Am besten legen Sie sich einen Ordner an, in dem Sie die Bilder archivieren. Um ein Bild einzufügen, öffnen Sie zuerstdas betreffende Bild und klicken dann mit der rechten Maustaste auf das Bild, um es zu kopieren. Es erscheint der Dialog „DiesesBild kopieren?“. Bestätigen Sie mit „Ja“. Dann gehen Sie in die Datei, in die Sie das Bild einfügen möchten, und setzen den Cursor an die entsprechende Stelle. Klicken Sie dann auf das Symbol „Bild einfügen“. Sie können nun noch die Größe des Bildes konfigurieren (idealerweise sollte das Bild nicht größer als 400 x 400 Pixel sein). Klicken Sie abschließend auf „Überneh-men“, um das Bild einzufügen.
f) Alles markieren: Der gesamte Inhalt der Datei wird markiert.g) Suche: Über diese Funktion können Sie Wörter bzw. Wortteile im Text suchen lassen. Klicken Sie dazu auf das Symbol für Suche
und geben Sie dann das gesuchte Wort in die Maske unter dem Textfenster ein. Im Text werden die Ergebnisse dunkelblau hervor-gehoben. Wenn Sie auf die Enter-Taste drücken, sehen Sie weitere Suchergebnisse im Text.
80

Abb. 94 Suchfunktion im Notizblock
h) Drucken: Zuerst wird der Inhalt einer Datei im Browser geöffnet. Dort können Sie im unter „Datei“ > „Drucken“ den Inhalt aus-drucken.
i) Textformatierung: Hier können Sie Ihren Text formatieren. Ihnen stehen folgende Optionen zur Verfügung: Schrift fett, kursiv, unter-strichen setzen, Schriftart, -größe und -farbe einstellen.
j) Tabelle einfügen:
Abb. 96 Eigenschaften einer Tabelle Abb. 95 Tabelle
Sie fügen eine Tabelle ein, indem Sie auf das Symbol für Tabelle klicken (s. Abb. 95). Wählen Sie das erste Symbol von oben zum Einfügen einer Tabelle.Es öffnet sich ein Menü, in dem Sie die Eigenschaften der Tabelle einstellen können. Sie müssen nicht alle Felder ausfüllen,mindestens jedoch die Felder Spalten und Reihen. Die Eingabe „Rahmen“ muss mindestens den Wert „1“ haben, sonst kann die Tabelle nicht sichtbar dargestellt werden. Bei Nichteingabe des Feldes „Rahmen“ wird der Wert automatisch mit „1“ belegt. Die Rahmenbreite kann später im Menü „Tabellenrahmen editieren“ verändert werden. Klicken Sie auf „Übernehmen“,um die Tabelle im Editor anzuzeigen.
81

Abb. 97 Tabelle im Notizblock
Mit den in Abb. 96 beispielhaft eingegebenen Daten erzeugen Sie eine Tabelle wie in Abb. 97.Sie können über die Funktion „Tabelle“ die Tabelle ergänzen:- Tabellenreihe anfügen- Tabellenspalte anfügen
Hinweis: Der Cursor muss sich dabei in der Tabelle befinden. Es wird an die vorhandene Tabelle unten eine Reihe bzw. links eine Spalteangefügt.
Abb. 99 Tabellenrahmen editieren Abb. 100 Tabellenrahmenbreite
Um den Tabellenrahmen zu editieren, muss sich der Cursor in der Tabelle befinden. Es erscheint ein Dialog, der die aktuelle Rahmenbreite anzeigt. Rechts neben dem Eingabefeld können Sie die Rahmenbreite von „0“ (nach unten) bis „10“ (nach oben) einstellen.
82
Abb. 98 Tabellenreihen, -spalten einfügen

7. KOMMUNIKATION
Sie haben mehrere Möglichkeiten, bei DUO mit Ihrem Tutor und den anderen Teilnehmern zu kommunizieren:Über E-Mail und KurznachrichtenÜber ChatÜber das Forum
Sie finden diese Funktionen auf der oberen Leiste:
7.1. E-Mail und KurznachrichtenMit Hilfe der E-Mail-Funktion können Sie Teilnehmern aus Ihrer Klasse und Ihrem Tutor E-Mails und Kurznachrichten schicken.
Hinweis: Sie können die E-Mail-Funktion nur nutzen, wenn Sie ein E-Mail-Programm auf Ihrem Computer installiert haben (z.B.Outlook, Thunderbird usw.). An öffentlichen Computern können Sie diese Funktion nicht nutzen.
83
Chat Forum E-Mail + Kurznachrichten
Abb. 101 Kommunikation im Lernprogramm – Übersicht

Abb. 102 Mailfunktion
a) In den beiden oberen Zeilen sehen Sie den Namen Ihrer Klasse und den Benutzernamen Ihres Tutors.b) In dieser Zeile haben Sie drei Möglichkeiten:
- Mail an Tutor: Hier öffnet sich automatisch ein E-Mail-Fenster, bei dem die E-Mail-Adresse Ihres Tutors bereits als Empfänger eingetragen ist.
- Mail an alle: Hier öffnet sich automatisch ein E-Mail-Fenster, bei dem die E-Mail-Adressen aller Teilnehmer Ihrer Klasse bereitsals Empfänger eingetragen sind.
- Nachrichten anzeigen: Hier können Sie die zuletzt versendeten und empfangenen Kurznachrichten ansehen.c) Benutzername: Hier sehen Sie die Benutzernamen aller Teilnehmer in Ihrer Klasse.d) Nachname: Hier sehen Sie die Nachnamen aller Teilnehmer in Ihrer Klasse.e) Letzter Log-In: Das Datum zeigt an, wann ein Teilnehmer das letzte Mal bei DUO eingeloggt war.f) Land: Hier sehen Sie, aus welchen Ländern die Teilnehmer Ihrer Klasse kommen.g) Status: Hier sehen Sie, ob ein Teilnehmer im Moment bei DUO online ist: = Teilnehmer ist online / = Teilnehmer ist offlineh) Ansprechbarkeit: Hier sehen Sie, ob ein Teilnehmer ansprechbar ist (diese Funktion kann man in der Administration ein- und aus-
schalten, s. auch 8. „Verwaltungsfunktionen für Teilnehmer“, dort unter 8.4. „System“): = Teilnehmer ist ansprechbar / = Teilnehmer ist nicht ansprechbar
i) E-Mail: Hier können Sie dem jeweiligen Benutzer eine E-Mail schicken.j) Kurznachricht: Mit dieser Funktion können Sie dem jeweiligen Benutzer eine Kurznachricht innerhalb der DUO-Plattform schicken.
7.1.1. E-Mails verschickenKlicken Sie auf das Briefsymbol (i) neben einem Namen in der Liste. Es öffnet sich dann automatisch ein E-Mail-Fenster, bei dem die E-Mail-Adresse des jeweiligen Benutzers bereits eingetragen ist.
7.1.2. Kurznachrichten verschickenKlicken Sie auf das Symbol mit dem Briefumschlag (j) neben einem Namen in der Liste, um eine Kurznachricht an diesen Teilneh-mer zu verschicken.Daraufhin öffnet sich diese Eingabeansicht. Schreiben Sie Ihre Kurznachricht in das Textfeld in der Mitte.Klicken Sie dann auf „Abschicken“.
84
a)
b)
c) d) e) f) g) h) i) j)

Abb. 103 Kurznachrichten Textfenster
Der Teilnehmer erhält die Kurznachricht in einem kleinen Pop-Up-Fenster, wenn er sich das nächste Mal bei DUO einloggt.Wenn Sie eine Kurznachricht empfangen, können Sie auf das Symbol unter der Nachricht klicken, um zu antworten.Es öffnet sich dann wieder die Eingabeansicht, und Sie können erneut eine Kurznachricht verfassen und abschicken.
Hinweis: Wenn Pop-Up-Fenster in Ihrem Browser blockiert werden, können Sie keine Kurznachrichten empfangen. Stellen Sie in die-sem Fall in Ihrem Browser ein, dass Pop-Ups für „www.uni-deutsch.de“ zugelassen werden.
Abb. 104 Kurznachrichten – Mitteilung
7.2. ChatIm Chat können Sie sich mit Teilnehmern Ihrer Klasse und Ihrem Tutor zeitgleich unterhalten.
7.2.1. ChataufgabenIn vielen DUO-Kursmodulen gibt es Chataufgaben. Sie stehen jeweils auf der Materialienseite im Aufgabenfeld. Ihr Tutor wird IhnenTermine und Aufgaben für Klassenchats vorgeben. Ansonsten können auch Sie feste Zeiten mit Teilnehmern aus Ihrer Klasse oder IhremTutor verabreden, zu denen Sie eine bestimmte Aufgabe im Chat diskutieren.
Beispiel für eine Chataufgabe: „uni-deutsch sprachkurs“ > „Studienalltag“ > „Schriftlicher Ausdruck“ > „Aufgabe 1“ > „Materialien-seite“
85

Abb. 105 Beispiel für eine Chataufgabe aus dem Modul uni-deutsch sprachkurs
7.2.2. Übersicht über die Funktionen des ChatfenstersKlicken Sie in der oberen Leiste auf das Symbol „CHAT“, um in den Chat zu gelangen. Es öffnet sich ein neues Fenster.
a) Chaträume: Ihnen stehen zwei Chaträume zur Verfügung: der „Klassenraum“ oder die „Cafeteria“. Sie betreten einen Chatraum durch Anklicken.- Chat im Klassenraum: Den Klassenraum können nur Mitglieder Ihrer Klasse betreten.- Chat in der Cafeteria: Die Cafeteria können alle Teilnehmer, die bei DUO angemeldet sind, betreten.
b) Chatfenster: Hier findet eine offene Unterhaltung statt, die Sie mitverfolgen können und an der Sie aktiv teilnehmen können. Zu Beginn jedes neuen Beitrages sehen Sie das Datum und die Uhrzeit. Sie sehen nur ca. die letzten 10 Beiträge, ältere Beiträge können nicht eingesehen werden.
c) Textfeld: Geben Sie Ihre Nachrichten ins Textfeld ein und schicken Sie sie durch Anklicken von „Senden“ oder drücken der Enter-Taste in das Chatfenster; dort werden sie für alle im Chatraum anwesenden Nutzer sichtbar. Neben dem Textfeld ist eine kleine Auswahl an Smileys. Klicken Sie einen Smiley an, um ihn in das Textfeld einzufügen.
86
a) b)
c) d)e)
f)
Abb. 106 Chatfenster

87
d) Farbauswahl: Klicken Sie auf eine Farbe auf diesem Balken. Ihr Text im Chatfenster erscheint dann in der Farbe, auf die Sie geklickt haben.
e) Hilfe: Hier können Sie sich Hilfe holen, aber auch weitere Smileys finden, die Unterhaltung speichern, usw.f) Chat verlassen: Wenn Sie auf „Chat verlassen“ klicken, schließen Sie das Chatfenster und verlassen die Unterhaltung.
7.3. ForenHier können Sie Beiträge lesen und schreiben. Die Beiträge bleiben über längere Zeit im Forum stehen.
7.3.1. Aufgaben für das ForumAuch für die Foren gibt es eine Reihe von Aufgaben. Sie stehen auf der Materialienseite im Aufgabenfeld. Sprechen Sie sich mit denTeilnehmern Ihrer Klasse und Ihrem Tutor ab, welche Aufgaben Sie gemeinsam bearbeiten möchten.
Beispiel für eine Aufgabe im Forum: „uni-deutsch sprachkurs“ > „Studienalltag“ > „Hörverstehen“ > „Aufgabe 3“ > „Materialienseite“.
Abb. 107 Beispiel für eine Forumsaufgabe aus dem Modul uni-deutsch sprachkurs
7.3.2. Übersicht über die Funktionen des ForumsKlicken Sie in der oberen Leiste auf „FORUM“, um in das Forum zu gelangen. Es öffnet sich ein neues Fenster. Es ist wie folgt aufge-baut:
Bedienungsfunktionen:a) Mitgliederlisteb) Suchec) FAQ: Häufig gestellte Frage (Anleitungen zu speziellen Funktionen in den Foren).d) Neue Nachrichten: Wenn ein Mitglied des Forums Ihnen eine private Nachricht gesendet hat, erscheint hier eine Nachricht. Sie
können anderen Mitgliedern auch private Nachrichten senden, indem Sie auf den Namen klicken.e) Profil: Profil anzeigen lassen (persönliche Daten ändern, Bild eingeben usw.).f) Forum verlassen: Schließen des Forumfensters.
a) b) c)
d)
e)
f)
Abb. 108 Forum-Übersicht (Beispiel)

Forum-Übersicht: Sie haben Zugang zu mehreren Foren: dem „Klassenforum“ und den „Allgemeinen Foren“. Sie öffnen ein Forumdurch Anklicken.- Klassenforum: Das Klassenforum können nur Mitglieder Ihrer Klasse öffnen. Meistens gibt der Tutor die Aufgaben und Themen
vor.- Allgemeine Foren: Für alle Teilnehmer, die bei DUO angemeldet sind („Cafeteria“ und „Mitteilungen des DUO-Teams“).Anzahl Themen/Beiträge: Hier sehen Sie, wie viele Themen es in einem Forum gibt und wie viele Beiträge bereits dort abgelegt sind.Letzter Beitrag: Hier sehen Sie, wann der letzte Beitrag in einem Forum verfasst wurde und wer ihn verfasst hat. Wenn Sie den Namen des Verfassers anklicken, können Sie sein Profil ansehen.
7.3.3. Auf einen Beitrag antwortenKlicken Sie zunächst auf ein Forum, um die einzelnen Themen in diesem Forum zu sehen.
Wenn Sie eine Antwort zu einem Thema verfassen möchten, klicken Sie in der Forenübersicht auf den Titel eines Forums. Rechts können Sie sehen, wer der Autor des letzten Beitrages eines Themas ist und wann der letzte Beitrag verfasst wurde.Der Text zu diesem Beitrag wird angezeigt.
88
Abb. 109 Themen in einem Forum (Beispiel)

89
Abb. 110 Beitrag in einem Forum
Wenn Sie auf einen Beitrag antworten möchten, klicken Sie auf „antworten“.
Abb. 111 Antworten auf einen Beitrag

Es öffnet sich dann ein Feld, in das Sie Ihre Antwort schreiben können:Schreiben Sie eine Überschrift in die Titelzeile.Den Text schreiben Sie in das Eingabefeld in der Mitte.Durch Anklicken von „Absenden“ wird Ihr Text im Forum abgelegt.
Ihre Antwort erscheint unten als letzter Beitrag zu dem ausgewählten Thema.Nun können die anderen Teilnehmer darauf antworten.Rechts oberhalb des Textes finden Sie drei Funktionen. Mit der Funktion „Quote“ kopieren Sie einen Text in ein neues Textfeld. Sieschreiben dann unter die Kopie Ihre Antwort. Auf diese Weise machen Sie deutlich, auf welchen Text Sie sich beziehen.Sie können Ihre selbst verfassten Texte nachträglich bearbeiten, indem Sie auf „Edit“ klicken“ oder löschen, indem Sie auf das „X“ klicken.
90
Abb. 112 Beitrag absenden

91
Abb. 113 Beitrag bearbeiten
7.3.4. Ein neues Thema anlegenÖffnen Sie das Forum. Klicken Sie dort auf „neues Thema“.Es ist genauso zu bearbeiten, wie die Funktion „antworten“ (s. 7.3.3).
Abb. 114 Neues Thema erstellen

7.3.5. Eine Umfrage hinzufügenWenn Sie ein neues Thema anlegen, können Sie auch eine Umfrage schalten. Die anderen Teilnehmer können ihre Stimme für eineAntwort abgeben.
Formulieren Sie eine Frage.Schreiben Sie mindestens zwei Antworten und klicken Sie jeweils hinter der Antwort auf „Antwort hinzufügen“.Klicken Sie auf „Absenden“.
Abb. 115 Umfrage hinzufügen
Die nächsten Teilnehmer sehen Ihre Umfrage in dieser Form und können ihre Stimme abgeben. Unter „Ergebnis anzeigen“ können Siejederzeit sehen, wie viele Stimmen bereits abgegeben wurden.
Abb. 116 Umfrage – Ansicht
92

7.3.6. Profil anlegenJeder Teilnehmer hat ein Profil, in dem er Informationen über sich anlegen kann, wie z.B. E-Mail-Adresse, Beruf, Interessen, usw. Dieanderen Teilnehmer können diese Informationen dann einsehen.
Hier können Sie auch ein Bild von sich hinzufügen (Größe maximal 80 x 80 Pixel). Es erscheint dann neben jedem Beitrag, den Sieschreiben.
Abb. 117 Profil
7.4. Tafel / WhiteboardIn Vorbereitung, Beschreibung folgt.
Aktuelle Informationen zu Neuerungen auf der Plattform erhalten Sie jederzeit über: www.uni-deutsch.de unter „Hilfe“
93

8. VERWALTUNGSFUNKTIONEN FÜR TEILNEHMER
Durch einen Klick auf das Symbol „ADMIN“ in der Konstantenleiste erscheinen die Symbole Ihrer Verwaltungsfunktionen auf der linkenLeiste. Im Folgenden geben wir Ihnen einen kurzen Überblick über die Verwaltungsfunktionen:
a) Nutzer: Hier können Sie Ihre eigenen Daten sehen und ändern (z.B. Ihr Passwort).b) Korrektur: Hier verwalten Sie die Korrekturen, die Sie von Ihrem Tutor oder vom e-Assistenten zurückgeschickt bekommen.c) System: Hier ändern Sie die Einstellungen an Ihrem Computer (Größe der Übungsfenster usw.) und können die Klasse wechseln
(wenn Sie Mitglied in mehreren Klassen sind).
94
a)
b)
c)
Abb. 118 Administration Teilnehmer

8.1. Nutzer – VerwaltungKlicken Sie zuerst auf den Eintrag „Nutzer“ und dann auf den Eintrag „Verwaltung“ auf der linken Leiste, um in die Verwaltungs-übersicht zu gelangen.Sie sehen Ihre Angaben (Name, E-Mail usw.) Sie können hier alle Angaben außer dem Benutzernamen ändern.Wenn Sie Ihr Passwort ändern möchten, klicken Sie in der Zeile „Passwort ändern“ auf den Knopf „Ändern“. Geben Sie in derdarauf folgenden Seite das neue Passwort ein und wiederholen Sie es.Um Ihre Änderungen zu speichern, klicken Sie auf „Abschicken“.
Abb. 119 Nutzer – Verwaltung
95

8.2. Korrektur – NeuWenn der e-Assistent oder Ihr Tutor eine Aufgabe an Sie zurücksendet, öffnet sich automatisch ein Benachrichtigungsfenster, aus demSie die Korrekturen auch öffnen können. Sie finden die Korrekturen aber auch hier in der Verwaltungsübersicht.
Wenn Sie auf den Eintrag „Neu“ klicken, sehen Sie alle Aufgaben, die neu an Sie zurückgesendet worden sind.Um Ihren Text gleich anzusehen, klicken Sie unter „Aktionen“ auf das rote Häkchensymbol.
Daraufhin öffnet sich das Übungsfenster mit Ihrem Text und der Korrektur.Sie sehen Ihren Text im mittleren Feld. Die Fehler, die der Tutor korrigiert hat, sind unterstrichen.In der linken Spalte in der Mitte sehen Sie Korrekturzeichen zu Ihren Fehlern.Die Korrekturzeichen werden in der linken Spalte unten noch einmal vollständig ausgeschrieben dargestellt.Wenn Sie einen markierten Fehler anklicken, wird im unteren Feld die Erklärung des Tutors bzw. die Korrektur angezeigt.
96
Abb. 120 Neue Korrekturen öffnen

Abb. 121 Korrekturen ansehen
Um einen Fehler zu korrigieren, klicken Sie mit der rechten Maustaste auf den Fehler. Die entsprechende Textstelle wird in einemkleinen Fenster angezeigt. Sie können in dieses Fenster hineinschreiben und den Fehler korrigieren.Klicken Sie auf „OK“ um die Korrektur in Ihren Text zu übernehmen.Die Korrekturzeichen in der linken Spalte und die Korrektur im unteren Feld verschwinden dann automatisch.Klicken Sie schließlich auf das Speichernsymbol rechts unten, um Ihre Korrekturen zu speichern.
97

Abb. 122Korrekturen bearbeiten
8.3. Korrektur – ErledigtWenn Sie unter „Korrektur – Neu“ eine Aufgabe als erledigt speichern möchten, klicken Sie auf das Kästchen neben der Korrektur. Sie wird dadurch markiert. Klicken Sie anschließend auf das graue Häkchen über dem Kästchen.Die Korrektur wird in den Ordner „Erledigt“ verschoben.
Abb. 123 Korrekturen ablegen
98

8.4. SystemKlicken Sie zuerst auf den Eintrag „System“ und dann auf den Eintrag „Einstellungen“. Sie erhalten dann eine Auswahl an Einstel-lungen für Ihre Benutzeroberfläche, z.B. die Größe der Aufgabenfenster.Ändern Sie gegebenenfalls Ihre Einstellungen im Eingabefeld rechts und speichern Sie die Einstellung durch Klicken auf das Dis-kettensymbol.Wenn Sie unter „System“ auf den Eintrag „Klasse wechseln“ klicken, erhalten Sie die Übersicht über alle Klassen, in denen Sie Mitglied sind.Die aktive Klasse wird in der obersten Zeile angezeigt.Um die aktive Klasse zu wechseln, klicken Sie auf das Diskettensymbol neben der Klasse, die aktiviert werden soll.
99
Abb. 124 System – Einstellungen

Abb. 125 System – Klasse wechseln
100

8.5. Administrationsbereich verlassenUm aus der Administration zurück zu den Aufgaben zu gelangen, klicken Sie auf den Link „Zurück zur Übersicht“ auf der linken Leiste.Sie gelangen dann wieder zur Kapitelübersicht.
Abb. 126 Administration verlassen
101

9. VERWALTUNGSFUNKTIONEN TUTOR
9.1. ÜbersichtDurch einen Klick auf das Symbol „ADMIN“ in der oberen Funktionsleiste gelangen Sie in die Administratoransicht.
Abb. 127 Administration Tutor
Die Einträge auf der linken Funktionsleiste entsprechen folgenden Verwaltungsfunktionen:a) Nutzer: Hier sehen Sie alle Teilnehmer aus Ihrem/n Kurs/en. Sie können den Teilnehmern E-Mails oder Kurznachrichten schicken
sowie deren persönliche Angaben ändern. Sie können auch sehen, welche Teilnehmer aus Ihren Kursen gerade bei DUO online sind.
b) Klassen: Hier können Sie Klassen ändern, Nachrichten verschicken und Teilnehmerlisten Ihrer Klassen einsehen.c) System: Hier ändern Sie die Einstellungen an Ihrem Computer (Größe der Übungsfenster usw.) und können die aktuelle Klasse
wechseln.d) Korrektur: Hier verwalten Sie die Einsendeaufgaben und Ihre Korrekturen d).
9.2. Die NutzerverwaltungKlicken Sie auf den Eintrag „Nutzer“. Sie erhalten dann zwei weitere Einträge: „Verwaltung“ und „Aktive“.
9.2.1. Nutzer – Verwaltung: ÜbersichtKlicken Sie auf den Eintrag „Verwaltung“ unter dem Eintrag „Nutzer“. Es erscheint zunächst ein leeres Eingabefeld.Geben Sie in dieses Eingabefeld ein %-Zeichen ein und klicken Sie auf „Abschicken“. Alle Teilnehmer Ihrer Klasse(n) werden Ihnen angezeigt.
102
a)
b)
c)
d)

In der Nutzerverwaltung stehen Ihnen folgende Funktionen zur Verfügung:a) E-Mail an Teilnehmer schicken: Mit einem Klick auf dieses Symbol öffnet sich ein E-Mail-Fenster, bei dem die Adresse des Teil-
nehmers bereits eingetragen ist.
Hinweis: Diese Funktion können Sie nur nutzen, sofern ein E-Mail-Programm auf Ihrem PC installiert ist. Sie können also keine E-Mails an öffentlichen Computern versenden (s. auch 7.1. „E-Mail und Kurznachrichten“).
b) Kurznachricht senden: Mit einem Klick auf dieses Symbol öffnet sich ein Fenster, in welches Sie eine Kurzmitteilung an einen Teilnehmer schreiben können. Nach Absenden der Mitteilung öffnet sich beim nächsten Log-In des Teilnehmers ein kleinesFenster mit Ihrer Kurznachricht (s. auch 7.1. „E-Mail und Kurznachrichten“).
c) Nutzerdaten ändern: Hier sehen Sie alle Daten des Teilnehmers. Als Tutor können Sie diese Daten ändern, z.B. wenn sich die E-Mail-Adresse eines Teilnehmers ändert (s. auch 9.2.2. „Nutzerdaten ändern“).
Abb. 128 Nutzerverwaltung
103
a) b) c)

9.2.2. Nutzerdaten ändernSie sehen die Angaben des Teilnehmers (Name, E-Mail-Adresse usw.) Sie können hier alle Angaben außer dem Benutzernamen ändern.
Wenn Sie das Passwort des Teilnehmers ändern möchten, klicken Sie in der Zeile „Passwort ändern“ auf den Knopf „Ändern“.Geben Sie in der darauf folgenden Seite das neue Passwort ein, wiederholen Sie es und klicken Sie dort auf „Abschicken“.Um die Änderungen zu speichern, klicken Sie links unten auf „Abschicken“.
Abb. 129 Passwort ändern
9.2.3. Nutzer – AktiveUnter „Nutzer – Aktive“ können Sie alle Kursteilnehmer sehen, die im Moment bei DUO online sind, und haben die Möglichkeit, diesenTeilnehmern eine E-Mail oder eine Kurzmitteilung zu senden (s. auch 7.1. „E-Mail und Kurznachrichten“).
104
Abb. 130 Aktive Nutzer

9.3. Die KlassenverwaltungIn der Klassenverwaltung stehen Ihnen folgende Funktionen zur Verfügung:
a) Name: Hier stehen die Namen Ihrer Klasse(n).b) Lerner: Hier sehen Sie, wie viele Teilnehmer insgesamt in Ihrer Klasse sind und wie viele davon im Augenblick bei DUO online
sind.c) Klasse: Mit einem Klick auf das Doppelpfeilsymbol können Sie den Namen Ihrer Klasse ändern.d) Kontakt: Hier können Sie auf zwei Arten mit Ihrer Klasse Kontakt aufnehmen:
- Kurznachricht an alle: Mit einem Klick auf das E-Mail-Symbol öffnet sich ein Textfeld, in das Sie eine Kurznachricht eingeben können (s. auch 7.1. „E-Mail und Kurznachrichten“). Wenn Sie die Kurznachricht versenden, wird diese an alle Teilnehmer der Klasse verschickt.
- Alle in den Chat: Mit einem Klick auf das Chatsymbol werden alle Teilnehmer der Klasse zum Chat aufgefordert. Es öffnet sich dann bei allen Teilnehmern der Klasse automatisch das Chatfenster, wenn sie im Moment bei DUO eingeloggt sind oder wenn sie sich das nächste Mal dort einloggen (s. auch 7.2. „Chat“).
e) Benutzerlisten: Hier haben Sie zwei Listen zur Auswahl:- Alle Benutzer: Mit einem Klick auf dieses Symbol wird Ihnen eine Liste mit allen Teilnehmern der entsprechenden Klasse
angezeigt (s. auch 9.2.1. „Nutzer – Verwaltung: Übersicht“). Hier können Sie auch die bearbeiteten Aufgaben eines Nutzers ein-sehen (s. auch 9.3.1. „Bearbeitungsstatus der Teilnehmer einsehen“).
- Online-Benutzer: Mit einem Klick auf dieses Symbol wird Ihnen eine Liste mit allen Teilnehmern der entsprechenden Klasse angezeigt, die im Augenblick bei DUO online sind (s. auch 9.2.4. „Nutzer – Aktive“).
105
a) b) c) d) e)
Abb. 131 Klassenverwaltung

9.3.1. Bearbeitungsstatus der Teilnehmer einsehen (unter Klassenverwaltung, Benutzerlisten)Wenn Sie auf dieses Symbol klicken, öffnet sich eine Liste mit allen Teilnehmern.
Sie können mit dem Teilnehmer Kontakt aufnehmen oder seine Nutzerdaten verändern (s. auch 9.2.1. „Nutzer – Verwaltung: Über-sicht“). Wenn Sie neben dem Namen eines Teilnehmers dieses Symbol anklicken, erhalten Sie eine Übersicht über alle Aufgaben,die dieser Teilnehmer bereits bearbeitet hat.
In der Überschriftenzeile sehen Sie den Benutzernamen des ausgewählten Teilnehmers. Wählen Sie unter „Kurse“ aus, für welchesDUO-Kursmodul Sie die Aufgaben des TN einsehen wollen. Klicken Sie dann auf „Auswahl“ um Ihre Abfrage zu starten. Sie erhaltendann eine Übersicht aller Übungen, die der Teilnehmer in diesem Kursmodul bereits bearbeitet hat.
Abb. 133 Benutzerlösungen – einzelne Funktionen
a) Unter Aufgabe sehen Sie den Code der bearbeiteten Übung.b) Unter Aufgabentyp sehen Sie, welcher Übungstyp bearbeitet wurde (s. auch 5. „Übungstypen“).c) Unter Speicherdatum können Sie sehen, wann der Teilnehmer die jeweiligen Übungen zuletzt gespeichert (bzw. versendet) hat.d) Klicken Sie unter Aktionen auf das Symbol neben der Übung, die Sie ansehen möchten. Es öffnet sich dann das Übungsfen-
ster mit den Lösungen des Teilnehmers.
106
a) b) c) d)
Abb. 132 Benutzerlösungen einsehen

9.4. SystemKlicken Sie zuerst auf den Eintrag „System“ und dann auf den Eintrag „Einstellungen“. Sie erhalten dann eine Auswahl an Ein-stellungen für Ihre Benutzeroberfläche, z.B. die Größe der Aufgabenfenster usw.Ändern Sie gegebenenfalls Ihre Einstellungen im Eingabefeld rechts und speichern Sie die Einstellung durch Klicken auf dasDiskettensymbol.
107
Abb. 134 System – Einstellungen

Wenn Sie unter „System“ auf den Eintrag „Klasse wechseln“ klicken, erhalten Sie die Übersicht über alle Klassen, bei denen Sie Mitglied sind.Die aktive Klasse wird in der obersten Zeile angezeigt.Um die aktive Klasse zu wechseln, klicken Sie auf das Diskettensymbol neben der Klasse, die aktiviert werden soll.
9.5. Übersicht über die Funktion KorrekturHier empfangen Sie Einsendeaufgaben, die Ihnen Ihre Teilnehmer zugesendet haben. Sie können die Korrekturen durchführen und dieAufgaben wieder an den entsprechenden Teilnehmer zurücksenden.
9.5.1. Neue Korrekturen empfangen: „Korrektur – Neu“Hier empfangen Sie neu eingesendete Aufgaben. Sie haben hier noch keine Möglichkeit, die Aufgaben zu korrigieren. Klicken Sie zuerstauf den Eintrag „Korrektur“ und dann auf den Eintrag „Neu“. Sie erhalten dann folgende Funktionen:
108
a) b) c) d) e) f)
Abb. 135 System – Klasse wechseln
Abb. 136 Korrekturverwaltung – Übersicht

a) Klasse des Teilnehmers, der die Einsendeaufgabe geschickt hat.b) Lerner: Benutzername des Teilnehmers, der die Einsendeaufgabe geschickt hat.c) Übung: Code der Einsendeaufgabed) Datum, an dem die Einsendeaufgabe versendet wurde.e) Aktionen: Hier haben Sie mehrere Möglichkeiten:
- Sie können dem Teilnehmer eine E-Mail schreiben, wenn Sie ein Mailprogramm auf Ihrem Rechner installiert haben. Klicken Sie dazu auf das Briefsymbol, um eine neue E-Mail-Nachricht zu öffnen (s. auch 7.1. „E-Mail und Kurznachrichten“).
- Bei einer schriftlichen Einsendeaufgabe können Sie den Originaltext des Teilnehmers hier ansehen, Sie haben hier jedoch keineBearbeitungsmöglichkeit. Klicken Sie auf das Blattsymbol, um den Originaltext in einem neuen Fenster zu öffnen.
- Bei einer mündlichen Einsendeaufgabe, können Sie die Sprachaufnahme des Teilnehmers hier anhören, Sie haben hier jedoch keine Bearbeitungsmöglichkeit. Klicken Sie auf dieses Symbol , um die Sprachaufnahme des Teilnehmers in einem neuen Fenster zu öffnen und anzuhören.
f) Mit einem Klick auf dieses graue Kästchen markieren Sie eine Einsendeaufgabe zum Verschieben in einen anderen Ordner und zur weiteren Bearbeitung. Sie haben zwei Möglichkeiten der Korrektur:- Online-Korrektur: Mit einem Klick auf dieses Symbol verschieben Sie eine markierte Einsendeaufgabe in den Ordner
„Online“. Dort können Sie die Aufgabe direkt online korrigieren (s. auch 9.5.2. „Aufgaben zum Korrigieren vorbereiten und zurücksenden: Online“ und 10.1. „Online-Korrektur: Korrektur einer Aufgabe im Online-Editor“).
- Offline-Korrektur: Mit einem Klick auf dieses Symbol verschieben Sie eine markierte Einsendeaufgabe in den Ordner „Offline“. Dort können Sie die Aufgabe auf die Festplatte Ihres Computers herunterladen, um sie dort offline zu korrigieren (s. auch 9.5.3. „Herunterladen einer Aufgabe auf die Festplatte: Offline“ und 10.2. „Korrektur einer Aufgabe im Offline-Editor“).
9.5.2. Aufgaben zum Korrigieren vorbereiten und zurücksenden: OnlineUm eine Einsendeaufgabe eines Teilnehmers online korrigieren zu können, muss sie zuvor vom Ordner „Korrektur – Neu“ in den Ordner„Korrektur – Online“ verschoben werden (s. auch 9.5.1. „Neue Korrekturen empfangen: „Korrektur – Neu“).
Um den Ordner „Korrektur – Online“ zu öffnen, klicken Sie links auf „Online“ (s. Abb. 135). Sie erhalten dann folgende Funktionen:
Abb. 137 Korrekturen – Online
Ihnen stehen dort verschiedene Informationen und Funktionen zur Verfügung:a) Klasse des Teilnehmers, der die Einsendeaufgabe geschickt hat.b) Lerner: Benutzername des Teilnehmers, der die Einsendeaufgabe geschickt hat.c) Übung: Code der Einsendeaufgabe.d) Letzte Änderung: Datum Ihrer letzten Änderung. Sie können eine Korrektur jederzeit schließen und zu einem späteren Zeitpunkt
weiter bearbeiten. Ihre Korrektur bleibt dabei gespeichert.e) Aktionen: Hier haben Sie mehrere Möglichkeiten:
- Sie können dem Teilnehmer eine E-Mail schreiben, wenn Sie ein Mailprogramm auf Ihrem Rechner installiert haben. Klicken Sie dazu auf das Briefsymbol, um eine neue E-Mail-Nachricht zu öffnen (s. auch 7.1. „E-Mail und Kurznachrichten“).
- Aufgabenstellung: Klicken Sie auf das Fragezeichensymbol, um die Aufgabenstellung zu sehen.- Bei einer schriftlichen Einsendeaufgabe können Sie den Originaltext des Teilnehmers hier ansehen, Sie haben hier jedoch keine
Bearbeitungsmöglichkeit. Klicken Sie auf das Blattsymbol, um den Originaltext in einem neuen Fenster zu öffnen.- Bei einer mündlichen Einsendeaufgabe können Sie die Sprachaufnahme des Teilnehmers hier anhören, Sie haben hier jedoch
keine Bearbeitungsmöglichkeit. Klicken Sie auf dieses Symbol , um die Sprachaufnahme des Teilnehmers in einem neuen Fenster zu öffnen und anzuhören.
- Korrektur: Klicken Sie auf das rote Häkchensymbol, um die Einsendeaufgabe zu korrigieren. Der Text des Teilnehmers öffnet sichdann in einem Texteditor mit Korrekturfunktionen (s. 10.1. „Online-Korrektur: Korrektur einer Aufgabe im Online-Editor“).
109
a) b) c) d) e) f)

f) Mit einem Klick auf dieses graue Kästchen markieren Sie eine Einsendeaufgabe zum Verschieben in einen anderen Ordner bzw.zur weiteren Bearbeitung. Sie haben diese Möglichkeiten:- Zurücksetzen: Wenn Sie auf den Pfeil klicken, wird die Korrektur der markierten Aufgabe zurückgesetzt, d.h. rückgängig ge-
macht. Sie können sie erneut bearbeiten. Ihre bereits gespeicherten Korrekturen gehen dabei verloren.- Korrektur offline stellen: Mit einem Klick auf dieses Symbol verschieben Sie eine markierte Einsendeaufgabe in den Ordner
„Offline“. Dort können Sie die Aufgabe auf die Festplatte Ihres Computers herunterladen, um sie dort offline zu korrigieren (s. auch 9.5.3. „Herunterladen einer Aufgabe auf die Festplatte:Offline“ und 10.2. „Korrektur einer Aufgabe im Offline-Editor“).
- Aufgabe an den Teilnehmer zurücksenden: Mit einem Klick auf das Häkchen ganz rechts schicken Sie eine markierte Einsende-aufgabe an den Teilnehmer zurück. Sie finden versendete Korrekturen unter „Korrektur – Erledigt“ wieder.
9.5.3. Herunterladen einer Aufgabe auf die Festplatte: OfflineUm eine Einsendeaufgabe eines Teilnehmers offline korrigieren zu können, muss sie zuvor vom Ordner „Korrektur – neu“ in den Ordner„Offline“ verschoben werden (s. auch 9.5.1 „Neue Korrekturen empfangen: „Korrektur – Neu“). Dadurch wird die Einsendeaufgabeautomatisch auf die Festplatte Ihres Computers heruntergeladen.
Sie finden alle Aufgaben im Ordner „Korrektur – Offline“, wenn Sie auf der linken Leiste auf den Eintrag „Offline“ klicken. Hier können Sie die Einsendeaufgaben nur ansehen, aber nicht editieren. Sie können die Aufgabe jetzt nur auf Ihrer Festplatte im Offline-Editor korrigieren. Dazu können Sie sich ausloggen bzw. offline gehen (s. 10.2. „Korrektur einer Aufgabe im Offline-Editor“).
110
Abb. 138 Korrekturen – Offline

9.5.4. Verwaltung von erledigten Korrekturen: ErledigtSobald Sie eine korrigierte Aufgabe an einen Teilnehmer zurückgeschickt haben, wird sie bei Ihnen im Ordner „Korrektur – Erledigt“abgelegt. Hier stehen Ihnen folgende Funktionen zur Verfügung:
Abb. 139 Korrekturen – Erledigt
a) Klasse des Teilnehmers, der die Einsendeaufgabe geschickt hat.b) Lerner: Benutzername des Teilnehmers, der die Einsendeaufgabe geschickt hat.c) Übung: Code der Einsendeaufgabe.d) Abschlussdatum: Datum, an dem Sie die Korrektur an den Teilnehmer zurückgeschickt haben.e) Aktionen: Hier haben Sie mehrere Möglichkeiten:
- Sie können Sie dem Teilnehmer eine E-Mail schreiben, wenn Sie ein Mailprogramm auf Ihrem Rechner installiert haben. Klicken Sie dazu auf das Briefsymbol, um eine neue E-Mail-Nachricht zu öffnen (s. auch 7.1. „E-Mail und Kurznachrichten“).
- Bei einer schriftlichen Einsendeaufgabe können Sie den Originaltext des Teilnehmers hier ansehen, Sie haben hier jedoch keine Bearbeitungsmöglichkeit. Klicken Sie auf dieses Blattsymbol, um den Originaltext in einem neuen Fenster zu öffnen.
- Bei einer mündlichen Einsendeaufgabe, können Sie die Sprachaufnahme des Teilnehmers hier anhören, Sie haben hier jedoch keine Bearbeitungsmöglichkeit. Klicken Sie auf das Startsymbol, um die Sprachaufnahme des Teilnehmers in einem neuen Fenster zu öffnen und anzuhören.
- Klicken Sie auf das rote Häkchensymbol , um den korrigierten Text zu sehen. Sie haben hier keine Bearbeitungsmöglichkeit.f) Mit einem Klick auf dieses graue Kästchen markieren Sie eine Einsendeaufgabe. Erst dann können Sie sie in einen anderen
Ordner zur erneuten Bearbeitung verschieben. Sie haben zwei Möglichkeiten:- Löschen/Freigeben einer Korrektur zur Wiederbearbeitung durch den Teilnehmer: Klicken Sie auf das X-Symbol um eine
Korrektur zu löschen. Ihre vorgenommenen Korrekturen werden gelöscht und die Aufgabe ist zur erneuten Bearbeitung durchden Teilnehmer wieder frei gegeben. Dies hat keinen Einfluss auf die Ansicht, die dem Teilnehmer vorliegt. Er sieht nach wie vor die korrigierte erste Fassung, kann aber die Aufgabe erneut an Sie zur Korrektur verschicken.
- Wiederherstellen: Klicken Sie auf dieses Symbol , um die markierte Aufgabe erneut zu korrigieren. Sie wird in den Ordner „Online“ verschoben. Dort können Sie an die Arbeit an der Korrektur erneut aufnehmen und ergänzen (s. auch 9.5.2.„Aufgaben zum Korrigieren vorbereiten und zurücksenden: Online“ und 10.1. „Online-Korrektur: Korrektur einer Aufgabe im Online-Editor“).
111
a) b) c) d) e) f)

10. KORREKTUR SCHRIFTLICHER AUSDRUCK – TECHNISCHE DURCHFÜHRUNG
Die Übungstypen mit freier Texteingabe sehen in den meisten Fällen eine Korrektur durch den Online-Tutor vor (s. auch 5.2.1. „Textfeld– freie Texteingabe mit Korrektur durch einen Online-Tutor“). Im Folgenden wird die Vorgehensweise einer Korrektur online (direkt überdie Plattform) und offline (lokal auf Ihrem Computer) beschrieben.
10.1. Online-Korrektur: Korrektur einer Aufgabe im Online-Editor
Das Editorfenster besteht aus vier Feldern:a) Feld für (abgekürzte) Korrekturzeichen (vom System vorgegeben).b) Textfeld mit dem Text des Teilnehmers. Unter dem Text ist außerdem Platz für Mitteilungen oder einen längeren Kommentar von
Ihnen.c) Feld für (ausgeschriebene) Korrekturzeichen (vom System vorgegeben).d) Feld für Ihre Fehlerbeschreibungen
10.1.1. VorgehensweiseMarkieren Sie die Wörter, Satzteile oder Sätze aus dem Textfeld, die Sie korrigieren möchten (einzelne Wörter durch Doppelklick,mehrere Wörter durch Ziehen mit der Maus).Klicken Sie dann mit der rechten Maustaste auf den markierten Teil und wählen Sie aus dem Menü, das sich daraufhin öffnet:„Fehler korrigieren“.
112
a) b)
c) d)
Abb. 140 Korrekturen vornehmen im Online-Editor
Abb. 141 Korrekturen vornehmen

Daraufhin öffnet sich dann ein kleines Fenster „Fehlerbeschreibung“:Wählen Sie links oben aus dem Menü „Korrekturzeichen“ eines der vorgegebenen Korrekturzeichen aus. Wenn es kein passendesKorrekturzeichen für Ihre Korrektur gibt, können Sie den Eintrag „Anmerkung“ auswählen.In das Textfeld dieses Fensters können Sie dann eine Fehlerbeschreibung eingeben. Durch die Funktionen in der oberen Leistekönnen Sie Ihre Schrift formatieren (fett, kursiv, farbig, usw.). Beenden Sie die Eingabe der Fehlerbeschreibung durch Anklicken von „OK“. Daraufhin ist der Fehler im Text unterstrichen, rechts erscheint das Korrekturzeichen und unten Ihre Fehlerbeschreibung.
Abb. 142 Fehlerbeschreibung
Durch Anklicken der korrigierten Fehler im Text werden jeweils die dazu gehörenden Korrekturzeichen (Spalte links) und Fehlerbe-schreibungen (Feld unten) angezeigt.Sie können Korrekturen weiter bearbeiten, indem Sie den markierten Fehler erneut mit der rechten Maustaste anklicken und„Korrektur bearbeiten“ auswählen.Sie können auch direkt in das Textfeld mit dem Text des Teilnehmers schreiben oder dort Wörter formatieren. Markieren Sie dieTeile im Text, die Sie formatieren möchten. Wählen Sie dann die gewünschte Formatierungsart aus der Funktionsleiste oberhalb des Textfeldes aus. Sie haben verschiedene Möglichkeiten, Ihre Korrektur zu formatieren, die Funktionen entsprechen z.T. den Funktionen in Textverarbeitungsprogrammen.
113
Abb. 143 Korrekturfenster

10.1.2. Beenden und Speichern einer KorrekturKlicken Sie nach Beendigung der Korrektur auf das Diskettensymbol im Korrektureditor.Ihre Änderungen werden automatisch gespeichert, wenn Sie auf das Diskettensymbol im Editor klicken oder wenn Sie das Editor-fenster schließen. Es erscheint dann ein Speicherdialog.Klicken Sie auf „Ja“, um Ihre Änderungen zu speichern.
Abb. 144 Speicherdialog
10.2. Korrektur einer Aufgabe im Offline-EditorAuf dem Desktop (Bildschirm) Ihres Computers finden Sie das folgende Symbol:
Dies ist das Symbol für den Offline-Editor, der dort automatisch beim ersten Herunterladen einer Aufgabe installiert wurde. Mit einemDoppelklick auf dieses Symbol öffnen Sie den Offline-Editor. In diesem Fenster können Sie nun die Offline-Korrektur vornehmen.
10.2.1. Aufgabe korrigierenKlicken Sie mit der linken Maustaste auf „Datei“ und wählen Sie unter „Öffnen“ die Art der Korrekturen aus, die Sie jetzt bearbei-ten möchten. Es gibt vier Möglichkeiten:- Neue Korrekturen: Aufgaben, die Sie zuvor von „Korrektur – Neu“ in „Offline“ verschoben haben.- Laufende Korrekturen: Aufgaben, die Sie noch nicht zu Ende korrigiert haben.- Erledigte Korrekturen: Aufgaben, die Sie zu Ende korrigiert haben. Diese befinden sich in Ihrer Administrationsansicht im Ordner
„Online“ (s. auch 9.5.2. „Aufgaben zum Korrigieren vorbereiten und zurücksenden: Online“).- Abgeschickte Korrekturen: Aufgaben, die Sie bereits zu Ende korrigiert und schon an den Teilnehmer zurückgeschickt haben.
Diese befinden sich in Ihrer Administrationsansicht im Ordner „Erledigt“ (s. auch 9.5.4. „Verwaltung von erledigten Korrekturen:Erledigt“).
114
Abb. 143 Korrektur speichern und beenden

Wählen Sie für die Korrektur von unbearbeiteten Aufgaben: „Öffnen > neue Korrekturen“.Es öffnet sich ein neues Fenster mit allen unkorrigierten Aufgaben. Markieren Sie dort die Aufgabe, die Sie korrigieren wollen, undklicken Sie auf „Öffnen“.
Abb. 147 Aufgabe auswählen
115
Abb. 145 Korrekturen vornehmen im Offline-Editor
Abb. 146 Aufgaben öffnen

116
Der Text des Lerners wird im Editor geöffnet.
Die einzelnen Schritte der Korrektur erfolgen wie bei der Online-Korrektur:das zu korrigierende Wort markierenKlick mit der rechten Maustaste auf das zu korrigierende Wortaus dem Menü, das sich öffnet, „Fehler korrigieren“ wählenim Fenster „Fehlerbeschreibung“ ein Korrekturzeichen aus dem Menü in der oberen Spalte auswähleneventuell einen Kommentar (Fehlerbeschreibung) schreibenKlick auf „OK“, um Korrekturzeichen und Fehlerbeschreibung in den Text zu übertragen (s. auch 10.1. „Online-Korrektur: Korrektureiner Aufgabe im Online-Editor“)
10.2.2. Korrektur speichernKlicken Sie mit der linken Maustaste auf „Datei“ und wählen Sie unter „Speichern“ die entsprechende Art der Speicherung aus (Sie
können bei beiden Varianten weitere Korrekturen vornehmen):a) „Speichern“ > „Laufende Korrekturen“: Ihre Korrektur wird lokal auf Ihrem Computer unter „Laufende Korrekturen“ abgelegt. Sie
können Sie weiterhin offline auf Ihrer Festplatte weiter bearbeiten (s. auch 10.2.1. „Aufgabe korrigieren“). Hier kann die Korrekturjedoch noch nicht an den Teilnehmer zurückgeschickt werden.
b) „Speichern“ > „Erledigte Korrekturen“: Ihre Korrektur wird in Ihrer Administrationsansicht im Ordner „Online“ abgelegt. Sie wird also beim nächsten Einloggen bei DUO wieder auf die Lernplattform ins Internet hochgeladen. Eine Weiterbearbeitung ist nun im Ordner „Online“ möglich (s. auch 9.5.2. „Aufgaben zum Korrigieren vorbereiten und zurücksenden: Online“).
Abb. 148 Korrektur speichern
10.2.3. Korrekturen abschicken / ablegenUm die Aufgaben an den Lerner abzusenden, müssen Sie online gehen, sich bei DUO einloggen und die Korrekturen in Ihrer Verwaltungablegen.
Wenn Sie die Korrektur unter „Laufende Korrekturen“ abgespeichert haben (s. auch 10.2.2. „Korrektur speichern“), finden Sie sieauf der Plattform in Ihrer Administrationsansicht im Ordner „Korrektur – Offline“.Klicken Sie hier auf „Onlinefreigabe“. Alle Aufgaben können nun online freigegeben werden.Wählen Sie dazu die fertig korrigierten Aufgaben aus und markieren Sie sie rechts im Kästchen.Klicken Sie dann auf dieses Symbol
Abb. 149 Korrektur ablegen

Ihre Korrekturen werden dadurch im Ordner „Korrektur – Online“ abgelegt. Dort können Sie sie, wie unter Punkt 9.5.2. „Aufgaben zumKorrigieren vorbereiten und zurücksenden: Online“ beschrieben, an den Teilnehmer zurückschicken. Die Korrektur wird dadurch auto-matisch in Ihrer Administrationsansicht in den Ordner „Erledigt“ verschoben (s. auch 9.5.3. „Verwaltung von erledigten Korrekturen:Erledigt“).
Wenn Sie die Korrektur unter „Erledigte Korrekturen“ abgespeichert haben (s. auch 10.2.2. „Korrektur speichern“) finden Sie sie aufder Plattform in Ihrer Administrationsansicht im Ordner „Korrektur – Online“.
Klicken Sie hier auf die Aufgabe, die Sie korrigiert haben, und gehen Sie vor, wie bei Punkt 9.5.2. „Aufgaben zum Korrigierenvorbereiten und zurücksenden: Online“ beschrieben, an den Teilnehmer zurückschicken. Die Korrektur wird dadurch automatisch inIhrer Administrationsansicht in den Ordner „Erledigt“ verschoben (s. auch 9.5.4. „Verwaltung von erledigten Korrekturen: Erledigt“).
Abb. 150 Korrektur ablegen
117

11. KORREKTUR MÜNDLICHER AUSDRUCK – TECHNISCHE DURCHFÜHRUNG
11.1. Öffnen und Abhören einer SprachaufnahmeDie Übungstypen, bei denen die Teilnehmer eine Sprachaufnahme machen, sehen in den meisten Fällen eine Korrektur durch denOnline-Tutor vor (s. auch 5.2.3. „Sprachaufnahmen“).
Die Sprachaufnahmen, die Ihre Teilnehmer an Sie geschickt haben, finden Sie in Ihrer Administrationsansicht im Ordner „Korrektur – Neu“ (s. auch 9.5.1. Neue Korrekturen empfangen: „Korrektur – Neu“).Verschieben Sie Sprachaufnahmen, die sie korrigieren möchten, zunächst in den Ordner „Online“ (s. auch 9.5.2. „Aufgaben zum Korrigieren vorbereiten und zurücksenden: Online“).Die Aufgaben, neben denen das Pfeilsymbol steht, sind Sprachaufnahmen.Klicken Sie auf das Symbol, um die Sprachaufnahme in einem neuen Fenster zu öffnen.
In der unteren Leiste des Fensters finden Sie einen Recorder.Zum Abspielen der Aufnahme klicken Sie auf Start .Zum Beenden der Aufnahme klicken Sie auf Stopp .Mit den Pfeilen können Sie vor- und zurückspulen . Sie können zu diesem Zweck auch den Regler für die Laufzeit an die gewünschte Position schieben.
Wenn Sie das Fenster mit der Sprachaufnahme durch einen Klick auf das „X“ oben rechts schließen, gelangen Sie wieder zu IhrerAdministrationsansicht.
118
Abb. 152 Abspielleiste für die Aufnahme
Abb. 151 Aufgaben zur Korrektur – Übersicht

11.2. Rückmeldung zur Sprachaufnahme verfassen und per E-Mail versendenKorrigieren Sie die Sprachaufnahme inhaltlich in Ihrer gewohnten Weise und machen Sie sich Notizen zu der Rückmeldung, die Sie demTeilnehmer geben möchten. Die Rückmeldung können Sie handschriftlich oder in einem Textverarbeitungsprogramm (z.B. Word) fest-halten. In der Lernplattform gibt es dafür keinen speziellen Texteditor. Siekönnen Ihre Rückmeldung auch nicht in IhrerAdministrationsansicht speichern.
Die Rückmeldung zur Sprachaufnahme wird nicht über die Plattform sondern per E-Mail verschickt. Sie finden die E-Mail-AdressenIhrer Teilnehmer in der E-Mail-Funktion in der oberen Konstantenleiste.
Klicken Sie zuerst auf das Briefsymbol in der Konstantenleiste. Sie erhalten dann eine Liste mit allen Teilnehmern Ihrer Klasse(n).Klicken Sie dann auf das Briefsymbol neben dem Namen des Teilnehmers, dem Sie eine Rückmeldung schicken möchten.Es öffnet sich automatisch ein E-Mail-Fenster, bei dem die E-Mail-Adresse Ihres Teilnehmers bereits eingegeben ist.Hinweis: Sie können die E-Mail-Funktion nur nutzen, wenn Sie ein E-Mail-Programm auf Ihrem Computer installiert haben (z.B.Outlook, Thunderbird usw.). An öffentlichen Computern können Sie diese Funktion nicht nutzen.Schreiben Sie die Bezeichnung der Aufgabe, zu der Sie die Rückmeldung versenden, in die Betreffzeile und tippen (oder kopieren)Sie Ihre Rückmeldung in das Textfeld. Senden Sie dann die E-Mail ab (s. auch 7.1.1. „E-Mails verschicken“).
11.3. Sprachaufnahme ablegenMit einem Klick auf das graue Kästchen rechts markieren Sie eine Einsendeaufgabe.Klicken Sie dann auf das Häkchen rechts, um die Sprachaufnahme in den Ordner „Erledigt“ zu verschieben (s. auch 9.5.4.„Verwaltung von erledigten Korrekturen: Erledigt“).
Hinweis: Anders als beim schriftlichen Ausdruck wird die Aufgabe durch Markieren und Klicken auf das Häkchen nicht an denTeilnehmer zurückgeschickt. Sie müssen den Teilnehmer deshalb bei Ihrer Rückmeldung per E-Mail darauf hinweisen, auf welche
Aufgabe / Sprachaufnahme Sie sich mit Ihrer Rückmeldung beziehen.
119
Abb. 153 Ablegen der Sprachaufnahmen

120

121
12. KORREKTUR DER PROBEPRÜFUNG TESTDAF
Am Ende des Moduls uni-deutsch TestDaFtraining steht eine Probeprüfung des TestDaF (s. auch 5.3. „Probeprüfung TestDaF“). DieseProbeprüfung sieht eine Korrektur durch den Online-Tutor vor.
12.1. Bearbeitungszeit für die einzelnen SubtestsAußer beim Mündlichen Ausdruck kann die Bearbeitungszeit nicht vom Programm vorgegeben und kontrolliert werden. Bitten Sie des-halb Ihre Teilnehmer, bei der Bearbeitung der Prüfungsteile selbst auf die Zeit zu achten. Die Bearbeitungszeiten betragen:
Leseverstehen: 60 Min. (inkl. 10 Min. Übertragungszeit)Hörverstehen: 40 Min. (inkl. 10 Min. Übertragungszeit)Schriftlicher Ausdruck: 60 Min.Mündlicher Ausdruck: 30 Min.
12.2. Leseverstehen und HörverstehenAnders als im normalen Kursverlauf, bei dem Sie als Einsendeaufgaben nur frei verfasste schriftliche Texte (Schriftlicher Ausdruck) undSprachaufnahmen der Teilnehmer (Mündlicher Ausdruck) zugeschickt bekommen, korrigieren Sie in der Probeprüfung auch Aufgabenaus den Bereichen „Leseverstehen“ und „Hörverstehen“ mit geschlossenen Items (mit eindeutigen Lösungen) bzw. halboffenen Items(mit Musterlösungen). Die Aufgaben bestehen u.a. aus Multiple-Choice-Aufgaben und Aufgaben zum Stichwörternotieren.
Für diese Übungstypen ist in der Lernplattform keine Versendefunktion vorgesehen. Sie erhalten diese Aufgaben also nicht in IhrerAdministrationsansicht, sondern Ihre Teilnehmer schicken Ihnen die Antwortblätter zu diesen Prüfungsteilen als Word-Dokumente perE-Mail-Anhang zur Korrektur zu (s. auch 5.3.1. „Bearbeiten und Versenden der Prüfungsteile Leseverstehen und Hörverstehen“). DieLösungen bzw. Musterlösungen erhalten Sie vom DUO-Team. Da die Teilnehmer die Probeprüfung nicht unter „echten“ Prüfungs-bedingungen abgelegt haben, kann man keine eindeutigen Aussagen darüber machen, wie sie in einer TestDaF-Prüfung abgeschnittenhätten.
Werten Sie die Aufgaben aus und teilen Sie dem Teilnehmer die Ergebnisse der einzelnen Prüfungsteile per E-Mail mit (s. auch 7.1.1.„E-Mails verschicken“).
12.3. Schriftlicher Ausdruck und Mündlicher AusdruckBei den Prüfungsteilen „Schriftlicher Ausdruck“ und „Mündlicher Ausdruck“ werden Ihnen die Aufgaben auf gleichem Wege zuge-schickt wie andere Einsendeaufgaben. Sie erhalten die Aufgaben also in Ihrer Administrationsansicht, können Sie dort korrigieren undauch an den Teilnehmer zurücksenden. Der technische Ablauf von Korrektur und Rückmeldung erfolgt ebenfalls wie bei anderen Ein-sendeaufgaben (s. auch 10. „Korrektur Mündlicher Ausdruck – technische Durchführung“).