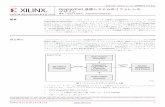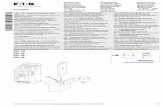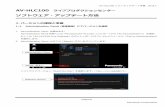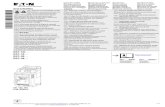Devicer DC1...1 Devicer DC1 ソフトウェア・マニュアル Ver 1.7 (April 2015)...
Transcript of Devicer DC1...1 Devicer DC1 ソフトウェア・マニュアル Ver 1.7 (April 2015)...

1
Devicer DC1 ソフトウェア・マニュアル Ver 1.7 (April 2015)
国内総代理店; 株式会社 東陽テクニカ
EMCマイクロウェーブ計測部
mail:[email protected]

2
ご注意
*本マニュアルは英文マニュアル Ver. 1.7 (Jan 29,2015 発行)、ソフトウェアバージョン 3.50(Feb.2015)以降の翻
訳版です。疑問点がございましたら英文を参照ください。
*本マニュアルは、TM3、TM3-6CH、TM3 Smart、TM3-3G、TM3-3G Smart のコンフィグレーション(構成)をユ
ーザ仕様に変更するためのデバイス・コンフィグレーション・ソフトウェア Devicer DC1型用です。
*このソフトウェアおよび書類(印刷物、電子式含む)の著作権は、RTW社および株式会社東陽テクニカに帰属し
ます。また、書面による許可なしに複製、再利用、電子媒体や機械で読めるように翻訳することが禁じられてい
ます。
*ユーザのソフトウェア使用許諾権は EULA(使用許諾契約書)にて与えられます。
*仕様は変更や改善のため予告なく改定される可能性があります。
*ソフトウェアは、RTW社にて注意深く開発され、公開前に拡張試験をしています。
しかしながらRTW社はいつでも正しい動作を保証することはできません。
*このマニュアルに含まれた情報は、このマニュアルの作成時に集められた物です。
しかしながら、継続的に改善をするRTW社の方針により、実際の製品表示は、 この中の記述とわずかに異なる
可能性があります。
*TouchMonitor TM3マニュアルのアップデート版 webサイトのダウンロードエリア
: http://www.rtw.de/en/sales-support/manuals-software.html. で確認できます。

3
目次
(英文オリジナルにある EULA(使用許諾契約書)は本翻訳に含まれておりません。)
ページ
1 . お使いになる前に 4
2 . Devicer DC1 のインストール 5
2.1 Windows® の場合 5
2.2 Mac OS X® の場合 12
3 . 用語集 17
4 . プログラムスタートアップ 18
5 . クイックスタート 21
5.1 コンフィグレーション(構成)の作成またはロード(読み込み) 22
5.2 プリセットの作成と読み込み 24
5.3 Instruments(機器)の選択(プリセットの編集) 28
5.4 Instruments(機器)の編集 32
5.5 プリセットのプレビュー 35
5.6 完成したコンフィグレーション(構成)のアップロード 36
6 .ファームウェアアップデート 38
Windows® 39
Mac OS X® 42
7 . ライセンス要求 46

4
1. お使いになる前に
この度は、RTW 社製 TouchMonitor TM3 シリーズをご購入いただきありがとうございます。
この機器によって、非常に効率的なメータソリューションを確立できます。
Devicer DC1はWindows® とMac OS X®の機器で使用可能なソフトウェア・アプリケーションです。Devicer DC1を
使うことで、TM3は自由な測定、画面設定などその機能を完全に発揮します。
保存しているプリセットは必要に応じて簡単に編集できます。 また、事前にコンフィグレーション(構成)を作成し、
後からTM3にコピーすることも可能です。
このマニュアルでは以下の内容について説明します。
・ Devicer DC1のインストール方法
・ユーザーインターフェースでのコンフィグレーション(構成)とプリセットの作成
・TouchMonitor TM3本体のファームウェアアップデート
・ライセンスオーダ方法
それぞれのオプションについての詳細は、ユーザーインターフェース画面右下のクエスチョンマーク“?”をクリッ
クする、または各メニューページ上のヘルプボタンをクリックすることで確認できます。

5
2. Devicer DC1のインストール この章ではDevicer DC1をWindows®またはMac OS X®のシステムで使うための導入について解説します。
なお、ここではDevicer DC1のオペレーティングマニュアルの内容を十分に理解されているものとして解説します。
注意- TouchMonitor TM3に作成した設定をアップロードする前に、TM3のファームウェアとDevicer DC1ソフト
ウェアが最新のバージョンになっていることを確認してください。
必要であれば、先に “6. ファームウェアアップデート”へお進みください。
2.1 Windows®の場合
1. ウェブサイト上のメンバーズエリア(http://www.rtw.de/en/sales-support/manuals-software.html)にログイン
し、”Audio Monitors”へ進み、” Touch Monitor TM3”あるいは“Touch monitor TM3-3G”をクリックしてくだ
さい。
2. Devicer DC1セットアップファイルをダウンロードし、お使いのコンピュータに保存してください。
(例、My Documents\TM3\Devicer_DC1フォルダへ)
3. DevicerDC1-Setup.exeをクリックしてください。

6
4.セットアップの言語(英語 または ドイツ語)を選択し、”OK”をクリックしてください。
5. セットアップウィザードが起動しますので、次へ進んでください。

7
6.EULA(使用許諾契約書)をご確認ください。同意する場合は”I accept the agreement”を選択し、
”Next”をクリックしてください。

8
7.インストール先のフォルダを指定し、“Next”をクリックしてください。
8.スタートメニューに表示するフォルダ設定を行い、次へ進んでください。

9
9.デスクトップにショートカットを作成、またはクイックランチバーにシンボルを作成する場合、
相当するチェックボックスにチェックを入れ“Next”をクリックしてください。
10.これまで設定した内容が表示されます。変更がある場合は”Back“をクリックしてください。
設定内容が正しければ”Install“をクリックしてください。

10
11.Devicer DC1のインストールが開始されます。

11
12.すぐにDevicer DC1を起動するには、“Finish”をクリックします。
後でDevicer DC1を起動する場合は、チェックボックスのチェックを外してからセットアップウィザードを終了す
るため“Finish”をクリックしてください。
13.まず、画面上にRTWのロゴが表示され、アプリケーションが初期化されます。その後ユーザーインターフェー
スが表示されると、ロゴは表示されなくなります。これでDevicer DC1は使用可能となります。
Devicer DC1が黒い背景のフルスクリーンモードで起動することがあります。
この場合、画面右上角の最小化ボタンでフルスクリーンモードから抜け出せます。

12
2.2 Mac OS X®の場合
1. ウェブサイト上のメンバーズエリア(http://www.rtw.de/en/sales-support/manuals-software.html)にログイン
し、”Audio Monitors”へ進み、” Touch Monitor TM3”をクリックしてください。
2. “DevicerDC1-MacOS.pkg”ファイルをクリックしてください。クリックすると、ダウンロードが開始されます。
3. ダウンロードが終了すると、インストールウィザードが表示されますので”Continue”をクリックしてください。

13
4. 言語を選択し、使用許諾契約書(EULA)を読んでください。”Continue”をクリックしてください。
5. 使用許諾契約書(EULA)を読んだら、”Accept”をクリックしてください。

14
6. ディスティネーションボリューム(保存先)を選択し、”Continue”をクリックしてください。
7. インストールのタイプを決定します。必要に応じてインストールフォルダを変更し、”Install”をクリックしてくださ
い。

15
8. Devicer DC1 がインストールされます。
9. インストールが成功すると、インストールは完了です。”Close”をクリックしてください。
10. ダッシュボード中の”Devicer DC1”と表示されるTM3のアイコンをクリックするとアプリケーションが起動しま
す。

16
11.RTWのロゴが画面に表示され、アプリケーションが初期化されます。
すぐにロゴが消え、ユーザーインターフェースが表示されます。これでDevicer DC1が使用できます。
Devicer DC1は、黒い背景のフルスクリーンモードで起動することがあります。
この場合、画面右上角の最小化ボタンでフルスクリーンモードから抜け出せます。

17
3. 用語集
コンフィグレーション(構成)
Devicer DC1アプリケーションはタッチモニタTM3用の”コンフィグレーション(構成)”の作成・編集に使用されま
す。”コンフィグレーション(構成)”には“プリセット”や画面の明るさなどの”global parameter”、起動時のプリセット
など、機器の設定が全て含まれます。コンフィグレーション(構成)はDevicer DC1がインストールされたコンピュー
タのフォルダに保存するのと同様に、TM3本体に保存できます。TM3で新しいコンフィグレーション(構成)を使う
には、まずDevicerDC1を用いてUSB経由で転送する必要があります。
プリセット
それぞれのコンフィグレーション(構成)は一つ以上のプリセットを含みます。新しいプリセットは TM3 本体にロード
されます。プリセットでは、表示させる機器、画面のレイアウト、入力信号のルーティングを変更できます。ただし、
プリセットは TM3 本体だけで編集することはできません。プリセットを編集するには Devicer DC1 を使う必要があり
ます。
Audio Group(オーディオグループ)
それぞれのプリセットは一つ以上のAudio Groupを含みます。Audio Groupではオーディオ信号入力、チャンネル
モード、ラウドネスのタイプが決定できます。
Instrument(機器)
それぞれの Audio Group は一つ以上の Instruments(機器)を含みます。任意の Audio Group 中の任意の機器は
個別に構成できます、例えばスケールや色などです。

18
4 プログラムスタートアップ
インストール後、最初に Devicer DC1 を起動すると、RTW- Default(初期)コンフィグレーション(構成)が読み込ま
れます。
このコンフィグレーション(構成)には TM3 の工場出荷時のプリセットが含まれます。同じ工場出荷時のプリセット
は納入時の TM3 にも保存されています。そのため、Devicer DC1 を使わずに箱から取り出してすぐ TM3 を使うこ
とができます。DevicerのGUIでは、そのとき読み込まれているコンフィグレーション(構成)が画面右側のバーチャ
ル(仮想)TM3 画面に表示されます。

19
もしソフトウェアの起動中に、コンピュータの USB ポートに接続された電源の入ったタッチモニタ TM3 を検出する
と、”Do you like to load the settings from your TM3 device now?”が表示されます。
コンピュータのハードドライブに保存された RTW-Default コンフィグレーション(構成)の代わりに TM3に保存され
たコンフィグレーション(構成)を読み込みたい場合は”Yes”を選択してください。
“Yes”を選択すると、TM3 のコンフィグレーション(構成)がコンピュータのハードドライブに転送され、Devicer DC1
で編集できます。編集済みのコンフィグレーション(構成)は、Devicer のアップロードボタンで TM3 へコピーできま
す。そうした場合、TM3 に保存された古いコンフィグレーション(構成)は上書きされます。

20
“No”を選択した場合、Devicer はコンピュータのハードドライブから RTW Default コンフィグレーション(構成)を読
み込みます。
注意 – Devicer DC1は接続された TM3のコンフィグレーション(構成)を直接編集することはできません。
TM3 に保存されたコンフィグレーション(構成)は新しいものをアップロードすることで上書きされるの
みです。
タッチモニタ TM3/TM3-3Gのオペレーションマニュアルに、工場出荷時のプリセットと機器の紹介があ
ります。

21
5. クイックスタート
Devicerの GUI では、以下のように反時計回りにコンフィグレーション(構成)の作成/読み込み・編集・保存が順番
に進んでいきます。
1. 右上端から、新しいコンフィグレーション(構成)の作成または作成済みのコンフィグレーション(構成)のロード
を始めます。
2. 左側のプリセット セクションに移動します。
3. Instruments(機器)セクションに移動し、読み込んだプリセットを編集します。TM3 のバーチャルスクリーン上
で機器の選択・レイアウトを編集します。
4. Edit Instruments(機器修正)セクションに移動し、必要に応じてそれぞれの機器の確認を行います。
5. 右側の TM3 のバーチャルスクリーンに作成/編集したコンフィグレーション(構成)のプレビューが表示されま
す。
6. 編集が終わったら右上端に戻り、アップロードボタンでコンフィグレーション(構成)をハードドライブと、必要に
応じ接続された TM3 に保存します。
それぞれの手順の詳細は次の章で番号ごとに紹介します。

22
5.1 コンフィグレーション(構成)の作成またはロード(読み込み)
作成
1. 右上端から、コンフィグレーション(構成)の名前をクリックします。
2. メニューの中から、”New Configuration(構成)”オプションを選択すると新規にコンフィグレーション(構成)を
作成します。新しいコンフィグレーション(構成)はプリセットを何も含みません。

23
3. “New コンフィグレーション(構成)”ウィンドウが開いたら、コンフィグレーション(構成)の名前を入力します。
もし作成するコンフィグレーション(構成)を使用する TM3 に 6 チャンネルライセンスがインストール済みである
ならチェックボックスにチェックを入れます。その後、”OK”をクリックします。
Load
4. 右上端のメニューから、編集するコンフィグレーション(構成)を選択します。

24
5.2 プリセットの作成と読込
最後のステップで新しいコンフィグレーション(構成)を作成したら、左上のプリセット部分は空になります。
一方、既存のコンフィグレーションを読込むと、コンフィグレーションのプリセットがここにリストされます。
作成
1.Preset の“プラスサイン”をクリックすることにより、新しいプリセットを作成します。
2.New Preset ウィンドウが現れ、プリセット名を入力します。
また、新しいプリセットは TM3 を縦向き又は横向きのどちらで使うか選択し、“OK”をクリックします。

25
3.オーディオグループ選択ウィンドウが現れ、TM3 上で好みのオーディオ入力を使っているオーディオグルー
プを選択します。また、右の好みのラウドネスタイプも選択します。
4.その後、このオーディオグループで可能な全ての機器のリストは Instruments(機器)に展開されます。
新しいプリセットの名前は Devicer のタイトルバーに示されます。

26
読込
5.既存のコンフィグレーションを読込んで、そのプリセットの一つを編集したい時は、読込んだプリセットリスト上
のそのプリセットをダブルクリックします。
そのプリセットの名前は Devicer のタイトルバーに示されます。
6.左下の部分に展開される機器バーの矢印をクリックします。そして、読込んだプリセットを編集します。
このプリセットに対し可能な機器リストが表示されます。

27

28
5.3 Instruments(機器)の選択 (プリセットの編集)
機器部分を開いた状態だと、リストされた何れかの機器を簡単なドラッグ&ドロップを実行することで現在のプリセ
ットに加える事が出来ます。
1. これを実現するにはマウスでリストの機器の一つを選択し、右側のバーチャル TM3 スクリーンの中へ機器を
ドラッグします。マウスキーを放した後、その機器はバーチャルスクリーン上に配置されます。
2. 機器を選択してバーチャルスクリーン上の好みの位置へ機器を動かします。
機器の角をドラッグすることにより、機器の高さと幅を調整することが出来ます。

29
3.機器のいくつかは、水平だけでなく垂直も可能です。これらの一つのみバーチャルスクリーンに配置することが
できます。また、各々の機器は一つのオーディオグループで一度だけ使うことができます。
この理由から、既に配置された機器はバーチャルスクリーンから消えます。

30
4.バーチャル TM3 スクリーン上に使いたい機器を配置すると、好みのレイアウトが作成されます。
5. バーチャルスクリーン上の何れかの機器を消す為には、機器の枠をクリックすると色がハイライトされます。
バーチャルスクリーンから機器を取り除く為にコンピュータのデリートキーを使います。
この機器は再び機器リストに加えられます。

31
タッチモニタTM3/TM3Gの操作マニュアルにも簡単な機器の説明があります。

32
5.4 Instruments(機器)の編集
1. 仮想スクリーン上の機器をダブルクリックすると、パラメータを編集できます。
左側の機器リストに編集機器の一覧が表示されます。
2. このセクションでは、ハイライトされた機器の上位オプションを利用可能です。
例えば、個々の表示要素、スケール、キーアサインの色を編集することができます。

33
3. お客様のニーズにあわせ、任意のパラメータを編集してください。

34
4.必要であれば、パラメータを編集するために他の機器をダブルクリックしてください。

35
5.5 プリセットのプレビュー
1. 右側のバーチャル TM3 スクリーンには、TM3 のスクリーンに表示される予定の編集済プリセットレイアウトのプ
レビューが現れます。
2. 現在ロードした構成の他にプリセットを作成、または編集したい場合、“5.2 プリセットと読み込み”へ戻り、プリ
セットのための手順に従ってください。

36
5.6 完成したコンフィグレーション(構成)のアップロード
一旦編集された構成がお客様のニーズに適合すれば、コンピュータのハードドライブ上に保存することができま
す。もし必要ならば、さらに接続している Touch Monitor TM3 に同時に転送することができます。
1.現在の配置の名前 Config...が右上隅で赤い文字で表示されている場合、現在の配置はまだ保存されていませ
ん。
2.右上隅の大きな赤いアップロード矢印をクリックしてください。構成はあなたのコンピュータのハードドライブに保
存されるでしょう。現在の構成が保存されたので、現在の構成の名前は灰色文字で示されます。
4. 保存オペレーション中に、Devicer DC1 がコンピュータの USB ポートのうちの 1 つに接続され電源が入
れられた Touch Monitor TM3 を検知すれば、次のリクエストが表示されます。
“Do you like to copy the current コンフィグレーション(構成) to the TM3 device?”
“Yes“と答えた後、構成は接続している TM3 に送信されます。

37
5. この後、5 秒間 TM3 のスクリーンに触れ続けてください。TM3 をリセットするためリクエストです。
リスタート後、新しい構成が利用可能となります。
注意 新しい構成のアップロードにより、TM3に保存された構成データとプリセットが上書きされます。

38
6. ファームウェアアップデート
TM3 を最新の状態に維持したければ定期的にシステムソフトウェアをメンテナンスする必要があります。なぜなら、
オプションおよびライセンスはユニット本体にインストールされた時に入手可能であった最新版だからです。 ファ
ームウェアアップデートは、RTW サイトあるいは販売代理店サイトの”Member”エリアで入手可能です。
注意 DC1ソフトウェアをお使いになる際、TM3のファームウェアバージョンと、DC1のバージョン両方が
最新化されていることを確認してください。
必要であればTM3のファームウェアをアップデートし、かつDC1をアップデートしてください。
その後TM3をリスタートしてください。
ファームウェアアップデートは、たいへん簡単な操作だけです。TM3 をコンピュータに USB ドライブのように接続
します。アップデートファイルを、直接 TM3 へ保存します。TM3 をコンピュータからはずしたあと、TM3 を再起動す
るだけです。
下記のパラグラフで、OS が Windows○R および Mac OS X○R についてアップデートの詳細が記述されています。
ファームウェアをアップデートしたければ、下記のように進めてださい。
1. 標準 USB インターフェースケーブル(A-Mini-B)を用いて TM3 をコンピュータへ接続してください。
コンピュータシステムは、TM3 を RTW-TM3 ドライブとして認識します。
2. RTW web サイト(http://www.rtw.de/en/sales-support/manuals-software
にログインしメンバーエリアに入ってください。 ”Audio Monitors”セクションにアクセスし、”Touch Monitor
TM3”をクリックしてください。
3. あなたのコンピュータが Windows® OS で動作している場合、Step 4 から8を実施してください。
あなたのコンピュータが Mac OS X® OS で動作している場合、Step 9 から 13 を実施してください。

39
Windows®
6. アップデートファイル (rtw-tm-fw-n-n.bin, n-n: バージョン)をクリックします。
ファイルダウンロードボックスが開きます。
5. “Save”ボタンをクリックします。 ” Save as dialog”(名前をつけて保存)ボックスが開きます。

40
6. コンボボックスの”Save to"から RTW-TM3 を選択します。
7. “Save”ボタンをクリックします。ファームウェアアップデートファイルが TM3 に保存されます。

41
8. ステップ 14 に続きます。

42
Mac OS X®
9.マウスをアップデートファイル(rtw-tm-fw-n-n.bin, n-n:バージョン )に移動し Ctrl キーを押し続けファイルをクリ
ックします。

43
10. 表示されたメニューで”Load file to..."をクリックします。 ”Save as”ダイアログボックスが開きます。
11. ファイルをプレースするためコンボボックスをクリックします。表示されたメニューの RTW-TM3 オプションをクリ
ックします。

44
12. RTW-TM3 が、コンボボックスに表示されたら、 ”Save”をクリックします。ファームウェアアップデートファイル
は、TM3 に保存されます。
13. ステップ 14 に続きます。

45
14. ダウンロードが正しく終了したとき、USB ドライブのように TM3 をコンピュータからはずしてください。
この状態になるまでは、USB ケーブルをコンピュータからも TM3 からもはずさないでください。
注意 コンピュータシステムから USBケーブルをはずさないのは、コピーしたアップデートファイルを損傷さ
せないためです。
15. TM3 から電源供給をはずします。
16. 数秒待ちます。 その後、電源を再供給します。
17. TM3 はリブートし、自動的にアップデートを実行します。そのため、スタートアップシーケンスが通常より長くな
ります。
18. 表示が普段の動作モードになったとき、アップデートは終了です。
TM3 は、新しいファームウェアで使用準備ができました。
注意 もし TM3へのダウンロードが中断され不完全なファイルが RTW-TM3からリサイクルビンに移 動
された場合、”Not enough memory space"エラーメッセージが Mac OS X ®に表示され、作業を中
断し、再度アップデートファイルを TM3に保存しようとします。
この場合、TM3 を正しくコンピュータから取り外し、USBケーブルを取り外し、リサイクルビンを空にし
てください。 このあと、アップデートファイルは完全に TM3に保存されます。
注意 Windowsは米国 Microsoftの米国あるいは他の国における登録商標です。Mac OS Xは Apple Inc. の米国および他の国における登録商標です。

46
7 . ライセンス要求
注意 以下のことがらはTM3/TM3-6ch/TM3-3Gのみです。
TM3 SmartやTM3-3G Smartはすべての機能が組込まれています。
Touch Monitor TM3 の特長はモジュラーソフトウェアコンセプトです。これによってユーザはいつでも新しい機能
や機器を追加できます。ライセンスメニューページは、現在タッチモニターにインストールされているライセンスを
確認したり、新しいライセンスを獲得するために使用します。
すでに有効になっている機能や機器は、該当する領域の後に“Installed”が表示されています。またライセンスを
所有していない場合は”order”キーが表示されています。
注意 機器のライセンスステータスを検出し新しいライセンスを追加するには、TM3 をあなたのPCとUSB
で接続しておく必要があります。 接続されていなければライセンスメニューウィンドウを閉じてくださ
い。それから、TM3をPCにUSBポートで接続してください。TM3 のUSBコンフィグレーションをロード
し、その後、ライセンスメニューに再度アクセスしてください。
注意 DC1 ソフトウェアをお使いになる際、TM3のファームウェアバージョンと、DC1のバージョン両方
が最新化されていることを確認してください。
必要であればTM3のファームウェアをアップデートし、かつDC1をアップデートしてください。
その後TM3をリスタートしてください。

47
新しいライセンスを入手するため、次の手順に従ってください。
1. USBを用いて、TM3とあなたのPC が接続されていることを確認してください。“TM3 on USB”コンフィグレーシ
ョンがDevicerにロードされていることを確認してください。 (下記参照)
2. Devicer の上部右半分にある歯車をクリックします。 (“TM3 on USB“の表示の横にあります)
メニュータブのあるメニューウィンドウが、グローバル設定のため開きます。

48
3.ライセンスメニュータブをクリックします。

49
4. 購入したいソフトウェアに該当する“order” キーをクリックしてください。

50
5. ”Save as”ボタンをクリックし、暗号化されたライセンス・リクエスト・ファイルを保存するあなたのPCのハードドラ
イブ・フォルダーを選択してください。
6. このリクエストファイルを東陽テクニカ(あるいは代理店へ)へ送ってください。

51
購入されたライセンスのロード及び有効化のため次の手順を進めてください。
7. ライセンス購入後、希望されたファイルが送られてきます。
このファイルをあなたのPCのお好みの位置に保存してください。
注意 このファイルは、リクエストファイルを作成した個別のTM3本体に対してのみ有効です。
8.あなたのPC上に保存された購入済ライセンスを選択するため、ライセンスメニューページのボタンをクリックして
ください。

52
9. このファイルは、接続されているTM3へ転送されます。タッチスクリーンを“Loading” が表示されるまで触れて
ください。
ライセンスのステータスを確認するため次の手順を進めてください。
11. Devicerを一度終了し再度起動します。
12. 表示されているダイアログフィールドで、あなたのTM3コンフィグレーションをDevicerへロードするための質問
に“YES”と回答します。

53
13. Devicer ユーザインターフェースの上部右半分にある“歯車”をクリックしてください。
(“TM3 on USB”の横に表示されています。)
グローバル設定のため、メニュータブを持つメニューウィンドウが開きます。

54
14. ライセンスメニュータブをクリックします。メニューページが表示され、購入されたライセンスがインストールされ
ていることを表示します。
注意 Touch Monitor ソフトウェアでは常に新しいオプションが販売されている可能性があります。
ライセンスメニューページにて、TM3にインストールされているソフトウェアバージョンのリリース
日に適合した機能のみ表示されます。すなわち最新のソフトウェアバージョンをインストールしな
いと、あなたのTM3で最新のライセンスが獲得できない経験をする危険性があります。
そこでTouch Monitorの最新ソフトウェアを定期的にチェックしアップデートされることをお勧めし
ます。

![EL センサ設定マニュアル Ver1 - エコめがね Sensor_setting_manual...[太陽光発電 遠隔モニタリングサービス] EL センサ設定マニュアル Ver1.1 この設定マニュアルは、](https://static.fdokument.com/doc/165x107/611ea91642ae6025dc54b08e/el-feffff-ver1-oe-sensorsettingmanual.jpg)