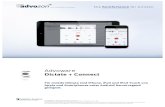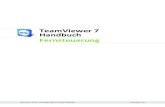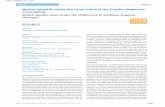Dictate + Connect (Dictamus)dictate-connect.com/downloads/...12_0_iPhone_DE.pdf · Diktate für die...
Transcript of Dictate + Connect (Dictamus)dictate-connect.com/downloads/...12_0_iPhone_DE.pdf · Diktate für die...

Dictate + Connect (Dictamus)
Version 12.0
Anleitung für iPhone / iPod touch
JOTOMI GmbH
1 Diktieren 4 1.1 Aufnahme 4 1.2 Speichern 5 1.3 Überschreiben / Einfügen 5 1.4 Bookmarks 5 1.5 Auswahl verschieben oder löschen 6 1.6 Diktat sperren / entsperren 6 1.7 Quickshare 6
2 Diktatliste 6 2.1 Einstellungen 7 2.2 Mehrfachweitergabe / Mehrfachlöschen 7 2.3 News-Button 8
3 Diktat-Detailansicht 8 3.1 Abspielen / Bearbeiten 8 3.2 Kopieren 8 3.3 Löschen 8 3.4 Wechseln der Diktate 9 3.5 Zurück zur Diktatliste 9
4 Weitergabe von Diktaten 9

4.1 iOS-Mail 9 4.2 E-Mail 9 4.3 Download 9 4.4 Export 10
5 Einstellungen 10 5.1 Allgemein 11 5.2 Diktat 12 5.2.1 Aufnahme 12 5.2.2 Wiedergabe 13 5.2.3 Diktatsteuerung 14 5.2.3.1 Spultasten 14 5.2.3.2 D+C Bluetooth-Pedale 14 5.3 Weitergabe 17 5.3.1 Weitergabeziele 17 5.3.1.1 E-Mail 18 5.3.1.2 FTP 19 5.3.1.3 WebDAV 19 5.3.1.4 box, Dropbox, CloudMe 20 5.3.1.5 Transkriptionsdienstleister 20 5.3.2 Workflow 21 5.4 Format 22 5.4.1 Audio-Format 22 5.4.2 Verschlüsselung 22 5.4.3 Dateinamen 24 5.5 Sicherheit 25 5.5.1 Sichere Verbindung erzwingen 25 5.5.2 Löschen nach Weitergabe 25 5.6 Info 26 5.6.1 E-Mail / Twitter 26

5.6.2 Rezension 26 5.6.3 Support 26
6 Connect 27 6.1 Connect kostenlos testen 27 6.2 Benutzer verwalten 28 6.3 Abo kaufen 28 6.4 Einkäufe wiederherstellen 29 6.5 Beschreibungs-Kennwort setzen 29 6.6 Geschäftsbedingungen 29 6.7 Status eines Diktats ändern 29 6.8 Abo kündigen 30
7 Sprachdateien in Dictate + Connect importieren 30 7.1 Import über iTunes 30 7.2 Import aus einer anderen App 31
Anhang A Lizenzen 31 A.1 zxing 32 A.2 box.net SDK 32 A.3 SBJSON 32 A.4 MPOAuth 33

1 DiktierenSie starten ein Diktat, indem Sie auf den roten Schriftzug ”Neues Diktat“ in der Mitte unten in der Diktatliste drücken. Die Ansicht wechselt zur Diktatsteuerung. Mit dem Schriftzug ”Details“ links oben gelangen Sie zurück zur Detailansicht.
1.1 AufnahmeAuf einem iPhone oder iPad können Sie ein Diktat sowohl über das eingebaute Mikrofon als auch über ein Mikrofon-Headset aufnehmen. Wenn Sie auf einem iPhone über das eingebaute
�4
EinstellungenStatusanzeige Aussteuerung
Bookmark-Steuerung Abschnittauswahl
ZeitlinieLänge
Position
Schnellvorlauf/Springen
Vorlauf
Sperren/EntsperrenQuickshare
Schnellrücklauf/Springen
Rücklauf
Aufnahme
EinfügenAbspielen
Beschreibung/Name
Wellenform-Anzeige

Mikrofon aufnehmen, halten Sie das Gerät über Kopf, also mit dem Dock-Connector nach oben, und sprechen Sie in das Mikrofon neben dem Dock-Connector. Der Bildschirm wird sich automatisch mitdrehen, so dass die Ausrichtung der Oberfläche wieder korrekt ist. Auf älteren iPod Touch (3. Generation oder früher) können Aufnahmen nur mit externem Mikrofon durchgeführt werden, da die Geräte kein eingebautes Mikrofon haben. Auf iPhones können Aufnahmen auch über Bluetooth-Headsets durchgeführt werden, sofern Sie Bluetooth im Aufnahme-Abschnitt der Dictate + Connect-Einstellungen aktiviert haben.
1.2 SpeichernDas manuelle Speichern von Diktaten ist nicht erforderlich. Das Diktat wird während der Aufnahme fortlaufend automatisch gespeichert. Wenn Sie den Schriftzug links oben ”Details“ drücken, kehren Sie in die Detailansicht des Diktats. Dictate + Connect vergibt automatisch einen Diktatnamen, der sich aus dem Datum und Uhrzeit zusammensetzt. Wir empfehlen, diesen Namen unter ”Beschreibung“ zu ändern, um das Diktat in der Diktatliste besser kenntlich zu machen. Den Namen können Sie auch im Aufnahmedialog ändern.
1.3 Überschreiben / EinfügenMit Dictate + Connect können Sie das Diktat während der Aufnahme an jeder beliebigen Position übersprechen und damit eine Korrektur des Diktats vornehmen. Um an einer bestimmten Position einen Einschub aufzunehmen, spulen Sie das Diktat an die entsprechende Stelle. Schieben Sie den Schalter nach rechts auf ”Einfügen“ in der Mitte unten. Anstelle der Aufnahmetaste erscheint nun der Einfügetaste. Drücken Sie diese Einfügetaste. Der Einschub beginnt. Er wird mit dem erneuten Drücken der Einfügetaste beendet.
1.4 BookmarksMit der Bookmark-Taste können Sie an beliebigen Stellen Bookmarks setzen und mit den Pfeiltasten zu den jeweiligen Bookmarks im Diktat springen. Bookmarks werden an der
�5

entsprechenden Position durch erneutes Drücken auf die Bookmark-Taste gelöscht.
1.5 Auswahl verschieben oder löschenInnerhalb eines Diktats können Sie Abschnitte verschieben oder löschen. Mit der linken und rechten Auswahltaste ist zunächst die Auswahl zu bestimmen. Mit der Aktionstaste wird dieser Abschnitt gelöscht oder an eine andere beliebige Position verschoben. Das Verschieben ist nur innerhalb eines Diktats möglich. Das Löschen eines Abschnitts ist endgültig und kann nicht rückgängig gemacht werden.
1.6 Diktat sperren / entsperrenDas Diktat kann im Aufnahmedialog mit der Sperrtaste gesperrt werden. Die Aufnahme-, Einfügetaste und Funktionstaste sind deaktiviert. Damit wird ei- ne Veränderung des Diktats verhindert. Wurde das Diktat bereits verschickt, ist das Diktat automatisch gesperrt, um versehentliche Änderungen zu verhindern. Es kann jedoch jederzeit mit der Sperrtaste entsperrt werden.
1.7 QuickshareMit der Taste Quickshare (links unten) kann das Diktat aus dem Aufnahmedialog direkt an den eingerichteten Quickshare-Empfänger verschickt werden. Ist die Taste grau deaktiviert, müssen Sie unter Einstellungen zunächst einen Quickshare-Empfänger einrichten (siehe Workflow).
2 DiktatlisteIhre aufgenommenen Diktate werden in der Diktatliste verwaltet. Sie sehen für jedes Diktat die beim Speichern angegebene Kurzbeschreibung, Uhrzeit und Datum der Aufnahme, die Länge des Diktats sowie eine Markierung für eine erfolgte Weitergabe. Zur Verwaltung und Detailansicht eines Diktats tippen Sie den entsprechenden Eintrag in der Liste an.
�6

!
Abbildung: Diktatliste
2.1 EinstellungenIn das Einstellungsmenü gelangen Sie durch Drücken des Zahnradsymbols.
2.2 Mehrfachweitergabe / MehrfachlöschenIn der rechten oberen Ecke befindet sich die Mehrfachfunktion. Drücken Sie den Schriftzug Bearbeiten. Wählen Sie die Diktate aus, die Sie mehrfach versenden oder löschen wollen. Die ausgewählten Diktate werden durch einen blauen Punkt mit weißem Hacken gekennzeichnet. Wählen Sie die entsprechende Funktion Versenden oder Löschen. Beim Versenden müssen Sie ein
�7

Weitergabeziel auswählen. Das Löschen von Diktaten ist unwiderruflich, eine Wiederherstellung ist nicht möglich.
2.3 News-ButtonDer News-Button befindet sich unmittelbar rechts neben dem Einstellungs- Button. Blinkt dieser rot, gibt es neue Information rund um Dictate + Connet (kleines ”i”-Symbol). Wurden alle neuen Nachricht gelesen, hört das Blinken automatisch auf. Die Nachrichten können nicht gelöscht werden.
3 Diktat-DetailansichtIn der Detailansicht für ein Diktat können Sie die Kurzbeschreibung des Diktats unter Beschreibung ändern, das Diktat abspielen, bearbeiten, weitergeben kopieren oder löschen.
3.1 Abspielen / BearbeitenZur Bearbeitung bzw. zum Fortsetzung eines Diktats drücken Sie den Schriftzug Abspielen/Bearbeiten. Danach wechselt die Ansicht zur üblichen Diktieransicht.
3.2 KopierenMit der Kopiertaste unten links wird das Diktat kopiert. Das kopierte Diktat wird dabei sofort in der Detailansicht angezeigt. Das Diktat erhält automatisch den gleichen Namen des kopierten Diktats mit dem Zusatz ”copy“. Den Namen können Sie in Beschreibung jederzeit ändern.
3.3 LöschenDas Diktat wird mit der Löschtaste rechts unten (Mülleimersymbol) gelöscht. Die Sicherheitsabfrage verhindert versehentliches Löschen. Bitte beachten Sie, dass ein einmal gelöschtes Diktat nicht mehr wiederhergestellt werden kann.
�8

3.4 Wechseln der DiktateMit den Pfeiltasten rechts oben können sie schnell von einem Diktat zum nächsten oder zum vorhergehenden wechseln, ohne in die Diktatliste zurückkehren zu müssen.
3.5 Zurück zur DiktatlisteMit dem Schriftzug ”Diktate“ gelangen Sie zurück in die Diktatliste.
4 Weitergabe von DiktatenIn der Detailansicht der Diktate sind die konfigurierten Weitergabeziele aufgelistet. Weitere Eingabeziele können Sie unter Einstellungen einrichten. Um ein Diktat an ein bestimmtes Weitergabeziel zu senden, wählen Sie dieses Ziel aus.
4.1 iOS-MailBei iOS-Mail wird das Diktat als Anhang an das integrierte Mailprogramm Ihres iPhones, iPods oder iPads übergeben. Bitte geben Sie noch die Mailadresse ein und drücken Sie ”Senden“.
Bitte beachten Sie, dass hierfür eine Verbindung zum Internet bestehen muss, bis die Mail vollständig an den Empfänger übertragen ist. Dictate + Connect kann das vollständige Versenden nicht überwachen und markiert das Diktat als ”versendet“, sobald es erfolgreich an das iOS-Mailsystem übergeben wurde.
4.2 E-MailBitte geben Sie bei der Weitergabe per E-Mail die E-Mail-Empfängeradresse an oder wählen Sie diese aus Ihrem Adressbuch.
4.3 DownloadDer Download von Diktaten ist nur über ein lokales WLAN mo ̈glich. Sie können Diktate, die Sie zum Download bereitstellen, von jedem beliebigen Rechner im gleichen WLAN aus mit einem Browser herunterladen. Wechseln Sie dazu in die Ansicht ”Diktat zum
�9

Download bereitstellen“ und geben Sie dann in Ihrem Browser die URL ein, die Dictate + Connect anzeigt. Nach Abschluss des Downloads gelangen Sie automatisch zurück in die Detailansicht.
4.4 ExportUm ein oder mehre Diktate zu exportieren, wählen Sie für diese Diktate das Weitergabeziel ”Export“. Dictate + Connect stellt diese Diktate für die iTunes-Dateiübertragung zur Verfügung. Verbinden Sie dann Ihr iPhone/iPad per USB-Kabel mit Ihrem Computer. Sie finden die Diktate in iTunes im Apps-Tab Ihres iPhones/iPads unter der Liste der zu synchronisierenden Apps.
5 EinstellungenUm die Einstellungen zu erreichen, drücken Sie den Button mit dem Zahnradsymbol links oben in der Diktatliste.
!
Abbildung: Einstellungen �10

5.1 Allgemein
!
Abbildung: Einstellungen Allgemein
Unter ”Diktatliste“ wird die Sortierfolge der Diktate in der Diktatliste nach Datum bestimmt. ”Neue oben“ stellt die jüngsten Diktate voran, ”Neue unten“ die ältesten.
Unter Barcode Einstellungen aktivieren Sie den Barcode-Scanner, wenn Sie einen Barcode zum Diktat speichern wollen. Wählen Sie unter „Engine" iOS oder ZXing aus. Standardmäßig ist iOS von Apple ausgewählt. Ist der Barcode-Scanner aktiviert, kann unter ”Details“ eines jeden Diktats der Barcode unter der Rubrik „Metadaten“ gescannt werden.
�11

5.2 Diktat
!
Abbildung: Einstellungen Diktat
5.2.1 AufnahmeIst die Sprachaktivierung eingeschaltet, wird die Aufnahme bei Stille automatisch angehalten. Wählen Sie die Aufnahme-qualität des Diktats zwischen Normal (Standard), Hoch und Höchste. Bitte beachten Sie, dass höhere Qualitäten größere Dateien erzeugen, deren Versand entsprechend länger dauert.
Aktivieren Sie Bluetooth, um mit einem Bluetooth-Headset zu diktieren. Das Headset muss dazu mit dem iPhone gekoppelt sein.
�12

5.2.2 Wiedergabe
!
Abbildung: Einstellungen Diktat
Das Diktat wird standardmäßig in einfacher Geschwindigkeit auf dem iPhone, dem iPod oder iPad abgespiel t . Die Wiedergabegeschwindigkeit kann auf das 0,75-fache reduziert oder auf das 1,5 bis 2-fache erhöht werden.
Durch Aktivieren des Schalters ”Immer über Lautsprecher abspielen“ werden die Diktate ausschließlich über den Lautsprecher des iPhones, iPads oder iPods abgespielt, auch wenn ein Headset eingesteckt ist. Diese Funktion ist vor allem dann von Nutzen, wenn Sie ein reines Mikrofon ohne Abspieleinrichtung in die Kopfhörerbuchse Ihres Geräts einstecken.
�13

5.2.3 Diktatsteuerung
5.2.3.1 SpultastenIm Aufnahmedialog sind die oberen beiden Spultasten standardmäßig auf Schnellspulen eingestellt. So wird das Diktat schnell vor- oder zurückgespult, so lange Sie die Tasten gedrückt halten. Das Verhalten der Spultasten kann von ”5 Sekunden springen“ bis ”30 Sekunden springen“ eingestellt werden. Das Diktat wird durch das einmalige Drücken der Spultaste entsprechend der Auswahl 5, 10 oder 30 Sekunden vor- oder zurückgespult. Das Tastensymbol für Schnellspulen im Aufnahmedialog ändert sich. Diese Konfiguration kann auch direkt im Aufnahmedialog unter Einstellungen geändert werden.
5.2.3.2 D+C Bluetooth-Pedale
!
Abbildung: Einstellungen Dictate + Connect Pedal
�14

Mit dem Fußschalter ”Dictate + Connect Pedal“ können Sie den Diktatdialog der Diktier-App Dictate + Connect steuern, ohne dabei das iPhone, iPad oder iPod in der Hand halten zu müssen. Sie haben die Hände frei und können die Aufnahme des Diktats mit Ihren Füßen steuern.
Das Dictate + Connect Pedal können Sie bei unserem Vertriebspartner dr. dresing pehl GmbH erwerben. Weitere Informationen dazu finden Sie hier: www.audiotranskription.de/
Die Verbindung der App mit dem Pedal erfolgt über Bluetooth. Folgende Geräte werden dabei mit dem Pedal derzeit unterstützt:
- iPhone ab 4S
- iPad ab 3- iPad mini alle Modelle- iPod touch ab 5te Generation
Einmalige Einrichtung am Fußpedal Das Fußpedal ist aktiv und funktionsbereit, sobald die Batterien in das externe Batteriefach angelegt sind. Bitte beachten Sie, dass das Fußpedal nur dann funktioniert, wenn keine wiederaufladbaren Batterien verwendet werden. Batterien sind im Lieferumfang nicht enthalten.
Einmalige Einrichtung der App Dictate + Connect Öffnen Sie Dictate + Connect auf Ihrem iPhone, iPad oder iPod.
Gehen Sie in Einstellungen auf den Menüpunkt Diktat. Wählen Sie ganz am Ende der Liste den Punkt ”D+C Bluetooth-Pedale”.
Aktivieren Sie die Funktion, indem Sie den Schiebeschalter ”Pedale aktivieren” einschalten.
Gehen Sie dann auf ”Neues Pedal registrieren”. Die App zeigt dann alle Pedale an, die mit Bluetooth verbunden werden können. Wird
�15

das Pedal nicht angezeigt, kontrollieren Sie die im Pedal eingelegten Batterien. Sie müssen sich zudem in Reichweite zum Pedal befinden.
Wird das Pedal mit dem Pedalnamen, bspw. D+C Pedal 06D9 angezeigt, wird die Verbindung mit dem Pedal hergestellt, sobald das Pedal durch antippen ausgewählt wurde. Sie können mehrere Fußpedale parallel registrieren.
Die einmalige Einrichtung ist mit der Registrierung des Fußpedals abgeschlossen. Die Verbindung wird hergestellt, sobald sich das Gerät mit der App und das Pedal in Bluetooth-Reichweite befinden.
Pedal-Symbol
Im Diktataufnahmedialog befindet sich links neben dem Diktatname das Pedal-Symbol. Ist dieses rot, besteht die Verbindung zum Pedal. Ist es grau, liegt keine Verbindung vor. Drücken Sie das Symbol, um direkt in die Einstellungen von Dictate + Connect-Pedal zu gelangen.
Steuerung
Besteht die Verbindung, können Sie das Diktat wie folgt mit dem Pedal steuern:
- Linker Fußschalter gedrückt: Das Diktat wird zurückgespult.
- Rechter Fußschalter gedrückt: Das Diktat wird wiedergegeben.
- Mittlerer Fußschalter gedrückt: Das Diktat wird aufgenommen/überschrieben.
Die Aufnahme oder die Wiedergabe stoppt, sobald der Fußschalter nicht gedrückt wird. Parallel dazu können Sie wie gewohnt auch die Steuerung über die Buttons in der App vornehmen.
�16

5.3 Weitergabe5.3.1 Weitergabeziele
!
Abbildung: Einstellungen Weitergabe
Mit Dictate + Connect können Sie Diktate bspw. per E-Mail versenden, per USB-Kabel vom iPhone/iPod/iPad auf den Computer übertragen, im gleichen W-LAN-Netzwerk downloaden oder an Server wie Web-DAV, iDisk, FTP weitergeben.
Dictate + Connect bietet drei voreingestellte Weitergabeziele an: die Weitergabe der Diktate per iOS Mail, Download und Export. Sie können weitere Weitergabeziele wie E-Mail, FTP, WebDAV, SFTP, iDisk, box, Dropbox oder CloudMe einrichten. Dictate + Connect hat zudem namhafte Workflow-Lösungen und Transkriptionsdienst-leister integriert. Die Weitergabeziele werden in Dictate + Connect kontinuierlich erweitert.
�17

5.3.1.1 E-Mail
Dictate + Connect unterstützt den Diktatversand über iOS Mail. Dazu ist keine Konfiguration in Dictate + Connect nötig, es besteht allerdings eine Grenze für die Dateigröße, die Dictate + Connect auf diesem Weg verschicken kann, und es können so nur komprimierte Dateien verschickt werden. Die Grenze liegt bei Geräte wie iPad 2 sowie iPhone 4 und neuere bei 35 MB. Der Vorteil von iOS Mail ist, dass auf diesem Weg auch Mail über Exchange ActiveSync verschickt werden kann.
Wir empfehlen die Einrichtung eines E-Mail-Weitergabeziels.
Gehen Sie hierzu wie folgt vor:
Wählen Sie unter Weitergabe E-Mail-Konten zunächst „Neues E-Mail-Konto hinzufügen“.
Geben Sie die Daten Ihres E-Mail-Accounts an, über den die Diktate versendet werden sollen. Tragen Sie einen SMTP-Server mit Port (in der Regel 25 oder 587) ein. Geben Sie außerdem Ihren Benutzernamen und das Passwort für die Authentifizierung an diesem SMTP-Server an. Sie können diese Einstellungen später jederzeit ändern. Sollte Ihnen diese Daten nicht bekannt sein, können Sie sie bei Ihrem E-Mail-Anbieter erfragen.
Fügen Sie dann ein E-Mail-Weitergabeziel hinzu. Wählen Sie dabei das zu verwendende E-Mail-Konto für den Versand des Diktats aus. Sie können zudem einen festen Empfänger, den Betreff und den Inhalt festlegen.
Beachten Sie bitte beim E-Mail-Versand, dass die Sprachdateien abhängig von der aufgenommenen Länge sehr groß sein können. Viele E-Mail-Anbieter begrenzen die Größe der Dateien, die verschickt werden können. Setzen Sie sich mit Ihrem E-Mail-Anbieter in Verbindung, um zu erfahren, wie hoch Ihre Begrenzung ist bzw. um sie ggf. erhöhen zu lassen. Beachten Sie bitte, dass eine E-Mail vom Versender zum Ziel über mehrere Server laufen kann, von denen jeder eine eigene Maximalgröße festsetzt.
Sollte eine Erhöhung nicht möglich sein, bietet sich die Einrichtung einer speziellen Mailbox für Diktate bei einem Anbieter mit hoher
�18

Maximalgrenze an. Zum Zeitpunkt der Entstehung dieses Dokuments bietet beispiels- weise Google Mail kostenlose Mailboxen mit einer Maximal-Dateigröße von 35 MB und 5 GB Gesamtspeicherkapazität an (Irrtum und Änderung von Verfügbarkeit sowie Konditionen vorbehalten).
Falls Sie während des Versands eines Diktats per Mail einen Anruf erhalten, wird die Speicherung bzw. der Versand automatisch unterbrochen, damit der Anruf angenommen werden kann. Dictate + Connect wird in diesem Fall im Anschluss an das Telefongespräch automatisch neu gestartet.
5.3.1.2 FTP
Dictate + Connect kann die Diktate an einen FTP-Server senden. Geben Sie hierzu die Daten des Servers und die Zugangsdaten ein.
5.3.1.3 WebDAVUm die Diktate an einen WebDAV-Server zu senden, geben Sie die Daten dieses Servers und die Zugangsdaten ein. Wenn Sie statt den in Dictate + Connect gefragten Einstellungen (SSL, Server, Port, Pfad) nur eine URL er- halten haben, erhalten Sie die Einstellungen daraus wie folgt. Wenn die URL beispielsweise lautet: https://dav.server.com/webdav/username dann geben Sie als Server ”dav.server.com“ ein, als Pfad ”webdav/username“, und aktivieren Sie SSL. Wenn die URL ”http“ statt ”https“ enthält, deaktivieren Sie SSL. Der Pfad muss alle Zeichen nach dem ersten Schrägstrich (/) nach dem Servernamen enthalten.
Wenn Dictate + Connect nach der Übertragung einer Datei mit mehr als 1MB Länge meldet, dass die Größe nicht übereinstimmt, deaktivieren Sie versuchsweise im Abschnitt ”Erweitert“ den Schalter ”Partial PUT“. Wenn die Übertragung mit einer Fehlermeldung scheitert, die sinngemäß ”40xContent-Range not allowed“ lautet, deaktivieren Sie ebenfalls ”Partial PUT“.
�19

5.3.1.4 box, Dropbox, CloudMe
box.net (www.box.net), Dropbox (www.dropbox.com) und CloudMe (www.cloudme.com) sind Cloud-Storage-Anbieter, zu denen Sie die Diktate senden und anderen Anwender wie bspw. Ihrer Sekretärin oder Ihren Mitarbeitern zugänglich machen können. Um diese Dienste nutzen zu können, müssen Sie sich dort anmelden und die Zugangsdaten in Dictate + Connect eintragen.
5.3.1.5 TranskriptionsdienstleisterDictate + Connect bietet als Weitergabeziele zahlreiche Transkriptionsdienstleister in den USA, United Kingdom, Deutschland und Australien an, wie bspw. nFlow, OutSec, SMARTMD, vo i cepa th , Ve rda tum VMS, SpeakWr i te , 123dictate.com, etc.
Tragen Sie für die Verwendung dieser Weitergabeziele die jeweiligen Zugangsdaten ein, die Sie direkt von diesem Dienstleister erhalten.
Setzen Sie sich mit uns in Verbindung, falls Ihr Transkriptionsdienst-leister nicht aufgeführt ist. Wir prüfen dann, ob eine direkte Zusammenarbeit mo ̈ glich ist, um Ihnen die Weiterleitung der Diktate so einfach wie möglich zu gestalten.
�20

5.3.2 Workflow
!
Abbildung: Einstellungen Weitergabe
Im Aufnahmedialog befindet sich unterhalb der Rückspultasten die ”Quickshare-Taste“. Diese ist im Aufnahmedialog standardmäßig auf iOS Email eingerichtet. In Einstellungen können Sie das Quick-Share-Weitergabeziel ändern. Wird diese im Aufnahmedialog gedrückt, wird das Diktat nach Rückfrage an das ausgewählte Ziel verschickt.
Nach der Weitergabe des Diktats kehrt Dictate + Connect standardmäßig zur Detailansicht des Diktats zurück. Alternativ kann hier die Rückkehr in die Diktatliste eingestellt werden.
�21

5.4 Format
!
Abbildung: Format
5.4.1 Audio-FormatDictate + Connect bietet derzeit die vier Audioformate MP4 AAC, WAV IMA4, WAV und AIFF an. Das Standardformat ist MP4 AAC. Die Formate unterscheiden sich insbesondere bei der Größe der Datei. Je kleiner die Datei ist, um so schneller wird sie übertragen. Prüfen Sie, ob Ihre Abspielsoftware bzw. Ihr Transkriptionsdienst-leister das ausgewählte Format unterstützt.
5.4.2 VerschlüsselungDictate + Connect bietet die Verschlüsselung der Diktate beim Versenden an. Dictate + Connect verwendet dabei den Advanced Encryption Standard (AES) mit 128 bit Schlüssellänge. Die verschlüsselten Dateien können entweder im Zip-Format, im GPG-Format oder im Dictate + Connect-GPG- Format (eine minimal
�22

erweiterte Form des GPG-Formats) erzeugt werden. Der Empfänger des Diktats kann die Datei nur öffnen, wenn er das entsprechende Passwort (Passphrase) kennt. Damit bietet Dictate + Connect höchste Sicherheit beim Versenden von Diktaten mit vertraulichem Inhalt über das Internet. Zur Entschlüsselung der Diktate können Sie alle Softwareprodukte einsetzen, die das entsprechende Format lesen können. In der nachstehenden Tabelle haben wir einige Beispiele für verschiedene Betriebssysteme zusammengestellt.
Tabelle: Kompatible Entschlüsselungsprogramme
Dictate + Connect Decrypter ist eine App für Mac OS X, die Sie im Mac App Store erhalten. Dictate + Connect Decrypter macht die Entschlüsselung sehr einfach. Mit einem Doppelklick auf eine verschlüsselte Dictate + Connect- Datei startet Dictate + Connect Decrypter, entschlüsselt die Datei und legt sie in einem voreingestellten Ordner ab. Das Passwort müssen Sie dabei nur einmal eingeben, Dictate + Connect Decrypter speichert es für Sie im System-Schlüsselbund. Wenn Sie das Dictate + Connect GPG Format einsetzen, können Sie auch problemlos verschiedene Passwörter für mehrere Diktierer verwalten. Dazu stellt jeder Diktierer eine andere Sender-ID in Dictate + Connect ein. Dictate + Connect Decrypter erkennt dann, von welchem Sender eine Datei
Dictate + Connect GPG
Standard GPG Zip
Mac OS X Dictate + Connect
Decrypter
Dictate + Connect
Decrypter, GnuPG
Keka, Better-Zip
Windows - GnuPG 7-Zip, WinZipLinux - GnuPG p7zipiOS - - WinZip
�23

stammt, und wählt automatisch das richtige gespeicherte Passwort aus.
Um die Diktate verschlüsseln zu können, muss ein Password, ein sogn. Passphrase eingegeben werden. Wir empfehlen dringend, mindestens 8 Zeichen lange Passwörter einzusetzen. Verwenden Sie bspw. ganze Sätze mit Groß- und Kleinschreibung und Sonderzeichen. Zu einfache oder zu kurze Passwörter sind möglicherweise anfällig für Brute-Force-Angriffe, bei denen einfach alle möglichen Passwörter durchprobiert werden. Denken Sie daran, dass jede Verschlüsselung immer nur höchstes so sicher ist wie das eingesetzte Passwort.
5.4.3 DateinamenUnter ”Schema“ kann die Zusammensetzung des Diktatdatei-namens festgelegt werden. Geben Sie die Initialen des Dictate + Connect-Anwenders ein. Diese sind Bestandteil des Dateinamens bei der Weitergabe des Diktats. Der Empfänger kann so mit einem Blick auf den Dateinamen den Ersteller des Diktats erkennen.
�24

5.5 Sicherheit
!
Abbildung: Einstellungen Sicherheit
5.5.1 Sichere Verbindung erzwingenWenn die Funktion ”Sichere Verbindung erzwingen“ aktiviert ist, verweigert Dictate + Connect die Übertragung von Diktaten zu Zielen, die keine SSL- verschlüsselten Verbindungen anbieten. Außerdem wird die Validierung der Server-SSL-Zertifikate zwangsweise aktiviert, es können also keine selbstsignierten oder abgelaufenen Zertifikate mehr akzeptiert werden.
5.5.2 Löschen nach WeitergabeWenn diese Option aktiviert ist, löscht Dictate + Connect ein Diktat automatisch, nachdem es erfolgreich weitergegeben wurde. Wa r n u n g : E s i s t n i c h t m ö g l i c h , g e l ö s c h t e D i k t a t e wiederherzustellen. Wir raten daher dringend davon ab, diese
�25

Option zu aktivieren, wenn Sie Weitergabeziele einsetzen, bei denen die Zustellung nicht garantiert ist, wie z.B. E-Mail.
5.6 Info
5.6.1 E-Mail / TwitterEmpfehlen Sie Dictate + Connect weiter per E-Mail oder per Twitter.
5.6.2 RezensionDictate + Connect wird ausschließlich über den iTunes App-Store von Apple vertrieben. Dictate + Connect-Nutzer können im iTunes-Store Rezensionen zum App schreiben. Rezensionen helfen anderen bei der Kaufentscheidung und unterstützen die Weiterentwicklung von Dictate + Connect. Verbesserungs-vorschläge oder Support-anfragen schreiben Sie bitte nicht in Rezensionen, sondern wenden Sie dazu an unsere Support-Mailadresse [email protected]. Unsere Erfahrung zeigt, dass wir Ihre Anfragen und Probleme in aller Regel umgehend lösen können. Auf Anfragen und Hinweise in Rezensionen können wir nicht antworten, da das Rezensions-system keine Antworten vorsieht.
5.6.3 SupportDie Firma JOTOMI bietet für Dictate + Connect einen E-Mail-Support an. Die E-Mail-Adresse lautet: [email protected]. Bitte richten Sie Ihre Anfragen, Anregungen und Verbesserungsvorschläge an diese E-Mail- Adresse.
�26

6 ConnectConnect ist ein Dienst, der Sie über den Stand Ihrer Diktate informiert. Ihr Transkriptionist aktualisiert fortlaufend den Status Ihres Diktats auf einer sicheren Internetseite und alle Änderungen erscheinen wenige Momente später direkt in Ihrer Diktatliste in Dictate + Connect. Damit behalten Sie stets den Überblick über den Status Ihrer Diktate.
Connect ist ein kostenpflichtiger Dienst, der per In-App Purchase aus der App Dictate + Connect erworben werden kann.
Damit Sie sich einen Eindruck von Connect machen können, können Sie den Dienst kostenlos für einen Zeitraum von 30 Tagen aktivieren und nutzen. Das Testabo wandelt sich nicht nach Ablauf nicht automatisch in ein kostenpflichtiges Abo um, eine Kündigung ist also nicht erforderlich.
6.1 Connect kostenlos testen
Gehen Sie Dictate + Connect in die Einstellungen. Den Einstellungsbutton finden Sie in der Diktatliste links oben. Wählen Sie in Einstellungen den Menüpunkt Connect. Wenn Sie ein einmaliges kostenloses Abo starten wollen, drücken Sie „Kostenloses Testabo starten“. Für diesen Vorgang benötigen Sie eine Internetverbindung.
Die Nutzung des Dienstes unterliegt unseren Geschäfts-bedingungen für diesen Dienst. Diese werden angezeigt, wenn Sie „Geschäftsbedingungen anzeigen“ drücken. Voraussetzung für die Nutzung des Dienstes ist die Zust immung zu diesen Geschäftsbedingungen. Tippen Sie „Ich stimme zu“, um fortzufahren. Andernfalls tippen Sie „Ich stimme nicht zu“ oder „Zurück“.
Damit Ihr Transkriptionist den Status Ihrer versendeten Diktate aktualisieren kann, braucht er Zugang zu Ihrem Connect-Dienst. Um den Zugang einzurichten, fügen Sie mit „Benutzer hinzufügen“ einen oder mehrere Benutzer hinzu und senden Sie ihm oder ihnen
�27

den persönlichen Zugangs-Link zu. Geben Sie hierzu den Namen und die E-Mailadresse des Benutzers ein und drücken Sie den Button „Sichern“ oben rechts. Drücken Sie „Zugangs-Link senden“, um den Link an den Benutzer per Mail weiterzuleiten. Um dem Benutzer den Zugang zum Connect-Dienst zu entziehen, drücken Sie „Benutzer entfernen“. Nachdem Sie alle Benutzer angelegt und die Links weitergeleitet haben, drücken Sie „Weiter“, um die Connect Einrichtung fortzusetzen.
Connect speichert Ihre Diktate nicht auf unseren Servern, nur ihre Beschreibungen. Sie können diese Beschreibungen verschlüsseln lassen. Die Verschlüsselung erfolgt nach dem Zero-Knowledge-Prinzip; d.h. das Passwort verbleibt auf Ihrem Gerät bzw. dem Gerät des Transkriptionisten und wird nicht an die Server des Dienstes übertragen. Um diese Verschlüsselung zu aktivieren, tragen Sie ein Beschreibungs-Kennwort ein. Drücken Sie hierzu „Beschreibungs-Kennwort setzen“ und geben Sie ein Kennwort ein. Bestätigen Sie dieses mit dem Button „Sichern“ rechts oben. Wünsche Sie keine Verschlüsselung, setzen Sie kein Kennwort. Um die Connect Einrichtung abzuschließen, drücken Sie auf „Fertig“. Sie erhalten die Meldung „Ihr Probe-Abo ist aktiv“. Das Ende der Laufzeit wird ebenfalls angezeigt. Während oder nach der Testlaufzeit können Sie ein kostenpflichtiges Abo erwerben. Gehen Sie hierzu unter Einstellungen in Connect und wählen Sie den Button „Abo kaufen“.
6.2 Benutzer verwalten
Um weitere Benutzer zu Ihrem Connect-Dienst hinzuzufügen oder zu entfernen, wählen Sie den Button „Benutzer verwalten“. Die bereits eingerichteten Benutzer werden angezeigt.
6.3 Abo kaufen
Gehen Sie im App Dictate + Connect in die Einstellungen. Den Einstellungsbutton finden Sie in der Diktatliste links oben. Wählen Sie in Einstellungen den Menüpunkt Connect. Wenn Sie ein Abo starten wollen, drücken Sie „Abo kaufen“. Für diesen Vorgang benötigen Sie eine Internet-Verbindung.
�28

Connect ist als Monats-Abo mit einer automatischen Verlängerung erhältlich. Wählen Sie „Abonnieren“ zu dem angegebenen Preis aus. Der Kauf des Abos erfolgt über In-App Purchase. Die Abrechnung erfolgt über Ihr Apple iTunes-Konto. Bitte bestätigen Sie den Kauf des Abos durch Eingabe Ihres Apple-ID Kennworts.
6.4 Einkäufe wiederherstellen
Haben Sie bereits ein Abo erworben und wollen Sie dieses Abo auf Ihrem iOS-Gerät wiederherstellen, wählen Sie in Connect den Button „Einkäufe wiederherstellen“. Nach Eingabe Ihres iTunes-Kennwortes ist Ihr Abo wieder aktiviert.
6.5 Beschreibungs-Kennwort setzen
Connect speichert Ihre Diktatinhalte nicht auf unseren Servern, nur ihre Beschreibungen. Sie können diese Beschreibungen verschlüsseln lassen, um sie vor unseren Server geheim zu halten. Um diese Verschlüsselung zu aktivieren, tragen Sie ein Beschreibungs-Kennwort ein. Drücken Sie hierzu den Button „Beschreibungs-Kennwort setzen“. Geben Sie das Kennwort ein und drücken Sie rechts oben auf „Sichern“.
Ihr(e) Transkriptionist(in) muss ebenfalls dieses Kennwort auf der Internetseite eingeben, um Ihre Diktatbeschreibung zu sehen.
6.6 Geschäftsbedingungen
Unter „Geschäftsbedingungen“ können Sie die Geschäftsbe-dingungen zu unserem Connect-Dienst einsehen.
6.7 Status eines Diktats ändern
Als Connect-Benutzer (Transkriptionist) können Sie den Status der Diktatbeschreibungen auf dem Connect-Server ändern. Öffnen Sie mit einem Internet-Browser auf Ihrem PC/Mac mit Internet-anbindung den Ihnen per Mail geleiteten Connect-Link (Wir empfehlen dabei die jeweils aktuellsten Versionen von Firefox, Safari oder Internet Explorer). Die Connect-Internetseite wird geöffnet. Sie werden ggf. nach einem Kennwort gefragt, damit der
�29

Beschreibungstext entschlüsselt wird. Wurde ein Kennwort gesetzt und ist Ihnen dieses nicht bekannt, erfragen Sie dieses bitte beim Connect-Abo-Inhaber. Andernfalls können die Diktatbeschrei-bungen nicht entschlüsselt werden.
Um den aktuellen Status eines Diktats in der Diktatliste zu ändern, klicken Sie den Button „Details“. Sie können den Status von „Weitergegeben“ auf „Angekommen“, „In Bearbeitung“, „Rückfrage“, „Erledigt“, „Beschädigt“, „Verloren“ oder „Problem“ ändern. Mit Klick auf „Update“ wird der neue Status gesetzt. In der Diktatliste von Dictate + Connect wird der Status entsprechend aktualisiert. Ist die App nicht aktiv, erhält der Nutzer eine Benachrichtigung. Damit ist der Dictate + Connect Nutzer jederzeit über den aktuellen Stand seiner Diktate informiert.
Daneben dokumentiert und informiert Connect über alle Bearbeitungsschritte von Diktat „Weitergegeben“ bis zu „Erledigt “.
HINWEIS: Löscht der Dictate + Connect Nutzer auf dem iOS-Gerät in der Diktatliste ein Diktat, wird der entsprechende Eintrag zugleich auch auf der Connect-Internet-Seite unwiderruflich entfernt. Der Connect-Benutzer (Transkriptionist) kann den Eintrag nicht löschen.
6.8 Abo kündigen
Sie können kostenpflichtige Abos ausschließlich in den Einstellungen Ihres iTunes-Kontos kündigen, eine Kündigung in der App ist technisch nicht möglich. Sie finden weitere Informationen im folgenden Dokument: http://support.apple.com/kb/ht4098
7 Sprachdateien in Dictate + Connect importierenSie können eine Sprachdatei in Dictate + Connect importieren und diese als neues Diktat weiterverarbeiten (aufnehmen, einfügen, überschreiben, etc.).
7.1 Import über iTunesVerbinden Sie Ihr iPhone oder iPod mit dem Mac/PC und öffnen Sie
�30

iTunes. Wählen Sie in iTunes Ihr Gerät aus. Gehen Sie auf den Menüpunkt „Apps“ unter den Geräteeinstellungen. Scrollen Sie nach unten bis zur Position „Dateifreigabe“. Wählen Sie die App „Dictate“ aus. Unter „Dokumente von Dictate“ werden bereits exportierte Diktate angezeigt. Kopieren Sie in dieses Verzeichnis „Dokumente von Dictate“ die Sprachdateien, die Sie in Dictate + Connect importieren wollen. Öffnen Sie die App Dictate + Connect auf Ihrem iPhone oder iPad. In der Diktatliste erscheint rechts unten das Import-Symbol. Drücken Sie dieses Symbol. In der Import-Liste erscheinen sodann die Sprachdateien, die sich im Verzeichnis „Dokumente von Dictate“ befinden. Bitte beachten Sie, dass dort auch die Diktate aufscheinen, die Sie aus Dictate + Connect exportiert haben. Wählen Sie die Sprachdatei aus, die importiert werden soll. Sie finden das neue Diktat in der Diktatliste von Dictate + Connect. Wenn Sie in der Diktatliste das Diktat antippen, beginnt der Import. Je nach Größe der zu importierenden Sprachdatei kann der Vorgang einige Zeit dauern. Nach dem Import kann die Sprachdatei als neues Diktat in der Diktatliste bearbeitet werden. Das Diktat muss hierfür im Diktiermodus zunächst entsperrt werden.
7.2 Import aus einer anderen App
Alternativ können Sie eine Sprachdatei aus einer anderen App mit der Funktion „In App öffnen“ in Dictate + Connect importieren. Erhalten Sie beispielsweise per E-Mail als Anhang eine Sprachdatei in Mail auf Ihr iPhone oder iPod zugeschickt, drücken Sie lange auf das Symbol des Anhangs. Wählen Sie dann „In „Dictate“ öffnen“ aus. Sie finden das neue Diktat in der Diktatliste von Dictate + Connect. Wenn Sie in der Diktatliste das Diktat antippen, beginnt der Import. Je nach Größe der zu importierenden Sprachdatei kann der Vorgang einige Zeit dauern. Nach dem Import kann die Sprachdatei als neues Diktat in der Diktatliste bearbeitet werden. Das Diktat muss hierfür im Diktiermodus zunächst entsperrt werden.
Anhang A LizenzenDictate + Connect enthält Software von Dritten in Binärform. Die
�31

folgenden Abschnitte führen enthaltene Software von Dritten und ihre Lizenzen und Copyright-Bestimmungen auf.
A.1 zxingLizenziert unter der Apache License, Version 2.0
http://www.apache.org/licenses/LICENSE-2.0
A.2 box.net SDKLizenziert unter der Apache License, Version 2.0
http://www.apache.org/licenses/LICENSE-2.0
A.3 SBJSONCopyright (C) 2007-2009 Stig Brautaset. All rights reserved.
Redistribution and use in source and binary forms, with or without modification, are permitted provided that the following conditions are met:
Redistributions of source code must retain the above copyright notice, this list of conditions and the following disclaimer.
Redistributions in binary form must reproduce the above copyright notice, this list of conditions and the following disclaimer in the documentation and/or other materials provided with the distribution.
Neither the name of the author nor the names of its contributors may be used to endorse or promote products derived from this software without specific prior written permission.
THIS SOFTWARE IS PROVIDED BY THE COPYRIGHT HOLDERS AND CONTRIBUTORS ”AS IS“ AND ANY EXPRESS OR IMPLIED
WARRANTIES, INCLUDING, BUT NOT LIMITED TO, THE IMPLIED WARRANTIES OF MERCHANTABILITY AND FITNESS FOR A PARTICULAR PURPOSE ARE DISCLAIMED. IN NO EVENT SHALL THE COPYRIGHT OWNER OR CONTRIBUTORS BE LIABLE FOR ANY DIRECT, INDIRECT, INCIDENTAL, SPECIAL, EXEMPLARY, OR CONSEQUENTIAL DAMAGES (INCLUDING, BUT NOT LIMITED TO, PROCURE- MENT OF
�32

SUBSTITUTE GOODS OR SERVICES; LOSS OF USE, DA- TA, OR PROFITS; OR BUSINESS INTERRUPTION) HOWEVER CAUSED AND ON ANY THEORY OF LIABILITY, WHETHER IN CONTRACT, STRICT LIABILITY, OR TORT (INCLUDING NEGLIGENCE OR OTHERWISE) ARISING IN ANY WAY OUT OF THE USE OF THIS SOFTWARE, EVEN IF ADVISED OF THE POSSIBILITY OF SUCH DAMAGE.
A.4 MPOAuthCopyright (c) 2008, Karl Adam, matrixPointer
All rights reserved.
Redistribution and use in source and binary forms, with or without modification, are permitted provided that the following conditions are met:
Redistributions of source code must retain the above copyright notice, this list of conditions and the following disclaimer.
Redistributions in binary form must reproduce the above copyright notice, this list of conditions and the following disclaimer in the documentation and/or other materials provided with the distribution.
THIS SOFTWARE IS PROVIDED BY THE COPYRIGHT HOLDERS AND CONTRIBUTORS ”AS IS“ AND ANY EXPRESS OR IMPLIED WARRANTIES, INCLUDING, BUT NOT LIMITED TO, THE IMPLIED WARRANTIES OF MERCHANTABILITY AND FITNESS FOR A PARTICULAR PURPOSE ARE DISCLAIMED. IN NO EVENT SHALL THE COPYRIGHT HOLDER OR CONTRIBUTORS BE LIABLE FOR ANY DIRECT, INDIRECT, INCIDENTAL, SPECIAL, EXEMPLARY, OR CONSEQUENTIAL DAMAGES (INCLUDING, BUT NOT LIMITED TO, PROCUREMENT OF SUBSTITUTE GOODS OR SERVICES; LOSS OF USE, DATA, OR PROFITS; OR BUSINESS INTERRUPTION) HOWEVER CAUSED AND ON ANY THEORY OF LIABILITY, WHETHER IN CON- TRACT, STRICT LIABILITY, OR TORT (INCLUDING NEGLIGENCE OR OTHERWISE) ARISING IN ANY WAY OUT OF THE USE OF THIS SOFTWARE, EVEN IF ADVISED OF THE POSSIBILITY OF SUCH DAMAGE.
�33