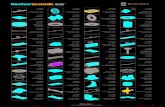Die Community-Firmware ist ein freies und modernes · • fischertechnik TXT • eine MicroSD-Karte...
Transcript of Die Community-Firmware ist ein freies und modernes · • fischertechnik TXT • eine MicroSD-Karte...
-
Die Community-Firmware ist ein freies und modernes Betriebssystem für den fischertechnik TXT. Stark erweiterte Internet-Fähigkeiten inklusive eigenem App-Store sowie die Steuerung und Programmierung von Modellen über PC, Tablet oder Smartphone machen deinen TXT fit für die Zukunft.
Dafür muss der TXT nicht geöffnet oder verändert werden, denn die Community-Firmware wird auf SD-Karte installiert und kann so jederzeit wieder entfernt werden. Die App´s werden ebenfalls auf der SD-Karte abgelegt. Sie sind aber auf einem eigenen Linux Partition und daher unter Windows nicht sichtbar.
1 Vorraussetzung .......................................................................................................................................... 2
2 Apps ........................................................................................................................................................... 3
3 TXT Show ................................................................................................................................................... 7
4 Brickly ........................................................................................................................................................ 9
5 startIDE .................................................................................................................................................... 22
-
Community-Firmware Seite 2
1 Vorraussetzung
• fischertechnik TXT • eine MicroSD-Karte mit 2 bis 32GB Kapazität
Die Installation erfolgt in vier einfachen Schritten:
1. Stelle sicher, dass du mindestens RoboPro Version 4.2.4 verwendest. 2. Schalte den Bootloader Deines TXT entsprechend der offiziellen fischertechnik-Anleitung
frei. Unter http://www.putty.org wird das Konfigurationsprogramm heruntergeladen und gestartet.
Verbindung zum TXT herstellen und eine der folgenden Adressen eintragen: USB: 192.168.7.2 WLAN(AP): 192.168.8.2 Bluetooth: 192.168.9.2
Klicke anschließend auf „Open“, um die putty-Konsole zu öffnen.
Login: ROBOPro Password: ROBOPro Um das Booten von SD-Karte zu aktivieren: sudo /usr /sbin /boot_sd_nand
3. Entpacke die drei im Community-Firmware-ZIP-Archiv enthaltenen Dateien auf deine MicroSD-Karte. (https://github.com/ftCommunity/ftcommunity-TXT/releases/latest)
4. Stecke die MicroSD-Karte in deinen TXT und schalte ihn ein!
Jetzt kannst du verschiedene Apps nutzen und mit Brickly, Python und ROBOPro deinen TXT programmieren. Wenn du die MicroSD-Karte wieder aus dem TXT entfernst, läuft nach dem nächsten Start wieder die eingebaute Original-Firmware.
http://www.fischertechnik.de/desktopdefault.aspx/tabid-21/39_read-309/usetemplate-2_column_pano/https://github.com/ftCommunity/ftcommunity-TXT/releases/latest
-
Seite 3 Axel Chobe
2 Apps
2.1 Netzwerk
Die Community-Firmware kann über den Webbrowser angesprochen werden. Dazu muss in der App Netzwerk die Adresse für die Sevicedienste festgelegt werden. Im Beispiel wird die USB-Schnittstelle mit der Adresse 192.168.2.122 eingerichtet.
Von hier aus können dann die Apps ebenfalls geöffnet und bedient werden.
2.2 WLAN
Hier wird die Verbindung zu Router per WLAN hergestellt. Dazu wird der Router ausgewählt, die Verschlüsselung übernommen und der Schüssel eingetragen.
2.3 I2C Scanner
Mit dem I2C-Scanner werden die Adressen der angeschlossenen Geräte ausgelesen. Hier am Beispiel des Kombisensors von Fischertechnik.
-
Community-Firmware Seite 4
2.4 Store 2.5 Sprache 2.6 FT Datenbank
Im App-Store können diverse Programme heruntergeladen werden.
Einfaches wechseln der Sprache
Komplette Übersicht der Bauteile von Fischertechnik
2.7 Radio 2.8 IOlyser 2.9 Über
Web-Radio über den TXT zu empfangen.
Mit dem IOlyser können die Ein- und Ausgänge des TXT Controllers angesprochen bzw. geprüft werden.
Über den Button Links Oben lässt sich die GPL, LGPL und MIT-Lizenz auslesen.
2.10 CPU-Load 2.11 BenoiTxt 2.12 startIDE
.
Eine kleine App für den TXT, um die durchschnittliche Prozessorauslastung und den verfügbaren Arbeitsspeicher zu überprüfen.
Mandelbrot-Bildgenerator Programmier-App fur die community firmware des TXT Controllers, mit der sich eine Vielzahl einfacher Modelle programmieren läst. Siehe Anleitung.
-
Seite 5 Axel Chobe
2.13 IDAS Ampel 2.14 Clock 2.15 Joystick
Einfache steuerbare Ampelschal-tung für die Ausgänge O1 bis O5
Anzeige der aktuellen Zeit und des Datums
Programm zum Testen eines angeschlossenen Joysticks
2.16 Calc 2.17 4 Spiel 2.18 Thermo
Einfacher Taschenrechner Bekannt als 4 Gewinnt
Thermometer. Liest den Wert von Eingang 1
2.19 BMX 055 2.20 Icon Editor 2.21 ZBar
Anzeige der Werte vom Kombisensor ( Gyroskop)
Es können alle vorhandenen Icons editiert werden.
Liest den QR Code und gibt den entsprechenden Text aus
-
Community-Firmware Seite 6
2.22 Pinnball 2.23 ColoRange 2.24 WeDo
I1 = für M2 Schuß links I2 = für M3 Schuß rechts I3 = Lichschranke für Zähler I4 = offen fürBallverlust M4 = Licht für Lichtschranke
App, mit der man Farbbereiche zur Objekterkennung auswählen kann
Zum steuern des Lego-Controllers WeDo 2.0
2.25 Cube 2.26 3 D Print 2.27 RoboLT
Liest den Zustand ein, errechnet die Lösung und steuert die Motoren
Steuert den 3 D Printer von Fischertechnik
Steuert das Interface Robo LT Fischertechnik Beginners
2.28 ftDuiIO 2.29 Widgets 2.30 FT-GUI
IO-Testprogramm für den ftduino
Beispieldarstellungen von Dialog, Zustandsanzeige und Text.
Hier lässt sich das System auf die Originalsoftware umschalten. Mit Hilfe des Knopfes ON/OFF geht es zurück.
-
Seite 7 Axel Chobe
3 TXT Show
Sie dient dem Anzeigen und Verwalten von Fotos auf dem TXT. Es können mit der USB-Kamera Fotos gemacht werden, die übers Webinterface der App auch heruntergeladen werden können.
Die Funktionen: - oben links: Menu aufrufen - oben rechts: beenden - Pfeile links und rechts: vorheriges bzw. nächstes Bild anzeigen - unten links: Zoom an/aus - unten rechts: Play/Pause
Menü1: Schnellauswahl des aktuellen Bilds - über den Drehsteller und die grünen Buttons kann man schnell durch das aktuelle Fotoalbum springen - praktisch, wenn viele Bilder darin sind. Mit der Uhr kann man die Bildwechselverzögerung für die automatische Diashow einstellen, die Return-Taste beendet den Menuscreen, mit der Kamera kommt man zum Fotos machen, mit dem blauen Pfeil auf Menuscreen II.
Menü2: Bild in ein anderes Album kopieren (weiße Blätter), Bild in ein anderes Album verschieben (Schere), Bild umbenennen (Eingabefeld) und Bild löschen (Mülleimer)
Menü 3: Aktuelles Album auswählen (Album-button), neues Album anlegen (Ordner +), Album löschen (Ordner -) und Album umbenennen (Eingabefeld)
-
Community-Firmware Seite 8
Das Foto-Fenster: Mit + bzw. - kann die Kameraanzeige gezoomt werden, um besser fokussieren zu können. Der Zoom hat keine Auswirkung auf das gemachte Foto. Mit "Snap" wird die Aufnahme im aktuellen Album gespeichert.
Das Webinterface: Hier kann man ebenfalls Alben anlegen und löschen. Wenn man ein Album auswählt, gelangt man in die Bilderübersicht des jeweiligen Albums.
Hier können die Bilder gelöscht oder Bilder auf den TXT hochgeladen werden. Außerdem kann man hier das Album umbenennen. Wenn man das Vorschaubild anklickt, wird das Original angezeigt. Mit Rechtsklick-"Ziel speichern unter..." kann man das Bild vom TXT herunterladen.
-
Seite 9 Axel Chobe
4 Brickly 4.1 Wozu braucht man Brickly? Mit Brickly kannst du im Browser, z.B. auf einem Tablet oder einem PC, graphisch Programme
erstellen, die auf dem TXT laufen. Der TXT dient dabei als Webserver, auf den du über WLAN
zugreifen kannst. Die Programme können die Eingänge des TXT auslesen und seine Ausgänge,
z.B. für Motoren ansteuern.
Du programmierst mit Brickly, indem du im Browser mit der Maus Bausteine zu einem Programm zusammenfügst. Um dir den Einstieg zu erleichtern, stehen fünf verschiedene Erfahrungsgrade zur Verfügung. Die Programme werden auf dem TXT gespeichert, können aber auch (mit der App BrickMCP) auf andere Rechner übertragen werden.
4.2 Installation und Start
Zur Installation musst du den TXT mit der Community Firmware starten. Der einfachste Weg zur Installation von Brickly ist der App Store. Du startest die App “Store” auf dem Tochscreen deines TXT. Hier wählst du jetzt “Brickly” aus. Im Menü mit den drei Strichen oben rechst findest Du den Befehl “Install”. Hier drückst du drauf, und Brickly wird installiert. Du kannst Brickly auch als Zip-Datei vom GitHub-Repository der fischertechnik community herunterladen. Auf dem Web-Interface siehst du unten einen Bereich “App Upload”. Hier wählst du die heruntergeladene Brickly-Zip-Datei aus und drückst dann auf den “Upload”-Knopf. Brickly erscheint nach der Installation in der Liste der installierten Apps.
4.3 Start im Web-Interface
Im Web-Interface kannst du Brickly jetzt mit diesem Symbol auswählen.
Auf der nächsten Seite kommst du mit “Open local application pages” auf die Seite von Brickly. Damit du mit Brickly programmieren kannst, muss im Browser die Ausführung von JavaScript möglich sein. Auf der Brickly-Seite kannst Du auch die Sprache auswählen, entweder Deutsch oder Englisch (mit den Flaggen-Symbolen rechts oben in der Ecke). Außerdem kannst du dein Brickly-Programm ausdrucken:
wenn du auf das Drucker-Symbol rechts oben drückst, erhälst du ein Bild von deinem Programm, das du mit der Druck-Funktion deines Browsers drucken kannst.
https://github.com/ftCommunity/ftcommunity-apps/blob/master/packages/BrickMCP.ziphttps://github.com/ftCommunity/ftcommunity-apps/blob/master/packages/brickly.zip
-
Community-Firmware Seite 10
4.4 Benutzung auf dem TXT-Touch-Screen
Hier siehst du, wie Brickly auf dem TXT-Touch-Screen aussieht. Programmieren kannst du nur in dem Browser auf dem deinem PC oder Tablet. Auf dem TXT kannst du ein Programm auswählen (mit “Select…”). Wenn du auf “Run” drückst, startet das Programm. Wenn du Brickly auf dem TXT beenden willst, drückst du einfach auf das X rechts oben. Wenn du Brickly auf dem TXT beendet hast und das Browserfenster noch offen ist, kannst du durch Drücken auf “Verbinde” rechts im Browser Brickly wieder starten.
4.5 Erster Erfahrungsgrad “Anfänger”
Oben links auf der Startseite von Brickly siehst du fünf kleine Kreise mit Zahlen. Hier wählst du die 1 aus. Du kommst damit zu dem Erfahrungsgrad “Anfänger”.
Auf der linken Seite siehst Du einige Bausteine, aus denen du dein Programm zusammenbauen kannst. In der Mitte ist deine Arbeitsfläche. Ganz rechts siehst du einen blauen Kasten. Hier wird der Text erscheinen, der von Brickly ausgegeben wird, aber auch Fehlermeldungen, wenn etwas ganz schief laufen sollte.
In der Arbeitsfläche siehst du schon einen ersten Baustein. Mit diesem Anfangsbaustein beginnt dein Programm. Ziehe mit der Maus einen Baustein von der linken Seite hierher. Du siehst, dass der Nippel auf der Unterseite des Anfangsbausteins gelb aufleuchtet. Jetzt kannst du deinen Baustein hier ablegen.
Bei manchen Bausteinen kannst du etwas auswählen. Dazu drückst du auf das kleine blaue Dreieck in dem Auswahlfeld. Wenn du eine Reihe von Bausteinen untereinander zusammengefügt hast, kannst du auf “Los” (über dem blauen Kasten auf der rechten Seite) drücken. Damit wird dein Programm auf den TXT hochgeladen und dort gleich gestartet. Die Befehle auf den Bausteinen werden jetzt von oben nach unten nacheinander abgearbeitet. Der Baustein, an dem der TXT gerade arbeitet, leuchtet auf. Wenn das Programm fertig ist, werden alle Ausgänge wieder zurückgesetzt, also z.B. alle Motoren gestoppt.
-
Seite 11 Axel Chobe
4.6 Die Bausteine im Erfahrungsgrad “Anfänger”
• gib aus Statt Text kannst du hier über die Tastatur an deinem Rechner einen anderen Text eingeben. Drücke dazu in das Feld und schreibe deinen Text, z.B. “Hallo TXT”. Beende die Eingabe mit der Eingabetaste auf deiner Tastatur oder indem du (mit der Maus) irgendwohin drückst. Wenn das Programm läuft, erscheint der Text in dem blauen Kasten auf der rechten Seite und auf dem Touchscreen deines TXT.
• schalte Ausgang : Mit diesem Baustein kannst du direkt einen Ausgang am
TXT ansteuern, um z.B. eine Lampe leuchten zu lassen. Mit ein schaltest du den Ausgang ein, mit aus wieder aus. Achte darauf, den richtigen Ausgang auszuwählen, also den, an dem du auf dem TXT deine Lampe oder deinen Motor angeschlossen hast. Denk daran, dass am Programmende alle Ausgänge wieder ausgeschaltet werden und verwende einen warte-Baustein, wenn es nötig ist.
• warte Sekunden: der TXT macht 1 Sekunde lang nicht mit dem Programm weiter. Du kannst hier auch eine andere Zahl eingeben. Wähle aber keine zu lange Zeit, sonst wird dir langweilig.
• wiederhole: Wenn du einen Befehl oder eine Gruppe von Befehlen nicht nur einmal,
sondern immer wieder ausführen möchtest, verwendest du den wiederhole-Baustein. Die Befehlsbausteine schiebst du in den Bauch in dem Wiederhole-Baustein. Jetzt hast du ein Programm, das immer wieder durchläuft. Zum Stoppen des Programms musst du auf den “Stopp”-Knopf drücken. Du findest den “Stopp”-Knopf rechts oben über dem blauen Kasten, da, wo vorher der “Los”-Knopf war.
• fahre cm: Damit kannst du den Fahrroboter aus dem Fischertechnik TXT Discovery Set 25 cm geradeaus vorwärts fahren lassen. Statt vorwärts kannst du auch rückwärts auswählen, und du kannst eine längere Strecke eingeben. Mehr als 47 cm sind aber nicht möglich.
• drehe herum: Damit kannst du den Fahrroboter sich auf der Stelle drehen lassen. Du kannst rechts oder links auswählen, je nachdem mit welchem Rad sich der Roboter drehen soll. Rechts dreht mit dem rechten Rad, so dass sich der Roboter nach links dreht. Außerdem kannst du auswählen, wie weit er sich drehen soll: etwas dreht um einen Achtelkreis, halb dreht genau zur Seite (einen Viertelkreis), weit noch ein Stück weiter, und bei ganz guckt der Roboter nach der Drehung genau in die entgegengesetzte Richtung, weil er sich um einen Halbkreis gedreht hat.
4.6.1 Kontextmenü
Wenn du auf die rechte Maustaste drückst, öffnet sich ein Kontextmenü. Wenn du auf einen Baustein drückst, hast du folgende drei Punkte zur Auswahl:
-
Community-Firmware Seite 12
• “Kopieren”: damit kannst du den ausgewählten Baustein kopieren und die Kopie woanders einbauen.
• “Bausteine löschen”: Wenn du den Baustein nicht mehr brauchst, kannst du ihn von deiner Arbeitsfläche entfernen. Keine Angst: auf der linken Seite gibt es ihn noch, so dass du ihn dir wiederholen kannst.
• “Hilfe”: bringt dich zu einer Webseite, die dir weitere Informationen zu dem Baustein liefert.
Wenn du auf die leere Arbeitsfläche drückst, enthält das Kontextmenü folgende Punkte:
• “Rückgängig”: macht die letzte Aktion rückgängig. • “Wiederholen”: wiederholt eine rückgängig gemachte Aktion, macht also rückgängig
rückgängig.
4.7 Zweiter Erfahrungsgrad “Junior”
Als “Junior” hast du mehr Bausteine zur Verfügung. Damit die Auswahl übersichtlich bleibt, sind die Bausteine jetzt in Gruppen aufgeteilt. Es gibt jetzt einen Mülleimer, in den du Bausteine, die du nicht mehr haben willst, schieben kannst. Außerdem kannst du rechts unten die Geschwindigkeit auswählen, mit der der TXT das Programm abarbeiten soll: von Schildkrötengang (ganz langsam) bis zu Hasengang (ganz schnell). Neue Bausteine in “Junior” beschäftigen sich mit Bedingungen und Logik. Eine Bedingung ist entweder wahr oder unwahr. Es gibt für diese Bedingungen beim Programmieren kein “vielleicht” oder “ich weiß nicht”. Eine Bedingung in Brickly ist z.B. Eingang ist an. Der Eingang ist an, dann ist die Bedingung wahr, oder aus, dann ist die Bedingung unwahr. Bedingungsbausteine kannst du an verschiedenen Stellen einsetzen, z.B bei wiederhole .
4.7.1 Bausteine “Spezial”
• warte Sekunden • spiele Geräusch und Flugzeug: der TXT macht das ausgewählte Geräusch, z.B. Flugzeug.
Du kannst aus einer ganzen Reihe von Geräuschen auswählen. Den Geräusch-Baustein musst du rechts an den Befehlsbaustein anbauen.
4.7.2 Bausteine “Eingänge”
• Eingang ist an: Dies ist ein Bedingungs-Baustein, der den Zustand des ausgewählten Eingangs, z.B. I1 abfragt.
4.7.3 Bausteine “Ausgänge”
• schalte Ausgang und ein • fahre cm • drehe herum
• fahre : Mit diesem Baustein kannst du den Fahrroboter solange
vorwärts oder rückwärts fahren lassen, wie ein Zustand dauert, also die angegebene Bedingung wahr ist. Als Zustand kannst du den Eingang ist an-Baustein nehmen, den du rechts an den fahre -Baustein anbaust. Du kannst an den Eingang I1 einen Taster anschließen, und wenn du den gedrückt hälst, fährt mit diesem Befehl dein Roboter vorwärts. Statt solange kannst du auch bis auswählen. Damit kannst du einen Hinderniserkennungsroboter bauen, der solange vorwärts fährt, bis ein Hindernis den Taster an dem ausgewählten Eingang drückt.
-
Seite 13 Axel Chobe
4.7.4 Bausteine “Logik”
falls mache : Nach falls kommt eine Bedingung, und in den Bauch des Bausteins nach mache kommt ein Befehl oder eine Befehlsblock. Dieser Befehl wird einmal ausgeführt, falls die Bedingung wahr ist. Wenn du auf das Zahnrad links oben in diesem Baustein drückst, kannst du den Baustein noch erweitern. Es öffnet sich ein Kasten, der auf der linken Seite noch zwei Bausteine enthält. Wenn du einen der Bausteine an den ‘falls’-Baustein auf der rechten Seite anbaust, erhälst du einen
erweiterten ‘falls’-Baustein. Wenn du mit dem Zusammenbau fertig bist, drückst du wieder auf das Zahnrad und der Kasten verschwindet. Nach sonst falls kannst du noch eine Bedingung und dann wieder einen Befehl einsetzen. Nach sonst kommt dann der Befehl, den der TXT ausführen soll, wenn alle anderen Bedingungen in diesem Baustein unwahr sind.
• : Hier kannst du zwei Bedingungs-Bausteine miteinander zu einer neuen
Bedingung
verknüpfen. Mit und müssen beide Bedingungen wahr sein, damit der Baustein den Wert wahr hat. Mit oder muss mindestens eine Bedingung wahr sein. Wenn beide Bedingungen unwahr sind, hat der Baustein auch den Wert unwahr. Diesen Baustein kannst du immer dort einsetzen, wo eine Bedingung gebraucht wird.
• nicht: diesen Baustein kannst du vor einen Bedingungs-Baustein einbauen, und er dreht diese Bedingung um: aus wahr wird unwahr und aus unwahr wird wahr.
4.7.5 Bausteine “Schleifen”
• wiederhole • wiederhole mal: mache: Hier gibst du die Anzahl der Wiederholungen an. Dein TXT
führt dann die Befehle in dem Bauch des Bausteins 10 mal nacheinander aus. Du kannst auch eine andere Zahl eingeben.
• wiederhole : Hier gibst du eine Bedingung für die Wiederholung an. Wenn du solange auswählst, werden die Befehle nur dann ausgeführt, wie eine Bedingung wahr ist, dann aber immer wieder. Du kannst auch bis auswählen. Dann werden die Befehle so lange immer wieder ausgeführt, wie die angebene Bedingung wahr ist.
4.7.6 Bausteine “Mathe”
• : ein Zahlenbaustein. Statt 0 kannst du eine andere Zahl eingeben. Diesen Baustein kannst du überall dort verwenden, wo eine Zahl gebraucht wird.
• : ein Zahlenbaustein mit Rechenergebnis. Es gibt plus (+), minus (-), mal (x), geteilt (÷), hoch (^).
-
Community-Firmware Seite 14
4.7.7 Bausteine “Text”
• "< >": ein Textbaustein, den du über die Tastatur mit Text füllen kannst. • erstelle Text aus: setzt zwei Texte zu einem Text zusammen. • gib aus "< >": wie hier. Du kannst hier einen Text eingeben, oder einen Textbaustein oder
einen Zahlenbaustein einbauen. Wenn du einen Bedingungsbaustein anbaust, wird “true” für wahr oder “false” für unwahr ausgegeben.
4.7.8 Neu im Kontextmenü
• “Kommentar hinzufügen”: Hier kannst du einen Kommentar zu deinem Baustein oder dem Programm schreiben oder auch wieder löschen. Wenn du den Kommentar fertig geschrieben hast oder zum Lesen eines Kommentares, drückst du auf das kleine Fragezeichen.
• “Baustein zusammenfalten”: Damit wird ein Baustein zusammengefaltet und platzsparender dargestellt. Du kannst ihn auch wieder entfalten.
• “Baustein deaktivieren”: deaktiviert den Baustein, so dass er nicht mehr im Programm verwendet wird. Aktivieren macht das wieder rückgängig.
4.8 Dritter Erfahrungsgrad “Fortgeschritten”
Für die Fortgeschrittenen gibt es neue Bausteine für die Nutzung der Eingänge, und du lernst Variablen kennen. “Variablen sind Behälter im Speicher, die einen Namen haben und deren Inhalt sich während der Ausführung eines Programms ändern kann. Der Begriff der Variablen ist eines der wichtigsten Konzepte in Mathematik und Informatik. Mit der Verwendung von Variablen fängt das “wahre Programmieren” an.” (Rüdeger Baumann) Mit dieser Erklärung im Hinterkopf kannst du dir überlegen, wie du Variablen in deinem Programm nutzen kannst, z.B. um den Wert eines
Eingangs abzuspeichern. Variablen sind auch nützlich, um an verschiedenen Stellen im Programm immer den gleichen Wert zu verwenden.
Als erstes musst Du eine Variable erstellen. Danach hast du Bausteine zur
Verfügung, mit denen du die Variable nutzen kannst.
Außerdem kannst du jetzt verschiedene Programme mit unterschiedlichen Namen speichern. Dazu drückst du das Symbol mit den drei Strichen ganz rechts im Browser. Dann gibst du einen Namen für dein Programm ein, drückst auf “Neu” und schon hast du einen neuen Startbaustein mit einer leeren Arbeitsfläche zur Verfügung. Deine auf dem TXT gespeicherten Programme
kannst du mit dem gleichen Symbol auswählen.
http://cfw.ftcommunity.de/ftcommunity-TXT/de/programming/brickly/level-1.html#gibaus
-
Seite 15 Axel Chobe
4.8.1 Neue Bausteine bei “Eingänge”
• an Eingang : mit dem Eingangsbaustein kannst du einen der Eingänge an dem TXT abfragen. Was dir der Eingang liefert und welche physikalische Größe (Spannung, Schalterzustand, Widerstand oder Distanz) du auswählen musst, hängt von dem verwendeten Sensor ab. Du kannst den Eingangsbaustein als Zahlenbaustein verwenden. Bei den Widerständen musst du einen Moment warten, bis sie ihren endgültigen Wert erreicht haben.
o Farbsensor: liefert eine elektrische Spannung, je nach Farbe unterschiedliche Werte.
o IR-Spursensor: wird an zwei Eingänge angeschlossen, liefert an beiden Eingängen einen Schalterzustand. Der IR-Spursensor befindet sich über einer einer schwarzen Spur, wenn beide Eingänge den Wert 1 für ein liefern.
o Taster: liefert einen Schalterzustand, entweder 0 für aus oder 1 für ein (umgekehrt, wenn die Anschlüsse 1 und 2 am Taster verwendet werden).
o Fototransistor: liefert einen Schalterzustand, 0 für kein Licht oder 1 für Licht, d.h. Lichtschranke offen.
o Fotowiderstand: liefert einen Widerstand, der mit zunehmender Helligkeit sinkt. o Ultraschallsensor: misst die Distanz, also den Abstand zum nächsten Hindernis. o Wärmesensor: liefert einen Widerstand, der mit steigender Temperatur sinkt.
• Temperatur : diesen Baustein kannst Du verwenden, um aus dem Widerstandswert des Wärmesensor eine Temperatur zu berechnen. Dazu baust du ihn vor den Eingangsbaustein, bei dem du Widerstand auswählst. Du kannst die Einheit wählen: °C (Grad Celsius, die in Europa verwendete Einheit), °F (Fahrenheit, wird in den USA verwendet) und K (Kelvin, gibt die absolute Temperatur an).
4.8.2 Neue Bausteine bei “Ausgänge”
• (ein): mit diesem Baustein kann man wählen, ob der Ausgang mit voller Stärke (100%) oder nur mit weniger Stärke betrieben werden soll. Damit kannst du einen Motor langsamer laufen lassen oder ein Lämpchen weniger hell leuchten lassen. • drehe : wie hier. Jetzt kannst du aber den Winkel genau in Grad angeben. Damit du dir unter dem angegeben Winkel etwas vorstellen kannst, erscheint ein kleiner Kreis, auf dem du mit
der Maus entlang fahren kannst, um den Winkel einzustellen.
4.8.3 Neue Bausteine bei “Logik”
• : Hier kannst du zwei Werte, z.B. zwei Zahlenbausteine miteinander vergleichen. An die erste Stelle baust du den einen Baustein, dann kannst du den Vergleich auswählen: = (gleich), ≠ (ungleich), < (kleiner als), ≤ (kleiner oder gleich), > (größer als), ≥ (größer oder
http://cfw.ftcommunity.de/ftcommunity-TXT/de/programming/brickly/level-1.html#drehe
-
Community-Firmware Seite 16
gleich). An die letzte Stelle kommt der zweite Wert. Du kannst Variablen, Text, Zahlen (z.B. von Eingängen) und Wahrheitswerte vergleichen.
• wahr: ein Bedingungsbaustein, bei dem du wahr oder unwahr auswählen kannst. Damit kannst du z.B. einer Variablen einen Startwert geben.
4.8.4 Neuer Baustein bei “Schleifen”
• zähle von bis in Schritten von : mache: Das ist eine Zählschleife. Die Anzahl der Durchläufe, also wie oft die Befehle im Bauch des Bausteins ausgeführt werden, steht fest. Beim ersten Durchlauf ist der Zähler i 1, wird dann um 1 erhöht, usw. bis i 10 ist. Mit diesen Zahlen wird diese Schleife also 10 mal ausgeführt. Der Zähler (hier i) ist im Bauch des Bausteins bekannt. Du findest einen Zahlenbaustein dafür bei den Variablen. Damit kannst du z.B. zuerst nur 1 Sekunde warten, dann 2 usw..
4.8.5 Neuer Baustein bei “Mathe”
• ganzzahlige Zufallszahl zwischen und : hier denkt sich der TXT eine ganze Zahl zwischen 1 und 100 aus. Wenn du als Grenzen 1 und 6 wählst, hast du eine Art Würfel.
4.8.6 “Variablen”
Alles, was du für die Verwendung von Variablen brauchst, findest du in dieser Gruppe.
• Variable erstellen: Wenn du auf diesen Baustein gedrückt hast, erscheint ein Fenster, in dem du den Namen deiner Variablen eingibst. Damit ist die Variable erstellt. Wähle einen möglichst aussagekräftigen Namen, unter dem sich auch ein anderer etwas vorstellen kann.
• setze auf: Hier kannst einen Eingangsbaustein oder einen Zahlenbaustein anbauen und damit einen Wert für deine Variable speichern.
• erhöhe um : mit diesem Baustein kannst du zu dem Wert deiner Variablen 1 oder eine andere Zahl dazuzählen. Das ist praktisch, wenn du Ereignisse zählen willst, z.B. wie oft dein Roboter gegen ein Hindernis gefahren ist.
• : mit diesem Baustein kannst du deine Variable als Zahlenbaustein verwenden und in anderen Bausteine, z.B. in Textbausteine einbauen.
-
Seite 17 Axel Chobe
4.8.7 Neu im Kontextmenü
• “Externe Eingänge”: ändert die Darstellung des Bausteins, so dass alle eingebauten Bausteine rechts angebaut sind.
• “Erzeuge “Schreibe u””: Mit dieser Funktion kannst du sehr schnell das Gegenstück zu dem Baustein erzeugen, z.B. setze Variable auf, wenn du auf einer Variablen bist.
4.9 Vierter Erfahrungsgrad “Senior” In diesem Erfahrungsgrad gibt es viele neue Bausteine für die Nutzung von Encoder-Motoren. Alle Motorbausteine findest du jetzt in einer eigenen Untergruppe “Motoren” unterhalb von “Ausgänge”. Außerdem kannst du jetzt eine Gruppe von Befehlen zu einer Funktion zusammenbauen. Damit wird ein langes Programm viel übersichtlicher.
4.9.1 “Ausgänge” - “Motoren”
• setze Motor auf: mit diesem Baustein kannst du den ausgewählten Motor (M1, M2, M3 oder M4) genau ansteuern. Je nach ausgewählter Eigenschaft (Geschwindigkeit, Richtung, Entfernung, Typ) musst du noch einen der folgenden drei Bausteine anbauen. Für die Entfernung baust du noch einen Zahlenbaustein an. Die Geschwindigkeit musst du für jeden Motor auf jeden Fall angeben, sonst bewegt er sich nicht. Der Geschwindigkeit-Baustein startet den Motor. Wichtig: Wenn der Motor gestartet ist, läuft das Programm weiter. Wenn es am Ende angekommen ist, werden alle Motoren ausgeschaltet. Es kann daher sein, dass der Motor anhält, bevor er die angegebene Entfernung zurückgelegt hat. Du musst also deinem Motor Zeit geben, wenn er eine bestimmte Entfernung zurücklegen soll, z.B. in dem du einen warte-Baustein einbaust.
• : gibt die Richtung an, in die sich der Motor drehen soll (rechts oder links). • : entweder neuer Encodermotor oder alter Encodermotor. Der
Typ des Encodermotors ist wichtig, wenn du die Entfernung angibst. Die beiden Motoren unterscheiden sich nämlich in der Anzahl der Impulse pro Umdrehung der Antriebswelle. Wenn du den Typ deines Motors richtig setzt, wird dieser Unterschied berücksichtigt.
•
-
Community-Firmware Seite 18
4.9.2 Neu in “Schleifen”
• : mit diesem Baustein kannst du den Durchlauf durch eine
Schleife abbrechen. Das Programm springt dann sofort zu dem ersten Baustein nach der Schleife. Du kannst diesen Baustein nach einer Bedingung in einer Schleife einbauen, um z.B. in einer Zählschleife im Notfall abzubrechen. Du kannst auch auswählen sofort mit dem nächsten Schleifendurchlauf fortfahren, wenn in einer Schleife einige Befehle unter bestimmten Bedingungen nicht ausgeführt werden sollen. Wichtig: beide Bausteine funktionieren nicht bei der “Wiederhole”-Schleife (die ohne “solange”, “bis” oder “10 mal”). Die ist eine Endlosschleife, die nur mit einem Drücken auf “Stopp” abgebrochen werden kann.
4.9.3 Neu in “Mathe”
• berechnet die ausgewählte mathematische Funktion (Quadratwurzel, Betrag, -, ln, log10, e^ oder 10^) aus dem angebauten Zahlenbaustein.
• Rest von ÷ : berechnet den Rest der Division der 1. Zahl durch die 2. Zahl (Modulo-Funktion). Ein Beispiel: Bei einer geraden Zahl ist der Rest der Division durch 2 gleich 0. Damit kannst du in einer Schleife einen Befehl nur in jedem zweiten Durchlauf ausführen.
4.9.4 Neu in “Text”
• an Text anhängen: hängt an die Variable etwas oder eine andere ausgewählte Variable den Inhalt des angehängten Textbausteines an.
4.9.5 “Funktionen”
Eine Funktion ist eine Gruppe von Befehlen mit einem eigenen Namen.
Du musste eine Funktion zuerst definieren und kannst sie dann verwenden.
• etwas tun: Damit definierst du deine Funktion. Du legst den Baustein einfach auf der Arbeitsfläche ab. In den Bauch baust du die Befehlsbausteine, die deine Funktion ausführen soll. Statt etwas tun solltest du der Funktion einen sinnvollen Namen geben. Du kannst zusätzlich noch einen Text schreiben, der die Funktion beschreibt, wenn du auf das kleine Fragezeichen neben dem Namen drückst. Wenn du den Funktionsbaustein auf der Arbeitsfläche abgelegt hast, findest du in dieser Gruppe auch einen Baustein mit dem Namen deiner Funktion. Das ist der Funktionsaufruf. Diesen Baustein baust du in dein Programm ein. Damit wird deine Funktion aufgerufen, d.h. die Befehle im Bauch des Funktionsbausteins werden ausgeführt. Du kannst der Funktion auch einen oder mehrere Parameter hinzufügen. Das ist ein Wert, den das Programm der Funktion beim Aufruf
-
Seite 19 Axel Chobe
übergibt und den du innerhalb der Funktion nutzen kannst. Dazu drückst du auf das kleine Zahnrad links oben in dem Funktionsbaustein und ziehst dann den Baustein Variable in den Bauch des Funktionsbausteins auf der rechten Seite des Kastens. Gib auch den Parametern sinnvolle Namen! Beim Aufruf musst du dann einen passenden Wertbaustein an den Aufruf anbauen.
• etwas tun: gib zurück: Diese Funktion kann nicht nur einfach Befehle ausführen, sondern auch einen Wert zurückgeben (z.B. den Messwert eines Sensors). Den Funktionsbaustein verwendest du dann beim Aufruf wie einen Wertbaustein. Auch dieser Funktion kannst du Parameter hinzufügen.
• falls: gib zurück:: Dieser Block darf nur innerhalb eines Funktionsblocks genutzt werden. Nach falls kommt eine Bedingung. Wenn diese Bedingung wahr ist, beendet sich die Funktion sofort und gibt den angegebenen Wert zurück. Damit kannst du z.B. eine Fehlermeldung zurückgeben, wenn etwas schief gelaufen ist.
4.10 Fünfter Erfahrungsgrad “Experte”
Dies ist der höchste Erfahrungsgrad für die Experten. Neu sind hier die Listen-Bausteine. Eine Liste ist eine durchnummerierte Reihe von Elementen. Über die Nummer kannst du auf jedes Element zugreifen.
Die meisten Bausteine für Listen findest du in der
neuen Gruppe “Listen”, es gibt aber auch einen
neuen Baustein unter “Schleifen” und einen bei
“Mathe”.
4.10.1 Neue Bausteine in “Eingänge”
Hier gibt es einige neue Bausteine für die Nutzung eines USB-Joysticks. Die Joysticks/Gamepads werden per USB am TXT angeschlossen - am Standard-USB-Port. Zur Zeit funktionieren leider nur einige Typen, z.B. ein Speedlink Competition Pro USB Joystick.
4.10.2 Neu in “Ausgänge”
• gleichzeitig. Mit diesem Baustein kannst du Ausgänge gleichzeitig setzen, z.B. zwei Motoren gleichzeitig starten, ohne gekoppelte Encoder-Motoren zu verwenden. Der Baustein funktioniert nicht mit den Bausteinen aus der Untergruppe “Mobil” (da drehen zwei Motoren ohnehin gleichzeitig).
4.10.3 Neue Untergruppe in “Ausgänge”: “Mobil”
• fahre cm • fahre • drehe • ° und herum: diese beiden Bausteine können an den drehe-Baustein
angebaut werden, um den Drehwinkel einzustellen. • Mobilroboter-Konfiguration: Wenn du einen anderen Fahrroboter als den aus dem TXT-
Discovery-Set gebaut hast, kannst du mit diesem Baustein am Anfang deines Programms einstellen, an welchen Anschlüssen die Motoren angeschlossen sind, von welchem Typ sie sind, wie die Antriebsübersetzung (Motorachse zu Radachse) ist, wie groß der Raddurchmesser ist und wie der Abstand zwischen den Antriebsrädern ist. Mit der richtigen Konfiguration sollen die Befehle zum Fahren und Drehen auch für deinen selbstkonstruierten Fahrroboter funktionieren. Für das Discovery-Set wird dieser Baustein nicht benötigt.
-
Community-Firmware Seite 20
4.10.4 Neu in “Logik”
• null: der Wert, den eine Variable hat, die zwar einen Namen hat, aber für die kein Wert gesetzt wurde.
• prüfe: falls wahr: falls unwahr:: ein Wertbaustein, mit dem man den Wert auswählen kann. Nach prüfe kommt eine Bedingung. Wenn diese wahr ist, wird der Wert zurückgegeben, der nach falls wahr steht, sonst der Wert nach falls unwahr. (In der Informatik heißt das auch “Ternärer Operator” oder “Auswahloperator”).
4.10.5 Neu in “Schleifen”
• für jeden Wert aus der Liste: mache: diese Schleife arbeitet sich von vorne bis hinten durch die Liste durch. Im Bauch der Schleife kannst du mit dem aktuellen Element (es heißt i) Befehle ausführen. Diese Befehle ändern die Liste selbst aber nicht.
4.10.6 Neu in “Mathe”
• stellt die Winkelfunktionen sin, cos und tan und die Arkusfunktionen asin, acos und atan zur Verfügung.
• : liefert die ausgewählte mathematische Konstante: die Kreiszahl π, die Eulersche Zahl e, den Goldenen Schnitt φ, die Quadratwurzel von 2 sqrt(2), die Quadratwurzel von 1/2 sqrt(1/2) oder unendlich ∞.
• ist : ein Bedingungsbaustein, der prüft, ob die Zahl (hier 0) die ausgewählte Eigenschaft hat: gerade, ungerade, eine Primzahl, eine ganze Zahl, positiv, negativ oder teilbar durch (braucht noch eine 2. Zahl).
• rundet die angegebene Zahl. Du kannst auch runde auf (aufrunden zur nächstgrößeren ganzen Zahl) oder runde ab (abrunden zur nächst kleineren ganzen Zahl) wählen.
• Liste: gibt die Summe aller Elemente der ausgewählten Liste aus. Du kannst eine andere Funktionen auswählen, die dann eine andere Berechnung über alle Elemente durchführt (Minimalwert, Maximalwert, Mittelwert, Median, am häufigsten, Standardabweichung, Zufallswert).
• begrenze zwischen und : verwendet die angegebene Zahl (hier 50), wenn sie zwischen den beiden anderen Zahlen liegt. Wenn sie zu groß ist, wird die obere Grenze genommen (hier 100), und wenn wenn sie zu klein ist, die untere Grenze (hier 1). Sinnvollerweise nimmt man als Zahl hier eine Zahlenvariable.
• Zufallszahl (0.0 - 1.0): liefert eine zufällige Gleitkommazahl zwischen 0.0 und 1.0.
4.10.7 Neu in “Text”
Hier findest du jetzt viele neue Bausteine, um Texte zu bearbeiten, Teile daraus zu finden usw.. Als “Experte” wirst du in dieser Gruppe finden, was du brauchst. Ein Baustein ist besonders nützlich:
• gib aus in : gibt den angegebenen Text in der ausgewählten Farbe aus.
-
Seite 21 Axel Chobe
4.10.8 “Listen”
Um eine Liste zu erzeugen, erstellst du am einfachsten zuerst eine Variable für die Liste (z.B. “MeineListe”). Dann erzeugst du eine Liste mit einem der folgenden Bausteine und weist ihn der Variable zu. Die Variable mit deiner Liste findest du unter “Variablen”.
• erzeuge eine leere Liste: erzeugt eine leere Liste. • erzeuge eine Liste mit: : erzeugt eine Liste aus den angegeben Bausteinen. Durch Drücken
auf das Zahnrad erhälst du wieder einen Kasten, mit dem du durch Hinzufügen oder Zurückschieben der Elementbausteine (etwas) mehr oder weniger Elementplätze in deiner Liste bereitstellen kannst. Wenn du die richtige Anzahl hast, drückst du wieder auf das Zahnrad. Um deine Liste zu füllen, baust du an die freien Plätze Wert-Bausteine an, z.B. Variablen, Zahlen oder Texte.
• erzeuge eine Liste mit mal dem Element : erzeugt eine Liste mit der angegebenen Länge (hier 5), die an jeder Stelle das gleiche Element enthält.
• Länge von: : gibt die Länge der angebauten Liste (d.h. die Anzahl der Elemente) als Zahl aus.
• ist leer: ein Bedingungsbaustein, liefert wahr, wenn die eingebaute Liste leer ist, d.h. keine Elemente enthält.
• in der Liste suche Auftreten von : gibt die erste (oder letzte) Position zurück, an der sich das angegeben Element befindet. Der Wert ist 0, wenn kein passendes Element in der Liste ist.
• in der Liste : liefert das Element an der angegebenen Position (Zahl nach #tes) in der Liste. Du kannst auch auswählen nimm und entferne, dann wird das zurückgelieferte Element aus der Liste gelöscht, die Liste wird kürzer. Mit entferne wird auch das angegebene Element gelöscht, aber du erhälst keinen Wert zurück. Du kannst statt von vorne auch von hinten zählen (#tes von hinten), oder erstes, letztes oder zufälliges Element wählen. Achte darauf, dass die Positionsangabe einen Wert zwischen 1 und der Länge deiner Liste ergibt, sonst gibt das Programm eine Fehlermeldung.
• in der Liste ein : hier kannst du das Element an der angegebenen Position überschreiben, oder mit füge ein ein neues Element einbauen. Beim Einfügen wird die Liste länger.
• in der Liste erhalte Unterliste bis : gibt alle Elemente zwischen den ausgewählten Positionen aus. Wenn die zweite Position vor der ersten liegt, ist die Unterliste leer.
• erstellen mit Trennzeichen : erstellt eine Liste von Texten aus einem längeren Text, wobei die einzelnen Teile durch das angegebene Zeichen, z.B. ein Komma, getrennt sind.
• sortieren: liefert eine sortierte (nummerisch, alphabetisch (mit Großbuchstaben zuerst) oder alphabetisch, Großschreibung ignorieren) Kopie der angegebenen Liste. Die Liste selbst bleibt unverändert. Wenn die sortierte Kopie behalten möchtest, musst du die Variablenzuweisung setze auf und diesen Baustein verwenden.
-
Community-Firmware Seite 22
5 startIDE
startIDE ist eine Programmier-App für die community firmware des TXTControllers (auch für den TX-Pi und RIF (Robo Interface Familie) ), mit der sich eine Vielzahl einfacher Modelle programmieren last.
• Die wesentlichen Elemente des Hauptbildschirms sind in der Abbildung gekennzeichnet.
• Mit dem Kreuz-Knopf („Ende“) wird startIDE beendet. Der aktuelle Programmcode geht nicht verloren und steht beim nächsten Aufruf von startIDE wieder zur Verfügung.
• Mit dem Plus- und Minus-Knopf wird eine neue Programmzeile eingefugt bzw. die aktuelle Zeile gelöscht. Zum Loschen ist ein schnelles zweimaliges Antippen des Minus-Knopfs erforderlich.
• Der Cp- Knopf dupliziert die aktuelle Befehlszeile (Copy).
• Doppelklick auf eine Programmzeile erlaubt das edititieren
• Mit dem Up- bzw. Down-Knopf wird die aktuelle Zeile nach oben bzw. unten verschoben.
• Der „Start“-Knopf schließlich startet die Ausführung des Programmes.
•
5.1 Menü Projects New für neues Projekt
Load zum laden eines vorher gespeicherten Projekte
Save das aktuelle Projekt zu speichern
Delete ein Projekt dauerhaft zu löschen
Modules Import Programmodule von SD-Karte dazu zuladen
Export Programmodule auf die SD-Karte zu
exportieren
Delete Module von der SD-Karte dauerhaft zu löschen
Interfases öffnet eine Benachrichtigung, die das Hardware
Interface (TXT und/oder RoboInterface Familie und
ftduino)anzeigt
About
-
Seite 23 Axel Chobe
5.2 Funktionen
Über den „+“-Knopf auf dem Hauptbildschirm Können Funktionen aus den folgenden Gruppen in den Programmcode eingefügt werden. Mit dem Kreuz-Knopf oben rechts kann die Auswahl abgebrochen werden, ohne eine neue Code-Zeile einzufügen. Soweit die Funktionen Parameter benötigen, werden diese jeweils in entsprechenden Bildschirmdialogen konfiguriert. Dabei können in vielen Fällen, in denen Zahlen als Parameter erwartet werden, auch Variablen verwendet werden.
5.3 Eingänge
5.3.1 WaitForInputDig (Anfrage I1 bis I8)
WaitInDig TXT 1 Raising 500
TXT Hardware TXT oder RIF für ->
FTD Hardware ftduino
1 Nummer des Einganges
Raising Raising - fallende Signalflanke (Öffner)
Falling - steigende Signalflanke (Schließer)
500 Timeout in ms (0 = unendlich lange Wartezeit)
5.3.2 If InputDig (Zustandsabfrage I1 bis I8)
IfInDig TXT 2 False ende
TXT/FTD Hardware
2 Nummer des Einganges
False False - Eingang offen
True - Eingang geschlossen
ende Sprungmarke, die angesprungen werden soll
-
Community-Firmware Seite 24
5.3.3 WaitForInput (Wartet auf eintreten eines Zustandes bei Analog-Eingang)
WaitIn TXT 1 D < 50 2500
TXT/FTD Hardware
1 Nummer des Einganges
D V – Spannung; S – Digitaleingang
D - Ultraschall-Abstandssenor; R – Widerstand
< < kleiner als Vergleichswert
== gleich Vergleichswert
!= ungleich Vergleichswert
> größer als Vergleichswert
50 Vergleichswert
2500 Timeout in ms (0 = unendlich lange Wartezeit)
5.3.4 IfInput (Abfrage analoger Werte mit Sprungmarke)
WaitIn TXT 1 V < 5 ende
TXT/FTD Hardware
1 Nummer des Einganges
V V – Spannung; S – Digitaleingang
D - Ultraschall-Abstandssenor; R – Widerstand
< < kleiner als Vergleichswert
== gleich Vergleichswert
!= ungleich Vergleichswert
> größer als Vergleichswert
5 Vergleichswert
ende Sprungmarke, die angesprungen werden soll
5.3.5 QueryInput (Zustandsabfrage mit Textausgabe)
QueryInput TXT 1 S T1 offen
TXT/FTD Hardware
1 Nummer des Einganges
S V – Spannung
S – Digitaleingang
D - Ultraschall-Abstandssenor
R – Widerstand
T1 offen auszugebener Text
-
Seite 25 Axel Chobe
5.4 Ausgänge 5.4.1 Output (Ausgange O1 bis O8)
Output TXT 1 512
TXT/FTD Hardware
1 Nummer des Ausganges
512 Spannungswert (Zwischen 0 und 512)
5.4.2 Motor (Ausgang M1 bis M4)
Motor 2 r 512
TXT/FTD Hardware
2 Nummer des Motors
r r - rechtslauf
l - linkslauf
s - stopp
512 Spannungswert (Zwischen 0 und 512)
5.4.3 MotorPulsewheel (Motorsteuerung über gekoppelten Impulsgeber und
Endschalter)
MotorP TXT 1 1 2 l 400 144
TXT/FTD Hardware
1 Nummer des Motors
1 Nummer des Einganges für Endschalter
2 Nummer des Pulsschalters
l r - rechtslauf
l - linkslauf
s – stopp
400 Spannungswert (Zwischen 0 und 512)
144 Anzahl der Impulse
Achtung! Der Endschalter wird nur bei Drehrichtung links überwacht.
Hauptsächlich für Industriemodelle ohne Encoder-Motor
-
Community-Firmware Seite 26
5.4.4 MotorEncoder (Ansteuerung eines Encodermotors mit Endschalter)
MotorE TXT 2 2 l 400 150
TXT/FTD Hardware
2 Nummer des Motors
2 Nummer des Endschalters
l r - rechtslauf
l - linkslauf
s – stopp
400 Spannungswert (Zwischen 0 und 512)
150 Anzahl der Impulse
5.4.5 MotorEncoderSync (Synchrone Ansteuerung zweier Encoder Motoren)
MotorES TXT 3 4 l 400 150
TXT/FTD Hardware
3 Nummer des 1. Motors (Zählausgang ebenfalls 3)
4 Nummer des Motors der mit Motor 1 synchronisiert
werden soll
l r - rechtslauf
l - linkslauf
s – stopp
400 Spannungswert (Zwischen 0 und 512)
150 Anzahl der Impulse
Wird die Pulszahl 0 vorgegeben, laufen beide Motoren solange
synchron, bis sie über einen neuen MotorEncoderSync-Befehl mit
Drehrichtung „Stopp“ wieder angehalten werden.
5.5 Variablen startIDE kennt Integer (Ganzzahl)-Variablen und kann einige arith-
metische Funktionen anwenden. Um eine zuvor festgelegte
Variable zu benutzen muss das Feld „Wert“ länger als 0,5 Sek.
Gedrückt werden. Dann erscheint die Auswahl der festgelegten
Variablen. Bei kurzem Druck kann eine Zahlenkonstante
eingegeben werden.
Eine Begrenzung des Wertebereiches erfolgt mit:
Calc variable variable min 512 bzw. Calc variable variable 0
-
Seite 27 Axel Chobe
5.5.1 Init
Mit dem Init-Befehl wird der Name der Variable festgelegt und ihr
ein Wert zugewiesen.
Init Zahl 5
5.5.2 From…
Hier sind mehrere Funktionen zum setzen eines Variablenwerdes
zusammengefasst.
FromIn
Setzt dem Wert der Variable auf den von einem angegebenen
Eingang eingelesenen Wert.
FromIn TXT 6 V power
TXT/FTD Hardware
6 Nummer Eingang
V V – Spannung
S – Digitaleingang
D - Ultraschall-Abstandssenor
R – Widerstand
power Name der Variable
-
Community-Firmware Seite 28
FromKeypad
Öffnet während des Programmablaufes die Bildschirmtastatur zur
Eingabe eines Wertes.
FromKeypad power 0 512
power Name der Variable
0 minimale Wert
512 maximale Wert
FromDial
Öffnet während des Programmablaufes ein Eingabefenster mit
einem Drehknopf, an dem ein Wert zwischen „Minimum“ und
„Maximum“ eingestellt werden kann.
FromDial power -10 10 Set level
power Name der Variable
-10 minimaler Wert
10 maximaler Wert
Set level Text im Eingabefenster
From Buttons
Öffnet während des Programmablaufes ein
Eingabefenster mit bis zu 7 Buttons. Die Nummer des Knopfes wird
in die Variable zurückgegeben.
# Hochregallager
Init Hochregal
Tag start
FromButtons Hochregal Einlagern Auslagern Inventur Ende
IfVar Hochregal == 1 einlagern
IfVar Hochregal == 2 auslagern
IfVar Hochregal == 3 inventur
Stop
# Unterroutinen
Tag einlagern …
Jump start
Tag auslagern …
Jump start
Tag inventur … Jump start
-
Seite 29 Axel Chobe
5.5.3 QueryVar
Damit werden der Variablenname und der Wert, getrennt durch ein „:“ ausgegeben.
QueryVer integer
integer:5
5.5.4 IfVar
Führt einen Vergleich der angegebenen Variable mit dem gewählten
Vergleichsoperator und dem vorgegebenen Wert durch. Fällt der
Vergleich positiv aus, wird das Programm an der unter Target
angegeben Sprungadresse (Tag) fortgesetzt.
IfVar power == 0 start
power Name der Variable
== Vergleichsoperator ()
0 zu vergleichender Wert
B Sprungmarke (Tag)
5.5.5 Calc Calc ist eine komplexe Funktion. Sie führt die mathematische
Verknüpfung zweier Operanden mittels eines Operators aus und
übergibt das Ergebnis in die Zielvariable.
Die Operantden können dabei Konstanten oder Variablen sein.
Grundrechenarten: „+, -, *, /“
Calc var = var + 1
Modulo-Operatoren: mod (lefert den Rest einer Ganzzahldivision)
var = 9 mod 5 (lösung 4)
Exponentialoperatoren: exp
Calc var = var ^ 2
Wurzeloperatoren: root
Calc var 2 root 9 (Lösung 3) entspricht √92
Min- und max-Operator: Liefern jeweils das Minimum oder Maximum der beiden Operanden
zurück
Calc var 2 min 9 (Lösung 2)
Sin- und cos-Operatoren: Liefern einen skalierten ganzzahligen Sinus- oder Cosinus-Wert
Calc var 2 cos 9 (Lösung 1)
&& und || : Boolche und- bzw. oder-Verknüpfung. Rückgabe 0 für Falsch und 1 für wahr
Calc var 2 || 9 (Lösung 1)
: Vergleichen Operand 1 mit Operand 2 und liefern 0(Falsch) oder 1(Wahr).
Calc var 2 < 9 (Lösung 1)
-
Community-Firmware Seite 30
5.6 Steuerung 5.6.1 #comment
Hiermit wird ein Kommentartext in den Programmcode eingefügt,
# Hier startet das Hauptprogramm
5.6.2 Tag
Er definiert eine Sprungmarke innerhalb des Programmcodes, die mit „IfInputDigital“, „Jump“ oder
„LoopTo“ angesprungen werden kann.
Tag START
5.6.3 Jump
Jump ist ein Sprungbefehl. Bei Erreichen der Programmzeile „Jump
“ wird die Programmausführung bei der Zeile „Tag
“ fortgeführt. Damit ist die Programmierung von
(Endlos-)Schleifen möglich. Es muss mindestens ein „Tag“ im Programmcode definiert sein, damit der Jump-Befehl eingefügt werden kann.
Jump START
Beispiel Endlosschleife: Tag oben
Print Hallo
Jump oben
5.6.4 LoopTo
LoopTo ist eine Zählschleife. bei Erreichen des LoopTo Befehls wird die Programmausführung für eine bestimmte Anzahl von Durchläufen beim angegebenen Sprungziel fortgeführt. Ist die vorgegebene Anzahl von Durchlaufen erreicht, wird statt des Sprunges mit dem auf LoopTo folgenden Befehl fortgefahren.
LoopTo START 5
START Sprungmarke, zu der gesprungen werden soll. 5 Anzahl der Wiederholungen (Anzahl min.1)
Beispiel Schleife: Tag START ...
... LoopTo START 5
Es ist zu beachten, dass LoopTo nicht prüft, ob die Sprungmarke vor oder nach dem LoopTo-Befehl liegt. Beides ist möglich und kann ggf. sinnvoll sein.
-
Seite 31 Axel Chobe
5.7 Time
Hier sind Funktionen zu finden, die eine zeitliche Steuerung des Programmablaufes ermöglichen.
5.7.1 Delay Delay verzögert den Programmablauf für die angegebene Zeit in Millisekunden. Wenn eine negative Zeit eingegeben wird, so wird für eine zufällige Zeitspanne zwischen 0 und der eingegebenen Zeit gewartet. Im Code wird dann der Betrag der eingegebenen Zahl mit einem
nachgestellten „R“, dem random flag, angezeigt. Delay 1500 Pause 1,5 Sekunden Delay 5000 R Pause zwischen 0 und 5 Sekunden
TimerQuery TimerQuery liefert die aktuelle Zeit seit Start des startIDE-Programmes in Millisekunden im Format
„Timer: “ zurück. Delay 1000 Pause 1 sek
TimeQuery aktuelle vergangene Zeit (Ausgabe im Display „Timer: 1009“)
5.7.2 TimerClear TimerClear setzt den Zeitzähler auf Null zurück, so dass mit TimerQuery die verstrichene Zeit seit Zurücksetzung abgefragt werden kann.
5.7.3 IfTimer Mit IfTimer läst sich abfragen, ob seit Start des Programmes bzw. letztem TimerClear-Befehl eine bestimmte Zeit in Millisekunden (noch nicht) verstrichen ist. Ist die Abfrage positiv, so wird die Programmausführung an der angegebenen Sprungmarke (Tag) fortgesetzt. IfTimer < 1000 ziel < Vergleichsoperator (> oder
-
Community-Firmware Seite 32
5.8 Module Module sind in sich geschlossene Programmblocke.
Module LAMPEN_AN Modulbegin Output TXT 1 7 Ausgang 1TXT auf Stufe 7 Output TXT 2 7 Ausgang 2 TXT auf Stufe 7 MEnd Modulende
Um ein Modul auszufuhren, muss es mit dem „Call “ Befehl aufgerufen werden.
Nach Beendigung des Moduls wird die Programmausführung in der auf den Modulaufruf („Call“) folgenden Programmzeile fortgesetzt.
Stößt startIDE bei Programmausführung auf das „Module“- Schlüsselwort, endet die Programmausführung. Module werden nicht ausgeführt, wenn sie nicht explizit aufgerufen werden. Daher müssen Module immer am Ende des Programmcodes eingefügt werden.
5.8.1 Call / CallExt
Der Call-Befehl dient zum ggf. mehrmaligen Aufrufen eines im Programmcode definierten Moduls.
Call LAMPEN_AN 2
Lampen_An Name des aufzurufenden Moduls 2 Anzahl der Aufrufe dieses Moduls
CallExt arbeitet analog, allerdings wird hierbei ein vorher exportiertes Modul, das nicht Bestandteil des Programmcodes ist, aufgerufen. Existiert ein gleichnamiges Modul im Programmcode, so hat dieses Vorrang.
5.8.2 Return
Der Return-Befehl beendet die Ausführung eines Moduls VOR Erreichendes durch MEnd definierten Modulendes.
5.8.3 Module
Hiermit wird unter Angabe des gewünschten Namens ein Modul-Anfang definiert.
Module LAMPEN_AN
5.8.4 MEnd
MEnd schliest einen Modulblock ab. Bei Erreichen von MEnd wird die Ausführung des Moduls beendet und zum aufrufenden Call-Befehl zurückgekehrt. Ein Beispiel fur die Verwendung von Modulen: # Start Call LAMPEN_AN Delay 1000 Call LAMPEN_AUS Delay 1000 # Programmende # Lampen an Module LAMPEN_AN Output RIF 1 7 Output RIF 2 7 MEnd # Lampen aus Module LAMPEN_AUS Output RIF 1 0 Output RIF 2 0 MEnd
-
Seite 33 Axel Chobe
5.9 Interaction Unter „Interaction“ finden sich einige Befehle, die eine grundlegende Interaktion mit dem Nutzer ermöglichen.
5.9.1 Print
Der Print-Befehl gibt eine Nachricht auf dem Log-Screen aus.
Print Hallo Welt
Alles, was auf Print folgt, wird als auszugebender Text interpretiert.
5.9.2 Clear
Der Clear-Befehl löscht den Inhalt des Log-Screens.
5.9.3 Message
Der Message-Befehl öffnet ein Benachrichtigungsfenster, das mit einem Knopfdruck bestätigt werden muss. Damit kann man wichtige Meldungen ausgeben oder auf Freigabe durch den Benutzer warten. Message HALLO WELT‘Okay
HALLO WELT auszugebener Text
Okay Text für Button
Nachricht und Knopf-Text sind durch ein Hochkomma (einfaches Anführungszeichen oben) getrennt.
5.9.4 Logfile
• Mit Log On wird das Protokollieren der Log-Screen-Ausgaben in eine Datei gestartet.
• Log Off beendet das Protokollieren in die Datei.
• Log Clear loscht ALLE auf dem TXTvorhandenen Logfiles.
• Die Logfiles werden nach dem Schema log .txt z.B. log20171228-014045.txt benannt.
5.10 Beispielprogramme Programmname Gerät Belegung
C_Ample RIF I1-Fußgängertaste; I2-Zusatztaste; O1 bis O3 Lampen für Fahrzeugampel; O4 bis O5 Fußgängerampel; O6-Signal kommt
C-Blink RIF O1 Lampe blinkt im 2 Hz Takt
C_Haendetrockner LT Beginner
M2-Lampe für FT; I3-Fototransistor; M3-Motor
C-Lauflicht RIF Steuert nacheinander alle Lampen der Ampel an
-
Community-Firmware Seite 34
5.11 Kopieren von Programmteilen Mochte man einen gröseren Block von Programmzeilen kopieren, so ist es sinnvoll, diesen in ein
Modul zu verpacken (Vorangestelltes „Module “ und nachgestelltes „MEnd“) Dann kann man dieses Modul exportieren und beliebig oft wieder importieren.
Die Zeilen „Module “ und „MEnd“ sind danach, ebenso wie das temporär gespeicherte Modul, sinnvollerweise wieder zu loschen.
5.12 Debugging / Fehlersuche
5.12.1 Fehlermeldung
„DontKnowWhatToDo - Wenn startIDE bei der Programmausführung auf einen unbekannten Befehl trifft.
„CompleteConfusionError“ Wenn während der Ausführung eines Befehls Komplikationen auftreten. Dies kann insbesondere der Fall sein, wenn die Parametrierung des gerade ausgeführten Befehls in irgendeiner Form fehlerhaft ist.
Die beiden vorgenannten Ausnahmefehler können auch dann auftreten, wenn der Programmcode außerhalb von startIDE modifiziert wurde und dabei syntaktische oder logische Fehler gemacht wurden.
5.12.2 Sonderfunktionen
# TRACEON Es wird jede darauffolgende ausgeführte Codezeile auf dem Logscreen ausgegeben.
# TRACEOFF Beendet die Funktion #TRACEON # STEPON Es wird der Programmcode in Einzelschritten ausgeführt. Nach jeder
Codezeile muss durch antippen des Bildschirms die Ausführung bestätigt werden.
# STEPOFF Beendet die Funktion #STEPON # GETELAPSEDTIME Beim Start eines startIDE-Projektes wird ein interner Zeitstempel
gesetzt. Die seit Programmstart verstrichene Zeit in Sekunden wird als Flieskommazahl auf dem Log-Screen ausgegeben.
# TIMERCLEAR Es wird während des Programmablaufs ein neuer Zeitstempel gesetzt, so dass die Zeitmessung wieder bei Null beginnt.
5.13 Dateien mit PC erstellen
• Mit dem Browser die entsprechende IP öffnen. (192.168.2.122)
• Die App StartIDE öffnen
• Open Local application pages auswählen Nun kann eine Programm-Datei als Text-Datei transferiert werden.
Eine weitere Möglichkeit ist der ist Secure Shell Fernzugriff: puTTY öffnen und die entsprechende IP eingeben (192.168.2.122) Das Passwort und der Login: ftc
Mit cd apps/0e500e10-33ee-11e7-9598-0800200c9a66/ wechselt man in das DIE-Verzeichnis. Nun kann man mit ls projects/ bzw. ls modules/ die gespeicherten Projekte bzw. Module auflisten lassen. Der ssh-Fernzugriff wird mit exit wieder beendet.
-
Seite 35 Axel Chobe
5.14 Befehlsreferenz startIDE
Eingänge WaitForInDig Abfrage I1 bis I8
WaitInDig TXT 1 Raising 500
Raising = öffner; Falling = schließer Timout 0 = unendlich
IfInputDig Zustandsabfrage
IfInDig TXT 2 False ende
False = Eingang offen; True = Eingang geschlossen; ende = Sprungmarke
WaitForInput Warten auf Zustand I1 bis I8
WaitIn TXT 1 D < 50 2500 V=Spannung; D=Ultraschall/Abstand R=Widerstand; S=Digitaleingang ; Timout 0= unendlich
IfInput Abfrage mit Sprungmarke
IfIn TXT 1 V < 5 ende
V=Spannung; D=Ultraschall/Abstand R=Widerstand; S=Digitaleingang ; ende=Sprungmarke
QueryInput Zusandsabfrage mit Textausgabe
QueryIn TXT 1 S T1 offen
V=Spannung; D=Ultraschall/Abstand R=Widerstand; S=Digitaleingang T1 offen= auszugebener Text
Ausgänge Output Ausgänge 01 - 08
Output TXT 1 512
512= Spannungswert zwischen 0 und 512
Motor Ausgänge M1-M4
Motor 2 TXT r 512
r=rechtslauf; l=linkslauf; s=stopp; 512=Spannung zwischen 0 - 512
MotorPulsewheel Motorsteuerung m. Impulsgeber u. Endschalter
MotorP TXT 1 1 2 l 400 144 Endchalter wird nur bei Linksdrehung überwacht
1=Nr. Motor; 1=Nr. Endschalter; 2=Nr. Impulseschalter; r=rechts (l=links;s=stopp); Spannung zw. 0 und 512; 144=Anzahl Impulse
MotorEncoder Motorsteuerung TX mit Impuls u. Endschalter
MotorE TXT 2 2 l 400 150 Endchalter wird nur bei Linksdrehung überwacht
2=Nr. Motor; 2=Nr. Endschalter; l=links (r=rechts; s=stopp); Span-nung zwischen 0 und 512; 150= Anzahl der Impulse (66 1/3 ^ Drehung)
MotorEncoderSync synchrone Ansteu- erung von zwei TXT - Motoren
MotorES TXT 3 4 l 512 400 Bei Pulszahl 0 dauerhaft bis neuer MotorES-Befehl
3=Nr. des 1.Motors; 4=Nr. des Motors der mit Motor 1 synchro-nisiert;r=rechts (l=links; s=stopp); Spannung = 0-512; 400 = Impulse
Variablen Init Variablendefinition
Init Zahl 5 Zahl= Variablenname; 5 = Wert der Variable
From… FromIn Variablenwert aus Eingangsgröße I1 - I8
FromIn TXT 6 V power
6=Nr. des Einganges; V=Spannung D=Ultraschall/Abstand;W=Widerstand S=Digitaleingang; power=Zielvariable
From… FromKeypad Variablenwert aus Eingabe
FromKeypad power 0 512
power = Variablenname; 0 = minimaster Wert; 512 = maximalster Wert;
From… FromDial Variablenwert aus Drehknopfeingabe
FromDial power -10 10 Set level
Power = Variablenname; -10 = mini- malster Wert; 10 = maximalster Wert; Set level = Text im Fenster
From… From Buttons Variablenwert aus Max 7 Buttons
FromButtons wert aa bbr Ende
wert=Variable; aa = 1; bb = 2; Ende= 3 (Variable erhält Wert zw. 1 und 7 je nach gewähltem Button
IfVar Bei einem positivem Vergleich wird an der
IfVar wert == 1 AA IfVar wert == 2 BB Sprungmarke fortgesetzt
Power=Name der Variable; == Vergleichsoperator (); 0=Vergleichswert; AA=Sprungmarke
QueryVar Ausgabe d. Variable
QueryVer integer Ausgabe: integer:5
Calc Mathematische Verknüpfungen
Calc var = var + 1
Grundrechenarten = +, - *, / Mod = Rest einer Division;root = Wurzel;
Steuerung #comment Kommentartexte
# Hier ist das Programm
Achtung: Leerzeichen zwischen Raute und Text
Tag Sprungmarke
Tag START (Möglichst Großschreibung)
Wir mit Jump, LoopTo, IfVar oder IfInputDigital angesprungen
-
Community-Firmware Seite 36
Jump Sprungbefehl
Jump START
Es muss mindestens ein Tag definiert sein
LoopTo Zählschleife
LoopTo START 5
START = Sprungmarke; 5 = Anzahl der Wiederholungen (mind. 1)
Time Delay Verzögert den Programmablauf
Delay 1500 Delay 500 R
1500 = Zeit in Millisekunden; R = Randomflag; zufällige Pause zw. 0 und 500 (bei Eingabe negativer Wert)
Time TimerQuery Aktuelle Laufzeit
TimeQuery Ausgabe im Display = „Timer: 1009“
Time TimerClear
Zähler auf 0
TimeClear Setzt die Zeit auf 0, so das die folgende Zeit mit TimeQuery angezeigt wird
Time IfTimer
Prüft vergangene Zeit mit Sprung
IfTimer < 1000 ZIEL
< = Vergleichsoperator (od. >); 1000 = Zeitfaktor ZIEL = Sprungmarke
Time Interrupt Unterbrechung
Interrupt Every 100 stoptaster
Der Interrupt wird nur jeweils nach Ausführung einer Programmzeile überprüft
Time QueryNow
Datum und Uhrzeit
QueryNow Ausgabe: Now: 2018-02-02_19:45:23
Stop
Beendet Programm
Stop Wie Programmende, alle Ausgänge werden abgeschaltet
Module Call / CallExt Mehrmaliges Aus-führen eines Modules
Call LAMPEN_AN 2 CallExt LAMPEN_AUS 2
LAMPEN_AN = Modulname 2 = Anzahl der Aufrufe CallExt = für externes Modul
Return Vorzeitige Beendigung
Return Beendet die Ausführung des Modules vor Ende mit MEnd
Module Module Definition
Module LAMPEN_AN
LAMPE_AN = Name des Modules
MEnd
Abschluß Modulblock
MEnd Die Ausführung wird beendet und zurück zum Call-Befehl gesprungen
Interaction
Print Textausgabe
Print Hallo Welt
Gibt Nachricht auf dem Log-Screen aus (Danach Delay für Anzeigezeit)
Clear Bildschirm löschen
Clear Löscht den Inhalt des Log-Screens
Message Infofenster
Message HALLO ‘Okay HALLO = Message Okay = Text für Button
Logfile Protokoll Log-Screen
Log On Log Off
Log On= Umleitung der Ausgabe in eine Textdatei
Fehler- meldung
DontKnowWhatToDo CompleteConfusionError
unbekannten Befehl Komplikationen bei Ausführung des Befehls
Sonder- funktionen
# TRACEON # TRACEOFF # STEPON # STEPOFF # GETELAPSEDTIME # TIMERCLEAR
Ausgabe jeder Codezeile auf den Log-Screen Beendet die Funktion # TRACEON Einzelschrittausführung (Nach jeder Zeile Bildschirm antippen) Beendet die Funktion # STEPON Ausgabe der Zeit seit Programmstart Neuer Zeitstempel.
Sprung Module Auswahl Schalterabfrage
# Test1 Tag TOP Jump U1 End Tag U1 Message HierU1‘OK
# Test2 Tag TOP Call Kurz Jump TOP # Module Module Kurz … MEnd
# Test 3 FromButtons wert a b IfVar wert == 1 AA IfVar wert == 2 BB Tag AA … Tag BB …
# Test4 Tag TOP WaitInDig TXT 1 Raising 0
Motor TXT 2 r 512 Delay 1000 Motor TXT 2 r 0 Jump TOP
-
Seite 37 Axel Chobe
Platz für Notizen