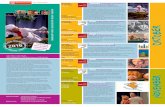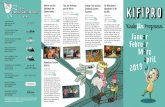Die Dokumentation wird zum Leben erweckt! Die Schildkröte ......Ein Gemeinschaftsprojekt von Seite...
Transcript of Die Dokumentation wird zum Leben erweckt! Die Schildkröte ......Ein Gemeinschaftsprojekt von Seite...

Ein Gemeinschaftsprojekt von www.pizzblitz.de Seite 1/26
Die Dokumentation wird zum Leben erweckt! Die Schildkröte hilft dabei
Bibliothek
Fachlich ..........................................................................................................................................3
Dateilinks und Bilder in der Bibliothek..........................................................................................................................3
Welche Vorteile haben Sie von der Nutzung der Bibliothek.......................................................................................3
Technisch........................................................................................................................................4
Ordnerstruktur für Bibliotheksobjekte .........................................................................................................................4
Bibliotheksobjekte verschieben....................................................................................................................................5
Bibliothek bereinigen ......................................................................................................................................................7
Zugriffsberechtigungen ..................................................................................................................................................8
Suchfunktion ..................................................................................................................................................................10
Verwalten von Bibliotheksbildern ...............................................................................................................................11
Löschen von Bibliotheksobjekten ..............................................................................................................................15
Hinterlegen von Bildern in der Bibliothek ..................................................................................................................16
Hinterlegen von Dateien in der Bibliothek .................................................................................................................16
Hinterlegen von Visio-Dateien in der Bibliothek .......................................................................................................17
Hinterlegen von Diagrammen in der Bibliothek........................................................................................................17
Mehrfachupload.............................................................................................................................................................19
Verwendung von Bibliotheksobjekten im HTML-Editor ...........................................................................................20
Fazit ..............................................................................................................................................23
Ihre Vorteile im Alltag ....................................................................................................................................................23
Weitere Informationen..................................................................................................................................................23

Ein Gemeinschaftsprojekt von www.pizzblitz.de Seite 2/26
Marius und Luisa haben in Ihrer Strategie die Wertschätzung der Mitarbeiter als Wert festgelegt. Für beide bedeutet das unter anderem, dass jeder Mitarbeiter auch in der Dokumentation ein Gesicht hat. Im Organigramm in BITqms kann man Bilder hinterlegen. Das macht alles viel persönlicher. Schön wäre es, wenn man diese Bilder an einem Ort verwalten könnte. Marius schaut sich BITqms noch einmal genauer an und dort steht Bibliothek. Gleich hat der die Assoziation von hohen Regalen und uralten Büchern und unendlichem Wissen. In der Bibliothek werden sofort alle Mitarbeiterbilder hochgeladen, natürlich nicht ohne zuvor eine Genehmigung der Mitarbeiter einzuholen und mit dem Organigramm verknüpft. Bei den Genehmigungen fällt Luisa noch ein, dass es gut wäre, wenn man auch auf Gesetze und deren Homepages verlinken könnte. Diese dann auch noch mit den Dokumenten verknüpft, spart viel Zeit für Recherche im Internet.
Luisa und Marius gönnen sich erst mal ein Eis in der benachbarten Eisdiele. Wieder ist ein großer Meilenstein erledigt.

Ein Gemeinschaftsprojekt von www.pizzblitz.de Seite 3/26
FachlichDateilinks und Bilder in der Bibliothek Die Bibliothek ist ein fester Bestandteil von BITqms. Hier können Sie Bilder, Logos, Icons und Dateilinks verwalten. Bei Bildern und Icons etc. ist der Vorteil, dass im verknüpften Dokument immer das Objekt erhalten bleibt, was sie bei der Erstellung des Dokumentes hochgeladen haben. Ganz gleich, wie viele Versionen das Bild in der Zwischenzeit hat. Dadurch bleibt ein einmal freigegebenes Dokument unverändert und ist revisionssicher. Die Bibliothek ist eine zentrale Verwaltung und alle Objekte können im System mehrfach verwendet werden. Natürlich kann man auch in der Bibliothek die Berechtigungen festlegen und sie so vor unberechtigten Zugriffen schützen.
In der Bibliothek hinterlegte Dateien für Dateilinks, wie z.B. Gesetzestexte oder Gefahrstoffbeschreibungen, werden als Mitgeltende Unterlage oder als Link in die Dokumentation verknüpft. Sollten Sie, wie Marius und Luisa gleich mehrere Bilder hochladen wollen, dann erfolgt das über ein Mehrfachupload. Das ist praktisch, wenn man z.B. die Bilder von einem Firmenevent hochladen möchte.
Welche Vorteile haben Sie von der Nutzung der Bibliothek Bilder können mehrere Versionen haben, die Verknüpfung bleibt aber immer bei der jeweils
verknüpften Version. Somit sind die Dokumente revisionssicher.
Objekte können mehrfach verknüpft werden
Ein Mehrfachupload erspart Zeit und schont die Nerven
Die Bibliothek wird ebenfalls mit Berechtigungen versehen und so vor Missbrauch geschützt.

Ein Gemeinschaftsprojekt von www.pizzblitz.de Seite 4/26
Technisch
Ordnerstruktur für BibliotheksobjekteInnerhalb der Bibliothek können wir unsere Bibliotheksobjekte nach Objekten sortieren und in verschiedenen Bereichen abspeichern. Dort werden diese jeweils in einer Ordnerstruktur geführt.
Zum Bearbeiten der Ordnerstruktur des ausgewählten Objekttyps wählen wir in der „Bibliothek“ unter „Weitere Aktionen“ „Dateisystem bearbeiten“.
Daraufhin öffnet sich ein Dialogfenster, in dem die Ordnerstruktur angezeigt wird. Diese können wir individuell bearbeiten (Alphabetisch anordnen, neuen Ordner anlegen, Ordner umbenennen/ verschieben/ löschen).
Abbildung: Dateisystem bearbeiten
Hinweis: Die Funktion „Struktur komplett aufklappen“ ermöglicht es uns den Strukturbaum der Bibliothek aufzuklappen, sodass wir alle Kapitel, Unterkapitel und Bibliotheksobjekte sehen können. Dazu wählen wir in der Bibliothek unter „Weitere Aktionen“, „Struktur“ den Befehl „Komplett aufklappen“. Nachdem wir diesen Befehl gewählt haben, werden alle Knotenpunkte der jeweiligen Struktur aufgeklappt. Mit der Funktion „Struktur komplett zuklappen“ können wir alle Unterpunkte der gesamten Struktur zuklappen, sodass wir nur noch einen Überblick über alle Hauptpunkte haben. Dazu wählen wir in der Bibliothek unter „Weitere Aktionen“, „Struktur“ den Befehl „Komplett zuklappen“. Nun werden uns, abgesehen von den Hauptpunkten, alle Unterpunkte der gesamten Struktur eingeklappt.

Ein Gemeinschaftsprojekt von www.pizzblitz.de Seite 5/26
Bibliotheksobjekte verschieben Mit der Funktion Bilder, Dateien, Visio-Dateien sowie Diagramme verschieben können wir die Objekte des ausgewählten Strukturelements in einen anderen Ordner innerhalb der Bibliotheksstruktur verschieben.
Um diese Funktion aufzurufen, wählen wir z.B. im Funktionsbereich „Bilder“ über „Weitere Aktionen“ den Befehl „Bilder verschieben“ aus. Hier werden uns im Anschluss die Registerkarten „Auswahl“ und „Zielordner“ angezeigt.
Abbildung: Bibliotheksobjekte verschieben
Die Registerkarte „Auswahl“ erhält eine Liste aller im ausgewählten Strukturbereich enthaltenen Bilder mit ihrem Namen, einer Vorschau sowie ggf. einer Beschreibung. Des Weiteren können wir dieser Liste entnehmen, ob es sich bei dem jeweiligen Bild um eine externe Datei handelt sowie wann und von welchem Benutzer dieses Bild in der Bibliothek abgespeichert wurde. Das Bild, dass wir in einen anderen Ordner verschieben möchten, können wir am linken Listenrand auswählen. Die Option „alle Bilder auswählen“ können wir am oberen Listenrand ankreuzen.
Abbildung: Registerkarte Auswahl

Ein Gemeinschaftsprojekt von www.pizzblitz.de Seite 6/26
In der Registerkarte „Zielordner“ wird uns die Bibliotheksstruktur des Funktionsbereiches Bilder angezeigt. Um die zuvor in der Registerkarte „Auswahl“ markierten Bilder zu verschieben, müssen wir in der Registerkarte „Zielordner“ den entsprechenden Ordner auswählen, in den wir unsere markierten Bilder verschieben wollen.
Abbildung: Registerkarte Zielordner

Ein Gemeinschaftsprojekt von www.pizzblitz.de Seite 7/26
Bibliothek bereinigen Mit der Funktion „Bibliothek bereinigen“ können wir nicht mehr benötigte Bilder, Dateien, Visio-Dateien und Diagramme bzw. deren Versionen aus der Bibliothek entfernen.
Wenn wir im jeweiligen Funktionsbereich unter „Weitere Aktionen“ „Bibliothek bereinigen“ auswählen, können wir nicht verwendete Bibliotheksobjekte und -versionen löschen.
Mit der Option „nicht verwendete Versionen löschen“, löschen wir alle veralteten bzw. nicht mehr verwendeten Bibliotheksobjekte. Die aktuellste Version eines Bibliotheksobjektes bzw. die verwendeten Versionen werden nicht von BITqms gelöscht. Mittels „nicht verwendete Objekte komplett löschen“ löscht BITqms alle derzeit nicht verwendeten Bibliotheksobjekte.
Abbildung: Bibliothek bereinigen
Wichtig: Sobald wir die durchzuführende Bereinigungsaktion gewählt und die Startfläche „Bereinigung starten“ gedrückt haben, können die derzeit nicht mehr verwendeten Bibliotheksobjekte bzw. alle derzeit nicht verwendeten Bibliotheksobjekte nicht mehr wiederhergestellt werden. In diesem Fall müssen die Bibliotheksobjekte erneut händisch in die Bibliothek hochgeladen werden. Die Funktion „Bibliothek bereinigen“ sollten wir mit Bedacht verwenden! Möchten wir nur ein Bibliotheksobjekt löschen, wählen wir in der Übersichtsliste hinter dem jeweiligen Objekt die Symbolschaltfläche „Löschen“ aus.

Ein Gemeinschaftsprojekt von www.pizzblitz.de Seite 8/26
ZugriffsberechtigungenUm einem übergeordneten Bibliotheksbereich/-ordner Zugriffsberechtigungen zuzuweisen, wählen wir in der Gruppe Bibliothek den Befehl Berechtigungen aus.
Abbildung: Befehl Berechtigungen
Um einem Bibliotheksobjekt Zugriffsberechtigungen zuzuweisen, rufen wir in der Listenansicht hinter dem gewünschten Bibliotheksobjekt die Symbolschaltfläche Berechtigungen auf.
Abbildung: Bildübersicht inklusive Symbolschaltfläche "Berechtigungen"

Ein Gemeinschaftsprojekt von www.pizzblitz.de Seite 9/26
Bei beiden Vorgehensweisen wird uns ein Dialogfenster angezeigt, in dem wir zwischen den Registerkarten Nutzer und Verantwortliche unterscheiden können. Bibliotheksbenutzer mit der Berechtigung „Nutzer“ können in BITqms das Bibliotheksobjekt benutzten, aber in der Bibliothek nicht verwalten (bearbeiten oder löschen). Verantwortliche Benutzer können das entsprechende Bibliotheksobjekt in BITqms verwenden und in der Bibliothek verwalten. Um für die ausgewählten Berechtigung verschiedene Benutzer zu hinterlegen, verwenden wir die Schaltfläche Nutzer ändern bzw. Verantwortlich ändern.
Wenn wir wissen wollen, welche Mitarbeiter an einem Bibliotheksobjekt als Nutzer oder Verantwortliche hinterlegt sind, sehen wir an der Berechtigungsübersicht die Unternehmensmitarbeiter. Die Spalte "Recht abgeleitet von" sagt uns hierbei genau den Strukturpunkt, an dem der Mitarbeiter hinterlegt ist. Wir müssen diesen Bereich nicht selbst suchen, sondern nur an der richtigen Stelle nachschauen.
Erteilen wir einem Nutzer oder Verantwortlichen für einen Bibliotheksbereich bestimmte Rechte, gelten diese automatisch auch für die untergeordneten Bereiche und Elemente. Rechte müssen also nur einmal vergeben werden und werden in der Struktur nach unten weitervererbt. Während es z.B. im Qualitätsmanagement möglich ist an bestimmten Kapiteln, die Vererbung der Berechtigung zu unterbinden, können wir in der Bibliothek die Vererbungen nicht aufheben.
Abbildung: Dialog zur Hinterlegung von Berechtigungen

Ein Gemeinschaftsprojekt von www.pizzblitz.de Seite 10/26
Suchfunktion Mit der übergreifenden Suche in der Bibliothek können wir nach einem gewünschten Bibliotheksobjekt suchen. Wir erhalten eine Übersichtsliste mit allen Suchergebnissen, die das eingegebene Stichwort in der Bezeichnung erhalten. Unabhängig vom Dateityp werden uns alle passenden Bibliotheksobjekte angezeigt.
Abbildung: Übergreifende Suchfunktion Bibliotheksobjekt
Selbstverständlich können wir auch über die Schaltfläche Bilder, Dateien, Visio-Dateien und Diagramme individuell nach unserem passenden Bibliotheksobjekt suchen. Hier wird uns allerdings wie in unserem Fall nur der gewünschte Dateityp Bilder angezeigt.
Abbildung: Suchfunktion - Schaltfläche

Ein Gemeinschaftsprojekt von www.pizzblitz.de Seite 11/26
Verwalten von BibliotheksbildernBibliotheksobjekte können im Inhalt eines Dokuments verwendet d.h. angezeigt oder verlinkt werden. Bibliotheksbilder können wir bearbeiten, indem wir am rechten Listenrand hinter dem zu bearbeitenden Bild die Symbolschaltfläche „Bearbeiten“ auswählen. In der Registerkarte „Daten“ können wir die allgemeinen Bilddaten eines Bibliothekobjektes ändern.
Abbildung: Bildübersicht inklusive Symbolschaltfläche "Bearbeiten"
Die Registerkarte „Daten“ enthält folgende Dateiinformationen:
Bildername, mit dem das Bild im System angezeigt wird Hinweistext zum entsprechenden Bild Hinweis, ob es sich bei dem Bild um eine externe Datei handelt Ordner, in dem das Bild abgespeichert werden soll Dateiupload eines neuen Bildes – dieser ersetzt die alte Version
Bildinformationen (Breite, Höhe, Format, Typ, Größe, Bildvorschau) – über den Button „Vollansicht“ öffnet sich ein neues Fenster in dem das Bild im Großformat angezeigt wird

Ein Gemeinschaftsprojekt von www.pizzblitz.de Seite 12/26
Abbildung: Registerkarte „Daten“
Über die Symbolschaltfläche „Bearbeiten“ und die Registerkarte „Verlinkungen im Versionsinhalt“ sehen wir, ob ein bestimmtes Bibliotheksobjekt zurzeit verwendet wird. Die Registerkarte „Verlinkungen im Versionsinhalt“ enthält eine Übersichtsliste mit allen Dokumenten, in denen das ausgewählte Bibliotheksobjekt verwendet wird. Aktualisieren wir das Bibliotheksobjekt, legt BITqms automatisch eine neue Version des Bibliothekobjektes an. Die alte Version bleibt in den Dokumenten, in denen bereits die alte Version verwendet wurde, bestehen. So können wir unterschiedliche Versionen eines Bibliotheksobjektes zeitgleich verwenden.

Ein Gemeinschaftsprojekt von www.pizzblitz.de Seite 13/26
Über die Symbolschaltfläche „Bearbeiten“ und „Registerkarte Verlinkungen im Versionsinhalt“ erhalten wir eine Übersichtsliste, die folgende Detailinformationen enthält:
Versionsnummer der jeweiligen Version Hinweis, ob im Dokument das aktuelle Bild verwendet wird Dokumentation, in der das Bibliotheksobjekt verwendet wird
Dokument in dem das Bild verwendet wird
Dokumentversion
Hinweis, ob sich das Dokument, welches verlinkt ist in Arbeit befindet
Abbildung: Registerkarte "Verlinkungen im Versionsinhalt"
Über die Symbolschaltfläche „Bearbeiten“ und „Registerkarte Versionshistorie“ erhalten wir eine Übersichtsliste über die bestehenden Versionen eines Bibliotheksobjekts, die folgende Detailinformationen enthält:
Versionsnummer der jeweiligen Version Erstellungsdatum der jeweiligen Version Ersteller der jeweiligen Version
Abbildung: Registerkarte "Versionshistorie"

Ein Gemeinschaftsprojekt von www.pizzblitz.de Seite 14/26
Wenn wir die Symbolschaltfläche „Weitere Informationen“ hinter der jeweiligen Version auswählen, werden uns die Bildinformationen inklusive einer Vorschau der jeweiligen Version angezeigt.
Wichtig: Diese Registerkarte wird uns nur dann angezeigt, wenn für das ausgewählte Bibliotheksobjekt bereits mehrere Versionen vorhanden sind.
Hinweis: Über die Symbolschaltfläche „Bearbeiten“ können wir neben den Bibliotheksbildern auch Bibliotheksdateien und Diagramme verwalten. Bei Bedarf können wir für ein Dokument angeben, dass immer die aktuellste Datei verwendet werden soll.

Ein Gemeinschaftsprojekt von www.pizzblitz.de Seite 15/26
Löschen von Bibliotheksobjekten Möchten wir ein Bild, eine Datei, eine Visio-Datei oder ein Diagramm löschen, wählen wir in der Übersichtsliste hinter dem jeweiligen Objekt die Symbolschaltfläche „Löschen“ aus.
Wichtig: Das ausgewählte Bibliotheksobjekt darf zum Zeitpunkt des gewünschten Löschvorgangs nicht in einem Dokument angezeigt oder verlinkt sein.
Wie wir ins unserem Beispiel sehen können, wird das Bibliotheksobjekt Alessia in einem Dokument angezeigt bzw. verlinkt, während das Bibliotheksobjekt Anke in keinem Dokument angezeigt bzw. verlinkt wird. Aus diesem Grund dürfen wir das Bibliotheksobjekt Anke problemlos löschen.
Abbildung: Bildübersicht inklusive Symbolschaltfläche "Löschen"

Ein Gemeinschaftsprojekt von www.pizzblitz.de Seite 16/26
Hinterlegen von Bildern in der Bibliothek Um in der Bibliothek ein neues Bild zu hinterlegen wählen wir in der Registerkarte „Bild“ den Button „Neues Bild“ aus. Im geöffneten Dialogfenster können wir den Bildernamen, eine genauere Bildbeschreibung und einen Hinweistext angeben. Zudem können wir hinterlegen, ob es eine externe Datei ist und nehmen den Dateiupload vor. Mittels Dateiupload können wir Bilder in BITqms importieren.
Hinweis: Wenn wir keinen Bildernamen angeben, wird der Name des Dateiuploads verwendet.
Abbildung: Befehl - Neues Bild
Hinterlegen von Dateien in der Bibliothek Um in der Bibliothek eine neue Datei zu hinterlegen wählen wir in der Registerkarte „Datei“ den Button „Neue Datei“ aus. Darauf hin öffnet sich ein Dialogfeld in dem wir folgende Rahmendaten der Datei festlegen können: Dateiname, Dateibeschreibung, Externe Datei und Dateiupload (Übertagung der Datei nach BITqms).
Abbildung: Befehl - Neue Datei

Ein Gemeinschaftsprojekt von www.pizzblitz.de Seite 17/26
Hinterlegen von Visio-Dateien in der Bibliothek Um in der Bibliothek eine neue Visio-Datei zu hinterlegen wählen wir in der Registerkarte „Visio-Datei“ den Button „Neue Visio-Datei“ aus. Im darauf erscheinenden Dialogfenster können wir den Visio-Dateinamen und die Visio-Dateibeschreibung eingeben. Durch den Klick auf Dateiupload können wir Visio-Dateien in BITqms importieren.
Abbildung: Befehl - Neue Visio-Datei
Hinterlegen von Diagrammen in der Bibliothek Um ein Diagramm in BITqms zu hinterlegen, wählen wir in der Registerkarte „Diagramme“ den Button „Neues Diagramm“. Im geöffneten Dialogfenster können wir den Diagrammnamen und die Diagrammbeschreibung eingeben. Über den Button „Bearbeiten starten“ können wir das Diagramm mit dem BITqms Diagrammeditor öffnen.
Abbildung: Befehl – Neues Diagramm

Ein Gemeinschaftsprojekt von www.pizzblitz.de Seite 18/26
Neben der Funktion „Neues Diagramm anlegen“ können wir in BITqms Diagramme duplizieren. Um ein Diagramm zu duplizieren wählen wir in der Diagramm-Listenansicht hinter dem gewünschten Diagramm die Symbolschaltfläche „Duplizieren“. Im darauf erscheinenden Dialogfenster haben wir die Möglichkeit die Inhalte des Ursprungsdiagramms zu ändern. Um das Diagrammduplikat inklusive der Änderungen zu speichern, drücken wir auf die Schaltfläche „Speichern“.
Abbildung: Symbolschaltfläche "Duplizieren"

Ein Gemeinschaftsprojekt von www.pizzblitz.de Seite 19/26
Mehrfachupload Die Funktion „Mehrfachupload“ im Funktionsbereich Dateien, Bilder oder Visio-Dateien ermöglicht uns mehrere Bilder, Dateien oder Visio-Dateien gleichzeitig in die Bibliothek aufzunehmen. Über den Befehl „Mehrfachupload“ wird uns ein Dialog angezeigt in dem wir unsere Bibliotheksobjekte hinzufügen können. Neben der Möglichkeit ein Objekt über den Button „Auswählen“ hochzuladen, können wir zudem die Objekte per Drag an Drop hinzufügen. In diesem Fall können wir auch zwei bis unendlich viele Objekte markieren und per Drag an Drop hineinziehen.
Abbildung: Mehrfachupload
Nachdem wir ein Bild, eine Datei oder eine Visio-Datei ausgewählt haben, haben wir die Möglichkeit weitere auszuwählen. Der grüne Punkt neben den ausgewählten Bibliotheksobjekten bedeutet, dass die Bibliotheksobjekte verwendet werden können. Ein rotes Symbol neben dem ausgewählten Bibliotheksobjekt bedeutet, dass der Dateiupload nicht möglich ist. Um die ausgewählten Dateien hochzuladen, wählen wir anschließend die Schaltfläche „Datei verwenden“.
Abbildung: Mehrfachupload - mehrere Dateiuploads

Ein Gemeinschaftsprojekt von www.pizzblitz.de Seite 20/26
Verwendung von Bibliotheksobjekten im HTML-EditorInnerhalb des HTML-Editor stehen uns verschiedene Funktionen zur Verfügung:
Neue Bibliotheksobjekte einfügen:
Abbildung: Neue Bibliotheksobjekte einfügen
Über diese Funktion haben wir die Möglichkeit neue Bibliotheksobjekte (Bilder, Diagramme und Visio-Dateien) von einem HTML-Dokument aus einzufügen/zu verlinken. Diese Objekte werden zudem automatisch in der Bibliothek hinterlegt.
o Editor weitere Aktionen Neu Bild einfügen/Diagramm einfügen/Visio-Datei einfügen
Abbildung: Bibliotheksobjekte einfügen, Ordner verlinken, Datei verlinken

Ein Gemeinschaftsprojekt von www.pizzblitz.de Seite 21/26
Bibliotheksobjekte einfügen: Mit dem Befehl „Bibliotheksobjekte einfügen“ können wir Bilder, Diagramme und Visio-Dateien aus der Bibliothek im Dokumenteninhalt verlinken/einfügen.
o Editor weitere Aktionen Aus Bibliothek Bild einfügen/Diagramm einfügen/Visio-Datei einfügen
Ordner verlinken: Mit der Funktion „Ordner verlinken“ können wir einem Dokument im HTML-Editor einen Verweis auf einen Bibliotheksordner mit seinen untergeordneten Dateien hinzufügen. Im daraufhin angezeigten Dialog können wir mithilfe des Strukturbaums den Ordner auswählen, auf den wir verweisen möchten. Mit Klick auf den Link sehen wir die Ordneransicht und die Dokumente, die sich in dem Ordner befinden.
o Gewünschtes Wort markieren auf das Verwiesen werden soll Editor weitere Aktionen Aus Bibliothek Ordner verlinken
Abbildung: Verlinkter Ordner

Ein Gemeinschaftsprojekt von www.pizzblitz.de Seite 22/26
Abbildung: Ordneransicht
Datei verlinken: Mit diesem Befehl können wir in unseren Dokumenteninhalt auf eine Datei verlinken, die noch nicht in der Bibliothek gespeichert ist.
o Editor weitere Aktionen Aus Bibliothek Datei verlinken

Ein Gemeinschaftsprojekt von www.pizzblitz.de Seite 23/26
Neue Bibliotheksobjekte einfügen:
Abbildung: Neue Bibliotheksobjekte einfügen
Über diese Funktion haben wir die Möglichkeit neue Bibliotheksobjekte (Bilder, Diagramme und Visio-Dateien) einzufügen/zu verlinken. Diese Objekte werden zudem automatisch in der Bibliothek hinterlegt.
o Editor weitere Aktionen Neu Bild einfügen/Diagramm einfügen/Visio-Datei einfügen

Ein Gemeinschaftsprojekt von www.pizzblitz.de Seite 24/26
Bibliotheksobjekte aktualisieren:
Abbildung: Bibliotheksobjekte aktualisieren
Die Funktion „Bild aktualisieren“ ermöglicht es uns, ein Bild innerhalb eines HTML-Dokuments zu aktualisieren und somit eine neue Version des Bildes hochzuladen. Um ein Bibliotheksobjekt zu aktualisieren klicken wir mit der rechten Maustaste auf das entsprechende Bibliotheksobjekt und wählen den Befehl „Aktualisieren“.
Wichtig: Um die Versionssicherheit eines Objektes sicherzustellen, werden die Bibliotheksobjekte nicht automatisch aktualisiert. Die aktuelle Verwendung des Bildes können wir in der Bibliothek unter „Verlinkung im Versionsinhalt“ jederzeit ersehen.

Ein Gemeinschaftsprojekt von www.pizzblitz.de Seite 25/26
Tipp von Franca!
BITqms gewährleistet automatisch die Revisionssicherheit Ihrer Dokumente durch Berücksichtigung der integrierten Bildversion. Auch wenn Sie neue Versionen des Bildes erstellen, bleibt in ihrem frei gegebenen Dokument alles beim Alten. Natürlich können Sie in der nächsten Version mit einem Klick die aktuelle Bildversion verwenden.

Ein Gemeinschaftsprojekt von www.pizzblitz.de Seite 26/26
FazitIhre Vorteile im AlltagDie Arbeit mit der Bibliothek spart Zeit und lange Recherchen. Sie können Dateien und Bilder mehrfach hinterlegen. Durch das Mehrfachupload haben Sie die Möglichkeit schnell und unkompliziert auch viele Bilder in kurzer Zeit hochzuladen.
Die Bibliothek ist ein Allrounder im Hintergrund.
Weitere InformationenGezeigtes Hauptmodul: Bibliothek
Hier kommen Sie zum Demo-System.
Als Anmeldung verwenden Sie bitte den Benutzernamen Franca mit dem Passwort pTqqr2tZ und Luisa mit dem Passwort JbdVw8yq.
Bei Rückfragen oder Interesse an mehr: Hier gelangen Sie zur PizzBlitz-Seite.
Vielen Dank für Ihre Aufmerksamkeit und bis zum nächsten Schritt.
Ihr PizzBlitz Team