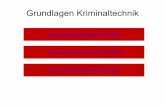Die Lehrmaterialien des Dettmer-Verlags Schulungsunterlage ...€¦ · Lehrmaterial MS-Project 2010...
Transcript of Die Lehrmaterialien des Dettmer-Verlags Schulungsunterlage ...€¦ · Lehrmaterial MS-Project 2010...

Schulungsunterlage Word 2013 Einführung
für IT-Seminare und EDV-Schulungen zum
Ausdrucken und fürs Intranet
Die Lehrmaterialien des Dettmer-Verlags
für MS-Project 2010 wurden von
erfahrenen Autoren erstellt, sie enthalten
Übungsdateien und sind leicht
verständlich

Lehrmaterial MS-Project 2010 Einführung
56 Musterseite aus dem Dettmer-Verlag, D-76889 Kapellen
www.dettmer-verlag.de
8 Die Projekt-Gliederung
Häufig bestehen größere Projekte aus vielen Vorgängen. Hierbei kann leicht die Übersicht ver-
loren gehen.
Project 2010 hilft Ihnen, Ihr Projekt zu gliedern. Beispielsweise legen Sie zunächst bei der
Grobplanung die Hauptvorgänge und Eckdaten fest. Die Feinplanung geht dann ins Detail und
bestimmt die Einzelvorgänge.
8.1 Gliederung in Sammelvorgänge und Teilvorgänge
In Project 2010 steht Ihnen eine nahezu unbegrenzte Anzahl an Gliederungsebenen zur
Verfügung. Eine Gliederung hat folgende Vorteile:
Sie erkennen die Gesamtstruktur des Projektes leichter (Teilvorgänge können
ausgeblendet werden).
Sie können entweder vom Groben zum Detail gehen (Top-down-Methode) oder vom Detail
zum Groben (Bottom-Up-Methode).
Sie können sich Berichte drucken lassen, in denen entweder nur die Details oder nur die
Sammelvorgänge oder beides dargestellt werden.
Die Struktur wird erstellt durch Tiefer stufen (ein Vorgang wird zum Detail eines übergeordne-
ten Vorgangs gemacht) bzw. durch Höher stufen (ein Vorgangsname wird zu einem Sammel-
vorgang gemacht).
Tiefer stufen
Falls noch geöffnet, schließen Sie das Projekt Straßenbau3 Editieren üben.mpp. Öffnen Sie
wieder die Datei Straßenbau4.mpp, und speichern Sie sie unter dem Dateinamen Straßen-
bau5.mpp ab.
Die Ansicht Balkendiagramm (Gantt) sollte die aktuelle Ansicht sein. Stellen Sie den Zellcursor
auf den Vorgang 2 Bodenproben. Fügen Sie mit der (Einfg)-Taste einen Vorgang namens
Vorbereitungen zwischen Baubeginn und Bodenproben ein:
Den neuen Vorgangsnamen Vorbereitungen eintippen
Falls der Planungs-Assistent erscheint, wählen Sie
die Option Fortfahren und klicken auf [_OK_].
Fortfahren und [_OK_]

Lehrmaterial MS-Project 2010 Einführung
57 Musterseite aus dem Dettmer-Verlag, D-76889 Kapellen
www.dettmer-verlag.de
Die Dauer setzen Sie bei dem neuen Vorgang 2 Vorbereitungen auf 0.
Markieren Sie mit (ª_)+ den Cursor-Pfeiltasten die drei nachfolgenden Vorgänge Bodenpro-
ben, Baustelle einrichten und Messarbeiten, die tiefer gestuft werden sollen. Sie haben nun 3
Möglichkeiten:
Klicken Sie auf die Schaltfläche (Registerkarte Aufgabe, Gruppe Zeitplan), oder
zeigen Sie mit der Maus auf den Vorgangsnamen. Der Mauszeiger muss sich in einen
Doppelpfeil verwandeln: . Bei gedrückter linker Maustaste nach rechts ziehen. Beim
Ziehen erscheint noch zusätzlich eine senkrechte graue Linie, die die Gliederungsebene
anzeigt. Oder
drücken Sie die Tastenkombination (Alt)+(ª_)+(Æ).
Sollte wieder der Planungs-Assistent erscheinen, wählen Sie die Option Fortfahren und
klicken auf [_OK_]. Danach ist bei der Dauer des neuen Sammelvorgangs Vorbereitungen die
Dauer der drei Teilvorgänge eingetragen: 12 Tage (= 2,4 Wochen, im Optionen-Fenster kön-
nen Sie auf der Seite Terminplan im Bereich Planungsoptionen für dieses Projekt die Zeit-
einheit einstellen, Bild Seite 25).
Der neue Sammelvorgang Vorbereitungen mit den drei markierten Teilvorgängen
Höher stufen
Einen tiefer gestuften Vorgang können Sie auch wieder höher stufen:
auf der Registerkarte Aufgabe in der Gruppe Zeitplan oder
Mauszeiger auf den Vorgangsnamen stellen und nach links ziehen oder
(Alt)+(ª_)+(æ).
8.2 Aus- und Einblenden von Teilvorgängen
Ausblenden von Details
Sie befinden sich in Ansicht Balkendiagramm (Gantt) oder Vorgang: Tabelle. Stellen Sie den
Cursor auf den Sammelvorgang, dessen Details ausgeblendet werden sollen (im Beispiel:
Vorbereitungen). Dann haben Sie folgende Möglichkeiten:
Klicken Sie auf den Befehl im Untermenü der Schaltfläche Gliede-
rung (Registerkarte Ansicht, Gruppe Daten), oder

Lehrmaterial MS-Project 2010 Einführung
58 Musterseite aus dem Dettmer-Verlag, D-76889 Kapellen
www.dettmer-verlag.de
klicken Sie auf die Schaltfläche (-) links vom Vorgangsnamen, oder
doppelklicken Sie auf die Zeilennummer links vom Sammelvorgang.
Teilvorgänge sind ausgeblendet
Einblenden von Details
im Untermenü der Schaltfläche Gliederung
(Registerkarte Ansicht, Gruppe Daten) oder
(+) links vom Vorgangsnamen oder
doppelklicken auf die Zeilennummer links vom Sammelvorgang.
Alle Vorgänge einblenden
Schaltfläche Gliederung (Registerkarte Aufgabe, Gruppe Daten),
Alle Teilvorgänge.
Registerkarte Aufgabe, Gruppe Daten
Gliederungssymbole anzeigen/ausblenden
Um die Gliederungssymbole ((+), (-)) ein- bzw. auszublenden, fügen Sie das Symbol Glie-
derungssymbole in die Symbolleiste für den Schnellzugriff ein, wie es auf der Seite 135
beschrieben ist (Kategorie Alle Befehle).
8.3 Gliederungsnummern anzeigen
Um die Gliederungsnummern anzuzeigen, muss zunächst der entsprechende Befehl dem
Menüband oder der Symbolleiste für den Schnellzugriff zugefügt werden. Wählen Sie dazu im
Datei-Menü, Optionen, Symbolleiste für den Schnellzugriff unter Alle Befehle den Befehl
Gliederungsnummer und klicken Sie auf die Schaltfläche [Hinzufügen], wie es ab der Seite 135
beschrieben ist. Danach aktivieren Sie in der Symbolleiste den Befehl Gliederungsnummer mit
einem Häkchen .
Gliederungsnummern anzeigen

Lehrmaterial MS-Project 2010 Einführung
59 Musterseite aus dem Dettmer-Verlag, D-76889 Kapellen
www.dettmer-verlag.de
Eine weitere Methode zur textlichen Darstellung der Gliederungsnummern ist das Einfügen
einer Spalte, die den sogenannten PSP-Code (Projektstrukturplan) enthält. Fügen Sie eine
neue Spalte ein wie es auf der Seite 44 beschrieben ist und wählen Sie aus der Liste PSP-
Code aus.
PSP-Code anzeigen
8.4 Auswahl der angezeigten Vorgänge (Filter setzen)
Wenn Sie nicht alle, sondern nur bestimmte Vorgänge betrachten wollen, dann haben Sie die
Möglichkeiten, einen Filter zu setzen. Klicken Sie auf der Registerkarte Ansicht in der Gruppe
Daten auf den Pfeil des Listenfelds Filtern, und treffen Sie Ihre Auswahl.
Über den Befehl Weitere Filter öffnen Sie das gleichna-
mige Dialogfeld, in dem weitere Filter zur Auswahl zur
Verfügung stehen. Markieren Sie dort den gewünschten
Filter, und schließen Sie Ihre Wahl über die Schaltfläche
[Anwenden] ab:
Dialogfeld Weitere Filter
Listenfeld Filtern
Bei der Auswahl Alle Vorgänge wird der Filter wieder aufgehoben.
8.5 Sortieren der Vorgänge
Die Sortierung der angezeigten Vorgänge können Sie über die Schalt-
fläche Sortierung in der Gruppe Daten der Registerkarte Ansicht
vornehmen. Hierbei stehen Ihnen alle Felder zur Verfügung, die von
Project gepflegt werden. Felder, die nicht als Standard-Optionen an-
geboten werden, finden Sie unter Sortieren nach. In dieser Dialogbox
können Sie bis zu drei Sortierschlüssel festlegen:
Registerkarte Ansicht, Gruppe Daten

Lehrmaterial MS-Project 2010 Einführung
60 Musterseite aus dem Dettmer-Verlag, D-76889 Kapellen
www.dettmer-verlag.de
Hier können Sie bis zu drei Sortierschlüssel festlegen
8.6 Gruppieren der Vorgänge
Das Gruppieren von Vorgängen oder Ressourcen dient der
schnellen Zusammenfassung nach bestimmten Kriterien,
wie z.B. nach Meilensteinen.
Wählen Sie aus einer Vorgangsansicht heraus (z.B. Bal-
kendiagramm (Gantt)) auf der Registerkarte Ansicht in der
Gruppe Daten im Listenfeld Gruppieren nach den Ein-
trag Meilenstein. Nun werden die einzelnen Vorgänge in
der gewählten Gruppierung gruppiert.
Weitere Gruppierungen können Sie auch selbst erstellen:
Wählen Sie im Listenfeld Gruppieren nach den Befehl
Weitere Gruppen.
Eine Gruppierung vornehmen
Gruppierung nach Meilensteinen

Lehrmaterial MS-Project 2010 Einführung
61 Musterseite aus dem Dettmer-Verlag, D-76889 Kapellen
www.dettmer-verlag.de
9 Das Aufsuchen und Markieren von Daten
9.1 Übersicht Manövrieren & Markieren
Besondere Bedeutung hat in jedem Programm - ob Textverarbeitung, Tabellenkalkulation oder
Projektplanungs-Programm - das Manövrieren und Markieren im Editor. Nachfolgend eine Über-
sicht, die Sie zur schnellen Orientierung der Möglichkeiten nutzen können:
(¼) / (½) / (Æ) / (æ) Zellenweise
(ÿ) / (ª_)+(ÿ) Spaltenweise
(Bild½) / (Bild¼) Bildschirmweise auf / ab
(Strg)+(Bild½) / (Strg)+(Bild¼) Bildschirmweise links / rechts
(Pos1) / (Ende) Zeilen-Anfang / Zeilen-Ende
(Strg)+(Pos1) / (Strg)+(Ende) Anfang / Ende der Tabelle (des aktuellen Projektes)
(Strg)+(½) / (Strg)+(¼) Vertikal erste / letzte Zeile
(Strg)+(æ) / (Strg)+(Æ) Horizontal erste / letzte Spalte
(¢) / (ª_)+(¢) Zellenweise - im markierten Bereich (Zeilen)
(ÿ) / (ª_)+(ÿ) Zellenweise - im markierten Bereich (Spalten)
(ª_)+(Cursor-Tasten) Erweitert die Markierung von einer Zelle in Richtung der
Sprünge
(ª_)+(Leertaste) Ganze Zeile markieren
(Strg)+(Leertaste) Ganze Spalte markieren
(Strg)+(ª_)+(Leertaste) Ganze Tabelle markieren
Ziehen mit der Maus Erweitert die Markierung / Vorgangsname: Höher/Tiefer
stufen
Klicken auf Spaltenkopf Ganze Spalte markieren
Klicken auf Zeilenkopf Ganze Zeile markieren
Klicken auf Titel-Kreuzung Ganze Tabelle markieren
(Strg)+Markieren mit der Maus Markieren mehrerer separater Bereiche (Kombinations-
bereiche)
(F8) danach (Cursor-Tasten)
oder Mausklick
Schaltet den Markierungs-Erweiterungs-Modus ein und
aus.
Falls Sie die Cursorsteuer-Tasten, z.B. (Æ), (Pos1), (Ende), (Bild¼), im rechts lie-
genden Zahleneingabeblock (Nummernblock) drücken, muss die Zahleneingabe aus-
geschaltet sein. Dabei leuchtet das NumLock-Lämpchen oberhalb des Nummern-
blocks nicht. Zum Umschalten drücken Sie die NumLock-Taste ((Numº)) im Num-
mernblock. Bei Notebooks (Laptops) kann es davon Abweichungen geben.
9.2 Suchen
Um sich schnell in umfangreichen Projektplänen orientieren zu können, braucht man oft die
Möglichkeit, gezielt nach bestimmten Feldern zu suchen. Den Suchen-Befehl können Sie fol-
gendermaßen aufrufen:

Lehrmaterial MS-Project 2010 Einführung
62 Musterseite aus dem Dettmer-Verlag, D-76889 Kapellen
www.dettmer-verlag.de
Registerkarte Aufgabe, Gruppe Bearbeiten, Schaltfläche Suchen
oder
(Strg)+(F).
In dem Dialogfenster geben Sie ein oder wählen aus:
Registerkarte Aufgabe, Gruppe Bearbeiten
Suchen nach Der Wert, nach dem gesucht werden soll. Platzhalter sind:
* für beliebige Zeichen
? für genau ein Zeichen
Bei Suche nach * oder ? muss ^* oder ^? eingegeben werden.
Feld Auswahl des Feldes, in dem gesucht werden soll
Bedingung z.B. Enthält, Größer, Gleich, Innerhalb etc. Für innerhalb und nicht in-
nerhalb werden die 2 Grenzwerte mit Semikolon abgetrennt.
Suchen Wählen Sie die Suchrichtung Nach unten oder Nach oben aus.
Groß- / Kleinschreibung beachten: Bei ausgeschaltetem Kontrollfeld wird die Groß- oder
Kleinschreibung des Suchtextes nicht beachtet.
Dialogfenster Suchen
Die Suche starten Sie über die Schaltfläche [Weitersuchen]. Wenn Project die Suchdaten
(Zahlen oder Text) gefunden hat, geht der Cursor auf dieses Feld. Für das weitere Vorgehen
haben Sie jetzt die folgenden Möglichkeiten:
[Weitersuchen]: Der Cursor geht zum nächsten Feld, in dem der Suchtext vorkommt.
[Ersetzen]: Das Dialogfenster Ersetzen wird geöffnet. Hier können Sie den Suchtext
durch andere Daten ersetzen lassen.
[Schließen]: Das Dialogfenster wird geschlossen.
Nachdem Sie das Dialogfenster geschlossen haben, können Sie auch mit der Tastenkombinati-
on (ª_)+(F4) weitersuchen.
9.3 Gehe zu Vorgang, Ressource, Datum
Um bestimmte Ressourcen oder Vorgänge über deren zugeordneter
Nummer oder ein Datum anwählen zu können, rufen Sie das Dia-
logfeld mit der Tastenkombination (Strg)+(G) auf.
Nr.: Eingabe der Ressourcen-Nr. oder der Vorgangs-Nr.
Datum: Eingabe des Datums (für die Ansicht Kalender oder in ei-
ner Ansicht mit Zeitskala).
Mit (Strg)+(G) aufrufen

Lehrmaterial MS-Project 2010 Einführung
63 Musterseite aus dem Dettmer-Verlag, D-76889 Kapellen
www.dettmer-verlag.de
Gehe zu Ressourcen-Überlastung
Sucht die nächste überlastete Ressource im Diagramm Ressource Grafik oder in Ressource
Einsatz:
auf der Registerkarte Ressource, Gruppe Ebene oder
(Alt)+(F5).
9.4 Zeige einen ausgewählten Vorgang
Sie befinden sich in der Ansicht Balkendiagramm (Gantt) und haben einen Vorgang in der
Tabelle der Vorgangsnamen ausgewählt (im Beispiel: Straßenunterbau).
Neben der Schaltfläche Fensterinhalt zu Vorgang verschieben (Registerkarte Aufgabe,
Gruppe Bearbeiten, Seite 31) verschiebt auch die Tastenkombination (Strg)+(ª_)+(F5) das
Gantt-Diagramm zeitlich so, dass der ausgewählte Vorgang auch passend angezeigt wird:
Einen Vorgangsbalken schnell sichtbar machen (hier: Straßenunterbau)

Lehrmaterial MS-Project 2010 Einführung
64 Musterseite aus dem Dettmer-Verlag, D-76889 Kapellen
www.dettmer-verlag.de
10 Kalender-Einstellungen
10.1 Die Zeitachse
Die Zeitachse ist oberhalb der Projekttabelle platziert:
Die Zeitachse oberhalb der Projekttabelle
Hier können Sie sich besonders wichtige Vorgänge anzeigen lassen: Öffnen Sie das Dialogfeld
Informationen zum Vorgang, z.B. mit einem Doppelklick auf den Vorgangsnamen.
Die Zeitachse unterhalb der Titelleiste
Auf der Registerseite Allgemein aktivieren und deaktivieren Sie das Kontrollkästchen Auf
der Zeitachse anzeigen, z.B.:
Der Vorgang Straßenunterbau auf der Zeitachse
Da die Darstellung der Vorgänge auf der Zeitachse zum Teil viel Platz benötigt (parallele Vor-
gänge werden übereinander gezeigt), wird sie für die folgenden Bilder ausgeschaltet: Register-
karte Ansicht, Gruppe Elemente anzeigen, Zeitachse.
10.2 Der Projekt- und der Ressourcen-Kalender
Ab der Seite 29 haben Sie den Kalender bereits kennengelernt. Für jede neu erstellte Projekt-
Datei legt das Programm einen eigenen Projekt-Kalender an, der zunächst vorgegebene
Standard-Werte enthält:
Arbeitswoche von Montag bis Freitag
Tagesarbeitszeit von 8:00 - 12:00 und von 13:00 - 17:00 Uhr
Feiertage sind nicht eingetragen.
Tipp: Über die Internetadresse www.theprojectgroup.de

Lehrmaterial MS-Project 2010 Einführung
65 Musterseite aus dem Dettmer-Verlag, D-76889 Kapellen
www.dettmer-verlag.de
können Sie einen kostenlosen deutschen Feiertagskalender downloaden. Suchen
Sie nach setholidays.
Um den Kalender des Projektes zu ändern, klicken Sie auf der Registerkarte Pro-
jekt in der Gruppe Eigenschaften auf die Schaltfläche Arbeitszeit ändern:
Registerkarte Projekt
Den Kalender des Projektes ändern
Wenn Sie nur für einzelne Tage die Arbeitszeit ändern möchten:
1. Wählen Sie zunächst am oberen Rand in dem Listenfeld den betreffenden Kalender aus.
2. Markieren Sie in dem angezeigten Monat den gewünschten Tag. Bei gedrückter (ª_)-
Taste können Sie auch einen zusammenhängenden Zeitraum markieren. Über die rechts
angebrachte Bildlaufleiste wechseln Sie den Monat.
3. Geben Sie auf der Registerseite Ausnahmen einen Namen ein, z.B. Rosenmontag.
4. Klicken Sie in das Listenfeld Anfang oder Ende. Hier können Sie noch das jeweilige
Datum ändern. Der Tag ist jetzt als Arbeitsfrei markiert.
5. Über die Schaltfläche [Details] rufen Sie das nachfolgende Dialogfeld aus, in dem Sie
weitere Einstellungen vornehmen können:

Lehrmaterial MS-Project 2010 Einführung
66 Musterseite aus dem Dettmer-Verlag, D-76889 Kapellen
www.dettmer-verlag.de
Weitere Details festlegen
6. Schließen Sie das Dialogfeld über die Schaltfläche [_OK_].
7. Mit einem Klick auf die Schaltfläche [Neuen_Kalender_erstellen] in dem Dialogfeld Arbeits-
zeit ändern erstellen Sie einen neuen Basiskalender für das aktuelle Projekt:
Neuer Basiskalender
Name: Eingabe eines Namens für einen neuen Kalender.
Neuen Basiskalender erstellen: Es wird ein eigener neuer Kalender für das aktuelle
Projekt erstellt (der Name ist zuvor ausgewählt bzw. eingegeben worden).
Kopie erstellen von: Es wird eine Kopie des ausgewählten Kalenders erstellt. Damit
können umfangreiche Feiertags-Erstellungs-Arbeiten aus einem anderen
Kalender einfach übernommen werden.
8. Die Schaltfläche [Optionen] in dem Dialogfeld Arbeitszeit ändern führt in dem nachfolgen-
den Fenster auf die Seite Terminplan:
Kalenderoptionen

Lehrmaterial MS-Project 2010 Einführung
67 Musterseite aus dem Dettmer-Verlag, D-76889 Kapellen
www.dettmer-verlag.de
9. Die Kalendereinstellungen bzw. die Optionen werden mit dem
Projekt in der Projektdatei gespeichert. Neue Projekte greifen
wieder auf die MS-Project 2010 Standardeinstellungen zu. Wenn
Sie die geänderten Kalenderoptionen ab sofort bei allen neuen
Projekten verwenden wollen, wählen Sie oben in dem Listenfeld
Kalenderoptionen für dieses Projekt den Eintrag Alle neuen
Projekte.
Kalenderoptionen für dieses Projekt
10. Schließen Sie alle Dialogfelder über die Schaltfläche [_OK_].
Ein arbeitsfreier Tag

Lehrmaterial MS-Project 2010 Einführung
68 Musterseite aus dem Dettmer-Verlag, D-76889 Kapellen
www.dettmer-verlag.de
11 Die Planungsarbeit
Wenn Sie alle Vorgänge eingegeben, deren Dauer festgelegt und die Vorgänge zu Sammelvor-
gängen zusammengefasst haben, sollten Sie die Vorgänge in eine sinnvolle Reihenfolge brin-
gen und dann die inhaltlich logischen Beziehungen definieren. Diese Beziehungen heißen Vor-
gangsbeziehungen oder Vorgangsverknüpfungen.
11.1 Erstellen von Vorgangsbeziehungen
Normal-Folge
EA-Beziehung (Ende-Anfang-Beziehung)
Wenn der Vorgänger A beendet ist, kann der Nachfolger B beginnen.
Beispiel: Wenn das Fundament gegossen und getrocknet ist, kann
mit dem Mauern der Wände begonnen werden.
Anfangs-Folge
AA-Beziehung (Anfang-Anfang-Beziehung)
Wenn der Vorgänger A beginnt, kann auch der Nachfolger B beginnen.
Beispiel: Wenn die Hardware bestellt wird, kann auch die Software
bestellt werden.
End-Folge
EE-Beziehung (Ende-Ende-Beziehung)
Wenn der Vorgänger A endet, soll auch Nachfolger B enden.
Beispiel: Wenn die linke Brückenhälfte fertig ist, soll auch die
rechte Brückenhälfte fertig sein.
Sprung-Folge
AE-Beziehung (Anfang-Ende-Beziehung)
Wenn der Vorgänger A beginnt, soll der Nachfolger B enden. Diese Vari-
ante ist sehr selten und wird hier nicht weiter erläutert.
Neben einzelnen Vorgängen können auch Sammelvorgänge verknüpft werden, hierbei ist aller-
dings nur die Normal-Folge EA und die Anfangs-Folge AA möglich.
Zwei Vorgänge markieren
Die aktuelle Ansicht ist Balkendiagramm (Gantt). Markieren Sie die Vorgänge in der geplanten
Reihenfolge. Das sind normalerweise 2 Vorgänge, so dass Vorgänger und Nachfolger durch die
Markierungs-Reihenfolge gekennzeichnet sind.

Lehrmaterial MS-Project 2010 Einführung
69 Musterseite aus dem Dettmer-Verlag, D-76889 Kapellen
www.dettmer-verlag.de
Markieren mit der Maus:
Mausklick
(Strg)+ Mausklick
(ª_)+ Mausklick
Markieren über die Tastatur:
(F8) Modus ERW
(ª_)+(F8) Modus HINZU (ADD)
Verknüpfungen erstellen
Bei den ersten der zwei nachfolgend beschriebenen Befehle, sind die zu verknüpfenden
Vorgänge vorher zu markieren:
Schaltfläche Aufgaben verknüpfen auf der Registerkarte Aufgabe in der Gruppe
Zeitplan oder
(Strg)+(F2).
Oder zeigen Sie ohne vorherige Markierung mit der Maus auf den betreffenden Vorgang im
Balkendiagramm. Wenn der Mauszeiger als Kreuz erscheint , ziehen Sie bei gedrückter
linker Maustaste den Mauszeiger auf den anderen Vorgang. Der Mauszeiger verändert
sich vom Kreuz zum Verknüpfungssymbol: . Zusätzlich sehen Sie vorübergehend in ei-
nem Rahmen die Art der Verknüpfung. Lassen Sie die Maustaste wieder los.
Informationsrahmen beim Verknüpfen mit der Maus
11.2 Löschen von Vorgangsbeziehungen
Die Vorgänge, deren Verknüpfungen gelöscht werden sollen, müssen markiert sein.
Schaltfläche Vorgangsverknüpfung rückgängig ma-
chen auf der Registerkarte Aufgabe in der Gruppe Zeitplan
oder
(Strg)+(ª_)+(F2).
11.3 Ändern von Vorgangsbeziehungen
Vorgangsbeziehungen können Sie im Balkendiagramm schnell über die Dialogbox
Anordnungsbeziehung anpassen, ändern oder auch löschen. Mit einem Doppelklick auf den
Verknüpfungs-Pfeil zwischen zwei Vorgängen und Auswahl der gewünschten Vorgangs-
Beziehung öffnen Sie die Dialogbox. Sie können auswählen bzw. eingeben:
Typ EA, AA, EE, AE, Keine
Zeitabstand positiver Wert: soll später beginnen
negativer Wert: soll früher beginnen
Alle Dauereinheiten - min, Std, t, w, m - oder % (Erfüllungsgrad Vorgänger) sind möglich.

Lehrmaterial MS-Project 2010 Einführung
70 Musterseite aus dem Dettmer-Verlag, D-76889 Kapellen
www.dettmer-verlag.de
Folgende Möglichkeiten stehen für die Definition der Vorgangsbeziehungen zur Verfügung:
Spalte Vorgänger Funktion
2 Der Vorgang kann erst nach dem Ende von Vorgang 2 beginnen.
2;3 Der Vorgang kann erst nach dem Ende von Vorgang 2 und nach dem Ende
von Vorgang 3 beginnen.
2EA-1t Der Vorgang muss einen Tag vor dem Ende von Vorgang 2 beginnen.
2AA Der Vorgang muss beginnen, wenn der Vorgang 2 anfängt.
2;3AA Der Vorgang kann erst nach Ende von Vorgang 2 und gleichzeitig mit dem
Anfang von Vorgang 3 beginnen.
5EE Der Vorgang muss enden, wenn der Vorgang 5 endet.
EA-50% Der Vorgang muss beginnen, wenn 50% des Vorgängers bearbeitet wurden.
3AA+3t Der Vorgang muss 3 Tage nach dem Anfang von Vorgang 3 beginnen.
4AA+40%;3EA+3t Wenn 40% von Vorgang 4 durchgeführt sind, muss dieser Vorgang
beginnen. Außerdem muss Vorgang 3 schon 3 Tage beendet sein.
In unserem Beispiel Straßenbau ändern wir den Zeitabstand von Messarbeiten zu Erdarbei-
ten auf minus 2 Tage (-2t), in der Annahme, dass die Erdarbeiten bereits begonnen werden
können, bevor die Messarbeiten beendet sind (= Überlappung).
Die Erdarbeiten können 2 Tage vorher beginnen
Einschränkungen
Standardmäßig werden Projekte vom Projektanfangstermin berechnet und alle Vorgänge
beginnen so früh wie möglich. Zusätzlich haben Sie in MS-Project 2010 sieben weitere
Möglichkeiten Termine festzulegen, bzw. einzuschränken:
Einschränkungstyp Beschreibung Anwenden
SFWM
So früh wie möglich
Der Vorgang fängt so früh wie
möglich an, beruhend auf sonstigen
Einschränkungen und Beziehungen
im Terminplan.
Bei den meisten Vorgängen, wenn Sie
einen Terminplan vom Projektanfangs-
termin aus aufbauen. Geben Sie keinen
Termin ein, wenn Sie diese Einschrän-
kung verwenden.

Lehrmaterial MS-Project 2010 Einführung
71 Musterseite aus dem Dettmer-Verlag, D-76889 Kapellen
www.dettmer-verlag.de
Einschränkungstyp Beschreibung Anwenden
SSWM
So spät wie möglich
Der Vorgang fängt so spät wie
möglich an, beruhend auf sonstigen
Einschränkungen und Beziehungen
im Terminplan.
Bei den meisten Vorgängen, wenn Sie ei-
nen Terminplan vom Projektendtermin aus
aufbauen. Geben Sie keinen Termin ein,
wenn Sie diese Einschränkung verwen-
den.
ENFA
Ende nicht früher als
Der Vorgang endet an dem oder
nach dem von Ihnen eingegebenen
Termin.
Wenn ein Vorgang nicht vor einem be-
stimmten Datum abgeschlossen werden
kann. Wenn Sie für einen Vorgang einen
Endtermin eingeben, weist MS-Project
diese Einschränkung automatisch zu.
ANFA
Anfang nicht früher als
Der Vorgang fängt an dem oder
nach dem von Ihnen eingegebenen
Termin an.
Wenn der Vorgang nicht vor einem be-
stimmten Datum anfangen kann. Wenn
Sie für einen Vorgang einen Anfangster-
min eingeben, weist MS-Project diese
Einschränkung automatisch zu.
ENSA
Ende nicht später als
Der Vorgang endet an dem oder vor
dem von Ihnen eingegebenen
Termin.
Wenn ein Vorgang bis zu einem bestimm-
ten Termin abgeschlossen sein muss.
ANSA
Anfang nicht später als
Der Vorgang fängt an dem oder vor
dem von Ihnen angegebenen Ter-
min an.
Wenn ein Vorgang zu einem bestimmten
Termin anfangen muss.
MEA
Muss enden am
Der Vorgang endet an einem be-
stimmten Termin.
Wenn ein Vorgang an einem bestimmten
Termin enden muss.
MAA
Muss anfangen am
Der Vorgang beginnt an einem be-
stimmten Termin.
Wenn ein Vorgang an einem bestimmten
Termin anfangen muss.
So früh wie möglich und So spät wie möglich arbeiten aus-
schließlich mit der Vorgangsdauer, während alle anderen Ein-
schränkungen an Termine gebunden sind.
Sie können die verwendeten Einschränkungen überprüfen: Klicken
Sie auf der Registerkarte Ansicht in der Gruppe Daten auf die
Schaltfläche Tabellen, und wählen Sie in dem Untermenü den
Befehl Weitere Tabellen. In dem nachfolgenden Dialogfenster
markieren Sie die Zeile Einschränkungstermine und klicken auf
die Schaltfläche [Auswahl]. In der angezeigten Tabelle werden die
Einschränkungsarten und -termine für jeden Vorgang angezeigt.
Registerkarte Ansicht,
Gruppe Daten

Lehrmaterial MS-Project 2010 Einführung
72 Musterseite aus dem Dettmer-Verlag, D-76889 Kapellen
www.dettmer-verlag.de
Die Tabelle Einschränkungstermine auswählen
Um eine Einschränkung einzugeben, markieren Sie in der Ansicht
Balkendiagramm (Gantt) den betreffenden Vorgangsnamen und führen
einen der nachfolgenden Befehle aus:
Registerkarte Aufgabe, Gruppe Eigenschaften, Schaltfläche
Informationen oder
Doppelklick auf den Vorgangsnamen oder
(ª_)+(F2).
Registerkarte Aufgabe, Gruppe
Eigenschaften
Auf der Registerseite Erweitert wählen Sie die Einschränkungsart aus:
Einschränkungsart
Wichtig! Wenn Sie einen Vorgangsbalken mit der Maus oder durch manuelle Termineingaben
verlängert oder verkürzt haben, dann wird von MS-Project automatisch die Einschränkung
ANFA (Anfang nicht früher als) bzw. ENFA (Ende nicht früher als) gesetzt.
Speichern Sie zunächst das aktuelle Projekt Straßenbau5.mpp ab, ohne den Dateina-
men zu ändern. Danach speichern Sie es unter dem Dateinamen Straßenbau6.mpp ab.
Mit dieser Datei arbeiten wir jetzt weiter.

Lehrmaterial MS-Project 2010 Einführung
73 Musterseite aus dem Dettmer-Verlag, D-76889 Kapellen
www.dettmer-verlag.de
12 Die Arbeit mit Kosten von Vorgängen und Ressourcen
In vielen Projekten ist die Überwachung des Kostenziels einer der wichtigen Gründe für den
Einsatz von MS-Project 2010. Sie können:
Ressourcen Kostensätze zuteilen
Material als Sachkosten berechnen
Bei der Kostenermittlung des Projektes die Fälligkeit der Kosten mit berücksichtigen
Sich jederzeit einen Überblick über die Kostensituation des Projektes verschaffen
Während der Aufstellung der Terminplanung Was-wäre-wenn-Szenarien entwickeln.
12.1 Das Project-Fenster teilen
Stellen Sie die Ansicht Ressource: Tabelle ein:
Klicken Sie auf die Schaltfläche Ressource: Tabelle unten
rechts in der Statusleiste, oder
klicken Sie auf der Registerkarte Ansicht in der Gruppe
Ressourcenansichten auf die Schaltfläche Ressource:
Tabelle.
Oft ist es recht hilfreich, das Project-Fenster zu teilen: Wählen Sie den
Weg Registerkarte Ressource, Gruppe Eigenschaften, Schaltfläche
Details.
Oder klicken Sie in der unteren rechten Fensterecke doppelt mit der
Maus auf den kleinen grauen Teilungsknopf . Oder zeigen Sie
mit der Maus auf den kleinen grauen Teilungsknopf, und bewegen
Sie bei gedrückter Maustaste die Teilungslinie nach oben an die ge-
wünschte Position und lassen dann die Taste wieder los.
Registerkarte Ansicht, Gruppe
Ressourcenansichten
Registerkarte Ressource, Gruppe Eigenschaften
Teilungsknopf
Untere rechte Fensterecke
Im unteren Fenster ist die Ansicht Ressource: Maske eingestellt. Mit der Maus wechseln Sie
zwischen den zwei Bereichen. Den aktuellen Bereich erkennen Sie an dem dunkelgrauen senk-
rechten Ansichtsnamen am linken Fensterrand:
Geteiltes Fenster mit dem Mauszeiger zum Verschieben der Trennlinie

Lehrmaterial MS-Project 2010 Einführung
74 Musterseite aus dem Dettmer-Verlag, D-76889 Kapellen
www.dettmer-verlag.de
Zum Verschieben des Trennbalkens zwischen den zwei Bereichen zeigen Sie auf den waage-
rechten Balken . Bei gedrückter linker Maustaste ziehen Sie die Trennlinie an die gewünschte
Position. Möchten Sie die Teilung wieder aufheben, klicken Sie doppelt auf den Trennbalken.
12.2 Zeitvariable Kosten, einsatzfeste Kosten und Fälligkeit
Als Voreinstellung werden in den Project-Optionen auf der Seite Erweitert verschiedene Kos-
tensätze (Standard-Kosten und Überstunden-Kostensatz) gespeichert, die ggf. automatisch
einer neu zugeordneten Ressource zugeteilt werden.
Um einer Ressource Kosten zuzuweisen, gehen Sie in die Ansicht Ressource: Tabelle oder
Ressource: Maske. Hier können Sie die Stundensätze der Ressourcen eingeben bzw. ändern:
Anklicken mit der Maus und Eingabe im Editiermodus direkt
in der Zelle oder
Editieren in den Feldern der Ansicht Ressource: Maske
oder
Aufruf des Dialogfensters Informationen zur Ressource
und ändern der Daten auf der Registerseite Kosten über:
Kontextmenü Informationen oder
Doppelklick auf Ressourcenname oder
(ª_)+(F2).
Kontextmenü
Die Kosten im Dialogfenster Informationen zur Ressource ändern
Die Ressource-Daten
Effektives Datum Wenn hier ein Datum eingetragen ist, gelten die rechts davon stehenden
Kostensätze nur für diesen Tag.
Standardsatz Stundensatz für Normalstunden bzw. Preis pro Materialeinheit
Überstundensatz Stundensatz für Überstunden
Kosten pro Einsatz Feste Kosten pro Einsatz; bei Material sind Einmalkosten unabhängig
von den geplanten Mengeneinheiten

Lehrmaterial MS-Project 2010 Einführung
75 Musterseite aus dem Dettmer-Verlag, D-76889 Kapellen
www.dettmer-verlag.de
Kostenfälligkeit Anfang, Ende, Anteilig (nicht für Kosten/Einsatz)
Anfang Bei Vorgangsbeginn werden die Kosten wirksam
Ende Bei Vorgangsende werden die Kosten wirksam
Anteilig Mit dem prozentualen Anteil der Erledigung des
Vorgangs werden die Kosten anteilig fällig.
Listenfeld Kostenfälligkeit
12.3 Übersicht über den Kostenstatus eines Projektes
Alle angefallenen Überstunden-Kosten, alle festen Plan-Kosten, alle Kosten einzelner Ressour-
cen oder kumulierte Kosten von Ressourcen-Gruppen sind für die Gesamtkosten von Bedeu-
tung.
Wenn die Projekt-Gesamtkosten den Kostenrahmen überschreiten, dann möchten Sie sicherlich
prüfen, in welchen Vorgängen die Kosten zu hoch sind. Die Vorgangskosten setzen sich zu-
sammen aus den festen Kosten des Vorgangs und der Summe aller Ressourcen-Kosten.
12.4 Die Kosten pro Ressource
Die nachfolgende Ansicht zeigt die zugeteilten Stunden jeder
Ressource in Tabellenform. Klicken Sie auf der Registerkarte
Ansicht in der Gruppe Ressourcenansichten auf die Schalt-
fläche Ressource: Einsatz:
Registerkarte Ansicht, Gruppe Ressourcenansichten
Ansicht Ressource: Einsatz
Aus- und Einblenden der Spalten
Auf der Seite 44 wurde es schon angesprochen: Sie können in jeder
Tabellenansicht bestehende Spalten ausblenden und/oder neue Spalten
einfügen. Zum Ausblenden einer oder mehrere Spalten markieren Sie
die Spalten mit der Maus oben im Spaltenkopf, klicken mit der rechten
Maustaste in den Spaltenkopf und wählen aus dem Kontextmenü den
Befehl Spalte ausblenden.
Neue Spalten werden links von der aktuellen Spalte eingeblendet:
1. Rufen Sie im nachfolgenden Beispiel die Ansicht Tabelle: Eingabe
aus, und markieren Sie die Spalte Kosten/Einsatz.
2. Wählen Sie im Kontextmenü den Befehl Spalte einfügen.
Kontextmenü
3. In der nachfolgenden Liste wählen Sie den Feldnamen Arbeit aus:

Lehrmaterial MS-Project 2010 Einführung
76 Musterseite aus dem Dettmer-Verlag, D-76889 Kapellen
www.dettmer-verlag.de
Für die neue Spalte den Feldnamen auswählen
4. Fügen Sie über den gleichen Weg auch
noch die Spalte Kosten ein.
5. Falls Sie die Art des Feldes (Feldname)
nachträglich ändern möchten, wählen Sie
im Kontextmenü den Befehl Feldeinstel-
lungen. In der rechts stehenden Dialogbox
können Sie auch die Ausrichtung und die
Spaltenbreite verändern.
Eine Spalte einstellen
Das folgende Bild zeigt die kumulierten Kosten jeder Ressource in Tabellenform:
Ansicht Ressource: Tabelle (individuell erstellte Ansicht)
Die Ansicht Ressource: Grafik zeigt die Zuteilung jeder Ressource als Grafik:
Ansicht Ressource: Grafik
In dem linken Rahmen wählen Sie über die unten liegende Bildlaufleiste die Ressource aus
(hier: LKW).

Lehrmaterial MS-Project 2010 Einführung
77 Musterseite aus dem Dettmer-Verlag, D-76889 Kapellen
www.dettmer-verlag.de
Klicken Sie auf der Registerkarte Ansicht
in der Gruppe Ressourcenansichten auf
die Schaltfläche Andere Ansichten und in
dem Untermenü auf den Befehl Weitere
Ansichten. In der rechts stehenden Dia-
logbox wählen Sie die Ansicht Ressource:
Maske aus.
Registerkarte Ansicht, Gruppe Ressourcenansichten, Schaltfläche Andere Ansichten, Weitere Ansichten
Ansicht Ressource: Maske
Bei den Ansichten, die nur eine Ressource zeigen, wandern Sie
über die Schaltflächen [Vorher] bzw. [Weiter] durch die verschie-
denen Ressourcen. Oder rufen Sie mit der Tastenkombination
(Strg)+(G) die nebenstehende Dialogbox auf, und geben Sie die
Ressourcen-Nr. ein.
Mit (Strg)+(G) öffnen
Um die Kosten je Vorgang zu prüfen, wechseln Sie über die oben
zu sehende Dialogbox Weitere Ansichten in die Ansicht Vor-
gang: Tabelle. Nun klicken Sie auf der Registerkarte Ansicht in
der Gruppe Daten auf die Schaltfläche Tabellen und in dem Un-
termenü auf Kosten, wie es im rechts stehenden Bild zu sehen
ist.
Jetzt können Sie alle auf einen Vorgang bezogenen Kosten-
Informationen sehen:
Registerkarte Ansicht, Gruppe Daten

Lehrmaterial MS-Project 2010 Einführung
78 Musterseite aus dem Dettmer-Verlag, D-76889 Kapellen
www.dettmer-verlag.de
Ansicht Vorgang: Tabelle und Tabelle: Kosten
Speichern Sie das Projekt Straßenbau6.mpp ab, ohne den Dateinamen zu ändern.
Danach speichern Sie es unter dem Namen Straßenbau7.mpp. Mit dieser Datei arbei-
ten wir jetzt weiter.

Lehrmaterial MS-Project 2010 Einführung
3 Musterseite aus dem Dettmer-Verlag, D-76889 Kapellen
www.dettmer-verlag.de
Inhaltsverzeichnis
1 Eine Vorgeschichte ............................................................................................................. 6
1.1 Projektstart .................................................................................................................. 6
1.2 Netzplantechnik bei der Planung des Projekts ............................................................ 6
1.3 Strukturanalyse ............................................................................................................ 6
1.4 Projektverwaltung ........................................................................................................ 8
2 Das Programm MS-Project 2010 ........................................................................................ 9
2.1 Starten ......................................................................................................................... 9
2.2 Microsoft Project beenden ......................................................................................... 10
2.3 Wechsel zu anderen Programmen ............................................................................ 11
2.4 Das Menüband .......................................................................................................... 12
2.5 Kontextwerkzeuge ..................................................................................................... 14
2.6 Das Datei-Menü ......................................................................................................... 15
2.7 Kontextmenüs und -Symbolleisten ............................................................................ 16
2.8 Symbole ..................................................................................................................... 17
2.9 Tasten ........................................................................................................................ 17
2.10 Ansichten ................................................................................................................... 18
2.11 Änderungen rückgängig machen .............................................................................. 19
3 Unser erstes Projekt .......................................................................................................... 20
3.1 Anlegen eines neuen Projektes ................................................................................. 20
3.2 Projektinfo und Pflege von Start- und Endterminen (Deadline) ................................ 20
3.3 Datei speichern .......................................................................................................... 22
3.4 Datei-Info ................................................................................................................... 23
3.5 Die Tabellenansicht ................................................................................................... 23
3.6 Eingabe der Vorgangsnamen .................................................................................... 24
3.7 Daten editieren .......................................................................................................... 25
3.8 Eingabe der Dauer und der Vorgänger ..................................................................... 26
3.9 Die Zeiteinheit ............................................................................................................ 28
3.10 Projekt-Kalender ........................................................................................................ 28
3.11 Das Balkendiagramm (Gantt) .................................................................................... 30
4 Ressourcen und Kosten ................................................................................................... 32
4.1 Ressourceneinsatz planen ........................................................................................ 32
4.2 Ressourcen und Kosten zuordnen ............................................................................ 32
5 Das 2. Projekt: Straßenbau mit Ressourcenplanung ..................................................... 34
5.1 Die Vorgangs-Liste .................................................................................................... 34
5.2 Einschränkungen ....................................................................................................... 35
5.3 Geplante Kosten und Kapazitäten............................................................................. 38
5.4 Die Ressourcen- und Kosten-Zuordnungsliste ......................................................... 39
5.5 Zuordnen, Ersetzen und Entfernen von Ressourcen ................................................ 40
5.6 Aus- und Einblenden der Spalten .............................................................................. 44
5.7 Benutzerdefinierte Felder .......................................................................................... 45
5.8 Staffelstart von Ressourcen (Staffelzuordnung) ....................................................... 47
6 Weitere Grundlagen der Arbeit mit Project ..................................................................... 50
6.1 Eingeben von periodischen Vorgängen .................................................................... 50
6.2 Eingeben von Meilensteinen und Stichtagen ............................................................ 51
6.3 Vorgangsnotizen hinzufügen ..................................................................................... 52

Lehrmaterial MS-Project 2010 Einführung
4 Musterseite aus dem Dettmer-Verlag, D-76889 Kapellen
www.dettmer-verlag.de
6.4 Hyperlink einfügen ..................................................................................................... 53
6.5 Vorgang unterbrechen ............................................................................................... 54
7 Einfügen, Löschen, Kopieren und Verschieben ............................................................. 55
7.1 Verschieben und Kopieren ........................................................................................ 55
7.2 Einfügen und Löschen von Vorgängen ..................................................................... 55
8 Die Projekt-Gliederung ...................................................................................................... 56
8.1 Gliederung in Sammelvorgänge und Teilvorgänge ................................................... 56
8.2 Aus- und Einblenden von Teilvorgängen .................................................................. 57
8.3 Gliederungsnummern anzeigen ................................................................................ 58
8.4 Auswahl der angezeigten Vorgänge (Filter setzen) .................................................. 59
8.5 Sortieren der Vorgänge ............................................................................................. 59
8.6 Gruppieren der Vorgänge .......................................................................................... 60
9 Das Aufsuchen und Markieren von Daten ...................................................................... 61
9.1 Übersicht Manövrieren & Markieren .......................................................................... 61
9.2 Suchen ...................................................................................................................... 61
9.3 Gehe zu Vorgang, Ressource, Datum ...................................................................... 62
9.4 Zeige einen ausgewählten Vorgang .......................................................................... 63
10 Kalender-Einstellungen..................................................................................................... 64
10.1 Die Zeitachse ............................................................................................................. 64
10.2 Der Projekt- und der Ressourcen-Kalender .............................................................. 64
11 Die Planungsarbeit ............................................................................................................ 68
11.1 Erstellen von Vorgangsbeziehungen......................................................................... 68
11.2 Löschen von Vorgangsbeziehungen ......................................................................... 69
11.3 Ändern von Vorgangsbeziehungen ........................................................................... 69
12 Die Arbeit mit Kosten von Vorgängen und Ressourcen ............................................... 73
12.1 Das Project-Fenster teilen ......................................................................................... 73
12.2 Zeitvariable Kosten, einsatzfeste Kosten und Fälligkeit ............................................ 74
12.3 Übersicht über den Kostenstatus eines Projektes .................................................... 75
12.4 Die Kosten pro Ressource ........................................................................................ 75
13 Überarbeitung des Projektplans ...................................................................................... 79
13.1 Prüfen der Vorgangsverknüpfungen ......................................................................... 79
13.2 Prüfen der Vorgangsbeziehungen............................................................................. 79
13.3 Prüfen des kritischen Pfades ..................................................................................... 80
13.4 Prüfen der Pufferzeiten ............................................................................................. 84
13.5 Prüfen der Einschränkungen ..................................................................................... 84
13.6 Prüfen der Ressourcen-Auslastung .......................................................................... 85
13.7 Prüfen der Vorgangskosten ....................................................................................... 86
13.8 Prüfen der Ressourcen-Kosten ................................................................................. 87
13.9 Prüfen der Projekt-Gesamtkosten ............................................................................. 87
13.10 Kostenüberwachung mit Hilfe eines Basisplans ....................................................... 88
14 Anpassungsmöglichkeiten an das Terminziel ............................................................... 93
14.1 Aufspaltung in kleinere kritische und unkritische Vorgänge ...................................... 93
14.2 Definieren von Überlappungs- und Gleichzeitigkeitsbereichen ................................ 93
14.3 Verkürzungen ............................................................................................................ 93
15 Beseitigung von Ressourcen-Überlastungen ................................................................ 96
15.1 Änderung der Zuordnung der Ressourcen zu den Vorgängen ................................. 96
15.2 Verringerung der Zuordnungszeit der Ressource zu den Vorgängen ...................... 97

Lehrmaterial MS-Project 2010 Einführung
5 Musterseite aus dem Dettmer-Verlag, D-76889 Kapellen
www.dettmer-verlag.de
15.3 Aufgabenbereich Vorgangsinspektor ........................................................................ 97
15.4 Erweiterung der Arbeitszeit ....................................................................................... 98
15.5 Durchführen eines Kapazitätsabgleichs .................................................................... 98
16 Projektkontrolle/-überwachung ...................................................................................... 100
16.1 Ansichtskombinationen ........................................................................................... 102
17 Drucken............................................................................................................................. 103
17.1 Drucken von Ansichten ........................................................................................... 103
17.2 Standardberichte ..................................................................................................... 103
17.3 Benutzerdefinierte Berichte ..................................................................................... 105
17.4 Seite einrichten ........................................................................................................ 110
17.5 Seitenumbruch einfügen und aufheben .................................................................. 113
17.6 Seitenansicht (Druckvorschau) ............................................................................... 114
17.7 Start des Ausdrucks ................................................................................................ 114
18 Gemeinsame Ressourcen für mehrere Projekte .......................................................... 116
19 Erstellen und Anwenden einer Projektvorlage ............................................................. 117
20 Zusammenwirken von Microsoft Project und Microsoft Office .................................. 119
20.1 Datenaustausch mit Excel ....................................................................................... 119
20.2 Export nach Word .................................................................................................... 123
21 Einstellungen ................................................................................................................... 124
21.1 Project-Optionen Seite Allgemein ........................................................................... 124
21.2 Project-Optionen Seite Anzeige .............................................................................. 125
21.3 Project-Optionen Seite Terminplan ......................................................................... 126
21.4 Project-Optionen Seite Dokumentprüfung .............................................................. 127
21.5 Project-Optionen Seite Speichern ........................................................................... 128
21.6 Project-Optionen Seite Sprache .............................................................................. 129
21.7 Project-Optionen Seite Erweitert ............................................................................. 129
21.8 Project-Optionen Seite Sicherheitscenter ............................................................... 131
21.9 Organisieren ............................................................................................................ 131
21.10 Project-Optionen Seite Menüband anpassen ......................................................... 132
21.11 Symbolleiste für den Schnellzugriff ......................................................................... 135
21.12 Die Statusleiste einstellen ....................................................................................... 136
22 Glossar.............................................................................................................................. 137
23 Stichwortverzeichnis ....................................................................................................... 146