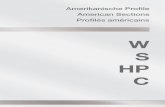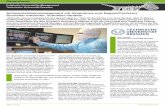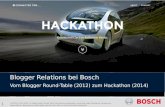Die Nagios Web-Oberfläche Inhaltsverzeichnis fileAnleitung Nagios-Box Web-Oberfläche Stand...
Transcript of Die Nagios Web-Oberfläche Inhaltsverzeichnis fileAnleitung Nagios-Box Web-Oberfläche Stand...

Anleitung Nagios-Box Web-Oberfläche
Stand 20.10.2014 Seite 1 von 18
Die Nagios Web-Oberfläche
Inhaltsverzeichnis:
1. Einleitung
1.1. Aufruf des Webservers
1.2. Weboberfläche
2. Auswertung
2.1. Bereich Aktueller Status
2.1.1. Tactical Overview
2.1.2. Hosts
2.1.3. Services
2.1.4. Host Groups
2.1.5. Problems
2.2. Bereich Reports
2.2.1. Alerts
2.2.2. Notifications
2.2.3. Event Log
2.3. System
2.3.1. Configuration
3. Perf – Data Report

Anleitung Nagios-Box Web-Oberfläche
Stand 20.10.2014 Seite 2 von 18
1. Einleitung
Nagios bietet neben LOG Dateien die auf dem System angelegt werden zusätzlich eine Web-Oberfläche, die das Gesamte Nagios während der Laufzeit betrachten lässt.
Dabei lassen sich die Zustände der Hosts selber und der laufendes Services beobachten.
Es werden außerdem chronologische Graphen aufgezeichnet, die in sogenannten Perf Datas gespeichert werden. (Bei den frei einzurichtenden Diensten kann gewählt werden, ob ein Graph angelegt wird oder nicht, nicht jeder Dienst unterstützt Graphen!!)
1.1 Aufruf der Weboberfläche:
Die Web-Oberfläche wird wie folgt aufgerufen, geben Sie bitte die IP-Adresse der Nagios-Box im Browser ein. Danach öffnet sich folgendes Fenster. Dort klicken Sie auf den Link Nagios Web-Auswertung.

Anleitung Nagios-Box Web-Oberfläche
Stand 20.10.2014 Seite 3 von 18
Es öffnet sich ein Fenster in dem der Benutzername und das Passwort eingegeben werden muss: Benutzername: nagiosadmin Passwort: 123456 Mit OK bestätigen:
Die Startseite der Nagios Weboberfläche erscheint:

Anleitung Nagios-Box Web-Oberfläche
Stand 20.10.2014 Seite 4 von 18
Sollte die Startseite so aussehen, läuft Nagios nicht da ein Konfigurationsproblem vorliegt:
In der linken Spalte ist das Menu aufgelistet die wichtigsten Auswahlen werden im Folgenden beschrieben, dies sind:
Im Bereich Aktueller Status
• Tactical Overview
• Hosts
• Services
• Hosts Groups (Zusammenfassung / Uebersicht)
• Problems (Dienste / Systeme)
Im Bereich Reports
• Alerts (History)
• Notifications
• Event Logs
Im Bereich System
• Configurations
Alle weiteren Auswertungsmöglichkeiten können für eine tiefe Analyse ebenso verwendet werden, aber werden hier nicht erläutert.

Anleitung Nagios-Box Web-Oberfläche
Stand 20.10.2014 Seite 5 von 18
2. Auswertung
2.1 Bereich Aktueller Status
In diesem Menu Bereich wird der Istzustand der Systeme und Dienste angezeigt.
2.1.1 Taktische Übersicht
Öffnet man den Link Tactical-Overview, wird ein Übersichts-Schema aller Systeme und Dienste angezeigt:
Unter dem grau hinterlegten Bereich Hosts wird der Zustand aller eingepflegten Systeme angezeigt. Im obigen Beispiel sehen wir, das 1 Host Down (also nicht erreichbar ist) und 5 Hosts sind UP.
Bei den Services ist einer Critical (nicht verfügbar) und 17 Services sind OK.
Die Monitoring Features zeigen keinen Status an, sondern nur, welche Standards überwacht werden. (Dieses Feld ist nicht wichtig für unsere Analysen).

Anleitung Nagios-Box Web-Oberfläche
Stand 20.10.2014 Seite 6 von 18
Klickt man Beispielsweise bei den Hosts auf das Feld 1 Unhandled Problem, so werden die betroffenen Systeme direkt in einer neuen Ansicht angezeigt:
Das gleiche gilt für das Feld unter Services.
2.1.2 Hosts
Der Link Hosts öffnet die Systemansicht:

Anleitung Nagios-Box Web-Oberfläche
Stand 20.10.2014 Seite 7 von 18
Die Systemansicht zeigt den aktuellen Status, ist dieser Grün ist das System ist UP, Rot bedeutet kritisch das System ist DOWN und grau PENDING der Zustand wird gerade ermittelt. HOST: Zeigt den Namen des Systems an STATUS: Zeigt den aktuellen Status (UP, DOWN oder PENDING) LAST CHECK: Zeigt an wann die letzte Prüfung des aktuellen Status vorgenommen wurde. DURATION: Zeigt an seit wann der aktuelle Status vorhanden ist STATUS INFORMATION: Gibt zusätzliche Informationen aus
Im Feld HOST lässt sich der Name direkt anklicken:
Es werden Informationen Wie NAME, IP-ADRESSE und weiteres angezeigt.
Im Feld Host sind zwei weitere anklickbare ICONS zu sehen: Dieses Icon öffnet die PERF-Datas (wird in Kapitel 3 beschrieben) Das ICON: Öffnet eine Komplettansicht des Systems, indem auch alle Status der überwachten Dienste angezeigt werden.
Ganz oben auf der Seite findet man nochmals eine Übersicht der monitorten Systeme und Services. Unter: HOST STATUS TOTALS Ist in einer Kurzübersicht der Satus aller Systeme aufgelistet, die Ansicht ist interaktiv, die einzelnen Wörter, UP, DOWN, UNREACHABLE, PENDING, ALL PROBLEMS und ALL TYPES sind Links und filtern die Ansicht.
Das gleiche gilt für die Übersicht SERVICE STATUS TOTALS.

Anleitung Nagios-Box Web-Oberfläche
Stand 20.10.2014 Seite 8 von 18
2.1.3 Services
Die Ansicht der Services ist ähnlich der der Hosts:
Nach dem Systemnamen unter HOST wird unter SERVICE der Name des Dienstes angezeigt.
Unter STATUS wird der Dienst mit grün = OK, mit gelb = WARNING, mit rot = CRITICAL oder grau = PENDING angezeigt.
Das Feld ATTEMPT zeigt die Nummer von Versuchen bei einem Statuswechsel an. Das bedeutet, wechselt ein Status, von OK auf Critical, wird erst nach 3 Versuchen ein Statuswechsel in die Logs geschrieben. Erst dann gilt ein Statuswechsel als vollzogen und die Nagios-Box meldet einen Statuswechsel.
Ist ein System (wie oben der FCI01) rot hinterlegt, dann ist bereits das System selber nicht zu erreichen, was in den meisten Fällen dazu führt, dass auch die auf ihm laufenden Dienste nicht erreichbar sind.
Auch die einzelnen Dienste zeichnen die PERF Datas auf. -> Kapitel 3

Anleitung Nagios-Box Web-Oberfläche
Stand 20.10.2014 Seite 9 von 18
2.1.4 System Gruppen
Unter dem Menu Punkt Service Groups gibt es 3 wichtige Ansichen
Öffnet man die Ansicht Service Groups öffnet sich folgende Seite:
Hier werden die Informationen nach Systemen in einer Ansicht zusammengefasst.
Unter dem Punkt Service Groups -> Summerys werden die Dienste und Systeme nach Status zusammengefasst.

Anleitung Nagios-Box Web-Oberfläche
Stand 20.10.2014 Seite 10 von 18
Unter dem Punkt Service Groups -> Grid werden die Dienste detailliert nach Systeme zusammengefasst.
2.1.5 Problems
Die Ansicht Problems gibt eine Übersicht aller derzeitigen von Problemen von Systemen und deren überwachten Diensten aus.
Die Ansicht dienste Services zeigt dabei alle kritischen Dienste an:

Anleitung Nagios-Box Web-Oberfläche
Stand 20.10.2014 Seite 11 von 18
Und die Ansicht Hosts alle kritischen Systeme:

Anleitung Nagios-Box Web-Oberfläche
Stand 20.10.2014 Seite 12 von 18
2.2 Bereich Reports
Unter dem Menu Bereich Reports werden aus den Log Dateien von Nagios Reports erstellt, diese geben die Möglichkeit alle Meldungen der gemonitorten Systeme und Dienste über einen längeren Zeitraum auszuwerten. Die Reports werden aus den protokollierten Ereignissen erstellt.
2.2.1 Alerts
In den Alarm Reports werden Ereignisse angezeigt die Zustände von Systemen und Diensten anzeigen. In erster Line natürlich Fehlermeldungen der Systeme und Dienste, aber ebenso Warnungen als auch das Wiederherstellen von Diensten. Auch das Starten und Stoppen des Nagios-Servers selber wird angezeigt.
Öffnet man die Alerts -> History so werden die Ereignisse in Tagesansichten zusammengefasst:
Die Ansicht beginnt am ersten Tag des Monitoring. Ereignisse des Nagios-Servers wie das Starten und Stoppen werden mit Dreieck im Icon angezeigt Stopp = rot, Start = grün und ein Restart=rot und Grün. Ereignisse über ein System oder Dienst sind im Falle eines Fehlers mit einem Ausrufezeichen gekennzeichnet. Rot = CRITICAL (Dienst) oder DOWN (System), gelb = WARNING (Dienst) Die Wiederherstellung oder Recovery eines Dienstes oder Systems wird mit einem grünen Quadrat ohne Zeichen gekennzeichnet
Durch die grauen Pfeile links und rechts neben der LOG FILE NAVIGATION kann im Log tageweise vor bzw. zurückgeblättert werden.

Anleitung Nagios-Box Web-Oberfläche
Stand 20.10.2014 Seite 13 von 18
2.2.2 Notifications
In der Ansicht findet man die versendeten E-Mails die das System automatisch Notificationsbei Fehlern generiert und an wen diese gesendet wurden:
2.2.3 Event Log
Die Ansicht Event Log listet alle Ereignisse zusätzlich denen der Alerts-History auf:
Das sind beispielweise Zustandsmeldungen des Systems und versendete Benachrichtigungen an Admins und weiteres.

Anleitung Nagios-Box Web-Oberfläche
Stand 20.10.2014 Seite 14 von 18
2.2 Bereich System
Dieser Bereich zeigt die Systemeinstellungen an.
2.2.3 Configuration
Unter dem Punkt Configuration kann man sich Bereiche der Systemeinstellungen anzeigen lassen:
Wählt man die Hosts aus werden die Einrichtungsdaten angezeigt:

Anleitung Nagios-Box Web-Oberfläche
Stand 20.10.2014 Seite 15 von 18
Das gleiche lässt sich mit den Services anzeigen:
Hier lassen sich ebenfalls die Einstellungsdaten anzeigen:

Anleitung Nagios-Box Web-Oberfläche
Stand 20.10.2014 Seite 16 von 18
3. Perf – Data Report
Der Perf Data Report ist eine Erweiterung von Nagios, hierbei werden alle gemessen Daten in Graphen geschrieben.
Geöffnet werden diese Reports durch das Anklicken dieses ICONS:
Es ist den Ansichten direkt hinter den Systemen oder Diensten zu finden.
Öffnet man diese Reports erscheint folgende Ansicht:
Der Report zeigt dabei in diesem Beispiel die Pingzeiten und Paketverluste der letzten vier Stunden.
Man kann dabei ersehen ab wann Critical und Warning ausgegeben werden. Hierbei jeweils bei 5000 ms (es würde also nie Critical ausgegeben sondern direkt Critical.)
Zusätzlich läßt sich über die Werte LAST, MAX und AVERAGE ausgegeben.
LAST = Werst der letzten Messung
MAX = höchster gemessener Wert in den letzten vier Stunden
AVERAGE = Durchschnitt der letzten vier Stunden
Auf der rechten Seite der Reportseite lässt sich unter Actions mit dem PDF Button ein gesamter Report als PDF Dokument exportieren und abspeichern.

Anleitung Nagios-Box Web-Oberfläche
Stand 20.10.2014 Seite 17 von 18
Scrollt man die Seite weiter runter erhält man die Werte der letzten 25 Stunden:
Danach die Werte der letzten Woche, die Werte des letzten Monats und zuletzt die Werte des letzten Jahres.
Das obige Beispiel zeigt nun die Werte in einem intakten Netzwerk.
Im Folgenden sehen wir ein Beispiel einer System wo die Leitung ständig gestört ist:
Die Zeiten sind dabei so eingestellt, dass bei Zeiten über 100ms eine Warnung und bei Pingzeiten über 500ms eine Critical angezeigt wird.
Da sich die Zeiten ständig oberhalb der gelben 100ms Linie befinden, ist beim Istzustand der PING Dienst ständig auf GELB (Warning).
Manchmal bewegt sich der Graph sogar oberhalb der roten Linie was den Dienst auf ROT (Critical) setzt.

Anleitung Nagios-Box Web-Oberfläche
Stand 20.10.2014 Seite 18 von 18
Die Maximale Pingzeit steht dabei auf 918ms und der Durchschnitt auf 207ms.
Betrachtet man für den gleichen Zeitraum den Paketverlust erhält man ein ähnliches Bild:
Auch hier sieht man deutlich, dass es immer wieder zum Verlust von Datenpaketen kommt.
Zwischen 15:00 und 16:00 sogar massiv. (bis zu 100% was einem Zusammenbruch des Netzwerkes gleichkommt)
Im Durchschnitt gehen 3 % aller Pakete verloren, auch das ist kein tolerabler Wert für ein Netzwerk.
Nachtrag:
Nagios bietet noch weit mehr Analysemöglichkeiten, es wäre unmöglich hier alle zu erläutern. Wen es Interessiert sollte die Seite Nagios.org besuchen.
Hier erhält man Umfangreiche Dokumentationen zu dem Programm.