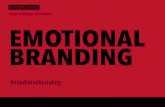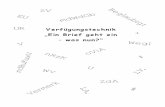Stickstoff und Vorheizer beeinflussen das Lötverhalten positiv
Die wichtigsten Word-Tipps -...
Transcript of Die wichtigsten Word-Tipps -...

1
Die wichtigsten Word-Tipps für die Textgestaltung
mit Word 2007, 2010, 2013und 2016
von Burkhard Oerttel ©

2
»Word ist keine Schreibmaschine!« Die Idee zu dieser Überschrift kam mir, als ich
immer wieder beobachten musste, wie Kolleginnen und Kollegen typische Bedien-
weisen der Schreibmaschine 1:1 auf ihre Technik beim Schreiben mit Textpro-
grammen übertragen. Sie machen sich damit das Leben unnötig schwer, denn mit
diesem Vorgehen kommen sie nicht in den Genuss vielfältiger Hilfestellungen, die
so eine Software der Schreibmaschine nun mal voraushat.
Dieses Script entstand aus den Erfahrungen in einer Schulungsreihe, bei der die
Teilnehmerinnen und Teilnehmer selbst die Probleme benennen durften, die in den
Veranstaltungen gelöst werden sollten. Es fasst die „typischen“ Anwenderprobleme
zusammen, die sich in folgende Kategorien gliedern lassen:
Fehlende Kenntnis: „Ich wusste gar nicht, dass es so eine Funktion gibt.“
Optionen nicht gefunden: „Ich habe diese Funktion schon einmal ausprobiert,
aber sie entsprach nicht meinen Bedürfnissen.“
Fehlender Kontext: „Ich wusste gar nicht, in welchem Zusammenhang diese
Funktion steht.“
Ich hoffe, dass Ihnen dieses Heftchen hilft, besser mit Ihrer Schreibhilfe auszu-
kommen.
© Burkhard Oerttel, Juli 2007 (zuletzt aktualisiert im Juli 2016)
Hinweise zu den Darstellungen in diesem Heft:
Die Beschreibungen gelten für die Word-Versionen ab 2007.
Das Arbeiten ist in den Versionen ab 2007 fast identisch. Beachten Sie, dass in Ver-
sion 2007 die Funktionen der Registerkarte DATEI mit dem Office-Button aufgeru-
fen werden.
Die Abfolge der aufzurufenden Menübefehle ist in KAPITÄLCHEN geschrieben; aufei-
nander folgende Befehle sind durch | voneinander getrennt.
Ein hilfreiches Instrument ist das Kontextmenü, das die meisten in einer bestimm-
ten Situation benötigten Funktionen bereitstellt. Sie öffnen das Kontextmenü mit
einem Rechtsklick der Maus oder mit der Taste .

3
1 Zeichen und Wörter ........................................................................................................... 4
1.1 Autokorrektur ....................................................................................................................... 5
1.2 Silbentrennung ..................................................................................................................... 6
1.3 Textattribute und Hervorhebungen ..................................................................................... 7
1.4 Anführungszeichen ............................................................................................................... 8
2 Zeilen und Absätze ............................................................................................................ 9
2.1 Der kleine Unterschied ......................................................................................................... 9
2.2 Zeilenorientierung ................................................................................................................ 9
2.3 Absatz-Formatierungen ...................................................................................................... 10
2.4 Aufzählungen, Nummerierungen, Gliederungen ............................................................... 11
2.5 Einrückungen, Tabulatoren ................................................................................................ 13
2.6 Absätze einrahmen und farbig unterlegen ........................................................................ 15
3 Seiten ............................................................................................................................... 16
3.1 Seitenformat ....................................................................................................................... 16
3.2 Seitenrahmen ..................................................................................................................... 16
3.3 Seitennummerierung.......................................................................................................... 16
4 Längere Werke ................................................................................................................. 17
4.1 Abschnitte ........................................................................................................................... 17
4.2 Verweise und Verzeichnisse ............................................................................................... 17
4.3 Formatvorlagen .................................................................................................................. 21
Hinweis: Für die Bearbeitung von Tabellen gibt es ein eigenes Script.

4
1 Zeichen und Wörter
Werte und Maßeinheiten wie 300 € oder 25 m³ dürfen nie getrennt werden; zwi-
schen Wert und Maßeinheit gehört ein Leerschritt. Automatischer Zeilenumbruch
erkennt aber einen Leerschritt als Möglichkeit zum Zeilenumbruch.
Abhilfe schafft der »geschützte Leerschritt« mit der Tastenkombination
S + H + K
Ebenso wirkt ein verlorener Bindestrich am Zeilenende unprofessionell und lässt
sich beim Teil-Zeugma wie „Abteilungsleiterinnen und -
leiter“ durch den »geschützten Trennstrich« vermeiden:
S + H + -
Der geschützte Bindestrich hat auch den Vorteil, dass die „Parenthese1-Automatik“
ihn nicht berührt, die sonst Bindestriche - in Halbgeviertstriche (Gedankenstriche)
— umwandelt.
Anderseits ist diese Automatik sehr sinnvoll, denn Sie erspart beim Schreiben, ei-
nen Gedankenstrich mittels EINFÜGEN | SYMBOL in den Text zu bringen. Diese Automa-
tik arbeitet nach folgender Logik:
Hinweis: Folgt auf einen Binde-
strich ein Leerschritt, wird der
Bindestrich nach Abschluss des
darauf folgenden Wortes in ei-
nen Halbgeviertstrich umge-
wandelt. Beim nachträglichen
Einfügen des Bindestriches
funktioniert die Automatik
nicht! Dann müssen Sie den Ge-
dankenstrich tatsächlich als
Symbol einfügen.
EINFÜGEN | SYMBOL | WEITERE
SYMBOLE | Registerkarte
SONDERZEICHEN
Weitere Sonderzeichen finden Sie in der Tabelle des Registers SYMBOLE.
1 Parenthese: in Gedankenstriche eingeschlossener Nebensatz.

5
1.1 Autokorrektur
Sofern Sie Symbole und Sonderzeichen häufiger benötigen, hilft die Autokorrektur:
In der Sonderzeichenauswahl klicken
Sie auf AUTOKORREKTUR; das zuvor
gewählte Sonderzeichen wird in das
Feld DURCH: übernommen. Im Feld
ERSETZEN tragen Sie die Zeichenkom-
bination ein, die durch das Sonder-
zeichen ersetzt werden soll — im
Fall der Parenthese eignet sich z.B.
ein doppelter Bindestrich — und be-
stätigen mit HINZUFÜGEN.
Hinweis: Das Promillezeichen ‰ fin-
den Sie im Bereich „Allgemeine In-
terpunktion“; eine Autokorrektur ist
dafür leider nicht vorgegeben, Sie
müssen Sie also selbst definieren,
z.B. für %o und/oder %0.
Optionen:
NUR TEXT für Sonderzeichen derselben Schriftart (normaler Text),
FORMATIERTEN Text für Sonderzeichen aus Symbolschriftarten.
Einige häufig benötigte Symbole sind schon als Standardeinträge vorhanden, z.B.
Eingabe wird zu Eingabe wird zu Eingabe wird zu
1/4 ¼ 1/2 ½ 3/4 ¾
--> ==> (c) ©
<-- <== (r) ®
<=> (tm) ™
sowie zahlreiche „gebräuchliche“ Tippfehler.
Die Autokorrektur-Einstellungen finden Sie auch unter DATEI | OPTIONEN |
DOKUMENTPRÜFUNG | AUTOKORREKTUR-OPTIONEN.
Unerwünschte Autokorrekturen können mit der Rücktaste R oder der Schaltflä-
che oder S + z zurückgenommen werden oder mit dem Smarttag, das beim
Berühren eines autokorrigierten Wortes mit dem Textcursor aufleuchtet:
Einige Sonderzeichen lassen sich über voreingestellte Tastenkombinationen erzeu-
gen, hier die am häufigsten benötigten:

6
Symbol Tastenkombination Symbol Tastenkombination
µ G+m ² G+2
ø S+H+7,o ³ G+3
Im Dialog AutoKorrektur lassen sich eigene Tastenkürzel und Ersetzungen nachrüs-
ten.
1.2 Silbentrennung
Wenn als Ausrichtung „Blocksatz“
gewählt wird, ist die automatische
Silbentrennung zwingend, um Text-
löcher zu vermeiden.
erreichbar mit:
SEITENLAYOUT | SILBENTRENNUNG
Vortrennung zur Umgehung unschö-
ner Automatik-Trennungen:
Setzen Sie den Textcursor zwischen
die zu trennenden Buchstaben und
betätigen Sie S + -. Damit set-
zen Sie eine „Trennfuge“ in das
Wort, an der sich die Silbentrennung
orientiert.

7
Unterdrückung der automatischen Silbentrennung
Die Trennautomatik orientiert sich an der Regel, dass auch nach Einzelbuchstaben
getrennt werden darf. Um das zu vermeiden, markieren Sie das Wort und klicken
Sie in der Statuszeile unten links auf die Sprachanzeige. Im daraufhin öffnenden
Dialog SPRACHE aktivieren Sie die Option RECHTSCHREIBUNG UND GRAMMATIK NICHT PRÜFEN;
damit wird die Trennautomatik in diesem Wort abgeschaltet.
Ganze Absätze können Sie von der automatischen Silbentrennung ausnehmen im
Absatz-Dialog START |ABSATZ , Register ZEILEN- UND SEITENUMBRUCH, Option KEINE
SILBENTRENNUNG.
1.3 Textattribute und Hervorhebungen
erreichbar mit: START | SCHRIFTART
Einige Funktionen sind bereits im Menü-
band anzutreffen, nach Klick auf wird
der volle Funktionsumfang zugänglich.
Textattribute fett oder kursiv
Bitte beachten Sie, dass Fettdruck ein
Blickfänger ist, der den Blick beim Lesen
zu einer bestimmten Stelle im Text lenken
soll, während Kursivdruck im Fließtext den
Lesefluss unterbricht, das Auge „stolpern
lässt“.
Unterstreichungen jeder Art (es gibt Varia-
tionen) bitte auf Ausnahmefälle beschrän-
ken.

8
1.4 Anführungszeichen
Typografische Anfüh-
rungszeichen aktivieren:
DATEI | OPTIONEN |
DOKUMENTPRÜFUNG |
AUTOKORREKTUR-OPTIONEN
Register: AUTOKORREKTUR
und AUTOKORREKTUR
WÄHREND DER EINGABE
Guillemets (»französische« Anführungs-
zeichen)
erreichbar mit
EINFÜGEN | SYMBOL
Hinweis: Im Deutschen stehen die Spitzen der
Guillemots zum eingeschlossenen Text hin!
Wenn Sie die MATHEMATISCHE AUTOKORREKTUR akti-
viert haben, ersetzt Word
>> durch » und
<< durch «.

9
2 Zeilen und Absätze
2.1 Der kleine Unterschied
Diese dicke Taste Ü verführt dazu, sie wie bei der Schreibmaschine am Zeilenen-
de zu drücken. Inzwischen haben wir zwar gelernt, dass Textprogramme einen au-
tomatischen Zeilenumbruch besitzen, aber am Ende eines Absatzes benötigen wir
sie schon. Doch warum immer gleich doppelt? Den Abstand zwischen zwei Absätzen
bekommen Textprogramme automatisch viel besser in den Griff. Aber nur dann,
wenn der Absatz entsprechen formatiert wird (siehe Seite 10).
Also: Mit 1 x Ü wird ein Absatz eingefügt, der Abstand zwischen den Absätzen
ergibt sich aus den Einstellungen im Absatz-Dialog. Wird innerhalb eines Absatzes
ein Zeilenumbruch benötigt, benutzen Sie H + Ü, das fügt einen zwingenden
Zeilenwechsel ein, aber die neue Zeile gehört weiter zu diesem Absatz.
Bei eingeschalteter
Sonderzeichenanzeige
erkennen Sie den Un-
terschied.
Wechsel erzeugen mit Darstellung
Zeilenwechsel H + Ü
Absatzwechsel Ü
2.2 Zeilenorientierung
Übliche Korrespondenz wird entweder linksbündig oder im Blocksatz ausgerichtet.
Beim Blocksatz erweitert Word die Wortzwischenräume so, dass auch rechts ein
glatter Rand entsteht. Diese Formatierung hat folgende Tücken:
Ist keine automatische Silbentrennung (Seite 6) eingeschaltet, kommt es bei
Zeilen mit langen, ungetrennten Wörtern evtl. zu unschönen, langen Lücken.
Beim manuellen Zeilenwechsel mit H + Ü wird die Zeile ebenfalls gestreckt,
wie die Abbildung unten links zeigt.
Tipp: Setzen Sie vor den Zeilenwechsel einen Tab-Sprung.

10
Text drehen
Text zu drehen funktioniert nur in Textfeldern und Tabellen.
1. EINFÜGEN | TEXTFELD
2. Schreiben Sie den zu drehenden Text in das Textfeld.
3. Benutzen Sie den Dreh-Anfasser bzw. oder die Funktion ZEICHENTOOLS
FORMAT | DREHEN, um das Textfeld zu drehen. Der Text dreht sich mit.
Eine weitere Möglichkeit, Text zu drehen, gibt es
sowohl in den ZEICHENTOOLS als auch in den
TABELLENTOOLS | LAYOUT. Dort finden Sie bei markier-
tem Textfeld oder markierter Tabellenzelle die
Funktion TEXTRICHTUNG.
2.3 Absatz-Formatierungen
Mit START | ABSATZ oder KONTEXTMENÜ | ABSATZ gelangen Sie zu allen Einstellungen,
die für die Abstände von Zeilen und Absätzen zueinander nötig sind.
Gedre
hte
r Text

11
Absatz-Automatik
Die »Absatzkontrolle« vermeidet
einzeln stehende Zeilen eines
Absatzes vor oder nach einem
Seitenumbruch, in der Setzer-
Fachsprache als „Schusterjunge“
(Einzelzeile auf Vorseite) und
„Hurenkind“ (Einzelzeile auf Fol-
geseite) bezeichnet.
2.4 Aufzählungen, Nummerierungen, Gliederungen
Sie aktivieren die automatische Vergabe von Aufzählungszeichen und Nummerie-
rungen auf unterschiedliche Weise:
Registerkarte START benutzen:
1. Schreiben Sie den Text ohne Nummerierung oder Aufzählungszeichen.
2. Markieren Sie die zu nummerierenden Absätze.
3. Klicken Sie auf die Schaltfläche für Nummerierungen oder für Auf-
zählungszeichen.
4. Stufen Sie Unterpunkte tiefer, indem Sie sie markieren und anschließend die
Schaltfläche klicken.
Aufzählungs- und Nummerierungsautomatik verwenden:
1. Beginnen Sie einen mit Aufzählungszeichen zu versehenden Absatz mit einem
Spiegelstrich (Tasten Bindestrich - und Leer K nacheinander); schreiben
Sie dann den Text Ihres Absatzes ohne Einrückungen.
oder
Beginnen Sie einen zu nummerierenden Absatz mit „1. “ (mit Leerschritt
nach dem Punkt) und schreiben Sie dann den Text Ihres Absatzes ohne Einrü-
ckungen.
2. Beim Betätigen der Absatzschaltung Ü wird der fertige Absatz eingerückt
und der neue Absatz mit Spiegelstrich / fortlaufender Nummerierung und Ein-
rückung begonnen.
3. Beenden Sie den Aufzählungsmodus, indem Sie beim ersten nicht mehr zur
Aufzählung gehörenden Absatz die Rück-Taste R betätigen.

12
Wollen Sie einzelne Absätze aus dieser Gliederung ausnehmen, so deaktivieren Sie
für diese Absätze die Automatik mit einem Klick auf oder .
In der Aufzählungsautomatik sind
einige Funktionen voreingestellt,
die bei komplexeren Texten stö-
rend wirken. Hier Abhilfe zu schaf-
fen, klicken Sie auf die Symbole
neben den Schaltflächen oder
. Damit gelangen Sie zu Varian-
ten der Zeichen/Zählung und mit
NEUES AUFZÄHLUNGSZEICHEN/ZAHLEN-
FORMAT definieren zu erweiterten
Einstellungen.
Bei LISTE MIT MEHREREN EBENEN finden Sie verschiedene hierarchische Nummerie-
rungssysteme, die Sie nach Klick variieren können.
Per Kontextmenü lässt sich die Zäh-
lung beeinflussen.

13
2.5 Einrückungen, Tabulatoren
Zur Gliederung von Texten dienen Einzüge — auch ohne Nummerierungen oder Auf-
zählungszeichen. Wo welcher Einzug steht, zeigt das Symbol im Zeilenlineal an.
Sobald Sie eines der Symbole anklicken, wird eine gepunktete Linie eingeblendet,
die Ihren Text durchzieht und Ihnen die Lage des Einzugs im Bezug zu Ihrem Text
zeigt.
Alternativ lassen sich die Einzüge auch im Absatz-Dialog (START | ABSATZ oder Kon-
textmenü ABSATZ) einstellen:
Der Sondereinzug gibt an, ob die erste
Zeile
(OHNE) mit den Folgezeilen in
einer Flucht steht,
ERSTE ZEILE gegenüber den Folgezei-
len nach rechts eingerückt
ist (z.B. zur Verdeutli-
chung eines neuen Absat-
zes),
HÄNGEND gegenüber den Folgezei-
len nach links ausgerückt
ist (für Aufzählungszei-
chen, Nummerierungen,
Distanzierungen wie in
dieser Aufzählung).

14
Solange sich solche Einrückungen in nur einer Zeile abspielen, reicht natürlich auch
ein Tabulator. Sie können Tabulatoren setzen, indem Sie auf die gewünschte Stelle
im Lineal klicken.
Den Dialog TABSTOPPS öffnen Sie durch
Doppelklick auf das Tabstopp-Symbol
im Lineal. Hier stellen Sie Tabulato-
ren numerisch ein und können Optio-
nen zur Ausrichtung und zu Hilfslinien
wählen. Die Ausrichtung des Tabula-
tors lässt sich auch beim Anlegen per
Mausklick beeinflussen, wenn Sie das
Symbol in der linken oberen Ecke des
Lineals „durchklicken“.
Ändern lassen sich Tabulatoren durch
Bearbeiten der Tabulatordaten im Dialog
oder
Ziehen mit der Maus.
Ziehen Sie einen Tabulator aus dem Lineal ins „Blatt“, wird er gelöscht.
Hinweis: Formatieren mit Tabulatoren ist nur dann sinnvoll, wenn es sich nur um
einzelne Zeilen handelt. Sobald Inhalte eines Eintrags über mehrere Zeilen gehen,
werden Tabstopp-Formatierungen zur Quälerei, wie dieses Negativbeispiel einer
„Hoppelformatierung“ zeigt:
Für komplexe Tabellen mit mehrzeiligen Einträgen in den Spalten stellt Word den
überaus bequemen Tabellenmodus ( Seite Fehler! Textmarke nicht definiert.)
zur Verfügung.

15
2.6 Absätze einrahmen und farbig unterlegen
Die Schaltflächen und in START, Gruppe ABSATZ, erlauben Ihnen, Teile Ihres
Textes farbig zu unterlegen oder einzurahmen.
Ein Klick auf das Symbol wendet die
angezeigte Formatierung auf die
markierten Absätze an. Klicken Sie
auf die Schaltfläche daneben,
gelangen Sie zur Auswahl.
Hinweis: Steht der Textcursor ohne
Markierung in einem Absatz, wird
der komplette Absatz formatiert.
Die Rahmung und Färbung von Absätzen ist nahezu identisch mit jener der Tabel-
lenzellen und ausführlich ab Seite Fehler! Textmarke nicht definiert. beschrie-
ben.

16
3 Seiten
3.1 Seitenformat
Im Dialog SEITE EINRICHTEN, erreichbar über SEITENLAYOUT | SEITE EINRICHTEN oder Dop-
pelklick auf die grauen Enden des Lineals finden Sie
einen Dialog mit mehreren Registern, in denen alle Einstellungen zur Seitengestal-
tung vorgenommen werden können:
3.2 Seitenrahmen
Konsequent stehen die Rahmen- und Schattierungsmöglichkeiten (Seite Fehler!
Textmarke nicht definiert.) auch für ganze Seiten zur Verfügung. Benutzen Sie
dafür das Register SEITENRAND im Dialog RAHMEN UND SCHATTIERUNG.
3.3 Seitennummerierung
Eine automatische Seitennummerierung stellt Word in der Registerkarte KOPF- UND
FUßZEILE ganz links zur Verfügung; sie erscheint, wenn Sie in den Kopfbereich der
Seite doppelklicken.
Die in der Kopf- oder Fußzeile eingefügte Seitennummer wird auf jeder Seite an
dieser Stelle angezeigt. Um sie zu unterdrücken, muss der Text in Abschnitte
(SEITENLAYOUT | UMBRÜCHE | ABSCHNITTSUMBRUCH …) gegliedert und in den Kopf- und
Fußzeilenwerkzeugen die Option MIT VORIGER VERKNÜPFEN deaktiviert sein.
Hinweis: Eine Sonderstellung nimmt die erste Seite ein. Mit der Option ERSTE SEITE
ANDERS wird der ersten Seite eines jeden Abschnitts ein eigenes Layout und damit
auch eine eigene Gestaltung von Kopf- und Fußzeilen zugeteilt.

17
4 Längere Werke
4.1 Abschnitte
Mit SEITENLAYOUT | UMBRÜCHE kön-
nen Sie Ihren Text in Abschnitte
gliedern, die jeweils unter-
schiedliche Zählweise, Formatie-
rungen, Seitenausrichtungen,
Kopf- und Fußzeilen etc. besit-
zen.
Die Optionen GERADE SEITE und
UNGERADE SEITE sind vor allem
dann wichtig, wenn Sie mit den
Abschnitten Kapitel gliedern, die
immer wieder auf derselben Sei-
te des Layouts beginnen sollen.
Fortlaufende Abschnittswechsel
kommen vorwiegend beim Do-
kumentschutz (z.B. für Formula-
re) zum Einsatz. Sie können z.B.
geschützte Start- und Ende-
Bereiche eines Dokuments vor
Veränderung schützen, während
der Platz dazwischen frei ge-
staltbar bleibt.
4.2 Verweise und Verzeichnisse
Um einen längeren Text übersichtlich zu gestalten, ist in erster Linie eine Struktur
durch Überschriften nötig. Die Formatvorlagen ( Seite 21) für Überschriften hel-
fen dabei,
eine einheitliche Gestaltung der Überschriften und Überschriftenebenen beizu-
behalten und
dem Text ein Inhaltsverzeichnis voranzustellen.

18
Fuß- und Endnoten
Erläuterungen, die den Lesefluss beeinträchtigen, sollten in geeigneter Form aus
dem Fließtext ausgegliedert werden. (Rechts-)Quellenangaben u.ä. eignen sich da-
für besonders. Wählen Sie VERWEISE | FUßNOTE EINFÜGEN, legt Word einen Fußnoten-
hinweis an der aktuellen Schreibmarkenposition ein und springt an den unteren Sei-
tenrand, wo Sie den Fußnotentext eingeben können.
Geben Sie den Text ein und klicken Sie anschließend
doppelt auf das Notenzeichen am Beginn des No-
tiztextes, dann gelangen Sie zurück zu der Stelle, an
der Sie die Aktion begonnen haben.2 Ebenso gelangen
Sie mit einem Doppelklick auf den Notenhinweis im
Text zur Notiz.
Mit VERWEISE | FUßNOTEN rufen Sie einen Dialog Ge-
staltungsoptionen für Fuß- und Endnoten auf.
Bewegen Sie beim Lesen den Mauszeiger in die Nähe
des Notenhinweises, wird Ihnen der Notiztext in einer
Quickhelp-Box angezeigt.
Tipp: Sie können auf dieselbe Fuß- oder Endnote mehrfach verweisen, indem Sie
anstelle des Notenhinweises einen Querverweis (Seite 18) des Typs FUßNOTE einfü-
gen.
Fußnotentrennlinie ändern
Standardmäßig wird die Fußnote vom Text durch eine kurze gerade Linie abge-
trennt. Der Weg zur Änderung ist etwas diffizil:
1. Wählen Sie ANSICHT | ENTWURF.
2. Wählen Sie VERWEISE | NOTIZEN ANZEIGEN.
Die Fußnoten werden in einem separaten Fenster am unteren Ende des Textfens-
ters angezeigt. Eine Pulldown-Liste gestattet Ihnen die Auswahl von
FUßNOTENTRENNLINIE.
Gestalten Sie die Trennlinie mit Textzeichen neu oder wählen Sie FORMAT | RAHMEN
UND SCHATTIERUNG und klicken im dann öffnenden Dialog auf die Schaltfläche
HORIZONTALE LINIE, um eine dekorative grafische Trennlinie einzufügen.
2 Eine Fuß- oder Endnote können Sie nur löschen, indem Sie das Verweiszeichen im Text löschen.

19
Querverweise
Um im Text auf eine andere Textposition zu verweisen, rufen Sie EINFÜGEN
|QUERVERWEIS oder VERWEISE | QUERVERWEIS auf. Sie können links auswählen, welche
Strukturdaten als Ziel anzuzeigen sind und rechts, wie sie im Verweis dargestellt
werden.
Haben Sie am Zielort keinen strukturierten Text, können Sie ein Ziel mit Hilfe einer
Textmarke erzeugen, die Sie durch Markieren der Zielposition und Aufruf von
EINFÜGEN | TEXTMARKE erzeugen.
Hinweis: Es wird ausschließlich das eingefügt, was Sie unter VERWEISEN AUF ausge-
wählt haben. Zusätzliche Hinweise wie z.B. »siehe Seite « müssen Sie von Hand da-
zusetzen.
Wenn Sie den Text als Word-Datei weitergeben wollen, empfiehlt sich die Option
ALS HYPERLINK EINFÜGEN. Beim Anklicken des Verweises wird der Leser zur verwiese-
nen Textstelle umgeleitet.
Inhaltsverzeichnis
Die Inhaltsverzeichnis-Automatik greift auf die Überschriften zurück, die Sie mit
Formatvorlagen des Typs »Überschrift n« in Ihren Text eingefügt haben. Manuell
formatierte Überschriften werden davon nicht erfasst, es sei denn, Sie haben dabei
dieselben Formatierungen wie eine der Überschrift-Formatvorlagen erwischt und
Word ordnet dieser manuellen Formatierung intern die passende Formatvorlage zu.
Setzen Sie den Textcursor an die Position,
wo das Inhaltsverzeichnis eingefügt wer-
den soll und wählen Sie VERWEISE |
INHALTSVERZEICHNIS | BENUTZERDEFINIERTES
INHALTSVERZEICHNIS. Die dortigen Einstellun-
gen sind selbsterklärend; Sie bestimmen,
bis zu welcher Überschriftenebene das
Inhaltsverzeichnis gehen soll und wie die
Einträge zu formatieren sind.

20
Mit der Schaltfläche OPTIONEN gelangen Sie
zur individuellen Einstellung jener For-
matvorlagen, die als Quellen für das In-
haltsverzeichnis dienen sollen. Sobald Sie
in den Feldern rechts eine Zahl für die
Einzugsebene im Verzeichnis eingetragen
haben, wird diese Textstruktur ebenfalls
erfasst.
Aktualisiert wird das Inhaltsverzeichnis
bei jedem Druckvorgang. Sie können es
auch manuell aktualisieren, wenn Sie im
Kopf des Inhaltsverzeichnisses
INHALTSVERZEICHNIS AKTUALISIEREN anklicken.
Schlagwortverzeichnis (Index)
Um ein Schlagwortverzeichnis zu erzeu-
gen, müssen zunächst Schlagworte erfasst
werden.
Markieren Sie den zu erfassenden Begriff
und betätigen Sie die Tastenkombination
A+H+x. Der markierte Begriff er-
scheint im Feld HAUPTEINTRAG. Mit einem
Klick auf FESTLEGEN fügen Sie diesen Be-
griff als versteckten Text und der Feld-
kennung für einen Indexeintrag in Ihren
Text ein.
Untereinträge sind durch : vom Hauptein-
trag getrennt; bei der Erstellung werden
solche Einträge eingerückt beim Haupt-
eintrag aufgelistet.
Ein Schlagwortverzeichnis erstellen Sie an
der aktuellen Schreibposition mit VERWEISE
| INDEX EINFÜGEN.

21
4.3 Formatvorlagen
Formatvorlagen sind nicht nur ein wichtiges Instrument zum Strukturieren von Tex-
ten, sondern auch eine wesentliche Arbeitserleichterung. Sie nehmen den größten
Teil der Registerkarte START ein.
Vergleichen Sie nur Klickzahl einer manuellen Formatierung einer Überschrift mit
der beim Verwenden einer Formatvorlage:
manuell mit Formatvorlage
1. Text markieren
2. Klick auf bei Schriftart
3. ggf. Scrollbalken verschieben
4. gewünschte Schrift anklicken
5. Klick auf bei Schriftgröße
6. ggf. Scrollbalken verschieben
7. gewünschte Schriftgröße anklicken
8. und/oder anklicken
9. Klick auf in Gruppe Absatz
10. Absatzabstand »vor« einstellen
11. Absatzabstand »nach« einstellen
12. Register ZEILEN- UND SEITENUMBRUCH ankli-
cken
13. Häkchen bei ABSÄTZE NICHT TRENNEN setzen
14. auf klicken
1. Textmarke in Absatz setzen
2. Klick auf oder bei Format-
vorlagen
3. ggf. Scrollbalken verschieben
4. gewünschte Formatvorlage an-
klicken
Dieser Unterschied
spricht für sich!
Word liefert einige Formatvorlagen mit, Sie können diese jederzeit ändern, löschen
und ihnen weitere hinzufügen. Den kompletten Vorlagenkatalog sehen Sie, wenn
Sie in der Gruppe Formatvorlagen auf klicken, dann ganz unten auf OPTIONEN und
im Dialog aus der Liste Anzuzeigende Formatvorlagen auswählen: ALLE
FORMATVORLAGEN.

22
Barrierefreiheit
Darüber hinaus sind nur mit Formatvorlagen struk-
turierte Texte in barrierefreie Netzveröffentli-
chungen umwandelbar!
Die korrekte Strukturierung eines Dokuments kön-
nen Sie sehen, wenn Sie n der Registerkarte ANSICHT
die Option NAVIGATIONSBEREICH (2007:
DOKUMENTSTRUKTUR) aktivieren.
Diese Struktur wird auch bei der Umwandlung in
das PDF-Format3 als Lesezeichen übernommen und
macht das Dokument so für Interpretationssoftware
verwendbar.
Formatvorlagen ändern
Sie können mit NEUE FORMATVORLAGE am Fuß der Formatvorlagenliste eigene Format-
vorlagen erstellen.
Einfacher ist das Abändern bestehender Formatvorlagen an die eigenen Bedürfnis-
se.
Der einfachste Weg geht wie folgt:
1. Formatieren Sie einen Absatz mit einer
vorhandenen Formatvorlage.
2. Formatieren Sie den Absatz nach Ihren
Wünschen um.
3. Rechtsklicken Sie die Formatvorlage im
Menüband oder in der Liste und wählen
Sie
4. ● in Word 2007 und 2010 im Kontextmenü
des Textes FORMATVORLAGEN |
… AKTUALISIEREN, UM DER AUSWAHL ZU
ENTSPRECHEN
● in Word 2013 im Kontextmenü der For-
matvorlagenschaltfläche … AKTUALISIEREN,
UM DER AUSWAHL ZU ENTSPRECHEN
3 Seit Word 2007 lassen sich Word-Dokumente auch direkt aus Word ins PDF-Format exportieren.
Diese Möglichkeit ist dem Adobe-AddIn und dem Distiller vorzuziehen, weil sie schneller und weniger
störanfällig arbeitet.
2007: | SPEICHERN UNTER | PDF ODER XPS
2010: DATEI | SPEICHERN UND SENDEN |PDF/XPS-DOKUMENT ERSTELLEN
2013: DATEI |EXPORTIEREN |PDF/XPS-DOKUMENT ERSTELLEN

23
Index
Absatz
Abstand .................................................................... 10
Automatik ................................................................ 11
Absatzendemarke ........................................................... 9
Absatzkontrolle ............................................................. 11
Anführungszeichen
französische ............................................................... 8
typografische ............................................................. 8
Aufzählung .................................................................... 11
Autokorrektur ................................................................. 5
Barrierefreiheit .............................................................. 22
Bindestrich
bedingter.................................................................... 6
geschützter ................................................................ 4
Blocksatz.......................................................................... 9
Einrückung .................................................................... 13
Einzug ............................................................................ 13
Endnote ......................................................................... 18
Fettdruck ......................................................................... 7
Formatvorlagen ............................................................. 21
Fußnote ......................................................................... 18
Gedankenstrich ............................................................... 4
Gliederung ..................................................................... 11
Guillemets ....................................................................... 8
Hervorhebungen ............................................................. 7
Index .............................................................................. 20
Inhaltsverzeichnis .......................................................... 19
Kursivdruck ..................................................................... 7
Leerschritt, geschützter .................................................. 4
Nummerierung .............................................................. 11
Parenthese ...................................................................... 4
PDF ................................................................................ 22
Promille ........................................................................... 5
Querverweise ................................................................ 19
Schlagwortverzeichnis .................................................. 20
Seite
Format ..................................................................... 16
Nummer ................................................................... 16
Rahmen.................................................................... 16
Silbentrennung................................................................ 6
unterdrücken ............................................................. 7
Sonderzeichen............................................................. 4, 5
Symbole .......................................................................... 5
Tabstopp ....................................................................... 14
Tabulator ...................................................................... 13
Text drehen ................................................................... 10
Textattribute ................................................................... 7
Textfeld ......................................................................... 10
Trennfuge ........................................................................ 6
Trennlinie für Fußnoten ................................................ 18
Unterstreichungen .......................................................... 7
Zeilenabstand ................................................................ 10
Zeilenschaltung ............................................................... 9