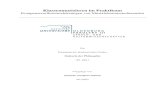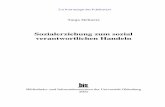DieBenutzungdesPage-BuildersElementor · 1 Kontakt:[email protected] Stand:Februar2019...
Transcript of DieBenutzungdesPage-BuildersElementor · 1 Kontakt:[email protected] Stand:Februar2019...
-
1Kontakt: [email protected] Stand: Februar 2019
Die Benutzung des Page-Builders ElementorEine Seite lässt sich bei WordPress auf viele verschiedene Arten gestalten. Das Tool Elementorermöglicht ein besonders kreatives und praktisches Vorgehen. Mit ihm lassen sich nicht nur diegewünschten Beiträge unterschiedlich anordnen, sondern diese können zudem noch nach Beliebenmit Elementen wie zum Beispiel „Buttons“ und anderen ansehnlichen Visualisierungen versehenwerden.Das Tool Elementor lässt sich immer gleich beim Erstellen und Bearbeiten eines Beitrages oder einerSeite finden; sowie links in der Dashboardleiste.
Klicken sie in der Dashboardleiste auf das Tool, so können Sie sich Ihre eigenen gespeichertenVorlagen ansehen, sowie allgemeine Einstellungen vornehmen.Wenn Sie auf „Mit Elementor bearbeiten“ klicken, werden Sie direkt auf Ihre Website geführt, aufwelcher Sie den neuen Beitrag (o.Ä.) nun mit einer gleichzeitigen Vorschau mithilfe des Toolsbearbeiten können.Ihre neueBearbeitungsoberflächesieht nun wie folgt aus:Sobald Sie mit Elementoretwas bearbeitet undgespeichert haben,müssen Sie dabei bleiben.Das normale WP-Bearbeiten zerstört dieFormatierung.
-
2Kontakt: [email protected] Stand: Februar 2019
Im Zentrum der Bearbeitungsoberfläche befindet sich das zu bearbeitende Abschnittsfeld, welchesvon Ihren Strukturen und Inhalten gefüllt wird. Hier gibt es drei Möglichkeiten der Bearbeitung, aufdie im Folgenden näher eingegangen wird.Auf der linken Seite befindet sich das Elementor-Menü mit Widgets und Gestaltungselementen.Klicken Sie oben links neben den Elementor Schriftzug, so wird Ihnen ein Menü zu den allgemeinenEinstellungen angezeigt:
In diesen Einstellungen können Sie zunächst dengroben Stil der Abschnitte bestimmen und alserstes die Standardfarben (wie in den generellenWordPress-Einstellungen auch) verändern.Außerdem können Sie für vier verschiedeneBereiche eine Standardschriftart festlegen.Durch den Farbwähler können Sie ein Sortimentder bevorzugten Farben zusammenstellen, sodass Die verwendeten Farben festgelegt sind.In den Globalen Einstellungen lassen sich dieallgemeine Form der Abschnitte und dasErscheinen von Bildern festlegen.Klicken Sie auf das Elementor Dashboard, sogelangen Sie in einem neuen Fenster auf die SeiteIhres WordPress Dashboards und dort direkt zuden allgemeinen Einstellungen des ElementorTools.Das Feld Über Elementor führt sie auf die offizielle,Englischsprachige Website von Elementor.Wenn Sie auf Elementor verlassen klicken,gelangen Sie wieder zurück ins WordPressDashboard auf die „Beitrag/Seite bearbeiten“-Seite. Dort sollten Sie wie üblich noch einmal auf„Veröffentlichen“ oder „Aktualisieren“ klicken.Damit Ihr Ergebnis im Tool auch gespeichert wird,klicken Sie auf das Feld Speichern unten rechts,das farbig leuchtet, sobald Sie eine Änderungvorgenommen haben.Unten links können Sie die Seiten-Settings ändern,daneben die Einstellungen für die Vorschau aufallen Endgeräten. Weiterhin können Sie IhrenVerlauf einsehen und daneben eine Vorschau derÄnderungen.
-
3Kontakt: [email protected] Stand: Februar 2019
Das Gestalten der SeiteDas Tool ermöglicht Ihnen, Ihre Seite in vielfältiger Weise zu gestalten. Zentral finden Sie dieses Feld,mit dem Sie zwischen drei Möglichkeiten wählen können:
Möglichkeit 1 - Einen neuen Abschnitt hinzufügenKlicken Sie auf dieses Feld, so öffnet sich ein kleines Menü, welches verschiedene Strukturen zeigt:
Diese Strukturen bestimmen nicht dieganze Seite, sondern immer nur denAbschnitt, der gerade bearbeitet wird.Jeder dieser Abschnitte wird mitBeiträgen gefüllt, die individuellgestaltet werden können.Eine Seite besteht folglich ausuntereinander gereihten Abschnitten.
Die Abschnitte lassen sich nachihrem Erstellen manuell (weiter-)bearbeiten und verschieben. Daskleine, an jeden Abschnittgebundene Menü, ermöglichtsowohl das Bearbeiten,Duplizieren, Speichern undLöschen sowie das Hinzufügeneines neuen Abschnitts.Je nach gewählter Struktur hat ein Abschnitt eine oder mehrere Spalten (in jeder ist ein „+“).
Wie die Abschnitte lassen sich auchdiese Spalten bearbeiten undduplizieren und es können neueSpalten hinzugefügt werden.
Klickt man nun auf „Abschnitt bearbeiten“ im blauen Menü, so öffnet sich ein neues Menü imElementor Menü links. Dieses „Bearbeiten“ Menü findet sich häufig und in ähnlicher Form beianderen Elementen wieder und bietet immer die drei Bearbeitungsmöglichkeiten - Layout, Stil, undErweitert.Mit dieser Funktion lassen sich die Abschnitte kreativ individualisiert gestalten. Für eine einfachgehaltene Struktur der Abschnitte ist die Bearbeitung mit Hilfe eines solchen Menüs jedoch nichtnotwendig.
-
4Kontakt: [email protected] Stand: Februar 2019
LayoutUnter diesem Element finden sich die groben Bearbeitungspunkte.Zunächst wird die Option gegeben, den gewählten Abschnitt zustrecken. Dies bedeutet, dass ein normal großer Abschnitt, welcher fürgewöhnlich etwa die Hälfte des Bildschirmes einnimmt, auf diegesamte Bildschirmbreite gestreckt wird. Man kann jeden Abschnittder Seite so formatieren, oder aber auch nur gezielt einen oder zwei,um diese (wie z.B. Bilder) besonders hervorzuheben. Unter diesemPunkt findet sich auch ein Link, der auf eine Informationsseite leitet.Achtung: Diese Funktion wird nicht von jedem Theme unterstützt.Dies sollte vorher in den Einstellungen überprüft werden.Weiterhin lässt sich der Abschnitt nun auf seine grobe Erscheinung hinbearbeiten und auch die bereits gewählte Struktur kann (fallsmanuelle Nachbearbeitungen vorgenommen wurden) wieder in ihrenursprünglichen Aufbau zurückgesetzt werden.
StilUnter diesem Element finden sich vier weitere, mit denen sich derAbschnitt feiner bearbeiten lässt.Zunächst lässt sich ein Hintergrund auswählen, der farbigindividuell gestaltbar ist, sowie entweder schon sichtbar ist, odererst sichtbar wird, wenn der Cursor das Feld berührt.Auch der Rahmeneines Elements lässt sich farblich gestalten undzudem noch unterschiedlich gestrichelt oder abgerundet.Es lässt sich eine Trennlinie aktivieren, die den gewähltenAbschnitt farbig und gestalterisch von den anderen abhebt. Auchsie kann individuell gestaltet werden.Als letzter Punkt findet sich die Typographie Hier lassen sich dieFarben bestimmter Merkmale noch einmal genauer bearbeitensowie die Ausrichtung des Textes.
-
5Kontakt: [email protected] Stand: Februar 2019
ErweitertDrei weitere Eigenschaften können individuell gestaltet werden.Der Punkt Element-Stil ermöglicht, einen größeren Abstand zu anderenAbschnitten zu schaffen, sowie Animationen beim Öffnen der Seiteeinzustellen.Bei Responsiv lassen sich die Anzeige-Einstellungen für Handy, Tablet undDesktop verändern, sowie die Spaltenreihenfolge auf Mobilgeräteneinstellen.Das letzte Element, Eigenes CSS, kann aufgrund der nicht vorhandenen Pro-Version nicht genutzt werden.
Möglichkeit 2 - Widgets in den Abschnitt ziehenDas zu bearbeitende Abschnittfeld, abgegrenzt durch die gestrichelte Linie, bildet den Bereich, dermanuell individuell gestaltet werden kann. Dieses Feld kann mit eigens strukturierten Abschnittengefüllt werden, aber auch mitWidgets/Elementen.
Auf der linken Seite der Bearbeitungsoberfläche befindet sich dasElementor-Menü, in welchem sich zunächst Elementor-Bearbeitungswidgets für die grobe Struktur und anschließendallgemeine zusätzliche Widgets befinden.Auf diese folgend erscheinen dann die bereits bekanntenWordPress -Widgets.Scrollt man also in diesem Menü herunter lässt sich allesNötige schnell finden, wobei die Widgets bereits soangeordnet sind, dass die wichtigsten beziehungsweise dieam Häufigsten verwendeten ganz oben stehen.Ein Klick auf die rechte Spalte oben neben den Elementenführt zu dem Globalen Widget, das nur in der Pro-Versionverwendet werden kann, dem Sie also bei der Standard-Version keine Aufmerksamkeit schenken brauchen.
-
6Kontakt: [email protected] Stand: Februar 2019
Alle Elementor Widgets sind für gewöhnlich leichtverständlich. Sollte es jedoch mal zuSchwierigkeiten kommen, findet man die Lösungschnell im Netz. Aufhttps://elementor.com/?utm_source=editor-menu&utm_medium=link&utm_campaign=about(oder durch einen Klick auf den „Über Elementor“-Button bei den Einstellungen) wird das gesamteTool umfangreich und mit allen Features erläutert.Zusätzliche Informationen bieten auch die YouTubeTutorials zum Beispiel auf dem Channel vonElementor oder auf denen von erfahrenen Usern.Die WordPress-Widgets orientieren sich an deraktuell individuell genutzten WordPress Oberflächeund können daher durch neue Plugins variieren.
Entscheiden Sie sich nun für ein Widget (in diesem Fall das Button-Widget), so wählen Sie es mit demCursor aus und ziehen Sie es in das zu bearbeitende Abschnittsfeld:
Das gewählte Widget erscheint nun inseiner Ursprungsform- und Farbe unddarunter befindet sich ein neuesAbschnittsfeld.Diese Abschnitte können mit Drag undDrop bewegt werden.
-
7Kontakt: [email protected] Stand: Februar 2019
Haben Sie dieses Widget nun aktiviert, erscheint in demlinksbefindlichen Elementor-Menü wieder ein Bearbeitungsmenü,welches die Grobstruktur des „Abschnitt bearbeiten“ Menüs hat. StattLayout finden Sie hier nun Inhalt.Dieses Menü sieht bei jedem Widget ein wenig verändert aus, um denMöglichkeiten des jeweiligen Widgets gerecht zu werden.Sie können nun mit Hilfe dieses Menüs ihr gewähltes Widget mit Inhaltfüllen und diesen nach Ihren Vorstellungen gestalten.Ein Beispiel für das Button-Widget sehen Sie hier:
Möglichkeit 3 - Vorlagen hinzufügenAls dritte Möglichkeit haben Sie nun die Option der Vorlagennutzung. Das bedeutet, dass sie auseinem Pool bereits von Elementor angefertigter Vorlagen eine auswählen können, die IhrerVorstellung entspricht.Klicken Sie auf das entsprechende Feld im Abschnittsfeld, so erscheint dieses Menü:
In der Mitte, und standardmäßig bereits ausgewählt, sind alle fertigen Vorlagen zu sehen. Die Fülletrügt jedoch etwas, da zwar wirklich viel Auswahl besteht, der Großteil jedoch nur in der Pro-Versionenthalten ist.Haben Sie nun ein passendes Design gefunden, so wählen Sie es aus und bevor oben rechts auf„Einfügen“ geklickt werden kann, wird Ihnen eine Vorschau Ihres gewählten Designs angezeigt.Sobald das Design eingefügt ist, können Sie es weiterbearbeiten und individuell gestalten.
-
8Kontakt: [email protected] Stand: Februar 2019
Eine Vorlage besteht wieder nur aus einzelnen Abschnitten mit verschiedenen Spalten, dieuntereinander angereiht werden, aber durch den bereits erfolgten Strukturierungsvorgang und diesomit aufeinander aufgebauten Abschnitte ist ein sehr hilfreiches Gerüst gebildet worden, so dass Sienicht von Grund auf neu gestalten müssen.Da eine Vorlage wieder nur eine Reihe von Abschnitten ist, befindet sich unterhalb der Vorlage aufIhrer Seite wieder ein neues Abschnittsfeld, in dem Sie auch weitere und andere Vorlagenuntereinander reihen können - Ihnen ist keine Grenze gesetzt!Anstatt ganze Seiten-Vorlagen zu verwenden, können Sie auch im oberen Bibliotheksfeld Blocksauswählen:
Hier wenden Sie das gleiche Prinzip wie bei den Seiten-Vorlagen an:
Wie in diesem Beispiel zu sehen, bestehtauch ein kleiner Block wieder nur auseinzelnen Abschnitten und Spalten, diealle einzeln bearbeitet werden können.
-
9Kontakt: [email protected] Stand: Februar 2019
Ein letztes sehr hilfreiches Feature der Vorlagen befindet sich in der Bibliothek ganz rechts oben:
Meine Vorlagen enthält mit Elementor gestaltete Seiten und Beiträge, die Sie selbst erstellt haben.Sie können also entweder bereits erstellte Vorlagen bearbeiten und diese dann in der Bibliothek alsIhre Vorlagen abspeichern, oder Sie erstellen eigene Abschnitte, die Sie dann ebenfalls in derBibliothek speichern.Sobald Sie ein Bestandteil Ihrer Seite verändern, leuchtet unten links im Elementor-Menü das FeldSpeichern. Hier haben Sie zwei Möglichkeiten.
Entweder Sie speichern Ihre Seite ganznormal als Entwurf, oder Sie speichern sieals Vorlage, sodass sie als solche in derBibliothek erscheint.Das Praktische an eigenen Vorlagen ist,dass Sie diese downloaden und externspeichern können, um sie anschließend ineinem anderen Blog wiederzuverwenden.Dazu müssen Sie die Vorlage nur in die
jeweilige Bibliothek importieren und dann wie gewohnt in Ihre Seite einfügen. Gefällt Ihnen also einDesign besonders gut, so müssen Sie dieses nicht manuell kopieren, sondern können Ihr Originaljederzeit wiederverwenden.
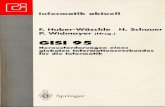
![Inhaltsverzeichnis - uni-oldenburg.deoops.uni-oldenburg.de/405/1/438.pdf · Beispiel dieser Trennprozesse sind die SORBEX-Verfahren, die von der Firma UOP ent-wickelt wurden [7].](https://static.fdokument.com/doc/165x107/611110502a53dd3a187c0a95/inhaltsverzeichnis-uni-beispiel-dieser-trennprozesse-sind-die-sorbex-verfahren.jpg)