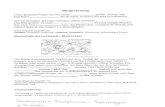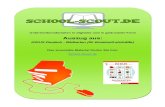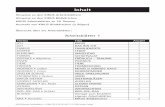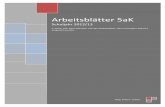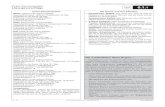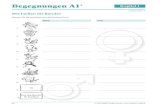Diese Arbeitsblätter sind Teil der KIKUS-Materialien zur ...
Transcript of Diese Arbeitsblätter sind Teil der KIKUS-Materialien zur ...

Handbuch
KIKUS interaktiv
Multilinguale Sprach-Lern-Software
Zentrum für kindliche Mehrsprachigkeit e.V.
Stand: Dezember 2019

Seite 2 von 31

Seite 3 von 31
Inhaltsverzeichnis
Einführung .................................................................................................................. 4
1.1 Auf einen Blick ................................................................................................................. 4
1.2 Was ist KIKUS interaktiv? ................................................................................................ 5
1.3 Zugang zu KIKUS interaktiv und Nutzungsrahmen .......................................................... 6
1.4 Hinweise zu den KIKUS Bildkarten .................................................................................. 6
Die Sprach-Lern-Software im Überblick ................................................................... 8
2.1 Der Startbildschirm .......................................................................................................... 8
2.2 Kreativbereich ................................................................................................................. 9
2.3 Spiele ............................................................................................................................ 10
2.4 Karteneditor ................................................................................................................... 10
2.5 Sprache ......................................................................................................................... 11
2.6 Einstellungen ................................................................................................................. 11
Software-Funktionen ................................................................................................ 12
3.1 Kreativbereich ............................................................................................................... 12
3.1.1 Suchfunktion .............................................................................................................. 12
3.1.2 Vorbereitungsfläche ................................................................................................... 13
3.1.3 Kreativfläche .............................................................................................................. 16
3.1.3.1 Das Seitenmenü ................................................................................................ 17
3.1.3.2 Textfeldfunktion .................................................................................................. 20
3.1.3.3 Zeichenfunktion .................................................................................................. 21
3.1.4 Sitzungen speichern und verwalten ........................................................................... 22
3.1.4.1 Sitzungen erstellen und speichern ..................................................................... 22
3.1.4.2 Sitzungen umbenennen ..................................................................................... 22
3.1.4.3 Schreibschutz für Sitzungen ............................................................................... 22
3.2 Spiele ............................................................................................................................ 24
3.2.1 Voreinstellungen ........................................................................................................ 24
3.2.2 Benutzeroberfläche im Spielebereich......................................................................... 25
3.3 Der Karteneditor ............................................................................................................ 26
3.3.1 Neue Karte erstellen .................................................................................................. 27
3.3.2 Eigene Karten bearbeiten .......................................................................................... 29
Mausfunktionen und Tastenkürzel .......................................................................... 30

Seite 4 von 31
Einführung
1.1 Auf einen Blick
Zielgruppen: Sprachanfänger von 3 bis 99 Jahren
Kinder (+Eltern)
Kindergartenpädagog*innen
Lehrkräfte an Schulen
Sprachlehrkräfte (DaF, DaZ, Alphabetisierung u.a.)
Selbstlerner
Sprachen
4 Bediensprachen: Deutsch, Englisch, Spanisch, Polnisch
9 Kartensprachen: Deutsch, Englisch, Spanisch, Polnisch, Tschechisch, Slowakisch, Türkisch,
Arabisch, Xhosa
Erfahrungen
Basiert auf den bewährten 240 KIKUS Bildkarten, auf den KIKUS Arbeitsblättern Bildkärtchen
und auf unseren Erfahrungen mit KIKUS digital (seit 2012)
Technische Informationen
Offline-Produkt: EXE-Datei für Windows (nur Download)
Internet-unabhängige Nutzung
Technische Voraussetzungen
PC | PC + Beamer | interaktives Whiteboard; Bildschirmauflösung mindestens 1024x768 Pixel
Kopfhörer/Lautsprecher, Mikrofon
Partner
Zentrum für kindliche Mehrsprachigkeit e.V.: Inhalte
LOKANDO AG: technische Umsetzung
Hueber Verlag: Vertrieb
Alleinstellungsmerkmale
Interaktiv – erweiterbar – mehrsprachig
Einfügen eigener Karten, Schrift- und Tondateien in das Programm möglich
Sprachumschaltung an jeder Karte möglich

Seite 5 von 31
1.2 Was ist KIKUS interaktiv?
KIKUS interaktiv ist eine multilinguale Sprach-Lern-Software, die Anfänger im Alter von 3 bis 99
Jahren spielerisch beim Erlernen einer Sprache unterstützt. Sie läuft als Windows-Applikation
(Download-Produkt) auf jedem PC und natürlich auch in Kombination mit einem Beamer oder
einem interaktiven Whiteboard. So kann sie zu Hause, in Klassenzimmern, in Kindergärten und an
jedem anderen Ort eingesetzt werden.
KIKUS interaktiv bietet die Möglichkeit, Übungen zu Wortschatz, Grammatik und sprachlichen
Handlungsmustern spielerisch aufzubereiten. So kann Sprache lernen einfach Spaß machen. Der
Einsatz digitaler Bildkarten erlaubt eine systematische Sprachförderung jedes einzelnen
Kindes/Lernenden: Auch diejenigen, die die Zielsprache noch kaum beherrschen, können auf diese
Weise aktiv mitmachen und Lernerfolge erzielen. KIKUS interaktiv lässt sich auch begleitend zum
Schriftspracherwerb einsetzen.
Grundlage bilden die vielfach in der Praxis erprobten KIKUS Bildkarten, die KIKUS Arbeitsblätter
Bildkärtchen sowie unsere Erfahrungen mit KIKUS digital (seit 2012). Die KIKUS Bildkarten
umfassen einen Basiswortschatz von 240 Wörtern. KIKUS interaktiv stellt diesen Basiswortschatz
in 9 Sprachen zur Verfügung (Deutsch, Englisch, Spanisch, Polnisch, Tschechisch, Slowakisch,
Türkisch, Arabisch, Xhosa). Alle Begriffe können in ihrer Grundform schriftlich abgebildet und
angehört werden.
Darüber hinaus können eigene Karten mithilfe eines Karteneditors integriert werden (Bild, Schrift
und Ton). So haben z.B. Lehrkräfte die Möglichkeit, sich den Wortschatz zu ihren
Unterrichtsthemen selbst zusammenzustellen (u.a. Fachwortschatz), was auch für Berufsschulen
interessant ist. Dann sind die Lernenden, die Kinder und ggf. auch deren Eltern gefragt, den neuen
Wortschatz um die bestehenden Sprachen zu erweitern. Hierbei findet interaktives Lernen auf
verschiedenen Ebenen statt.
KIKUS interaktiv umfasst einen Kreativbereich, in dem Lehrkräfte, Kindergartenpädagog*innen
und Eltern eigene Übungen konzipieren können, und einen Spielebereich mit vorbereiteten
Spielen (Wortschatzaufbau und Grammatik). Es stehen vier Bediensprachen (Deutsch, Englisch,
Spanisch, Polnisch) zur Auswahl.
Das Programm wurde im Sinne einer Mehrsprachigkeitsdidaktik entwickelt. Lehrkräfte können z.B.
Übungen für die Zweitsprache Deutsch mit den „mitgebrachten“ Erstsprachen der Lerner
kombinieren. Das fördert das Sprachbewusstsein und die Empathie bei allen Lernenden. Eltern
haben mit KIKUS interaktiv die Möglichkeit, die Kinder auch zu Hause zu unterstützen – und selbst
mitzulernen.

Seite 6 von 31
1.3 Zugang zu KIKUS interaktiv und Nutzungsrahmen
KIKUS interaktiv liegt in zwei Versionen vor:
kostenlose Testversion (30 Tage; ohne Speicherfunktion)
kostenpflichtige Vollversion (Einzellizenz, Gruppenlizenz; individuelle Institutionslizenz)
Den Zugang zu allen Versionen finden Sie unter www.kikusinteraktiv.org
Dort können Sie sich für die Testversion registrieren oder eine Lizenz erwerben. Die Lizenzen
werden über den Hueber Verlag vertrieben und von der LOKANDO AG bereitgestellt.
KIKUS interaktiv ist darauf ausgelegt, die KIKUS Bildkarten in einer großen Gruppe, bzw. in einem
größeren Raum, mit technischen Hilfsmitteln (Computer, Beamer, interaktives Whiteboard) oder
in kleineren Settings am PC zu verwenden. KIKUS interaktiv ist nicht dafür konzipiert,
Arbeitsblätter zu erstellen, auszudrucken und an Lernende auszuhändigen. Dafür gibt es die
„klassischen“ KIKUS Lehr- und Lernmaterialien, über die Sie sich unter www.kikus.org informieren
können.
1.4 Hinweise zu den KIKUS Bildkarten
KIKUS interaktiv basiert auf den 240 KIKUS Bildkarten. Diese zeigen Motive aus unterschiedlichen
Themenbereichen der kindlichen Erfahrungswelt und decken einen Basis-Wortschatz ab. Alle
Motive können jeweils als farbiges Bild, als schwarz-weiße Strichzeichnung sowie als Schriftbild
aufgerufen werden. Dadurch entstehen unzählige Einsatz- und Spielmöglichkeiten.
Warum farbige und schwarz-weiße Kartenvarianten?
Sie haben natürlich die Möglichkeit nur mit einer der beiden Varianten zu
arbeiten. Aber Sie können die unterschiedlichen Varianten auch nutzen,
um bestimmte sprachliche Aspekte bewusst zu machen, z.B. um die
Änderung des Kasus zu markieren oder um bei der Wortbildung kenntlich
zu machen, welches Wort besonders wichtig ist und den Artikel des
gesamten Wortes bestimmt.

Seite 7 von 31
Der Wortschatz umfasst Nomen (Substantive, Namenwörter) aus verschiedenen
Themenbereichen, Adjektive (Eigenschaftswörter), Verben (Tätigkeitswörter), Präpositionen
(Verhältniswörter), Zahlen (von eins bis neun) und drei mathematische Zeichen:
Nomen Adjektiv Verb Präposition Zahl Zeichen
Die Adjektive werden durch die Roboterfigur „Adi“ dargestellt:
Die Verben werden durch die Figur „Verbi“ dargestellt:
Die Präpositionen werden mithilfe einer Box bzw. zwei Boxen und einer roten Kugel dargestellt:
KIKUS interaktiv beinhaltet darüber hinaus Wortartensymbole. Diese können in der Kreativfläche
durch Klick auf die Wortartfunktion im Seitenmenü auf den Rückseiten der Karten eingeblendet
werden:
Nomen Verb Präposition Adjektiv

Seite 8 von 31
Die Sprach-Lern-Software im Überblick
2.1 Der Startbildschirm
Das Programm öffnet sich in dieser Ansicht. Sie stellt den Kreativbereich dar und umfasst die
Hauptmenüleiste (rot), die Untermenüleiste (gelb) und die Seitenmenüleiste (blau).
Die Gesamtfläche unterteilt sich in die Vorbereitungsfläche (links) und die Kreativfläche (rechts).
KIKUS interaktiv besteht aus zwei Hauptbereichen: dem „Kreativbereich“ und dem Bereich
„Spiele“. Zusätzlich gibt es die Funktionsbereiche „Karteneditor“, „Sprache“ und „Einstellungen“.
Kreativbereich: eigenständiges kreatives Arbeiten möglich
Spiele: vorbereitete Spiele in verschiedenen Varianten
Karteneditor: Erstellen eigener Bildkarten
Sprache: Auswahl der Bedien- und Kartensprache
Einstellungen: individuelle Einstellungen (Kartensuche, Vorbereitungsfläche, Kreativfläche)

Seite 9 von 31
2.2 Kreativbereich
Der Kreativbereich dient als Arbeitsbereich, in dem die KIKUS Bildkarten frei und kreativ mit den
Lernenden eingesetzt werden können.
Der Kreativbereich unterteilt sich in die Vorbereitungsfläche auf der linken Seite – als
Ergebnisbereich der Suche – und die Kreativfläche rechts, in der gestaltet werden kann.
Die Bildkarten können nach Kategorien aufgerufen oder einzeln gesucht werden. Beispielsweise
kann nach verschiedenen Schlagwörtern und nach bestimmten Bildkarten oder Bildkartengruppen
gesucht werden: „Tiere“, „Auto“, „Verben“ usw. Die gefundenen Bildkarten werden in der
Vorbereitungsfläche angezeigt. Von dort können die Bildkarten mit der Maus, dem Finger oder
einem elektronischen Stift in die Kreativfläche gezogen und dort frei platziert werden.
Allen Bildkarten stehen verschiedene Funktionen (Seitenmenü) zur Verfügung.
Detaillierte Informationen finden Sie im Kapitel 3.1

Seite 10 von 31
2.3 Spiele
Der Bereich Spiele beinhaltet vorbereitete Spiele, die spontan im Unterricht oder bei der
Einzelarbeit ohne Vorbereitungszeit eingesetzt werden können.
Nutzen Sie diesen Bereich auch, um die Einsatzmöglichkeiten von KIKUS interaktiv zu entdecken!
Detaillierte Informationen finden Sie im Kapitel 3.2
2.4 Karteneditor
Der Karteneditor ist eine
besondere Funktion dieses
Programms. Hier haben Sie
die Möglichkeit eigene
Bilder (z.B. Fotos), Wörter
und Tondateien in KIKUS
interaktiv zu integrieren. So
können Sie z.B. mit den
Lernenden die eigene
Umgebung sprachlich
erobern, Fachwortschatz
anlegen und sogar die
Interaktanten selbst
(Lerner,
Familienmitglieder,
Lehrkräfte) Teil des
Programms werden lassen.
Dies ist nicht nur im Deutschen möglich, sondern in allen Sprachen, die aktuell im Programm
enthalten sind. So werden die Lernenden und ggf. auch ihre Eltern zu aktiven Partnern im
Lernprozess.
Detaillierte Informationen finden Sie im Kapitel 3.3

Seite 11 von 31
2.5 Sprache
Im Bereich „Sprache“ haben Sie die Möglichkeit KIKUS interaktiv in verschiedenen Sprachen
anzeigen zu lassen. Sie können hier sowohl die Bediensprache als auch die Kartensprache
(Lernsprache/Zielsprache) festlegen.
2.6 Einstellungen
Im Bereich „Einstellungen“
können Sie viele
Grundeinstellungen ändern und
Ihren Bedürfnissen bzw. Ihrem
Geschmack anpassen. Das gilt
z.B. für die Suchstrategie und für
die Darstellung der Karten. Dies
macht die Arbeit mit KIKUS
interaktiv noch komfortabler.

Seite 12 von 31
Software-Funktionen
3.1 Kreativbereich
Der Kreativbereich besteht aus der Suchfunktion, der Vorbereitungsfläche und der Kreativfläche.
3.1.1 Suchfunktion
Die Bildkarten können mit der Suchfunktion auf unterschiedliche Art gesucht werden. Gefundene
Karten werden in der Vorbereitungsfläche angezeigt.
Kategorienliste
Um sich einen Überblick über den Kartenbestand zu verschaffen,
können Sie „Alle Karten“ aufrufen. Die Vorbereitungsfläche können Sie
mithilfe des Pfeilsymbols nach rechts verbreitern.
Sie können auch alle Bildkarten aus einer Kategorie aufrufen.
Beispielsweise können Sie sich alle Karten aus der Kategorie „Tiere“
oder alle „Verben“ in die Vorbereitungsfläche laden.
Die Kategorienliste öffnen Sie durch einen Klick auf den Pfeil links
neben dem Texteingabefeld.
Freitextsuche
Für die Freitextsuche geben Sie in das Suchfeld (Texteingabefeld) den
Namen der Karten ein, die Sie verwenden möchten. Groß- und
Kleinschreibung wird dabei nicht beachtet.
Tipp: Damit Sie die Karten einfacher finden, sind in der Suche einige Synonyme hinterlegt. So
können Sie beispielsweise nach „Karotte“, „Wurzel“, „Mohrrübe“ oder „Möhre“ suchen und
bekommen die entsprechende Karte angezeigt. Die in KIKUS interaktiv verwendete Benennung für
die jeweilige Karte ist in diesem Fall „Karotte“.
Die in KIKUS interaktiv verwendete Benennung können
Sie sich in der Vorbereitungsfläche über das Symbol i in
der Steuerleiste unter den Karten (lexikalische
Information) oder in der Kreativfläche als Beschriftung
anzeigen lassen.

Seite 13 von 31
Im Suchfeld müssen die Wörter nicht komplett ausgeschrieben werden. Wenn Sie ein paar
Buchstaben Ihres Suchbegriffs eingetippt haben, öffnet sich automatisch eine Vorschlagliste mit
vorhandenen Bildkarten.
Wichtig: Die Suche kann nur in der voreingestellten Bediensprache erfolgen! Wenn Sie die
Bediensprache „Deutsch“ und die Kartensprache „English“ eingestellt haben, müssen Sie trotzdem
nach „Junge“ suchen. Wenn Sie „boy“ eingeben, wird Ihnen kein Ergebnis angezeigt. Dafür
müssten sie auch die Bediensprache Englisch ausgewählt haben.
Sie können in das Suchfeld auch mehrere Wörter gleichzeitig
eintippen – mit Leerzeichen voneinander getrennt -, um mehrere
Karten aufzurufen. Dabei kann es passieren, dass Sie z.B. „unter“
eingeben und neben der Präposition „unter“ auch noch die Nomen
„Unterhose“ und „Unterhemd“ angezeigt bekommen. Oder Sie
geben „rot“ ein und außer dem Adjektiv „rot“ erscheinen noch
viele andere rote Dinge. Sie können hier auch gezielt nach allen
Wörtern mit einem bestimmten Anfangsbuchstaben suchen. Das
alles kann anfangs etwas irritieren, aber manchmal sehr praktisch
sein, um eigene Übungen zu erstellen.
Einige Auswahlmodalitäten können Sie unter dem
Hauptmenüpunkt „Einstellungen“ selbst steuern.
Um alle Bildkarten zusammen in die Vorbereitungsfläche zu laden,
geben Sie ein Leerzeichen oder ein Sternchen [*] in das Suchfeld ein und starten Sie die Suche
durch den Zeilenschalter (Enter-Taste) auf der Tastatur oder durch das Klicken auf die Lupe.
Einstellungen für die Suchfunktion
Im Hauptmenüpunkt „Einstellungen“ stehen Ihnen folgende Auswahlmöglichkeiten für die Suche
zur Verfügung:
3.1.2 Vorbereitungsfläche
Alle gesuchten Karten werden in der Vorbereitungsfläche angezeigt und können hier für den
Einsatz in der Kreativfläche vorbereitet werden.
Oberhalb der Vorbereitungsfläche finden Sie zwei Software-Funktionen:
„Alle Karten in der Vorbereitungsfläche merken“ und
„Alle Karten aus der Vorbereitungsfläche entfernen (auch gemerkte Karten)“.

Seite 14 von 31
Klicken Sie auf „Alle merken“, um alle Suchergebnisse in Ihrer Vorbereitungsfläche zu behalten.
Wenn Sie eine neue Suche starten, werden diese Karten wieder mit angezeigt.
Klicken Sie auf „Alle entfernen“, um alle Suchergebnisse aus Ihrer Vorbereitungsfläche zu
entfernen. Sie können entfernte Karten jederzeit erneut über die Suchfunktion in die
Vorbereitungsfläche holen.
Mithilfe des Pins in der Steuerleiste (siehe unten) haben Sie die Möglichkeit einzelne Karten
auszuwählen und zu merken.
Die Steuerleiste
Die angezeigten Karten sind mit einer Steuerleiste versehen, über die die Karten
bedient werden können. Fahren Sie mit der Maus über ein Funktionssymbol in der
Steuerleiste, um eine kurze Erklärung anzeigen zu lassen.
Funktionssymbol Funktion Erläuterung
Diese Karte aus der
Vorbereitungsfläche entfernen
Die Karte wird nur aus der
Vorbereitungsfläche entfernt. Sie
können eine entfernte Karte
jederzeit über die Suchfunktion
erneut hinzuholen.
Diese Karte vorlesen
In der Vorbereitungsfläche wird die
Benennung der Karte immer in ihrer
Grundform und bei deutschen
Nomen mit dem Artikel vorgelesen.
i Lexikalische Information zu dieser
Karte anzeigen
Die Benennung in KIKUS interaktiv ist
unterstrichen. Dies ist wichtig, weil
einige Nomen in der Pluralform
eingestellt sind (z.B. Augen, Schuhe).
Diese Karte merken
Vorhandene Karten in der
Vorbereitungsfläche werden bei
erneuter Suche verworfen, gemerkte
Karten werden wiederum
gespeichert.
Diese Karte wurde für die nächste
Suche gemerkt.
Gemerkte Karten heben sich optisch
durch eine orangefarbene
Markierung von nicht gemerkten
Karten ab.
Lexikalische Information
Die KIKUS Benennung mit Artikel können Sie in der Vorbereitungsfläche über die Funktion i (Info)
sowie über die Lautsprecherfunktion „Diese Karte vorlesen“ abrufen.

Seite 15 von 31
Bei Nomen steht in der lexikalischen Information in der ersten Zeile die Singularform, in der
zweiten Zeile die Pluralform. In der dritten Zeile ist die Wortart aufgeführt. Die für KIKUS interaktiv
gewählte Benennung erkennen Sie daran, dass diese unterstrichen ist.
Nomenkarte:
Singular
Nomenkarte:
Plural
Verbkarte Präpositionskarte Adjektivkarte
Hinweis: Für viele Bildkarten gibt es mehrere mögliche Benennungen (z.B. „Schultasche“ vs.
„Schulranzen“ oder „Tornister“). Für KIKUS interaktiv musste man sich auf eine Benennung
festlegen. Diese können Sie sich in der Vorbereitungsfläche über die lexikalische Information oder
in der Kreativfläche als Wort anzeigen lassen.
Die Benennung zu kennen ist insbesondere bei Nomen wichtig, da sie den Artikel vorgibt, der in
KIKUS interaktiv mit der Benennung festgelegt ist.
Beispiel „die Schultasche“ (roter Artikelpunkt) vs. „der Schulranzen“ (blauer Artikelpunkt).
Einstellungen für die Vorbereitungsfläche
Im Bereich „Einstellungen“ im Hauptmenü stehen Ihnen folgende Auswahlmöglichkeiten für die
Vorbereitungsfläche zur Verfügung:

Seite 16 von 31
3.1.3 Kreativfläche
Die Kreativfläche dient als Arbeitsbereich, in dem die in der Vorbereitungsfläche ausgewählten
KIKUS Bildkarten frei und kreativ mit den Lernenden eingesetzt werden können.
Im Untermenü oberhalb der Kreativfläche finden Sie linksseitig vier Symbole:
Diese Symbole haben folgende Funktionen:
Funktionssymbol Funktion Erläuterung
Alle Karten in der
Kreativfläche markieren
Klicken Sie auf „Alle markieren“, um alle
Suchergebnisse in Ihrer Kreativfläche
auszuwählen. Über das Seitenmenü können
Sie alle markierten Karten gleichzeitig
steuern. So können Sie beispielsweise alle
markierten Karten mit einem Klick
umdrehen.
Tastenkürzel: [STRG] + [A]
Alle Karten aus der
Kreativfläche entfernen
Klicken Sie auf „Alle entfernen“, um alle
Karten aus Ihrer Kreativfläche zu entfernen.
Sie können die Karten erneut über die
Suchfunktion oder die „Rückgängig“-
Funktion in der Vorbereitungsfläche
anzeigen lassen.
Tastenkürzel: [STRG] + [A], dann [ENTF]
Rückgängig
Durch Klicken auf dieses Symbol können Sie
zuletzt getätigte Aktionen in der
Kreativfläche rückgängig machen. Es sind bis
zu 100 Rückschritte möglich.
Kreativfläche auf die
maximale Größe bringen
und die anderen Bereiche
ausblenden
Wenn Sie auf dieses Symbol klicken,
wechseln Sie in den Vollbildmodus. Die
Vorbereitungsfläche und der Menübereich
oben werden ausgeblendet. Das Seitenmenü
bleibt erhalten.
Kreativfläche auf die
normale Größe bringen
und die anderen Bereiche
einblenden
Um die Kreativfläche anschließend wieder
auf die normale Größe zu bringen und die
anderen Bereiche wieder einzublenden,
klicken Sie auf die Schaltfläche
„Vollbildmodus beenden“.

Seite 17 von 31
Einstellungen für die Kreativfläche
Im Bereich „Einstellungen“ im Hauptmenü stehen Ihnen folgende Auswahlmöglichkeiten für die
Kreativfläche zur Verfügung:
Einstellung Funktion
Kartengröße nach
dem Einfügen
Optionen: klein, mittel, groß und sehr groß.
Die Karten können jederzeit über die Funktion im Seitenmenü in ihrer Größe
verändert werden.
Karten an Raster
ausrichten
Optionen:
nein
Wenn kein Raster gewählt wird, können die Karten ganz frei angeordnet
werden.
ja, feines/mittleres/grobes Raster
Die Ausrichtung an einem Raster bewirkt, dass die Karten quasi „geregelt“
gelegt werden können, was für einige Übungen (z.B. Sätze legen) sehr
sinnvoll ist.
3.1.3.1 Das Seitenmenü
Im Seitenmenü stehen Ihnen die Funktionen zur Verfügung, mit denen Sie mit den
Bildkarten arbeiten können.
Fahren Sie mit der Maus über ein Funktionssymbol in der Toolbox, um eine kurze Erklärung
anzeigen zu lassen.
Hinweis: Alle Funktionen (außer der Tonfunktion) sind auf mehrere markierte Karten
gleichzeitig anwendbar.
Übersicht über die Funktionssymbole im Seitenmenü:

Seite 18 von 31
Funktionssymbol Funktion Erläuterung
„Diese Karte vorlesen“;
die der Karte zugeordnete
Benennung anhören
Das Wort kann grundsätzlich nur in seiner
Grundform angehört werden. Schalten Sie
bei Nomen den Artikelpunkt ein, um die
Benennung der Karte mit dem bestimmten
Artikel anzuhören.
Den Artikelpunkt der
markierten Karte(n)
einblenden
bzw. ausblenden
Die Artikelpunkte sind wie folgt belegt:
= der (DE); the (EN); el (ES)
= die (DE); la (ES)
= das (DE)
= die (Plural; DE)
= los (ES)
= las (ES)
Verwenden Sie die Strichzeichnung einer
Karte, erscheint bei Nomen anstelle des
farbigen Artikelpunkts ein schwarzer
Kringel .
Tastenkürzel: [A] für einblenden
[SHIFT] + [A] für ausblenden
Die markierte(n) Karte(n)
als farbige Grafik anzeigen
Diese Funktion steht nur für die
Kartenvorderseite zur Verfügung. Sie ist bei
allen Karten voreingestellt.
Tastenkürzel: [F]
Die markierte(n) Karte(n)
als schwarz-weiße Version
anzeigen
Diese Funktion steht nur für die
Kartenvorderseite zur Verfügung.
Tastenkürzel: [S]
Die markierte(n) Karte(n)
vergrößern bzw. verkleinern
Es stehen vier Stufen zur Auswahl. Eine
Voreinstellung der Kartengröße kann über
„Einstellungen“ vorgenommen werden.
Sind mehrere Karten markiert, werden alle
skaliert und anschließend automatisch
wieder mit gleichem Abstand zueinander
ausgerichtet.
Tastenkürzel: [STRG] + [+] bzw. [STRG] + [-]
Die Beschriftung dieser
Karte ein-/ausblenden

Seite 19 von 31
Funktionssymbol Funktion Erläuterung
Ausklappmenü:
Die Benennung der
markierte(n) Karte(n) auf
der Vorderseite anzeigen
bzw. ausblenden
Das Wort erscheint unterhalb der Karte als
Ergänzung zum Bild.
Tastenkürzel: [V] für anzeigen [SHIFT] + [V] für ausblenden
Ausklappmenü:
Die Benennung der
markierte(n) Karte(n)
auf der Rückseite anzeigen
bzw. ausblenden
Das Wort erscheint ohne Bild in der
Kartenmitte. Diese Funktion ist beim
Umdrehen aller Karten voreingestellt.
Tastenkürzel: [R] für anzeigen [SHIFT] + [R] für ausblenden
Den Anfangsbuchstaben
(Initial) der Benennung der
markierten Karte(n)
anzeigen bzw. ausblenden
Dies ist auf der Vorderseite und auf der
Rückseite der Karten möglich.
Tastenkürzel: [I] für anzeigen [SHIFT] + [I] für ausblenden
Die markierte(n) Karte(n)
umdrehen
Auf der Rückseite wird standardmäßig das
Schriftbild eingeblendet. Dies kann über die
Toolbox ausgeblendet werden, sodass eine
weiße Kartenrückseite entsteht.
Mausfunktion: Doppelklick auf die Karte
Das Wortartsymbol der
markierten Karte(n)
auf der Rückseite anzeigen
bzw. ausblenden
Diese Funktion ist nur auf der
Kartenrückseite aktiv.
Tastenkürzel: [W] für anzeigen [SHIFT] + [W] für ausblenden
Die markierte(n) Karte(n)
duplizieren
Alle Karten können unbegrenzt vervielfacht
werden.
Tastenkürzel: [STRG] + [D]
Die Kartensprache ändern
Hiermit schalten Sie die Sprache der
markierte(n) Bildkarte(n) um. Die
voreingestellte Bedien- und Kartensprache
wird dadurch nicht geändert.
Die markierte(n) Karte(n)
aus der Kreativfläche
entfernen
Die Karte wird nur aus der Kreativfläche
entfernt. Sie können eine entfernte Karte
jederzeit über die Suchfunktion erneut in die
Vorbereitungsfläche holen und in die
Kreativfläche ziehen.
Tastenkürzel: [ENTF]
Neues Textfeld einfügen Erläuterungen: siehe unten

Seite 20 von 31
Funktionssymbol Funktion Erläuterung
Zeichnung einfügen oder
bearbeiten
Hierbei geht es um Freihandzeichnungen in
der Kreativfläche, nicht um das Einfügen
neuer Bildkarten. Weitere Erläuterungen
siehe unten.
3.1.3.2 Textfeldfunktion
Die Textfeldfunktion dient dazu, die KIKUS Bildkarten auf dem interaktiven Whiteboard
oder dem Computer um Textfelder zu erweitern. Sie können in der Kreativfläche ein in
Größe und Position frei wählbares Textfeld aufziehen.
Das Ausklappmenü im Seitenmenü hilft Ihnen dabei, das Textfeld nach Ihren individuellen
Vorstellungen zu gestalten. Die Textfelder passen sich automatisch der Textgröße an.
Textfeld-Varianten
Funktionssymbol Variante Erläuterung
blau
Das Symbol bezieht sich auf die
Erscheinungsform des Textfeldes: kein Rand,
hellblauer Hintergrund
transparent
Das Symbol bezieht sich auf die
Erscheinungsform des Textfeldes:
kein Hintergrund, kein Rand. Diese Variante
eignet sich besonders gut, um Wörter in eine
Grafik einzufügen.
gerahmt
Das Symbol bezieht sich auf die
Erscheinungsform des Textfeldes: blauer
Rand, weißer Hintergrund
Für alle weiteren Funktionen nutzen Sie die Schaltflächen des Seitenmenüs wie für die Karten:
Funktionssymbol Funktion Erläuterung
Die Schrift im markierten
Textfeld vergrößern bzw.
verkleinern
Es stehen vier Stufen zur Auswahl.
Tastenkürzel: [STRG] + [+] bzw. [STRG] + [-]
Das markierte Textfeld
duplizieren
Alle Textfelder können unbegrenzt
vervielfacht werden.
Tastenkürzel: [STRG] + [D]

Seite 21 von 31
Funktionssymbol Funktion Erläuterung
Das markierte Textfeld aus
der Kreativfläche entfernen Tastenkürzel: [ENTF]
3.1.3.3 Zeichenfunktion
Die Zeichenfunktion dient dazu, die KIKUS Bildkarten auf dem interaktiven Whiteboard
oder dem Computer um grafische und/oder handschriftliche Elemente zu ergänzen.
In der Kreativfläche befinden Sie sich zunächst im Mausbedienungsmodus. Durch Klick auf das
Stiftsymbol im Seitenmenü öffnet sich das Ausklappmenü mit den Zeichenfunktionssymbolen.
Sie befinden sich nun im Zeichenmodus und Ihr Mauszeiger wird als Punkt angezeigt, mit dem Sie
in der Kreativfläche malen und schreiben können. In diesem Modus können Sie in der
Kreativfläche keine Bildkarten anklicken oder verschieben.
Funktionssymbol Funktion Erläuterung
Auf Zeichenfunktion
umschalten
Mit Klick auf das Stiftsymbol schalten Sie
vom Mausbedienungsmodus auf den
Zeichenmodus um. Die Schaltfläche
erweitert sich um die verfügbaren
Funktionssymbole (Ausklappmenü).
Zeichenfarbe auswählen
Wählen Sie die Strichfarbe aus, die Sie für
Ihre Zeichnung verwenden möchten.
Zeichenstift auswählen
Wählen Sie die Strichstärke aus, die Sie für
Ihre Zeichnung verwenden möchten.
Radiergummi für Zeichnung
aktivieren
Mit dem Radiergummi können Sie Teile Ihrer
Zeichnung entfernen.
Die komplette Zeichnung
löschen
Löscht alle Zeichenelemente in der aktiven
Kreativfläche.
Zeichenfunktion verlassen
Umschaltung auf den
Mausbedienungsmodus. Die Schaltfläche
reduziert sich auf die ursprüngliche Größe.
Durch erneuten Klick auf das in der Zeichenfunktion orange
markierte Stiftsymbol schalten Sie wieder in den
Mausbedienungsmodus zurück. Ihre Zeichnungen verblassen
etwas und Sie können die Bildkarten wieder verschieben. Ihre
Zeichnungen treten dabei automatisch hinter die Bildkarten.

Seite 22 von 31
3.1.4 Sitzungen speichern und verwalten
Im Untermenü oberhalb der Kreativfläche finden Sie rechtsseitig zwei Funktionen:
Funktionssymbol Funktion Erläuterung
Weitere Sitzungen anzeigen
und verwalten
Eine Sitzung ist immer geöffnet. Hier kann
man die anderen Sitzungen abrufen, die
zuvor automatisch gespeichert wurden. Hier
kann man auch Sitzungen löschen.
Neue Sitzung beginnen Öffnet eine neue Kreativfläche
3.1.4.1 Sitzungen erstellen und speichern
Das Speichern von Sitzungen erfolgt
automatisch unter „Neu [Datum] [Uhrzeit]“.
Durch Klick auf das Ordner-Symbol öffnet
sich ein Ausklappmenü, das die Liste Ihrer
aktuellen Sitzung enthält. Sitzungen werden
nach ihrem Namen alphabetisch gelistet.
Gespeichert werden Inhalte der
Kreativfläche und die in der Vorbereitungsfläche gemerkten Karten. Nicht gemerkte Karten in der
Vorbereitungsfläche werden als zufälliges Suchergebnis gewertet und nicht gesichert.
3.1.4.2 Sitzungen umbenennen Um eine Sitzung umzubenennen, müssen Sie sie in der
Liste zunächst anklicken (blaue Markierung) und dann
das Stiftsymbol anklicken. Es erscheint im Menü ein
neues Feld, in das Sie nun Ihren eigenen Sitzungstitel
eintragen können. Wichtig ist, dass Sie die
Umbenennung abschließend durch Klicken auf das
Häkchen rechts vom Eingabefeld sichern, sonst wird sie wieder verworfen.
3.1.4.3 Schreibschutz für Sitzungen
Um zu verhindern, dass Änderungen versehentlich gespeichert werden, können Sie
Sitzungen mit einem Schreibschutz versehen. Klicken Sie dazu auf das Schloss-Symbol. Das
ist sinnvoll, wenn Sie z.B. mit verschiedenen Lernenden dieselbe Übung machen möchten.
Wenn Sie diese Sitzung nun wieder bearbeiten möchten, klicken Sie erneut auf das Schloss-
Symbol, um den Schreibschutz zu deaktivieren. In der Voreinstellung ist der Schreibschutz
deaktiviert, sodass Veränderungen automatisch gespeichert werden.

Seite 23 von 31
Hinweis: Ist der Schreibschutz aktiviert, können Sie Karten in der Kreativfläche bearbeiten,
verschieben oder löschen, diese Änderungen werden aber nicht gespeichert. Beim Klick auf das
Schloss wird der aktuelle Stand automatisch letztmals gespeichert.
Funktionssymbole der Sitzungen:
Funktionssymbol Funktion Erläuterung
Neue Sitzung beginnen
Mit Klick auf das Plus-Symbol ganz rechts in
der gelben Menüleiste öffnet sich eine neue
Sitzung.
Weitere Sitzungen anzeigen
und verwalten
Mit Klick auf das Ordner-Symbol erscheinen
in alphabetischer Sortierung die darin
enthaltenen Sitzungen. Sie können diese
nach Belieben löschen und umbenennen.
Aktuelle Sitzung löschen Die derzeit geöffnete Sitzung wird gelöscht.
Diese Sitzung vor Änderungen
schützen
Aktuelle Sitzung wird gespeichert und der
Schreibschutz anschließend aktiviert.
Schutz vor Änderungen
aufheben
Schreibschutz der aktuellen Sitzung wird
deaktiviert.
Markierte Sitzung löschen Die ausgewählte Sitzung wird entfernt.
Markierten Eintrag
umbenennen
Die ausgewählte Sitzung kann umbenannt
werden.
Die Umbenennung der
Sitzung bestätigen oder
verwerfen
Die Umbenennung einer Sitzung muss durch
einen Klick auf das Häkchen bestätigt
werden, sonst wird sie nicht registriert. Ein
Klick auf das X beendet den
Umbenennungsprozess.
Um Ihnen erste Anreize und Ideen für die Verwendung von KIKUS
interaktiv zu geben, ist der Ordner „Erste Schritte“ in den bestehenden
Bediensprachen bereits für Sie vorbereitet.
Hinweis: Der Ordner selbst und die darin enthaltenen Sitzungen
können frei bearbeitet werden, die Änderungen werden jedoch nicht
gespeichert.

Seite 24 von 31
3.2 Spiele
Der Bereich „Spiele“ ist einer der zwei Hauptbereiche von KIKUS interaktiv und beinhaltet
vorbereitete Übungen zum direkten Einsatz mit den Lernenden. Diese eignen sich auch besonders
gut zum spielerischen Üben zu Hause und für Selbstlerner*innen.
Für die Lernsprache Deutsch stehen 5 Spiele in mehreren Varianten zur Verfügung: „Ton-Wort-
Bild“, „Artikel-Spiel“, „Was fehlt?“, Paare finden“ und „Sätze bauen“. Für alle anderen Sprachen
gibt es derzeit mindestens 3 Spiele. Das Artikel-Spiel gibt es nur für die Sprachen, die mehr als
einen Artikel haben (z.B. Spanisch), das Satzbauspiel gibt es nur für die Sprachen Deutsch, Englisch,
Spanisch und Polnisch. Bei den restlichen Spielen geht es um den Wortschatzaufbau.
3.2.1 Voreinstellungen
Wählen Sie im
Funktionsbereich zunächst
ein Spiel aus dem
Auswahlmenü aus.
Anschließend haben Sie die
Möglichkeit, für das
ausgewählte Spiel
Voreinstellungen
vorzunehmen und das Spiel
durch Klick auf die
erscheinende Schaltfläche
„Spiel starten“ zu beginnen.

Seite 25 von 31
Kartenauswahl
Sie können alle Spiele – mit Ausnahme von Sätze bauen –
auch mit den selbst erstellten Karten spielen (Kategorie:
„Eigene“). Sehr wichtig ist es auch zu wissen, dass Sie eine
bestimmte Kartenauswahl in der Kreativfläche vorbereiten
können, mit denen die Lernenden dann spielen und so einen
gezielten Wortschatz üben können (Kategorie: „Karten aus der
Kreativfläche“).
Beispiel: Kartenvorauswahl in der Kreativfläche und deren Einsatz im Spiel Ton-Wort-Bild
3.2.2 Benutzeroberfläche im Spielebereich
Im Funktionsbereich oben erscheinen die Schaltflächen zum Beenden oder Wiederholen des
Spiels. Zudem wird Ihnen die Anzahl der noch verfügbaren Durchgänge angezeigt, damit Sie immer
wissen, wie viele Lernende noch drankommen können.
Der Spielebereich selbst unterteilt sich in den aktiven Aufgabenbereich, der mit der jeweiligen
Aufgabenstellung beginnt, und den Ergebnisbereich, in dem die erarbeiteten Lösungen
erscheinen. Diese können dort noch einmal angeschaut und wiederholt werden.

Seite 26 von 31
3.3 Der Karteneditor
Mithilfe des Karteneditors können Sie eigene Bildkarten in das Programm integrieren. Sie können
Fotos der Interaktanten einfügen (z.B. die Lernenden selbst), die eigene Umgebung abbilden (z.B.
Klassenzimmer, Spielplatz), Fachwortschatz aufnehmen (z.B. Werkzeuge). Damit können Sie KIKUS
interaktiv unendlich erweitern. Zu diesen eigenen Karten können Sie auch die Tondateien
ergänzen – in allen im Programm enthaltenen Sprachen. So können die Lernenden bzw. ihre Eltern
aktiv an der Gestaltung mitwirken. Das ist ein hochmotivierendes Element bei KIKUS interaktiv.
Wenn Sie nicht gleich alle Dateien zur Verfügung haben, können Sie zunächst die
Basisinformationen einfügen und die Karte dann später weiterbearbeiten.
Und selbstverständlich können Sie selbst eingefügte Karten auch wieder löschen.
Dies ist der Startbildschirm des Karteneditors:

Seite 27 von 31
3.3.1 Neue Karte erstellen
Um eine neue Karte zu erstellen, unterscheidet das Programm zwischen „Allgemeinen Daten“ und
„Sprachspezifischen Daten“. Was Sie für den ersten Schritt benötigen sind eine Bilddatei für die
Farbkarte (z.B. Foto) und die Kartenbeschriftung in der gewählten Sprache, z.B. Deutsch.
Die Bild- und Tondateien sammeln Sie in einem gesonderten Ordner auf Ihrem Computer.
Hinweis: Wie Sie farbige Bilddateien in schwarz-weiße umwandeln und speichern können, finden
Sie in gesonderten Dokumenten unter www.kikusinteraktiv.org beschrieben.
Schritt-für-Schritt-Anleitung
Schritt 1: Wählen Sie eine Bilddatei Farbkarte aus dem Ordner auf Ihrem Computer.
Schritt 2: Geben Sie ihr eine Kartenbeschriftung, hier „Picknick“.
Schritt 3: Wählen Sie nun die Bilddatei Strichzeichnung aus. Gemeint ist die schwarz-weiße
Entsprechung zur Farbkarte. Diese müssen Sie im Vorfeld erstellt haben.

Seite 28 von 31
Schritt 4: Entscheiden Sie zu welcher Wortart Ihre Karte gehört. Ist es ein Nomen, ein Verb, eine
Präposition oder eine sonstige Wortart?
Schritt 5: Ordnen Sie die Karte einer Kategorie zu. Hier finden Sie alle Kategorien, die in KIKUS
interaktiv bereits angelegt sind (z.B. Familie, Körper, Kleidung) und die Kategorie „Eigene“. Am
Anfang sollten Sie Ihre neuen Karten auf jeden Fall bei „Eigene“ ablegen. Dann haben Sie einen
besseren Überblick. Später können Sie sie unter dem Menüpunkt „Eigene Karte bearbeiten“ auch
anderen Kategorien zuordnen.
Schritt 6: entspricht Schritt 2. Geben Sie eine Kartenbeschriftung ein, also
den Namen der Karte, wie er in der Kreativfläche erscheinen soll. Wenn auf
der Karte mehrere Dinge einer Sache abgebildet sind (z.B. „Blüten“ und
nicht „Blüte“), dann muss das Pluralwort hier eingegeben werden.
Schritt 7: Wenn es sich um ein Pluralwort (also z.B. „Blüten“) handelt, dann
müssen Sie hier ein Häkchen setzen.
Schritt 8: Wenn es sich bei der Kartenbeschriftung um ein Singularwort handelt, dann geben Sie in
diesem Feld die Bezeichnung im Plural ein. Wenn es sich um ein Pluralwort handelt, dann geben
Sie in diesem Feld die Bezeichnung im Singular ein.
Schritt 9: Tragen Sie den Anfangsbuchstaben des Wortes ein. Bitte Groß- und Kleinschreibung
beachten! Bei der Blüten-Karte wäre es „B“.
Schritt 10: Wählen Sie nun, welcher Artikel (Geschlechtswort) zu ihrer Karte in ihrer Grundform
gehört (Blüten-Karte: „die“ / „die Blüte“).
Schritt 11: Hier können Sie Ihrer Karte noch Stichworte zuordnen, z.B. „Picknick“: Essen oder
„Blume“: Pflanze, Wiese.
Schritt 12: Hier fügen Sie die Tondatei ein, die Sie vorab mit dem Computer oder dem Handy
aufgenommen haben. Diese legen Sie am besten auch in dem Ordner ab, in dem Sie Ihre eigenen
Bilddateien auf Ihrem Computer gespeichert haben.
Schritt 13: Klicken Sie auf Speichern und damit haben Sie die neue Karte dem Kartenbestand
hinzugefügt.
Schritt 14: Kontrolle. Wechseln Sie im Hauptmenü vom Karteneditor in den Kreativbereich und
suchen Sie nach Ihrer Karte.
Wenn Sie alle Angaben gemacht haben,
können Sie Ihre eigene Karte in der
Kreativfläche über das Seitenmenü
genauso verwenden und anpassen wie
alle anderen Karten aus dem KIKUS-
Bestand.

Seite 29 von 31
3.3.2 Eigene Karten bearbeiten
Klicken Sie auf den Untermenüpunkt „Eigene Karten bearbeiten“. Die von Ihnen selbst erstellten
Karten finden Sie links gelistet. Um eine von ihnen zu bearbeiten oder zu löschen, müssen Sie
diese Karte durch Mausklick markieren. Die Daten zur Karte erscheinen rechts im Eingabefeld.
Wenn Sie die Karten löschen wollen, klicken Sie einfach auf die entsprechende Schaltfläche
unterhalb des Auswahlmenüs links. Wenn Sie die Karte bearbeiten wollen, können Sie jetzt Ihre
Eingaben ändern und erneut speichern.
Wenn Sie die Karte in einer weiteren Sprache anlegen wollen, müssen Sie im Bereich
„Sprachspezifische Daten“ die gewünschte Sprache auswählen und die Angaben ergänzen.
Nach dem Speichern dieser Eingaben können
Sie die Karte im Kreativbereich und im
Spielebereich wie die Karten aus dem Bestand
verwenden:

Seite 30 von 31
Mausfunktionen und Tastenkürzel
Vorbereitungsfläche
Funktion Mausfunktion Tastenkürzel
Karte markieren Klick auf Karte
Zusätzliche Karte markieren oder Markierung dieser Karte entfernen
[Strg]+Klick auf Karte
Markierung aller Karten entfernen Klick auf Hintergrund
Scrollen Mausrad drehen
Karte in die Kreativfläche ziehen Drag&Drop klicken-halten-ziehen-loslassen
Ausgewählte Karten markieren, um sie zusammen in die Kreativfläche zu ziehen
Rahmen ziehen
Alle Karten markieren, um sie zusammen in die Kreativfläche zu ziehen
[STRG] + [A]
Markierte Karte(n) löschen [ENTF]
Alle markierten Karten in der Vorbereitungsfläche merken
[STRG] + [M]
Alle angezeigten Karten in der Vorbereitungsfläche merken
[STRG] + [] + [M]
Kreativfläche
Funktion Mausfunktion Tastenkürzel
Karte in der Kreativfläche verschieben Drag&Drop klicken-halten-ziehen-loslassen
[] nach oben [] nach unten
[] nach links [] nach rechts
Karte markieren Klick auf Karte
Zusätzliche Karte(n) markieren oder Markierung dieser Karte entfernen
[Strg] + Klick auf Karte(n)
Einbezogene Karten / Kartenauswahl markieren, um sie zusammen zu bearbeiten (z.B. umdrehen, duplizieren etc.)
Rahmen ziehen

Seite 31 von 31
Alle Karten markieren, um sie zusammen zu bearbeiten (z.B. umdrehen, duplizieren etc.)
[STRG] + [A]
Markierung aller Karten entfernen Klick auf Hintergrund
Artikelpunkt einblenden bzw. ausblenden
[A] [SHIFT] + [A]
Markierte Karte(n) auf schwarz-weiße Version bzw. auf farbige Version schalten
[S] [F]
Markierte Karte zoomen Mausrad drehen [STRG] + [+] [STRG] + [-]
Markierte Karte auf Minimalgröße verkleinern bzw. auf Maximalgröße vergrößern
Mausrad drehen [0] [9]
Benennung (Wort) auf der Vorderseite ein- bzw. ausblenden
[V] [SHIFT] + [V]
Benennung (Wort) auf der Rückseite ein- bzw. ausblenden
[R] [SHIFT] + [R]
Anfangsbuchstaben (Initial) ein- bzw. ausblenden
[I] [SHIFT] + [I]
Karte umdrehen Doppelklick auf Karte
[Leertaste]
Wortartsymbol ein- bzw. ausblenden [W] [SHIFT] + [W]
Markierte Karte(n) duplizieren [STRG] + [D]
Markierte Karte(n) löschen [ENTF]