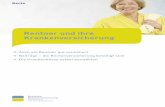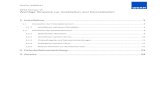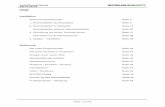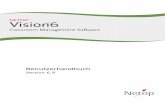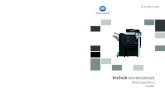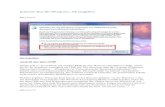Dieses Handbuch enthält Informationen zu folgenden Themen...• Starten Sie den Computer neu....
Transcript of Dieses Handbuch enthält Informationen zu folgenden Themen...• Starten Sie den Computer neu....

w w w. d e l l . c o m / s u p p l i e s | s u p p o r t . d e l l . c o m
Dell™ AIO Printer A940
BenutzerhandbuchDieses Handbuch enthält Informationen zu folgenden Themen:• Grundlagen zum Drucker
• Verwenden des Druckers
• Wartung und Fehlersuche

w w w. d e l l . c o m / s u p p l i e s | s u p p o r t . d e l l . c o m
Bestellen von TintenpatronenDell™-Tintenpatronen sind nur über Dell verfügbar. Tintenpatronen können online unter www.dell.com/supplies oder per Telefon bestellt werden.
USA 877-465-2968(877-Ink2You)
Kanada 877-501-4803
Mexiko 001-800-210-7607
Puerto Rico 800-805-7545
Großbritannien 0870 907 4574
Irland 1850 707 407
Frankreich 0825387247
Italien 800602705
Spanien 902120385
Deutschland 0800 2873355
Österreich 08 20 - 24 05 30 35
Niederlande 020 - 674 4881
Belgien 02.713 1590
Schweden 08 587 705 81
Norwegen 231622 64
Dänemark 3287 5215
Finnland 09 2533 1411
Schweiz 0848 801 888

Dell™ AIO Printer A940
Suchen von informationen
Verwenden Sie: Wenn Sie Hilfe benötigen zu:
Einrichtungsdiagramm Dieses Dokument enthält die vollständigen Informationen über die Einrichtung.
Drivers and Utilities CD Die Dokumentation und die Treiber sind auf dem Drucker bei Lieferung von Dell bereits installiert. Sie können die CD verwenden, um Treiber zu deinstallieren/neu zu installieren oder um auf die Dokumentation zuzugreifen.
Auf der CD können Readme-Dateien enthalten sein, um Aktualisierungen in letzter Minute zu technischen Änderungen am Drucker oder erweitertes technisches Referenzmaterial für erfahrene Benutzer oder Techniker zur Verfügung zu stellen.
Benutzerhandbuch Dieses Dokument enthält folgende Informationen:• Grundlegende Verwendung • Scannen, Drucken, Kopieren und Faxen • Kreative Projekte • Bestellinformationen über Tintenpatronen • Fehlersuche bei der Einrichtung • Allgemeine Fehlersuche
Dell Support-Website Lösungen – Tipps und Tricks zur Fehlersuche, Artikel von Technikern und Onlinekurse
Aufrüstung – Aufrüstungsinformationen für Komponenten, wie beispielsweise Speicher
Kundenservice – Kontaktinformationen, Bestellstatus, Garantie und Reparaturinformationen
Downloads – Treiber
Referenz – Druckerdokumentation und Produktspezifikationen
Sie können mithilfe der URL support.dell.com auf Dell Support zugreifen. Wählen Sie im Begrüßungsbildschirm von Dell Support Ihre Region aus und geben Sie die erforderlichen Details an, um auf Hilfetools und Informationen zuzugreifen.
i i i

ww
w.d
ell
.co
m/s
up
pli
es
| s
up
po
rt.d
ell
.co
m
Bestandteile des DruckergerätsDie Tabelle auf Seite v beschreibt die einzelnen Bestandteile.USB-Kabel Netzteil
Anzeige
Bedienfeld (siehe Seite 3)
PapierstützePapierführung
Papierausgabefach
Obere Abdeckung
Scannersperre(unterhalb der Scannereinheit)
Scannerstütze
Drucker(Scannereinheit)
iv

Bestandteil: Funktion:
Anzeige Dient zur Überprüfung des Status des Druckergeräts.
Bedienfeld Dient zum Bedienen des Druckergeräts (mit oder ohne Verbindung zu einem Computer).
Weitere Informationen hierzu finden Sie auf Seite 3.
Papierausgabefach Stapelt das Papier, wenn es das Druckergerät verlässt.
Papierführung Stellt sicher, dass das Papier richtig in das Druckergerät eingezogen wird.
Papierstütze Legen Sie Papier in das Druckergerät ein.
Netzteil Versorgt das Druckergerät mit Strom.
Scannersperre Sperrt oder entsperrt den Scanner.ANMERKUNG: Entsperren Sie den Scanner, bevor Sie ihn verwenden. Sperren Sie den Scanner, wenn Sie das Druckergerät bewegen.
Scannerstütze Sorgt dafür, dass der Drucker (die Scannereinheit) beim Auswechseln der Patronen oder beim Entsperren bzw. Sperren des Scanners geöffnet bleibt.
Drucker (Scannereinheit) • Auswechseln von Patronen • Entsperren des Scanners• Sperren des Scanners
ANMERKUNG: Heben Sie die den Drucker (die Scannereinheit) an, um diese Arbeiten durchzuführen.
Obere Abdeckung Dient zum Platzieren einer Vorlage auf dem Scannerglas bzw. zum Entfernen einer Vorlage.
USB-Kabel Dient zum Verbinden des Druckergeräts mit einem Computer.
v

ww
w.d
ell
.co
m/s
up
pli
es
| s
up
po
rt.d
ell
.co
m
Suchen von Express Service Code und Service Tag-NummerDieses Etikett befindet sich auf Ihrem Drucker.Zugriff auf das BenutzerhandbuchSo greifen Sie auf das Benutzerhandbuch zu:
• Klicken Sie auf Start → Programme → Dell Drucker → Dell AIO Printer A940 → Benutzerhandbuch anzeigen.
vi

Hinweise, Anmerkungen und Warnungen ANMERKUNG: Eine ANMERKUNG weist auf wichtige Informationen hin, mit deren
Hilfe Sie den Computer besser verwenden können.
HINWEIS: Durch einen HINWEIS werden Sie auf einen möglichen Schaden oder Datenverlust hingewiesen und Sie erfahren, wie Sie das Problem vermeiden können.
WARNUNG: Eine WARNUNG deutet auf das Risiko von Sachschaden, Personenschaden oder Lebensgefahr hin.
____________________
Die in diesem Dokument enthaltenen Informationen können ohne vorherige Ankündigung geändert werden. © 2003 Dell Computer Corporation. Alle Rechte vorbehalten.
Die Vervielfältigung jedweder Art ohne schriftliche Genehmigung durch die Dell Computer Corporation ist streng untersagt.
Im Dokument verwendete Marken: Dell und das DELL-Logo sind Marken der Dell Computer Corporation; Microsoft und Windows sind registrierte Marken der Microsoft Corporation.
Andere Marken und Markenbezeichnungen werden in diesem Dokument verwendet, um Bezug auf die Einheiten zu nehmen, die den Anspruch auf diese Marken und Bezeichnungen haben. Die Dell Computer Corporation verzichtet auf jegliche Eigentumsrechte für Marken und Handelsbezeichnungen, außer den eigenen.
____________________
UNITED STATES GOVERNMENT RESTRICTED RIGHTSThis software and documentation are provided with RESTRICTED RIGHTS. Use, duplication or disclosure by the Government is subject to restrictions as set forth in subparagraph (c)(1)(ii) of the Rights in Technical Data and Computer Software clause at DFARS 252.227-7013 and in applicable FAR provisions: Dell Computer Corporation, One Dell Way, Round Rock, Texas, 78682, USA.
Hinweise, Anmerkungen und Warnungen vii

ww
w.d
ell
.co
m/s
up
pli
es
| s
up
po
rt.d
ell
.co
m
Sicherheitsinformationen• Verwenden Sie ausschließlich das mit diesem Produkt gelieferte Netzteil bzw.ein vom Hersteller genehmigtes Ersatznetzteil.
• Das Netzteil ist an eine problemlos zugängliche Steckdose in der Nähe des Produkts anzuschließen.
• Lassen Sie alle Wartungs- und Reparaturarbeiten, die nicht in der Benutzerdokumentation beschrieben sind, ausschließlich von einem ausgebildeten Servicemitarbeiter durchführen.
WARNUNG: Verwenden Sie die Faxfunktion niemals während eines Gewitters. Schließen Sie während eines Gewitters weder das Gerät noch irgendwelche Kabel an (Netzkabel, Telefonkabel usw.).
vii i Sicherheits informationen

Inhalt
Bestandteile des Druckergeräts . . . . . . . . . . . . . . . . . . . . iii
Hinweise, Anmerkungen und Warnungen . . . . . . . . . . . . . . . . . v
Sicherheitsinformationen . . . . . . . . . . . . . . . . . . . . . . . vi
1 Grundlagen zum Drucker
Einrichten des Druckers . . . . . . . . . . . . . . . . . . . . . . . . 2
Bedienfeld . . . . . . . . . . . . . . . . . . . . . . . . . . . . . . 3
Bedienfeldmenüs . . . . . . . . . . . . . . . . . . . . . . . . . 5
Menü Fotooptionen . . . . . . . . . . . . . . . . . . . . . . . . 6
Die Druckersoftware . . . . . . . . . . . . . . . . . . . . . . . . . 7
Öffnen des Dell-Multifunktionscenters . . . . . . . . . . . . . . . . 7
Öffnen der Komponente „Druckeigenschaften“ . . . . . . . . . . . . 8
Verwenden der Komponente „Dell-Fotoeditor“ . . . . . . . . . . . . 9
Verwenden des Dell-Ratgebers . . . . . . . . . . . . . . . . . . . 10
Papiersortensensor . . . . . . . . . . . . . . . . . . . . . . . . . . 11
2 Verwenden des Druckers
Einlegen des Papiers . . . . . . . . . . . . . . . . . . . . . . . . . 14
Platzieren des Dokuments auf dem Scannerglas . . . . . . . . . . . . 17
Drucken . . . . . . . . . . . . . . . . . . . . . . . . . . . . . . . 18
Fotos drucken . . . . . . . . . . . . . . . . . . . . . . . . . . 18
Kopieren . . . . . . . . . . . . . . . . . . . . . . . . . . . . . . . 24
Kopieren von Fotos . . . . . . . . . . . . . . . . . . . . . . . . 24
Scannen . . . . . . . . . . . . . . . . . . . . . . . . . . . . . . . 26
Scannen von Fotos . . . . . . . . . . . . . . . . . . . . . . . . 26
Inhalt ix

Bearbeiten gescannter Bilder . . . . . . . . . . . . . . . . . . . . . 29
Verwenden spezieller Scanfunktionen . . . . . . . . . . . . . . . . . 29
Faxen . . . . . . . . . . . . . . . . . . . . . . . . . . . . . . . . 30
BVRP Fax-Software verwenden . . . . . . . . . . . . . . . . . . . . 31
BVRP Fax-Software installieren . . . . . . . . . . . . . . . . . . 31
BVRP Fax-Software konfigurieren . . . . . . . . . . . . . . . . . 32
Aus einer Seite bestehendes Fax mit BVRP senden . . . . . . . . . . 32
Aus mehreren Seiten bestehendes Fax mit BVRP senden . . . . . . . 33
Fax-Dokumente mit BVRP empfangen . . . . . . . . . . . . . . . 34
Fax-Dokumente in BVRP anzeigen . . . . . . . . . . . . . . . . . 34
Faxkonsole verwenden . . . . . . . . . . . . . . . . . . . . . . . . 34
Faxkonsole installieren . . . . . . . . . . . . . . . . . . . . . . 34
Faxkonsole konfigurieren . . . . . . . . . . . . . . . . . . . . . 35
Aus einer Seite bestehendes Fax mit „Faxkonsole“ senden . . . . . . 35
Aus mehreren Seiten bestehendes Fax mit „Faxkonsole“ senden . . . . 36
Faxdokumente mit „Faxkonsole“ empfangen . . . . . . . . . . . . 36
Faxdokumente mit „Faxkonsole“ anzeigen . . . . . . . . . . . . . 37
Fax-Fehlerbehebung . . . . . . . . . . . . . . . . . . . . . . . . . 37
3 Wartung
Bestellen von Zubehör . . . . . . . . . . . . . . . . . . . . . . . . 40
Austauschender Tintenpatronen . . . . . . . . . . . . . . . . . . . 41
Ausrichten der Tintenpatronen . . . . . . . . . . . . . . . . . . . . 43
Nach dem Einsetzen der Patronen . . . . . . . . . . . . . . . . . 43
Zur Verbesserung der Druckqualität . . . . . . . . . . . . . . . . 43
Reinigen der Tintenpatronendüsen . . . . . . . . . . . . . . . . . . 44
4 Fehlersuche
Fehlersuche bei der Einrichtung . . . . . . . . . . . . . . . . . . . 46
Grundlagen zur Fehlersuche . . . . . . . . . . . . . . . . . . . . . 46
Papier wird nicht richtig eingezogen oder es werden mehrere Blätter eingezogen . . . . . . . . . . . . . . . . . . . . . . . . . . . 47
Umschläge werden nicht ordnungsgemäß eingezogen . . . . . . . . . 47
x Inhalt

Das Dokument wird nicht gedruckt . . . . . . . . . . . . . . . . . 47
Die Anzeigensprache entspricht nicht der gewünschten Sprache . . . . . 48
Der Drucker oder der Scanner kommunizieren nicht mit dem Computer . 48
Die Qualität der Kopien ist nicht zufrieden stellend. . . . . . . . . . . 48
Weitere Hinweise zur Fehlersuche . . . . . . . . . . . . . . . . . . . 50
Eine Fehlermeldung wird eingeblendet . . . . . . . . . . . . . . . . 50
Deinstallieren Sie die Druckersoftware und führen Sie anschließend eine Neuinstallation der Druckersoftware durch . . . . . . . . . . . . . . 56
Weitere Hilfsquellen . . . . . . . . . . . . . . . . . . . . . . . . . 56
5 Hinweise zur gesetzlichen Vorschriften
6 Anhang
Kontaktaufnahme mit Dell . . . . . . . . . . . . . . . . . . . . . . 62
Dell™ Software-Lizenzvereinbarung . . . . . . . . . . . . . . . . . . 73
Index . . . . . . . . . . . . . . . . . . . . . . . . . . . . . . . . . . . 77
Inhalt xi

xii Inhalt

1A B S C H N I T T 1
Grund lagen zum Drucker
Einrichten des Druckers
Bedienfeld
Die Druckersoftware
Papiersortensensor

ww
w.d
ell
.co
m/s
up
pli
es
| s
up
po
rt.d
ell
.co
m
Sie können den Dell™ AIO Printer A940 für viele Aufgaben verwenden. Dabei sollten Sie Folgendes beachten:• Es ist nicht erforderlich, den Drucker an einen Computer anzuschließen, um Kopien zu erstellen.
• Der Drucker muss an einen Computer angeschlossen werden, um Faxe zu senden.
ANMERKUNG: Der Computer muss über ein internes Modem verfügen oder an ein externes Modem angeschlossen sein, das mit einer Telefonleitung verbunden ist.
• Wenn der Drucker mit einem Computer verbunden ist, können Sie das Bedienfeld oder die Software des Druckers verwenden, um Projekte zu erstellen.
Einrichten des DruckersBefolgen Sie die Anweisungen in der Einrichtungsdokumentation des Druckers, um die Hardware und Software zu installieren. Informationen zur Fehlersuche bei der Einrichtung finden Sie auf Seite 46.
2 Grundlagen zum Drucker

BedienfeldÜber die Bedienfeldtasten können Sie Dokumente scannen, kopieren, als Fax senden und anpassen. Die LED zeigt an, ob der Drucker eingeschaltet ist, und das Display gibt Auskunft über den Druckerstatus und zeigt die Meldungen und Menüs an. Sie können einige Tasten drücken und gedrückt halten, um durch eine Optionsliste auf der Anzeige zu blättern. In der Tabelle auf Seite 4 sind die Funktionen der einzelnen Tasten beschrieben.
ANMERKUNG: Die Tastenfunktionen (außer Abbrechen) werden während des Druck-, Kopier- und Scanvorgangs deaktiviert.
15
13
11
10
9
123
4
5
6
7
8
12
14
16
Grundlagen zum Drucker 3

ww
w.d
ell
.co
m/s
up
pli
es
| s
up
po
rt.d
ell
.co
m
# Taste: Funktion:
1 Anzahl Kopien Dient zum Angeben der zu druckenden Kopienanzahl (1-99).
2 Verkleinern/Vergrößern
Dient zum Verkleinern oder Vergrößern des Originaldokuments um einen bestimmten Prozentsatz sowie zum Anpassen der Größe an die Seite oder zum Vergrößern auf Postergröße.
3 Qualität Kopien Dient zum Auswählen einer Kopierqualität: Schnell, Normal, Besser oder Beste.
4 Schwarz Erstellt eine Schwarzweißkopie unter Verwendung der aktuellen Kopiereinstellungen. Weitere Hinweise finden Sie auf Seite 24.
5 Kopie Foto Startet einen Fotokopierauftrag mithilfe der aktuellen Fotooptionseinstellungen (Scan- und Druckeinstellung für höchste Qualität).
6 Scannen Scannt und sendet ein Dokument an die Faxsoftware.
7 Fax Scannt und sendet ein Dokument an die Faxsoftware.ANMERKUNG: Der Drucker muss an einen Computer mit einem Modem angeschlossen sein.
8 Ein/Aus Dient zum Ein- oder Ausschalten des Druckers.ANMERKUNG: Wenn der Drucker eingeschaltet ist, können Sie ihn ausschalten und dann den Stromsparmodus aktivieren. Drücken Sie hierfür mindestens fünf Sekunden lang die Taste Ein/Aus.
9 Abbrechen Unterbricht einen gerade ausgeführten Auftrag oder setzt die Menüauswahl zurück.
10 Programm wählen
Dient zum Auswählen eines neuen Scanziels. Weitere Hinweise finden Sie auf Seite 26.ANMERKUNG: Verwenden Sie diese Taste, wenn der Drucker an einen Computer angeschlossen ist.
11 Fotooptionen Dient zur Auswahl der Menge und Größe von Fotonachdrucken.
12 Farbe Erstellt eine Farbkopie unter Verwendung der aktuellen Kopiereinstellungen. Weitere Hinweise finden Sie auf Seite 24.
13 Auswahl Dient der Auswahl der auf dem Display angezeigten Option oder zur Festlegung der Standardsprache und des Standardpapierformats während der Einrichtung.
14 Rechtspfeil (+) Erhöht eine Menünummer oder blättert vorwärts durch eine Optionenliste in der Anzeige.
15 Linkspfeil (-) Verringert eine Menünummer oder blättert rückwärts durch eine Optionenliste in der Anzeige.
16 Optionen Dient zum Blättern durch die Menü-Überschriften. Weitere Hinweise finden Sie auf Seite 5.
4 Grundlagen zum Drucker

BedienfeldmenüsBei mehrmaligem Drücken der Taste Optionen werden die nachstehenden Menü-Überschriften angezeigt. Wenn die gewünschte Menü-Überschrift angezeigt wird, drücken Sie +, um durch die verfügbaren Menüelemente zu blättern, und Auswahl, um die Einstellung zu speichern.
Menü: Sie haben folgende Möglichkeiten:
HELLER/DUNKLER Dient zum Einstellen der Helligkeit der Kopien.
PAPIERFORMAT Dient zur Angabe des Formats des Papiers, das sich auf der Papierstütze befindet.
PAPIERSORTE Dient zur Angabe der Sorte des Papiers, das sich auf der Papierstütze befindet.ANMERKUNG: Bleibt diese Option auf Autom. Erkenn. eingestellt (Standardeinstellung), optimiert der Papiersortensensor (siehe Seite 11) die Einstellung entsprechend der eingelegten Papiersorte.
BILD WIEDERH. Dient zum Angeben der Anzahl von Bildern, die auf einer Seite platziert werden sollen.
FARBE Dient zum Anpassen der Farbintensität der Kopie.
ORIGINALGRÖSSE Dient zum Angeben der Größe des Dokuments auf dem Scannerglas. ANMERKUNG: Lassen Sie diese Option auf Autom. Erkenn. eingestellt (Standardeinstellung), es sei denn, die Größe des ausgegebenen Dokuments ist nicht zufrieden stellend.
INHALT Dient zum Angeben des Typs des Dokuments auf dem Scannerglas.
SPEICHERSCAN Dient zum Sortieren von mehreren Schwarzweißkopien.ANMERKUNG: Farbkopien können nicht sortiert werden.
SPIEGELBILD Dient zum Drucken eines Spiegelbilds des gescannten Bildes.
PATRONEN Wählen Sie aus: • Tintenfüllstände, um die Tintenfüllstände der
Patronen anzuzeigen.• Austauschen, um Anweisungen zum Wechseln der
Tintenpatronen anzuzeigen.• Ausrichten, um die Tintenpatronen automatisch
ausrichten zu lassen.• Reinigen, um die Tintenpatronen zu reinigen.• Selbsttest, um eine Testseite zu drucken.
Grundlagen zum Drucker 5

ww
w.d
ell
.co
m/s
up
pli
es
| s
up
po
rt.d
ell
.co
m
ANMERKUNG: Die aktuell ausgewählte Option ist durch ein Sternchen (*) gekennzeichnet.
Menü FotooptionenMithilfe des Menüs Fotooptionen können Sie Fotos anpassen.
1 Drücken Sie Fotooptionen und dann mehrmals +, um durch die verfügbaren Größen für Nachdrucke zu blättern.
2 Sobald die gewünschte Nachdruckgröße angezeigt wird, drücken Sie Auswahl.
Foto wiederh. wird angezeigt.
3 Drücken Sie +, um diese Option ein- oder auszuschalten.
ANMERKUNG: Lassen Sie diese Option aktiviert, um mehrere Bilder auf derselben Seite zu drucken, falls es das gewählte Format zulässt.
4 Drücken Sie Auswahl.
5 Drücken Sie Kopie Foto.
STROM SPAREN Hier können Sie auswählen, wann Strom gespart werden soll:• Sofort• Nach 10 min• Nach 30 min (Standardeinstellung)• Nach 60 min• Nie
EINST. LÖSCHEN Wählen Sie aus, wann (nach 2 Minuten oder nie) der Drucker zu den Standardeinstellungen zurückkehren soll.
STANDARD EINST. Hiermit können Sie die aktuellen Einstellungen als Standardeinstellungen auswählen oder diese auf die Werkseinstellungen zurücksetzen.
SPRACHE Dient zur Auswahl einer Sprache für den Anzeigentext.
Menü: Sie haben folgende Möglichkeiten:
• Originalgröße • 4 x 6 • 2 x 2 Poster
• Brieftaschenformat • 5 x 7 • 3 x 3 Poster
• 3 x 5 • 8 x 10 • 4 x 4 Poster
6 Grundlagen zum Drucker

Die DruckersoftwareDie Software des Druckers umfasst die folgenden Komponenten:
• Dell-Multifunktionscenter – Unterstützt Sie bei der Durchführung verschiedener Scan- und Kopiervorgänge und bei der Verwaltung Ihrer gespeicherten Bilder.
• Druckeigenschaften – Hiermit können Sie die Druckeinstellungen anpassen.
ANMERKUNG: Diese Komponente steht in fast allen Anwendungen, mit denen Sie drucken können, zur Verfügung.
• Dell-Fotoeditor – Mit dieser Software können Sie Ihre Fotos bearbeiten.
• Dell-Ratgeber – Bietet Hilfe bei Wartung und Fehlersuche.
Öffnen des Dell-MultifunktionscentersSo greifen Sie auf das Dell-Multifunktionscenter zu:
• Klicken Sie auf Start → Programme → Dell Drucker → Dell AIO Printer A940 → Dell Multifunktionscenter.
Mithilfe des Dell-Multifunktionscenters können Sie:
• Ein neues Scanziel auswählen
• Menge und Farbe der Kopien auswählen
• Scannen, kopieren, drucken, faxen und kreative Aufgaben durchführen
• Auf Informationen zu Fehlersuche und Wartung zugreifen
• Eine Vorschau der zu druckenden Bilder anzeigen
• Fotos auf der Registerkarte „Gespeicherte Bilder“ anzeigen verwalten (in Ordner kopieren, drucken, veränderte Kopien erstellen)
Grundlagen zum Drucker 7

ww
w.d
ell
.co
m/s
up
pli
es
| s
up
po
rt.d
ell
.co
m
Öffnen der Komponente „Druckeigenschaften“In „Druckeigenschaften“ können Sie die Einstellungen des Druckers ändern. So öffnen Sie Druckeigenschaften:1 Klicken Sie bei geöffnetem Dokument auf Datei → Drucken.
Das Dialogfeld Drucken wird angezeigt.
2 Klicken Sie im Dialogfeld Drucken auf Eigenschaften, Einstellungen, Optionen oder Einrichten (je nach Programm oder Betriebssystem).
Das Dialogfeld Druckeigenschaften wird angezeigt.
8 Grundlagen zum Drucker

Verwenden der Komponente „Dell-Fotoeditor“Mithilfe der Dell-Fotoeditor-Software können Sie die Fotoattribute (Helligkeit, Kontrast und Ausrichtung) gescannter Bilder anpassen.
Sie haben zwei Möglichkeiten, den Dell-Fotoeditor zu öffnen:
• Klicken Sie auf Start → Programme → Dell-Drucker → Dell AIO Printer A940 → Dell-Fotoeditor.
• Senden Sie vom Multifunktionscenter gescannte Bilder an die Fotoeditor-Software.
Die Dell-Fotoeditor-Software wird angezeigt:
Grundlagen zum Drucker 9

ww
w.d
ell
.co
m/s
up
pli
es
| s
up
po
rt.d
ell
.co
m
Verwenden des Dell-RatgebersIm Dell-Druckerratgeber finden Sie Hilfe zum Drucker und können den aktuellen Druckerstatus überprüfen.Klicken Sie zum Öffnen des Dell-Druckerratgebers auf Start → Programme → Dell Drucker → Dell AIO Printer A940 → Dell-Druckerratgeber.
Der Dell-Druckerratgeber wird geöffnet.
In der folgenden Tabelle werden die Registerkarten des Dell-Druckerratgebers beschrieben.
Registerkarte: Funktion:
Status (wird beim Starten angezeigt)
• Den aktuellen Status des Druckers überprüfen• Dient zum Überprüfen, welche Papiersorte sich gerade im
Drucker befindet• Dient zum Anzeigen der Tintenfüllstände
Hilfreiche Informationen • Enthält Informationen zu den Grundfunktionen• Enthält Anweisungen zum Scannen, Kopieren, Faxen und
Drucken• Enthält Projektinformationen• Ermöglicht das Durchsuchen des Online-Handbuchs• Ermöglicht das Arbeiten im Online-Modus, um weitere
Anregungen zu erhalten
Fehlersuche • Den aktuellen Status des Druckers überprüfen • Dient zum Anzeigen empfohlener Hilfethemen• Dient zum Anzeigen häufig benötigter
Fehlersuche-Themen• Dient zur Suche nach spezielleren Fehlersuche-Themen• Dient zur Kontaktierung des Online-Supports
10 Grundlagen zum Drucker

PapiersortensensorDer Drucker verfügt über einen Papiersortensensor, der die folgenden Papiersorten erkennen kann:
• Normalpapier
• Beschichtetes Papier
• Glanz-/Fotopapier
• Overheadfolien
Wenn Sie eine dieser Papiersorten einlegen, erkennt der Drucker die Papiersorte und passt die Papiersorteneinstellungen und die Druckauflösung automatisch an.
ANMERKUNG: Der Drucker kann das Papierformat nicht erkennen. Weitere Hinweise finden Sie auf Seite 12.
Wartung • Enthält Informationen zum Einsetzen einer neuen Tintenpatrone
• Dient zum Anzeigen von Informationen zum Erwerb neuer Patronen
• Dient zum Drucken einer Testseite• Ermöglicht das Reinigen der Patronendüsen • Dient zum Ausrichten der Patronen• Dient zum Lösen anderer Probleme• Ermöglicht den Besuch des Online-Zubehörbereichs
ANMERKUNG: Während ein Auftrag in Arbeit ist, funktionieren manche Links nicht.
Kontaktinformationen • Dient zur Anzeige von Informationen zur Bestellung von Tintenpatronen oder Zubehör
• Anzeige von Informationen zur Kontaktaufnahme mit dem Dell-Kundendienst
• Anzeige einer Liste von Telefonnummern• Ermöglicht den Besuch der Dell-Website
Erweitert • Ändern der Druckerstatus-Anzeigeoptionen • Dient zum Anzeigen von Informationen zur
Softwareversion
Registerkarte: Funktion:
Grundlagen zum Drucker 11

ww
w.d
ell
.co
m/s
up
pli
es
| s
up
po
rt.d
ell
.co
m
So wählen Sie das Papierformat aus:1 Klicken Sie bei geöffnetem Dokument auf Datei → Drucken.
2 Klicken Sie im Dialogfeld Drucken auf Eigenschaften, Einstellungen, Optionen oder Einrichten (je nach Programm oder Betriebssystem).
Das Dialogfeld Druckeigenschaften wird angezeigt.
3 Klicken Sie auf die Registerkarte Papiereinstellungen und wählen Sie das Papierformat aus, das Sie verwenden.
4 Klicken Sie auf OK.
Der Papiersortensensor ist stets aktiviert, es sei denn, Sie deaktivieren ihn. So deaktivieren Sie ihn für den aktuellen Druckauftrag:
1 Klicken Sie bei geöffnetem Dokument auf Datei → Drucken.
2 Klicken Sie im Dialogfeld Drucken auf Eigenschaften, Einstellungen, Optionen oder Einrichten (je nach Betriebssystem).
Das Dialogfeld Druckeigenschaften wird angezeigt.
3 Klicken Sie auf Optionen.
4 Klicken Sie auf Optionen für Papiersortensensor.
5 Klicken Sie auf die Option Auswahl der Papiersorte durch Sensor für Papiersorte (Standardeinstellung), um sie zu deaktivieren.
6 Klicken Sie auf OK.
So deaktivieren Sie den Papiersortensensor bis auf weiteres:
1 Klicken Sie auf Start → Einstellungen → Drucker oder auf Start → Drucker und Faxgeräte.
2 Klicken Sie mit der rechten Maustaste auf das Druckersymbol.
3 Klicken Sie auf Eigenschaften.
4 Klicken Sie auf Druckeinstellungen.
ANMERKUNG: Um den Papiersortensensor für einen bestimmten Druckauftrag zu deaktivieren, geben Sie in der Benutzeroberfläche unter Spezialpapier eine Papiersorte an.
5 Klicken Sie auf Optionen oder auf die Registerkarte Druckereinstellungen.
6 Klicken Sie auf Optionen für Papiersortensensor.
7 Klicken Sie auf das Kästchen, um es zu deaktivieren.
8 Klicken Sie in jedem der geöffneten Dialogfelder auf OK.
12 Grundlagen zum Drucker

2A B S C H N I T T 2
Ver wenden des Druckers
Einlegen des Papiers
Platzieren des Dokuments auf dem Scannerglas
Kopieren
Scannen
Bearbeiten gescannter Bilder
Faxen

ww
w.d
ell
.co
m/s
up
pli
es
| s
up
po
rt.d
ell
.co
m
Einlegen des PapiersZum Einlegen anderer Papiertypen folgen Sie den Anleitungen auf Seite 15.So legen Sie die meisten Papiersorten ein:
1 Legen Sie das Papier rechtsbündig in die Papierstütze ein, wobei die zu bedruckende Seite Ihnen zugewandt ist und die obere Kante des Papiers zuerst in die Papierstütze eingezogen wird.
2 Drücken und verschieben Sie die Papierführung bis an die linke Kante des Papierstapels.
ANMERKUNG: Schieben Sie das Papier nicht mit Gewalt in den Drucker.
14 Verwenden des Druckers

ANMERKUNG: Nehmen Sie die einzelnen Folien oder Fotos aus dem Ausgabefach, bevor die/das nächste vom Drucker ausgegeben wird, um ein Verschmieren der Tinte zu vermeiden. Transparentfolien und Fotos benötigen zum Trocken in etwa 15 Minuten.
Maximale Ladekapazität:
Stellen Sie Folgendes sicher:
100 Blatt Normal papier Das Papier ist für die Verwendung mit Tintenstrahldruckern geeignet.• Die Umschläge müssen hochkant eingelegt werden und an
die rechte Seite der Papierstütze stoßen.• Der Platz für die Briefmarke ist links oben in der Ecke.• Die Umschläge sind für die Verwendung mit
Tintenstrahldruckern geeignet.• Drücken und verschieben Sie die Papierführung bis an die
linke Kante des Umschlags (siehe Abbildung).
10 Umschläge
25 Bögen Etiketten Die Etiketten sind für die Verwendung mit Tintenstrahldruckern geeignet.
10 Blatt Kartenpapier • Das Kartenpapier ist für die Verwendung mit Tintenstrahldruckern geeignet.
• Die Dicke darf 0,64 mm (0,025 Zoll) nicht überschreiten.
10 Glückwunschkarten, KarteiKarten, Postkarten oder Fotokarten
Die Karten müssen hochkant eingelegt werden und an die rechte Seite der Papierstütze stoßen.
25 Blatt beschichtetes Papier, Fotopapier oder Glanzpapier
Die glänzende oder beschichtete Seite muss Ihnen zugewandt sein.
10 Transparentfolien • Die Transparentfolien sind für die Verwendung mit Tintenstrahldruckern geeignet.
• Die raue Seite muss Ihnen zugewandt sein.
100 Blatt Papier mit benutzerdefiniertem Format
Das Papierformat darf die folgenden Maße nicht überschreiten:
Breite – 76 bis 216 mm– 3,0 bis 8,5 Zoll
Länge – 127 bis 432 mm– 5,0 bis 17,0 Zoll
25 Blatt Transferpapier zum Aufbügeln
• Beachten Sie beim Laden die Anweisungen auf der Verpackung der Druckstoffe zum Aufbügeln.
• Die leere Seite muss Ihnen zugewandt sein.
20 Blatt Bannerpapier Das Bannerpapier ist für die Verwendung mit Tintenstrahldruckern geeignet.
Verwenden des Druckers 15

ww
w.d
ell
.co
m/s
up
pli
es
| s
up
po
rt.d
ell
.co
m
Bevor Sie mit dem Kopieren, Scannen, Drucken oder dem Senden von Faxen beginnen, entnehmen Sie bitte den unten stehenden Informationen, wie viel Papier das Ausgabefach des Druckers aufnehmen kann.Das Ausgabefach des Druckers kann folgende Papiermengen aufnehmen:
Sie können den Drucker zum Kopieren, Scannen, Drucken und Faxen verwenden. In den nachfolgenden Anweisungen wird beschrieben, wie Sie diese Aufgaben ausführen können.
• 50 Blatt Papier • 10 Umschläge
• 10 Bögen Etiketten • 10 Karten
• 1 Transparentfolie • 1 Blatt beschichtetes Papier, Foto- oder Glanzpapier
16 Verwenden des Druckers

Platzieren des Dokuments auf dem Scannerglas
1 Öffnen Sie die obere Abdeckung.
2 Legen Sie das Objekt, das Sie kopieren möchten, mit der bedruckten Seite nach unten auf das Scannerglas.
ANMERKUNG: Stellen Sie sicher, dass die obere linke Ecke am Pfeil ausgerichtet ist.
3 Schließen Sie die Scannerabdeckung, um dunkle Ränder zu vermeiden.
Verwenden des Druckers 17

ww
w.d
ell
.co
m/s
up
pli
es
| s
up
po
rt.d
ell
.co
m
Drucken1 Legen Sie neues Papier ein. Weitere Hinweise finden Sie auf Seite 14.2 Klicken Sie bei geöffnetem Dokument auf Datei → Drucken.
3 Zum Ändern der Druckereinstellungen klicken Sie auf Eigenschaften, Optionen, Einrichten oder Einstellungen (je nach Programm oder Betriebssystem).
4 Bestätigen Sie auf den drei Registerkarten auf der linken Seite (Qualität/Kopien, Papiereinstellungen und Drucklayout) des Bildschirms Druckeigenschaften die vorgenommenen Einstellungen und klicken Sie auf OK oder Drucken (je nach Programm oder Betriebssystem).
Fotos drucken
1 Klicken Sie auf Datei → Drucken.
2 Klicken Sie auf Eigenschaften.
3 Wählen Sie die Papiersorte und das Papierformat aus.
4 Achten Sie bei Verwendung von Fotopapier darauf, dass die glänzende Seite des Papiers zu Ihnen zeigt, wenn Sie das Papier in die Papierstütze einlegen.
5 Klicken Sie auf Drucken.
Gemeinsame Verwendung von Druckern
Sie können den Drucker von mehreren Computern aus benutzen, wenn er an einen Computer angeschlossen ist, der zu einem Netzwerk gehört.
Zunächst müssen Sie die folgenden Schritte am Computer ausführen, an den der Drucker angeschlossen ist:
1 Klicken Sie auf Start → Einstellungen → Drucker.
2 Wählen Sie das Symbol des Dell AIO Printer A940.
3 Klicken Sie im Menü Datei auf Freigabe.
4 Aktivieren Sie das Kontrollkästchen neben Freigegeben als, und geben Sie dann im Feld Freigabename einen Namen ein.
5 Klicken Sie auf Zusätzliche Treiber, und wählen Sie die Betriebssysteme aller Netzwerkclients aus, die auf diesem Drucker drucken können sollen.
6 Klicken Sie auf OK.
Wenn einige Dateien fehlen, werden Sie aufgefordert, die Betriebssystem-CD des Servers einzulegen.
18 Verwenden des Druckers

So überprüfen Sie, ob der Drucker ordnungsgemäß freigegeben wurde:
• Überprüfen Sie, ob das Druckersymbol im Ordner Drucker als freigegeben markiert ist. In Windows 2000 erfolgt das beispielsweise durch eine Hand unter dem Druckersymbol.
• Durchsuchen Sie die Netzwerkumgebung. Suchen Sie den Hostnamen des Servers auf, und sehen Sie nach, ob der von Ihnen angegebene Name des Druckers dort vorhanden ist.
Jetzt führen Sie folgende Schritte auf einem anderen Computer aus, der Zugriff auf den Drucker haben soll:
1 Klicken Sie auf Start → Einstellungen → Drucker.
2 Klicken Sie auf Drucker hinzufügen, um den Assistenten zum Hinzufügen von Druckern zu starten.
3 Klicken Sie auf Netzwerk-Druckserver.
4 Wählen Sie aus der Liste Freigegebene Drucker den Netzwerkdrucker aus. Wenn der Drucker nicht in der Liste enthalten ist, müssen Sie in das Textfeld den Pfad des Druckers eingeben.
Zum Beispiel:\\<server-hostname>\<drucker-freigabename>Der Server-Hostname ist der Name des Servercomputers, mit dem er im Netzwerk identifiziert wird. Der Drucker-Freigabename ist der Name, der während der Server-Installation zugewiesen wurde.
5 Klicken Sie auf OK.
Wenn es sich um einen neueren Drucker handelt, werden Sie eventuell zur Installation eines Druckertreibers aufgefordert. Wenn kein Systemtreiber gefunden wird, müssen Sie einen Pfad angeben, unter dem die Treiber zu finden sind.
6 Geben Sie an, ob Sie diesen Drucker als den Standarddrucker für diesen Client verwenden möchten, und klicken Sie dann auf Fertig stellen.
Drucken Sie eine Testseite aus, um zu überprüfen, ob die Installation erfolgreich war.
1 Klicken Sie auf Start → Einstellungen → Drucker.
2 Wählen Sie den gerade hinzugefügten Drucker aus.
3 Klicken Sie im Menü Datei auf → Eigenschaften.
4 Klicken Sie auf der Registerkarte Allgemein auf Testseite drucken.
Wenn die Testseite ordnungsgemäß gedruckt wurde, ist damit die Druckerinstallation abgeschlossen.
Verwenden des Druckers 19

ww
w.d
ell
.co
m/s
up
pli
es
| s
up
po
rt.d
ell
.co
m
ANMERKUNG: Wenn Sie auf diese Weise mehrere Bilder auf einem Blatt Papier drucken, können Sie die Option Vergrößern/Verkleinern nicht verwenden. Je nachdem, wie viele Bilder auf einer Seite gedruckt werden sollen, wird ihre Größe der Seite angepasst.
Drucken von wiederholten Bildern
Legen Sie in den Drucker Papier ein, bevor Sie mit einem Projekt beginnen. Hilfe hierzu finden Sie auf Seite 14.
Drucken eines Posters
Sie können ein Poster eines Bildes drucken, das vergrößert werden und sich über mehrere Seiten erstrecken soll.
Mithilfe des Bedienfelds
1 Legen Sie Papier vom Format A4 oder Letter ein und wählen Sie das Format aus:
a Drücken Sie die Bedienfeldtaste Optionen, bis PAPIERFORMAT angezeigt wird.
b Drücken Sie +, bis das Papierformat auf der Anzeige mit dem des eingelegten Papiers übereinstimmt.
c Drücken Sie Auswahl.
2 Öffnen Sie die obere Abdeckung.
Mithilfe des Bedienfelds Mithilfe der Druckersoftware
1 Drücken Sie die Bedienfeldtaste Optionen, bis BILD WIEDERH.: angezeigt wird.
2 Drücken Sie +, um zur Anzahl der Bilder zu blättern, die Sie auf ein Blatt Papier drucken möchten (1, 4, 9 oder 16).
3 Drücken Sie Auswahl.4 Drücken Sie Farbe oder Schwarz, um den
Kopiervorgang zu starten.5 Drücken Sie nach dem Drucken des Bildes
Abbrechen, um zur Einstellung Normale Qualit. zurückzukehren.
1 Öffnen Sie das Dell-Multifunktionscenter. Weitere Hinweise finden Sie auf Seite 7.Die Hauptseite des Multifunktionscenters wird angezeigt.
2 Klicken Sie im Bereich Kreative Aufgaben auf Ein Bild mehrmals auf eine Seite drucken.
3 Klicken Sie auf Vorschau anzeigen, um das gescannte Bild anzuzeigen.
4 Passen Sie die punktierten Linien so an, dass sie den Teil des Bildes umschließen, den Sie drucken möchten.
5 Klicken Sie auf Druckereinstellungen, um das gewünschte Papierformat auszuwählen.
6 Klicken Sie auf OK.7 Wenn Sie das Bild entsprechend Ihren
Vorstellungen angepasst haben, klicken Sie auf Jetzt drucken.
20 Verwenden des Druckers

3 Legen Sie Ihr Dokument oder Objekt auf das Scannerglas. Weitere Hinweise finden Sie auf Seite 17.
4 Schließen Sie die obere Abdeckung.
5 Drücken Sie auf dem Bedienfeld die Taste Vergrößern/Verkleinern.
6 Drücken Sie +, bis die Anzahl an Seiten, die Sie für das Poster verwenden möchten, angezeigt wird.
2x2 Poster bedeutet beispielsweise, dass das eingescannte Bild so stark vergrößert wird, dass es auf vier Seiten passt.
7 Drücken Sie Auswahl.
8 Drücken Sie Farbe oder Schwarz, um den Kopiervorgang zu starten.
9 Um das Poster herzustellen, verbinden Sie die gedruckten Seiten so gut wie möglich miteinander.
10 Drücken Sie nach dem Drucken des Bildes Abbrechen, um zur Einstellung Normale Qualit. zurückzukehren.
Mithilfe der Druckersoftware
1 Legen Sie Papier im A4- oder Letter-Format ein.
2 Öffnen Sie die obere Abdeckung.
3 Legen Sie Ihr Dokument oder Objekt auf das Scannerglas. Weitere Hinweise finden Sie auf Seite 17.
4 Öffnen Sie das Dell-Multifunktionscenter. Weitere Hinweise finden Sie auf Seite 7.
Die Hauptseite des Multifunktionscenters wird angezeigt.
5 Klicken Sie im Abschnitt Kreative Aufgaben auf Ein Bild als mehrseitiges Poster drucken.
6 Klicken Sie auf Vorschau anzeigen, um das gescannte Bild anzuzeigen.
7 Passen Sie die punktierten Linien so an, dass sie den Teil des Bildes umschließen, den Sie drucken möchten.
8 Klicken Sie auf Druckereinstellungen, um das gewünschte Papierformat auszuwählen.
9 Klicken Sie auf OK.
10 Wenn Sie das Dokument entsprechend Ihren Vorstellungen angepasst haben, klicken Sie auf Jetzt drucken.
Verwenden des Druckers 21

ww
w.d
ell
.co
m/s
up
pli
es
| s
up
po
rt.d
ell
.co
m
Drucken eines Banners1 Legen Sie den Stapel Bannerpapier auf die obere Abdeckung und führen Sie das erste Blatt in den Papiereinzug ein.
2 Klicken Sie auf Start → Programme → Dell-Drucker → Dell AIO Printer A940 → Dell-Druckerratgeber.
3 Klicken Sie auf die Registerkarte Hilfreiche Informationen.
4 Wählen Sie im Dropdown-Dialogfeld Projekte die Option Banner aus.
5 Klicken Sie auf Ansicht und befolgen Sie die Anweisungen zum Drucken des Banners.
ANMERKUNG: Wenn der Drucker mit dem Drucken beginnt, warten Sie, bis der Anfang des Banners aus dem Drucker kommt, und breiten es dann vorsichtig auf dem Boden vor dem Drucker aus.
22 Verwenden des Druckers

Drucken von Spiegelbildern und Transferpapier zum Aufbügeln
Zum Drucken eines Spiegelbilds des Originals führen Sie die nachfolgenden Schritte aus.
Mithilfe des Bedienfelds
1 Öffnen Sie die obere Abdeckung.
2 Legen Sie das Objekt, das Sie drucken möchten, mit der bedruckten Seite nach unten auf das Scannerglas. Stellen Sie sicher, dass die obere linke Ecke am Pfeil in der unteren rechten Ecke des Scanners ausgerichtet ist.
3 Drücken Sie auf dem Bedienfeld wiederholt die Taste Optionen, bis Spiegelbild angezeigt wird.
4 Wählen Sie durch Drücken der +-Taste den Status Ein und drücken Sie Auswahl.
5 Drücken Sie Farbe oder Schwarz, um den Kopiervorgang zu starten.
6 Drücken Sie nach dem Drucken des Bildes Abbrechen, um zur Einstellung Normale Qualit. zurückzukehren.
Schmücken von Textilien mit Bildern
Mithilfe des Computers
ANMERKUNG: Zum Erstellen einer Textilcollage können Sie diese Schritte wiederholen und dasselbe Bild mehrmals oder viele verschiedene Bilder verwenden.
1 Erstellen oder öffnen Sie Ihr Bilddokument.
2 Klicken Sie auf Datei → Drucken.
3 Klicken Sie auf Eigenschaften, Optionen, Einrichten oder Einstellungen (je nach Programm oder Betriebssystem).
ANMERKUNG: Bringen Sie das Transferpapier-Bild auf Bettwäsche, T-Shirts oder anderen Textilien an. Befolgen Sie hierbei die Anweisungen des Transferpapier-Herstellers zum Aufbügeln des Bildes.
4 Klicken Sie auf die Registerkarte Drucklayout und wählen Sie Seitenverkehrt.
Verwenden des Druckers 23

ww
w.d
ell
.co
m/s
up
pli
es
| s
up
po
rt.d
ell
.co
m
Kopieren Sie können mithilfe des Bedienfelds oder mithilfe der Software kopieren.Legen Sie zunächst das Dokument ein. Weitere Hinweise finden Sie auf Seite 17.
Kopieren von Fotos
1 Legen Sie das Foto auf die Glasoberfläche. Weitere Hinweise finden Sie auf Seite 17.
ANMERKUNG: Stellen Sie sicher, dass die obere linke Ecke des Fotos am Pfeil ausgerichtet ist.
2 Öffnen Sie das Dell-Multifunktionscenter. Weitere Hinweise finden Sie auf Seite 7.
3 Klicken Sie auf Vorschau anzeigen.
4 Passen Sie die punktierten Linien so an, dass sie den Teil des Bildes umschließen, den Sie drucken möchten.
5 Wählen Sie im Bereich Kopieren die Option Foto aus.
6 Wählen Sie die Anzahl der Kopien aus, wenn Sie mehrere Kopien erstellen möchten.
7 Klicken Sie auf Weitere Kopiereinstellungen anzeigen, um das Dokument weiter anzupassen.
8 Wenn Sie die Einstellungen entsprechend Ihren Vorstellungen angepasst haben, klicken Sie auf Jetzt kopieren.
Mithilfe des Bedienfelds: Mithilfe der Druckersoftware
1 Stellen Sie sicher, dass der Drucker eingeschaltet ist.
2 Drücken Sie mehrmals Anzahl Kopien, bis die Anzahl (eine beliebige Zahl zwischen 1 und 99) der anzufertigenden Kopien angezeigt wird, oder drücken Sie + bzw. -, um durch die Zahlenliste zu blättern.
3 Drücken Sie Farbe oder Schwarz.Der Drucker führt den Auftrag aus, wenn auf der Anzeige KOPIEREN angezeigt wird.Nachdem Sie mehrere Kopien angefertigt haben, drücken Sie Abbrechen, um das Gerät auf die Standardeinstellungen zurückzusetzen.
1 Stellen Sie sicher, dass der Computer und der Drucker eingeschaltet sind.
2 Öffnen Sie das Dell-Multifunktionscenter. Weitere Hinweise finden Sie auf Seite 7.Die Hauptseite des Multifunktionscenters wird angezeigt.
3 Klicken Sie auf Vorschau anzeigen, um das gescannte Bild anzuzeigen.
4 Wählen Sie Qualität und Farbe für die Kopien aus.Klicken Sie auf Weitere Kopiereinstellungen anzeigen, um den Kopierauftrag weiter anzupassen.
5 Wenn Sie das Bild entsprechend Ihren Vorstellungen angepasst haben, klicken Sie auf Jetzt kopieren.
24 Verwenden des Druckers

Erstellen von Farbkopien
Sie können mithilfe des Bedienfelds oder über den Computer Farbkopien einer Kinderzeichnung, eines Zeitschriftenartikels, einer Geburtsurkunde usw. erstellen.
Der Drucker startet den Kopiervorgang mit den ausgewählten Kopiereinstellungen.
Mithilfe des Bedienfelds Mithilfe der Druckersoftware
1 Stellen Sie sicher, dass der Drucker eingeschaltet ist.
2 Drücken Sie Anzahl Kopien, wenn Sie mehrere Kopien erstellen möchten.
3 Drücken Sie Farbe.
1 Stellen Sie sicher, dass der Computer und der Drucker eingeschaltet sind.
2 Öffnen Sie das Dell-Multifunktionscenter. Weitere Hinweise finden Sie auf Seite 7.Die Hauptseite des Multifunktionscenters wird angezeigt.
3 Wählen Sie im Bereich Kopieren die Option Farbdokument aus.
4 Wählen Sie die Anzahl der Kopien aus, wenn Sie mehrere Kopien erstellen möchten.Klicken Sie auf Weitere Kopiereinstellungen anzeigen, um das Dokument weiter anzupassen.
5 Wenn Sie das Bild entsprechend Ihren Vorstellungen angepasst haben, klicken Sie auf Jetzt kopieren.
Verwenden des Druckers 25

ww
w.d
ell
.co
m/s
up
pli
es
| s
up
po
rt.d
ell
.co
m
ScannenSie können mithilfe des Bedienfelds oder mithilfe der Software scannen.Legen Sie zunächst das Dokument ein. Weitere Hinweise finden Sie auf Seite 17.
Scannen von Fotos
1 Legen Sie das Foto auf die Glasoberfläche. Weitere Hinweise finden Sie auf Seite 17.
ANMERKUNG: Stellen Sie sicher, dass die obere linke Ecke des Fotos am Pfeil ausgerichtet ist.
2 Öffnen Sie das Dell-Multifunktionscenter. Weitere Hinweise finden Sie auf Seite 7.
3 Klicken Sie auf Vorschau anzeigen.
4 Passen Sie die punktierten Linien so an, dass sie den Teil des Bildes umschließen, den Sie drucken möchten.
5 Wählen Sie im Dropdown-Feld ein Scanziel aus.
6 Wenn Sie das Bild entsprechend Ihren Vorstellungen angepasst haben, klicken Sie auf Jetzt scannen.
7 Sobald das Dokument vollständig verarbeitet wurde, wird es in dem von Ihnen gewählten Programm geöffnet.
Mithilfe des Bedienfelds: Mithilfe der Druckersoftware
1 Stellen Sie sicher, dass der Drucker eingeschaltet ist.
2 Drücken Sie Programm auswählen.3 Das Scanziel, das Sie zuletzt ausgewählt
haben (oder die Werkseinstellung), wird angezeigt.
4 Drücken Sie +, um durch die Liste der Scanziele zu blättern.
5 Drücken Sie Auswahl, wenn das gewünschte Scanziel angezeigt wird.
6 Drücken Sie Scannen, um einen Scanauftrag unter Verwendung der aktuellen Einstellungen zu starten.
1 Stellen Sie sicher, dass der Computer und der Drucker eingeschaltet sind.
2 Öffnen Sie das Dell-Multifunktionscenter. Weitere Hinweise finden Sie auf Seite 7.Die Hauptseite des Multifunktionscenters wird angezeigt.
3 Klicken Sie auf Vorschau anzeigen, um das gescannte Bild anzuzeigen.
4 Passen Sie die punktierten Linien so an, dass sie den Teil des Bildes umschließen, den Sie drucken möchten.
5 Wählen Sie im Dropdown-Feld Gescanntes Bild senden an: das gewünschte Scanziel aus.Klicken Sie auf Weitere Scaneinstellungen anzeigen, um den Scanauftrag weiter anzupassen.
6 Wenn Sie das Bild entsprechend Ihren Vorstellungen angepasst haben, klicken Sie auf Jetzt scannen.
26 Verwenden des Druckers

Vergrößern oder verkleinern von Bildern
Sie können Muster oder Fotos mithilfe des Bedienfelds oder mithilfe der Multifunktionscenter-Software auf dem Computer vergrößern oder verkleinern.
ANMERKUNG: Wenn Sie auf diese Weise mehrere Bilder auf einem Blatt Papier drucken, können Sie die Option Vergrößern/Verkleinern nicht verwenden. Je nachdem, wie viele Bilder auf einer Seite gedruckt werden sollen, wird ihre Größe der Seite angepasst.
Legen Sie zunächst das Dokument ein. Weitere Hinweise finden Sie auf Seite 17.
Versenden gescannter Fotos per E-Mail an Freunde und Verwandte
1 Öffnen Sie das Dell-Multifunktionscenter. Weitere Hinweise finden Sie auf Seite 7.
Die Hauptseite des Multifunktionscenters wird angezeigt.
2 Klicken Sie im Abschnitt Kreative Aufgaben auf Ein Bild per E-Mail an einen Freund senden.
3 Folgen Sie den Anweisungen auf dem Bildschirm, um das Foto für das Versenden per E-Mail vorzubereiten.
4 Klicken Sie auf Jetzt anhängen.
Der Bildschirm für neue Nachrichten wird angezeigt.
5 Befolgen Sie die Bildschirmanweisungen.
6 Schreiben Sie eine Nachricht, die das angehängte Foto begleiten soll.
7 Klicken Sie auf Senden.
Mithilfe des Bedienfelds Mithilfe der Druckersoftware
1 Drücken Sie auf dem Bedienfeld die Taste Vergrößern/Verkleinern.
2 Drücken Sie so oft auf +, bis die gewünschte Option angezeigt wird (50% (Halb), 100% (Gleich), 200% (Doppelt), Benutzerdef%, An Seite anpassen, 2x2 Poster, 3x3 Poster oder 4x4 Poster).
3 Drücken Sie Auswahl.4 Drücken Sie Farbe oder Schwarz, um den
Kopiervorgang zu starten.5 Drücken Sie nach dem Drucken des Bildes
Abbrechen, um zur Einstellung Normale Qualit. zurückzukehren.
1 Öffnen Sie das Dell-Multifunktionscenter. Weitere Hinweise finden Sie auf Seite 7.Die Hauptseite des Multifunktionscenters wird angezeigt.
2 Klicken Sie im Bereich Kreative Aufgaben auf Bilder vergrößern oder verkleinern.
3 Folgen Sie den Anweisungen auf dem Bildschirm, um die Größe für das neue Bild auszuwählen.
4 Passen Sie die punktierten Linien so an, dass sie den Teil des Bildes umschließen, den Sie drucken möchten.
5 Klicken Sie auf Druckereinstellungen, um das gewünschte Papierformat auszuwählen.
6 Klicken Sie auf OK.7 Wenn Sie das Bild entsprechend Ihren
Vorstellungen angepasst haben, klicken Sie auf Jetzt drucken.
Verwenden des Druckers 27

ww
w.d
ell
.co
m/s
up
pli
es
| s
up
po
rt.d
ell
.co
m
Verwenden der optischen ZeichenerkennungDie optische Zeichenerkennung (Optical Character Recognition, OCR) ist eine Softwarefunktion, die gescannte Bilder in Text umwandelt, der in einem Textverarbeitungsprogramm bearbeitet werden kann.
1 Öffnen Sie die obere Abdeckung.
2 Legen Sie das Objekt, das Sie bearbeiten möchten, mit der bedruckten Seite nach unten auf das Scannerglas. Stellen Sie sicher, dass die obere linke Ecke am Pfeil in der unteren rechten Ecke des Scanners ausgerichtet ist.
3 Öffnen Sie das Dell-Multifunktionscenter. Weitere Hinweise finden Sie auf Seite 7.
Die Hauptseite des Multifunktionscenters wird angezeigt.
4 Klicken Sie im Abschnitt Kreative Aufgaben auf In gescanntem Dokument gefundenen Text bearbeiten (OCR).
5 Befolgen Sie die Bildschirmanweisungen.
6 Sobald das Dokument vollständig verarbeitet wurde, wird es in dem von Ihnen gewählten Programm geöffnet.
7 Bearbeiten Sie das Dokument.
Scannen mehrerer Seiten oder Bilder
ANMERKUNG: Nachdem das erste Objekt gescannt wurde, werden Sie aufgefordert, das nächste Objekt auf das Scannerglas zu legen.
1 Öffnen Sie das Dell-Multifunktionscenter. Weitere Hinweise finden Sie auf Seite 7.
Die Hauptseite des Multifunktionscenters wird angezeigt.
2 Wählen Sie im Dropdown-Feld ein Scanziel aus.
3 Klicken Sie im Bereich Scannen auf Weitere Scaneinstellungen anzeigen und anschließend auf Erweiterte Scaneinstellungen anzeigen.
4 Wählen Sie auf der Registerkarte Scannen die Option Vor Ausgabe mehrere Objekte scannen.
5 Klicken Sie auf OK.
6 Wenn Sie das Bild entsprechend Ihren Vorstellungen angepasst haben, klicken Sie auf Jetzt scannen.
28 Verwenden des Druckers

Bearbeiten gescannter BilderMit den meisten Grafikprogrammen können Sie Bilder entsprechend Ihren Vorstellungen anpassen.
1 Vom Dell-Multifunktionscenter aus können Sie Ihre Bilder direkt in das Bildbearbeitungsprogramm Ihrer Wahl scannen.
2 Anschließend können Sie dort die Bilder mit den im Programm verfügbaren Hilfsmitteln bearbeiten.
So können Sie beispielsweise:
• Rote Augen entfernen
• Das Bild beschneiden
• Zum Bild Text hinzufügen
• Helligkeit und Kontrast des Bildes einstellen
• Das Bild spiegeln oder drehen
• Die Bildfarben verändern
Weitere Informationen entnehmen Sie bitte der Dokumentation zum von Ihnen verwendeten Grafikprogramm.
Verwenden spezieller ScanfunktionenMit dem Drucker können Sie Objekte auf verschiedene Weisen scannen.
Sie haben folgende Möglichkeiten:
• Bilder wiederholen (zum Ausdrucken). Weitere Hinweise finden Sie auf Seite 27.
• Formate automatisch anpassen (zum Ausdrucken).
• Mehrseitendruck – Eine Softwareoption des Druckers zum Drucken von mehreren Seiten eines Dokuments auf ein einziges Blatt Papier. Wählen Sie beispielsweise die Option für den 4-seitigen Druck, um verkleinerte Abbildungen der Seiten 1 bis 4 auf dem ersten Blatt, Abbildungen der Seiten 5 bis 8 auf dem zweiten Blatt usw. zu drucken.
• Mithilfe der optischen Zeichenerkennung (Optical Character Recognition, OCR) Text in einem Dokument bearbeiten Weitere Informationen hierzu finden Sie auf Seite 28.
Verwenden des Druckers 29

ww
w.d
ell
.co
m/s
up
pli
es
| s
up
po
rt.d
ell
.co
m
FaxenSo können Sie Faxkopien mit Ihrem Drucker senden und empfangen:• Auf Ihrem Computer muss eine Fax-Software installiert und konfiguriert sein. Möglicherweise verwenden Sie „Classic Phone Tools/FaxTools“ von BVRP oder „Faxkonsole“ von Microsoft.
– Informationen zur Verwendung von BVRP finden Sie unter „BVRP Fax-Software verwenden“ auf Seite 31.
– Informationen zur Verwendung von „Faxkonsole“ finden Sie unter „Faxkonsole verwenden“ auf Seite 34.
• Ihr Computer muss mit einem Daten-/Fax-Modem ausgerüstet sein.
ANMERKUNG: Ihr Drucker hat kein eingebautes Daten-/Fax-Modem.
• Der Leitungseingangsanschluss Ihres Daten-/Fax-Modems muss an eine aktive Telefonleitung angeschlossen sein.
ANMERKUNG: DSL (digital subscriber line), ISDN (integrated services digital network) und Kabelmodem sind keine Fax-Modems und können nicht verwendet werden.
• Ihr Drucker muss durch ein USB-Kabel an den Computer angeschlossen sein.
Druckeranschluss
Computeranschluss
USB-Kabel
30 Verwenden des Druckers

BVRP Fax-Software verwendenBVRP Fax-Software installieren
1 Klicken Sie auf die Schaltfläche Start.
2 Klicken Sie auf Alle Programme.
Eine Liste aller installierten Programme wird angezeigt.
3 Sehen Sie die Liste auf Einträge, die sich auf „Classic PhoneTools“ oder „FaxTools“ beziehen, durch. Wenn Sie auf einen oder beide dieser Einträge treffen, fahren Sie mit „BVRP Fax-Software konfigurieren“ fort.
4 Klicken Sie auf den Desktop.
Das Fenster Alle Programme wird geschlossen.
5 Legen Sie die CD mit der Aufschriftt „Dell Personal All-In-One Printer, A940 Drivers and Utilities“ ein.
Es wird ein Installationsbildschirm angezeigt.
6 Klicken Sie auf Abbrechen, dann auf die Schaltfläche Start und anschließend auf Arbeitsplatz.
7 Klicken Sie mit der rechten Maustaste auf das Symbol CD-Laufwerk.
Ein Drop-Down-Menü wird angezeigt.
8 Klicken Sie auf Durchsuchen.
9 Doppelklicken Sie auf das Verzeichnis Fax.
10 Doppelklicken Sie auf das entsprechende Sprachenverzeichnis.
11 Doppelklicken Sie auf das Setup-Symbol.
Der Installations-Assistent wird angezeigt.
12 Folgen Sie den Anweisungen auf Ihrem Bildschirm, um die Installation zu beenden.
Verwenden des Druckers 31

ww
w.d
ell
.co
m/s
up
pli
es
| s
up
po
rt.d
ell
.co
m
BVRP Fax-Software konfigurierenANMERKUNG: Die Standardeinstellung für den Faxdienst ist so eingerichtet, dass Sie beim zweiten Klingeln automatisch den Anruf beantwortet, wenn das Kontrollkästchen Empfangen aktivieren markiert wurde. Sie könen diese Einstellungen wie gewünscht ändern.
1 Klicken Sie auf die Schaltfläche Start.
2 Klicken Sie auf Alle Programme.
3 Klicken Sie auf FaxTools oder Classic PhoneTools.
Der Fax-Konfigurationsassistent wird gestartet.
4 Klicken Sie auf Weiter.
5 Lesen Sie die Lizenzvereinbarung, und klicken Sie anschließend zum Fortfahren auf Ja.
6 Geben Sie Ihren Namen und den Namen Ihrer Organisation ein.
7 Klicken Sie auf Weiter.
8 Geben Sie einen Bezeichner, eine Telefonnummer und eine Faxnummer ein.
9 Klicken Sie auf Weiter, dann auf Weiter, und anschließend wieder auf Weiter.
10 Klicken Sie auf Fertig stellen.
Die BVRP Fax-Software wird gestartet.
11 Wählen Sie Ihr Land aus, geben Sie dann Ihre Ortsvorwahl ein und geben Sie, falls erforderlich, die Zahl(en) ein, die zu Firmen-externen Telefonaten gewählt werden muss.
12 Klicken Sie auf OK.
13 Wählen Sie Ihren Standort aus und klicken Sie auf OK.
14 Klicken Sie auf Weiter, erneut auf Weiter, wählen Sie dann Ihr Modem aus, und klicken Sie anschließend wieder auf Weiter.
15 Klicken Sie auf Weiter, erneut auf Weiter, und anschließend auf Fertig stellen.
Aus einer Seite bestehendes Fax mit BVRP senden
1 Vergewissern Sie sich, dass Ihr Drucker an einen Computer mit einem Daten-/Fax-Modem angeschlossen ist.
2 Legen Sie das Fax-Dokument mit der beschriebenen Seite nach unten unter die Abdeckung des Druckers.
32 Verwenden des Druckers

3 Drücken Sie die Schaltfläche „Fax“ auf der Vorderseite des Druckers.
Die BVRP Fax-Software wird gestartet.
4 Folgen Sie den Anweisungen auf Ihrem Bildschirm zum Senden Ihres Fax-Dokuments.
Aus mehreren Seiten bestehendes Fax mit BVRP senden
1 Klicken Sie auf die Schaltfläche Start.
2 Ziehen Sie Ihren Mauszeiger über Alle Programme, dann über Dell Drucker, und anschließend über Dell AIO Drucker A940.
3 Klicken Sie auf Dell All-In-One Center (Dell-Multifunktionscenters).
4 Klicken Sie auf See More Scan Settings (Weitere Scan-Einstellungen anzeigen.)
5 Klicken Sie auf Display Advanced Scan Settings (Erweiterte Scan-Einstellungen anzeigen.)
6 Wählen Sie Scan multiple items before output (Mehrere Seiten vor der Ausgabe einscannen.)
7 Klicken Sie auf OK.
8 Wählen Sie Fax aus dem Drop-Down-Menü Send scanned image to (Eingescannte Abbildung senden an) aus.
9 Legen Sie das Fax-Dokument mit der beschriebenen Seite nach unten unter die Abdeckung des Druckers.
10 Klicken Sie auf Preview Now (Vorschau jetzt anzeigen.)
Es wird eine Dokumentvorschau angezeigt. Falls erforderlich, richten Sie Ihr Dokument aus und wiederholen Sie den Vorgang.
11 Klicken Sie auf Ja bis alle Seiten eingescannt sind.
12 Klicken Sie auf Nein.
13 Folgen Sie den Anweisungen auf Ihrem Bildschirm zum Senden Ihres Fax-Dokuments.
Verwenden des Druckers 33

ww
w.d
ell
.co
m/s
up
pli
es
| s
up
po
rt.d
ell
.co
m
Fax-Dokumente mit BVRP empfangenANMERKUNG: Um ein Fax-Dokument empfangen zu können, muss der Computer eingeschaltet sein und BVRP „FaxTools“ konfiguriert sein.
1 Klicken Sie auf die Schaltfläche Start.
2 Klicken Sie auf Alle Programme.
3 Klicken Sie auf Classic PhoneTools oder FaxTools.
Die BVRP Fax-Software wird gestartet. Sie können jetzt ein Fax empfangen.
Fax-Dokumente in BVRP anzeigen
1 Klicken Sie auf die Schaltfläche Start.
2 Klicken Sie auf Alle Programme.
3 Klicken Sie auf Classic PhoneTools oder FaxTools.
4 Klicken Sie auf Fax Inbox (Fax-Eingang), um empfangene Fax-Dokumente anzuzeigen.
5 Klicken Sie auf Fax Outbox (Fax-Ausgang), um gesendete Fax-Dokumente anzuzeigen.
Faxkonsole verwendenFaxkonsole installieren
1 Klicken Sie auf die Schaltfläche Start.
2 Klicken Sie auf Systemsteuerung.
3 Klicken Sie auf Software.
4 Klicken Sie auf Windows-Komponenten hinzufügen/entfernen.
5 Klicken Sie auf Faxdienste.
6 Klicken Sie auf Weiter.
Legen Sie, wenn Sie dazu aufgefordert werden, die Microsoft Windows XP-CD ein und klicken Sie auf OK. Schließen Sie das Fenster Willkommen, wenn es geöffnet wird.
7 Klicken Sie auf Fertig stellen.
8 Schließen Sie das Fenster Software.
34 Verwenden des Druckers

Faxkonsole konfigurieren
1 Klicken Sie auf die Schaltfläche Start.
2 Ziehen Sie den Mauszeiger über Alle Programme, dann über Zubehör, dann über Kommunikation, und anschließend Fax.
3 Klicken Sie auf Faxkonsole.
Der Bildschirm Willkommen wird angezeigt.
4 Klicken Sie auf Weiter.
5 Geben Sie die gefragten Informationen ein und klicken Sie dann auf Weiter.
6 Markieren Sie Ihr Daten-/Fax-Modem im Drop-Down-Menü unter Wählen Sie das Faxgerät aus.
7 Aktivieren oder Deaktivieren Sie die Kontrollkästchen Senden aktivieren und Empfangen aktivieren wie gewünscht.
ANMERKUNG: Wenn das Kontrollkästchen Senden aktivieren deaktiviert ist, ist das Senden von Faxdokumenten nicht möglich. Wenn das Kontrollkästchen Empfangen aktivieren aktiviert ist, können Sie Faxdokumente empfangen.
8 Geben Sie Ihre TSID-Informationen ein und klicken Sie dann auf Weiter.
9 Geben Sie Ihre CSID-Informationen ein und klicken Sie dann auf Weiter.
10 Wenn alle empfangenen Faxdokumente ausgedruckt werden sollen, klicken Sie auf Ausdruck auf und verwenden Sie das Drop-Down-Menü rechts des Felds, um Dell AIO Printer A940 auszuwählen.
11 Klicken Sie auf Kopie in Ordner speichern, um eine Archivkopie von allen Faxdokumenten zu erstellen, und verwenden Sie die Schaltfläche Durchsuchen, um den gewünschten Archivstandort auszuwählen.
12 Klicken Sie auf Weiter, bestätigen Sie Ihre Einstellungen und klicken Sie dann auf Fertig stellen.
Aus einer Seite bestehendes Fax mit „Faxkonsole“ senden
1 Vergewissern Sie sich, dass Ihr Drucker an einen Computer mit einem Daten-/Fax-Modem angeschlossen ist.
2 Legen Sie das Fax-Dokument mit der beschriebenen Seite nach unten unter die Abdeckung des Druckers.
3 Drücken Sie die Schaltfläche Fax auf der Vorderseite Ihres Druckers.
Verwenden des Druckers 35

ww
w.d
ell
.co
m/s
up
pli
es
| s
up
po
rt.d
ell
.co
m
Der Assistent zum Senden von Faxen wird angezeigt.4 Folgen Sie den Anweisungen auf Ihrem Bildschirm zum Senden Ihres Fax-Dokuments.
Aus mehreren Seiten bestehendes Fax mit „Faxkonsole“ senden
1 Klicken Sie auf die Schaltfläche Start.
2 Ziehen Sie Ihren Mauszeiger über Alle Programme, dann über Dell Drucker, und anschließend über Dell AIO Drucker A940.
3 Klicken Sie auf Dell All-In-One Center (Dell-Multifunktionscenters).
4 Klicken Sie auf See More Scan Settings (Weitere Scan-Einstellungen anzeigen.)
5 Klicken Sie auf Display Advanced Scan Settings (Erweiterte Scan-Einstellungen anzeigen.)
6 Klicken Sie auf Scan multiple items before output (Mehrere Seiten vor der Ausgabe einscannen), und klicken Sie auf OK.
7 Wählen Sie Fax aus dem Drop-Down-Menü Send scanned image to (Eingescannte Abbildung senden an) aus.
8 Legen Sie das Fax-Dokument mit der beschriebenen Seite nach unten unter die Abdeckung des Druckers.
9 Klicken Sie auf Preview Now (Vorschau jetzt anzeigen.)
Es wird eine Dokumentvorschau angezeigt. Falls erforderlich, richten Sie Ihr Dokument aus und wiederholen Sie den Vorgang.
10 Klicken Sie auf Ja bis alle Seiten eingescannt sind.
11 Klicken Sie auf Nein.
12 Folgen Sie den Anweisungen auf Ihrem Bildschirm zum Senden Ihres Fax-Dokuments.
Faxdokumente mit „Faxkonsole“ empfangen
1 Klicken Sie auf die Schaltfläche Start.
2 Ziehen Sie den Mauszeiger über Alle Programme, dann über Zubehör, dann über Kommunikation, und anschließend Fax.
3 Klicken Sie auf Faxkonsole.
36 Verwenden des Druckers

Sie können jetzt Faxdokumente empfangen, wenn Sie das Kontrollkästchen „Empfangen aktivieren“ während der Konfiguration von „Faxkonsole“ aktiviert haben.
Faxdokumente mit „Faxkonsole“ anzeigen
1 Klicken Sie auf die Schaltfläche Start.
2 Ziehen Sie den Mauszeiger über Alle Programme, dann über Zubehör, dann über Kommunikation, und anschließend über Fax.
3 Klicken Sie auf Faxkonsole.
Empfangene Faxdokumente können im Posteingang angezeigt werden. Gesendete Faxdokumente können in Gesendete Objekte angezeigt werden.
Fax-FehlerbehebungFalls Probleme beim Senden oder Empfangen von Faxdokumenten auftreten, stellen Sie sicher, dass:
• Ihr Computer mit einem funktionierenden Daten-/Fax-Modem ausgerüstet ist,
• der Leitungseingangsanschluss Ihres Daten-/Fax-Modems an eine aktive Telefonleitung angeschlossen ist,
• Fax-Software installiert und konfiguriert ist,
• Ihr Drucker durch ein USB-Kabel an den Computer angeschlossen ist.
Verwenden des Druckers 37

ww
w.d
ell
.co
m/s
up
pli
es
| s
up
po
rt.d
ell
.co
m
38 Verwenden des Druckers

3A B S C H N I T T 3
Wartung
Bestellen von Zubehör
Austauschender Tintenpatronen
Ausrichten der Tintenpatronen
Reinigen der Tintenpatronendüsen

ww
w.d
ell
.co
m/s
up
pli
es
| s
up
po
rt.d
ell
.co
m
Bestellen von ZubehörZum Bestellen von Zubehör für den Drucker oder zum Suchen nach einen Händler in Ihrer Nähe besuchen Sie die Dell-Website unter www.dell.com/supplies oder www.dell.euro.com/supplies.Artikel: Teilenummer:
Schwarze Patrone 7Y743
Farbpatrone 7Y745
40 Wartung

Austauschender TintenpatronenDer Dell-AIO Printer A940 verwendet folgende Patronen:
ANMERKUNG: Informationen zur Bestellung von Zubehör finden Sie auf Seite 40.
1 Stellen Sie sicher, dass das Multifunktionsgerät eingeschaltet ist.
2 Heben Sie die den Drucker (die Scannereinheit) an, bis die Scannerstütze sie geöffnet hält.
Der Tintenpatronenschlitten bewegt sich und bleibt in der Ladeposition stehen, sofern das Multifunktionsgerät nicht gerade verwendet wird.
3 Drücken Sie die Hebelchen an den Patronenhaltern und heben Sie die Halter daraufhin an.
Artikel: Teilenummer:
Schwarze Tintenpatrone 7Y743
Farbtintenpatrone 7Y745
Wartung 41

ww
w.d
ell
.co
m/s
up
pli
es
| s
up
po
rt.d
ell
.co
m
4 Entfernen Sie die alten Patronen. Verpacken Sie die Tintenpatronen in einem luftdichten Behälter oder entsorgen Sie sie.5 Falls Sie neue Patronen installieren, entfernen Sie die Aufkleber und das Klebeband von der Unterseite der Patronen.
HINWEIS: Berühren Sie NICHT den goldfarbenen Kontaktbereich an den Patronen.
6 Setzen Sie die neuen Patronen ein und lassen Sie die Halter zuschnappen.
7 Heben Sie den Drucker (die Scannereinheit) an und drücken Sie die Scannerstütze nach hinten, während Sie die Scannereinheit herablassen, bis sie geschlossen ist.
8 Legen Sie Papier in die Papierstütze ein. Weitere Hinweise finden Sie auf Seite 14.
9 In der Anzeige werden nun Fragen eingeblendet. Beantworten Sie die Fragen mithilfe der Bedienfeldtasten:
a Falls die Farbpatrone, die Sie installiert haben, neu ist (noch nie verwendet wurde), drücken Sie Auswahl.
Falls es sich um eine bereits verwendete Patrone handelt, drücken Sie + und anschließend Auswahl.
b Falls die schwarze Patrone, die Sie installiert haben, neu ist (noch nie verwendet wurde), drücken Sie Auswahl.
Falls es sich um eine bereits verwendete Patrone handelt, drücken Sie + und anschließend Auswahl.
42 Wartung

Ausrichten der TintenpatronenIn zwei Fällen wird die Ausrichtung der Druckköpfe empfohlen: nach dem Einsetzen neuer Tintenpatronen und wenn die Druckqualität verbessert werden soll.
Nach dem Einsetzen der PatronenNachdem Sie neue Patronen eingesetzt haben, wird eine Meldung auf dem Bedienfeld angezeigt.
1 Stellen Sie sicher, dass Sie Normalpapier in die Papierstütze eingelegt haben.
2 Drücken Sie Auswahl, um eine Ausrichtungsseite zu drucken.
Zur Verbesserung der DruckqualitätSie sollten die Patronen in regelmäßigen Abständen ausrichten, um die Druckqualität zu verbessern.
1 Drücken Sie mehrmals die Taste Optionen, bis Patronen angezeigt wird.
2 Drücken Sie +, bis Ausrichten angezeigt wird, und drücken Sie anschließend Auswahl.
3 Drücken Sie Auswahl.
Nun wird eine Ausrichtungsseite gedruckt. Sobald die Ausrichtungsseite gedruckt wurde, ist die automatische Ausrichtung abgeschlossen.
Wartung 43

ww
w.d
ell
.co
m/s
up
pli
es
| s
up
po
rt.d
ell
.co
m
Reinigen der TintenpatronendüsenUm die Druckqualität zu verbessern, müssen Sie möglicherweise die Düsen der Tintenpatronen reinigen.Reinigen Sie die Düsen in folgenden Fällen:
• Die Zeichen werden nicht vollständig gedruckt.
• Weiße Linien treten in Grafiken oder gedrucktem Text auf.
• Der Ausdruck ist verschmiert oder zu dunkel.
• Die Farben der Druckaufträge sind verblichen oder unterscheiden sich von den Bildschirmfarben.
• Vertikale, gerade Linien sind nicht glatt.
Sie können das Reinigen der Düsen mithilfe des Bedienfelds oder des Dell-Ratgebers starten.
Es wird eine Seite gedruckt, wobei Tinte durch die Düsen gedrückt wird, um sie zu reinigen.
• Drucken Sie das Dokument erneut, um zu überprüfen, ob sich die Druckqualität verbessert hat.
• Wenn Sie die Druckqualität noch weiter verbessern möchten, sollten Sie die Düsen und Kontakte der Tintenpatrone abwischen (siehe Benutzerhandbuch) und dann das Dokument erneut drucken.
• Sollte sich die Druckqualität nicht verbessert haben, wischen Sie die Düsen der Tintenpatronen noch ein- bis zweimal ab.
Mithilfe des Bedienfelds Mithilfe der Druckersoftware
1 Legen Sie Normalpapier in den Drucker ein. Weitere Hinweise finden Sie auf Seite 15.
2 Drücken Sie die Taste Optionen, bis Patronen angezeigt wird.
3 Drücken Sie +, bis Reinigen angezeigt wird.
4 Drücken Sie Auswahl.
1 Legen Sie Normalpapier in den Drucker ein. Weitere Hinweise finden Sie auf Seite 15.
2 Öffnen Sie den Dell-Druckerratgeber. Weitere Hinweise finden Sie auf Seite 10.
3 Klicken Sie auf die Registerkarte Wartung.4 Klicken Sie auf der Registerkarte Wartung
auf Reinigung zur Behebung von Querstreifen.
5 Klicken Sie auf Drucken.
44 Wartung

4A B S C H N I T T 4
Feh lersuche
Fehlersuche bei der Einrichtung
Grundlagen zur Fehlersuche
Weitere Hilfsquellen

ww
w.d
ell
.co
m/s
up
pli
es
| s
up
po
rt.d
ell
.co
m
Fehlersuche bei der EinrichtungWenn bei der Einrichtung des Druckers Probleme auftreten, sollten Sie Folgendes sicherstellen:• Entsperren Sie das Scannerbett. Wenn Sie die Scannersperre nicht finden können, nehmen Sie die Abbildung des Druckers auf Seite iv zu Hilfe.
• Wählen Sie Ihre Sprache und das Standardpapierformat aus, und drücken Sie auf dem Bedienfeld die Taste Auswahl.
• Sie haben nur einen Dell AIO Printer A940 an den Computer angeschlossen.
• Das Betriebssystem ist mit dem Drucker kompatibel. Der Dell AIO Printer A940 unterstützt Windows XP und Windows 2000.
Grundlagen zur FehlersucheWenn Probleme mit dem Drucker auftreten, sollten Sie die folgenden Punkte überprüfen, bevor Sie sich an den Dell-Kundendienst wenden.
Wenn der Drucker nicht an einen Computer angeschlossen ist, sollten Sie Folgendes sicherstellen:
• Lesen und befolgen Sie alle Hilfemeldungen in der Anzeige.
• Das Netzteil ist an den Drucker und an eine Steckdose angeschlossen.
Wenn der Drucker an einen Computer angeschlossen ist, sollten Sie Folgendes sicherstellen:
• Das USB-Kabel ist fest an den Computer und an den Drucker angeschlossen.
• Der Computer und der Drucker sind eingeschaltet.
• Der Dell AIO Printer A940 wurde als Ihr Standarddrucker festgelegt.
Wenn der Drucker ein Problem meldet, sollten Sie stets Folgendes überprüfen:
• Der Drucker muss eingeschaltet sein.
• Der Scanner muss entsperrt sein.
• Sie haben Aufkleber und Klebeband von der Unterseite der Tintenpatronen entfernt. Weitere Hinweise finden Sie auf Seite 42.
• Das Papier muss ordnungsgemäß eingelegt sein.
• Sie haben beide Tintenpatronen eingesetzt. Der Dell AIO Printer A940 funktioniert nur, wenn beide Patronen eingesetzt wurden. Weitere Hinweise zum Einsetzen der Patronen finden Sie auf Seite 41.
46 Fehlersuche

Papier wird nicht richtig eingezogen oder es werden mehrere Blätter eingezogenStellen Sie Folgendes sicher:
• Das verwendete Papier muss für Tintenstrahldrucker geeignet sein.
• Das Papier darf nicht mit Gewalt in den Drucker hineingedrückt werden.
• Es darf nicht zu viel Papier in den Drucker eingelegt werden. Weitere Hinweise finden Sie auf Seite 14.
• Das Papier muss ordnungsgemäß eingelegt sein.
• Der Drucker muss auf einer flachen und ebenen Oberfläche stehen.
• Die Papierführung muss an der linken Kante des Papierstapels anliegen und nicht zu einer Wellung des Papiers auf der Papierstütze führen.
• Sie haben die passende Papiersorte und -größe unter Druckeigenschaften, Einstellungen oder in der Multifunktionscenter-Software ausgewählt.
Umschläge werden nicht ordnungsgemäß eingezogenWenn Normalpapier problemlos eingezogen wird, überprüfen Sie den folgenden Punkt:
• Haben Sie die Umschläge ordnungsgemäß eingelegt? Weitere Hinweise finden Sie auf Seite 15.
• Sie müssen ein Umschlagformat verwenden, das vom Drucker verwendet werden kann, und müssen dieses Format ausgewählt haben, bevor Sie einen Druckauftrag starten.
• Sie müssen die richtige Papiersorte und -größe unter Druckeigenschaften ausgewählt haben.
Das Dokument wird nicht gedruckt
• Stellen Sie sicher, dass die Patronen richtig eingesetzt wurden.
• Verwenden Sie ein intaktes USB-Kabel.
• Überprüfen Sie den Status des Druckers, um sicherzustellen, dass der Druckvorgang nicht angehalten wurde. So überprüfen Sie den Status des Druckers:
a Klicken Sie auf Start → Einstellungen → Drucker.
b Doppelklicken Sie auf das Dell A940-Symbol und klicken Sie anschließend auf Drucker.
c Stellen Sie sicher, dass Drucker anhalten nicht aktiviert ist.
Fehlersuche 47

ww
w.d
ell
.co
m/s
up
pli
es
| s
up
po
rt.d
ell
.co
m
• Drucken Sie eine Testseite:a Klicken Sie auf Start → Programme → Dell-Drucker → Dell AIO Printer A940 → Dell-Multifunktionscenter.
b Klicken Sie auf die Registerkarte Wartung.
c Klicken Sie auf der Registerkarte Wartung auf Testseite drucken.
ANMERKUNG: Fotos oder Dokumente mit Grafikanteilen benötigen für den Ausdruck mehr Zeit als normaler Text.
Die Anzeigensprache entspricht nicht der gewünschten SpracheWenn die Sprache in der Anzeige des Druckers nicht der gewünschten Sprache entspricht, können Sie die Sprache ändern:
1 Drücken Sie mehrmals die Taste Optionen, bis Sprache angezeigt wird.
2 Drücken Sie +, um durch die Liste der Sprachen zu blättern.
3 Wenn die gewünschte Sprache angezeigt wird, drücken Sie Auswahl, um die Sprache als Standard festzulegen.
Der Drucker oder der Scanner kommunizieren nicht mit dem Computer
• Trennen Sie beide Enden des USB-Kabels von den Geräten und schließen Sie das Kabel dann wieder an.
• Trennen Sie das Netzteil von der Steckdose. Stecken Sie es anschließend wieder ein (siehe Dokumentation zur Einrichtung). Schalten Sie das Gerät ein.
• Starten Sie den Computer neu. Besteht das Problem weiterhin, lesen Sie auf Seite 56 unter „Deinstallation und Neuinstallation der Software“ nach.
Die Qualität der Kopien ist nicht zufrieden stellend. Die folgenden Themen können hilfreich sein, wenn Sie mit der Druckqualität unzufrieden sind und diese verbessern möchten.
Wenn das Dokument zu hell oder zu dunkel ist:
1 Drücken Sie die Bedienfeldtaste Optionen, bis Heller/Dunkler angezeigt wird.
2 Drücken Sie +, um das Dokument dunkler werden zu lassen, oder -, um es heller werden zu lassen.
3 Drücken Sie Auswahl.
48 Fehlersuche

Wenn Sie Schwarzweiß-Kopien erstellen und die Qualität verbessern möchten:
1 Öffnen Sie das Dell-Multifunktionscenter. Weitere Hinweise finden Sie auf Seite 7.
Die Hauptseite des Multifunktionscenters wird angezeigt.
2 Wählen Sie im Bereich Kopieren die Option Weitere Kopiereinstellungen anzeigen.
3 Klicken Sie auf Erweiterte Kopiereinstellungen anzeigen.
4 Klicken Sie auf die Registerkarte Scannen.
5 Wählen Sie im Dropdown-Menü Farbtiefe die Option Grau aus.
6 Klicken Sie auf OK.
Wenn Sie ein gedrucktes Original scannen oder kopieren und die Kopie ein Schachbrettmuster zeigt, gehen Sie wie folgt vor:
Beim Scannen:
1 Öffnen Sie das Dell-Multifunktionscenter. Weitere Hinweise finden Sie auf Seite 7.
Die Hauptseite des Multifunktionscenters wird auf dem Computerbildschirm angezeigt.
2 Wählen Sie im Bereich Scannen die Option Weitere Kopiereinstellungen anzeigen.
3 Wählen Sie unter Art des gescannten Dokuments die Option Zeitschrift/Zeitung aus.
4 Wenn Sie das Dokument Ihren Wünschen angepasst haben, klicken Sie auf Jetzt scannen.
Beim Kopieren:
1 Öffnen Sie das Dell-Multifunktionscenter. Weitere Hinweise finden Sie auf Seite 7.
Die Hauptseite des Multifunktionscenters wird auf dem Computerbildschirm angezeigt.
2 Wählen Sie im Bereich Kopieren die Option Weitere Kopiereinstellungen anzeigen.
3 Klicken Sie auf Erweiterte Kopiereinstellungen anzeigen.
4 Klicken Sie auf die Registerkarte Bildmuster.
5 Wählen Sie das dritte Kästchen, um Bildmuster aus Zeitschriften oder Zeitungen zu entfernen.
6 Klicken Sie auf OK.
Fehlersuche 49

ww
w.d
ell
.co
m/s
up
pli
es
| s
up
po
rt.d
ell
.co
m
Weitere Hinweise zur FehlersucheLesen Sie im Benutzerhandbuch nach, falls eines der folgenden Probleme auftritt:– Transparentfolien oder glänzende Fotopapiere kleben aneinander.
– Transparentfolien oder Fotopapiere zeigen weiße Linien.
– Das Dokument wird langsam ausgedruckt.
– Die Druckqualität ist schlecht.
– Der automatische Zuschnitt von gescannten Bildern ist nicht zufrieden stellend.
– Die Ränder von gescannten Dokumenten sind abgeschnitten.
– Kopierte Objekte erscheinen auf der Seite an einer anderen Position.
– Die Funktion „An Seite anpassen“ arbeitet nicht ordnungsgemäß.
– Die automatische Erkennung ist aktiviert, funktioniert jedoch nicht ordnungsgemäß.
Eine Fehlermeldung wird eingeblendetIn diesem Abschnitt werden die Fehlermeldungen der Druckersoftware, die auf Ihrem Computerbildschirm angezeigt werden, sowie die Meldungen in der Anzeige des Druckers erläutert.
Meldung: Seite:
Papierstau 51
Abdeckung offen 52
Wenig Tinte 52
Kein Papier 53
Scanner freigeben 53
Patronenfehler 53
Andere Meldungen 55
50 Fehlersuche

Meldung „Papierstau“
Im Drucker gibt es einen Papierstau. So beheben Sie den Papierstau:
1 Drücken Sie die Taste Ein/Aus, um den Drucker auszuschalten.
2 Ziehen Sie das Papier langsam und mit Kraft heraus.
3 Drücken Sie die Taste Ein/Aus, um den Drucker wieder einzuschalten.
Wenn sich das Papier nicht greifen lässt, weil es sich zu weit im Inneren des Druckers befindet, gehen Sie wie folgt vor:
1 Heben Sie den Drucker (die Scannereinheit) an und ziehen Sie das Papier heraus.
2 Lassen Sie den Drucker (die Scannereinheit) wieder herab, um ihn zu schließen.
3 Drücken Sie die Taste Ein/Aus, um den Drucker einzuschalten, und wiederholen Sie den Druckvorgang.
Fehlersuche 51

ww
w.d
ell
.co
m/s
up
pli
es
| s
up
po
rt.d
ell
.co
m
Meldung „Abdeckung offen“Dir Meldung Abdeckung offen wird angezeigt, wenn der Drucker (die Scannereinheit) geöffnet ist.
ANMERKUNG: Solange der Drucker (die Scannereinheit) geöffnet ist, können die Bedienfeldtasten nicht verwendet werden.
Lassen Sie die Scannereinheit herab.
Die Meldung wird ausgeblendet und die Bedienfeldtasten können wieder verwendet werden.
Meldung „Wenig Tinte“
Eine Tintenpatrone enthält fast keine Tinte mehr. Ersetzen Sie die Patrone im Drucker durch eine neue. Weitere Hinweise finden Sie auf Seite 39.
• Bedienfeld:
Eine Meldung über den geringen Tintenfüllstand (Wenig Farbtinte, W. Schwarz-Tinte oder beide Meldungen) wird angezeigt, wenn sich in einer Ihrer Patronen nur noch 25% der Tinte oder weniger befinden.
Weitere Hinweise finden Sie hier:
– Informationen zum Erwerb einer neuen Patrone finden Sie auf Seite 39.
– Informationen zum Bestellen von Zubehör finden Sie auf Seite 40.
• Computerbildschirm:
Auf dem Bildschirm wird eine Meldung „Wenig Tinte“ angezeigt, wenn eine der Patronen nur noch 25 % der Tinte oder weniger enthält.
Wird eine der Meldungen angezeigt, können Sie wie folgt vorgehen:
• Klicken Sie auf OK.• Klicken Sie auf das ?, um Informationen zum Bestellen von Zubehör
anzuzeigen.• Bestellen Sie eine neue Patrone oder suchen Sie einen Händler in Ihrer
Nähe über die Dell-Website unter www.support.dell.com.Weitere Hinweise finden Sie hier:
– Informationen zum Erwerb einer neuen Patrone finden Sie auf Seite 39.
– Informationen zum Bestellen von Zubehör finden Sie auf Seite 40.
52 Fehlersuche

Meldung „Kein Papier“
Im Drucker befindet sich kein Papier mehr.
1 Legen Sie neues Papier ein.
2 Drücken Sie Auswahl.
3 Senden Sie das Dokument an den Drucker.
ANMERKUNG: Wenn der Drucker einen Papierstau hat, finden Sie entsprechende Hilfe auf Seite 51.
Meldung „Scan freigeben“
Der Scanner ist gesperrt. So können Sie ihn entsperren:
1 Drücken Sie die Taste Ein/Aus, um den Drucker auszuschalten.
2 Heben Sie den Drucker (die Scannereinheit) mit beiden Händen an, bis die Scannerstütze ihn geöffnet hält.
Die Scannersperre befindet sich links neben der Scannerstütze. Weitere Hinweise finden Sie auf Seite iv.
3 Ziehen Sie die Scannersperre in Ihre Richtung, um den Scanner zu entsperren.
4 Heben Sie den Drucker (die Scannereinheit) mit beiden Händen an.
5 Drücken Sie die Scannerstütze nach hinten und halten Sie sie dort fest.
6 Bewegen Sie den Drucker (die Scannereinheit) nach unten, bis er vollständig geschlossen ist.
7 Drücken Sie die Taste Ein/Aus, um den Drucker wieder einzuschalten.
Patronenfehler-Meldungen
Wenn diese Meldungen ausgegeben werden, müssen Sie Folgendes tun:
• Patronen einsetzen (siehe Seite 39)
• Patronen bestellen (siehe Seite 40)
Fehlersuche 53

ww
w.d
ell
.co
m/s
up
pli
es
| s
up
po
rt.d
ell
.co
m
Spezielle Anweisungen finden Sie in der folgenden Tabelle:1 Drücken Sie die Taste Ein/Aus, um den Drucker auszuschalten.
2 Heben Sie den Drucker (die Scannereinheit) mit beiden Händen an, bis die Scannerstütze ihn geöffnet hält.
3 Schalten Sie den Drucker ein.
Wenn der Drucker nicht in Betrieb ist, bewegt sich der Tintenpatronenträger in die Ladeposition.
4 Entfernen Sie die Farbtintenpatrone.
Meldung: Problem: Lösung:
Schwarze Patrone fehlt Die schwarze Tintenpatrone ist nicht eingesetzt.
Installieren Sie eine schwarze Patrone (Teilenummer 7Y743).
Farbpatrone fehlt Die Farbtintenpatrone ist nicht eingesetzt.
Installieren Sie eine Farbpatrone (7Y745).
Patronenfehler Der Drucker hat einen Kurzschluss in einer Tintenpatrone festgestellt.
Führen Sie die nachfolgenden Anweisungen aus.
54 Fehlersuche

5 Bewegen Sie den Drucker (die Scannereinheit) nach unten, bis er vollständig geschlossen ist.
Wenn die Fehlermeldung erneut angezeigt wird, ersetzen Sie die schwarze Tintenpatrone durch eine neue schwarze Tintenpatrone.
Wird die Fehlermeldung nicht mehr angezeigt, wiederholen Sie die Schritte 1-3 und fahren Sie dann mit Schritt 6 fort.
6 Setzen Sie die Farbpatrone wieder ein und nehmen Sie die schwarze Tintenpatrone heraus.
7 Bewegen Sie den Drucker (die Scannereinheit) nach unten, bis er vollständig geschlossen ist.
Wenn die Fehlermeldung erneut angezeigt wird, ersetzen Sie die Farbtintenpatrone durch eine neue Farbtintenpatrone.
Falls keine Fehlermeldung angezeigt wird (durch blinkende Lämpchen erkennbar), wiederholen Sie die Schritte 1-3 und setzen Sie beide Tintenpatronen wieder ein.
8 Bewegen Sie den Drucker (die Scannereinheit) nach unten, bis er vollständig geschlossen ist.
Wird die Fehlermeldung erneut angezeigt, während beide Patronen eingesetzt sind, ersetzen Sie beide Patronen.
Andere Fehlermeldungen
1 Schalten Sie den Drucker aus.
2 Warten Sie einige Sekunden und schalten Sie den Drucker wieder ein.
3 Senden Sie das Dokument an den Drucker.
Fehlersuche 55

ww
w.d
ell
.co
m/s
up
pli
es
| s
up
po
rt.d
ell
.co
m
Deinstallieren Sie die Druckersoftware und führen Sie anschließend eine Neuinstallation der Druckersoftware durchWenn der Drucker nicht einwandfrei funktioniert oder bei der Verwendung des Druckers ein Kommunikationsfehler gemeldet wird, müssen Sie die Druckersoftware möglicherweise deinstallieren und anschließend neu installieren.1 Klicken Sie auf dem Desktop auf Start →Programme →Dell-Drucker →Dell AIO Printer A940 →Dell A940 deinstallieren.
2 Befolgen Sie zum Deinstallieren der Druckersoftware die angezeigten Anweisungen.
3 Starten Sie vor der Neuinstallation der Druckersoftware den Computer neu.
4 Legen Sie die Dell AIO Printer A940-CD ein.
Wenn die CD nicht automatisch startet, müssen Sie auf Install klicken.
5 Folgen Sie den Anweisungen auf dem Bildschirm, um die Software zu installieren.
Weitere HilfsquellenWenn sich das Druckerproblem nicht mithilfe der vorangehenden Lösungsvorschläge beheben lässt, gehen Sie wie folgt vor:
• Im Dell-Druckerratgeber finden Sie weitere Informationen zum Thema Fehlersuche:
a Klicken Sie auf Start → Programme → Dell-Drucker → Dell AIO Printer A940 →Dell -Ratgeber.
b Klicken Sie auf die Registerkarte Fehlersuche auf der linken Seite des Bildschirms.
• Suchen Sie auf der Website www.support.dell.com nach Hilfe.
56 Fehlersuche

5A B S C H N I T T 5
Hinweise zur gesetz l i chen Vorschr i f ten

ww
w.d
ell
.co
m/s
up
pli
es
| s
up
po
rt.d
ell
.co
m
Erklärung zur FCC-Konformität (FCC – Federal Communications Commission)Der Dell AIO Printer A940 wurde getestet und entspricht nachweislich den Grenzwerten für digitale Geräte der Klasse B gemäß Abschnitt 15 der FCC-Richtlinien. Für den Betrieb müssen die beiden folgenden Bedingungen erfüllt sein: (1) Das Gerät darf keine schädlichen Interferenzen erzeugen und (2) muss alle eindringenden Interferenzen aufnehmen, auch jene Interferenzen, die unerwünschte Auswirkungen auf den Betrieb haben.
Die Grenzwerte der FCC-Klasse B sind so gewählt, dass bei der Installation in einer Wohngegend ein vernünftiger Schutz vor schädlichen Interferenzen gewährleistet ist. Diese Komponente erzeugt, verwendet und versendet Funkenergie und kann bei unsachgemäßer Installation und Verwendung zu schädlichen Interferenzen im Funkverkehr führen. Es kann nicht garantiert werden, dass bei einer bestimmten Installation keine Interferenzen auftreten. Wenn diese Komponente schädliche Interferenzen beim Radio- oder Fernsehempfang verursacht, kann dies durch Ein- und Ausschalten der Komponente festgestellt werden. In diesem Fall sollte der Benutzer die Interferenz beheben, indem er mindestens eine der folgenden Maßnahmen ergreift:
• Richten Sie die Empfangsantenne neu aus oder setzen Sie diese um.• Vergrößern Sie den Abstand zwischen Komponente und Empfänger.• Schließen Sie die Komponente an eine Steckdose an, die nicht an
denselben Schaltkreis wie der Empfänger angeschlossen ist.• Fragen Sie Ihren Einkaufs- oder Kundendienstvertreter nach weiteren
Empfehlungen.
Der Hersteller trägt keine Verantwortung für Radio- oder Fernsehinterferenzen, die von der Verwendung von anderen als den empfohlenen Kabeln oder von unerlaubten Änderungen an dieser Komponente herrühren. Unerlaubte Änderungen können auch zum Erlöschen der Betriebserlaubnis des Benutzers für die betreffende Komponente führen.
ANMERKUNG: Um die Konformität mit den FCC-Richtlinien über elektromagnetische Interferenzen für einen Computer der Klasse B sicherzustellen, sollten Sie ein ordnungsgemäß abgeschirmtes und geerdetes Kabel verwenden. Die Verwendung eines nicht ordnungsgemäß abgeschirmten und geerdeten Ersatzkabels kann einen Verstoß gegen FCC-Richtlinien bedeuten.
58 Hinweise zur gesetzl ichen Vorschrif ten

Alle Fragen zu dieser Konformitätserklärung richten Sie bitte an die folgende Adresse:
Dell Products, L.P.
One Dell Way
Round Rock, Texas 78682
Industry Canada compliance statement
This Class B digital apparatus meets all requirements of the Canadian Interference-Causing Equipment Regulations.
Avis de conformité aux normes d’Industrie Canada
Cet appareil numérique de la classe B respecte toutes les exigences du Règlement sur le matériel brouilleur du Canada.
Konformität mit den Richtlinien der Europäischen Gemeinschaft (EC)
Eine Konformitätserklärung gemäß den Anforderungen der Richtlinie wurde vom Direktor für Produktion und Technischen Kundendienst von Lexmark International S.A. in Boigny (Frankreich) unterzeichnet.
Dieses Produkt erfüllt die Grenzwerte für die Klasse B gemäß EN 55022 sowie die Sicherheitsanforderungen in EN 60950.
The United Kingdom Telecommunications Act 1984
This apparatus is approved under the approval number NS/G/1234/J/100003 for the indirect connections to the public telecommunications systems in the United Kingdom.
Japan VCCI
Hinweise zur gesetzl ichen Vorschrif ten 59

ww
w.d
ell
.co
m/s
up
pli
es
| s
up
po
rt.d
ell
.co
m
ENERGY STARDas EPA ENERGY STAR-Programm für Büroausstattung ist eine gemeinsame Initiative von Büroausstattungsherstellern zur Einführung von Strom sparenden Produkten und damit zur Verringerung der Luftverschmutzung durch die Erzeugung von Strom.
Die an diesem Programm beteiligten Unternehmen stellen Produkte her, die sich bei Nichtverwendung abschalten. Durch diese Funktion kann der Stromverbrauch um bis zu 50 % gesenkt werden. Dell ist überzeugter Teilnehmer dieses Programms.
In seiner Funktion als ENERGY STAR-Partner gibt Dell International, Inc. an, dass dieses Produkt die ENERGY STAR-Richtlinien zur Stromeinsparung erfüllt.
Anmerkung zum Urheberrecht
Die Vervielfältigung bestimmter Objekte (beispielsweise Dokumente, Bilder und Währungen) ist ohne Berechtigung oder Lizenz nicht gestattet. Wenn Sie nicht sicher sind, ob Sie über eine Berechtigung verfügen, sollten Sie sich juristisch beraten lassen.
60 Hinweise zur gesetzl ichen Vorschrif ten

6A B S C H N I T T 6
Anhang
Kontaktaufnahme mit Dell
Dell™ Software-Lizenzvereinbarung

ww
w.d
ell
.co
m/s
up
pli
es
| s
up
po
rt.d
ell
.co
m
Kontaktaufnahme mit DellUm Dell elektronisch zu kontaktieren, können Sie folgende Websites aufrufen:• www.dell.com
• support.dell.com (Technischer Support)
• premiersupport.dell.com (Technischer Support für Kunden aus dem Bildungsbereich, der Regierung, dem Gesundheitswesen und von mittleren und großen Unternehmen)
Die speziellen Web-Adressen für die verschiedenen Länder finden Sie in dem entsprechenden Landesabschnitt in der Tabelle unten.
HINWEIS: Die gebührenfreien Nummern gelten in den entsprechenden aufgeführten Ländern.
Wenn Sie Kontakt mit Dell aufnehmen müssen, verwenden Sie die E-Mail-Adressen, Telefonnummern und Codes aus der folgenden Tabelle. Im Zweifelsfall ist Ihnen die nationale oder internationale Auskunft gerne behilflich.
Land (Stadt)Internationale Nummer LandesvorwahlOrtsvorwahl
Abteilungsbezeichnung oder Servicebereich,Website und E-Mail-Adresse
Ortsvorwahlen,Rufnummern und
gebührenfreie Nummern
Belgien (Brüssel)
Vorwahl für ein internationales Gespräch: 00
Landesvorwahl: 32
Ortskennzahl: 2
Website: support.euro.dell.com
E-Mail: [email protected]
E-Mail für französischsprachige Kunden: support.euro.dell.com/be/fr/emaildell/
Technischer Support 02 481 92 88
Kundenbetreuung 02 481 91 19
Firmenkunden - Verkauf 02 481 91 00
Fax 02 481 92 99
Telefonzentrale 02 481 91 00
62 Anhang

Dänemark (Kopenhagen)
Vorwahl für ein internationales Gespräch: 00
Landesvorwahl: 45
Website: support.euro.dell.com
E-Mail-Support (tragbare Computer): [email protected]
E-Mail -Support (Desktop-Computer): [email protected]
E-Mail-Support (Server): [email protected]
Technischer Support 7023 0182
Kundenbetreuung (relational) 7023 0184
Kundenbetreuung Privatbenutzer/Kleinbetriebe 3287 5505
Telefonzentrale (relational) 3287 1200
Fax-Vermittlung (relational) 3287 1201
Telefonzentrale (Privatbenutzer/Kleinbetriebe) 3287 5000
Fax-Vermittlung (Privatbenutzer/Kleinbetriebe) 3287 5001
Deutschland (Langen)
Vorwahl für ein internationales Gespräch: 00
Landesvorwahl: 49
Ortskennzahl: 6103
Website: support.euro.dell.com
E-Mail: [email protected]
Technischer Support 06103 766-7200
Kundenbetreuung Privatbenutzer/Kleinbetriebe 0180-5-224400
Weltweite Kundenbetreuung 06103 766-9570
Vorzugskonten Kundenbetreuung 06103 766-9420
Kundenbetreuung Großkunden 06103 766-9560
Kundenbetreuung Kunden der öffentlichen Hand 06103 766-9555
Telefonzentrale 06103 766-7000
Finnland (Helsinki)
Vorwahl für ein internationales Gespräch: 990
Landesvorwahl: 358
Ortskennzahl: 9
Website: support.euro.dell.com
E-Mail: [email protected]
E-Mail-Support (Server): [email protected]
Technischer Support 09 253 313 60
Technischer Support per Fax 09 253 313 81
Stammkundenbetreuung 09 253 313 38
Kundenbetreuung Privatbenutzer/Kleinbetriebe 09 693 791 94
Fax 09 253 313 99
Telefonzentrale 09 253 313 00
Land (Stadt)Internationale Nummer LandesvorwahlOrtsvorwahl
Abteilungsbezeichnung oder Servicebereich,Website und E-Mail-Adresse
Ortsvorwahlen,Rufnummern und
gebührenfreie Nummern
Anhang 63

ww
w.d
ell
.co
m/s
up
pli
es
| s
up
po
rt.d
ell
.co
m
Frankreich (Paris) (Montpellier)
Vorwahl für ein internationales Gespräch: 00
Landesvorwahl: 33
Ortsvorwahlen: (1) (4)
Website: support.euro.dell.com
E-Mail: support.euro.dell.com/fr/fr/emaildell/
Privatbenutzer und Kleinbetriebe
Technischer Support 0825 †387 †270
Kundenbetreuung 0825 †823 †833
Telefonzentrale 0825 †004 †700
Telefonzentrale (Anrufe von außerhalb Frankreichs) 04 99 75 40 00
Verkauf 0825 †004 †700
Fax 0825 004 701
Fax (Anrufe von außerhalb Frankreichs) 04 99 75 40 01
Firmenkunden
Technischer Support 0825 †004 †719
Kundenbetreuung 0825 †338 †339
Telefonzentrale 01 55 94 71 00
Verkauf 01 55 94 71 00
Fax 01 55 94 71 01
Griechenland
Vorwahl für ein internationales Gespräch: 00
Landesvorwahl: 30
Website: support.euro.dell.com
E-Mail: support.euro.dell.com/gr/en/emaildell/
Technischer Support 080044149518
Gold Technischer Support 08844140083
Telefonzentrale 2108129800
Verkauf 2108129800
Fax 2108129812
Land (Stadt)Internationale Nummer LandesvorwahlOrtsvorwahl
Abteilungsbezeichnung oder Servicebereich,Website und E-Mail-Adresse
Ortsvorwahlen,Rufnummern und
gebührenfreie Nummern
64 Anhang

Großbritannien (Bracknell)
Vorwahl für ein internationales Gespräch: 00
Landesvorwahl: 44
Ortskennzahl: 1344
Website: support.euro.dell.com
Website der Kundenbetreuung: support.euro.dell.com/uk/en/ECare/Form/Home.asp
E-Mail: [email protected]
Technischer Support (Firmenkunden/Vorzugskonten/PAD [mehr als 1000 Mitarbeiter])
0870 908 0500
Technischer Support (direkt/PAD und allgemein) 0870 908 0800
Globale Konten - Kundenbetreuung 01344 373 186
Kundenbetreuung Privatbenutzer und Kleinbetriebe 0870 906 0010
Firmenkunden - Kundenbetreuung 01344 373 185
Vorzugskonten (500 – 5000 Mitarbeiter) Kundenbetreuung
0870 906 0010
Zentralregierung - Kundenbetreuung 01344 373 193
Kundenbetreuung Örtliche Behörden und Bildungseinrichtungen
01344 373 199
Kundenbetreuung Gesundheitsbehörden 01344 373 194
Privatbenutzer- und Kleinbetriebe - Verkauf 0870 907 4000
Firmenkunden/Öffentlicher Sektor - Verkauf 01344 860 456
Indien Technischer Support 1600 33 8045
Verkauf 1600 33 8044
Land (Stadt)Internationale Nummer LandesvorwahlOrtsvorwahl
Abteilungsbezeichnung oder Servicebereich,Website und E-Mail-Adresse
Ortsvorwahlen,Rufnummern und
gebührenfreie Nummern
Anhang 65

ww
w.d
ell
.co
m/s
up
pli
es
| s
up
po
rt.d
ell
.co
m
Irland (Cherrywood)
Vorwahl für ein internationales Gespräch: 16
Landesvorwahl: 353
Ortskennzahl: 1
Website: support.euro.dell.com
E-Mail: [email protected]
Technischer Support Irland 1850 543 543
U.K. Technischer-Support (nur innerhalb Großbritanniens)
0870 908 0800
Kundenbetreuung Privatbenutzer 01 204 4014
Kundenbetreuung Kleinbetriebe 01 204 4014
U.K. Kundenbetreuung (nur innerhalb Großbritanniens) 0870 906 0010
Firmenkunden - Kundenbetreuung 1850 200 982
Kundenbetreuung Firmen (nur innerhalb Großbritanniens)
0870 907 4499
Verkauf Irland 01 204 4444
U.K. Verkauf (nur innerhalb Großbritanniens) 0870 907 4000
Fax/Verkauf per Fax 01 204 0103
Telefonzentrale 01 204 4444
Italien (Mailand)
Vorwahl für ein internationales Gespräch: 00
Landesvorwahl: 39
Ortskennzahl: 02
Website: support.euro.dell.com
E-Mail: support.euro.dell.com/fr/fr/emaildell/
Privatbenutzer und Kleinbetriebe
Technischer Support 02 577 826 90
Kundenbetreuung 02 696 821 14
Fax 02 696 821 13
Telefonzentrale 02 696 821 12
Firmenkunden
Technischer Support 02 577 826 90
Kundenbetreuung 02 577 825 55
Fax 02 575 035 30
Telefonzentrale 02 577 821
Land (Stadt)Internationale Nummer LandesvorwahlOrtsvorwahl
Abteilungsbezeichnung oder Servicebereich,Website und E-Mail-Adresse
Ortsvorwahlen,Rufnummern und
gebührenfreie Nummern
66 Anhang

Kanada (North York, Ontario)
Vorwahl für ein internationales Gespräch: 011
Online-Bestellungsstatus: www.dell.ca/ostatus
AutoTech (Automatisierter Technischer Support) gebührenfrei: 1-800-247-9362
TechFax gebührenfrei: 1-800-950-1329
Kundenbetrieb (Privatbenutzer/kleinere Betriebe) gebührenfrei: 1-800-847-4096
Kundenbetreuung (mittlere Betriebe/Großkunden, Regierung)
gebührenfrei: 1-800-326-9463
Technischer Support (Privatbenutzer/kleinere Betriebe) gebührenfrei: 1-800-847-4096
Technischer Support (mittlere Betriebe/Großkunden, Regierung)
gebührenfrei: 1-800-387-5757
Verkauf (Privatbenutzer/kleinere Betriebe) gebührenfrei: 1-800-387-5752
Verkauf (mittlere Betriebe/Großkunden, Regierung) gebührenfrei: 1-800-387-5755
Verkauf von Ersatzteilen & erweitertem Kundendienst 1866 440 3355
Lateinamerika Technischer Support für Kunden (Austin, Texas, USA) 512 728-4093
Kundendienst (Austin, Texas, USA) 512 728-3619
Fax (Technischer Support und Kundendienst) (Austin, Texas, USA)
512 728-3883
Verkauf (Austin, Texas, USA) 512 728-4397
Verkauf per Fax (Austin, Texas, USA) 512 †728-4600
oder 512 †728-3772
Luxemburg
Vorwahl für ein internationales Gespräch: 00
Landesvorwahl: 352
Website: support.euro.dell.com
E-Mail: [email protected]
Technischer Support (Brüssel, Belgien) 3420808075
Verkauf Privatbenutzer/Kleinbetriebe (Brüssel, Belgien) gebührenfrei: 080016884
Firmenkunden - Verkauf (Brüssel, Belgien) 02 481 91 00
Kundenbetreuung (Brüssel, Belgien) 02 481 91 19
Fax (Brüssel, Belgien) 02 481 92 99
Telefonzentrale (Brüssel, Belgien) 02 481 91 00
Land (Stadt)Internationale Nummer LandesvorwahlOrtsvorwahl
Abteilungsbezeichnung oder Servicebereich,Website und E-Mail-Adresse
Ortsvorwahlen,Rufnummern und
gebührenfreie Nummern
Anhang 67

ww
w.d
ell
.co
m/s
up
pli
es
| s
up
po
rt.d
ell
.co
m
Mexiko
Vorwahl für ein internationales Gespräch: 00
Landesvorwahl: 52
Technischer Support für Kunden 001-877-384-8979
oder 001-877-269-3383
Verkauf 50-81-8800
oder 01-800-888-3355
Kundendienst 001-877-384-8979
oder 001-877-269-3383
Haupt 50-81-8800
oder 01-800-888-3355
Niederlande (Amsterdam)
Vorwahl für ein internationales Gespräch: 00
Landesvorwahl: 31
Ortskennzahl: 20
Website: support.euro.dell.com
E-Mail (Technischer Support):
(Enterprise): [email protected]
(Latitude): [email protected]
(Inspiron): [email protected]
(Dimension): [email protected]
(OptiPlex): [email protected]
(Dell Precision): [email protected]
Technischer Support 020 674 45 00
Technischer Support per Fax 020 674 47 66
Kundenbetreuung Privatbenutzer/Kleinbetriebe 020 674 42 00
Stammkundenbetreuung 020 674 4325
Verkauf Privatbenutzer/Kleinbetriebe 020 674 55 00
Relationale Verkäufe 020 674 50 00
Verkauf Privatbenutzer/Kleinbetriebe per Fax 020 674 47 75
Relationaler Verkauf, Fax 020 674 47 50
Telefonzentrale 020 674 50 00
Fax-Zentrale 020 674 47 50
Land (Stadt)Internationale Nummer LandesvorwahlOrtsvorwahl
Abteilungsbezeichnung oder Servicebereich,Website und E-Mail-Adresse
Ortsvorwahlen,Rufnummern und
gebührenfreie Nummern
68 Anhang

Norwegen (Lysaker)
Vorwahl für ein internationales Gespräch: 00
Landesvorwahl: 47
Website: support.euro.dell.com
E-Mail-Support (tragbare Computer):
E-Mail -Support (Desktop-Computer):
E-Mail-Support (Server):
Technischer Support 671 16882
Stammkundenbetreuung 671 17514
Kundenbetreuung Privatbenutzer/Kleinbetriebe 23162298
Telefonzentrale 671 16800
Fax-Zentrale 671 16865
Polen (Warschau)
Vorwahl für ein internationales Gespräch: 011
Landesvorwahl: 48
Ortskennzahl: 22
Website: support.euro.dell.com
E-Mail: [email protected]
Kundendienst Telefon 57 95 700
Kundenbetreuung 57 95 999
Verkauf 57 95 999
Kundendienst Fax 57 95 806
Empfang Fax 57 95 998
Telefonzentrale 57 95 999
Portugal
Vorwahl für ein internationales Gespräch: 00
Landesvorwahl: 351
Website: support.euro.dell.com
E-Mail: support.euro.dell.com/pt/en/emaildell/
Technischer Support 707200149
Kundenbetreuung 800 300 413
Verkauf 800 300 410 oder 800 300 411 oder800 300 412 oder 21 422 07 10
Fax 21 424 01 12
Puerto Rico Support (allgemein) 1-800-805-7545
Land (Stadt)Internationale Nummer LandesvorwahlOrtsvorwahl
Abteilungsbezeichnung oder Servicebereich,Website und E-Mail-Adresse
Ortsvorwahlen,Rufnummern und
gebührenfreie Nummern
Anhang 69

ww
w.d
ell
.co
m/s
up
pli
es
| s
up
po
rt.d
ell
.co
m
Schweden (Upplands Vasby)
Vorwahl für ein internationales Gespräch: 00
Landesvorwahl: 46
Ortskennzahl: 8
Website: support.euro.dell.com
E-Mail: [email protected]
E-Mail-Support für Latitude und Inspiron: [email protected]
E-Mail-Support für OptiPlex: [email protected]
E-Mail-Support für Server: [email protected]
Technischer Support 08 590 05 199
Stammkundenbetreuung 08 590 05 642
Kundenbetreuung Privatbenutzer/Kleinbetriebe 08 587 70 527
Support für Angestellte, die Dell-Produkte verbilligt gekauft haben
20 140 14 44
Technischer Support per Fax 08 590 05 594
Verkauf 08 590 05 185
Schweiz (Genf)
Vorwahl für ein internationales Gespräch: 00
Landesvorwahl: 41
Ortskennzahl: 22
Website: support.euro.dell.com
E-Mail: [email protected]
E-Mail für frankophone Privat- und Geschäftskunden: support.euro.dell.com/fr/fr/emaildell/
Technischer Support (Privatbenutzer und Kleinbetriebe) 0844 811 411
Technischer Support (Firmenkunden)v 0844 822 844
Kundenbetreuung (Privatbenutzer und Kleinbetriebe) 0848 802 202
Kundenbetreuung (Firmenkunden) 0848 821 721
Fax 022 799 01 90
Telefonzentrale 022 799 01 01
Land (Stadt)Internationale Nummer LandesvorwahlOrtsvorwahl
Abteilungsbezeichnung oder Servicebereich,Website und E-Mail-Adresse
Ortsvorwahlen,Rufnummern und
gebührenfreie Nummern
70 Anhang

Singapur (Singapur)
Vorwahl für ein internationales Gespräch: 005
Landesvorwahl: 65
Technischer Support gebührenfrei: 800 6011 051
Kundendienst (Penang, Malaysia) 604 633 4949
Transaktionsverkauf gebührenfrei: 800 6011 054
Firmenkunden - Verkauf gebührenfrei: 800 6011 053
Spanien (Madrid)
Vorwahl für ein internationales Gespräch: 00
Landesvorwahl: 34
Ortskennzahl: 91
Website: support.euro.dell.com
E-Mail: support.euro.dell.com/es/es/emaildell/
Privatbenutzer und Kleinbetriebe
Technischer Support 902 100 130
Kundenbetreuung 902 118 540
Verkauf 902 118 541
Telefonzentrale 902 118 541
Fax 902 118 539
Firmenkunden
Technischer Support 902 100 130
Kundenbetreuung 902 118 546
Telefonzentrale 91 722 92 00
Fax 91 722 95 83
Land (Stadt)Internationale Nummer LandesvorwahlOrtsvorwahl
Abteilungsbezeichnung oder Servicebereich,Website und E-Mail-Adresse
Ortsvorwahlen,Rufnummern und
gebührenfreie Nummern
Anhang 71

ww
w.d
ell
.co
m/s
up
pli
es
| s
up
po
rt.d
ell
.co
m
USA (Austin, Texas)
Vorwahl für ein internationales Gespräch: 011
Landesvorwahl: 1
Automatisierter Bestellstatus-Service gebührenfrei: 1-800-433-9014
AutoTech (portable Rechner und Desktop-Computer) gebührenfrei: 1-800-247-9362
Verbraucher (Privatbenutzer)
Technischer Support gebührenfrei: 1-800-624-9896
Kundendienst gebührenfrei: 1-800-624-9897
DellNet™ Service und Support gebührenfrei: 1-877-Dellnet
(1-877-335-5638)
Angestellte, die Dell-Produkte verbilligt gekauft haben gebührenfrei: 1-800-695-8133
Website der Finanzdienstleistung: www.dellfinancialservices.com
Finanzdienstleistungen (Vermietungen/Darlehen) gebührenfrei: 1-877-577-3355
Finanzdienstleistungen (Dell Vorzugskonten [DPA]) gebührenfrei: 1-800-283-2210
Geschäft
Technischer Support und Kundendienst gebührenfrei: 1-800-822-8965
Angestellte, die Dell-Produkte verbilligt gekauft haben gebührenfrei: 1-800-695-8133
Projektoren technischer Support gebührenfrei: 1-877-459-7298
Öffentliche Kunden (Regierung, Bildung und Gesundheitswesen)
Technischer Support und Kundendienst gebührenfrei: 1-800-456-3355
Angestellte, die Dell-Produkte verbilligt gekauft haben gebührenfrei: 1-800-234-1490
Dell-Verkauf gebührenfrei: 1-800-289-3355
oder gebührenfrei: 1-800-879-3355
Dell Outlet-Store (aufgemöbelte Computer von Dell) gebührenfrei: 1-888-798-7561
Verkauf von Software und Peripheriegeräten gebührenfrei: 1-800-671-3355
Ersatzteilverkauf gebührenfrei: 1-800-357-3355
Verkauf von erweitertem Service und erweiterter Garantie gebührenfrei: 1-800-247-4618
Fax gebührenfrei: 1-800-727-8320
Dell-Dienste für Gehörlose, Schwerhörige oder Sprachbehinderte
gebührenfrei: 1-877-DELLTTY
(1-877-335-5889)
Land (Stadt)Internationale Nummer LandesvorwahlOrtsvorwahl
Abteilungsbezeichnung oder Servicebereich,Website und E-Mail-Adresse
Ortsvorwahlen,Rufnummern und
gebührenfreie Nummern
72 Anhang

Dell™ Software-LizenzvereinbarungDies ist ein rechtsgültiger Vertrag zwischen Ihnen, dem Benutzer, und Dell Products, L.P („Dell“). Dieser Vertrag umfasst jegliche Software, die mit dem Dell-Produkt geliefert wird, für die keine separate Lizenzvereinbarung zwischen Ihnen und dem Besitzer oder Hersteller der Software besteht (zusammenfassend „Software“ genannt). Beim Öffnen oder Brechen des Siegels des Softwarepakets, beim Installieren oder Herunterladen der Software oder bei der Verwendung der Software, die auf Ihren Computer heruntergeladen wurde oder vorinstalliert ist, erklären Sie sich einver-standen, durch die Bestimmungen dieses Vertrags gebunden zu sein. Falls Sie diesen Bestimmungen nicht zustimmen, geben Sie sofort alle Software-produkte (Disketten, Handbücher und Verpackung) zurück und löschen Sie alle heruntergeladene oder vorinstallierte Software.
Sie können eine Kopie der Software nur auf einem einzelnen Computer verwenden. Wenn Sie mehrere Lizenzen für die Software besitzen, können Sie soviel Kopien verwenden, wie Sie Lizenzen besitzen. „Verwenden“ bedeutet das Laden der Software in einem Zwischenspeicher oder der Festplatte des Computers. Die Installation auf einem Netzwerk-Server zur Ausführung auf anderen Computern ist keine „Verwendung“, es sei denn, Sie haben eine separate Lizenz für jeden Computer, auf dem die Software ausgeführt wird. Stellen Sie sicher, dass die Anzahl der Personen, die die installierte Software auf einem Netzwerk-Server verwendet, die Anzahl Ihrer Lizenzen nicht überschreitet. Wenn die Anzahl der Benutzer der installierten Software auf einem Netzwerk-Server die Anzahl der Lizenzen überschreitet, müssen Sie zusätzliche Lizenzen erwerben, bis die Anzahl der Lizenzen mit der Anzahl der Benutzer übereinstimmt, die die Software verwenden. Wenn Sie ein kommerzieller Kunde von Dell oder einer Tochtergesellschaft von Dell sind, bewilligen Sie hiermit Dell oder einem von Dell ausgewählten Agenten das Recht, eine Prüfung Ihrer Verwendung der Software zu den normalen Geschäftsstunden durchzuführen. Sie stimmen mit einer solchen Prüfung überein und Sie liefern Dell alle relevanten Daten in Bezug auf Ihre Verwendung der Software. Die Prüfung ist beschränkt auf die Bestätigung Ihrer Konformität mit den Bestim-mungen dieses Vertrags.
Die Software ist durch US-amerikanische Urheberrechtsgesetze und internationale Verträge geschützt. Sie können eine Kopie der Software nur für Sicherungskopien oder zur Archivierung herstellen oder sie auf eine einzige Festplatte übertragen, vorausgesetzt, Sie behalten das Original nur für Sicherungskopien oder zur Archivierung. Sie sind nicht berechtigt, die Software und die dazugehörigen Handbücher zu kopieren, zu verleihen oder zu verleasen; Sie können jedoch die Software und das gesamte dazugehörige Material auf einer dauerhaften Basis übertragen, wenn Sie keine Kopien zurück behalten und der Empfänger mit den Bestimmungen dieses Vertrags zustimmt. Jegliche Übertragung muss die neueste Aktualisierung und die früheren Versionen beinhalten. Sie sind nicht dazu berechtigt, die Software zurückzuentwickeln, zu dekompilieren oder zu disassemblieren. Wenn das Paket, das Sie mit Ihrem Computer erhalten haben, CDs, 3.5"- und/oder 5.25"-Disketten enthält, dürfen Sie diese Disketten nur für Ihren Computer verwenden. Sie dürfen die Disketten nicht auf einem anderen Computer oder Netzwerk verwenden oder sie an einen anderen Benutzer verleihen, vermieten, verleasen oder übertragen, wenn es nicht durch diesen Vertrag erlaubt ist.
Anhang 73

ww
w.d
ell
.co
m/s
up
pli
es
| s
up
po
rt.d
ell
.co
m
Beschränkte GewährleistungDell garantiert, dass die Software-Disketten unter normalem Gebrauch für neunzig (90) Tage nach dem Empfang frei von Material- und Herstellungs-fehlern sind. Diese Garantie beschränkt sich auf Sie und ist nicht übertragbar. Alle stillschweigenden Garantien sind beschränkt auf neunzig (90) Tage ab dem Empfang der Software. In einigen Rechtssprechungs-bereichen sind keine Beschränkungen von stillschweigenden Garantien zulässig; deshalb ist die oben aufgeführte Beschränkung möglicherweise für Sie nicht anwendbar. Die gesamte Haftung von Dell und seinen Lieferanten und Ihr exklusives Rechtsmittel sind (a) Rückzahlung des bezahlten Preises für die Software oder (b) ein Austausch jeder Diskette, die diese Garantie nicht erfüllt und auf Ihre Kosten und Ihr Risiko mit einer Genehmigungs-nummer an Dell zurückgeschickt wurde. Diese beschränkte Gewährleistung ist ungültig, wenn eine Diskette durch einen Unfall, falsche Behandlung oder Anwendung oder durch eine Serviceleistung oder Modifikation erfolgte, die nicht von Dell durchgeführt wurde. Jede ausgetauschte Diskette besitzt eine Garantie für die verbleibende Originalgarantiezeit oder dreißig (30) Tage, je nachdem, was länger ist.Dell garantiert nicht, dass die Funktionen der Software Ihren Anforderungen entspricht oder dass der Betrieb der Software unterbrechungsfrei oder fehlerfrei sein wird. Sie übernehmen die Verantwortung für die Auswahl der Software, um Ihre geplanten Ergebnisse zu erhalten und um diese Ergebnisse mit Hilfe dieser Software zu verwenden.
DELL UND SEINE LIEFERANTEN LEHNEN ALLE ANDEREN AUSDRÜCKLICHEN ODER STILLSCHWEIGENDEN GARANTIEN FÜR DIE SOFTWARE UND DAS DAZUGEHÖRIGE SCHRIFTLICHE MATERIAL AB, EINSCHLIESSLICH, JEDOCH NICHT BEGRENZT AUF, JEGLICHE STILLSCHWEIGENDEN GARANTIEN UND BESTIMMUNGEN FÜR HANDELSÜBLICHE QUALITÄT UND TAUGLICHKEIT FÜR EINEN BESTIMMTEN ZWECK. Diese beschränkte Gewährleistung gibt Ihnen besondere legale Rechte; dies kann sich jedoch von Gerichtsbarkeit zu Gerichtsbarkeit unterscheiden.
AUF KEINEN FALL SOLLEN DELL ODER SEINE LIEFERANTEN HAFTBAR FÜR JEGLICHE SCHÄDEN SEIN (EINSCHLIESSLICH, JEDOCH NICHT BESCHRÄNKT AUF, GESCHÄFTLICHE VERDIENSTVERLUSTE, GESCHÄFTSUNTERBRECHUNG, VERLUST VON GESCHÄFTSINFORMATIONEN ODER ANDERE FINANZIELLE VERLUSTE), DIE AUS DER VERWENDUNG ODER NICHTANWENDBARKEIT DER SOFTWARE ENTSTEHEN, AUCH WENN AUF DIE MÖGLICHKEITEN SOLCHER SCHÄDEN HINGEWIESEN WURDE. In einigen Rechtsprechungsbereichen ist kein Ausschluss oder keine Beschränkung der Haftung für beiläufig entstandene oder Folgeschäden zulässig; deshalb ist die oben aufgeführte Beschränkung möglicherweise für Sie nicht anwendbar.
Beschränkte Rechte in den USADie Software und die Dokumentation sind gemäß 48 C.F.R. 2.101 als „kommerzielle Gegenstände“ definiert und beinhalten gemäß der Definition von 48 C.F.R. 12.212 „Kommerzielle Computersoftware-Dokumentation“. Entsprechend 48 C.F.R. 12.212 und 48 C.F.R. 227.7202-1 bis 227.7202-4 erwerben alle Endbenutzer in den USA die Software und die Dokumentation nur unter den oben erwähnten Rechten. Unternehmer/Hersteller ist Dell Products, L.P., One Dell Way, Round Rock, Texas 78682.
74 Anhang

AllgemeinDiese Lizenz gilt bis zur Beendigung. Sie wird beendet gemäß den oben erwähnten Bedingungen oder wenn diese Bedingungen nicht erfüllt werden. Es wird vereinbart, dass nach der Beendigung die Software und alles dazugehörige Material und alle Kopien davon vernichtet werden. Dieser Vertrag unterliegt den Gesetzen des Bundesstaats Texas. Jede Klausel dieses Vertrags ist gesondert zu betrachten. Wenn eine Klausel nicht durchsetzbar ist, wird die Durchsetzbarkeit der anderen Klauseln, Bestimmungen oder Bedingungen dieses Vertrags nicht beeinflusst. Dieser Vertrag ist verbindlich für Nachfolger und Abtretungsempfänger. Dell und Sie vereinbaren, auf das Recht auf eine Gerichtsverhandlung in Bezug auf die Software in diesem Vertrag zu verzichten, sofern dies gesetzlich möglich ist. Da dieser Verzicht in einigen Rechtssprechungsbereichen nicht gültig ist, kann er möglicher-weise nicht für Sie anwendbar sein. Sie bestätigen, dass Sie diesen Vertrag gelesen und verstanden haben, dass Sie durch die Bestimmungen an den Vertrag gebunden sind und dass dies eine vollständige und exklusive Darlegung des Vertrags zwischen Ihnen und Dell in Bezug auf die Software ist.
Anhang 75

ww
w.d
ell
.co
m/s
up
pli
es
| s
up
po
rt.d
ell
.co
m
76 Anhang

Index
Simbole-, 4
+, 4
AAbbrechen, 4
Abdeckung offen, 52
Anzahl Kopien, 4
Anzeige, v
Ausrichten der Tintenpatronen, 43
Auswahl, 4
BBannerpapier, 15
Drucken, 22Einlegen, 22
Bearbeiten von Text (OCR), 28
Bedienfeld, vverwenden, 3zum Kopieren verwenden, 24zum Scannen verwenden, 24
benutzerdefiniertes Papierformat
Einlegen, 15
Bestandteile, iv
Bestellen von Zubehör, ii, 40
DDeinstallation der
Druckersoftware, 56
Dell-Druckerratgeber, 10
Dell-Druckerratgeber, Registerkarten
Erweitert, 11Fehlersuche, 10Hilfreiche Informationen, 10Kontaktinformationen, 11verwenden, 10Wartung, 11
Dell-Fotoeditor, 9
Dell-Multifunktionscenter, 7
Druckeigenschaften, 8
DruckenBanner, 22Poster, 20Spiegelbilder, 23Transferpapier zum
Aufbügeln, 23wiederholte Bilder, 20
Drucker (Scannereinheit), v
Drucker, Grundlagen, 1
Druckersoftwaredeinstallieren, 56installieren, 56
Druckqualität, Fehlersuche, 48
EEin/Aus, 4
EinlegenBannerpapier, 22benutzerdefiniertes
Papierformat, 15Fotokarten, 15Fotopapier, 15Glückwunschkarten, 15Karteikarten, 15Karten, 15Postkarten, 15Spezialpapier, 16Transferpapier zum
Aufbügeln, 15Transparentfolien, 15Umschläge, 15
Einrichtung, 2
Entfernen der Tintenpatronen, 42
Erstellen von ProjektenBanner, 22Farbkopien, 25
Index 77

optische Zeichenerkennung, 28
Poster, 20Schmücken von Textilien, 23Spiegelbilder, 23Transferpapier zum
Aufbügeln, 23Versenden gescannter Fotos
per E-Mail, 27wiederholte Bilder, 20
FFarbkopie, 4
FarbtintenpatroneTeilenummer, 41
Fax, 4
faxen, 30
FehlermeldungenAbdeckung offen, 52andere, 55kein Papier, 53Papierstau, 51Patronenfehler, 53Scanner freigeben, 53wenig Tinte, 52
Fehlersuche, 45allgemein, 46Druckqualität, 48Einrichtung, 46Papier leer, 53Papierstau, 51Patronenfehler, 53
Fotoeditor, 9
FotokartenEinlegen, 15
Fotooptionen, 4
FotopapierEinlegen, 15
GGlanzpapier
Einlegen, 15
GlückwunschkartenEinlegen, 15
HHinweise, 57
Iinstallieren
Tintenpatronen, 39
KKarteikarten
Einlegen, 15
KartenEinlegen, 15
Kopie Foto, 4
Kopieren, 24Bedienfeld, 24
LLED
Ein/Aus, 3
Linkspfeil, 4
MMehrere Bilder, 20
Meldung, Papierstau, 51
Meldungen, FehlerAbdeckung offen, 52andere, 55kein Papier, 53Papierstau, 51Patrone, 53Scanner freigeben, 53wenig Tinte, 52
Menü-Überschriften, 5
Multifunktionscenter, 7
NNetz-LED, 3
OObere Abdeckung, v
Optionen, 4
optische Zeichenerkennung (OCR), 28
PPapier
Banner, 15benutzerdefiniertes Format, 15Etiketten, 15Foto, 15
78 Index

Karten, 15Kartenpapier, 15normal, 15Spezialpapier einlegen, 16Transferpapier zum
Aufbügeln, 15Transparentfolien, 15Umschläge, 15
Papierausgabefach, v
Papierführung, v
Papiersortensensor, 11
Papierstau, beheben, 51
Papierstütze, v
Patronenausrichten, 43austauschen, 39, 41bestellen, 40entfernen, 42installieren, 39reinigen, 44Teilenummern, 41
Patronenfehler, 53
PostkartenEinlegen, 15
ProjekteBanner, 22Farbkopien, 25optische Zeichenerkennung
(OCR), 28Poster, 20Scannen mehrerer Seiten oder
Bilder, 28Schmücken von Textilien, 23Spiegelbilder und
Transferpapier zum Aufbügeln, 23
Versenden gescannter Fotos per E-Mail, 27
Wiederholte Bilder, 20
QQualität Kopien, 4
RRechtspfeil, 4
Reinigen der Tintenpatronendüsen
mithilfe des Bedienfelds, 44mithilfe des
Dell-Druckerratgebers, 44
Reinigen, Tintenpatronendüsen, 44
SScannen, 4, 24
Bedienfeld, 26Dokument einlegen, 17Software, 29
Scannen mehrerer Bilder, 28
Scanner freigeben, 53
Scannerdeckel, v
Scannersperre, v
Scannerstütze, v
schwarze TintenpatroneTeilenummer, 41
Schwarzweißkopie, 4
Sicherheitsinformationen, viii
Software, 7Dell-Druckerratgeber, 10Dell-Fotoeditor, 9Dell-Multifunktionscenter, 7Druckeigenschaften, 8
SpezialpapierBanner, 15benutzerdefiniertes
Papierformat, 15Einlegen, 16Fotokarten, 15Fotopapier, 15Glückwunschkarten, 15Karteikarten, 15Karten, 15Postkarten, 15Transferpapier zum
Aufbügeln, 15Transparentfolien, 15Umschläge, 15
Spiegelbilder, 23
TTasten, Bedienfeld, 3
Abbrechen, 4Anzahl Kopien, 4Auswahl, 4Ein/Aus, 4Farbe, 4Fax, 4Fotooptionen, 4Kopie Foto, 4Linkspfeil, 4Optionen, 4Programm wählen, 4Qualität Kopien, 4Rechtspfeil, 4
Index 79

Scannen, 4Schwarz, 4Verkleinern/Vergrößern, 4
TeilenummerFarbtintenpatrone, 41schwarze Tintenpatrone, 41
Tintenpatronenausrichten, 43austauschen, 39, 41bestellen, 40entfernen, 42installieren, 39reinigen, 44
Toner, bestellen, ii
Transferpapier zum Aufbügeln
Einlegen, 15
TransparentfolienEinlegen, 15
UUmschläge
Einlegen, 15
VVerbessern der
Druckqualität, 48
Verkleinern/Vergrößern, 4
Verwenden der Komponente „Druckeigenschaften“, 8
WWartung, 39
wenig Tinte, 52
Wiederholte Bilder, 20
ZZubehör, bestellen, ii, 40
80 Index