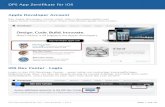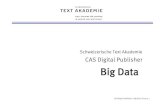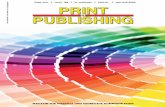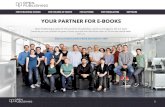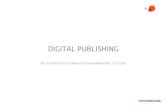Digital Publishing mit QuarkXPress 2017 -...
Transcript of Digital Publishing mit QuarkXPress 2017 -...
Inhaltsverzeichnis
Einführung....................................................................................5
Optionen für Quark Digital Publishing.........................................6
Definieren Ihrer Ziele und Einschränkungen.................................8Kennzeichnung Ihrer Inhalte..............................................................................8
Beurteilen der Wünsche Ihrer Kunden............................................................10
Planung der Distribution.................................................................................11
Bewerten der Ansprüche an Ihre Infrastruktur...............................................12
Hardware, Betriebssysteme und Formate..................................13Hardware.........................................................................................................13
Betriebssysteme..............................................................................................14
Beschränkungen der Multimediaformate........................................................14
Übertragungsformate.....................................................................................15
Allgemeiner Design-Ansatz........................................................16
Fehler, die es zu vermeiden gilt.................................................18
Projekte und Layouts..................................................................20Digitale Layouts..............................................................................................20
Erstellen eines digitalen Layouts.............................................................................20
Arbeiten mit Layouts...............................................................................................23
Hinzufügen von Interaktivität zu digitalen Layouts..................................................27
Arbeiten mit Interaktivitäts-Aktionen......................................................................48
Ostasiatische Funktionen in digitalen Layouts........................................................52
Text in digitalen Layouts.........................................................................................54
Schriften in digitalen Layouts..................................................................................55
Hyperlinks in digitalen Layouts................................................................................55
Gruppen in digitalen Layouts..................................................................................55
Synchronisieren von Inhalten für unterschiedliche Geräte-Ausrichtungen..............55
Aktualisieren fehlender Dateien..............................................................................56
Prüfen der Verwendung von Digital Publishing Assets...........................................56
Arbeiten mit Reflow .......................................................................................56
Erstellen von Reflow-Artikeln..................................................................................58
Reflow-Artikel mit Inhalten füllen............................................................................59
ii | DIGITAL PUBLISHING MIT QUARKXPRESS 2017
INHALTSVERZEICHNIS
Neuanordnen von Komponenten in Reflow-Artikeln..............................................60
Mapping von Reflow-Stilvorlagen...........................................................................60
Erstellen eines Inhaltsverzeichnisses für ePub oder Kindle............................61
Arbeiten mit eBook Metadaten......................................................................61
Arbeiten mit Ausgabestilen........................................................63App Studio Ausgabestile.................................................................................64
Ausgabestil für HTML5-Publikationen.............................................................65
HTML5-Publikationen.................................................................68Export als HTML5-Publikation.........................................................................68
Webapp-Konfiguration....................................................................................70
Allgemeine App-Konfiguration...............................................................................71
Konfiguration der Features.....................................................................................72
Konfiguration von sozialen Netzwerken..................................................................73
Analytics-Konfiguration...........................................................................................73
Konfiguration der Navigation..................................................................................73
Konfiguration der Ansicht.......................................................................................74
Webapp-Funktionen........................................................................................75
Hosting eines HTML5-Pakets auf einem Webserver.......................................75
Ein Beispiel für die Bereitstellung unter Mac OS X.................................................75
Export für ePub..........................................................................77
Export für Kindle........................................................................80
Die Funktion App Studio............................................................83Zum Verständnis von App Studio....................................................................83
Zum Verständnis des App Studio Formats..............................................................85
Zum Verständnis des App Studio Publishing Portals..............................................86
Zum Verständnis von App Studio Apps..................................................................86
Zum Verständnis von Layoutfamilien.......................................................................86
Erstellen einer App Studio Ausgabe...............................................................87
Upload eines App Studio Artikels...........................................................................88
Vorschau einer App Studio Ausgabe......................................................................92
Veröffentlichen einer App Studio Ausgabe.............................................................93
Erstellen einer App Studio App......................................................................93
Vorbereitung zum Einreichen einer App Studio App bei Apple.............................93
Vorbereitung zum Einreichen einer Android App Studio App..............................102
Anfrage für eine App Studio App.........................................................................104
Aktualisieren einer App Studio App......................................................................105
Einreichen einer App bei Apple....................................................................106
Einreichen einer Android App.......................................................................107
DIGITAL PUBLISHING MIT QUARKXPRESS 2017 | iii
INHALTSVERZEICHNIS
Export als iOS App...................................................................108
Rechtliche Hinweise..................................................................116
iv | DIGITAL PUBLISHING MIT QUARKXPRESS 2017
INHALTSVERZEICHNIS
Einführung
Digitales Publishing bietet großartige Chancen zur Veröffentlichung von Inhalten.
Manchmal sind es vielleicht sogar etwas zu viele Möglichkeiten. Es sind so viele
Optionen vorhanden – und so viele Unwägbarkeiten – dass die Entscheidungsfindung
eine echte Herausforderung darstellen kann. Um alles noch komplizierter zu machen:
Die Antwort auf die meisten Fragen, die Sie sich stellen werden, ist „es kommt drauf
an“.
Diese Anleitung soll Sie dabei unterstützen, gute Entscheidungen für Ihr digitales
Publishing zu treffen, damit Ihre Anstrengungen von Erfolg gekrönt werden.
DIGITAL PUBLISHING MIT QUARKXPRESS 2017 | 5
EINFÜHRUNG
Optionen für Quark Digital Publishing
Im Folgenden werden die von Quark® für das digitale Publishing verfügbaren Optionen
kurz vorgestellt.
Mit QuarkXPress können Sie Objekte für das digitale Publishing in den Ausgabeformaten
ePub, Kindle, native Apps (für Android und iOS) und HTML5-Publikation konfigurieren
und exportieren.
Die ePub-Datei ist kompatibel mit allen führenden ePub-Readern und Google Chrome.
Die Kindle-Datei ist kompatibel mit Kindle-Geräten. Sie haben außerdem die
Möglichkeit, HTML5-Publikationen zu exportieren, die sich mithilfe von Internet
Explorer® (11 oder neuer), Safari®, Google Chrome®, Microsoft Edge und Firefox®
(27 oder neuer) betrachten lassen.
Diese Tabelle dient zum schnellen Nachschlagen der verschiedenen Aspekte des
digitalen Publishing, auf die in anderen Teilen dieses Dokuments Bezug genommen
wird.
iOS Single AppHTML5-PublikationenePubKindle eBookApp Studio Appund Ausgaben
Medientyp
Eine versandfertigeiOS kompatible App,
EinStandard-Format
Ein von vielenReadern
Ein Format, mitdem Sie im
Einstandard-basiertes
Description
keineauf der Basis vonunterstütztes,Amazon KindleFormat mit einemProgrammierungerforderlich!
HTML5, das vonallen gängigenBrowsernunterstützt wird
buchorientiertesStandardformat
Storeveröffentlichenkönnen
anpassbaren, fürBrandinggeeigneten Reader
Unternehmensbroschüren,Kataloge, Bücher
Online-Broschüren,Kataloge, Magazineund andereWebinhalte
BücherBücherUnternehmen,Magazine
Am bestengeeignet für
Eine betriebsbereiteApp mit einem
Allestandardkonformen
Kindle, Nook,Google, Apple
KindleMarken-Reader(anpassbar)
Reader
integrierten Reader,Webbrowser wieiBooksder HTML-InhalteGoogle Chrome,Browser-Erweiterung,
Sigil, Calibre und Interaktivitätunterstütz.
Mozilla Firefox,Safari etc.
iPad und iPhoneMehrereMehrereMehrereiPad, iPhone,Android Tablets
Plattformen
Aus QuarkXPressAus QuarkXPressIn Reader-Appintegriert (für
In Reader-Appintegriert
Aus QuarkXPressLayout
anpassbare ePub)oder aus
6 | DIGITAL PUBLISHING MIT QUARKXPRESS 2017
OPTIONEN FÜR QUARK DIGITAL PUBLISHING
iOS Single AppHTML5-PublikationenePubKindle eBookApp Studio Appund Ausgaben
Medientyp
QuarkXPress (fürfeststehendeePub)
Text, Bilder, Video,Diashows, HTML,
Text, Bilder, Video,Diashows, HTML,
Text, Bilder,Video, Diashows,
Text und BilderText, Bilder,Video, Diashows,
Inhalte
Interaktivität undmehr
Interaktivität undmehr
HTML,Interaktivität undmehr
HTML,Interaktivität undmehr
Apple App StoreSelbst-gehosteterServer
DritteAmazon KindleStore
Apple App Store,Android AppStores
Distribution
QuarkXPress 2017QuarkXPress 2016oder neuer
QuarkXPress 9.0oder neuer
QuarkXPress 9.3oder neuer
QuarkXPress 9.5oder neuer
VerfügbarfürQuarkXPress?
——QPS 9.0 oderneuer
—QPS 9.5 oderneuer
Verfügbarfür QPS?
Keine Kosten für dasGenerieren von iOS
Keine Kosten fürdas Authoring; das
Keine Kosten fürdas Authoring;
Keine Kosten fürdas Authoring
Variiert nachAnzahl der
Kosten
Apps. KostenHosting der InhalteDistributionsvereinbarungund dasAusgaben, die Sieentstehen, wenn diekann Kosten
verursachenje nachDistributor
Publishing imBookstore,Amazon verlangt
verkaufenmöchten fertige App zum
Vertrieb an den Appjedoch einen Teilder Verkaufserlöse
Store übermitteltwird.
DIGITAL PUBLISHING MIT QUARKXPRESS 2017 | 7
OPTIONEN FÜR QUARK DIGITAL PUBLISHING
Definieren Ihrer Ziele undEinschränkungen
Wenn Sie an digitales Publishing denken, werden Sie vermutlich zunächst Fragen wie
diese haben:
• Auf welchen Geräten möchte ich veröffentlichen?
• In welchen Formaten möchte ich veröffentlichen?
• Welche Tools möchte ich verwenden?
Als Startpunkt sind diese Fragen jedoch eventuell nicht optimal geeignet.
Unterschiedliche Geräte, Formate und Werkzeuge besitzen unterschiedliche Stärken
und Schwächen und es ist schwer, eine Auswahl zu treffen, wenn Sie noch keine klare
Vorstellung Ihrer Ziele, Anforderungen und Beschränkungen besitzen. Im Folgenden
möchten wir Sie dabei unterstützen, die angesprochenen Punkte zu klären, damit Sie
eine kluge Wahl treffen, wenn Entscheidungen anstehen, in welche Richtung es gehen
soll.
Kennzeichnung Ihrer Inhalte
In einem gewissen Ausmaß sollte Ihre Auswahl im Hinblick auf Geräte und Formate
auf die Art Ihrer Inhalte ausgerichtet sein. Sind die Inhalte anspruchsvoll gestaltet, wie
z. B. Magazine oder Broschüren? Oder sind sie textorientiert mit einigen wenigen
Bildern? Oder sind sie primär auf visuelle Eindrücke oder zum entspannten Lesen
gedacht? Die Antwort auf solche Fragen kann Sie bei der Entscheidung unterstützen,
ob Sie eine Layoutansicht, eine Reflow-Ansicht oder beides benötigen.
• Eine fixierte Layoutansicht ermöglicht es, die Seiten für einen bestmöglichen
visuellen Eindruck zu gestalten und sie gestattet die Verwendung von
Multimedia-Inhalten wie Sound und Video. Eine Layoutansicht erlaubt es darüber
hinaus, Ihr Branding weitestgehend zu erhalten, da sie die größte Flexibilität
bietet.
• Eine Reflow-Ansicht zeigt nur Texte und Bilder an, gewöhnlich in einer vom
Anwender einstellbaren Textgröße und Schrift. Eine Reflow-Ansicht ist weniger
flexibel als die Layoutansicht, kann aber durchaus wünschenswert sein, da sie
dem Kunden ein ablenkungsfreies Lesen erlaubt. Die Reflow-Ansicht ist gut für
traditionelle Bücher und Nachschlagewerke geeignet.
8 | DIGITAL PUBLISHING MIT QUARKXPRESS 2017
DEFINIEREN IHRER ZIELE UND EINSCHRÄNKUNGEN
Wenn Ihre Inhalte auf das Erzeugen eines nachhaltigen visuellen Eindrucks ausgerichtet
sind, wenn Ihr Branding erhalten bleiben soll und wenn Sie Multimedia-Komponenten
einsetzen möchten, sollten Sie die Entwicklung einer ePub-, einer Kindle eBook oder
einer HTML5-Publikation mit festem Layout oder einer individuellen App in Erwägung
ziehen oder App Studio verwenden, um Inhalte zu erstellen, die sich in einer
individuellen Reader-App ansehen lassen.
Ist Ihr Content hauptsächlich textorientiert und besteht keine Notwendigkeit für ein
ausgefallenes Layout? Dann könnte ein Format wie Reflow-ePUB oder Kindle eBook
für Sie in Frage kommen. Dieses Format bietet ausschließlich eine Reflow-Ansicht und
ist kompatibel mit einer Vielzahl von Readern.
Wenn es besonders wichtig ist, dass Ihr Content in einer für Sie typischen Weise
präsentiert wird, können Sie eine individuelle App entwickeln, was allerdings ziemlich
arbeitsintensiv ist. Oder Sie können die deutlich einfachere Variante mit App Studio
nutzen. App Studio enthält die wichtigsten Funktionen und Sie müssen eine App nicht
ganz von vorn entwickeln. App Studio unterstützt vorkonfiguriert viele Plattformen
und erlaubt dennoch ein personalisiertes Branding und eine Veröffentlichung in App
Stores, ohne den Aufwand, eine individuelle App erstellen und warten zu müssen.
Eine weitere wichtige Frage ist, ob Sie mit ihrer App unterschiedliche
Geräteausrichtungen unterstützen möchten (oder müssen)? Erwarten Ihre Kunden
diesen Funktionsumfang? Falls dieser Punkt wichtig für Sie ist, sollten Sie ihn bei der
Wahl eines Formats berücksichtigen. Viele ePub Reader unterstützen diese Funktion
automatisch, jedoch nicht alle. Falls Sie möchten, dass sich mit der Geräteausrichtung
das Layout verändert, wäre eine individuell erstellte App oder eine in App Studio
erstellte Ausgabe die bessere Wahl. Apps und Webapps (HTML5-Publikationen)
unterstützen mehrere Varianten (Seitenverhältnisse) für unterschiedliche Gerätegrößen.
Sie können beispielsweise fixierte Layouts erstellen, die sich automatisch an iPad und
iPhone Bildschirme anpassen und automatisch die richtige Variante auf der Basis des
verwendeten Geräts wiedergeben.
Wenn Sie die Verwendung von Medienelementen wie Audio und Video in Betracht
ziehen, sollten Sie sicherstellen, dass Sie über die zu ihrer Produktion nötigen Ressourcen
verfügen. Die Begeisterung für die Multimedia-Idee ist schnell entfacht, die richtige
Erstellung und Verwendung von Multimedia kann jedoch viel Planungsarbeit und
hohe Kosten verursachen. Prüfen Sie die Möglichkeit, Materialien erneut zu verwenden,
die Ihr Unternehmen bereits für andere Medien (z. B. für seine Website) erstellt hat.
Was Sie noch bedenken sollten:
• Möchten Sie Ihren Anwendern für die Navigation Einstellelemente und Symbole
im Industriestandard bieten, die sie ohne langes Nachdenken verwenden können
oder wünschen Sie eigens erstellte Bedienelemente im Sinne eines individuelleren
Nutzererlebnisses?
• Sollen die verwendeten Inhalte auch im Web erscheinen? Falls dies so ist, worin
soll sich die Webversion des Contents (gegebenenfalls) von der Version für
Handheld-Geräte unterscheiden? Wenn keine wesentlichen Unterschiede zwischen
der Präsentation der Inhalte auf Ihrer Website und der Darstellung auf dem
Handheld-Gerät bestehen, sollten Sie überlegen, ob wirklich eine App nötig ist.
• Möchten (oder müssen) Sie in mehreren Formaten veröffentlichen oder nur in
einer App-Präsentation? Portieren Sie Inhalte von einem anderen Format? Ist ein
DIGITAL PUBLISHING MIT QUARKXPRESS 2017 | 9
DEFINIEREN IHRER ZIELE UND EINSCHRÄNKUNGEN
Single-Source-Ansatz möglich, zumindest, um die Anfangsversion eines Layouts
zu erstellen, das Sie dann für das Erscheinen als App-Ausgabe anpassen können?
Weitere Informationen zu den hier besprochenen Formaten finden Sie unter „Hardware,
Betriebssysteme und Formate“.
Beurteilen der Wünsche Ihrer Kunden
Wir setzen voraus, dass Sie Ihren Kunden positive Erfahrungen mit Ihren Inhalten
bereiten möchten. Damit sich dies realisieren lässt, bedenken Sie bitte auch folgende
Fragen:
• Möchten Ihre Kunden in der Lage sein, die Punktgröße des Textes zu ändern? Ist
dies der Fall, sollten Sie ein Format wählen, das eine Reflow-Ansicht beinhaltet.
• Sollen es Ihren Kunden möglich sein, die Inhalte auf Wunsch herunterzuladen?
Wenn Sie beispielsweise eine App und deren Inhalte über eine geringe Bandbreite
herunterladen möchten (z. B. mobile Netzwerke), sollten Sie sicherstellen, dass
die App leicht heruntergeladen werden kann. Sie könnten ein leichtgewichtiges
Format in Betracht ziehen, z. B. ePub, oder versuchen, die Größe sämtlicher in
Ihrer App eingebundenen Multimedia-Assets zu minimieren.
• Wie schnell möchten Ihre Kunden die Inhalte herunterladen? Sogar in
uneingeschränkten Netzwerken sollten Sie darüber nachdenken, die Größe Ihrer
Dateien zu minimieren, damit Ihre Kunden sich nicht über Wartezeiten ärgern.
• In welchen Sprachen sollen die Kunde Ihre Inhalte lesen können? Wenn Sie Ihre
Inhalte in mehreren Sprachen vertreiben möchten, sollten Sie sicherstellen, dass
das Format und das gewählte Gerät diese Sprachen unterstützen. So werden
beispielsweise in einigen ostasiatischen und osteuropäischen Sprachen Zeichen
verwendet, die in vielen Western-Schriften nicht verfügbar sind und manche
Sprachen besitzen eine andere Schreib-/Leserichtung als westliche Sprachen. Das
ePub Format unterstützt ostasiatische und osteuropäische Sprachen auf einigen,
aber möglicherweise nicht auf allen Geräten. Wenn Sie App Studio verwenden
möchten, dürfen Sie ausschließlich die Layoutansicht verwenden, da in der
Reflow-Ansicht Sonderzeichen möglicherweise nicht korrekt dargestellt werden.
• Setzen Sie bei Ihren Kunden zum Lesen und Betrachten der Inhalte einen
Internetzugang voraus? Wenn dies so ist, sollten Sie sicherstellen, dass sich die
Inhalte im Falle einer unterbrochenen Netzverbindung normal verhalten. Falls
Sie eine HTML5-Interaktivität erstellen, können Sie für den Notfall jeweils ein
Standard-Bild oder Standard-Grafikelement dort vorsehen, wo Inhalte live aus
dem Web präsentiert werden.
Weitere Informationen zu den hier besprochenen Formaten finden Sie unter „Hardware,
Betriebssysteme und Formate“.
10 | DIGITAL PUBLISHING MIT QUARKXPRESS 2017
DEFINIEREN IHRER ZIELE UND EINSCHRÄNKUNGEN
Planung der Distribution
So, wie es viele unterschiedliche Möglichkeiten der Distribution von gedruckten
Inhalten gibt, existieren auch viele unterschiedliche Arten der Verteilung von Content
für Handheld-Geräte. Die Art und Weise, die Sie für die Distribution Ihrer Inhalte
wählen, hängt vermutlich davon ab, wofür diese Inhalte gedacht sind und wie Sie Ihre
Erträge erzielen möchten.
Überlegen Sie, wie häufig Sie Content veröffentlichen wollen:
• Müssen Sie häufige kleinere Mengen Content veröffentlichen? Dann sollten Sie
in Betracht ziehen, Inhalte in News-Reader-Apps, wie Apple News, Flipboard usw.
zu veröffentlichen. Diese Methode bietet Ihnen die Möglichkeit, fortlaufend zu
publizieren und Gewinne über Anzeigen und die veröffentlichten Inhalte zu
erzielen.
• Werden Sie Inhalte selten oder unregelmäßig veröffentlichen? Sind Sie
(beispielsweise) ein Herausgeber, der seinen Kunden Buchtitel zur Verfügung
stellen möchte? In diesem Falle sollten Sie die Verwendung des Kindle- oder
ePub-Formats in Erwägung ziehen. Wenn Sie keine Layoutansicht benötigen,
sollten Sie eines der großen vorhandenen Distributionsnetzwerke wie Amazon
oder Apple iBooks oder eines der vielen kleineren in Betracht ziehen.
• Möchten Sie Inhalte auf einer regelmäßigen Basis publizieren? Sind Sie
beispielsweise Herausgeber einer digitalen Zeitschrift? Sie können sich für jede
einzelne Ausgabe einer eigens erstellten App bedienen. Dies kann jedoch einen
hohen Arbeitsaufwand bedeuten und der häufige Download einer neuen App löst
bei Ihren Kunden vermutlich keine Begeisterung aus. Sie könnten auch die
Erstellung einer App Studio Reader-App in Betracht ziehen und dann die jeweiligen
Ausgaben über einen Webserver vertreiben. Bei diesem Ansatz können Sie die App
so individualisieren, dass ihr Branding sichtbar ist, oder eine generische Viewer-App
verwenden. (Bitte beachten Sie jedoch, dass Sie durch diesen Ansatz auf die von
App Studio unterstützten Plattformen beschränkt sind.)
Wenn Sie sich entscheiden, App Studio Ausgaben zu verteilen, die sich in einer
Reader-App betrachten lassen, sollten Sie überlegen, ob Sie eine Probeausgabe verfügbar
machen möchten, damit der Anwender den Gebrauchswert Ihrer Publikationen
einschätzen kann. Sie können eine Beispielausgabe mit der App bündeln. Achten Sie
dabei jedoch wegen der Beschränkungen der Download-Größe und der Wartezeit für
Ihre Kunden auf die Dateigröße. Sie können auch aus der Reader-Anwendung freien
Zugriff auf eine Beispielausgabe gewähren.
Selbstverständlich benötigen Sie einen Plan für das Erzielen Ihrer Erlöse. Die hier
vorhandenen Möglichkeiten beinhalten den Verkauf von einzelnen Apps, den Verkauf
von Ausgaben, die sich in einer Reader-App betrachten lassen, den Verkauf von Büchern
(z. B. für den Kindle Reader oder iBooks) und Einnahmen aus Werbung. Wenn Sie
Werbung verkaufen möchten, können Sie mit den Werbepartnern individuelle
Abmachungen treffen oder ein vorhandenes Netzwerk wie Apples iAd (nur für iOS)
oder Google AdMob (für iOS und Android) verwenden.
Wenn Sie über Werbung nachdenken, sollten Sie auch Analysen nicht vergessen.
Möchten Sie, dass Ihre App Sie mit Informationen über ihre Nutzung und die
Verwendung Ihrer Inhalte versorgt? Sowohl iAd, als auch AdMob bieten Optionen
DIGITAL PUBLISHING MIT QUARKXPRESS 2017 | 11
DEFINIEREN IHRER ZIELE UND EINSCHRÄNKUNGEN
zum Erfassen solcher Daten und zu ihrer Verwendung für eine maßgeschneiderte
Werbung.
Schließlich stellt sich die Frage, auf wie vielen unterschiedlichen Plattformen Sie
veröffentlichen möchten. Hier sind individuelle Apps die am wenigsten reizvolle Wahl,
da sie für jede Plattform neu geschrieben werden müssen. Die größte Marktabdeckung
erreichen Sie mit Industriestandards wie ePub oder HTML5-Publikationen.
Weitere Informationen zu den hier besprochenen Formaten finden Sie unter „Hardware,
Betriebssysteme und Formate“.
Bewerten der Ansprüche an Ihre Infrastruktur
Das Erstellen von Inhalten für die digitale Distribution ist nur ein Teil des digitalen
Publishing-Prozesses. Wenn Sie planen, Inhalte für digitale Geräte zu vertreiben, muss
sichergestellt sein, dass alle dafür erforderlichen Infrastrukturen vorhanden sind.
Wenn Sie beispielsweise planen, Inhalte auf einer Website zu hosten, müssen Sie in
Betracht ziehen, welche Anforderungen an den Speicherplatz eingeplant werden müssen
und wie viele Downloads erwarten werden, da sich beide Faktoren üblicherweise auf
die Bezahlung für das Hosting auswirken. Auf jeden Fall sollten Sie von Beginn an die
Nutzungsdaten überwachen und analysieren und bei Bedarf notwendige Änderungen
am Hosting-Paket vornehmen. (Wenn Sie Apps erstellen, die über das Web
bereitgestellte Inhalte einschließen, sollten Sie auch die Hosting-Pakete für diese Inhalte
im Auge behalten.)
Die Fakturierung ist ein weiterer wichtiger Aspekt. Wenn Sie einzelne Apps oder
Ausgaben zum Verkauf anbieten, müssen Sie sicherstellen, dass Sie über die nötigen
Ressourcen verfügen, um das Entgelt für diese Inhalte in allen dafür vorgesehenen
Märkten in Rechnung stellen zu können. Die vielleicht einfachste Methode dafür ist
die Verwendung eines bereits vorhandenen Netzwerks wie App Store oder Amazon,
da diese Organisationen eingerichtet wurden, um diesen Bereich des Geschäftes für
die Ersteller von Inhalten einfach und transparent zu machen.
Schließlich sollten Sie Marketing- und Werbemaßnahmen für Ihre Inhalte planen. Für
diesen Zweck können Sie Experten beauftragen oder Ihren Content mithilfe sozialer
Netzwerke wie Facebook and Twitter selbst bewerben, auch eine Kombination ist
selbstverständlich möglich.
12 | DIGITAL PUBLISHING MIT QUARKXPRESS 2017
DEFINIEREN IHRER ZIELE UND EINSCHRÄNKUNGEN
Hardware, Betriebssysteme undFormate
Wenn Sie über ein Publishing für Handheld-Geräte nachdenken, sollten Sie möglichst
viel über die für diese Geräte aktuell verfügbare Hardware, die Betriebssysteme und die
Formate wissen.
Hardware
Es ist wichtig zu wissen, auf welcher Art von Hardware Ihr Content verfügbar sein soll,
denn die unterschiedlichen Geräte besitzen verschiedene Vor- und Nachteile. Beispiel:
• Physikalische Größe: Wenn Sie Inhalte für die Bereitstellung auf einem kleineren
Bildschirm entwickeln, sollten diese sich eventuell von denen für einen größeren
Bildschirm unterscheiden. Bei der Entwicklung für einen größeren Bildschirm
könnte das Inhaltsverzeichnis zum Beispiel durch Miniaturbilder der einzelnen
Objekte ergänzt werden — auf einem kleineren Bildschirm sollten Sie die
Verwendung solcher Miniaturen auf ein Minimum beschränken. Bei kleineren
Bildschirmen sollten Sie auch über das Problem des Zugangs zu den gesamten
Inhalten in der Reflow-Ansicht nachdenken.
• Auflösung: Bedenken Sie bei der Entwicklung an einem Computermonitor, dass
die Auflösung mit der Sie entwickeln nicht unbedingt der Auflösung entspricht,
mit der die Inhalte später betrachtet werden. Wenn die Auflösung Ihres Monitors
signifikant höher oder geringer ist, als die Auflösung des Gerätes, für das Sie
entwickeln, sollten Sie während der Designarbeit unbedingt darauf achten. Dies
bedeutet auch, dass Sie bereits zu einem frühen Zeitpunkt die Verwendbarkeit
Ihrer Inhalte testen sollten, um zu vermeiden, dass Sie sich auf ein auf dem
Zielgerät unlesbares Design festlegen.
• Netzwerkzugriff: Besitzt das Gerät, für das Sie entwickeln, fortgesetzten Zugriff
auf das Internet? Oder ist es so ausgelegt, dass es, wie das Kindle von Amazon,
Content nur von einem proprietären Server herunterladen kann? Falls das Gerät
konstant auf das Netzwerk zugreifen kann, sind die Geschwindigkeit und/oder
die Dateigröße beschränkt? Sie müssen die Antworten auf diese Fragen kennen,
wenn Sie spontan Download-Content wie Updates oder Magazin-Ausgaben
anbieten wollen.
• Die Benutzeroberfläche: Das Auswählen und das Zoomen sind wesentliche
Bestandteile der Erfahrung mit Inhalten auf digitalen Endgeräten. Besitzt das
Gerät, für das Sie entwickeln, einen Touchscreen? Falls ja, welche Gesten werden
DIGITAL PUBLISHING MIT QUARKXPRESS 2017 | 13
HARDWARE, BETRIEBSSYSTEME UND FORMATE
unterstützt? Wenn Sie für mehrere Geräte entwickeln, kennen Sie alle von diesen
Geräten unterstützten Gesten? Unterstützen alle Geräte, die Sie verwenden
möchten, unterschiedliche Ausrichtungen (hoch, quer)?
• Ändern der Ausrichtung: Die meisten Geräte unterstützen einen Wechsel der
Ausrichtung, daher müssen Sie möglicherweise unabhängig von der Zielplattform
die Erstellung zweier unterschiedlicher Layouts in Betracht ziehen.
Betriebssysteme
Bei der Entwicklung für digitale Geräte ergibt sich ein bedauerlicher Umstand: die
verschiedenen Betriebssysteme erfordern unterschiedliche Apps. Wenn Sie Inhalte
nativ auf möglichst vielen Telefonen verfügbar machen möchten, müssten Sie einen
e-Reader für iOS, Android, Windows OS, webOS und Blackberry OS finden oder erstellen.
Sogar ein und dasselbe Betriebssystem kann sich auf verschiedenen Geräten
unterschiedlich verhalten (z. B. verschiedene Varianten von Android auf
unterschiedlichen Geräten).
Glücklicherweise gibt es mehrere Möglichkeiten, wie Sie es vermeiden können, eine
native App für jedes einzelne Betriebssystem schreiben zu müssen. Beispiel:
• Sie können Inhalte veröffentlichen, indem Sie eine spezielle, für Mobilgeräte
ausgelegte Version Ihrer Website verwenden.
• Sie können Inhalte mithilfe einer generischen Plattform veröffentlichen, die Player
für unterschiedliche Plattformen zur Verfügung stellt. Flash Inhalte lassen sich
zum Beispiel auf allen Plattformen betrachten, für die es einen Flash Player gibt.
Aktuell ist es jedoch nicht möglich, Flash Inhalte unter iOS zu betrachten und
die Unterstützung für Flash entwickelt sich auch auf den anderen Plattformen
erst noch.
• Sie können Inhalte mithilfe einer proprietären Plattform veröffentlichen, die
Player für unterschiedliche Plattformen zur Verfügung stellt. HTML5-Inhalte sind
beispielsweise auf einer Vielzahl von Plattformen lesbar und bieten die Möglichkeit,
interaktive Inhalte für mehrere Plattformen und statischen Text zu verwenden.
HTML5-Publikationen aus QuarkXPress können auf einer Vielzahl mobiler und
Tablett-Geräte einschließlich Desktop-Browsern gelesen werden.
• Es ist möglich, Content mithilfe eines generischen Formats verfügbar zu machen,
das auf beinahe jeder Plattform läuft, Beispiele hierfür sind HTML5, ePub und
PDF.
Beschränkungen der Multimediaformate
Bitte berücksichtigen Sie bei der Auswahl eines Übergabeformats, dass nicht alle
Multimediadateien auf allen Plattformen unterstützt werden. Video muss beispielsweise
im H.264 Format kodiert sein, um unter iOS betrachtet werden zu können und eine
Unterstützung von Flash ist aktuell auf iOS Geräten nicht (und auf vielen anderen
Geräten eingeschränkt) verfügbar.
14 | DIGITAL PUBLISHING MIT QUARKXPRESS 2017
HARDWARE, BETRIEBSSYSTEME UND FORMATE
Übertragungsformate
Es stehen mehrere Arten von Formaten für die Übertragung von Inhalten an
Handheld-Geräte zur Verfügung:
• Offene Formate wie HTML5, ePub and PDF. Formate wie diese können interessant
sein wegen ihrer Darstellungsmöglichkeiten von Inhalten auf beinahe allen Geräten
und Betriebssystemen. Sie sollten jedoch berücksichtigen, dass es schwierig sein
kann, Inhalte in offenen Formaten in Geld umzusetzen, wenn diese nicht über
eine bewährte Struktur zur Kontrolle und Distribution verfügen.
• Gerätespezifische oder OS-spezifische Formate wie Apps für iOS oder Android.
Content in diesen Formaten gestattet möglicherweise nur eine eingeschränkte
Veröffentlichung, erlaubt es dem Autor jedoch, die vorhandene Infrastruktur von
Institutionen wie dem Apple App Store und dem Android Play Store zu nutzen.
Das Schreiben einer eigenen App gibt Ihnen außerdem den Spielraum, fast alles
zu erstellen, was Sie sich wünschen, solange Sie den Aufwand nicht scheuen.
• Kontrollierte, proprietäre Formate, die auf unterschiedlichen Geräten und
Betriebssystemen ausgeführt werden können, wie Amazon Kindle. Solche Formate
bieten häufig den Vorzug eines eigenen Distributionssystems, welches es einem
Herausgeber erleichtern kann, ein großes Publikum zu erreichen, ohne die Inhalte
kostenlos abgeben zu müssen.
DIGITAL PUBLISHING MIT QUARKXPRESS 2017 | 15
HARDWARE, BETRIEBSSYSTEME UND FORMATE
Allgemeiner Design-Ansatz
Bevor Sie damit beginnen, irgend etwas zu entwickeln, sollten Sie möglichst viele
Antworten zu den an früherer Stelle dieses Dokuments gestellten Fragen gefunden
haben. Die Features und Beschränkungen der ins Visier genommenen Formate,
Betriebssysteme und Geräte können Ihre Auswahl auf schmerzliche Weise einschränken,
wenn es um das Design geht. Wenn Sie das Gefühl haben, bereits recht genau zu
wissen, was Sie erstellen möchten, finden Sie hier einige Vorschläge dazu, wie Sie sich
der Umsetzung annähern.
• Entscheiden Sie sich für einen „normalen“ Ansatz. Vermeiden Sie es, das Rad
neu zu erfinden. Versuchen Sie, eine App/einen Reader zu finden, der so aussieht
und funktioniert, wie Sie es brauchen und denken Sie anschließend darüber nach,
was Ihnen an dem Reader gefällt und wie Sie ihn verbessern könnten.
• Entscheiden Sie, wie die Benutzeroberfläche funktionieren soll. Stellen Sie
sicher, dass sich die Benutzeroberfläche natürlich anfühlt. Mit anderen Worten,
stellen Sie sicher, dass das Design charakteristisch für die Benutzerschnittstelle
ist, anstatt einfach auf jeder Seite eine neue mittelmäßige Benutzeroberfläche
einzuführen.
• Entscheiden Sie sich für ein Layout. Ein Standardverfahren für eBooks ist es,
das Leseerlebnis eines „echten“ Buches mit umzublätternden Seiten nachzubilden.
Dies ist jedoch nicht die einzige Gestaltungsmöglichkeit für ein eBook. Sie können
zum Beispiel auch eine horizontale Linie aus Miniaturbildern anbieten, die jeweils
einen Artikel symbolisieren und jeweils darunter eine scrollbare, vertikale Liste
von Seitenminiaturen („Seitenstapel“). In der Vollbildansicht ermöglicht der
Seitenstapel dem Anwender, durch horizontales Wischen den Artikel zu wechseln
und durch vertikales Wischen die Artikel zu lesen.
16 | DIGITAL PUBLISHING MIT QUARKXPRESS 2017
ALLGEMEINER DESIGN-ANSATZ
Ein Seitenstapel
• Erstellen und testen Sie Ihre Vorlagen. Wenn Sie Vorlagen für mehrere
Publikationen erstellen, denken Sie dabei unbedingt an die Ausrichtung und testen
Sie ausgiebig, bevor Sie mit der Verwendung dieser Vorlagen in der Produktion
beginnen. Testen Sie die Schriften, die Farben, die Stilgebung und die
Benutzeroberfläche auf allen für das Publishing infrage kommenden Geräten.
Wenn Sie Inhalte umwandeln, die für ein anderes Medium gestaltet wurden,
achten Sie auf Probleme mit sehr kleinen Objekten wie Haarlinien, Rahmen,
kleinem Text etc.
• Bauen Sie die Inhalte strukturiert auf. Stellen Sie Benennungsregeln für Stile,
Farben, Objekte etc. auf und halten Sie sich daran! Überlegen Sie sich, ob Sie alle
interaktiven Objekte auf eine eigene Ebene stellen, damit Sie sie bequem aufrufen,
verbergen und voneinander trennen können.
• Sichern Sie die Reflow-Ansicht zuletzt. Stellen Sie sicher, dass das visuelle Layout
wirklich FERTIG ist, bevor Sie beginnen, an der Reflow-Ansicht zu arbeiten.
• Testen, testen, testen! Es ist die Mühe wert, denn Sie vermeiden Blamagen und
ein peinliches Nachbessern von Apps und Inhalten. Testen Sie NICHT mit den
Personen, die den Inhalt und/oder die App entwickelt haben.
DIGITAL PUBLISHING MIT QUARKXPRESS 2017 | 17
ALLGEMEINER DESIGN-ANSATZ
Fehler, die es zu vermeiden gilt
Digitales Publishing ist ein extrem flexibles Medium. Diese Flexibilität bedeutet, dass
Sie verblüffende Dinge tun können, aber auch, dass gut versteckte Fallen auf Sie warten.
So sollten Sie beispielsweise von der Möglichkeit, Multimediaelemente wie Videos,
Diashows und Audio in digitalen Publikationen zu nutzen, beileibe nicht auf jeder
Seite Gebrauch machen. Allgemein ausgedrückt sollten Multimediaelemente nur dann
verwendet werden, wenn Sie einen Mehrwert enthalten, der nicht auf andere Art und
Weise durch Inhalte bedient werden kann. Ein Audioschnipsel in einem Artikel über
eine Band mag passend sein, ein Audio von einem Interview mit einem langweiligen
klingenden Interviewpartner sicher eher nicht.
Wenn Sie also Multimediaelemente einsetzen, stellen Sie sicher, dass die Kontrolle
über diese Elemente offen in den Händen der Anwender liegt. Ein Video, das abgespielt
wird, wenn ein Anwender das erste Mal auf eine Seite gerät, mag in einer Publikation
großartig sein, in der dieser Anwender die Seite voraussichtlich nicht wieder ansieht.
Es kann jedoch sehr ermüden, wenn der Betrachter der Seite jedes Mal das Video über
sich ergehen lassen muss, wenn er die Seite häufig aufsucht. Anstatt solche
Multimediaelemente automatisch starten zu lassen, sollten Sie deutliche visuelle
Hinweise auf ihr Vorhandensein vorsehen und dem Anwender die Entscheidung
überlassen, ob er sie erneut anhören oder ansehen möchte. Es ist ebenso wichtig, dass
Sie sicherstellen, dass der Anwender stets eine deutlich erkennbare Möglichkeit besitzt,
die Wiedergabe eines Multimediaelements auf Wunsch anzuhalten.
In Situationen, in denen Sie visuelle Hinweise auf das Vorhandensein von
Multimediaelementen anbieten, mag es reizvoll sein, Ihre Kreativität auszureizen. Ihre
Anwender sind jedoch vermutlich dann am glücklichsten, wenn Sie die üblicherweise
verwendeten visuellen Hilfen verwenden. Wenn Sie beispielsweise darauf hinweisen
möchten, dass ein Rahmen ein Videoschnipsel enthält, ist ein nach rechts zeigendes
Dreieck in der Mitte des Fensters die vermutlich klarste Möglichkeit, dies zu
symbolisieren. Analog hierzu ist eine horizontale Leiste mit einem Abspielbutton die
bevorzugte Art, das Vorhandensein eines Audioclips anzuzeigen.
Auch bei der Navigation ist es es wichtig, sich an Industriestandards zu halten.
Gegenwärtig ist das Standardverfahren zum Navigieren von Seite zu Seite auf einem
Handheld-Gerät ein horizontales Wischen mit einem Finger. Auf
Multitouch-Bildschirmen ist der momentane Standard zum Ein- und Auszoomen das
Pinchen (das Auseinander- bzw. Zusammenziehen zweier Finger). Auf Geräten, die
solche Gesten nicht unterstützen, funktionieren am besten Pfeilsymbole zum Wechseln
der Seite und Vergrößerungsglassymbole zum Zoomen. (Dies scheint selbstverständlich,
sollte aber erwähnt werden.)
18 | DIGITAL PUBLISHING MIT QUARKXPRESS 2017
FEHLER, DIE ES ZU VERMEIDEN GILT
Wenn Sie eine digitale High-End-Publikation erstellen möchten, ist einer der Fehler,
die Sie unbedingt vermeiden sollten, das Erzeugen eines Produktes, das den Eindruck
erweckt, als seien Inhalte gedankenlos in eine Vorlage gepresst worden. Es ist nicht
falsch, mit einer Vorlage zu beginnen, aber falls Sie die Designfunktionen von so
leistungsfähigen Tools wie QuarkXPress nicht nutzen, lassen Sie bares Geld liegen.
Schließlich sollten Sie sicherstellen, dass Ihre digitalen Publikationen vor der
Veröffentlichung auch von unerfahrenen Anwendern getestet werden. Auf diese Weise
finden Sie Designfehler, die sonst vielleicht verborgen blieben. Es kann beispielsweise
leicht geschehen, dass eine Seite mit Multimediaelementen in Form von Vollbildern
entworfen wird, die das Umblättern von Seiten verhindern.
DIGITAL PUBLISHING MIT QUARKXPRESS 2017 | 19
FEHLER, DIE ES ZU VERMEIDEN GILT
Projekte und Layouts
Jedes QuarkXPress Projekt enthält ein oder mehrere Layouts. Jedes Layout wird
innerhalb eines Projekts gespeichert und jedes Projekt enthält mindestens ein Layout.
Jedes Layout kann aus maximal 2000 Seiten bestehen und bis 224" x 224" (568,96 x
568,96 cm) groß sein (bzw. 112" x 224" (284,48 x 568,96 cm) für eine Doppelseite).
Projekte können eine unbeschränkte Anzahl von Layouts enthalten.
QuarkXPress Projekte können zwei Layouttypen enthalten: Print und Digital. So können
Sie ein einziges Projekt verwenden, um Inhalte für unterschiedliche Medien wie Print,
PDF, ePub, native Apps, Kindle Bücher und HTML5-Publikationen zu erzeugen.
Digitale Layouts
Digitale Layouts ermöglichen die Erstellung von Inhalten für das digitale Publishing.
Sie können Inhalte erstellen und das digitale Layout zum digitalen Publishing in den
Ausgabeformaten ePub, Kindle, App Studio und HTML5-Publikation exportieren.
Erstellen eines digitalen Layouts
So erstellen Sie ein digitales Layout:
1 Wählen Sie Ablage/Datei > Neu > Projekt. Die Dialogbox Neues Projekt wird angezeigt.
20 | DIGITAL PUBLISHING MIT QUARKXPRESS 2017
PROJEKTE UND LAYOUTS
Die Dialogbox Neues Projekt für ein digitales Layout
2 Wählen Sie Digital im Dropdown-Menü Layout-Typ.
3 Wählen Sie ein Gerät aus dem Dropdown-Menü Geräte.
Das Dropdown-Menü Geräte
Die Felder Breite und Höhe werden automatisch abhängig vom gewählten Gerät
ausgefüllt.
Weitere Informationen wie Sie ein individuelle Gerät definieren und verwenden finden
Sie unter „Anwenderdefiniertes Gerät“.
4 Stellen Sie die Ausrichtung für das Standard-Layout ein.
Wenn Sie Beide auswählen, erzeugt QuarkXPress automatisch zwei Layouts: eines im
Hochformat und eines im Querformat. QuarkXPress zeigt das neue Projekt in einer
geteilten Ansicht an, damit Sie mit beiden Ansichten des Layouts gleichzeitig arbeiten
DIGITAL PUBLISHING MIT QUARKXPRESS 2017 | 21
PROJEKTE UND LAYOUTS
können. Weitere Informationen finden Sie unter „Unterteilen eines Fensters“ in A
Guide to QuarkXPress.
5 Mit den Randhilfslinien-Steuerelementen können Sie die Standard-Ränder für das
Layout definieren.
6 Mit Seitenanzahl geben Sie die Anzahl Seiten an, die Sie zu Beginn erstellen möchten.
7 Mithilfe der Steuerelemente Spaltenhilfslinien können Sie standardmäßig eine
mehrspaltige Seite erstellen.
8 Lege Sie die Standard-Textlaufrichtung für das Layout fest.
9 Die Checkbox Doppelseiten erlaubt das Erstellen von Doppelseiten. In einem Projekt
mit horizontaler Textlaufrichtung ermöglicht die Checkbox Ungerade Seiten links
zulassen die Einstellung, ob sich links ungerade Seiten befinden dürfen. In einem
Projekt mit vertikaler Textlaufrichtung ermöglicht die Checkbox Ungerade Seiten
rechts zulassen die Einstellung, ob sich rechts ungerade Seiten befinden dürfen.
10 Die Checkbox Automatischer Textrahmen ermöglicht das Hinzufügen eines
Textrahmens zur Standard-Musterseite des Layouts.
11 Klicken Sie auf OK.
Ein Projekt mit einem digitalen Standard-Layout wird erstellt.
Anwenderdefiniertes Gerät
Sie können benutzerdefinierte Geräte mit individuellen Seitengrößen definieren und
diese dem Dropdown-Menü Geräte im Dialog Neues Projekt hinzufügen. So erstellen
Sie ein anwenderdefiniertes Gerät:
1 Wählen Sie Ablage/Datei > Neu > Projekt. Die Dialogbox Neues Projekt wird angezeigt.
2 Wählen Sie Digital im Dropdown-Menü Layout-Typ.
3 Wählen Sie Neu im Dropdown-Menü Geräte. Der Dialog Benutzerdefiniertes Gerät
hinzufügen wird angezeigt.
22 | DIGITAL PUBLISHING MIT QUARKXPRESS 2017
PROJEKTE UND LAYOUTS
Die Dialogbox Benutzerdefiniertes Gerät hinzufügen für ein digitales Layout
4 Geben Sie einen Namen für das anwenderdefinierte Gerät an und definieren Sie die
Breite und die Höhe des Geräts.
Klicken Sie auf Hinzufügen, um mehrere benutzerdefinierte Geräte anzulegen. Das
neue anwenderdefinierte Gerät wird in die Liste übernommen und Sie haben die
Möglichkeit, weitere anzulegen. Um ein anwenderdefiniertes Gerät zu löschen, wählen
Sie es in der Liste und klicken auf Löschen. Um ein anwenderdefiniertes Gerät zu
bearbeiten, wählen Sie es in der Liste und ändern die Felder Breite und Höhe.
5 Klicken Sie auf OK.
Sämtliche benutzerdefinierten Geräte erscheinen nur dann im Dropdown-Menü Geräte
in den Dialogen Neues Projekt und Neues Layout, wenn Sie ein digitales Layout
erstellen.
Anwenderdefinierte Geräte können auch mithilfe des Dialogs Neues Layout erstellt
werden. (Layout > Neu).
Arbeiten mit Layouts
Es ist ganz einfach, von einem Layout zu einem anderen zu navigieren, Layouts
hinzuzufügen, sie zu duplizieren und zu löschen.
Standardmäßig erscheinen Register für alle Layouts des Projekts ganz oben im
Projektfenster. Nur unter Mac OS X können Sie die Reihenfolge der Layouts, die im
Register Layout angezeigt werden, durch Ziehen und Loslassen der Register mit den
Layoutnamen ändern. Diese Einstellung wird mit dem Dokument gesichert und die
Reihenfolge beibehalten.
Verwenden Sie für die Navigation die Register oben im Projektfenster.
Wenn Sie dem aktiven Projekt ein Layout hinzufügen möchten, wählen Sie Layout >
Neu oder klicken Sie auf ein Layout-Register und wählen Sie Neu aus dem Kontextmenü.
DIGITAL PUBLISHING MIT QUARKXPRESS 2017 | 23
PROJEKTE UND LAYOUTS
Zum Duplizieren eines Layouts rufen Sie das entsprechende Layout auf und wählen
Layout > Duplizieren oder Duplizieren aus dem Kontextmenü des Registers Layout.
Sie können ein Print-Layout in ein digitales Layout duplizieren, indem Sie Digital als
Layouttyp wählen.
Anwender können ein Layout von Print in Print, von Print zu digital oder von digital
zu digital duplizieren; es ist jedoch nicht möglich, ein Layout von digital zu Print zu
duplizieren.
Wenn Sie die Eigenschaften eines Layouts verändern möchten, rufen Sie es auf und
wählen Sie Layout > Layouteigenschaften oder wählen Sie Layouteigenschaften aus
dem Kontextmenü des Registers Layout. Die Dialogbox Layouteigenschaften wird
angezeigt. Sie können diese Dialogbox verwenden, um die eingeschränkten
Layouteigenschaften auf der Basis des Layouttyps zu ändern; ein Layout kann allerdings
nicht in ein digitales Layout geändert werden (und umgekehrt).
Wenn Sie ein Layout duplizieren oder die Eigenschaften eines Layouts bearbeiten,
bietet QuarkXPress die Möglichkeit, Objekte auf dem Layout auf der Basis eines
konfigurierbaren Regelsets zu skalieren. So erhält der Anwender ein fast
gebrauchsfertiges Layout in der neuen Größe. Siehe „Adaptive Skalierung“.
Wenn Sie ein Layout löschen möchten, rufen Sie es auf und wählen Sie Layout >
Löschen oder wählen Sie Löschen aus dem Kontextmenü des Registers Layout.
Wenn Sie ein Layout als PDF, EPS, Image, ePub, Kindle oder Projekt exportieren, wird
nur das aktive Layout in die fertige Ausgabe übernommen. Wenn Sie eine
HTML5-Publikation oder iOS App exportieren, können Sie das Layout auswählen, das
in die Ausgabe übernommen werden soll.
• Datei/Ablage > Export als > PDF
• Datei/Ablage > Export als > EPS
• Datei/Ablage > Export als > Bild
• Datei/Ablage > Export als > HTML5-Publikation
• Datei/Ablage > Export als > iOS App
• Datei/Ablage > Export als > ePub
• Datei/Ablage > Export als > Kindle
Ebenen werden beim Erstellen und Bearbeiten auf das aktive Layout angewendet.
Wenn Sie eine Aktion auf Projektebene ausführen (Bearbeiten > Widerrufen), wird
die Aktion in allen Layouts der Liste Verlauf widerrufen hinzugefügt.
Bei der Rechtschreibprüfung (Menü Hilfsmittel) wird in QuarkXPress nur das aktive
Layout geprüft.
Die Funktion Suchen/Ersetzen (Menü Bearbeiten) kann nur im aktiven Layout suchen.
24 | DIGITAL PUBLISHING MIT QUARKXPRESS 2017
PROJEKTE UND LAYOUTS
Layout-Bedienelemente
Wenn Sie ein Projekt öffnen, erhalten Sie unten links im Projektfenster direkten Zugriff
auf einige Grundfunktionen.
Layout-Bedienelemente
1 Zoom: Geben Sie einen Zoom-Prozentwert ein oder wählen Sie einen Zoom-Wert aus
dem Dropdown-Menü (die maximale Zoom-Grenze beträgt 8000 %).
2 Seitenzahl: Geben Sie eine Seitenzahl in das Feld Seitenzahl ein oder wählen Sie eine
Seite aus der Seitenliste, die angezeigt wird, wenn Sie auf den nach oben weisenden
Pfeil rechts des Feldes klicken.
3 Seitenvorschau: Klicken Sie auf den aufwärts weisenden Pfeil neben der Seitenzahl ,
um eine Miniaturansicht aller Layoutseiten zu betrachten. Unter Mac OS X können
Sie die Miniaturen durch einen weiteren Klick auf den nach oben zeigenden Pfeil
vergrößern.
4 Vorherige Seite: Geht zur vorherigen Seite.
5 Nächste Seite: Geht zur nächsten Seite.
6 Musterseite betrachten: Schalten Sie zwischen der aktiven Layoutseite und ihrer
Musterseite um.
7 Splitscreen horizontal: Betrachten des Layouts in zwei oder mehr geteilten
Fensterflächen (übereinander).
8 Splitscreen vertikal: Betrachten des Layouts in zwei oder mehr geteilten Fensterflächen
(nebeneinander).
9 Exportieren: Zeigt die Exportoptionen, die verfügbar sind, wenn Sie Ablage/Datei >
Exportieren wählen.
10 Vorschau der HTML5-Publikation: Klicken Sie auf dieses Symbol, um eine Vorschau
des Layouts als HTML5-Publikation zu erzeugen. Damit haben Sie die Möglichkeit, Ihr
aktuelles Layout in einem Browser zu betrachten bevor Sie es exportieren oder in das
Portal hochladen. Wenn Sie dabei die Umschalttaste drücken, können Sie
HTML5-Publikationen in mehreren Größen erzeugen (responsive
HTML5-Publikationen).
11 iOS App Build Status: Klicken Sie auf dieses Symbol, um den Status der exportierten
iOS Apps anzuzeigen. Wenn abgeschlossen, können Sie die heruntergeladenen Builds
im Dialog Export als iOS App betrachten. Dieses Symbol wechselt in ein Fehlersymbol,
DIGITAL PUBLISHING MIT QUARKXPRESS 2017 | 25
PROJEKTE UND LAYOUTS
wenn es aus irgendwelchen Gründen zu Fehlern gekommen ist. Sie können auf das
Symbol klicken, um weitere Details zu erhalten.
Adaptive Skalierung
Dieser Abschnitt beschreibt die Option Adaptive Skalierung anwenden, die Sie in
den Dialogen zu Layout duplizieren finden.
Mit dieser Funktion können Anwender Elemente auf der Basis eines konfigurierbaren
Regelsets skalieren, um ein beinahe „gebrauchsfertiges“ Layout in der neuen Größe
zu erhalten.
So wenden Sie die adaptive Skalierung an>
1 Wählen Sie Layout > Duplizieren. Der Dialog Layout duplizieren wird angezeigt.
2 Aktivieren Sie Adaptive Skalierung anwenden.
3 Klicken Sie auf Optionen, um die Regeln für die Skalierung von Elementen im Layout
zu konfigurieren. Der Dialog Adaptive Skalierung erscheint.
26 | DIGITAL PUBLISHING MIT QUARKXPRESS 2017
PROJEKTE UND LAYOUTS
4 Hier konfigurieren Sie die Regeln für die Skalierung von Elementen im Layout. Im
Dialog Adaptive Skalierung können Sie die Regeln für Seiteneigenschaften, gesperrte
Elemente, Text, Bilder, Rahmen, Linien, Tabellen und alle Interaktionselemente
konfigurieren, die im Layout vorkommen können.
5 Klicken Sie auf OK.
Es empfiehlt sich, eine Kopie Ihrer Datei zu erstellen, bevor Sie die adaptive Skalierung
anwenden, besonders, wenn Sie die Option Rahmenattribute und Inhalt
synchronisieren in den Registern Text, Bild und Kein des Dialogs Adaptive Skalierung
aktiviert haben. Diese Option wirkt sich auf das Quellenlayout aus und die Freigabe
kann nicht rückgängig gemacht werden. Es fügt eine große Zahl von Element zur
Palette Inhalte hinzu.
Hinzufügen von Interaktivität zu digitalen Layouts
Sie können mithilfe der HTML5-Palette (Menü Fenster) eine Vielzahl von
Interaktivitätstypen zu digitalen Layouts hinzufügen, z. B. Diashows, Filme,
Schaltflächen, Sound und HTML. Diese Palette erlaubt das Hinzufügen und Benennen
von Interaktivitäten zu jedem beliebigen im Layout markierten Objekt.
DIGITAL PUBLISHING MIT QUARKXPRESS 2017 | 27
PROJEKTE UND LAYOUTS
Palette HTML5
Bildrahmen, Textrahmen, verankerte Rahmen und Rahmen ohne Inhalt unterstützen
unterschiedliche Arten der Interaktivität. Die für das ausgewählte Objekt nicht
verfügbaren Optionen sind deaktiviert.
Unten in der Palette befindet sich eine Liste aller interaktiven Objekte im aktiven
Layout, einschließlich aller Enrichment-Typen, Objektname und Seitenzahl. Sie können
zu jedem hier aufgeführten Objekt navigieren, indem Sie einen Doppelklick darauf
ausführen.
Wenn Sie Interaktivität auf einen Rahmen angewendet haben, fügt die Anwendung
dem Rahmen ein Symbol hinzu, um die Art seiner Interaktivität anzuzeigen. Stellen
Sie sicher, dass Ansicht > Sichtzeichen markiert ist, damit Sie diese Symbole sehen
können. Es gibt folgende Symbole:
• : 360°-Bild
• : Animation
• : Audio
• : Schaltfläche
• : Bildzoom
28 | DIGITAL PUBLISHING MIT QUARKXPRESS 2017
PROJEKTE UND LAYOUTS
• : Scrollzone
• : Diashow
• : Video
• : Webansicht
Die HTML5-Palette umfasst eine Anzahl von Bedienungselementen für die
Dateiauswahl. Wenn Sie an Quark Publishing Platform angemeldet sind, können Sie
wählen, ob eine Datei aus dem Dateisystem oder aus Quark Publishing Platform
ausgewählt werden soll. Wenn Sie Platform über eine solche Schaltfläche wählen,
können Sie in der Dialogbox Asset Picker ein Platform Asset auswählen.
Quark Publishing Platform ist eine Plattform für dynamisches Publishing, die eine
breite Vielfalt von Funktionen zur Optimierung und Automatisierung Ihres Publishing
Prozesses mitbringt. Informationen zur Verwendung von App Studio mit Quark
Publishing Platform finden Sie in Ihrer Anleitung zu Quark Publishing Platform.
Allgemeine Informationen zur Plattform finden Sie bei
http://www.quark.com/Products/Quark_Publishing_Platform.
Hinzufügen eines 360°-Bildes
Ein Benutzer hat die Möglichkeit, eine Reihe von Bildern zu kombinieren, die an festen
Intervallen um ein Objekt herum aufgenommen wurden, und damit ein einziges
interaktives Bild zu erstellen. Das 360°-Bild kann sich automatisch drehen und der
Benutzer kann das Bild festhalten und es an einen beliebigen Blickwinkel drehen.
Digitale Layouts unterstützen interaktive Bilder in den Formaten PNG, JPEG, GIF, TIFF
und EPS. So fügen Sie einem digitalen Layout ein 360°-Bild hinzu:
1 Markieren Sie den Bildrahmen, der das 360°-Bild enthalten soll.
2 In der Palette HTML5 klicken Sie dann auf 360°-Bild.
DIGITAL PUBLISHING MIT QUARKXPRESS 2017 | 29
PROJEKTE UND LAYOUTS
Die Steuerelemente von „360°-Bild“
3 Wenn Sie dies wünschen, geben Sie in das Feld Name einen Namen für das 360°-Bild
ein. Dieser Name erscheint im Bereich Interaktive Objekte unten in der Palette.
4 Falls das 360°-Bild anfangs unsichtbar sein soll, markieren Sie Anfangs verborgen.
5 Soll sich das 360°-Bild anfangs automatisch drehen, markieren Sie Automatisch
Abspielen.
• Durchläufe: Damit geben Sie an, wie oft das sich 360°-Bild automatisch drehen
soll.
Nachdem sich das Bild mit der angegebenen Anzahl von automatischen Durchläufen
gedreht hat, kann der Benutzer das 360°-Bild manuell drehen.
6 Wenn Sie möchten, dass der Anwender Bilder manuell drehen kann, markieren Sie
Interaktion zulassen.
7 Klicken Sie auf die Schaltfläche , um Einzelbilder zu dem 360°-Bild hinzuzufügen.
• Einzelbilder aus Bilddateien hinzufügen: Damit können Sie Bilddateien als
Einzelbilder zum 360°-Bild hinzufügen. Verwenden Sie Bilddateien in den Formaten
PNG, JPEG, TIFF, PDF und EPS. Sie können die Umschalttaste oder Befehlstaste/Strg
verwenden, um mehrere Dateien auszuwählen.
30 | DIGITAL PUBLISHING MIT QUARKXPRESS 2017
PROJEKTE UND LAYOUTS
• Einzelbilder aus QuarkXPress Layout hinzufügen: Zeigt die Dialogbox
Einzelbilder aus Layout hinzufügen an. Mithilfe dieser Dialogbox fügen Sie
Seiten eines QuarkXPress Layouts als separates Einzelbild zu dem 360°-Bild hinzu.
Sie können ein neues Layout erstellen oder Seiten aus einem vorhandenen Layout
verwenden.
8 Zum Bearbeiten eines einzelnen Einzelbildes markieren Sie es und klicken auf die
Schaltfläche Bearbeiten .
Hinzufügen von Animation
Benutzer können Animationseffekte auf Objekte in ihren Dokumenten anwenden.
So fügen Sie einem digitalen Layout eine Animation hinzu:
1 Wählen Sie das Objekt, dem Sie eine Animation hinzufügen möchten. Sie können
Animationen zu Bildrahmen, Textrahmen, Rahmen ohne Inhalt und Linien hinzufügen.
Es ist nicht möglich, Animationen auf gruppierte Rahmen anzuwenden.
2 In der Palette HTML5 klicken Sie auf Animation.
Animationsoptionen
3 Optional können Sie im Feld Name einen Namen für die Animation eintragen. Dieser
Name erscheint im Bereich Interaktive Objekte unten in der Palette.
DIGITAL PUBLISHING MIT QUARKXPRESS 2017 | 31
PROJEKTE UND LAYOUTS
4 Wählen Sie im Dropdown-Menü Effekt, wie die Animation zu Beginn erscheinen soll.
5 Soll die Animation anfangs automatisch starten, markieren Sie Automatisch Abspielen.
6 Um dem Anwender eine Interaktion mit der Animation zu ermöglichen, markieren
Sie Interaktion zulassen.
7 Falls Sie wünschen, dass die Animation anfangs unsichtbar ist, markieren Sie Am Start
verborgen.
8 Falls Sie möchten, dass die Animation nach dem Abspielen verborgen wird, markieren
Sie Am Ende verborgen.
9 Dauer: Damit legen Sie fest, wie lange die Animation dauern soll.
10 Verzögerung: Damit legen Sie fest, wie groß die Verzögerung sein soll, bevor die
Animation startet.
11 Abspielen: Damit stellen Sie ein, wie oft die Animation abgespielt wird, oder Sie
markieren Schleife, damit die Animation wiederholt abläuft.
12 Benutzen Sie das Dropdown-Menü Zeitleiste, um die Zeitleiste für die Animation
einzustellen. Sie können zum Beispiel wählen, dass die Animation langsam startet und
schneller wird (Beschleunigen), oder am Ende langsamer wird (Verlangsamen).
13 Pfad: Damit definieren und bestimmen Sie den Pfad, auf dem die Animation ablaufen
soll. Nur der Endpunkt und der Startpunkt eines Objekts werden als Pfad gewertet und
das Objekt bewegt sich auf einer Linie zwischen den beiden Punkten.
14 Stellen Sie die folgenden Optionen im Bereich Animieren bis der Palette ein, um den
Endpunkt des Objekts zu bestimmen:
• Winkel: Legen Sie einen Drehwinkel fest, den das Objekt während der Animation
durchlaufen soll.
• Deckkraft: Geben Sie die Opazität des Objekts am Ende der Animation an.
• Skalierung: X und Skalierung: Y: Geben Sie einen Prozentwert an, mit dem Sie
festlegen, ob das Objekt während der Wiedergabe vergrößert oder verkleinert wird.
Für eine Vorschau der Animation klicken Sie auf die Schaltfläche .
Hinzufügen von Audios
Audiodateien lassen sich mit Bildrahmen verknüpfen. Wenn der Endanwender die
Ausgabe betrachtet, wird der Rahmen durch Audio-Steuerelemente ersetzt, die das
Abspielen von Sounds ermöglichen. Sie können Sounddateien auch so konfigurieren,
dass sie im Hintergrund abgespielt werden und weiterspielen, wenn der Anwender die
Seiten wechselt.
Sie haben die Möglichkeit, die Wiedergabe von Audiodateien mithilfe von Aktionen
zu starten und anzuhalten. Weitere Informationen finden Sie unter „Arbeiten mit
Interaktivitäts-Aktionen“.
Die HTML5-Interaktivität in QuarkXPress unterstützt nur .mp3 Dateien.
32 | DIGITAL PUBLISHING MIT QUARKXPRESS 2017
PROJEKTE UND LAYOUTS
Es ist nicht möglich, mehrere Audiodateien gleichzeitig abzuspielen. Wenn ein Sound
abgespielt wird und ein weiterer Sound startet, wird der erste Sound pausiert.
So fügen Sie einem digitalen Layout eine Audio hinzu:
1 Wählen Sie den Bildrahmen aus, den Sie durch die Audio-Steuerelemente ersetzen
möchten.
2 In der Palette HTML5 klicken Sie dann auf Audio.
Audiooptionen
3 Geben Sie optional einen Namen für das Audio-Einstellelement in das Feld Name ein.
Dieser Name erscheint im Bereich Interaktive Objekte unten in der Palette.
4 Falls Sie wünschen, dass das Audioobjekt anfangs unsichtbar ist, markieren Sie Anfangs
verborgen.
5 Wenn das Audio automatisch beim Anzeigen der betreffenden Seite abgespielt werden
soll, markieren Sie Autom. Abspielen.
Automatisch Abspielen von Audios und Videos auf mobilen Geräten (iOS & Android)
ist nicht unterstützt.
6 Wenn das Audio wiederholt abgespielt werden soll, klicken Sie auf Schleife.
DIGITAL PUBLISHING MIT QUARKXPRESS 2017 | 33
PROJEKTE UND LAYOUTS
7 Um das Abspielen des Audios zu stoppen, wenn der Anwender eine andere Seite
aufsucht, markieren Sie Audio bei Seitenwechsel stoppen. Ist diese Box nicht markiert,
wird das Audio weiter abgespielt, bis der Anwender den nächsten Artikel aufruft.
Sounds, die auf der Artikelebene abgespielt werden, werden bei einer Vorschau des
Artikels auf einem Webbrowser nicht abgespielt.
8 Wenn Audio bei Seitenwechsel stoppen markiert wird, können Sie die
Standard-Audiosteuerelemente verbergen, indem Sie Controller verbergen aktivieren.
9 Klicken Sie auf eine Option im Bereich Quelle, um den Speicherort der Audiodatei
anzugeben.
• Wenn Sie eine lokale Audiodatei verwenden möchten, klicken Sie auf Datei
(Einbetten) und dann auf die Schaltfläche. Wählen Sie nun die Audiodatei.
• Um eine Audiodatei aus Quark Publishing Platform zu verwenden, klicken Sie auf
Quark Publishing Platformund dann auf Plattform durchsuchen. Wählen Sie
nun die Audiodatei.
10 Klicken Sie auf ein anderes Objekt oder auf einen leeren Bereich im Layout, um das
Konfigurieren der Audioobjekts zu beenden.
Hinzufügen einer Schaltfläche
So fügen Sie einem digitalen Layout eine Schaltfläche hinzu:
1 Markieren Sie den rechteckigen Bildrahmen, aus dem eine Schaltfläche werden soll.
2 In der Palette HTML5 klicken Sie dann auf Schaltfläche.
34 | DIGITAL PUBLISHING MIT QUARKXPRESS 2017
PROJEKTE UND LAYOUTS
Schaltfläche mit Aktionen
3 Geben Sie optional einen internen Namen für das Bild in das Feld Name ein. Dieser
Name erscheint im Bereich Interaktive Objekte unten in der Palette.
4 Falls Sie wünschen, dass die Schaltfläche anfangs unsichtbar ist, markieren Sie Anfangs
verborgen.
5 Klicken Sie auf die Schaltfläche , um eine Aktion für die Schaltfläche hinzuzufügen.
Wählen Sie eine Aktion aus dem Dropdown-Menü Aktion (unten) und verwenden
Sie die Einstellelemente (unten), um die Aktion zu konfigurieren. Einer Schaltfläche
können mehrere Aktionen zugeordnet werden. Weitere Informationen finden Sie unter
„Arbeiten mit Interaktivitäts-Aktionen“.
6 Klicken Sie auf ein anderes Objekt oder auf einen leeren Bereich im Layout, um das
Konfigurieren der Schaltfläche zu beenden.
Hinzufügen eines zoombaren Bildes
Ein zoombares Bild wird zunächst in einem Rahmen angezeigt, nach einem doppelten
Antippen füllt es jedoch den gesamten Bildschirm. Sie können dieses Feature
verwenden, um einem Bild einen animierten Ken-Burns-Effekt (Schwenken und
Zoomen) hinzuzufügen oder das Zoomen und Schwenken für dieses Bild direkt in
seinem Rahmen zu ermöglichen.
DIGITAL PUBLISHING MIT QUARKXPRESS 2017 | 35
PROJEKTE UND LAYOUTS
Digitale Layouts unterstützen interaktive Bilder in den Formaten PNG, JPEG, GIF, TIFF
und EPS. So fügen Sie einem digitalen Layout ein interaktives Bild hinzu:
1 Markieren Sie den Bildrahmen mit dem Bild, für das das Zoomen ermöglicht werden
soll.
2 In der Palette HTML5 klicken Sie dann auf Bildzoom.
Einstellungen für Bildzoom
3 Wenn Sie dies wünschen, geben Sie in das Feld Name einen Namen für das zoombare
Bild ein. Dieser Name erscheint im Bereich Interaktive Objekte unten in der Palette.
4 Falls Sie wünschen, dass das zoombare Bild anfangs unsichtbar ist, markieren Sie
Anfangs verborgen.
5 Um dem Anwender das Hin- und Herschalten zwischen der beschnittenen Ansicht
und der Vollbildansicht durch doppeltes Tippen auf den Bildschirm zu ermöglichen,
markieren Sie Vollbild zulassen.
6 Um dem Anwender mit Pinch-Gesten ein Ein- und Auszoomen zu ermöglichen,
markieren Sie Pinch-Zoom zulassen.
7 Um dem Anwender das Schwenken im Bild mit einem Finger zu ermöglichen, markieren
Sie Schwenken zulassen.
36 | DIGITAL PUBLISHING MIT QUARKXPRESS 2017
PROJEKTE UND LAYOUTS
8 Wenn das Bild am Beginn der Darstellung schwenken und/oder zoomen soll, markieren
Sie Schwenken und Zoomen animieren.
• Dauer: Erlaubt das Einstellen der Dauer des Schwenks/Zooms. Am Ende dieses
Zeitraumes wird das Bild gestoppt und bleibt in seiner Endposition stehen.
• Start und Stop: Diese Schaltflächen erlauben es, den Anfangs- und End-Beschnitt
einzustellen. Klicken Sie auf Start und skalieren/positionieren Sie das Bild für die
Startposition. Klicken Sie nun auf Stop und skalieren/positionieren Sie das Bild
für die Endposition.
9 Klicken Sie auf ein anderes Objekt oder auf einen leeren Bereich im Layout, um das
Konfigurieren des zoombaren Bildes zu beenden.
Hinzufügen einer Scrollzone
Das Feature Scrollzonen ermöglicht es, einer Seite in einem Layout einen scrollbaren
Bereich hinzuzufügen. Die Inhalte für den scrollbaren Bereich stammen aus einem
anderen Layout (dem scrollbaren Layout). Wenn Sie eine Scrollzone eingerichtet haben,
können Sie sie mit beliebigen Inhalten füllen - z. B. mit einer langen Textpassage,
einem großen Panoramabild oder einer Folge interaktiver Elemente. Anschließend
können Sie das scrollbare Layout in mehreren Layouts einer Layoutfamilie verwenden.
(Weitere Informationen finden Sie unter „Zum Verständnis von Layoutfamilien“.)
Referenzierte, scrollbare Layouts werden als HTML in derselben Weise wie das
Host-Layout exportiert. Das bedeutet, dass beide im Hinblick auf die Verwendung von
Schriften und die Option Bei Export in Grafik konvertieren für Textrahmen gleich
funktionieren.
Referenzierte Layouts können ihre eigenen interaktiven Objekte verwenden und diese
funktionieren wie im Host-Layout.
So richten Sie eine Scrollzone für ein digitales Layout ein:
1 Navigieren Sie zu einem Layout, das Teil einer Layoutfamilie ist.
2 Ziehen Sie einen Bildrahmen auf, der Größe und Position der Scrollzone vorgibt. Stellen
Sie sicher, dass der Rahmen ausgewählt ist.
3 In der Palette HTML5 klicken Sie dann auf Scrollzone.
DIGITAL PUBLISHING MIT QUARKXPRESS 2017 | 37
PROJEKTE UND LAYOUTS
Einstellelemente der Scrollzonen
4 Wenn Sie dies wünschen, geben Sie in das Feld Name einen Namen für die Scrollzone
ein. Dieser Name erscheint im Bereich Interaktive Objekte unten in der Palette.
5 Wählen Sie, ob Sie ein Layout erstellen oder eine Verknüpfung mit einem vorhandenen
Layout herstellen möchten.
• Wenn Sie ein neues Layout erstellen möchten, das als scrollbares Layout dienen
soll, klicken Sie auf Layout erstellen und geben einen Namen für das Layout im
Feld Name ein. Sie können sich entscheiden, ob Sie eine horizontale oder vertikale
Scrollbox erstellen möchten. Eine vertikale Scrollbox kann beliebig lang sein, eine
horizontale Scrollbox ist auf eine Seite beschränkt. Geben Sie die Höhe des
scrollbaren Layouts im Feld Höhe ein.
• Wenn Sie ein vorhandenes Layout im aktiven Projekt als scrollbares Layout
verwenden möchten, klicken Sie auf Layout verknüpfen und wählen den Namen
dieses Layouts aus dem Dropdown-Menü Layout. Die Größe des ausgewählten
Rahmens wird an das Layout angepasst.
6 Klicken Sie auf Weiter. Die Palette HTML5 zeigt folgende Einstellelemente:
38 | DIGITAL PUBLISHING MIT QUARKXPRESS 2017
PROJEKTE UND LAYOUTS
Einstellelemente für Scrollzonen in der Palette HTML5
7 Legen Sie die Standardposition der Scrollbar fest:
• Wählen Sie Oben oder Unten, wenn vertikal gescrollt werden soll.
• Wählen Sie Links oder Rechts, wenn horizontal gescrollt werden soll.
8 Wenn Sie wünschen, dass Rollbalken verdeutlichen, dass der Bereich gescrollt werden
kann, markieren Sie ScrollBar zeigen.
9 Um automatisch Pfeile darzustellen, die die Richtung des möglichen Scrollens der
Scrollzone angeben, markieren Sie Automatische Pfeile.
10 Um das scrollbare Layout zu bearbeiten, klicken Sie auf die Schaltfläche Bearbeiten
unter Layoutreferenz.
11 Klicken Sie auf ein anderes Objekt oder auf einen leeren Bereich im Layout, um das
Konfigurieren der Scrollzone zu beenden.
Hinzufügen einer Diashow
Diashows unterstützen sowohl Bilddateien als auch Seiten aus QuarkXPress Layouts.
So fügen Sie einem digitalen Layout eine Diashow hinzu:
1 Markieren Sie den Bildrahmen, der die Diashow enthalten soll.
DIGITAL PUBLISHING MIT QUARKXPRESS 2017 | 39
PROJEKTE UND LAYOUTS
2 Klicken Sie dann in der Palette HTML5 auf Diashow.
Diashow-Optionen
3 Wenn Sie dies wünschen, geben Sie in das Feld Name einen Namen für die Diashow
ein. Dieser Name erscheint im Bereich Interaktive Objekte unten in der Palette.
4 Falls Sie wünschen, dass die Diashow anfangs unsichtbar ist, markieren Sie Anfangs
verborgen.
5 Um dem Anwender die Möglichkeit zu geben, die Diashow durch doppeltes Tippen
in den Vollbildmodus (und zurück) umzuschalten, markieren Sie Vollbild zulassen.
6 Um Dias unbeschnitten darzustellen, wenn die Diashow im Vollbildmodus läuft,
markieren Sie Im Vollbild unbeschnitten anzeigen. Wenn diese Box nicht markiert
ist, verwenden die Dias im Vollbildmodus ihren Bildrahmenbeschnitt.
7 Um dem Anwender eine Interaktion mit der Diashow zu ermöglichen, markieren Sie
Interaktion.
8 Zum Deaktivieren von Diashow-Symbolen entfernen Sie den Haken bei Kennzeichen
zeigen. Standardmäßig ist die Option „Diashow-Symbole anzeigen“ aktiviert.
9 Übergang: Damit steuern Sie den Übergang zwischen den Dias (Kein, Gleiten,
Überblenden, Umblättern).
10 Geschwindigkeit: Ermöglicht das Einstellen der Dauer der Übergänge.
40 | DIGITAL PUBLISHING MIT QUARKXPRESS 2017
PROJEKTE UND LAYOUTS
11 Wenn Sie wünschen, dass das Abspielen der Diashow unmittelbar nach dem Aufrufen
der Seite beginnt, markieren Sie Autom. abspielen. Wenn diese Box nicht markiert
wird, muss der Anwender die Dias manuell durch Wischen oder mithilfe von
Schaltflächen wechseln.
• Wenn die Diashow endlos abgespielt werden soll, klicken Sie auf Schleife. Ist
diese Checkbox nicht aktiviert, hält die Diashow am letzten Dia an.
• Dia-Dauer: Ermöglicht das Einstellen der Anzeigedauer der Dias.
12 Wenn Sie ein Schwenken und/oder Zoomen am Anfang der Darstellung eines Dias
wünschen, markieren Sie Schwenken und Zoomen animieren.
• Dauer: Erlaubt das Einstellen der Dauer des Schwenks/Zooms. Am Ende dieses
Zeitraumes wird das Dia gestoppt und bleibt in seiner Endposition, bis das nächste
Dia angezeigt wird.
• Start und Stop: Diese Schaltflächen erlauben es, den Anfangs- und
End-Bildbeschnitt einzustellen. Klicken Sie auf Start und skalieren/positionieren
Sie das Bild für die Startposition. Klicken Sie nun auf Stop und
skalieren/positionieren Sie das Bild für die Endposition.
13 Um ein Dia hinzuzufügen, klicken Sie auf unten in der Liste der Dias und wählen
Sie eine der folgenden Optionen:
• Dias aus Bilddateien hinzufügen: Erlaubt das Hinzufügen von Bilddateien zur
Diashow. Verwenden Sie Bilddateien in den Formaten PNG, JPEG, TIFF, PDF und
EPS. Sie können die Umschalttaste oder Befehlstaste/Strg verwenden, um mehrere
Dateien auszuwählen.
• Dias aus QuarkXPress Layout hinzufügen: Zeigt die Dialogbox Dias aus Layout
hinzufügen an. Mithilfe dieser Dialogbox fügen Sie der Diashow Seiten aus einem
QuarkXPress Layout hinzu. Sie können ein neues Layout erstellen oder Seiten aus
einem vorhandenen Layout verwenden.
DIGITAL PUBLISHING MIT QUARKXPRESS 2017 | 41
PROJEKTE UND LAYOUTS
Die Dialogbox Dias aus Layout hinzufügen
14 Um ein Dia zu bearbeiten, markieren Sie es und klicken Sie auf . Wenn es sich bei
dem Dia um eine Bilddatei handelt, wird diese in der
Standard-Bildbearbeitungsanwendung geöffnet. Wenn es sich bei dem Dia um eine
Seite aus einem QuarkXPress Layout handelt, wird das Layout geöffnet und zur
entsprechenden Seite gescrollt.
15 Wenn beim Tippen auf ein Dia durch den Anwender eine Aktion ausgeführt werden
soll, markieren Sie es und klicken Sie auf . Die Dialogbox Tippen-Aktionen für Dia
wird angezeigt.
42 | DIGITAL PUBLISHING MIT QUARKXPRESS 2017
PROJEKTE UND LAYOUTS
Die Dialogbox Tippen-Aktionen für Dia
Klicken Sie , wählen Sie die Aktion aus dem Dropdown-Menü Aktion und
konfigurieren Sie sie wie gewünscht, um eine Aktion hinzuzufügen. (Weitere
Informationen finden Sie unter „Arbeiten mit Interaktivitäts-Aktionen“.)
16 Um den Beschnitt für ein Dia einzustellen, markieren Sie sein Symbol in der Liste und
skalieren und positionieren die Vorschau des Dias im Bildrahmen.
17 Um ein Dia zu löschen, markieren Sie sein Symbol in der Liste und klicken auf .
18 Klicken Sie auf ein anderes Objekt oder auf einen leeren Bereich im Layout, um das
Konfigurieren der Diashow zu beenden.
Hinzufügen des Effekts Seite blättern (mithilfe einer Diashow)
Sie können zu einer Seite den Effekt Seite blättern hinzufügen und damit dem Leser
den Eindruck vermitteln, dass die gerade angezeigte Seite umgeblättert wird. So erstellen
Sie diesen Effekt:
1 Richten Sie eine Vollbild-Diaschau mithilfe der Palette HTML5 und folgenden Optionen
ein:
• Deaktivieren Sie Vollbild zulassen
• Aktivieren Sie Interaktion zulassen
DIGITAL PUBLISHING MIT QUARKXPRESS 2017 | 43
PROJEKTE UND LAYOUTS
• Deaktivieren Sie Auto-Abspielen
• Deaktivieren Sie Schwenken und Zoomen animieren
• Stellen Sie den Übergang Spiegeln ein
Diashow-Optionen
2 Fügen Sie zur Diaschau zwei Dias mithilfe eines QuarkXPress Layouts hinzu. Klicken
Sie auf unten in der Liste der Dias und wählen Sie Dias aus QuarkXPress Layout
hinzufügen.
3 Gestalten Sie die neue Diaschau; Seite 1 des neuen Layouts ist Ihre Titelseite, Seite 2
die Rückseite.
4 Gehen Sie zurück zu Ihrem Haupt-Layout und fügen einen Bildrahmen hinzu.
5 Machen Sie aus dem Bildrahmen eine Schaltfläche mithilfe der Palette HTML5.
6 Weisen Sie der Schaltfläche folgende Aktion zu: Nächstes Dia und benennen Sie Ihre
neu erstellte Diaschau mit Diaschau.
44 | DIGITAL PUBLISHING MIT QUARKXPRESS 2017
PROJEKTE UND LAYOUTS
Hinzufügen eines Videos
Digitale Layouts unterstützen nur H.264 Video bis 720p und 30 Frames pro Sekunde,
Main Profile Level 3.1 mit AAC-LC Stereo Audio bis 160 Kbps je Kanal, 48kHz im
Dateiformat .mp4.
Sie können die Wiedergabe von Videodateien mithilfe von Aktionen starten und
anhalten. Weitere Informationen finden Sie unter „Arbeiten mit Interaktivitäts-Aktionen".
So fügen Sie ein Video zu einem digitalen Layout hinzu:
1 Markieren Sie den Bildrahmen, der das Video enthalten soll.
2 In der HTML5-Palette klicken Sie dann auf Video.
Videooptionen
3 Wenn Sie dies wünschen, geben Sie in das Feld Name einen Namen für das Bild ein.
Dieser Name erscheint im Bereich Interaktive Objekte unten in der Palette.
4 Falls Sie wünschen, dass das Video anfangs unsichtbar ist, markieren Sie Anfangs
verborgen.
5 Wenn das Video automatisch beim Anzeigen „seiner“ Seite abgespielt werden soll,
markieren Sie Autom. Abspielen.
DIGITAL PUBLISHING MIT QUARKXPRESS 2017 | 45
PROJEKTE UND LAYOUTS
Automatisch Abspielen von Audios und Videos auf mobilen Geräten (iOS & Android)
ist nicht unterstützt.
6 Wenn das Video sofort beim Beginn des Abspielens in den Vollbildmodus wechseln
soll, markieren Sie Nur Vollbild.
Eingebettete Videos werden auf iPhones standardmäßig im Vollbildmodus ausgegeben.
Durch Tippen auf den Verkleinerungsbutton oder mit einer Kneifgeste auf einem
laufenden Video, springt das Video zum Weiterspielen an die eingebettete Stelle auf
der Seite.
7 Wenn das Video wiederholt abgespielt werden soll, klicken Sie auf Schleife.
8 Markieren Sie Einstellelemente verbergen, um die Standard-Videoeinstellelemente
zu verbergen.. Beachten Sie: Wenn der Anwender in der Lage sein soll, das Video zu
bedienen, müssen Sie eine Möglichkeit der Kontrolle mithilfe von Aktionen bieten.
9 Um den Abspiel-Button zu verbergen setzen Sie eine Haken bei Abspiel-Schaltfläche
verbergen.
10 Klicken Sie auf eine Option im Bereich Quelle, um den Speicherort des Videos
anzugeben.
• Wenn Sie eine lokale Videodatei verwenden möchten, klicken Sie auf Datei
(Einbetten) und dann auf die Schaltfläche. Wählen Sie nun die Videodatei.
• Um ein Video aus einer URL zu verwenden, klicken Sie auf URL und geben Sie
die URL in das Feld ein.
• Um eine Videodatei aus Quark Publishing Platform zu verwenden, klicken Sie auf
Quark Publishing Platformund dann auf QPP durchsuchen. Wählen Sie nun
die Videodatei.
• Falls Sie eine Videodatei von YouTube oder Vimeo verwenden möchten, klicken
Sie auf YouTube/Vimeo und setzen Sie die URL des Videos in das Feld src= ein.
(Die URL eines Vimeo- oder YouTube-Videos erhalten Sie durch einen
Control-Klick/Rechtsklick auf das Video und die Auswahl von Code zum Einbetten
kopieren. Setzen Sie nun den Code in einen Texteditor ein und markieren Sie
den teil des Codes, der folgendermaßen aussieht:
http://www.[site].com/embed/XXXXXXXXXX. Setzen Sie ihn in das Feld ein.)
11 Klicken Sie auf ein anderes Objekt oder auf einen leeren Bereich im Layout, um das
Konfigurieren des Videos zu beenden.
Hinzufügen einer Webansicht
In einer Webansicht versehen Sie digitale Layouts mit veränderlichen Inhalten (wie
Anzeigen) oder anwenderdefinierter Interaktivität. In einer Webansicht könne Sie
Dateitypen für HTML, PDF, Word, Excel®, PowerPoint®, RTF und andere anzeigen.
Auf dem Ausgabegerät wird das WebKit Framework zur Wiedergabe der Inhalte
verwendet. So fügen Sie einem digitalen Layout eine Webansicht hinzu:
1 Markieren Sie den Bildrahmen, der den Webcontent enthalten soll.
46 | DIGITAL PUBLISHING MIT QUARKXPRESS 2017
PROJEKTE UND LAYOUTS
2 Klicken Sie dann in der Palette HTML5 auf Webansicht.
Optionen der Webansicht
3 Wenn Sie dies wünschen, geben Sie in das Feld Name einen Namen für die Webansicht
ein. Dieser Name erscheint im Bereich Interaktive Objekte unten in der Palette.
4 Falls Sie wünschen, dass die Webansicht anfangs unsichtbar ist, markieren Sie Anfangs
verborgen.
5 Um dem Anwender eine Interaktion mit den Inhalten zu ermöglichen, markieren Sie
Benutzerinteraktion zulassen.
6 Klicken Sie auf eine Option im Bereich Quelle, um den Speicherort der Inhalte
anzugeben.
• Klicken Sie auf Datei (Einbetten), um eine lokale Datei zu verwenden. Legen Sie
die Datei und alle anderen von dieser verwendeten Dateien (wie Bilder) in einem
eigenen Ordner ab. Dann klicken Sie auf die Schaltfläche und markieren die Datei.
Um sicherzustellen, dass die Verknüpfungen funktionieren, werden alle Dateien
in dem Ordner, der diese Datei enthält, dem Artikel hinzugefügt.
• Um eine URL zu verwenden, klicken Sie auf URL und geben Sie die URL in das
Feld ein.
7 Wenn der Inhalt in der Webansicht nicht eingebettet ist, können Sie ein Bild angeben,
das angezeigt wird, wenn keine Internetverbindung vorhanden ist. Klicken Sie dazu
DIGITAL PUBLISHING MIT QUARKXPRESS 2017 | 47
PROJEKTE UND LAYOUTS
auf Bild auswählen im Bereich Offlinebild und wählen Sie eine Bilddatei aus.
Verwenden Sie die Symbole unter dieser Schaltfläche, um das Offlinebild zu bearbeiten
oder zu löschen.
Offlinebilder müssen im Format PNG oder JPEG vorliegen.
8 Klicken Sie auf ein anderes Objekt oder auf einen leeren Bereich im Layout, um das
Konfigurieren der Webansicht zu beenden.
Arbeiten mit Interaktivitäts-Aktionen
Aktionen ermöglichen Interaktivität für Objekte in einem digitalen Layout, das Sie
später exportieren können. Die verfügbaren Aktionen sind:
• Keine Aktion: Die Standardaktion. Es findet keine Aktion statt.
• Gehe zu URL: Navigiert zu einer URL, wenn der Anwender das ausgewählte Objekt
berührt. Bei der Interaktivität Schaltfläche können Sie zu der Aktion Gehe zu
URL auch Ortsdaten hinzufügen.
• Gehe zu Seite: Springt zu einer anderen Seite. Weitere Informationen finden Sie
unter „Erstellen der Aktion Gehe zu Seite“.
• Gehe zur nächsten Seite: Springt zur nächsten Seite.
• Gehe zur vorherigen Seite: Springt eine Seite zurück.
• Gehe zur ersten Seite der Ausgabe: Springt zur ersten Seite der Ausgabe.
• Gehe zu Dia: Zeigt das angegebene Dia der entsprechenden Diashow an.
• Nächstes Dia: Zeigt das nächste Dia der entsprechenden Diashow an.
• Vorheriges Dia: Zeigt das vorherige Dia der entsprechenden Diashow an.
• Objekt abspielen: Startet das Abspielen des angegebenen Audio- oder Videoobjekts.
• Objekt pausieren (Umschaltung): Pausiert das Abspielen des angegebenen Audio-
oder Videoobjekts oder setzt es fort.
• Sounddatei abspielen: Erlaubt das Abspielen einer Sounddatei. Weitere
Informationen finden Sie unter „Erstellen einer Aktion „Sounddatei abspielen““.
• Sounddateien pausieren (Umschaltung): Erlaubt das Pausieren und
Wiederaufnehmen der Wiedergabe aller Sounddateien.
• Popup zeigen: Erlaubt die Darstellung eines Popup. Weitere Informationen finden
Sie unter „Erstellen einer Aktion „Popup zeigen““.
• Popup verbergen: Erlaubt das Verbergen des gegenwärtig angezeigten Popups.
• Objekt zeigen: Erlaubt das Anzeigen des angegebenen Objekts (falls es verborgen
ist).
Alle Objekte, die ursprünglich als verborgen gekennzeichnet waren, werden auch
verborgen, wenn die Interaktivität Objekt zeigen für dieses Objekt auf der Seite
existiert.
• Objekt verbergen: Erlaubt das Verbergen des angegebenen Objekts (falls es sichtbar
ist).
48 | DIGITAL PUBLISHING MIT QUARKXPRESS 2017
PROJEKTE UND LAYOUTS
• Öffnen: Erlaubt das Öffnen und Anzeigen von Dateien innerhalb Ihrer
Anwendung. Diese müssen in einem Format vorliegen, das das Gerät darstellen
kann. Sie können zum Beispiel eine PDF-Datei auf einem Gerät, das die Anzeige
von PDF-Dateien unterstützt, öffnen und innerhalb Ihrer App anzeigen.
• Animation abspielen: Erlaubt das Abspielen der angegebenen Animation.
• Seite zurücksetzen: Erlaubt das Zurücksetzen der Seite, sodass alle Animationen
auf ihre Startposition zurückgesetzt werden.
• Schnappschuss aufnehmen: Erlaubt die Aufnahme eines Schnappschusses
(Screenshot) der Seite, der im Standard-Bildverzeichnis Ihres Geräts gesichert wird.
Erstellen der Aktion Gehe zu Seite
Eine Aktion des Typs Gehe zu Seite erlaubt es dem Anwender, zu einer anderen Seite
zu springen. So erstellen Sie eine Aktion Gehe zu Seite:
1 Wählen Sie in QuarkXPress Gehe zu Seite im Dropdown-Menü Aktion.
2 Geben Sie die Projektnamen in das Feld Artikel-ID ein. (optional)
3 Geben Sie die absolute Seitenzahl der Zielseite in das Feld Seite ein. (Beispiel: Geben
Sie 2 ein, um zur zweiten Seite im Zielartikel zu springen.)
Erstellen einer Aktion „Sounddatei abspielen“
Die Aktion Sounddatei abspielen ermöglicht das Abspielen einer Sounddatei.
DIGITAL PUBLISHING MIT QUARKXPRESS 2017 | 49
PROJEKTE UND LAYOUTS
Nur .mp3 Dateien werden unterstützt.
So erstellen Sie eine Aktion Sounddatei abspielen:
1 Wählen Sie Sounddatei abspielen im Dropdown-Menü Aktion.
2 Wenn der Sound immer wieder von neuem abgespielt werden soll, wählen Sie Schleife.
3 Um das Abspielen des Sounds zu stoppen, wenn der Anwender eine andere Seite
aufsucht, markieren Sie Audio bei Seitenwechsel stoppen.
4 Um den Speicherort der Audiodatei anzugeben, klicken Sie auf Datei (Einbetten) und
dann auf die Schaltfläche. Wählen Sie nun die Audiodatei.
Erstellen einer Aktion „Popup zeigen“
Eine Aktion Popup zeigen erlaubt die Anzeige einer Popup-Ansicht, die entweder die
Inhalte eines QuarkXPress Layout in derselben Projektdatei oder die Inhalte einer
externen Datei enthält. Wenn Sie ein QuarkXPress Layout wählen, sollte jede
Interaktivität in diesem Layout im Popup funktionieren. Wenn Sie die Darstellung
einer externen Datei wünschen, können Sie jede beliebige Datei wählen, die sich im
nativen mobilen Browser Ihres Gerätes darstellen lässt.
So erstellen Sie eine Aktion Popup zeigen:
50 | DIGITAL PUBLISHING MIT QUARKXPRESS 2017
PROJEKTE UND LAYOUTS
1 Wählen Sie Popup zeigen aus dem Dropdown-Menü Aktion.
2 Wählen Sie eine der folgenden Möglichkeiten:
• Um die Inhalte eines anderen QuarkXPress Layouts darzustellen, klicken Sie auf
QuarkXPress Layout und wählen Sie das Ziellayout aus dem Dropdown-Menü
oder wählen Sie Neues Layout erstellen und erzeugen Sie ein neues Layout. Geben
Sie eine Seitenzahl in das Feld Seite ein, um anzugeben, welche Seite im Popup
angezeigt werden soll. Klicken Sie auf die Schaltfläche Bearbeiten , um das
Layout anzuzeigen.
• Um den Inhalt einer externen Datei anzuzeigen, klicken Sie auf Ablage/Dateiund
dann auf Durchsuchen. Navigieren Sie nun zu der gewünschten Datei und geben
Sie die Breite und Höhe, mit der sie dargestellt werden soll. Verwenden Sie die
Werte für Breite und Höhe, um die Größe festzulegen, mit der die Datei angezeigt
werden soll. Wenn Sie eine externe Datei verwenden, enthält das Popup eine
eingebaute Schaltfläche zum Schließen.
3 Für einen Versatz der Inhalte des Popups geben Sie Werte in die Felder Positionsversatz
ein.
DIGITAL PUBLISHING MIT QUARKXPRESS 2017 | 51
PROJEKTE UND LAYOUTS
Ostasiatische Funktionen in digitalen Layouts
Textfunktionen aus dem ostasiatischen Funktionsumfang sind nur verfügbar, wenn
Sie die Vorgabe Ostasiatisch aktiviert haben (QuarkXPress/Bearbeiten > Vorgaben >
Ostasiatisch).
Dieses Kapitel beschreibt die ostasiatischen Funktionen, die in einem digitalen Layout
angewendet werden können.
Ausführlichere Informationen über die Anwendungen von ostasiatischen Textfunktion
finden Sie in „Text und Typographie" in A Guide to QuarkXPress.
Verwenden von Ersatz-Schriften
Wenn die Option Fallback-Schrift aktiviert ist und die Anwendung auf ein Zeichen
stößt, das in der aktuellen Schrift nicht verfügbar ist, durchsucht sie die aktiven
Schriften des Systems, um eine Schrift zu finden, die das Zeichen enthält. Wird
beispielsweise am Texteinfügepunkt Helvetica verwendet und Text eingefügt oder
importiert, der ein Kanji-Zeichen enthält, könnte die Anwendung dieses Zeichen in
einer Hiragino-Schrift anzeigen. Falls die Anwendung keine aktive Schrift findet, die
das Zeichen enthält, wird es dennoch als Kästchen oder Symbol dargestellt.
Schrift-Fallback (Schriftersatz) ist als Programmvorgabe implementiert, d. h. dass die
Funktion für Ihr Exemplar von QuarkXPress entweder ein- oder ausgeschaltet ist. Die
Funktion ist standardmäßig aktiviert, aber falls Sie sie ausschalten möchten, deaktivieren
Sie Font Fallback in der Fensterfläche Font Fallback der Dialogbox Vorgaben
(QuarkXPress/Bearbeiten > Vorgaben).
Festlegen der Textlaufrichtung
Sie haben die Möglichkeit Text so zu positionieren, dass er von links nach rechts und
von oben nach unten oder von oben nach unten und von rechts nach links läuft. Zum
Festlegen der Textlaufrichtung wählen Sie Stil > Textlaufrichtung und anschließend
Horizontal oder Vertikal.
Arbeiten mit gruppierten Zeichen
Verwenden Sie die Dialogbox Zeichen gruppieren (Menü Stil), um eine Gruppe
horizontaler Zeichen (z. B. lateinische Zeichen) in einer vertikalen Textzeile einzufügen.
Gruppierte Zeichen werden stets horizontal angezeigt und am Ende einer Zeile nicht
umbrochen. So gruppieren Sie ausgewählte Zeichen:
1 Wählen Sie Stil > Zeichen gruppieren.
2 Wählen Sie Vertikal oder Horizontal im Dropdown-Menü Skalieren und geben Sie
einen Prozentwert in das Feld rechts neben dem Dropdown-Menü Skalieren ein.
3 Wenn Sie die Zeichenabstände ändern möchten, geben Sie einen Wert in das Feld
Größe Spationieren/Senden ein.
4 Klicken Sie auf OK.
Arbeiten mit Rubi Text
Rubi Text verdeutlicht die Bedeutung oder die Aussprache von Basistext. Basistext
kann vertikal oder horizontal verlaufen und Rubi Text folgt gewöhnlich seiner Richtung.
52 | DIGITAL PUBLISHING MIT QUARKXPRESS 2017
PROJEKTE UND LAYOUTS
Rubi Text kann rechts oder links von Basistext in einem vertikalen Text und über oder
unter dem Basistext in einem horizontalen Text platziert werden.
Die Platzierung auf der linken Seite in einem vertikalen Text und die Platzierung am
unteren Rand in einem horizontalen Text werden nur korrekt abgebildet, wenn der
Rahmen als Grafik exportiert wird.
Sie können die Ausrichtung, die Platzierung, die Skalierung, die Schrift, die Farbe, die
Opazität, den Tonwert, den Schriftstil und die relative Größe von Rubi Text bearbeiten.
Darüber hinaus haben Sie die Möglichkeit, verschiedene Optionen auszuwählen, mit
denen Sie Rubi Text einstellen, der einem nicht im Zusammenhang stehenden Basistext
überhängt.
Einige dieser Funktionen sind nur verfügbar, wenn der Rahmen als Grafik exportiert
wird.
Verwenden Sie die Dialogbox Rubi (Menü Stil), das Register Home/Zeichenattribute
der Maßpalette oder ein Kontextmenü, um Rubi Text zu einem markierten Basistext
hinzuzufügen.
Automatisches Rubi kann mithilfe folgender Tastaturbefehle angewendet werden:
• (Mac OS X) Befehl+Wahl+Umschalt+R
• (Windows) Strg+Alt+Umschalt+R
Hinzufügen von Betonungszeichen
Um ein Betonungszeichen auf ein Zeichen anzuwenden, wählen Sie das Zeichen aus
und gehen zum Register Zeichen/Zeichenattribute der Maßpalette; klicken Sie auf
das Symbol Textstile und rufen Sie das Dropdown-Menü Betonungszeichen auf, um
die Optionen für Betonungszeichen anzuzeigen. Klicken Sie anschließend auf eine der
Optionen. Diese Optionen sind auch im Register Home/Classic der Maßpalette und
unter Stil > Schriftstil verfügbar.
Arbeiten mit Mojigumi-Sets und -Klassen
Mithilfe der Mojigumi-Funktionalität haben Sie die Möglichkeit, Abstände für einzelne
Interpunktionszeichen einzustellen, wenn diese an bestimmten Stellen vorkommen.
Dazu müssen Sie eine Mojigumi-Zeichenklasse und ein Mojigumi-Set auswählen oder
erstellen.
• Eine Mojigumi-Zeichenklasse ist eine benannte Gruppe von Interpunktionszeichen,
die stets mit bestimmten Abständen versehen sein sollen.
• Ein Mojigumi-Set ist eine Gruppe von Abstandspezifikationen, die auf der Breite
der Geviertrahmen der Zeichen basieren. Ein Mojigumi-Set kann beispielsweise
vorschreiben, dass eine öffnende Interpunktion mit einem festen Abstand halber
Breite gesetzt werden soll, wenn sie am Anfang der Zeile steht, und dass eine
schließende Interpunktion einen Abstand voller oder halber Breite verwenden
soll, wenn sie am Zeilenende steht. Jedes Mojigumi-Set ist mit einer
Mojigumi-Zeichenklasse verknüpft.
DIGITAL PUBLISHING MIT QUARKXPRESS 2017 | 53
PROJEKTE UND LAYOUTS
Sie benutzen die Mojigumi-Funktionalität, indem Sie einem Absatz ein Mojigumi-Set
zuweisen. Die Einstellungen des Mojigumi-Sets werden auf die Zeichen in der
verknüpften Mojigumi-Zeichenklasse angewendet.
Wenn Sie beispielsweise nicht möchten, dass eine Klammer die gesamte Breite eines
Geviertrahmens ausfüllt, wenn sie zwischen zwei Zeichen mit voller Breite steht,
können Sie eine Mojigumi-Zeichenklasse erstellen, die Klammern enthält, und
anschließend in den Einstellungen des Mojigumi-Sets angeben, dass diese Zeichen
immer eine halbe Geviertbreite ausfüllen sollen, wenn sie zwischen zwei Zeichen mit
voller Geviertbreite stehen.
Arbeiten mit Gruppen geschützter Zeichen
Geschützte Zeichen sind Zeichen, die nicht am Anfang oder am Ende einer Zeile stehen
können und die außerdem an Zeilenumbrüchen nicht voneinander getrennt werden
können. Die Dialogbox Gruppen geschützter Zeichen (Bearbeiten > Gruppen
geschützter Zeichen) enthält geschützte Standardzeichensätze für Japanisch – Stark,
Japanisch – Schwach, Standard-Koreanisch, Standard vereinfachtes Chinesisch
und Standard traditionelles Chinesisch.
So erstellen Sie Gruppen geschützter Zeichen:
1 Wählen Sie Bearbeiten > Gruppen geschützter Zeichen. Die Dialogbox Gruppen
geschützter Zeichen wird aufgerufen.
2 Klicken Sie auf Neu
3 Geben Sie den Namen im Feld Name ein.
4 Geben Sie die entsprechenden Zeichen in die Felder Zeichen, die nicht am Anfang
einer Zeile stehen können, Zeichen, die nicht am Ende einer Zeile stehen können
Nicht trennbare Zeichen ein.
5 Klicken Sie auf OK.
6 Klicken Sie auf Sichern.
Um eine Gruppe geschützter Zeichen auf einen Absatz anzuwenden, wählen Sie eine
Option aus dem Dropdown-Menü Geschützter Zeichensatz in der Dialogbox
Silbentrennung & Blocksatz bearbeiten (Bearbeiten > S&B > Bearbeiten).
Text in digitalen Layouts
Standardmäßig sind Textrahmen in digitalen Layouts so eingestellt, dass sie als
HTML-Text exportiert werden. Auf diese Weise können sie durchsucht und markiert
werden. Das bedeutet jedoch auch, dass Sie einige der komplexeren Texteinstellungen
(wie OpenType Features, Textkonturen, Textrahmen mit Schatten, verankerte
Textrahmen usw.) auf Text in solchen Rahmen nicht anwenden können.
Wenn Sie die vollständige typografische Kontrolle über Text in einem Rahmen behalten
möchten, markieren Sie Bei Export in Grafik konvertieren in der Maßpalette. Der
Rahmen wird nun nicht als Text, sondern als Bild exportiert; der Text kann dann nicht
mehr durchsucht oder markiert werden. Dafür lässt er sich jedoch genau nach Ihrem
Wunsch präsentieren.
54 | DIGITAL PUBLISHING MIT QUARKXPRESS 2017
PROJEKTE UND LAYOUTS
Schriften in digitalen Layouts
Wenn Sie einen Textrahmen nicht in eine Grafik umwandeln (siehe „Text in digitalen
Layouts“), müssen Sie sicherstellen, dass Sie Schriften verwenden, die auf den Geräten
verfügbar sind, auf denen sie dargestellt werden sollen. Eine Liste der unter iOS
unterstützten Schriften finden Sie unter http://iosfonts.com. Android-Geräte unterstützen
standardmäßig nur Droid Serif, Droid Sans und Droid Sans Mono, es können jedoch
weitere Schriften installiert werden.
Wenn Sie in digitale Formate wie ePub, Kindle, App Studio und HTML5-Publikationen
exportieren, können Sie nun eigene Schriften verwenden, wenn diese im TTF- oder
OTF-Format vorliegen. Diese werden eingebettet und können deshalb in der Ausgabe
dargestellt werden. Durch die Einbettung großer Schriftdateien wird die Dateigröße
Ihrer Inhalte allerdings wesentlich ansteigen.
Standardmäßig werden iOS Geräteschriften beim Upload in App Studio nicht
hochgeladen. Sie können das ändern, indem Sie die Datei „StandardFontList.xml“ im
Verzeichnis Speicherort der QuarkXPress
Installation/XTensions/AppStudio unter Windows bzw.
~/Library/Application Support/Quark/QuarkXPress 2017/AppStudio
unter Mac OS X bearbeiten.
Hyperlinks in digitalen Layouts
Um einen Hyperlink auf Text anzuwenden, markieren Sie ihn und verwenden Sie die
Palette Hyperlinks (weitere Informationen finden Sie in A Guide to QuarkXPress).
Um einen ganzen Rahmen mit einem Hyperlink zu versehen, markieren Sie ihn und
verwenden Sie die Palette HTML5 (siehe „Hinzufügen einer Schaltfläche“).
Gruppen in digitalen Layouts
Wenn mehrere einander überlappende Bildrahmen und grafische Textrahmen
vorhanden sind, können Sie den Export unter Umständen verschlanken, indem Sie
die Rahmen gruppieren und für die Gruppe Bei Export in Grafik konvertieren (Objekt
> Modifizieren) wählen. Wenn Sie solche Rahmen nicht gruppieren, werden alle als
einzelne HTML-Elemente exportiert. Wenn Sie sie jedoch gruppieren, wird ein einziges
Grafikobjekt exportiert.
Synchronisieren von Inhalten für unterschiedliche Geräte-Ausrichtungen
Die in diesem Abschnitt beschriebenen Befehle erlauben das Synchronisieren des
Inhaltes einer Seite für die unterschiedlichen Layouts einer Layoutfamilie. Wenn Sie
zum Beispiel auf Seite 2 eines vertikalen Layouts für das iPad ein Inhaltsverzeichnis
erstellen, können Sie mithilfe der hier beschriebenen Befehle dieses Inhaltsverzeichnis
automatisch in mehrfach genutzte Inhalte umwandeln und es auf Seite 2 des
horizontalen Layouts für das iPad kopieren. Der Inhalt muss in den anderen Layouts
möglicherweise neu positioniert und in seiner Größe verändert werden, aber diese
Befehle automatisieren den Prozess, mit dem Sie Inhalte in die entsprechenden Seiten
der einzelnen Geräte und in unterschiedliche Ausrichtungen bringen und sie tragen
dazu bei, dass Inhalte auf allen Seiten, auf denen sie erscheinen, konsistent sind.
DIGITAL PUBLISHING MIT QUARKXPRESS 2017 | 55
PROJEKTE UND LAYOUTS
Weitere Informationen zu mehrfach genutzten Inhalten finden Sie unter „Arbeiten
mit mehrfach genutzten Inhalten“ in A Guide to QuarkXPress. Um zu verstehen, wie
die unten beschriebenen Befehle funktionieren, müssen Sie zunächst verstehen, wie
mehrfach genutzte Inhalte funktionieren.
Objekt > In andere Layouts kopieren: Dieser Befehl wandelt alle ausgewählten
Rahmen in mehrfach genutzte Inhalte um und platziert Kopien dieser Rahmen auf
derselben Seite anderer Layouts der Layoutfamilie. Mit dem Untermenü dieses Befehls
können Sie die Art und Weise präzisieren, mit der dies geschieht:
• Gleiche Position: Setzt die Kopien, wenn möglich, in dieselbe Position relativ zur
linken, oberen Ecke der Seite. Diese Option kopiert Objekte in alle anderen Layouts
der Layoutfamilie.
• Relative Positionierung verwenden: Setzt die Kopien in dieselbe Position relativ
zur Seitengröße und zum Gesamtumriss. Diese Option kopiert Objekte in alle
anderen Layouts der Layoutfamilie.
Aktualisieren fehlender Dateien
Mehrere fehlende digitale Dateien können nun im Dialog Verwendung auf einmal
aktualisiert werden.
Prüfen der Verwendung von Digital Publishing Assets
Um sehen zu können, welche Assets in der Interaktivität des aktiven Layouts verwendet
werden, rufen Sie den Bereich Digital Publishing der Dialogbox Verwendung auf
(Menü Hilfsmittel). Ähnlich wie der Bereich Bilder listet der Bereich Digital Publishing
die Seitenzahlen für alle Assets des digitalen Publishing im Layout auf. Außerdem ist
eine Spalte Typ vorhanden, die den Assettyp anzeigt, und eine Spalte Quelle, die
angibt, ob das Asset eine Datei oder ein Ordner ist. Wenn Sie weitere Informationen
zu dem gewählten Asset wünschen, erweitern Sie unten den Bereich Weitere
Informationen.
Arbeiten mit Reflow
Beim Export eines digitalen Layouts zu einem ePub- und Kindle eBook-Format wird
angeboten, entweder feststehend oder als Reflow zu exportieren. Durch Reflow können
Endanwender Inhalte in einem Vollbild-Format mit einem sich anpassenden Layout
und skalierbaren Text betrachten. Diese Ansicht wurde entwickelt, um Endanwendern
die Möglichkeit zu geben, Inhalte zu betrachten, ohne durch das Layout abgelenkt zu
werden.
Möchten Sie diese Funktion nutzen, dann müssen Sie in QuarkXPress mindestens
einen Reflow-Artikel erstellen. Wenn Sie es für Ihr Unternehmen oder Ihre Organisation
nützlich finden, können Sie für jedes Kapitel oder jeden Abschnitt einen Artikel
erstellen, erforderlich ist dies jedoch nicht.
Die Palette Reflow-Tagging ermöglicht das Kennzeichnen von Inhalten für Reflow
ePub. Außerdem bietet die Palette Reflow-Tagging die Möglichkeit, Inhalte nach
Artikeln zu gruppieren und damit die Neuanordnung von Komponenten innerhalb
eines Artikels neu zu ordnen.
56 | DIGITAL PUBLISHING MIT QUARKXPRESS 2017
PROJEKTE UND LAYOUTS
Wenn Sie ein digitales Layout in ein ePub oder Kindle eBook exportieren, exportiert
QuarkXPress stets die erste Seite des Layouts als Bild und benutzt sie als Deckblatt Ihres
eBooks.
Wenn Sie sich entscheiden, einen Reflow-Artikel aus einem digitalen Layout zu
erzeugen, betrachten Sie den Prozess einmal in den folgenden Schaubildern:
Schritt 1: Erstellen Sie das Layout.
Schritt 2: Legen Sie Kapitel oder Abschnitte fest und definieren Sie, welche Teile desLayouts nicht Bestandteil der Text-Reflow-Ansicht sein sollen.
Schritt 3: Verwenden Sie die Palette Reflow-Tagging, um Artikel zu erstellen,Artikelkomponenten (Text und Bilder) hinzuzufügen und die Flussrichtung für die ReflowePub Ansicht zu definieren.
Schritt 4: Exportieren Sie das Layout als eBook und betrachten Sie es im Reader.
DIGITAL PUBLISHING MIT QUARKXPRESS 2017 | 57
PROJEKTE UND LAYOUTS
Erstellen von Reflow-Artikeln
Es gibt zwei Möglichkeiten, Reflow-Artikel zu erstellen:
• Aus einer Auswahl. Bei dieser Vorgehensweise können Sie die Rahmen auswählen,
die in den Reflow-Artikel aufgenommen werden sollen. Dieser Ansatz ist optimal,
wenn das Layout über viele Inhalte verfügt, die in der Reflow-Ausgabe nicht
sichtbar sein sollen.
• Aus Seiten. Bei diesem Ansatz wird alles, was sich auf den angegebenen Seiten
befindet, in den Reflow-Artikel kopiert. Dieser Ansatz ist optimal, wenn der gesamte
oder fast der gesamte Inhalt im Layout in der Reflow-Ausgabe sichtbar sein soll.
(Sämtliche Inhalte der Musterseiten, z. B. Kopfzeilen und Fußzeilen und sämtliche
Inhalte auf Seite eins werden ignoriert.)
Mit Quark Publishing Platform® erzeugte oder mit QuarkCopyDesk® bearbeitete
Projekte verfügen unter Umständen bereits über einen oder mehrere Artikel. Wenn
Sie QuarkCopyDesk Artikel oder Projektdateien öffnen, die Artikel mit Komponenten
enthalten, wird der Reflow-Inhalt beibehalten. Alle für den Reflow gekennzeichnete
Komponenten sind nach wie vor im Reflow-Inhalt inbegriffen.
Zum Hervorheben von Komponenten, die für den Reflow markiert wurden, klicken
Sie auf die Schaltfläche Artikelhervorhebung in der Palette Reflow-Tagging.
In einem exportierten eBook werden alle Reflow-Artikel durch Seitenumbrüche getrennt.
Erstellen eines Reflow-Artikels aus einer Auswahl
So erstellen Sie aus einem oder mehreren ausgewählten Objekten einen Reflow-Artikel:
1 Markieren Sie den Inhalt, den Sie einem Reflow-Artikel hinzufügen möchten.
2 Es gibt mehrere Möglichkeiten, einen Reflow-Artikel zu erstellen:
• Wählen Sie Objekt > Digitales Publishing > Zur Reflow-Ansicht hinzufügen >
Neuer Artikel. QuarkXPress erzeugt einen neuen Reflow-Artikel und fügt den
gesamten Text und alle Bilder aus den markierten Rahmen ein.
• Klicken Sie auf Neuer Artikel in der Palette Reflow-Tagging und dann auf
Objekt hinzufügen . QuarkXPress fügt den gewählten Inhalt ein.
3 Wenn Sie den Namen des neuen Artikels ändern möchten, markieren Sie ihn und
klicken Sie auf Eigenschaften bearbeiten . Geben Sie einen Namen für den Artikel
ein und klicken Sie auf OK.
Erstellen eines Reflow-Artikels aus vorhandenen Seiten
Wenn Sie aus dem Inhalt einer oder mehrerer Seiten gleichzeitig einen oder mehrere
Reflow-Artikel erzeugen möchten, verwenden Sie folgendes Verfahren.
1 Wählen Sie Layout > Seiten zu Reflow-Ansicht hinzufügen. Die Dialogbox Seiten
zu Reflow hinzufügen wird angezeigt.
58 | DIGITAL PUBLISHING MIT QUARKXPRESS 2017
PROJEKTE UND LAYOUTS
Die Dialogbox Seiten zu Reflow hinzufügen
2 Verwenden Sie den Bereich Seiten, um festzulegen, ob alle Seiten des Layouts
hinzugefügt werden sollen, oder nur ein bestimmter Seitenbereich. Verwenden Sie
den Bereich Artikel, um festzulegen, ob aus allen Seiten ein einziger Artikel
zusammengesetzt werden soll, oder ob aus jedem Text ein Artikel entstehen wird.
3 Klicken Sie auf OK. QuarkXPress erzeugt die nötigen Reflow-Artikel und fügt den
gesamten Inhalt aus den markierten Seiten ein.
4 Um die Erstellung des Reflow-Artikels zu verifizieren, rufen Sie die Palette
Reflow-Tagging auf (Menü Fenster).
Die Palette Reflow-Tagging für ein Layout kann einen oder mehrere Artikel enthalten.Jeder Artikel kann einen oder mehrere Bildrahmen und Texte, die sich über mehrereTextrahmen erstrecken, enthalten.
5 Wenn Sie den Namen des neuen Artikels ändern möchten, markieren Sie ihn und
klicken Sie auf Eigenschaften bearbeiten . Geben Sie einen Namen für den Artikel
ein und klicken Sie auf OK.
Reflow-Artikel mit Inhalten füllen
Es gibt unterschiedliche Möglichkeiten, einem vorhandenen Reflow-Artikel Inhalte
hinzuzufügen:
DIGITAL PUBLISHING MIT QUARKXPRESS 2017 | 59
PROJEKTE UND LAYOUTS
• Markieren Sie einen oder mehrere Bild- oder Textrahmen und wählen Sie Objekt >
Digital Publishing > Zum Reflow hinzufügen > [Name des Reflow-Artikels].
• Rufen Sie die Palette Reflow-Tagging (Menü Fenster) auf, wählen Sie den
Ziel-Reflow-Artikel, markieren Sie einen oder mehrere Bild- oder Textrahmen und
klicken Sie auf Komponente hinzufügen in der Palette Reflow-Tagging.
Wenn Sie ein ganzseitiges Bild zu einem ePub Layout hinzufügen möchten, das in
iBooks betrachtet werden soll, sollten die Abmessungen 1024 x 768 (oder 2048 x 1536
für Retina-Displays) betragen.
Neuanordnen von Komponenten in Reflow-Artikeln
Alle von Ihnen einem Reflow-Artikel hinzugefügten Textrahmen, Texte oder Bilder
werden als Komponente hinzugefügt. Die Komponenten in einem Reflow-Artikel
erscheinen in der Regel zunächst nicht in der korrekten Reihenfolge. So ändern Sie
die Reihenfolge der Komponenten in einem Reflow-Artikel:
1 Rufen Sie die Palette Reflow-Tagging auf (Menü Fenster).
2 Erweitern Sie den entsprechenden Reflow-Artikel und wählen Sie die zu verschiebende
Komponente aus.
3 Arbeiten Sie in der Palette Reflow-Tagging mit Ziehen und Ablegen oder verwenden
Sie die Schaltflächen Nach oben oder Nach unten , um die Komponente neu zu
positionieren.
Mapping von Reflow-Stilvorlagen
Beim Export in Reflow ePub können Sie nun wählen, dass die vorhandenen Absatz-
und Zeichenstilvorlagen auf andere Stilvorlagen abgebildet werden.
1 Rufen Sie die Palette Reflow-Tagging auf (Menü Fenster).
Die Palette Reflow-Tagging
2 Klicken Sie auf die Schaltfläche Reflow-Stilvorlagen-Zuordnung. Die Palette
Reflow-Stilvorlagen-Zuordnung wird angezeigt.
60 | DIGITAL PUBLISHING MIT QUARKXPRESS 2017
PROJEKTE UND LAYOUTS
Die Palette Reflow-Stilvorlagen-Zuordnung
Wählen Sie Nur verwendete Stilvorlagen zeigen, um nur die im aktuellen Projekt
benutzten Stilvorlagen aufzulisten.
Klicken Sie auf Alle zurücksetzen, um zu den Standards zurückzukehren.
3 Für jede Absatz- und Zeichenstilvorlage, die Sie beim Export überschreiben möchten,
markieren Sie die Stilvorlage auf der linken Seite und wählen die neue Stilvorlage, auf
die abgebildet werden soll, aus dem Dropdown-Menü auf der rechten Seite. Diese
Stilvorlagen werden nur auf die Reflow ePub-Ausgabe angewendet.
Erstellen eines Inhaltsverzeichnisses für ePub oder Kindle
Wenn Sie einen Reflow-Artikel als ePub oder Kindle eBook exportieren, können Sie
das Inhaltsverzeichnis des eBooks auf zwei Arten erstellen:
• Verwenden Sie die Reihenfolge der Reflow-Artikel mit einem Eintrag im
Inhaltsverzeichnis für jeden Artikel. Sie können die Reihenfolge der Reflow-Artikel
mithilfe der Palette Reflow-Tagging (Menü Fenster) ändern. Um einen Artikel
in der Abfolge nach oben oder unten zu verschieben, markieren Sie den Artikel
in der Palette Reflow-Tagging und klicken auf die Schaltfläche Nach oben oder
Nach unten . Klicken Sie zum Aktualisieren des Inhaltsverzeichnisses auf
Aktualisieren .
• Erstellen Sie manuell eine Liste zur Definition des Inhaltsverzeichnisses; weitere
Informationen finden Sie unter „Arbeiten mit Listen“ in A Guide to QuarkXPress.
Arbeiten mit eBook Metadaten
Es ist empfehlenswert, mit den von Ihnen erstellten eBooks einige Metadaten zu
verknüpfen, damit Ihre Endanwender einen bequemen Zugang zu den Informationen
DIGITAL PUBLISHING MIT QUARKXPRESS 2017 | 61
PROJEKTE UND LAYOUTS
über die eBooks erhalten. So erstellen oder bearbeiten Sie Metadaten für ein Layout,
das als eBook exportiert werden soll:
1 Rufen Sie das Layout in der Layoutansicht auf.
2 Wählen Sie Layout > eBook Metadaten. Die Dialogbox eBook Metadaten wird
angezeigt.
Die Dialogbox eBook Metadaten
3 Verwenden Sie die Felder dieser Dialogbox, um Informationen zu Ihrem eBook
einzugeben. Verwenden Sie im Feld Stichwörter ein Komma als Trennzeichen.
4 Verwenden Sie das Popup-Menü Sprache, um die Sprache Ihres eBooks festzulegen.
Damit haben Leser die Möglichkeit, nach dem richtigen Buch zu suchen.
Wenn Sie keine Titel-Metadaten hier vergeben, fügt QuarkXPress folgenden Standardtext
dem exportierten eBook hinzu: „Erstellt mit QuarkXPress“. Das wird automatisch
entfernt, sobald Sie Ihren eigenen Titel eingeben.
62 | DIGITAL PUBLISHING MIT QUARKXPRESS 2017
PROJEKTE UND LAYOUTS
Arbeiten mit Ausgabestilen
Ausgabestile ermöglichen es, Einstellungen für die Ausgabe im Druck, als PDF, ePub,
App Studio, Kindle, HTML5-Publikation oder als EPS zu sichern. Sie können Ausgabestile
verwenden, wenn Sie Ablage/Datei > Drucken, Ablage/Datei > Export als > PDF,
Ablage/Datei > Export als > iOS App, Ablage/Datei > Export als >
HTML5-Publikation, Ablage/Datei > Export als > EPS, Ablage/Datei > Export als
> ePub und Ablage/Datei > Export als > Kindle wählen. QuarkXPress enthält
Standardeinstellungen für alle Ausgabeoptionen, die Ihnen als Basis für die Anpassung
an Ihre Bedürfnisse dienen können. Sie können aber auch gänzlich neue Ausgabestile
anlegen.
So erstellen Sie einen Ausgabestil:
1 Wählen Sie Bearbeiten > Ausgabestile. Die Dialogbox Ausgabestile wird angezeigt.
Verwenden Sie die Dialogbox Ausgabestile, um Ausgabestile zu erstellen, zu importieren,zu exportieren, zu bearbeiten und zu entfernen.
2 Wählen Sie eine Option im Dropdown-Menü Neu.
3 Geben Sie in das Feld Name einen Namen für den Stil ein.
DIGITAL PUBLISHING MIT QUARKXPRESS 2017 | 63
ARBEITEN MIT AUSGABESTILEN
4 Nehmen Sie Einstellungen in den verschiedenen Bereichen vor. Weitere Informationen
über die Optionen bei der Publikation im Format EPS und PDF finden Sie in „A Guide
to QuarkXPress“. Weitere Informationen zu ePub Optionen finden Sie unter „Export
für ePub“. Weitere Informationen zu Kindle Optionen finden Sie unter „Export für
Kindle“.
5 Klicken Sie auf OK.
6 Klicken Sie auf Sichern.
App Studio Ausgabestile
So definieren Sie die Einstellungen für App Studio Ausgabestile:
Die Dialogbox Ausgabestile.
1 Zum Bearbeiten eines App Studio Ausgabestils wählen Sie den Ausgabestil und klicken
Sie auf Bearbeiten. Zum Hinzufügen eines neuen Ausgabestils wählen Sie App Studio
im Dropdown-Menü Neu. Der Dialog App Studio Ausgabestil bearbeiten erscheint.
64 | DIGITAL PUBLISHING MIT QUARKXPRESS 2017
ARBEITEN MIT AUSGABESTILEN
Der Dialog App Studio Ausgabestil bearbeiten
2 Geben Sie im Feld App Studio Ausgabestil einen Namen für den Stil ein.
• Im Bereich Bilder stellen Sie die Standardauflösung der Bilder ein, die für die App
exportiert werden. Wählen Sie die maximale Auflösung und/oder Abmessungen
der konvertierten/reduzierten Bilder (nur möglich bei Bildern, die in
HTML5-Interaktionen verwendet werden).
• Im Bereich Schriften aktivieren/deaktivieren Sie, ob referenzierte Schriften in die
App übernommen werden sollen. Wenn deaktiviert, werden Schriften NICHT
gesammelt und die Ausgabe ist möglicherweise nicht WYSIWYG. Wenn aktiviert,
bekommen Nutzer eine Warnmeldung bezüglich der Lizenzierung der Schriften.
• Im Bereich Allgemein aktivieren/deaktivieren Sie die Konvertierung von
QuarkXPress Layoutabschnitten in Seitenstapel in der App. Aktivieren/deaktivieren
Sie „fortlaufende Seitenstapel“, um eine einzige kontinuierliche Seite aus allen
Seiten in einem Abschnitt zu erstellen.
• Im Bereich Inhaltsverzeichnis können Sie einen benannten Abschnitt aus der
Liste auswählen, alle Seiten in diesem Abschnitt werden dann als
Inhaltsverzeichnisseiten exportiert. Sie haben auch die Möglichkeit, Seiten in
Publikation aufnehmen zu wählen; andernfalls werden diese Seiten nicht zu
den Inhaltsseiten hinzugefügt. Geben Sie einen Titel für das Inhaltsverzeichnis
an.
3 Klicken Sie auf OK.
Ausgabestil für HTML5-Publikationen
So definieren Sie die Einstellungen für Ausgabestile für HTML5-Publikationen:
DIGITAL PUBLISHING MIT QUARKXPRESS 2017 | 65
ARBEITEN MIT AUSGABESTILEN
Die Dialogbox Ausgabestile.
1 Zum Bearbeiten eines Ausgabestils für HTML5-Publikationen wählen Sie den Ausgabestil
und klicken Sie auf Bearbeiten. Zum Hinzufügen eines neuen Ausgabestils wählen Sie
HTML5-Publikation im Dropdown-Menü Neu. Die Dialogbox HTML5-Publikationsstil
bearbeiten wird angezeigt:
Der Dialog HTML5-Publikationsstil bearbeiten
2 Geben Sie im Feld HTML5-Publikationsstil einen Namen für den Stil ein.
66 | DIGITAL PUBLISHING MIT QUARKXPRESS 2017
ARBEITEN MIT AUSGABESTILEN
• Im Bereich Bilder stellen Sie die Standardauflösung der Bilder ein, die für die App
exportiert werden. Wählen Sie die maximale Auflösung und/oder Abmessungen
der konvertierten/reduzierten Bilder (nur möglich bei Bildern, die in
HTML5-Interaktionen verwendet werden).
• Im Bereich Schriften aktivieren/deaktivieren Sie, ob referenzierte Schriften in die
App übernommen werden sollen. Wenn deaktiviert, werden Schriften NICHT
gesammelt und die Ausgabe ist möglicherweise nicht WYSIWYG. Wenn aktiviert,
bekommen Nutzer eine Warnmeldung bezüglich der Lizenzierung der Schriften.
• Im Bereich Allgemein aktivieren/deaktivieren Sie die Konvertierung von
QuarkXPress Layoutabschnitten in Seitenstapel. Aktivieren/deaktivieren Sie
„fortlaufende Seitenstapel“, um eine einzige kontinuierliche Seite aus allen Seiten
in einem Abschnitt zu erstellen. Sie können in diesem Register auch Ausrichtung
sperren für Desktop und mobile Geräte festlegen.
• Im Bereich Inhaltsverzeichnis legen Sie die Optionen für das Inhaltsverzeichnis
der HTML5-Publikationsdatei fest.
• Im Bereich Seite laden geben Sie das Erscheinungsbild und das Verhalten einer
ladenden Seite in einem Web-Reader an.
• Im Bereich Reader-Steuerelemente geben Sie das Erscheinungsbild und das
Verhalten des Layouts in einem Web-Reader an.
• Im Bereich Analytics aktivieren/deaktivieren Sie Google Analyics und definieren
einen Google Maps API-Schlüssel für Geolokalisierung.
• Im Bereich Soziale Netzwerke definieren Sie die Einstellungen für soziale
Medienplattformen.
3 Klicken Sie auf OK.
DIGITAL PUBLISHING MIT QUARKXPRESS 2017 | 67
ARBEITEN MIT AUSGABESTILEN
HTML5-Publikationen
Export als HTML5-Publikation
So exportieren Sie ein Layout als HTML5-Publikation:
1 Choose Ablage/Datei > Export als > HTML5-Publikation. Die Dialogbox Als
HTML5-Publikation exportieren wird angezeigt.
Die Dialogbox Als HTML5-Publikation exportieren
2 Navigieren Sie zu dem Ordner, in dem Sie die HTML5-Publikation speichern möchten.
3 Wählen Sie die Layouts, aus denen die HTML5-Publikation erstellt werden soll.
68 | DIGITAL PUBLISHING MIT QUARKXPRESS 2017
HTML5-PUBLIKATIONEN
4 Wählen Sie einen vordefinierten Ausgabestil im Dropdown-Menü
HTML5-Publikationsstil oder klicken Sie auf Optionen, um die Exporteinstellungen
für ausgewählte Layouts zu definieren. Wenn Sie auf Optionen klicken, wird die
Dialogbox HTML5-Publikation - Exportoptionen angezeigt.
Dialogbox HTML5-Publikation - Exportoptionen
Ausgabestile können durch Aufruf von Bearbeiten > Ausgabestile verwaltet werden.
Siehe „A Guide to QuarkXPress“.
5 Konfigurieren Sie den Ausgabestil mithilfe folgender Bereiche im Dialog
HTML5-Publikation - Exportoptionen.
• Im Bereich Bilder geben Sie die Auflösung, das Format und die Qualität von
Bildern in der HTML5-Publikationsdatei ein.
• Im Bereich Schriften aktivieren/deaktivieren Sie, ob referenzierte Schriften
übernommen werden sollen. Wenn deaktiviert, werden Schriften NICHT
gesammelt und die Ausgabe ist möglicherweise nicht WYSIWYG. Wenn aktiviert,
bekommen Nutzer eine Warnmeldung bezüglich der Lizenzierung der Schriften.
• Im Bereich Allgemein aktivieren/deaktivieren Sie die Konvertierung von
QuarkXPress Layoutabschnitten in Seitenstapel in der App. Aktivieren/deaktivieren
Sie „fortlaufende Seitenstapel“, um eine einzige kontinuierliche Seite aus allen
Seiten in einem Abschnitt zu erstellen.
• Im Bereich Inhaltsverzeichnis können Sie einen benannten Abschnitt aus der
Liste auswählen, alle Seiten in diesem Abschnitt werden dann als
Inhaltsverzeichnisseiten exportiert. Sie haben auch die Möglichkeit, Seiten in
Publikation aufnehmen zu wählen; andernfalls werden diese Seiten nicht zu den
DIGITAL PUBLISHING MIT QUARKXPRESS 2017 | 69
HTML5-PUBLIKATIONEN
Inhaltsseiten hinzugefügt. Geben Sie einen Titel für das Inhaltsverzeichnis an,
der im Inhaltsverzeichnisbanner angezeigt werden soll.
• Im Bereich Seite laden geben Sie das Erscheinungsbild und das Verhalten einer
ladenden Seite in einem Web-Reader an.
• Im Bereich Reader-Steuerelemente geben Sie das Erscheinungsbild und das
Verhalten des Layouts in einem Web-Reader an.
• Im Bereich Analytics aktivieren/deaktivieren Sie Google Analyics und definieren
einen Google Maps API-Schlüssel für Geolokalisierung.
• Im Bereich Soziale Netzwerke definieren Sie die Einstellungen für soziale
Medienplattformen.
Klicken Sie nach dem Konfigurieren der Optionen auf OK. Um die aktuellen
Einstellungen zu speichern, ohne eine HTML5-Publikationsdatei zu erzeugen, klicken
Sie auf Einstellungen erhalten.
6 Klicken Sie auf Export.
Webapp-Konfiguration
Konfigurieren Sie Ihre Webapp mithilfe der Datei reader-config.json, die sich in
der Root Ihrer Ausgabe befindet.
Verwenden Sie diese Datei zur Konfiguration von:
• Erscheinungsbild
• Funktionen
• Analysen
• Sozialen Netzwerken
{ "app": { "title": "App Studio". "auth": { "authToken": "ASauth", "authRoot": "http://clientapi.appstudio.net/quarkauth", "authProxy" : "http://clientapi.appstudio.net/ie9login/iframe-code.html", "level": "issue", "launchLogin": false, "publicationCode" : "" },
"loading": { "image": "webreader/images/loading-logo.png", "backgroundColor":"#fff", "color":"#333333" },
"params": { "loglevel": -1 },
"enableCookies": true, "enablePromoted": true, "enableExternal": true, "mobileOnly": false, "banner" : { "enabled" : false, "source" : "user-content/banner.zip", "height" : 250 }
} "type": { "login": "signin", "subscribe": "subscribe" }, "toc": { "showImage": false, "showHTMLTitle" : true, "showDescription": true, "titleLines" : 4, "descriptionLines": 2, "tocBanner" : true },
"analytics": { "GoogleAnalytics": { "trackingID": "", "enhancedLinkAttribution": false "anonymizeIp": false } },
"extensions": { "desktop": [ ], "mobile": [ ], "all": [ "webreader/ext/googlemaps.js" ], "auth": { "googlemaps": { "key": "" } } },
"publication": { "title": "AppStudio Web App", "summary": "Pub description/summary goes here", "urlRoot": "./", "configFilename": "application-config.webreader.json", "orientation": { "mobile" : "both", "desktop" : "both" } },
"smartBanner": { "android": { "enabled": true, "id":"com.quark.appstudio"
70 | DIGITAL PUBLISHING MIT QUARKXPRESS 2017
HTML5-PUBLIKATIONEN
}, "ios": { "id": "com.quark.appstudioissuepreviewer", "enabled": true } },
"features" : { "tableOfContents" : true, "toolbar" : true, "scrubber" : true, "toolbarView" : true, "storeAccessibility" : false, "variantSwitching" : false, "socialSharing" : true "globalAudioPlayer" : true, "pageNavigation" : true, "fullScreen" : true, "pageFitButton" : true, "spreadToggleButton" : true, }
"scrubber": { "filmStrip" : true },
"filmStrip": { "mouseHoverNavigation" : false },
"socialSharing": { "facebook": { "AppID": "125714554250404", "caption": "locale:facebook-sharing", "description": "" }, "templates": { "twitter": "locale:twitter-sharing" }, "options" : { "facebookShare" : true, "twitterShare" : true, "emailShare" : true, "linkedinShare" : true } },
"pageNavigation": { "showArrowsForMobile": false, "showArrowsForDesktop": true },
"pageFitView": { "defaultMode": "autofit", "maxScaleForAutoFit": 4 },
"SpreadView": { "showLandscapeFacing": { "mobile": false },
}
Allgemeine App-Konfiguration
Verwenden Sie den Abschnitt app zur Konfiguration einiger allgemeiner
Anwendungsattribute:
• Mit dem Parameter backgroundLoading aktivieren Sie den progressiven
Download von Seiten (Sie können auch Seiten im Hintergrund laden lassen).
• Zum Festlegen der Einstellungen für den Ladebildschirm (das Ladebild, die
Schriftfarbe und die Hintergrundfarbe), definieren Sie diese im Abschnitt
<loading> mithilfe der Parameter color, backgroundColor und image.
• Mit dem Parameter key geben Sie einen Google Maps Browser API-Schlüssel ein,
um Google Maps (Geolocation-Widget) in Ihre Webapp einzubinden, denn der
schlüssellose Zugang zu Maps ist durch Google begrenzt, (Auto > Googlemaps
> Key in den Erweiterungen). Weitere Informationen dazu finden Sie in
„developers.google.com/maps/documentation/javascript/get-api-key“.
• Sie haben auch die Möglichkeit, Seiten beider Ausrichtungen in der entsprechenden
Geräteausrichtung anzuzeigen, wenn Sie den Standardwert „both" verwenden für
den Parameter orientation im Abschnitt publication.
Gültige Werte für orientation > mobile und orientation > desktop sind
both, portrait und landscape. Wenn Sie zum Beispiel auf dem Desktop nur
Querformatseiten anzeigen möchten, verriegeln Sie die Ausrichtung von Desktop
als landscape.
"app": { "auth": { "authToken": "ASauth", "authRoot": "http://clientapi.appstudio.net/quarkauth", "authProxy" : "http://clientapi.appstudio.net/ie9login/iframe-code.html", "level": "issue", "launchLogin": false, "publicationCode" : "" }, "loading": { "image": "webreader/images/loading-logo.png", "backgroundColor":"#fff", "color":"#333333" }, "params": { "loglevel": -1 }, "enableCookies": true, "enablePromoted": true, "enableExternal": true, "mobileOnly": false, "banner" : { "enabled" : false, "source" : "user-content/banner.zip", "height" : 250 }
"extensions": { "desktop": [ ], "mobile": [ ], "all": [
DIGITAL PUBLISHING MIT QUARKXPRESS 2017 | 71
HTML5-PUBLIKATIONEN
"webreader/ext/googlemaps.js" ], "auth": { "googlemaps": { "key": "" } }
"publication": { "title": "AppStudio Web App", "summary": "Pub description/summary goes here", "urlRoot": "./", "configFilename": "application-config.webreader.json", "orientation": { "mobile" : "both", "desktop" : "both" } }
Konfiguration der Features
Im Abschnitt features konfigurieren Sie verschiedene allgemeine Funktionen Ihrer
App.
Diese Parameter nehmen die Werte true/false an.
• Der Parameter toolbar zeigt/verbirgt die Werkzeugleiste in der Webapp. Wenn
die Toolbar-Anzeige true ist, kommen weitere Button-Anpassungen der
Werkzeugleiste zum Tragen.
• Der Parameter tableOfContents zeigt/verbirgt den Button Inhaltsverzeichnis
in der Werkzeugleiste. Schalten Sie ihn ein, wenn die Publikation Abschnittseiten
als Inhaltsverzeichnis verwendet, und passen Sie ihn an, damit er den Titel des
Inhaltsverzeichnisses als Banner anzeigt - Parameter tocBanner im Abschnitt
„toc“.
• Der Parameter scrubber zeigt/verbirgt die Scrubber-Leiste in der Werkzeugleiste.
Wenn die Scrubber-Leiste aktiviert ist, stellen Sie mit dem Parameter filmStrip
im Abschnitt scrubber ein, ob die Filmstreifenanzeige auf Seitenminiaturen in
der Ausgabe angezeigt/verborgen wird. Zusätzlich aktivieren/deaktivieren Sie die
Navigation durch Mausbewegung über Miniaturbilder auf dem Desktop mit dem
Parameter mouseHoverNavigation im Abschnitt filmstrip.
• Der Parameter socialSharing zeigt/verbirgt den Button Teilen in der
Werkzeugleiste.
• Der Parameter globalAudioPlayer zeigt/verbirgt den Button, mit dem der Player
für globales Audio angezeigt wird.
• Der Parameter pageNavigation verhindert, dass Anwender zu anderen Seiten
navigieren, außer über Interaktionen oder die Scrubberleiste. Wenn
pageNavigation aktiviert ist, können Anwender die Anzeige von
Navigationspfeilen konfigurieren, wie in Konfiguration der Navigation beschrieben.
• Der Parameter fullScreen zeigt/verbirgt den Button zum Aufrufen des
Vollbildmodus auf dem Desktop.
• pageFitButton zeigt/verbirgt den Button, der zwischen den
Seitendarstellungsoptionen umschaltet (d. h. Seite an Fenster anpassen
(automatischer Anpassungsmodus) und An Fensterbreite anpassen).
• spreadToggleButton zeigt/verbirgt den Button, der zwischen Einzelseite und
Doppelseiten bei einer Publikation mit Doppelseiten umschalten kann.
Wenn die Publikation nur Einzelseiten enthält, ist dieser Button standardmäßig
nicht verfügbar (unabhängig von der Einstellung).
"features" : { "tableOfContents" : true, "toolbar" : true, "scrubber" : true, "toolbarView" : true, "storeAccessibility" : false, "variantSwitching" : false, "socialSharing" : true "globalAudioPlayer" : true, "pageNavigation"
72 | DIGITAL PUBLISHING MIT QUARKXPRESS 2017
HTML5-PUBLIKATIONEN
: true, "fullScreen" : true, "pageFitButton" : true, "spreadToggleButton" : true, }
"toc": { "showImage": false, "showHTMLTitle" : true, "showDescription": true, "titleLines" : 4, "descriptionLines" : 2, "tocBanner" : true },
"scrubber": { "filmStrip" : true },
"filmStrip": { "mouseHoverNavigation" : false }
"options": { "facebookShare" : true, "twitterShare" : true, "emailShare" : true, "linkedinShare" : true }
Konfiguration von sozialen Netzwerken
Verwenden Sie die Abschnitte socialSharing (soziale Netzwerke) und features
(Funktionen), um die Optionen für das Teilen in sozialen Netzwerken für Ihre App zu
konfigurieren.
• Mit dem Parameter socialSharing des Abschnitts <features>
aktivieren/deaktivieren Sie den Teilen-Button in der Toolbar.
• Zum Aktivieren/Deaktivieren der verfügbaren Teilen-Optionen verwenden Sie die
Parameter des Abschnitts <options> (d. h. twitterShare, facebookShare,
emailShare, linkedinShare (Teilen auf Twitter, facebook, per E-Mail oder in
LinkedIn)).
Um auf Facebook zu teilen, müssen Sie Ihre eigene Facebook AppID generieren
und diese in der Property AppID einsetzen. Weitere Informationen finden Sie
unter „developers.facebook.com/docs/apps/register“.
"features" : { "tableOfContents" : true, "toolbar" : true, "scrubber" : true, "toolbarView" : true, "storeAccessibility" : false, "variantSwitching" : false, "socialSharing" : true "globalAudioPlayer" : true, "pageNavigation" : true, "fullScreen" : true, "pageFitButton" : true, "spreadToggleButton" : true, }
"socialSharing": { "facebook": { "AppID": "125714554250404", "caption": "locale:facebook-sharing", "description": "" }, "templates": { "twitter": "locale:twitter-sharing" }, "options": { "facebookShare" : true, "twitterShare" : true, "emailShare" : true, "linkedinShare" : true }
Analytics-Konfiguration
Verwenden Sie den Abschnitt Analytics, um Google Analytics für Ihre App zu
konfigurieren.
• Zur Angabe einer Google Tracking ID für Ihre App verwenden Sie den Parameter
trackingId im Abschnitt <GoogleAnalytics> und aktualisieren Sie ihn mit
Ihrer eigenen trackingID.
Weitere Informationen finden Sie unter „www.google.com/analytics/“.
"analytics": { "GoogleAnalytics": { "trackingID": "UA-20677225-13", "enhancedLinkAttribution": false "anonymizeIp": false }, "Omniture": {
} },
Konfiguration der Navigation
Im Abschnitt pageNavigation konfigurieren Sie die Seitennavigation Ihrer App.
DIGITAL PUBLISHING MIT QUARKXPRESS 2017 | 73
HTML5-PUBLIKATIONEN
• Der Parameter showArrowsForMobile aktiviert/deaktiviert die Anzeige von
Seitennavigationspfeilen in der mobilen Version Ihrer Webapp. Der Nutzer kann
neben der Scrubber-Leiste, dem Filmstreifen, dem Inhaltsverzeichnis oder über
Interaktion auch mithilfe von Pfeilen durch Seiten navigieren.
• Der Parameter showArrowsForDesktop aktiviert/deaktiviert die Anzeige von
Seitennavigationspfeilen in der Desktop-Version Ihrer Webapp. Der Nutzer kann
neben der Scrubber-Leiste, dem Filmstreifen, dem Inhaltsverzeichnis oder über
Interaktion auch mithilfe von Pfeilen durch Seiten navigieren.
"pageNavigation": { "showArrowsForMobile": false, "showArrowsForDesktop": true },
Konfiguration der Ansicht
In den Abschnitten pageFitView und spreadView konfigurieren Sie die Ansicht für
Ihre App.
pageFitView
• Mit dem Parameter defaultMode stellen Sie den Standardmodus für die Anpassung
der Publikationsseite in Ihrer Webapp ein. Seiten können entsprechend verkleinert
oder vergrößert werden, damit sie sich der Gerätegröße/Browsergröße anpassen
können.
Publikationsseiten einer Webapp können folgendermaßen angezeigt werden:
• autofit – die Seiten werden proportional in beiden Dimensionen skaliert,
um die gesamte Seite in den Browser des Geräts einzupassen.
• widthfit – die Seiten werden so skaliert, dass sie die Breite des Gerätebrowsers
ausfüllen und Scrollen aktiviert ist.
• Mit dem Parameter maxScaleForAutoFit geben Sie die maximale Grenze für
die Skalierung einer Seite im Modus autofit an. Wenn Sie die Skalierung auf
100 % der ursprünglichen Abmessungen begrenzen möchten, geben Sie den Wert
1 ein. Für 200 % geben Sie den Wert 2 ein. Soll es keine Einschränkungen geben
und die Möglichkeit bestehen, Seiten in den Grenzen der Browsergröße zu
skalieren, geben Sie den Wert 0 ein.
"pageFitView": { "defaultMode": "autofit", "maxScaleForAutoFit": 4 },
spreadViewWenn die Publikation Doppelseiten (Hochformat oder Querformat) enthält, werden
Sie auf einem Gerät in der Ausrichtung waagrecht oder im Desktop-Browser im
Querformat angezeigt. Standardmäßig ist die Anzeige von Doppelseiten eingeschaltet;
der Anwender kann die Anzeige von Doppelseite in Einzelseite umschalten und
umgekehrt.
• Mit dem Parameter mobile unter dem Parameter showLandscapeFacing
aktivieren/deaktivieren Sie die Anzeige von querformatigen Doppelseiten auf dem
Gerät.
"spreadView": { "showLandscapeFacing": { "mobile": false } }
74 | DIGITAL PUBLISHING MIT QUARKXPRESS 2017
HTML5-PUBLIKATIONEN
Webapp-Funktionen
AutoAnpassen und AutoSkalieren von HTML5-PublikationenUnabhängig von der Layoutgröße kann die Ausgabe auf jedem beliebigen Gerät ohne
Beschnitt betrachtet werden. Das Layout wird automatisch an die Gerätegröße angepasst
und proportional skaliert, damit es vollständig in die Abmessungen des
Gerätebildschirms passt. Inhalte, die beispielsweise für das iPad erstellt wurden, können
auch auf kleineren Geräten wie das iPhone betrachtet werden und umgekehrt.
Es besteht außerdem die Möglichkeit, auf An Fensterbreite anpassen umzuschalten
und Scrollen zu aktivieren.
Ein-/Auszoomen von Seiten auf mobilen GerätenInhalte können auf Geräten mit Kneif- und Spreizgesten ein-/ausgezoomt werden.
Außerdem haben Leser auf mobilen Geräten die Möglichkeit, Inhalte für ein besseres
Leseerlebnis hin- und herzuschieben. Im Zoom-Modus ist das Wischen von Seiten
eingeschränkt und die Aktion Verschieben erhält den Vorrang. Durch doppeltes Tippen
kann der Zoomfaktor zurückgesetzt werden.
Hosting eines HTML5-Pakets auf einem Webserver
Damit Sie Ihre HTML5-Publikationen in einem Webbrowser (mobile Geräte, Windows
oder Mac) betrachten können, verwenden Sie einen Webserver, auf dem das exportierte
Paket gehostet werden kann, genauso wie Sie jede andere Website hosten würden.
So installieren Sie ein Web-Layout:
1 Richten Sie den Webserver ein.
2 Hosten Sie das Paket der HTML5-Publikation.
3 Betrachten Sie die Ausgabe.
Weitere Informationen zum Anpassen des Erscheinungsbildes, des Branding und der
in der gehosteten Webapp bereitgestellten Funktionalität finden Sie unter „Ausgabestil
für HTML5-Publikationen“.
Ein Beispiel für die Bereitstellung unter Mac OS X
Aktivieren des Apache Web Sharing unter Mac OS X
1 Öffnen Sie Terminal; Sie finden es unter /Programme/Dienstprogramme/Terminal.
2 Führen Sie den Befehl " sudo apachectl start" aus.
3 Geben Sie das Root-Passwort ein.
Prüfen Sie, ob der Webserver läuft
1 Öffnen Sie den Browser und rufen Sie http://localhost auf.
2 Sie sollten "It Works!" auf dem Bildschirm sehen. .
DIGITAL PUBLISHING MIT QUARKXPRESS 2017 | 75
HTML5-PUBLIKATIONEN
Teilen Sie die digitale Ausgabe im Web
1 Erstellen Sie ein Verzeichnis (d. h. 'Digital') und kopieren Sie den Ordner der digitalen
Ausgabe nach /Library/WebServer/Documents/Digital.
2 Öffnen Sie die Verzeichniseigenschaften und entsperren Sie die Sicherheitsoptionen.
3 Erteilen Sie den entsprechenden Anwendern die Rechte Lesen & Schreiben und allen
anderen das Recht nur Lesen und weisen Sie dies allen darin enthaltenen Elementen
zu.
Betrachten Sie die digitale Ausgabe
1 Öffnen Sie den Browser und navigieren Sie zu http://localhost/Digital.
2 Sie werden zur ersten Seite der Ausgabe weitergeleitet.
76 | DIGITAL PUBLISHING MIT QUARKXPRESS 2017
HTML5-PUBLIKATIONEN
Export für ePub
So exportieren Sie ein Layout in das ePub-Format:
1 Wählen Sie Datei/Ablage > Export als > ePub. Die Dialogbox Als ePub exportieren
wird angezeigt.
Die Dialogbox Als ePub exportieren
2 Geben Sie einen Namen für das exportierte eBook ein. QuarkXPress fügt die korrekte
Dateierweiterung hinzu.
3 Wählen Sie einen Ausgabestil aus dem Dropdown-Menü ePub Stil oder klicken Sie auf
Optionen. Wenn Sie auf Optionen klicken, wird die Dialogbox ePub Exportoptionen
angezeigt.
DIGITAL PUBLISHING MIT QUARKXPRESS 2017 | 77
EXPORT FÜR EPUB
Die Dialogbox ePub Exportoptionen
• Der Bereich Bilder ermöglicht die Eingabe der Auflösung, des Formats und der
Qualität von Bildern in der ePub Datei. Um individuell auf einzelne
Bildkomponenten angewendete Attribute außer Kraft zu setzen, markieren Sie
Rahmeneinstellungen überschreiben.
• Im Bereich Text können Sie festlegen, wie hängende Initialen in Reflow eBooks
exportiert werden sollen: mit den Optionen Nativer Text oder Ignorieren.
• Im Bereich Inhaltsverzeichnis legen Sie die Optionen für das Inhaltsverzeichnis
der ePub Datei fest. Sie können wählen, ob Sie die in der Palette Reflow-Tagging
definierten Reflow-Artikelnamen oder eine vordefinierte Liste als Inhaltsverzeichnis
verwenden möchten. (Weitere Informationen finden Sie unter „Erstellen eines
Inhaltsverzeichnisses für ePub oder Kindle“.) Darüber hinaus können Sie den Namen
des Inhaltsverzeichnis-Eintrags für das Cover und den in der HTML-Version des
Inhaltsverzeichnisses über diesem angezeigten Titel festlegen.
• Im Bereich Ostasiatisch geben Sie die Standard-Textlaufrichtung an und legen
fest, ob Rubi nativ oder in Klammern exportiert werden soll.
• Im Bereich Seitenlayout können Sie festlegen, wie Fußnoten in Reflow eBooks
exportiert werden sollen, und die Seitenausrichtung und Montageflächen-Optionen
für eBooks mit feststehendem Layout definieren.
• Im Bereich Verschiedenes wählen Sie eine Zielplattform.
Klicken Sie nach dem Konfigurieren der Optionen auf OK. (Um die aktuellen
Einstellungen zu speichern, ohne eine ePub-Datei zu erzeugen, klicken Sie auf
Einstellungen erhalten.
78 | DIGITAL PUBLISHING MIT QUARKXPRESS 2017
EXPORT FÜR EPUB
Ausgabestile können durch Aufruf von Bearbeiten > Ausgabestile verwaltet werden.
Siehe „A Guide to QuarkXPress“.
4 Wählen Sie Reflow oder feststehend im Abschnitt eBook-Typ.
5 Klicken Sie auf Sichern.
DIGITAL PUBLISHING MIT QUARKXPRESS 2017 | 79
EXPORT FÜR EPUB
Export für Kindle
So exportieren Sie ein Layout in das Kindle Format:
1 Laden Sie KindleGen von der Amazon Website herunter und installieren Sie es am
Standard-Installationsort.
Zum jetzigen Zeitpunkt können Sie KindleGen unter http://amzn.to/HHMgj8
herunterladen.
2 Wählen Sie Datei/Ablage > Export als > Kindle. Die Dialogbox Export für Kindle
erscheint.
Dialogbox Export für Kindle
80 | DIGITAL PUBLISHING MIT QUARKXPRESS 2017
EXPORT FÜR KINDLE
3 Geben Sie einen Namen für das exportierte eBook ein. QuarkXPress fügt die korrekte
Dateierweiterung hinzu.
4 Wählen Sie einen vordefinierten Ausgabestil aus dem Dropdown-Menü Kindle Stil
oder klicken Sie auf Optionen. Wenn Sie auf Optionen klicken, wird die Dialogbox
Kindle Exportoptionen angezeigt.
Die Dialogbox Kindle Exportoptionen
Ausgabestile können durch Aufruf von Bearbeiten > Ausgabestile verwaltet werden.
Siehe „A Guide to QuarkXPress“.
• Im Bereich Bilder geben Sie die Auflösung, das Format und die Qualität von
Bildern im Kindle eBook ein. Um individuell auf einzelne Bildkomponenten
angewendete Attribute außer Kraft zu setzen, markieren Sie Rahmeneinstellungen
überschreiben.
• Im Bereich Text können Sie festlegen, wie hängende Initialen in Reflow eBooks
exportiert werden sollen: mit den Optionen Nativer Text oder Ignorieren.
• Im Bereich Inhaltsverzeichnis stellen Sie Optionen für das Inhaltsverzeichnis
der ePub Datei ein. Sie können wählen, ob Sie die in der Palette Reflow-Tagging
definierten Reflow-Artikelnamen oder eine vordefinierte Liste als Inhaltsverzeichnis
verwenden möchten. (Weitere Informationen finden Sie unter „Erstellen eines
Inhaltsverzeichnisses für ePub oder Kindle“.) Darüber hinaus können Sie den Namen
des Inhaltsverzeichnis-Eintrags für das Cover und den in der HTML-Version des
Inhaltsverzeichnisses über diesem angezeigten Titel festlegen.
• Im Bereich Ostasiatisch geben Sie die Standard-Textlaufrichtung ein und legen
fest, ob Rubi nativ oder in Klammern exportiert werden soll.
DIGITAL PUBLISHING MIT QUARKXPRESS 2017 | 81
EXPORT FÜR KINDLE
• Im Bereich Seitenlayout können Sie festlegen, wie Fußnoten in Reflow eBooks
exportiert werden sollen, und die Seitenausrichtung und Montageflächen-Optionen
für eBooks mit feststehendem Layout definieren.
Klicken Sie nach dem Konfigurieren der Optionen auf OK. Um die aktuellen
Einstellungen zu speichern, ohne eine PDF-Datei zu erzeugen, klicken Sie auf
Einstellungen erhalten.
Ausgabestile können durch Aufruf von Bearbeiten > Ausgabestile verwaltet werden.
Siehe „A Guide to QuarkXPress“.
5 Wählen Sie Reflow oder feststehend im Abschnitt eBook-Typ.
6 Klicken Sie auf Sichern.
Falls KindleGen nicht (oder an einem anderen als dem Standard-Installationsort)
installiert ist, erscheint eine Dialogbox, die Sie zum Download oder zum Suchen von
KindleGen auffordert.
82 | DIGITAL PUBLISHING MIT QUARKXPRESS 2017
EXPORT FÜR KINDLE
Die Funktion App Studio
Zum Verständnis von App Studio
Die App Studio Funktionen ermöglichen das Erstellen einer eigenen App für das iPad®,
das iPhone® oder ein Android Gerät, die Distribution dieser App im Apple® App Store
oder einem Android Appstore und die Erstellung und Veröffentlichung von Inhalten,
die Ihre Kunden aus der App heraus kaufen und herunterladen können.
Jede App Studio Lösung ist zweiteilig:
• Eine App Studio App ist eine App, die Sie mit dem App Studio Publishing Portal
aufbauen. Nach dem Aufbau und Test Ihrer App Studio App können Sie sie im
Apple App Store oder einem Andoid Appstore einreichen. Falls sie zugelassen wird,
wird sie für Ihre Kunden verfügbar gemacht
.Sie können das App Studio Publishing Portal verwenden, um Ihre eigenen, individuellenApps zu erstellen.
• Eine App Studio Ausgabe ist das digitale Gegenstück zu einem Buch oder einem
Magazin. App Studio Ausgaben können in QuarkXPress erstellt und exportiert
werden.
DIGITAL PUBLISHING MIT QUARKXPRESS 2017 | 83
DIE FUNKTION APP STUDIO
QuarkXPress lässt sich zum Erstellen von App Studio Ausgaben verwenden.
Ihre Kunden verwenden dann Ihre App Studio App, um Ihre App Studio Ausgaben zu
betrachten. Sie und Ihre Kunden besitzen darüber hinaus die Möglichkeit, App Studio
Ausgaben in einer kostenlosen Previewer App für das iPad zu betrachten und zu testen.
Diese App ist im Apple App Store erhältlich.
Sie können App Studio Ausgaben in Ihrer eigenen, individuellen App oder in einer PreviewerApp ansehen.
Nachdem Sie Ihre App und Ihre Ausgaben erstellt haben, können Sie die Ausgaben auf
einem Webserver verfügbar machen, In-App-Käufe für Ihre Ausgaben auf der Apple
Developer Website oder in einem Android Appstore einrichten und Ihre App dann im
Appstore einreichen.
Nach der Freigabe Ihrer App und der Inhalte können Ihre Kunden Ihre App Studio
App vom Appstore herunterladen und zum Durchsuchen, Kaufen und Lesen Ihrer App
Studio Ausgaben verwenden. Und Sie müssen dazu nicht einmal eine eigene eCommerce
Lösung einrichten — die Einnahmen aus dem Verkauf der Ausgaben gehen automatisch
per In-AppKauf auf Ihr Konto.
84 | DIGITAL PUBLISHING MIT QUARKXPRESS 2017
DIE FUNKTION APP STUDIO
Ihre Kunden kaufen Ihre Ausgaben aus Ihrer individuellen App. Dabei werden die Ausgabenvon einem Webserver auf das jeweilige Gerät heruntergeladen.
Zum Verständnis des App Studio Formats
Das App Studio Format erlaubt das Erstellen von Ausgaben unter Verwendung von
HTML5 und JavaScript. Das es sich bei HTML5 um ein plattformunabhängiges Format
handelt, können Sie App Studio Ausgaben in einem beliebigen Webbrowser betrachten,
der einen kompatiblen HTML5 Renderer besitzt.
Sie können drei Arten von Apps verwenden, um App Studio Ausgaben zu betrachten:
• App Studio Issue Previewer. Diese kostenlose App wurde entwickelt, um Ihnen
das Betrachten und Testen von App Studio Ausgaben auf einem „echten“ Gerät
zu ermöglichen.
• Eine individuelle App Studio App. Wenn Sie beispielsweise eine Zeitschrift
herausgeben, besitzen Sie vielleicht eine App, die speziell für dieses Magazin erstellt
wurde.
• Eine Webapp – ein Web-basierter Reader, mit dem Publikationen in Desktop und
Geräte-Browsern betrachtet werden können.
Jede App Studio Ausgabe besteht aus einem oder mehreren Artikeln. Jeder Artikel
entspricht einer einzelnen QuarkXPress Projektdatei und kann aus einem digitalen
Layout (wenn der Artikel nur eine Ausrichtung unterstützt) oder aus zwei digitalen
Layouts bestehen (wenn er beide Ausrichtungen unterstützt). Ein Artikel kann aus eine
oder mehrere Seiten umfassen und muss nicht unbedingt eine eigene inhaltliche
Einheit darstellen.
App Studio Artikel sind nicht identisch mit QuarkCopyDesk Artikeln.
Exportierte App Studio Ausgaben werden im App Studio Publishing Portal gehostet.
Da sie HTML5 Content verwenden, können Sie sie in einem Webbrowser betrachten,
wenn Sie sich im App Studio Publishing Portal anmelden. Dort können Sie zu Ihren
Ausgaben navigieren, ihre Komponentenartikel darstellen und einzelne Seiten in
beliebiger Ausrichtung betrachten.
DIGITAL PUBLISHING MIT QUARKXPRESS 2017 | 85
DIE FUNKTION APP STUDIO
Zum Verständnis des App Studio Publishing Portals
Im App Studio Publishing Portal (http://my.appstudio.net) sind Inhalte nach
Organisationen, Publikationen, Ausgaben und Artikeln geordnet.
• Unternehmen: Steht für die Organisation, die für eine oder mehrere
zusammengehörende Publikationen verantwortlich ist. Wenn Sie ein Konto im
App Studio Publishing Portal erstellen, besteht eine Ihrer ersten Tätigkeiten im
Anlegen einer Organisation.
• Publikation: Entspricht einer Reihe von zusammengehörenden Ausgaben. Eine
Publikation könnte beispielsweise für einen bestimmten Magazintitel stehen.
• Ausgabe: Stellt eine geschlossene inhaltliche Einheit dar, die als Ganzes
heruntergeladen wird. Eine Ausgabe könnte zum Beispiel eine Einzelausgabe eines
Magazintitels sein.
• Artikel: Ausgaben bestehen aus einem oder mehreren Artikeln, von denen jeder
aus einem einzelnen QuarkXPress Projekt erzeugt wird. Artikel ermöglichen es
den Erstellern von Ausgaben, diese in mehrere QuarkXPress Projekte aufzuteilen.
Jeder Artikel wird im automatisch erzeugten Inhaltsverzeichnis als eigener Eintrag
angezeigt.
Die Inhalte Ihrer Ausgaben werden im App Studio Portal gespeichert, der sie an Ihre
App Studio Apps übergibt. Weitere Informationen zum Erstellen von App Studio
Ausgaben finden Sie unter „Erstellen einer App Studio Ausgabe“.
Das App Studio Publishing Portal bietet darüber hinaus eine Möglichkeit, Ihre eigene
App Studio App zu erstellen. Hierbei handelt es sich hauptsächlich um das Einreichen
beschreibender Informationen zu Ihrer App und das Hochladen einiger grafischer
Ressourcen. Weitere Informationen finden Sie unter „Erstellen einer App Studio App“.
Zum Verständnis von App Studio Apps
Um eine App Studio App zu erstellen, geben Sie einfach einige beschreibende
Informationen ein und laden Ihre Entwicklerdaten hoch. Das Publishing Portal erzeugt
zwei Versionen der App: eine zum Testen auf Ihrem Gerät und eine zweite zum
Einreichen im App Store. Weitere Informationen finden Sie unter „Erstellen einer App
Studio App“.
Zum Verständnis von Layoutfamilien
Eine QuarkXPress Projektdatei kann mehrere Layouts enthalten (weitere Informationen
hierzu unter „Projekte und Layouts“ in Ihrer „A Guide to QuarkXPress“). Wenn Sie ein
digitales Layout erstellen und Beide under Ausrichtung wählen, erzeugt QuarkXPress
automatisch zwei Layouts für das gewählte Gerät, eines im Hochformat und eines im
Querformat.
86 | DIGITAL PUBLISHING MIT QUARKXPRESS 2017
DIE FUNKTION APP STUDIO
Eine Layoutfamilie in der geteilten Bildschirmansicht.
Diese beiden Layouts sind miteinander verbunden in Bezug auf die Seitenzahl. Wenn
Sie in einem der Layouts eine Seite hinzufügen oder löschen, wird diese Seite in beiden
Layouts hinzugefügt oder gelöscht.
Das erleichtert die Synchronisation der Inhalte zwischen den beiden Ausrichtungen.
Angenommen, Sie arbeiten beispielsweise an einer 30-seitigen Ausgabe und bemerken,
dass Sie eine neue Seite nach Seite 12 einfügen müssen, dann können Sie eines der
beiden Layouts auswählen und die neue Seite einfügen. Die Seite wird automatisch
auch in das andere Layout eingefügt. Dieses Verfahren ist viel einfacher, als die neue
Seite einzeln manuell in beide Layouts einzusetzen. Weitere Informationen finden Sie
unter „Arbeiten mit mehrfach genutzten Inhalten“ in Ihrer A Guide to QuarkXPress
und unter „Synchronisieren von Inhalten für unterschiedliche Geräte-Ausrichtungen“.
Wenn Sie eine zwei Layouts für ein einziges Gerät erstellen, zeigt QuarkXPress das
Projekt in einer geteilten Ansicht an. Sie müssen das Layout nicht in der geteilten
Ansicht bearbeiten, sie kann jedoch hilfreich sein, wenn Sie versuchen, die
verschiedenen Ausrichtungen einer Seite konsistent zu halten.
Erstellen einer App Studio Ausgabe
App Studio Ausgaben werden im App Studio Publishing Portal gespeichert. Bevor Sie
mit dem Erstellen von Inhalten beginnen können, müssen Sie im Publishing Portal
ein kostenloses Konto einrichten und eine Organisation, eine Publikation und eine
Ausgabe für dieses Konto anlegen. Nach dem Anlegen einer Ausgabe können Sie damit
beginnen, sie mit Artikeln zu bestücken. So erstellen Sie eine App Studio Ausgabe:
1 Gehen Sie zu http://my.appstudio.net.
2 Wenn Sie noch kein Konto besitzen, richten Sie sich ein kostenloses Konto ein.
3 Melden Sie sich mit Ihrem Usernamen und Passwort an.
4 Falls Sie Ihr Unternehmen noch nicht registriert haben, tun Sie dies jetzt.
DIGITAL PUBLISHING MIT QUARKXPRESS 2017 | 87
DIE FUNKTION APP STUDIO
5 Falls Sie noch keine Publikation für Ihre Ausgaben angelegt haben, erstellen Sie Sie
jetzt.
6 Wählen Sie die Publikation aus, der Sie eine Ausgabe hinzufügen möchten.
7 Klicken Sie auf Ausgabe erstellen.
• Geben Sie in das Feld Titel einen Titel für die Ausgabe ein. Sie können dieses Feld
auch zum Eingeben einer Ausgabennummer verwenden.
• Geben Sie in das Feld Untertitel einen Untertitel für die Ausgabe ein. Diese
Zusatzinformation wird in der Ausgaben-Bibliothek der App angezeigt.
• Geben Sie in das Feld Endtermin einen Endtermin ein. Zum Beispiel das
Erscheinungsdatum der Ausgabe (Ausgaben werden in der Ausgaben-Bibliothek
nach diesem Datum sortiert und es wird benutzt, um die Berechtigung des Lesers
im Rahmen eines Abonnements zu prüfen).
• Geben Sie in das Feld Beschreibung eine Beschreibung für die Ausgabe ein.
• Wählen Sie eine Leserichtung (zum Beispiel von links nach rechts).
• Unter Zielplattformen für das Veröffentlichen von Ausgaben wählen können
Sie optional eine beliebige In-App Purchase IDs für die Zielplattformen (iOS,
Android) eingeben, die Ihre Kunden zum Kauf der Ausgabe nutzen können.
(Weitere Informationen finden Sie unter „Einrichten von In-App-Käufen“.)
8 Klicken Sie auf Anlegen. Die Ausgabe wird auf dem Server erzeugt. Jetzt können Sie
aus QuarkXPress Artikel in die Ausgabe hochladen. (Weitere Informationen finden Sie
unter „Upload eines App Studio Artikels“.)
Upload eines App Studio Artikels
Der Export von App Studio Ausgaben unterscheidet sich von dem anderer Formate.
Anstelle eine einzige lokale exportierte Ausgabendatei auf Ihrer Festplatte zu erstellen,
laden Sie die exportierten Artikel, aus denen eine Ausgabe besteht, zum App Studio
Publishing Portal hoch. Nach dem Hochladen eines Artikels auf den Server können
Sie eine Vorschau dieses Artikels im App Studio Publishing Portal und in Ihrem
Exemplar des App Studio Issue Previewers betrachten. Wenn der Inhalt endgültig
feststeht, können Sie ihn Ihren Kunden direkt aus dem App Studio Publishing Portal
heraus zur Verfügung stellen.
Bevor Sie einen App Studio Artikel exportieren und hochladen können, müssen Sie
über ein Konto im App Studio Publishing Portal verfügen. Weitere Informationen
finden Sie unter „Zum Verständnis des App Studio Publishing Portals“ und „Erstellen einer
App Studio Ausgabe“.
So exportieren Sie das aktive Layout als Artikel einer App Studio Ausgabe:
1 Rufen Sie die Palette App Studio Publishing auf (Menü Fenster).
88 | DIGITAL PUBLISHING MIT QUARKXPRESS 2017
DIE FUNKTION APP STUDIO
Die Palette App Studio Publishing - Loginversion
2 Falls Sie einen Proxyserver verwenden, wählen Sie Proxyeinstellungen aus dem
Palettenmenü. Die Dialogbox Proxyeinstellungen wird angezeigt.
• Um den Proxyserver des Netzwerkes automatisch zu ermitteln, markieren Sie
Proxyeinstellungen für dieses Netzwerk automatisch ermitteln. Wenn Sie diese
Box deaktivieren, müssen Sie die Hostadresse und die Portnummer des Proxyservers
manuell eingeben.
• Geben Sie den Usernamen und das Passwort für den Proxyserver ein.
• Klicken Sie auf OK.
3 Falls Sie noch nicht das kostenlose Konto im App Studio Publishing Portal besitzen,
klicken Sie auf Anmelden.
4 Geben Sie Ihren Benutzernamen und das Passwort ein und klicken Sie auf Anmeldung.
Die Palette App Studio Publishing wechselt zur Benutzeroberfläche für den Upload.
DIGITAL PUBLISHING MIT QUARKXPRESS 2017 | 89
DIE FUNKTION APP STUDIO
Die Palette App Studio Publishing - Uploadversion
5 Wählen Sie Ihre Organisation aus dem Dropdown-Menü Organisation.
6 Wählen Sie Ihre Publikation aus dem Dropdown-Menü Publikation.
7 Wählen Sie die Zielausgabe aus dem Dropdown-Menü Ausgabe aus.
8 Geben Sie einen Namen für den Artikel in das Feld Artikeltitel ein. Dieser Name wird
im Miniaturen-Inhaltsverzeichnis der App angezeigt.
9 Klicken Sie auf Hochladen, um den Artikel hochzuladen. Der Dialog Zum App Studio
hochladen wird aufgerufen.
90 | DIGITAL PUBLISHING MIT QUARKXPRESS 2017
DIE FUNKTION APP STUDIO
Die Palette App Studio Publishing - Uploadversion
10 Wählen Sie die Layouts, aus denen die AppStudio App erstellt werden soll.
11 Wählen Sie einen Ausgabestil aus dem Dropdown-Menü App Studio Ausgabestil oder
klicken Sie auf Optionen. Wenn Sie auf Optionen klicken, wird die Dialogbox App
Studio Exportoptionen angezeigt.
Der Dialog App Studio Exportoptionen
• Im Bereich Bilder geben Sie die Auflösung, das Format und die Qualität von
Bildern in der AppStudio App ein.
DIGITAL PUBLISHING MIT QUARKXPRESS 2017 | 91
DIE FUNKTION APP STUDIO
• Im Bereich Schriften aktivieren/deaktivieren Sie, ob referenzierte Schriften in die
AppStudio App-Datei übernommen werden sollen. Wenn deaktiviert, werden
Schriften NICHT gesammelt und die Ausgabe ist möglicherweise nicht WYSIWYG.
Wenn aktiviert, bekommen Nutzer eine Warnmeldung bezüglich der Lizenzierung
der Schriften.
• Im Bereich Allgemein aktivieren/deaktivieren Sie die Konvertierung von
QuarkXPress Layoutabschnitten in Seitenstapel. Aktivieren/deaktivieren Sie
„fortlaufende Seitenstapel“, um eine einzige kontinuierliche Seite aus allen Seiten
in einem Abschnitt zu erstellen.
• Im Bereich Inhaltsverzeichnis legen Sie die Optionen für das Inhaltsverzeichnis
der AppStudio App-Datei fest.
Klicken Sie nach dem Konfigurieren der Optionen auf OK. Um die aktuellen
Einstellungen zu speichern, ohne auf AppStudio hochzuladen, klicken Sie auf
Einstellungen erhalten. Klicken Sie erneut auf OK.
Ausgabestile können durch Aufruf von Bearbeiten > Ausgabestile verwaltet werden.
Siehe A Guide to QuarkXPress.
12 Klicken Sie auf Online betrachten, um den hochgeladenen Artikel in Ihrem
Standard-Webbrowser zu betrachten. Die Ausgabe des Artikels wird in Ihrem
Standard-Webbrowser angezeigt.
13 Um die Ausgabe, zu der der Artikel gehört, in der Testumgebung verfügbar zu machen
und so eine Vorschau zu ermöglichen, klicken Sie im App Studio Publishing Portal auf
Test.
Vorschau einer App Studio Ausgabe
Es gibt zwei Möglichkeiten der Vorschau einer App Studio Ausgabe.
Die Quark App Studio Previewer App ist bietet die genaueste Möglichkeit, eine
Voransicht Ihrer Ausgaben zu betrachten. Laden Sie diese App aus dem App Store
herunter, starten Sie sie, tippen Sie auf Publikation ändern und geben Sie die
Anmeldedaten für Ihr App Studio Publishing Portal Konto ein. Wählen Sie nun die
Publikation, für die sich sich anmelden möchten.
Von jeder Publikation sind zwei Versionen vorhanden: die veröffentlichte Version und
die Testversion. Die Testversion wird zur Verfügung gestellt, damit Sie Ihre Ausgaben
auf einem „echten“ Gerät testen können, bevor Sie sie freigeben. Eine Ausgabe wird
in der Testpublikation nur angezeigt, wenn Sie für diese Ausgabe im App Studio
Publishing Portal auf Test geklickt haben und sie wird in der regulären Ausgabe nur
angezeigt, wenn sie aus dem App Studio Publishing Portal veröffentlicht haben. (Weitere
Informationen finden Sie unter „Veröffentlichen einer App Studio Ausgabe“.)
Die zweite Möglichkeit einer Vorschau Ihrer Ausgaben ist das App Studio Publishing
Portal. Sie können auf eine beliebige Ausgabe klicken und sie in einem kompatiblen
Webbrowser betrachten. (App Studio unterstützt Google Chrome, Firefox, Safari und
andere Browser, die die WebKit Browserengine verwenden. Internet Explorer wird
nicht unterstützt.) Sie sollten dies als sekundäre Möglichkeit einer Vorschau Ihrer
92 | DIGITAL PUBLISHING MIT QUARKXPRESS 2017
DIE FUNKTION APP STUDIO
Ausgaben betrachten, da sich nicht alle Interaktivitätstypen in einem Browser
wiedergeben lassen.
Als dritte Möglichkeit können Sie Ausgaben in der Webapp betrachten, wenn die
Publikation auf einem Server gehostet wird.
Veröffentlichen einer App Studio Ausgabe
Klicken Sie für die entsprechende Ausgabe im App Studio Publishing Portal auf
Veröffentlichen, um eine App Studio Ausgabe in den Apps Ihrer Kunden verfügbar
zu machen. Diese Ausgabe ist automatisch verfügbar auf allen Plattformen, auf der sie
veröffentlicht wurde (iOS, Android, WebReader etc.).
Bevor Sie eine App Studio Ausgabe veröffentlichen, können Sie die Metadaten der
Ausgabe bearbeiten.
Erstellen einer App Studio App
In diesem Kapitel wird beschrieben, wie das Einreichen einer App Studio App bei Apple
oder für einen Android Appstore vorbereitet wird.
Vorbereitung zum Einreichen einer App Studio App bei Apple
Die allgemeine Vorbereitung des Einreichens einer App Studio App bei Apple gestaltet
sich folgendermaßen:
1 Erstellen Sie Ihren Apple iOS Developer Account.
2 Ermitteln Sie die Geräte-ID Ihres iPads
3 Erstellen Sie Ihr iOS Development Certificate
4 Erstellen Sie Ihr iOS Distribution Certificate.
5 Registrieren Sie Ihr iPad, damit Sie darauf testen können.
6 Erstellen Sie eine App ID
7 Erstellen Sie ein Development Provisioning Profile.
8 Erstellen Sie ein App Store Distribution Provisioning Profile.
9 Erstellen Sie eine App-Beschreibung.
10 Wenn Sie Ihre Inhalte gegen Berechnung anbieten, richten Sie die In-App-Käufe ein.
Im Folgenden wird dieser Prozess näher erläutert. Weitere Informationen finden Sie
im iTunes Connect Developer Guide, der für Apple Developer unter
itunesconnect.apple.com zur Verfügung steht.
Erstellen Ihres Developer Accounts
Bevor Sie fortfahren können, müssen Sie einen Apple iOS Developer Account einrichten.
Gehen Sie dazu folgendermaßen vor:
1 Gehen Sie zu http://developer.apple.com/programs/ios/ und klicken Sie auf Enroll.
DIGITAL PUBLISHING MIT QUARKXPRESS 2017 | 93
DIE FUNKTION APP STUDIO
2 Klicken Sie auf Weiter und folgen Sie der Anleitung am Bildschirm. Wenn Sie gefragt
werden, ob Sie sich als Einzelperson oder als Unternehmen anmelden möchten, treffen
Sie die entsprechende Wahl.
3 Gehen Sie auf itunesconnect.apple.com, klicken Sie auf Contracts, Tax, and Banking
und treten Sie in einen iOS Paid Applications Contract mit Apple ein. Wenn Sie
vorhaben, Ihre App oder Ausgaben vom Kunden bezahlen zu lassen, muss dieser Vertrag
inklusive gültiger Bankdaten wirksam sein, bevor Sie Ihre App im Apple App Store
einreichen.
Ermitteln der Geräte-ID Ihres iPads
Um Ihre App auf dem iPad testen zu können, müssen Sie seine Gerätenummer, die
Geräte-ID, angeben (auch: UDID). So ermitteln Sie die UDID Ihres iPads:
1 Verbinden Sie Ihr iPad mit Ihrem Computer.
2 Starten Sie iTunes 7.7 oder neuer.
3 Wählen Sie das iPad in iTunes aus.
4 Klicken Sie auf das Label Seriennummer. Das Label ändert sich in Identifier (UDID).
5 Drücken Sie Befehl+C, um die Device ID in die Zwischenablage zu kopieren.
6 Setzen Sie die Device ID in eine Textdatei ein. Es handelt sich um eine sehr lange
Codenummer mit Zahlen und Kleinbuchstaben, jedoch ohne Bindestriche oder ähnliche
Zeichen.
Erstellen Ihres iOS Development Zertifikats
Sie müssen ein iOS Development Zertifikat besitzen, um Apps zu entwickeln und auf
einem iPad zu testen. So erstellen Sie dieses Zertifikat:
1 Gehen Sie zu http://developer.apple.com/account/ und melden Sie sich an.
2 Klicken Sie auf Certificates, Identifiers & Profiles.
3 Im Abschnitt Certificates in der linken Seitenleiste klicken Sie auf Development.
4 Klicken Sie auf das Symbol Neu . Der Dialog Add iOS Certificate wird angezeigt.
5 Im Register Select Type markieren Sie iOS App Development im Abschnitt
Development.
6 Klicken Sie auf Continue.
94 | DIGITAL PUBLISHING MIT QUARKXPRESS 2017
DIE FUNKTION APP STUDIO
7 Folgen Sie den Anweisungen im Register Request, um die CSR-Datei zu erzeugen.
8 Klicken Sie auf Continue.
9 Im Register Generate wählen Sie Choose File und markieren die CSR-Datei, die Sie
soeben erzeugt haben.
10 Klicken Sie auf Continue.
11 Im Register Download wählen Sie Choose File und markieren die CSR-Datei, die Sie
soeben erzeugt haben.
12 Befolgen Sie die Anleitung auf dem Bildschirm, um Ihr Distribution Certificate
herunterzuladen, zu installieren und zu sichern.
13 Klicken Sie auf Done.
Erstellen Ihres iOS Distribution Zertifikats
Sie müssen ein iOS Distribution Zertifikat besitzen, um eine App im App Store
einzureichen. So erstellen Sie dieses Zertifikat:
1 Gehen Sie zu http://developer.apple.com/account/ und melden Sie sich an.
2 Klicken Sie auf Certificates, Identifiers & Profiles.
3 Im Abschnitt Certificates in der linken Seitenleiste klicken Sie auf Production.
4 Klicken Sie auf das Symbol . Der Dialog Add iOS Certificate wird angezeigt.
5 Im Register Select Type markieren Sie App Store and Ad Hoc im Abschnitt Production.
6 Klicken Sie auf Continue.
7 Folgen Sie den Anweisungen im Register Request, um die CSR-Datei zu erzeugen.
8 Klicken Sie auf Continue.
9 Im Register Generate wählen Sie Choose File und markieren die CSR-Datei, die Sie
soeben erzeugt haben.
10 Klicken Sie auf Continue.
11 Im Register Download wählen Sie Choose File und markieren die CSR-Datei, die Sie
soeben erzeugt haben.
12 Befolgen Sie die Anleitung auf dem Bildschirm, um Ihr Distribution Certificate
herunterzuladen, zu installieren und zu sichern.
13 Klicken Sie auf Done.
Registrieren von Geräten
Apps können – bis sie im App Store erscheinen – nur auf Geräten ausgeführt werden,
auf denen sie dafür registriert sind. So registrieren Sie Ihr iPad zum Testen:
1 Im Abschnitt Devices in der linken Seitenleiste wählen Sie den Typ des Geräts, das Sie
registrieren möchten. (Alle, Apple TV, Apple Watch, iPad, iPhone, iPod Touch) In
diesem Beispiel haben wir iPad gewählt. Der Bildschirm iPad wird angezeigt.
DIGITAL PUBLISHING MIT QUARKXPRESS 2017 | 95
DIE FUNKTION APP STUDIO
2 Klicken Sie auf das Symbol Neu . Der Bildschirm Add iPad wird angezeigt.
3 Geben Sie in das Feld Name einen Namen für Ihr iPad ein (z. B. „Brittas iPad“) und
fügen Sie die UDID des iPad in das Feld UDID ein. Siehe „Ermitteln der Geräte-ID Ihres
iPads“.
Wenn Sie mehrere Geräte auf einmal registrieren möchten, markieren Sie Register
Multiple Devices und klicken Sie auf Choose File, um eine Datei mit den gewünschten
Geräten hochzuladen. (maximal 100 Geräte pro Datei.)
4 Klicken Sie auf Continue.
5 Klicken Sie auf Submit.
Erstellen einer App ID
Jede App muss eine eindeutige App ID besitzen. So erzeugen Sie Ihre App ID:
1 Klicken Sie in der linken Seitenleiste auf App IDs. Der Bildschirm App IDs wird
angezeigt.
2 Klicken Sie auf das Symbol Neu . Der Bildschirm Registering an App ID wird
angezeigt.
96 | DIGITAL PUBLISHING MIT QUARKXPRESS 2017
DIE FUNKTION APP STUDIO
3 Geben Sie den Namen Ihrer App in das Feld App ID Description ein. Beachten Sie,
dass dies NICHT der Name ist, der für die App im App Store angezeigt wird.
4 Lassen Sie das Dropdown-Menü App ID Prefix auf Generate New eingestellt.
5 Geben Sie im Abschnitt App ID Suffix in das Feld Bundle ID einen eindeutigen
Identifier für ihre App im Format com.[name ihrer organisation].[name ihrer
app] ein. Wenn die App beispielsweise für 123 Productions erstellt wird, könnte der
Bundle Identifier com.123productions.123magazine lauten.
Bei Bundle IDs wird zwischen Klein- und Großschreibung unterschieden.
6 Im Abschnitt App Services wählen Sie die Dienste aus, die Sie in Ihrer App aktivieren
möchten.
Markieren Sie nicht Enable for iCloud, Enable for Passes, Enable for Data Protection
oder Enable for Game Center. Weitere Informationen zur Aktivierung von
Push-Benachrichtigungen finden Sie in Einrichten für Push-Benachrichtigungen.
7 Klicken Sie auf Continue.
8 Sie werden gebeten, die Informationen für Ihre App zu bestätigen. Klicken Sie auf
Register.
DIGITAL PUBLISHING MIT QUARKXPRESS 2017 | 97
DIE FUNKTION APP STUDIO
Einrichten für Push-Benachrichtigungen
Mit Push-Benachrichtigungen informieren Sie Ihre Kunden, wenn eine neue Ausgabe
Ihrer Publikation verfügbar wird.
Dies muss vor der Erstellung von Provisioning Profiles geschehen. (Weitere
Informationen erhalten Sie in „Erstellen eines Development Provisioning Profils“ und
„Erstellen eines App Store Provisioning Profils“.)
Das Einrichten für Push-Benachrichtigungen:
1 Klicken Sie in der linken Seitenleiste auf App IDs. Der Bildschirm App IDs wird
angezeigt.
2 Klicken Sie auf den Namen der App, für die Sie Benachrichtigungen aktivieren möchten.
Der Bildschirm Configure App ID wird angezeigt.
3 Markieren Sie Enable for Apple Push Notification Service.
4 Klicken Sie auf die Schaltfläche Configure für Development Push SSL Certificate.
Der Bildschirm Apple Push Notification Service SSL Certificate Assistant erscheint.
5 Folgen Sie den Anweisungen auf dem Bildschirm. Sie werden aufgefordert, ein
Certificate Signing Request zu erzeugen, es im Bildschirm Apple Push Notification
Service SSL Certificate Assistant hochzuladen und ein Apple Push Notification Service
SSL Certificate herunterzuladen. Diese Datei sollte einen Namen wie
"aps_development_identity.cer" besitzen.
6 Doppelklicken Sie auf das Zertifikat, um es zu installieren.
7 Wiederholen Sie die letzten drei Schritte für Production Push SSL Certificate.
8 Starten Sie die Anwendung Schlüsselbund (Anwendungen > Hilfsmittel) und klicken
Sie in der Liste links auf My Certificates. Eine Liste der Zertifikate wird angezeigt.
9 Erweitern Sie das Zertifikat Apple Development iOS Push Services. Es wird ein
Schlüsselsymbol angezeigt.
10 Markieren Sie Apple Production iOS Push Services und die Zeile mit dem
Schlüsselsymbol.
11 Führen Sie einen Control-Klick auf die beiden markierten Zeilen aus und wählen Sie
2 Objekte exportieren. Sichern Sie anschließend die Objekte im Format Personal
Information Exchange (.p12) unter dem Dateinamen myapp_development_push.p12.
Geben Sie kein Passwort ein. Wenn eine Dialogbox Sie darüber informiert, dass
Keychain Access einen Key exportieren möchte, geben Sie Ihr Anmeldepasswort ein
und klicken auf Zulassen.
12 Wiederholen Sie die letzten drei Schritte für Apple Production iOS Push Services und
sichern Sie die .p12 Datei als myapp_production_push.p12.
13 Richten Sie ein Konto bei Urban Airship (http://urbanairship.com/) ein. Sie werden dieses
Konto für den Versand Ihrer Push-Benachrichtigungen verwenden.
14 Halten Sie die .p12 Dateien griffbereit. Sie werden sie benötigen, wenn Sie Ihre
App-Anforderung im App Studio Publishing Portal einreichen. Weitere Informationen
finden Sie unter „Anfrage für eine App Studio App“.
98 | DIGITAL PUBLISHING MIT QUARKXPRESS 2017
DIE FUNKTION APP STUDIO
Erstellen eines Development Provisioning Profils
Sie müssen ein Development Provisioning Profile besitzen, um Ihre App auf einem
nicht simulierten („echten“) iPad auszuführen. So erstellen Sie ein Development
Provisioning Profile:
1 Im Abschnitt Provisioning Profil in der linken Seitenleiste klicken Sie auf
Development. Der Bildschirm iOS Provisioning Profile (Development) wird angezeigt.
2 Klicken Sie auf das Symbol Neu . Der Bildschirm iOS Provisioning Profile
(Development) hinzufügen wird angezeigt.
3 Im Register Typ auswählen markieren Sie iOS App Development im Abschnitt
Development.
4 Klicken Sie auf Weiter.
5 Im Register Konfigurieren:
1 Wählen Sie eine App ID im Dropdown-Menü und klicken Sie auf Weiter.
2 Wählen Sie die Zertifikate, die Sie zu den Provisioning-Profile hinzufügen möchten
und klicken Sie auf Weiter.
3 Wählen Sie die Geräte, die Sie zu den Provisioning-Profile hinzufügen möchten und
klicken Sie auf Weiter.
6 Im Register Erzeugen geben Sie einen Namen in das Feld Profilname ein. Damit wird
das Profil im Portal identifiziert.
7 Klicken Sie auf Weiter.
8 Im Register Download klicken Sie auf Download, um das Development Provisioning
Profile auf Ihren Desktop herunterzuladen. .
Erstellen eines App Store Provisioning Profils
Sie müssen ein App Store Distribution Provisioning Profil besitzen, um eine App zum
Einreichen im App Store erzeugen zu können. So erstellen Sie ein App Store Provisioning
Profil:
1 Im Abschnitt Provisioning Profiles in der linken Seitenleiste klicken Sie auf
Distribution. Der Bildschirm iOS Provisioning Profile (Distribution) wird angezeigt.
2 Klicken Sie auf das Symbol Neu . Der Bildschirm Add iOS Provisioning Profile
(Distribution) wird angezeigt.
3 Im Register Select Type markieren Sie App Store im Abschnitt Distribution.
4 Klicken Sie auf Continue.
5 Im Register Configure:
1 Wählen Sie eine App ID im Dropdown-Menü und klicken Sie auf Continue.
2 Wählen Sie die Zertifikate, die Sie zu den Provisioning Profilen hinzufügen möchten
und klicken Sie auf Continue.
6 Klicken Sie auf Continue.
DIGITAL PUBLISHING MIT QUARKXPRESS 2017 | 99
DIE FUNKTION APP STUDIO
7 Im Register Generate geben Sie einen Namen in das Feld Profile Name ein. Damit
wird das Profil im Portal identifiziert.
8 Klicken Sie auf Continue.
9 Im Register Download klicken Sie auf Download, um das Distribution Provisioning
Profil auf Ihren Desktop herunterzuladen. .
Erstellen einer App Beschreibung in iTunes Connect
Bevor Sie Ihre App bei Apple einreichen können, müssen Sie auf der Apple Developer
Website eine Beschreibung für diese App einrichten.
Wenn Sie Ihre Ausgaben verkaufen möchten, müssen Sie In-App Käufe einrichten,
bevor Sie die folgenden Schritte ausführen. Weitere Informationen finden Sie unter
„Einrichten von In-App-Käufen“.
So erstellen Sie eine App-Beschreibung:
1 Gehen Sie zu http://itunesconnect.apple.com und melden Sie sich (falls nötig) an. Der
Bildschirm iTunes Connect wird angezeigt.
2 Klicken Sie auf Manage Your Applications. Der Bildschirm Manage Your Apps wird
angezeigt.
3 Klicken Sie auf Add New App. Der Bildschirm App Information wird angezeigt.
4 Geben Sie in das Feld App Name den Namen Ihrer App so ein, wie er im App Store
angezeigt werden soll.
5 Geben Sie in das Feld SKU Number einen eindeutigen Wert ein, der zur Identifizierung
Ihrer App verwendet werden kann.
6 Wählen Sie die ID Ihrer App aus dem Dropdown-Menü Bundle-ID. (Dies ist die App
ID, die Sie in „Erstellen einer App ID“ erzeugt haben.) Wählen Sie NICHT Xcode:
Wildcard AppID - *.
7 Klicken Sie auf Weiter. Es erscheint der Bildschirm für das Verfügbarkeitsdatum und
die Preisstufe. Folgen Sie der Anleitung auf dem Bildschirm, um die Preisstufe und das
Verfügbarkeitsdatum Ihrer App festzulegen. Sie können das aktuelle Datum wählen,
wenn die App baldmöglichst erscheinen soll.
8 Klicken Sie auf Continue. Der Bildschirm für Metadaten und Rating erscheint. Füllen
Sie die Formulare auf diesem Bildschirm aus.
9 Wenn Sie für die Ausgaben eine Bezahlung fordern, müssen Sie Ihre In-App Käufe mit
der App verknüpfen. Klicken Sie dazu auf Edit im Bereich In-App Purchases, markieren
Sie alle In-App Käufe, die mit der App verknüpft werden sollen und klicken Sie auf
Save.
10 Laden Sie im Bereich Uploads eine PNG-Datei mit 1024 x 1024 Pixeln unter Large
App Icon und einen Dummy-Screenshot unter iPad Screenshots hoch. Beide Bilder
lassen sich später ändern.
11 Klicken Sie auf Ready to Upload Binary.
100 | DIGITAL PUBLISHING MIT QUARKXPRESS 2017
DIE FUNKTION APP STUDIO
Einrichten von In-App-Käufen
Wenn Sie kostenpflichtige Ausgaben planen oder Abonnements anbieten möchten,
müssen Sie für jede Ausgabe einen In-App-Kauf bei Apple einrichten. Informationen
dazu finden Sie unter „Managing Your In-App Purchases“ im iTunes Connect Developer
Guide (erhältlich für registrierte Apple iOS Entwickler unter http://developer.apple.com).
Zum jetzigen Zeitpunkt funktioniert dies folgendermaßen:
1 Gehen Sie zu http://itunesconnect.apple.com und melden Sie sich (falls nötig) an.
2 Klicken Sie auf Manage Your Applications. Die Seite Manage Your Apps wird
angezeigt.
3 Klicken Sie auf Ihre App. Die Seite der App wird angezeigt.
4 Klicken Sie auf Features und markieren Sie in der Seitenleiste links In-App Purchases.
Die Seite In-App Purchases wird angezeigt.
5 Klicken Sie auf Create New. Der Bildschirm Select Type erscheint.
6 Um festzulegen, welche Art von In-App Kauf Sie erstellen, klicken Sie auf eine der
folgenden Schaltflächen.
• Consumable: Verwenden Sie nicht diese Option.
• Non-Consumable: Klicken Sie auf diese Option, um einen In-App Kauf für eine
einzelne Ausgabe anzulegen.
• Auto-Renewable Subscription: Markieren Sie diese Option, um ein sich
automatisch erneuerndes, bezahltes Abonnement zu erzeugen.
• Non-Renewing Subscription: Markieren Sie diese Option, um ein sich NICHT
automatisch erneuerndes, bezahltes Abonnement zu erzeugen.
• Free Subscription: Markieren Sie diese Option, um ein kostenloses Abonnement
zu erzeugen. (Verwenden Sie diese Option, wenn Sie Newsstand mit kostenlosen
Ausgaben verwenden möchten.)
Der nächste Bildschirm wird angezeigt.
7 Geben Sie in das Feld Reference Name den Titel und das Datum der In-App Kaufausgabe
ein. Beispielsweise:
• Wenn Sie einen Non-Consumable In-App Kauf anlegen, geben Sie z. B. 123
Magazin - Einzelausgabe ein.
• Wenn Sie einen Subscription In-App Kauf anlegen, geben Sie z. B. 123 Magazin
- Abonnement ein.
8 Wenn Sie einen Non-Consumable In-App Kauf oder ein Abonnement anlegen, geben
Sie Ihren Bundle Identifier gefolgt vom Namen und Datum der Ausgabe in das Feld
Product ID ein. Beispielsweise:
com.123productions.123magazin.preis.ausgabe.standard.
• Um diesen In-App-Kauf mit einer App Studio Ausgabe zu verknüpfen, rufen Sie
die Hauptseite der Ausgabe im App Studio Publishing Portal auf und geben diese
Produkt-ID in das Feld Apple ID ein.
DIGITAL PUBLISHING MIT QUARKXPRESS 2017 | 101
DIE FUNKTION APP STUDIO
• Um diesen In-App-Kauf mit einem Abonnement zu verknüpfen, müssen Sie die
Daten dieses Abonnements eingeben, wenn Sie Ihre App-Anforderung im App
Studio Publishing Portal einreichen. Weitere Informationen finden Sie unter
„Anfrage für eine App Studio App“.
9 Um die Sprache(n) für Ihre Ausgabe festzulegen, klicken Sie auf Add Language und
folgen Sie den Anleitungen auf dem Bildschirm.
10 Wenn Sie einen Non-Consumable In-App Kauf anlegen, markieren Sie Cleared for
Sale und wählen die gewünschte Preiskategorie aus dem Dropdown-Menü Price Tier.
(Eine entsprechende Liste mit Preisen finden Sie unter See Pricing Matrix.)
11 Wenn Sie einen Subscription In-App Kauf anlegen, müssen Sie einen oder mehr
verfügbare Zeiträume für die Abonnements angeben. Klicken Sie auf Add Duration
und führen Sie die Anleitung am Bildschirm durch. Die Seite Create New In App
Purchase wird angezeigt.
• Geben Sie in das Feld Product ID Ihren Bundle Identifier ein, gefolgt vom Zeitraum
für die Ausgabe. Beispielsweise: com.123productions.123magazin.6monate.
• Markieren Sie Cleared for Sale.
• Wenn Sie ein bezahltes Abonnement anlegen, wählen Sie die gewünschte Preisstufe
aus dem Dropdown-Menü Price Tier. (Eine entsprechende Liste mit Preisen finden
Sie unter View Pricing Matrix.)
12 Klicken Sie im Bereich Screenshot for Review auf Choose File und laden Sie einen
Screenshot einer Ausgabe hoch, die das Aussehen auf dem iPad wiedergibt. Beachten
Sie: Dieses Bild wird nur für Prüfungszwecke hochgeladen, es erscheint nicht im App
Store.
Dieser Screenshot kann später geändert werden.
13 Wenn Sie planen, Abonnements anzubieten, klicken Sie im Bildschirm für In-App-Käufe
auf View or generate a shared secret. Sie das Shared Secret benötigen, wenn Sie Ihre
App-Anforderung im App Studio Publishing Portal einreichen. Weitere Informationen
finden Sie unter „Anfrage für eine App Studio App“.
14 Klicken Sie auf Sichern.
Wenn Sie den Preis einer Ausgabe nach ihrer Zulassung durch Apple ändern möchten,
ändern Sie den Preis des entsprechenden In-App-Kaufs. Eine Prüfung dieser Änderung
durch Apple ist nicht erforderlich.
Vorbereitung zum Einreichen einer Android App Studio App
Es existiert eine ganze Reihe von Android Appstores, bei denen Sie Apps einstellen
können, darunter auch folgende:
• Google Play (https://play.google.com/apps/publish): Gegenwärtig können Sie Apps
im Google Play Appstore gegen eine Registrierungsgebühr von $25 einstellen.
• Amazon Appstore (https://developer.amazon.com/welcome.html): Zurzeit können
Sie Apps im Amazon Appstore gegen einen Jahresbeitrag von $99 einreichen (wird
102 | DIGITAL PUBLISHING MIT QUARKXPRESS 2017
DIE FUNKTION APP STUDIO
gegenwärtig nicht erhoben). Im Amazon Appstore eingereichte Apps werden
automatisch für die Aufnahme in den Kindle Fire Appstore in Betracht gezogen.
Der Prozess des Einreichens einer App bei einem der oben genannten Appstores ähnelt
dem Einreichen einer App bei Apple. Sie müssen zunächst ein Entwicklerkonto
einrichten und dann eine Beschreibung der App mit unterstützenden Bildern und
anderen Ressourcen erstellen. Aktuell ist es möglich, dieselbe App in beiden oben
genannten Appstores einzustellen, und beide bieten eine Funktion für In-App-Käufe,
die es ermöglicht, einzelne Ausgaben zu berechnen.
Weitere Informationen finden Sie auf der Website des entsprechenden Appstore.
Erstellen eines Keystores
Erstellen eines Google Keystores für Mac
Lesen Sie die Dokumentation hier:
http://docs.appstudio.net/display/AppStudio/2.+Create+a+Google+Keystore. Weiterführende
Informationen dazu finden Sie in der Android-Dokumentation hier:
http://developer.android.com/tools/publishing/
So erstellen Sie einen Google Keystore für Mac:
1 Bearbeiten: Titel_Ihrer_persönlichen_Datei und Ihr_persönlicher_Alias
im folgenden Beispiel eines Keytool-Befehls, der einen privaten Schlüssel generiert:
keytool -genkey -v -keystore Titel_Ihrer_persönlichen_Datei.keystore
-alias Ihr_persönlicher_Alias -keyalg RSA -keysize 2048 -validity
10000 .
2 Sie müssen nun verschiedene Elemente Ihres neu erstellten Schlüssels bearbeiten:
a Öffnen Sie die Terminal App auf Ihrem Mac (Programme / Dienstprogramme /
Terminal)
b In der Befehlszeile kopieren Sie den erstellten Google Key, setzen ihn ein und drücken
die Eingabetaste
c Geben Sie folgende Profildaten ein, wenn Sie dazu aufgefordert werden:
• Keystore Passwort
• Vor- und Nachname
• Ihre Organisationseinheit
• Name Ihrer Organisation
• Stadt oder Ort
• Land oder Region
• Den zweibuchstabigen Länder-Code für Ihre Organisationseinheit
d Antworten Sie mit JA, wenn Sie gefragt werden, ob die Daten korrekt sind.
3 Ihr Schlüssel wird generiert und Sie werden nach folgenden Angaben gefragt:
• Keystore Passwort Das ist das Keystore Passwort, das Sie in das Formular eingegeben
haben.
DIGITAL PUBLISHING MIT QUARKXPRESS 2017 | 103
DIE FUNKTION APP STUDIO
• Schlüsselpasswort.
4 Ihr Schlüssel wird generiert und Sie werden um folgende Angaben gebeten: Der Schlüssel
wird in Benutzer/Festplattenname (Home-Symbol)/
meineSchlüssel.keystore gespeichert. Wenn Sie den Schlüssel an diesem
Speicherort nicht finden können, gehen Sie zurück zu Terminal, drücken die
Eingabetaste und geben pwd mein-macbook-pro-2:~ festplattenname$ pwd ein.
Damit erhalten Sie Benutzer/Speicherort/. Das ist der Speicherort Ihres Schlüssels.
5 Vervollständigen Sie Ihr Android App Studio App Submission Formular und hängen
Sie Ihren Google Schlüssel an.
Erstellen eines Google Keystores für Windows
Lesen Sie die Dokumentation hier:
http://www.thomasmortensen.com/index.php/71-android-keystore-jdk.
Stellen Sie sicher, dass das Java Development Kit auf Ihrem Computer installiert ist,
bevor Sie beginnen. Sie benötigen es für die Erzeugung Ihrer Keystore-Datei. Zum
Herunterladen der JDK Installationsdatei klicken Sie auf diesen Link
http://www.oracle.com/technetwork/java/javase/downloads/ und installieren das JDK.
So erstellen Sie einen Google Keystores für Windows:
1 Öffnen Sie die Eingabeaufforderung und navigieren Sie zu Program
Files/Java/jdk1.7.0_03/bin
2 Geben Sie folgenden Keytool-Befehl ein und generieren Sie einen privaten Schlüssel:
keytool -genkey -v -keystore Your_personal_file_title.keystore
-alias Your_personal_alias -keyalg RSA -keysize 2048 -validity 10000,
wobei Sie folgende Teile bearbeiten: Titel_Ihrer_persönlichen_Datei und
Ihr_persönlicher_Alias.
3 Sie müssen anschließend mehrere Elemente Ihres neu generierten Schlüssels bearbeiten;
geben Sie die folgenden Profildaten ein, wenn Sie dazu aufgefordert werden:
• Keystore Passwort
• Vor- und Nachname
• Ihre Organisationseinheit
• Name Ihrer Organisation
• Stadt oder Ort
• Land oder Region
• Den zweibuchstabigen Länder-Code für Ihre Organisationseinheit
Antworten Sie mit JA, wenn Sie gefragt werden, ob die Daten korrekt sind.
4 Ihr Schlüssel wird mit dem von Ihnen angegebenen Namen im Ordner C:\Program
files\Java\jdk1.7.0_03\bin erzeugt.
Anfrage für eine App Studio App
Um ein Build einer iOS oder Android App Studio App zu erhalten, müssen Sie online
ein Formular ausfüllen und alle individuellen Grafiken einreichen, die Sie der App
104 | DIGITAL PUBLISHING MIT QUARKXPRESS 2017
DIE FUNKTION APP STUDIO
beifügen möchten. Nachdem Quark das Formular erhalten hat, werden diese
Informationen verwendet, um ein individuell erstelltes Build zum Testen und ein
weiteres zum Einreichen im Appstore zu erzeugen. Wenn Sie eine Apple App anfordern,
muss folgendes vorhanden sein:
• Ihr Development Zertifikat
• Ihr Distribution Zertifikat
• Ihr Ad Hoc Provisioning Profil
• Ihr App Store Provisioning Profil
• Die App ID Ihrer App
• Ihr Homescreen-Symbol im PNG Format mit 1024 x 1024 Pixeln
• Ihr Querformat-Eröffnungsbildschirm im PNG Format mit 2048 x 1536 Pixeln
• Ihr Hochformat-Eröffnungsbildschirm im PNG Format mit 1536 x 2048 Pixeln
• Die IDs aller In-App-Käufe, die Sie verwenden möchten
• Ihre .p12 Dateien (falls Sie Benachrichtigungen verwenden)
So fordern Sie eine App Studio App an:
1 Gehen Sie im App Studio Publishing Portal (http://my.appstudio.net) zu der Publikation,
für die eine App erstellt werden soll.
2 Suchen Sie den Eintrag für die Applikation, die Sie erzeugen möchten und klicken Sie
für diese Anwendung auf Betrachten.
3 Klicken Sie auf App Manager.
4 Klicken Sie auf Build für die Plattform, für die Sie ein Build wünschen. Es wird ein
Formular angezeigt.
5 Füllen Sie es aus und machen Sie die unterschiedlichen verlangten Ressourcen verfügbar.
Wenn Sie Fragen zu dem Formular haben, klicken Sie im Formular auf das
entsprechende Fragezeichen.
6 Wenn das Build fertiggestellt ist, erhalten Sie eine E-Mail. Laden Sie die Builds anhand
der Anweisungen in der E-Mail herunter.
7 Ziehen Sie zum Testen der App die Testversion des Build auf Ihr iTunes Symbol und
synchronisieren Sie mit Ihrem iPad.
Falls die App nicht auf dem iPad angezeigt wird, prüfen Sie, ob die UDID des iPad mit
Ihrem Development Provisioning Profile verknüpft ist. Weitere Informationen hierzu
finden Sie unter „Registrieren von Geräten“ und „Erstellen eines Development Provisioning
Profils“.
Aktualisieren einer App Studio App
Wenn Sie eine neue Version einer App Studio App erstellen, muss die Versionsnummer
erhöht werden, da Apple die App sonst zurückweist.
DIGITAL PUBLISHING MIT QUARKXPRESS 2017 | 105
DIE FUNKTION APP STUDIO
Um den Upload einer neuen Version der App auf der Apple Developer Site
vorzubereiten, melden Sie sich unter http://itunesconnect.apple.com an, klicken Sie auf
Verwalten Sie Ihre Anwendungen, klicken Sie nun auf das Symbol für Ihre
Anwendung und dann auf Version hinzufügen. Führen Sie die Anweisungen auf dem
Bildschirm aus. Stellen Sie bei der Angabe der neuen Versionsnummer sicher, dass sie
größer ist, als die aktuelle Versionsnummer.
Zum Aktualisieren einer App Studio App geben Sie die neue Versionsnummer in das
Formular ein, wenn Sie ein Build der neuen App-Version anfordern.
Einreichen einer App bei Apple
Bevor Sie Ihre App im App Store einreichen, stellen Sie bitte sicher, dass Sie alle Hinweise
unter „Vorbereitung zum Einreichen einer App Studio App bei Apple“ beachtet haben.
Führen Sie anschließend folgendes aus:
1 Melden Sie sich unter http://itunesconnect.apple.com an Ihrem Apple Entwicklerkonto
an.
2 Klicken Sie auf My Apps. Der Bildschirm My Apps wird angezeigt.
3 Klicken Sie auf das Symbol Ihrer App. Der Bildschirm App Description wird angezeigt.
4 Nehmen Sie alle nötigen Änderungen vor. Laden Sie im Bereich Uploads die
endgültigen Screenshots hoch. (Um einen Screenshot auf dem iPad zu machen, halten
Sie die Taste Home gedrückt und drücken Sie dann die Powertaste. Der Screenshot
wird in der Photo-App verfügbar.)
Wenn Sie für die Ausgaben eine Bezahlung fordern, müssen Sie Ihre In-App Käufe mit
der App verknüpfen. Klicken Sie dazu auf Edit im Bereich In-App Purchases, markieren
Sie alle In-App Käufe, die mit der App verknüpft werden sollen und klicken Sie auf
Save.
5 Wenn Sie sicher sind, dass alles nach Wunsch eingerichtet ist, klicken Sie auf Save.
6 Klicken Sie auf Ready to Upload Binary. Wenn Sie diesen Schritt auslassen, werden
Sie Ihre App nicht in Schritt 9 hochladen können.
7 Laden Sie den Application Loader oder Xcode über den in Build angegebenen Link.
8 Starten Sie den Application Loader oder Xcode und wählen Sie Xcode > Open
Developer Tool > Application Loader.
9 Klicken Sie auf Deliver Your App.
10 Folgen Sie den Anweisungen auf dem Bildschirm. Wenn der Bildschirm Choose an
application erscheint, wählen Sie den Namen Ihrer App.
106 | DIGITAL PUBLISHING MIT QUARKXPRESS 2017
DIE FUNKTION APP STUDIO
11 Wenn der Bildschirm Application Information erscheint, klicken Sie auf Choose und
wählen Sie die .ipa Datei, die Sie aus dem App Studio Publishing Portal heruntergeladen
haben. Klicken Sie auf Open.
12 Folgen Sie den Anweisungen auf dem Bildschirm. Beantworten Sie die Frage, ob Ihre
App Kryptographie enthält, mit No.
Wenn Ihre App erfolgreich hochgeladen wurde, wird sie von Apple geprüft. Apple
benachrichtigt Sie, sobald die App genehmigt wurde.
Einreichen einer Android App
Hinweise zum Einreichen von Android Apps finden Sie auf der Entwickler-Website
des jeweiligen Appstores.
DIGITAL PUBLISHING MIT QUARKXPRESS 2017 | 107
DIE FUNKTION APP STUDIO
Export als iOS App
Mit QuarkXPress können Nutzer ein oder mehrere digitale Layouts ausgewählt und
direkt in eine iOS App exportiert werden.
QuarkXPress iOS Apps sind eine Sonderform einer App Studio App und verwenden
die App Studio Ausgabestile.
Die folgenden Voreinstellungen müssen vor dem Export als iOS App vorgenommen
werden:
1 Sie benötigen ein Apple Developer Konto, um iOS Apps generieren zu können.
2 Erstellen Sie eine Apple ID und eine Bundle ID mit iTunes Connect für die zu erstellende
iOS App.
3 Erstellen Sie Distribution und Developer Zertifikate mit Ihrem Apple Developer Konto.
4 Erstellen Sie Distribution und Developer Provisioning Profile, ebenfalls mit dem Apple
Developer Konto.
5 Erstellen Sie die für die App erforderlichen Grafikdateien – Homescreen-Symbol,
optional Eröffnungsbildschirme usw. für iOS Geräte.
So exportieren Sie eine iOS App:
1 Wählen Sie Datei/Ablage > Export als > iOS App. Die Dialogbox Als iOS App
exportieren wird angezeigt.
108 | DIGITAL PUBLISHING MIT QUARKXPRESS 2017
EXPORT ALS IOS APP
Die Dialogbox Als iOS App exportieren wird angezeigt.
2 Navigieren Sie zu dem Ordner, in dem Sie die iOS App speichern möchten.
3 Wählen Sie die Layouts, aus denen die iOS App erstellt werden soll.
4 Wählen Sie einen vordefinierten Ausgabestil aus dem Dropdown-Menü Ausgabestil
oder klicken Sie auf Optionen. Wenn Sie auf Optionen klicken, wird die Dialogbox
iOS App Exportoptionen angezeigt.
DIGITAL PUBLISHING MIT QUARKXPRESS 2017 | 109
EXPORT ALS IOS APP
Die Dialogbox iOS App Exportoptionen
Ausgabestile können durch Aufruf von Bearbeiten > Ausgabestile verwaltet werden.
Siehe „A Guide to QuarkXPress“.
• Im Bilder stellen Sie die Standardauflösung der Bilder ein, die für die App exportiert
werden. Wählen Sie die maximale Auflösung und/oder Abmessungen der
konvertierten/reduzierten Bilder (nur möglich bei Bildern, die in
HTML5-Interaktionen verwendet werden).
• Im Bereich Schriften aktivieren/deaktivieren Sie, ob referenzierte Schriften in die
App übernommen werden sollen. Wenn deaktiviert, werden Schriften NICHT
gesammelt und die Ausgabe ist möglicherweise nicht WYSIWYG. Wenn aktiviert,
bekommen Nutzer eine Warnmeldung bezüglich der Lizenzierung der Schriften.
• Im Bereich Allgemein aktivieren/deaktivieren Sie die Konvertierung von
QuarkXPress Layoutabschnitten in Seitenstapel in der App. Aktivieren/deaktivieren
Sie „fortlaufende Seitenstapel“, um eine einzige kontinuierliche Seite aus allen
Seiten in einem Abschnitt zu erstellen.
• Im Bereich Inhaltsverzeichnis können Sie einen benannten Abschnitt aus der
Liste auswählen, alle Seiten in diesem Abschnitt werden dann als
Inhaltsverzeichnisseiten exportiert. Sie haben auch die Möglichkeit, Seiten in
Publikation aufnehmen zu wählen; andernfalls werden diese Seiten nicht zu
den Inhaltsseiten hinzugefügt. Geben Sie einen Titel für das Inhaltsverzeichnis
an.
Klicken Sie nach dem Konfigurieren der Optionen auf OK. Sie gelangen zurück in die
Dialogbox Als iOS App exportieren. Um die aktuellen Einstellungen zu speichern,
ohne eine iOS App-Datei zu erzeugen, klicken Sie auf Einstellungen erhalten.
110 | DIGITAL PUBLISHING MIT QUARKXPRESS 2017
EXPORT ALS IOS APP
5 Klicken Sie auf Weiter. Die Dialogbox Als iOS App exportieren wird angezeigt.
Alle Felder, die von Apple für die Erzeugung der iOS Apps gefordert werden, sind in
diesem Dialog mit * gekennzeichnet.
• Im Bereich App-Details können Sie die allgemeinen Einstellungen für die
Übermittlung der App angeben.
• Kurztitel der App: (Obligatorisch) Der Name der App auf dem
Home-Bildschirm (unter dem Symbol).
• Langer Titel der App: (Optional) Geben Sie hier den vollen Namen der App
zur Anzeige innerhalb der App ein. (zum Beispiel in der Scrubber-Ansicht).
• URL der Hilfeseite: (Optional) Die Seite, die aufgerufen wird, wenn der
Anwender auf das Hilfe-Symbol in den Navigationsleisten innerhalb der App
klickt.
• URL der Datenschutzerklärung: (Optional) Die Seite, die aufgerufen wird,
wenn der Anwender auf das Symbol der Datenschutzerklärung in den
Navigationsleisten innerhalb der App klickt.
• URL der Nutzungsbedingungen: (Optional) Die Seite, die aufgerufen wird,
wenn der Anwender auf das Symbol der Nutzungsbedingungen in den
Navigationsleisten innerhalb der App klickt.
• Homescreen-Symbol: (Obligatorisch) Klicken Sie auf Datei auswählen und
markieren Sie das Symbol, das auf dem Homescreen Ihrer App erscheinen
soll.
DIGITAL PUBLISHING MIT QUARKXPRESS 2017 | 111
EXPORT ALS IOS APP
• Geräteziele: (Obligatorisch) Wählen Sie die Geräte aus, für die Ihre App
verfügbar sein soll.
• Ausrichtungssperre: (Obligatorisch) Stellen Sie die Vorgaben für die
Ausrichtungssperre ein.
• Im iTunes Connect geben Sie die App ID, die Bundle ID und die Versionsnummer
der App ein, die erzeugt werden soll.
• App Version: Geben Sie die Version der App ein. Typischerweise sollte die
erste Version, die Sie an Apple senden, die Nummer 1.0.0 tragen und danach
bei jeder neuen Version erhöht werden.
• Apple ID: Geben Sie die Apple ID ein. (Sie wurde erzeugt in „Erstellen einer
App Beschreibung in iTunes Connect“.)
• Bundle ID: Geben Sie die Bundle ID ein. (Dies ist die App ID, die Sie in
„Erstellen einer App ID“ erzeugt haben.)
• Im Bereich Zertifikate & Profile bündeln Sie die Apple Zertifikate, die Sie für die
Signatur der App und die Distribution-Profile benötigen.
112 | DIGITAL PUBLISHING MIT QUARKXPRESS 2017
EXPORT ALS IOS APP
• Distribution Certificate: Klicken Sie auf Datei wählen und markieren Sie
ein iOS Disribution Zertifikat.
Dabei handelt es sich um das iOS Distribution Zertifikat, das Sie in „Erstellen
Ihres iOS Distribution Zertifikats“ erzeugt haben. Dabei wurde jedoch eine
.cer-Datei erzeugt, wir benötigen aber eine .p12-Datei, deshalb müssen Sie
die .cer-Datei zuerst als .p12-Datei exportieren. Wählen Sie dazu die
Zertifikat-Datei und den dazugehörigen privaten Schlüssel aus dem Ordner,
in dem sie sie gespeichert haben, klicken Sie mit der rechten Maustaste darauf,
wählen Sie 2 Objekte exportieren und sichern Sie sie als .p12-Datei.
• Distribution Certificate Passwort: Geben Sie das Passwort ein, das Sie beim
Export des Distribution Zertifikats vergeben haben. Wenn Sie kein Passwort
beim Export der Datei vergeben haben, lassen Sie das Feld leer.
• Distribution Provisioning Profil: Klicken Sie auf Datei wählen und
markieren Sie ein Distribution Provisioning Profil. (Dabei handelt es sich um
das Distribution Provisioning Profile, das Sie in „Erstellen eines App Store
Provisioning Profils“ erzeugt haben.)
• Development Zertifikat: Klicken Sie auf Datei wählen und markieren Sie
ein Development Zertifikat.
Dabei handelt es sich um das iOS Development Zertifikat, das Sie in „Erstellen
Ihres iOS Development Zertifikats“ erzeugt haben. Dabei wurde jedoch eine
.cer-Datei erzeugt; wir benötigen aber eine .p12-Datei, deshalb müssen Sie
die .cer-Datei zuerst als .p12-Datei exportieren. Wählen Sie dazu die
DIGITAL PUBLISHING MIT QUARKXPRESS 2017 | 113
EXPORT ALS IOS APP
Zertifikat-Datei und den dazugehörigen privaten Schlüssel aus dem Ordner,
in dem sie sie gespeichert haben, klicken Sie mit der rechten Maustaste darauf,
wählen Sie 2 Objekte exportieren und sichern Sie sie als .p12-Datei.
• Development Certificate Passwort: Geben Sie das Passwort ein, das Sie beim
Export des Development Zertifikats vergeben haben. Wenn Sie kein Passwort
beim Export der Datei vergeben haben, lassen Sie das Feld leer.
• Development Provisioning Profil: Klicken Sie auf Datei wählen und
markieren Sie ein Development Provisioning Profil. (Dabei handelt es sich
um das Development Provisioning Profile, das Sie in „Erstellen eines
Development Provisioning Profils“ erzeugt haben.)
• Im Bereich iPad Assets geben Sie die Eröffnungsbildschirme an, die beim Start
der App auf einem iPad angezeigt werden sollen.
• Eröffnungsbildschirm quer: Klicken Sie auf Datei wählen und markieren
Sie das Bild, das im Eröffnungsbild in der Ausrichtung Querformat angezeigt
werden soll.
• Eröffnungsbildschirm hoch: Klicken Sie auf Datei wählen und markieren
Sie das Bild, das im Eröffnungsbild in der Ausrichtung Hochformat angezeigt
werden soll.
114 | DIGITAL PUBLISHING MIT QUARKXPRESS 2017
EXPORT ALS IOS APP
• Im Bereich iPhone Assets geben Sie die Eröffnungsbildschirme an, die beim Start
der App auf einem iPhone angezeigt werden sollen.
• Eröffnungsbildschirm iPhone 6/7: Klicken Sie auf Datei wählen und
markieren Sie das Bild, das im Eröffnungsbild in der Ausrichtung Querformat
angezeigt werden soll.
• Eröffnungsbildschirm iPhone 6 Plus/7 Plus: Klicken Sie auf Datei wählen
und markieren Sie das Bild, das im Eröffnungsbild in der Ausrichtung
Hochformat angezeigt werden soll.
6 Klicken Sie nach dem Konfigurieren der Optionen auf Erstellen.
DIGITAL PUBLISHING MIT QUARKXPRESS 2017 | 115
EXPORT ALS IOS APP
Rechtliche Hinweise
© 2017 Quark Software Inc. und seine Lizenzgeber. Alle Rechte vorbehalten.
Geschützt durch folgende Patente der Vereinigten Staaten: 5,541,991; 5,907,704;
6,005,560; 6,052,514; 6,081,262; 6,633,666 B2; 6,947,959 B1; 6,940,518 B2; 7,116,843;
7,463,793. Weitere Patente sind angemeldet.
Quark, das Quark Logo, QuarkXPress und QuarkCopyDesk sind Marken oder
eingetragene Marken von Quark Software Inc. und der entsprechenden verbundenen
Unternehmen in den USA und/oder anderen Ländern. Alle anderen Marken sind
Eigentum ihrer jeweiligen Besitzer.
116 | DIGITAL PUBLISHING MIT QUARKXPRESS 2017
RECHTLICHE HINWEISE
IndexA
Aktion Animation abspielen 49
Aktion Gehe zu Dia 48
Aktion Gehe zu Seite 48, 49
Aktion Gehe zu URL 48
Aktion Gehe zur ersten Seite der Ausgabe 48
Aktion Gehe zur nächsten Seite 48
Aktion Gehe zur vorherigen Seite 48
Aktion Nächstes Dia 48
Aktion Objekt abspielen 48
Aktion Objekt pausieren (Umschaltung) 48
Aktion Objekt verbergen 48
Aktion Objekt zeigen 48
Aktion Öffnen 49
Aktion Popup verbergen 48
Aktion Popup zeigen 48, 50
Aktion Schnappschuss aufnehmen 49
Aktion Seite zurücksetzen 49
Aktion Sounddatei abspielen 48, 49
Aktion Sounddateien pausieren (Umschaltung) 48
Aktion Vorheriges Dia 48
Aktionen 48
App IDs 96
App Studio 64
App Studio Apps 83
App Studio Assets 56
App Studio Ausgaben 83
App Studio Format 85
Apple App Store 106
Apple iOS Developer Accounts 93
Apps 86
Artikel 86
Audio 32
Ausgabe 63
Ausgaben 86
Ausgabestil 64, 65
Ausgabestile 63
Ausrichtungen 86
B
Betonungszeichen 53
Bilder, 360 29
Bilder, Animation 31
Bilder, hinzufügen 29, 31, 35
Bilder, zoombar 35
Bundle-IDs 100
D
Diashows 39, 43
Distributionszertifikat 95
E
eBooks 77, 80
Eingebettete Inhalte 46
Entwicklungszertifikat 94
ePub 56, 77
F
Fallback-Schrift 52
G
Gruppierte Zeichen 52
H
Hochformat 86
Horizontale Ausrichtung 86
HTML-Inhalte 46
HTML5 85
HTML5-Palette 27
HTML5-Publikation 65
HTML5-Publikationen 68
Hyperlinks 55
I
In-App-Käufe 101
Interaktivitäts-Aktionen 48
iOS App 108
DIGITAL PUBLISHING MIT QUARKXPRESS 2017 | 117
INDEX
K
Keine Aktion 48
Keystore 103
Kindle 56, 80
Komponenten 56, 60
L
Layoutfamilien 86
Layouts 23
M
Mehrfach genutzte Inhalte 86
Metadaten 61
Musterseitenumschaltung 25
P
PDF-Inhalte 46
Preise für Ausgaben 101
Provisioning Profil 99
Publikationen 86
Q
Querformat 86
R
Reflow 56
Reflow-Artikel 56
Rubi 52
Rubi Text 52
S
Schaltflächen 34
Schriften 55
Screenshots 100
Scrollzonen 37
Splitscreen 25
T
Text-Reflow 56
Text, Rastern 52, 54
U
überlappende Objekte 55
UDIDs 94, 95
Unternehmen 86
V
Vertikale Ausrichtung 86
Verwendung 56
Videos 45
Z
Zertifikate 94, 95
Zoom 25
118 | DIGITAL PUBLISHING MIT QUARKXPRESS 2017
INDEX