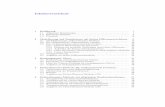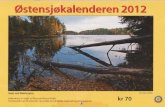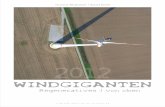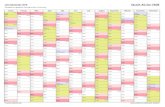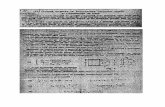Digital Revolution Kalender 10x15 cm Gebrauchsanleitung · Kalender Anzeige Sie können die...
Transcript of Digital Revolution Kalender 10x15 cm Gebrauchsanleitung · Kalender Anzeige Sie können die...

1. Ständer vorbereitenFalten Sie Ihren Kalender an den Faltrillen. Den Kalender auf eine fl ache Oberfl äche legen und entfalten.
2. Bild selektieren und bearbeitenWählen Sie Ihre Lieblings-bilder aus und ziehen Sie sie in die Arbeitsfl äche.
3. DruckrichtungLegen Sie die Kalendersei-ten wie abgebildet in den Papierschacht.
Aktivieren Sie die Setup Datei (z. B. „digital-revolution_print-kit.exe“) mit einem Doppelklick und folgen Sie den Anweisungen in dem Dialogfenster. Starten Sie das Programm indem Sie das Symbol Digital Revolution auf Ihrem Desktop oder in dem Startmenü anklicken. Einfach die aufgeführte Programmdatei starten und loslegen - ohne aufwändige Installation!
4. Seiten drucken Mit Hilfe des einfach zu be-dienenden Gestaltungspro-gramms* erstellen Sie den Kalender in kürzester Zeit.
5. Seiten einfügen Legen Sie den richtigen Monat an, mit der Bindung nach oben. Mit den zwei Verbindungsclips können Sie die Seite in dem Kalen-der fi xieren.
6. Die letzten Schritte Zuletzt wird das durch-sichtige Deckblatt ange-bracht. Dann verbinden Sie die hintere und vor-dere Reihe der Verbin-dungsclips. Fertig!
1. Ein neues Projekt starten
Wählen Sie das gewünschte Format für Ihren Kalender vom Startassistenten aus (z. B. „Kalender 10x15 cm“). Klicken Sie auf „OK“.
2. Grafi sche Benutzeroberfl äche
Kalender Anzeige Sie können die Kalenderseite mit Hilfe der grafi schen Benutzeroberfl äche des Gestaltungsprogramms bearbeiten. Sie können Ihre Bilder innerhalb des Rahmens arrangieren, vergrößern und verkleinern, die Farben anpassen und Text einfügen.
a. Ihre BilderWählen Sie einen Ordner aus und ziehen Sie die ausgewählten Bilder in die Kalenderseite.
b. Kalender VorschauHier befi ndet sich eine Übersicht der fertigen Seiten. Sie können per „ziehen und loslassen“ eine Seite neu positionieren. Tipp: Sie können Bilder in leere Felder kurz „ablegen“, wenn die Seiten zu voll werden.
Digital Revolution Kalender 10x15 cm GebrauchsanleitungAllgemeine InformationenBitte lesen Sie diese Gebrauchsanleitung komplett durch, bevor Sie die Bilder für Ihren Kalender drucken und zusam-menstellen. Lesen Sie die Gebrauchsanleitung Ihres Druckers für weitere Anweisungen durch. Das Produkt sollten Sie bis zur Verwendung in der Verpackung lassen, sowie kühl und trocken lagern. Bevor Sie Ihre Bilder auf dem Kalender Inkjet Papier drucken, empfi ehlt es sich einen Testdruck auf normalem Papier durchzuführen, um die Auslegung und das Design zu testen. Wenn Sie mehrere Seiten drucken, blättern Sie die Seiten vorher durch, bevor Sie die Seiten in den Papierschacht legen. (Achtung: Manche Drucker benötigen die Zufuhr einzelner Seiten). Lassen Sie die Tinte ein paar Minuten trocknen, bevor Sie die Seiten stapeln oder verarbeiten.
*Kostenloser Download von www.digitalrevolution.com/download
a. b.
Wählen Sie ihr Format Kalender 10x15 cm – Wählen Sie ihr Grundlayout!
Quickstart Gebrauchsanweisung einfach starten, ohne Installation

7. Textfelder hinzufügen
8. Kalender drucken
Passen Sie die Druckeinstellung des Druckers wie folgt an: Wählen Sie Ihren Fotodrucker vom Aufklappmenü aus und stellen Sie die folgenden Angaben ein:
· Es ist wichtig, dass Sie die Seiten auf DIN A4 einstellen, auch wenn Ihre Kalenderseiten nur im Format 10x15 cm sind. Somit kann das Programm „randlos drucken“ einstellen. · Druck vorbereiten: Legen Sie die Seiten so, dass die Lochung zuerst eingelesen wird, siehe Abbildung und Pfeil. (Druckrichtung) · „OK“ Taste klicken. Folgen Sie der Gebrauchsanleitung, um die Seiten Ihres Kalenders zusammen zu stellen.
Druckrichtung
6. Reihenfolge ändern
Reihenfolge der Bilder Wählen Sie den Karteireiter „Seiten“ an und ziehen Sie die verkleinerten Bilder in ihre neue Position. Befindet sich ein Bild schon in der Position wird getauscht.
Reihenfolge der Seiten Sortieren Sie Ihre Doppelseiten, indem Sie die Seitenzahlen anklicken und sie an eine neue Position ziehen.
4. Auswählen, ausschneiden und vergrößern
Bild bearbeitenWählen Sie das Bild an. Mit verschiedenen Buttons in dem Bedienfeld kann man z. B. das Bild drehen und vieles mehr. Vergrößern und verschieben können Sie mit der Lupe oder mit der Hand, sowie mit dem Rad an Ihrer Maus.
3. Bilder hinzufügen
Wählen Sie ein Bild per Mausklick an und ziehen Sie es auf die gewünschte Seite in dem Kalender. Platzieren Sie das Bild in eines der vorgesehenen Felder. Mehr auf einmal Halten Sie die „Strg“ Taste gedrückt , um weitere
Textfeld hinzufügen Das Textfeld wird zentriert auf der Seite platziert.
Im „Text“ Karteireiter können Sie Ihren Text ein-tippen und gestalten. Sie können jede Schriftart auf Ihrem Computer nutzen, die Farbe und Ausrichtung einstellen, sowie Textfelder in eine Zwischenablage kopieren.
Tipp Wenn Sie Textfelder auf bunte Bilder platzieren, können Sie eine bessere Lesbarkeit erzielen, indem Sie „Textschattierung“ in der Text-Symbolleiste aktivieren.
2. Resultat
1. Ergebnis
5. Kalendereinstellungen bearbeiten
Wählen Sie Ihren Kalender in der Vorschau an. Im Karteireiter „Kalender“ können Sie die Einstellungen ändern z. B. Farbe, Schriftart und vieles mehr.