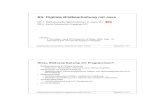Digitale Bildbearbeitung für Anfänger - Insaneware...1 ÜBERSICHT 1. Übersicht...
Transcript of Digitale Bildbearbeitung für Anfänger - Insaneware...1 ÜBERSICHT 1. Übersicht...

Bedienungsanleitung CNC-Laser-Adapter Accura-II
von Günther-Ludwig Haelke
Mit dem CNC-Laser-Adapter Accura-II können Siewahlweise eine analoge oder eine digitale Laserendstufeansteuern. Ist der zugehörige Laser z.B. an einerCNC-Maschine befestigt, so kann man damit schneidenund gravieren. Die Signale der CNC-Maschine werdenhierbei in Steuersignale für den Laser umgesetzt.
An bis zu 2 Stellen kann die Temperatur gemessen undim Laserterminal angezeigt werden. Bis zu 2 Lüfterkönnen in Abhängigkeit von den gemessenenTemperaturen geregelt werden.
Die Kommunikation zwischen der Hardware und der PC-Software (für Windows XP/Vista/7 und Linux Kernel 2.2oder höher verfügbar) geschieht über USB. Mit der PC-Software, die auch eine Datenbank beinhaltet, werdendie Einstellungen der Hardware vorgenommen und gespei-chert. Ebenso können Material- und Projektdaten gespei-chert werden. Außerdem wird mit Hilfe der PC-Softwaredie Hardware während des Betriebes überwacht und ver-schiedene Daten angezeigt.
CNC-Laseradapter Accura Günther-Ludwig Haelke 1

0.1. Vorwort
Diese Bedienungsanleitung soll dem Leser ermöglichen mit dem CNC-Laser-Adapter Accura-IIschnell zum Erfolg zu kommen.Im ersten Teil erhalten Sie eine Übersicht über den CNC-Laser-Adapter Accura-II. Außerdemwerden die Installation von Hard- und Software erklärt.
Der zweite Teil widmet sich der Inbetriebnahme von Hard- und Software, den Einstellungender Parameter und der Erklärung der Funktionen.
CNC-Laseradapter Accura Günther-Ludwig Haelke 2

0.2. Haftungsausschluss
Vorausgesetzt werden Kenntnisse im Umgang mit Lasern und der dazugehörenden Sicherheits-vorschriften. Außerdem wird Erfahrung im Umgang mit CNC-Maschinen erwartet.
Es wird keinerlei Haftung für entstehende Schäden übernommen. Für den einwandfreien Betriebund die ordnungsgemäße Nutzung des CNC-Laser-Adapter Accura-II ist der Benutzer verant-wortlich.
Mit der Inbetriebnahme des CNC-Laser-Adapters Accura-II, bestehend aus der Software GLH-LT (Laserterminal) und der Hardware GLH-CLA5.1, erklären Sie, dass Sie die nachfolgendenPunkte anerkennen. Sie erklären außerdem, dass Ihnen die Gefahren, die von Lasern ausgehenbewußt sind, Ihnen die für die Verwendung und den Betrieb von Lasern und Laseranlagen zutref-fenden Sicherheitsvorschriften bekannt sind und Sie die vorgeschriebenen Sicherheitmaßnahmenkennen und anwenden.
Der CNC-Laser-Adapter Accura-II, bestehend aus der Software GLH-LT (Laserterminal) und derHardware GLH-CLA5.1, wird bereitgestellt WIE ER IST. Günther-Ludwig Haelke ist NICHT ver-antwortlich zu machen für irgendwelche Schäden, die der Software GLH-Laserterminal und/oderder Hardware GLH-CLA5.1 zugeschrieben werden. Sie wurden gewarnt, dass Sie den CNC-Laser-Adapter Accura-II, bestehend aus der Software GLH-LT und der Hardware GLH-CLA5.1, auf Ihreigenes Risiko benutzen. Garantien werden von Günther-Ludwig Haelke oder einem Vertreterweder gegeben noch angedeutet.
0.3. Lizenz
Die Software (GLH-LT) des CNC-Laser-Adapters Accura-II hat eine Anwender-basierte Lizenz.Dies bedeutet, Sie können sie auf jedem von Ihnen benötigtem Computer installieren um diezugehörige Hardware GLH-CLA5.1 zu betreiben, aber Sie können sie nicht zwischen zwei odermehr Personen teilen.
Alle Bestandteile, Bibliotheken und alle Binär-Dateien sind von Günther-Ludwig Haelke urhe-berrechtlich geschützt. Günther-Ludwig Haelke behält sich alle Rechte an diesem Programmund allen Original-Archiven und deren Inhalten vor.
Stand März 2014
CNC-Laseradapter Accura Günther-Ludwig Haelke 3

Inhaltsverzeichnis
Inhaltsverzeichnis
0.1. Vorwort . . . . . . . . . . . . . . . . . . . . . . . . . . . . . . . . . . . . . . 20.2. Haftungsausschluss . . . . . . . . . . . . . . . . . . . . . . . . . . . . . . . . 30.3. Lizenz . . . . . . . . . . . . . . . . . . . . . . . . . . . . . . . . . . . . . . . 3
I. Vorbereitungen 7
1. Übersicht 81.1. Features . . . . . . . . . . . . . . . . . . . . . . . . . . . . . . . . . . . . . . 91.2. Lieferumfang Accura-II: . . . . . . . . . . . . . . . . . . . . . . . . . . . . . . 91.3. Systemvoraussetzungen . . . . . . . . . . . . . . . . . . . . . . . . . . . . . . 9
2. CNC-Laser-Adapter – Installation Hardware GLH-CLA5.1 102.1. UNO R3 . . . . . . . . . . . . . . . . . . . . . . . . . . . . . . . . . . . . . . 102.2. GLH-CLA5.1 . . . . . . . . . . . . . . . . . . . . . . . . . . . . . . . . . . . . 10
2.2.1. Die Zählweise der Kabel . . . . . . . . . . . . . . . . . . . . . . . . . . 112.2.2. Die Stecker- / Anschlussbelegung . . . . . . . . . . . . . . . . . . . . . 12
K1 . . . . . . . . . . . . . . . . . . . . . . . . . . . . . . . . . . . . . 12K2 . . . . . . . . . . . . . . . . . . . . . . . . . . . . . . . . . . . . . 13K3 . . . . . . . . . . . . . . . . . . . . . . . . . . . . . . . . . . . . . 14
2.3. Temperaturfühler . . . . . . . . . . . . . . . . . . . . . . . . . . . . . . . . . 14
3. CNC-Laser-Adapter – Installation Software GLH-LT 153.1. Einstellungen in Ihrer CNC-Software . . . . . . . . . . . . . . . . . . . . . . . 153.2. Treiber für Windows . . . . . . . . . . . . . . . . . . . . . . . . . . . . . . . . 153.3. Treiber für Linux . . . . . . . . . . . . . . . . . . . . . . . . . . . . . . . . . . 153.4. GLH-Laserterminal für Windows . . . . . . . . . . . . . . . . . . . . . . . . . 153.5. GLH-Laserterminal für Linux . . . . . . . . . . . . . . . . . . . . . . . . . . . 15
II. Bedienung 16
4. Theorie 16
5. Software - Einrichtung 175.1. Registrierung . . . . . . . . . . . . . . . . . . . . . . . . . . . . . . . . . . . . 17
6. Einstellungen 186.1. Allgemeines . . . . . . . . . . . . . . . . . . . . . . . . . . . . . . . . . . . . 186.2. PC-Port (USB) . . . . . . . . . . . . . . . . . . . . . . . . . . . . . . . . . . 196.3. Maschine (Einstellungen vor dem Start) . . . . . . . . . . . . . . . . . . . . . 21
6.3.1. NOT-AUS wird ausgewertet . . . . . . . . . . . . . . . . . . . . . . . . 216.3.2. NOT-AUS invertieren . . . . . . . . . . . . . . . . . . . . . . . . . . . 216.3.3. Türkontakt wird ausgewertet . . . . . . . . . . . . . . . . . . . . . . . 226.3.4. Türkontakt invertieren . . . . . . . . . . . . . . . . . . . . . . . . . . 226.3.5. Gleichzeitiger Stillstand von X- und Y-Achse schaltet Laser aus . . . . . 226.3.6. Z-Achse invertieren (normal) . . . . . . . . . . . . . . . . . . . . . . . 226.3.7. Z-Achse Schritte pro Umdrehung (0...60000) . . . . . . . . . . . . . . . 226.3.8. Z-Achse Weg pro Umdrehung (0.00 - 50.00) . . . . . . . . . . . . . . . 23
CNC-Laseradapter Accura Günther-Ludwig Haelke 4

Inhaltsverzeichnis
6.3.9. Z-Achse Nullpunkt-Versatz (0.00 - 500.00) . . . . . . . . . . . . . . . . 236.3.10. Z-Achse maximaler Weg bei Laserbetrieb (0.0001 - 50.0000) . . . . . . 236.3.11. Änderungen dieser Seite speichern . . . . . . . . . . . . . . . . . . . . 24
6.4. Temperatur . . . . . . . . . . . . . . . . . . . . . . . . . . . . . . . . . . . . 256.4.1. Anzeige aktivieren / deaktivieren . . . . . . . . . . . . . . . . . . . . . 256.4.2. Regelung aktivieren / deaktivieren . . . . . . . . . . . . . . . . . . . . 256.4.3. Bezeichnung Temperaturanzeige . . . . . . . . . . . . . . . . . . . . . 256.4.4. Korrektur Temp1 / Temp2 . . . . . . . . . . . . . . . . . . . . . . . . 26
6.5. Material . . . . . . . . . . . . . . . . . . . . . . . . . . . . . . . . . . . . . . 276.5.1. Name - ID . . . . . . . . . . . . . . . . . . . . . . . . . . . . . . . . . 276.5.2. Art . . . . . . . . . . . . . . . . . . . . . . . . . . . . . . . . . . . . . 276.5.3. Farbe . . . . . . . . . . . . . . . . . . . . . . . . . . . . . . . . . . . . 286.5.4. Stärke . . . . . . . . . . . . . . . . . . . . . . . . . . . . . . . . . . . 286.5.5. Arbeitsgang . . . . . . . . . . . . . . . . . . . . . . . . . . . . . . . . 286.5.6. Vorschub X(Y)/Min . . . . . . . . . . . . . . . . . . . . . . . . . . . . 286.5.7. Rampe . . . . . . . . . . . . . . . . . . . . . . . . . . . . . . . . . . . 286.5.8. Min. Leistung in % . . . . . . . . . . . . . . . . . . . . . . . . . . . . 296.5.9. Max. Leistung in % . . . . . . . . . . . . . . . . . . . . . . . . . . . . 296.5.10. Löschen (Material) . . . . . . . . . . . . . . . . . . . . . . . . . . . . 296.5.11. Neu (Material) . . . . . . . . . . . . . . . . . . . . . . . . . . . . . . . 296.5.12. Speichern (Material) . . . . . . . . . . . . . . . . . . . . . . . . . . . 296.5.13. Speichern als... (Material) . . . . . . . . . . . . . . . . . . . . . . . . . 29
6.6. Projekt . . . . . . . . . . . . . . . . . . . . . . . . . . . . . . . . . . . . . . . 306.6.1. Name . . . . . . . . . . . . . . . . . . . . . . . . . . . . . . . . . . . 306.6.2. Erstellt am . . . . . . . . . . . . . . . . . . . . . . . . . . . . . . . . . 306.6.3. Material (auf Seite Projekt) . . . . . . . . . . . . . . . . . . . . . . . . 306.6.4. Material von Materialseite übernehmen . . . . . . . . . . . . . . . . . . 316.6.5. Beschreibung . . . . . . . . . . . . . . . . . . . . . . . . . . . . . . . 316.6.6. Löschen (Projekt) . . . . . . . . . . . . . . . . . . . . . . . . . . . . . 316.6.7. Neu (Projekt) . . . . . . . . . . . . . . . . . . . . . . . . . . . . . . . 316.6.8. Speichern (Projekt) . . . . . . . . . . . . . . . . . . . . . . . . . . . . 316.6.9. Speichern als... (Projekt) . . . . . . . . . . . . . . . . . . . . . . . . . 31
6.7. Laser . . . . . . . . . . . . . . . . . . . . . . . . . . . . . . . . . . . . . . . . 326.7.1. Automatik (normal) . . . . . . . . . . . . . . . . . . . . . . . . . . . . 326.7.2. Halbautomatik . . . . . . . . . . . . . . . . . . . . . . . . . . . . . . . 326.7.3. Manuell (Justage) . . . . . . . . . . . . . . . . . . . . . . . . . . . . . 326.7.4. Endstufenansteuerung . . . . . . . . . . . . . . . . . . . . . . . . . . . 33
7. Bedienelemente 347.1. Start / Stop . . . . . . . . . . . . . . . . . . . . . . . . . . . . . . . . . . . . 34
8. Menü 348.1. Datei . . . . . . . . . . . . . . . . . . . . . . . . . . . . . . . . . . . . . . . . 348.2. Einstellungen . . . . . . . . . . . . . . . . . . . . . . . . . . . . . . . . . . . . 348.3. Werkzeuge . . . . . . . . . . . . . . . . . . . . . . . . . . . . . . . . . . . . . 348.4. Hilfe . . . . . . . . . . . . . . . . . . . . . . . . . . . . . . . . . . . . . . . . 35
9. Anzeigen 369.1. Temperaturanzeigen . . . . . . . . . . . . . . . . . . . . . . . . . . . . . . . . 369.2. Eingestellte Leistung . . . . . . . . . . . . . . . . . . . . . . . . . . . . . . . . 36
CNC-Laseradapter Accura Günther-Ludwig Haelke 5

Inhaltsverzeichnis
9.3. Störungsfeld . . . . . . . . . . . . . . . . . . . . . . . . . . . . . . . . . . . . 369.4. Statusfeld . . . . . . . . . . . . . . . . . . . . . . . . . . . . . . . . . . . . . 379.5. Fortschrittsanzeige . . . . . . . . . . . . . . . . . . . . . . . . . . . . . . . . . 37
10.Externe Anzeigen 3710.1. LED ’Laser an’ . . . . . . . . . . . . . . . . . . . . . . . . . . . . . . . . . . . 37
11.Arbeitshinweis 37
CNC-Laseradapter Accura Günther-Ludwig Haelke 6

Teil I.Vorbereitungen
Sinn dieses Teils ist es, Ihnen einen Überblick über den CNC-Laser-Adapter Accura-II zu geben.Außerdem können Sie hier die Installation von Hard- und Software nachlesen. Die Einrichtungder Software wird in Teil II beschrieben.
CNC-Laseradapter Accura Günther-Ludwig Haelke 7

1 ÜBERSICHT
1. Übersicht
Der CNC-Laser-Adapter Accura-II besteht aus 3 Komponenten:
Dem Laserterminal (GLHG-LT Software für PC),
der Hardware (GLH-CLA5.1) und einem UNO.
Mit diesen Komponenten können Sie wahlweise eine analoge oder eine digitale Laserendstufeansteuern. Die Signale der CNC-Maschine werden hierbei in Steuersignale für den Laser um-gesetzt. An bis zu 2 Stellen kann die Temperatur gemessen und im Laserterminal angezeigtwerden. Bis zu 2 Lüfter können in Abhängigkeit von den gemessenen Temperaturen geregeltwerden.
Die Kommunikation zwischen der Hardware und der PC-Software geschieht über USB. Mitder PC-Software, die auch eine Datenbank beinhaltet, werden die Einstellungen der Hardwarevorgenommen und gespeichert. Ebenso können Material- und Projektdaten gespeichert werden.Außerdem wird mit Hilfe der PC-Software die Hardware während des Betriebes überwacht undverschiedene Daten angezeigt.
CNC-Laseradapter Accura Günther-Ludwig Haelke 8

1 ÜBERSICHT
1.1. Features
• Laserbetriebsarten: Automatik, Halbautomatik, Manuell
• Endstufenansteuerung (Laser): analog, digital 3,3V, digital 5V
• erweiterte USB-Port-Erkennung
• NOT-AUS-Überwachung und Türschalter-Überwachung (sofern Türschalter vorhanden)
• Ausgang für Warnanzeige
• Speicherung von Hardwaredaten (CNC)
• Speicherung von Materialdaten Speicherung von Projektdaten
• 2 Messeingänge für Temperaturüberwachung und -Anzeige (z.B. Laser + Endstufe)
• 2 PWM-Ausgänge für Lüfter (Gleichspannungslüfter) Temperatur Messung und Regelungeinzeln konfigurierbar
• Anzeige von Laserstatus und Störungsmeldungen
• In weiten Grenzen individuell konfigurier- und speicherbare Funktionen
1.2. Lieferumfang Accura-II:
• 1 x Laserterminal (GLH-LT Software)
• 1 x GLH-CLA5.1 (Hardware)
• 1 x UNO R3
• 3 x 10-poliger Stecker mit ca. 20 cm farbigem Flachbandkabel
• 2 x Temperatursensoren
• 1 x Potentiometer für Frontmontage
• 1 x Installationsanleitung Hardware
• 1 x Installationsanleitung Software
• 1 x Bedienungsanleitung
1.3. Systemvoraussetzungen
• PC mit einer freien USB-Schnittstelle
• Betriebssystem Windows (XP, Vista, 7) oder Linux
• CNC-Maschine (oder ähnliches) mit zugänglichen Achssteuerungssignalen (X-Takt, Y-Takt, Z-Richtung, Z-Takt meist an einem Parrallel-Port-Kabel zu finden). Taktimpuls-breite (Step-pulse) min.10µs, bzw. max. Schrittfrequenz 50000Hz.
• Laser mit anolag oder digital angesteuerter Endstufe
• 7,0...12,0 Volt Gleichspannung (Limit 6,5...14V)
Wichtig! Beim Arbeiten mit einem Laser immer die Sicherheitsvorschriften beachten. Schutz-brille tragen oder den Laserarbeitsbereich mit Schutzglastür absichern. Ihr Augenlicht istunbezahlbar!
CNC-Laseradapter Accura Günther-Ludwig Haelke 9

2 CNC-LASER-ADAPTER – INSTALLATION HARDWARE GLH-CLA5.1
2. CNC-Laser-Adapter – Installation Hardware GLH-CLA5.1
2.1. UNO R3
Als erstes prüfen Sie den korrekten Sitz der Platine GLH-CLA5.1 auf dem UNO R3. Achten Siedarauf, dass die stärker abgeschrägte Ecke in Richtung des Resetschalters und USB-Anschlusseszeigt (siehe Pfeil). Links von dieser Ecke bleiben die 4 Anschlüsse GND, AREF, SDA und SCLfrei.
2.2. GLH-CLA5.1
Die Anschlüsse sind von oben nach unten mit der Bezeichnung K1, K2 und K3 gekennzeichnet.
Die Pins werden bei allen 3 Anschlüssen gezählt wie folgt:
2 4 6 8 10
1 3 5 7 9
Achtung: Die Anschlussbezeichnungen zwischen Accura und Accura-II sind nicht identisch!
CNC-Laseradapter Accura Günther-Ludwig Haelke 10

2 CNC-LASER-ADAPTER – INSTALLATION HARDWARE GLH-CLA5.1
2.2.1. Die Zählweise der Kabel
1 braun
2 rot
3 orange
4 gelb
5 grün
6 blau
7 violett
8 grau
9 weiß
10 schwarz
CNC-Laseradapter Accura Günther-Ludwig Haelke 11

2 CNC-LASER-ADAPTER – INSTALLATION HARDWARE GLH-CLA5.1
2.2.2. Die Stecker- / Anschlussbelegung
Achtung: Die Anschlussbezeichnungen zwischen Accura und Accura-II sind nicht identisch!
K1
1 Eingang Takt X (parallel zu Steuerung/Mechanik-Treiber)
2 Eingang NOT-AUS (parallel zu Steuerung/Mechanik-Treiber)
3 Eingang Takt Y (parallel zu Steuerung/Mechanik-Treiber)
4 Masse (parallel zu Steuerung/Mechanik-Treiber)
5 Ausgang Takt Z (an Mechanik-Treiber)
6 Eingang Takt Z (von Steuerung)
7 Ausgang Richtung Z (an Mechanik-Treiber)
8 Eingang Richtung Z (von Steuerung)
9 Eingang Endschalter Z (von Mechanik-Treiber)
10 Ausgang Endschalter Z (an Steuerung) Die Signale „Takt Z“, „Richtung Z2“ und„Endschalter Z“ müssen zwischen PC und CNC-Maschine aufgetrennt werden.
CNC-Laseradapter Accura Günther-Ludwig Haelke 12

2 CNC-LASER-ADAPTER – INSTALLATION HARDWARE GLH-CLA5.1
K2
1 Poti +5V
2 Poti Schleifer
3 Eingang +12V
4 Eingang +12V
5 LED ’Laser an’ (+)
6 Masse
7 Masse
8 Modulationsspannungsausgang (+) für Laserendstufenansteuerung
9 Info-Ausgang Z-Achsen-Impulse auf CLA5.1 geschaltet (Masse geschaltet)
10 Eingang Türschalter
CNC-Laseradapter Accura Günther-Ludwig Haelke 13

2 CNC-LASER-ADAPTER – INSTALLATION HARDWARE GLH-CLA5.1
K3
1 Lüfter1 (+)
2 Lüfter1 (-)
3 Temperaturfühler1 (-)
4 Temperaturfühler1 (+)
5 Masse
6 Masse
7 Lüfter2 (+)
8 Lüfter2 (-)
9 Temperaturfühler2 (-)
10 Temperaturfühler2 (+)
2.3. Temperaturfühler
Die Anschlüsse der Temperaturfühler sind farblich gekennzeichnet.
Rotes Kabel = Temperaturfühler +
Schwarzes Kabel = Temperaturfühler -
CNC-Laseradapter Accura Günther-Ludwig Haelke 14

3 CNC-LASER-ADAPTER – INSTALLATION SOFTWARE GLH-LT
3. CNC-Laser-Adapter – Installation Software GLH-LT
3.1. Einstellungen in Ihrer CNC-Software
Prüfen Sie zunächst in Ihrer CNC-Software die Einstellung für die Taktimpulsbreite (Step-pulse). Diese muss auf mindestens 10µs eingestellt sein. In einigen CNC-Programmen findenSie anstelle dieser Einstellung einen Wert für die maximale Schrittfrequenz. Dieser Wert darf50000Hz nicht überschreiten. Wenn diese Grenzen bei Laserbetrieb nicht eingehalten werden,können nicht alle Impulse der Z-Achse von der Accura-II-Hardware ausgewertet werden und esergibt sich ein unsauberes Schaltverhalten.
3.2. Treiber für Windows
Wenn Ihr PC den UNO nicht am USB-Anschluss erkennt, müssen Sie zunächst den passendenUSB-Treiber installieren. Dazu laden Sie von http://arduino.cc/en/Main/Software#toc2 dieZip-Datei für Windows herunter. Entpacken Sie die Datei und schließen Sie den UNO R3 aneinen USB-Port Ihres PCs an. Wenn Windows die neue Hardware entdeckt hat und den Treibersuchen will, dann verweisen Sie in dem entpackten Verzeichnis im Unterverzeichnis „drivers“ aufdie Datei „arduino.inf“. Das Weitere sollte Windows automatisch erledigen. Eventuell müssennoch Sicherheitsabfragen bestätigt werden.
3.3. Treiber für Linux
Keine Installation notwendig.
3.4. GLH-Laserterminal für Windows
Zur Installation der Laserterminalsoftware ist es nur notwendig auf der mitgelieferten CD in dasVerzeichnis Windows zu wechseln und die dort befindliche Datei „GLH-Laserterminal-setup.exe“auszuführen.
3.5. GLH-Laserterminal für Linux
Öffnen Sie auf der mitgelieferten CD das Verzeichnis Linux und kopieren Sie das kompletteVerzeichnis „GLH-LT“ in Ihr home-Verzeichnis oder einen beliebigen anderen Ort auf IhrerFestplatte auf dem Sie Lese- und Schreibberechtigung haben. Evtl. müssen Sie der Datei „GLH-LT“ noch die Berechtigung geben als Programm ausgeführt zu werden (Im Browser unter„Eigenschaften“ => „Berechtigungen“). Legen Sie dann noch einen Starter für die Datei „GLH-LT/GLH-LT“ im Hauptverzeichnis oder auf dem Desktop an.
CNC-Laseradapter Accura Günther-Ludwig Haelke 15

4 THEORIE
Teil II.Bedienung
4. Theorie
Bevor Sie beginnen sollten Sie diesen Abschnitt durchlesen um ein paar wichtige Eigenheitender Laserbearbeitung kennen zu lernen.
Die Leistung des Lasers auf der Oberfläche eines Materials ist unter Anderem von folgendenFaktoren abhängig:
1. Härte des Materials: Weiches Material (Kork, Balsaholz, usw.) lässt sich leichter bearbei-ten als Hartholz oder gar Metalle.
2. Farbe des Materials: Dunkles Material ist leichter zu bearbeiten als helles, weil es mehrLaserlicht aufnimmt. Helles Material reflektiert mehr Laserlicht. Transparente Materialienlassen das Laserlicht teilweise ungehindert durch und sind deshalb auch nicht problemloszu bearbeiten.
3. Ausgangsleistung des Lasers: Dies bezieht sich auf die eigentliche Leistung und die Bün-delung (Fokusierung). Je gebündelter der Strahl, um so besser.
4. Verweildauer des Lasers auf dem Material: Je länger der Laser auf einen Punkt strahlt,um so höher ist die auf diesem Punkt wirksame Leistung.
Aus den obigen Bemerkungen lässt sich leicht erkennen, dass bei harten und hellen Materialien,die langsamste Bearbeitungsgeschwindigkeit zu erreichen ist. Dagegen lassen weiche, dunkleMaterialien höhere Bearbeitungsgeschwindigkeiten zu.
CNC-Laseradapter Accura Günther-Ludwig Haelke 16

5 SOFTWARE - EINRICHTUNG
5. Software - Einrichtung
Lassen Sie die Laserendstufe bis zur endgültigen Inbetriebnahme ausgeschaltet! Beachten Sieauf jeden Fall die Sicherheitsvorschriften für den Umgang mit Lasern! Starten Sie die Softwareund rufen Sie als erstes im Menü unter „Einstellungen“ den Menüpunkt „Browsereinstellung“auf. Im dann erscheinenden Fenster geben Sie den Namen Ihres Internet-Browsers ein. DerName muss so lauten, wie er in der ’Eingabeaufforderung’ (Windows unter ’Programme’ =>’Zubehör’), bzw. im ’Terminal’ (Linux) geschrieben wird. Für den Internetexplorer lautet derEintrag „iexplore.exe“ (ohne „“) für Mozilla Firefox „firefox“ (ebenfalls ohne „“). Ohne dieseEinstellung funktonieren einige Menüpunkte nicht.
Als nächstes sollten Sie die Einstellungen, wie im Abschnitt ”Einstellungen” Unterabschnitt”Allgemeines” beschrieben vornehmen.
5.1. Registrierung
Wenn Sie Ihre Hard- und Software eingerichtet haben, ist es für eine dauerhafte Nutzungnotwendig, dass Sie sich kostenlos registrieren. Hierzu rufen Sie im Menü unter ’Einstellungen’den Menüpunkt ’Online-Registrierung’ auf. Füllen Sie das Formular aus.
Um die Seriennummer angezeigt zu bekommen, starten Sie die Hard- und Software und wählenSie nach erfolgtem Verbindungsaufbau aus dem Menü unter ’Hilfe’ den Menüpunkt ’Über’. Indem erscheinenden Fenster sehen Sie unter anderen Angaben in der Mitte die Seriennummer.Geben Sie diese komplett so ein, wie sie angezeigt wird.
Klicken Sie, nachdem Sie das Formular ausgefüllt haben, auf ’Absenden’. Sie erhalten dann eineE-Mail mit der zeitlich unbegrenzt gültigen Registrierungsdatei. Diese kopieren Sie einfach in dasVerzeichnis, in das Sie die Software installiert haben und überschreiben damit die vorhandeneDatei.
Die von Ihnen eingegebenen Daten werden absolut vertraulich behandelt und nicht weiter gege-ben. Sie dienen ausschließlich dem Zweck, mit Ihnen in Verbindung zu treten, wenn technischnotwendige oder sinnvolle Updates oder Neuerungen verfügbar sind.
CNC-Laseradapter Accura Günther-Ludwig Haelke 17

6 EINSTELLUNGEN
6. Einstellungen
6.1. Allgemeines
Bitte beachten: Sie können zur Speicherung der Wegstrecken (siehe folgende Seiten) jede belie-bige Maßeinheit benutzen (mm, cm, m, inch, Zoll, usw.). Sie müssen jedoch bei allen Eingabendie gleiche(!) Einheit benutzen, sonst kommt es zu Berechnungsfehlern. Sieht das ErgebnisIhrer Arbeit verzerrt aus, dann überprüfen Sie als erstes, ob Sie wirklich überall die gleicheMaßeinheit verwendet haben.
Die folgenden Abschnitte sind in der Reihenfolge sortiert, in der sie sinnvollerweise beim erstenStart des Programmes benutzt werden.
CNC-Laseradapter Accura Günther-Ludwig Haelke 18

6 EINSTELLUNGEN
6.2. PC-Port (USB)
Schliessen Sie die Hardware GLH-CLA5.1 mit dem passenden USB-Kabel an den PC an undschalten Sie sie ein.
Wechseln Sie jetzt in der Mitte des Programmfensters auf die Seite "PC-Port". Sollten Sie schonauf dieser Seite gewesen sein, als Sie die Hardware an den USB-Port angeschlossen haben, dannverlassen Sie diese Seite noch einmal und rufen Sie sie erneut auf. Bei Aufruf dieser Seite werdendie aktiven USB-Ports Ihres PC aktualisiert.
Wählen Sie nun, wie auch über dem entsprechenden Feld steht, den gewünschten Port aus derListe aus. Dies geschieht durch Anklicken des nach unten deutenden Winkels rechts neben demFeld und anschliessender Auswahl aus der aufklappenden Liste. Bestätigen Sie Ihre Auswahl mit„Speichern und Reset“.
Bei Windows heißt der Port „Com(Zahl)“ und bei Linux „/dev/ttyUSB(Zahl)“ oder „/dev/ttyACM(Zahl)“.Werden mehrere Ports angezeigt, so konnte nicht eindeutig identifiziert werden an welchen PortSie die Hardware angeschlossen haben. In diesem Fall können Sie entweder die übrige Hardwarevom Computer abziehen und die Seite „PC-Port“ neu aufrufen oder die Ports nacheinanderdurchprobieren.
Die Software erkennt automatisch alle Ports bis zur Zahl 20. Ports mit höherer Nummer müssenvon Hand in das Feld eingetragen werden und können dann gespeichert werden.
Sofern Sie Ihre Hardware bereits fertig installiert haben, werden sich bei Auswahl des richtigenPorts nach ein paar Sekunden einige Anzeigefelder verändern. Sollte sich nach maximal 15Sekunden noch keine Reaktion zeigen, versuchen Sie einen anderen USB-Port auszuwählen.
Wenn eine Reaktion erfolgt ist speichern Sie diese Einstellung mit dem Button ’Speichern undReset’ .
Hinweis: Sollte nach einem normalem Start trotz korrekt eingestelltem Port keine Reaktiondes Terminals erfolgen, dann betätigen Sie die Taste ’Speichern und Reset’. Nach einem
CNC-Laseradapter Accura Günther-Ludwig Haelke 19

6 EINSTELLUNGEN
kurzen Moment (maximal 10 Sekunden) sollte die Verbindung zur Hardware hergestelltsein.
CNC-Laseradapter Accura Günther-Ludwig Haelke 20

6 EINSTELLUNGEN
6.3. Maschine (Einstellungen vor dem Start)
Vor dem Programmstart sind ein paar Maschinendaten einzutragen. Wechseln Sie dazu in derMitte des Programmfensters auf die Seite "Maschine". Weitere Angaben finden Sie auf denfolgenden Seiten.
6.3.1. NOT-AUS wird ausgewertet
Die Standardeinstellung ist, dass das Häkchen gesetzt ist. Hiermit wird das NOT-AUS-Signalvon der Maschine ausgewertet und bei Maschinen-NOT-AUS wird der Laser abgeschaltet.
Sie können diese Einstellung nur vorübergehend außer Betrieb nehmen, indem Sie das Häkchenentfernen.
VORSICHT: Beachten Sie die Gefahren, die mit dem Abschalten dieser Funktion verbundenensind. Der Laser könnte dann trotz stehender Maschine weiter in Betrieb sein.
Diese Abschaltung ist nur temporär möglich, kann nicht gespeichert werden und ist beim nächs-ten Start des Laserterminals wieder im Normalzustand = Häkchen gesetzt.
6.3.2. NOT-AUS invertieren
Sollte das Laserterminal bei ausgeschaltetem NOT-AUS einen NOT-AUS-Alarm anzeigen, dannsetzen Sie hier ein Häkchen. Prüfen Sie danach, ob die NOT-AUS-Funktion einwandfrei ausge-führt wird.
Diese Einstellung kann gespeichert werden (siehe 6.3.11 auf Seite 24).
CNC-Laseradapter Accura Günther-Ludwig Haelke 21

6 EINSTELLUNGEN
6.3.3. Türkontakt wird ausgewertet
Die Standardeinstellung ist, dass das Häkchen gesetzt ist. Hiermit wird das von einem Tür-kontakt an der Schutzscheibe der Maschine kommende Signal ausgewertet und bei offener Türwird der Laser abgeschaltet.
Nehmen Sie diese Einstellung nur außer Betrieb indem Sie das Häkchen entfernen, wenn IhreMaschine keine Schutztür besitzt.
VORSICHT: Beachten Sie die Gefahren, die mit dem Abschalten dieser Funktion ver-bundenen sind. Tragen Sie bei Arbeiten mit dem Laser immer(!) eine Schutzbrille!
Diese Einstellung kann gespeichert werden (siehe 6.3.11 auf Seite 24).
6.3.4. Türkontakt invertieren
Dieses Feld wird nur angezeigt, wenn bei ’Türkontakt wird ausgewertet.’ ein Häkchen gesetztist.
Sollte das Laserterinal bei geschlossener Schutztür einen NOT-AUS-Alarm anzeigen, dann set-zen Sie hier ein Häkchen. Prüfen Sie danach, ob die Tür-auf-Funktion einwandfrei ausgeführtwird.
Diese Einstellung kann gespeichert werden (siehe 6.3.11 auf Seite 24).
6.3.5. Gleichzeitiger Stillstand von X- und Y-Achse schaltet Laser aus
Die Standardeinstellung ist, dass das Häkchen gesetzt ist. Hierdurch wird der Laser abgeschaltet,wenn die X-Achse und die Y-Achse der CNC-Maschine gleichzeitig still stehen.
Nehmen Sie diese Einstellung nur außer Betrieb indem Sie das Häkchen entfernen, wenn SieJustagearbeiten vornehmen müssen.
VORSICHT: Beachten Sie die mit dem Abschalten dieser Funktion verbundenen Gefah-ren. Tragen Sie bei Arbeiten mit dem Laser immer(!) eine Schutzbrille!
Diese Einstellung kann nicht gespeichert werden.
6.3.6. Z-Achse invertieren (normal)
Die Standardeinstellung ist, dass das Häkchen gesetzt ist.
Diese Einstellung betrifft die Funktionsweise der Z-Achsen-Auswertung. Normalerweise fahrenCNC-Maschinen die Z-Achse mit Z- nach unten. Sollte das bei Ihrer Maschine anders geschehen,also mit Z+ nach unten gefahren werden, dann entfernen Sie das Häkchen für diese Funktion.
Diese Einstellung kann gespeichert werden (siehe 6.3.11 auf Seite 24).
6.3.7. Z-Achse Schritte pro Umdrehung (0...60000)
Tragen Sie in dieses Feld die Anzahl der Impulse ein, die Ihre Z-Achse benötigt um eine kompletteUmdrehung zu machen. Der mögliche Wert liegt zwischen 0 und 60000. Übliche Werte sindz.B. 1600 oder 2000. Entnehmen Sie den korrekten Wert den Unterlagen Ihrer CNC-Maschine.
Diese Einstellung kann gespeichert werden (siehe 6.3.11 auf Seite 24).
CNC-Laseradapter Accura Günther-Ludwig Haelke 22

6 EINSTELLUNGEN
6.3.8. Z-Achse Weg pro Umdrehung (0.00 - 50.00)
Tragen Sie in dieses Feld den Weg ein, den Ihre Z-Achse bei einer Umdrehung zurücklegt. Dermögliche Wert kann mit 2 Kommastellen im Bereich von 0,00 bis 50,00 eingegeben werden.Die Eingabe ist mit Komma oder Punkt als Trennzeichen möglich. Übliche Werte sind z.B. 4.00oder 6.00. Entnehmen Sie den korrekten Wert den Unterlagen Ihrer CNC-Maschine.
Diese Einstellung kann gespeichert werden (siehe 6.3.11 auf der nächsten Seite).
Beachten Sie die Hinweise zu Einheiten bei Wegstrecken unter "Einstellungen" ”Allgemein”(siehe 6.1 auf Seite 18).
6.3.9. Z-Achse Nullpunkt-Versatz (0.00 - 500.00)
Tragen Sie in dieses Feld den Versatz zwischen Endschalter und Nullpunkt Ihrer Z-Achse ein.
Üblicher Wert ist 0.00. Eine abweichende Eingabe ist nur notwendig, wenn Sie Fräsdateienausführen, die immer einen entsprechenden Versatz verwenden. Der mögliche Wert kann mit 2Kommastellen im Bereich von 0,00 bis 500,00 eingegeben werden. Die Eingabe ist mit Kommaoder Punkt als Trennzeichen möglich.
Diese Einstellung kann gespeichert werden (siehe 6.3.11 auf der nächsten Seite).
Beachten Sie die Hinweise zu Einheiten bei Wegstrecken unter "Einstellungen" ”Allgemein”(siehe 6.1 auf Seite 18).
6.3.10. Z-Achse maximaler Weg bei Laserbetrieb (0.0001 - 50.0000)
Tragen Sie in dieses Feld den maximalen Weg ein, den Ihre Z-Achse vom Nullpunkt bis zurvollen Laserleistung zurücklegen soll.
Der mögliche Wert kann mit 4 Kommastellen im Bereich von 0,0001 bis 50,0000 eingegebenwerden. Die Eingabe ist mit Komma oder Punkt als Trennzeichen möglich. Die geringste mög-liche Einstellung ergibt sich aus der Auflösung Ihrer Z-Achse. Bei Eingabe von 0,0001 wird auf1 Z-Maschinenschritt (=1 Impuls) aufgerundet. Beachten Sie bitte : Je kleiner dieser Wert ist,desto schneller reagiert der Laser.
CNC-Laseradapter Accura Günther-Ludwig Haelke 23

6 EINSTELLUNGEN
Direkt neben diesem Feld ist der Button ”berechnen”. Durch anklicken kommen Sie auf eineSeite, auf der Sie die Anzahl der gewünschten Z-Maschinenschritte (= Z-Impulse) eingebenkönnen. Durch betätigen des Buttons ”Jetzt berechnen und zurück” wird daraus der maximaleWeg für Z bei Laserbetrieb errechnet und in das Feld auf der Seite Maschine eingetragen.Weitere Erläuterungen finden Sie unter 8.3 auf Seite 34
Diese Einstellung kann gespeichert werden (siehe 6.3.11).
Beachten Sie die Hinweise zu Einheiten bei Wegstrecken unter "Einstellungen" ”Allgemein”(siehe 6.1 auf Seite 18).
6.3.11. Änderungen dieser Seite speichern
Wie die Bezeichnung des Buttons schon sagt, werden die auf dieser Seite gemachten Änderungendamit dauerhaft gespeichert. Der Button ist nur aktiv, wenn in mindestens einem relevantenFeld eine Änderung vorgenommen wurde.
CNC-Laseradapter Accura Günther-Ludwig Haelke 24

6 EINSTELLUNGEN
6.4. Temperatur
Auf der Seite Temperatur können Sie die Temperatur-Mess- und -Regelfunktionen Ihren Gege-benheiten anpassen.
6.4.1. Anzeige aktivieren / deaktivieren
Abhängig davon, wieviele Temperaturfühler Sie installiert haben, können Sie hier die Anzeige mitHäkchen vor ’Temp1 anzeigen’ und/oder vor ’Temp2 anzeigen’ aktivieren, bzw. ohne Häkchendeaktivieren. Die Messung wird hiermit nicht deaktiviert.
6.4.2. Regelung aktivieren / deaktivieren
Je nachdem, ob Sie zwei, einen oder gar keinen Lüfter und Temperaturfühler verwenden, könnenSie die Häkchen bei ’Temp1 regeln’ und/oder ’Temp2 regeln’ entfernen. Sie können damit auchfür Testzwecke die Regelung außer Kraft setzen. Die Messung wird damit nicht abgeschaltet.Voreingestellt sind hier Häkchen in beiden Feldern. Diese Eingaben werden sofort gespeichert.
Hinweis: Die Temperaturmessung eines Kanals (X) wird nur abgeschaltet, wenn ’TempX an-zeigen’ und(!) ’TempX regeln’ durch entfernte Häkchen deaktiviert sind.
6.4.3. Bezeichnung Temperaturanzeige
In den beiden Feldern hinter ’Bezeichnung Temp1’, bzw. ’Bezeichnung Temp2’ können Sieden Text, der unter der jeweiligen Anzeige eingeblendet ist nach Ihren Gegebenheiten ändern.Voreinstellung ist hier ’Laser’ und ’Endstufe’, wobei sich die Bezeichnung Endstufe auf denLasertreiber bezieht.
Die Eingaben werden nach Verlassen des Eingabefeldes gespeichert und verwendet.
CNC-Laseradapter Accura Günther-Ludwig Haelke 25

6 EINSTELLUNGEN
6.4.4. Korrektur Temp1 / Temp2
Die angezeigten Temperaturwerte können von den tatsächlichen Temperaturen auf Grund ver-schiedener Einflüsse abweichen. Diese sind zum Beispiel die Leitungslänge zum Temperaturfühlerund die Versorgungsspannung der Hardware.
Stellen Sie Ihre Temperaturkorrektur mit Hilfe eines normalen Raumtermometers folgendermas-sen ein:
Schalten Sie die Hardware ein (12Volt Versorgungsspannung).
Schalten Sie die Regelung der einzustellenden Temperatur ab (Häkchen bei ’Temp regeln’ ent-fernen). Falls die Regelung vorher länger in Betrieb war, müssen Sie warten, bis das Messobjektund der Fühler Raumtemperatur erreicht haben.
Vergleichen Sie dann die Raumtemperatur mit der angezeigten Temperatur und geben Sie denentsprechenden Korrekturwert ein.
Die Eingaben werden nach Verlassen des Eingabefeldes gespeichert und sind nach kurzer Zeitaktiv.
CNC-Laseradapter Accura Günther-Ludwig Haelke 26

6 EINSTELLUNGEN
6.5. Material
Auf der Seite ’Material’, die Sie in der Mitte des Programmfensters aufrufen können, werdendie Einstellungen für die verschiedenen von Ihnen verwendeten Materialien eingegeben undgespeichert.
Um neues Material speichern zu können müssen Sie zuerst den Button "Neu" betätigen unddamit die Eingabemaske vorbereiten.
Das kopieren von Material wird unter ’Speichern als... (Material)’ beschrieben
6.5.1. Name - ID
Mit dem nach unten gerichteten Winkel rechts neben dem Feld klappen Sie eine Liste der bereitsgespeicherten Materialien auf. Aus dieser Liste können Sie ein Material auswählen.
Wenn Sie ein neues Material speichern möchten und vorher den Button "Neu" betätigt habengeben Sie hier einen bisher noch nicht vergebenen Namen oder Zeichenkombination ein.
6.5.2. Art
In diesem Feld können Sie bei Neueingabe von Materialien die Art des Materials eingeben undspeichern.
Zum Beispiel: ’MDF-Platte grob’ oder ’Sperrholz Buche’
Für Farbe und Stärke des Materials gibt es separate Felder. Sie können diese Angaben aberauch hier speichern und die beiden anderen Felder einfach frei lassen.
CNC-Laseradapter Accura Günther-Ludwig Haelke 27

6 EINSTELLUNGEN
6.5.3. Farbe
In diesem Feld können Sie, wie der Name schon sagt, die Farbe des Materials speichern.
Es ist sinnvoll die genaue Farbbezeichnung zu speichern, da die Farbe Einfluss auf die Bear-beitungsparameter des Materials hat. Das bedeutet, dass sich z.B. hellrotes Material andersbearbeiten lässt als mittel- oder dunkelrotes oder gelbes Material (siehe Abschnitt ’Theorie’ 4auf Seite 16).
6.5.4. Stärke
Hier sollte normal die Materialstärke vermerkt werden.
Besonders relevant ist dieses Feld, wenn Sie Material schneiden wollen. Dickes Material benötigtlängere Bearbeitungszeit = langsameren Vorschub X/Y.
6.5.5. Arbeitsgang
Normalerweise wird hier "schneiden" oder "gravieren" stehen. Sie können aber jede beliebigeBezeichnung eingeben.
6.5.6. Vorschub X(Y)/Min
Hier wird der Vorschub der X- bzw. Y-Achse pro Minute eingetragen.
Normalerweise sind diese beiden Achsen gleich schnell, deshalb wird hier nur ein Wert einge-tragen. Sollte bei Ihnen der Vorschub für diese beiden Achsen unterschiedlich sein, so ist derniedrigere Wert zu verwenden.
Dies ist ein reines Merkfeld und regelt nicht(!) die Geschwindigkeit Ihrer Maschine. BeachtenSie die Hinweise zu Einheiten bei Wegstrecken auf der Hilfeseite "Einstellungen".
6.5.7. Rampe
Dieses Feld beinhaltet einen Wert, den Sie mit dem zu verwendenden Material ermitteln müssen.
Abhängig von der Trägheit der Mechanik. bzw. der Kraft Ihrer Antriebsmotoren für die X- undY-Achse benötigen diese eine bestimmte Strecke um auf die gewünschte Geschwindigkeit zukommen. Dadurch bedingt ist die Laserleistung innerhalb dieser Strecke zu hoch (siehe auchAbschnitt ’Theorie’ 4 auf Seite 16).
Sie sehen diese Strecke als zu dunklen Strich oder Punkt am Anfang einer gelaserten Linie.Messen Sie die Länge dieser zu dunklen Laserung und tragen Sie den Wert hier ein. Der möglicheWertebereich geht von 0.0 bis 9.9.
Beim nächsten Start der Lasersteuerung wird die Laserleistung immer beim Bewegungsstart füreine Strecke dieser Länge entsprechend abgesenkt.
Beachten Sie die Hinweise zu Einheiten bei Wegstrecken auf der Hilfeseite ’Einstellungen’.
CNC-Laseradapter Accura Günther-Ludwig Haelke 28

6 EINSTELLUNGEN
6.5.8. Min. Leistung in %
In dieses Feld können Sie beim Neuanlegen von Material die minimal notwendige Laserleistungfür den entsprechenden Arbeitsgang eintragen.
Sie können diesen Wert jederzeit ändern und mit ’Speichern’ übernehmen.
Die empirische Methode zur Ermittlung des betreffenden Wertes ist im Abschnit ’Laser’ Unter-abschnitt ’Manuell (Justage)’ beschrieben.
6.5.9. Max. Leistung in %
In dieses Feld können Sie beim Neuanlegen von Material die maximal gewünschte Laserleistungfür den entsprechenden Arbeitsgang eintragen.
Sie können diesen Wert jederzeit ändern und mit ’Speichern’ übernehmen.
Die empirische Methode zur Ermittlung des betreffenden Wertes ist im Abschnitt ’Laser’ Un-terabschnitt ’Manuell (Justage)’ (siehe 6.7.3 auf Seite 32) beschrieben.
6.5.10. Löschen (Material)
Hiermit löschen Sie nach Bestätigung einer Sicherheitsabfrage das momentan angezeigte Ma-terial aus der Datenbank.
6.5.11. Neu (Material)
Dieser Button klärt die Eingabemaske und bereitet die Aufnahme neuen Materials vor.
6.5.12. Speichern (Material)
Nach der Eingabe von neuem Material speichern Sie mit diesem Button die Daten.
Sie speichern damit ebenfalls die Daten bei vorhandenem Material nach der Änderung einesFeldes (außer Name-Id). Es erfolgt eine Sicherheitsabfrage.
6.5.13. Speichern als... (Material)
Mit diesem Button können Sie das momentan angezeigte Material unter einem neuen Namenspeichern.
Diese Funktion ist hilfreich, wenn Sie eine Materialart z. B. mit verschiedenen Stärken oderFarben bearbeiten wollen. Sie brauchen dann nach ’Speichern als...’ nur die relevanten Datenzu ändern, normal ’Speichern’ und die dann folgende Sicherheitsabfrage zu bestätigen.
CNC-Laseradapter Accura Günther-Ludwig Haelke 29

6 EINSTELLUNGEN
6.6. Projekt
Auf der Seite’Projekt’ , die Sie in der Mitte des Programmfensters aufrufen können, werden dieEinstellungen für die von Ihnen verwendeten Projekte eingegeben und gespeichert.
Um ein neues Projekt speichern zu können müssen Sie zuerst den Button "Neu" betätigen unddamit die Eingabemaske vorbereiten. Vor der Neuanlage eines Projektes sollte das verwendeteMaterial angelegt sein.
Das kopieren von Projekten wird unter ’Speichern als... (Projekt)’ beschrieben.
6.6.1. Name
Mit dem nach unten gerichteten Winkel rechts neben dem Feld klappen Sie eine Liste der bereitsgespeicherten Projekte auf. Aus dieser Liste können Sie ein Projekt auswählen. Alle zugehörigenDaten werden dann geladen.
Wenn Sie ein neues Projekt speichern möchten und vorher den Button "Neu" betätigt habengeben Sie hier einen bisher noch nicht vergebenen Namen ein.
6.6.2. Erstellt am
Hier können Sie bei einem neuen Projekt das Datum eingeben, an dem Sie das Projekt erstellen.Dieses Feld kann auch freibleiben.
Sie können jederzeit den Inhalt dieses Feldes ändern und speichern.
6.6.3. Material (auf Seite Projekt)
Bei Neuanlage eines Projektes öffnen Sie die Liste des bereits vorhandenen Materials durchAnklicken des Winkelsymbols rechts neben dem Feld. Aus dieser Liste wählen Sie das gewünschte
CNC-Laseradapter Accura Günther-Ludwig Haelke 30

6 EINSTELLUNGEN
Material aus.
Sie können diese Auswahl später noch ändern.
6.6.4. Material von Materialseite übernehmen
Mit diesem Button können Sie das aktuell auf der Materialseite ausgewählte Material direkt inIhr Projekt übernehmen. Nach betätigen des ’Speichern’-Buttons werden die Materialdaten indieses Projekt übernommen.
6.6.5. Beschreibung
In dieses Feld können Sie alles hineinschreiben, was für Sie zu diesem Projekt wissenswert ist.
6.6.6. Löschen (Projekt)
Hiermit löschen Sie nach Bestätigung einer Sicherheitsabfrage das momentan angezeigte Projektaus der Datenbank.
6.6.7. Neu (Projekt)
Dieser Button klärt die Eingabemaske und bereitet die Aufnahme eines neuen Projekts vor.
6.6.8. Speichern (Projekt)
Nach der Eingabe eines neuen Projekts speichern Sie mit diesem Button die Daten.
Sie speichern damit ebenfalls die Daten bei einem vorhandenen Projekt nach der Änderungeines Feldes (außer Name). Es erfolgt eine Sicherheitsabfrage.
6.6.9. Speichern als... (Projekt)
Mit diesem Button können Sie das momentan angezeigte Projekt unter einem neuen Namenspeichern.
Diese Funktion ist hilfreich, wenn Sie ein Projekt z. B. mit anderem Material ausführen wollen.Sie brauchen dann nach ’Speichern als...’ nur die relevanten Daten zu ändern, normal ’Speichern’und die dann folgende Sicherheitsabfrage zu bestätigen.
CNC-Laseradapter Accura Günther-Ludwig Haelke 31

6 EINSTELLUNGEN
6.7. Laser
Auf dieser Seite finden Sie die Auswahl für die 3 Laser-Betriebsarten und die Auswahl derEndstufenansteuerungsart.
Voreingestellt ist die Betriebsart Automatik (normal) und die Endstufenansteuerung analog.
6.7.1. Automatik (normal)
Dies ist die normale Betriebsart, die aus Sicherheitsgründen voreingestellt ist. Die Laserleistungwird hierbei von den Daten in der Fräs-Datei im Rahmen der eingestellten Parameter gesteuert.
Mit ’Laser negativ’ können Sie die Laserleistung umkehren und damit ein Negativbild erhalten.’Laser negativ’ ist eine Einstellung, die nicht gespeichert wird. Das Auswahlfeld ’Laser negativ’ist im Bild oben nicht zu sehen, es erscheint nur im ”Automatik”-Betrieb.
6.7.2. Halbautomatik
In dieser Betriebsart stellen Sie die Laserleistung mit einem Poti an der Lasersteuerung ein.
Nachdem Sie dann den ’Start’-Button gedrückt haben schaltet die Fräsdatei den Laser beiVerlassen des 0-Punktes der Z-Achse mit der eingestellten Leistung ein und bei Rückkehr aufden 0-Punkt der Z-Achse wieder aus.
6.7.3. Manuell (Justage)
Manuell (Justage) ist eine Sonderbetriebsart für Justagezwecke (z.B. Laserleistung ermitteln,Laser fokusieren), in der Sie den Laser manuell einschalten können.
CNC-Laseradapter Accura Günther-Ludwig Haelke 32

6 EINSTELLUNGEN
Sie stellen mit einem Poti an der Lasersteuerung die Leistung ein. Unabhängig von der Ein-stellung ’Start’ oder ’Stop’ schalten Sie hier den Laser mit ’Laser aus’ ab und mit ’Laser ein’an.
Sie können diese Betriebsart zur Ermittlung Ihrer Leistungswerte für das aufgespannte Materialverwenden. Lassen Sie Ihre CNC-Maschine mit dem gewünschten X/Y-Vorschub eine Testbahnauf dem Material fahren. Drehen Sie das Poti auf Linksanschlag. Wählen Sie ’Maximum ein-stellen’. Stellen Sie mit dem Poti die maximal nötige Laserleistung für Ihr Material ein. WählenSie dann ’Minimum einstellen’. Stellen Sie mit dem Poti die benötigte Mindestleistung ein.
Zuletzt können Sie die Werte mit dem Button ’Werte auf Materialseite übernehmen’ übertragenund dann auf der Materialseite speichern.
6.7.4. Endstufenansteuerung
Unter der Überschrift ’Endstufenansteuerung’ finden Sie die 3 Möglichkeiten Ihre Laserendstufeanzusteuern.
1. analog 0 bis 5V
2. digital 3,3V
3. digital 5V (TTL)
Entnehmen Sie dem Datenblatt Ihrer Lasertreibers welche Art von Treiber (Endstufe) sie ver-wenden, welche Einstellung somit die richtige ist und markieren Sie sie.
Bei falscher Einstellung kann es zu Schäden an Ihrer Hardware kommen oder die Funktion nichteinwandfrei sein.
Eine Ausnahme ist die Analogendstufe, die in allen 3 Einstellungen betrieben werden könnte.Der Analog-Modus ist aber vorzuziehen, weil er der schonendste für den Laser ist.
Diese Einstellung wird sofort gespeichert.
CNC-Laseradapter Accura Günther-Ludwig Haelke 33

8 MENÜ
7. Bedienelemente
7.1. Start / Stop
Mit ’Start’ werden alle relevanten Daten per USB an die Hardware GLH-CLA5.1 übertragen. DieHardware schaltet die Verbindung vom PC zur Z-Achse ab und zur Lasersteuerung an. Die jetztaktuelle Position der Z-Achse wird als Z-Nullpunkt übernommen. Die X/Y-Achsen-Signale undNOT/AUS werden ebenfalls zur Lasersteuerung geschaltet. Wenn jetzt die Störungs-Anzeigekeine Störung anzeigt, kann die CNC-Maschine beginnen.
Mit ’Stop’ wird der Laser ausgeschaltet. Außerdem wird die Verbindung vom PC zum Laser-treiber so umgeschaltet, als sei keine Lasersteuerung vorhanden.
8. Menü
Das Menü besteht aus den 4 Teilen ’Datei’, ’Einstellungen’, ’Werkzeuge’ und ’Hilfe’.
8.1. Datei
Unter ’Datei’ gibt es die beiden Menüpunkte zum Beenden des Programms mit oder ohne spei-chern der eingestellten Daten. Mit Datenspeicherung ist nur notwendig, wenn noch ungesicherteÄnderungen übernommen werden müssen.
8.2. Einstellungen
Unter ’Einstellungen’ finden Sie
• die Sprachauswahl
• die Browsereinstellung (z.B. firefox oder iexplore.exe, siehe Software-Einstellungen 5 aufSeite 17)
• den Aufruf der Registrierseite. Die kostenlose Registrierung ist für eine zeitlich unbegrenz-te Nutzung notwendig.
8.3. Werkzeuge
Unter Werkzeuge finden Sie den Eintrag ”Berechnung max.Weg aus Impulsen”.
Durch anklicken kommen Sie auf eine Seite, auf der Sie die Anzahl der gewünschten Z-Maschinenschritte (= Z-Impulse) für den Laserbetrieb eingeben können. Durch betätigen desButtons ”Jetzt berechnen und zurück” wird daraus der maximale Weg für Z bei Laserbetrieb er-rechnet und in das Feld auf der Seite Maschine eingetragen. Wenn Sie ohne Änderung abbrechenwollen betätigen Sie den Button ”zurück”.
CNC-Laseradapter Accura Günther-Ludwig Haelke 34

8 MENÜ
Voraussetzung ist, dass Sie auf der Seite ”Maschine” bei der Inbetriebnahme bereits die Wertefür ”Z-Achse Schritte pro Umdrehung” und ”Z-Achse Weg pro Umdrehung” eingegeben haben.
Hinweis:
Wenn Sie z.B. ein Graustufenbild mit 8 Graustufen gravieren möchten, dann ist es sinnvollauch den Z-Weg auf 8 Maschinenschritte (= 8 Z-Impulse) zu begrenzen. Je weniger Impulsefür einen Weg benötigt werden, um so schneller hat dies Ihre CNC-Steuerung erledigt. Da dieAuflösung des Accura-II auf 1 Maschinenschritt genau erfolgt können Sie den Z-Weg sehr genaueinstellen. Den Wert, der sich bei der Berechnung dann im Feld ”Z-Achse maximaler Weg beiLaserbetrieb” ergibt, müssen Sie dann auch in Ihrer CNC-Datei (G-code) verwenden. Sind hierbereits andere Werte voranden und Sie möchten daran nichts ändern, dann verwenden Sie dengrößten Wert aus dem G-code für den maximale z-Weg.
8.4. Hilfe
Unter dem Menüpunkt ’Hilfe’ gibt es folgende Punkte:
• Hilfe - ruft das Hilfefenster auf
• Hilfe online - ruft bei korrekt eingestelltem Internetbrowser die aktuelle Bedienungsanlei-tung von der Webseite des Entwicklers auf
• Kontakt - ruft bei korrekt eingestelltem Internetbrowser ein Kontaktformular zum Ent-wickler auf
• Webseite - ruft bei korrekt eingestelltem Internetbrowser die Webseite des Entwicklersauf
• ’Über’ - ruft ein Fenster auf, das unter anderem Informationen über die Hard-und Soft-wareversion und die Seriennummer enthält.
Wie sie den Internetbrowser einstellen können Sie unter Software-Einstellungen 5 auf Seite 17nachlesen.
CNC-Laseradapter Accura Günther-Ludwig Haelke 35

9 ANZEIGEN
9. Anzeigen
Die Anzeigen im oberen Bereich des Programmfensters informieren Sie über Temperaturen,Laserleistung, Laserstatus und Störungen.
Details entnehmen Sie den folgenden Abschnitten
9.1. Temperaturanzeigen
Wenn Sie an die Hardware GLH-CLA5.1 wie vorgesehen die beiden Temperaturfühler ange-schlossen haben, dann zeigen Ihnen die beiden Anzeigefelder die Temperatur Ihres Lasers unddie Temperatur des Lasertreibers.
Die Anzeige ist in Grad Celsius. Sie ist nicht nur nummerisch sondern auch farbig gestaffeltunterlegt. Im Bereich bis 34°C ist der Hintergrund blau. Von 35°C bis 49°C ist er gelb und ab50°C aufwärts rot.
Wenn in dem Anzeigefeld ’–°’ zu sehen ist, dann wurde noch kein Wert empfangen.
Bei Anzeige von ’XX°’ ist ein fehlerhafter Wert oder eine Temperatur außerhalb des Messberei-ches übermittelt worden. Schalten Sie in diesem Fall sofort den Laser aus und suchen Sie denFehler um Schäden zu vermeiden.
9.2. Eingestellte Leistung
Die eingestellte Leistung wird in den Feldern ’Minimum’ und ’Maximum’ als Zahlenwert in %angezeigt.
Zusätzlich wird in der Balkenanzeige unter diesen Feldern auf gelbem Hintergrund ein blauerBalken erzeugt, der von Minimum bis Maximum einen Eindruck vermittelt, in welchem Leis-tungsbereich Sie arbeiten.
9.3. Störungsfeld
Im Störungsfeld (links unter dem Leistungsbalken) wird Ihnen als Text angezeigt wenn eineStörung vorliegt.
Anzeigen können hier sein:
1. Keine Störung
2. NOT-AUS
3. Tür-auf
Die Störungs-Anzeige erfolgt textlich abwechselnd mit dem Wort ’Störung’ und farblich blin-kend.
CNC-Laseradapter Accura Günther-Ludwig Haelke 36

11 ARBEITSHINWEIS
9.4. Statusfeld
Im Statusfeld (rechts neben der Störungsanzeige) wird Ihnen der Status des Lasers angezeigt.
Zeigt das Feld den Text ’Hardware aus’, dann besteht keine Verbindung zur Hardware, bzw. sieist nicht eingeschaltet.
Ist die Hardware GLH-CLA5.1 bereit dann steht dies auch in diesem Feld als schwarzer Textauf grauem Hintergrund.
Wenn der Laser arbeitet, dann erscheint hier abwechselnd der Text ’Vorsicht’ und ’Laserbetrieb’.Beide auf orangem Hintergrund.
9.5. Fortschrittsanzeige
Der Fortschrittsbalken wird immer dann angezeigt, wenn das Laserterminal Daten an die Hard-ware übermittelt, in der Datenbank speichert oder von dort Daten läd. Kurz nach dem Startdes Laserterminals kann dies einen kurzen Moment dauern, weil in dieser Zeit die gesamtemInitialisierungsdaten geladen und an die Hardware übermittelt werden müssen.
Vermeiden Sie nach Möglichkeit in diesen Zeitspannen andere Eingaben.
10. Externe Anzeigen
10.1. LED ’Laser an’
Die LED ’Laser an’, die Sie an den CNC-Laser-Adapter GLH-CLA5.1 anschliessen können leuch-tet, wenn der Adapter bereit ist den Laser anzusteuern. Dies ist der Fall, wenn:
1.) NOT/AUS deaktiviert (Vorsicht!) oder aus ist
und
2.) der Türkontakt deaktiviert ist oder eine geschlossene Sicherheitstür an der Maschine meldet
und
3.) das ’Start’-Signal gegeben ist oder im Justagemodus manuell der Laser eingeschaltet wurde.
Das leuchten dieser LED bedeutet also die Betriebsbereitschaft und nicht, dass der Laser tat-sächlich Strahlung emittiert.
11. Arbeitshinweis
Wenn Sie alle Anfangseinstellungen eingegeben haben und nun mit einem Material beginnenwollen, empfiehlt sich folgende Vorgehensweise:
Setzen Sie Ihre Laser-Schutzbrille auf! Ihr Augenlicht ist unbezahlbar.
Starten Sie die Hard- und die Software.
Warten Sie, bis die Verbindung vorhanden ist und die Anzeige ’Hardware bereit’ anzeigt.
Legen Sie ein Stück Abfallmaterial auf Ihre CNC-Maschine.
CNC-Laseradapter Accura Günther-Ludwig Haelke 37

11 ARBEITSHINWEIS
Geben Sie einen Fahrbefehl mit der von Ihnen gewünschten Bearbeitungsgeschwindigkeit ein,starten Sie aber noch nicht.
Wählen Sie auf der Seite ’Laser’ die Betriebsart ’Manuell (Justage)’.
Drehen Sie das Einstellpoti auf den linken Anschlag, wie es der Text auf der Laserseite angibt.
Schalten Sie den Laser in der Mitte der Laserseite ein.
Wenn Sie danach die CNC-Maschine laufen lassen, können Sie mit dem Poti die maximalerforderliche Leistung einstellen.
Ist dies geschehen, dann klicken Sie unten auf der Laserseite auf ’Minimum einstellen’ undregeln Sie mit dem Poti die Leistung bis zur niedrigsten gewünschten Leistung zurück.
Jetzt können Sie den Laser in der Mitte der Laserseite abschalten und die CNC-Maschineanhalten.
Wenn Sie jetzt den Button ’Werte auf Materialseite übernehmen’ betätigen, werden die ermit-telten Leistungswerte in die entsprechenden Felder auf der Materialseite übernommen.
Wechseln Sie auf die Materialseite, prüfen Sie dort, ob das richtige Material eingestellt ist undspeichern Sie dann mit dem Button ’Speichern’. Sollten Sie aus Versehen das falsche Materialgeladen haben, notieren Sie sich die Leistungswerte, wählen das richtige Material aus, gebendie Werte manuell ein und speichern dann.
Danach können Sie auf der Laserseite mit der Betriebsart ’Automatik’ Ihr Material mit Hilfe einervorbereiteten CNC-Datei bearbeiten. Laden Sie dazu die Datei in Ihre CNC-Steuerung, stellenSie auf der Laserseite ’Automatik’ ein, fahren Sie Ihre CNC-Maschine dann in allen drei Achsenauf den Nullpunkt und drücken Sie danach im Laserterminal auf Start. Diese Reihenfolge musseingehalten werden, weil nun die aktuelle Position der Z-Achse als Z-Nullpunkt übernommenwird. Der Laser sollte noch ausgeschaltet sein aber im Terminal schon Laserbetrieb angezeigtwerden. Wenn Sie jetzt die CNC-Maschine starten wird der Laser automatisch die Funktion derZ-Achse übernehmen und Ihr Material im eingestellten Leistungsbereich bearbeiten.
CNC-Laseradapter Accura Günther-Ludwig Haelke 38



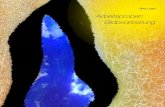
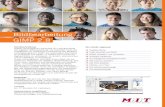

![Tastenkombinationen für Visio - Visio · $nwlrq 7dvwh 7dvwhqnrpelqdwlrq +,1:(,6 £6lh n|qqhq qlfkw ]x 6kdshv zhfkvhoq glh i u glh 0dunlhuxqj jhvshuuw vlqg rghu glh vlfk dxi hlqhu](https://static.fdokument.com/doc/165x107/5e6e5c755a4d4237f943f24d/tastenkombinationen-ffr-visio-visio-nwlrq-7dvwh-7dvwhqnrpelqdwlrq-16.jpg)
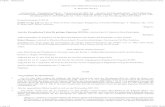
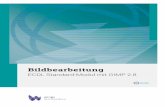
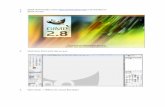

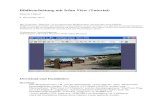


![Ä, FK JLQJ ]X MHQH Q GLH LFK OLHE KDW WH XQG GLH LFK …€¦ · Ä, fk jlqj ]x mhqh q glh lfk olhe kdw wh xqg glh lfk olhe h hu zd uwh lfk ³ 'o knkg /c tvkp jh e *d eohu 0d l )h](https://static.fdokument.com/doc/165x107/6059ab8b3942aa4c5a04829e/-fk-jlqj-x-mhqh-q-glh-lfk-olhe-kdw-wh-xqg-glh-lfk-fk-jlqj-x-mhqh-q-glh.jpg)