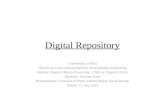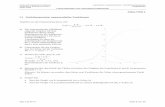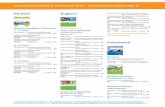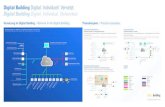Digitale Einfach gut vorbereitet! Lehrermaterialien plus E...
Transcript of Digitale Einfach gut vorbereitet! Lehrermaterialien plus E...
Digitale Lehrermaterialienplus E-Book
Einfach gut vorbereitet!
Rund um… (2.0)
FÜR IHREN UNTERRICHT
booke
1. Installation und Programmstart
Wichtig: Für die Installation sind Administrator-Rechte erforderlich. Bitte melden Sie sich für die Installation als Administrator an.
Sollte auf Ihrem Rechner die „Automatische Wiedergabe“ aktiviert sein, kann es zu Verzögerungen des Installationsprozesses kommen. Deshalb empfehlen wir Ihnen, das entsprechende Dialogfenster nach dem Einlegen der DVD zu schließen oder diese Funktion vorabin der Systemsteuerung zu deaktivieren.Öffnen Sie stattdessen die DVD über den Windowsexplorer und starten Sie anschließend die Datei „Setup.exe“ per rechten Mausklick und wählen Sie im Kontextmenü „Als Admin ausführen“.
Für die Erstinstallation müssen sowohl der Pfadfinder als auch die Daten installiert werden. Bitte setzen Sie hierfür die entsprechenden Haken in dem vorgeschalteten Auswahlfenster. Durch Klicken auf „Installieren“ wird der Installationsprozess gestartet. Dabei sollte man den Anweisungen des Setups folgen. Die Installation der Daten kann bis zu 20 Minuten dauern. Sobald die Installation ausgeführt ist, können Sie das Programm starten, indem Sie den Pfadfinder im Startmenü unter dem Eintrag „Rund um (2.0)” auswählen oder indem Sie das Icon „Rund um (2.0)...“ auf dem Desktop anklicken. Bei der Installation werden benötigte Schriften auf Ihrem Rechner installiert. Diese stehen erst nach Neustart des Rechners zur Verfügung.
2. Deinstallation
Zur Deinstallation des Pfadfinders verwenden Sie bitte den Eintrag im Startmenü „Start/Programme/RUND UM (2.0)/Pfadfinder” deinstallieren.Zum Deinstallieren der Materialien Ihres Lehrwerks benutzen Sie bitte den Windows-Assistenten im Menü „Start/Einstellungen/System-steuerung/Software“, bei Windows Vista® „Start/Systemsteuerung/Programme“ bzw. bei Windows 7 „Start/Systemsteuerung/Programme und Funktionen“.
Liebe Lehrerinnen und Lehrer,
mit den neuen Digitalen Lehrermaterialien plus E-Book – passgenau zu Ihrem Lehrwerk – unterstützen wir Sie bei der Unterrichtsvorbereitung und Unterrichtsgestaltung. Neben der enormen Zeitersparnis durch die digitale Aufbereitung und Organisation der Materialien liefern wir Ihnen als echtes Plus ein hochaufgelöstes E-Book, das Sie zur Präsentation im Unterricht nutzen können.
Umfangreich – Die DVD bietet Ihnen den kompletten Schülerband als Ausgangspunkt für eine einfache Unterrichtsvorbereitung. Jeder Seite bzw. Doppelseite sind wesentliche Begleitmaterialien zur Differenzierung oder Lernbeobachtung zugeordnet und sofort abrufbar. Kommentare zu den Schulbuchseiten oder Lösungen finden Sie auf einen Klick. Word-Dokumente mit einfachen Optionen zur Bearbeitung helfen Ihnen bei der Individualisierung und eine Bilddatenbank kann zur Gestaltung eigener Materialien genutzt werden. Die Materialien sind bestimmten Kategorien zugeordnet, die sich in der Ordner- bzw. Reiterstruktur der horizontalen Navigation wiederfinden.
Nutzerfreundlich – Die Nutzerführung der digitalen Lehrermaterialien orientiert sich an der Struktur der Schülerbände. Wie gewohnt finden Sie alle Bestandteile, die Sie aus der gedruckten Version der Lehrer-materialien kennen – nur schneller und übersichtlicher! Alle Materialien lassen sich auch ausdrucken und können klassisch auf Papier genutzt werden.
Klassentauglich – Nutzen Sie doch den Schülerband als E-Book für den Unterricht, z. B. zur Themeneinführung oder Diskussion im Klassen-verband. Einfach mit einem Whiteboard oder anderem Ausgabegerät das Schulbuch digital präsentieren. Zur Bearbeitung der Schulbuch-seiten stehen Ihnen nützliche Werkzeuge zur Verfügung (Stift, Text-marker, Notiz, Vollbild, …). Die Bedienung ist intuitiv – Tooltips erklären alle Symbole. Der modulare Aufbau des Programms ermöglicht eine parallele Nutzung von Datenbanken verschiedener Titel.
32
3. Die Benutzeroberfläche – der Pfadfinder
Nach dem Programmstart gelangen Sie automatisch auf die Titel-auswahl-Seite des Pfadfinders. Auf der Auswahlseite stehen Ihnen alle installierten Titel zur Verfügung. Durch Anklicken eines Titels öffnet sich das gewünschte „Digitale Lehrermaterial“ mit seiner spezifischen Pfadfinderoberfläche.
Reiterstruktur.. . . . . . . . . . . . . . . . . . . . . . . . . . . . . . . . . . . . . . . . . . . . . . . . . . . . . . . . . . . . . . . . . . . . . . . . . . . . . . . . . . . . . . . . . . . .
Auf der linken Seite findet man zwei Reiter „Inhalt“ und „Nützliches“. Unter dem Reiter „Inhalt“ sieht man das Inhaltsverzeichnis des Schüler-bandes. Mit den Pfeilen können Sie durch das gesamte Inhaltsver-zeichnis scrollen. Per Mausklick auf einen Eintrag im Inhaltsverzeichnis erscheint rechts die passende Schulbuchseite. Über der Schulbuchseite finden Sie Reiter mit Materialien, die dieser Schulbuchseite zugeordnet sind. Diese Reiter entsprechen bestimmten Kategorien wie z. B. Kommentare, Kopiervorlagen oder Abbildungen. Die Anzahl der passenden Materialien zur Schulbuchseite variiert und wird beim Reiter angezeigt, d. h. es wer-den zur Schulbuchseite automatisch alle verfügbaren Zusatzmaterialien herausgefiltert, die den Reiterkategorien zugeordnet sind.
Navigationsmöglichkeiten.. . . . . . . . . . . . . . . . . . . . . . . . . . . . . . . . . . . . . . . . . . . . . . . . . . . . . . . . . . . . . . . . . . . . . . . . . . . . . . . . . . . . . . . . . . . .
Neben der Navigationsmöglichkeit über das Inhaltsverzeichnis auf der linken Seite haben Sie außerdem die Möglichkeit, per Eingabe der Seitenzahl in der Werkzeugleiste auf die gewünschte Schulbuchseite zu blättern oder aber durch einen Klick auf die Pfeiltasten, die Sie auch in der Präsentationsansicht finden.
54
Ansicht – Öffnen der Materialien.. . . . . . . . . . . . . . . . . . . . . . . . . . . . . . . . . . . . . . . . . . . . . . . . . . . . . . . . . . . . . . . . . . . . . . . . . . . . . . . . . . . . . . . . . . . .
Um die Auswahl der Materialien für Sie zu erleichtern, gibt es zu jedem Dokument Vorschaubilder. Ganz rechts in der Werkzeugleiste finden Sie mehrere Symbole, mit denen Sie verschiedene Vorschaugrößen für die Materialien wählen können: Vorschau groß, Vorschau mittel, Vorschau klein und Detailansicht. Sie sehen im rechten Fenster jeweils die dem Reiter zugeordneten Materialien der Schülerbandseite.
Per Doppelklick öffnet sich die Datei automatisch im entsprechenden Programm, das voreingestellt ist. Sie haben auch die Möglichkeit, zum Öffnen ein alternatives Programm auszuwählen. Öffnen Sie hierzu in der Menüleiste des Pfadfinders den Menüeintrag „Extras/Einstellungen“ und klicken Sie auf den Eintrag „Externe Programme“. Die Erklärungstexte im Fenster helfen Ihnen beim Zuweisen der alternativen Programme.
Mithilfe des Kontextmenüs können Sie außerdem Grafiken über die Windows-Zwischenablage in andere Anwendungen überführen und dort weiterverarbeiten – egal ob z. B. Microsoft Word®, Excel® oder PowerPoint®.
76
Plus E-Book – Das Schulbuch zur Präsentation.. . . . . . . . . . . . . . . . . . . . . . . . . . . . . . . . . . . . . . . . . . . . . . . . . . . . . . . . . . . . . . . . . . . . . . . . . . . . . . . . . . . . . . . . . . . .
Durch Klicken auf das Symbol aktivieren Sie die Präsentations-ansicht, d. h. je nach technischer Ausstattung können Sie Ihrer Klasse per Beamer oder Whiteboard das Digitale Schulbuch in hochaufgelöster Qualität präsentieren.Sie finden in dieser Ansicht auch eine Werkzeugleiste mit nützlichen Funktionen. So können Sie z. B. Textstellen unterstreichen, Notizen einfügen, Teile der Buchseite verdecken oder die Seite zoomen.
Verschieben
Auswählen
Rechteck
Ellipse
Textmarker
gerade Linie
Freihandlinie
Farbauswahl
Einsatz von Lesezeichen.. . . . . . . . . . . . . . . . . . . . . . . . . . . . . . . . . . . . . . . . . . . . . . . . . . . . . . . . . . . . . . . . . . . . . . . . . . . . . . . . . . . . . . . . . . . .
Damit Sie ausgewählte Materialien schnell wiederfinden, können Sie diese mit einem Lesezeichen versehen. Markieren Sie dazu das gewünschte Dokument und wählen Sie anschließend aus dem Menü „Bearbeiten“ den Eintrag „Lesezeichen setzen“. So erhält das Dokument eine rote Markierung und es wird in die Liste der Lesezeichen aufge-nommen, die Sie über das Menü „Bearbeiten/Lesezeichen …“ aufrufen können. Auch über den Eintrag „Lesezeichen-Manager“ werden Ihnen die markierten Materialien aufgelistet. Um sich das Material im ent-sprechendem Reiter anzeigen zu lassen, genügt ein Doppelklick auf den Lese zeicheneintrag. Über das Kontextmenü (rechter Mausklick auf Eintrag) können Sie den Lesezeicheneintrag auch wieder entfernen.
Notiz
Auswahl löschen
alles löschen
Vollbildansicht
kommentierte Seite speichern
kommentierte Seite öffnen
Anfasspunkt zum Verschieben der Werkzeugleiste
98
Reiter „Nützliches“.. . . . . . . . . . . . . . . . . . . . . . . . . . . . . . . . . . . . . . . . . . . . . . . . . . . . . . . . . . . . . . . . . . . . . . . . . . . . . . . . . . . . . . . . . . . .
Unter dem Reiter „Nützliches“ finden Sie alle Materialien, die nicht direkt einzelnen Seiten oder Kapiteln zugeordnet werden können. Dazu gehören z. B. Stoffverteilungspläne bzw. Lehrplansynopsen oder Kopier-vorlagen zur langfristigen Dokumentation des Lernfortschritts.
Druckversion der Materialien.. . . . . . . . . . . . . . . . . . . . . . . . . . . . . . . . . . . . . . . . . . . . . . . . . . . . . . . . . . . . . . . . . . . . . . . . . . . . . . . . . . . . . . . . . . . .
In einem Unterordner des Reiters „Nützliches“ finden Sie die Druck-version aller Lehrermaterialien oder Kopiervorlagen im PDF-Format. So haben Sie zusätzlich einen Überblick über das komplette Material-angebot und können dieses auch ausdrucken.
Nützliche Programme... . . . . . . . . . . . . . . . . . . . . . . . . . . . . . . . . . . . . . . . . . . . . . . . . . . . . . . . . . . . . . . . . . . . . . . . . . . . . . . . . . . . . . . . . . .
Unter diesem Menüpunkt finden Sie Verweise mit entsprechenden Links zu kostenlosen Programmen, die Sie z. B. zum Bearbeiten von Grafiken oder Öffnen bestimmter Dateiformate brauchen, falls sie noch nicht standardmäßig installiert sind. Dazu gehören z. B. der Adobe Reader®, den Sie zum Öffnen von PDF-Dateien benötigen.Die angebotene Zusatzsoftware stammt in der Regel nicht aus unserer Verlagsgruppe. Dennoch können Sie sicher sein, dass es sich nur um Programmlinks von etablierten Anbietern mit eigenem Support handelt. Sollten Fehler oder Probleme auftreten, können wir für diese keine Verantwortung übernehmen und keinen Support per Hotline oder E-Mail leisten.
• Adobe Reader (PDF-Reader)• Foxit (PDF-Reader)• IrfanView (Bildbetrachter/Bildbearbeitungsprogramm)• XnView (Bildbetrachter/Bildbearbeitungsprogramm)• GIMP (Bildbearbeitung)• SMART-Notebook (Unterrichtssoftware/Smartboard)• Firefox (Webbrowser)• VLC-Media-Player (Wiedergabe-Programm für Multimedia-Inhalte)
So arbeiten Sie mit dem Digitalen Schulbuch im Unterricht. . . . . . . . . . . . . . . . . . . . . . . . . . . . . . . . . . . . . . . . . . . . . . . . . . . . . . . . . . . . . . . . . . . . . . . . . . . . . . . . . . . . . . . . . . . . .
• Präsentieren Sie das Digitale Schulbuch per Beamer oder am Inter aktiven Whiteboard zur Einführung neuer Themen im Klassenraum.
• Nutzen Sie die Zoomfunktion, um einzelne Ausschnitte einerSchulbuchseite in den Fokus zu stellen.
• Überprüfen Sie im Klassenverband gemeinsam Lösungen.• Zeichnen Sie mithilfe der Stiftfunktion direkt in das Buch
oder heben Sie Textausschnitte mit dem Textmarker hervor.• Alle gespeicherten Markierungen und Notizen stehen Ihnen
auch zur Weiterarbeit in der nächsten Stunde zur Verfügung.• Bringen Sie mit dem Einsatz des Digitalen Schulbuchs am
Whiteboard ein multimediales Werkzeug in die Klasse, mit dem die Kinder gemeinsam arbeiten können.
1110
Systemvoraussetzungen:.. . . . . . . . . . . . . . . . . . . . . . . . . . . . . . . . . . . . . . . . . . . . . . . . . . . . . . . . . . . . . . . . . . . . . . . . . . . . . . . . . . . . . . . . . . . .
• WindowsPCIntelCeleron1GHz(odervergleichbar)• mindestens1GBRAM• MicrosoftWindowsVista/7/8• AbMicrosoftWord2003• Auflösungmind.1024x768Pixel• DVD-Laufwerk• BeiKomplett-Installationca.1,8GBfreierHD-Speicher
©2015 Bildungshaus SchulbuchverlageWestermann Schroedel DiesterwegSchöningh Winklers GmbH,Braunschweig
Software Support . . . . . . . . . . . . . . . . . . . . . . . . . . . . . . . . . . . . . . . . . . . . . . . . . . . . . . . . . . . . . . . . . . . . . . . . . . . . . . . . . . . . . . . . . . . . .
Gern unterstützen wir Sie bei Fragen und Problemen. Sie erreichen uns von Montag bis Freitag, 8:00 Uhr bis 18:00 Uhr:
Telefon: 05 31 / 708-86 94E-Mail: [email protected]: www.grundschulklick.de/dlm
954.
434
0
5/2
015