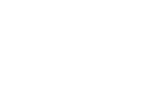Digitale Fotografie - Ziel im Visier · Fotoarafie 5 dasObjektivnichtlichtstarkgenugsein. Dasgilt...
Transcript of Digitale Fotografie - Ziel im Visier · Fotoarafie 5 dasObjektivnichtlichtstarkgenugsein. Dasgilt...

Digitale Fotografie
und Bildbearbeitung
für Medienreferenten
Lehrmaterial für den Einführungskurs

Fotografie 2
Programm Workshop „Digitale Fotografie und Bildbearbeitung für Medienreferenten in Hoohbrüok
Begrüßung: Das Aufgabenfeld des Medienreferenten - Fotograf, Chronist und
Mädchen für alles
Themenstellung: Fotografieren? Das kann doch jeder!
Fine Arts und Pressefotografie
Bildbearbeitung und -manipulation
Was brauch Mann oder Frau zum Fotografieren?
Kameras und Knipsmaschinen
Nützliches und unnützes Zubehör
Fotografieren - kein Glücksspiel
Programmautomatik und ihre Grenzen
Blenden- und Verschlusszeitautomatik
das Zusammenspiel von Blende und Verschlusszeit
Das Blitzgerät - Teufelswerk oder Hilfe
Motivwahl
Was will die Zeitung drucken?
Was will die Fachzeitschrift drucken?
Medienanalyse
Stellen oder Schnappschuss?
Todsünden und wie sie verhindert werden können
Wenn's dann doch nicht so klappt - die Bildbearbeitung
Programme
Grenzen preiswerter Programme
Die Praxis
Arbeit mit Gimp
Arbeit mit Photoshop Elements
Arbeit mit Photoshop
Problematische Bilder retten
Aussprache: Fragen?
Zusammenfassung: Weiterbildungsmöglichkeiten beim BSSB und der Akademie für
Erwachsenenbildung im Sport.

Fotoarafie 3
Was braucht Mann oder Frau zum Fotografieren
Selbstverständlich einen Fotoapparat. Heute ist die Digitalkamera der Standard und die hat Filme
überflüssig und Fotolabore arbeitslos gemacht. Preiswerte Digitalkameras haben also den Markt
erobert. Das Angebot beginnt schon bei 60 Euro. Wieviel Kamera ist nun erforderlich?
Die Mär von der Auflösung
Vor zehn Jahren war eine Digitalkamera nur gut, wenn sie eine möglichst hohe Auflösung bot. Da
mals galten Kameras mit 1 bis 2 MPix (Eine bis zwei Millionen Pixel je Foto) als professionell und wa
ren unbezahlbar. Inzwischen gibt es Billigkameras mit 8 MPix Auflösung. Aber halten diese Geräte
auch tatsächlich das, was sie versprechen?
Grundsätzlich ist der Sensor-Chip, sozusagen der Filmersatz, in Kameras der Unter- und Mittelklasse
ähnlich aufgebaut und liefert ordentliche Bilder. Die Unterschiede liegen in den Objektiven (in der
billigsten Klasse sind die Linsen aus Kunststoff gefertigt und werden daher sehr schnell blind) und
im internen Speicher, der eine Kamera schnell oder langsam macht.
Checkliste für eine preiswerte Kamera für den Normalgebrauch:
Auflösung min. 8 MPix (tasächliche ASensorleistung, nicht durch Interpolation (also nicht
„hochgerechnet")).
Objektiv mit möglichst großem optischen Zoom (min. 4-fach), elektronisches Zoom ist
wertlos!
Objektivlinsen müssen aus Glas gefertigt sein!
Objektiv sollte möglichst lichtstark sein, B = 3,5 ist recht gut, 4,5 noch akzeptabel,
2,8 Spitze, 5,6 unmöglich!
Reaktionszeit zwischen dem Auslösen und der Aufnahme sollte kaum spürbar sein. Ihnen
wird sonst nie ein Schnappschuss gelingen!
Die Pause zwischen zwei Fortos darf nicht mehr als eine Sekunde betragen.
Die Daten müssen auf handelsübliche Speicherkarten abgespeichert werden, min. 2-GB-
Karten müssen unterstützt werden.
Akkus sollten handelsüblich sein.
Anschlussmöglichkeit für einen externen Blitz ist sinnvoll.
Der einstellbare Empfindlichkeitsbereich (entspricht dem Maß für Filme) muss mindestens
bis 800 ASA reichen, der untere Wert sollte 100 ASA entsprechen.
Das Kameragehäuse ist idealerweise aus Metall gefertigt.
Der Bildschirm ist in der Helligkeit regelbar oder die Kamera verfügt über einen klassischen
Sucher.
Kameras der bekannten Kameramarken (Canon, Nikon, Praktika, Zeiss Jena, Leica, Casio
etc.) sind No-Name-Produkten vorzuziehen.
Die beigegebene Software muss ein gutes Bildtransferprogramm, ein Bildbearbeitungs
programm mit den wichtigsten Grundfunktionen und ein Bildarchivierungsprogramm
enthalten.
Kamera-Schutztasche und Riemen gehören zum Zubehör oder werden vom Händler
beigelegt.
Akku und Ladegerät, eine Speicherkarte sowie das Verbindungskabel zum PC und vor allem

Öffentlichkeitsarbeit 4
eine deutschsprachige ausführliche Bedienungsanleitung sind zwingendes Zubehör, das
im Set enthalten sein muss!
Unbedingt Rechnung und Garantieschein aushändigen lassen!
Und ganz wichtig: Nehmen Sie die ausgewählte Kamera beim Händler in die Hand und
gehen Sie in den „Anschlag". Kommen Sie mit dem Auslöser klar oder ist der Knopf einfach
nur zu klein? Können Sie die wichtigsten Bedienungselement ohne Probleme bedienen
oder verfluchen Sie schon beim Anschauen die kleinen Hände der Chinesen? Sie müssen mit
dem neuen Gerät arbeiten. Und wenn's einfach nicht geht, dann muss es eben ein anderes
Modell sein. Es gibt so viele verschiedene Anbieter, dass Ihre neue Kamera sicher dabei ist!
Diese Kameras reichen für nicht zu anspruchsvolle Anwendungen. Für die Sportfotografie sollte es
dann doch die Spiegelreflex mit wechselbarem Objektiv sein. Derartige Kameras (nur Gehäuse, oh
ne Objektiv) sind bereits unter 300 Euro erhältlich, sinnvoll sind Geräte ab der 500-Euro-Klasse,
wenn das Gerät über längere Zeit Freude bereiten soll.
Sinnvolles Zubehör
Fotohändler haben oft nicht die Ahnung oder versuchen ihren Umsatz mit teurem Zubehör zu täti
gen. Aber nur ein Teil ist sinnvoll:
Ersatzakkus (mindestens zwei, besser drei bis vier Sätze) sind empfehlenswert! Und sie
sollten selbstredend auch immer geladen sein.
Speicherkarten (lieber zwei kleinere als eine große); auch hier sollten immer zwei Stück in
Reserve liegen! Es müssen sicher nicht die allerschnellsten und teuersten Karten sein (das
hohe Schreibtempo wird ohnehin nicht immer unterstützt), aber sparen Sie dennoch nicht
bei den Speichermedien. Der goldene Mittelweg zahlt sich hier aus.
Ein Universal-Kartenlesegerät (USB) benötigen sie, um den Karteninhalt schnell auf Ihren
PC zu überspielen. Übertragen Sie Bilddateien direkt über die Kamera nur im Notfall (z. B.
wenn das Lesegerät die Formatierung der Karte nicht erkennt). Formatieren (löschen) Sie
die Karten aber bevorzugt in der Kamera und nicht über das Lesegerät.
Eine kleine externe, transportable Festplatte mit einem eingebauten Kartenlesegerät hat
schon bei manchem Fototermin die Rettung gebracht und sorgt zudem dafür, dass die
Hauptfestplatte im PC nichtständig voll ist.
Bei der Spiegelreflex wird's teurer
Wer sich eine hochwertige Spiegelreflex-Kamera leisten will braucht zwingend ein sportfotogra-
fietaugliches Objektiv (beim beigegebenen handelt es sich in der Regel um ein lichtschwaches Uni
versalobjektiv, das qualitativ nicht immer überzeugt. Wir empfehlen ausdrücklich Originalobjekti
ve des Herstellers; wir mussten mit preiswerteren Nachbauten auch renommierter Hersteller
schlechte Erfahrungen bezüglich Kompatibiltät und Haltbarkeit machen, das galt auch für die teu
reren „Edelausgaben"! Sparen Sie also nicht am Objektiv; es gibt die Faustregel, dass das Arbeits
objektiv (in der Regel ein Zoom von ca. 24 bis 105 mm Brennweite, professionelle und lichtstarke
Ausführungen reichen leider nur bis ca. 80 mm, alle Angaben verglichen mit dem klassischen Klein
bildobjektiv) mindestens so viel wie das Gehäuse kosten muss. Ein Arbeitsobjektiv mit einer durch
gängigen Lichtstärke von B = 2,8 kostet mindestens 1000,- Euro, eines mit B = 3,5 mindestens 500,-
Euro. Wie viel „Licht" erforderlich ist, ergibt sich aus dem Einsatzzweck. Im Schützenwesen kann

Fotoarafie 5
das Objektiv nicht lichtstark genug sein. Das gilt leider auch für die Teleobjektive, die in dieser
Lichtstärke fast schon unbezahlbar sind.
Auch die Spiegelreflexkamera benötigt Akkus. Mehrere Sätze, die immer geladen sein sollten, sind
Pflicht! Akkus, die ihre Ladung nicht mehr gut halten, sollten sofort ausgetauscht werden. Bitte
nicht warten, bis sie endgültig nicht mehr ladefähig sind. Kontrollieren Sie bitte, ob die eingebaute
Uhr bzw. der Speicher Ihrer Kamera über eine zusätzliche Quecksilberbatterie versorgt werden.
Diese Batterie hält in der Regel Jahre, aber fällt dann aus, wenn Sie das Foto des Lebens schießen
wollen. Halten Sie also auch dieses Ersatzteil vor, es kostet nur wenig und nimmt in der Fototasche
kaum Platz weg.
Ein externes Blitzgerät ist ein Muss. Auch hier sollte es unbedingt ein speziell auf die Kamera abge
stimmtes Gerät sein. Die Leitzahl (eine Einheit für die Stärke) sollte mindestens 21 betragen, höhere
Leistungen ergeben sich aus einem entsprechenden Einsatzgebiet. Bitte beachten Sie, dass Sie min
destens zwei Ersatzsätze Akkus benötigen. Im Winter und bei wichtigen Fototerminen bestücken
Sie Ihr Blitzgerät bitte mit Hochleistungsbatterien, wenn Sie nicht Wert auf Ausfälle oder lange La
dezeiten legen. Wir fotografien fast ausschließlich mit Batterien; im Sommer tun's normale Alkali
wie sie z. B. von Duracell angeboten werden (auch No-Name-Produkte tun im Sommer ihren
Dienst), im Winter sollten allerdings die Hochleistungsversionen von Varta, Panasonic, Daimon etc.
spendiert werden. Batterien sind betriebssicherer und entladen sich auch nicht auf einen Schlag.
Ein Stativ ist von Zeit zu Zeit für die professionelle Fotografie kein Schaden, wer hält schon 1/10 Se
kunde aus der Hand!
Eine geräumige Fototasche, in der die zusätzlichen Objektive, das Blitzgerät, Speicherkarten, Ak
kus, Batterien und event. auch die bereits beschriebene Festplatte Platz finden, ist kein Luxus, son
dern dringend erforderlich! In dieser Tasche sollte eine Fotokopie der Bedienungsanleitung mitge
führt werden, denn schnell ist eine Grundeinstellung verstellt und muss wieder hergestellt werden!
Ein weiches Tuch und ein Staubpinsel zur Objektivreinigung ist ein sinnvolles Zubehör.

Fotografie 6
Grundlagen der Fotografie
Zwei Parameter machen das Bild: Die Blende und die Verschlusszeit. Denn es muss eine bestimmte Men
ge von Lichtenergie den Sensor erreichen, damit er aus den Lichtwellen eine Bilddatei erzeugen kann.
Der Sensor ist sozusagen ein kleines E-Werk, das Licht in Energie wandelt. Eine so genannte Firmware er
zeugt aus diesem Strom dann ein digitales Signal, das in eine Datei gespeichert werden kann.
Um die erforderliche Lichtmenge auf den Sensor (früher auf die Platte) zu bannen, muss das Wechsel
spiel zwischen Blende und Verschlusszeit stimmen. Dabei ist zu beachten:
Verschlusszeiten, die länger als 1/30 Sekunde sind, kann der ungeübte Fotograf nicht halten,
das Bild wird in der Regel „verwackelt", also unscharf. Wird mit einem Teleobjektiv fotografiert
(das Objekt also herangezoomt), gilt dies bereits bei 1/60 bis 1/125 Sekunde! Hier ist dann u. U.
ein Stativ erforderlich, um scharfe Bilder zu erhalten.
Um so kleiner die Verschlusszeit (ab ca. 1/250 Sekunde), um so „lebendiger", aber auch kälter
erscheint das Bild.
Um so größer die Verschlusszeit, um so „weicher" und wärmer erscheinen die Bilder.
Um so größer die Blende (der theoretisch größte Wert ist 1 : 1,0, soviel wie ein Nullteiler) um so
flauer und flacher wird das Bild.
Um so kleiner die Blende (B = 16 oder B = 22) um so schärfer werden die Bilder.
Um so kleiner die Blende, um so mehr vergrößert sich die Tiefenschärfe, also der Bereich, in der
das Bild scharf ist (der Fokusbereich wird größer).
Um so größer die Blende, um so unschärfer wird der Hintergrund (also der nicht-fokussierte
Bereich)
Um so größer die Blende, um so kleiner wird der scharfstellbare (fokussierbare) Bereich.
Die für die Lichtbedingungen optimale Einstellung bringt die Programmautomatik. Dem Anfänger, ja,
selbst dem Semi-Prof i sei die Nutzung dieser dringend ans Herz gelegt. Insbesondere bei der Verwen
dung des externen Blitzgerätes sollte die Programmautomatik genutzt werden, weil nur so die ideale
Abstimmung zwischen Kamera und Blitzgerät besteht.
Besondere Lichtbedingungen erfordern indes eine Korrektur. Es gibt deren drei:
1. Die Blendenautomatik. Hier geben Sie eine Blende vor, die Kamera sucht die passende Ver
schlusszeit. Vorteil: Sie erhalten immer die gewünschte Tiefenschärfe und Lebendigkeit des
Bilds. Nachteil: Ist die Verschlusszeit ausgereizt, können Bilder zu dunkel oder zu hell werden;
im ungünstigen Fall sind sie zusätzlich noch verwackelt. Bitte achten Sie daher auf die Warnun
gen (rote Leuchtpunkte etc.), die auf dem Monitor oder im Sucher erscheinen.
2. Die Verschlusszeitautomatik (auch Belichtungsautomatik). Hier geben Sie die Verschlusszeit vor,
die Kamera sucht die passende Blende. Vorteil: Sie verwackeln sicher das Bild nicht. Dies kann
in der Sportfotografie bei „schnellen" Sportarten erforderlich werden, beispielsweise bei allen
Ballspielen oder beim Boxen. Beim Schießsport ist dies nur beim Sommerbiathlon (Laufen) oder
beim Wurfscheibenschießen sinnvoll. Nachteil: Bilder neigen schnell dazu, zu dunkel oder zu
hell zu werden, weil der Blendenbereich ausgereizt ist.
3. Die manuelle Einstellung. Die Blende müssen Sie dann am Blendenring des Objektivs, die
Verschlusszeit an der Kamera einstellen. Diese Möglichkeit, die allerbeste Bildqualität ver
spricht, ist ausschließlich den Profis vorbehalten. Semi-Profis sollten diese Möglichkeit nur dann
in Erwägung ziehen, wenn ein externer Belichtungsmesser zum Einsatz kommt, der eine
Grobrichtung der Einstellung vorgibt.
Der Einsatz des Blitzgeräts ist nicht immer erlaubt. Halten Sie sich bei der Sportfotografie bitte im Inter
esse der Athleten unbedingt an dieses Verbot! Denn Sie können durch den unüberlegten Blitzeinsatz
den Wettkampf stark beeinflussen. Im äußersten Notfall stellen Sie im Falle des Schießsports nach dem
Wettkampf die entsprechende Szene nach. Dann kann das Blitzgerät zum Einsatz kommen und für opti
male Lichtverhältnisse sorgen (Programmautomatik).

Fotoarafie 7
Kann die Programmautomatik keine passende Einstellung finden (Bilder werden zu dunkel), ist es bei
vielen Kameramodellen möglich, die Empfindlichkeit (gemessen in ASA) zu erhöhen. Die Palette reicht
bei preiswerten Modellen von 100 bis 800 ASA, bei Spiegelreflexkameras von 100 bis 1600 ASA, oft
schon bis 3200 ASA (entspricht einer Filmempfindlichkeit von ca. 1600 DIN). Dabei ist aber zu beachten:
Um so höher die Empfindlichkeit (ab ca. 320 ASA), um so unsauberer werden die Bilder.
So genannte Störungen („Rauschen") beeinträchtigen die Bildqualität, auch die Bildschärfe
lässt stark nach. Insgesamt wirken die Bilder weicher.
Um so höher die Empfindlichkeit, um so unnatürlicher wird die Farbwidergabe, insbesondere in
geschlossenen Räumen mit Kunstlicht können die Farbabweichungen extrem hoch werden. Dies
kann zum Teil durch die Bildbearbeitung wieder korrigiert werden.
Um so höher die Empfindlichkeit, um so stärker reagiert der Sensor auf Temperaturstrahlung,
Köpfe werden puterrot (Korrektur nur mit selektiver Auswahl im Bildbearbeitungsprogramm
möglich).
Vorsicht beim Fotografieren auf Bühnen, der Lichteindruck kann bei einer hohen Kamera
empfindlichkeit vollkommen verfälscht werden. Eine Korrektur ist dann nur noch subjektiv
möglich. „Schwarzlicht" wird nur teilweise durch den Sensor umgesetzt; der typische Effekt
geht teilweise verloren.
Nimmt die Tageszeitung, für die gearbeitet werden soll, nur Schwarzweiß-Bilder, dann muss in
der Bildbearbeitung der Kontrast korrigiert werden, anschließend kann das Bild in „Graustu
fen" gewandelt werden. Die Ergebnisse sind meist akzeptabel bis gut. Das Bildrauschen ist in
der Regel auf ein Minimum reduziert. Dadurch lassen sich auch vollkommen verkorkste Bilder
noch retten und unter unmöglichen Lichtbedingungen arbeiten.
Um so geringer die Empfindlichkeit, um so mehr Möglichkeiten der Bildbearbeitung stehen
Ihnen offen. Die Farbkorrektur arbeitet deutlich besser, und das Bild lässt sich auch deutlich
besser schärfen.
Der so genannte Autofokus, die automatische Scharfstellung, funktioniert bei schlechten Lichtverhält
nissen nicht immer zuverlässig. Schalten Sie dann bei Spiegelreflexkameras am Objektiv auf MF (Manu
eller Fokus) um und stellen die Schärfe am Entfernungsring des Objektivs nach. Nach dem Fotografieren
nicht vergessen, auf AF (automatischer Fokus) rückzustellen. Verlassen Sie sich immer auf Ihr Auge und
nicht auf die auf dem Ring angegebene Entfernung! Theoretisch ist die manuelle Einstellung einen Tick
besser als die automatische, sie ist aber auch erheblich zeitaufwändiger. Schnappschüsse sind nur Profis
möglich!
Wichtig: Um so mehr Sie ohne die Automatiken Ihrer Kamera arbeiten, um so mehr ist eine
Kontrolle Ihrer Fotos auf dem Monitor-Bildschirm notwendig.
Weitere Tipps:
Fotografieren Sie viel. Wegwerfen können Sie leicht, zurückholen nur sehr schwer. Die berühmten
Sportfotografen fotografieren bei einem Fußballspiel bis zu 5000 Bilder! Davon sind mindestens 2500
verwackelt, haben den falschen Bildausschnitt oder sind sonst unbrauchbar. Vom Rest sind vielleicht 100
wirklich gut, nur zehn sind brilliant!
Fotografieren Sie so, wie es Ihr Auftraggeber wünscht. Druckt Ihre Heimatzeitung nur Portraits, dann
liefern sie Portraits, werden lieber Gruppenbilder ausgewählt, dann verschicken Sie Gruppenbilder. Ach
ten Sie auch auf den Fotografierstil, den die hauptberuflichen Fotografen bevorzugen: Hoher Kontrast
oder eher weiche Übergänge, Sportbilder oder Siegerehrungsbilder - analysieren Sie die Bilder in Ihrer
Zeitung und passen Sie sich bitte an. Ihre (wahrscheinlich besseren) Bilder werfen Sie aber bitte dennoch
nicht weg. Sie sind persönliche Erinnerung und befriedigen Ihr ästhetisches Empfinden. Und Sie sehen
auch, wie Ihre Bilder immer besser werden!
Wenn Sie Gruppen fotografieren (z. B. bei Ehrungen), nehmen Sie bitte mindestens zehn Bilder auf. Ga
rantiert hat auf den meisten Bildern jemand geschlossene Augen oder schaut böse. Suchen sie möglichst
einen Standort in der selben Höhe wie die zu fotografierenden Personen. Ist dies nicht möglich, achten

Fotografie 8
Sie auf den größtmöglichen Abstand, um Verzerrungen so gering wie möglich zu halten. Achten Sie auf
den Hintergrund (Geweihe, Lampen etc.).
Korrigieren Sie die Aufstellung der Gruppe. Um so enger die Personen stehen, um so besser. Stellen Sie
u. U. die Personen mehrreihig auf. Achten Sie bitte auf persönliche Befindlichkeiten; stabile Damen las
sen sich leicht schräg gestellt „schlanker" fotografieren; außen stehende Personen werden durch die
Objektivverzeichnung breiter als in der Wirklichkeit abgebildet.
Der ideale Abstand, um eine Gruppe zu fotografieren, sind je nach Größe der Gruppe ca. 5 bis 10 Meter.
Zoomen Sie so, dass rechts und links nur ein kleiner Rand zu sehen ist. Das Zoom darf dann nicht auf der
kleinsten Brennweite (Weitwinkel) stehen, sondern idealerweise in einem Bereich von f = 40 bis 70 Milli
meter. Sie erhalten dann an den Außenrändern Ihres Bildes nur geringe Verzerrungen. Sind die Platzver
hältnisse dazu nicht geeignet, müssen Sie selbstverständlich näher an die Objekte. Bitte kontrollieren
Sie dann das Ergebnis sofort. Event, müssen Sie die Blitzleistung korrigieren oder ganz einfach die Grup
pe umstellen.
Beim Fotografieren in der „Black Box", also mit einem schwarzen Vorhang als Hintergrund, sollten Sie
die Helligkeitskontrolle (Blendenkorrektur, nicht zu verwechseln mit der Blendenautomatik) um ca 1/3
bis 2/3 Blenden nach oben korrigieren. Kontrollieren Sie sofort das Ergebnis und korrigieren Sie entspre
chend.
Ist der Hintergrund heller als die zu fotografierenden Personen, müssen Sie zur Aufhellung den einge
bauten Blitz der Kamera oder das externe Blitzgerät benutzen. Im zweiten Falle müssen Sie u. U. die
Blitzleistung reduzieren (siehe Bedienungsanleitung; dies geht in Blendenschritten, 2/3 Blende müsste
genügen).
Das event. in die Kamera eingebaute Blitzgerät ist immer ein Notbehelf, es bringt nur schlechte Ergeb
nisse beim Einsatz von Teleobektiven. Lediglich zum Aufhellen (also nicht zum Ausleuchten der gesam
ten Szenerie) und bei baulich nicht zu großen Arbeitsobjektiven ist der Einsatz empfehlenswert.
Wollen Sie einen projezierten Hintergrund (Beamer oder Rückprojektion) auf Ihrem Foto verewigen,
dürfen Sie keinen Blitz benutzen, projeziert der Beamer oder Projektor Schatten in die Gesichter der zu
fotografierenden Personen, müssen Sie unbedingt den Blitz nutzen.
Bei normalen Kameras wird in der Regel beim Querformat der Schattenwurf beim Blitzen deutlich nied
riger ausfallen als beim Hochformat. Hat Ihre Kamera eine hohe Auflösung, fotografieren Sie einfach im
Querformat und wählen über die Bildbearbeitung den passenden Bildauschnitt.
Der Einsatz des Blitzgeräts ist eine Philosophie. Dennoch setzen auch Spitzenfotografen das Blitzgerät
ein, um optimale Lichtbedingungen zu schaffen. Probieren und Üben Sie die verschiedenen einsatzbe-
dingungen bei Veranstaltungen, die für sie nicht so wichtig sind. Dieser Test unter „Feldbedingungen"
bringt mehr als ein solcher im stillen Kämmerchen.
Das „Ausleuchten" großer Säle ist schwierig. Das Blitzgerät darf dann nicht direkt nach vorne gerichtet
werden. Geeignete Geräte lassen sich leicht nach oben abwinkein. Dennoch sollte zuerst versucht wer
den, mit der Korrektur der Kameraempfindlichkeit das Bild zu schießen.
In der bewegten Sportfotografie fotografieren Sie wie beim Wurfscheibenschießen oder bei der Lau
fenden Scheibe. Verfolgen Sie das Objekt. Zwar kann dann der Hintergrund unscharf verwackeln, aber
das Objekt ist scharf. Dieser Effekt gibt Ihrem Bild mehr Dynamik.
Wie beim Schießen ist der stabile Anschlag wichtig. Mit einem solchen ist es möglich, in einem Brenn
weitenbereich bis 60 mm eine Verschlusszeit von 1/10 Sekunde zu halten. Trainieren Sie!

dbearbeituna 9
GIMP (GNU Image Manipulation Program) undAdobe Photoshop
Zunächst einmal ist es wichtig zu wissen, dass sich Bilder grundsätzlich in zwei Klassen einteilen lassen. Zum einen gibt es
Vektorgrafiken. Diese zeichnen sich dadurch aus, dass alle Bildinhalte als mathematische Formen beschrieben werden
Dies hat den großen Vorteil, dass solche Bilder völlig problemlos beliebig vergrößert werden können, ohne dass Stufen
oder ähnliches sichtbar werden. Allerdings ist es für viele Bildinhalte wie beispielsweise Digitalfotos sehr kompliziert bis
unmöglich, diese in mathematischen Formen wie Linien, Kreisen oder Bögen zu beschreiben.
Hierfür ist die zweite Gruppe von Bildern, als Rastergrafik bezeichnet, sehr viel besser geeignet. Bei Rastergrafiken
werden die Bilder in kleine Punkte, sogenannte Pixel, zerlegt, die in einem Raster aus Zeilen und Spalten angeordnet die
Bildinhalte abbilden. Bilder, welche Sie in GIMP bearbeiten, sind immer Rastergrafiken.
Zunächst einmal ist da die Anzahl der Zeilen und Spalten, in denen Pixel angeordnet sind. Diese bestimmen die Bildgrö
ße (nicht zu verwechseln mit der Dateigröße, die eine Eigenschaft der Datei ist, in der Sie ein Bild speichern). Die zweite
wichtige Eigenschaft von Bildern neben der Bildgröße ist das Farbmodell. Dieses beschreibt, welche Farben die Pixel an
nehmen können und wie diese Farben zusammengesetzt werden. Zu den bekanntesten Farbmodellen gehören RGB,
CMY(K) und Graustufen.
Alle diese Farbmodelle dienen dazu, Farben zu beschreiben. Hierzu werden verschiedene Komponenten zur Verfü
gung gestellt. Das RGB-Modell verwendet beispielsweise als Komponenten die Primärfarben Rot, Grün und Blau, welche
in verschiedenen Verhältnissen addiert werden. Daher ist RGB ein sogenanntes additives Farbmodell. Bei CMY(K) werden
als Komponenten Cyan, Magenta, Yellowund Key verwendet, die beim Mischen voneinander subtrahiert werden. CMYK
ist daher ein subtraktives Farbmodell.
Wichtig: Druckereien können nur CMYK-und Graustufen-Bilder verarbeiten!
Abbildung 5.1: Komponenten der Farbmodelle RGB und CMY
(a) Im RGB-Farbmodell ergeben die (b) Im CMY(K)-FurbmodeU ergeben die
Grundfarben Rot, Grün und Blau züsam- Grundfarben Cyan. Magenta und Yellow
mengemischt Weiß. Ein Anwendung*- zusammengemischt Schwarz. Ein An
beispiel isl die Darstellung von Farben Wendungsbeispiel ist der Farbdruck, bei
aal'einem Bildschirm. dem oftmals zusätzlich echtes Schwarz
(K) verwendet wird.
Das Farbmodell eines Bildes wird in GIMP als Modus bezeichnet. Neben RGB können sich Bilder in GIMP auch in den Modi
Graustufen oder Indizien befinden. Die beiden letzteren stellen keine Farbmodelle im engeren Sinn dar. Ein Graustufenbild ist
sozusagen ein Bild mit genau einer Komponente, nämlich der Helligkeit im Bereich zwischen Schwarz und Weiß. Im Modus „In
dizierte Farben" wird eine Palette vordefmierler Farben verwendet und jedem Pixel eines der 256 Fächer der Palette zugewiesen.
Indizierte Bilder haben den Vorteil, dass sie im Rechner mit wenig Ressourcen dargestellt und gespeichert werden können. Die
ser Vorteil war vor allem in Zeiten der Vernetzung mit langsamen Verbindungen ein entscheidender Punkt. So waren indizierte
Bilder in den Anfängen des World Wide Webs sehr stark verbreitet. Die anderen oben erwähnten Farbmodelle können in GIMP
nicht als Eigenschaft des Bildes eingestellt werden. Jedoch stehen sie als Farbwähler zur Verfügung und sind, insbesondere im
Fall von HSV, Grundlage verschiedener Filter.
Jede einzelne Komponente eines Farbmodells wird in GIMP als Kanal abgebildet. Bei einem Bild im RGB-Modus werden
folglich drei Kanäle, je einer für Rot, Grün und Blau verwendet. Berindet sich das Bild hingegen im Modus „Graustufen", wird
lediglich ein Kanal für die Helligkeit verwendet. In jedem Kanal werden die Werte in 256 Stufen abgebildet. Mit einem Bild im
RGB-Modus lassen sich daher 256 Rottöne * 256 Grüntöne * 256 Blautöne = 16.8 Millionen verschiedene Farben darstellen,
während ein Bild im Modus „Graustufen" lediglich über 256 Helligkeitsstufen = Grautöne verfügt. Sie können die Kanäle eines
Bildes in GIMP im Kanaldialog sehen und sogar einzeln bearbeiten.
Abbildung 5.2: Ein Bild im RGB-Modus und im Graustufenmodus
*• P*
a) Ein Farbbild im RGB-Modus mit den zugehö
rigen Kanälen für Rot, Grün und Blau.
b) Ein Bild im Modus Graustufen mit dem zuge
hörigen Kanal fürdie Helligkeit.

Bildbearbeitung
GIMP Den Modus ändern (Photoshop: Bild—> Modus)
0
Wie alles andere auch, kommen auch Bilder in verschiedenen Geschmacksrichtungen und dienen verschiedenen Zwecken.
Manchmal ist eine kleine Dateigröße entscheidend (für die Verwendung auf Webseiten zum Beispiel) und manchmal ist ei
ne hohe Farbgenauigkeit das erste Ziel (für Familienportraits zum Beispiel). Eine wichtige Stellschraube zur Erfüllung so
verschiedener Anforderungen ist der Bildmodus. Es gibt derer drei in GIMP.
RGB-Dies ist der Standardmodus, der insbesondere für Bilder mit einer sehr hohen Anzahl verschiedener Farben geeig
net ist. Es ist auch der Modus, um die meisten Arbeiten am Bild, wie Skalieren, Beschneiden oder auch Spiegeln, vorgenom
men werden sollten, da das Bild in diesem Modus die meisten Informationen enthält. Diese Informationsmenge führt al
lerdings beim Speichern auch zu den größten Dateien. Denn jedes Pixel wird in diesem Modus aus drei Komponenten zu-
sam-mengesetzt: R->Rot, G->Grün, B->Blau. Jede dieser Komponenten kann eine Intensität von 0-255 annehmen. Es wird
also jedes Pixel aus einer Kombination dieser drei Komponenten zusammengesetzt. Jede dieser Kombinationen bildet ei
ne Farbe und es gibt Millionen verschiedener Kombinationen...
Indiziert-Dieses ist der Modus, der für gewöhnlich verwendet wird, wenn die Dateigröße eine große Rolle spielt oder
wenn Sie mit Bildern arbeiten, welche nur wenige Farben beinhalten. Eine wichtige Eigenschaft des Modus ist, dassdie
Anzahl der Farben im Bild auf 256 beschränkt ist. Um den Modus für ein Bild auf „indiziert" zu ändern, muss die Anzahl
der Farben in der Regel reduziert werden. Hierzu bietet Ihnen ein Dialog verschiedene Einstellungen. Die Vorgabe ermög
licht es Ihnen, dass GIMP selbst versucht, die optimale Farbpalette herauszufinden. Probieren Sie es aus, wenn Sie mit dem
Ergebnis nicht zufrieden sind, können Sie die Änderung problemlos rückgängig machen.
Graustufen-Wenn Sie Ihr farbenfrohes Bild in etwas verwandeln wollen, das schwarz und weiß ist (mit einer Menge von
Graustufen dazwischen): die Umwandlung in diesen Modus ist einer der einfachsten Wege, dies zu erreichen. Einige Pho
tos sehen um einiges origineller aus, wenn sie in Graustufen dargestellt werden.
Es ist nicht notwendig, ein Bild in einen bestimmten Modus umzuwandeln, um es in einem bestimmten Dateiformat spei
chern zu können. GIMP ist clever genug, die Konvertierung direkt beim Speichern vorzunehmen.
Abbildung „Modusänderung in Graustufen"
8eafbesten Ausv/alif u i hi h i f ,iii(ii Werkzt-uyy njn:i. Fen^ei Hilfe

Bildbearbeituna 11
GIMP Die Bildgröße ändern (Skalieren) (Photoshop: Bild-> Bildgröße)
Problem: Sie haben ein großes Bild und wollen, dass es passend für die Verwendung auf einer Webseite aufbereitet wird.
Oder Sie wollen es druckfertig bei der Zeitung oder der Druckerei abliefern. Das erste, was Sie feststellen werden, wenn
Sie mit GIMP ein Bild öffnen, ist, dass das Bild in einer für die Betrachtung sehr geeigneten Größe dargestellt wird. Wenn
Ihr Bild also sehr groß ist, dann wird es soweit verkleinert dargestellt, dass es in das Bildfenster passt. Sie können dies auch
an der in der Titelzeile des Bildfensters dargestellten Prozentzahl erkennen. Allerdings bedeutet die Anzeige des Bildes in
der scheinbar richtigen Größe gar nichts.
Qaiei Bearbeiten Auswahl
>l
\ BezKotmig_l.jpg-2.0 iRGB. 2 Ebenen) 2126x1417 GiMP
Earben iüerkzeuye filier Fenstei Hilfe
Das Menü-Bild sowie das in der Abbildung dargestellte Submenü sollten selbsterklärend sein. Führen Sie das Kommando
Bild skalieren... aus. Wann immer Sie auf einen Menüeintrag klicken, der mit den Zeichen „..." endet, können Sie sicher
sein, dass vor der Ausführung des Kommandos noch ein weiteres Dialogfenster angezeigt wird, in dem Sie Einstellungen
vornehmen können. In diesem Fall öffnet sich das Dialogfenster Bild skalieren.
3 0 \ Bild
s Bild skalierenLebkuchenherz 2jpg-7
Bildgröße
Breite:
Höhe:
^^—^^S-Auflösung:
Y-Auflösung:
i Hl illl M
Interpolation:
Hilfe
80.01
91.27
300.000 \y
300.000 |J
iki
50
"
f Sine (Lanczos3)
Zurücksetze i
skalieren
'Millimeter t
'
' Pixel/in ; * 3-^
ZD
Abbrechen Skalieren
Abbildung: Dialog, um Bilder unter Angabe der gewünschten Auflösung und Bildgröße zu skalieren
Wichtig: • Für einen anständigen Ausdruck auf Ihrem Drucker zu Hause brauchen Sie mindestens
eine Auflösung von 150 bis 200 dpi.
• Für die Tageszeitung ist eine Auflösung zwischen 180 und 260 dpi erforderlich
(bitte nachfragen!)
• Bilder für's Internet sollten 72 dpi nicht überschreiten (außer für Downloads).
• Für den Abdruck in Magazinen, Broschüren, Flyers u. ä. ist eine Mindestauflösung von
300 dpi von Nöten.

Bildbearbeitung 12
GIMP Einen Bildausschnitt wählen (Zuschneiden) ((Photoshop: Bild-> Freistellen)
Beispielbild zum Zuschneiden
(a) Originalbild (b) Das Ergebnis nach dem Zuschneiden
Es gibt viele Gründe, ein Bild zuzuschneiden - rechteckige Bilder quadratisch machen oder quadratische zu rechteckigen;
das Entfernen von nutzlosem Bildhintergrund, um das eigentliche Objekt besser herauszuheben und so weiter und so
fort. Um das Werkzeug „Zuschneiden" zu aktivieren, können Sie entweder die Schaltfläche in Werkzeugfenster ankli
cken oder das Kommando Werkzeuge ->Transformationen->Zuschneiden im Menü des Bildfensters aufrufen. Danach
wird der Mauszeiger seine Form ändern, und Sie können eine rechteckige Form aufziehen.
Abbildung: Auswahl einer Region zum Zuschneiden
Beginnen Sie immer mit der ungefähren Position der oberen linken Ecke und ziehe dann bis zur unteren rechten Ecke auf.
Sie müssen sich an dieserStelle keine großen Gedanken uüberdie Genauigkeit machen, da nach dem Aufziehen des Be
reiches eine Korrektur noch möglich ist. Zu diesem Zweck erscheint nach dem Loslassen der Maustaste an der ungefähren
rechten unteren Ecke ein Dialogfenster.
ZüKftirädH
pNurdh«Jah
jQAuiderMiH
'Feil. *&reiit
■ 100
Position
904
Groß«
es?
fvi Hervorhebe
1, -in Hiil-hi
Au
""■ Vereinigung
BEbtnt
uluscn
- aufziehen
'p"
i 1344
i
?rii^t[scii ^cliiunipfcri
^ilKchfumpfen
1
J)
[•
•
:
: l
Abbildung: Dialogfenster für das Zuschneiden
In diesem Dialogfenster können Sie die Größe und Position des Bereiches, auf den Sie das Bild zuschneiden wollen, exakt
auf das Pixel genau einstellen.

Ri fibp^rbpiti inn 13
GIMP Bilder schärfen (unscharf Maskieren)
Photoshop: Filter-> Scharfzeichnungsfilter-> unscharf Maskieren)
Anwendungsbeispiel für das Filter „Unscharf Maskieren"
(a) Originalbild (b) Unscharf Maskieren angewandt
Die meisten digitalisierten Bilder benötigen eine Korrektur der Schärfe. Dies resultiert aus den technischen Gegebenhei
ten dieses Vorganges, bei dem ein kontinuierliches Farbspektrum auf ein diskretes abgebildet werden muss. Elemente,
welche kleiner als die Abtastfrequenz sind, werden mit Durchschnittsfarbe gefüllt. Dabei werden scharfe Kanten
zwangsläufig weichgezeichnet. Der gleiche Effekt tritt auf, wenn farbig gedruckt wird.
Unscharf Maskieren bezeichnet eine Filtermethode, um die Bildschärfe von Fotos durch die Kontrastanhebung kleiner
Helligkeitswechsel zu erhöhen. Geschärfte Bilder erscheinen detailreicher, da die Wahrnehmung des Menschen auf die
Erkennung von Kanten und Linien hin optimiert ist. Der Informationsgehalt wird, wie bei allen nachträglich
durchgeführten Bildoperationen, nicht erhöht.
Dieses Filter lässt sich über das Menü Filter!->Verbessem->Unscharf Maskieren im Bildfenster aufrufen.
Vorschau: In der Vorschau wird ein Ausschnitt des Bildes so dargestellt, als wäre das Filter mit den aktuellen Einstellungen
auf das Bild angewandt worden.
Radius: Mit dieser Eigenschaft können Sie einstellen, wieviele Pixel auf jeder Seite der geschärften Kante auch ge
schärft werden sollen. Der optimale Wert hängt von der Auflösung des Bildes ab. Je höher diese ist, umso grö
ßer sollte der Wert gewählt werden. Dies bedeutet auch, dassSie Bilder erst dann schärfen sollten, wenn diese
ihre endgültige Auflösung haben. Die Einstellung können Sie mittels eines Schiebereglers und eines Eingabe
feldes im Bereich von 0 bis 120 vornehmen.
Menge: Mitdiesem Schieberegler können Sie die Stärke der Schärfung des Filters im Bereich von 0,0 bis 5,0 einstellen.
Schwellwert: Mit dieser Eigenschaft können Sie im Bereich 0 bis 255 einstellen, wie unterschiedlich die Farbe zweier
Pixel sein müssen, damit diese als Kante betrachtet und damit geschärft werden. Mit dieser Eigenschaft
können Sie also Bereich ähnlicher Farbe oder gleichmäßiger Farbverläufe vor dem Schärfen schützen.

Bildbearbeitung 14
GIMP Helligkeit/Kontrast (Photoshop: Bild—> Anpassungen->Helligkeit/Kontrast)
Das Werkzeug „Helligkeit/Kontrast" ermöglicht die Veränderung der Helligkeit und des Kontrastes der aktuellen Ebene
oder Auswahl. Das Werkzeug ist leicht zu benutzen, aber nicht sehr fortschrittlich. Die Werkzeuge „Werte" und „Kur
ven" (werden im Anschluss behandelt) erlauben den gleichen Typ von Veränderungen, ermöglichen dabei aberhelle
Bildteile anders zu behandeln als dunkle. Kurz gesagt ermöglicht Ihnen das Werkzeug „Helligkeit/Kontrast" eine „quick
and dirty" Einstellung der Werte, wenn aber exaktes Arbeiten und zuverlässige Ergebnisse gefragt sind, sei Ihnen die Ver
wendung eines der anderen Werkzeuge empfohlen.
Tipp
Sie können mit dem Werkzeug sehr komfortabel arbeiten. Klicken Sie mit dem Mauszeiger innerhalb des Bildes und
bewegen Sie die Maus, während Sie die Maustaste gedruckt halten. Ein Verschieben nach oben und unten erhöht bezie
hungsweise reduziert die Helligkeit. Wenn Sie die Maus nach links und rechts bewegen, verringern beziehungsweise
erhöhen Sie den Kontrast im Bild. Sobald Sie die gewünschten Einstellungen gefunden haben, können Sie diese
entweder durch Betätigen der OK-Schaltfläche im Dialogfenster oder durch Drucken der Enter-Taste übernehmen.
Sie haben verschiedene Möglichkeiten, das Werkzeug „Helligkeit/Kontrast" zu aktivieren:
• über das Menü Werkzeuge->Farben->Helligkeit/Kontrast im Bildfenster sowie
• mit einem Mausklick auf das Symbol im Werkzeugfenster, sofern die Farbwerkzeuge im Werkzeugfenster eingeblendet
sind. Dies können Sie im Dialog Werkzeuge einstellen.
\ Helligkeit/Kontrast
♦ Helligkeit und Kontrast anpassenSchwebende Auswahl
(Schwebende Ebene)-6 (BezKoemg] jpg)
Einstellungen;
Helligkeit:
Kontrast: ' '
— o
R
Diese Einstellungen als Weite bearbeiten
M Vorschau
Hilfe Zurücksetzen Abbiechen OK
Das Dialogfenster des Werkzeuges „Helligkeit/Kontrast"
Helligkeit: Verschieben Sie den Schieberegler nach links, um das Bild abzudunkeln, oder nach rechts, um das Bild aufzu
hellen. Das Eingabefeld dientder Werteingabe im Bereich -127 bis 127.
Kontrast: Verschieben Sie den Schieberegler nach links, um den Kontrast des Bildes zu verringern, oder nach rechts, um
ihn zu erhöhen. Das Eingabefeld dient der Werteingabe im Bereich -127 bis 127.
Vorschau: Die Vorschau ermöglicht es, Veränderung im Bild sofort sichtbar zu machen, um die Einstellungen des Werk
zeuges vorder Ausführung kontrollieren zu können.

Bildbearbeitung
GIMP Werte (Photoshop: Biid-> Anpassungen->Tonwertkorrektur)
DasWerkzeug „Werte" bietet Ihnen Funktionalitäten, um das Histogramm der aktiven Ebene oder Auswahl zu bearbei
ten. Damit können Sie die Helligkeits- und Farbverteilung beeinflussen. Dies ermöglicht es Ihnen zum Beispiel, über- oder
unterbelichtete Digitalfotos zu korrigieren oder eine Gammawertkorrektur vorzunehmen.
Sie haben verschiedene Möglichkeiten, das Werkzeug „Werte" zu aktivieren:
• über das Menü Werkzeuge->Farben->Werte im Bildfenster sowie
• mit einem Mausklick auf das Symbol im Werkzeugfenster, sofern die Farbwerkzeuge im Werkzeugfenster eingeblendet
sind. Dies können Sie im Dialog Werkzeuge einstellen.
5
\ Farbweite
-',' Farbwerte anpassen~~ Schwebende Auswahl
(Schwebende Ebene)-6 EBezKoenig_lJpSÖ□
Einstellungen: f
Kanal:
Qttellwerte
Kanal .zurücksetzen :
R7I Vorschau
Diese Einstellungen als Kurven bearbeiten
Hilfe i Zurücksetzen Abbieclien OK
Abbildung: Das Dialogfenster des Werkzeuges „Werte"
Kanal: Diese Eigenschaft bestimmt, auf welchem Kanal das Werkzeug ausgeführt wird. Es stehen folgende Werte zur
Auswahl: Wert beeinflusst die Helligkeit, Rot, Grün und Blau die jeweiligen Farbkanäle sowie Alpha, sofern vor
handen.
Quellwerte: Dieser Bereich zeigt das aktuelle Histogramm des Bildes an. In diesem werden die Helligkeitswerte von dun
kel bis hell darstellt. Unterhalb des Histogrammes befinden sich ein Farbverlauf sowie drei dreieckige Regler
Diese repräsentieren, korrespondierend mit den darunter liegenden Pipetten, die dunklen, mittleren und
hellen Bereiche des aktuellen Bildes.
Die Werte können auf drei Wegen verändert werden:
• Wie schon beschrieben, repräsentieren die drei Dreiecke dunkle, mittlere und helle Bildbereiche. Der mittle
re Regler repräsentiert dabei den Gammawert. Sie können diese Dreiecke jeweils nach links oder rechts ver
schieben, um eine Veränderung der Helligkeit für diesen Bildbereich sichtbar zu machen. Verschieben Sie
zum Beispiel das mittlere Dreieck nach rechts, wird das Bild zunehmend dunkler.
• Alternativ zur Benutzung der Dreiecke können Sie die Pipetten verwenden, um auf dunkle, mittlere und
helle Pixel im Bild zu klicken. Damit können die Pipetten Helligkeitswerte der Pixel aufnehmen.
• Die Eingabefelder neben den Pipetten lassen eine direkte Werteingaben zu.
Zielwerte: Die Zielwerte legen den Bereich fest, in den die Änderungen an den Quellwerten abgebildet werden. Stan
dardmäßig bilden die Zielwerte den ganzen Helligkeitsbereich (0-255) ab. Indem Sie die Dreiecke (Regler) nach
links oder rechts schieben, können Sie den Abbildungsbereich einschränken. Alternativ können Sie die beiden
Eingabefelder verwenden, um direkt Werte einzutragen.

Bildbearbeitung 16
Alle Kanäle: Sie können Ihre vorgenommenen Änderungen in eine Datei speichern, um diese zu einem späteren Zeit
punkt wieder aufzurufen. Um die vorgenommenen Änderungen zu speichern, benutzen Sie die Schaltfläche Speichern.
Gespeicherte Einstellungen lassen sich mit Hilfe der Schaltfläche Öffnen wieder aufrufen. Bei Betätigung einer der Schalt
flächen wird ein Dateiauswahldialog angezeigt, mit welchem Sie die Datei speichern oder öffnen können.
Mit den im Bereich Alle Kanäle dargestellten drei Pipetten haben Sie schnellen Zugriff, um Helligkeitswerte aus dem Bild
aufzunehmen.
Mit der Schaltfläche „Automatisch" können Sie GIMP die Belichtung des Bildes überlassen.
Vorschau: Die Vorschau ermöglicht es, Veränderung im Bild sofort sichtbar zu machen, um die Einstellungen des Werk
zeuges vor der Ausführung kontrollieren zu können.

Bildbearbeitung 17
GIMP: Kurven (Photoshop: Biid->Anpassungen->Gradationskurven)
Das Farbkurven-Werkzeug ist das leistungsfähigste, aber auch das komplexeste Werkzeug, das GIMP zur Bearbeitung der
Tonwerte von Bildern zur Verfügung stellt. Es bedarf einiger Übung, um damit gute Ergebnisse zu erhalten, aber wenn Sie
es erst einmal beherrschen, werden Sie begeistert sein. DasWerkzeug ermöglicht es Ihnen zum Beispiel, gezielt die Schat
ten und Glanzlichter eines Bildes aufzuhellen oder abzudunkeln. Dabei bestimmen Sie selbst, welche Tonwerte verstärkt
oder abgeschwächt werden sollen.
Sie haben verschiedene Möglichkeiten, das Werkzeug „Kurven" zu aktivieren:
• über das Menü Werkzeuge->Farben->Kurven im Bildfenster sowie
• mit einem Mausklick auf das Symbol im Werkzeugfenster, sofern die Farbwerkzeuge im Werkzeugfenster eingeblendet
sind. Dies können Sie im Dialog Werkzeuge einstellen.
. Farbkurven korrigierenHmteigiun<!-2 (BezKoenlg_l jpg)
Einstellungen:
Kanal 'Wert *■*■[ Kanal zurücksetzen! © !*
Kurvenlyp: '.'• Weich
(v^ Vorschau
Zurücksetzen Abbrechen OK
Abbildung: Das Dialogfenster des Werkzeuges „Kurven"
Kanal: Sie können mit dieser Eigenschaft festlegen, auf welchem Kanal das Werkzeug angewendet werden soll. Es stehen
fünf Möglichkeiten zur Auswahl: Wert (Helligkeit und Kontrast); die Farbkanäle Rot, Grün und Blau (Farbsätti
gung); der Alphakanal, sofern vorhanden.
Kanal zurücksetzen: Mit dieser Schaltfläche können Sie das Werkzeug in den Standardzustand zurücksetzen.
Symbole „Linear" und „Logarithmisch": Diese Schaltflächen erlauben es Ihnen festzulegen, ob das in der Arbeitsfläche
eingeblendete Histogramm linear oder logarithmisch dargestellt wird.
Bearbeitungsbereich: Der Bearbeitungsbereich besteht aus einer weißen Fläche miteinem Rastervon Hilfslinien, auf der
in grauer Farbe das Histogramm des ausgewählten Kanales dargestellt ist. Zusätzlich sehen Sie die
aktuelle Kurve, welche Sie über Kontrollpunkte bearbeiten können. An beiden Achsen der Fläche
befinden sich Farbverläufe. Die x-Achse (horizontal) stellt die Eingabewerte dar, die y-Achse (verti
kal) die Ausgabewerte. Der Farbverlauf auf der x-Achse unterteilt sich in zwei Farbverläufe, sobald
einer der Kontrollpunkte verschoben wird. Klicken Sie an einen Punkt auf der Kurve oder innerhalb
der Fläche, so wird ein neuer Kontrollpunkt erzeugt und die Kurve dem Kontrollpunkt angepasst.
Als Beispiel soll der Kontrollpunkt links unten dienen. Verschieben Sie diesen Kontrollpunkt in ei
nen helleren Bereich dery-Achse (nach oben), so werden die Ausgabewerte heller und letzten En
des auch das Bild. Ähnlich verhalten sich die Werte, wenn die Kontrollpunkte in die x-Richtung ver
schoben werden: dem Bild wird zunehmend die Sättigung entzogen und das Bild erscheint zuneh
mend grauer.
Tipp
Sie werden einige Versuche und etwas Übung benötigen, um das Bild mit Hilfe des Werkzeuges gezielt so zu
bearbeiten wie es Ihren Vorstellungen entspricht. Lassen Sie sich nicht entmutigen, Sie werden am Ende durch
sehr hochwertige Ergebnisse belohnt. Bis dahin können Sie jederzeit alle hinzugefügten Kontrollpunkte wieder
entfernen, indem Sie die Schaltfläche Kanal zurücksetzen betätigen. Farbton/Sättigung

Bildbearbeitung 11
GIMP Farbton/Sättigung (Photoshop: Bild—> Anpassungen->Farbton/Sättigung)
Das Werkzeug „Farbton/Sättigung" können Sie benutzen, um Farbton, Sättigung und Helligkeit in der aktuellen Ebene
oder Auswahl zu regulieren.
Sie haben verschiedene Möglichkeiten, das Werkzeug „Farbton/Sättigung" zu aktivieren:
GNU Image Manipulation Program
• über das Menü'Werkzeuge->Farben->Farbton-Sättigung im Bildfenster sowie
• mit einem Mausklick auf das Symbol im Werkzeugfenster, sofern die Farbwerkzeuge im Werkzeugfenster eingeblendet
sind. Dies können Sie im Dialog Werkzeuge einstellen.
\ Farbton/Sättigung
* Farbton / Helligkeit/ Sättigung anpassen H5SMinte(gtund2 (BezKoenigJ jpt|> BaJB
Einstellungen: I ij] =8»
Zu bearbeitende Primärfarbe auswähle»
OX M
O& Obr
Überlagern. -*"*~ — 0 Q
Gewählte Farbe beaibeiten
Eaitoton: ~~ 6 ijj
Helligkeit: - -25 |
Sättigung: - — -6 jjj
Farbe niriicksetzen1
IVI Vorschau
Hilfe luiücksetzen Abbrechen OK
Abbildung: Das Dialogfenster des Werkzeuges „Farbton-Sättigung"
Zu bearbeitende Primärfarbe auswählen: Der Dialog ordnet die zu ändernde Primärfarbe nach dem HSV-Farbkreis an. Die
Primärfarbe, die in diesem Teil des Dialoges ausgewählt wird, lässt sich im unte
ren Bereich mit Hilfe der Schieberegler verändern. Bei standardmäßig ausge
wählter Schaltfläche werden alle Farben im Farbkreis in die Bearbeitung durch
das Werkzeug einbezogen.
Gewählte Farbe bearbeiten: Durch Auswählen einer Primärfarbe kann dieser Bereich des Farbspektrums verändert wer
den.
• Farbton: Der Schieberegler erlaubt es, den Farbton von seinem Ausgangswert (0) im Bereich-180 bis 180 zu verschieben.
• Helligkeit: Der Schieberegler erlaubt es, die Helligkeit von seinem Ausgangswert (0) im Bereich -100 bis 100 zu verschie
ben.
• Sättigung: Der Schieberegler erlaubt es, die Sättigung von seinem Ausgangswert (0) im Bereich-100 bis 100 zu verschie
ben.
Mit Hilfe der Schaltfläche Farbe zurücksetzen lassen sich die Primärfarben wieder in ihren Ausgangszustand zurückset
zen.

Bildbearbeitung 19
AuswahlWerkzeuge
Allgemeine Eigenschaften
Als Auswahl wird ein definierter, beliebig geformter Bereich eines Bildes bezeichnet. Die Arbeit mit einer Auswahl ermög
licht es Ihnen, Werkzeuge und Filter nur auf den ausgewählten Bereichen des Bildes wirken zu lassen. Sie haben verschie
dene Auswahlwerkzeuge zur Verfügung, mit deren Hilfe Sie leicht solche Bereiche festlegen können. Dabei verfügt jedes
Auswahlwerkzeug einerseits über spezielle Eigenschaften, andererseits haben aber auch alle Auswahlwerkzeuge be
stimmte allgemeine Eigenschaften.
CTO
Es gibt sechs Auswahlwerkzeuge - hier die wichtigsten fünf:
• Rechteckige Auswahl
• Elliptische Auswahl
• Freie Auswahl
• Zauberstab
• Magnetische Auswahl
Allgemeine Eigenschaften der Auswahlwerkzeuge
Auswahlmodus: Diese Eigenschaft legt fest, in welcherWeise eine neu erstellte Auswahl mit einer bereits existierenden
Auswahl verknüpft wird.
• Der Modus „Ersetzen" ersetzt die vorhandene Auswahl durch die neu erstellte Auswahl.
• Der Modus „Hinzufügen" fügt die neue Auswahl zur bereits bestehenden Auswahl hinzu.
• Im Modus „Subtrahieren " wird der sich überlappende Bereich zwischen einer neu erzeugten Auswahl
und der vorhandenen Auswahl von der vorhandenen Auswahl abgezogen. Überlappen sich die neu
erzeugte Auswahl und die bereits bestehende nicht, bleibt die bestehende Auswahl vollständig erhal
ten.
• Im Schnittmodus bildet der sich überlappende Bereich zwischen der erzeugten und der bestehenden
Auswahl die neue Auswahl.
Kantenglättung: Diese Option hat nur auf einige der Auswahlwerkzeuge eine Auswirkung. Sie sorgt für eine Weich
zeichnung der Auswahlkanten.
Kanten ausblenden: Der Radius-Schieber legt die Länge des Übergangs der ausgeblendeten Kanten fest. Ein veränderter
Wert wird für die nächste Auswahl wirksam. Der Radius kann einen Wert zwischen 0 (keine Über
blendung der Kanten) und 100 (starke Überblendung) annehmen.
Wenn die Auswahl über die Bildgrenze hinausgeht, wird diese an den Bildgrenzen beschnitten. Eine Auswahl kann nur
auf der sichtbaren Ebene erstellt werden. Verschiebungen oder Veränderungen an der Auswahl lassen sich ruckgängig
machen.
Rechteckige Auswahl
Die rechteckige Auswahl ist das einfachste und gleichzeitig wohl das am häufigsten verwendete Auswahlwerkzeug. Es er
möglicht Ihnen die Erstellung einer Auswahl aus einer rechteckigen Region eines Bildes oder der aktuellen Ebene.
Aktivieren sie das Werkzeug
• über das Menü Werkzeuge->Auswahlwerkzeuge->Rechteckige Auswahl im Bildfenster,
• mit einem Mausklick auf das Symbol im Werkzeugfenster
Die aktuellen Einstellungen für die rechteckige Auswahl lassen sich durch einen Doppelklick auf das Icon anzeigen.
Automatisch verkleinern: Wenn das Kontrollkästchen Automatisch verkleinern aktiviert ist, wird die nächste erstellte
Auswahl automatisch auf die räumlich nächste in der Bildebene befindliche rechteckige Form
verkleinert. Der Algorithmus, welcherdiese Form erkennt, ist „intelligent", was in diesem Fall
bedeutet, dass gelegentlich erstaunlich raffinierte Ergebnisse erzeugt werden. Manchmal je
doch auch überraschend sonderbare. Sofern jedoch die rechteckige Form, die Sie auswählen
wollen, von einer gleichmäßigen Farbe umgeben ist, wird das Ergebnis Ihren Erwartungen ent
sprechen.
Größenbeschränkung: Dieses Menü erlaubtes Ihnen, eine Größenbeschränkung der Auswahl auf drei verschiedene
Arten vorzunehmen.
• Freie Auswahl: Diese Einstellung nimmt keine Beschränkung der Auswahl hinsichtlich der
Größe oder des Seitenverhältnisses vor.

Bildbearbeitung 20
• Feste Größe: Durch Benutzen der Einstellung Feste Größe lässt sich eine fixe Größe füi
Auswahl einstellen. Parameter wie Breite und Höhe beeinflussen die Auswahl.
• Festes Seitenverhältnis: Die Einstellung Festes Seitenverhältnis sorgt dafür, dass bei d<
lung einer neuen Auswahl das Verhältnis von Höhe und Breite konstant bleibt.
Elliptische Auswahl (analog zur Rechteckigen)
Freie Auswahl (Lassowerkzeug)
Das Werkzeug „Freie Auswahl" (im folgenden Lassowerkzeug genannt) ermöglicht es Ihnen, einen Bereich des B
oder der aktuellen Ebene frei Hand auszuwählen. Hierzu führen Sie einfach den Mauszeiger um den auszuwähle
Bereich herum, während Sie die linke Maustaste gedrückt halten. Sobald Sie die Maustaste loslassen, wird die Au«
automatisch geschlossen, indem zwischen dem Startpunkt und der aktuellen Position des Mauszeigers eine gerac
eingefügt wird. Das Lassowerkzeug ist sehr gut, um einen Bereich grob auszuwählen. Es ist weniger für präzise Ai
geeignet.
Sie haben verschiedene Möglichkeiten das Lassowerkzeug zu aktivieren:
• über das Menü Werkzeuge->Auswahlwerkzeuge->Freie Auswahl im Bildfenster,
• mit einem Mausklick auf das Symbol im Werkzeugfenster sowie
• über das Tastenkürzel F.
Zauberstab
DasWerkzeug „Zauberstab" ermöglicht es Ihnen, eine Auswahl auf der Basis von Bereichen eines Bildes oder der;
len Ebene mit ähnlichen Farbwerten zu erstellen. Er beginnt eine Auswahl zu erstellen, sobald Sie einen Bereich d
des anklicken. Die Auswahl vergrößert sich ausgehend von dem von Ihnen gewählten Punkt, als würden Sie Wass
schütten, welches über alle Bereich mit gleicher oder ähnlicher Farbe läuft. Der Zauberstab ist sehr gut geeignet,
Auswahl aus Bildteilen zu erstellen, welche durch starke Kanten von ihrer Umgebung abgegrenzt sind.
Wenn Sie eine Weile den Zauberstab verwendet haben, kann es allerdings passieren, dass Sie es als eher schwieric
finden, damit exakt den Bereich auszuwählen, den Sie wollen - weder mehr, noch weniger. Das möglicherweise F
rendste bei der Benutzung des Zauberstabes ist, dass, wenn Sie erst einmal die Maustaste losgelassen haben, Sie k
Möglichkeit mehr haben, kleine Änderungen an der Eigenschaft Schwelle vorzunehmen. Sie müssen zuerst die Ei
lung anpassen und dann die Auswahl neu erstellen. Trotzdem ist der Zauberstab sehr nützlich, wenn es darum ge
nen Bereich des Bildes auszuwählen, der von einer Kontur begrenzt wird. Er funktioniert auch sehr gut, um einen
zu) einfarbigen Hintergrund auszuwählen.
Bitte beachten Sie, dass der ausgewählte Bereich nicht nur Pixel umfasst, die direkt mit dem Startpunkt verbünde
Der Zauberstab ist auch in der Lage, kleine Lücken zu überspringen. Die Größe dieser Lücken lässt sich im Bereich'
zeugeinstellungen des Dialogs „Einstellungen "verändern. Hierzu passen Sie bitte die Eigenschaft Voreingestellt«
Schwellwert Ihren Bedürfnissen an. Durch ein Vergrößern oder Verkleinern dieser Einstellung machen Sie den Zai
mehr oder weniger aggressiv.
Die aktuellen Einstellungen für den Zauberstab lassen sich durch einen Doppelklick auf das Symbol anzeigen.
Ähnliche Farben finden: Diese Eigenschaften beeinflussen die Art und Weise, wie der Zauberstab ausgehend vorr
punkt die Auswahl erzeugt.
Transparente Bereiche auswählen: Wenn Sie diese Eigenschaft aktivieren, lassen sich mit dem Zauberstab auch tr<
rente Bereiche auswählen.
Schwelle: Mit dem Schieberegler für die Eigenschaft Schwelle lässt sich die Empfindlichkeit des Zauberstabes steu
einstellbaren Werte reichen von 0 (minimale Farbdifferenz) bis 255 (maximale Farbdifferenz). Es ist auc
lieh, die Eigenschaft bei der Erstellung einer neuen Auswahl zu verändern. Halten Sie hierzu die Mauste
dem Klick auf den Startpunkt gedrückt und verschieben Sie den Mauszeiger nach oben oder unten. Der
Schwellwert wird sofort angepasst, so dass Sie das Ergebnis prüfen können. Das Einstellen des Schwellw
mit der Maus erfordert allerdings etwas Übung.
Intelligente Schere (Magnetische Auswahl)
Das Werkzeug „Intelligente Schere" ist ein sehr interessantes Element. Einige seiner Eigenschaften hat es mit den
Werkzeug gemein, einige mit dem Pfadwerkzeug, und die restlichen machen es einzigartig. Die intelligente Sehe
sehr nützlich, wenn Sie eine Auswahl aus einem Bildbereich erstellen wollen, der farblich deutlich abgegrenzt ist.

Bildbearbeitung 21
intelligente Schere zu verwenden, erzeugen Sie mit einzelnen Mausklicks Kontrollpunkte um die auszuwählende Re
herum. Das Werkzeug erstellt aus diesen eine Kurve, welche die Kontrollpunkte verbindet und an der Farbkante en1
führt. Mit ein bisschen Glück stimmt diese Kurve mit der Kontur überein, die Sie auswählen wollten. Jedesmal, wenr
mit der Maus klicken, erzeugt die intelligente Schere einen neuen Kontrollpunkt. Dieser wird automatisch mit dem *
herigen Kontrollpunkt verbunden. Um die Auswahl abzuschließen, klicken Sie auf den allerersten Kontrollpunkt.
Beobachten Sie den Mauszeiger, er ändert seine Form, wenn er sich über dem entsprechenden Kontrollpunkt befine
Sie können die Kurve korrigieren, indem Sie die Kontrollpunkte verschieben und neue Kontrollpunkte durch Mausk
einfügen. Sobald Sie mit dem Ergebnis zufrieden sind, klicken Sie mit der Maus in die umrandete Region hinein, um
Kurve in eine Auswahl umzuwandeln.
ie
ab
ie
ch

Öffentlichkeitsarbeit 23
...und zum Abschluss:
Das Vereinsexemplar der Bayerischen Schützenzeitung (Pflichtexemplar)gehört in die Schießanla
ge, damit alle Schützinnen und Schützen die Chance der Information aus erster Hand erhalten! Pri
vatabonnements gibt es über das Internet oder telefonisch unter (089) 31 69 49-16, Fax (089) 31 69
49-50 oder per E-Mail: sabine.proell® bssb.de.
Bitte melden Sie bei einer Änderung der Bezugsberechtigung und/oder der Bezugsadresse die
neue Anschrift, unabhängig von der Meldung an die Verwaltung des Schützengaus, auch an die
Abonnentenverwaltung! Weil nicht überall der 1. Schützenmeister das Vereinsexemplar zugesandt
bekommt (beispielsweise weil der Verein über eine Geschäftsstelle verfügt), erfolgt von Seiten des
Gaus keine Weitermeldung einer neuen Vorstandsschaft an die Abonnentenverwaltung. Die Um-
meldung kann unbürokratisch per Telefon (089) 31 69 49-16, mittels Fax (089) 31 69 49-50 oder per
E-Mail: sabine.proell ©bssb.de erfolgen.
Die Ansprechpartner:
Chefredakteur:
Stellvertreterin und
Schützenjournal:
Adressummeldungen: Sabine Pröll
Claus-Peter Schlagenhauf
Ulrike Übelacker-Kühn
089-3169 49-21
089-31 69 49-22
089-31 69 49-16
E-Mail-Adresse der Redaktion: Für die Übermittlung von Beiträgen und Einladungen nutzen Sie bit
te ausschließlich folgende E-Mail-Adresse: [email protected]. Mit dieser erreicht Ihre Mitteilung sowohl
Ulrike Übelacker-Kühn als auch Claus-Peter Schlagenhauf. Und damit gelangt Ihre Mitteilung ga
rantiert und vor allem unverzüglich auf den richtigen Arbeitsplatz!
Hier erhalten Sie auch Hilfe bei journalistischen „Problemen" und Antworten auf Fragen zu unse
rem Weiterbildungsprogramm.
Impressum
Claus-Peter Schlagenhauf
Ulrike Übelacker-Kühn
Bayerischer Sportschützenbund
Garching-Hochbrück, 2010
Stand: 04/2010 (2. ergänzte Auflage)