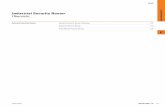Digitaler Matrix-Router Digital Matrix Router
Transcript of Digitaler Matrix-Router Digital Matrix Router

ELECTRONICS FOR SPECIALISTS ELECTRONICS FOR SPECIALISTS ELECTRONICS FOR SPECIALISTS ELECTRONICS FOR SPECIALISTS
BEDIENUNGSANLEITUNG
INSTRUCTION MANUAL
Digitaler Matrix-RouterDigital Matrix Router
DRM-882 LAN Bestellnummer • Order Number 17.9250
DRM-882 WP Bestellnummer • Order Number 17.0014
DRM-882 WPX Bestellnummer • Order Number 17.0015

PRESET
PHANTOM POWER 2 3
4 5 6
LIMITERCLIPSIGNALFBKMICLINE
1
CH 1 CH 2 CH 3 CH 4 CH 5 CH 6 CH 7 CH 8
DRM-882LAN
1 2 3 4 5
Auto-mixer Ducker
other channels
Filter
other channels
230V~/50 Hz
POWERTCP/IP
RS 485 IN OUTPUT PORT
RS 485 OUT
S4 S3 S2 S1
INPUT PORTS4 S3 S2 S1
LINE OUTPUTS MIC/LINE INPUTS CH 4
CH 8 CH 7 CH 6 CH 5 CH 8 CH 7 CH 6 CH 5
CH 3 CH 2 CH 1 CH 4 CH 3 CH 2 CH 1
FUSE
6 9 107 8 11 12 13 14 15
PRESET 3
PRESET 1
PRESET 2
UP
DOWN
PRESET 4
UNLOCKED
16
17
18
19 ESCSET
PWR ETH
24 25
20 21 22 23
➀ DRM-882LAN Vorderseite • Front panel
➄ Blockdiagramm eines Eingangskanals • Block diagram of an input channel
➅ Blockdiagramm eines Ausgangskanals • Block diagram of an output channel
➁ DRM-882LAN Rückseite • Rear panel
➂ DRM-882WP ➃ DRM-882WPX

ELECTRONICS FOR SPECIALISTS ELECTRONICS FOR SPECIALISTS ELECTRONICS FOR SPECIALISTS ELECTRONICS FOR SPECIALISTS
3
Deutsch . . . . . . . . . . .Seite 4
English . . . . . . . . . . . .Page 22

4
DeutschDeutsch SeiteInhalt
Inhalt1 Übersicht � � � � � � � � � � � � � � � � � 41�1 Vorderseite � � � � � � � � � � � � � � � � � 41�2 Rückseite � � � � � � � � � � � � � � � � � � 41�3 Bedieneinheit DRM-882WP � � � � � � � � � 51�4 Bedieneinheit DRM-882WPX � � � � � � � � 52 Sicherheitshinweise � � � � � � � � � � � 53 Einsatzmöglichkeiten � � � � � � � � � � 53�1 Bedieneinheiten� � � � � � � � � � � � � � � 54 Gerät aufstellen und anschließen � � � 54�1 Signalquellen � � � � � � � � � � � � � � � � 64�2 Verstärker oder andere Geräte � � � � � � � 64�3 Externe Schaltsignale � � � � � � � � � � � � 64�4 Zu steuernde Geräte � � � � � � � � � � � � 64�5 Bedieneinheit DRM-882WP � � � � � � � � � 64�5�1 Bedieneinheit einrichten � � � � � � � � � 64�6 Bedieneinheit DRM-882WPX � � � � � � � � 64�6�1 Bedieneinheit einrichten � � � � � � � � � 64�7 Computer � � � � � � � � � � � � � � � � � � 74�8 Netzanschluss� � � � � � � � � � � � � � � � 75 Bedienung � � � � � � � � � � � � � � � � 75�1 Ein- /Ausschalten � � � � � � � � � � � � � � 75�2 Konfiguration wählen � � � � � � � � � � � � 75�3 Systemeinstellungen � � � � � � � � � � � � 75�3�1 IP-Adresse einstellen � � � � � � � � � � 75�3�2 DHCP � � � � � � � � � � � � � � � � � � 85�3�3 Schnittstelle wählen � � � � � � � � � � � 85�3�4 Gerätenummer für RS-485� � � � � � � � 85�3�5 Schaltkombination abrufen � � � � � � � 85�3�6 Schaltkombinationen an
Konfigurationen koppeln � � � � � � � � 85�4 Status-LEDs � � � � � � � � � � � � � � � � � 85�5 Bedienung über DRM-882WP� � � � � � � � 95�6 Bedienung über DRM-882WPX � � � � � � � 95�6�1 Betriebsart „Master“ � � � � � � � � � � 95�6�2 Betriebsart „Zone“ � � � � � � � � � � 105�6�3 Stand-by-Modus� � � � � � � � � � � � 106 Fernbedienung über einen Computer 106�1 PC-Software installieren� � � � � � � � � � 106�1�1 Schnittstellentreiber installieren � � � � 106�2 PC-Software starten� � � � � � � � � � � � 106�2�1 Geräte hinzufügen� � � � � � � � � � � 106�2�2 Gerät im Netzwerk suchen � � � � � � 116�2�3 Geräte verbinden oder trennen � � � � 116�2�4 Gerät benennen � � � � � � � � � � � � 116�2�5 Konfigurationsfenster öffnen� � � � � � 116�2�6 Geräte entfernen � � � � � � � � � � � 116�2�7 Gerätekonstellation speichern � � � � � 116�2�8 Gerätekonstellation laden � � � � � � � 116�2�9 Schnittstelle wechseln � � � � � � � � � 126�2�10 ID oder IP-Adresse einstellen � � � � � 126�2�11 Programm beenden � � � � � � � � � � 136�3 Ansichten � � � � � � � � � � � � � � � � � 136�3�1 Maßeinheit für Signalverzögerung � � � 13
Digitaler Matrix-RouterDiese Anleitung richtet sich an Installateure für Beschallungsanlagen mit entsprechenden Fachkenntnissen . Bitte lesen Sie die Anleitung vor dem Betrieb gründlich durch und heben Sie sie für ein späteres Nachlesen auf .
Auf der Seite 2 finden Sie alle beschriebenen Bedienelemente und An schlüsse .
1 Übersicht
1.1 Vorderseite
1 Anzeige PHANTOM POWER; leuchtet bei eingeschalteter Phantomspeisung für die Mikrofoneingänge
2 LC-Display
3 Tasten PRESET 1– 6 zum Abrufen zuvor gespeicherter KonfigurationenZum Aufrufen des Menüs für die System-einstellungen die Taste 5 für mehrere Se-kunden gedrückt halten . Die Funktionen der Tasten für die Systemeinstellungen sind in Kapitel 5 .3 beschrieben .
4 Status-LEDs jeweils für die Ein-/Ausgangs-kanäle CH 1– CH 8LIMITER – Limiter oder Kompressor aktivCLIP – Eingang übersteuert (nach EQ)SIGNAL – Signal für Ausgangskanal vor-
handenFBK – Feedback-Unterdrückung aktivMIC – Eingang für MikrofonLINE – Eingang für Line-Signalquelle
5 USB-Buchse, Typ B, für den Anschluss eines Computers zur Fernsteuerung und zum Konfigurieren des DRM-882LAN
1.2 Rückseite
6 Netzschalter POWER
7 Netzbuchse zum Anschluss an eine Steck-dose (230 V/ 50 Hz) über das beiliegende Netzkabel
8 Halterung für die Netzsicherung;eine durchgebrannte Sicherung nur durch eine gleichen Typs ersetzen
9 RJ45-Buchse TCP/ IP für den Anschluss eines Computers zur Fernsteuerung des DRM-882LAN über Ethernet; die beiden LEDs über der Buchse signalisieren den Verbindungsaufbau und den Datenverkehr
10 RJ45-Buchse RS485 IN für den Anschluss eines Computers zur Fernsteuerung oder der Fernbedieneinheit DRM-882WP (Abb . 3) oder DRM-882WPX (Abb . 4)
11 RJ45-Buchse RS485 OUT für den Anschluss eines weiteren zu steuernden Geräts bei Fernsteuerung durch einen Computer über die Buchse RS485 IN (10)
12 Schaltausgänge S1– S4 als Schraubklem-men*
13 Schalteingänge S1– S4 als Schraubklem-men* zum Abrufen zuvor gespeicherter Extra-Konfigurationen
14 symmetrisch beschaltete Audiosignal-Aus-gänge CH 1– CH 8 als Schraubklemmen*
15 symmetrisch beschaltete Audiosignal-Ein-gänge CH 1– CH 8 als Schraubklemmen*
* Zum bequemeren Anschluss kann jeweils eine komplette Klemmenreihe vom Gerät abgezogen werden .
6�4 Eingänge konfigurieren � � � � � � � � � � 136�4�1 Signalpegel wählen � � � � � � � � � � 136�4�2 Signalübertragungsart wählen � � � � � 136�4�3 Phantomspeisung � � � � � � � � � � � 136�4�4 Stereokopplung der Eingänge � � � � � 136�4�5 Verstärkung � � � � � � � � � � � � � � 136�4�6 Noise-Gate � � � � � � � � � � � � � � 136�4�7 Klangeinstellung� � � � � � � � � � � � 146�4�8 Rückkopplungsunterdrückung � � � � � 146�4�9 Phasenumkehr � � � � � � � � � � � � 146�5 Ausgänge konfigurieren� � � � � � � � � � 146�5�1 Eingangssignale zuweisen /mischen � � 146�5�2 Signalverzögerung� � � � � � � � � � � 156�5�3 Hochpass- und Tiefpassfilter � � � � � � 156�5�4 Klangregelung� � � � � � � � � � � � � 156�5�5 Kompressor � � � � � � � � � � � � � � 166�5�6 Verstärkung � � � � � � � � � � � � � � 166�5�7 Pegelbegrenzung � � � � � � � � � � � 166�5�8 Phasenumkehr � � � � � � � � � � � � 166�5�9 Hauptregler � � � � � � � � � � � � � � 176�6 Automixer � � � � � � � � � � � � � � � � 176�7 Ducker � � � � � � � � � � � � � � � � � � 176�8 Status-Anzeige � � � � � � � � � � � � � � 176�9 Stummschaltung � � � � � � � � � � � � � 176�10 Kopplung der Kanäle � � � � � � � � � � � 176�11 Einstellungen kopieren � � � � � � � � � � 186�11�1 Einstellungen eines Eingangs kopieren 186�11�2 Einstellungen eines Ausgangs kopieren 186�12 Ein- und Ausgänge umbenennen � � � � � 186�13 Verwaltung der Konfigurationen� � � � � � 186�13�1 Konfiguration auf dem Computer
speichern � � � � � � � � � � � � � � � 186�13�2 Konfiguration vom Computer laden � � 186�13�3 Konfiguration im Gerät speichern � � � 186�13�4 Konfiguration aus dem Gerät laden � � 186�13�5 Extra-Konfigurationen � � � � � � � � � 196�14 Schaltausgänge � � � � � � � � � � � � � � 196�14�1 Schaltausgänge umbenennen � � � � � 196�14�2 Schaltkombination im Gerät speichern 196�14�3 Schaltkombination auf dem Computer
speichern � � � � � � � � � � � � � � � 196�14�4 Schaltkombination vom
Computer laden � � � � � � � � � � � � 196�15 Schalteingänge � � � � � � � � � � � � � � 196�15�1 Eingänge freigeben oder sperren � � � 206�15�2 Logikart wählen � � � � � � � � � � � � 206�15�3 Prioritäten wählen� � � � � � � � � � � 206�16 Schnittstellenmodus wählen� � � � � � � � 206�17 Gerät sperren � � � � � � � � � � � � � � � 206�18 Konfigurationsfenster schließen � � � � � � 207 Technische Daten� � � � � � � � � � � � 20
Deu
tsch

5
Deu
tsch1.3 Bedieneinheit DRM-882WP
16 Tasten PRESET 1– 4 mit Kontroll-LEDs zum Aufrufen der ersten vier Konfigurationen
17 Status-LED UNLOCKED für den Schlüssel-schalter (19); leuchtet bei freigeschalteter Bedienung
18 Tasten UP und DOWN mit Kontroll-LEDs zum Ändern der Gesamtlautstärke
19 Schlüsselschalter zum Schutz gegen unbe-fugte Bedienung
1.4 Bedieneinheit DRM-882WPX
20 LC-Display
21 Betriebsanzeige PWR
22 Anzeige ETH leuchtet beim Datenaus-tausch mit dem DRM-882LAN
23 Drehknopf zum Wählen eines Menüpunkts und zum Einstellen der Werte oder Opti-onenDurch Drücken des Knopfes lässt sich bei manchen Parametern die Schrittweite um-schalten .
24 Taste SET zum Aufrufen eines MenüpunktsIm System-Menü auch zur Übernahme einer Änderung .
25 Taste ESC zum Verlassen eines Menü-punkts oder des Einstellmenüs
2 SicherheitshinweiseDie Geräte (Matrix-Router DRM-882LAN und Bedieneinheiten DRM-882WP/-882WPX) ent-sprechen allen relevanten Richtlinien der EU und sind deshalb mit gekennzeichnet .
WARNUNG Der DRM-882LAN wird mit lebensge fähr licher Netzspan-nung versorgt . Nehmen Sie deshalb niemals selbst Eingrif-fe am Gerät vor und stecken Sie nichts in die Lüftungs-schlitze . Es besteht die Gefahr eines elektrischen Schlages .
• Verwenden Sie die Geräte nur im Innenbe-reich und schützen Sie sie vor Tropf- und Spritzwasser sowie vor hoher Luftfeuch-tigkeit . Der zulässige Einsatztemperatur-bereich beträgt 0 – 40 °C .
• Stellen Sie keine mit Flüssigkeit gefüllten Gefäße, z . B . Trinkgläser, auf den DRM-882LAN .
• Die im DRM-882LAN entstehende Wärme muss durch Luftzirkulation abgegeben werden . Decken Sie darum die Lüftungs-öffnungen nicht ab .
• Nehmen Sie die Geräte nicht in Betrieb und trennen Sie den DRM-882LAN sofort von der Stromversorgung,1 . wenn sichtbare Schäden an einem Gerät
oder am Netzkabel vorhanden sind,2 . wenn nach einem Sturz oder Ähnlichem
der Verdacht auf einen Defekt besteht,3 . wenn Funktionsstörungen auftreten .Geben Sie die Geräte in jedem Fall zur Reparatur in eine Fachwerkstatt .
• Ziehen Sie den Netzstecker nie am Kabel aus der Steckdose, fassen Sie immer am Stecker an .
• Verwenden Sie für die Reinigung nur ein trockenes, weiches Tuch, niemals Wasser oder Chemikalien .
• Werden die Geräte zweckentfremdet, nicht richtig angeschlossen, falsch bedient oder nicht fachgerecht repariert, kann keine Haf-tung für daraus resultierende Sach- oder Personenschäden und keine Garantie für die Geräte übernommen werden .
Sollen die Geräte endgültig aus dem Betrieb genommen werden, über-geben Sie sie zur umweltgerechten Entsorgung einem örtlichen Recy-clingbetrieb .
3 EinsatzmöglichkeitenDer DRM-882LAN ist ein digitaler Audio-Ma-trixrouter mit acht analogen Eingängen, deren Signale sich beliebig auf acht analo-ge Ausgänge mischen lassen . Er ist vielsei-tig einsetzbar, z . B . als Bindeglied zwischen verschiedenen Signalquellen und den Leis-tungsverstärkern einer Beschallungsanlage, in der Mehrzonenbeschallung oder in Räumen mit wechselnden Be schallungssituationen . Dabei können vielfältige DSP-Funktionen, wie Equalizer, Noise-Gates, Delays, Rück-kopplungsunterdrückung, Kompressoren und Limiter genutzt werden . Zur Verbesserung der Sprachverständlichkeit stehen eine Ducking- und eine Auto mixer-Funktion zur Verfügung . Bei der Ansteuerung von Mehrweg-Lautspre-chersystemen kann der DRM-882LAN auch die Aufgabe der Frequenz weichen erfüllen .
Es können zehn Konfigurationen im Gerät gespeichert und bei Bedarf wieder ab-gerufen werden; sechs über die Tasten am Gerät, vier durch externe Steuerung über die Schalteingänge . Zusätzlich stehen vier universell verwendbare Schaltausgänge zur Verfügung .
Über die beiliegende Software lässt sich der DRM-882LAN bequem über einen Computer einrichten und fernsteuern . Der Anschluss des Computers erfolgt über die USB-Schnittstelle, Ethernet oder einen RS-485-Datenbus . Dabei können über RS-485 bis zu 64 Geräte gesteuert werden, über Ethernet sogar erheblich mehr .
Einstellbar je Eingangskanal sind:
– Gain mit 0-dB-Bypass-Option
– Mikrofon/Line-Umschaltung
– Signalart symmetrisch /asymmetrisch
– Koppeloption mit Nachbarkanal (Stereo Mode)
– Rückkopplungsunterdrückung (frequency shift feedback eliminator)
– Noise-Gate
– Hochpass- oder Tiefpassfilter
– parametrischer Equalizer mit 3 Filtern (jeweils 3 Filtertypen zur Auswahl)
– Phasenumkehr
– Stummschaltung
Einstellbar je Ausgangskanal sind:
– Zuordnung zu einem Eingangssignal oder dem Mischsignal mehrerer Eingänge
– Hochpassfilter und Tiefpassfilter mit 8 Filtercharakteristiken unterschiedlicher Flanken steilheit, z . B . zum Erstellen von Frequenz weichen
– parametrischer Equalizer mit 5 Filtern (jeweils 3 Filtertypen zur Auswahl)
– Delay [max . 381 ms], als Zeit (ms) oder Ent-fernung (m) einzugeben
– Kompressor
– Gain [−127 … +18 dB] mit 0-dB-Bypass-Option
– Peak-Limiter [−30 … +18 dBu]
– Phasenumkehr
– Stummschaltung
3.1 BedieneinheitenDie Bedieneinheiten DRM-882WP und DRM-882WPX für den Wandeinbau sind als Zube-hör erhältlich .
Mit der DRM-882WP können die ersten vier im Router gespeicherten Konfigurationen abgerufen werden, außerdem lässt sich die Gesamtlautstärke ändern . Die Bedieneinheit lässt sich über einen Schlüsselschalter sperren .
Die DRM-882WPX bietet zwei Betriebsarten mit den folgenden Möglichkeiten:
Master-Mode
– Laden der ersten sechs im Router gespei-cherten Konfigurationen
– Ändern der Gesamtlautstärke
– Ändern der Lautstärke bei Eingängen und Ausgängen
– Stummschalten von Eingängen und Aus-gängen
– Änderung der Zuweisung der Eingänge zu den Ausgängen und der Signalmischung
– Sperroption für das Bedienteil
– automatische Display-Abschaltung
Zone-Mode
– Änderung der Zuweisung der Eingänge zu einem vom Installateur festgelegten Aus-gang und der Signalmischung für diesen Ausgang
– Lautstärkeänderung und Stummschaltung der Ausgänge
– Sperroption für die Bedieneinheit
– automatische Display-Abschaltung
4 Gerät aufstellen und anschließen
Der DRM-882LAN ist für die Montage in einem Rack (482 mm / 19”) vorgesehen, kann aber auch als frei stehendes Gerät verwendet werden . Für den Einbau in ein Rack wird 1 HE benötigt (HE = Höheneinheit = 44,45 mm) .Vor dem Anschließen oder Ändern bestehen-der Anschlüsse den DRM-882LAN und die anzuschließenden Geräte ausschalten .

6
Deu
tsch 4.1 Signalquellen
Signalquellen mit Line-Pegel, z . B . den Aus-gang eines Vorverstärkers oder eines Misch-pults, an die Schraubklemmen INPUTS CH 1– CH 8 (15) anschließen . Die Anschlüsse sind für symmetrische Signale beschaltet . Für den Anschluss von Quellen mit asymmetri-schen Signalen jeweils die Kontakte „−“ und
verbinden .Alternativ Mikrofone an diese Klemmen
anschließen . Über einen Computer lässt sich der jeweilige Eingang als Mikrofon- oder Line-Eingang konfigurieren (☞ Kapitel 6 .4 .1) .
Auf alle Mikrofoneingänge gemeinsam lässt sich so auch eine Phantomspeisung von 48 V schalten (☞ Kapitel 6 .4 .3) . Es dürfen dann aber nur Mikrofone mit symmetrischen Signal-ausgängen angeschlossen werden . Mikro fone mit asymmetrischen Ausgängen können durch die Phantomspannung beschädigt werden .
4.2 Verstärker oder andere GeräteAn die Schraubklemmen LINE OUTPUTS CH 1– CH 8 (14) die Leistungsverstärker, Moni-torsysteme oder andere Geräte zur weiteren Signalverarbeitung anschließen .
4.3 Externe SchaltsignaleÜber die vier Schalteingänge lassen sich spe-zielle Konfigurationen (Extra Programs) abru-fen . Die schaltenden Geräte mit den Klem-men INPUT PORT (13) „S1“ bis „S4“ und den zugehörigen Masseklemmen verbinden .
Die erforderliche Schaltspannung beträgt +5 V . Die Logikart und die Priorität zwischen den vier Eingängen kann über den Compu-ter konfiguriert werden (☞ Kapitel 6 .15 .2, 6 .15 .3) .
4.4 Zu steuernde GeräteUm andere Geräte zu steuern, stehen vier Schaltausgänge mit einer Schaltspannung von +5 V zur Verfügung . Die Schaltein gänge die-ser Geräte mit den Klemmen OUTPUT PORT (12) „S1“ bis „S4“ und den zugehörigen Masseklemmen verbinden .
4.5 Bedieneinheit DRM-882WPÜber die als Zubehör erhältliche Bedieneinheit für den Wandeinbau DRM-882WP lässt sich der DRM-882LAN fernbedienen . Zum An-schluss die Klemmen „485+“ und „485−“ auf der Rückseite der Bedieneinheit mit den entsprechenden Kontakten der Buchse RS-485 IN (10) verbinden; die Kontaktbelegung ist in Abbildung 2 dargestellt . Für die Strom-versorgung der Bedieneinheit die Klemmen „+5 V“ und „DGND“ mit einer geregelten, erdfreien 5-V-Gleich span nungsquelle verbin-den (Polung be achten!) .Hinweis: Damit die Bedieneinheit eine Datenver-bindung zum DRM-882LAN aufbauen kann, die Stromversorgung für die Bedieneinheit immer erst einschalten, wenn der DRM-882LAN bereits einge-schaltet ist .
Zur Befestigung des Bedienmoduls den Ab-deckrahmen nach vorne abnehmen . Darunter werden zwei Befestigungslöcher sichtbar, wo-durch das Modul mithilfe von Schrauben an der Wand befestigt werden kann .
4.5.1 Bedieneinheit einrichtenUm die Bedieneinheit DRM-882WP auf den DRM-882LAN einzustellen:
1) Die Bedieneinheit von der Stromversor-gung trennen .
2) Die Tasten UP und DOWN (18) gedrückt halten und die Stromversorgung wieder an schließen .
3) Wenn die LEDs neben den Tasten UP und DOWN leuchten, die Tasten wieder los-lassen .
4) Die Taste PRESET 3 (16) drücken, bis die LED neben der Taste leuchtet (alternativ PRESET 3 und PRESET 4 drücken) .
5) Die Bedieneinheit von der Stromversor-gung trennen und erneut verbinden .
4.6 Bedieneinheit DRM-882WPXDie Bedieneinheit DRM-882WPX wird mit einem Unterputzgehäuse geliefert . Die Be-dieneinheit über die Klemmenleiste auf der Rückseite anschließen . Dazu ggf . die beiden Schrauben der Frontplatte lösen und die Be-dieneinheit aus dem Gehäuse nehmen .
+12
⎓12V+ −
RS-485+ −
0 A+ B− A+ B−
Abb. 7 Anschlüsse DRM-882WPX
Die RS-485-Anschlüsse mit den entsprechen-den Kontakten der Buchse RS-485 IN (10) verbinden; die Kontaktbelegung ist in Abbil-dung 2 dargestellt . Das mittlere Klemmen-paar A+/ B− ist zum Anschluss einer weiteren Bedieneinheit vorgesehen . Für die Stromver-sorgung die Bedieneinheit mit einer geregel-ten, erdfreien 12-V-Gleich span nungsquelle verbinden (Polung be achten!) .Hinweis: Damit die Bedieneinheit eine Datenver-bindung zum DRM-882LAN aufbauen kann, die Stromversorgung für die Bedieneinheit immer erst einschalten, wenn der DRM-882LAN bereits einge-schaltet ist .
4.6.1 Bedieneinheit einrichtenDie Bedieneinheit DRM-882WPX bietet zwei Betriebsarten (☞ Kapitel 5 .6) . Zur Wahl der Betriebsart, zur Einstellung der automati-schen Display-Abschaltung (Stand-by) und zur Adressierung des fernzusteuernden DRM-882LAN das Menü SYSTEM SETUP aufrufen:
1) Die Tasten SET (24), ESC (25) und den Drehknopf (23) für ca . 5 s gedrückt halten . Das Menü SYSTEM SETUP wird angezeigt .
2) Gemäß der abgebildeten Menüstruktur (Abb . 8) die gewünschten Einstellungen durchführen .
Die einzelnen Menüpunkte lassen sich durch Drehen des Knopfes anwählen, durch Drücken der Taste SET aufrufen und durch Drehen des Knopfes einstellen . Zur Übernahme einer geänderten Einstellung den jeweiligen Menüpunkt mit der Taste SET verlassen . Zum Verlassen eines Menü-punkts ohne Änderung der Einstellung die Taste ESC drücken .
3) Zum Verlassen des Menüs den Drehknopf (23) gedrückt halten, bis das Display er-lischt . Die Bedieneinheit befindet sich dann im Stand-by-Zustand .
Nach erneutem längeren Drücken des Knopfes „erwacht“ die Bedieneinheit in der unter Mode gewählten Betriebsart .
Das Menü enthält folgende Einstellmöglich-keiten:
– Mode: BetriebsartMaster (☞ Kapitel 5 .6 .1)Zone (☞ Kapitel 5 .6 .2)
– ID: Gerätenummer des fernzusteuernden DRM-882LAN (☞ Kapitel 5 .3 .4)
– Auto Stand-by: Display-AbschaltungOn: automatische Abschaltung ca . 40 s
nach der letzten BedienungOff: keine automatische Abschaltung Eine manuelle Abschaltung ist jederzeit durch längeres Drücken des Knopfes (23) möglich .
– Zone: wenn Mode = Zone gewählt wurde, hier den Ausgang festlegen, der über diese Bedieneinheit bedient werden soll
SYSTEM SETUP
Configure Mode
Configure Mode
Configure ID
ID = 64
SET
Configure ID
ID = 01
Mode = Zone
Mode = Master
SET
ESC
Configure Stand-by
Configure Stand-bySET
Auto Stand-by = Off
Auto Stand-by = On
ESC
ESC
SET + ESC + > 5s
> 5s
Stand-by
> 5s
DRM-882WPX PANEL
SET
SET
Configure Zone
Zone = 08
Configure Zone
Zone = 01
SET
ESC SET
SET
ZONE CTRL Xor
if Mode = Zone:
Abb. 8 DRM-882WPX System-Menü

7
Deu
tsch4.7 Computer
Zur Fernsteuerung des DRM-882LAN über einen Computer diesen über ein USB-Kabel an die Buchse (5) anschließen .
Alternativ kann das Gerät über die RS-485-Schnittstelle (wenn diese nicht schon für den Anschluss einer Bedieneinheit DRM-882WP/-882WPX vorgesehen ist) oder Ether-net gesteuert werden . Für die Steuerung über RS-485 den RS-485-Ausgang des Computers mit der Buchse RS-485 IN (10) verbinden; die Kontaktbelegung ist in Abbildung 2 darge-stellt . Die Ausgangsbuchse RS-485 OUT (11) kann jeweils mit der Buchse RS-485 IN eines weiteren DRM-882LAN verbunden werden . Auf diese Weise können bis zu 64 zu steuern-de Geräte in einer Kette angeschlossen wer-den . Werden mehrere Geräte verbunden und längere Steuerleitungen verwendet, sollte der Steuerausgang des letzten Geräts der Kette zur Vermeidung von Störungen bei der Sig-nalübertragung mit einem Abschlusswider-stand versehen werden (120-Ω-Widerstand zwischen Pin 1 und 2 des Anschlusses) .
Zur Fernsteuerung des Geräts per Ether-net kann der DRM-882LAN über seine An-schlussbuchse TCP/ IP (9) mit einem einzelnen Computer, einem lokalen Computernetzwerk oder, z . B . über einen Router, mit größeren Computernetzwerken (Internet) verbunden werden . Für die korrekte Einrichtung sind unbedingt Netzwerktechnik-Kenntnisse er-forderlich .
Sollen über RS-485 oder Ethernet mehrere DRM-882LAN gesteuert werden, ist es erfor-derlich, jedem Gerät eine individuelle IP-Ad-resse bzw . ID-Nummer zuzuweisen . Für die Zuweisung über einen Computer muss jedes Gerät zunächst einzeln per USB mit dem Computer verbunden werden (☞ Kapitel 6 .2 .10) . Alternativ lassen sich IP-Adresse und ID-Nummer auch direkt an jedem Gerät über das System-Menü einstellen (☞ Kapi-tel 5 .3) . Sind die Geräte auf DHCP-Betrieb eingestellt (☞ Kapitel 5 .3 .2), können deren Netzwerkeinstellungen automatisch durch einen DHCP -Server erfolgen .
4.8 NetzanschlussDas mitgelieferte Netzkabel mit der Netz-buchse (7) verbinden und den Netzstecker in eine Steckdose (230 V/ 50 Hz) stecken .
5 Bedienung
5.1 Ein- /AusschaltenVor dem Einschalten der an den Ausgängen angeschlossenen Geräte sowie der Stromver-sorgung für die Bedieneinheit DRM-882WP/ -882WPX den DRM-882LAN mit dem Schalter POWER (6) einschalten . Nach kurzem Einblen-den der Firmware-Version (z . B . V1.7) wird die vor dem Ausschalten zuletzt geladene Konfiguration wieder geladen und deren Name im Display (2) angezeigt .
Nach dem Gebrauch zuerst die an den Ausgängen angeschlossenen Geräte, dann den DRM-882LAN mit dem Schalter POWER wieder ausschalten .
5.2 Konfiguration wählenDurch Drücken einer der PRESET-Tasten 1– 6 (3) kann zwischen den gespeicherten Konfi-gurationen (Programs) umgeschaltet werden . Während eine neue Konfiguration geladen wird, zeigt das Display (2):
Please Wait...
Loading new program...
Anschließend erscheint der Name der neuen Konfiguration .
Wenn das Gerät entsprechend einge-stellt ist, wird gleichzeitig eine Änderung der Schaltausgänge bewirkt (☞ Kapitel 6 .14 oder 5 .3 .6) .Hinweis: Das Umschalten der Konfiguration ist nicht möglich, wenn das Gerät über die PC-Software ge-sperrt wurde (☞ Kapitel 6 .17) .
5.3 SystemeinstellungenZum Aufrufen des Menüs für die Systemein-stellungen die PRESET-Taste 5 (3) länger als 5 Sekunden gedrückt halten . Das Display (2) zeigt jetzt:
SYSTEM SETUP
--- Tcp/Ip Setup ---
Hinweis: Das Aufrufen des System-Menüs ist nicht möglich, wenn das Gerät über die PC-Software ge-sperrt wurde (☞ Kapitel 6 .17) .
Über die PRESET-Tasten können im Menü die Einstellungen vorgenommen werden .
Die Tasten haben dabei folgende Funktionen:
– PRESET 1Aufruf eines Untermenüs und Bestätigung einer Eingabe
– PRESET 2Wahl der vorherigen Option oder des vor-herigen Menüpunktes oder zum Verringern eines Eingabewertes
– PRESET 3Wahl der nächsten Option oder des nächs-ten Menüpunktes oder zum Vergrößern eines Eingabewertes
– PRESET 4Verwerfen einer Eingabe, Verlassen des Menüs oder eines Untermenüs
– PRESET 6Sprung zum nächsten Eingabefeld
Die Menüstruktur ist in Abb . 9 gezeigt .
Abb. 9 Menü SYSTEM SETUP
Zum Verlassen des Menüs (ggf . mehrmals) die Taste PRESET 4 drücken .Hinweis: Solange das Menü für die Systemeinstel-lungen aufgerufen ist, kann der DRM-882LAN nicht über einen Computer oder eine Bedieneinheit DRM-882WP/-882WPX fernbedient werden .
5.3.1 IP-Adresse einstellenDas Gerät benötigt zur Fernsteuerung per Ethernet eine IP-Adresse . Sind mehrere Geräte gleichzeitig mit dem PC verbunden, müssen diese zur Unterscheidung zuvor unterschied-liche IP-Adressen erhalten . Die Zuweisung der IP-Adressen kann manuell vorgenom-men werden oder alternativ durch einen im Netzwerk vorhandenen DHCP-Server (z . B . in einem Router) automatisch erfolgen (☞ Ka-pitel 5 .3 .2) .
Zur manuellen Einstellung der IP-Adresse:
1) Das Menü aufrufen . Das gewünschte Un-termenü ist bereits angewählt:
--- Tcp/Ip Setup ---
2) Das Untermenü mit der Taste PRESET 1 aufrufen . Das Display zeigt jetzt z . B .:
IP = 192.168.000.101
Das erste Eingabefeld blinkt .

8
Deu
tsch 3) Nacheinander mit den Tasten PRESET 2
und PRESET 3 die gewünschten Werte in den vier Feldern einstellen und jeweils mit der Taste PRESET 1 bestätigen . Soll ohne Änderung zum nächsten Eingabefeld gesprungen werden, die Taste PRESET 6 drücken .
4) Das Untermenü mit der Taste PRESET 4 verlassen .
Abhängig von der eingestellten IP-Adresse wird entsprechend der Netzklasse die Netz-maske automatisch generiert:
IP = 1 .0 .0 .1 bis IP = 126 .255 .255 .255➾ Netzmaske = FF000000h (Klasse A)
IP = 127 .0 .0 .1 bis IP = 191 .255 .255 .255➾ Netzmaske = FFFF0000h (Klasse B)
IP = 192 .0 .0 .1 bis IP = 223 .255 .255 .255➾ Netzmaske = FFFFFF00h (Klasse C)
5.3.2 DHCPIm Menü „DHCP Setup“ lässt sich festle-gen, ob die Netzwerkeinstellungen des Ge-räts durch einen im Netzwerk vorhandenen DHCP- Server automatisch konfiguriert wer-den sollen oder die manuell eingestellte IP-Adresse (☞ Kapitel 5 .3 .1) verwendet werden soll .
1) Das Menü aufrufen . Der folgende Menü-punkt ist angewählt:
--- Tcp/Ip Setup ---
2) Mit der Taste PRESET 2 den folgenden Menüpunkt anwählen:
--- Dhcp Setup ---
3) Das Untermenü mit der Taste PRESET 1 aufrufen . Das Display zeigt jetzt z . B .:
Dhcp = Off
4) Mit der Taste PRESET 2 oder PRESET 3 die automatische Netzwerkeinstellung ein-schalten (On) oder ausschalten (Off) .
5) Mit der Taste PRESET 1 die Einstellung bestätigen und das Untermenü verlassen oder die Taste PRESET 4 drücken, um das Untermenü ohne eine Änderung der Ein-stellung zu verlassen .
5.3.3 Schnittstelle wählenDie Schnittstellen USB und RS-485 können nicht gleichzeitig verwendet werden . Zur Wahl der Schnittstelle:
1) Das Menü aufrufen . Der folgende Menü-punkt ist angewählt:
--- Tcp/Ip Setup ---
2) Mit der Taste PRESET 3 den folgenden Menüpunkt anwählen:
--- USB/RS485 Setup ---
3) Das Untermenü mit der Taste PRESET 1 aufrufen . Das Display zeigt jetzt z . B .:
Mode = USB
4) Mit den Tasten PRESET 2 und PRESET 3 die gewünschte Schnittstelle wählen: USB, RS485 oder Automatic (wenn die ver-
wendete Schnittstelle automatisch erkannt werden soll) .
5) Mit der Taste PRESET 1 das Untermenü verlassen oder die Taste PRESET 4 drücken, um das Untermenü ohne eine Änderung der Einstellung zu verlassen .
Nach Verlassen des Menüs wird die aktuelle Auswahl der Schnittstelle oben rechts im Dis-play angezeigt:
= USB = RS-485 = Automatische Schnittstellenerkennung
5.3.4 Gerätenummer für RS-485Sind mehrere Geräte gleichzeitig über die RS-485-Schnittstelle mit dem PC verbunden, müssen diese zur Unterscheidung zuvor un-terschiedliche Gerätenummern (ID) erhalten . Die Gerätenummer ist auch für die Adressie-rung eines Geräts durch die Bedieneinheit DRM-882WP oder DRM-882WPX von Be-deutung .
Zur Einstellung der Gerätenummer:
1) Das Menü aufrufen . Der folgende Menü-punkt ist angewählt:
--- Tcp/Ip Setup ---
2) Mit der Taste PRESET 3 den folgenden Menüpunkt anwählen:
--- ID RS485 Setup ---
3) Das Untermenü mit der Taste PRESET 1 aufrufen . Das Display zeigt jetzt z . B .:
ID = 01
4) Mit den Tasten PRESET 2 und PRESET 3 die gewünschte Gerätenummer (1– 64) wählen .
5) Mit der Taste PRESET 1 das Untermenü verlassen oder die Taste PRESET 4 drücken, um das Untermenü ohne eine Änderung der Einstellung zu verlassen .
5.3.5 Schaltkombination abrufenÜber das Menü lassen sich auch die gespei-cherten Schaltkombinationen (switch presets) abrufen (☞ Kapitel 6 .14 .2):
1) Das Menü aufrufen . Der folgende Menü-punkt ist angewählt:
--- Tcp/Ip Setup ---
2) Mit der Taste PRESET 3 den folgenden Menüpunkt anwählen:
--- Out Switch Setup ---
3) Das Untermenü mit der Taste PRESET 1 aufrufen . Das Display zeigt jetzt z . B .:
SP02 S1=0 S2=1 S3=0 S4=0
Im gezeigten Beispiel ist die Schaltkonfiguration Nr . 2 gewählt mit folgenden Schaltzuständen: Schalt aus gang 2 = ein Schaltausgänge 1, 3, 4 = aus .
4) Mit den Tasten PRESET 2 und PRESET 3 die gewünschte Schaltkombination (1–10) wählen . Die Nummer der gewählten Kom-bination blinkt zunächst .
5) Zum Umschalten auf die gewählte Kombi-nation die Taste PRESET 1 drücken .
6) Mit der Taste PRESET 4 das Untermenü verlassen .
Hinweis: Sind die Schaltkombinationen an die Konfigurationen gekoppelt (☞ Kapitel 5 .3 .6), wird nach dem Verlassen des System-Menüs automatisch wieder auf die der aktuellen Konfiguration entspre-chende Schaltkombination gewechselt .
5.3.6 Schaltkombinationen an Konfigurationen koppeln
Um die Schaltkombinationen an Konfigurati-onen zu koppeln, d . h . mit dem Wählen einer Konfiguration gleichzeitig die entsprechende Schaltkombination abzurufen:
1) Das Menü aufrufen . Der folgende Menü-punkt ist angewählt:
--- Tcp/Ip Setup ---
2) Mit der Taste PRESET 3 den folgenden Menüpunkt anwählen:
- Output Switch Linked -
3) Das Untermenü mit der Taste PRESET 1 aufrufen . Das Display zeigt jetzt z . B .:
Link = OFF
4) Mit der Taste PRESET 2 oder PRESET 3 wählen, ob die Schaltkombinationen mit den Konfigurationen gekoppelt sein sollen (ON) oder nicht (OFF) .
Die Schaltkombinationen 1 bis 6 werden jeweils mit der Konfiguration derselben Nummer gekoppelt . Die Schaltkombina-tionen 7 bis 10 werden mit den Extra-Kon-figurationen 1 bis 4 verbunden (☞ Kapi-tel 6 .13 .5), d . h . über die Schalteingänge INPUT PORT (13) abgerufen .
5) Mit der Taste PRESET 1 das Untermenü verlassen oder die Taste PRESET 4 drücken, um das Untermenü ohne eine Änderung der Einstellung zu verlassen .
5.4 Status-LEDsDie LED PHANTOM POWER (1) leuchtet, wenn die Phantomspeisung für die Mikrofoneingän-ge eingeschaltet ist .
Als Statusanzeigen gibt es weiterhin acht LED-Gruppen (4) jeweils mit folgenden Funk-tionen:
– LIMITER: zeigt die Aktivität des Pegel-begrenzers oder Kompressors des entspre-chenden Ausgangs an
– CLIP: zeigt die Übersteuerung des ent-sprechenden Ausgangs nach seiner Klang-regelung an
– SIGNAL: leuchtet für einen Ausgang, wenn an einem ihm zugewiesenen Eingang ein Signal anliegt
– FBK: leuchtet, wenn für einen Mikrofon-eingang die Rückkopplungsunterdrückung gewählt wur de
– MIC: leuchtet, wenn der Eingang als Mik-rofoneingang konfiguriert ist
– LINE: leuchtet, wenn der Eingang für Sig-nalquellen mit Line-Pegel konfiguriert ist

9
Deu
tsch5.5 Bedienung über DRM-882WP
Über die Bedieneinheit DRM-882WP können die ersten vier im DRM-882LAN gespeicher-ten Konfigurationen (Programs) abgerufen werden . Zudem lässt sich die Lautstärke aller Ausgänge gemeinsam ändern .
Blinken die beiden LEDs neben den Tasten UP und DOWN (18), weist dies auf Verbin-dungsprobleme hin . Eine mögliche Ursache ist das Einschalten der Stromversorgung für die Be dieneinheit vor dem Einschalten des DRM-882LAN .Hinweis: Bevor der DRM-882LAN über die Bedie-neinheit DRM-882WP bedient werden kann, ist es erforderlich, die Bedieneinheit auf den DRM-882LAN einzustellen (☞ Kapitel 4 .5 .1) . Zudem muss der DRM-882LAN auf die richtige Schnittstellenart ein-gestellt sein (RS-485 oder automatische Schnittstel-lenerkennung) und die Gerätenummer (ID) muss 1 sein (☞ Kapitel 5 .3 .3 und 5 .3 .4) .
1) Wenn die LED UNLOCKED (17) nicht leuch-tet, die Bedieneinheit mit dem mitgelie-ferten Schlüssel am Schlüsselschalter frei-schalten . Den Schlüssel in das Schloss (19) stecken, eine Vierteldrehung nach rechts und wieder zurück drehen, sodass die LED UNLOCKED leuchtet .
2) Zum Aufrufen der Konfigurationen 1, 2, 3 oder 4 die entsprechende PRESET-Tas-te (16) drücken . Die LED neben der ge-drückten Taste blinkt zunächst schnell, dann langsam und leuchtet schließlich kontinuierlich .
3) Mit den Tasten UP und DOWN (18) kann die Lautstärke aller Ausgänge gemeinsam schrittweise er höht bzw . vermindert wer-den . Für eine kontinuierlichen Änderung eine Taste gedrückt halten .
4) Wenn gewünscht, die Bedieneinheit mit dem Schlüsselschalter gegen unbefugte Bedienung schützen; den Schlüssel in das Schloss stecken, eine Vierteldrehung nach rechts und wieder zurück drehen, sodass die LED UNLOCKED erlischt .
5.6 Bedienung über DRM-882WPXDie Funktionen der Bedieneinheit unter-scheiden sich nach der bei der Einrichtung gewählten Betriebsart (☞ Kapitel 4 .6 .1) . Die Bedienung erfolgt über die Tasten SET (24), ESC (25) und den Drehknopf (23) .
1) Mit dem Drehknopf einen Menüpunkt auswählen .
2) Mit der Taste SET einen Menüpunkt aufru-fen oder eine Funktion ausführen .
3) Mit dem Drehknopf einen Wert einstellen oder eine Option wählen .
Bei manchen Parametern lässt sich durch Drücken des Drehknopfs die Schrittweite umschalten .
4) Mit der Taste ESC einen Menüpunkt wie-der verlassen .
5.6.1 Betriebsart „Master“Das Bedienmenü der Betriebsart Master ist in der Abbildung 10 dargestellt . Es gibt folgende Bedienmöglichkeiten:
– Master Volume: Gesamtlautstärke
– Select Input: EingangseinstellungenMute: StummschaltungGain: Verstärkung Step: Schrittweite
– Select Output: AusgangseinstellungenMute: StummschaltungVolume: Lautstärke Step: Schrittweite
– Routing: Zuweisung der Eingänge zum gewählten Ausgang und Einstellung der SignalmischungMute = Off: Eingang zugewiesenMute = On: Eingang nicht zugewiesenGain: Signalanteil des Eingangs für diesen
Ausgang
– Load Program: Laden einer im Router gespeicherten Konfiguration
– Info: Anzeige von Systeminformationen
– Lock: Sperren der Bedieneinheit gegen unbeabsichtigte BedienungZum Entsperren die Tasten SET und ESC gleichzeitig länger als 5 s gedrückt halten .
DRM-882WPX PANEL
Master Volume
Master Volume [dB]
Step=1.0dB
Step=0.1dB
V=0.0
V=-127.0
Select Input
Select Output
Load Program
Info
Lock
Input 8
SET
Select Input
Input 1
Gain
Mute Mute = Off On
SET
SET SET
SET
ESC
Gain [dB]
Step=1.0dB
Step=0.1dB
G=+12.0
G=-127.0
ESC
ESC
ESC
ESC
Output 8
Select Output
Output 1
Volume
Mute Mute = Off On
SET
SET SET
SET
SET
Volume [dB]
Step=1.0dB
SET DRM-882WPX PANEL
System Locked
Step=0.1dB
V=+18.0
V=-127.0
ESC
ESC
ESC
P06:...
Load Program
P01:...
SET
DRM-882WPX ID:01
Version: 1.0.0
SET
SET
SET+
ESC> 5s
Loading Program....
ESC
ESC
Lock DRM-882WPX
Are you sure?
SET
ESC
Input 8
Input 1
SETESC
Routing
ESC
Gain
Mute Mute = Off On
0dB
SET
SET Gain G=-30ESC
ESCESC
Abb. 10 DRM-882WPX Bedienmenü „Master Mode“

10
Deu
tsch 6 Fernbedienung über einen
ComputerÜber die mitgelieferte Computer-Software kann der DRM-882LAN fernbedient werden . Auf diese Weise lässt sich das Gerät auch für den Betrieb ohne Computer konfigurieren . Die erstellten Konfigurationen können im Gerät und auf dem Computer gespeichert werden .Hinweis: Wenn der DRM-882LAN mit einer Bedien-einheit DRM-882WP/-882WPX verbunden ist, stellen Sie sicher, dass diese während der Fernbedienung über den Computer nicht bedient wird [z . B . die Bedieneinheit sperren] . Ansonsten können Verbin-dungskonflikte auftreten .
6.1 PC-Software installierenSystemvoraussetzung für die Installation des mitgelieferten Steuerprogramms ist ein PC mit dem Betriebssystem Windows XP (SP2) oder neuer, einem Arbeitsspeicher von min-destens 512 MB, 10 MB freiem Festplatten-speicher und einer USB-Schnittstelle, einer Ethernet- oder RS-485-Schnittstelle . Die Auflösung des Bildschirms sollte mindestens 1024 × 768 Bildpunkte betragen . Für die In-stallation der PC-Software das Installations-programm SetupDRM-882LANv…EXE auf der mitgelieferten CD starten und den Anwei-sungen des Installationsprogramms folgen .Windows ist ein registriertes Warenzeichen der Microsoft Corpo-ration in den USA und anderen Ländern.
6.1.1 Schnittstellentreiber installierenFür die Anbindung über die USB-Schnittstelle oder die Ethernet-Schnittstelle wird ein spe-zieller Treiber benötigt . Dieser ist auf der bei-liegenden CD enthalten . Zur automatischen Installation des Treibers die Datei USB[…]SETUP .EXE aufrufen . Der Treiber simuliert für die Bedien software eine serielle Schnittstelle .
6.2 PC-Software startenDas Steuerprogramm DRM-882LAN V…EXE auf dem PC starten . Das Hauptfenster (Abb . 12) öffnet sich . Es zeigt die zuletzt ver-bundenen Geräte an . Für jedes Gerät gibt es ein einzelnes Fenster, in dessen Kopfzeile Informationen zur Schnittstelle und der Ver-bindungsstatus angezeigt werden .
6.2.1 Geräte hinzufügenUm ein (weiteres) Gerät hinzuzufügen, auf die Schaltfläche „Add Device“ klicken .
Ist USB als aktuelle Schnittstellenart gewählt (auf der Schaltfläche oben links steht „USB-COMx“), wird folgendes Gerätefenster an-gezeigt:
Abb. 13 USB-Gerätefenster
Weitere Geräte können dann nicht mehr hin-zugefügt werden .
Ist RS-485 als aktuelle Schnittstellenart ge-wählt (auf der Schaltfläche oben links steht „RS485-COMx“), wird zunächst folgendes Dialogfenster angezeigt:
Abb. 12 Hauptfenster
5.6.2 Betriebsart „Zone“Das Bedienmenü der Betriebsart Zone ist in der Abbildung 11 dargestellt . Es gibt folgende Bedienmöglichkeiten:
– Select Routing: Zuweisung der Ein-gänge zum bei der Einrichtung festgeleg-ten Ausgang X und Einstellung der Signal-mischungMute = Off: Eingang zugewiesenMute = On: Eingang nicht zugewiesenGain: Signalanteil des Eingangs für diesen
Ausgang
– Zone Control/ Zone X: Einstellungen für Ausgang XMute: StummschaltungVolume: Lautstärke Step: Schrittweite
– Info: Anzeige von Systeminformationen
– Lock: Sperren der Bedieneinheit gegen unbeabsichtigte BedienungZum Entsperren die Tasten SET und ESC gleichzeitig länger als 5 s gedrückt halten .
5.6.3 Stand-by-ModusIm Stand-by-Modus schaltet sich das Display aus und die Bedieneinheit ist gegen unbeab-sichtigte Bedienung geschützt .
Zum Aufrufen und Beenden des Stand-by-Modus den Drehknopf (23) länger als 5 s gedrückt halten .Hinweis: Bei der Einrichtung kann ein automatischer Wechsel zum Stand-by-Modus festgelegt werden (☞ Kapitel 4 .6 .1) .
DRM-882WPX ZONE X
Select Routing
Zone Control
Info
Lock
Input 8
Select Routing
Input 1
Gain
Mute Mute = Off On
SET
SET SET
SET Gain [dB]
G = 0
G =-30
ESC
ESC
ESC
ESC
ESC
Zone X
Volume
Mute Mute = Off On
SET
SET
SET Volume [dB]
Step=1.0dB
SET
Step=0.1dB
V=+18.0
V=-127.0
ESC
ESC
DRM-882WPX ID:01
Version: 1.0.0
SET
SET+
ESC> 5s
ESC
Lock DRM-882WPX
Are you sure?
SET
ESC
DRM-882WPX PANEL
System Locked
Abb. 11 DRM-882WPX Bedienmenü „Zone Mode“

11
Deu
tsch
Abb. 14 Auswahl Gerätenummer (ID)
Hier die Gerätenummer (ID) des gewünschten Geräts auswählen und mit „OK“ bestätigen (Einstellung der ID eines Geräts ☞ Kapitel 6 .2 .10 oder 5 .3 .4) .
Ist Ethernet als aktuelle Schnittstellenart ge-wählt (auf der Schaltfläche oben links steht „TCP/ IP“), wird zunächst folgendes Dialog-fenster angezeigt:
Abb. 15 Auswahl IP-Adresse
Hier die IP-Adresse des gewünschten Geräts auswählen und mit „OK“ bestätigen (Einstel-lung der IP-Adresse eines Geräts ☞ Kapitel 6 .2 .10 oder 5 .3 .1) . Ist die IP-Adresse des Ge-räts nicht bekannt, kann das Netzwerk über die Funktion „IP Search“ nach verbundenen Geräten durchsucht werden (☞ Kapitel 6 .2 .2) .
Für jedes Gerät wird ein eigenes Fenster hin-zugefügt .
6.2.2 Gerät im Netzwerk suchenZum Durchsuchen des Netzwerks nach ver-bundenen Geräten über die Schaltfläche „IP Search“ das in Abb . 16 gezeigte Fenster auf-rufen .Hinweis: Die Funktion ist nur verfügbar, wenn als Schnittstelle „TCP/ IP“ gewählt ist .
Abb. 16 Fenster „IP Search“
1) Unter „Scan the following IP range“ den zu durchsuchenden Adressbereich festle-gen .
Unter „Host Address“ wird die aktuel-le IP-Adresse des Computers angezeigt . Diese sollte sich im selben Teilnetzbereich befinden wie die zu steuernden Geräte .
2) Die Suche mit „Scan“ starten .
Die IP-Adressen der im Netzwerk gefun-denen Geräte werden unter „Device(s) found“ aufgelistet .
3) Vor die Adressen der gewünschten Geräte einen Haken setzen .
4) Mit „Add device(s) to Project“ die gewähl-ten Geräte hinzufügen .
6.2.3 Geräte verbinden oder trennenUm die Datenverbindung zum Gerät herzu-stellen, auf die Schaltfläche „Connect“ im Fenster des gewünschten Geräts klicken (vgl . Abb . 12) . Anstelle des Gerätenamens bzw . „no-name“, wenn das Gerät nicht benannt wurde, erscheint jetzt ein Fortschrittsbalken, der den Verbindungsaufbau symbolisiert . Nach erfolgtem Verbindungsaufbau wird die Schaltfläche „Connect“ durch „Disconnect“ ersetzt .
Sollen alle Geräte verbunden werden, so kann dies über die Schaltfläche „Connect All“ oben im Hauptfenster erreicht werden .
Wird ein Verbindungsaufbau mit einer Feh-lermeldung abgebrochen (z . B . „COM not found“, „Devices disconnected“ oder „IP address: x .x .x .x not found“), kann dies fol-gende Ursachen haben:
– eine falsche Gerätenummer/ IP-Adresse ist eingestellt (☞ Kapitel 5 .3 .4, 5 .3 .1 oder 6 .2 .10)
– die Kabelverbindung ist fehlerhaft
– ein Gerät ist nicht eingeschaltet oder sein System-Menü ist aufgerufen (☞ Kapitel 5 .3)
– im System-Menü ist die falsche Schnittstelle gewählt (☞ Kapitel 5 .3 .3)
– die Netzwerkeinstellungen am Computer sind nicht korrekt (bei Verbindung über Ethernet)
Ein verbundenes Gerät zeigt auf seinem Dis-play z . B . System Lock
PC Connection
oder System Lock
Online Device ID [01]
oder bei der Steuerung über Ethernet z . B . System Lock
IP: 192.168.001.101
und kann nicht mehr direkt bedient werden, solange die Verbindung besteht .
Zum Trennen der Datenverbindung auf die Schaltfläche „Disconnect“ im Fenster des ge wünschten Geräts klicken und die an-schließende Sicherheitsabfrage bestätigen . Jetzt kann der DRM-882LAN wieder direkt bedient werden .
Das Trennen ist nicht möglich, solange noch das Konfigurationsfenster eines Geräts ge-öffnet ist .
6.2.4 Gerät benennenZur besseren Unterscheidung mehrerer Ge-räte im Hauptfenster können diese benannt werden . Als Name voreingestellt ist „no-na-me“ . Zum Ändern eines Gerätenamens auf den aktuellen Namen doppelklicken . Ein Dia-logfenster öffnet sich . Den alten Namen mit dem neuen überschreiben (max . 16 Zeichen)
und durch Klicken auf „OK“ bestätigen oder die Änderung mit „Cancel“ verwerfen .
6.2.5 Konfigurationsfenster öffnenZum Fernbedienen eines verbundenen Ge-räts und zum Ändern seiner Konfiguration im Fenster des Geräts auf die Schaltfläche „Edit“ klicken (vgl . Abb . 12) . Das Konfigurations-fenster für das Gerät öffnet sich (Abb . 18) . Die Bedienmöglichkeiten dafür werden ab Kapitel 6 .3 ausführlich beschrieben .
Das Konfigurationsfenster lässt sich auch öffnen, wenn das Gerät nicht verbunden ist . Dadurch können z . B . auf dem Computer ge-speicherte Konfigurationen angezeigt und bearbeitet werden, ohne dass ein Gerät be-nötigt wird . Soll das Gerät dann doch noch verbunden werden, das Konfigurationsfenster zunächst wieder schließen (☞ Kapitel 6 .18) .
6.2.6 Geräte entfernenUm ein Gerät aus der Konstellation zu ent-fernen, das entsprechende Gerätefenster schließen () und die Sicherheitsabfrage bestätigen .
Sollen alle Geräte entfernt werden, auf die Schaltfläche „Remove Device“ oben im Hauptfenster klicken . Anschließend die Si-cherheitsabfrage bestätigen .
6.2.7 Gerätekonstellation speichernDie aktuell im Hauptfenster angelegte Geräte- konstellation mit den Gerätenamen und der Schnittstellenart kann als „Project“ auf dem Computer gespeichert werden .
1) Dazu auf die Schaltfläche „Save Project“ klicken . Es öffnet sich das Dialogfenster „Speichern unter“ .
2) Den gewünschten Dateinamen eingeben, den Speicherort wählen und die Datei spei-chern .
Als Vorgabe ist für den Speicherort der bei der Programminstallation automatisch angelegte Unterordner „Project“ ausge-wählt . Die Dateiendung * .p88 wird dem eingegebenen Namen automatisch ange-hängt .
6.2.8 Gerätekonstellation ladenZum Laden einer zuvor auf dem Computer gespeicherten Gerätekonstellation:
1) Rechts oben im Fenster auf die Schaltflä-che „Load Project“ klicken . Das Dialog-fenster „Öffnen“ wird angezeigt .
2) Die gewünschte Datei auswählen und das Öffnen bestätigen .
Falls die in der gewählten Konstellation ver-wendete Schnittstelle von der aktuell ein-gestellten abweicht, erscheint ein entspre-chender Warnhinweis . Soll zu der Schnittstelle der gespeicherten Konfiguration gewechselt werden, die Meldung bestätigen .

12
Deu
tsch COM-Schnittstelle hier auch geändert
werden .Hinweis: Zur Vermeidung von Kommunika-tionsproblemen wird empfohlen, vom Compu-ter automatisch vergebene COM-Nummern von 10 und höher manuell auf COM-Nummern von 1 bis 9 zu ändern .
6.2.10 ID oder IP-Adresse einstellenSollen mehrere DRM-882LAN über RS-485 oder TCP/ IP gesteuert werden, muss jedes der Geräte vor dem ersten gemeinsamen Be-trieb eine eigene ID-Nummer oder IP-Adresse zugewiesen bekommen . Dies kann über das System-Menü geschehen (☞ Kapitel 5 .3 .1 bzw . 5 .3 .4) oder, wie im Folgenden beschrie-ben, über den Computer .
Die Geräte dazu nacheinander über USB an den PC anschließen und jeweils die folgenden Einstellungen vornehmen:
1) Wenn nicht aktuell die USB-Schnitt-stelle gewählt ist, im Hauptfenster zur USB-Schnittstelle wechseln (☞ Kapitel 6 .2 .9) .
2) Ein Gerät hinzufügen („Add Device“, ☞ Kapitel 6 .2 .1) .
3) Das Gerät verbinden („Connect“, ☞ Kapi-tel 6 .2 .3) .
4) Auf die jetzt verfügbare Schaltfläche „ID & IP“ klicken . Das folgende Dialogfenster öffnet sich:
Abb. 20 Fenster „Configure ID-RS485 and IP Address“
5) Für die Fernsteuerung über RS-485 unter „Select new ID“ eine ID-Nummer (1– 64) festlegen .Hinweis: Soll ein DRM-882LAN nach der Konfi-guration nicht über den Computer, sondern über die Bedieneinheit DRM-882WP gesteuert werden, muss seine ID = 1 sein . Soll er über die Bedienein-heit DRM-882WPX gesteuert werden, kann seine ID-Nummer frei gewählt werden .
Für die Fernsteuerung über Ethernet unter „Select new IP Address“ eine IP-Adresse festlegen . Eine Netzmaske wird automa-tisch generiert (☞ Kapitel 5 .3 .1) . Soll die Vergabe der IP-Adresse automatisch durch einen im Netzwerk vorhandenen DHCP- Server erfolgen, hinter „dhcp“ einen Haken setzen (☞ Kapitel 5 .3 .2) .
6) Eine Änderung mit „OK“ bestätigen oder mit „Cancel“ verwerfen .
7) Über die Schaltfläche „Disconnect“ die Da tenverbindung trennen und die an-schließende Sicherheitsabfrage bestäti-gen . Wenn gewünscht, jetzt einen ande-
Abb. 18 Ansicht „Overview“
Abb. 19 Ansicht der Eingangskanäle „Inputs“
6.2.9 Schnittstelle wechselnUm zu einer anderen der drei unterstützten Schnittstellenarten zu wechseln, müssen zu-nächst alle Geräte aus dem Hauptfenster ent-fernt werden (☞ Kapitel 6 .2 .6) .
1) Auf die Schaltfläche links oben klicken . Ab-hängig von der aktuell gewählten Schnitt-stellenart trägt sie die Beschriftung „USB-COMx“, „RS485-COMx“ oder „TCP/ IP“ .
Das folgende Dialogfenster öffnet sich:
Abb. 17 Fenster „Select Connection“ – USB
2) Unter „Select Connection“ die gewünsch-te Schnittstelle („USB“, „RS485“ oder „TCP/ IP“) wählen .
3) Für „RS485“ muss unter „Select COM“ die Nummer des für diese Schnittstelle verwendeten Ports ausgewählt werden . Wird „USB“ gewählt (wie in Abb . 17), muss unter „Select COM“ die serielle Schnittstelle gewählt werden, die der Treiber für die Software simuliert . Welche COM-Schnittstelle dies jeweils ist, kann in den Einstellungen des Betriebssystems nachgesehen werden oder über die Schalt-fläche „Search“ automatisch ermittelt werden .
Die betreffenden Einstellungen des Be-triebssystems sind z . B . zu finden unter Geräte-Manager ➾ An schlüsse (COM und LPT) .
Dort steht z . B .:
Falls es zu Konflikten mit anderen Ge-räten kommt, kann die Nummer der

13
Deu
tschren DRM-882LAN an die USB-Buchse des
Computers anschließen und mit Schritt 3 fortfahren .
Anschließend zur gewünschten Schnittstelle für die Steuerung und Konfigurierung der Geräte wechseln (☞ Kapitel 6 .2 .9) .
6.2.11 Programm beendenÜber die Schaltfläche „Exit“ oder oben rechts das Programm beenden . Die an-schließende Sicherheitsabfrage bestätigen .
6.3 AnsichtenIm Konfigurationsfenster für ein Gerät kann zwischen den als „Registerkarten“ darge-stellten Ansichten umgeschaltet werden: „Overview“, „Routing“, „Inputs“ sowie die Einstellungen für jeden Ausgangskanal . Beim Öffnen eines Gerätefensters wird zuerst die Ansicht „Overview“ (Abb . 18) gezeigt . Diese bietet einen schnellen Überblick über die Kon-figuration . Sie zeigt links die acht Eingangs-kanäle und rechts die acht Ausgangskanäle . Die Linien dazwischen stellen die Zuordnung der Ausgänge zu den Eingängen dar . Durch Klicken auf die Funktionsblöcke im Diagramm wird auf die entsprechende Ansicht umge-schaltet .
Das Symbol zeigt jeweils die Stumm-schaltung eines Ein- oder Ausgangskanals .
6.3.1 Maßeinheit für Signalverzögerung
Die Signale aller Ausgänge können individuell verzögert werden . Dies ist z . B . sinnvoll, wenn Lautsprecher einen unterschiedlichen Abstand zu den Hörern haben . Um die Verzögerung durch die Schalllaufzeit auszugleichen, wird das Signal des näheren Lautsprechers soweit verzögert, dass es nicht vor dem des entfern-teren Lautsprechers beim Hörer eintrifft .
Damit die Schalllaufzeit nicht vom Benut-zer berechnet werden muss, kann die Verzö-gerung wahlweise nicht nur als Zeit, sondern auch als Abstand eingegeben werden . Dabei wird eine Schallgeschwindigkeit von 340 m /s angenommen .
In der Ansicht „Overview“ (Abb . 18) unter „Delay“ (oben links) wählen, ob die Verzö-gerung als Zeit (Time) oder Abstand (Meter) eingegeben werden soll . Die gewählte Einstel-lung gilt für alle Ausgänge und kann jederzeit wieder geändert werden .
6.4 Eingänge konfigurierenDie Signale der Eingänge lassen sich bereits bearbeiten, bevor sie auf die Ausgänge ver-teilt werden . Dabei durchlaufen sie die in Abbildung 5 gezeigte Verarbeitungskette . Zum Konfigurieren der Eingänge die Ansicht „Inputs“ (Abb . 19) wählen . Diese bietet eine übersichtliche Darstellung für die wichtigsten Parameter aller Eingänge .
Um für mehrere Eingänge die gleichen Werte einzustellen, ist auch eine Kopplung der Eingänge möglich (☞ Kapitel 6 .10) . Zudem lassen die Eingangskanäle sich für die Verwendung von Stereosignalquellen paar-weise zu Stereokanälen koppeln (☞ Kapitel 6 .4 .4) .
6.4.1 Signalpegel wählenÜber das Listenfeld „Mic / Line“ (Abb . 19) wählen, ob die Signalquelle Mikrofon-Pegel (Mic) oder Line-Pegel (Line) liefert . Auf der rechten Seite färbt sich unter „Input Linked“ das entsprechende Feld gelb (Mic) oder grün (Line) .Hinweis: Wenn ein Kanal mit seinem Nachbarkanal zu einem Stereokanal gekoppelt ist, kann die Option „Mic“ nicht gewählt werden (☞ Kapitel 6 .4 .4) .
6.4.2 Signalübertragungsart wählenEin Haken neben „Balanced“ steht für ein symmetrisches Signal am entsprechenden Eingang . Ist eine Signalquelle asymmetrisch angeschlossen, den Haken durch Klicken ent-fernen . Der Signalpegel wird dann um 6 dB erhöht .
6.4.3 PhantomspeisungDurch das Setzen des Hakens bei „Phantom“ wird auf alle Eingänge, die als Mikrofon-Ein-gänge konfiguriert sind (☞ Kapitel 6 .4 .1), eine 48-V-Phantomspannung gelegt . Einige Mikrofone benötigen diese Phantomspeisung zum Betrieb .
VORSICHT Signalquellen mit asymmetri-schen Signalausgängen kön-nen durch die Phantomspan-nung beschädigt werden .
Stellen Sie sicher, dass keine Phantomspan-nung auf Eingänge mit asymmetrischen Signalen gelangen kann (z . B . beim ver-sehentlichen Umschalten auf eine andere Konfiguration) .
6.4.4 Stereokopplung der EingängeUm bei Stereosignalquellen nicht immer alle Einstellungen an beiden Eingangskanälen durchführen zu müssen, lassen sich die Ein-gangskanäle paarweise zu einem Stereokanal koppeln . Dazu oberhalb der Kanaleinstellun-gen den Haken hinter „Stereo Mode“ setzen (Abb . 21) . Es wird eine Meldung angezeigt, dass der Kanal mit der höheren Kanalnum-mer bei der Kopplung alle Einstellungen des anderen Kanals übernehmen wird .
Bei Kanälen mit Stereokopplung wirken sich die Änderungen der Einstellungen an einem der Kanäle immer auf beide Kanäle aus . Die Kanalbezeichnungen werden au-tomatisch geändert, z . B . von „Inp7“ und „Inp8“ auf „Inp7-L“ und „Inp7-R“ .Hinweis: Die Stereokopplung ist nur möglich, wenn die Signalpegelanpassung beider Kanäle auf „Line“ eingestellt ist (☞ Kapitel 6 .4 .1) .
Abb. 21 Stereokopplung der Eingänge
6.4.5 VerstärkungUnter „Gain“ kann die Eingangsverstärkung im Bereich −127 … +12 dB eingestellt werden .
Zur Änderung der Verstärkung den Regler mit der Maus verschieben oder bei angewähltem Regler auf der Tastatur mit den Pfeiltasten oder Bildlauftasten . Zum schnellen Zurückstel-len auf 0 dB die Schaltfläche „0 dB“ oberhalb des Reglers anklicken . Soll die Verstärkung nur vorübergehend auf 0 dB gestellt werden, die Schaltfläche „Byp“ anklicken . Die Schalt-fläche wird rot . Zum Zurückstellen auf die mit dem Regler eingestellte Verstärkung die Schaltfläche erneut anklicken .
6.4.5.1 Hauptregler „Master Input Gain“Um gleichzeitig die Eingangsverstärkung aller Eingänge zu verändern, den Regler „Master Input Gain“ einstellen . Im Gegensatz zur Ein-stellung bei gekoppelten Eingängen (☞ Kapi-tel 6 .10) werden die einzelnen Regler nicht gleichgesetzt, sondern bleiben unverändert . Die Verstärkung wird nur, dem Hauptregler entsprechend, proportional reduziert .
6.4.6 Noise-GateEin Noise-Gate lässt ein Signal nur „passie-ren“, wenn dessen Pegel einen einstellbaren Schwellwert überschritten hat . Signale mit Pegeln unterhalb des Schwellwerts werden bedämpft, sodass sie nicht zu hören sind . Dies ist z . B . nützlich, um den Rauschteppich einer Signalquelle auszublenden oder das Über-sprechen anderer Tonquellen bei der Abnah-me mit mehreren Mikrofonen zu reduzieren .
Zum Einschalten des Noise-Gates eines Ein-gangs unter „Noise Gate“ einen Haken bei „Enable“ setzen . Die Abschaltung eines Ka-nals durch das Noise-Gate wird als „Input Off“ in der Statusanzeige signalisiert (Abb . 31 in Kapitel 6 .8) .
Zum Einstellen der Parameter auf „Edit“ klicken . Das Noise-Gate-Fenster (Abb . 22) wird angezeigt . Dort lassen sich folgende Parameter einstellen:
– Thr: Schwellwert (threshold), bei des-sen Überschreitung das Gate öffnet
– Attack: Ansprechzeit
– Release: Rückstellzeit, in der das Signal wie-der ausgeblendet wird, wenn der Schwellwert unterschritten wurde
Nach der Einstellung das Fenster über seine Schaltfläche oben rechts schließen .
Abb. 22 Noise-Gate

14
Deu
tsch Punkte in Bezug auf Frequenz und Pegelan-
hebung / -ab senkung grafisch einstellen .Durch erneutes Klicken auf die Schaltflä-
che „Show cursor“ werden die Bezugspunkte wieder ausgeblendet .
6.4.8 Rückkopplungsunterdrückung (FBK)
Ist für einen Eingang als Signalpegel „Mic“ ge wählt, kann alternativ zur Klangregelung unter „Sel Fbk / EQ“ die Funktion „FBK“ ge-wählt werden (Abb . 19) . Hierbei handelt es sich um einen wirkungsvollen Algorithmus zur Unterdrückung von Rückkopplungen auf der Basis einer Frequenzverschiebung . Dadurch können bei Sprach anwendungen höhere Lautstärken eingestellt werden, ohne dass es zu störendem Rückkopplungspfeifen kommt .
Der Grad der Frequenzverschiebung lässt sich über den Regler „Feedback dev freq [Hz]“ einstellen . Je höher der eingestellte Wert, desto effektiver ist die Unterdrückung der Rückkopplung .
6.4.9 PhasenumkehrDas Signal eines Eingangs kann invertiert wer-den . Dies kann z . B . Phasenauslöschungen entgegenwirken, wenn sich zwei Mikrofone in unterschiedlicher Richtung oder Entfer-nung zur selben Schallquelle befinden . Ein Haken im Kästchen „Phase 180°“ zeigt die Phasenumkehr des Eingangssignals . Zum Um-schalten auf das Kästchen klicken .
6.5 Ausgänge konfigurierenDie Signale aller Ausgänge durchlaufen die in Abbildung 6 gezeigte Verarbeitungskette . Während die Zuweisung der Eingangssignale zu den Ausgängen über die Ansicht „Rou-ting“ erfolgt, werden die weiteren Einstellun-gen der Ausgänge über jeweils eine eigene Ansicht für jeden Ausgangskanal vorgenom-men .
Um für mehrere Ausgänge die gleichen Werte einzustellen, ist auch eine Kopplung der Ausgänge möglich (☞ Kapitel 6 .10) .
6.5.1 Eingangssignale zuweisen /mischen
1) Um jedem Ausgang die gewünschten Ein-gangssignale zuzuweisen und deren Mi-schungsverhältnis festzulegen, die Ansicht „Routing“ (Abb . 26) wählen .
2) Über die Zuordnungsmatrix „Output Rou-ting“ die Eingangssignale wählen, die ein Ausgangskanal jeweils bekommen soll . Jede Zeile der Matrix repräsentiert einen Eingangskanal, jede Spalte einen Ausgangskanal . Durch Klicken auf einen Knotenpunkt kann ein Eingang einem Ausgang zugewiesen (das Quadrat am Knotenpunkt wird rot) oder die Zuweisung wieder aufgehoben werden .
3) Unter „Editing mix routing“ kann für jedes zugewiesene Eingangssignal der Pegel mit dem Schieberegler um bis zu 30 dB ge-dämpft werden (die Dämpfung gilt nur für diesen Ausgangskanal) . Dadurch lassen sich unterschiedliche Signalmischungen für die Ausgänge erzielen . Die Reglergruppe des jeweiligen Ausgangs wird beim Kli-
Abb. 26 Ansicht „Routing“
6.4.7 KlangeinstellungJeder Eingang ist mit einem einfachen Filter (Filter 1st order) und einer umfangreichen Klangregelung (EQ) ausgestattet . Bei Mik-rofoneingängen ist die Klangregelung nur alternativ zur Rückkopplungsunterdrückung verfügbar .
Zur Einstellung des einfachen Filters:
1) Im Listenfeld unter „Filter 1st ord“ (Abb . 23) den Filtertyp wählen: Hochpass (High Pass) oder Tiefpass (Low Pass) .
Mit der Einstellung „Bypass“ ist das Filter deaktiviert .
2) Im Feld darunter die Grenzfrequenz ein-stellen .
Abb. 23 Eingangsfilter
Wurde für einen Eingang als Signalpegel „Mic“ gewählt, muss zur Nutzung der Klang-regelung unter „Sel Fbk / EQ“ die Option „EQ“ gewählt werden .
Zum Einstellen der Klangregelung unter „EQ“ auf die Schaltfläche „Edit“ klicken . Das Fenster „Inputs EQ“ (Abb . 24) wird einge-blendet . Die Klangeinstellungen für den ge-wählten Eingang werden gezeigt . Im oberen Bereich kann auf die Ansicht der anderen Eingänge gewechselt werden .
Unter „EQ“ können die 3 unabhängigen Filter des Eingangskanals eingestellt werden (Abb . 25) . Folgende Filtertypen stehen zur Auswahl:
Peaking_Eq / PEAK EQ (Peaking Equalizer)Filter mit Glockencharakteristik mit ein-stellbarer Verstärkung /Abschwächung (dB), Mittenfrequenz (Hz) und Güte (Q)
Hi-Shelv_Q / HiSHF Q (High Shelving Filter Q)Symmetrisches Höhenfilter mit Kuh-schwanzcharakteristikBei der einstellbaren Grenz frequenz (Hz) liegt der Pegel auf der Hälfte der einge-stellten Verstärkung / Ab schwächung (dB); die Steilheit hängt von der einstellbaren Güte (Q) ab .
Lo-Shelv_Q / LoSHF Q (Low Shelving Filter Q)Symmetrisches Tiefenfilter mit Kuhschwanz-charakteristikBei der einstellbaren Grenz frequenz (Hz) liegt der Pegel auf der Hälfte der einge-
stellten Verstärkung / Ab schwächung (dB); die Steilheit hängt von der einstellbaren Güte (Q) ab .
Abb. 25 „EQ“
1) Über die obere Schaltfläche (hier „PEAK EQ“) ein Dia-logfenster öffnen und den Filtertyp wählen .
2) Mit dem Schieberegler die Pegelanhebung oder -ab-senkung einstellen .
3) In das Feld „Hz“ unter dem Regler die Filterfrequenz ein-geben .
4) Die Filtergüte (Q) oder den relativen Wert für die Band-breite (Bw) in das entspre-chende Feld eingeben oder durch Klicken auf die Pfeile unterhalb der Felder einstel-len . Eine eingegebene Zahl wird auf den nächstmögli-chen Wert gerundet .
5) Durch Klicken auf die Schaltfläche „Byp“ kann das einzelne Filter deaktiviert wer-den . Die Schaltfläche ist dann rot . Zum Wiedereinschalten des Filters erneut auf die Schaltfläche klicken .
6) Zum Zurücksetzen der Verstärkungswerte (0 dB) aller Filter dieses Eingangs auf die Schaltfläche „Flat Eq“ klicken und in dem sich öffnenden Dialogfenster „Flat Eq – Are you sure?“ das Vorhaben bestätigen oder den Vorgang abbrechen .
7) Über die Schaltfläche „Exit“ die Eingangs-klangregelung verlassen .
Hinweis: Die Pegelanhebung /-absenkung und die Filterfrequenz können alternativ auch auf grafischem Wege eingestellt werden (☞ Kapitel 6 .4 .7 .1) .
6.4.7.1 FrequenzgangDas Diagramm zeigt den Frequenzgang des Eingangskanals, abhängig von der Einstellung der Klangregelung .
Oben rechts im Diagramm kann zwischen der Darstellung als Amplituden-Frequenzgang „Mag“ oder Phasen-Frequenzgang „Phase“ ge wählt werden .
Durch Klicken auf die Schaltfläche „Show cursor“ wird zu jedem Filter ein grafischer Bezugspunkt ( , , ) neben der Kurve ge-zeigt (Abb . 24) . Mithilfe der Maus lassen sich die Filter jetzt auch durch Verschieben dieser
Abb. 24 Fenster der Eingangsklangregelung „Inputs EQ“

15
Deu
tschcken auf einen Knotenpunkt der Matrix
automatisch angewählt, kann über die Schaltflächen „Output Selected“ aber auch gewechselt werden .
4) Über die Schaltfläche „Reset“ werden, nach Bestätigen einer Sicherheitsabfrage, alle Zu weisungen gelöscht .
Die Kanalzuordnung wird in der Ansicht „Overview“ (☞ Abb . 18) durch farbige Linien dargestellt .
6.5.2 SignalverzögerungJedes Ausgangssignal kann bis zu 380,998 ms verzögert werden . Dadurch können z . B . Schalllaufzeitunterschiede bei verschiedenen Lautsprecherabständen ausgeglichen werden .
In der Ansicht für einen Ausgang (z . B . „Out7“, Abb . 27) lässt sich unter „Delay“ die Verzögerung für das Ausgangssignal ein-stellen . Die Einheit (Meter oder Millisekunden) kann in der Ansicht „Overview“ (☞ Kapitel 6 .3 .1) geändert werden .
Zur Änderung des Verzögerungswertes auf die Pfeile neben dem Eingabefeld klicken: Eine grobe Einstellung mit den Pfeilen über „Adj“, eine Feineinstellung mit den Pfeilen über „Fine“ durchführen . Alternativ kann der Wert auch direkt in das Feld eingegeben werden . Die eingegebene Zahl wird dann auf den nächstmöglichen Wert gerundet .
Über die Schaltfläche „Bypass“ unter dem Wert kann die eingestellte Verzögerung vorübergehend ausgeschaltet werden . Die Schaltfläche erscheint dann rot . Zum Wie-dereinschalten der Verzögerung erneut auf die Schaltfläche klicken .
6.5.3 Hochpass- und TiefpassfilterJeder Ausgang verfügt über Hochpass- und Tiefpassfilter, die in Kombination auch die Funktion einer Frequenzweiche (zur frequenz-abhängigen Aufteilung eines Eingangssignals auf zwei oder mehrere Ausgangskanäle) er-füllen können .
In der Ansicht für einen Ausgang (z . B . „Out7“, Abb . 27) können unter „High Pass Filter“ und „Low Pass Filter“ das gewünschte Hochpass- und Tiefpassfilter eingestellt werden .
1) Unter „High Pass Filter“ – „Slope“ für das Hochpassfilter eine von acht Filtercharak-teristiken wählen oder „Bypass“, wenn das Hochpassfilter umgangen werden soll . Folgende Filtercharakteristiken stehen zur Auswahl:
Buttw −6 dBButterworth-Filter erster Ordnung mit einer Flankensteilheit von 6 dB / Oktave
Buttw −12 dBButterworth-Filter zweiter Ordnung mit einer Flankensteilheit von 12 dB / Oktave
LRiley −12 dBLinkwitz-Riley-Filter zweiter Ordnung mit einer Flankensteilheit von 12 dB / Oktave
Bessel −12 dBBessel-Filter zweiter Ordnung mit einer Flankensteilheit von 12 dB / Oktave
Buttw −18 dBButterworth-Filter dritter Ordnung mit einer Flankensteilheit von 18 dB / Oktave
Abb. 27 Ansicht Ausgangskanal „Out7“
Buttw −24 dBButterworth-Filter vierter Ordnung mit einer Flankensteilheit von 24 dB / Oktave
LRiley −24 dBLinkwitz-Riley-Filter vierter Ordnung mit einer Flankensteilheit von 24 dB / Oktave
Bessel −24 dBBessel-Filter vierter Ordnung mit einer Flan-kensteilheit von 24 dB / Oktave
2) Unter „Low Pass Filter“ – „Slope“ für das Tiefpassfilter eine der acht Filtercharakte-ristiken wählen oder „Bypass“, wenn das Tiefpassfilter umgangen werden soll .
3) In die Felder „Freq [Hz]“ jeweils die ge-wünschte Grenzfrequenz eingeben .
Die Einstellungen werden auch im Frequenz-diagramm dargestellt (☞ Kapitel 6 .5 .4 .1) .
6.5.4 KlangregelungFür die Klangregelung jedes Ausgangs ste-hen fünf unabhängige Filter zur Verfügung . In der Ansicht für einen Ausgang (z . B . „Out7“, Abb . 27) können diese Filter unter „EQ“ ein-
gestellt werden . Die Einstellung der Filter er-folgt wie bei den Filtern der Eingangskanäle (☞ Kapitel 6 .4 .7) .
6.5.4.1 Frequenzgang
Das Diagramm im oberen Bereich des Fensters zeigt den Frequenzgang des Ausgangskanals, abhängig von der Einstellung der Klangre-gelung und der eingestellten Verstärkung (☞ Kapitel 6 .5 .6) .
Rechts im Diagramm kann zwischen der Darstellung als Amplituden-Frequenzgang „Mag“ oder Phasen-Frequenzgang „Phase“ ge wählt werden . Ist „Mag“ gewählt, kann im Feld unter „Step dB“ die Skalierung und unter „Offset dB“ eine vertikale Verschiebung der Abbildung ge wählt werden . Für die Än-derung eines Wertes auf den Aufwärts- oder Abwärtspfeil neben dem Feld klicken .
Wie bei der Klangeinstellung eines Ein-gangs lassen sich die Filter über die Einblen-dung von Bezugspunkten ( , , , , ) auch grafisch einstellen (☞ Kapitel 6 .4 .7 .1) .
Punkte in Bezug auf Frequenz und Pegelan-hebung / -ab senkung grafisch einstellen .
Durch erneutes Klicken auf die Schaltflä-che „Show cursor“ werden die Bezugspunkte wieder ausgeblendet .
6.4.8 Rückkopplungsunterdrückung (FBK)
Ist für einen Eingang als Signalpegel „Mic“ ge wählt, kann alternativ zur Klangregelung unter „Sel Fbk / EQ“ die Funktion „FBK“ ge-wählt werden (Abb . 19) . Hierbei handelt es sich um einen wirkungsvollen Algorithmus zur Unterdrückung von Rückkopplungen auf der Basis einer Frequenzverschiebung . Dadurch können bei Sprach anwendungen höhere Lautstärken eingestellt werden, ohne dass es zu störendem Rückkopplungspfeifen kommt .
Der Grad der Frequenzverschiebung lässt sich über den Regler „Feedback dev freq [Hz]“ einstellen . Je höher der eingestellte Wert, desto effektiver ist die Unterdrückung der Rückkopplung .
6.4.9 PhasenumkehrDas Signal eines Eingangs kann invertiert wer-den . Dies kann z . B . Phasenauslöschungen entgegenwirken, wenn sich zwei Mikrofone in unterschiedlicher Richtung oder Entfer-nung zur selben Schallquelle befinden . Ein Haken im Kästchen „Phase 180°“ zeigt die Phasenumkehr des Eingangssignals . Zum Um-schalten auf das Kästchen klicken .
6.5 Ausgänge konfigurierenDie Signale aller Ausgänge durchlaufen die in Abbildung 6 gezeigte Verarbeitungskette . Während die Zuweisung der Eingangssignale zu den Ausgängen über die Ansicht „Rou-ting“ erfolgt, werden die weiteren Einstellun-gen der Ausgänge über jeweils eine eigene Ansicht für jeden Ausgangskanal vorgenom-men .
Um für mehrere Ausgänge die gleichen Werte einzustellen, ist auch eine Kopplung der Ausgänge möglich (☞ Kapitel 6 .10) .
6.5.1 Eingangssignale zuweisen /mischen
1) Um jedem Ausgang die gewünschten Ein-gangssignale zuzuweisen und deren Mi-schungsverhältnis festzulegen, die Ansicht „Routing“ (Abb . 26) wählen .
2) Über die Zuordnungsmatrix „Output Rou-ting“ die Eingangssignale wählen, die ein Ausgangskanal jeweils bekommen soll . Jede Zeile der Matrix repräsentiert einen Eingangskanal, jede Spalte einen Ausgangskanal . Durch Klicken auf einen Knotenpunkt kann ein Eingang einem Ausgang zugewiesen (das Quadrat am Knotenpunkt wird rot) oder die Zuweisung wieder aufgehoben werden .
3) Unter „Editing mix routing“ kann für jedes zugewiesene Eingangssignal der Pegel mit dem Schieberegler um bis zu 30 dB ge-dämpft werden (die Dämpfung gilt nur für diesen Ausgangskanal) . Dadurch lassen sich unterschiedliche Signalmischungen für die Ausgänge erzielen . Die Reglergruppe des jeweiligen Ausgangs wird beim Kli-
Abb. 26 Ansicht „Routing“

16
Deu
tsch 6.5.5 Kompressor
Der Kompressor reduziert die Dynamik und schwächt den Pegel oberhalb einer einstell-baren Schwelle ab . Dies ist erforderlich, wenn die Dynamik des Audiosignals größer ist als das Verstärkersystem oder die Hörsituation (z . B . bei Hintergrundmusik) erlaubt . Auch lassen sich Pegelunterschiede (z . B . bei wech-selnden Mikrofonabständen) reduzieren oder Signalspitzen abschwächen, um eine höhe-re Aussteuerbarkeit und damit eine höhere Durchschnittslautstärke zu erreichen .
Der Kompressor reagiert auf den Effek-tivwert (RMS) des Signals . Die Aktivität des Kompressors wird für jeden Ausgang durch die LED LIMITER (4) angezeigt .
In der Ansicht für einen Ausgang (z . B . „Out7“, Abb . 27) können unter „RMS Com-pressor“ die Parameter für die Funktion des Kompressors festgelegt werden . Zur Ände-rung eines Parameters den entsprechenden Regler mit der Maus verschieben oder bei an-gewähltem Regler auf der Tastatur mit den Pfeiltasten oder Bildlauftasten .
1) Mit dem Regler „Threshold [dBu]“ den Schwellwert (Threshold) einstellen, ab dessen Überschreitung die Verstärkung reduziert wird .
2) Mit dem Regler „Ratio [In : Out]“ das Kompressionsverhältnis einstellen . Dabei bedeutet z . B . ein Kompressionsverhältnis von 10 : 1, dass sich oberhalb des Schwell-wertes bei einem Eingangspegelanstieg von 20 dB der Ausgangspegel nur um 2 dB erhöht .
3) Mit dem Regler „Attack [ms]“ die An-sprechzeit (Attack Time) einstellen .
4) Mit dem Regler „Release [sec .]“ die Rück-stellzeit (Release Time) einstellen, d . h . die Dauer, bis die Verstärkung wieder ihren ursprünglichen Wert erreicht, nachdem der Signalpegel den Schwellwert unter-schritten hat .
5) Mit dem Regler „S / H Knee [%]“ kann eingestellt werden, ob beim Überschrei-ten des Schwellwertes der Wechsel zur Kompression abrupt (0 % = Hard Knee) oder mit einem Übergangsbereich (100 % = Soft Knee) erfolgen soll . Der Wert be-stimmt die Größe des Übergangsbereichs .
6) Zum Umgehen des Kompressors oder zum Wiedereinschalten auf die Schaltfläche „By pass“ klicken . Bei ausgeschaltetem Kompressor ist die Schaltfläche rot .
Durch Klicken auf die Schaltfläche „RMS Compressor“ öffnet sich das Fenster „RMS Compressor & Peak Limiter . . .“ (Abb . 28) . Es enthält die gleichen Regler für die Parameter und die Schaltfläche „Bypass“ zur Umge-hung des Kompressors . Zusätzlich wird der Signalpegel des Kompressor-Eingangs und des Ausgangs in Abhängigkeit von den Kom-pressoreinstellungen grafisch dargestellt . Die Auswirkung einer Änderung der Parameter „Threshold“, „Ratio“ oder „Soft / Hard Knee“ wird hier sofort sichtbar .
6.5.6 VerstärkungIn der Ansicht für einen Ausgang (z . B . „Out7“, Abb . 27) unter „Lev [dB]“ die Ver-stärkung, d . h . den Ausgangspegel im Bereich −127 … +18 dB einstellen . Zur Änderung der Verstärkung den Regler mit der Maus ver-schieben oder bei angewähltem Regler auf der Tastatur mit den Pfeiltasten oder Bildlauf-tasten . Zum schnellen Zurückstellen auf 0 dB die Schaltfläche „0 dB“ unterhalb des Reglers anklicken .
Soll die Verstärkung nur vorübergehend auf 0 dB gestellt werden, die Schaltfläche „Bypass Level“ anklicken . Die Schaltfläche wird rot . Zum Zurückstellen auf die mit dem Regler eingestellte Verstärkung die Schaltflä-che erneut anklicken .
Abb. 28 Fenster „RMS Compressor & Peak Limiter“
6.5.7 Pegelbegrenzung (Limiter)
Der Limiter dient zur schnellen Begrenzung des Signals auf einen eingestellten Pegel . Dadurch werden die nachfolgenden Geräte (z . B . Verstärker-Endstufen) vor Übersteuerung be wahrt und Lautsprecher vor Beschädigung geschützt . Er arbeitet ähnlich wie der oben beschriebene Kompressor . Während der Kom-pressor jedoch oberhalb des Schwellwertes noch eine vom eingestellten Kompressions-grad abhängige Erhöhung des Ausgangspe-gels zulässt, legt der Schwellwert des Limiters die absolute Obergrenze des Ausgangssignals fest (Kompressionsverhältnis = ∞ : 1) .
Der Limiter reagiert auf die Spitzenwerte des Signals . Die Aktivität des Limiters wird ebenfalls durch die LED LIMITER (4) angezeigt .
In der Ansicht für einen Ausgang (z . B . „Out7“, Abb . 27) können unter „Peak Limi-ter“ die Parameter für die Funktion des Limi-ters festgelegt werden . Zur Änderung eines Parameters den entsprechenden Regler mit der Maus verschieben oder bei angewähltem Regler auf der Tastatur mit den Pfeiltasten oder Bildlauftasten .
1) Mit dem Regler „Threshold [dBu]“ den Schwellwert (Threshold) einstellen, ab dessen Überschreitung die Verstärkung reduziert wird, d . h . den maximal zulässi-gen Ausgangspegel .
2) Mit dem Regler „Attack [ms]“ die An-sprechzeit (Attack Time) einstellen .
3) Mit dem Regler „Release [sec .]“ die Rück-stellzeit (Release Time) einstellen, d . h . die Dauer, bis die Verstärkung wieder ihren ursprünglichen Wert erreicht, nachdem der Signalpegel den Schwellwert unter-schritten hat .
4) Zum Umgehen des Limiters oder zum Wiedereinschalten auf die Schaltfläche „Bypass“ klicken . Bei ausgeschaltetem Limiter ist die Schaltfläche rot .
Durch Klicken auf die Schaltfläche „P . Limit-er“ öffnet sich das Fenster „RMS Compressor & Peak Limiter . . .“ (Abb . 28) . Es enthält die gleichen Regler für die Parameter und die Schaltfläche „Bypass“ zur Umgehung des Limiters . Zusätzlich wird der Signalpegel des Limiter-Eingangs und des Ausgangs in Abhän-gigkeit von den Limitereinstellungen grafisch dargestellt . Die Auswirkung einer Änderung des Parameters „Threshold“ wird sofort sicht-bar . Unterhalb der Kurve wird zusätzlich zum über „Threshold“ eingestellten Maximalpegel [dBu] die entsprechende Spitzenspannung [Vp] angezeigt .
6.5.8 Phasenumkehr
Das Signal eines Ausgangs kann invertiert werden (Phasenumkehr), z . B . um eine Ver-polung beim Anschluss der Lautsprecher aus-zugleichen . Ein Haken im Kästchen „Phase 180°“ in der Ansicht des jeweiligen Ausgangs zeigt die Phasenumkehr des Signals . Zum Um-schalten auf das Kästchen klicken .

17
Deu
tsch6.5.9 Hauptregler
Zur proportionalen Veränderung der Aus-gangspegel aller Ausgangskanäle den Regler „Master Output Volume [dB]“ unterhalb der umschaltbaren Ansichten betätigen .
6.6 AutomixerWerden zahlreiche Mikrofone benötigt, aber immer nur eines zurzeit benutzt, so wie es z . B . bei Diskussionen üblich ist, entsteht durch die große Anzahl offener Mikrofonkanäle eine Summe an Hintergrundgeräuschen, die sehr störend sein kann . Nun kann jeder Mikro-fonkanal mithilfe des Noise-Gates (☞ Kapi-tel 6 .4 .6) von leisen Störgeräuschen befreit werden, was aber eine genaue Einstellung des Noise-Gates für jeden Kanal erforderlich macht .
Eine zusätzliche Möglichkeit ist die Ver-wendung der Funktion „Auto Mixer“ . Sobald in eines der beteiligten Mikrofone gesprochen wird, ist dieses vorübergehend das Hauptmi-krofon und die Pegel der anderen Mikrofone werden reduziert .
Zum Einschalten der Automixer-Funktion in der Ansicht „Overview“ (Abb . 18) unter „Auto Mixer“ einen Haken bei „Active“ set-zen . Zum Einstellen der Parameter auf „Edit parameter“ klicken . Das Automixer-Fenster (Abb . 29) wird angezeigt . Dort lässt sich die Betriebsart des Automixers auswählen:
Bei der Betriebsart „N. O. M.“ hängt die Dämpfung der Eingangskanäle von der An-zahl der offenen Mikrofonkanäle ab (number of open microphones) . Diese steigt von 3 dB (2 Mikrofonkanäle offen) bis maximal 9 dB (8 Mikrofonkanäle offen) .
Bei der Betriebsart „Gain Sharing“ wird die Verstärkung der Eingangskanäle automatisch in der Summe konstant gehalten . Dabei be-kommen die Kanäle mit den höchsten Sig-nalpegeln die größte Verstärkung und die Verstärkung der anderen wird entsprechend reduziert . Die Verstärkung wird dabei so be-rechnet, dass die Summe der Signale immer so laut ist, als ob nur ein Mikrofonkanal offen wäre .
Abb. 29 Automixer
6.7 DuckerEine weitere Möglichkeit, eine bessere Sprachverständlichkeit zu erreichen besteht darin, bestimmten Kanälen Vorrang vor an-deren Kanälen zu gewähren . Dadurch kann z . B . bei Durchsagen automatisch die Hinter-grundmusik ausgeblendet werden .
Zur Auswahl der bevorzugten Kanäle in der Ansicht „Overview“ (Abb . 18) unter „Ducker“ über der entsprechenden Eingangs-kanalnummer „Priority Input Channel“ einen
Haken setzen . Die Auswahl mit „Confirm“ bestätigen .
Zum Einstellen der Parameter auf „Edit parameter“ klicken . Das Ducker-Fenster (Abb . 30) wird angezeigt . Dort lassen sich folgende Parameter einstellen:
– Gating Thr: Schwellwert (threshold) für die Signalpegel der bevorzugten Eingangska-näle, dessen Überschreitung die Dämpfung der anderen Eingangssignale bewirkt
– Attack Time: Ansprechzeit
– Hold Time: Dauer, für die die Signale der nicht bevorzugten Kanäle gedämpft blei-ben, nachdem die Signale der bevorzugten Kanäle den Schwellwert „Gating Thr“ wie-der unterschritten haben
– Release Time: Rückstellzeit, in der die Sig-nale der nicht bevorzugten Kanäle wieder eingeblendet werden, nachdem die „Hold Time“ verstrichen ist
– Attenuation Level: Dämpfungsgrad
Nach der Einstellung das Fenster über seine Schaltfläche oben rechts schließen .
Abb. 30 Ducker
6.8 Status-AnzeigeUnabhängig von der gewählten Ansicht be-finden sich auf der rechten Seite des Fensters Anzeigen und Bedienelemente . Entsprechend den Status-LEDs (4) am Gerät (☞ Kapitel 5 .4), werden hier (Abb . 31) ebenfalls die Zustände und Einstellungen der Kanäle angezeigt .
Abb. 31 Statusanzeigen und Stummschaltung
6.9 StummschaltungÜber die Schaltflächen „Mute In“ lassen sich die Eingänge, über „Mute Out“ die Ausgänge stummschalten (Abb . 31) . Zum Stummschal-ten oder zur Aufhebung der Stummschaltung
auf die Schaltfläche des entsprechenden Ka-nals klicken . Während der Stummschaltung erscheint die Schaltfläche rot und in der An-sicht „Overview“ (Abb . 18) wird an entspre-chender Stelle das Symbol gezeigt .
6.10 Kopplung der KanäleSollen bestimmte Parameter für mehrere Ausgänge oder Eingänge gleich eingestellt werden, ist es möglich, die Ein- oder Aus-gänge während der Einstellung zu koppeln . Die an einem Ausgang geänderten Parameter werden nun bei allen gekoppelten Ausgän-gen identisch eingestellt . Ebenso werden die während der Kopplung der Eingänge durch-geführten Einstellungen gleichzeitig an den gewählten Eingangskanälen vorgenommen . Dabei werden jeweils nur die während der Kopplung geänderten Parameter angegli-chen . Alle individuellen Einstellungen der Ein- bzw . Ausgänge bleiben erhalten .
Zum Koppeln der Eingänge:
1) Auf der rechten Seite des Fensters unter „Input Linked“ (Abb . 32) auf die Schalt-flächen aller Eingänge klicken, deren Pa-rameter gleich eingestellt werden sollen . Die Schaltflächen er scheinen „hineinge-drückt“ und die Be schriftung wird blau .
Im Fenster „Inputs EQ“ für die Klangein-stellung der Eingänge (Abb . 24) stehen die Schaltflächen ebenfalls zur Verfügung .
2) Um die Kopplung für einen Eingang zu lösen, erneut auf dessen Schaltfläche kli-cken .
Zum Koppeln der Ausgänge:
1) Auf der rechten Seite des Fensters unter „Output Linked“ (Abb . 32) auf die Schalt-flächen aller Ausgänge klicken, deren Pa-rameter gleich eingestellt werden sollen . Wird gerade die Ansicht für einen be-stimmten Ausgang (Abb . 27) gezeigt, auch die Schaltfläche für diesen Ausgang mit anklicken . Die Schaltflächen erscheinen „hineingedrückt“ und die Be schriftung wird blau .
Die Kopplung bleibt auch beim Umschal-ten auf eine andere Ansicht erhalten .
2) Um die Kopplung für einen Ausgang zu lösen, erneut auf dessen Schaltfläche kli-cken .
Abb. 32 Kopplung der Ein- oder Ausgänge
Eine Kopplung hat keine Auswirkung auf die Funktionen „Mute In“, „Mute Out“, die Kanalzuordnung „Output Routing“ und “Output mix level“ sowie „Balanced“ (Ein-gangssignal) .

18
Deu
tsch 6.11 Einstellungen kopieren
Im Gegensatz zur Kopplung der Kanäle, bei der nur die während der Kopplung geänder-ten Parameter angeglichen werden, überträgt die Kopierfunktion alle Einstellungen eines Kanals auf einen anderen . Nicht kopiert wer-den dabei die Einstellungen für „Mute In“, „Mute Out“, die Kanalzuordnung „Output Routing“ und “Output mix level“ sowie „Balanced“ (Eingangssignal) .
6.11.1 Einstellungen eines Eingangs kopieren
1) Auf die Schaltfläche „Input Copy“ klicken . Das Dialogfenster „Input Copy“ öffnet sich .
2) Unter „Input Source“ den Eingang wäh-len, dessen Einstellungen auf einen ande-ren übertragen werden sollen .
3) Unter „Input Destination“ den Eingang wählen, der die Einstellungen überneh-men soll .
4) Die Auswahl mit „Confirm“ bestätigen oder den Vorgang mit „Cancel“ abbrechen .
5) In einem weiteren Dialogfenster „Copy Input – Are you sure?“ das Vorhaben be-stätigen oder den Vorgang abbrechen .
6.11.2 Einstellungen eines Ausgangs kopieren
1) Auf die Schaltfläche „Output Copy“ kli-cken . Das Dialogfenster „Output Copy“ öffnet sich .
2) Unter „Output Source“ den Ausgang wählen, dessen Einstellungen auf einen anderen übertragen werden sollen .
3) Unter „Output Destination“ den Ausgang wählen, der die Einstellungen übernehmen soll .
4) Die Auswahl mit „Confirm“ bestätigen oder den Vorgang mit „Cancel“ abbre-chen .
5) In einem weiteren Dialogfenster „Copy Output – Are you sure?“ das Vorhaben bestätigen oder den Vorgang abbrechen .
6.12 Ein- und Ausgänge umbenennen
Die Namen der Eingänge sind ab Werk auf „Inp1“ bis „Inp8“, die Ausgänge auf „Out1“ bis „Out8“ voreingestellt . Diese Namen kön-nen für jede Konfiguration geändert werden, um z . B . auf die Art der Schallquelle oder den Ort oder die Funktion der Lautsprecher hin-zuweisen .
1) Auf einen „Reiter“ der Ansicht „Inputs“ oder der Ansicht eines Ausgangs dop-pelklicken . Das Fenster „Edit Names“ (Abb . 33) wird eingeblendet .
2) Die bisherigen Namen der gewünschten Ein- oder Ausgänge in den entsprechen-den Eingabefeldern überschreiben (max . 8 Zeichen) .
3) Die Eingaben mit „OK“ bestätigen oder den Vorgang mit „Cancel“ abbrechen .
4) In einem weiteren Dialogfenster „Edit Names – Are you sure?“ das Vorhaben bestätigen oder den Vorgang abbrechen .
Abb. 33 Fenster „Edit Names“
6.13 Verwaltung der Konfigurationen
Die über das Steuerprogramm erstellten Konfigurationen können auf sechs Spei-cherplätzen im DRM-882LAN als „Program“ dauerhaft gespeichert werden . Diese kön-nen dann über die sechs Preset-Tasten (3) am Gerät abgerufen werden . Vier weitere Konfigura tionen lassen sich als „Extra Pro-gram“ im Gerät speichern . Diese lassen sich über Schaltsignale an den Eingängen INPUT PORT (13) aufrufen (☞ Kapitel 6 .15) .
Alle Konfigurationen lassen sich zusätzlich auf dem Computer speichern .
6.13.1 Konfiguration auf dem Computer speichern
Zum Speichern der aktuellen Konfiguration auf dem Computer:
1) Rechts oben im Konfigurationsfenster auf die Schaltfläche „Save“ klicken . Es öffnet sich das Dialogfenster „Speichern unter“ .
2) Den gewünschten Dateinamen eingeben, den Speicherort wählen und die Datei spei-chern .
Als Vorgabe ist für den Speicherort der bei der Programminstallation automatisch an-gelegte Unterordner „Preset“ ausgewählt . Die Dateiendung * .M88 wird dem einge-gebenen Namen automatisch angehängt .
6.13.2 Konfiguration vom Computer laden
VORSICHT Überprüfen Sie unbedingt vor dem Laden einer Konfigura-tion, ob diese zu den ange-schlossenen Geräten passt .
Durch die flexiblen Konfigurationsmög-lichkeiten des DRM-882LAN können die Ein- und Ausgänge sehr unterschiedliche Funktionen bekommen . Ein unachtsamer Wechsel zwischen Konfigurationen könnte zur Überlastung angeschlossener Kompo-nenten führen .
Zum Laden einer auf dem Computer gespei-cherten Konfiguration:
1) Rechts oben im Fenster auf die Schalt-fläche „Load“ klicken . Es öffnet sich das Dialogfenster „Öffnen“ .
2) Die gewünschte Datei auswählen und das Öffnen bestätigen .
6.13.3 Konfiguration im Gerät speichern
Zum Speichern der aktuellen Konfiguration im DRM-882LAN:
1) Rechts oben im Fenster auf die Schalt-fläche „Store“ klicken . Es öffnet sich das Dialogfenster „Store Program“ (Abb . 34) .
Abb. 34 Fenster „Store Program“
2) Im Feld „Select Position“ oder durch Kli-cken auf einen Eintrag in der Liste unter „Memory Program“ den Speicherplatz wählen . Es kann ein freier Speicherplatz „Program Empty“ gewählt werden oder ein bereits belegter, um dessen Inhalt zu überschreiben .
3) Im Feld „Edit Name“ den Namen für die Konfiguration eingeben . Der Name kann aus max . 16 Zeichen bestehen . Dabei sollte auf die Verwendung von (landesspezifi-schen) Sonderzeichen (z . B . ä, ö, ü, ß, è, ô, ì, á, ñ, µ) verzichtet werden, da diese auf dem Display des DRM-882LAN nicht korrekt dargestellt werden .
4) Zum Speichern auf die Schaltfläche „Store“ klicken oder den Vorgang mit „Cancel“ abbrechen .
5) In einem weiteren Dialogfenster „Store Program – Are you sure?“ das Vorhaben bestätigen oder den Vorgang abbrechen .
Nach Abschluss des Speichervorgangs schließt sich das Fenster „Store Program“ .
Die so im Gerät gespeicherten Konfiguratio-nen lassen sich nach dem Trennen der Verbin-dung zum Computer direkt über die Tasten PRESET 1– 6 (3) abrufen .
6.13.4 Konfiguration aus dem Gerät laden
Zum Aufrufen einer im DRM-882LAN ge-speicherten Konfiguration und gleichzeitigen Laden in den Computer:
1) Rechts oben im Fenster auf die Schalt-fläche „Read“ klicken . Es öffnet sich das Dialogfenster „Read Program“ (Abb . 35) .

19
Deu
tsch
Abb. 35 Fenster „Read Program“
2) Aus der Liste unter „Memory Program“ eine Konfiguration wählen .
3) Zum Laden auf die Schaltfläche „Read“ klicken oder den Vorgang mit „Cancel“ abbrechen .
Wurde ein freier Speicherplatz „Program Empty“ gewählt, erscheint eine Fehler-meldung .
4) In einem weiteren Dialogfenster „Read Program – Overwrite current editing, are you sure?“ das Vorhaben bestätigen oder den Vorgang abbrechen .
Nach dem Ladevorgang schließt sich das Fenster „Read Program“ .
6.13.5 Extra-Konfigurationen
Vier weitere Konfigurationen können im DRM-882LAN gespeichert werden . Diese las-sen sich über Schaltsignale an den Eingängen INPUT PORT (13) aufrufen (☞ Kapitel 6 .15) .
Das Speichern im Gerät und Laden aus dem Gerät erfolgt wie in den beiden voran-gegangenen Kapiteln, jedoch über die Schalt-flächen „Store“ und „Read“ im Feld „Extra Program“ .
6.14 Schaltausgänge
Zum Einstellen der Schaltausgänge rechts oben im Konfigurationsfenster auf die Schalt-fläche „Switch“ klicken . Es öffnet sich das Dia logfenster „Switch“ (Abb . 36) . Hier wer-den im oberen Bereich die vier Schaltausgän-ge und ihr Schaltzustand gezeigt . Ein Haken im Kästchen neben dem Namen eines Aus-gangs bedeutet, dass dieser eingeschaltet ist . Der Schaltzustand kann durch Klicken auf das Kästchen umgeschaltet werden .
Darunter befinden sich die Schaltflächen 1 – ⓾, über die zwischen den zehn spei-cherbaren Schaltkombinationen „Switch Pre-sets“ um geschaltet werden kann . Ein Haken im Kästchen „Link Switch preset to Audio preset“ unter „Link Switch“ bindet die im Gerät gespeicherten Schaltkombinationen an die entsprechende Ge rätekonfiguration (Program) . Wird z . B . mit der Taste PRESET 3 eine Konfiguration aufgerufen, schaltet das Gerät automatisch auch auf die Schaltkom-bination 3 um .
Die Schaltkombinationen 7 bis 10 wer-den mit den Extra-Konfigurationen 1 bis 4 verbunden (☞ Kapitel 6 .13 .5), d . h . über die Schalteingänge INPUT PORT (13) abgerufen .
Abb. 36 Fenster „Switch“
6.14.1 Schaltausgänge umbenennen
Die Namen der Schaltausgänge sind ab Werk auf „S1“ bis „S4“ voreingestellt . Diese Namen können geändert werden, um z . B . auf die Funktion der gesteuerten Geräte hinzuwei-sen . Zum Umbenennen der Schaltausgänge:
1) Auf die Schaltfläche „Edit Switch Name“ klicken . Es öffnet sich das Dialogfenster „Edit Switch Name“ (Abb . 37) .
2) Die bisherigen Namen der gewünschten Schaltausgänge in den entsprechenden Eingabefeldern überschreiben (max . 16 Zeichen) .
3) Die Eingaben mit „Confirm“ bestätigen oder den Vorgang mit „Cancel“ abbre-chen .
Die eingegebenen Namen werden auf dem Computer gespeichert .
Abb. 37 Fenster „Edit Switch Name“
6.14.2 Schaltkombination im Gerät speichern
1) Über die Schaltflächen 1 – ⓾ eine Schalt-kombination wählen, die gespeichert wer-den soll .
2) Die Schaltausgänge durch Klicken auf die Kästchen unter „Switch“ wie gewünscht ein- oder ausschalten .
3) Auf die Schaltfläche „Store to device“ klicken .
Eine Meldung bestätigt, dass die Schaltkom-bination auf dem gewählten Speicherplatz im DRM-882LAN gespeichert wurde .
6.14.3 Schaltkombination auf dem Computer speichern
1) Über die Schaltflächen 1 – ⓾ eine Schalt-kombination wählen, die gespeichert wer-den soll .
2) Auf die Schaltfläche „Save to PC“ klicken . Es öffnet sich das Dialogfenster „Speichern unter“ .
3) Den gewünschten Dateinamen eingeben, den Speicherort wählen und die Datei spei-chern .
Als Vorgabe ist für den Speicherort der bei der Programminstallation automatisch ange-legte Unterordner „Preset“ ausgewählt . Die Dateiendung * .swc wird dem eingegebenen Namen automatisch angehängt .
Hinweis: Es werden lediglich die Schaltzustände ge-speichert, nicht die Nummer der Kombination, sodass die gespeicherten Schaltzustände später auch in ein anderes „Switch Preset“ geladen werden können .
6.14.4 Schaltkombination vom Computer laden
1) Über die Schaltflächen 1 – ⓾ die Schalt-kombination wählen, für die gespeicherte Schaltzustände vom PC geladen werden sollen .
2) Auf die Schaltfläche „Load from PC“ klicken . Es öffnet sich das Dialogfenster „Öffnen“ .
3) Die gewünschte Datei auswählen und das Öffnen bestätigen .
Die Schaltausgänge übernehmen jetzt die in der Datei gespeicherten Schaltzustände .
6.15 Schalteingänge
Die vier im Gerät gespeicherten Extra-Kon-figurationen können durch externe Schalt-signale aufgerufen werden . Den Schaltein-gängen können zudem unterschiedliche Prioritäten zugeteilt werden .
1) Zum Konfigurieren der Schalteingänge rechts im Fenster unter „Extra Program“ auf die Schaltfläche „Configure“ klicken . Es öffnet sich das Dialogfenster „ Configure External Signal“ (Abb . 38) .
2) Nachdem die in den Kapiteln 6 .15 .1 bis 6 .15 .3 beschriebenen Einstellungen durch-geführt wurden, die vorgenommenen Än-derungen mit der Schaltfläche „Confirm“ bestätigen .
3) In einem weiteren Dialogfenster „Configu-re – Are you sure?“ das Vorhaben bestäti-gen oder den Vorgang abbrechen .
Abb. 38 Fenster „Configure External Signal“

20
Deu
tsch 6.15.1 Eingänge freigeben oder sperren
Unter „External Signal Enable“ festlegen, wel-che Schaltsignale an den Anschlüssen INPUT PORT (13) für die Umschaltung der Konfigu-ration zugelassen werden sollen . Ein Haken im Kästchen für einen Eingang bedeutet, dass dieser Eingang für die Umschaltung berück-sichtigt wird .
6.15.2 Logikart wählen (high / low)Unter „Active Mode“ festlegen, ob die Um-schaltung durch High-Pegel „External Input line active High“ (+5 V) oder Low-Pegel „Ex-ternal Input line active Low“ (0 V) ausgelöst werden soll .
6.15.3 Prioritäten wählenUnter „Priority“ festlegen, mit welcher Prio-rität die Schalteingänge bei der Umschaltung be rücksichtigt werden sollen . Die Bedeutung der eingestellten Nummer „Configure Priori-ty“ kann aus der Tabelle entnommen werden, die sich über die Schaltfläche „?“ einblenden lässt (Abb . 39) . In den Feldern der Tabelle ist jeweils die Rangfolge der Eingänge von der höchsten zur niedrigsten Priorität angegeben .Beispiel:Alle Eingänge sind für die Umschaltung zugelassen . Es ist als Logikart „active High“ gewählt und „Confi-gure Priority“ = 3 eingestellt, d . h . die Rangfolge der Eingänge ist laut Tabelle S1, S4, S3, S2 . Daraus folgt:
Ist der Schalteingang 1 auf High-Pegel (+5 V liegen zwischen der Klemme „S1“ und ), wird die 1 . Ex-tra-Konfiguration aufgerufen (die anderen Eingänge sind damit ohne Bedeutung) .
Ist der Schalteingang 1 auf Low-Pegel (0 V liegen zwischen der Klemme „S1“ und ), aber der Schalt-eingang 4 auf High-Pegel, wird die 4 . Extra-Konfigu-ration aufgerufen .
Sind die Schalteingänge 1 und 4 auf Low-Pegel, aber der Schalteingang 3 auf High-Pegel, wird die 3 . Ex-tra-Konfiguration aufgerufen .
Sind die Schalteingänge 1, 3 und 4 auf Low-Pegel, aber der Schalteingang 2 auf High-Pegel, wird die 2 . Extra-Konfiguration aufgerufen .
Abb. 39 Fenster „Priority Info“
6.16 Schnittstellenmodus wählenÄhnlich wie im System-Menü kann gewählt werden, ob eine der Schnittstellen USB oder RS-485 manuell festgelegt oder vom Gerät automatisch erkannt werden soll .
1) Unten im Konfigurationsfenster unter „USB/ RS 485“ auf die Schaltfläche „Setup“ klicken . Das Dialogfenster „USB/ RS 485 Setup“ wird eingeblendet .
2) Im Listenfeld wählen, ob eine automatische Umschaltung erfolgen soll „USB/ RS 485 Automatic“ oder die über das System- Menü (☞ Kapitel 5 .3 .3) zuletzt eingestell-te Schnittstelle USB oder RS-485 verwen-det werden soll „USB/ RS 485 Manual“ .
3) Die Eingabe mit „OK“ bestätigen oder den Vorgang mit „Cancel“ abbrechen .
6.17 Gerät sperrenUm das Gerät gegen unbefugte Bedienung zu sperren, oben rechts auf die Schaltfläche „Lock Front-panel“ klicken, sodass sie hin-eingedrückt aussieht . Nach dem Trennen der Verbindung zum Computer (Schließen des Konfigurationsfensters [☞ Kapitel 6 .18] und Klicken auf „Disconnect“) kann der DRM-882LAN nicht mehr über seine Tasten bedient werden .
Zum Entsperren erneut die Verbindung zum Computer herstellen („Connect“), das Konfigurationsfenster aufrufen („Edit“) und die Schaltfläche „Lock Front-panel“ durch Klicken wieder „ausrasten“ .
6.18 Konfigurationsfenster schließenEin Konfigurationsfenster über seine Schalt-fläche oben rechts schließen . Die an-schließende Sicherheitsabfrage bestätigen .
7 Technische DatenDRM-882LAN
Frequenzbereich: . . . . .20 – 20 000 Hz ±1 dB
Audioeingänge Eingangsspannung: . .max . 6,2 V Impedanz: . . . . . . . . .10 kΩ Anschlüsse: . . . . . . . .Schraubklemmen,
symmetrisch Phantomspannung: . .+48 V, schaltbar
Audioausgänge Ausgangsspannung: . .max . 6,2 V Impedanz: . . . . . . . . .50 Ω Anschlüsse: . . . . . . . .Schraubklemmen,
symmetrisch
Störabstand (A-bewertet) Mikrofon: . . . . . . . . . .> 98 dB Line: . . . . . . . . . . . . . .> 104 dB
Klirrfaktor: . . . . . . . . . .< 0,005 %
A / D- und D /A-Wandler Quantisierung: . . . . . .24 Bit Abtastrate: . . . . . . . . .48 kHz
Signalprozessor DSP-Typ: . . . . . . . . . . .SAM3716 Datenformat: . . . . . . .24 Bit (Daten)
× 96 Bit (Koeffizien-ten)
Schalteingänge: . . . . . .0 – 5 V (TTL-Pegel)
Schaltausgänge: . . . . . .0 – 5 V (TTL-Pegel), max . 150 mA
Stromversorgung: . . . . .230 V/ 50 Hz
Leistungsaufnahme: . . .max . 20 VA
Einsatztemperatur: . . . .0 – 40 °C
Abmessungen Breite: . . . . . . . . . . . . .482 mm Höhe: . . . . . . . . . . . . .44 mm,
1 HE (Höheneinheit) Tiefe: . . . . . . . . . . . . .250 mm
Gewicht: . . . . . . . . . . . .2,5 kg
DRM-882WP
Abmessungen (B × H): .86 × 86 mm Einbautiefe: . . . . . . . .30 mm
Stromversorgung: . . . . .⎓5 V/ 20 mA
DRM-882WPX
Abmessungen (B × H): .144 × 80 mm Einbautiefe: . . . . . . . .45 mm
Stromversorgung: . . . . .⎓12 V/ 75 mA
Änderungen vorbehalten .
Diese Bedienungsanleitung ist urheberrechtlich für MONACOR ® INTERNATIONAL GmbH & Co. KG geschützt. Eine Reproduktion für eigene kommerzielle Zwecke – auch auszugsweise – ist untersagt.

21

22
6�4 Configuring inputs � � � � � � � � � � � � 316�4�1 Selecting the signal level � � � � � � � 316�4�2 Selecting the signal transmission type � 316�4�3 Phantom power supply � � � � � � � � 316�4�4 Linking inputs as a stereo pair � � � � � 316�4�5 Gain� � � � � � � � � � � � � � � � � � 316�4�6 Noise gate � � � � � � � � � � � � � � 316�4�7 Sound adjustment � � � � � � � � � � � 326�4�8 Feedback suppression � � � � � � � � � 326�4�9 Phase reversal � � � � � � � � � � � � � 326�5 Configuring outputs� � � � � � � � � � � � 326�5�1 Assigning / Mixing input signals � � � � 326�5�2 Signal delay � � � � � � � � � � � � � � 336�5�3 High pass filter and low pass filter � � � 336�5�4 Equalization � � � � � � � � � � � � � � 336�5�5 Compressor � � � � � � � � � � � � � � 346�5�6 Gain� � � � � � � � � � � � � � � � � � 346�5�7 Limiter � � � � � � � � � � � � � � � � 346�5�8 Phase reversal � � � � � � � � � � � � � 346�5�9 Main control � � � � � � � � � � � � � 346�6 Automixer � � � � � � � � � � � � � � � � 356�7 Ducker � � � � � � � � � � � � � � � � � � 356�8 Status display � � � � � � � � � � � � � � � 356�9 Muting � � � � � � � � � � � � � � � � � � 356�10 Linking channels � � � � � � � � � � � � � 356�11 Copying adjustments � � � � � � � � � � � 366�11�1 Copying adjustments of an input � � � 366�11�2 Copying adjustments of an output� � � 366�12 Renaming inputs and outputs � � � � � � � 366�13 Managing configurations � � � � � � � � � 366�13�1 Saving configurations on the computer 366�13�2 Loading configurations from
the computer � � � � � � � � � � � � � 366�13�3 Saving configurations on the unit � � � 366�13�4 Loading configurations from
the unit � � � � � � � � � � � � � � � � 366�13�5 Extra configurations � � � � � � � � � � 376�14 Switching outputs� � � � � � � � � � � � � 376�14�1 Renaming switching outputs � � � � � 376�14�2 Saving a switching combination
on the unit � � � � � � � � � � � � � � 376�14�3 Saving a switching combination
on the computer� � � � � � � � � � � � 376�14�4 Loading a switching combination
from a computer � � � � � � � � � � � 376�15 Switching inputs � � � � � � � � � � � � � 376�15�1 Enabling or disabling inputs � � � � � � 386�15�2 Selecting the logic type � � � � � � � � 386�15�3 Selecting priorities� � � � � � � � � � � 386�16 Selecting the interface mode � � � � � � � 386�17 Locking the unit� � � � � � � � � � � � � � 386�18 Exiting a configuration window � � � � � � 387 Specifications� � � � � � � � � � � � � � 38
1 Overview
1.1 Front panel
1 LED PHANTOM POWER; lights up when the phantom power supply for the micro-phone inputs is switched on
2 LC display
3 Buttons PRESET 1– 6 to retrieve the con-figurations previously savedTo call up the system setting menu, keep button 5 pressed for several seconds . The functions of the system setting buttons are described in chapter 5 .3 .
4 Status LEDs for the input /output channels CH 1– CH 8LIMITER – limiter or compressor activeCLIP – input overloaded (after EQ)SIGNAL – signal for output channel avail-
ableFBK – feedback suppression activeMIC – input for microphoneLINE – input for line signal source
5 USB jack, type B, to connect a computer for remote control and for configuration of the DRM-882LAN
1.2 Rear panel
6 POWER switch
7 Mains jack for connection to a socket (230 V/ 50 Hz) via the mains cable supplied
8 Support for the mains fuse;always replace a blown fuse by a fuse of the same type
9 RJ45 jack TCP/ IP to connect a computer for remote-controlled operation of the DRM-882LAN via Ethernet; the two LEDs above the jack indicate that the connection is being established or that data is being transferred
10 RJ45 jack RS485 IN to connect a com- puter for remote-controlled operation or to connect the remote-control panel DRM-882WP (fig . 3) or DRM-882WPX (fig . 4)
11 RJ45 jack RS485 OUT to connect an ad-ditional unit to be remote-controlled by the computer that is connected to jack RS485 IN (10)
12 Switching outputs S1– S4 as screw termi-nals*
13 Switching inputs S1– S4 as screw termi-nals* to retrieve the extra configurations previously saved
14 Balanced audio signal outputs CH 1 – CH 8 as screw terminals*
15 Balanced audio signal inputs CH 1 – CH 8 as screw terminals*
* For easier connection, the entire terminal block may be removed from the unit .
Digital Matrix RouterThese instructions are intended for install-ers of PA systems with appropriate technical knowledge . Please read the instructions care-fully prior to installation and keep them for later reference .
All operating elements and connections de-scribed can be found on page 2 .
English
EnglishEnglish PageContent
Content1 Overview � � � � � � � � � � � � � � � � 221�1 Front panel � � � � � � � � � � � � � � � � 221�2 Rear panel � � � � � � � � � � � � � � � � 221�3 Control panel DRM-882WP � � � � � � � � 231�4 Control panel DRM-882WPX � � � � � � � 232 Safety Notes � � � � � � � � � � � � � � 233 Applications � � � � � � � � � � � � � � 233�1 Control panels � � � � � � � � � � � � � � 234 Setting up and Connecting the Unit � 234�1 Signal sources� � � � � � � � � � � � � � � 244�2 Amplifiers or other units � � � � � � � � � 244�3 External switching signals � � � � � � � � � 244�4 Units to be controlled � � � � � � � � � � � 244�5 Control panel DRM-882WP � � � � � � � � 244�5�1 Setting up the control panel � � � � � � 244�6 Control panel DRM-882WPX � � � � � � � 244�6�1 Setting up the control panel � � � � � � 244�7 Computer � � � � � � � � � � � � � � � � � 254�8 Mains connection � � � � � � � � � � � � � 255 Operation � � � � � � � � � � � � � � � � 255�1 Switching on /off � � � � � � � � � � � � � 255�2 Selecting a configuration � � � � � � � � � 255�3 System settings � � � � � � � � � � � � � � 255�3�1 Setting the IP address � � � � � � � � � 255�3�2 DHCP � � � � � � � � � � � � � � � � � 265�3�3 Selecting an interface � � � � � � � � � 265�3�4 Unit number for RS-485 � � � � � � � � 265�3�5 Retrieving switching combinations� � � 265�3�6 Linking switching combinations to
configurations � � � � � � � � � � � � � 265�4 Status LEDs � � � � � � � � � � � � � � � � 265�5 Operation via DRM-882WP � � � � � � � � 275�6 Operation via DRM-882WPX � � � � � � � 275�6�1 Operating mode “Master”� � � � � � � 275�6�2 Operating mode “Zone”� � � � � � � � 285�6�3 Standby mode� � � � � � � � � � � � � 286 Remote Control via a Computer � � � 286�1 Installing PC Software� � � � � � � � � � � 286�1�1 Installing an interface driver � � � � � � 286�2 Starting the PC software � � � � � � � � � 286�2�1 Adding units � � � � � � � � � � � � � 286�2�2 Searching the network for units � � � � 296�2�3 Connecting or disconnecting units � � � 296�2�4 Naming a unit � � � � � � � � � � � � � 296�2�5 Calling up the configuration window � 296�2�6 Removing units � � � � � � � � � � � � 296�2�7 Saving a unit constellation� � � � � � � 296�2�8 Loading a unit constellation � � � � � � 296�2�9 Changing the interface � � � � � � � � 306�2�10 Setting the ID number or the IP address 306�2�11 Exiting the program � � � � � � � � � � 306�3 Views � � � � � � � � � � � � � � � � � � � 316�3�1 Unit for signal delay � � � � � � � � � � 31

23
English1.3 Control panel DRM-882WP
16 Buttons PRESET 1– 4 with LED indicators to retrieve the first four configurations
17 Status LED UNLOCKED for the key switch (19); lights up when the key switch is un-locked
18 Buttons UP and DOWN with LED indicators to change the overall volume
19 Key switch to protect the system against operation by unauthorized personnel
1.4 Control panel DRM-882WPX
20 LC display
21 Power indicator PWR
22 LED ETH, lights up when data is being exchanged with the DRM-882LAN
23 Rotary knob to select a menu item and to set values or optionsFor some parameters, the knob can be pressed to change the increment .
24 Button SET to call up a menu itemIn the system menu, also to confirm a change .
25 Button ESC to exit a menu item or the setting menu
2 Safety NotesThe units (matrix router DRM-882LAN and control panels DRM-882WP/-882WPX) cor-respond to all relevant directives of the EU and are therefore marked with .
WARNING The DRM-882LAN uses dan-gerous mains voltage . Leave servicing to skilled personnel only and do not insert any-thing into the air vents! In-expert handling of the unit may result in electric shock .
• The units are suitable for indoor use only . Protect them against dripping water, splash water and high air humidity . The admissible ambient temperature range is 0 – 40 °C .
• Do not place any vessel filled with liquid on the DRM-882LAN, e . g . a drinking glass .
• The heat generated inside the DRM-882LAN must be dissipated by air circulation; never cover the air vents of the housing .
• Do not operate the units and immedi- ately disconnect the DRM-882LAN from the power supply1 . if a unit or the mains cable is visibly dam-
aged,2 . if a defect might have occurred after the
unit was dropped or suffered a similar accident,
3 . if malfunctions occur .In any case the units must be repaired by skilled personnel .
• Never pull the mains cable to disconnect the mains plug from the socket; always seize the plug .
• For cleaning only use a dry, soft cloth; never use water or chemicals .
• No guarantee claims for the units and no liability for any resulting personal or ma-terial damage will be accepted if the units are used for other purposes than originally intended, if they are not correctly connect-ed or operated, or if they are not repaired in an expert way .
If the units are to be put out of oper-ation definitively, take them to a local recycling plant for a disposal which is not harmful to the environment .
3 ApplicationsThe DRM-882LAN is a digital audio matrix router with eight analog inputs . The signals of the inputs can be mixed to eight analog outputs as desired . The DRM-882LAN can be used in a wide range of applications, e . g . as a link between different signal sources and the amplifiers of a PA system, for multi-zone PA applications or in rooms with varying PA sit-uations . Various DSP functions such as equal-izers, noise gates, delays, feedback suppres-sion, compressors and limiters are available . A ducking function and an automixer function are provided to improve speech intelligibility . In the control of multi-way speaker systems, the DRM-882LAN can assume the tasks of the crossover networks .
Ten configurations may be saved on the unit and be retrieved when required: six via the buttons on the unit, four by external con-trol via the switching inputs . In addition, four all-purpose switching outputs are available .
The software supplied with the unit allows the user to comfortably set up the DRM-882LAN via a computer and to operate it by remote control . The computer is con-nected via the USB interface, Ethernet or a RS-485 data bus . With the RS-485 data bus, up to 64 units can be controlled; and with Ethernet even considerably more .
The following adjustments can be made for each input channel:
– gain with 0 dB bypass option
– microphone / line switchover
– signal type balanced / unbalanced
– option to link a channel with its adjacent channel (stereo mode)
– feedback suppression (frequency shift feed-back eliminator)
– noise gate
– high pass filter or low pass filter
– parametric equalizer with 3 filters (for each filter, 3 filter types are available)
– phase reversal
– muting
The following adjustments can be made for each output channel:
– assignment to one input signal or to the mixed signal of multiple inputs
– high pass filter and low pass filter with 8 filter characteristics of different slopes, e . g . for creating crossover networks
– parametric equalizer with 5 filters (for each filter, 3 filter types are available)
– delay [max . 381 ms], to be entered as time (ms) or distance (m)
– compressor
– gain [−127 … +18 dB] with 0 dB bypass option
– peak limiter [−30 … +18 dBu]
– phase reversal
– muting
3.1 Control panelsThe wall-mount control panels DRM-882WP and DRM-882WPX are separately available as optional accessories .
The control panel DRM-882WP can be used to retrieve the first four configurations saved in the router and to change the overall vol-ume . The control panel can be locked by a key switch .
The control panel DRM-882WPX provides two operating modes with the following op-tions:
Master mode
– retrieval of the first six configurations saved in the router
– change of the overall volume
– change of the volume at the inputs and outputs
– muting of inputs and outputs
– change of input assignment to outputs and change of the signal mix ratio
– lock option for the control panel
– automatic deactivation of the display
Zone mode
– change of input assignment to an output defined by the installer and change of the signal mixing ratio for this output
– change of volume and muting of the out-puts
– lock option for the control panel
– automatic deactivation of the display
4 Setting up and Connecting the Unit
The DRM-882LAN is designed for rack mount-ing (482 mm / 19”) but it can also be used as a tabletop unit . For rack installation, 1 RS is required (RS = rack space = 44 .45 mm) .Prior to connecting or changing existing con-nections, switch off the DRM-882LAN and the units to be connected .

24
English 4.1 Signal sources
Connect line-level signal sources, e . g . the output of a preamplifier or of a mixer, to the screw terminals INPUTS CH 1– CH 8 (15) . The connections are provided for balanced sig-nals . To connect unbalanced signal sources, connect the contacts “−” and .
Alternatively, connect microphones to these terminal screws . Use the computer to configure the respective input as a micro-phone or line input (☞ chapter 6 .4 .1) .
This procedure can also be used to pro-vide all microphone inputs with a phantom power supply of 48 V (☞ chapter 6 .4 .3) . In this case, only microphones with balanced sig-nal outputs can be connected . Microphones with unbalanced outputs may be damaged by the phantom power supply .
4.2 Amplifiers or other units
Connect the amplifiers, monitoring systems or other units for further signal process-ing to the screw terminals LINE OUTPUTS CH 1– CH 8 (14) .
4.3 External switching signals
Use the four switching inputs to retrieve spe-cial configurations (extra programs) . Connect the units that are to be used as switching units to the screw terminals INPUT PORT (13) “S1” to “S4” and the corresponding ground terminals .
A switching voltage of +5 V is required . The logic type and the priority between the four inputs can be configured via the com-puter (☞ chapters 6 .15 .2, 6 .15 .3) .
4.4 Units to be controlled
Four switching outputs with a switching volt-age of +5 V are available for controlling other units . Connect the switching inputs of these units to the screw terminals OUTPUT PORT (12) “S1” to “S4” and the corresponding ground terminals .
4.5 Control panel DRM-882WP
The wall-mount control panel DRM-882WP (separately available as an optional accessory) can be used to operate the DRM-882LAN by remote control . Connect the terminals “485+” and “485−” located on the rear side of the control panel to the appropriate contacts of the jack RS-485 IN (10); the pin configuration is shown in figure 2 . To supply power to the control panel, connect the ter-minals “+ 5 V” and “DGND” to a regulated, unearthed DC voltage source of 5 V (observe the correct polarity!) .
Note: In order to enable the control panel to estab-lish a data connection to the DRM-882LAN, only switch on the power supply for the control panel when the DRM-882LAN has already been switched on .
For mounting the control panel, remove the cover frame . Behind the cover frame, two mounting holes are located that can be used to mount the panel on the wall with screws .
4.5.1 Setting up the control panel
To set the control panel DRM-882WP to the DRM-882LAN:
1) Disconnect the control panel from the power supply .
2) Keep the buttons UP and DOWN (18) pressed and connect the power supply .
3) When the LEDs next to the buttons UP and DOWN light up, release the buttons .
4) Keep the button PRESET 3 (16) pressed until the LED next to the button lights up (as an alternative, press buttons PRESET 3 and PRESET 4) .
5) Disconnect the control panel from the power supply and then connect it again .
4.6 Control panel DRM-882WPXThe control panel DRM-882WPX is provided with a flush-mount housing . Use the terminal strip on the rear side to connect the control panel: If required, loosen the two screws of the front plate and remove the control panel from the housing .
+12
⎓12V+ −
RS-485+ −
0 A+ B− A+ B−
Fig. 7 Connections of the DRM-882WPX
Connect the RS-485 connections to the corre-sponding contacts of the jack RS-485 IN (10); the pin configuration is shown in fig . 2 . The centre pair of terminals A+/ B− is designed for connection of another control panel . To supply power to the control panel, connect the control panel to a regulated, unearthed DC voltage source of 12 V (observe the correct polarity!) .
Note: In order to enable the control panel to estab-lish a data connection to the DRM-882LAN, only switch on the power supply for the control panel when the DRM-882LAN has already been switched on .
4.6.1 Setting up the control panel
The control panel DRM-882WPX provides two operating modes (☞ chapter 5 .6) . To select the operating mode, to set the automatic dis-play deactivation (standby) and to address the DMR-882LAN to be operated by remote control, call up the menu SYSTEM SETUP:
1) Keep the buttons SET (24), ESC (25) and the rotary knob (23) pressed for approx . 5 seconds . The menu SYSTEM SETUP is displayed .
2) Make the desired settings according to the menu structure shown in fig . 8 .
To select the individual menu items, rotate the knob; to call them up, press the button SET; to set them, rotate the knob . To con-firm a changed setting and to exit the cor-responding menu item, press the button SET . To exit a menu item without making any changes, press the button ESC .
3) To exit the menu, keep the rotary knob (23) pressed until the display goes dark; the control panel is in the standby mode .
To exit the standby mode, press the knob for a few seconds; the control panel will then go the operating mode selected in the Mode option .
The menu provides the following setting options:
– Mode: operating modeMaster (☞ chapter 5 .6 .1)Zone (☞ chapter 5 .6 .2)
– ID: unit number of the DRM-882 to be remote-controlled (☞ chapter 5 .3 .4)
– Auto Stand-by: deactivation of the displayOn: automatic deactivation after approx .
40 seconds if the control panel is not operated
Off: no automatic deactivationTo deactivate the display at any time, keep the knob (23) pressed for a few seconds .
– Zone: if Mode = Zone has been selected, use this setting to define the output that is to be operated via this control panel
SYSTEM SETUP
Configure Mode
Configure Mode
Configure ID
ID = 64
SET
Configure ID
ID = 01
Mode = Zone
Mode = Master
SET
ESC
Configure Stand-by
Configure Stand-bySET
Auto Stand-by = Off
Auto Stand-by = On
ESC
ESC
SET + ESC + > 5s
> 5s
Stand-by
> 5s
DRM-882WPX PANEL
SET
SET
Configure Zone
Zone = 08
Configure Zone
Zone = 01
SET
ESC SET
SET
ZONE CTRL Xor
if Mode = Zone:
Fig. 8 System menu of DRM-882WPX

25
English4.7 Computer
To operate the DRM-882LAN by remote con-trol via a computer, connect the computer to the jack (5), using a USB cable .
Alternatively, the unit may also be con-trolled via the RS-485 interface (provided the interface is not to be used for connecting a control panel DRM-882WP/-882WPX) or Ethernet . To control the DRM-882LAN via the RS-485 interface, connect the RS-485 output of the computer to the jack RS-485 IN (10); the pin configuration is shown in figure 2 . The output jack RS-485 OUT (11) may be con-nected to the jack RS-485 IN of an additional DRM-882LAN . Thus, up to 64 units to be con-trolled may be connected in a chain . If multi-ple units are connected and if longer control lines are used, the control output of the last unit in the chain should be equipped with a terminal resistor (120 Ω resistor between pin 1 and pin 2 of the connection) to prevent interference while signals are transmitted .
To operate the DRM-882LAN by remote control via Ethernet, the jack TCP/ IP (9) may be used to connect the DRM-882LAN to an individual computer, a local computer net-work or, e . g . via a router, to larger computer networks (Internet) . Network technology ex-pertise is indispensable for the correct instal-lation of the connection .
To control multiple DRM-882LANs via RS-485 or Ethernet, an individual IP address or ID number must be assigned to each unit . To assign the addresses or numbers via a com-puter, each unit must first be connected to the computer using a USB cable (☞ chapter 6 .2 .10) . Alternatively, the IP address and the ID number can be directly set at the unit by means of the system menu (☞ chapter 5 .3) . If the units have been set to the DHCP mode (☞ chapter 5 .3 .2), the network settings of the units can be made automatically by a DHCP server .
4.8 Mains connectionConnect the supplied mains cable to the mains jack (7) and the mains plug to a sock-et (230 V/ 50 Hz) .
5 Operation
5.1 Switching on /offPrior to switching on the units connected to the outputs and the power supply of the con-trol panel DRM-882WP/-882WPX, switch on the DRM-882LAN by means of the POWER switch (6) . The firmware version (e . g . V1.7) is briefly shown on the display, then the con-figuration that was used when the unit was switched off is loaded and its name appears on the display (2) .
After usage, first switch off the units con-nected to the outputs, and then switch off the DRM-882LAN by means of the POWER switch .
5.2 Selecting a configurationPress one of PRESET buttons 1– 6 (3) to change between the configurations (programs) saved . While the new configuration is being loaded, the following is shown on the display (2):
Please Wait...
Loading new program...
The name of the new configuration will then appear on the display .
If the settings of the unit have been ap-propriately defined, the switching outputs will also be changed (☞ chapter 6 .14 or 5 .3 .6) .Note: If the unit has been locked by means of the PC software (☞ chapter 6 .17), it will not be possible to change between the configurations .
5.3 System settingsTo call up the system setting menu, keep the button PRESET 5 (3) pressed for more than 5 seconds . The following will then be shown on the display (2):
SYSTEM SETUP
--- Tcp/Ip Setup ---
Note: If the unit has been locked by means of the PC software (☞ chapter 6 .17), it will not be possible to call up the system menu .
Use the PRESET buttons to change the set-tings in the menu .The buttons have the following functions:
– PRESET 1To call up a submenu or confirm user input
– PRESET 2To select the previous option or menu item or reduce an input value
– PRESET 3To select the next option or menu item or increase an input value
– PRESET 4To reject an input, exit a menu or submenu
– PRESET 6To go to the next input field
The menu structure is shown in figure 9 .
Fig. 9 Menu SYSTEM SETUP
To exit the menu, press the button PRESET 4 (if required several times) .
Note: As long as the system setting menu is called up, the DRM-882LAN cannot be operated by remote control via a computer or a control panel DRM-882WP/-882WPX .
5.3.1 Setting the IP address
The unit requires an IP address to be operated by remote control via Ethernet . If multiple units are connected to the PC at the same time, the units must have been assigned different IP addresses for identification . The IP addresses can be assigned manually or, alternatively, automatically via a DHCP server in the network (e . g . in a router) (☞ chap-ter 5 .3 .2) .
To manually set the IP address:
1) Call up the menu . The required submenu is already selected:
--- Tcp/Ip Setup ---

26
English 2) Use the button PRESET 1 to call up the
submenu . The display shows, for example, the following:
IP = 192.168.000.101
The first input field flashes .
3) Use the button PRESET 2 and the button PRESET 3 to set the desired values in the four fields and confirm each selection by means of the button PRESET 1 . To go to the next input field without making any changes to the current input field, press the button PRESET 6 .
4) Use the button PRESET 4 to exit the sub-menu .
Depending on the IP address set, the network mask is automatically created in accordance with the network class .
IP = 1 .0 .0 .1 to IP = 126 .255 .255 .255➾ network mask = FF000000h (class A)
IP = 127 .0 .0 .1 to IP = 191 .255 .255 .255➾ network mask = FFFF0000h (class B)
IP = 192 .0 .0 .1 to IP = 223 .255 .255 .255➾ network mask = FFFFFF00h (class C)
5.3.2 DHCPIn the menu “DHCP Setup”, you can define if the network settings of the unit are to be automatically configured by a DHCP server in the network or if the IP address manually set (☞ chapter 5 .3 .1) is to be used .
1) Call up the menu . The following menu item is selected:
--- Tcp/Ip Setup ---
2) Use the button PRESET 2 to select the fol-lowing menu item:
--- Dhcp Setup ---
3) Use the button PRESET 1 to call up the submenu . The display shows, for example, the following:
Dhcp = Off
4) Use the button PRESET 2 or PRESET 3 to activate (On) or deactivate (Off) auto- matic network setting .
5) Use the button PRESET 1 to confirm the setting and to exit the submenu, or use the button PRESET 4 to exit the submenu with-out making any changes to the setting .
5.3.3 Selecting an interfaceThe interfaces USB and RS-485 cannot be used at the same time . To select the interface:
1) Call up the menu . The following menu item is selected:
--- Tcp/Ip Setup ---
2) Use the button PRESET 3 to select the fol-lowing menu item:
--- USB/RS485 Setup ---
3) Use the button PRESET 1 to call up the submenu . The display shows, for example, the following:
Mode = USB
4) Use the buttons PRESET 2 and PRESET 3 to select the interface desired: USB, RS485 or Automatic (if the interface used is to be recognized automatically) .
5) Use the button PRESET 1 to exit the sub-menu or use the button PRESET 4 to exit the submenu without making any changes to the setting .
After the menu has been exited, the interface currently selected is indicated on the upper right of the display:
= USB = RS-485 = Automatic interface recognition
5.3.4 Unit number for RS-485If multiple units are connected to the PC via the RS-485 interface at the same time, the units must have been assigned different unit IDs so that they can be identified . The unit number is also important when a unit is addressed by the control panel DRM-882WP or DRM-882WPX .
To set the unit number:
1) Call up the menu . The following menu item is selected:
--- Tcp/Ip Setup ---
2) Use the button PRESET 3 to select the fol-lowing menu item:
--- ID RS485 Setup ---
3) Use the button PRESET 1 to call up the submenu . The display shows, for example, the following:
ID = 01
4) Use the buttons PRESET 2 and PRESET 3 to select the unit ID desired (1– 64) .
5) Use the button PRESET 1 to exit the sub-menu or the button PRESET 4 to exit the submenu without making any changes to the setting .
5.3.5 Retrieving switching combinationsThe switching combinations (switch presets) may also be retrieved by means of the menu (☞ chapter 6 .14 .2):
1) Call up the menu . The following menu item is selected:
--- Tcp/Ip Setup ---
2) Use the button PRESET 3 to select the fol-lowing menu item:
--- Out Switch Setup ---
3) Use the button PRESET 1 to call up the submenu . The display shows, for example, the following:
SP02 S1=0 S2=1 S3=0 S4=0
In this example, switching configuration 2 with the following switching statuses has been selected: switching output 2 = on switching outputs 1, 3, 4 = off .
4) Use the buttons PRESET 2 and PRESET 3 to select the switching combination desired (1–10) . The number of the switching com-bination selected flashes initially .
5) Press the button PRESET 1 to go to the combination selected .
6) Use the button PRESET 4 to exit the sub-menu .
Note: If the switching combinations are linked to configurations (☞ chapter 5 .3 .6), the unit will, after the system menu has been exited, automatically change to the switching combination that corre-sponds to the current configuration .
5.3.6 Linking switching combinations to configurations
To link the switching combinations to con-figurations, i . e . to retrieve the correspond-ing switching combination when selecting a configuration:
1) Call up the menu . The following menu item is selected:
--- Tcp/Ip Setup ---
2) Use the button PRESET 3 to select the fol-lowing menu item:
- Output Switch Linked -
3) Use the button PRESET 1 to call up the submenu . The display shows, for example, the following:
Link = OFF
4) Use the button PRESET 2 or PRESET 3 to define if the switching combinations are to be linked with the configurations (ON) or not (OFF) .
Each of the switching combinations 1 to 6 is linked to the configuration of the same number . The switching combinations 7 to 10 are linked to the extra configurations 1 to 4 (☞ chapter 6 .13 .5), i . e . they are retrieved via the switching inputs INPUT PORT (13) .
5) Use the button PRESET 1 to exit the sub-menu or the button PRESET 4 to exit the submenu without making any changes to the setting .
5.4 Status LEDsThe LED PHANTOM POWER (1) lights up when the phantom power supply for the microphone inputs has been switched on .
In addition, the following eight LED groups (4) with the following functions are available:
– LIMITER – indicates that the level limiter or the compressor of the corresponding output is active
– CLIP – indicates that the corresponding out-put is overloaded after equalization
– SIGNAL – indicates for an output that a signal is present at an input that is assigned to this output
– FBK – indicates that feedback suppression has been selected for the microphone input
– MIC – indicates that the input has been configured as a microphone input
– LINE – indicates that the input has been configured for line-level signals

27
English5.5 Operation via DRM-882WP
The control panel DRM-882WP may be used to retrieve the first four configurations (pro-grams) of the DRM-882LAN . In addition, the volume of all outputs can be changed .
If the two LEDs next to the buttons UP and DOWN (18) flash, connection problems may have occurred, e . g . the power supply of the control panel may have been switched on before the DRM-882LAN was switched on .Note: For operating the DRM-882LAN via the con-trol panel DRM-882WP, the control panel must have been set to the DRM-882LAN (☞ chapter 4 .5 .1) . In addition, the DRM-882LAN must have been set to the correct interface type (RS-485 or automatic interface recognition) and the unit number (ID) must be 1 (☞ chapters 5 .3 .3 and 5 .3 .4) .
1) If the LED UNLOCKED (17) does not light up, unlock the control panel . To do so, insert the supplied key into the lock (19), then turn the key 90 degrees to the right and back so that the LED UNLOCKED lights up .
2) To retrieve the configuration 1, 2, 3 or 4, press the appropriate PRESET button (16) . The LED next to the button pressed first flashes rapidly, then flashes slowly and fi-nally lights up continually .
3) Use the buttons UP and DOWN (18) to stepwise increase or reduce the volume of all outputs . For a continuous change, keep a button pressed .
4) If desired, use the key switch to protect the control panel against operation by unauthorized personnel . To do so, insert the key into the lock, then turn the key by 90 degrees to the right and back so that the LED UNLOCKED extinguishes .
5.6 Operation via DRM-882WPXThe functions of the control panel vary and depend on the operating mode selected dur-ing setup (☞ chapter 4 .6 .1) . For operation, the buttons SET (24) and ESC (25) and the rotary knob (23) are used .
1) Use the rotary knob to select a menu item .
2) Use the button SET to call up a menu item or to execute a function .
3) Use the rotary knob to set a value or to select an option .
For some parameters, the rotary knob can be pressed to change the increment .
4) Use the button ESC to exit a menu item .
5.6.1 Operating mode “Master”The control menu of the operating mode “Master” is shown in fig . 10 . The following options are available:
– Master Volume: overall volume
– Select Input: input settingsMute: mutingGain: gain Step: increment
– Select Output: output settingsMute: mutingVolume: volume Step: increment
– Routing: assignment of the inputs to the output selected and setting of the signal
mixing ratioMute = Off: input assignedMute = On: input not assignedGain: signal part of the input for this out-
put
– Load Program: loading of a configura-tion saved in the router
– Info: display of system information
– Lock: locking of the control panel to pro-tect it against accidental operationTo unlock the control panel, keep the but-tons SET and ESC pressed for more than 5 seconds .
DRM-882WPX PANEL
Master Volume
Master Volume [dB]
Step=1.0dB
Step=0.1dB
V=0.0
V=-127.0
Select Input
Select Output
Load Program
Info
Lock
Input 8
SET
Select Input
Input 1
Gain
Mute Mute = Off On
SET
SET SET
SET
ESC
Gain [dB]
Step=1.0dB
Step=0.1dB
G=+12.0
G=-127.0
ESC
ESC
ESC
ESC
Output 8
Select Output
Output 1
Volume
Mute Mute = Off On
SET
SET SET
SET
SET
Volume [dB]
Step=1.0dB
SET DRM-882WPX PANEL
System Locked
Step=0.1dB
V=+18.0
V=-127.0
ESC
ESC
ESC
P06:...
Load Program
P01:...
SET
DRM-882WPX ID:01
Version: 1.0.0
SET
SET
SET+
ESC> 5s
Loading Program....
ESC
ESC
Lock DRM-882WPX
Are you sure?
SET
ESC
Input 8
Input 1
SETESC
Routing
ESC
Gain
Mute Mute = Off On
0dB
SET
SET Gain G=-30ESC
ESCESC
Fig. 10 DRM-882WPX – control menu “Master Mode”

28
English
5.6.2 Operating mode “Zone”The control menu of the operating mode “Zone” is shown in fig . 11 . The following options are available:
– Select Routing: assignment of the in-puts to the output X defined during setup and setting of the signal mixing ratioMute = Off: input assignedMute = On: input not assignedGain: signal part of the input for this out-
put
– Zone Control/ Zone X: settings for output XMute: mutingVolume: volume Step: increment
– Info: display of system information
– Lock: Locking of the control panel against accidental operation
To unlock the control panel, keep the but-tons SET and ESC pressed for more than 5 seconds .
5.6.3 Standby mode
In the standby mode, the display is deactivat-ed and the control panel is protected against accidental operation .
To call up and exit the standby mode, keep the rotary knob (23) pressed for more than 5 seconds .
Note: An automatic change to the standby mode can be defined during setup (☞ chapter 4 .6 .1) .
DRM-882WPX ZONE X
Select Routing
Zone Control
Info
Lock
Input 8
Select Routing
Input 1
Gain
Mute Mute = Off On
SET
SET SET
SET Gain [dB]
G = 0
G =-30
ESC
ESC
ESC
ESC
ESC
Zone X
Volume
Mute Mute = Off On
SET
SET
SET Volume [dB]
Step=1.0dB
SET
Step=0.1dB
V=+18.0
V=-127.0
ESC
ESC
DRM-882WPX ID:01
Version: 1.0.0
SET
SET+
ESC> 5s
ESC
Lock DRM-882WPX
Are you sure?
SET
ESC
DRM-882WPX PANEL
System Locked
Fig. 11 DRM-882WPX – control menu “Zone Mode”
6 Remote Control via a Computer
The computer software supplied can be used to operate the DRM-882LAN by remote con-trol . Thus, the unit may also be configured for operation without a computer . The con-figurations created may be saved on the unit and on the computer .Note: If the DRM-882LAN is connected to a control panel DRM-882WP/-882WPX, make sure that the control panel is not operated while the DRM-882LAN is remote-controlled via a computer [e . g . lock the control panel] . Otherwise, connection conflicts might occur .
6.1 Installing PC SoftwareThe installation of the control program sup-plied requires a PC equipped with the Win-dows XP operating system (SP2) or later, a memory of at least 512 MB, 10 MB free hard-disk space and a USB, Ethernet or RS-485 interface . The screen resolution should be at least 1024 × 768 pixels . To install the PC software, start the installation program SetupDRM-882LANv…EXE on the CD sup-plied and follow the instructions of the in-stallation program .Windows is a registered trademark of Microsoft Corporation in the United States and other countries.
6.1.1 Installing an interface driverThe connection via the USB interface or the Ethernet interface requires a special driver which is included on the CD supplied . Call up the file USB[…]SETUP .EXE to install the driver automatically . The driver will simulate a serial interface for the operating software .
6.2 Starting the PC softwareStart the control program DRM-882LAN V…EXE on the PC . The main window (fig . 12) appears, showing the units that were most recently connected . For each unit, a separate window is provided: the header shows infor-mation with regard to the interface as well as the connection status .
6.2.1 Adding unitsTo add a(nother) unit, click the button “Add Device” .
If USB is selected as the current interface type (the text on the button on the upper left is “USB-COMx”), the following unit window will be displayed:
Fig. 13 USB unit window
After that, it is not possible to add further units .
If RS-485 is selected as the current interface type (the text on the button on the upper left is “RS485-COMx”), the following dialog window will initially be displayed:
Fig. 12 Main window

29
English
Fig. 14 Selection of unit number (ID)
Select the unit number (ID) of the unit desired and then press “OK” to confirm (setting the ID of a unit ☞ chapter 6 .2 .10 or 5 .3 .4) .
If Ethernet is selected as the current interface type (the text on the button on the upper left is “TCP/ IP”), the following dialog window will initially be displayed:
Fig. 15 Selection of IP address
Enter the IP address of the unit desired and then press “OK” to confirm (setting the IP address of a unit ☞ chapter 6 .2 .10 or 5 .3 .1) . If the IP address of the unit is not known, use the function “IP Search” to search the net-work for units connected (☞ chapter 6 .2 .2) .
For each unit, a separate window is added .
6.2.2 Searching the network for unitsTo search the network for connected units, call up the window shown in fig . 16 by means of the button “IP Search” .Note: The function is only available when the inter-face “TCP / IP” has been selected .
Fig. 16 Window “IP Search”
1) Under “Scan the following IP range”, de-fine the address range to be searched .
Under “Host Address”, the current IP address of the computer is shown . This address should be in the same subnet range as the addresses of the units to be controlled .
2) Click “Scan” to start searching .
The IP addresses of the units found in the network are listed under “Device(s) found” .
3) Tick the boxes next to the addresses of the units desired .
4) Click “Add device(s) to Project” to add the units selected .
6.2.3 Connecting or disconnecting unitsTo establish a data connection to the unit, click the button “Connect” in the window of the unit desired (cf . fig . 12) . Instead of the unit name or “no-name” (if no name was assigned to the unit), a status bar is shown indicating the progress of the connection es-tablishment . Once the connection has been established, the button “Connect” is replaced by the button “Disconnect” .
To connect all units, use the button “Con-nect All” located in the upper button bar of the main window .
If a connection establishment fails and an error message is displayed (e . g . “COM not found”, “Devices disconnected” or “IP ad-dress: x .x .x .x not found”), this may be due to the following reasons:
– a wrong unit number/ IP address has been set (☞ chapter 5 .3 .4, 5 .3 .1 or 6 .2 .10)
– a cable connection is defective
– a unit is not switched on or its system menu is called up (☞ chapter 5 .3)
– the wrong interface has been selected in the system menu (☞ chapter 5 .3 .3)
– the network settings on the computer are not correct (for connection via Ethernet)
The display of a connected unit shows the following (example): System Lock
PC Connection
or System Lock
Online Device ID [01]
or, if controlled via Ethernet System Lock
IP: 192.168.001.101
The unit cannot be directly operated as long as the connection exists .
To disconnect the data connection, click the button “Disconnect” in the window of the unit desired and then confirm the confirma-tion message . Then, the DRM-882LAN can directly be operated again .
It is not possible to disconnect the connection while the configuration window of a unit is still open .
6.2.4 Naming a unitThe units may be named for easier identifica-tion in the main window . The default name is “no-name” . To change a unit name, dou-ble-click the current name . A dialog window appears . Overwrite the old name with the new name (max . 16 characters) and then click “OK” to confirm your changes or “Cancel” to cancel .
6.2.5 Calling up the configuration window
To operate a connected unit by remote con-trol and to change its configuration, click the button “Edit” in the window of the unit (cf . fig . 12) . The configuration window for the unit is displayed (fig . 18) . The operating options provided by the configuration win-dow are described in detail from chapter 6 .3 onwards .
The configuration window may also be opened when the unit is not connected . Thus, it is possible, for example, to view and edit configurations saved on the computer with-out the need of a unit . To connect the unit, first exit the configuration window (☞ chap-ter 6 .18) .
6.2.6 Removing unitsTo remove a unit from the constellation, close the corresponding unit window () and then confirm the confirmation message .
To remove all units, click the button “Remove Device” located in the upper but-ton bar of the main window . Then confirm the confirmation message .
6.2.7 Saving a unit constellationThe unit constellation currently created in the main window along with the unit names and the interface type may be saved as a “project” on the computer .
1) Click the button “Save Project” . The dialog window “Save As” is displayed .
2) Enter the file name desired, select the lo-cation where the file is to be saved and then save the file .
By default, the subfolder “Project” is selected which was automatically created during program installation . The file ex-tension * .p88 is automatically appended to the file name entered .
6.2.8 Loading a unit constellationTo load a unit constellation that has been saved on the computer:
1) Click the button “Load Project” located on the upper right of the window . The dialog window “Open” is displayed .
2) Select the file desired and then confirm your selection .
If the interface used by the constellation se-lected is different from the interface currently set, a warning message will appear . To go to the interface of the constellation, confirm the message .

30
English 6.2.9 Changing the interface
To change to one of the other interface types supported, first remove all units from the main window (☞ chapter 6 .2 .6) .
1) Click the button on the upper left . De-pending on the interface currently select-ed, the text on the button is “USB-COMx”, “RS485-COMx” or “TCP/ IP” .
The following dialog window is displayed:
Fig. 17 Window “Select Connection” – USB
2) Under “Select Connection”, select the interface desired (“USB”, “RS485” or “TCP/ IP”) .
3) For “RS485”, the number of the port used for this interface must be selected under “Select COM” . For “USB” (fig . 19), the serial interface that simulates the driver for this software must be selected under “Select COM” . Check the settings of the operating system for the appropriate COM interface or use the button “Search” to have it determined automatically .
The corresponding settings of the oper-ating system can be found under “Device Manager ➾ Ports (COM & LPT) .
There, the following is shown (example):
If there are conflicts with other units, the number of the COM interface may be changed here .
Note: To avoid communication problems, it is rec-ommended to manually change the COM numbers 10 and higher that are automatically assigned by the computer to the COM numbers 1 to 9 .
6.2.10 Setting the ID number or the IP address
To operate multiple DRM-882LAN by remote control via RS-485 or TCP/ IP, a separate ID number or IP address must be assigned to each unit prior to their first simultaneous op-eration . This may be done in the system menu (☞ chapter 5 .3 .1 or 5 .3 .4) or, as described in the following, via the computer .
Connect the units one after another to the PC, using the USB interface, and make the following settings for each unit:
1) If the USB interface has not been selected, use the main window to go to the USB interface (☞ chapter 6 .2 .9) .
2) Add a unit (button “Add device”, ☞ chap-ter 6 .2 .1) .
3) Connect the unit (button “Connect”, ☞ chapter 6 .2 .3) .
4) Click the button “ID & IP” that is now available . The following dialog window is displayed:
Fig. 20 Window “Configure ID-RS485 and IP Address”
5) For remote control via RS-485, select an ID number (1– 64) under “Select new ID” . Note: If, after its configuration, a DRM-882LAN is not to be controlled via the computer but via the control panel DRM-882WP, make sure that the ID of the DRM-882LAN is set to 1 . If the DRM-882LAN is to be controlled via the control panel DRM-882WPX, its ID number can be set as desired .
For remote control via Ethernet, define an IP address under “Select new IP Ad-dress” . A network mask will automatically be generated (☞ chapter 5 .3 .1) . If the IP address is to be assigned automatically by a DHCP server in the network, tick the option “dhcp” (☞ chapter 5 .3 .2) .
6) Click “OK” to confirm or “Cancel” to cancel .
7) Use the button “Disconnect” to discon-nect the data connection and then con-firm the confirmation message . If desired, connect another DRM-882LAN to the USB port of the computer and continue with step 3 .
Then go to the interface desired for controlling and configuring the units (☞ chapter 6 .2 .9) .
6.2.11 Exiting the programUse the button “Exit” or the icon in the upper right corner to exit the program . Then confirm the confirmation message .
Fig. 18 View “Overview”
Fig. 19 View of the input channels “Inputs”

31
English6.3 Views
In the configuration window of a unit, the user can switch between the views that are represented by tabs: “Overview”, “Routing”, “Inputs” and the settings for each output channel . When a unit window is opened, the view “Overview” (fig . 18) is initially displayed . It provides a quick overview of the configura-tion: the left-hand side shows the eight input channels, and the right-hand side shows the eight output channels . The lines in between represent the assignment of the outputs to the inputs . Click one of the function blocks in the diagram to go to the corresponding view .
The icon indicates that the respective input channel or output channel has been muted .
6.3.1 Unit for signal delay
The signals of all inputs and outputs can be individually delayed . This is useful, e . g . when speakers are not equally distant from the lis-tener . To balance the different sound delay times that arise from the different distances, the signal of the speaker located close to the listener is delayed so that it will not reach the listener earlier than the sound of the more distant speaker .
The user does not need to calculate the sound delay time, i . e . the user can enter the distance instead of the delay time . The calcu-lations performed by the system are based on a speed-of-sound value of 340 m /s .
In the view “Overview” (fig . 18), under “Delay” (upper left of the view), define if the delay is to be entered as a time value (Time) or a distance value (Meter) . The setting defined will apply to all outputs and may be changed at any time .
6.4 Configuring inputsThe signals of the inputs may already be pro-cessed before they are actually split to the outputs . While being processed, the signals take the processing path shown in figure 5 . To configure the inputs, select the view “Inputs” (fig . 19) which provides a clearly arranged overview of the most important parameters of all inputs .
Inputs may be linked (☞ chapter 6 .10) so that multiple inputs can simultaneously be set to the same values . In addition, it is possible to link input channels in pairs to create stereo channels so that stereo signal sources can be used (☞ chapter 6 .4 .4) .
6.4.1 Selecting the signal level
Use the list field “Mic / Line” (fig . 19) to define if the signal source provides a microphone level (Mic) or a line level (Line) . On the right-hand side, under “Input Linked”, the corre-sponding field turns yellow (Mic) or green (Line) .
Note: When a channel is linked to its adjacent chan-nel to create a stereo channel, the option “Mic” cannot be selected (☞ chapter 6 .4 .4) .
6.4.2 Selecting the signal transmission type
A tick in the box “Balanced” indicates that a balanced signal is present at the correspond-ing input . For an unbalanced signal, click the tick to remove it . The signal level will then be increased by 6 dB .
6.4.3 Phantom power supplyTick the box “Phantom” to supply all inputs defined as microphone inputs (☞ chap-ter 6 .4 .1) with a phantom power of 48 V . Some microphones require this phantom power supply for operation .
CAUTION Signal sources with unbal-anced signal outputs may be damaged by the phantom power supply .
Make sure that no phantom power is sup-plied to inputs with unbalanced signals (e . g . by inadvertent switchover to another con-figuration) .
6.4.4 Linking inputs as a stereo pairInput channels can be linked in pairs to cre-ate a stereo channel; thus, it is not necessary to make all settings at both input channels when stereo signal sources are used . To link input channels, tick the box “Stereo Mode” located above the channel settings (fig . 21) . A message will appear to inform you that the channel with the higher channel number will adopt all settings of the channel with the lower channel number .
When channels have been linked as a stereo pair, any change to the settings of one of the two channels will apply to both chan-nels . The channel names will be automatically changed, e . g . from “Inp7” and “Inp8” to “Inp7-L” and “Inp7-R” .Note: Inputs can only be linked as a stereo pair when the signal level of both channels has been set to “Line” (☞ chapter 6 .4 .1) .
Fig. 21 Linking inputs as a stereo pair
6.4.5 GainThe input gain can be adjusted to values be-tween −127 … +12 dB . To change the gain, move the slider under “Gain” by means of the mouse, or (with the slider selected) use the arrow keys or the “Pg Up” or “Pg Down” keys on the keyboard . To quickly reset the gain to 0 dB, click the button “0 dB” above the slider . To temporarily adjust the gain to 0 dB, click the button “Byp”; the button will appear in red . To reset the gain to the value that has been adjusted by means of the slider, click the button again .
6.4.5.1 Main control “Master Input Gain”To change the input gain of all inputs at the same time, adjust the control “Master Input Gain” . Unlike the adjustment made for linked inputs (☞ chapter 6 .10), this will not adjust all controls to the same values – only the gain values will be proportionately reduced in ac-cordance with the adjustment of the main control .
6.4.6 Noise gateA signal can only pass a noise gate when the signal level exceeds an adjustable threshold value . Signals with a level below this thresh-old value will be attenuated so that they are not audible . This can, for example, be used to suppress the noise floor of a signal source or the crosstalk of other audio sourc-es when sound is picked up with multiple microphones .
To activate the noise gate of an input, tick the box “Enable” under “Noise Gate” . In the status display, “Input Off” will indicate the channels that are suppressed by means of the noise gate (fig . 31 in chapter 6 .8) .
To set the parameters, click “Edit” . The noise gate window is shown (fig . 22) . There, the following parameters can be set:
– Thr: threshold value; the noise gate will open when the signal exceeds this value
– Attack: attack time
– Release: time after which a signal will be attenuated when its level has fall-en below the threshold value
When all settings have been made, click in the upper right corner to exit the window .
Fig. 22 Noise gate

32
English 6.4.7 Sound adjustment
Each input provides a basic filter (Filter 1st order) and an equalizer (EQ) offering a wide range of sound adjustment options . For mi-crophone inputs, equalization is only available as an alternative to feedback suppression .
To set the basic filter:
1) In the list field, under “Filter 1st order” (fig . 23), select the filter type: “High Pass” or “Low Pass” .
To deactivate the filter, select “Bypass” .
2) Set the cut-off frequency in the field under the list field .
Fig. 23 Input filter
If the signal level “Mic” was selected for an input, the option “EQ” must be selected under “Sel Fbk / EQ” so that the equalization function can be used .
To adjust the equalization, click the but-ton “Edit” under “EQ” . The window “Inputs EQ” (fig . 24) is displayed, indicating the sound adjustments for the input selected . Use the tabs in the upper section of the window to select other inputs .
Under “EQ”, the 3 independent filters of the input channel can be adjusted (fig . 25) . The following filter types are available:
Peaking_Eq / PEAK EQ (Peaking Equalizer)Filter with bell characteristic with adjusta-ble gain /attenuation (dB), center frequency (Hz) and quality factor (Q)
Hi-Shelv_Q / HiSHF Q (High Shelving Filter Q)Symmetric high frequency filter with shelv-ing characteristicFor the adjustable cut-off frequency (Hz), the level is half of the gain /attenuation adjusted (dB); the slope depends on the adjustable quality factor (Q) .
Lo-Shelv_Q / LoSHF Q (Low Shelving Filter Q)Symmetric low frequency filter with shelv-ing characteristicFor the adjustable cut-off frequency (Hz), the level is half of the gain /attenuation adjusted (dB); the slope depends on the adjustable quality factor (Q) .
1)
Fig. 25 “EQ”
Use the upper button (here, “PEAK EQ”) to call up a dia-log window, and then select the filter type .
2) Use the slider to adjust the level boosting or the level attenuation .
3) In the field “Hz” beneath the slider, enter the filter frequency .
4) Enter the filter quality factor (Q) or the relative bandwidth value (Bw) in the correspond-ing field or set them by click-ing the arrows beneath the fields . Numbers entered will be rounded to the nearest value possible .
5) To deactivate individual filters, click the button “Byp” . The button will appear in red . To activate the filter, click the button again .
6) To reset the gain values (0 dB) of all filters of the input, click the button “Flat Eq” . In the dialog window “Flat Eq – Are you sure?” that appears, confirm or cancel the procedure .
7) Use the button “Exit” to exit the equali-zation function .
Note: Alternatively, the level boosting/attenuation and the filter frequency can also be adjusted graph-ically (☞ chapter 6 .4 .7 .1) .
6.4.7.1 Frequency responseThe diagram indicates the frequency response of the input channel, depending on the equal-ization adjustment .
In the upper right of the diagram, the type of representation can be selected: mag-nitude frequency response (“Mag”) or phase frequency response (“Phase”) .
Click the button “Show cursor” to show a graphical reference point ( , , ) next to the curve for each filter (fig . 24) . Use the mouse to move the reference points and thus to graphically adjust the frequency and the level boosting / level attenuation of the filters .
Click the button “Show cursor” again to hide the reference points .
Fig. 24 Window of the input equalization “Inputs EQ”
6.4.8 Feedback suppression (FBK)If the signal level “Mic” has been selected for an input, the function “FBK” under “Sel Fbk / EQ” may be used (fig . 19) instead of the equalization function . The function “FBK” is an effective algorithm based on a frequency shift for feedback suppression that allows users to adjust higher volumes for speech applications without having any interfering howling sounds .
Use the slider “Feedback dev freq [Hz]” to adjust the level of the frequency shift: the higher the value, the more effective the feed-back suppression .
6.4.9 Phase reversalThe signal of the input can be reversed . This may, for example, counteract phase cancel-lations that occur when two microphones are located in different directions to / distances from the same sound source . A tick in the box “Phase 180°” indicates that the signal is reversed . Click the box to deactivate the phase reversal function .
6.5 Configuring outputsThe signals of all outputs take the processing path shown in figure 6 . The view “Routing” is used to assign the input signals to the out-puts; the other settings of the outputs, how-ever, are defined in a separate view for each output channel .
Outputs may be linked (☞ chapter 6 .10) so that multiple outputs can simultaneously be set to the same values .
6.5.1 Assigning / Mixing input signals
1) To assign the desired input signals to each output and to define their mixing ratio, select the view “Routing” (fig . 26) .
2) Use the matrix “Output Routing” to select the input signals that are to be assigned to an output channel . Each row of the matrix represents an input channel, and each col-umn represents an output channel . Click a node to assign an input to an output (the square located at the node will appear in red) or to remove the assignment .
3) Use the slider under “Editing mix routing” to attenuate the level for each assigned input signal by up to 30 dB (the attenua-tion will only apply to this output channel) . Thus, different signal mixing ratios for the outputs can be defined . Clicking a node in the matrix will automatically select the control group of the corresponding out-put; alternatively, the output may also be selected by means of the buttons “Output Selected” .
4) To remove all assignments, click the button “Reset” and then confirm the confirma-tion message .
Colour lines in the view “Overview” (☞ fig . 18) indicate the channel assignments .
Fig. 26 View “Routing”

33
English6.5.2 Signal delay
Each output signal may be delayed by up to 380 .998 ms . Thus, different sound delay times due to different speaker distances may be balanced .
In the view of an output (e . g . “Out7”, fig . 27), under “Delay”, set the delay for the output signal . The unit (meter or milliseconds) can be changed in the view “Overview” (☞ chapter 6 .3 .1) .
To change the delay value, click the ar-rows next to the input field . Use the arrows above “Adj” for a coarse adjustment and the arrows above “Fine” for a fine adjustment . Alternatively, enter the value in the field . The value entered will be rounded to the nearest value possible .
Use the button “Bypass” beneath the value field to temporarily deactivate the delay; the button will appear in red . To activate the delay, click the button again .
6.5.3 High pass filter and low pass filterEach output is provided with a high pass filter and a low pass filter that, in combination, may assume the function of a crossover network (for frequency-dependent splitting of an input signal to two or more output channels) .
In the view of an output (e . g . “Out7”, fig . 27), under “High Pass Filter” and “Low Pass Filter”, set the high pass filter and low pass filter desired .
1) Under “High Pass Filter”, in the field “Slope”, select one of the eight filter characteristics or “Bypass” to bypass the high pass filter . The following filter char-acteristics are available:
Buttw −6 dBButterworth filter of first order with a slope of 6 dB / octave
Buttw −12 dBButterworth filter of second order with a slope of 12 dB / octave
LRiley −12 dBLinkwitz-Riley filter of second order with a slope of 12 dB / octave
Bessel −12 dBBessel filter of second order with a slope of 12 dB / octave
Buttw −18 dBButterworth filter of third order with a slope of 18 dB / octave
Buttw −24 dBButterworth filter of fourth order with a slope of 24 dB / octave
LRiley −24 dBLinkwitz-Riley filter of fourth order with a slope of 24 dB / octave
Bessel −24 dBBessel filter of fourth order with a slope of 24 dB / octave
2) Under “Low Pass Filter”, in the field “Slope”, select one of the eight filter
Fig. 27 View of output channel “Out7”
6.4.8 Feedback suppression (FBK)If the signal level “Mic” has been selected for an input, the function “FBK” under “Sel Fbk / EQ” may be used (fig . 19) instead of the equalization function . The function “FBK” is an effective algorithm based on a frequency shift for feedback suppression that allows users to adjust higher volumes for speech applications without having any interfering howling sounds .
Use the slider “Feedback dev freq [Hz]” to adjust the level of the frequency shift: the higher the value, the more effective the feed-back suppression .
6.4.9 Phase reversalThe signal of the input can be reversed . This may, for example, counteract phase cancel-lations that occur when two microphones are located in different directions to / distances from the same sound source . A tick in the box “Phase 180°” indicates that the signal is reversed . Click the box to deactivate the phase reversal function .
6.5 Configuring outputsThe signals of all outputs take the processing path shown in figure 6 . The view “Routing” is used to assign the input signals to the out-puts; the other settings of the outputs, how-ever, are defined in a separate view for each output channel .
Outputs may be linked (☞ chapter 6 .10) so that multiple outputs can simultaneously be set to the same values .
6.5.1 Assigning / Mixing input signals
1) To assign the desired input signals to each output and to define their mixing ratio, select the view “Routing” (fig . 26) .
2) Use the matrix “Output Routing” to select the input signals that are to be assigned to an output channel . Each row of the matrix represents an input channel, and each col-umn represents an output channel . Click a node to assign an input to an output (the square located at the node will appear in red) or to remove the assignment .
3) Use the slider under “Editing mix routing” to attenuate the level for each assigned input signal by up to 30 dB (the attenua-tion will only apply to this output channel) . Thus, different signal mixing ratios for the outputs can be defined . Clicking a node in the matrix will automatically select the control group of the corresponding out-put; alternatively, the output may also be selected by means of the buttons “Output Selected” .
4) To remove all assignments, click the button “Reset” and then confirm the confirma-tion message .
Colour lines in the view “Overview” (☞ fig . 18) indicate the channel assignments .
Fig. 26 View “Routing”
characteristics or “Bypass” to bypass the low pass filter .
3) In the fields “Freq [Hz]”, enter the cut-off frequency desired .
The settings are also reflected in the fre- quency diagram (☞ chapter 6 .5 .4 .1) .
6.5.4 EqualizationFor the equalization of the individual out-puts, five independent filters are provided . Set these filters in the view of an output (e . g . “Out7”, fig . 27) under “EQ” . The procedure for setting the equalization filters is identical to that for setting the input channel filters (☞ chapter 6 .4 .7) .
6.5.4.1 Frequency responseThe diagram in the upper section of the win-dow indicates the frequency response of the
output channel, depending on the equaliza-tion and gain (☞ chapter 6 .5 .6) that have been set .
On the right-hand side of the diagram, the type of representation can be selected: magnitude frequency response (“Mag”) or phase frequency response (“Phase”) . If “Mag” is selected, the field beneath “Step dB” may be used to select the scaling and the field beneath “Offset dB” to select the ver-tical shift of the diagram . To change a value, click the up or down arrow buttons next to the field .
For graphical adjustment of the filters, the reference points ( , , , , ) may be shown [identical to the procedure for the equalization filters of the inputs (☞ chap-ter 6 .4 .7 .1)] .

34
English 6.5.5 Compressor
The compressor reduces the dynamic range and attenuates the level above an adjustable threshold . This is necessary if the dynamic range of the audio signal is higher than al-lowed by the amplifier system or the listening situation (e . g . in case of background music) . It is also possible to reduce level differences (e . g . for changing microphone distances) or to attenuate signal peaks in order to allow a higher gain setting and thus obtain a higher average volume .
The compressor responds to the effective value (RMS) of the signal . The activity of the compressor is indicated by the LED LIMITER (4) for each output channel .
In the view of an output (e . g . “Out7”, fig . 27), under “RMS Compressor”, set the parameters for the compressor . To change a parameter, move the corresponding slider by means of the mouse, or (with the slider selected) use the arrow keys or the “Pg Up” or “Pg Down” keys on the keyboard .
1) Use the slider “Threshold [dBu]” to adjust the threshold value . If this threshold value is exceeded, the gain will be reduced .
2) Use the slider “Ratio [In : Out]” to adjust the compression ratio . For example, a com-pression ratio of 10 : 1 means that with an input level increase of 20 dB above the threshold value, the output level will only be increased by 2 dB .
3) Use the slider “Attack [ms]” to adjust the attack time .
4) Use the slider “Release [sec]” to adjust the release time, i . e . the time it takes for the gain to reach its original value after the signal level has fallen below the threshold value .
5) Use the slider “S / H Knee [%]” to define if the change to the compression is to be made abruptly (0 % = Hard Knee) or with a transition range (100 % = Soft Knee) . The value defines the size of the transition range .
6) To bypass the compressor, click the but-ton “Bypass” . The button will appear in red . To activate the compressor, click the button again .
Click the button “RMS Compressor” to call up the window “RMS Compressor & Peak Limiter …” (fig . 28) . This window provides the same sliders for adjusting the parameters and the button “Bypass” for bypassing the compressor . In addition, it includes graphics that represent the signal level of the compres-sor input and compressor output, depending on the compressor adjustments . Any changes to the parameters “Threshold”, “Ratio” or “Soft / Hard Knee” will be instantly reflected in the graphics .
6.5.6 GainIn the view of an output (e . g . “Out7”, fig . 27), under “Lev [dB]”, set the gain, i . e . the output level (between −127 … +18 dB) . To change the gain, move the slider by means of the mouse, or (with the slider selected) use the arrow keys or the “Pg Up” or “Pg Down” keys on the keyboard . To quickly reset the gain to 0 dB, click the button “0 dB” beneath the slider .
To temporarily adjust the gain to 0 dB, click the button “Bypass Level”; the button will appear in red . To reset the gain to the value that has been adjusted by means of the slider, click the button again .
Fig. 28 Window “RMS Compressor & Peak Limiter”
6.5.7 LimiterThe limiter allows the user to quickly limit the signal to an adjusted level . This prevents overloads in subsequent units (e . g . power amplifiers) and protects the speakers against damage . The limiter operates similar to the compressor de scribed above . However, while the compressor still allows an increase of the output level above the threshold value de-pending on the compression rate adjusted, the threshold value of the limiter defines the definite upper limit of the output signal (com-pression ratio = ∞ : 1) .
The limiter responds to the peak values of the signal . The activity of the limiter is in-dicated by the LED LIMITER (4) .
In the view of an output (e . g . “Out7”, fig . 27), under “Peak Limiter”, adjust the parameters for the limiter . To change a parameter, move the slider by means of the mouse, or (with the slider selected) use the arrow keys or the “Pg Up” or “Pg Down” keys on the keyboard .
1) Use the slider “Threshold [dBu]” to adjust the threshold value, i . e . maximum output level . If this threshold value is exceeded, the gain will be reduced .
2) Use the slider “Attack [ms]” to adjust the attack time .
3) Use the slider “Release [sec]” to adjust the release time, i . e . the time it takes for the gain to reach its original value after the signal level has fallen below the threshold value .
4) To bypass the limiter, click the button “Bypass” . The button will appear in red . To activate the limiter, click the button again .
Click the button “P . Limiter” to call up the window “RMS Compressor & Peak Limiter …” (fig . 28) . This window provides the same sliders for adjusting the parameters and the button “Bypass” for bypassing the limiter . In addition, it includes graphics that repre-sent the signal level of the limiter input and the limiter output, depending on the limiter adjustments . Any changes to the parameter “Threshold” will be instantly reflected in the graphics . Beneath the curve, the maximum level [dBu] adjusted by means of the slider “Threshold” and the corresponding peak voltage [Vp] are shown .
6.5.8 Phase reversalThe signal of an output can be reversed, e . g . to balance a reverse polarity when connecting the speakers . A tick in the box “Phase 180°” indicates that the signal is reversed . Click the box to deactivate the phase reversal function .
6.5.9 Main controlTo change the output levels of all output channels proportionately, use the slider “Master Output Volume [dB]” located at the bottom of the dialog window .

35
English6.6 Automixer
Sometimes multiple microphones are re-quired, but only one is used at a time, e . g . in discussions . Due to the large number of open microphone channels, there will be a high level of background noise . This noise can be quite annoying . The noise gate (☞ chap-ter 6 .4 .6) can be used to suppress low-level noise from each microphone channel . For this, however, the noise gate of each channel must be accurately adjusted .
The function “Auto Mixer” is an addi-tional option . Once you speak into one of the microphones involved, this microphone will be temporarily the master microphone . The levels of all other microphones will be attenuated .
To activate the automixer function, go to the view “Overview” (fig . 18) and tick the box “Active” under “Auto Mixer” . To set the parameters, click “Edit parameter” . The automixer window (fig . 29) is shown . There, the operating mode of the automixer can be selected:
With the operating mode “N. O. M.”, the at-tenuation of the input channels will depend on the number of open microphones . The attenuation range is between 3 dB (two open microphones) and 9 dB (eight open micro-phones) .
With the operating mode “Gain Sharing”, the total gain of all input channels will be kept at a constant value . The highest gain will be assigned to the channels with the highest signal level; the gain of the other channels will be reduced accordingly . The gain is calculated in a way that makes sure that the volume of the signal sum is such as if only a single microphone channel is open .
Fig. 29 Automixer
6.7 DuckerAnother option to improve speech intelligi-bility is to give specific channels priority over other channels . Thus, background music can be automatically suppressed while announce-ments are being made .
To select the priority channels, go to the view “Overview” (fig . 18) and tick the appro-priate boxes “Priority Input Channel” under “Ducker” . Then click “Confirm” to confirm your selection .
To edit the parameters, click “Edit param- eter” . The ducker window (fig . 30) will be shown . There, the following parameters can be set:
– Gating Thr: threshold value for the signal level of the priority input channels; when the level is exceeded, the other input sig-nals will be attenuated
– Attack Time: attack time
– Hold Time: time for which the signals of the non-priority input channels will remain attenuated after the signals of the prior-ity input channels have fallen below the threshold value “Gating Thr”
– Release Time: time after which the atten-uation of the signals of the non-priority channels will be deactivated after the “Hold Time” has elapsed
– Attenuation Level: attenuation level
When all settings have been made, click in the upper right corner to exit the window .
Fig. 30 Ducker
6.8 Status displayRegardless of the view selected, the indica-tors and controls on the right-hand side of the window are always available . They show the status and adjustments of the channels (fig . 31) just like the status LEDs (4) on the unit (☞ chapter 5 .4) .
Fig. 31 Status display and muting
6.9 MutingUse the buttons “Mute In” to mute the in-puts, and use the buttons “Mute Out” to mute the outputs (fig . 31) . To mute or unmute a channel, click the appropriate button of the
respective channel . When a channel is muted, the corresponding button appears in red and the icon is shown in the view “Overview” (fig . 18) for this channel .
6.10 Linking channelsIf specific parameters for multiple outputs or inputs are to be simultaneously adjusted to the same values, the inputs or outputs may be linked while the adjustments are being made . Thus, the parameters changed for one output will be adjusted accordingly for all outputs linked . Likewise, any changes made to one input will apply to all input channels linked . Only the parameters changed while the linkage was active are adopted by the other channels . All individual adjustments of the inputs or outputs are maintained .To link input channels:
1) On the right-hand side of the window, under “Input Linked” (fig . 32), click the buttons of all the inputs whose parameters are to be adjusted to the same value . The buttons appear to be “pressed” and the colour of their marking changes to blue .
These buttons are also available in the win-dow “Inputs EQ” for input equalization (fig . 24) .
2) To remove the link for an input, click the button of this input again .
To link output channels:
1) On the right-hand side of the window, under “Output Linked” (fig . 32), click the buttons of all the outputs whose parame-ters are to be adjusted to the same value . If a view for a specific output (fig . 27) is being displayed, click the button for this output as well . The buttons appear to be “pressed” and the colour of their marking changes to blue .
The linkage will be maintained even when another view is selected .
2) To remove the link for an output, click the button of this output again .
Fig. 32 Linkage of inputs and outputs
Linking will have no effect on the following functions: “Mute In“, “Mute Out”, and the channel assignments “Output Routing” and “Output mix level” or “Balanced” (input sig-nal) .

36
English 6.11 Copying adjustments
In contrast to channel linking which only synchronizes the parameters changed while the channels are linked, the copy function copies all adjustments of a channel to another channel . The copy function does not apply to the following adjustments: “Mute In“, “Mute Out” and the channel assignments “Output Routing” and “Output mix level” or “Bal-anced” (input signal) .
6.11.1 Copying adjustments of an input
1) Click the button “Input Copy” . The dialog window “Input Copy” is displayed .
2) Under “Input Source”, select the input whose adjustments are to be copied .
3) Under “Input Destination”, select the input that is to adopt the adjustments to be copied .
4) Click “Confirm” to confirm the procedure or “Cancel” to cancel it .
5) In the dialog window “Copy Input – Are you sure?”, confirm or cancel the proce-dure .
6.11.2 Copying adjustments of an output
1) Click the button “Output Copy” . The dia-log window “Output Copy” is displayed .
2) Under “Output Source”, select the output whose adjustments are to be copied .
3) Under “Output Destination”, select the output that is to adopt the adjustments to be copied .
4) Click “Confirm” to confirm the procedure or “Cancel” to cancel it .
5) In the dialog window “Copy Output – Are you sure?”, confirm or cancel the proce-dure .
6.12 Renaming inputs and outputsThe names of the inputs are factory-set to “Inp1” to “Inp8”; the names of the outputs are factory-set to “Out1” to “Out8” . These names may be changed for each configu-ration, e . g . to indicate the type of the sig-nal source or the location or function of the speaker system .
1) In the view “Inputs” or in the view of an output, double-click a tab . The dialog win-dow “Edit Names” (fig . 33) is displayed .
2) Overwrite the names of the desired inputs and outputs in the corresponding input fields (max . 8 characters) .
3) Click “OK” to confirm the procedure or click “Cancel” to cancel it .
4) In the dialog window “Edit Names – Are you sure?”, confirm or cancel the proce-dure .
Fig. 33 Window “Edit Names”
6.13 Managing configurationsThe configurations created by means of the control program may be permanently saved as “programs” on six storage locations of the DRM-882LAN . These configurations can be retrieved by means of the six buttons PRESET (3) at the unit . Four additional config-urations may be saved as “extra programs” on the unit . These configurations can be retrieved via switching signals at the inputs INPUT PORT (13) (☞ chapter 6 .15) .
All configurations may be additionally saved on the computer .
6.13.1 Saving configurations on the computer
To save the current configuration on the com-puter:
1) On the upper right of the configuration window, click the button “Save” . The di-alog window “Save As” is displayed .
2) Enter the file name desired, select the lo-cation where the file is to be saved and then save the file .
By default, the subfolder “Preset” is se-lected which was automatically created during program installation . The file ex-tension * .M88 is automatically appended to the file name entered .
6.13.2 Loading configurations from the computer
CAUTION Prior to loading a configura-tion, check if it corresponds to the units connected .
As the DRM-882LAN provides flexible con-figuration op tions, the inputs and outputs may assume most diverse functions . An in-advertent change between configurations may result in an overload of the components connected .
To load a configuration that has been saved on the computer:
1) On the upper right of the window, click the button “Load” . The dialog window “Open” is displayed .
2) Select the file desired and confirm your selection .
6.13.3 Saving configurations on the unit
To save the current configuration on the DRM-882LAN:
1) On the upper right of the window, click the button “Store” . The dialog window “Store Program” is displayed (fig . 34) .
Fig. 34 Window “Store Program”
2) To select the storage location, use the field “Select Position” or click an entry in the list under “Memory Program” . Select a free storage location (“Program Empty”) or select a storage location already assigned that you want to overwrite .
3) In the field “Edit Name”, enter the name for the configuration . The length of the name may not exceed 16 characters . Spe-cial (language-specific) characters (e . g . ä, ö, ü, ß, è, ô, ì, á, ñ, µ) should not be used, as they will not appear correctly on the display of the DRM-882LAN .
4) Click the button “Store” to save the con-figuration or click “Cancel” to cancel the procedure .
5) In the dialog window “Store Program – Are you sure?”, confirm or cancel the procedure .
After the saving procedure has been com-pleted, the window “Store Program” dis-appears .
The configurations that have been saved in the unit by means of this procedure can be directly retrieved via the buttons PRESET 1– 6 (3) after the connection to the computer has been disconnected .
6.13.4 Loading configurations from the unit
To retrieve a configuration saved on the DRM-882LAN and to load it onto the computer:
1) On the upper right of the window, click the button “Read” . The dialog window “Read Program” is displayed (fig . 35) .

37
English
Fig. 35 Window “Read Program”
2) Select a configuration from the list under “Memory Program” .
3) Click the button “Read” to load the con-figuration selected or click “Cancel” to cancel the procedure .
If a free storage location (“Program Empty”) is selected, an error message will appear .
4) In the dialog window “Read Program – Overwrite current editing, are you sure?”, confirm or cancel the procedure .
After the loading procedure has been completed, the window “Read Program” disappears .
6.13.5 Extra configurationsFour additional configurations (“extra config-urations”) may be saved on the DRM-882LAN . They can be retrieved via switching signals at the inputs INPUT PORT (13) (☞ chapter 6 .15) .
The procedures for saving the extra con-figurations on the unit and loading them from the unit are identical to those described in the two previous chapters; however, the buttons “Store” and “Read” in the section “Extra Pro-gram” are used .
6.14 Switching outputsTo set the switching outputs, click the button “Switch” located on the upper right of the configuration window . The dialog window “Switch” (fig . 36) is displayed . The upper section of this dialog window indicates the switching status of the four switching out-puts . A tick in the box next to the name of a switching output indicates that the switching output is activated . To change the switching status, click the corresponding box .
The second section of the dialog window provides the buttons 1 – ⓾ that allow the user to switch between the ten savable switch presets . A tick in the box next to “Link Switch preset to Audio preset” will link the switch-ing combination saved on the unit with the corresponding unit configuration (program) . If, for example, a configuration is retrieved by button PRESET 3, the unit will automatically switch to switching combination 3 .
The switching combinations 7 to 10 are linked to the extra configurations 1 to 4
(☞ chapter 6 .13 .5), i . e . they are retrieved via the switching inputs INPUT PORT (13) .
Fig. 36 Window “Switch”
6.14.1 Renaming switching outputs
The names of the switching outputs are fac-tory-set to “S1” to “S4” . These names may be changed, e . g . to indicate the function of the units controlled . To change the names of the switching outputs:
1) Click the button “Edit Switch Name” . The dialog window “Edit Switch Name” is dis-played (fig . 37) .
2) Overwrite the names of the desired switch-ing outputs in the corresponding input fields (max . 16 characters) .
3) Click “Confirm” to confirm the procedure or click “Cancel” to cancel it .
The names entered will be saved on the com-puter .
Fig. 37 Window “Edit Switch Name”
6.14.2 Saving a switching combination on the unit
1) Use the buttons 1 – ⓾ to select the switching combination to be saved .
2) Under “Switch”, click the boxes to switch on /off the switching outputs as desired .
3) Click the button “Store to device” .
A message appears confirming that the switching combination has been saved on the selected storage location of the DRM-882LAN .
6.14.3 Saving a switching combination on the computer
1) Use the buttons 1 – ⓾ to select the switching combination to be saved .
2) Click the button “Save to PC” . The dialog window “Save As” is displayed .
3) Enter the file name desired, select the location where the file is to be saved and then save the file .
By default, the subfolder “Preset” is selected which was automatically created during pro-gram installation . The file extension * .swc is automatically appended to the file name entered .Note: Only the switching statuses are saved and not the number of the combination, i . e . the switch-ing statuses saved can later be loaded into another switch preset .
6.14.4 Loading a switching combination from a computer
1) Use the buttons 1 – ⓾ to select the switching combination for which saved switching statuses are to be loaded from the computer .
2) Click the button “Load from PC” . The dialog window “Open” is displayed .
3) Select the file desired and then confirm your selection .
The switching outputs will adopt the switch-ing statuses saved in the file .
6.15 Switching inputsThe four extra configurations saved on the unit may be retrieved via external switching signals . In addition, different priorities can be assigned to the switching inputs .
1) To configure the switching inputs, click the button “Configure” located on the right-hand side of the window (under “Extra Program”) . The dialog window “Configure External Signal” (fig . 38) is displayed .
2) After the settings described in chapters 6 .15 .1 to 6 .15 .3 have been made, click the button “Confirm” to confirm your changes .
3) In the dialog window “Configure – Are you sure?”, confirm or cancel the procedure .
Fig. 38 Window “Configure External Signal”

38
English 6.15.1 Enabling or disabling inputs
Under “External Signal Enable”, select the switching signals at the connections INPUT PORT (13) that are to be enabled for switch-ing over the configuration . A tick in the box indicates that the corresponding input will be included in the switchover procedure .
6.15.2 Selecting the logic type (high / low)Under “Active Mode”, define if the switch- over is to be triggered by high level [“External Input line active High” (+5 V)] or low level [“External Input line active Low” (0 V)] .
6.15.3 Selecting prioritiesUnder “Priority”, select the priority to be used for the switching inputs during switchover . Click the button “?” to call up a table (fig . 39) providing information on the actual meaning of the number entered in the field “Configure Priority” . For each number, the table lists, in descending order, the priorities that are as-signed to the individual inputs .Example:
All inputs have been enabled for switchover . The logic type is “active High” and the value in the field “Configure Priority” has been set to 3, i . e ., according to the table, the order of the inputs is S1, S4, S3, S2 . This means:
If switching input 1 is on high level (+5 V are present between terminal “S1” and ), the 1st extra con-figuration will be retrieved (consequently, the other inputs will be of no relevance) .
If switching input 1 is on low level (0 V are present between terminal “S1” and ) and if switching input 4 is on high level, the 4th extra configuration will be retrieved .
If the switching inputs 1 and 4 are on low level and if switching input 3 is on high level, the 3rd extra configuration will be retrieved .
If switching inputs 1, 3 and 4 are on low level and if switching input 2 is on high level, the 2nd extra configuration will be retrieved .
Fig. 39 Window “Priority Info”
6.16 Selecting the interface modeSimilar to the procedure in the system menu, it is possible to define if one of the interfaces USB or RS-485 is to be set manually or to be recognized automatically by the unit .
1) In the configuration window, under “USB/ RS 485”, click the button “Setup” . The dialog window “USB/ RS 485 Setup” is displayed .
2) From the list field, define if the switchover is to be performed automatically (“USB/ RS 485 Automatic”) or if the USB or RS-485 interface most recently set by means of the system menu (☞ chapter 5 .3 .3) is to be used (“USB/ RS 485 Manual”) .
3) Click “OK” to confirm your selection or click “Cancel” to cancel it .
6.17 Locking the unitTo protect the unit against unauthorized op-eration, click the button “Lock Front-panel” on the upper right of the display so that it appears to be “pressed” . Once the connec-tion to the computer has been disconnected (configuration window closed [☞ chap-ter 6 .18] and “Disconnect” clicked), it will not be possible to operate the DRM-882LAN via its buttons
To unlock, re-establish the connection to the computer (“Connect”), call up the con-figuration window (“Edit”) and press (“disen-gage”) the button “Lock Front-panel” .
6.18 Exiting a configuration windowTo exit a configuration window, click the but-ton located in the upper right corner . Then confirm the confirmation message .
7 SpecificationsDRM-882LAN
Frequency range: . . . . .20 – 20 000 Hz ±1 dB
Audio inputs Input voltage: . . . . . . .6 .2 V (max .) Impedance: . . . . . . . .10 kΩ Connections: . . . . . . .Screw terminals,
balanced Phantom power supply: . . . . . . .+48 V, switchable
Audio outputs Output voltage: . . . . .6 .2 V (max .) Impedance: . . . . . . . .50 Ω Connections: . . . . . . .Screw terminals,
balanced
S/ N ratio (A-weighted) Microphone: . . . . . . . .> 98 dB Line: . . . . . . . . . . . . . .> 104 dB
THD: . . . . . . . . . . . . . . .< 0 .005 %
A / D and D /A converters Quantization: . . . . . . .24 bit Sampling rate: . . . . . .48 kHz
Signal processor DSP type: . . . . . . . . . .SAM3716 Data format: . . . . . . . .24 bit (data)
× 96 bit (coeffi-cients)
Switching inputs: . . . . .0 – 5 V (TTL level)
Switching outputs: . . . .0 – 5 V (TTL level), 150 mA (max .)
Power supply: . . . . . . . .230 V/ 50 Hz
Power consumption: . . .20 VA (max .)
Ambient temperature: .0 – 40 °C
Dimensions Width: . . . . . . . . . . . .482 mm Height: . . . . . . . . . . . .44 mm,
1 RS (rack space) Depth: . . . . . . . . . . . .250 mm
Weight: . . . . . . . . . . . .2 .5 kg
DRM-882WP
Dimensions (W × H): . . .86 × 86 mm Mounting depth: . . . .30 mm
Power supply: . . . . . . . .⎓5 V/ 20 mA
DRM-882WPX
Dimensions (W × H): . . .144 × 80 mm Mounting depth: . . . .45 mm
Power supply: . . . . . . . .⎓12 V/ 75 mA
Subject to technical modification .
All rights reserved by MONACOR ® INTERNATIONAL GmbH & Co. KG. No part of this instruction manual may be reproduced in any form or by any means for any commercial use.

39

MONACOR INTERNATIONAL GmbH & Co. KG • Zum Falsch 36 • 28307 Bremen • GermanyCopyright© by MONACOR INTERNATIONAL. All rights reserved. A-2016 .99 .02 .01 .2020
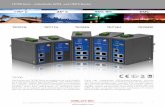
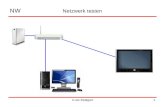


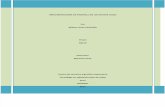

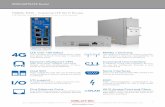

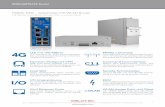

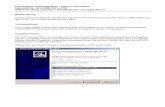



![]Matrix Tablet](https://static.fdokument.com/doc/165x107/577ccf211a28ab9e788ef4c9/matrix-tablet.jpg)