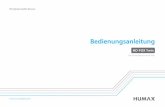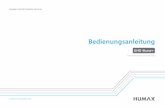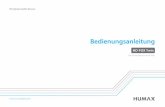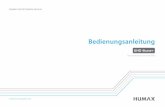DIGITALER SATELLITEN- RECEIVER
Transcript of DIGITALER SATELLITEN- RECEIVER
Handbuch GIGaBLUe Box
Einleitung Sehr geehrte Kundin, sehr geehrter Kunde, vielen Dank das Sich zum Kauf einer GigaBlue X1 entschieden haben. Dieses Handbuch soll Ihnen dabei helfen Ihre GigaBlue Box richtig anzuschließen und die zahlreichen Funktionen besser kennen zu lernen. Die GigaBlue HD Quad Plus ist eine Weltneuheit mit einem schnellen 750GHz Prozessor, 512 MB Arbeitsspeicher, die Möglichkeiten dieser Multimedia Box sind sehr umfangreich. Mit dem schnellen CPU erreichen Sie in Ihrem Privaten und externen Netzwerk die höchste Performance. Desweiteren ist in der Software ein Mediaportal integriert. Sie können die GigaBlue Box als Webbrowser, Bilderarchiv, Musikarchiv, Filmarchiv und noch vielen anderen Funktionen nutzen. Über den Pluginservice können Sie sich die GigaBlue Box nach Ihren Wünschen anpassen. Wir wünschen Ihnen viel Spaß bei der Lektüre des Handbuchs und natürlich bei der Nutzung Ihrer GigaBlue HD X1. Sollte doch einmal ein Problem mit Ihrer GigaBlue HD Quad Plus auftreten laden Sie bitte unter http://www.gigablue.de den Servicebegleitschein herunter und füllen diesen komplett aus. Ihr Gigablue Team
- 2 -
GIGaBLUe HD X1
Inhaltsverzeichnis Allgemeine Information Seite
Hauptmerkmale 4 Sicherheitshinweise 5 Hinweise zur Entsorgung 6 Verpackungsinhalt 7 Funktion der Fernbedienung 8 - 9 Vorderseite 10 Rückseite 10
Installation
Antenne und TV Gerät 11 Dolby Digital Verstärker 12
Der erste Start
Startassistent 1 – 8 13 - 19
Bedienung der GigaBlue Box
Ein-/Ausschalten 20 Programmauswahl 21 Lautstärke/Audioauswahl 22 Unterkanäle 23 TV Radio Umschaltung 23 Videotext 24 Untertitel 24 Programm Information 25 EPG 26 - 27 Bouquet erstellen 28 Kanäle hinzufügen 29 – 30
Kanäle aus der Favoritenliste verschieben / löschen 31 – 32 Marker einfügen 33
Jugendschutz
Jugendschutz einstellen 34 – 37
Festplatten Betrieb
Inbetriebnahme der HDD 38 - 40
Bedienungsanleitung Seite
Ausschalt Timer 41 Sprachauswahl 42 Benutzer Modus 42 -43 Zeitzone 44 Video einstellen 44 Audio einstellen 45 Videoausgabe 45 Farbformate 46 WSS 4:3 46 AC3 Standard 46 Netzwerk 47 – 49 WLan einrichten 50 – 51 Werkseinstellung 52 Kanalsuche GigaBlue Box 52 – 53 Rotor mit und ohne Usalas 54 Manueller Suchlauf 55 Schneller Suchlauf 55 Unicable Konfiguration 56 – 59 Satfinder 60 Sofortaufnahme 61 – 62 EPG Aufnahme 62 Timer löschen 63 Frontpannel LED 64 Systeminformation Kanal / Über 65 Einstellungen Sichern 66 Einstellungen Wiederherstellen 66 Software Update via Internet 67 – 69 Firmware Installieren 70 Erweiterungen Installieren 71 Tastenbelegung 72 Benutzeroberfläche Skin ändern 73 Wetter ID 73 Position und Größe 73 Webbrowser installieren 74 Webbrowser Navigieren 75 ClientBox Serversuche 76 - 77 Fehlerbeseitigung 78 Technische Daten 79 - 81 Notizen 82 Garantiekarte 83
- 3 -
Allgemeine Information Mit der GigaBlue Box können Sie zahlreiche HD- und SD Programme ansehen, die über Satellit gesendet werden optional auch DVB-C/T. In diesem Benutzerhandbuch wird die Installation der GigaBlue Box sowie die Vorgehensweise zur Implementierung diverser Funktionen erläutert. Zudem werden spezielle Funktionen genauer erläutert, die nur bei der GigaBlue Box zur Verfügung stehen. So können Sie diese Funktionen optimal nutzen. Der hier dargestellte Skin ist der Default Skin, bei anderen Skins verändert sich nur die graphische Bedieneroberfläche, die Funktion bleiben aber die gleichen.
Hauptmerkmale
• Voll kompatibel mit MPEG2/4 und DVB-S/S2 • Auflösung: 1080p,1080i, 720p, 576p, 576i • Digitalton mit AC-3-Unterstützung durch SPDIF • Benutzerfreundliches, übersichtliches Menüsystem Linux • Verschiedene Kanalbearbeitungsfunktionen
(Favoriten, Sperren, Umbenennen, Löschen und Sortieren) • Automatische Suche nach neu hinzugefügten Transpondern • (automatische Netzwerksuche) • Einfaches und schnelles Software-Upgrade über USB oder Internet • Timer-Funktion, automatisches Ein-/Ausschalten bei entsprechender Einstellung der
Funktion (einmalig, täglich, wöchentlich und monatlich) • Automatisches System zum Verschieben von vorgemerkten Kanälen • Elektronisches TV-/Radioprogramm (EPG) • Videoanschlüsse: HDMI, RCA, COMPONENT • RS-232 • Verschiedene Switch Typen, LNB Typen und NTSC/PAL-Monitortypen • SCPC- und MCPC Empfang von C/KU-Bandsatellit • Multi LNB gesteuert durch DiSEqC 1.0, 22 kHz • Automatische PAL/NTSC-Konvertierung • Letzter Kanal wird automatisch gespeichert • Abspielen von Multimedia Dateien wie MP3, Videos und Bilder in HD Qualität • PVR über HDD oder über Netzwerk • Media Portal, Streaming • Timeshift (zeitversetztes Fernsehen) • Plugin Service (Erweiterungen) • HDMI CEC Steuerung • Integrierter UPnP Server/Client • Webbrowser • IP TV, IP Radio
- 4 -
Allgemeine Information Dieses GIgaBlue-Produkt wurde nach internationalen Sicherheitsstandards gefertigt. Bitte lesen Sie alle Sicherheitshinweise und die Bedienungsanleitung vor der Bedienung des Produkts sorgfältig durch und bewahren Sie alle Sicherheitshinweise und die Bedienungsanleitung bei Ihren Unterlagen auf.
Sicherheitshinweise
• Aufstellen der GigaBlue Box Die GigaBlue Box darf nur in geschlossenen Räumen betrieben werden.
• Energieversorgung: Externes Netzteil 12 V 4 A
Steckdosen, Verlängerungskabel oder das Netzteil darf nicht überlastet werden, da die Gefahr eines elektrischen Schlages oder eines Brandes besteht.
• Flüssigkeiten
Das Gerät darf nicht mit Tropf- oder Spritzwasser in Berührung kommen. Mit Flüssigkeiten gefüllte Gegenstände wie Vasen oder Gläser nicht auf dem Gerät abstellen.
• Reinigen der GigaBlue Box
Vor der Reinigung die GigaBlue Box vom Strom trennen. Keine Flüssig- oder Sprühreiniger verwenden. Das Gerät nur mit einem angefeuchteten Tuch reinigen
• Belüftung
Die Belüftungsschlitze, auf der Oberseite der GigaBlue Box, dürfen nicht verdeckt werden, damit eine ausreichende Belüftung der GigaBlue Box gewährleistet ist. Direkte Sonneneinstrahlung und das aufstellen neben einer Heizung fügen der GigaBlue Box Schaden zu.
• Anschließen des LNB’s und Fernseher
Die Gigablue Box muss vor dem Anschließen des LNB’s oder Fernseher vom Stromnetz getrennt werden.
• Reparatur oder Austausch
Beim Öffnen oder Abnehmen der Abdeckungen kann der Benutzer gefährlichen Spannungen oder anderen Gefahren ausgesetzt werden. Reparaturen oder Austausch, dürfen nur von qualifizierten Technikern ausgeführt werden. Des weiteren erlischt die Garantie, sollte der Benutzer an der GigaBlue Box Änderungen vornehmen.
- 5 -
Allgemeine Information
Hinweise zur Entsorgung Die GigaBlue Box Verpackung besteht ausschließlich aus wieder verwertbaren Materialien. Führen Sie diese ausschließlich, die für Ihnen in Ihrem Bundesland, entsprechendem System zu. Die GigaBlue Box darf am Ende ihrer Lebensdauer nicht über den normalen Haushaltsabfall entsorgt werden, sondern muss an einem Sammelpunkt für das Recycling von elektrischen und elektronischen Geräten abgegeben werden. Das Symbol auf dem Produkt, der Gebrauchsanleitung oder der Verpackung weist darauf hin. Die Werkstoffe sind gemäß ihrer Kennzeichnung wieder verwertbar. Mit der Wiederverwendung, der stofflichen Verwertung oder anderen Formen der Verwertung von Altgeräten leisten Sie einen wichtigen Beitrag zum Umweltschutz. Erfragen Sie bitte bei ihrer zuständigen Gemeinde wo sich die Entsorgungsstelle befindet. Achten Sie auch darauf, dass die leeren Batterien der Fernbedienung sowie Elektronikschrott nicht in den Hausmüll gelangen. Sie leisten damit einen sehr wichtigen Beitrag zum Umweltschutz.
- 6 -
Allgemeine Information
Lieferumfang Bitte überprüfen Sie, ob Sie die GigaBlue Box vollständig mit allen Zubehörteilen erhalten haben.
• Digitaler Satelliten-Receiver • Netzteil und Kabel • Fernbedienung • Benutzerhandbuch • Batterien
GigaBlue HD X1
Steckernetzteil
2 Batterien Mignon 1,5 V 220 V Anschlusskabel Dieses Handbuch
Fernbedienung
- 7 -
Allgemeine Information
Funktionen der Fernbedienung 16
1 17
2 18
19
3 20
4 21
22
5 23
6
7 24
25
8
26
27
9 28
10 29
11
12 30
13 31
14
15 32
33
- 8 -
Allgemeine Information
Funktionen der Fernbedienung
1. Umschalten TV/Radio 2. Funktiontasten (einstellbar über
Quickbutton) 3. Filmarchiv 4. Steuerung Aufnahmen / Musik
|◄◄ ◄◄ ►► ►►| ■ ● Timeshift
5. Lautstärke ▲+ ▼ - 6. Exit 7. Info über den empfangenden Kanal 8. Pfeiltaste ◄ links und ►rechts 9. Audiospur auswählen
10. Unterkanäle/Untertitel 11. History 12. Videotext aufrufen 13. Speichern/Unterkanäle 14. Zahlenfeld 15. Zehnerblock ◄ 16. Power on/off 17. Ton an/aus 18. HDD Archiv 19. Aspect 20. Favoriten Liste 21. Aufnahme Taste 22. EPG (Electronic Programm Guide) 23. Kanal ▲+ ▼- 24. Menu 25. Bouquetliste/Kanalliste aufrufen 26. OK Taste 27. Programm ▲+ ▼- 28. Aufgenommen Sendungen 29. Videotext 30. Blue Panel aufrufen oder 31. Timeshift starten 32. Zehnerblock ► 33. Zurück zum vorherigen Kanal 0
- 9 -
Allgemeine Information
Vorderansicht
Rückseite/X1
- 10 -
Power on/off Schaltet die GigaBlue Box in den Standby Betrieb
Installation
Antenne und TV Gerät
In diesem Kapitel wird die Installation der GigaBlue Box erklärt. Informationen zur Installation von Außengeräten wie z. B. der Satellitenschüssel, LNB erhalten Sie in den zugehörigen Handbüchern des Herstellers. Bei der Installation eines neuen Gerätes sind die entsprechenden Kapitel zur Installation im Handbuch zu beachten.
TV Ausgang zum
LNB / Diseq Ausgang zum
TV Gerät
oder
HDMI
Multischalter
Zum Dolby Digital Verstärker AC3
Dolby Digital Verstärker
Die GigaBlue Box verfügt über einen optischen Ausgang (AC3). Damit können Sie den Dolby Digital Verstärker über ein optisches (LWL) Kabel verbinden.
- 11 -
Installation
Startassistent 1 Mit Hilfe des Startassistenten können Sie Ihre GigaBlue Box in wenigen Minuten einrichten. Beim ersten Start der GigaBlue sehen Sie folgendes Bild Abb.1. Stellen Sie hier den Video Ausgang ein. Sie haben die Möglichkeit den Ausgang mit den Pfeiltasten ▲▼ zu bestimmen und drücken die OK Taste. Danach stellen Sie die Codierung ein, dies erreichen Sie wiederum mit den Pfeiltasten ▲▼ und bestätigen mit der OK Taste Abb.2.
Abb. 1 Im nächsten Schritt werden Sie gefragt ob Sie Ihren TV anpassen möchten. Abb. 2. Sie haben die Möglichkeit ja oder nein auszuwählen dies erreichen Sie mit den Pfeiltasten ▲▼ und bestätigen mit der OK Taste. Wählen Sie danach mit den Pfeiltasten ▲▼ die Sprache aus Abb. 3 und drücken die OK Taste.
Abb. 2 Der Startassistent wird nun in Ihrer ausgewählten, Abb.1, Sprache gestartet. Mit OK gelangen Sie zum nächsten Punkt.
Abb. 2 - 12 -
Der erste Start
Startassistent 2 Sie werden nun gefragt ob Sie die Grundeinstellungen vornehmen möchten (empfehlenswert) oder den Startassistenten beenden wollen. Mit den Pfeiltasten ▲▼ gelangen Sie zu den einzelnen Menü Punkten. Abb. 2
Abb. 1
Abb. 1 .
Abb. 2
Abb. 2
- 13 -
Der erste Start
Startassistent 3 Netzwerk
Im nächsten Schritt wird das Netzwerk konfiguriert. Mit OK gelangen Sie ins nächste Menü Abb.1. Übernehmen Sie in der Abb.2 die Einstellungen und bestätigen mit OK. Falls Sie eine statische IP vergeben möchten drücken Sie die Pfeiltasten ◄► und stellen DHCP auf nein. Stellen Sie nun das Netzwerk so ein das es zu Ihrem Netzwerk passt.
Abb. 1
Nun ist Ihre GigaBlue Box für den ersten Start konfiguriert Abb.3. Mit OK schließen Sie die Installation ab. .
Abb. 2
Abb. 3 - 14 -
Der erste Start
Startassistent 4 Anschließend, falls Sie den Startassistent nicht beendet haben, erfolgt die Tuner Konfiguration. Mit den Pfeiltasten ◄► haben Sie die Möglichkeit den Tuner auf Ihre Sat Antenne oder DiSEqC einzustellen. Abb.1 Bei der Modus Einstellung haben Sie verschiedene Auswahl Möglichkeiten.
Abb. 1
DiSEqC A/B DiSEqC A/B/C/D Rotor (wird noch im Einzelnen beschrieben) Einzeln Toneburst A/B Wählen Sie mit den Pfeiltasten ◄► die Konfiguration aus die zu Ihrer Sat Anlage passt Abb.2 und drücken die OK Taste.
Abb. 2
- 15 -
Der erste Start
Startassistent 5 Falls Sie sich für die Standardkanalliste entschieden haben bestätigen Sie mit OK. Abb.1. Möchten Sie lieber eine automatische Kanalsuche starten wählen Sie mit den Pfeiltasten ▼▲ Nein aus und Sie gelangen ins nächste Menü Abb.2. Sie können auch Kanalliste später über Plugin Server installieren Nach der Installation 2x Grüne Taste Wählen Sie unter Setting die gewünschte Kanalliste und Installieren .
Abb. 1 Abb. 2
- 16 -
Der erste Start
Startassistent 6 Bestätigen Sie die Auswahl mit OK Abb.1. Die Kanalsuche wird nun gestartet. Dieser Vorgang nimmt einige Zeit in Anspruch Abb.2. Nach der Suchlauf mit OK Bestätigen
Abb. 1
Abb. 2 Möchten Sie Jugendschutz aktivieren JA mit Pfeiltasten ▼▲ Bestätigen Sie die Auswahl mit OK Wenn nein NEIN mit Pfeiltasten ▼▲ Bestätigen Sie die Auswahl mit OK und Sie gelangen ins nächste Menü Abb.3.
Abb. 3. - 17 -
Der erste Start
Startassistent 7 Im nächsten Schritt wird das Netzwerk konfiguriert. Mit OK gelangen Sie ins nächste Menü Abb.1. Übernehmen Sie in der Abb.2 die Einstellungen und bestätigen mit OK. Falls Sie eine statische IP vergeben möchten drücken Sie die Pfeiltasten ◄► und stellen DHCP auf nein. Stellen Sie nun das Netzwerk so ein das es zu Ihrem Netzwerk passt. Falls Sie eine WLAN entschieden haben, drücken Sie die OK Taste WLan Konfiguration siehe Seite 52 und 53. Nun ist Ihre GigaBlue Box für den ersten Start konfiguriert Abb.3. Mit OK schließen Sie die Installation ab.
Abb. 1 Abb. 2
- 18 -
Kanalliste installieren
Startassistent 8
Wenn Sie beim Installation keine Suchlauf entschieden haben. Sie können die Kanalliste von dem Gigablue Server installieren. Kanalliste wurde von unserem Team für Sie vorprogrammiert 2x Grüne Taste drücken mit Pfeiltasten ▼▲ Settings wählen und bestätigen Sie die Auswahl mit OK Abb.1. Suchen Sie Kanalliste zb. Gigablue 19e-13e mit Pfeiltasten ▼▲ Bestätigen Sie die Auswahl mit OK und die kanalliste wird installiert. Abb.2. Nach der Installation wurde Ihre Kanalliste installiert,
- 19 -
Bedienung der GigaBlue Box
Ein- Ausschalten Die GigaBlue Box können Sie mit der Power-Taste ein- bzw. ausschalten. Drücken Sie bitte einmal kurz die Power-Taste um die GigaBlue Box in den Standby Modus zu versetzen, entweder auf der Fernbedienung oder an der GigaBlue Box direkt. Im Display wird danach die Uhrzeit angezeigt. Wenn die Power-Taste auf der Fernbedienung für 3 Sec. lang gedrückt wird, geht die GigaBlue Box in den Deep Standby Modus. Wichtig dabei ist das kein OSD Menü aktiv ist. Dies können Sie auch im OSD Menü unter Standby/Neustart auswählen und Ausschalten auswählen. Bestätigen Sie dies mit der OK Taste. Die Einstellungen werden gespeichert und die GigaBlue Box geht in den Deep Standby Modus. Das bedeutet, dass die GigaBlue Box mit einem minimalen Strom versorgt wird. In dieses Menü gelangen Sie auch wenn die Power Taste 3 Sek lang gedrückt wird. Um die GigaBlue Box komplett vom Strom zu trennen, versetzen Sie Ihre Box in den Deep Standby und betätigen anschließend den Powerschalter auf der Rückseite .
- 20 -
Bedienung der GigaBlue Box
Programmauswahl Bei betätigen der Ziffer 0 auf der GigaBlue Box Fernbedienung schalten Sie zwischen den letzten beiden gesehenen Kanälen hin und her. Das kann eine nützliche Funktion sein wenn während einer Sendung oder Films ein Werbespot eingeblendet wird und Sie auf den Kanal zuvor ohne Werbeeinblendung schalten. Drücken Sie die Pfeiltasten ▲▼ auf der GigaBlue Box Fernbedienung es öffnet sich die Kanalliste. Navigieren Sie nun mit den Pfeiltasten ▲▼ zu dem gewünschten Kanal und drücken OK, es wird nun zu diesem Kanal umgeschaltet.
- 21 -
Bedienung der GigaBlue Box
Lautstärke/Audioauswahl
Mit den Pfeiltasten ▲▼ bei VOL regeln Sie die Lautstärke ▲ für lauter und ▼ für leiser.
.
Beim drücken der MUTE Taste wird der Ton ausgeschaltet und erscheint ein Symbol auf dem TV. Bei erneutem Betätigen der MUTE Taste wird der Ton wieder eingeschaltet und Symbol wird ausgeblendet.
Im TV- oder Radio Modus können Sie mit der GELBEN Taste die Tonspur des Kanals auswählen.
Navigieren Sie mit den Pfeiltasten ▲▼ zur gewünschten Tonspur und bestätigen Sie mit OK.
Der Inhalt dieses Menü ist abhängig vom dem gewählten Kanal.
. - 22 -
Bedienung der GigaBlue Box
Unterkanäle Falls Sie sich auf einem Kanal befinden der auch Unterkanäle sendet, wie z.B. Sky, haben Sie die Möglichkeit diese mit der Grünen Taste auswählen.
Beim drücken der Grünen Taste im TV Modus sehen Sie eine Liste der Unterkanäle. Navigieren Sie mit dem Pfeiltasten ▼▲ zu dem gewünschten Unterkanal und bestätigen Sie mit OK.
Mit den Pfeiltasten ◄► schalten Sie zum nächsten Unterkanal
TV Radio Umschaltung Mit der TV/RAD Taste gelangen Sie in den Radio Modus. Verlassen können sie diesen wieder mit den TV/RAD oder EXIT Taste.
Des Weiteren sehen Sie im unteren Bereich das laufende und nachfolgende Programm.
- 23 -
Bedienung der GigaBlue Box
Videotext Mit der TXT Taste gelangen Sie in den Videotext Modus diesen können Sie mit EXIT Taste wieder verlassen. Wählen Sie dem entsprechend Ihre Seite aus. Die unten angegebene Belegung der Tasten kann abweichen, wie der Videotext übertragen wird. Die Anzeige der Funktion wird Ihnen auf der unteren Bildschirmseite angezeigt. ROTE Taste GRÜNE Taste GELBE Taste BLAUE Taste Zu einem Seitenwechsel benutzen Sie den Zehner Block auf der Fernbedienung.
Untertitel Wenn im Menü das das Videotext Symbol erscheint sind Untertitel verfügbar (Kanal abhängig).
- 24 -
Bedienung der GigaBlue Box
Programm Informationen Bei einem Programmwechsel wird Ihnen im unteren Teil folgende Information angezeigt. Diese ist über die OK Taste immer wieder abrufbar.
Uhrzeit Untertitel Video
TEXT 16/19 Aufnahme
Programm Nummer
Programm
Name
Signalstärke
Programm
Logo
Nächste Sendung
Aktuelle Sendung
Fortschritt
Auflösung
Verbleibende Zeit
Symbole und deren Bedeutung
Videotext oder Untertitel sind auf diesem Sender verfügbar
Sender ist verschlüsselt
Der Sendung wird in Dolby Digital ausgestrahlt
Ausstrahlung in 16:9, ohne diesem Symbol Ausstrahlung 4:3
Sendung wird aufgenommen - 25 -
PAY TV
HBBTV
DOLBY
HD
TUNER
WETTER
Bedienung der GigaBlue Box
EPG
Durch drücken der INFO Taste können Sie von dem laufendem TV Programm Informationen über den Film/Sendung erfahren. Durch drücken der Pfeiltasten ◄► bekommen Sie Informationen über die nächste Sendung. Durch betätigen der GELBEN oder ROTEN Taste gelangen Sie ins einfach EPG des Senders oder Multi EPG. Wird noch weiter unten beschrieben Abb.1.
Abb. 1
Hier im Einfach EPG erhalten Sie Informationen zum Sendeablauf des Kanals. Sie können durch drücken der GELBEN Taste nach A-Z oder Zeit sortieren. Navigieren Sie mit den Pfeiltasten ▲▼, beim drücken der INFO Taste erhalten Sie Informationen zu den einzelnen Sendungen Abb.2.
Falls Sie die Option Mehrere Bouquets (Seite 44) erlauben auf ja gestellt haben erscheint als erstes eine Auswahl der Bouquets. Entscheiden Sie sich für das Bouquets für das Ihnen Abb. 2 ein Multi EPG angezeigt werden soll. Sie erhalten nun eine Übersicht der aktuellen Kanäle. Links wird Ihnen der Verlauf der Sendung grafisch dargestellt. In der rechte Spalte der Name des Kanals. Mit der OK Taste erhalten Sie Informationen zur der einzelnen Sendung. Navigieren Sie sich mit den Pfeiltasten ▲▼ zu Ihrem Kanal und drücken die ROTE Taste um auf diesen Kanal zu wechseln Abb.3.
Abb. 3 - 26 -
Bedienung der GigaBlue Box
EPG Hier bekommen Sie einen Überblick über die darauf folgenden Sendungen. Sie können Einträge bis zu einer Woche sehen (Sender abhängig). Des weiteren können Sie hier die Timerfunktion nutzen. Durch drücken der GRÜNEN Taste Abb.1 können Sie den Timer setzen und gelangen ins Timer Menü. Hier haben Sie die Auswahl aufnehmen und umschalten. Des weiteren können Sie täglich, wöchentlich, MO-FR und benutzerdefinierte Timer setzen. Zum übernehmen drücken Sie die GRÜNE Taste. Nun sehen Sie dass der Timer für das Programm gesetzt wurde. Abb.2
Abb. 1
Abb. 2 - 27 -
Bedienung der GigaBlue Box
Bouquet erstellen Wozu dient ein Bouquet und was kann man sich darunter vorstellen? Wenn Sie Ihren Webbrowser öffnen, haben Sie bestimmt Websiten die gerne von Ihnen besucht werden, diese haben Sie bestimmt unter Ihren Favoriten unter einem Ordner abgelegt um sie später schneller zu starten. Das Prinzip bei dem Bouquet ist genau das gleiche. Sie möchten gerne Ihre Sport Kanäle alle in einem Ordner haben, erstellen Sie einen Bouquet und kopieren Sie die einzelnen Kanäle in diesen Bouquet. Um Bouquet zu erstellen muss die Option unter Anpassen auf Mehrere Bouquet erlauben auf JA gesetzt sein (Seite 44). Bouquet erstellen wird nachfolgend beschrieben. Hinweis: Kanäle können nur in der Favoriten Ansicht gelöscht werden. Kanäle in der Ansicht Alle können nicht gelöscht werden. Das dient dem Zweck das eine Liste besteht die immer alle Kanäle enthält. Wenn Sie einen Suchlauf durchführen werden alle Kanäle in der Ansicht Alle gespeichert. Ihre zuvor erstellten Bouquets bleiben davon unberührt. Drücken Sie die Pfeiltasten ▲▼ auf Ihrer Fernbedienung. Es öffnet sich die Kanalliste. Danach drücken Sie die BLAUE Taste FAVORITEN Abb1. Nun drücken Sie die Menü Taste und es erscheint das Kanallisten Menü Abb.2.
Abb. 1 Vergeben Sie den Namen für das neue Bouquet, in unserem Falle Test Abb.3. Bestätigen Sie mit OK und Sie sehen Ihr erstelltes Bouquet Abb.4. Um weitere Bouquet zu erstellen verfahren Sie wie oben beschrieben.
Abb. 2 Abb. 4
Abb. 3
- 28 -
Bedienung der GigaBlue Box
Kanäle hinzufügen Sie können aus der Liste Alle-, Satelliten- und Provideransicht die Kanäle zu Ihrer Favoritenliste hinzufügen. Mit Hilfe der ROTEN, GRÜNEN und GELBEN Taste wechseln Sie in das jeweilige Menü. Wir erklären Ihnen das hinzufügen anhand dem zuvor erstellten Test Bouquet und mittels aller Ansichten mehrerer Kanäle.
Drücken Sie die Pfeiltasten ▲▼ Sie gelangen nun in die Kanalliste wählen Sie einen Kanal aus der einem Bouquet hinzugefügt werden soll, z. b. Das Erste. Im nächsten Schritt drücken Sie die Menü Taste wählen den Punkt Zu Bouquet hinzufügen. Wählen Sie das erstellte Bouquet (indiesem Fall Test) und drücken die OK Taste der ausgewählte Kanal wird dem Bouquet hinzugefügt. Abb.3 Beim Hinzufügen mehrere Kanäle verfahren Sie wie folgt. Gehen Sie in Ihr erstellte Bouquet (in diesem Fall Test) drücken Sie die Menü Taste. Navigieren Sie mit den Pfeiltasten ▲▼ zu dem Punkt Bouqueteditieren anschalten bestätigen Sie mit OK Abb.4. Sie gelangen nun in die Kanalliste.
Abb. 1 Abb. 2
Abb. 3 Abb. 4
- 29 -
Bedienung der GigaBlue Box
Kanäle hinzufügen Benutzen Sie die Pfeiltasten ▼▲ um Kanäle auszuwählen und drücken Sie die OK Taste, die Kanäle werden ROT hinterlegt Abb.1. Verfahren Sie so weiter bis Sie alle Kanäle, die Ihrem Bouquet hinzugefügt werden sollen, und drücken die Menü Taste. Danach sind alle ausgewählten Kanäle in Ihrem Bouquet Abb.2.
Abb. 1 Beenden Sie nun Bouquet Editor Abb.3 Modus mit der OK Taste. Alle zuvor ausgewählten Kanäle befinden sich nun in dem Bouquet. Verfahren Sie mit den anderen Bouquets in derselben Reihenfolge.
Abb. 2
Abb. 3 - 30 -
Bedienung der GigaBlue Box
Kanäle aus der Favoritenliste löschen Benutzen Sie die Pfeiltasten ▼▲ um in die Kanalliste zu gelangen. Drücken Sie die BLAUE Taste um in Ihre Favoritenliste zu öffnen, wählen Sie danach das Bouquet aus wo sich der Kanal befindet den Sie löschen möchten. selektieren Sie den zu löschenden Kanal Abb.1. Drücken Sie die Menü Tasten und wählen Abb. 1 Eintrag entfernen Abb.2 aus bestätigen Sie mit OK und der Kanal wird aus der Liste entfernt Abb.3.
Abb. 2
Abb. 3 - 31 -
Bedienung der GigaBlue Box
Kanäle aus der Favoritenliste verschieben Benutzen Sie die Pfeiltasten ▼▲ um in die Kanalliste zu gelangen. Drücken Sie die BLAUE Taste um in Ihre Favoritenliste zu öffnen, wählen Sie danach das Bouquet aus wo sich der Kanal befindet den Sie verschieben möchten. Drücken Sie die Menü Taste und wählen Verschiebemodus aktivieren aus bestätigen Sie mit OK Abb.1 . Gehen Sie nun mit den Pfeiltasten ▲▼ zu dem Kanal der verschoben werden soll, Selektieren Sie Kanal mit der OK Taste der Abb. 1 Kanal wird ROT Abb.2 hinterlegt. Verschieben Sie nun den Kanal an die gewünschte Stelle und drücken Sie die OK Taste Abb.4. Wenn alle Kanäle an der gewünschten Stelle sind drücken Sie die Menü Taste und beenden den Verschiebemodus Abb.5.
Abb. 2
Abb. 3
Abb. 5 Abb. 4
- 32 -
Bedienung der GigaBlue Box
Marker einfügen Benutzen Sie die Pfeiltasten ▼▲ um in die Kanalliste zu gelangen. Drücken Sie die BLAUE Taste um in Ihre Favoritenliste zu öffnen, wählen Sie danach das Bouquet aus wo Sie einen Marker einfügen wollen. Navigieren Sie zur der Stelle wo der Marker gesetzt werden soll. Der Marker wird oberhalb des ausgewählten Kanal eingefügt. Drücken Sie die Menü Taste und wählen Marker einfügen aus bestätigen Sie mit OK Abb.1. Geben Sie den Marker einen Namen. Benutzen Sie dazu die Zehnerblock, es können Zahlen und Buchstaben verwendet werden Abb.2. Wenn Sie fertig sind drücken Sie die OK Taste und der Marker wird eingefügt Abb.3.
Abb. 1 Abb. 2
Abb. 3 - 33 -
Bedienung der GigaBlue Box
Jugendschutz
Jugendschutz einstellen Hier wird beschrieben wie der Jugendschutz bei der GigaBlue Box aktiviert und eingestellt wird. Gehen Sie ins Menü Einstellungen und wählen Jugendschutz aus Abb.1. Durch drücken der Pfeiltasten ◄► können Sie den Jugendschutz einschalten Abb.1. Sie können nun Positiv- oder Negativliste wählen. Die Positivliste bedeutet, dass alle nicht zur Jugendschutz Liste hinzugefügte Kanäle, gesperrt werden. Die Negativliste hingegen bedeutet, dass alle der hinzugefügten zur Jugendschutz Liste, gesperrt werden. .
Abb. 1 Abb. 2
- 34 -
Bedienung der GigaBlue Box
Jugendschutz
Pincode ändern Wenn Sie den Pincode ändern wollen drücken Sie OK Abb.1. Sie werden zuerst nach dem alten Pin gefragt der ist im Grundzustand 0000. Abb.2 Geben Sie nun den neuen Pin ein und wiederholen ihn Abb.3. Wurden unterschiedliche Pin’s eingeben erscheint die Meldung in Abb.4, ansonsten wenn alles richtig eingegeben wurde erscheint die Meldung in Abb.5 und bestätigen mit OK.
Abb. 1 Abb. 2
Abb. 3 Abb. 5
Abb. 4 - 35 -
Bedienung der GigaBlue Box
Jugendschutz
Kanäle sperren Gehen Sie nun auf Kanalliste bearbeiten um Kanäle zu sperren Abb.1 und drücken OK. Geben Sie den Anfangsbuchstaben des Senders ein und drücken OK, in unseren Fall Das Erste Abb.2. Es öffnet sich der Kanallisten Editor
Abb. 1 .
Abb. 2 - 36 -
Bedienung der GigaBlue Box
Jugendschutz
Kanäle sperren Drücken Sie die OK Taste und der Sender wird mit einem Schloss versehen Abb.1. Falls Sie mehrere Sender sperren möchten verfahren Sie wie beschrieben. Drücken Sie die EXIT Taste und übernehmen Sie die Einstellungen mit der GRÜNEN Taste. Wird nun versucht den geschützten Kanal zu
öffnen wird nach dem Pincode gefragt Abb.2.
Sie haben dazu 3 Versuche, sollte der Pin 3 mal
falsch eingegeben werden, müssen Sie 15
Minuten warten bis Sie es erneut versuchen Abb. 1
können
Abb. 2
Jugendschutz Einstellungen schützen Sollten Sie die Jugendschutz Einstellungen geschützt werden, so muss dieser Punkt auf JA gesetzt werden, Sie kommen nur nach Eingabe des Pin’s ins Jugendschutz Menü Abb.2. .
Abb. 1
- 37 -
Bedienung der GigaBlue Box
Festplatten Betrieb Sie haben die Möglichkeit an der GigaBlue Box eine externe Festplatte an den USB Port oder an den internen E-SATA anzuschließen. Sie wird automatisch erkannt. Dort können Sie Sendungen aufzeichnen, Musik, Bilder etc. ablegen und mit dem Medien Player (muss optional installiert werden) wiedergeben.
Inbetriebnahme der HDD Wechseln Sie ins Menü Einstellungen/System/Geräte/SpeichergeräteAbb.2.
Abb. 1
Abb. 2
- 38 -
Bedienung der GigaBlue Box
Festplatten Betrieb
Inbetriebnahme der HDD Sie können das Verhalten der HDD im Standby Betrieb einstellen. Abb1. Folgende Einstellungen stehen zur Verfügung: Kein Standby 10,20,30 Minuten 1,2,3,4 Stunden Wählen Sie Ihre Einstellung aus und Sie dies mit der Grünen Taste ab Abb1. Im nächsten Schritt muss die Festplatte Initialisiert (Formatiert) werden, wählen Sie diesen Punkt aus und bestätigen mit OK Abb.2. Wählen Sie nun die Festplatte aus und bestätigen mit der OK Taste Abb.3. Mit der Roten Taste starten sie den Initialisierungs Vorgang Abb.4, dies kann einige Zeit dauern.
Abb. 1 Abb. 2 Abb. 3
Abb. 4 - 39 -
Bedienung der GigaBlue Box
Festplatten Betrieb
Inbetriebnahme der HDD Sollten Sie mal das Gefühl haben das mir Ihrer Festplatte etwas nicht in Ordnung sein sollte, dies können sie mit Hilfe der Dateisystemüberprüfung testen Abb.1. Bestätigen Sie mit OK und starten das Programm mit der Roten Taste Abb.2. .
Abb. 1
Abb. 2
- 40 -
Bedienung der GigaBlue Box
Ausschalt-Timer Drücken Sie die Power Taste auf der Fernbedienung für 3 Sec Abb1 und bestätigen mit OK. Hier haben Sie folgende Möglichkeiten durch betätigen der genannten Tasten Abb.2: ROTE Taste Aktivieren/Deaktivieren GRÜNE Taste Ausschalten/Standby
Abb. 1 GELBE TASTE Nachfragen Ja/Nein BLAUE Taste Zeit des laufenden Programms übernehmen Wenn Sie alle Einstellungen vorgenommen haben drücken Sie die OK Taste und erhalten folgende Meldung Abb.3.
Abb. 2 .
Abb. 3 - 41 -
Bedienung Sprachuaswahl
Sprachauswahl
Wechseln Sie zum Menü Einstellungen/System/Benutzer Oberfläche/Sprache
Dort werden Ihnen verschiedene Sprachen zur Auswahl dargestellt Abb.1.
.
Abb. 1
Benutzermodus
Wechseln Sie zum Menü Einstellungen/System/Grundeinstellungen. Hier können Sie die Modi Einfach Fortgeschritten Experte einstellen. Wird im einzelnen noch beschrieben.
- 42 -
Bedienung Benutzermodus
Benutzermodus Einfach Modus . Vorlauf bei Aufnahme (in Minuten): Hier können Sie die Vorlaufzeit für Timeraufnahmen in Minuten einstellen. Nachlauf hinter Aufnahme: Hier können Sie die Nachlaufzeit für Timeraufnahmen in Minuten einstellen. Blinkende Uhr im Display während Aufnahmen: Stellen Sie hier ein ob im OLED Display während der Aufnahme die Uhr Display blinken soll. Infobar - Anzeigedauer: Geben Sie an wie lange die Infobar eingeblendet sein soll, maximal 10 Sekunden. Fortgeschrittenen-Modus: Ergänzende Einstellmöglichkeiten zum Einfach Modus. Aufnahmen haben immer Vorrang: Wird hier die Option auf Ja gewählt, wird automatisch bei einem Timer Aufnahme Konflikt auf den aufzunehmenden Sender umgeschaltet. Wird die Option Nein gewählt, werden Sie nachgefragt ob auf dem aufzunehmenden Kanal umgeschaltet werden soll. Rotorbewegungen anzeigen: Ist Ihre Satelliten Anlage mit einem Rotor ausgestattet, wird auf dem TV ein blinkendes Symbol einer Antenne dargestellt, sofern Sie die Option auf Ja gestellt haben. Mehrere Bouquets erlauben: Falls Sie mehrere Bouquet verwenden möchten setze Sie diese Option auf Ja. Bouquet wechseln beim Quickzap: Sollte diese Option auf Ja gesetzt sein wird automatisch am Ende des Bouquet ins nächste Bouquet gewechselt. Alternativer Radio Modus: Wird diese Option auf Ja setzen verhält sich die GigaBlue Box genau so wie im TV Modus. Aktion beim langen Druck auf Power: Beim längerem drücken der Power Taste sind folgende Möglichkeiten gegeben: Ausschaltmenü anzeigen oder Direkt runterfahren.
- 43 -
Bedienung Zeitzone
Zeitzone Um die Zeitzone einzustellen wechseln Sie ins Menü Einstellungen/System/Grundeinstellungen/Zeitzone Mit den Pfeiltasten ◄► können Sie die Zeitzone einstellen mit der GRÜNEN Taste übernehmen oder mit der ROTEN Taste verwerfen Abb.1. .
Video einstellen
Hier nehmen Sie Einstellung an der Audio- und Videoeinstellungen vor.
Um Einstellungen an der Audio/Video vorzunehmen wechseln Sie ins Menü, Einstellungen/Bild/Grundeinstellungen .
- 44 -
Bedienung Audio/Video Einstellungen
Audio einstellen Hier nehmen Sie Einstellung an der Audio- und Videoeinstellungen vor. Um Einstellungen an der Audio/Video vorzunehmen wechseln Sie ins Menü, Einstellungen/Ton/Grundeinstellungen
Videoausgabe
Videoausgabe: Hier wird festgelegt wo das Videosignal ausgegeben werden soll. Folgende Optionen sind verfügbar: HDMI YPbPr Wählen Sie mit den Pfeiltasten ◄►die gewünschte Ausgabe aus. Modus: Folgende Optionen stehen zu Verfügung: PAL NTSC Stellen Sie dies Länder spezifisch ein. benutzen Sie die Pfeiltasten ◄►. Bildwiederholrate: Bei normalen TV Geräten stehen nur die Optionen 50 Hz, Multi und 60 Hz zur Verfügung. Ist Ihr TV Gerät über HDMI oder YPbPr angeschlossen können Sie das Interface Bild für Ihr TV Gerät abstimmen.
Seitenverhältnisse Modus 4:3 16:9 Inhalte anzeigen als Letterbox: Hier wird die Sendung auf einem 16:9 TV Gerät in ganzer Höhe angezeigt allerdings entstehen links und rechts schwarze Balken. Just Scale: Die Sendung wird auf einem 16:9 TV Gerät in der ganzen Höhe aber leicht verzerrter Breite dargestellt. Pan&Scan: Die Sendung wird auf einem 16:9 TV Gerät in ganzer Breite aber unten und oben wird ein Teils des Bildes abgeschnitten.
- 45 -
Bedienung Audio/Video Einstellungen
Seitenverhältnisse Modus 16:9 4:3 Inhalt anzeigen als: Pillarbox: Hier wird die Sendung auf einem 16:9 TV Gerät in ganzer Höhe angezeigt allerdings entstehen links und rechts schwarze Balken. Just Scale: Die Sendung wird auf einem 16:9 TV Gerät in der ganzen Höhe aber leicht verzerrter Breite dargestellt. Nicht linear: Der Äußere Bereich der Bildes wird leicht verzerrt, damit im inneren Bereich, im Vollbild Modus, ein einwandfreies Bild dargestellt wird. Pan&Scan: Die Sendung wird auf einem 16:9 TV Gerät in ganzer Breite aber unten und oben wird ein Teils des Bildes abgeschnitten. Modus 16:10 Wie oben beschrieben
Farbformat Folgende Formate stehen zur Verfügung: RGB (Rot, Grün,Blau) CVBS (Farb- und Helligskeitssignal getrennt) Wählen Sie das entsprechende Format aus.
WSS 4:3 Sollte diese Option aktiviert sein, wird bei TV Geräten 16:9 das zoomen von 4:3 Sendungen verhindert.
AC3 Standard Stellen Sie hier ein ob AC3 (Dolby Digital) ein- oder ausgeschaltet werden soll. Pfeiltaste ◄► benutzen.
- 46 -
Bedienung Netzwerk Einstellungen .
Netzwerkeinstellung Gehen Sie ins Menü Einstellungen/System/Netzwerk/Grundeinstellungen um Ihr Netzwerk zum konfigurieren Abb.1. Sollte sich ein DHCP Server in Ihrem Netzwerk befinden können Sie die Einstellungen übernehmen Abb.2. Mit den Pfeiltasten ◄► können Sie eine statische Adresse vergeben Abb.3. Mit der OK Taste speichern Abb.1 Sie die Einstellungen.
Abb.2
Abb.3 - 47 -
Bedienung Netzwerk Einstellungen
Netzwerkeinstellung Folgende Optionen stehen zur Verfügung: Netzwerkadapter aktivieren: Hier können Sie bei einem kabelgebundenen Netzwerk den Adapter deaktivieren oder aktivieren. Adresse automatisch beziehen (DHCP): Legen Sie fest ob die Netzwerkadresse automatisch von einem DHCP Server bezogen werden soll. IP-Adresse manuell vergeben. Möchten Sie die IP-Adresse manuell vergeben so stellen Sie den DHCP Server auf nein. Geben Sie nun die IP-Adresse (die zu Ihren Netzwerkpool passt) ein und die Netzmaske (Standardeinstellung 255.255.255.0). Danach ist es wichtig auch den Gateway auf JA zu setzen, vergeben Sie nun die Gateway Adresse ein. Siehe Abbildung. Übernehmen Sie die Eingaben mit der OK Taste. DNS-Einstellungen: Als nächstes geben Sie die DNS Adresse ein und speichern mit der OK Taste. Siehe Abbildung.
- 48 -
Bedienung Netzwerk Einstellungen
Netzwerkeinstellung Nach erfolgreicher Einstellung des Netzwerkes können Sie dies prüfen. Der Test wird mit der GRÜNEN Taste gestartet. GRÜN bedeutet erfolgreich ROT nicht erfolgreich. Da der DHCP deaktiviert ist und keine Freigaben für das interne Netzwerk vorhanden sind werden diese hier ROT dargestellt. Zum beenden des drücken Sie die ROTE Taste. Netzwerk neu starten: Mit dieser Option können Sie die Netzwerkkonfiguration Ihrer GigaBlue Box neu starten. Netzwerkassistent: Der Netzwerkassistent hilft Ihnen bei den Einstellungen Ihres Netzwerkes.
- 49 -
WLan einrichten GigaBlue Box Quad
WLAN einrichten Gehen Sie ins Menu Einstellungen Wählen Sie System und dann Netzwerk aus Abb1. Gehen Sie nun auf WLAN Verbindung und bestätigen Sie mit OK Abb.2
Abb.1 Aktivieren Sie nun den WLAN Adapter, Abb.3 , mit den Pfeiltasten ◄► bestätigen Sie danach mit OK. Nun wird das WLAN Netzwerk aktiviert. Dies kann einige Sekunden dauern.
Abb.2
Abb.3
- 50 -
WLan einrichten GigaBlue Box Quad
WLAN einrichten
Abb.4
Aktivieren Sie nun den WLAN Adapter, mit den Pfeiltasten ◄► bestätigen Sie danach mit OK.Abb.5, Wählen Sie Verschlüsselung als WPA und WPA2 Geben Sie danach Ihren Sicherheitsschlüssel ein. Abb.5. Mit der TXT Taste gelangen Sie in das Virtuelle Keyboard Abb.6 Nach Eingabe bestätigen Sie mit der Grüne Taste
Abb.5
Jetzt bestätigen Sie mit der OK Taste um Wlan Speichern Dies kann einige Sekunden dauern. und starten die GigaBlue neu. Nun sollte das WLAN Netzwerk zu Verfügung stehen .
Abb.6
-51-
Bedienung der GigaBlue Box
Werkseinstellung Werkseinstellungen: Menü/Einstellungen/System/Werkeinstellungen Hier wird die GigaBlue Box auf Ihre Ursprünglichen Anfangs Werte zurückgesetzt. Dabei gehen alle die von Ihnen vorgenommenen Einstellungen verloren. Bestätigen Sie mit OK, die Gigablue Box führt danach einen Neustart durch
Kanalsuche
Menu(Einstellungen/Empfang/Tuner Konfiguration (Grundeinstellungen) Hier stehen Ihnen verschiedene Optionen zur Verfügung: Tuner-Konfiguration Standard Kanallisten Automatische Suche Manuelle Suche Schneller Suchlauf Blind Scan Sat-Finder Rotor-Einstellungen
- 52 -
Bedienung der GigaBlue Box
Kanalsuche Menu(Einstellungen/Empfang/Kanalsuche Wählen Sie als erstes den Tuner aus Abb.1. Es stehen folgende Optionen zur Verfügung: Einfach Erweitert Nicht konfiguriert Diseq A/B Diseq A/B/C/D Rotor Einzeln Diese ereichen Sie mit den Pfeiltasten ◄►. Hier wählen Sie die Konfiguration aus die zu Ihrer Sat Anlage passt. Abb.1. Wechseln Sie nun ins Hauptmenü und starten mit der OK Taste den automatischen Sendersuchlauf. Dies nimmt einige Zeit in Anspruch Abb.2.
Abb.1
Bei Beendigung des Suchlaufs verlassen Sie das Menü mit der EXIT Taste, die gefundenen Sender sind nun verfügbar. Verfahren Sie mit den anderen Optionen auf der gleichen Vorgehensweise.
Abb.2
- 53 -
Bedienung der GigaBlue Box
Rotor mit USALS Wählen Sie unter Tunerkonfiguration Rotor aus. Tragen Sie hier die geographischen Daten Ihres Wohnortes ein Längengrad und Breitengrad, diese finden Sie unter z.B. http://www.heavens-above.com. Die GigaBlue Box übernimmt den Rest für Sie, wenn Sie einen Satelliten auswählen oder den Kanal wechseln. Das von der Firma Stab entwickelte Berechnungsmodul USALS, dreht Ihre Sat Anlage mit einer Genauigkeit von 0,1 Grad auf den jeweiligen Satelliten vollautomatisch.
Rotor ohne USALS Navigieren Sie mit Pfeiltasten ◄► auf Erweitert. Nun Navigieren Sie mit den Pfeiltasten ▲▼auf DiSEqC-Modus und wählen 1.2. Gehen Sie nun mit den Pfeiltasten ▲▼ zu dem Punkt USALS für diesen Sat benutzen und stellen diesen auf Nein. Wechseln Sie nun mit den Pfeiltasten ▲▼ auf gespeicherte Positionen und geben der oben genannten Position ein die im Rotor gespeichert ist. Diese können Sie der Rotoranleitung entnehmen.
- 54-
Bedienung der GigaBlue Box
Manuelle Suche Menu(Einstellungen/Empfang/Manuel Suche Gehen Sie mit den Pfeiltasten ▲▼ ◄► und Manuelle Suche. Mit den Pfeiltasten ▲▼ ◄► Wählen und geben Sie Angaben über Satellit, Frequenz, Symbolrate usw. Mit OK starten Sie den Suchlauf.
Schneller Suchlauf Menu(Einstellungen/Empfang/Schneller Suchlauf Gehen Sie mit den Pfeiltasten ▲▼ ◄► und Schneller Suche. Mit OK Bestätigen Mit den Pfeiltasten ▲▼ ◄► Wählen und geben Sie die Angaben über Satellit, Anbieter, HD usw. Mit OK starten Sie den Suchlauf. .
- 55 -
Bedienung der GigaBlue Box
Unicable Konfiguration Unicable LNB Menü -> Einstellungen -> Empfang -> Tuner-Konfiguration -> Tuner auswählen Konfiguration -> erweitert Satellit -> wählen Sie einen Satellit (z.B. Astra 19.2°E) LNB -> LNB1 Priority -> Auto LOF -> Unicable Unicable Konfiguration -> Unicable LNB Manufacturer -> Hersteller des LNB Type -> Bezeichnung des LNB Kanal -> wählen Sie einen der 4 Kanäle Frequenz -> ist fest mit dem Kanal verknüpft und kann man hier nicht ändern Unicable Hausverkabelung mit Unicable Multischalter auf einem Satellit Menü -> Einstellungen -> Empfang -> Tuner-Konfiguration -> Tuner auswählen Konfiguration -> erweitert Satellit -> wählen Sie einen Satellit (z.B. Astra 19.2°E) LNB -> LNB1 Priority -> Auto LOF -> Unicable Unicable Konfiguration -> Unicable Matrix Manufacturer -> Hersteller des Multischalter Type -> Bezeichnung des Multischalters Kanal -> wählen Sie einen der 8 Kanäle Frequenz -> ist fest mit dem Kanal verknüpft und kann man hier nicht ändern
- 56 -
Bedienung der GigaBlue Box
Unicable Konfiguration Unicable Hausverkabelung mit Unicable Multischalter auf zwei Satelliten (Astra / Hotbird) Menü -> Einstellungen -> Empfang -> Tuner-Konfiguration -> Tuner auswählen Konfiguration -> erweitert Satellit -> wählen Sie ersten Satellit (zB. Astra 19.2°E) LNB -> LNB1 Priority -> Auto LOF -> Unicable Unicable Konfiguration -> Unicable Matrix Manufacturer -> Hersteller des Multischalter Type -> Bezeichnung des Multischalters Kanal -> wählen Sie einen der 8 Kanäle Frequenz -> ist fest mit dem Kanal verknüpft und kann man hier nicht ändern Satellit -> wählen Sie zweiten Satellit (zB. Hotbird 13.0°E) LNB -> LNB2 Priority -> Auto LOF -> Unicable Unicable Konfiguration -> Unicable Matrix Manufacturer -> denselben Hersteller wie für den ersten Satellit wählen Type -> denselben Typ wie für den ersten Satellit wählen Kanal -> denselben Kanal wie für den ersten Satellit wählen Frequenz -> ist fest mit dem Kanal verknüpft und kann man hier nicht ändern Unicable mit irgendwelchen exotischen Parametern Menü -> Einstellungen -> Kanalsuche -> Tuner-Konfiguration -> Tuner auswählen Konfiguration -> erweitert Satellit -> wählen Sie ersten Satellit (zB. Astra 19.2°E) LNB -> LNB1 Priority -> Auto LOF -> Unicable Unicable Konfiguration -> Unicable User defined Hier können Sie alle Parameter frei selbst wählen.
- 57 -
Bedienung der GigaBlue Box INVERTO Unicable-Twin und Unicable-Quad LNB + ETRONIX Unicable-Quad LNB (+ andere baugleiche): ID1 / IF-Channel 1 (SCR0): 1680 MHz ID2 / IF-Channel 2 (SCR1): 1420 MHz ID3 / IF-Channel 3 (SCR2): 2040 MHz (nur Quad´s) ID4 / IF-Channel 4 (SCR3): 1210 MHz (nur Quad´s) DUR-LINE Unicable-LNBs + Inverto Black Unicable-Quad LNB mit 2x Legacy (Entropic Unicable-Chip): ID1 / IF-Channel 1 (SCR0): 1210 MHz ID2 / IF-Channel 2 (SCR1): 1420 MHz ID3 / IF-Channel 3 (SCR2): 1680 MHz ID4 / IF-Channel 4 (SCR3): 2040 MHz DUR-LINE UCP3: ID1 / IF-Channel 1 (SCR0): 1280 MHz ID2 / IF-Channel 2 (SCR1): 1382 MHz ID3 / IF-Channel 3 (SCR2): 1484 MHz DUR-LINE (z.B. VDU- Baureihe), JULTEC (z.B. JPS-/JRS- Baureihe), AXING Unicable-Einkabelsystem (Entropic Unicable-Chip): ACHTUNG ! Je nach Gerät abweichende Frequenz zur ID - Beispiel hier ist von einem Jultec JPS0501-8A/T/TN, für andere Geräte bitte in der Artikelbeschreibung auf der Jultec-Homepage (You can see links before reply) oder unserem Shop (You can see links before reply) direkt nachschauen) ID1 (SCR0): 1280 MHz ID2 (SCR1): 1382 MHz ID3 (SCR2): 1484 MHz ID4 (SCR3): 1586 MHz ID5 (SCR4): 1688 MHz ID6 (SCR5): 1790 MHz ID7 (SCR6): 1892 MHz ID8 (SCR7): 1994 MHz DUR-LINE (z.B. UCP18), DCT-DELTA, TECHNISAT, SMART Unicable-Einkabelsysteme: ID1 (SCR0): 1284 MHz ID2 (SCR1): 1400 MHz ID3 (SCR2): 1516 MHz ID4 (SCR3): 1632 MHz ID5 (SCR4): 1748 MHz ID6 (SCR5): 1864 MHz ID7 (SCR6): 1980 MHz ID8 (SCR7): 2096 MHz INVERTO Unicable-Multischalter mit 8 Umsetzungen (z.B. IDLP-UST110-CU010-BPP oder IDLP-USS200-CUO10-8PP) (Entropic Unicable-Chip): ID1 (SCR0): 1076 MHz ID2 (SCR1): 1178 MHz ID3 (SCR2): 1280 MHz ID4 (SCR3): 1382 MHz ID5 (SCR4): 1484 MHz ID6 (SCR5): 1586 MHz ID7 (SCR6): 1688 MHz ID8 (SCR7): 1790 MHz INVERTO Unicable-Multischalter mit 4 Umsetzungen (z.B. IDLP-UST101-CUO10-4PP) (Entropic Unicable-Chip): ID1 (SCR0): 1210 MHz ID2 (SCR1): 1420 MHz ID3 (SCR2): 1680 MHz ID4 (SCR3): 2040 MHz SKYTRONIC / PREISNER / WISI Unicable-Einkabelsystem: ID1 (SCR0): 1178 MHz ID2 (SCR1): 1280 MHz ID3 (SCR2): 1382 MHz ID4 (SCR3): 1484 MHz ID5 (SCR4): 1586 MHz ID6 (SCR5): 1688 MHz ID7 (SCR6): 1790 MHz ID8 (SCR7): 1892 MHz - 58 -
Bedienung der GigaBlue Box FTE / ANKARO Unicable-Einkabelsysteme: ID1 (SCR0): 1400 MHz ID2 (SCR1): 1632 MHz ID3 (SCR2): 1284 MHz ID4 (SCR3): 1516 MHz ID5 (SCR4): 1864 MHz ID6 (SCR5): 2096 MHz ID7 (SCR6): 1748 MHz ID8 (SCR7): 1980 MHz SPAUN Unicable-Einkabelsysteme (z.B. SUS 5581/33 NF) (Entropic-Unicable-Chip): im 1x8 Betrieb: ID1 (SCR0): 1068 MHz ID2 (SCR1): 1284 MHz ID3 (SCR2): 1400 MHz ID4 (SCR3): 1516 MHz ID5 (SCR4): 1632 MHz ID6 (SCR5): 1748 MHz ID7 (SCR6): 1864 MHz ID8 (SCR7): 1980 MHz im 3x3 Betrieb: Ausgang/Stamm 1 ID1 (SCR0): 1068 MHz ID2 (SCR1): 1284 MHz ID3 (SCR2): 1400 MHz Ausgang/Stamm 2 ID1 (SCR0): 1516 MHz ID2 (SCR1): 1632 MHz ID3 (SCR2): 1748 MHz Ausgang/Stamm 3 ID1 (SCR0): 1864 MHz ID2 (SCR1): 1980 MHz ID3 (SCR2): 2096 MHz KATHREIN Unicable-Einkabelsysteme: UAS481 (Einkabel-LNB) + EXR 501 / 551 / 552 ID1 (SCR0): 1400 MHz ID2 (SCR1): 1516 MHz ID3 (SCR2): 1632 MHz ID4 (SCR3): 1748 MHz Speziell beim UAS481 bitte beachten: Das UAS 481 ist ein sog. Breitband- LNB mit einer LOF von 10,2 GHz für Low- und High-Band. Daraus ergeben sich völlig andere Hex- Werte. Bei den Receivern muss man im UniCable- Menü auf "Breitband-LNB" einstellen, ansonsten die LOF entsprechend auf 10200 MHz umstellen. EXR 1542 / 2542 / 1942 / 2942 ID1 (SCR0): 1284 MHz ID2 (SCR1): 1400 MHz ID3 (SCR2): 1516 MHz ID4 (SCR3): 1632 MHz EXR 1581 / 2581 + EXU 908 ID1 (SCR0): 1284 MHz ID2 (SCR1): 1400 MHz ID3 (SCR2): 1516 MHz ID4 (SCR3): 1632 MHz ID5 (SCR4): 1748 MHz ID6 (SCR5): 1864 MHz ID7 (SCR6): 1980 MHz ID8 (SCR7): 2096 MHz
- 59 -
Satfinder GigaBlue Box Quad
SAT Finder
Mit dem Satfinder können Sie problemlos Ihre Antenne einstellen. Menu(Einstellungen/Empfang/Satelliten-Sucher mit OK bestätigen. Abb1
Sie können mit den Pfeiltasten Satelliten und Transpondern ändern. Abb.2
- 60 -
Bedienung der GigaBlue Box
Sofort Aufnahme Voraussetzung hier für ist das eine externe HDD am USB Port angeschlossen ist und eingerichtet ist siehe Seite 40. Durch drücken der Record Taste wird eine Sofort Aufnahme gestartet, es öffnet sich das Menü wie in Abb.1 zu sehen. Ihnen werden nun 5 Möglichkeiten zur Auswahl angeboten, siehe Abb.1.
1) Es wird die aktuelle Sendung aufgezeichnet.
2) Die Aufzeichnung wird so lange durchgeführt, bis der Benutzer abermals die Record Taste drück.
3) Geben Sie hier die Aufzeichnungslänge ein.
4) Hier haben Sie die Möglichkeit die Endzeit einzugeben.
5) Das Menü wird geschlossen und es findet keine Aufzeichnung statt.
Bewegen Sie sich mit den Pfeiltasten ▼▲ zu der entsprechenden Auswahl und bestätigen Sie mit OK. Um die Aufzeichnung zu beenden drücken Sie die Record Taste und wählen Punkt 1 aus Abb.2. Sollten mehrere Aufzeichnungen gestartet sein, die auf dem gleichen Transponder liegen, wird Ihnen eine Auswahl angeboten. Sie können weitere Sendungen Aufzeichnen die auf dem gleichen Transponder liegen oder auch Anschauen Abb.3, die nicht verfügbaren Kanäle sind GRAU hinterlegt.
Abb.1 Abb.2 Abb.3
- 61 -
Bedienung der GigaBlue Box
Sofort Aufnahme Um festzustellen welcher Sender zur Verfügung steht öffnen Sie die Kanalliste mit den Pfeiltasten ▲▼ und drücken die GRÜNE Taste, wählen Sie dann Aktuellen Transponder aus. Hier wird Ihnen angezeigt welcher Kanal aufgenommen bzw. angeschaut werden kann Abb.1.
EPG Aufnahme Öffnen Sie mit der Guide Taste das EPG des laufenden Kanal. Wählen Sie die Sendung aus die aufgezeichnet werden soll und bestätigen Sie mit der GRÜNEN Taste Timer setzen Abb.1. Stellen Sie hier die Vorgaben ein wie die GigaBlue Box verfahren soll. Drücken Sie nun die GRÜNE Taste um die Einstellungen zu übernehmen Abb.3.
- 62 -
Abb.1 Abb.1
Abb.2
Abb.3
Bedienung der GigaBlue Box
Zeitsteuereung (Timer) Menü Zeitsteuereung (Timer) Hier stehen Ihnen verschiedene Optionen zur Verfügung
Auto Timer Aufnahme-Timer Ausschalt-Timer Öffnen Sie das Hauptmenü navigieren Sie mit den Pfeiltasten ▲▼ auf Zeitsteuerung (Timer) und bestätigen mit der OK Taste Abb.1 Auto Timer Abb.2 Mit der BLAU Taste hinzufügen, wählen Sie Buqet und Programm navigieren Sie mit den Pfeiltasten ▲▼ auf Zeitsteuerung (Timer) und bestätigen mit der OK Taste Jetzt können Sie die Sendung aus wählen und mit der GRÜNE Taste bestätigen Aufnahme Wählen Sie die Sendung über die Timer aufnehmen möchten Abb.3 drücken die GRÜNE Taste. Timer löschen Wählen Sie die Sendung die aus dem Timer Abb.2 gelöscht werden soll und drücken die ROTE Taste. Es erscheint eine Nachricht ob Sie dies tun möchten, bestätigen Sie mit der OK Taste und der Timer wird gelöscht Abb.4
Abb.1
Abb.2
Abb.3
Abb.4
- 63 -
Bedienung der GigaBlue Box
LED
Öffnen Sie das Hauptmenü navigieren Sie mit den Pfeiltasten ▲▼ auf Einstellungen/System/Frontpanel/LED und bestätigen mit der OK Taste. Sie können LED Einstellungen nach Ihrem Wunsch definieren. Dazu navigieren Sie mit den Pfeiltasten ▲▼< > mit der OK Taste bestätigen zum Speichern. Abb1.
Abb.1
- 64 -
Bedienung der GigaBlue Box
Information Wählen Sie Kanal aus. Dort werden Ihnen Informationen des laufenden Kanal angezeigt. ROTE Taste Kanal Infos GRÜNE Taste PIDs GELBE Taste Transponder BLAUE Taste Tuner-Status
Über Wählen Sie Über aus. Dort werden Ihnen Informationen über die Firmware, HDD und Tuner angezeigt
Kanal
ROTE Taste Kanal Infos GRÜNE Taste PIDs GELBE Taste Transponder BLAUE Taste Tuner-Status
- 65 -
Software Update GigaBlue Box
Software Einstellungen sichern Bevor Sie Software Update machen bitte sichern Sie Ihre
Einstellungen Um Einstellungen zu sichern dazu benötigen Sie USB Stick oder USB HDD Wenn Sie einem USB Stick oder USB HDD angeschlossen haben an GigaBlue Gehen Sie ins Menu Einstellungen Software Verwaltung / Einstellungen sichern und drücken Sie die OK Taste. Abb. 1
Abb.1
Software Einstellungen wiederherstellen Nach der Software Update Sie können gesicherte Einstellungen wiederherstellen Gehen Sie ins Menu Einstellungen Software Verwaltung / Einstellungen wiederherstellen und drücken Sie die OK Taste. Abb. 2
Abb.2
- 66 -
Software Update
Software Update via Internet Gehen Sie ins Menu Einstellungen Softwareaktualisieren und drücken Sie die OK Taste. Abb. 1
Abb.1 Gehen Sie nun auf Software aktualisieren und bestätigen sie mit OK. Abb2
Abb.2
- 67 -
Software Update GigaBlue Box
Software Update via Internet Es wird nun nach der neusten Software gesucht. Abb. 3
Abb.3 Nach erfolgreichem Suchlauf bestätigen Sie mit der OK Taste. Die neuste Software wird nun auf Ihre GigaBlue Box installiert. Abb.4
Abb.4
- 68 -
Software Update GigaBlue
Software Update via Internet Nach Fertigstellung des Updates werden Sie gefragt ob die GigaBlue Box neu gestartet werden soll, bestätigen Sie dies mit der OK Taste. Abb5.
Abb.5 Sollten Sie wie in der Abb.6 dargestellte Meldung sehen, liegt zurzeit keine Aktualisierung auf dem Server.
Abb.6
- 69 -
Update GigaBlue Box
Firmware Installieren Um ein Update der Firmware bei der GigaBlue Box durchzuführen gehen Sie auf die Website http://gigablue-support.com, dort wird in einzelnen Schritten beschrieben wie ein Update durchgeführt wird, dieses Forum ist immer aktuell. Um ein Softwareupdate via Internet zu machen folgen Sie den Schritten wie auf Seiten 68 und 69 beschrieben. Oder besuchen Sie die Seite http://www.gigablue.de/support & Service Dort können Sie auch, wenn Sie sich registrieren, eigene Erfahrungswerte hinzufügen.
Erweiterungen Installieren Bitte gehen Sie ins Menu Erweiterungen und drücken den Grünen Button. Abb.1. Scrollen Sie im nächsten Fenster runter bis Ordner und öffnen Sie den Ordner mit der OK Taste. Wählen Sie die Erweiterung und Starten Sie nun den Download mit der OK Taste und bestätigen im nächsten Fenster mit Ja Abb.3. Der Download wird nun gestartet. Nach einem Neustart finden Sie den Browser unter dem Menu Erweiterungen. Die Plugininformationen werden geladen. Sie können unter Extensionen von uns vorbereitete Erweiterungen installieren Sie können unter Picons von uns vorbereitete Picons installierenSie können unter Settings von uns vorbereitete Kanalliste installieren Sie können unter Skins von uns vorbereitete Skins installieren Sie können unter Systemplugins von uns vorbereitete Systemplugins installieren
- 70 -
Update GigaBlue Box
Erweiterungen Öffnen Sie das Hauptmenü navigieren Sie mit den Pfeiltasten ▲▼ auf Erweiterungen und bestätigen mit der OK Taste oder 1x Grüne Taste
Erweiterungen Installieren Bitte gehen Sie ins Menu Erweiterungen und drücken den Grünen Button. Abb.1. Scrollen Sie im nächsten Fenster runter bis Ordner und öffnen Sie den Ordner mit der OK Taste. Wählen Sie die Erweiterung und Starten Sie nun den Download mit der OK Taste und bestätigen im nächsten Fenster mit Ja Abb.3. Der Download wird nun gestartet. Nach einem Neustart finden Sie den Browser unter dem Menu Erweiterungen. Die Plugininformationen werden geladen. Sie können unter Extensionen von uns vorbereitete Erweiterungen installieren Sie können unter Picons von uns vorbereitete Picons installierenSie können unter Settings von uns vorbereitete Kanalliste installieren Sie können unter Skins von uns vorbereitete Skins installieren Sie können unter Systemplugins von uns vorbereitete Systemplugins installieren
- 71 –
Update GigaBlue Box
Benutzeroberfläche/Grundeinstellungen Gehen Sie ins Menü und mit den Pfeiltasten ▲▼ ◄► Einstellungen/System/Benutzeroberfläche/Grundeinstellungen mit OK Bestätigen Mit den Pfeiltasten ▲▼ ◄► Sie können die Angaben ändern über Kanalliste, EPG, Skin usw. Mit OK speichern.
Abb.1
Tastenbelegung Gehen Sie ins Menü und mit den Pfeiltasten ▲▼ ◄► Einstellungen/System/Benutzeroberfläche/Tastenbelegung mit OK Bestätigen Mit der Tastenbelegung Funktion können Sie die Tasten Ihrer Fernbedienung Ihren Wünschen anpassen. Hier ein Beispiel anhand des Webbrowsers. Suchen Sie sich die Taste aus die belegt werden soll, in unserem Fall F4 Abb2 und bestätigen Sie mit der OK Taste. Danach öffnet sich wie in der angezeigtes Menu. Durch betätigen der blauen Taste (Hinzufügen) Öffnet sich. Dort haben Sie die Möglichkeit entweder eine Funktion der GigaBlue Box oder ein Plugin hinzu zufügen.
Abb.2
- 72 –
GigaBlue Box
Benutzeroberfläche/Skin
Skin Gehen Sie ins Menü und mit den Pfeiltasten ▲▼ ◄► Einstellungen/System/Benutzeroberfläche/Skin mit OK Bestätigen Mit den Pfeiltasten ▲▼ ◄► Sie können Skin auswählen und mit der OK Taste übernehmen
Wetter Öffnen Sie das Hauptmenü navigieren Sie mit den Pfeiltasten ▲▼ auf Einstellungen/System /Benutzeroberfläche/WeatherGigaBlue Pax und bestätigen mit der OK Taste. Navigieren Sie in der Menü mit den Pfeiltasten ▲▼< > geben Sie die Weather ID ein und mit der OK Taste bestätigen zum Speichern. Abb1. Sie können Wetter ID Nummer unter der Website http://metrixweather.open-store.net/gigablue finden. Dazu geben Sie bitte Ihre Postleitzahl oder Stadt Name und bestätigen mit Search, Sie werden Weather ID sehen.
Abb.1 Position und Größe
Gehen Sie ins Menü und mit den Pfeiltasten ▲▼ ◄► Einstellungen/System/Benutzeroberfläche/Position und Größe mit OK Bestätigen Mit den Pfeiltasten ▲▼ ◄► Sie können Ränder auswählen anpassen und mit der OK Taste übernehmen
- 73 -
Webbrowser GigaBlue Box
Webbrowser installieren
Starten Sie gehen Sie ins Menu Erweiterungen und drücken den Grünen Button. Abb.1. Die Plugininformationen werden geladen. Scrollen Sie im nächsten Fenster runter bis Extensionen und öffnen Sie den Ordner mit der OK Taste. Gehen sie nun bis auf Openopera Abb 2. Starten Sie nun den Download mit der OK Taste und bestätigen im nächsten Fenster mit Ja Abb.3. Der Download wird nun gestartet. gestartet. Nach einem Neustart finden Sie den Browser unter dem Plugin Browser, Opera Webbrowser
Abb.1.
Abb.2.
- 74 -
Webbrowser GigaBlue Box .
Webbrowser navigieren Bitte schließen Sie über den USB Port ein Cordless Tastatur und Maus an. Sie können auch die Webbrowser mit der GB Fernbedienung bedienen dazu drücken Sie bitte MENÜ Taste Abb.2 Sie können Virtual Keyboard benutzen
Abb.2
- 75 –
Bedienung der GigaBlue Box
Serversuche Automatisch
GBipboxClient Plugin installieren Wenn Sie Ihre Box als Client Box benutzen Möchten bitte zuerst Gigablue Client Plugin Installieren. Erweiterungen und drücken den Grünen Button Die Plugininformationen werden geladen. Scrollen Sie im nächsten Fenster runter bis Extensionen und öffnen Sie den Ordner mit der OK Taste Gehen sie nun bis auf GBipboxClient. Starten Sie nun den Download mit der OK Taste und bestätigen im nächsten Fenster mit Ja Der Download wird gestartet. gestartet. Nach einem Neustart finden Sie den GBipboxClient unter dem Haupt Menü
Abb. 1
Automatisch Suchlauf. Anschließend, falls Sie den Startassistent nicht beendet haben, erfolgt die Server Konfiguration.Mit den Pfeiltasten ◄► haben Sie die Möglichkeit den Server Automatisch oder Manuel konfigurieren. Abb.1 Bei der Modus Einstellung haben Sie verschiedene Auswahl Möglichkeiten
Abb. 2
Automatisch Suchlauf Falls Sie sich für die Automatisch Suchlauf entschieden haben bestätigen Wählen Sie mit den Pfeiltasten ◄► die Automatisch Serversuche aus drücken Sie die Gelbe Taste Abb.2.Dieser Vorgang nimmt einige Zeit an Wenn Server gefunden ist Sie sehen die Server Name auf der Bildschirm. Die Verbindung ist erfolgreich bestätigen Sie die Auswahl mit OK Abb.3. und drücken die Grün Taste
Abb. 3 - 76 -
Bedienung der GigaBlue Box
Serversuche Automatisch Die Verbindung ist erfolgreich, bestätigen Sie die Auswahl mit OK und drücken die Grün Taste Server wird gespeichert und. Programliste wurde importiert. Abb.1. Nun ist Ihre GigaBlue Box für den ersten Start konfiguriert Abb.2. Mit OK schließen Sie die Installation ab
Abb.1.
Abb.2.
- 77 -
Problem
Fehlersuche Fehlerbeseitigung Mögliche Ursache Abhilfe
Das Display auf der Frontseite leuchtet nicht auf. Kein Signal. Kein Bild oder Ton. Die Fernbedienung funktioniert nicht.
Das Netzteil ist nicht eingesteckt. GigaBlue Box empfängt kein Signal. Falsche Tunerkonfiguration. Satellitenschüssel falsch ausgerichtet. LNB defekt. Falscher Anschluss von dem Audio/Videoausgang der GigaBlue Box zum TV. Der Ton ist ausgeschaltet. TV Gerät ist ausgeschaltet. Batterien sind leer.
Überprüfen Sie ob das Netzteil und das Stromkabel angeschlossen ist und mit der Steckdose verbunden. Überprüfen Sie das Antennenkabel ob es richtig angeschlossen ist. Gehen Sie ins Tuner Menü und überprüfen Sie die Einstellungen. Prüfen Sie die Signalstärke mit einem Spektrum Analyser uns stellen Sie Sat Antenne ein. Gegebenfalls das LNB tauschen. Verbinden Sie den Audio/Videoausgang der Gigablue Box mit Ihrem TV Gerät. Drücken Sie die Ton aus Taste auf der Fernbedienung. Schalten Sie das TV Gerät ein. Tauschen Sie die Batterien aus.
- 78 -
Technische Daten
Technische Daten
SYSTEM & MEMORY
OS Linux CPU 751MHz
FLASH 256MB SLC NAND RAM 512MB DDR3-1600
• FRONT
LED 1 x LED Dual Color , Green/Red IR 1 x IR 38KHz
Buttorn 1 x BUTTON Standby/Power
• REAR
HDMI Out TYPE A HDMI 1.4
RCA 3 x 1 RCA Composite, Audio L, Audio R
USB TYPE A Host 2.0 ETHERNET RJ45 10/100 Mbps
S/PDIF Optical Digital Audio IR IN External IR
Power Switch ON/OFF Switch DC Power Input Jack 1 x Connector 12V/1.5A
- 79 -
Technische Daten
Technische Daten Ergänzende Infos: Ausgang Digital: Ausgangspegel 0,5 V an 75 Ohm Abtastfrequenzen 32 kHz, 44.1 kHz, 48 kHz SPDIF Ausgang optisch Ausgang Video: Ausgangspegel FBAS 1 V +/- 0.3 dB an 75 Ohm Video-Parameter: Eingangspegel FBAS 1 V +/- 0.3 dB an 75 Ohm Teletext Filterung entsprechend ETS 300 472 Standard TV-Scart: Ausgang: FBAS,RGB über OSD wählbar Ethernet: 10/100 Mbit kompatible Netzwerk-Schnittstelle, Wlan über USB möglich USB: 2 x USB 2.0 Anschluss, (2 hinten) LNB Stromversorgung des Tuner: LNB Strom 500mA max. ; kurzschlussfest LNB Spannung vertikal < 14V ohne Last, > 11,5V bei 400mA LNB Spannung horizontal < 20V ohne Last, > 17,3V bei 400mA LNB Abschaltung im Standby-Modus Anzahl aktiver Satellitenpositionen: DiSEqCTM 1.0/1.1/1.2 und USALS (Rotor-Steuerung) Eingangsspannung Externes Netzteil: Eingang: 110-240V AC / 50-60Hz / 0,6A Ausgang: 12V / 4A Leistungsaufnahme: Normal: 15W (STB LNB: 4.5W) –Wenn 1 DVB S Tuner benutzt wird Standby mode: 9.3W Deep standby mode: 0.5W
Allgemeines: Umgebungstemperatur +15°C...+35°C Luftfeuchtigkeit < 80% Abmessungen (B x T x H): 190 mm x 139 mm x 46 mm
- 80 -
Technische Daten
Technische Daten Features der GigaBlue Box Quad:
• Einfaches EPG (Elektronik Programm Guide): alphabetisch oder nach Datum sortierbar • Automatische Suche weiterer Ausstrahlungstermine einer Sendung und einfache
Übernahme dieser als Timer • Multi EPG graphisch dargestellt • PiP Bild in Bild • Timeshift (bei Anschluss einer externen HDD) • Aufnahmeliste sortieren nach Alphabet oder Datum und freie Wahl zwischen
verschiedenen Ansichten • Timerprogrammierung über EPG oder manuell • Timer individuell konfigurierbar z.B. einmaliger, wiederholend oder umschalten • DiSEqC 1.0/1.1/1.2, Unicable und USALS • Power Switch • Inbetriebnahme durch den Startassistenten • Standard Kanalliste für DVB-S • TV und Radioprogramme über Antenne und digitalen Kabelanschluss • Videotext • Videotext Untertitel • Radiotext • Jugendschutz • Sleep Timer • Erweiterbar der Basisfunktionen über Plugins • Über das Web-Interface werden Streams der TV/Radio Sender an jeden PC der über
Netzwerk mit der GigaBlue Box verbunden ist weiter gegeben • Webbrowser • UFScontrol – Plugin für IPhone und Android Smartphones • IP TV, IP Radio • Das OSD unterstützt verschieden Skins und Sprachen
- 81 -
GARANTIEKARTE Im Garantiefall wenden Sie sich bitte an den hier angegebenen Kundendienst. Sollte doch einmal ein Problem mit Ihrer GigaBlue HD Quad Plus auftreten laden Sie bitte unter http://www.gigablue.de den Servicebegleitschein herunter und füllen diesen komplett aus. und senden Sie diese mit dem defekten Gerät sowie unter Beifügung des originalen Kaufbelegs an folgende
Händler: Name: ____________________________________________________ Straße:____________________________________________________ PLZ/Ort:___________________________________________________ Telefon:___________________________________________________ Fax: ______________________________________________________ Datum:____________________________________________________ Unterschrift:________________________________________________ Stempel: Kaufdatum:_______________________ (inkl. Kaufbeleg)
Serviceadresse:
Impex-sat GmbH & Co. KG Beim Giesshaus 7 25348 Glückstadt Tel.: +49 (0) 4124 937262 Fax: +49 (0) 4124 937266 E-Mail: [email protected] Gerät/ Artikelbezeichnung: Seien-Nummer: Kunde: Name: _____________________________________________________ Straße: ____________________________________________________ PLZ/Ort: ___________________________________________________ Telefon: ___________________________________________________ Fax: _______________________________________________________ Datum_:____________________________________________________ Unterschrift:_________________________________________________
- 83 -