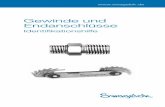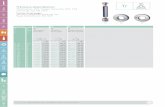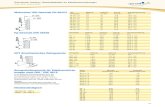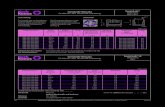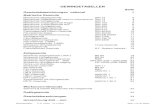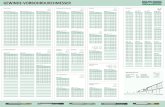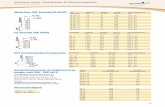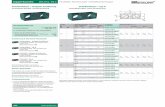DIN 13-1 für das Gewinde und die DIN 76-1 für...
Transcript of DIN 13-1 für das Gewinde und die DIN 76-1 für...

Erstellen eines parametrisches 3D-Gewinde in MegaCAD 2014
Mit der Parametrik lassen sich häufig verwendete Teile, die in unterschiedlichen Größen aber immer in der gleichen Form gegeben sind, leicht aus einer Datei laden und schnell anpassen. Eine Mutter hat z.B. immer 6 Ecken, nur die Kantenlänge ändert sich. Alle Normteile eignen sich gut um diese im Vornherein zu zeichnen und zu Parametrisieren. Hat man mehrere Normteile schon parametrisiert muss man diese nur noch öffnen, die
gebrauchte Größe an zu geben und in die Zeichnung ein zu fügen. Dazu sind Baugruppen gedacht und gut geeignet. Weshalb wird an passender Stelle erklärt.
In diesem Tutorial gehe nehme ich als Beispiel das metrische ISO-Gewinde. Es wird mit einem Gewindeauslauf und einer Fase am unteren Ende versehen.
Nun benötigt man alle Tabellen, die unser Teil beschreiben. In diesem Fall ist es die DIN 13-1 für das Gewinde und die DIN 76-1 für Gewindeausläufe.
Bild Tabellenbuch Seite 85; Bild Tabellenbuch Seite 190
Bevor man anfängt muss man sich im Klaren sein welche Werte müssen vom Benutzer eingeben werden bzw. sollten von ihm änderbar sein. Bei dem Gewinde wären das der Gewindedurchmesser und die Gewindelänge. Im optimalen Fall sieht der Benutzer auch nicht mehr als diese Werte. Danach macht man sich Gedanken, wie man das Teil am
banalsten Aufbaut. Hier ist es eine Helix für die Gewindeflanken, ein Rotationskörper für den Gewindeauslauf, ein Zylinder als Kern und ein weiterer Rotationskörper für die Fase am Ende des Gewindes.
Man baut eine Parametrik direkt in eine Bauguppe rein, da diese noch eine Besonderheit
aufweist, welche man bei Zeichnungen nicht hat.
1. Parametrische Skizzen
Als erstes Fangen wir mit dem wichtigsten Objekt an, der Helix die das Gewinde darstellt. An
dieser Stelle sei erwähnt, dass wenn eine Helix keine Zwischenräume haben soll ein besseres
Ergebnis erzielt werden kann, wenn man die auf 2 aufteilt.
Zudem sollte man Radien und grade Flächen bei einer Helix nicht Teilen, daraus ergibt sich,
dass wir 2 Basisprofile zeichnen müssen:
Der Bezugspunkt ist in diesem Fall in der Mitte, damit wir nicht groß umrechnen müssen. Es empfiehlt sich bei der Parametrik möglichst immer das kleinste Abmaß als erste Skizze zu
nehmen, da es gelegentlich passiert, dass MegaCAD beim Verkleinern der Skizze
Verknüpfungen zwischen den Zeichenelementen verliert.
Nun müssen wir die Skizzen parametrisieren. Dazu erzeugen wir aus den Skizzen jeweils eine Variante. Dann werden die benötigten Maße durch klicken auf die entsprechende Linie gesetzt.

Dabei sollte man direkt bei den Maßen den Namen ändern entsprechend der Norm nach der
man Zeichnet. Das erhöht die Übersichtlichkeit und man muss nachher nicht mehr ständig
nachsehen welche Variabel welches Maß in der Norm ist.
Zusatzzeichen sind auch der Übersichtlichkeit zuträglich. Hier eine kleine Liste nach der ich
benenne (# = Bezeichnung nach Norm):
- #s = Wert durch Variabel auf Richtigkeit überprüft (Verhindert das die Parametrik
durch falsche Eingaben beschädigt wird)
- #h = Wert durch 2 um z.B. aus dem Durchmesser den Radius zu bekommen
- #d = Wert mal 2 um z.B. aus dem Radius den Durchmesser zu bekommen
- list# = Variablen gesteuerte Liste (Nur Sinnvoll bei Wertebereichen und nicht
direkten Tabellen)
- #2 = Maß wird mehr als 1 mal in der Skizze verwendet
- Wert# = Für den Benutzer wichtige Information
2. Listen in MegaPara
Listen lassen sich leichter in MegaPara erstellen, darum wechseln wir jetzt zu MegaPara indem wir auf eine der Zeichnungen klicken, dort „Baugruppe“ auswählen und danach „Variante ändern“.

Es öffnet sich Megapara. Dort wählen wir auf der Startseite „Maße in Tabelle schreiben“ und
sagen ihm wie die Tabelle heißen soll. Dann öffnen wir die Tabelle zum Bearbeiten indem wir auf „Maße in Tabelle ändern“ klicken.
Die Tabelle die sich jetzt öffnet ist zwar nicht ganz so schön wie eine Excel-Tabelle aber um
Lang wird die Tabelle nicht, da wir nur Werte eintragen müssen, die wir nicht aus den vom Benutzer gegebenen Werten errechnen können. Das wären dh als Eingang, Ph und R. dhhh wird aus ds berechnet und W1 ist immer 30° somit müssen diese nicht mit in die Liste.
Dann speichern wir die Tabelle in dem wir auf das grüne Häkchen klicken. Wir müssen noch die Tabelle bei unseren Maßen auswählen. Dazu öffnen wir das Wertemenü eines Maßes, das in der Tabelle vorkommt und wählen unter „Werteliste“ unsere Tabelle aus.
Alle restlichen Werte, die in der Tabelle vorkommen, werden automatisch von MegaPara Verknüpft.
Jetzt schließen wir MegaPara. Die Parametikskizze muss nicht gespeichert werden aber zum
weiteren gebrauch muss sie an MegaCad übergeben werden.
Das muss jetzt nur noch für die 2 Skizze wiederholt werden, wobei auch die Tabelle der ersten Skizze geladen werden kann.

3. Variablen definieren, verknüpfen, berechnen, auflisten und sichern
Um nun bequem die Zeichnung zu steuern ohne die Skizze immer aufrufen zu müssen benötigen wir Variablen. Diese finden wir im Reiter „Bearbeiten“ unter „Variablen editieren“.
Das Variablenfenster lässt sich nur im 3D-Bereich öffnen.
Es öffnet sich ein Fenster, in dem wir eine Leere Tabelle sehen. Auf der Rechten Seite sehen wir den Knopf „Neu (Einfg)“. Damit erstellen wir jetzt die 2 Variablen, die für den Benutzer
gedacht sind (d →Gewindedurchmesser, L → Gewindelänge) und tragen dort die ersten
Werte ein (für das kleinste Abmaß wie bei der Skizze auch).
Um nun die Variablen aus der Skizze zu übernehmen und Steuern zu können müssen wir
links neben „Modellbereich“ auf das + gedrückt werden und dann auf „Baugruppe“. Dort sehen wir alle Maße, die wir gesetzt haben. Bei allen Werten die wir von außerhalb Steuern wollen müssen wir vorne auf das Haus klicken, welches sich in einen Pfeil verwandelt.

Die Variablen mit dem Pfeil davor tauchen jetzt auch im Modellbereich auf und können nur
noch von da auf geändert werden.
Dort tragen wir dann unter Definition dann die Funktion ein mit der diese Variable berechnet wird. Da wo eine Variable benötigt wird, wird der Name der Variable einfach eingetragen. Man kann ganz normal +, -, / und * verwenden wie in Excel. Man muss und darf nicht ein = am Anfang setzen.
Fehlt uns noch die 2 Skizze. Da fällt uns auf, dass nicht nur dh und dhhh berechnet werden müssen sondern auch F. Um F berechnen zu können müssen wir auf die Trigonomie
zurückgreifen. Zum Glück bietet uns MegaCad hier schon einige Funktionen an um dies zu tun (Liste aller Funktionen im Anhang).
Um nun F heraus zu finden empfiehlt es sich das Problem als erstes auf zu skizzieren. Danach löst man da kleinere Unterlösungen heraus, die dann zu einer großen Formel zusammengefasst werden.

Wir holen uns jetzt also F aus der Baugruppe hoch und fügen unsere Formel dafür ein.
MegaCad erklärt uns, dass es die Variablen h3, R und Ph nicht existieren und daher nicht verwendet werden können. Um dies zu beheben erzeugen wir diese Variablen eben neu und fügen die Formel erneut ein.
Da die Werte R und Ph jetzt auch über die Variablen gesteuert werden benötigen wir die Liste nicht mehr. Also beide Baugruppen öffnen und die Tabelle wieder aus den Maßeinstellungen entfernen.
Sehen wir uns jetzt die Gewindedarstellung im Tabellenbuch an, fallen uns die Formeln neben der Darstellung auf. Daraus lässt sich entnehmen, dass sich alle Werte aus d und P berechnen lassen. Daher benötigen wir nur eine Liste, die die Werte P einem bestimmten Wert d zuweisen.
Um dies zu gewerkstelligen müssen wir eine Abfrage einbauen. In MegaCad sieht das wie gefolgt aus:
(d==1)*0.25+(d==1.6)*0.35 wenn d gleich 1 dann 0,25 oder d gleich 1,6 dann 0,35
Das bedeutet für jeden Wert in der Liste benötigen wir den Block (d==?)*?+. Da kommt am Ende dann der P-Wert für den entsprechenden Durchmesser raus. Und weil es eine Liste ist bekommt es am Anfang das Kürzel list.
Abfrage-operationen:
== : ist gleich
<= : ist kleiner oder gleich
=> : ist größer oder gleich
<> : ist ungleich

Solche Listen bringen aber einen Nachteil mit. Wenn der Benutzer einen Wert eingibt, der nicht in der Liste definiert ist gibt die Liste 0 aus, aber alle Zeichenelmente die eine Länge
von 0 haben werden gelöscht, wodurch auch die Parametrik kaputt geht. Darum müssen wir noch eine Sicherheitsabfrage einbauen, die im Fall, dass d nicht in der Liste ist, einen Standardwert einsetzt.
Hier kommt ds ins Spiel. ds ist ähnlich wie listP eine Liste, mit einem entscheidenen Unterschied. Mit der Klammer (d==?) wird nur noch überprüft ob der Wert stimmt. Tut er
das kommt bei der Klammer 1 raus. Somit lässt sich sagen: wenn alle Klammern gleich 0 dann wurde ein falscher Wert eingegeben.
(((d==1)+(d==1.2)+(d==1.6))==0)*10+(((d==1)+(d==1.2)+(d==1.6))==0)*d
Für die, die zu faul sind die Klammern doppelt ein zu geben können den ersten Teil in eine zweite Variable einsetzen
dss = (d==1)+(d==1.2)+(d==1.6) ds = (dss==0)*1+(dss<>0)*d
Nachdem man diese Sicherheitsabfrage eingebaut hat muss man nachher auch überall wo der ursprüngliche Wert verwendet wurde ausgetauscht werden.

Jetzt sind wir so weit, dass wir bei d irgendwelche Werte eintragen können und zusehen wie sich unsere Skizze verändert. Es ist wichtig zwischendurch immer mal wieder nach zu sehen ob die Parametrik noch
funktioniert, da man sich sonst noch sehr viel Arbeit macht um zu sehen, dass es nachher
nicht geht. Zudem sollte man immer mal zwischen speichern. Auch ruhig V1, V2…. Machen,
da Fehler die erst spät auftauchen ihre Wurzel sehr weit vorne haben kann. Zudem ist es
immer wieder nett, wenn man nach den wilden testen mit den Variablen noch die erste
funktionierende Form vorliegen hat wenn die neue Formel nicht so ganz will.
4. Verknüpfungen von 3D-Objekten zueinander
Ich empfehle hier die alte Helixfunktion, da wir keine wilden Besonderheiten in dem
gleichmäßigen Gewinde haben und da die Helix(adv.) zu unübersichtlich ist, wenn man nur
Höhe und Steigung eingeben will
Wir haben jetzt unsere Basisskizzen fertig. Somit bleibt nur noch eins: Helixfunktion und hoch damit. Eben schnell noch ein wenig mit den Eingangswerten rum spielen um zu sehen ob es noch geht und Ups! Die Helixen verschieben sich immer ineinander, da sich die Helix sich nicht merken kann wo ihr Bezugspunkt ist und den immer wieder in den Flächenschwerpunkt verschiebt.
Dadurch dass der Flächenschwerpunkt genommen wird ist es auch schwer den richtigen
Radius heraus zu finden. Um diesen genau zu bestimmen muss man für jeden Durchmesser
das Basisprofil anpassen und dann den Wert vom Bezugspunkt zum Flächenschwerpunkt in
eine Liste einschreiben. Was das bringt wird in Kapitel 7 erklärt.

kann Ecken von Flächen zu anderen Ecken einer anderen Fläche zueinander abhängig machen bzw die eine von der anderen abhängig.
Die Funktion die wir suchen heißt in MegaCad „Verknüpfungen“ und wird durch zwei Büroklammern dargestellt. Diese kann aber nur auf graden Flächen agieren was für uns bedeutet, dass wir bei der Helixfunktion das Häkchen bei „Profil senkrecht“ wegnehmen müssen. Damit ist die Start- und die Endfläche wieder Parallel zur Z-Achse.
Das Basisprofil muss dafür auf der ZX-Ebene liegen.
Wir sollten zudem noch die Helix, die oben sein soll so weit nach oben verschieben, bis beide Flächen voneinander getrennt sind.
Dann die untere Fläche auswählen und den Punkt, der mit dem anderen dann identisch sein soll, dann die andere Fläche und den zweiten Punkt. Dann in dem Fenster, dass sich öffnet alle Koordinaten auf 0 setzten und die Winkel deaktivieren durch entfernen des Häkchens davor.

Siehe da die Helixen sind fest miteinander verbunden und bleiben dies auch, selbst wenn man die Werte ändert.

5. Setzen von Variablen in 3D-Objekten
Das Gewinde sieht soweit schon gut aus. Nur gibt es sehr wenige Gewinde mit einem Loch in der Mitte. Daher muss noch ein Kern her. Dieser soll sich auch direkt mit den Variablen mit ändern. Dazu ziehen wir in der Mitte des Gewindes einen Zylinder ganz normal auf. In dem Fenster, in dem man die Maße des Zylinders sieht kann man einfach die Namen der Variablen hinein schreiben und der Zylinder zieht sich automatisch die richtigen Maße.
6. Fase und Gewindeauslauf
Jetzt kommt der Übungsteil. Die Fase entspricht 45°xP und die Angaben zum Gewindeauslauf sind im Tabellenbuch zu finden. Dabei sollte man aufpassen, dass das Gewinde stumpf anfängt und die Helixen höher sein müssen, da sie ja unten abgeschnitten werden und oben in den Gewindeauslauf gehen muss. Die Gewindelänge geht von der graden Fläche unten bis zum Anfang des Gewindeauslaufes.
7. Userinterface und Hilfswerte
Wie am Anfang schon angesprochen sollte der Benutzer möglichst wenig von den Formeln sehen, die mittlerweile eine ganze Menge sind und nur zum Suchen der Eingabevariablen auffordern. Um zu erreichen, dass der Benutzer nur die Eingabevariablen zu Gesicht bekommt muss man erst die Baugruppe speichern. ACHTUNG! Baugruppe nicht schließen sondern mit einer zweiten Instance von MegaCad
überprüfen ob auch alle Variablen mit gespeichert wurden. Sollten diese nicht gespeichert
worden sein muss man diese jetzt per Copy-Paste von der alten Zeichnung in die neue
kopiert werden. Dann kann man die alte Zeichnung schließen und die neue nach dem
Speichern auch.
Jetzt öffnen wir eine leere Baugruppe und fügen über Datei → Laden → Baugruppe einfügen
die grade gespeicherte Bauguppe ein. Dann gehen wir auf Variablen und setzen vor d und L den Pfeil und schon sind in dem Modellbereich nur noch die Eingaben für den Benutzer.

Wie in unserem Beispiel, wo eine Funktion keine Variablen nutzen kann und den
Bezugspunkt immer wieder verschiebt wird der Benutzer nachträglich noch aufgefordert an den entsprechenden Funktionen die Werte zu ändern. Dazu muss er von der Parametrik vorgegeben bekommen welche Werte er ein zu geben hat. Dafür werden bei den Benutzereingaben noch die Wert#-Variablen eingesetzt. In unserem Fall sind das die neue Länge, der neue Radius und die Steigung der Helixen. Diese werden genauso wie listP oder durch eine Formel aufgebaut.
Dadurch dass die beiden Basisprofile unterschiedlich sind haben beide unterschiedliche
Helixradiendies kann man vereinfachen, in dem man die Teilung der Helix anders setzt, so
dass man das Basisprofil spiegeln kann.
8. Schlusswort
Warum ein ganzes Tutorial, wenn der Gewindebolzen doch schon existiert und einsatzbereit ist? Dafür gibt es mehrere Gründe und dazu zählen nicht weder soziale Menschenfreundlichkeit oder meine Gier nach Anerkennung und Ehre sondern ganz banal meine Faulheit. Ich könnte das Wissen für mich behalten und horten wie Gollum doch wurde das auch bedeuten, dass jedes Mal wenn jemand einen Ring braucht ich schuften
muss. Stattdessen werfe ich mein Wissen in die Welt hinaus in der Hoffnung das ein oder andere zurück zu bekommen (Menschen geben einem mehr Geld wenn sie glauben man würde das nur aus Nettigkeit tun. Das habe ich damals als kleiner Junge beim Schnee schaufeln bei den Nachbarn gelernt.). Ich jedenfalls hoffe dass noch mindestens das Innengewinde mit Gewindebohrung, Gewindeauslauf und Fase bereit zum Dividieren in diesem Forum auftaucht. Ein Trapezgewinde wäre auch cool oder andere Normteile.
Warum im letzten Kapitel (7) keine Bilder mehr sind? Ich doof habe aus Versehen die Zeichnung mit den ganzen Variablen, Formeln und Listen gelöscht und hatte keine Lust mehr diese alle neu zu machen. Daher entschied ich das Worte Erklärung genug sind.
Und ganz wichtig und zu Letzt: Die Variablenbennenung obliegt nur bei euch. Die hier
aufgeführte Weise ist nur ein Beispiel wie man das ganze übersichtlich machen kann.
9. Anhang (Originaltext von ww3.cad.de aus dem MegaCad-forum,
habe den Thread nicht gefunden)
Verwenden von Formeln in MegaCAD In den Eingabefeldern können sowohl Zahlen als auch Formeln verwendet werden. Dem Anwender stehen die dazu die Funktionen: "sin", "cos", "tan", "asin", "acos", "atan", "sqrt", "log10", "log", "exp", "abs", sowie die Operatoren "<"," >", "==", "< >", "<=", ">=", "+", "-", "*", "/" und "^" zur Verfügung. Im Zusammenhang mit der 3D-Parametrik kann der Anwender Variablen definieren und auch diese in Formeln verwenden. Einige Schlüsselwörter sind reserviert und stehen dem Anwender als Variablennamen nicht zur Verfügung: "pow", "ln", "exp", "sinh", "cosh", "tanh", "abs", "atan2", "div", "mul", "_hypot", "hypot", "and", "or", "not", "nand", "nor", "xor", "and_eq", "or_eq", "xor_eq", "true", "false".
Trigonometrische Funktionen Hinweis: Bei der Verwendung von Variablen in Verbindung mit trigonometrischen Funktionen sollte die Einstellung von 360 Grad im Vollkreis nicht verändert werden. Bei der Beschreibung der Funktionen wird die Standardeinstellung

vorausgesetzt. sin Liefert den Sinus einer Zahl. Syntax: sin(Zahl) Zahl ist der im Gradmaß angegebene Winkel, dessen Sinus Sie berechnen möchten. Beispiele: sin(180) ergibt 0. Der Sinus von 180 Grad ist 0. sin(90) ergibt 1. sin(30) ergibt 0.5. cos Liefert den Kosinus einer Zahl. Syntax: cos(Zahl) Zahl ist der im Gradmaß angegebene Winkel, dessen Kosinus Sie berechnen möchten. Beispiele: cos(90) ergibt 0. cos(60) ergibt 0.5, den Kosinus von 60 Grad. tan Liefert den Tangens einer Zahl. Syntax: tan(Zahl) Zahl ist der im Gradmaß angegebene Winkel, dessen Tangens Sie berechnen möchten. Beispiele: tan(0) ergibt 0. tan(45) ergibt 1. Verwenden von mathematische Funktionen in MegaCAD 1 Von 6 asin Liefert den Arkussinus einer Zahl. Der Arkussinus einer Zahl ist der Winkel, dessen Sinus die Zahl ist. Der als Ergebnis gelieferte Winkel wird im Gradmaß mit einem Wert zwischen -90 und 90 ausgegeben. Syntax: asin(Zahl) Zahl ist der Sinus des Winkels, den Sie berechnen möchten, und muß im Bereich -1 bis 1 liegen. Beispiele: asin(0.5) ergibt 30. asin(-0,5) ergibt -30. asin(1) ergibt 90. acos Liefert den Arkuskosinus einer Zahl. Der Arkuskosinus einer Zahl ist der Winkel, dessen Kosinus die Zahl ist. Der Ergebniswinkel wird im Gradmaß im Wertebereich von 0 bis 180 angegeben. Syntax: acos(Zahl) Zahl ist der Kosinus des berechneten Winkels und muß zwischen -1 und 1 liegen. Beispiele: acos(-0.5) ergibt 120. acos(0.5) ergibt 60. atan Liefert den Arkustangens einer Zahl. Der Arkustangens einer Zahl ist der Winkel, dessen Tangens die Zahl ist. Der als Ergebnis gelieferte Winkel wird im Gradmaß im Wertebereich zwischen -90 und 90 ausgegeben. Syntax: atan(Zahl) Zahl ist der Tangens des Winkels, den Sie berechnen möchten. Beispiele: atan(1) ergibt 45. atan(-1) ergibt -45 Verwenden von mathematische Funktionen in MegaCAD 2 Von 6
Mathematische Funktionen sqrt Liefert die Quadratwurzel einer Zahl. Syntax: sqrt(Zahl) Zahl ist die Zahl, deren Quadratwurzel Sie berechnen möchten. Zahl darf nicht negativ sein!

Beispiel: sqrt(16) ergibt 4. log10 Liefert den Logarithmus einer Zahl zur Basis 10. Syntax: log10(Zahl) Zahl ist die positive reelle Zahl, deren Logarithmus zur Basis 10 Sie berechnen möchten. Beispiele: log10(86) ergibt 1,9344985. log10 (10) ergibt 1. log10 (1E5) ergibt 5. log10 (10^5) ergibt 5. log Liefert den natürlichen Logarithmus einer Zahl. Natürliche Logarithmen haben die Konstante e = 2.71828183 als Basis. Syntax: log(Zahl) Zahl ist die positive reelle Zahl, deren natürlichen Logarithmus Sie berechnen möchten. Beispiele: log(2.71828183) ergibt 1. log(2.71828183^3) ergibt 3. 2.71828183^(log(4)) ergibt 4. exp Liefert den Wert der natürlichen Exponentialfunktion einer Zahl e^(Zahl) mit e = 2.71828183. Syntax: exp(Zahl) Liefert den Wert der natürlichen Exponentialfunktion für Zahl. Beispiele: exp(1) ergibt 2,7182818 (Näherungswert für e). exp(2) ergibt e^2 (7,3890561). exp(log(3)) ergibt 3. Verwenden von mathematische Funktionen in MegaCAD 3 Von 6 abs Liefert die Absolutwert einer Zahl. Syntax: abs(Zahl) Zahl ist die Zahl, deren Absolutwert Sie berechnen möchten. Beispiele: abs( a = -3 ) ergibt 3. abs( -1 ) ergibt 1.
Operatoren Arithmetische Operatoren + (Pluszeichen) Addition Beispiel: 3 + 3 ergibt 6. – (Minuszeichen) Subtraktion / Negation Beispiele: 10 - 3 ergibt 7. - ( 3 +2 ) ergibt -5. - ( a = 50 ) ergibt -50. * (Sternchen) Multiplikation Beispiel: 3*3 ergibt 9. / (Schrägstrich) Division Beispiel: 3 / 3 ergibt 1. % (Prozentzeichen) Modulodivision Liefert den Divisionsrest von Zahl1/Zahl2, so daß Zahl1 = i * Zahl2 + Rest, wobei i eine Ganzzahl ist. Rest hat das gleiche Vorzeichen wie Zahl1. Der Absolutwert von Rest ist kleiner als der Absolutwert von Zahl2. Beispiele: 3 % 2 ergibt 1. 13 % 5 ergibt 3. -6.7 % 2 ergibt -0.7.

-6.7%(-2) ergibt -0.7. ^ (Caret-Zeichen) Potenzierung Beispiel: 3 ^ 2 ergibt 9. Verwenden von mathematische Funktionen in MegaCAD 4 Von 6
Zuweisungsoperator = (Gleichheitszeichen) Zuweisung/Werte anzeigen Beispiele: Eingabe: a = 100 der Variablen a wird der Wert 100 zugewiesen. Ausgabe: a = 100 die Variable a hat den Wert 100. Vergleichsoperatoren Vergleichsoperatoren vergleichen zwei Werte und liefern dann den Wert 1 (wahr) oder den Wert 0 (falsch). ( siehe auch: Beispiel zur Verwendung von Vergleichsoperatoren in einer MegaCad - Zeichnung ) = = (Doppelte Gleichheitszeichen) Gleich Beispiele: 10 = = 10 ergibt 1 (wahr). (2 + 3) = = 5 ergibt 1 (wahr). a = = a ergibt 1 (wahr). 3 = = 7 ergibt 0 (falsch). < > (Ungleich-Zeichen) Ungleich Beispiele: 10 < > 10 ergibt 0 (falsch). (2 + 3) < > 5 ergibt 0 (falsch). a < > a ergibt 0 (falsch). 3 < > 7 ergibt 1 (wahr). > (Größer-als-Zeichen) Größer als Beispiele: 10 > 5 ergibt 1 (wahr). (a = 10) > 20 ergibt 0 (falsch). < (Kleiner-als-Zeichen) Kleiner als Beispiele: 10 < 5 ergibt 0 (falsch). (a = 10) < 20 ergibt 1 (wahr). > = (Größer-gleich-Zeichen) Größer oder gleich 4 >= 4 ergibt 1 (wahr). 3 >= ( a = 3 ) + 0.01 ergibt 0 (falsch). < = (Kleiner-gleich-Zeichen) Kleiner oder gleich Beispiele: 4 <= 4 ergibt 1 ergibt 1 (wahr). 3 <= ( a = 3 ) - 0.01 ergibt 1 (falsch). Verwenden von mathematische Funktionen in MegaCAD 5 Von 6
Operatorrang Reihenfolge der Auswertung von Operatoren in Formeln. Wenn innerhalb einer Formel mehrere Operatoren verwendet werden, werden sie entsprechend ihres Ranges ausgewertet. Operatoren mit höherem Rang werden zuerst ausgewertet. Werden innerhalb eines Ausdrucks Operatoren gleichen Ranges verwendet, so werden sie von links nach rechts berechnet. Durch Setzen von Klammern kann man die Reihenfolge der Auswertung verändern. Im Folgenden sind die Operatoren nach Rang geordnet, beginnend mit dem höchsten Rang, aufgeführt: "–" Negation "^" Potenzierung "*", "/" Multiplikation, Division "%" ModuloDivision "+", "–" Addition, Subtraktion "==", "<>", "<", ">", "<=", ">=" Vergleich "=" Zuweisung