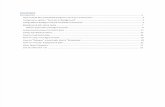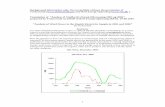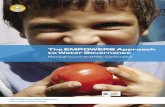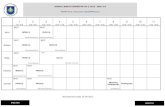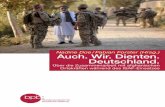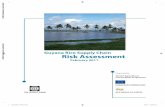Disusun oleh : Mohamad Mohamad Abdul AzizAbdul AzizAbdul …€¦ · 5. Mengatur Background...
Transcript of Disusun oleh : Mohamad Mohamad Abdul AzizAbdul AzizAbdul …€¦ · 5. Mengatur Background...

MATERI SEMESTER GENAP KELAS XII “PROGRAM PENGOLAH PRESENTASI”
MS POWER POINT 2003
Teknologi Teknologi Teknologi Teknologi Informasi KomunikasiInformasi KomunikasiInformasi KomunikasiInformasi Komunikasi
Disusun oleh :
Mohamad Mohamad Mohamad Mohamad Abdul AzizAbdul AzizAbdul AzizAbdul Aziz www.farazinux.wordpress.com
Dipersembahkan untuk :Dipersembahkan untuk :Dipersembahkan untuk :Dipersembahkan untuk : MADRASAH ALIYAH MAZRO’ATUL HUDA KARANGANYAR
Jl. Navigasi No. 17 e-mail : [email protected] Dan OpenSource Community

1
Program Aplikasi Pengolah Presentasi
Berbagai perusahaan software menciptakan perangkat untuk dapat digunakan sebagai
pengolah presentasi. Kebanyakan yang kita kenal sebagai program pengolah
presentasi adalah program yang terintegrasi dalam program aplikasi office. Beberapa
program pengolah presentasi yang terintegrasi dalam office antara lain :
1. StarOffice Impress
StarOffice Impress terintegrasi (dikeluarkan bersama) dalam Staroffice. Aplikasi
ini merupakan produk dari Sun Microsystems. Dapat dijalankan di lingkungan
sistem operasi Solaris, Linux, Unix, dan Windows.
2. OpenOffice Impress
OpenOffice Impress adalah aplikasi yang bersifat OpenSource dan multiplatform.
Ini berarti kita dapat mendownload aplikasi tersebut secara gratis dari internet
(dapat kita download melalui situsnya di www.openoffice.org) dan
menjalankannya di berbagai sistem operasi. OpenOffice Impress didistribusikan
bersama-sama dengan aplikasi OpenOffice yang lainnya.
3. KPresenter
KPresenter adalah aplikasi presentasi yang tergabung dalam KOffice. Aplikasi
tersebut didistribusikan dengan lisensi GNU GPL. Kelebihan dari KPresenter
adalah dapat berintegrasi dengan KOffice yang lain. Aplikasi ini biasanya
dijadikan bawaan dari sistem operasi Linux dengan desktop KDE.
4. Microsoft Office PowerPoint
Nah, kalau ini harus bayar mahal untuk menggunakannya secara legal. Maklum
bikinan dari Microsoft Corporation. Microsoft Office PowerPoint didistribusikan
bersama aplikasi Microsoft Office yang lain. Untuk bahasan kali ini kita akan
menggunakan Microsoft Office Power Point sebagai standard aplikasinya. Maaf,
walaupun saya pecinta OpenSource, tapi keharusan yang telah ditetapkan yang
berwenang malah menggunakan Micrsoft Office Power Point yang mahal ini.
Semoga di kesempatan yang lain kita pake yang OpenSource aja. Oce….! ☺
Sedangkan beberapa aplikasi lain yang dapat kita gunakan sebagai aplikasi pengolah
presentasi antara lain : LATEX, Macromedia Flash, dan lain sebagainya. Tetapi
dalam penerapannya terkesan agak repot (bagi pemula agak sulit …. Hehehehe � tapi
semoga lain kali bisa kita bahas bersama). Nice ….

2
“Membuat Presentasi PowerPoint”
1. Mengatur Teks
Teks dalam MS PowerPoint berada dalam teks box. Klik tulisan “click to
add title” dan gantilah tulisan menjadi “Presentasi”. Gantilah pula tulisan “Click
to add subtitle” menjadi “Presentasi”.
Untuk mengatur
jenis huruf (font),
ukuran, warna huruf,
anda bisa memanfaatkan
formatting toolbar.
Pengaturan huruf dapat
juga dilakukan dengan
click teks tersebut
kemudian klik pull
down menu Format �
Font. Pada kotak dialog Font, Anda dapat mengatur jenis huruf, ukuran, style, dan
warna huruf kemudian klik OK. Pengaturan huruf atau teks ini tak jauh berbeda
dengan pengaturan teks pada MS Word yang telah Anda pelajari.
2. Menambah Slide Baru
Penambahan
slide baru dapat
dilakukan melalui pull
down menu Insert �
New Slide atau tekan
tombol Ctrl + M pada
keyboard secara
bersamaan hingga
muncul slide ke 2. Pada
slide ke 2 tersebut akan
terlihat teks handler yang bisa Anda ganti teksnya.

3
3. Menyimpan Dokumen Presentasi
Dokumen presentasi PowerPoint Anda dapat disimpan dengan menekan
tombol Ctrl + S pada keyboard atau klik pulldown menu File ���� Save. Setelah
muncul kotak dialog Save As, ketik nama file/ dokumen Anda kemudian klik
Save.
4. Mengatur Ukuran Dokumen Presentasi
Ukuran
dokumen
presentasi dapat
diatur melalui
pulldown menu
File ���� Page
Setup. Pada
kotak dialog Page
Setup Anda bisa
memilih ukuran-
ukuran standard
tertentu atau
Anda mendefinisikan sendiri ukuran dengan mengetikkan pada kolom Width dan
Height kemudian klik OK .
5. Mengatur Background
Pengaturan Background
pada slide sama halnya dengan
pengaturan background pada MS
Word. Dengan klik pulldown menu
Format � Background, anda akan
menemui kotak dialog Background.
Pada kotak dialog background
tersebut Anda dapat mengatur
warna tunggal (more color) ataupun
gradasi dan tekstur (Fill Effect).

6. Slide Pane dan Outline Pane
Slide pane
dan outline pane
biasanya terletak di
sebelah kiri lembar
kerja. Slide pane
menampilkan slide
presentasi dalam
ukuran kecil
(thumbnail). Pada
slide pane ini anda
dapat mengatur
urutan slide dengan cara drag and drop. Outline pane dapat menampilkan outline
text. Anda dapat juga mengedit teks pada outline pane.
7. Menampilkan Slide
Untuk melihat tampilan presentasi Anda jika dijalankan, klik pulldown menu
Slide Show – View Show atau tekan tombol F5. setelah tampil slide pertama,
untuk menampilkan slide berikutnya klik sekali atau tekan tombol spasi
(spacebar) ataupun enter pada keyboard. Untuk mengakhiri tayangan slide
presentasi, tekan tombol Esc.
Slide 1 Slide 2
8. Menyisipkan Objek ke Dalam Presentasi
Dokumen presentasi PowerPoint Anda dapat dilengkapi dengan objek audio
maupun visual untuk menghasilkan presentasi yang menarik. Ada beragam jenis
objek yang bisa disisipkan ke dalam dokumen presentasi anda, seperti misalnya
keterangan, gambar (*.jpg, *.bmp, dan lain-lain), diagram tabel, grafik (chart),

clipart, WordArt, suara (*.wav, *.mid, dan lain-lain), bahkan movie/ film (*dat,
*.mpeg, dan lain-lain).
a. Menyisipkan Keterangan
Yang dimaksud
keterangan dalam hal ini berupa
nomor slide (slide number),
waktu (jam dan tanggal),
catatan, serta komentar
(comment). Untuk menyisipkan
nomor slide, waktu, dan catatan,
click pulldown menu Insert �
Slide Number hingga muncul kotak dialog Header and Footer.
Atur dan isilah catatan yang anda inginkan kemudian klik Apply jika
Anda hanya mengatur slide yang aktif atau klik Apply All untuk
menerapkannya pada semua slide.
Untuk
menyisipkan
komentar (tidak
muncul pada slide
show), klik
pulldown menu
Insert ���� Comment
hingga muncul
kotak komentar.
Isikan komentar
Anda kemudian klik
di luar kotak. Setiap kali anda ingin membaca komentar, klik kanan ikon
komentar kemudian klik Delete Comment.
b. Menyisipkan Gambar
Untuk menyisipkan gambar ke dalam presentasi, klik pulldown menu
Insert ���� Picture. Ada beberapa pilihan menu, beberapa diantaranya adalah
Clip Art, From File (gambar dari luar), AutoShape, WordArt, dan
Organization Chart. Sebagai alternatif yang lebih cepat, anda dapat mengakses
menu ini melalui drawing toolbar dengan klik ikon yang sesuai.

1) Menyisipkan Clip Art
Clip Art merupakan gambar-gambar yang telah disediakan oleh
MS Office. Jika anda klik Insert � Picture � Clip Art, maka Anda akan
menjumpai tampilan clip art tertentu di area task pane yang bisa anda pilih
dengan mengeklik Clip Art tersebut. Jika pada task pane belum terlihat,
anda memasukkan kategori gambar yang anda butuhkan.
Tampilan
clip art dapat
diatur dengan
mendoble click
clip art tersebut
hingga muncul
kotak dialog
Format Picture
dan anda dapat
mengatur warna
maupun ukuran clip art tersebut.
2) Menyisipkan From File
Gambar berupa file dari luar dapat disisipkan melalui menu Insert ����
Picture ���� From File. Selanjutnya tentukan letak gambar tersebut, klik
tombol Insert, maka akan muncul gambar tersebut di slide presentasi
anda. Ukuran dan posisi gambar dapat anda atur lagi.
3) Menyisipkan AutoShape
Bentuk-bentuk garis maupun bidang berupa objek autoshape dapat anda
sisipkan ke dalam presentasi anda melalui menu Insert ���� Picture ����

Autoshapes. Setelah toolbar autoshapes, pilih salah satu bentuk kemudian
lakukan click and drag di lembar kerja presentasi.
4) Menyiapkan WordArt
WordArt dapat disisipkan melalui pulldown menu Insert ���� Picture ����
Word Art. Pada pilihan yang ada, pilihlah salah satu kemudian ketik
teksnya klik OK .
5) Menyisipkan Organization Chart
Organization Chart dapat disisipkan melalui menu Insert ���� Picture ����
Organization Chart. Isilah bagan tersebut.

8
c. Menyisipkan Suara (Audio)
Efek audio dapat disisipkan melalui pulldown menu Insert ���� Movie and
Sound ���� Sound from File … Tentukan lokasi (browse) dan nama file suara
yang akan dimasukkan.
d. Menyisipkan Movie (Video)
Movie atau gambar dinamis dapat disisipkan melalui pulldown menu Insert
���� Movie and Sound ���� Movie from File

e. Menyisipkan Diagram
Untuk menyisipkan diagram, klik pulldown menu Insert ���� Diagram, hingga
muncul kotak dialog Diagram Gallery. Pilih salah satu bentuk diagram untuk
kemudian anda tinggal mengubah teksnya.
f. Menyisipkan Grafik (Chart)
Untuk menyisipkan grafik, klik pulldown menu Insert ���� Chart , hingga
muncul grafik batang dengan sebuah spreadsheet (lembar kerja) seperti MS
Excel. Jika anda ubah lembar kerja, otomatis grafik akan ikut berubah.

g. Menyisipkan Tabel
Tabel dapat disisipkan dengan klik pulldown menu Insert ���� Table.
Selanjutnya akan muncul kotak dialog Insert Table. Tentukan jumlah kolom
dan jumlah baris tabel yang diinginkan kemudian klik OK. Maka tabel
tersebut akan segera menjadi bagian presentasi anda.
h. Menyisipkan Objek Lain
Objek lain yang dapat disisipkan bisa diakses melalui pulldown menu Insert
���� Object. Tipe-tipe objek yang bisa disisipkan ke dalam presentasi
tergantung pada aplikasi-aplikasi yang terinstal di komputer anda. Jika di
computer anda terdapat aplikasi CorelDraw, misalnya, anda bisa menyisipkan
objek berupa Corel Barcode. Secara umum, PowerPoint dapat menangani
objek-objek dari aplikasi MS Office seperti MS Word, MS Excel, dan tentu

saja dokumen PowerPoint sendiri. Objek-objek yang dapat disisipkan akan
terlihat pada kotak dialog Insert Object.
9. Slide Layout, Slide Design, dan Color Scheme
Untuk mengatur tampilan slide, baik dalam hal tata letak (layout),
background dan pola warna, anda dapat menggunakan pola yang telah tersedia
dalam bentuk template. Untuk mengatur tata letak dan teks dan objek, dapat
digunakan template slide layout. Untuk mengatur model desain dan pewarnaan
dapat digunakan slide design dan color scheme.
Ketiga template diatas dapat diakses melalui task pane. Slide layout dan
slide design dapat juga diakses melalui pulldown menu Format .
Anda bisa mengatur layout yang berbeda untuk tiap slide karena pola
layout yang dipilih diterapkan pada slide yang aktif. Anda juga dapat mengatur

beberapa slide sekaligus dengan menyeleksi (Ctrl + klik). Ikon slide pada slide
pane terlebih dahulu.
Pengaturan menggunakan slide design juga dapat Anda lakukan baik
melalui pulldown menu Format maupun menu pada task pane. Pada design ini
meliputi design background dan pewarnaan (color scheme).
10. Mengatur Animasi pada Slide
Efek animasi pada slide digunakan agar tampilan slide lebih menarik dan
atraktif. Ada beberapa bagian slide yang dapat diberi efek animasi, yaitu teks,
objek gambar, maupun transisi (pergantian) slide.
a. Animasi pada Teks dan Objek
Salah satu cara untuk memberikan efek animasi pada teks atau objek
adalah klik objek tersebut kemudian klik pulldown menu Slide Show-Custom
Animation sehingga muncul menu Custom Animation (pada taskpane). Klik
Add Effect untuk memilih tipe animasi. Ada beberapa pilihan animasi, yaitu
Entrance (muncul sesaat setelah slide terbuka), Emphasis (untuk
penekanan), exit (muncul pada saat slide akan berganti), sedangkan Motion
Path memberikan efek gerak dengan bentuk lintasan tertentu.

b. Animasi pada Transisi (Peralihan) Slide
Sebelum presentasi ditampilkan, anda mungkin perlu mengatur efek
transisinya terlebih dahulu. Pengaturan efek transisi pada slide dapat berupa
penambahan efek visual agar presentasi lebih menarik dan menghibur.
Berikut ini langkah-langkah untuk mengatur efek transisi pada slide.
1) Aktifkan slide yang pernah anda buat atau gunakan Slides Pane atau
Outline Pane untuk memudahkan pemilihan slide.
2) Klik pulldown menu Slide Show-Slide Transisi hingga muncul menu
transisi slide (pada task pane)
3) Pilih salah satu pola yang ada, atur setting transisi (kecepatan, durasi, dan
lain-lain) tersebut pada kolom yang sesuai.
Efek transisi slide dapat dihilangkan dengan memilih tipe transisi:
No Transition. Durasi slide juga dapat diatur dengan menyeleksi
(memberi tanda checklist) pada kotak di sebelah kiri “Automatically
After” kemudian mengetikkan durasi slide pada kotak timer di bawahnya.
Animasi pada slide juga dapat diatur melalui menu Animation
Scheme pada task pane. Untuk memunculkan menu Animation Scheme,
klik pulldown menu Slide Show-Animation Scheme atau aktifkan
melalui menu task pane.
11. Mengatur Durasi Presentasi
Power point menyediakan fasilitas timing, yaitu fasilitas untuk
mengatur berapa lama slide akan ditampilkan dalam sebuah presentasi. Untuk
mengatur durasi presentasi dapat digunakan fasilitas Rehearse Timings.
Langkah-langkahnya adalah sebagai berikut.
Langkah untuk mengatur durasi presentasi adalah sebagai berikut:

14
a. Klik slide yang akan diatur durasi presentasinya
b. Klik pulldown menu Slide Show-Rehearse Timings,
c. Selanjutnya muncul tampilan presentasi dengan menu Rehearse.
Durasi slide dapat dilihat pada timer yang terdapat pada kotak dialog
Rehearsel. Jika Anda klik, maka durasi pada timer tadi akan terekam dan
nantinya akan digunakan sebagai durasi slide tadi. Anda juga tak harus
menunggu hingga timer menunjukkan angka yang Anda inginkan sebagai
durasi slide Anda, klik tombol pause dan ketikkan saja durasinya pada
timer. Setelah slide terakhir Anda atur durasinya, akan muncul kotak
dialog yang mengkonfirmasikan durasi total presentasi Anda. Klik OK
maka muncul tampilan Slide Sorter View yang mencakup nomor slide dan
durasi tiap slide.
Durasi slide ini bisa dihilangkan dengan memunculkan menu transisi slide
pada task pane kemudian menghilangkan tanda checklist (centang) di
sebelah kiri “Automatically After”.

15
12. Mengatur Urutan Penayangan Slide
Penayangan slide tak harus selalu urut sesuai nomor slide. Anda bisa
mengatur urutan penayangan slide melalui pulldown menu Slide Show-
Custom Shows. Selanjutnya akan anda jumpai kotak dialog Custom Shows,
klik New. Pada kotak dialog Define Custom Shows, klik slide yang berada di
kolom sebelah kanan saja yang akan ditayangkan. Urutan penayangan slide
dapat anda atur menggunakan ikon anak panah atas dan bawah di sebelah
kanan kolom. Setelah selesai pengaturan urutan slide yang akan ditayangkan
ini, klik OK . Pada tampilan kotak dialog Custom Shows, klik Show, maka
presentasi akan ditayangkan sesuai urutan yang baru saja Anda atur. Anda
bisa memberi nama Custom Show ini sehingga dimungkinkan untuk membuat
beberapa variasi urutan tampilan.
Dengan adanya fasilitas custom show ini anda tidak harus mengatur
side pada dokumen PowerPoint anda setiap kali ingin menayangkan slide
dengan urutan berbeda.

16
13. Menggunakan Navigasi
Navigasi digunakan untuk berpindah ke bagian dokumen tertentu,
slide lain dalam satu dokumen atau slide lain dalam dokumen lain. Tombol
navigasi dapat dimunculkan melalui pulldown menu Slide Show-Action
Button, pilih salah satu tombol yang sesuai (Home, Previous, Forward, dll).
Kemudian klik dan drag gambar tombol tersebut di lembar kerja. Pada kotak
dialog Action Setting, pilih tujuan kemudian klik OK . Pada saat ditayangkan,
jika tombol navigasi di klik, tampilan akan berpindah sesuai alamat yang
didefinisikan pada Action Setting. Action Setting bisa diedit dengan klik
kanan tombol navigasi kemudian pilih Action Setting.
Perhatikan bahwa untuk slide yang diberi durasi singkat, anda
mungkin tak sempat menggunakan tombol navigasi ini. Oleh karena itu
pertimbangkan selalu tentang koordinasi penggunaan efek pada slide supaya
sesuai dan tidak mengacaukan setting objek yang lain.
Pemberian tombol navigasi ini juga merupakan alternatif untuk
menayangkan slide tanpa harus urut nomornya. Tombol navigasi dapat berisi
perintah untuk berpindah ke slide tertentu, tak harus satu slide setelahnya atau
satu slide sebelumnya.

17
14. Mencetak Dokumen Presentasi
Seperti dalam aplikasi MS Office lainnya, untuk mencetak dokumen dapat
dilakukan dengan klik ikon Print pada toolbar atau klik pulldown menu File-
Print . Hal ini tentu saja dilakukan setelah dokumen dibuka. Selanjutnya akan
Anda jumpai kotak dialog Print. Aturlah sesuai kebutuhan kemudian klik OK
untuk mulai mencetak.
Sementara sampai di sini dulu
Semoga dapat kita sambung di lain waktu

BIOGRAFI PENULIS
Cangkring B. PadMTs. Sabilul Huda Cangkring. Dengan berbagai pertimbangan akhirnya penulis melanjutkan ke MAN 2 Kudus (dulu namanya MAN Kudus 2). Selepas lulus dari MAN 2 Kudus, berbekal hobi otakkomputer sejak masih duduk dipada SAM Komputer Kudus sebagai operator merangkap sebagai teknisi. Setahun kemudian Penulis melanjutkan study di Universitas Muria Kudus (Sistem Informasi. Eh, ketinggalan nulis…. Penulis juga lagi mengembangkan Demak. Selain itu lagi nulis skripsi nich… mohon do’anya ya… Oh ya… jangan lupa Be OpenSource in your live …..
BIOGRAFI PENULISPenulis adalah seingin mengembangkan diri di bidang teknologi informasi dan komunikasi berbasis komputer. Penulis kelahiran Demak, mulai mengenyam pendidikan di tingkat TK pada tahun 1991 di TK Cahyarini Cangkring B. Kemudian melanjutkan di SD 1
Cangkring B. Pada jenjang SLTP penulis menuntut ilmu di MTs. Sabilul Huda Cangkring. Dengan berbagai pertimbangan akhirnya penulis melanjutkan ke MAN 2 Kudus (dulu namanya MAN Kudus 2).
Selepas lulus dari MAN 2 Kudus, berbekal hobi otakkomputer sejak masih duduk di MAN 2 Kudus penulis bekerja pada SAM Komputer Kudus sebagai operator merangkap sebagai teknisi. Setahun kemudian Penulis melanjutkan study di Universitas Muria Kudus (www.umk.ac.id) pada program studi Sistem Informasi. Eh, ketinggalan nulis…. Penulis juga lagi mengembangkan hobi di MA Mazro’atul Huda Karanganyar Demak. Selain itu lagi nulis skripsi nich… mohon do’anya ya… Oh ya… jangan lupa Be OpenSource in your live …..
BIOGRAFI PENULIS Penulis adalah seorang yang ingin mengembangkan diri di bidang teknologi informasi dan komunikasi berbasis komputer. Penulis kelahiran Demak, mulai mengenyam pendidikan di tingkat TK pada tahun 1991 di TK Cahyarini Cangkring B. Kemudian melanjutkan di SD 1
a jenjang SLTP penulis menuntut ilmu di MTs. Sabilul Huda Cangkring. Dengan berbagai pertimbangan akhirnya penulis melanjutkan ke MAN 2 Kudus (dulu namanya
Selepas lulus dari MAN 2 Kudus, berbekal hobi otak-atik MAN 2 Kudus penulis bekerja
pada SAM Komputer Kudus sebagai operator merangkap sebagai teknisi. Setahun kemudian Penulis melanjutkan study di
) pada program studi Sistem Informasi. Eh, ketinggalan nulis…. Penulis juga lagi
hobi di MA Mazro’atul Huda Karanganyar Demak. Selain itu lagi nulis skripsi nich… mohon do’anya ya… Oh ya… jangan lupa Be OpenSource in your live …..