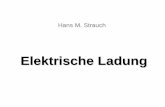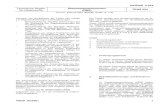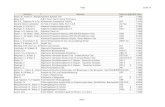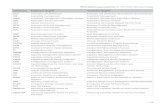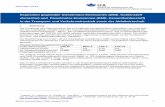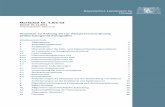DME Setup Manual - Yamaha - Deutschland · In diesem Dokument steht die Abkürzung „DME“ für...
Transcript of DME Setup Manual - Yamaha - Deutschland · In diesem Dokument steht die Abkürzung „DME“ für...
DME-Setup-Anleitung 1
Version 4.0
Diese Anleitung beschreibt den Prozess der Einrichtung eines DME-Systems, von den anfänglichen Einstellungen des DME-Prozessors (DME64N/DME24N/DME8i-C/DME8o-C/DME4io-C/DME8i-ES/DME8o-ES/DME4io-ES) bis hin zur Synchronisation mit der auf einem Computer installierten Anwendung DME Designer.
In diesem Dokument steht die Abkürzung „DME“ für die Geräte DME64N, DME24N, DME8i-C, DME8o-C, DME4io-C, DME8i-ES, DME8o-ES und DME4io-ES, während der Begriff „DME Satellite“ nur für die Geräte DME8i-C, DME8o-C, DME4io-C, DME8i-ES, DME8o-ES und DME4io-ES steht.
Näheres zu den DME-Einheiten erfahren Sie in der Anleitung zum jeweiligen Gerät, und nähere Informationen über die Anwendung DME Designer finden Sie in der PDF-Anleitung zu DME Designer.
Wenn Sie für Audio-Verbindungen CobraNet™ nutzen, werden die erforderlichen Bundle-Nummern und die übrigen Einstellungen im Programm DME Designer vorgenommen.
Wenn Sie für Audio-Verbindungen EtherSound™ nutzen, werden das Routing und die übrigen EtherSound-Einstellungen über die Software AuviTran AVSESMonitor, erhältlich auf der AuviTran-Website, vorgenommen:http://www.auvitran.com/
• DME Designer kann nicht verwendet werden, um die DME-Firmwareversion 3.5 oder früher auf Version 3.8 oder neuer zu aktualisieren (dies gilt nicht für das SP2060 oder das ICP1). Wenden Sie sich an Ihren Yamaha-Händler oder eine Werksvertretung für diese Art der Aktualisierung.
• DME Designer kann nicht verwendet werden, um die DME-Firmwareversion 3.8 oder neuer per Downgrade auf Version 3.5 oder früher zurückzustufen (dies gilt nicht für das SP2060 oder das ICP1). Wenden Sie sich an Ihren Yamaha-Händler oder eine Werksvertretung für diese Art des Downgrades.
• Die DME-Firmwareversionen 3.8 oder neuer können nicht mit DME Designer der Version 3.5 oder früher geschrieben werden.
• DME-Firmware-Versionen 4.0 oder neuer sind erforderlich, um DME Designer der Versionen 4.0 oder neuer zu verwenden.
Versionskompatibilität
HINWEIS
HINWEIS
HINWEIS
HINWEIS
DME-Setup-AnleitungDME-Setup-Anleitung
DME-Setup-Anleitung 2
Installieren Sie DME Designer und den DME-N-Netzwerktreiber (Seite 5)
Installation des USB-MIDI-Treibers (Seite 5)
Anschließen externer ControllerDieser Abschnitt betrifft die Verbindung zu Controllern für die Fernbedienung über Ethernet oder GPI.
Einrichtung von DME64N/24N-Netzwerken am BedienfeldBeschreibt, wie DME64N/24N-Netzwerkeinstellungen über das Kontrollfeld vorgenommen werden können.
Spezielle Website für die DME-Serie und PeripherieDieser Abschnitt dient als Wegweiser zu Online-Information über Library-Daten für Lautsprecher-prozessorkomponenten, Mini-YGDAI-Karten, und Touchpanel-Controller (AMX/Creston).
Einrichtungsverlauf
Software-Installation (Seite 3)
Grundeinrichtung (Seite 7)
Erweiterte Einrichtung (Seite 13)
Anschließen einer einzelnen DME-Einheit mit einem USB-Kabel direkt an den Computer• Nehmen Sie alle Einstellungen für
Mini-YGDAI-Karten mittels DME Designer vor (falls eine oder mehrere Mini-YGDAI-Karten verwendet werden).
• Platzieren und verbinden Sie die Komponenten.
• Online gehen und Tonausgabe prüfen.
Verbinden mehrerer DME-Einheiten mit einem Computer über Ethernet-Kabel• Nehmen Sie die erforderlichen
Netzwerkeinstellungen für die DME-Einheiten vor.
• Nehmen Sie die erforderlichen Netzwerkeinstellungen für den Computer vor.
• Einstellen von DME-N Network Driver.
• Bringen Sie die Verbindung online und prüfen Sie die Tonausgabe, wie im Abschnitt Grundeinrichtung beschrieben.
Weiterführende Informationen zu DME-Einheiten (Seite 20)
Detaillierte Einstellungen des DME-N-Netzwerktreibers (Seite 23)
Fehlerbehebung und Tipps (Seite 26)
DME-Setup-Anleitung 3
Beginnen Sie mit dem Herunterladen von DME Designer Combo Installer und USB-MIDI Driver von der Seite „Downloads“ auf der Pro-Audio-Website von Yamaha(http://www.yamahaproaudio.com/downloads/firm_soft/index.html).
Wählen und laden Sie den passenden Treiber für das Betriebssystem Ihres Computers.
DME Designer V. 4.0 unterstützt Windows 7, Windows Vista und Windows XP.
Systemmindestanforderungen
Windows Vista/Windows 7
Windows XP
Die oben genannten Systemanforderungen beziehen sich auf die Version 4.0.0 von DME Designer. Bitte beachten Sie, dass die Software häufig aktualisiert wird und sich daher die Systemanforderungen ändern können. Informationen zur neuesten Version und deren Systemanforderungen finden Sie auf der folgenden Website.http://www.yamahaproaudio.com/Die Systemanforderungen können je nach dem auf dem Computer verwendeten Betriebsystem geringfügig abweichen.
Deaktivieren Sie jegliche Energiesparmodi am Computer.
Bei Verwendung des Betriebssystems Windows Vista verwenden Sie nur den USB-MIDI-Treiber der Version 3.0 oder neuer, und den DME-N-Netzwerktreiber der Version 1.2 oder neuer.Unter Windows 7 verwenden Sie bitte ausschließlich USB-MIDI Driver in Version 3.0.4 oder neuer, sowie DME-N Network Driver in Version 1.2.1 oder neuer.
Softwareinstallation
BS Windows 7: Ultimate/Professional/Home PremiumWindows Vista: Ultimate/Business/EnterpriseWindows XP: Professional/Home Edition
Festplatte Mindestens 300 MB
Anzeige 1.280 x 1.024 Pixel oder mehr/High Color (16-Bit) oder höher
Sonstiges Zeigegerät wie z. B. eine MausEthernet-Port (100Base-TX/10Base-T) oder USB-Port
Prozessor 32-Bit: 1,4 GHz oder schnellerer Intel-Prozessor der Familien Core/Pentium/Celeron64-Bit: Intel-64-kompatibler Prozessor
Verfügbarer Arbeitsspeicher
1 GB oder mehr (2 GB oder mehr unter Windows 7 64-Bit)
Prozessor 1 GHz oder schnellerer Intel-Prozessor der Familien Core/Pentium/Celeron
Verfügbarer Arbeitsspeicher
Mindestens 256 MB
HINWEIS
HINWEIS
HINWEIS
HINWEIS
Softwareinstallation
DME-Setup-Anleitung 4
Laden Sie DME Designer Combo Installer herunter
DME-N Network Driver lässt sich einzeln herunterladen, mit DME Designer Combo Installer können Sie jedoch DME Designer und DME-N Network Driver in einem Durchgang laden und installieren.
DME Designer:DME-Systemeinstellungen lassen sich mit dieser speziellen Anwendung vornehmen.
DME Designer kann auch dann im Online-Modus verwendet werden, wenn keine DME-Einheit angeschlossen ist.
DME-N Network Driver:Dieser Treiber ist erforderlich, um den Computer und die DME-Einheit(en) über Ethernet miteinander zu verbinden.
Laden Sie den USB-MIDI Driver herunterDieser Treiber ist erforderlich, um den Computer und eine DME-Einheit über USB miteinander zu verbinden.
Wenn alles heruntergeladen ist, extrahieren Sie die Dateien und platzieren Sie den extrahierten Ordner an einem einfach zugänglichen Ort wie Desktop bzw. Schreibtisch.Folgen Sie für die Installation der Software den unten angegebenen Schritten.
Verwenden Sie diesen Link, um die erforderliche Software herunterzuladen.
HINWEIS
HINWEIS
Wählen Sie den für Ihr Computer-Betriebssystem erforderlichen Treiber.
Softwareinstallation
DME-Setup-Anleitung 5
Installation von DME Designer und DME-N Network Driver
Installieren Sie die Anwendung DME Designer und den Treiber DME-N-Network Driver mithilfe von DME Designer Combo Installer mit den folgend beschriebenen Bedienungsschritten.
1 Nachdem die komprimierte, heruntergeladene Datei korrekt entpackt wurde, doppelklicken Sie auf die Datei „setup.exe“.Der Einrichtungsassistent von DME Designer Combo Installer wird angezeigt.
2 Führen Sie die Installation durch, indem Sie die auf dem Bildschirm gegebenen Anweisungen befolgen.DME Designer wird zuerst installiert, gefolgt von DME-N Network Driver.
Wenn bereits eine andere Version von DME Designer oder DME-N Network Driver als die installierte Version vorhanden ist, wird sie vor Beginn der Installation deinstalliert. In diesem Fall ist es erforderlich, den Computer neu zu starten, nachdem die bestehende Software deinstalliert wurde. In jedem Fall muss der Computer neu gestartet werden, nachdem die neue Software installiert wurde. Folgen Sie den Anweisungen auf dem Display.
Installation des USB-MIDI-Treibers
1 Ziehen Sie alle USB-Geräte vom Computer ab, mit Ausnahme von Maus und Computertastatur.
2 Starten Sie den Computer, und verwenden Sie das Konto „Administrator“, um sich bei Windows anzumelden.Schließen Sie sämtliche geöffneten Anwendungen und Fenster.
3 Schalten Sie die DME-Einheit aus.
4 Verbinden Sie die USB-Schnittstelle des Computers über ein USB-Kabel mit der Buchse USB TO HOST der DME-Einheit.
Verwenden Sie keinen USB-Hub für den Anschluss mehrerer USB-Geräte.
5 Schalten Sie die DME-Einheit(en) ein.
6 Wenn das Assistentenfenster „Neue Hardware gefunden“ erscheint, klicken Sie auf [Abbrechen].
Unter Windows 7 erscheint dieses Fenster nicht. Wenn die Meldung „Die Gerätetreibersoftware wurde nicht installiert.“ erscheint, setzen Sie die Installation fort.
Bei einigen Computern kann es ein paar Minuten dauern, bis dieses Fenster angezeigt wird.
7 Nachdem die heruntergeladene komprimierte Datei korrekt entpackt wurde, doppelklicken Sie auf die Datei „setup.exe“.Es erscheint das Fenster „Die Installation wird vorbereitet...“. Das nächste Fenster erscheint nach Abschluss dieser Vorbereitung.
(Windows Vista/Windows 7) Wenn das Fenster „Benutzerkontensteuerung“ erscheint, klicken Sie auf [Fortfahren] oder [Ja].
HINWEIS
HINWEIS
HINWEIS
HINWEIS
HINWEIS
Softwareinstallation
DME-Setup-Anleitung 6
8 Wenn das Begrüßungsfenster „Welcome to the InstalShield Wizard for Yamaha USB-MIDI Driver“ erscheint, klicken Sie auf [Next].
Wenn die Anzahl installierter USB-MIDI-Treiber die Grenze des Windows-BS (10 Instanzen) überschreitet, erscheint eine Fehlermeldung. In diesem Fall installieren Sie Yamaha USB-MIDI Driver erneut, nachdem Sie nicht benötigte USB-MIDI-Treiber deaktiviert haben (Seite 28).
Wenn während der Installation eine der unten stehenden Meldungen erscheint, klicken Sie auf [Ja], [Installation fortsetzen] oder [Installieren].
9 Wenn eine Meldung erscheint, die anzeigt, dass der Treiber erfolgreich installiert wurde, klicken Sie auf [Fertigstellen].
Bei einigen Computern kann es ein paar Minuten dauern, bis dieses Fenster angezeigt wird.
10 Wenn ein Fenster mit der Aufforderung erscheint, dass Sie den Computer neu starten sollen, tun Sie dieses.Starten Sie den Computer neu, indem Sie den Anweisungen auf dem Bildschirm folgen.
Dieses Display erscheint nicht bei Verwendung von Windows XP x64/Windows Vista/Windows 7. Es ist kein Neustart erforderlich.
HINWEIS
Windows XP
Windows Vista/Windows 7
HINWEIS
HINWEIS
DME-Setup-Anleitung 7
Anschließen einer einzelnen DME-Einheit mit einem USB-Kabel direkt an den Computer
Dieser Abschnitt beschreibt die einfachste Konfiguration – die Verbindung zwischen einem einzelnen Computer und einer einzelnen DME-Einheit.
1 Vorbereitung
Vor dem Starten von DME Designer ist es wichtig, dass die DME-Einheit eingeschaltet und dann per USB-Kabel an den Computer angeschlossen wird.
1-1 Sobald die DME-Einheit angeschlossen wurde, starten Sie DME Designer.Wenn DME Designer gestartet wird, wird ein neues Projekt erzeugt, und eine neue Zone wird im Designer-Fenster angezeigt.
1-2 Platzieren Sie die gewünschten DME-Einheiten im Designer-Fenster.Doppelklicken Sie auf eine der angeschlossenen DME-Einheiten, die in der Liste links im Display angezeigt werden (in diesem Fall eine DME24N), oder wählen Sie eine DME-Einheit aus und bewegen Sie sie mit Ziehen-und-Ablegen in das Designer-Fenster.
Grundeinrichtung
USB-Kabel
Hauptfenster
Designer-Fenster
Ziehen und Ablegen
Grundeinrichtung
DME-Setup-Anleitung 8
Nach dieser Aktion werden die Fenster Device Group (Gerätegruppe) und Sampling Frequency Settings (Einstellungen der Sampling-Frequenz) angezeigt. Klicken Sie zum Fortfahren auf die Schaltfläche [OK].
Es sind keine Gruppeneinstellungen erforderlich, wenn nur eine DME-Einheit angeschlossen ist. Die Sampling-Rate kann auch später noch geändert werden.
2 Einstellungen für Mini-YGDAI-Karten (nur DME64N/24N)
Die folgenden Einstellungen werden nur verwendet, wenn eine oder mehrere Mini-YGDAI-Karten in einer DME24N oder DME64N installiert sind.Wenn dies nicht der Fall ist, fahren Sie weiter unten bei Schritt 3 (Layout und Verbindungen der Komponenten) fort.
2-1 Rechtsklicken Sie bei in die DME-Einheit eingesetzter Mini-YGDAI-Karte auf das entsprechende DME-Symbol, und wählen Sie [Properties…] (Eigenschaften) unten im angezeigten Menü.
2-2 Im erscheinenden Fenster DME Device Properties wählen Sie wie unten gezeigt die aktuell eingesetzte Erweiterungskarte und klicken Sie auf die Taste [OK].
HINWEIS
Rechtsklick auf [Properties...]
Grundeinrichtung
DME-Setup-Anleitung 9
3 Layout und Verbindungen der Komponenten
3-1 Doppelklicken Sie auf das Symbol für Ihre DME-Einheit, um das Configuration-Fenster zu öffnen.
3-2 Ziehen Sie die erforderlichen Komponenten mit der Maus in den Configuration-Bereich der Liste auf der linken Seite.
3-3 Um Komponenten miteinander zu verbinden, klicken Sie auf den erforderlichen Ein- oder Ausgangs-Port und ziehen Sie das Ende des Anschlusskabels zum gewünschten Ziel.
Komponenten können beliebig mit der Maus im Configuration-Bereich verschoben werden.
Um eine Komponente oder ein falsch angeschlossenes Kabel zu entfernen, klicken Sie auf die Komponente oder das Kabel, schauen Sie hin, ob sie/es rot wird, und drücken Sie dann die [Löschen]-Taste auf Ihrer Computertastatur.
Sobald auf diese Weise alle erforderlichen Komponenten angeordnet und miteinander verbunden wurden, wie im Beispiel unten gezeigt, erzeugen Sie eine Scene (Szene) und übertragen Sie die Einrichtungsdaten an die DME-Einheit.
Doppelklicken
Ziehen und Ablegen
HINWEIS
HINWEIS
Grundeinrichtung
DME-Setup-Anleitung 10
4 Scenes erstellen
Um alle bisher erzeugten Daten an eine DME-Einheit zu übertragen, müssen Sie mindestens eine Scene speichern. Das Speichern von Scenes wird folgend beschrieben.
4-1 Klicken Sie auf die Schaltfläche [Scene Manager] im Hauptfenster, so dass sich das Dialogfenster „Scene Manager“ öffnet.
4-2 Klicken Sie im Dialogfenster auf die Schaltfläche [Store] (Speichern).
4-3 Klicken Sie auf [OK].
5 Online gehen
Wenn die Synchronisation mit der DME-Einheit erreicht wurde und die Verbindung online ist, werden die Einstellungen von DME Designer in der DME-Einheit gespeichert.
5-1 Klicken Sie auf die Schaltfläche [Communication Port] im Hauptfenster, so dass sich das Dialogfenster „Communication Port“ öffnet.
5-2 Wenn das Dialogfenster „Communication Port“ angezeigt wird, vergewissern Sie sich, dass die Einstellungen für Tx, Rx und Device Group den folgend gezeigten entsprechen. Wenn für Port 1 „No Assign“ ausgewählt ist, klicken Sie auf den Eintrag und wählen Sie eine geeignete Option aus der erscheinenden Liste aus.
Wenn nicht der richtige Listeneintrag erscheint, obwohl der USB-MIDI-Treiber installiert wurde, prüfen Sie, ob die DME-Einheit korrekt am Computer angeschlossen ist.
5-3 Klicken Sie im Hauptfenster auf die Schaltfläche [On-line].
HINWEIS
Grundeinrichtung
DME-Setup-Anleitung 11
5-4 Wenn das Synchronization-Fenster angezeigt wird, wird der Text „Select IP Address“ (IP-Adresse wählen) in Rot angezeigt. Klicken Sie auf diese Meldung und wählen Sie in der Dropdown-Liste die erforderliche IP-Adresse aus.
Wenn nicht die richtige IP-Adresse angezeigt wird, prüfen Sie, ob die DME-Einheit richtig am Computer angeschlossen ist.
5-5 Klicken Sie auf die Schaltfläche [Go On-line].
5-6 Wenn das Fenster Sync Direction angezeigt wird, vergewissern Sie sich, dass [DME Designer -> Device] ausgewählt ist, und klicken Sie dann auf die [OK]-Schaltfläche.
5-7 Klicken Sie als Antwort auf den Hinweis „Synchronizing will cause audio to mute. Is this OK?“ (Synchronisierung schaltet Audio stumm. Ist das OK?) auf die [Yes]-Schaltfläche (Ja).
5-8 Wenn der Schreibvorgang (Speichervorgang) abgeschlossen ist, erscheint die Meldung „Saving the Designer file after synchronization will enhance the speed of the next synchronization. Do you wish to overwrite it?“ (Speichern der Designer-Datei nach der Synchronisation verbessert die Geschwindigkeit der nächsten Synchronisation. Möchten Sie jetzt speichern?). Wenn Sie die Datei überschreiben möchten, klicken Sie auf die [Yes]-Schaltfläche.
5-9 Nach Rückkehr zum Synchronization-Fenster klicken Sie auf das Schließfeld ([Close]).Wenn der Synchronisationsvorgang abgeschlossen ist und die Verbindung online ist, leuchtet die Schaltfläche [On-line] im Hauptfenster.
Um offline zu gehen, klicken Sie auf die Schaltfläche [On-line], so dass sie erlischt.
Wenn die IP-Adresse des DME-Geräts nach der Synchronisation des Geräts mit dem DME Designer geändert wird, müssen die Konfigurationsdaten erneut übertragen werden, indem der Vorgang „Full Resync“ durchgeführt wird. Einzelheiten zum Vorgang „Full Resync“ finden Sie im Abschnitt „Online“ in Kapitel 2 der Bedienungsanleitung von DME Designer.
HINWEIS
HINWEIS
HINWEIS
Grundeinrichtung
DME-Setup-Anleitung 12
6 Tonausgabe prüfen
Bei den Einheiten DME24N, DME8i-C, DME4io-C, DME-8i-ES oder DME4io-ES müssen entsprechende Vorverstärkereinstellungen (HA) vorgenommen werden, bevor die Tonausgabe des Systems geprüft werden kann.
6-1 Rechtsklicken Sie auf die Komponente [Analog Input] und wählen Sie [Open HA Editor] aus dem Dropdown-Menü.
Es erscheint ein Dialogfenster namens „Analog“, in dem Vorverstärkereinstellungen vorgenommen werden können.
Per Grundeinstellung ist Gain (Verstärkung) auf +10 dBu eingestellt (die geringstmögliche Verstärkung).
6-2 Stellen Sie die Empfindlichkeit auf den für die angeschlossenen Audiogeräte richtigen Pegel ein.
Der bei [Gain] angezeigte Pegel ist der Empfindlichkeitspegel, auf den angepasst werden muss. Da die Empfindlichkeit bei den meisten professionellen Audiogeräten (mit XLR-Anschlüssen) +4 dBu ist, sollte der bei [Gain] angezeigte Pegel in diesem Fall ebenfalls „4“ sein. Wenn Sie Mikrofoneingänge oder andere, ähnliche Signalquellen verwenden, drehen Sie den Wählschalter im Uhrzeigersinn, um die Eingangslautstärke auf einen geeigneten Pegel zu bringen. Es wird empfohlen, dass die in der Eingangspegelanzeige angezeigten Pegelspitzen im Bereich von –18 dB liegen.
HINWEIS
DME-Setup-Anleitung 13
Anschließen mehrerer DME-Einheiten an einem Computer über Ethernet-Kabel
In den folgenden beiden Fällen sollte für den Betrieb kein USB-Kabel für die Verbindung zwischen Computer und DME-Einheiten verwendet werden; stattdessen sollten Sie die notwendigen Verbindungen über Ethernet-Kabel herstellen.
• Zwei oder mehr DME-Einheiten sollen in einer Gerätegruppe betrieben werden (mithilfe eines Netzwerk-Switches).
• Wenn die Kabellänge zwischen DME-Einheit und Computer für eine USB-Verbindung zu groß ist.
Wenn ein Firmen- oder Büronetzwerk für diesen Zwecke verwendet werden soll, wird es erforderlich sein, zwischen DME-Netzwerk und normalem Netzwerk umzuschalten. In diesem Fall empfehlen wir die Verbindung über USB, oder den Einsatz eines im Handel erhältlichen Ethernet/USB-Interface.
Einstellbeispiel
Wenn mehrere DME-Einheiten verwendet werden, werden die DME-Einheiten in Gerätegruppen („Device Groups“) gesteuert. Da alle DME-Einheiten in einer Gerätegruppe über die Master-DME-Einheit dieser Gruppe gesteuert werden, muss je Gerätegruppe immer eine DME-Einheit als Master festgelegt werden.
Die DME-Mastereinheit der Gerätegruppe kann über ein USB-Kabel an den Computer angeschlossen sein. DME-Slave-Einheiten können über ein USB-Kabel mit dem Gruppen-Master verbunden werden.
Benutzen Sie einen Netzwerk-Switch, der mit der Netzwerkgeschwindigkeit 100Base-TX kompatibel ist.
Die maximale Kabellänge für Verbindungen zwischen DME-Einheiten und einem Netzwerk-Switch beträgt 100 Meter. Der fehlerfreie Betrieb bei derartigen Längen hängt jedoch von der Qualität des Netzwerk-Switches und der verwendeten Kabel ab und wird daher nicht garantiert.
Zum bestmöglichen Schutz gegen elektromagnetische Störungen sollten Sie ein CAT5-STP-Kabel (Shielded Twisted Pair) verwenden.
Wenn Sie mehrere DME-Geräte verwenden, setzen Sie Link Mode bei allen Geräten auf dieselbe Einstellung. Yamaha empfiehlt die Link-Mode-Einstellung „100Base-TX“.
Erweiterte Einrichtung
HINWEIS
Gerätegruppe
Gruppen-Master
DME4io-C(IP-Adresse: 192.168.000.002)
Ethernetkabel
Netzwerk-Switch
Ethernetkabel
DME8o-C(IP-Adresse: 192.168.000.003)
Ethernetkabel
Ethernetkabel
DME64N(IP-Adresse: 192.168.000.004)
Computer(IP-Adresse: 192.168.000.001)
HINWEIS
HINWEIS
HINWEIS
HINWEIS
HINWEIS
HINWEIS
Erweiterte Einrichtung
DME-Setup-Anleitung 14
DME-Netzwerkeinstellungen
Bevor Sie die DME-Netzwerkverbindungen herstellen, stellen Sie die Gerätegruppe und die IP-Adressen aller DME-Einheiten mittels DME Designer und einer USB-Verbindung ein.Per Grundeinstellung sind alle DME-Einheiten auf die IP-Adresse 192.168.000.002 eingestellt.
Bitte vergewissern Sie sich, dass der USB-MIDI-Treiber installiert wurde, bevor Sie fortfahren.
Derselbe Treiber kann für mehrere DME-Einheiten gleichen Typs verwendet werden (DME64N, DME24N, DME Satellite). Ein gemeinsamer USB-Treiber kann für mehrere DME-Satellite-Einheiten verwendet werden.
Wenn Sie eine DME64N oder DME24N verwenden, lässt sich die Einstellung direkt am Display an der Vorderseite vornehmen (Seite 21). ICP1-Einstellungen können ebenfalls über das Bedienfeld der Einheit vorgenommen werden. Siehe hierzu den Abschnitt „ICP1-Einstellungen und Bedienung“ der Bedienungsanleitung von DME Designer V3.8.
1 Schließen Sie den Computer per USB-Kabel an der DME-Einheit an, und schalten Sie dann die DME-Einheit ein.
2 Klicken Sie auf die Schaltfläche [Communication Port] im Hauptfenster, so dass sich das Dialogfenster „Communication Port“ öffnet.
3 Wählen Sie einen der Einträge „YAMAHA USB OUT 0-1“ oder „Yamaha DME NETWORK-1“ im [Tx]-Feld (übertragen), und einen der Einträge „YAMAHA USB IN 0-1“ oder „Yamaha DME NETWORK-1“ im [Rx]-Feld (empfangen), und klicken Sie auf [OK].
4 Um das Fenster „Network Setup“ (Netzwerkeinrichtung) zu öffnen, klicken Sie im [Hardware]-Menü im Hauptfenster auf [Network Setup], so dass sich das gleichnamige Dialogfenster öffnet.
HINWEIS
HINWEIS
USB-Kabel
Erweiterte Einrichtung
DME-Setup-Anleitung 15
5 Stellen Sie sicher, dass die Einstellungen im Dialogfenster „Network Setup“ wie unten gezeigt vorgenommen werden, und klicken Sie dann auf die [OK]-Schaltfläche.
Die Grundeinstellungen können für den Gruppen-Master verwendet werden.
6 Verwenden Sie denselben Bedienungsvorgang zum Einstellen der Slave-Einstellungen (DME8o-C und DME64N im Beispiel) und der IP-Adresse.
Die Teilnetzmaske ist fest auf „255.255.255.0“ eingestellt.
Die Host-Adresse kann für das Master-Gerät von 2 bis 253 und für die Slaves von 3 bis 253 eingestellt werden.
Verwenden Sie immer eine private Adresse (192.168.0.2 bis 192.168.255.253), wenn es nicht unbedingt erforderlich ist, eine globale Adresse zu verwenden. Wenden Sie sich an den Netzwerkadministrator, falls Sie eine globale Adresse verwenden möchten.
Obwohl bei den DME-Einheiten zu diesem Zeitpunkt eine Fehlermeldung erscheint, können Sie diese ignorieren. (Diese Meldung wird aufgrund fehlender Gruppeneinstellungen ausgegeben.)
Wenn die IP-Adresse des DME-Geräts nach der Synchronisation des Geräts mit dem DME Designer geändert wird, müssen die Konfigurationsdaten erneut übertragen werden, indem der Vorgang „Full Resync“ durchgeführt wird. Einzelheiten zum Vorgang „Full Resync“ finden Sie im Abschnitt „Online“ in Kapitel 2 der Bedienungsanleitung von DME Designer.
DME8o-C DME64N
Master/Slave Slave
IP Address (IP-Adresse)
192.168.0.3 192.168.0.4
Master ID 192.168.0.2
Link Mode 100Base-TX
Master/Slave Master
IP Address (IP-Adresse)
192.168.0.2
Master ID –
Link Mode 100Base-TX
Einstellungen für den Gruppen-Master (DME4io-C im Beispiel).
HINWEIS
HINWEIS
HINWEIS
HINWEIS
HINWEIS
Slave-Einstellungen (DME8o-C im Beispiel). Slave-Einstellungen (DME64N im Beispiel).
HINWEIS
Erweiterte Einrichtung
DME-Setup-Anleitung 16
Netzwerkeinstellungen am Computer
Die IP-Adresse des Computers und die TCP/IP-Filterung muss eingerichtet werden, um eine Netzwerkkommunikation mit dem/den DME-Gerät(en) zu ermöglichen.
Windows Vista/Windows 7
1 Wählen Sie [Start] [Systemsteuerung], und klicken oder doppelklicken Sie dann auf [Netzwerk- und Freigabecenter] oder [Netzwerkstatus und -aufgaben anzeigen].Das „Netzwerk- und Freigabecenter“ wird angezeigt.
2 Klicken Sie auf [Netzwerkverbindungen verwalten] oder [Adaptereinstellungen ändern] aus der „Tasks“-Liste links neben dem Fenster „Netzwerk- und Freigabecenter“, und doppelklicken Sie dann auf [LAN-Verbindung].Das Dialogfenster „Status von LAN-Verbindung“ wird angezeigt.
Möglicherweise wird das Dialogfenster „Benutzerkontensteuerung“ angezeigt. Klicken Sie auf [Fortfahren] oder [Ja].
Wenn das Dialogfenster „Eigenschaften von LAN-Verbindung“ erscheint, fahren Sie mit Schritt 4 fort.
3 Klicken Sie auf [Eigenschaften].Das Dialogfenster „Eigenschaften von LAN-Verbindung“ wird angezeigt.
Möglicherweise wird das Dialogfenster „Benutzerkontensteuerung“ angezeigt. Klicken Sie auf [Fortfahren] oder [Ja].
4 Markieren Sie auf der Registerkarte [Netzwerk] den Eintrag [Internetprotokoll Version 4 (TCP/IPv4)], und klicken Sie auf die Schaltfläche [Eigenschaften].Das Dialogfenster „Eigenschaften von Internet Protocol Version 4 (TCP/IPv4)“ wird angezeigt.
5 Klicken Sie auf der Registerkarte [Allgemein] auf [Folgende IP-Adresse verwenden].
6 Geben Sie im Feld [IP-Adresse] die IP-Adresse Ihres Computers, im Feld [Standardgateway] die Host-Adresse und im Feld [Subnetzmaske] die Zahlenfolge „255.255.255.0“ ein.
Die Netzwerkadresse muss auf dieselbe Adresse wie die DME-Geräte gestellt werden, während die Host-Adresse einen anderen Wert erhalten muss.
Stellen Sie die IP-Adresse des Gateways ein, wenn ein Gateway vorhanden ist. Wenn kein Gateway vorhanden ist, lassen Sie die Adresseinstellung frei. Sie sollten die Adresse im gleichen Teilnetz wie dem der IP-Adresse anlegen. Die Adresse sollte sich im gleichen Teilnetz befinden wie die IP-Adresse des LANs, in dem das Teilnetz eingerichtet ist.
7 Klicken Sie auf [OK].
Windows XP
1 Klicken Sie auf [Start] [Systemsteuerung].Die „Systemsteuerung“ wird angezeigt.
2 Falls die Systemsteuerung in der Kategorieansicht erscheint, klicken Sie auf [Zur klassischen Ansicht wechseln].
3 Doppelklicken Sie auf [Netzwerkverbindungen] [LAN-Verbindung].Das Dialogfenster „Status von LAN-Verbindung“ wird angezeigt.
Wenn das Dialogfenster „Eigenschaften von LAN-Verbindung“ erscheint, fahren Sie mit Schritt 5 fort.
HINWEIS
HINWEIS
HINWEIS
HINWEIS
HINWEIS
HINWEIS
Erweiterte Einrichtung
DME-Setup-Anleitung 17
4 Klicken Sie auf der Registerkarte [Allgemein] auf die Schaltfläche [Eigenschaften].Das Dialogfenster „Eigenschaften von LAN-Verbindung“ wird angezeigt.
5 Klicken Sie auf der Registerkarte [Allgemein] auf [Internetprotokoll (TCP/IP)] und danach auf [Eigenschaften].Das Dialogfenster „Eigenschaften von Internet Protocol (TCP/IP)“ wird angezeigt.
6 Klicken Sie auf [Erweitert...], und klicken Sie dann im erscheinenden Dialogfenster „Erweiterte TCP/IP-Einstellungen“ auf [Eigenschaften] unter dem Reiter [Optionen].Das Dialogfenster „TCP/IP-Filterung“ wird angezeigt.
7 Wählen Sie für TCP-Ports die Option „Alle zulassen“, und klicken Sie dann auf [OK].
Die Anzeige kehrt zurück zum Dialogfenster „Erweiterte TCP/IP-Einstellungen“. Klicken Sie auf [OK] zur Rückkehr zum Dialogfenster „Eigenschaften von Internetprotokoll (TCP/IP)“.
Wenden Sie sich an den Netzwerkadministrator, falls Einstellungen geändert werden müssen.
8 Klicken Sie auf [Folgende IP-Adresse verwenden].
9 Geben Sie im Feld [IP-Adresse] die IP-Adresse Ihres Computers, im Feld [Standardgateway] die Host-Adresse und im Feld [Subnetzmaske] die Zahlenfolge „255.255.255.0“ ein.
Die Netzwerkadresse muss auf dieselbe Adresse wie die DME-Geräte gestellt werden, während die Host-Adresse einen anderen Wert erhalten muss.
Stellen Sie die IP-Host-Adresse des Gateways auf 254.
10 Klicken Sie auf [OK].
Wenn der Computer z. B. in einem Büro verwendet wird und bereits eine zugewiesene IP-Adresse besitzt, müssen entweder die bestehenden Einstellungen geändert werden, oder der Computer muss per USB-Kabel mit der DME-Einheit verbunden werden.
DME-Netzwerkverbindungen
Nachdem die erforderlichen Einstellungen vorgenommen wurden, verbinden Sie die DME-Einheiten und den Computer mit einem Switching-Hub und Ethernet-Kabeln, wie im Beispiel auf Seite 13 gezeigt.
HINWEIS
HINWEIS
HINWEIS
HINWEIS
NetzwerkSwitch
Computer
DME4io-C
DME8o-C
DME64N
USB
Erweiterte Einrichtung
DME-Setup-Anleitung 18
Einstellen von DME-N Network Driver
Damit der Computer das/die DME-Gerät(e) erkennen kann, ist es notwendig, die IP-Adresse und den Gerätenamen des DME-Gerätes anzugeben, das als Device Group Master fungiert.
Weitere Informationen zur Einrichtung von DME-N Network Driver finden Sie auf Seite 23.
1 Klicken Sie auf [Start] [Systemsteuerung].Die „Systemsteuerung“ erscheint.
2 Wenn die Systemsteuerung in der Kategorieansicht erscheint, schalten Sie die Ansicht folgendermaßen um:
Bei Windows XPKlicken Sie auf [Zur klassischen Ansicht wechseln] links oben in der Systemsteuerung.
Bei Windows VistaKlicken Sie auf [Klassische Ansicht] oben links in der Systemsteuerung.
Für Windows 7Klicken Sie auf [Anzeigen nach : Kategorie] oben rechts in der Systemsteuerung, und wählen Sie „Große Symbole“ oder „Kleine Symbole“.
3 Doppelklicken Sie auf das Symbol [DME-N Network Driver].Daraufhin erscheint das Dialogfenster „DME-N Network Driver“.
4 Klicken Sie auf die Schaltfläche [Advanced Settings], um das Dialogfenster „Advanced Settings“ aufzurufen.In diesem Dialogfenster können am Netzwerk angeschlossene DME-Geräte automatisch erkannt werden.
5 Geben Sie in den Feldern [Detect from] (erkennen ab) und [Detect to] (erkennen bis) den IP-Adressbereich ein, in welchem angeschlossene DME-Geräte automatisch erkannt werden sollen, und klicken Sie auf [Start].Die automatische Erkennung der DME-Geräte beginnt.
In diesem Beispiel ist die erste IP-Adresse des ersten Gerätes 192.168.0.2, die IP-Adresse des zweiten Gerätes ist 196.168.0.3, und die IP-Adresse des dritten Gerätes ist 192.168.0.4. In diesem Fall ist es erforderlich, die letzte Ziffer bei [Detect from] auf 2 oder niedriger und die letzte Ziffer bei [Detect to] auf 4 oder höher einzustellen. Beachten Sie, dass die Einstellung eines sehr großen Erkennungsbereichs zu langen Erkennungszeiten führt.
HINWEIS
HINWEIS
Erweiterte Einrichtung
DME-Setup-Anleitung 19
6 Wenn die automatische Erkennung von DME-Geräten beendet ist, kreuzen Sie das Feld [Add] (Hinzufügen) für das DME-Gerät an, das als Device Group Master fungieren soll, und klicken Sie auf [Add to Device List] (Hinzufügen zur Geräteliste).Das Fenster „Advanced Settings“ schließt sich, und Sie kehren zurück zum Dialogfenster „DME-N Network Driver“.
Wenn die IP-Adresse nicht automatisch erkannt werden konnte, geben Sie das DME-Gerät von Hand an (Seite 23).
7 Wählen Sie die DME-Einheit, die als Master der Gerätegruppe fungieren soll, aus der Liste der Zielgeräte (Target Device List) aus, geben Sie Device Name (Gerätenamen) und die Port-Nr. an, und klicken Sie auf die [Apply]-Schaltfläche.
Device Name (Gerätename)Hier wird der Port-Name des Gerätes in DME Designer angezeigt.
Device Port No. (MIDI-Port-Nummer)Stellen Sie hier „1“ ein. „2“ ist für die Geräte DME64N/24N ebenfalls verfügbar.
8 Klicken Sie auf die Schaltfläche [Save and Close] (Schließen und Speichern), um das Dialogfenster zu schließen.
On-Line gehen
1 Platzieren und verbinden Sie die erforderlichen Komponenten, wie unter Grundeinrichtung (Seite 7) ab Schritt 1-1 beschrieben.
2 Klicken Sie im Hauptfenster auf die Schaltfläche [On-line].
3 Klicken Sie auf „Select IP Address“ (IP-Adresse wählen), vergewissern Sie sich, dass die IP-Adressen aller Geräte korrekt angezeigt werden, und klicken Sie dann auf die Schaltfläche [Go On-Line].
4 Wenn das Fenster Sync Direction angezeigt wird, vergewissern Sie sich, dass [DME Designer -> Device] ausgewählt ist, und klicken Sie dann auf die [OK]-Schaltfläche.
Prüfen Sie die Tonausgabe, wie im Abschnitt Grundeinrichtung beschrieben (Seite 12).
HINWEIS
DME-Setup-Anleitung 20
Anschließen externer Controller
Die Controller ICP1, CP4SF, CP1SF und CP4SW sind für die externe Fernsteuerung der DME-Geräte zusätzlich erhältlich. Weitere Informationen über die Installation Ihres Controllers und dessen Anschluss an ein DME-Gerät finden Sie in der mit dem Controller ausgelieferten Bedienungsanleitung.
Verbindung via EthernetIntelligent Control Panel ICP1
Anschluss über General Purpose Interface (GPI)Controller CP4SF, CP1SF oder CP4SW
Weiterführende Informationen zu DME-Einheiten
Tipps
Prüfen Sie Eingangssignale mittels der GPI-SeiteDie an den GPI-IN-Anschlüssen empfangenen Signale können in Echtzeit über die GPI-Seite im Utility-Bildschirm im Control-Panel-Fenster des DME64N/24N oder im Dialogfenster GPI Monitor des DME Designer Utility abgelesen werden. Wenn die DME-Einheit nicht richtig reagiert, obwohl die entsprechenden Signale an den GPI-IN-Anschlüssen empfangen werden, kann es ein Problem mit den DME-Einstellungen geben. Wenn in den DME-Einstellungen kein Problem festgestellt wird, könnte ein Problem mit der DME-Einheit selbst vorliegen.
Maximale Länge von GPI-Kabeln CPEV-Kabel mit einem Aderdurchmesser von 0,65 mm oder mehr können für Distanzen von bis zu 100 m verwendet werden.
ICP1 CP4SF CP1SF CP4SW
Weiterführende Informationen zu DME-Einheiten
DME-Setup-Anleitung 21
Einrichtung von DME64N/24N-Netzwerken am Bedienfeld
Die Einstellungen für Gerätegruppe und IP-Adresse von DME64N und DME24N können wie unten beschrieben direkt am Bedienfeld dieser Geräte vorgenommen werden.
1 Schalten Sie die DME64N/24N ein.
2 Drücken Sie die Taste [HOME], so dass der Hauptbildschirm angezeigt wird.
3 Drücken und halten Sie die [UTILITY]-Taste mindestens 2 Sekunden lang fest, bis der Utility-Bildschirm erscheint.
4 Drücken Sie mehrmals [UTILITY], bis die Net-Seite erscheint.
5 Verwenden Sie die Tasten [U] und [D], um den Cursor auf die folgend aufgeführten Parameter zu bewegen, und drücken Sie die [ENTER]-Taste.Es erscheint der entsprechende Bearbeitungs-dialog. Stellen Sie jeden der unten aufgeführten Parameter wie beschrieben ein, und drücken Sie jedesmal danach die [ENTER]-Taste, um die Einstellungen zu bestätigen und einzugeben.
1 Master/SlaveDieser Parameter wählt den Status Master oder Slave für die Gerätegruppe aus.Je Gerätegruppe muss eine DME-Einheit als Master festgelegt werden. Alle anderen DME-Einheiten in der Gruppe sollten als Slave zugewiesen werden.
2 IP AddressStellen Sie die IP-Adressen der DME-Geräte ein. Die Netzwerkadressen aller DME-Geräte in der gleichen Gruppe müssen gleich sein.
Wenn nur eine DME-Einheit (als Master) verwendet wird, stellen Sie die IP-Adresse auf „192.168.0.2“ ein.
Die Teilnetzmaske ist fest auf „255.255.255.0“ eingestellt.
Die Host-Adresse kann für das Master-Gerät von 2 bis 253 und für die Slaves von 3 bis 253 eingestellt werden.
Verwenden Sie immer eine private Adresse (192.168.0.2 bis 192.168.255.253), wenn es nicht unbedingt erforderlich ist, eine globale Adresse zu verwenden. Wenden Sie sich an den Netzwerkadministrator, falls Sie eine globale Adresse verwenden möchten.
3 Master IDWenn ein Gerät unter Master/Slave (1) weiter oben als Slave zugewiesen wird, wird hier die Host-Adresse des Masters dieser Gerätegruppe eingestellt. Dieser Parameter kann nicht für das Master-Gerät eingestellt werden.
4 Link ModeAchten Sie darauf, dass für diesen Parameter „100Base-TX“ ausgewählt wird.
6 Um zurückzukehren und Ihre Änderungen zu speichern, drücken Sie die [HOME]-Schaltfläche.
1
2
3
4
HINWEIS
HINWEIS
HINWEIS
HINWEIS
Netzwerkadresse Host-Adresse
Weiterführende Informationen zu DME-Einheiten
DME-Setup-Anleitung 22
Spezielle Website für die DME-Serie und Peripherie
I Die neuesten Informationen über DME-Einheiten sind erhältlich auf der Pro-Audio-Website von Yamaha:
http://www.yamahaproaudio.com
I Die neueste Version der Firmware für DME-Einheiten und von DME Designer lässt sich von der ProAudio-Website von Yamaha herunterladen:
http://www.yamahaproaudio.com/downloads/firm_soft/index.html
I Library-Daten für die Lautsprecherprozessor-Komponenten der DME-Serie und die Implementation des DME-Fernbedienungsprotokolls sind auf der Seite „Downloads“ der Pro-Audio-Website von Yamaha verfügbar:
http://www.yamahaproaudio.com/downloads/documents/index.html
I Für Informationen über Touchpanel-Controller anderer Hersteller besuchen Sie:
Die Website von AMX: http://www.amx.com/Die Website von CRESTRON: http://www.crestron.com/
DME-Setup-Anleitung 23
Dialogfenster „DME-N Network Driver“
Wählen Sie [Start] [Systemsteuerung] [DME-N Network Driver], um das Dialogfenster „DME-N Network Driver“ zu öffnen. Die Parameter in diesem Dialogfenster stellen die Geräteinformationen der DME im Netzwerk ein.
1 Target Device List (Liste der Zielgeräte)In dieser Liste werden Name, IP-Adresse, MAC-Adresse und die Nummer des MIDI-Ports aller Geräte aufgeführt, die für die Kommunikation mit dem DME-N-Netzwerktreiber registriert sind. Klicken Sie auf die Titelzeilen, um die Liste entsprechend zu sortieren.Wenn ein Gerät aus der Liste ausgewählt ist, werden die zugehörigen Informationen im Geräte-Informationsbereich (2) unterhalb der Liste angezeigt und können eingestellt werden.
Device Name (Gerätename)Device IP Address (IP-Adresse des Gerätes)Device MAC Address (MAC-Adresse des Gerätes)Device Port No. (Port-Nr. des Gerätes)Diese Felder zeigen den Namen, die IP-Adresse, die MAC-Adresse und die Nummer des MIDI-Ports der entsprechenden Geräte an. Näheres finden Sie im Geräte-Informationsbereich (2).
Schaltfläche [New] (Neu)Klicken Sie auf diese Schaltfläche, um der Liste ein neues Gerät hinzuzufügen. Stellen Sie die Parameter des Gerätes in den Feldern des Geräte-Informationsbereiches (2) unterhalb der Liste wie erforderlich ein, und klicken Sie dann auf die Schaltfläche [Apply] (Anwenden), um das angegebene Gerät hinzuzufügen.
Schaltfläche [Duplicate] (Duplizieren)Diese Schaltfläche fügt der Liste ein Gerät hinzu, indem die Daten des aktuellen Gerätes kopiert werden. Stellen Sie die Parameter des neuen Gerätes in den Feldern des Geräte-Informations-bereiches (2) unterhalb der Liste wie erforderlich ein, und klicken Sie dann auf die Schaltfläche [Apply] (Anwenden), um das angegebene Gerät hinzuzufügen.
Schaltfläche [Remove] (Entfernen)Löscht das ausgewählte Gerät aus der Liste. Wenn das entfernte Gerät nicht das unterste Gerät der Liste ist, werden alle Geräte unterhalb des entfernten Gerätes nach oben verschoben, um die Gerätereihenfolge in der Liste zu erhalten.
Schaltfläche [Remove ALL] (Alle entfernen)Löscht alle Geräte aus der Liste.
Schaltfläche [Undo] (Rückgängig)Diese Schaltfläche bietet eine einstufige Undo-Funktion, mit der Sie genau eine ausgeführte Änderung rückgängig machen und zum vorherigen Zustand zurückkehren können. Die [Undo]-Schaltfläche wird ausgegraut und ist nicht mehr bedienbar, sobald ein Vorgang rückgängig gemacht wurde oder wenn das Kontrollfeld soeben erst geöffnet wurde.
2 Geräte-InformationsbereichWenn in der Target Device List ein Gerät ausgewählt ist, das für die Kommunikation mit dem DME-N-Netzwerktreiber registriert wurde, können die Kommunikationsparameter dieses Gerätes in den Feldern des Geräte-Informationsbereiches abgelesen und verändert werden.
[Device Name] (Gerätename)Hier wird der Name des in der Target Device List gewählten Gerätes angezeigt. Die Grundeinstellungen sind „UNIT1“ bis „UNIT256“, der Name kann jedoch in diesem Feld beliebig verändert werden.
Detaillierte Einstellungen des DME-N-Netzwerktreibers
3
1
2
Detaillierte Einstellungen des DME-N-Netzwerktreibers
DME-Setup-Anleitung 24
[Device IP Address] (IP-Adresse des Gerätes)Die IP-Adresse des in der Target Device List ausgewählten Gerätes kann in diesen Feldern eingegeben werden. Näheres zum Ablesen und Einstellen der IP-Adresse erfahren Sie auf Seite 16.
Die IP-Adresse muss richtig eingestellt sein, sonst ist keine Kommunikation mit dem Gerät möglich.
[Device MAC Address] (MAC-Adresse des Gerätes)Die MAC-Adresse (Media Access Control) des in der Target Device List ausgewählten Gerätes kann in diesen Feldern eingestellt werden. Die MAC-Adresse jedes Gerätes wird in dessen Herstellungsprozess dauerhaft zugeordnet und lässt sich nicht ändern. Der Parameter der MAC-Adresse verhindert, dass Daten an das falsche Gerät gesendet werden, wenn die IP-Adresse versehentlich falsch eingestellt wurde.
Die MAC-Adresse muss richtig eingestellt sein, sonst ist keine Kommunikation mit dem Gerät möglich.
Die MAC-Adresse eines mit dem Netzwerk verbundenen Gerätes lässt sich nicht ändern.
[Device Port No.] (Port-Nr. des Gerätes)Die Nummer des MIDI-Ports des in der Target Device List ausgewählten Gerätes kann in diesen Feldern eingegeben werden. Die MIDI-Port-Nummer dient auch als ID-Nummer des Gerätes. Bei den Gerätetypen DME64N/24N lässt sie sich auf „1“ oder „2“ einstellen. Für den DME Satellite sollte sie auf „1“ eingestellt werden.
Die MIDI-Port-Nummer muss richtig eingestellt sein, sonst ist keine Kommunikation mit dem Gerät möglich.
Schaltfläche [Apply] (Übernehmen)Klicken Sie auf die Schaltfläche [Apply] (Anwenden), nachdem Sie die Parameter in den Feldern Device Name, Device IP Address, Device MAC Address oder Device Port No. geändert haben, um diese Änderungen anzuwenden. Auch werden Geräte der Target Device List (1) mit den Schaltflächen [New] oder [Duplicate] nur dann für die Kommunikation mit DME-N Network Driver registriert, wenn die Schaltfläche [Apply] gedrückt wird.
3 Schaltfläche [Advanced Settings] (Spezielle Einstellungen)Öffnet das Fenster „Advanced Settings“. In diesem Fenster können erweiterte Einstellungen vorgenommen werden. Einzelheiten hierzu finden Sie im nächsten Abschnitt, der das Dialogfenster „Advanced Settings“ behandelt.
HINWEIS
HINWEIS
HINWEIS
HINWEIS
Detaillierte Einstellungen des DME-N-Netzwerktreibers
DME-Setup-Anleitung 25
Dialogfenster „Cascade Setting“ (Kaskadeneinstellung)
Klicken Sie auf die Schaltfläche [Advanced Settings] im Dialogfenster „DME-N Network Driver“, so dass sich das Dialogfenster „Advanced Settings“ öffnet. Die Parameter in diesem Dialogfenster werden für die automatische Geräteerkennung durch DME-N Network Driver verwendet und ermöglichen außerdem das Importieren und Exportieren von Setup-Dateien.
Auto Detect (Automatische Geräteerkennung)
Erlaubt die automatische Erkennung von Geräten, die mit dem DME-N-Netzwerktreiber kommunizieren können. Es können maximal 254 Adressen (***.***.***.1 bis ***.***.***.254) erkannt werden.
Es können nur MAC-Adressen von Geräten im selben Teilnetz des Computers erkannt werden. Achten Sie vor dem Suchen nach MAC-Adressen darauf, dass der Computer am zu durchsuchenden Teilnetz angeschlossen ist, und dass eine geeignete IP-Adresse zugewiesen ist.
1 Detect from (Erkennen von)Gibt die erste IP-Adresse für die automatische Erkennung an.
2 Detect to (Erkennen bis)Gibt die letzte IP-Adresse für die automatische Erkennung an.
3 currently searching (suchvorgang läuft)Zeigt während der automatischen Erkennung die IP-Adresse an, die gerade durchsucht wird. Wird nicht angezeigt, solange keine automatische Erkennung läuft.
4 Schaltfläche [Start]Löst die automatische Erkennung aus, und bewirkt eine entsprechende Aktualisierung der Liste der erkannten Geräte (6). Diese Schaltfläche ist grau dargestellt und während der automatischen Erkennung nicht verfügbar.
5 Schaltfläche [Abort] (Abbrechen)Bricht die automatische Erkennung ab. Diese Schaltfläche ist ausgegraut, solange keine automatische Erkennung läuft.
6 Detected Device List (Liste der erkannten Geräte)Diese Liste zeigt alle erkannten Geräte an, die mit dem DME-N-Netzwerktreiber kommunizieren können. Anfänglich werden keine Geräte angezeigt.
[Add] (Hinzufügen)Hier markierte Geräte werden der Target Device List hinzugefügt, wenn die Schaltfläche [Add to Device List] (siehe unten) angeklickt wird. Bereits registrierte Geräte lassen sich nicht markieren.
[Device IP Address] (IP-Adresse des Gerätes)Die IP-Adresse des entsprechenden, erkannten Gerätes.
[Device Name] (Gerätename)Falls dem erkannten Gerät ein Name zugeordnet wurde, wird er hier angezeigt (anderenfalls wird nichts eingetragen).
Device MAC Address (MAC-Adresse des Gerätes)Die MAC-Adresse des entsprechenden, erkannten Gerätes.
7 Schaltfläche [Add to Device List] (Hinzufügen zur Liste der Geräte)Im Optionsfeld [Add] (Hinzufügen) markierte Geräte werden der Target Device List hinzugefügt, wenn diese Schaltfläche angeklickt wird.
8Schaltfläche [Cancel] (Abbrechen)Schließt das Dialogfenster, ohne Änderungen vorzunehmen.
9 Schaltfläche [Import Setup from File] (Einstellung aus Datei importieren)Für die Arbeit in verschiedenen Umgebungen ist es möglich, eine bereits gespeicherte Setup-Datei mit Einstellungen zu laden. Wenn Sie hierauf klicken, wird das Dialogfenster „Open“ (Öffnen) angezeigt. Wählen Sie eine Setup-Datei und klicken Sie dann auf die Schaltfläche [Open] (Öffnen), um die darin enthaltenen Einstellungen zu importieren.
) Schaltfläche [Export Setup to File] (Einstellung in Datei exportieren)Sie können die Setup-Daten (Einstellungen) in einer Datei speichern, um sie in einer anderen Umgebung wieder laden zu können. Klicken Sie hier, um das Dialogfenster „Save As“ (Speichern als) zu öffnen.Geben Sie einen Dateinamen ein und klicken Sie auf die Schaltfläche [Save], um die Setup-Datei zu speichern.
2
3
4 5
8
)
6
7
9
1
HINWEIS
DME-Setup-Anleitung 26
Fehlerbehebung & Tipps
Problem Mögliche Fehlerursache Korrektive MaßnahmenWenn Sie die DME-Einheit von DME Designer aus über USB steuern, funktioniert sie nicht richtig.
DME Designer wurde gestartet, bevor das USB-Kabel angeschlossen und die DME-Einheit eingeschaltet war.
Achten Sie darauf, das USB-Kabel anzuschließen und die DME-Einheit einzuschalten, bevor Sie DME Designer starten.
Der Parameter USB-MIDI Driver Thru ON/OFF ist nicht ausgeschaltet („OFF“).
Der Parameter USB-MIDI Driver Thru ON/OFF ist nicht ausgeschaltet („OFF“).
Für DME Designer und andere MIDI-Anwendungen wurden dieselben USB-Ports gewählt.
Ändern Sie die Port-Einstellungen, so dass DME Designer und andere MIDI-Programme verschiedene Ports verwenden.
Die Anzahl registrierter MIDI-Geräte überschreitet die durch Windows bedingte Grenze.
Das Betriebssystem Windows erlaubt maximal 10 MIDI-Gerätetreiber, die installiert und registriert werden können. In einigen Fällen kann das Wechseln des USB-Ports, an dem ein bestimmtes Gerät angeschlossen ist, dazu führen, dass es als weiteres Gerät erkannt wird, wodurch die Grenze „künstlich“ überschritten wird. Wenn MIDI nicht richtig funktioniert, versuchen Sie es damit, den USB-MIDI-Treiber zu entfernen (Seite 28) und neu zu installieren.
Ihr USB-MIDI-Treiber liegt nicht in der aktuellen Form vor, die von DME unterstützt wird.
Laden Sie den neuesten USB-MIDI-Treiber von der Yamaha-Website (http://www.yamahaproaudio.com/) herunter und installieren Sie ihn.
Die MIDI-Port-Einsatellung ist „USB-1“ oder „USB-2“.
Wenn die Port-Einstellung auf der Seite MIDI im Untility-Bildschirm der DME64N/24N „USB-1“ oder „USB-2“ ist (bei einem DME Satellite lässt sich dies unter dem Reiter MIDI im Dialogfeld DME Designer Utility ablesen), werden die MIDI-Daten über die USB-Verbindung übertragen, wodurch möglicherweise die USB-Kommunikation mit DME Designer unterbrochen wird. Vermeiden Sie derartige Konstellationen.
Während der Synchronisation trat ein Kompilierungsfehler auf.
Die gesamten DSP-Ressourcen wurden über die Obergrenze hinaus beansprucht.
Löschen Sie nicht verwendete Komponenten. Zusätzlich ist es evtl. nötig sicherzustellen, dass die Kompilierung normal abgeschlossen wird, wenn der gesamte DSP-Ressourcen-Bedarf sich erhöht, indem einige Komponenten durch andere ersetzt werden, die weniger Ressourcen verbrauchen, oder indem die Rechenleistung unter den Komponenten aufgeteilt wird. Die Analyze-Funktion bietet einen praktischen Weg, um vor der Synchronisation zu prüfen, ob die Kompilierung erfolgreich abgeschlossen wurde.
Die Verkabelung zwischen den Komponenten wurde so ausgeführt, dass mehrere Ausgangs-Ports zu einem einzigen Eingangs-Port geführt werden.
Ändern Sie die Verkabelung so, dass jeder einzelne Ausgangs-Port mit einem einzelnen Eingangs-Port verbunden ist. Fassen Sie, falls nötig, mehrere Ausgänge mit einem Matrixmischer oder einer ähnlichen Komponente zu einem einzigen Signal zusammen.
Eine Komponente oder ein Kabelweg kann nicht hinzugefügt werden.
DME Designer ist online. Gehen Sie offline, indem Sie im Synchronisationsfenster auf die Schaltfläche [Go Off-line] klicken.
Das Designer-Fenster befindet sich nicht im Edit-Modus.
Platzieren Sie ein Häkchen neben [Edit] im [Tool]-Menü.
Der momentane Benutzer darf nichts bearbeiten.
Loggen Sie sich aus, und loggen Sie sich dann als neuer Benutzer oder als Administrator ein. Um die Bearbeitung durch eínen Benutzer zu erlauben, schalten Sie die Option [Edit] im „Security“-Fenster ein (ON).
Es erscheinen keine Benutzermodule in der Liste.
Der Inhalt des Menüs ([File] [Preference] [ContentsFolder] (Datei/Voreinstellungen/Inhaltsordner) wurde verändert, oder der Ordner „UserModule“ wurde verschoben.
Sorgen Sie dafür, dass Benutzermoduldateien (.umf) in den Ordnern „UserModule“ und „ContentsFolder“ enthalten sind.
Im Navigatorfenster können keine Konfigurationen umgeschaltet werden.
Während Sie online sind, können Sie nicht auf eine andere Konfiguration als die der aktuellen Szene umschalten.
Schalten Sie auf eine Szene um, die der aktuellen Konfiguration entspricht.
Ein Benutzermodulfenster öffnet sich auch dann nicht, wenn ein Benutzermodul doppelt angeklickt wird.
Das betreffende Benutzermodul wurde mit der Auswahl [Open User Module Design Window] gespeichert.
Öffnen Sie den Speichern-Dialog, wählen Sie [Open User Module Editor] und speichern Sie das Benutzermodul nochmals.
Ein Editor wird nicht angezeigt, wenn eine im Slot befindliche Komponente mit rechts angeklickt und im Kontextmenü [Open] gewählt wird.
Für die entsprechende, im Slot befindliche Komponente gibt es keinen Editor.
–
Fehlerbehebung & Tipps
DME-Setup-Anleitung 27
Im Bereich für Meldungen im Synchronization-Fenster wird für längere Zeit die Meldung „Reset Config…“ angezeigt.
Die Verarbeitung kann eine Weile dauern, wenn viele Szenen gespeichert wurden.
–
Der Monitorausgang lässt sich nicht einstellen. (Gilt nur für DME64N und DME24N.)
Ausgangs-Ports, die bereits in Verwendung sind (d.h. verkabelt), lassen sich nicht als Monitorausgänge auswählen.
Verwenden Sie eine nicht benutzten Ausgangs-Port.
AchtungUSB-Ports und Treiberinstallation
Bei Computern mit mehreren USB-Ports werden die Treiber einzeln für jeden Port installiert. Nach der Installation ist es daher erforderlich, dass Sie, sobald Sie die Verbindung über einen anderen Port herstellen, den Treiber erneut installieren. Um dies zu vermeiden, widmen Sie einen bestimmten Port der DME-Verbindung, oder installieren Sie den Treiber für alle Ports Ihres Computers.Es ist ebenfalls wichtig zu wissen, dass USB-Treiber sich je nach verwendetem DME-Modell voneinander unterscheiden. Obwohl derselbe Treiber für mehrere DME-Einheiten desselben Modells verwendet werden kann, erfordern untershciedliche Modelle – z. B. DME64N und DME24N – auch verschiedene USB-Treiber. (Die USB-Treiber selbst sind identisch, aber die INF-Dateien für die Installation unterscheiden sich.)
Vermeiden Sie USB-Hubs Die Verbindung sollte direkt über einen der integrierten USB-Ports Ihres Computers erfolgen. Ihr Computer könnte die DME-Einheit nicht erkennen, wenn diese über einen USB-Hub verbunden ist.
Käuflich erworbene Sicherheits-Software
Wenn Antivirus-, Anti-Spyware- oder andere Internet-Sicherheitsprogramme auf Ihrem Computer installiert sind, könnte deren Firewall den DME-N-Netzwerktreiber blockieren, wodurch die Verbindung zu und die Bedienung von DME-Einheiten verunmöglicht wird. Sorgfältig sollte auch die Kompatibilität von Peer-to-Peer-Anwendungen und anderer Kommunikations-Software geprüft werden, die dauerhaft im Hintergrund arbeiten.
Energiesparoptionen des Computers
Bei Laptops können bestimmte Energiesparoptionen dazu führen, dass die Netzwerkkommunikation automatisch ausgeschaltet wird, so dass die Verbindung zur DME getrennt wird, falls diese gerade online war. Sollten Sie dieses Verhalten beobachten, prüfen Sie bitte Ihre Energiesparoptionen.
Kabellose Netzwerke Im Handel erworbene Wireless-Zugangsgeräte können verwendet werden, um kabellose Verbindungen mit Laptops herzustellen. Hierfür ist ein gutes Verständnis von Netzwerken nötig, und die Anleitung des Wireless-Zugangsgeräts sollte bezüglich der Details der erforderlichen Einstellungen beachtet werden.
Wordclock-Einstellungen Wenn eine neue Datei mit DME Designer erzeugt wird, wird die Wordclock per Grundeinstellung auf „INT48k“ eingestellt. Bei Systemen, in denen die DME-Einheit als Wordclock-Slave arbeitet, muss diese Wordclock-Einstellung geändert werden, bevor Sie online gehen.Wenn die DME-Einheit online geschaltet wird, ohne die Grundeinstellung zu ändern, würde sie nicht zur Wordclock mit den anderen Geräten im System synchronisieren, was zu hörbaren Klicks und möglicherweise Schäden an anderen Geräten führen kann. Wann immer möglich sollten Sie die von DME Designer gewählten Clock-Einstellungen verwenden.
DME-Initialisierung In bestimmten Fällen kann eine Initialisierung der DME sich für die Lösung von Problemen als wirksam erweisen. Diese Maßnahme ist besonders dann sinnvoll, wenn die DME-Einheit bei der Scene-Umschaltung hängenbleibt (entweder beim Hochfahren oder im verbundenen Online-Status).Seien Sie vorsichtig bei Auswahl von Option 02 (Delete All Data; Alle Daten löschen), da hierbei auch die Firmware der DME-Einheit gelöscht wird. Das Gerät lässt sich dann so lange nicht verwenden, bis die Firmware neu installiert wurde.Weitere Informationen hierzu finden Sie in der Bedienungsanleitung zu Ihrer DME-Einheit. Genau gesagt finden Sie diese Informationen im Abschnitt „DME64N/DME24N initialisieren“ in der Anleitung zur DME64N/DME24N, oder im Abschnitt „DME Satellite initialisieren” bei Anleitungen für die DME Satellites.
Verwendung der Analyze-Funktion
Nachdem eine Konfiguration mit DME Designer erzeugt wurde, empfehlen wir die Verwendung der Analyze-Funktion, um sie zu prüfen. Bitte bedenken Sie, dass es ohne Anwendung dieser Funktion nicht möglich ist vorherzusagen, ob die erstellte Konfiguration ausführbar ist oder nicht.Das Resource Meter bietet für sich genommen keine ausreichende Indikation dafür, ob Sie online schalten können oder nicht. Daher ist es wichtig, die Analyze-Funktion immer anzuwenden, um die letzte Prüfung durchzuführen. Stellen Sie in jedem Fall auch die Sampling-Frequenz richtig ein, bevor Sie die Analyze-Funktion verwenden. Auch dann, wenn z. B. das Analyseergebnis OK ist für 48 kHz, sind die DSP-Ressourcen nicht unbedingt ausreichend für den Betrieb mit 96 kHz. Stellen Sie die Sampling-Frequenz über das Dialogfenster [Hardware] [Word Clock] im Hauptfenster ein.
Automatische Backup-Funktion und online Schalten
Wenn die Option [Store Project File into DME after synchronization] (Projektdatei nach Synchronisation in der DME speichern) unten links im Synchronization-Fenster eingeschaltet ist (ON), wird DME Designer, wenn Sie mit DME Designer der Version 3 arbeiten, eine Sicherungskopie (Backup) der aktuellen Daten im Computer (.daf) im Speicher der DME-Einheit anlegen, sobald Sie online geschaltet haben. Bitte bedenken Sie, dass wenn Wave-Dateien verwendet werden, die Synchronisation mindestens doppelt so lange wie gewöhnlich dauern wird.Wenn darüberhinaus die ursprüngliche Projektdatei versehentlich gelöscht wird oder verloren geht, ist eine Synchronisation mit DME-Geräten nicht mehr möglich. Es ist daher aus Gründen der Sicherheit zu empfehlen, eine Sicherungskopie (Backup) anzulegen, und dass die Funktion [Store Project File into DME after synchronization] im Synchronization-Fenster oder die DME-File-Storage-Funktion aus dem [File]-Menü verwendet wird, um eine Kopie dieser Datei auch in der DME-Einheit(en) abzulegen.
Problem Mögliche Fehlerursache Korrektive Maßnahmen
Fehlerbehebung & Tipps
DME-Setup-Anleitung 28
Entfernen von USB-MIDI Driver
Windows XP
1 Ziehen Sie alle USB-Geräte vom Computer ab, mit Ausnahme von Maus und Tastatur.
2 Starten Sie den Computer, und melden Sie sich unter dem Administrator-Account an.Beenden Sie alle laufenden Anwendungen, und schließen Sie alle geöffneten Fenster.
3 Klicken Sie im [Start]-Menü auf ([Einstellungen] ) [Systemsteuerung] [Programme ändern oder entfernen], um das Feld zum Ändern oder Entfernen von Programmen aufzurufen.
4 Klicken Sie auf „Programme ändern oder entfernen“ oben links, und wählen Sie dann aus der Liste im rechten Feld die Software „Yamaha USB-MIDI Driver“ aus.
5 Klicken Sie auf [Entfernen].Es erscheint ein Dialogfenster. Befolgen Sie die Anweisungen, um die Software zu entfernen.
Windows Vista/Windows 7
1 Ziehen Sie alle USB-Geräte vom Computer ab, mit Ausnahme von Maus und Tastatur.
2 Starten Sie den Computer, und melden Sie sich unter dem Administrator-Account an.Beenden Sie alle laufenden Anwendungen, und schließen Sie alle geöffneten Fenster.
3 Klicken Sie im [Start]-Menü auf [Systemsteuerung] [Programme und Funktionen] oder [Programm entfernen], um das Fenster zum Hinzufügen oder Entfernen von Programmen aufzurufen.
4 Wählen Sie „Yamaha USB-MIDI Driver“ aus der Liste aus.
5 Klicken Sie auf [Deinstallieren/Ändern].Wenn das Fenster „Benutzerkontensteuerung“ erscheint, klicken Sie auf [Erlauben] oder [Fortfahren].Es erscheint ein Dialogfenster. Befolgen Sie die Anweisungen, um die Software zu entfernen.
C.S.G., PA Development Division© 2010-2013 Yamaha Corporation
308MW-C0