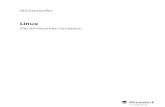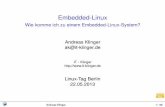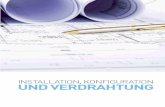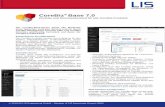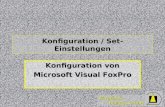Docusnap X - Linux Inventarisierung€¦ · Sie auf den Linux Systemen eine entsprechende sudo...
Transcript of Docusnap X - Linux Inventarisierung€¦ · Sie auf den Linux Systemen eine entsprechende sudo...

Docusnap X - Linux Inventarisierung Alternative Authentifizierung mit RSA Key oder Sudo User

Alternative Authentifizierung mit RSA Key oder Sudo User | itelio GmbH
Docusnap X - Linux Inventarisierung | ©2018 Docusnap – Alle Rechte vorbehalten Seite 2 von 18
Die Weitergabe, sowie Vervielfältigung dieser Unterlage, auch von Teilen, Verwertung und Mitteilung ihres
Inhaltes ist nicht gestattet, soweit nicht ausdrücklich durch die itelio GmbH zugestanden. Zuwiderhandlung
verpflichtet zu Schadenersatz. Alle Rechte vorbehalten.
This document contains proprietary information and may not be reproduced in any form or parts whatsoever,
nor may be used by or its contents divulged to third parties without written permission of itelio GmbH. All
rights reserved.
TITEL Docusnap X - Linux Inventarisierung
AUTOR Docusnap Consulting
DATUM 08.07.2019
VERSION 2.0 | gültig ab 03.07.2019

Alternative Authentifizierung mit RSA Key oder Sudo User | itelio GmbH
Docusnap X - Linux Inventarisierung | ©2018 Docusnap – Alle Rechte vorbehalten Seite 3 von 18
INHALTSVERZEICHNIS
EINLEITUNG 4
RSA SCHLÜSSEL IN DOCUSNAP 5
2.1 RSA SCHLÜSSEL IN DOCUSNAP ERSTELLEN UND NUTZEN 5
2.2 IMPORT EINES VORHANDENEN RSA SCHLÜSSEL 6
2.3 RSA SCHLÜSSEL AUF DEM LINUX SYSTEM HINTERLEGEN 7
2.4 RSA SCHLÜSSEL FÜR DIE INVENTARISIERUNG VERWENDEN 10
2.5 MIGRIERTE RSA SCHLÜSSEL FÜR DIE INVENTARISIERUNG NUTZEN 11
VERWENDUNG EINES SUDO USERS 12
3.1 SUDO KONFIGURATION DURCHFÜHREN 12
3.2 SUDO FÜR DIE INVENTARISIERUNG AKTIVIEREN 15

Alternative Authentifizierung mit RSA Key oder Sudo User | itelio GmbH
Docusnap X - Linux Inventarisierung | ©2018 Docusnap – Alle Rechte vorbehalten Seite 4 von 18
EINLEITUNG
Für die Inventarisierung von Linux Systemen mit Docusnap wurde in der Vergangenheit der root-User
benötigt. Seit der Version von Juli 2019 ist es möglich, die Inventarisierung über den Befehl sudo
durchzuführen. Der Befehl erteilt einem Benutzer das Recht, ausgewählte Prozesse und Befehle mit den
Rechten eines höher privilegierten Benutzers auszuführen.
Weiterhin ergeben sich bei der Nutzung von RSA Schlüsseln für die Linux Inventarisierung Änderungen. Aktuell
(seit Juli 2019) können in Docusnap mehrere RSA Schlüssel hinterlegt und für die Linux Inventarisierung
verwendet werden. Vorhandene RSA Schlüssel werden migriert und können weiterhin verwendet werden
– siehe Abbildung 1!
Beide Alternativen für die Authentifizierung an den zu inventarisierenden Linux Systemen sind hilfreich, sollte
Ihnen der root-User nicht zur Verfügung stehen oder der Zugriff mittels root-User über SSH gesperrt sein.
Weiterhin steht Ihnen noch die die skriptbasierte Inventarisierung für Linux Systeme zur Verfügung - Zum
HowTo.
Dieses HowTo beschreibt die Nutzung eines oder mehrerer RSA Schlüssel sowie die notwendige Konfiguration
zur Nutzung eines sudo Users.

Alternative Authentifizierung mit RSA Key oder Sudo User | itelio GmbH
Docusnap X - Linux Inventarisierung | ©2018 Docusnap – Alle Rechte vorbehalten Seite 5 von 18
RSA SCHLÜSSEL IN DOCUSNAP
2.1 RSA SCHLÜSSEL IN DOCUSNAP ERSTELLEN UND NUTZEN
Docusnap bietet Ihnen die Möglichkeit, RSA Schlüssel, im OpenSSH-Format, für die Linux Inventarisierung zu
erstellen oder zu importieren.
RSA Schlüssel können in der Docusnap Administration erstellt und verwaltet werden. Navigieren Sie hierfür in
die Administration – Inventar – RSA Schlüssel.
Über die Schaltfläche Neu können Sie einen RSA Schlüssel erstellen. Geben Sie hierfür einen Namen ein und
wählen Sie daraufhin Neu. Das Schlüsselpaar wird mit der RSA Methode verschlüsselt. Der verwendete Key
wird anschließend nochmals verschlüsselt und in der Datenbank abgelegt. Eine Passphrase wird nicht erstellt.
Möchten Sie die Sicherheit erhöhen und zusätzlich eine Passphrase hinterlegen, können Sie den RSA Schlüssel
mit einem Drittprodukt (z. B. PuTTY Key Gen) erstellen.
Wenn die Erstellung abgeschlossen ist, können Sie dem Schlüssel eine Vorschau entnehmen – dies dient bei
der Nutzung unterschiedlicher RSA Schlüssel zur besseren Identifizierung.
Nun wählen Sie Speichern und der RSA Schlüssel wurde erfolgreich angelegt.
Die zuvor genannten Schritte können Sie nach Belieben wiederholen, um beispielsweise RSA Schlüssel für die
verschiedenen Mandanten in Ihrer Docusnap Umgebung zu erstellen und anschließend zu nutzen.
Über die Schaltfläche PublicKey Exportieren können Sie den öffentlichen Schlüssel exportieren und auf den
Linux Systemen hinterlegen – siehe Kapitel 2.3.
Abbildung 1 - Navigation Docusnap Administration - RSA Schlüssel

Alternative Authentifizierung mit RSA Key oder Sudo User | itelio GmbH
Docusnap X - Linux Inventarisierung | ©2018 Docusnap – Alle Rechte vorbehalten Seite 6 von 18
2.2 IMPORT EINES VORHANDENEN RSA SCHLÜSSEL
Ein vorhandener RSA Schlüssel kann wie folgt nach Docusnap importiert werden.
Navigieren Sie in die Administration – Inventar – RSA Schlüssel und wählen Sie die Schaltfläche Neu.
Im nächsten Schritt vergeben Sie einen Namen für den Schlüssel und wählen die Schaltfläche Importieren –
wählen Sie Ihren vorhandenen RSA Schlüssel aus.
Abbildung 2 - RSA Schlüssel importieren
Wenn eine Passphrase für den Schlüssel verwendet wird, werden Sie nach dieser gefragt. Im Anschluss ist der
Schlüssel in Docusnap hinterlegt.
Abbildung 3 - Passphrase eingeben
Über die Schaltfläche PublicKey Exportieren können Sie den öffentlichen Schlüssel exportieren und auf den
Linux Systemen hinterlegen – siehe Kapitel 2.3.

Alternative Authentifizierung mit RSA Key oder Sudo User | itelio GmbH
Docusnap X - Linux Inventarisierung | ©2018 Docusnap – Alle Rechte vorbehalten Seite 7 von 18
2.3 RSA SCHLÜSSEL AUF DEM LINUX SYSTEM HINTERLEGEN
Die beschriebenen Schritte könnten sich ggf. unter den Linux Distributionen unterscheiden. Bitte
informieren Sie sich vorab, in welchem Verzeichnis und welcher Datei der öffentliche Schlüssel für die
besagte Distribution einzutragen ist. Das folgende Anwendungsbeispiel wird auf einem Ubuntu System
(16.04.2 64-bit) durchgeführt.
In diesem HowTo wird die Software WinSCP verwendet, damit der öffentliche Schlüssel auf dem Linux System
hinterlegt wird.
Öffnen Sie WinSCP und bauen die Verbindung zu dem Linux System auf.
Falls der Server beim Client noch nicht bekannt ist, wird eine Sicherheitsmeldung angezeigt. Klicken Sie auf
„Yes“ um den Hostschlüssel in die Liste der vertrauenswürdigen Rechner aufzunehmen.
Abbildung 4 - WinSCP Verbindung aufbauen

Alternative Authentifizierung mit RSA Key oder Sudo User | itelio GmbH
Docusnap X - Linux Inventarisierung | ©2018 Docusnap – Alle Rechte vorbehalten Seite 8 von 18
Schritt 1
Nach dem Login wechselt WinSCP in das Homeverzeichnis des angemeldeten Benutzers. Sollte dies nicht
der Benutzer sein mit dem Sie sich zukünftig über SSH verbinden, wechseln Sie in das entsprechende
Homeverzeichnis.
Schritt 2
Werden versteckte Dateien und Ordner nicht angezeigt, dann klicken Sie bitte auf das Etikett, welches die
Anzahl an versteckten Dateien anzeigt.
Abbildung 5 - Verbindung zum Zielsystem wurde aufgebaut
Wechseln Sie in das Verzeichnis .ssh und editieren dort die Datei authorized_keys.
Abbildung 6 - Editieren der Datei authorized_keys

Alternative Authentifizierung mit RSA Key oder Sudo User | itelio GmbH
Docusnap X - Linux Inventarisierung | ©2018 Docusnap – Alle Rechte vorbehalten Seite 9 von 18
Um den zuvor erstellten RSA Schlüssel zu hinterlegen, wird ein Export des PublicKeys aus Docusnap benötigt.
Öffnen Sie dazu die Administration – Inventar – RSA Schlüssel und wählen die Schaltfläche PublicKey
Exportieren. Speichern Sie die Datei ab. Öffnen Sie die Datei mit einem Texteditor und kopieren den PublicKey
in die Zwischenablage.
Wechseln Sie zurück nach WinSCP und fügen Sie den PublicKey in einer neuen Zeile ein. Speichern Sie die
Datei ab.
Abbildung 7 - RSA Schlüssel hinterlegen
Nun ist der PublicKey auf dem Zielsystem hinterlegt. Die Inventarisierung kann nun durchgeführt werden. Sie
müssen nur den Benutzernamen in dem Assistenten angeben.

Alternative Authentifizierung mit RSA Key oder Sudo User | itelio GmbH
Docusnap X - Linux Inventarisierung | ©2018 Docusnap – Alle Rechte vorbehalten Seite 10 von 18
2.4 RSA SCHLÜSSEL FÜR DIE INVENTARISIERUNG VERWENDEN
Nachdem der öffentliche Schlüssel auf den Linux Systemen hinterlegt wurde, kann die Inventarisierung mit
diesem durchgeführt werden. Öffnen Sie den Linux Inventarisierung-Assistenten. In Schritt 3 haben Sie nun
die Auswahl darüber, welche Authentifizierung Sie verwenden möchten.
Sie können RSA Schlüssel für gesamte IP Bereiche auswählen und auch für einzelne Systeme. Die Vorauswahl
aus den IP Bereichen kann für einzelne Systeme überschrieben werden.
Wenn Sie keinen RSA Schlüssel verwenden, muss ein Passwort hinterlegt sein. Sie können jedoch auch beide
Authentifizierungsmöglichkeiten nutzen – RSA Schlüssel und Passwort. Beide Varianten werden geprüft, die
erste, die Erfolg bei der Anmeldung hat, wird genutzt.
Abbildung 8 - Auswahl des RSA Schlüssels

Alternative Authentifizierung mit RSA Key oder Sudo User | itelio GmbH
Docusnap X - Linux Inventarisierung | ©2018 Docusnap – Alle Rechte vorbehalten Seite 11 von 18
2.5 MIGRIERTE RSA SCHLÜSSEL FÜR DIE INVENTARISIERUNG NUTZEN
Sollten Sie bereits in Versionen vor Juli 2019 einen RSA Schlüssel verwendet haben, dann wurde dieser
automatisch migriert. Der migrierte Schlüssel wird auch automatisch bei zeitgesteuerten Linux
Inventarisierungen verwendet – Sie müssen also keine Anpassungen durchführen!
Abbildung 9 - Migrierter RSA Schlüssel

Alternative Authentifizierung mit RSA Key oder Sudo User | itelio GmbH
Docusnap X - Linux Inventarisierung | ©2018 Docusnap – Alle Rechte vorbehalten Seite 12 von 18
VERWENDUNG EINES SUDO USERS
3.1 SUDO KONFIGURATION DURCHFÜHREN
Bevor Sie die Linux Inventarisierung mit einem Benutzer und dem sudo Befehl durchführen können, müssen
Sie auf den Linux Systemen eine entsprechende sudo Konfiguration durchführen – diese wird Ihnen folgend
beschrieben.
Für die Konfiguration steht Ihnen im Programmverzeichnis von Docusnap – Standardpfad C:\Program
Files\Docusnap X\Tools\scripts zur Verfügung. In diesem Skript finden Sie alle Befehle, auf die der sudo User
berechtigt wird.
Kopieren Sie das Skript auf das Linux System. In diesem HowTo wurde dafür die Software WinSCP verwendet.
Abbildung 10 - Kopieren des Skripts

Alternative Authentifizierung mit RSA Key oder Sudo User | itelio GmbH
Docusnap X - Linux Inventarisierung | ©2018 Docusnap – Alle Rechte vorbehalten Seite 13 von 18
Verbinden Sie sich im Anschluss z.B. mit Putty auf die Konsole des Linux Systems, bearbeiten Sie das Skript,
damit dieses ausführbar wird. Führen Sie es im Anschluss aus.
chmod +x Gensudo.sh
./gensudo.sh
Abbildung 11 - Skript ausführbar machen und ausführen
Kopieren Sie die Ausgabe und fügen Sie diese in einen Texteditor ein.
Zu Beginn der Ausgabe müssen Sie nun folgendes anpassen: YourUserName wechseln Sie mit dem Namen
des sudo Users aus. Der angegebene User hat nach Abschluss der Konfiguration die Berechtigungen, die
angegebenen Commands als root auszuführen.
yourusername ALL = NOPASSWD: /usr/bin/openssl, /bin/grep, /bin/egrep, /usr/bin/awk, /bin/sed,
/usr/bin/wc, /usr/bin/dpkg, /usr/bin/dpkg-query, /usr/bin/whoami, /usr/bin/du, /bin/df, /sbin/ip, /bin/ps,
/bin/cat, /usr/bin/lspci, /usr/bin/sort, /bin/mount, /usr/bin/find, /usr/bin/head, /usr/bin/lsof, /usr/bin/tail,
/usr/bin/tr, /usr/bin/lsusb, /usr/sbin/dmidecode, /usr/bin/lshw, /usr/bin/iconv, /bin/date, /usr/bin/rev,
/usr/bin/cut, /bin/systemctl, /usr/bin/xrandr
Beachten Sie bitte, dass die vorherige Ausgabe des Skripts dem Stand vom 04.07.2019 entspricht.
Inzwischen könnten hier Änderungen stattgefunden haben.
Kopieren Sie die angepasste Ausgabe und wechseln zurück nach Putty. Geben Sie in Putty visudo ein und
wechseln Sie bis ans Ende der Datei und fügen Sie die Zwischenablage ein (rechte Maustaste).

Alternative Authentifizierung mit RSA Key oder Sudo User | itelio GmbH
Docusnap X - Linux Inventarisierung | ©2018 Docusnap – Alle Rechte vorbehalten Seite 14 von 18
Abbildung 12 - Eingefügtes Skript mit dem angepassten Benutzernamen
Beenden (Strg + X) und speichern (Y) Sie die Datei mit dem vorhandenen Dateinamen (Enter).
Mit dem Befehl cat /etc/sudoers können Sie prüfen, ob die Änderungen übernommen wurden.
Abbildung 13 - Überprüfung der Änderung

Alternative Authentifizierung mit RSA Key oder Sudo User | itelio GmbH
Docusnap X - Linux Inventarisierung | ©2018 Docusnap – Alle Rechte vorbehalten Seite 15 von 18
3.2 SUDO FÜR DIE INVENTARISIERUNG AKTIVIEREN
Die Inventarisierung über den sudo User aktivieren Sie daraufhin im Linux Inventarisierungs-Assistenten.
Geben Sie einen IP Adressbereich an, den Benutzer, dessen Passwort und aktivieren Sie die Option Sudo
verwenden.
Abbildung 14 - Aktivierung von sudo

Alternative Authentifizierung mit RSA Key oder Sudo User | itelio GmbH
Docusnap X - Linux Inventarisierung | ©2018 Docusnap – Alle Rechte vorbehalten Seite 16 von 18
ABBILDUNGSVERZEICHNIS
ABBILDUNG 1 - NAVIGATION DOCUSNAP ADMINISTRATION - RSA SCHLÜSSEL ........................................................................ 5
ABBILDUNG 2 - RSA SCHLÜSSEL IMPORTIEREN ....................................................................................................................................... 6
ABBILDUNG 3 - PASSPHRASE EINGEBEN .................................................................................................................................................... 6
ABBILDUNG 4 - WINSCP VERBINDUNG AUFBAUEN ................................................................................................................................ 7
ABBILDUNG 5 - VERBINDUNG ZUM ZIELSYSTEM WURDE AUFGEBAUT ........................................................................................... 8
ABBILDUNG 6 - EDITIEREN DER DATEI AUTHORIZED_KEYS ................................................................................................................. 8
ABBILDUNG 7 - RSA SCHLÜSSEL HINTERLEGEN ....................................................................................................................................... 9
ABBILDUNG 8 - AUSWAHL DES RSA SCHLÜSSELS ..................................................................................................................................10
ABBILDUNG 9 - MIGRIERTER RSA SCHLÜSSEL .......................................................................................................................................... 11
ABBILDUNG 10 - KOPIEREN DES SKRIPTS ...................................................................................................................................................12
ABBILDUNG 11 - SKRIPT AUSFÜHRBAR MACHEN UND AUSFÜHREN ................................................................................................13
ABBILDUNG 12 - EINGEFÜGTES SKRIPT MIT DEM ANGEPASSTEN BENUTZERNAMEN .............................................................. 14
ABBILDUNG 13 - ÜBERPRÜFUNG DER ÄNDERUNG ................................................................................................................................ 14
ABBILDUNG 14 - AKTIVIERUNG VON SUDO ..............................................................................................................................................15

Alternative Authentifizierung mit RSA Key oder Sudo User | itelio GmbH
Docusnap X - Linux Inventarisierung | ©2018 Docusnap – Alle Rechte vorbehalten Seite 17 von 18
VERSIONSHISTORIE
Datum Beschreibung
11.01.2018 Version 1.0 erstellt
24.10.2018 Screenshots angepasst
02.07.2019 Änderungen bezüglich der RSA Schlüssel und Nutzung von sudo hinterlegt