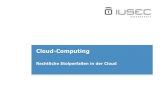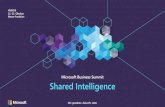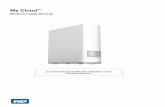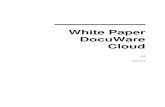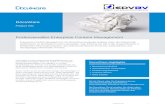T-Systems: Virtualisierung - der erste Schritt hin zum Cloud Computing
DocuWare Cloud – Erste Schritte4EB5F84C-5AFD-4... · 2018-04-03 · DocuWare Cloud – Erste...
Transcript of DocuWare Cloud – Erste Schritte4EB5F84C-5AFD-4... · 2018-04-03 · DocuWare Cloud – Erste...
DocuWare ist ein modernes Dokumentenmanagement-System für das professionelleEnterprise Content Management. Dadurch dass Sie schnell, jederzeit und von überall herdirekt auf beliebige Informationen in Dokumenten Zugriff haben, können Sie IhreGeschäftspraktiken optimieren. DocuWare Cloud bietet die Möglichkeit, auch ohneInstallation von diesem System zu profitieren. Über das Internet können Sie uneingeschränktdie DocuWare-Funktionen verwenden, um Dokumente in Ihre täglichen Geschäftsabläufe zuintegrieren. Ein DocuWare-System wird immer speziell auf die individuellen Anforderungeneines Unternehmens zugeschnitten. Verwenden Sie für einen unkomplizierten Einstieg inDocuWare Cloud das folgende System. Es wurde für einige typische Anwendungsfälle imZusammenhang mit Dokumentenverarbeitung vorkonfiguriert.
DocuWare Cloud –Erste SchritteProduct Info
Ihre Zugangsdaten
Nachdem Sie DocuWare Cloud bestellt haben, erhalten Sie eine E-Mail mit Ihren Zugangsdaten zur erstmaligenAnmeldung. Verwahren Sie diese an einem sicheren Ort und/oder tragen Sie sie hier ein:
Direkter Link zur Ihrem Cloud-System: __________________________________________________________
Name Ihrer Organisation: _____________________________________________________________________
Benutzername des Administrators: _____________________________________________________________
Passwort des Administrators (ändern Sie es und behandeln Sie es vertraulich): ___________________________
Product InfoDocuWare Cloud – Erste Schritte 1
DocuWare Cloud – Überblick
1: Hauptmenü: Client-Anwendungen installieren, Einstellungen anpassen und Ansicht des Cloud-Archivsändern.2: Dialog-Bereich: archivierte Dokumente suchen und alle offenen Aufgaben anzeigen.3: Ihre Inbox: Zum Scannen von Dokumenten und für gescannte oder importierte Dokumente vor demAbspeichern im Archiv.4: Ansichtsbereich: Hier werden Ihre Dokumente angezeigt: zur Indexierung, nach dem Suchvorgang oder direktvon der Aufgabenliste.
(Voraussetzung: Jeder Benutzer muss lokal ein Silverlight-Browser-Plug-in installieren.)
Die wichtigsten Elemente von DocuWare Cloud
Inbox: Jeder Benutzer verfügt über eine eigene Inbox für seine neuen Dokumente. Dokumente können Sie mit Dragand Drop, Importieren oder Drucken (siehe Dokumente speichern) Ihrer Inbox hinzufügen. Andere Benutzer habenkeinen Zugang zu Dokumenten in Ihrer Inbox.
Archive: Über die Inbox speichern Sie die Dokumente im Archiv. Damit sind die Dokumente Teil des Dokumenten-Workflows und stehen auch anderen Benutzern zur Verfügung.
Indexeintrag: Zur weiteren Bearbeitung wird jedes Dokument mit Indexeinträgen versehen, bevor es im Archivgespeichert wird. Diese Indexeinträge fungieren als Kriterien für die Sortierung. Die meisten der Indexeinträge werdendurch Intelligent Indexing (siehe „Automatische Indexierung“) automatisch vorgeschlagen.
Product InfoDocuWare Cloud – Erste Schritte 2
Dokumente in DocuWare Cloud speichernDokumente in den Posteingang scannen
Sie können einen beliebigen MFP (Multifuktionsdrucker) oder Netzwerk-Scanner mit der Funktion „Scan-to-FTP“ oderan den PC angeschlossene Scanner mit TWAIN- oder WIA-Schnittstelle verwenden. Weitere Anweisungen zumVerbinden dieser Geräte mit DocuWare Cloud entnehmen Sie bitte dem Anhang.
Mit einem Scan-to-FTP-fähigen MFP oder Scanner
Wählen Sie das Scan-Ziel über die Bedienoberfläche des Geräts aus, das für Ihr DocuWare Cloud Archiv konfiguriertwurde, und starten Sie den Scan-Vorgang.
Mit einem an Ihren Windows-PC angeschlossenen Scanner
Starten Sie den Scan-Vorgang mit Scannen in Ihrer Inbox und befolgen Sie die Anweisungen zur Scan-Funktion vonDocuWare Desktop.
Drag and Drop für Dateien von Ihrem Windows-PC
Verwenden Sie die Maus, um beliebige Dateien vom Windows Desktop oder Windows Explorer direkt in Ihre Inbox zuziehen.
Dokumente importieren
Verwenden Sie bei Nicht-Windows-PCs den Button Import. Sie finden ihn oben links in Ihrer Inbox.
Dokumente in die Inbox drucken
Um direkt in Ihrer Inbox eine PDF/A-Datei von einem beliebigen druckbaren Dokument zu erstellen (z. B. Office-Dokumente), drucken Sie das Dokument mit DocuWare Printer. Sie finden diesen wie alle übrigen installierten Druckerin Ihrer Druckerliste.(Voraussetzung: DocuWare Desktop muss installiert sein, siehe Anhang)
Product InfoDocuWare Cloud – Erste Schritte 3
Dokumente aus der Inbox ins Archiv speichernMarkieren Sie ein Dokument und klicken anschließend auf den Button Ablegen.
Daraufhin öffnet sich der Ablagedialog. Hier bearbeiten Sie falsche Indexvorschläge.Feld Dokumenttyp: Wählen Sie den entsprechenden Typ aus der Dropdown-Liste aus.
Klicken Sie für alle anderen Felder auf ein beliebiges Wort im angezeigten Dokument, um es in das aktivierteIndexfeld zu übernehmen.Tipps: Sie können auch mehrere Wörter in ein Indexfeld übernehmen, indem Sie die Strg-Taste gedrückt haltenund dann nacheinander auf die gewünschten Wörter klicken.
Bei Bedarf ändern Sie Index-Einträge mithilfe der Tastatur.
Bestätigen Sie die Ablage mit der Schaltfläche Ablegen im Ablagedialog.
Klicken Sie zunächst auf Ablagedialoge, um den entsprechenden Bereich zu öffnen. Ziehen Sie dann dasDokument auf das Feld Ablage. Der Ablagedialog wird geöffnet und das Dokument wird angezeigt.
Product InfoDocuWare Cloud – Erste Schritte 4
Automatisches Indexieren mit Intelligent Indexing
Intelligent Indexing Service von DocuWare „lernt“ von den Index-Einträgen Ihrer abgelegten Dokumente, genau wieauch von denjenigen anderer Benutzer. Wenn Sie das nächste Mal ein ähnliches Dokument ablegen, fallen alleVorschläge deutlich passender aus, und in kurzer Zeit brauchen Sie die Vorschläge nur noch über die SchaltflächeAblegen zu bestätigen.
Um einen zügigen Arbeitsablauf zu gewährleisten, versucht Intelligent Indexing korrekte Indexierungsvorschläge zufinden, sobald ein neues Dokument in Ihre Inbox gelangt. Die Farbmarkierung in der Miniaturansicht Ihres Dokumentszeigt die Qualität des Vorschlags an:
Grün: Intelligent Indexing ist sicher, das Dokument erkannt und einen korrekten Indexvorschlag gemacht zu haben.Gelb: Intelligent Indexing macht brauchbare Vorschläge, von denen manche überprüft oder geändert werden sollten.Rot: Intelligent Indexing ist auf Ihre Unterstützung angewiesen, um dieses Dokument richtig zu interpretieren.
Batch-Archivierung
Scannen als Batch: Anstatt jedes Dokument einzeln zu scannen, können Sie einen ganzen Stapel (Batch) in denDokumenteinzug einlegen und diesen dann über die Schaltfläche Dokument teilen in der oberen rechten Ecke desAnsichtsbereichs in einzelne Dokumente teilen.
Bestandsdaten-Archivierung: Wenn Sie die Absicht haben, ältere Dokumente zu archivieren, die bereits in Ihrem Archivfür Papierdokumente nach Dokumenttyp oder Unternehmen sortiert sind, sollten Sie zuerst zwei Dokumente desselbenTyps nacheinander scannen und archivieren, damit Intelligent Indexing Ihre Bestandsdokumente zu interpretieren lernt.Anschließend können Sie mit dem Scannen der Dokumente fortfahren, und Intelligent Indexing wendet die gelernteIndexierung an, sobald die Dokumente in Ihre Inbox gelangen.
Dokumente findenMit Ihrem PC-Browser
Im Dialog-Bereich befinden sich zwei Such-Schaltflächen : eine für die schnelle Volltext-Suche, die andere für die„Erweiterte Suche“. Letztere verwenden Sie für die Suche nach Dokumentart, Firma, Datum und anderen Feldern oderin Kombination mit der Volltextsuche.
Mit Ihrem Smartphone oder Tablet
Um eine Verbindung zu Ihrem Smartphone oder Tablet herzustellen, gehen Sie zu https://www.docuware-online.com/de/login, melden sich mit Ihren Zugangsdaten an und befolgen die Anweisungen im Menü Support.
Product InfoDocuWare Cloud – Erste Schritte 5
Einfache WorkflowsNach der Archivierung werden alle Dokumente automatisch in Ihrer Aufgabenliste angezeigt, wo Sie sie für Workflowsverwenden können.
Aufgabenliste
Zur Steuerung von Workflows gibt es elektronische Stempel ähnlich wie die herkömmlichen Stempel fürGeschäftsdokumente. Wenn Sie ein Dokument aus Ihrer Aufgabenliste anzeigen, werden die Stempel in der oberenSymbolleiste des Ansichtsbereichs angezeigt. Bei Verwendung gewisser Stempel werden Sie aufgefordert, eineAnmerkung anzubringen. Jeder Stempel besitzt außerdem eine Funktion zur Workflow-Steuerung. Abhängig von derihm zugewiesenen Rolle kann der Benutzer verschiedene Stempel verwenden (siehe Anhang).
Stempelleiste im Viewer
Erledigt – Entfernt ein Dokument aus der Aufgabenliste.
Weitergeleitet – Leitet Ihr Dokument in die Aufgabenliste eines anderen Benutzers weiter. Auf Wunsch können Sieeinen Kommentar eingeben.
Bezahlt – Solche Dokumente werden in der Aufgabenliste des Buchhalters zur Buchung angezeigt.
Gebucht – Für den Buchhalter, der ein Dokument als gebucht markiert. Dieses Dokument wird aus der Aufgabenlistedes Buchhalters entfernt.
Genehmigt – Versieht das Dokument mit einem Genehmigungsstempel und leitet es zurück in die Aufgabenlisten allerPersonen mit der Rolle Bürokraft (der Stempel steht nur Benutzern mit der Rolle Geschäftsführer zur Verfügung, sieheunten).
Product InfoDocuWare Cloud – Erste Schritte 6
Abgelehnt – Ähnlich wie Genehmigt, aber mit dem Stempel Abgelehnt sowie der Möglichkeit zur Angabe eines Grunds(der Stempel steht nur Benutzern mit der Rolle Geschäftsführer zur Verfügung, siehe unten).
Wiedervorlage – Zur eigenen Nutzung. Fragt nach einem Datum, an dem das Dokument erneut in Ihrer Aufgabenlisteaufscheint. Verwenden Sie diese Option als Erinnerung für alle Arten von Fälligkeitsterminen für Zahlungen,Stornierungen usw.
Aufgabenlisten und Stempel sind auch in den Apps für Ihre Mobilgeräte verfügbar.
Mehrere Dokumente aus der Aufgabenliste entfernen
Markieren Sie die Dokumente in der Liste (Strg+Klicken), und wählen Sie Mehrere Indexbegriffe ändern aus demKontextmenü. Geben Sie Erledigt als den neuen Eintrag im Feld Status ein.
Zusammenarbeit mit der Buchhaltung
Zum Buchen von Rechnungen können Sie einen internen oder externen Buchhalter in Ihren Arbeitsprozess integrieren.Definieren Sie einen Benutzer mit der Rolle Buchhalter. Senden Sie ihm den Link zu Ihrem DocuWare Cloud Archive.Angezeigt wird ihm lediglich eine Aufgabenliste mit den zu buchenden Rechnungen und der Stempel Gebucht. DerWorkflow ist einfach: Wenn Sie ein Dokument mit dem Stempel Bezahlt versehen, wird es in der Aufgabenliste desBuchhalters angezeigt. Versieht der Buchhalter das Dokument mit dem Stempel Gebucht, fällt es aus seiner Listeheraus und wird in keiner anderen Liste mehr angezeigt.
Product InfoDocuWare Cloud – Erste Schritte 7
AnhangDocuWare Desktop Apps installieren (für lokal angeschlossene Scanner und DocuWare Printer erforderlich)
Verbinden Sie zunächst Ihren MFP oder Ihr Scangerät mit DocuWare Cloud Archive
Scannen Sie mit Ihrem Scan-to-FTP-fähigen MFP oder Scanner
Installieren Sie zuerst die DocuWare Desktop Apps (siehe oben). Öffnen Sie DocuWare Desktop und wählen Sie zuerstImportieren (1). Klicken Sie auf Neuen Import-Auftrag erstellen (2), um eine Konfiguration zu erstellen, und wählen Sieden Ordner, in dem Ihr Scanner die Dokumente scannt als Quellordner (3).
Product InfoDocuWare Cloud – Erste Schritte 8
Einen an Ihren Windows-PC angeschlossenen Scanner verwenden
Ist Ihr Scanner mit einer standardmäßigen TWAIN- oder WIA-Schnittstelle auf Ihrem Windows-PC installiert (trifft auf diemeisten Scanner zu), können Sie ihn verwenden. Installieren Sie einfach DocuWare Desktop (siehe oben). Dannkönnen Sie die Funktion Scannen im Hauptmenü von DocuWare verwenden.
Mit einem Rechtsklick auf das Icon von DocuWareDesktop Apps im Windows-Infobereich öffnen Siedas Kontextmenü.
Dieses Dokument finden Sie auch unter:
http://pub.docuware.com/de/[email protected]
CCC City Computer Contor GmbH
Emmericher Straße 1790411 Nürnberg
Ihr persönlicher Ansprechpartner
Jörg Müller+49 89 [email protected]://www.dokument.com
Product InfoDocuWare Cloud – Erste Schritte 9