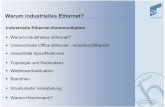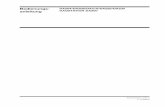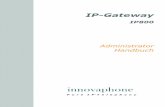» Download Kurzanleitung Demo PS-LOGO!7 (.pdf / 2 MB) · PDF file2.4 Test der...
Transcript of » Download Kurzanleitung Demo PS-LOGO!7 (.pdf / 2 MB) · PDF file2.4 Test der...

Steuerungstechnische Simulationsmodelle
für Siemens LOGO! (0BA7)
Kurzanleitung
Stand: 13.03.2012

Autor: Jürgen Kaftan © 2012
Steuerungstechnische Simulationsmodelle für Siemens LOGO! (0BA7) KAFTAN-media2
1 Hinweise zur Demo-Version
Die Demo-Version enthält folgende drei Simulations-Demo-Modelle:
Modell 9 (Kreuzschaltung)
Modell 21 (Hebebühne)
Modell 24 (Zählen von Flaschen)
Nach jeweils fünf Minuten stoppen die Simulations-Demo-Modelle automatisch und müssen dann neu gestartet werden. Während der Simulation erscheint alle 10 Sekunden ein roter Schriftzug "Demo" innerhalb des Programmfensters der Simulation:
Bild 1: Demo-Version von Modell 21 (Hebebühne)
Damit Sie mit der Demo-Version sofort „loslegen“ können, werden Musterlösungen für die drei Modelle mitgeliefert. Sie finden diese im Unterverzeichnis Musterlösungen Ihrer Demo-Modell-Installation.
Bild 2: Musterlösungen für Demo-Modelle

-
Autor: Jürgen Kaftan © 2012
KAFTAN-media Steuerungstechnische Simulationsmodelle für Siemens LOGO! (0BA7) 3
2 Konfiguration
LOGO! Soft Comfort 7.0
Ethernet-Verbindung RJ45-Schnittstelle
1 Konfiguration der IP-Adresse in der LOGO!
2 Konfiguration der IP-Adresse im Betriebssystem
3 Konfiguration der IP-Adresse im Programm LOGO!Soft Comfort V7.0
4 Test der Verbindung im Programm LOGO!Soft Comfort V7.0
Bild 3: Konfigurationsschritte
Die Simulations-Demo-Modelle kommunizieren mit der LOGO! (Baureihe 0BA7) über TCP/IP. Vor der ersten Inbetriebnahme der Modelle muss daher einmalig die IP-Adresse in der LOGO!, im Betriebssystem, im Programm LOGO!Soft Comfort V7.0 und im Simulationsprogramm konfiguriert werden.
2.1 Konfiguration der IP-Adresse in der LOGO!
Stellen Sie die IP-Adresse der LOGO! auf 192.168.000.001 ein.
Stellen Sie die Subnetzmaske auf 255.255.255.000 ein.
➌
➊
➋
➍

Autor: Jürgen Kaftan © 2012
Steuerungstechnische Simulationsmodelle für Siemens LOGO! (0BA7) KAFTAN-media4
2.2 Konfiguration der IP-Adresse im Betriebssystem
Hier sind die Einstellungen für Windows 7 beschrieben:
Wählen Sie das Menü Start > Systemsteuerung > Netzwerk und Internet > Netzwerk- und Freigabecenter
Doppelklicken Sie auf LAN-Verbindung
Bild 4: Status der LAN-Verbindung
Klicken Sie auf die Schaltfläche Eigenschaften
Bild 5: Eigenschaften der LAN-Verbindung
Doppelklicken Sie auf Internetprotokoll Version 4 (TCP/IPv4), um dessen Eigenschaftsfenster zu öffnen.

-
Autor: Jürgen Kaftan © 2012
KAFTAN-media Steuerungstechnische Simulationsmodelle für Siemens LOGO! (0BA7) 5
Bild 6: Eigenschaften des Internetprotokolls
Stellen Sie die IP-Adresse auf 192.168.0.2 ein.
Stellen Sie die Subnetzmaske auf 255.255.255.0 ein.
2.3 Konfiguration der IP-Adresse im Programm "LOGO!Soft Comfort V7.0"
Öffnen Sie das Programm
Öffnen Sie ein Demo-Programm
Wählen Sie das Menü Extras > Optionen...
Markieren Sie die Option Schnittstelle
Markieren Sie die Schnittstelle Ethernet
Fügen Sie eine neue Ethernet-Schnittstelle hinzu mit der IP-Adresse 192.168.0.1 und der Subnetmaske 255.255.255.0
Bild 7: Anzeige der konfigurierten IP-Adresse

Autor: Jürgen Kaftan © 2012
Steuerungstechnische Simulationsmodelle für Siemens LOGO! (0BA7) KAFTAN-media6
2.4 Test der Ethernet-Schnittstelle
Klicken Sie auf die Schaltfläche Erkennen
Bild 8: Anzeige des Status der Ethernet-Schnittstelle
Bei Status Ja ist die Verbindung zur LOGO! vorhanden, d.h. die Konfiguration ist korrekt.
Bei Status Nein besteht keine Verbindung. Es sollten alle Einstellungen nochmals wiederholt werden.
2.5 Übertragen des Programms auf die LOGO!
Öffnen Sie die entsprechende Musterlösung mit LOGO!Soft Comfort V7.0.
Starten Sie die Übertragung mit dem Button
Bestätigen Sie die IP-Adresse mit OK.
Bestätigen Sie mit Ja.

-
Autor: Jürgen Kaftan © 2012
KAFTAN-media Steuerungstechnische Simulationsmodelle für Siemens LOGO! (0BA7) 7
Bild 9: Infofenster von LOGO!Soft Comfort
2.6 Konfiguration LOGO! - Simulationsprogramm
Starten Sie die LOGO!-Konfigurierung
Bild 10: SPS-Konfigurierung
Prüfen Sie die IP-Adresse der LOGO! und bestätigen Sie mit OK.

Autor: Jürgen Kaftan © 2012
Steuerungstechnische Simulationsmodelle für Siemens LOGO! (0BA7) KAFTAN-media8
3 Starten der Simulations-Demo-Modelle
Nach erfolgreicher Installation der Simulationsmodelle können Sie die einzelnen Modelle über das Startmenü von Windows unter
Alle Programme > Steuerungstechnische Kompaktmodelle für LOGO! (Demo-Version) > Modelle > Model xx
aufrufen. Nachfolgende Grafik zeigt beispielhaft den Bildschirm nach Laden des Modells Hebebühne.
Bild 11: Modell Hebebühne
Die Schaltflächen am unteren Rand des Modells haben folgende Funktion:
Start Startet die Simulation
Stopp Stoppt die Simulation
Hilfe Ruft die Online-Hilfe zum zugehörigen Modell auf
Ende Schließt das Modell (ohne vorherige Sicherheitsabfrage!)
Während die Simulation läuft, blinkt die gelbe LED am linken unteren Rand.
Hinweis: Nach dem Übertragen eines neuen bzw. geänderten Programms auf die LOGO! muss das Simulationsmodell gestoppt und neu gestartet werden.
Funktionsbeschreibung des Modells Hebebühne
Die Anlage wird mit dem Schalter Ein/Aus (S0) eingeschaltet. Der Betriebszustand der Anlage wird über den Leuchtmelder P1 angezeigt. Wird der Taster S1 (abwärts) gedrückt, läuft der Motor im Linkslauf. Die Hebebühne bewegt sich abwärts, bis der Endtaster S3 erreicht ist. Der Motor schaltet ab. Solange der Taster S2 (aufwärts) gedrückt wird, läuft der Motor im Rechtslauf. Die Hebebühne bewegt sich aufwärts, bis der Endtaster S4 erreicht ist. Der Motor schaltet ab. Jede Zwischenstellung ist durch Loslassen der Taster S1 oder S2 möglich. Werden die Taster S1 und S2 gleichzeitig gedrückt, so darf der Motor nicht anlaufen bzw. muss sofort stoppen. Der Motor wird durch das Überstromrelais F1 geschützt.