Drahtloser 802.11b/g/n/a/ac USB-Adapter -...
Transcript of Drahtloser 802.11b/g/n/a/ac USB-Adapter -...
KAPITEL 1. Einleitung Vielen Dank für den Kauf des drahtlosen 802.11b/g/n/a/ac USB-Adapters! Dieser Adapter hat eine sehr kleine Bauform und er kann in einen freien USB-Port gesteckt werden. Dieser drahtlose Adapter ist außer mit den normalen WLAN-Standards 802.11b/g/n auch mit 802.11ac kompatibel - Die Datenübertragungsrate beträgt 300/867 Mbit/s.
1.1. Produktmerkmale Entspricht den Standards IEEE 802.11ac, IEEE 802.11a, IEEE 802.11n, IEEE
802.11g und IEEE 802.11b USB 3.0-Anschluss Empfangs- und Senderate mit 300/867 Mbit/s Unterstützt 20 MHz/40 MHz/80 MHz Frequenzbreite Erkennt automatisch die Netzwerkübertragungsgeschwindigkeit und ändert
diese Zwei Betriebsmodi: Infrastruktur und Ad-hoc Unterstützt Soft-AP, um Ihr drahtloses Netzwerk einzurichten Unterstützt die 64/128-Bit Verschlüsselungsmethoden WEP, WPA, WPA2 und
den Sicherheits-Authentifizierungsstandard 802.1x Unterstützt die WPS (Wi-Fi Protected Setup) Verschlüsselungsmethode,
damit Sie sich keine langen Passwörter merken müssen Einfaches Plug and Play Unterstützt Windows XP/VISTA/Win7/Win8/Win8.1/Win10/Linux/Macintosh
1.2. Packungsinhalt Die folgenden Dinge sollten sich in Ihrem Paket befinden: 1 x drahtloser 802.11b/g/n/a/ac USB-Adapter 1 x CD (einschließlich Treiber/Dienstprogrammen/Benutzerhandbuch)
Anmerkung: Sollte etwas der aufgeführte Verpackungsinhalt nicht vollständig oder beschädigt sein, so wenden Sie sich bitte direkt an den Fachhändler, bei dem Sie das Produkt erworben haben.
1.3. Beschreibung der Anzeige Eine LED-Anzeige blinkt, wenn eine Datenkommunikation stattfindet.
2/25
KAPITEL 2. Kurzanleitung zur Installation
2.1. Gerätetreiber-Installation Bitte befolgen Sie die folgenden Anweisungen, um Ihren neuen drahtlosen USB-Adapter einzurichten:
2.1.1. Nachdem Sie Ihren Computer eingeschaltet haben, stecken Sie den drahtlosen USB-Adapter in einem freien USB 3.0-Port des Computers. Wenden Sie beim Einsetzen des Adapters niemals Gewalt an. Wenn er nicht passt, drehen Sie den Adapter um und versuchen Sie es erneut.
2.1.2. Wenn die folgende Meldung auf Ihrem Computerbildschirm erscheint, klicken Sie auf „Cancel/Close“. Windows XP
Windows Vista und Windows 7
3/25
2.1.3. Legen Sie die Treiber-CD in das CD/DVD-ROM Laufwerk Ihres Computers ein. Folgender Autorun-Bildschirm wird angezeigt. Falls nicht, können Sie doppelt auf „autorun.exe“ auf der CD klicken.
Klicken Sie auf „Install Driver“, um die Installation zu starten
2.1.4. Die Installationsbeschreibungen werden angezeigt. Klicken Sie zum Fortsetzen auf „Next“
4/25
2.1.5. Wenn die Installation abgeschlossen ist, werden Sie aufgefordert, den Computer neu zu booten. Klicken Sie auf „Finish“ und starten Sie den Computer neu, um die Installation der Treiberdateien zu beenden.
5/25
2.1.6. In der Taskleiste wird in der Nähe des Uhrsymbols ein neues Symbol angezeigt:
Klicken Sie mit der linken Maustaste auf das Symbol, um das WLAN-Konfigurationsdienstprogramm aufzurufen und klicken Sie mit der rechten Maustaste auf das Symbol, um das Schnellmenü des Konfigurationsdienstprogramms anzuzeigen. Dieses Symbol verwendet auch verschiedene Farben, um den Status der WLAN-Verbindung anzuzeigen:
WLAN-Verbindung ist hergestellt, guter Signalempfang.
WLAN-Verbindung ist hergestellt, schwacher Signalempfang.
Verbindung ist noch nicht hergestellt.
WLAN-Adapter nicht erkannt. Für detaillierte Anweisungen zum WLAN-Konfigurationsdienstprogramm siehe nächstes Kapitel.
2.2. Mit einem drahtlosen Access Point verbinden Um ein WLAN zu verwenden, müssen Sie sich zuerst mit einem drahtlosen Access Point verbinden. Sie können entweder das Client-Dienstprogramm (wird mit dem Netzwerkkartentreiber mitgeliefert) oder das Windows Zero-Konfigurations-Dienstprogramm (wird mit dem Windows-Betriebssystem mitgeliefert) verwenden.
2.2.1. Client-Dienstprogramm Beachten Sie die folgenden Anweisungen, um das Client-Konfigurations-Dienstprogramm zu verwenden, um eine Verbindung mit dem drahtlosen Access Point herzustellen. 1. Klicken Sie mit der linken Maustaste auf das Symbol des
Client-Konfigurations-Dienstprogramms unten rechts auf dem Computerdesktop. Das Konfigurationsmenü wird angezeigt:
6/25
HIER!
2. Das WLAN-Dienstprogramm öffnet sich. Klicken Sie auf den Menüpunkt
„Available Network“, um drahtlose Access Points in der Nähe zu suchen.
3. Bitte warten Sie einen Augenblick. Es werden hier alle drahtlosen Access
Points angezeigt, die für diesen WLAN-Adapter erreichbar sind.
7/25
Wenn der drahtlose Access Point, mit dem Sie sich verbinden möchten, hier nicht angezeigt wird, klicken Sie auf die Schaltfläche „Refresh“ (Aktualisieren), um erneut nach drahtlosen Access Points zu suchen. Wenn der gesuchte drahtlose Access Point immer noch nicht angezeigt wird, bewegen Sie den Computer näher zum Access Point. Wenn der gesuchte Access Point in der Liste erscheint, klicken Sie ihn mit der linken Maustaste an und doppelklicken Sie anschließend auf ihn oder klicken Sie auf „Add to Profile“. 4. Wenn ein Passwort (Netzwerkschlüssel) erforderlich ist, um auf den
drahtlosen Access Point zuzugreifen, geben Sie bitte den „Network key“ ein (und geben Sie ihn erneut unter „Confirm network key“ zur Bestätigung ein). Klicken Sie auf „OK“, wenn das Passwort richtig eingegeben wurde.
8/25
5. Der drahtlose Netzadapter wird jetzt versuchen, sich mit dem Access Point
zu verbinden. Das kann einige Sekunden bis Minuten dauern, bitte gedulden Sie sich. Wenn der „Status“ zu „Associated“ wechselt, ist der Computer mit dem gewählten Access Point verbunden. Klicken Sie auf „Close“, um das Konfigurationsmenü zu schließen.
9/25
ANMERKUNG: Wenn Sie mit einem Access Point verbunden sind, aber die Verbindung kurz darauf abbricht, überprüfen Sie bitte die Sicherheitseinstellungen und die richtige Schreibweise des Passworts.
2.2.2. Über WPS verbinden Wi-Fi-geschützter Setup (WPS) ist die neueste WLAN-Technologie, mit der das Einrichten eines drahtlosen Netzwerks sehr einfach wird. Wenn Sie einen Access Point mit aktiviertem WPS besitzen und Sie eine sichere Verbindung mit ihm einrichten möchten, müssen Sie den drahtlosen Access Point und die Datenverschlüsselung nicht konfigurieren. Alles was Sie machen müssen, ist die WPS-Einrichtungsseite dieses drahtlosen Netzadapters aufzurufen, eine Schaltfläche anklicken und anschließend eine bestimmte Taste drücken oder einen 8-stelligen Code am drahtlosen Access Point einzugeben, mit dem Sie eine sichere Verbindung herstellen möchten - nur drei einfache Schritte! Bei älteren drahtlosen Access Points kann eine Firmwareaktualisierung durchgeführt werden, damit dieser zu einem Access Point mit WPS wird. Da diese unter Umständen keine Hardwaretaste besitzen, um die WPS-Einrichtung aufzurufen, können Sie eine alternative WPS-Einrichtungsmethode benutzen -
10/25
geben Sie den PIN-Code ein. Jeder WPS-kompatible drahtlose Netzadapter unterstützt die PIN-Code-WPS-Einrichtungsmethode. Sie müssen nur den Code am WLAN Access Point eingeben und der WLAN Access Point und der drahtlose Netzadapter erledigen des den Rest für Sie. Dieser drahtlose Netzadapter ist mit WPS kompatibel. Um diese Funktion benutzen zu können, muss der drahtlose Access Point, mit dem Sie sich verbinden möchten, auch die WPS-Funktion unterstützen. Befolgen Sie jetzt die folgenden Anweisungen, um eine sichere Verbindung zwischen dem drahtlosen Access Point mit aktiviertem WPS und Ihrem drahtlose Netzadapter einzurichten. Dieser drahtlose Netzadapter unterstützt 2 WPS-Typen: PIN-Code Drucktaste. Bitte befolgen Sie die folgenden Anweisungen zum Einrichten von WPS: 1. Klicken Sie mit der rechten Maustaste auf das Symbol des
Client-Konfigurations-Dienstprogramms und klicken Sie auf „Open Config Utility“ .
2. Klicken Sie auf das Menü „Wi-Fi Protect Setup“.
11/25
3. Sie können die PIN-Code- benutzen oder die Drucktastenkonfiguration verwenden. Der drahtlose Access Point mit kompatiblem WPS muss den gleichen WPS-Typ benutzen. Für detaillierte Anweisungen zum Einrichten jedes WPS-Typs siehe die nächsten beiden Kapitel.
12/25
PIN-Code
Um den PIN-Code zu verwenden, klicken Sie bitte auf die Schaltfläche „Pin Input Config (PIN)“:
Sie werden aufgefordert, einen Access Point auszuwählen, mit dem Sie sich verbinden möchten. Wenn Sie seine SSID kennen, klicken Sie auf „Yes“, ansonsten auf „No“.
Wenn Sie „Yes“ auswählen, wird eine Liste alle WPS-kompatiblen AP in der Nähe angezeigt. Sie können auf „Refresh“ klicken, um eine erneute Such zu starten. Anschließend wählen einen AP aus und klicken Sie auf die Schaltfläche „Select“.
13/25
Wenn Sie „No“ auswählen, fordert der drahtlose Netzadapter Sie auf, einen 8-stelligen PIN-Code in Ihren AP einzugeben, ohne einen AP im Voraus auszuwählen. Nachdem Sie im vorherigen Schritt „Yes“ oder „No“ ausgewählt haben, wird der drahtlose Netzadapter versuchen, sich mit einem WPS-kompatiblen AP zu verbinden und eine 8-stellige Zahl wird angezeigt. Bitte geben Sie innerhalb von 2 Minuten diese Zahl im Konfigurationsmenü des AP ein und der drahtlose Netzadapter wird automatisch eine sichere Verbindung mit dem AP einrichten. Um diesen Vorgang zu beenden, bevor die Verbindung eingerichtet wurde, klicken Sie auf „Cancel“.
14/25
Drucktaste Um die WPS-Drucktastenkonfiguration zu benutzen, klicken Sie auf die Schaltfläche „Push Button Config (PBC)“. Dies ist die einfachste Methode, um eine sichere Verbindung über WPS herzustellen. Wenn mehr als einen WPS-kompatibler AP mit Drucktasten-Konfiguration vorhanden ist, verwenden Sie stattdessen den PIN-Code.
15/25
Nachdem Sie „Push Button Config(PBC)“ angeklickt haben, wird eine Meldungsbox angezeigt:
Bitte aktivieren Sie jetzt die Drucktastenfunktion am drahtlosen Access Point und der drahtlose Netzadapter baut innerhalb einer Minute eine sichere Verbindung mit dem Access Point auf.
KAPITEL 3. Software AP-Funktion Neben der WLAN-Clientfunktion für andere drahtlose Access Points, kann dieser drahtlose Netzadapter auch WLAN-Dienste anbieten! Sie können den Betriebsmodus dieses drahtlosen Netzadapters in den „AP“-Modus umschalten, um mittels Software die Funktion eines echten drahtlosen Access Points zu simulieren und alle anderen Computer und WLAN-Geräte können sich über WLAN mit Ihrem Computer verbinden. Sie können sogar Ihre Internetverbindung gemeinsam nutzen! Bitte befolgen Sie die Anweisungen in den folgenden Kapiteln, um die AP-Funktion Ihres drahtlosen Netzadapters zu nutzen.
3.1. Umschalten zwischen AP- und Station-Modus Die standardmäßige Betriebsart des drahtlosen Netzadapters ist „Station-Modus“ (wird zum Client von anderen drahtlosen Access Points).
16/25
Befolgen Sie die folgenden Anweisungen, um in den AP-Modus umzuschalten: 1. Klicken Sie mit der rechten Maustaste auf das Symbol des
Client-Konfigurations-Dienstprogramms und klicken Sie auf „Open Config Utility“ .
2. Wählen Sie „Mode“ und wählen anschließend „Access Point“.
Es dauert einige Sekunden, um in den AP-Modus umzuschalten. Warten Sie bitte.
17/25
Nachdem das Umschalten des Modus beendet ist, werden die allgemeinen Informationen des Software-AP angezeigt, wozu die SSID des AP und die verbundenen WLAN-Clients gehören.
Symbol des Clientmodus:
Symbol des Software-AP:
18/25
3.1.1. SSID und Kanal konfigurieren Zum Konfigurieren des Software-AP klicken Sie auf die Schaltfläche „Config“:
„Wireless Network Properties“ wird angezeigt.
19/25
Bitte beachten Sie, dass der Ad-hoc-Modus nicht verfügbar ist, wenn sich der drahtlose Netzadapter im AP-Modus befindet. Die Beschreibung der wichtigsten Setuppunkte ist unten aufgeführt: Network Name (SSID) Bitte geben Sie hier die SSID ein (der Name, der zum
Identifizieren dieses drahtlosen Access Points verwendet wird). Es können, außer dem Leerzeichen, bis zu 32 alphanumerische Zeichen eingegeben werden.
Channel Bitte wählen Sie den WLAN-Kanal von 1 zu 13 aus, den Sie verwenden möchten.
Klicken Sie zum Speichern der Änderungen auf „OK“. Andernfalls verlassen Sie mit „Cancel“ das Menü, ohne die Einstellungen zu übernehmen.
20/25
3.1.2. Soft - AP-Sicherheit einrichten
Zum Einrichten der Sicherheitsoptionen für den Soft-AP konfigurieren Sie den Dialog „Wireless Network Security“ folgendermaßen:
Die Beschreibungen der Setuppunkte für die WLAN-Sicherheit werden unten aufgeführt: Network Authentication Wählen Sie im Dropdown-Menü die Option
Netzwerk-Authentifizierungsmodus aus. Data Encryption Wählen Sie im Dropdown-Menü die Option
Datenverschlüsselungsmethode aus. ASCII/PASSPHRASE Wenn Sie die Verschlüsselungsmethode WEP
verwenden, markieren Sie entweder das Kästchen „ASCII“ oder „PASSPHRASE“ und geben Sie die WEP-Passphrase in das Eingabefeld ein.
Key Index Wählen Sie den WEP-Schlüsselindex (1-4) aus. Wenn Sie nicht wissen, welchen Sie verwenden sollen, wählen Sie 1 aus.
21/25
Network key/Confirm network key
WENN der Netzwerk-Authentifizierungsmodus WPA verwendet wird, geben Sie die WPA-Passphrase in beide Eingabefelder ein.
Klicken Sie zum Speichern der Änderungen auf „OK“. Andernfalls verlassen Sie mit „Cancel“ das Menü, ohne die Einstellungen zu übernehmen.
3.2. Erweiterte Einstellungen Wenn Sie die erweiterten Einstellungen des Software Access Points einrichten möchten, wählen Sie das Menü „Advanced“. Sind Ihnen die Bedeutung und Auswirkungen dieser Einstellungen nicht bekannt, nehmen Sie keine Änderungen vor.
Die Beschreibung aller Einstellungspunkte ist unten aufgeführt: Beacon Interval Geben Sie hier das WLAN Beacon-Zeitintervall ein. DTIM Period Bitte geben Sie hier DTIM (Delivery Traffic Indication
Message) ein. Preamble Mode Wählen Sie im Dropdown-Menü den WLAN
Framepreamble-Modus (lang oder kurz) aus. Set Defaults Setzt alle Einstellungen auf die Werkseinstellungen
zurück. Apply Speichert die Änderungen.
22/25
Wenn Sie hier eine Einstellung geändert haben und diese zu Problemen bei der Kommunikation mit den WLAN-Clients führt, klicken Sie auf „Set Defaults“, um alle Einstellungen auf die Werkeinstellungen zurückzusetzen.
3.3. WLAN-Statistiken Wählen Sie das Menü „Statistics“. Die Datenstatistiken über den Software Access Point werden angezeigt.
Sie können mit der Schaltfläche „Reset“ den Wert von jedem Element auf „0“ zurücksetzen.
KAPITEL 4. Fehlerbehebung Wenn bei der Nutzung des drahtlosen Netzadapters ein Problem auftaucht, werden Sie nicht nervös! Bevor Sie sich an Ihren Händler wenden, bei dem Sie das Gerät gekauft haben, überprüfen Sie bitte diese Fehlerbehebungstabelle. Die Lösung Ihres Problems kann sehr einfach sein und es kann häufig von Ihnen selbst gelöst werden!
Szenario Lösung Ich kann keinen drahtlosen Access Point/WLAN-Gerät mit der „Site Survey“-Funktion finden.
1. Klicken Sie mehrmals auf „Refresh“ und prüfen Sie, ob Sie einen drahtlosen Access Point oder ein WLAN-Gerät finden können.
2. Bewegen Sie sich näher zu einem bekannten drahtlosen Access Point.
23/25
3. Wenn Sie eine direkte WLAN-Verbindung einzurichten möchten, muss die Ad-hoc-Funktion für das WLAN-Gerät aktiviert sein.
4. Richten Sie die Position des drahtlosen Netzwerkadapters aus (wenn Sie ein Notebook verwenden, müssen Sie es möglicherweise umsetzen) und klicken Sie mehrmals auf die Schaltfläche „Refresh“. Wenn Sie den drahtlosen Access Point oder das WLAN-Gerät finden, mit dem Sie sich verbinden möchten, gehen Sie näher zum Ort, an dem diese sich befinden.
Wenn ich auf „Open Config Utility“ klicke, erfolgt keine Reaktion
1. Achten Sie darauf, dass der drahtlose Netzwerkadapter in den USB-Port Ihres Computers eingesteckt wurde.
2. Starten Sie den Computer erneut und versuchen Sie es nochmals.
3. Entfernen Sie den drahtlosen Netzwerkadapter und stecken Sie ihn in einen anderen USB-Port.
4. Deinstallieren Sie den Treiber und installieren Sie ihn erneut.
5. Wenden Sie sich an den Händler, bei dem Sie das Gerät gekauft haben.
Ich kann keine Verbindung mit einem bestimmten drahtlosen Access Point herstellen
1. Klicken Sie mehrmals auf „Add to Profile“. 2. Wenn die SSID des Access Points, mit dem Sie
sich verbinden möchten, verborgen ist (im „SSID“-Feld der „Site Survey“-Funktion wird nichts angezeigt), müssen Sie die richtige SSID es Access Points eingeben, mit dem Sie sich verbinden möchten. Wenden Sie sich für die richtige SSID an den Besitzer des Access Points.
3. Sie müssen die richtige Passphrase/Sicherheitsschlüssel eingeben, um sich mit einem Access Point mit Verschlüsselung zu verbinden. Wenden Sie sich für die richtige Passphrase/Sicherheitsschlüssel an den Besitzer des Access Points.
4. Der Access Point, mit dem Sie sich verbinden möchten, lässt nur drahtlose Netzwerkadapter mit einer bestimmten MAC-Adresse zu, um eine Verbindung herzustellen. Gehen Sie zum „Status“-Menü und notieren Sie den Wert von „MAC Address“. Anschließend übergeben Sie den Wert dem Besitzer des Access Points, so dass er die MAC-Adresse Ihres drahtlosen Netzwerkadapters zur Liste seines Access Points hinzufügen kann.
24/25
Das Netzwerk ist langsam/es gibt Probleme beim Übertragen großer Dateien
1. Bewegen Sie sich näher an den Installationsort des Access Points.
2. Möglicherweise verwenden zu viele Personen den gleichen Funkkanal. Bitten Sie den Besitzer des Access Points die Kanalnummer zu ändern.
Bitte versuchen Sie eine oder weitere Lösungen, die oben aufgeführt wurden.
Hiermit erklärt die ASSMANN Electronic GmbH, das der Artikel in Übereinstimmung mit den Anforderung und Vorschriften der Richtlinien 2014/53/EU und RoHS 2011/65/EU befindet. Die vollständige Konformitätserklärung können Sie postalisch unter der unten genannten Herstelleradresse anfordern. Warnung: Dies ist eine Einrichtung der Klasse B. Diese Einrichtung kann im Wohnbereich Funkstörungen verursachen. In diesem Fall kann vom Betreiber verlangt werden, angemessene Maßnahmen durchzuführen. www.assmann.com Assmann Electronic GmbH Auf dem Schüffel 3 58513 Lüdenscheid Germany
25/25

























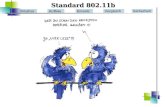












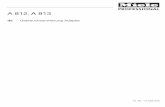
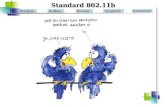
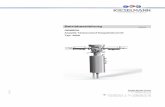
![Müllsammler für die Heizungshydraulik€¦ · Nennweiten DN von-bis DN 20 3/4“ DN 25 - DN 40 im Vollstrom (> Bypass) DN 20 - DN 50 DN 20 - DN 50 Nenndurchfluss von-bis [m³/h]](https://static.fdokument.com/doc/165x107/5f9fa3db0b748858f70b8e8e/mllsammler-fr-die-heizungshydraulik-nennweiten-dn-von-bis-dn-20-34aoe-dn-25.jpg)


