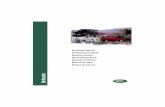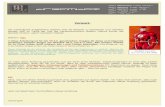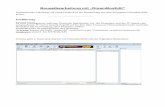Dreambox DM500-S C T Manual
description
Transcript of Dreambox DM500-S C T Manual
-
Dreambox DM 500-S/C/T
B e d i e n u n g s a n l e i t u n g D r e a m b o x D M 7 0 2 5
deutsch
Bedienungsanleitung
Digitaler Satellitenempfnger zum Empfang von freien und verschlsselten DVB-Programmen.
Kommunikations-Schnittstelle
Smartcard Leser Linux OS
User Manual
Digital satellite receiver for free and encrypted Digital Video Broadcasting (DVB).
Communication-Port
Smartcard Reader Linux OS
-
2
U s e r M a n u a l D r e a m b o x D M 5 0 0 english 1. T a b l e o f c o n t e n t s
1. Table of contents.............................................................................................................................. - 2 - 2. Views................................................................................................................................................ - 4 - 3. Explanation front panel..................................................................................................................... - 5 - 4. Explanation rear panel...................................................................................................................... - 5 - 5. Safety instructions ............................................................................................................................ - 7 - 6. Shut down ........................................................................................................................................ - 8 - 7. Additional safety instructions ............................................................................................................ - 8 - 8. Disposal instructions......................................................................................................................... - 9 - 9. Packaging contents ........................................................................................................................ - 10 - 10. Installation .................................................................................................................................... - 10 - 11. Remote control ............................................................................................................................. - 11 - 12. Important notes about operation................................................................................................... - 12 - 13. Remote control buttons ................................................................................................................ - 13 - 14. Turning your Dreambox on and off ............................................................................................... - 15 - 15. Sleeptimer .................................................................................................................................... - 16 - 16. Main OSD Menu........................................................................................................................... - 16 - 17. Infobar .......................................................................................................................................... - 18 -
17.1 Infobar EPG ...................................................................................................................... - 19 - 17.2 Infobar Sub Services ......................................................................................................... - 21 - 17.3 Infobar Audio tracks .......................................................................................................... - 22 - 17.4 Infobar Plugins .................................................................................................................. - 22 -
18. Setting OSD language.................................................................................................................. - 23 - 19. Setting the time zone.................................................................................................................... - 24 -
19.1 Manual time correction ......................................................................................................... - 26 - 20. Signal strength (Adjusting your antenna, DM 500-T).................................................................... - 27 -
20.1 Disable 5V (DM 500-T)......................................................................................................... - 28 - 20.2 Automatic transponder scan (DM 500-T) ............................................................................. - 29 - 20.3 Manual transponder scan (DM 500-T).................................................................................. - 31 -
21. Automatic transponder scan (DM 500-C) ..................................................................................... - 32 - 21.1 Manual transponder scan (DM 500-C) ................................................................................. - 34 -
22. Satfinder (Adjusting your dish, DM 500-S) ................................................................................... - 35 - 23. Satellite configuration ................................................................................................................... - 36 -
23.1 one single satellite direct connection................................................................................. - 37 - 23.2 2 satellites via Toneburst...................................................................................................... - 38 - 23.3 2 satellites via 22kHz (Highband only) ................................................................................. - 39 - 23.4 2 satellites via DiSEqC A/B .................................................................................................. - 40 - 23.5 4 satellites via DiSEqC OPT A/B.......................................................................................... - 41 - 23.6 Many satellites via DiSEqC Rotor ........................................................................................ - 42 -
24. Motor setup .................................................................................................................................. - 45 - 25. Example table for the DiSEqC 1.2 Rotor (SG21000).................................................................... - 46 - 26. Automatic transponder scan (DM 500-S) ..................................................................................... - 47 - 27. Automatic multisat scan (DM 500-S) ............................................................................................ - 50 - 28. Manual transponder scan (DM 500-S).......................................................................................... - 54 - 29. Edit a transponder (DM 500-S)..................................................................................................... - 55 - 30. Service organizing Adding a new Bouquet ................................................................................ - 58 -
30.1 Service organizing Adding services to an existing Bouquet .............................................. - 60 - 30.2 Service organizing Editing a Bouquet ............................................................................... - 62 -
31. Parental lock and Setup lock ........................................................................................................ - 64 - 31.1 Activating the parental lock .................................................................................................. - 65 - 31.2 Deactivating the parental lock .............................................................................................. - 67 - 31.3 Activating the setup lock....................................................................................................... - 68 - 31.4 Deactivating the setup lock .................................................................................................. - 70 -
32. Locking a service.......................................................................................................................... - 71 - 33. Unlocking a service ...................................................................................................................... - 72 - 34. Audio/Video settings..................................................................................................................... - 73 - 35. Keyboard ...................................................................................................................................... - 75 -
-
3
U s e r M a n u a l D r e a m b o x D M 5 0 0 english
36. OSD settings ................................................................................................................................ - 76 - 36.1 Skin Setup........................................................................................................................... - 78 - 36.2 Available Skins..................................................................................................................... - 79 - 36.3 Setting the teletext (TuxText) position.................................................................................. - 80 -
37. Teletext (TuxText) ........................................................................................................................ - 82 - 38. Expert setup ................................................................................................................................. - 84 -
38.1 Communications setup (Setting up LAN, NFS shares) ........................................................ - 86 - 38.2 Ngrab Streaming setup ..................................................................................................... - 89 - 38.3 Manual software update ....................................................................................................... - 90 - 38.4 Remote control setup ........................................................................................................... - 91 - 38.5 Reset to factory defaults....................................................................................................... - 92 -
39. Timer ............................................................................................................................................ - 93 - 40. Information Streaminformation .................................................................................................. - 94 - 41. Information About ...................................................................................................................... - 95 - 42. Technical data .............................................................................................................................. - 96 - 43. Contact & support information ...................................................................................................... - 98 - 44. Warranty card............................................................................................................................... - 99 - 45. Copyright notes ......................................................................................................................... - 100 - 46. GNU General Public License...................................................................................................... - 101 -
Note: The Dreambox DM 500 carries the CE-sign and fulfills all requirements form the EU.
Version: November 2005. Software: Release 1.09
Subject to change without prior notification.
-
4
U s e r M a n u a l D r e a m b o x D M 5 0 0 english 2. V i e w s
Front panel
Rear panel DM 500-C/T
Rear panel DM 500-S
B e d i e n u n g s a n l e i t u n g D r e a m b o x D M 5 0
Smartcard Reader Standby LED RC LED Standby On / off
LNB input
Video output
Audio output
(analog)
Video output
Audio output
(analog)
TV Scart
TV Scart
Audio output (digital) Network interface
Audio output (digital) Network interface Serial
interface
Power supply connector
Power supply connector
LNB output
Antenna input
Antenna output
Serial interface
-
5
U s e r M a n u a l D r e a m b o x D M 5 0 0 english 3. E x p l a n a t i o n f r o n t p a n e l 3.1 Smartcard Reader
Insert your Dreamcrypt Smartcard with the golden chip facing down and forward into the Smartcard reader. Dreamcrypt is a registered trademark of Dream-Multimedia.
3.2 Standby LED
The Standby LED lights up red if the Dreambox is in standby mode. It lights up green if the Dreambox is powered on.
3.3 Remote Control (RC) Led
The remote control LED lights up every time the Dreambox receives a signal from the remote control.
3.4 Standby on/off
The Standby on/off button toggles between standby mode and powered on mode. 4. E x p l a n a t i o n r e a r p a n e l 4.1 Antenna input (DM 500-C/T) Connect your antenna cable here. 4.2 Antenna output (DM 500-C/T) You can optionally connect your TV or VCR here. 4.3 LNB input (DM 500-S)
Connect the coaxial cable from your LNB here. 4.4 LNB output (DM 500-S)
You can connect an analogue/digital receiver here. Remember to shutdown your Dreambox completely in order for the receiver to work.
4.5 Video output (FBAS)
You can optionally connect your Dreambox to a TV using a RCA/Chinch cable. (Composite) 4.6 Audio output - analog (Cinch)
Connect your Dreambox with a RCA/Cinch cable to your HiFi-Amplifier (e.g. AUX In or Tape In ports).
-
6
U s e r M a n u a l D r e a m b o x D M 5 0 0 english 4.7 Serial interface (RS232C, Sub-D, 9-pin)
The Serial Port is used to update the operating system. Please connect a serial null modem cable here.
4.8 TV Scart
Connect your TV or beamer to your Dreambox using a Scart cable. 4.9 Audio output - digital (Toslink)
You can connect your Dreambox with an optical (Toslink) cable to your HiFi-Amplifier or DSP. The AC3 signal is also available at this port in case the selected channel transmits Dolby Digital signals.
4.10 Power supply connector
Plug the power cable of the power supply that came with your Dreambox into power outlet. Connect your power supply to your Dreambox. You must not connect the power plug of the power supply to anything other than a socket that supplies 230V/50Hz.
4.11 Network interface (Ethernet 10/100Mbit, RJ45)
The Communication Port is an Ethernet port. It is used to communicate with your Dreambox via HTTP, FTP, NFS, Telnet and Samba. This port is also used to update the operating system of your Dreambox. Please use a regular patch cable to connect your Dreambox to your LAN.
-
7
U s e r M a n u a l D r e a m b o x D M 5 0 0 english
5. S a f e t y I n s t r u c t i o n s
Please read the safety instructions completely and carefully, before using the Dreambox. The Manufacturer takes no responsibility for incorrect handling of the Dreambox. - Allow enough space around the Dreambox for sufficient ventilation. - Do not cover the Dreamboxs ventilation openings with items such as newspapers, tablecloths, curtains etc. - Do not expose the Dreambox to dripping or splashing liquids. - Do not place open flame sources, such as lit candles, on the Dreambox. - Do not place any containers with liquid, such as vases, on the Dreambox. - Do not connect or modify cables while the Dreambox is connected to the power. - Do not remove the cover. Risk of electric shock!
- Do not put any metal things into the slots or ventilation openings.
- Please note that the only way to isolate the Dreambox completely from the main power supply is to unplug the main power cable!
WARNING!
Modifications and changes to the Dreambox lead to loss of warranty. We recommend the installation of a hard disk by your local dealer.
Unskilled installation of a hard disk leads to loss of warranty.
-
8
U s e r M a n u a l D r e a m b o x D M 5 0 0 english
6. S h u t D o w n
- In case your Dreambox is in use for a longer period of time disconnect the power plug from the power outlet.
- During thunder storm the unit should also be physically disconnected from the power
outlet. 7. A d d i t i o n a l s a f e t y i n s t r u c t i o n s
- (Dis-)Connecting to a LNB: Turn the Dreambox off before you connect or disconnect a cable coming from a LNB. - Connecting to a TV: Before connecting or disconnecting your Dreambox to a TV please turn it off.
- In case you notice any damage to the power cord or power plug immediately disconnect
the unit from the power outlet. - In case the unit was exposed to humidity immediately disconnect the unit from the power
outlet. - In case you notice any serious damage to the outer shell of the unit immediately
disconnect the unit from the power outlet. - Do not expose the Dreambox to direct sunlight, lightning or rain. - Grounding: The LNB cable must be grounded. The grounding system must match SABS 061. - Cleaning:
Disconnect the mains power cord before cleaning the cover. Use a slightly damp cloth without cleaning agents
- Connect the Dreambox only to suitable sockets. Do not allow overloads to occur.
-
9
U s e r M a n u a l D r e a m b o x D M 5 0 0 english
8. D i s p o s a l i n s t r u c t i o n s
The packaging of the Dreambox only consists of reusable materials. Please recycle if possible. This symbol on the product or on its packaging indicates that this product must not be disposed of with your other household waste. Instead, it is your responsibility to dispose of your waste equipment by handing it over to a designated collection point for the recycling of waste electrical and electronic equipment. The separate collection and recycling of your waste equipment at the time of disposal will help to conserve natural resources and ensure that it is recycled in a manner that protects human health and the environment.
For more information about where you can drop off your waste equipment for recycling, please contact your local city office, your household waste disposal service or the shop where you purchased the product. Please note that empty batteries and electric waste is not to be put into the regular garbage.
-
10
U s e r M a n u a l D r e a m b o x D M 5 0 0 english 9. P a c k a g i n g c o n t e n t s
Please check the completeness of the box. Included in box: - 1 Dreambox DM 500 - 1 Power supply - 1 Power cord - 1 Remote control - 2 Batteries (1,5V Micro / AAA / LR6) - 1 User manual (latest release via Internet http://www.dream-multimedia-tv.de )
10. I n s t a l l a t i o n
- Insert 2 AA (1,5V) batteries, taking care to observe the + and - markings indicated inside, into the remote control.
- Before using the Dreambox, please read the safety instructions. - Connect the LNB or antenna with a coaxial cable to LNB or Antenna In at your
Dreambox. - Connect the Dreambox with a Scart cable to your television screen. - Plug in the power cable into a 230V/50Hz power socket. - If you are using a switchable power socket please shutdown your Dreambox into
deep standby before switching off the power socket. - If you switch on your Dreambox for the first time, you will see the setup wizard.
The setup wizard will guide you through the first time installation. You will be asked for your TV standard, the regional settings and your language. Please choose and follow the instructions on the screen.
- Please note that the video format meets the factory setting CVBS (FBAS).
-
11
U s e r M a n u a l D r e a m b o x D M 5 0 0 english 11. R e m o t e C o n t r o l
Standby-Button
INFO-Button
EXIT-Button
OK-Button
AUDIO-Button
HELP-Button TEXTButton
TV-Button RADIO-Button
MUTE-Button
Arrow-right-Button
Numeric Keypad
Arrow-left-Button
Channel-up-Button
Options-Buttons
Channel-down-Button
Volume-down-Button Volume-up-Button
MENU-Button
-
12
U s e r M a n u a l D r e a m b o x D M 5 0 0 english 12. Important notes about operation
All functions of the Dreambox can be controlled via OSD-Menu (On-Screen-Display). This makes the handling of the Dreambox very easy for you. All options are indicated by four colored dots or beams (red, green, yellow, blue) in the OSD-Menu and can be started with the Option-Buttons on the Remote Control. Depending on the chosen Menu, these options do change.
Navigation-Buttons
If you want to enter a Menu press the OK-Button.
During Menu and Channellist navigation the following buttons are used to navigate: Channel-up = up Channel-down = down Volume down = left Volume up = right
All Menus and Service lists are closed with the EXIT-Button.
-
13
U s e r M a n u a l D r e a m b o x D M 5 0 0 english 13. Remote Control Buttons
If you are in TV- or RADIO-Mode, pressing this button will bring up the OSD main menu. The OSD main menu has the following options: - (1) TV Mode - (2) Radio Mode - (3) File Mode - (4) Information - (5) Shutdown - (6) Setup - (7) Games - (8) Timer You can switch to the needed option by pressing the Navigation-Buttons left or right. Also see: Important notes about operation. The numbers in front of each option can be used to directly access the needed function by pressing the according number on the Numeric Keypad of your Remote control. If you are in the service list, pressing the MENU-Button brings up the service menu. The shown options may vary depending on the service list you selected. The Standby-Button switches your Dreambox on and off. Also see: Turning your Dreambox on / off.
Enter a service number to directly access the option by using the Numeric Keypad. The service numbers are on the left side of the service list. The Numeric Keypad can also be used to enter the page number in teletext mode, if you have pressed the TEXT-Button and activated the teletext decoder. The TV station has to submit teletext information; otherwise this feature cannot be used. Pressing the MUTE-Button mutes the Volume. A crossed speaker symbol will appear on the TV screen. Pressing it again or pressing one of the Volume-up or down-Buttons brings back the audio.
MENU-Button
Standby-Button
Numeric Keypad
MUTE-Button
-
14
U s e r M a n u a l D r e a m b o x D M 5 0 0 english
These Buttons enable to jump back or forwards through the Playlist. The Playlist contains the last chosen services, which have been selected. Once having opened the service list, you are able to jump at the Beginning or the End of the Servicelist or to the next Marker. If no OSD menu is visible on the screen and you are in TV or RADIO-Mode, pressing the INFO-Button will reveal the Infobar. Pressing it again while the Infobar still is visible will bring up the EPG information of the chosen station as long as it available. By pressing the OK-Button you confirm a selection in the menu or service list navigation. If no OSD menu is present on your screen, the service list is shown once you press the OK-Button. Pressing the Channel-up-Button takes you to the next station in your selected service list. If the menu or service list is visible this button will move the cursor up. Pressing the Channel-down-Button takes you to the previous station in your selected service list. If the menu or service list is visible this button will move the cursor down. Pressing the Volume-up-Button will turn up the volume. If the menu or service list is visible this button will move the cursor to the right. Pressing the Volume-down-Button will lower the volume. If the menu or service list is visible this button will move the cursor to the left. By pressing the AUDIO-Button you can choose the different audio tracks offered by the station. Different audio tracks are indicated by the yellow dot in the Infobar. You can leave all menus and service lists by pressing the EXIT-Button.
Arrow-left-Button Arrow-right-Button
Volume-up-Button
INFO-Button
EXIT-Button
OK-Button
Volume-down-Button
Channel-up-Button
Channel-up-Button
AUDIO-Button
-
15
U s e r M a n u a l D r e a m b o x D M 5 0 0 english
The TEXT-Button activates the Teletext (TuxTxt). If you are in the stations list, pressing this button will directly take you to the FILE-Mode.
Pressing the TV-Button activates the TV-Mode.
Pressing the RADIO-Button activates the RADIO-Mode. Pressing the HELP-Button activates the Help menu.
All possible options are shown by the four colored dots/blocks (red, green, yellow, blue) and can be activated by the Options-Buttons. Depending on the menu you currently are in the options will change and will be named differently.
14. Turning your Dreambox on and off
Use the Standby-Button to turn your Dreambox on and off. To put your Dreambox into Standby-Mode either press the Standby-Button on your remote control or on your Dreambox. Holding down the Standby-Button on your remote control for three seconds will show the Shutdown / Standby menu.
This is the Shutdown / Standby menu. Navigate to the desired option and confirm by pressing the OK-Button.
Reboot now: Your Dreambox will be rebooted.
Goto standby: Your Dreambox goes into standby mode.
Set sleeptimer: You can find an explanation in the section Sleeptimer.
Options-Buttons
TEXT-Button
TV-Button
RADIO-Button
HELP-Button
-
16
U s e r M a n u a l D r e a m b o x D M 5 0 0 english 15. Sleeptimer
Press the Power-Button for at least 3 seconds, select "set sleeptimer" to access this menu.
This is he sleeptimer menu.
Define a maximum duration of 240 minutes. Define if the Dreambox should shutdown or should go into standby mode by setting a check into one of the checkboxes beside shutdown and standby using the OK-Button.
.
Either press the green Options-Button or the OK-Button to accept the setting.
16. Main OSD menu
If no OSD menu is shown on your screen you can access the main OSD menu by pressing the Menu-Button on your remote control. Through the main OSD menu you can access the submenus and functions of your Dreambox. Please use the Navigation-Buttons left and right or up and down, depending on you main OSD menus view, to access the desired functions and submenus. Use the OK-Button to activate your selection. As an alternative you can directly access the submenu or function by pressing the corresponding number in your remote controls Numeric Keypad.
Selecting this symbol activates the TV mode.
Selecting this symbol activates the Radio mode.
Selecting this symbol activates the file mode.
Selecting this symbol takes you to the Info menu. The Info menu supplies you with additional information about the station, signal strength and software version of you Dreambox.
-
17
U s e r M a n u a l D r e a m b o x D M 5 0 0 english
Selecting this symbol takes you to the shutdown menu. Selecting the option Shutdown now will turn you Dreambox off. Pressing the Power-Button on your remote control will turn your Dreambox on again.
Selecting this symbol takes you to the setup menu. You can change all your Dreamboxs settings in the setup menu.
Selecting this symbol takes you to the games.
Selecting this symbol takes you to the Timer menu. All set timers can be viewed, changed and deleted here.
Through the menu options (5) Setup -> (3) System -> (6) OSD Settings -> You can choose to view the main OSD menu as a regular menu.
See section OSD Settings.
-
18
U s e r M a n u a l D r e a m b o x D M 5 0 0 english 17. Infobar
The Infobar appears and disappears by pressing the OK-Button once, if no OSD menu is shown on your screen. The Infobar shows all necessary Information about the selected service.
Channel number Channel name Elapsed time Current time Dolby Digital
Aspect ratio Remainig time Encrypted Next show Current show
EPG avialable Sub services Audio tracks Teletext / Plugins
Encrypted
Apect ratio
Dolby Digital
Is highlighted yellow as soon as a show is broadcasted encrypted.
Is highlighted yellow as soon as a show is broadcasted in 16:9 aspect ratio.
Is highlighted yellow as soon as a show is broadcasted in Dolby Digital.
-
19
U s e r M a n u a l D r e a m b o x D M 5 0 0 english 17.1 Infobar - EPG (Electronic Program Guide)
The red dot in the Infobar appears if the selected station transmits EPG information.
If no OSD menu is visible on your screen and you are in TV mode press the TV-Button to access the service list.
Press the Info-Button to get to the selection of the EPG style.
Or you can press the red Options-Button to directly access the EPG of the station without having to go through the service list.
Select Channel EPG and press the OK-Button to activate it.
Use the Navigation-Buttons to navigate to the desired event and press the OK-Button to view additional information.
Pressing the EXIT-Button will quit the EPG.
The Options-Buttons are mapped differently in this view, press the Help-Button to see an explanation.
-
20
U s e r M a n u a l D r e a m b o x D M 5 0 0 english
Pressing the green Options-Button will show the Timer Edit menu. Use the Navigation-Buttons to reach the desired option and use the OK-Button to open up the drop down menus.
Change the setting to fit your needs.
The drop down menu Switch offers the same options that you can directly access from the EPG using the colored Options-Buttons.
Switch will switch to the desired service. NGrab will record via LAN.
Press the green Options-Button to save your settings.
After saving you timer event you will be taken back to the EPG.
The set timers will be symbolized with a red clock symbol for NGrab Timers and a yellow clock symbol for Switch Timers.
-
21
U s e r M a n u a l D r e a m b o x D M 5 0 0 english
If you selected Multi-EPG when you were asked for the EPG style you will see this view.
Use the Navigation-Buttons to navigate to the desired event. The current selection is highlighted gray. Pressing the Info-Button once will show additional information. Pressing the Info-Button again will return you to the Multi-EPG screen.
Pressing the OK-Button in Multi-EPG mode will directly switch to the selected service.
The Options-Buttons are mapped differently in this view, press the Help-Button to see an explanation.
Press the numbers 1-6 to adjust the number of hours shown on the screen. The red line marks the current time. Pressing the EXIT-Button will quit the EPG.
17.2 Infobar Sub services
The green dot in the Infobar appears if the selected station transmits sub services.
Pressing the green Options-Button in TV or Radio mode will reveal the sub services menu.
Use the Navigation-Buttons up and down to move to one of the sub services. Press the OK-Button to select.
If you chose the option Enable quickzap (green Options-Button), you will stay in the sub services and can jump between the sub services by pressing the Navigation-Buttons left and right.
The option Add to Bouquet (yellow Options-Button) will add the selected service to a newly created or already existing Bouquet of your choice. See section Managing Services.
You can quit the Quickzap-Mode by either re-entering this menu and pressing the green Options-Button again or by accessing the service list and selecting a new service by pressing the Navigation-Button up or down.
-
22
U s e r M a n u a l D r e a m b o x D M 5 0 0 english 17.3 Infobar Audio tracks
The yellow dot in the Infobar appears if the selected station transmits multiple Audio tracks. Pressing the yellow Options-Button in TV or Radio mode will reveal the audio menu of the service.
Use the Navigation-Buttons up and down to move to desired audio track. Press the OK-Button to select.
The contents of this menu will vary from service to service.
Move to the option Stereo. Use the Navigation-Buttons left or right to choose the different audio modes, Left-Mono, Stereo, Right-Mono. Press the OK-Button to select.
.
17.4 Infobar - Plugins
The blue dot in the info bar is always visible. Pressing the blue Options-Button in TV or Radio mode will reveal the Plugins menu.
The option Teletext - Software Decoder will open the services teletext.
See section Teletext (TuxText).
The options Start/Stop NGrab recording are still in development and therefore will not be explained in detail.
-
23
U s e r M a n u a l D r e a m b o x D M 5 0 0 english 18. Setting OSD language
If no OSD menu is visible on your screen, press the Menu-Button to open the main OSD menu. Navigate to the option Setup and press the OK-Button to select.
Navigate to the option System Settings and press the OK-Button.
The System Settings menu will open up.
Navigate to the option OSD Language and press the OK-Button.
The OSD Language menu will open up.
Select your desired and language with the Navigation-Buttons up and down. Press the OK-Button to activate.
The Exit-Button will quit this menu.
.
-
24
U s e r M a n u a l D r e a m b o x D M 5 0 0 english 19. Setting the time zone
If no OSD menu is visible on your screen, press the Menu-Button to open the main OSD menu. Navigate to the option Setup and press the OK-Button to select.
Navigate to the option System Settings and press the OK-Button.
The System Settings menu will open up.
Navigate to the option Time and press the OK-Button.
The Time Settings menu will open up.
You can either set your time zone or manually adjust the time of you Dreambox in this menu.
Navigate to the option Time Zone Setup and press
the OK-Button.
-
25
U s e r M a n u a l D r e a m b o x D M 5 0 0 english
The Time Zone Setup menu will open up.
Press the OK-Button to get open the list of time zones.
.
Select your desired and time zone with the Navigation-Buttons up and down. Press the OK-Button to activate. The time zone list will disappear and you current selection is shown as seen in the picture above.
Navigate to the option save and press the OK-Button to save your settings. Optionally you can press the green Options-Button to save.
You are taken back to the Time menu.
-
26
U s e r M a n u a l D r e a m b o x D M 5 0 0 english 19.1 Manual time correction
Please read the section Setting the time zone to learn how to get into this menu.
Navigate to the option Time Correction and press the OK-Button.
When entering this menu, please wait a second. The Dreambox tries to receive the current time. The Transponder Time and Date will be automatically updated. If this fails, enter the new time and date manually.
Navigate to the option set and press the OK-Button to save your settings. Optionally you can press the green Options-Button to save.
You are taken back to the Time Settings menu. Pressing the Exit-Button will leave this menu.
-
27
U s e r M a n u a l D r e a m b o x D M 5 0 0 english 20. Signal strength (Adjusting your antenna, DM 500-T)
If no OSD menu is visible on your screen, press the Menu-Button to open the main OSD menu. Navigate to the option Setup and press the OK-Button to select.
Navigate to the option Service Searching and press the OK-Button.
Navigate to the option Signalfind and press the OK-Button.
Press the OK-Button to select a transponder.
Choose the region where you live in from the drop down menu Region and press the OK-Button.
Move your antenna around a bit and keep an eye on the SNR and SGC values. The higher they are the better the reception is.
Pressing the Exit-Button will leave this menu.
-
28
U s e r M a n u a l D r e a m b o x D M 5 0 0 english 20.1 Disable 5V (DM 500-T)
If no OSD menu is visible on your screen, press the Menu-Button to open the main OSD menu. Navigate to the option Setup and press the OK-Button to select.
Navigate to the option Service Searching and press the OK-Button.
Navigate to the option Disable 5V.
Press the OK-Button to set a check behind this option if you use a passive antenna.
If you connected an active antenna and want to use it without its power supply, press the OK-Button to remove the check behind this option.
-
29
U s e r M a n u a l D r e a m b o x D M 5 0 0 english 20.2 Automatic transponder scan (DM 500-T)
If no OSD menu is visible on your screen, press the Menu-Button to open the main OSD menu. Navigate to the option Setup and press the OK-Button to select.
Navigate to the option Service Searching and press the OK-Button.
Navigate to the option Automatic Transponder Scan and press the OK-Button.
Select the region you live in the drop down menu and press the OK-Button.
-
30
U s e r M a n u a l D r e a m b o x D M 5 0 0 english
You now should see that a valid transponder has been found and the checkboxes in front of LOCK and SYNC should be checked.
SNR: Signal to Noise Ratio
AGC: Automatic Gain Control
BER: Bit Error Rate (should be equals 0 if possible)
only Free: If you check the checkbox in front of the only Free option, your Dreambox will search on for FTA (non-encrypted) services.
Press the green Options-Button to start searching.
After you started searching you will see the progress bar and the estimated remaining time.
Please wait until your Dreambox finished searching for services.
You can always abort the searching by pressing the Exit-Button several times.
Once your Dreambox is done searching you will see this menu on the right. A brief summary of the search is shown.
Press the OK-Button to close this menu.
-
31
U s e r M a n u a l D r e a m b o x D M 5 0 0 english 20.3 Manual Transponder scan (DM 500-T)
If no OSD menu is visible on your screen, press the Menu-Button to open the main OSD menu. Navigate to the option Setup and press the OK-Button to select.
Navigate to the option Service Searching and press the OK-Button.
Navigate to the option Manual Transponder Scan and press the OK-Button.
Enter the desired frequency with the Numeric Keypad on your remote control.
Use the Navigation-Buttons to reach the individual options.
Press the green Options-Button to start the scan.
-
32
U s e r M a n u a l D r e a m b o x D M 5 0 0 english 21. Automatic transponder scan (DM 500-C)
If no OSD menu is visible on your screen, press the Menu-Button to open the main OSD menu. Navigate to the option Setup and press the OK-Button to select.
Navigate to the option Service Searching and press the OK-Button.
Navigate to the option Automatic Transponder Scan and press the OK-Button.
Select your cable provider in the drop down menu and press the OK-Button.
-
33
U s e r M a n u a l D r e a m b o x D M 5 0 0 english
You now should see that a valid transponder has been found and the checkboxes in front of LOCK and SYNC should be checked.
SNR: Signal to Noise Ratio
AGC: Automatic Gain Control
BER: Bit Error Rate (should be equals 0 if possible)
Only free: If you check the checkbox in front of the Only free option, your Dreambox will search on for FTA (non-encrypted) services.
Press the green Options-Button to start searching.
After you started searching you will see the progress bar and the estimated remaining time.
Please wait until your Dreambox finished searching for services.
You can always abort the searching by pressing the Exit-Button several times.
Once your Dreambox is done searching you will see this menu on the right. A brief summary of the search is shown.
Press the OK-Button to close this menu.
-
34
U s e r M a n u a l D r e a m b o x D M 5 0 0 english 21.1 Manual transponder scan (DM 500-C)
If no OSD menu is visible on your screen, press the Menu-Button to open the main OSD menu. Navigate to the option Setup and press the OK-Button to select.
Navigate to the option Service Searching and press the OK-Button.
Navigate to the option Manual Transponder Scan and press the OK-Button.
Enter the desired frequency with the Numeric Keypad on your remote control.
Use the Navigation-Buttons to reach the individual options.
Press the green Options-Button to start the scan.
-
35
U s e r M a n u a l D r e a m b o x D M 5 0 0 english 22. Satfinder (Adjusting your dish, DM 500-S)
If no OSD menu is visible on your screen, press the Menu-Button to open the main OSD menu. Navigate to the option Setup and press the OK-Button to select.
Navigate to the option Service Searching and press the OK-Button.
Navigate to the option Satfind and press the OK-Button.
Select the satellite and transponder in the drop down menu and press the OK-Button.
Adjust the dish towards the desired satellite until you have a high value on the signal strength AGC and on the signal quality SNR indicator. The BER should always indicate a value of zero if the satellite is locked and synced.
.
-
36
U s e r M a n u a l D r e a m b o x D M 5 0 0 english 23. Satellite configuration
If no OSD menu is visible on your screen, press the Menu-Button to open the main OSD menu. Navigate to the option Setup and press the OK-Button to select.
Navigate to the option Service Searching and press the OK-Button.
Navigate to the option Satellite Configuration and press the OK-Button.
-
37
U s e r M a n u a l D r e a m b o x D M 5 0 0 english 23.1 one single satellite direct connection
Use this type of configuration if you want to receive a single satellite with a Single Universal LNB. The coax cable is directly connected from you Dreambox to the LNB. Please read the section Satellite configuration to learn how to get into this menu.
The Satellite Configuration menu will open up.
Choose the upper drop down menu and press the OK-Button.
A list of all possible configurations will show up.
Select the one single satellite option and press the OK-Button.
Choose the drop down menu Sat/Position and press the OK-Button.
A list of all available satellites will show up.
Choose your desired satellite and press the OK-Button.
Choose save and press the OK-Button.
The configuration for single satellite is now done.
The menu Transponder scan will show up. See sections Automatic transponder scan or Automatic multisat transponder scan for details.
-
38
U s e r M a n u a l D r e a m b o x D M 5 0 0 english 23.2 2 satellites via Toneburst
Use this type of configuration if you want to receive two satellites from one LNB each. It does not matter if you use one or two dishes to achieve this. Connect the two coax cables form the two LNBs to a so-called Toneburst switch and connect the coax cable from the Toneburst switch to your Dreambox. Please read the section Satellite configuration to learn how to get into this menu.
Choose the upper drop down menu and press the OK-Button.
A list of all possible configurations will show up.
Select the 2 satellites via Toneburst option and press the OK-Button.
Select your desired satellites as described in the one single satellite direct connection section.
Make sure you know which satellite is connected to which input on the Toneburst switch.
If you do not find any services in the transponder scan later, exchange the two satellites in this list and try again.
Choose save and press the OK-Button.
The configuration for 2 satellites via Toneburst is now done.
The menu Transponder scan will show up. See sections Automatic transponder scan or Automatic multisat transponder scan for details.
-
39
U s e r M a n u a l D r e a m b o x D M 5 0 0 english 23.3 2 satellites via 22KHz (Highband only)
Use this type of configuration if you want to receive two satellites from one LNB each. It does not matter if you use one or two dishes to achieve this. Connect the two coax cables form the two LNBs to a so-called 22kHz switch and connect the coax cable from the Toneburst switch to your Dreambox. Please read the section Satellite configuration to learn how to get into this menu.
Choose the upper drop down menu and press the OK-Button.
A list of all possible configurations will show up.
Select the 2 satellites via 22kHz (Highband only) option and press the OK-Button.
Select your desired satellites as described in the one single satellite direct connection section.
Make sure you know which satellite is connected to which input on the 22kHz switch.
If you do not find any services in the transponder scan later, exchange the two satellites in this list and try again.
Choose save and press the OK-Button.
The configuration for 2 satellites via 22kHz (Highband only) is now done.
The menu Transponder scan will show up. See sections Automatic transponder scan or Automatic multisat transponder scan for details.
-
40
U s e r M a n u a l D r e a m b o x D M 5 0 0 english 23.4 2 satellites via DiSEqC A/B
Use this type of configuration if you want to receive two satellites from one Twin Universal or Quad Universal LNB. It does not matter if you use one or two dishes to achieve this. In this case the LNBs are connected to a so-called Multiswitch from which the signal is via coax cabled to the satellite receivers in your household. Please read the section Satellite configuration to learn how to get into this menu.
Choose the upper drop down menu and press the OK-Button.
A list of all possible configurations will show up.
Select the 2 satellites via DiSEqC A/B option and press the OK-Button.
Select your desired satellites as described in the one single satellite direct connection section.
Make sure you know which satellite is connected to which input.
If you do not find any services in the transponder scan later, exchange the two satellites in this list and try again.
Choose save and press the OK-Button.
The configuration for 2 satellites via DiSEqC A/B is now done.
The menu Transponder scan will show up. See sections Automatic transponder scan or Automatic multisat transponder scan for details.
-
41
U s e r M a n u a l D r e a m b o x D M 5 0 0 english 23.5 4 satellites via DiSEqC OPT A/B
Use this type of configuration if you want to receive four satellites from one Twin Universal or Quad Universal LNB. It does not matter if you use one or two dishes to achieve this. In this case the LNBs are connected to a so-called Multiswitch from which the signal is via coax cabled to the satellite receivers in your household. Please read the section Satellite configuration to learn how to get into this menu.
Choose the upper drop down menu and press the OK-Button.
A list of all possible configurations will show up.
Select the 4 satellites via DiSEqC OPT A/B option and press the OK-Button.
.
Select your desired satellites as described in the one single satellite direct connection section.
Make sure you know which satellite is connected to which input.
If you do not find any services in the transponder scan later, exchange the two satellites in this list and try again.
Choose save and press the OK-Button.
The configuration for 4 satellites via DiSEqC OPT A/B is now done.
The menu Transponder scan will show up. See sections Automatic transponder scan or Automatic multisat transponder scan for details.
-
42
U s e r M a n u a l D r e a m b o x D M 5 0 0 english 23.6 Many satellites via DiSEqC Rotor
Use this type of configuration if you want to receive many satellites with a DiSEqC 1.2 Rotor or Stab from a Single Universal LNB. The coax cable is directly connected from you Dreambox to the LNB. Please read the section Satellite configuration to learn how to get into this menu.
Choose the upper drop down menu and press the OK-Button.
A list of all possible configurations will show up.
Select the Many satellites via DiSEqC Rotor option and press the OK-Button.
Edit the list of the satellites you can and want to receive. The order does not matter in this case. The number of satellites you can receive varies depending on your Rotor or Stab.
Press the green Options-Button to save your settings. You will be taken back to the service searching menu.
-
43
U s e r M a n u a l D r e a m b o x D M 5 0 0 english
Hint:
If you do not want to change the satellite position list before hand, just select the option Single satellite direct connection and choose Yes in case you are prompted the message on the left.
.
You will now see the configuration menu depicted on the right.
Choose Non standard user defined configuration in the upper drop down menu. Press the OK-Button.
For now you will only see one satellite in the list. Please select LNB 0 and press the OK-Button.
Astra 19.2 Ost is preset for your convenience.
The sub menu LNB configuration will show up.
Please change nothing here for now. Except in cause your coax cable to the LNB has a too high damping value you can check the checkbox in front of Higher voltage. Usually this is not necessary..
Now please press the blue Options-Button to get to the next sub menu.
-
44
U s e r M a n u a l D r e a m b o x D M 5 0 0 english
As you can see, the DiSEqC - Mode is not set yet.
Please leave the Toneburst mode as it is.
Press the number 2 on your Numeric Keypad and select the DiSEqC Mode Version 1.2.
To save the settings press the OK-Button.
The menu will change and reveal additional options now. There is no need to change anything here.
Press the green Options-Button to save the settings.
You are taken back to the Satellite configuration menu.
You can now use the yellow Options-Button to add more satellites.
Once you are done press the green Options-Button to save your settings.
You are now taken back to the Transponder scan menu.
W
-
45
U s e r M a n u a l D r e a m b o x D M 5 0 0 english 24. Motor Setup
Use this type of configuration if you want to receive many satellites with a Rotor or Stab from a Single Universal LNB. The coax cable is directly connected from you Dreambox to the LNB. Please read the section Satellite configuration to learn how to get into this menu.
Choose the drop down menu Motor Setup and press the OK-Button.
Refer to the Rotors Manual for correct values degrees/second.
Visit the Website http://www.heavens-above.com to figure out your geographical location. Enter the values for Longitude and Latitude and press the green Option-Button to save you settings.
Remove the check from the checkbox in front of Use gotoXX function to use a DiSEqC 1.2 Rotor like the SG2100 Rotor without USALS support.
As you can see on the left, a new menu with new options will appear.
-
46
O = East, W = West (this table is not up to date, it is only for explanation)
U s e r M a n u a l D r e a m b o x D M 5 0 0 english
Take the list of preset satellite positions of your rotor, which can usually be found in the rotors manual and add each satellite that you want to receive in the list in the left.
i.e.: Number 1 in the rotor is Hotbird 13 Ost
You will have to enter a 1 in the Number in rotor field and a 130 in the Orbital position field.
.
Press the yellow Options-Button to add the satellite to your list.
An example table of 4 satellites is depicted on the left. Attention: You can later on only scan for services on satellites that you have entered in this list.
Press the green Options-Button to save your settings.
The menu Transponder scan will show up. See sections Automatic transponder scan or Automatic multisat transponder scan for details.
25. Example table for the DiSEqC 1.2 Rotor (SG2100)
For a better understanding please take a look at the Example table for the DiSEqC 1.2 Rotor (SG2100). It is borrowed fomr the original manual.
-
47
U s e r M a n u a l D r e a m b o x D M 5 0 0 english 26. Automatic transponder scan (DM 500-S)
If no OSD menu is visible on your screen, press the Menu-Button to open the main OSD menu. Navigate to the option Setup and press the OK-Button to select.
Navigate to the option Service Searching and press the OK-Button.
Navigate to the option Automatic Transponder Scan and press the OK-Button.
This option is primarily used for only scanning a single satellite in your list.
Please select the option Automatic Multisat Scan if you want to scan for services on all set satellites at once. See section Automatic Multisat Scan for details.
Select one of the two satellites in the drop down menu and press the OK-Button.
-
48
U s e r M a n u a l D r e a m b o x D M 5 0 0 english
You now should see that a valid transponder has been found and the checkboxes in front of LOCK and SYNC should be checked.
SNR: Signal to Noise Ratio
AGC: Automatic Gain Control
BER: Bit Error Rate (should be equals 0 if possible)
only Free: If you check the checkbox in front of the only Free option, your Dreambox will search on for FTA (non-encrypted) services.
No circular polarization: If you scan anything other than a C-Band satellite please check the checkbox. Press the green Options-Button to start searching.
After you started searching you will see the progress bar and the estimated remaining time.
Please wait until your Dreambox finished searching for services.
You can always abort the searching by pressing the Exit-Button several times.
Once your Dreambox is done searching you will see this menu on the right. A brief summary of the search is shown.
Press the OK-Button to close this menu.
-
49
U s e r M a n u a l D r e a m b o x D M 5 0 0 english You will now be prompted if you want to scan another satellite. Press the green Options-Button if that is the case and you have setup another satellite in the satellite list. Press the red Options-Button to end the scan. You are taken back to the Service searching menu.
-
50
U s e r M a n u a l D r e a m b o x D M 5 0 0 english 27. Automatic multisat scan (DM 500-S)
If no OSD menu is visible on your screen, press the Menu-Button to open the main OSD menu. Navigate to the option Setup and press the OK-Button to select.
Navigate to the option Service Searching and press the OK-Button.
Navigate to the option Automatic Multisat Scan and press the OK-Button.
This option will scan all satellites in your satellite list without asking you if you want to scan any other satellites.
The transponder scan menu for a multisat scan will pop up.
Pressing the OK-Button will change the scan option of the selected satellite.
The options nothing means that the satellite is not scanned for any transponders.
-
51
U s e r M a n u a l D r e a m b o x D M 5 0 0 english
Pressing the OK-Button will toggle between the available scan options.
Setting the multisat scan option to all will scan for all available services no matter if they are free or encrypted.
.
Pressing the OK-Button will toggle between the available scan options.
Setting the multisat scan option to only free will scan for all available services that are not encrypted.
Pressing the OK-Button will toggle between the available scan options.
Usually the all option is the best choice.
Press the green Options-Button to start the scan.
-
52
U s e r M a n u a l D r e a m b o x D M 5 0 0 english
The menu for the first scanned satellite is depicted on the left.
The menu for the second scanned satellite is depicted on the left.
Once your Dreambox is done searching you will see this menu on the right. A brief summary of the search is shown.
Press the OK-Button to close this menu.
-
53
U s e r M a n u a l D r e a m b o x D M 5 0 0 english
The System will now ask you, if you want to scan any other transponders.
Press the red Options-Button to quit the transponder scan.
You are taken back to the Service searching menu.
-
54
U s e r M a n u a l D r e a m b o x D M 5 0 0 english 28. Manual transponder scan (DM 500-S)
If no OSD menu is visible on your screen, press the Menu-Button to open the main OSD menu. Navigate to the option Setup and press the OK-Button to select.
Navigate to the option Service Searching and press the OK-Button.
Navigate to the option Manual Transponder Scan and press the OK-Button.
First choose the satellite you want to scan on with the OK-Button.
Enter the transponder frequency with the Numeric Keypad on your remote control.
Use the Navigation-Buttons left and right to switch between horizontal and vertical polarization and to change the FEC.
Enter the symbol rate with the Numeric Keypad on your remote control.
Press the green Options-Button to start the scan.
-
55
U s e r M a n u a l D r e a m b o x D M 5 0 0 english 29. Edit a transponder (DM 500-S)
If no OSD menu is visible on your screen, press the Menu-Button to open the main OSD menu. Navigate to the option Setup and press the OK-Button to select.
Navigate to the option Service Searching and press the OK-Button.
Navigate to the option Transponder Edit and press the OK-Button.
This menu will let you edit the satellite and transponder lists that are used for the service scan. New transponders and satellites are usually announced in the Internet or in magazines.
Press the red Options-Button to delete a satellite.
Press the green Options-Button to add a satellite.
Press the OK-Button to edit a satellite entry.
-
56
U s e r M a n u a l D r e a m b o x D M 5 0 0 english
Follow the instructions in this menu. Press the Navigation-Buttons to reach the desired option and use the OK-Button to change them.
.
Network search: The NIT holds the Information about the Satellites and the TV/Radio- Programs. (NIT = Network Information Table) Extended network search: Set a check to scan the NIT from other Transponders. Use BAT: Bouquet Tables of the Provider will be used, if available. (BAT = Bouquet Association Table) Press the green Options-Button to save your settings. You are taken back to the Transponder menu.
Navigate to the option add and press the OK-Button.
-
57
U s e r M a n u a l D r e a m b o x D M 5 0 0 english
Through this menu you can a transponder to a satellite.
Using the Numeric Keypad of your remote control enter the transponder frequency and symbol rate.
Press the green Options-Button to save your settings.
After you have made your changes to the transponder and satellite list, press the Exit-Button to leave the menu. You will be prompted if you want to save your changes.
Press the green Options-Button to save your changes.
Press the red Options-Button to discard your changes.
You are taken back to the Transponder scan menu. Start the transponder scan to find services on newly added satellites or transponders.
-
58
U s e r M a n u a l D r e a m b o x D M 5 0 0 english 30. Service organizing Adding a new Bouquet
If no OSD menu is visible on your screen, press the Menu-Button to open the main OSD menu. Navigate to the option Setup and press the OK-Button to select.
Navigate to the option Service Organizing and press the OK-Button.
Navigate to the option Create new bouquet and press the OK-Button.
You are asked for the type of Bouquet you want to add.
In our example we add a TV Bouquet.
Press the OK-Button.
-
59
U s e r M a n u a l D r e a m b o x D M 5 0 0 english
Using the Numeric Keypad on your remote control and pressing the numbers several times will let you choose the desired letters and numbers. Pressing the yellow Options-Button will toggle between capital and small letters. Pressing the blue Options-Button toggles between numeric and regular mode. Pressing the green Options-Button adds a space. Pressing the red Options-Button will act as a backspace. Pressing the OK-Button will take you back to the Service organizing screen.
-
60
U s e r M a n u a l D r e a m b o x D M 5 0 0 english
30.1 Service organizing Adding services to an existing Bouquet
Please read the section Service organizing Adding a new Bouquet to learn how to get into this menu.
Navigate to the option Add services to bouquet and press the OK-Button.
You are asked for the type of Bouquet you want to add.
In our example we add a TV Bouquet.
Press the OK-Button.
You are asked in which Bouquet to place the service.
We will use our freshly created my new bouquet in this example.
Press the OK-Button.
You can now choose whether to take a service from the providerlist or servicelist or the new services list.
Note: All services that were not found in your services list when you did an automatic transponder scan will be saved in the new services list.
We will use the providerlist in our example.
Press the OK-Button.
-
61
U s e r M a n u a l D r e a m b o x D M 5 0 0 english
The providerlist will show up. In our example we will choose the provider ARD.
Press the OK-Button.
You now see the services that are provided by ARD.
In our example we mark the service Phoenix by pressing the OK-Button.
You can choose more than one service by selecting them and pressing the OK-Button. They will be highlighted in red text if selected.
Pressing the Exit-Button will quit your selection.
You are taken back to the Service organizing menu.
-
62
U s e r M a n u a l D r e a m b o x D M 5 0 0 english 30.2 Service organizing Editing a Bouquet
Please read the section Service organizing Adding a new Bouquet to learn how to get into this menu.
Navigate to the option Edit bouquets and press the OK-Button.
In our example we will edit a TV Bouquet.
Press the OK-Button to edit the TV Bouquets.
In our example we will edit our freshly created my own bouquet Bouquet.
Select it and press the OK-Button.
-
63
U s e r M a n u a l D r e a m b o x D M 5 0 0 english
Pressing the red Options-Button will delete the service from the Bouquet.
Attention: This will happen without question if you really want to do it!
Pressing the green Options-Button will pick up the selected service and enable you to move its position in the Bouquet. Pressing the green Options-Button again will release the service.
Pressing the yellow Options-Buttons will let you rename the selected service. See section Service organizing Adding a new Bouquet for details.
Pressing the blue Options-Button will add a marker than you can name whatever you want it to be named. See section Service organizing Adding a new Bouquet for details. This allows you to divide your Bouquet list into several sections.
The above describes procedures also apply for Radio and File Bouquets.
-
64
U s e r M a n u a l D r e a m b o x D M 5 0 0 english 31. Parental lock and Setup lock
If no OSD menu is visible on your screen, press the Menu-Button to open the main OSD menu. Navigate to the option Setup and press the OK-Button to select.
Navigate to the option Parental lock and press the OK-Button.
You can activate the parental and setup lock in this menu. It prevents anyone else from having unauthorized access to certain services, videos and MP3s. It also offers the possibility to only make certain services available to your kids.
These protection mechanisms are controlled by a four digit PIN that only is know to you.
Attention: If you loose your PIN you will have to reset your Dreambox to the factory defaults in order to deactivate any locks.
-
65
U s e r M a n u a l D r e a m b o x D M 5 0 0 english
31.1 Activating the parental lock
Please read the section Parental lock and Setup lock to learn how to get into this menu.
Check the checkbox in front of Parental lock by pressing the OK-Button.
The Option Change PIN will appear.
Navigate to the option Change PIN and press the OK-Button.
You also choose to hide all locked services form the service list by checking the checkbox in front of the Hide locked services option.
Enter a four digit PIN with the Numeric Keypad on your remote control.
Attention: Entering 0000 as your PIN will deactivate any locks. Please choose a PIN that differs from 0000.
Re-enter you PIN to make sure you entered the right one.
-
66
U s e r M a n u a l D r e a m b o x D M 5 0 0 english
If everything went right you will be prompted that your PIN has been changed.
Press the OK-Button.
If the PIN you entered twice are not the same you will be prompted this error message.
Pressing the green Options-Button will let you re-enter your PIN and try again.
Pressing the red Options-Button will abort.
Press the green Options-Button to save your settings.
You will be taken back to the Setup menu.
-
67
U s e r M a n u a l D r e a m b o x D M 5 0 0 english 31.2 Deactivating the parental lock
Please read the section Parental lock and Setup lock to learn how to get into this menu.
Uncheck the checkbox in front of Parental lock by pressing the OK-Button. You will be prompted for your current PIN.
Enter your PIN to deactivate the parental lock.
The check in front of Parental lock is now gone.
Press the green Options-Button to save your settings.
You will be taken back to the Setup menu.
-
68
U s e r M a n u a l D r e a m b o x D M 5 0 0 english 31.3 Activating the setup lock
Please read the section Parental lock and Setup lock to learn how to get into this menu.
Check the checkbox in front of Setup lock by pressing the OK-Button.
The Option Change PIN will appear.
Navigate to the option Change PIN and press the OK-Button.
Enter a four digit PIN with the Numeric Keypad on your remote control.
Attention: Entering 0000 as your PIN will deactivate any locks. Please choose a PIN that differs from 0000.
Re-enter you PIN to make sure you entered the right one.
-
69
U s e r M a n u a l D r e a m b o x D M 5 0 0 english
If everything went right you will be prompted that your PIN has been changed.
Press the OK-Button.
If the PIN you entered twice are not the same you will be prompted this error message.
Pressing the green Options-Button will let you re-enter your PIN and try again.
Pressing the red Options-Button will abort.
Press the green Options-Button to save your settings.
You will be taken back to the Setup menu.
-
70
U s e r M a n u a l D r e a m b o x D M 5 0 0 english 31.4 Deactivating the setup lock
Please read the section Parental lock and Setup lock to learn how to get into this menu.
Uncheck the checkbox in front of Setup lock by pressing the OK-Button. You will be prompted for your current PIN.
Enter your PIN to deactivate the setup lock.
The check in front of Setup lock is now gone.
Press the green Options-Button to save your settings.
You will be taken back to the Setup menu.
-
71
U s e r M a n u a l D r e a m b o x D M 5 0 0 english 32. Locking a service
Please read the section Parental lock and Setup lock to learn how activate the parental lock.
Press the OK-Button to open the service list.
Navigate to the service you want to lock and press the Menu-Button.
You can lock any entry of your choice in the service list. (All services, Satellites, Providers and Bouquets)
Navigate to the option Lock and press the OK-Button to lock a service.
You can also deactivate the parental lock in this menu. Navigate to the option Parental lock and press the OK-Button.
You will prompted for your PIN.
Once you have locked a service you will see the locked symbol next to its name in the service list. You will be prompted for your PIN every time you want to access the service from now on.
-
72
U s e r M a n u a l D r e a m b o x D M 5 0 0 english
33. Unlocking a service
Press the OK-Button to open the service list.
Navigate to the service you want to unlock and press the Menu-Button.
You can unlock any entry of your choice in the service list. (All services, Satellites, Providers and Bouquets)
.
Navigate to the option Unlock and press the OK-Button to unlock a service.
You will prompted for your PIN.
.
Once you have unlocked a service you will he locked symbol next to its name in the service list will disappear.
-
73
U s e r M a n u a l D r e a m b o x D M 5 0 0 english 34. Audio/Video settings
If no OSD menu is visible on your screen, press the Menu-Button to open the main OSD menu. Navigate to the option Setup and press the OK-Button to select.
Navigate to the option System and press the OK-Button.
Navigate to the option A/V settings and press the OK-Button.
-
74
U s e r M a n u a l D r e a m b o x D M 5 0 0 english
Use the Navigation-Buttons left and right and the OK-Button to change the values. Color format: CVBS(FBAS), RGB (Red, Green, Blue separated), SVideo (Color- and Brightness signal separated) and YPbPr (Component signal e.g. for Projectors). Aspect ratio: 4:3 Letterbox (Standard), (16:9 programs will be displayed on 4:3 TVs with black beams at top and bottom) 4:3 Panscan (16:9 programs will be zoomed to full high on 4:3 TVs, parts of the picture on the left and right side will cut off) 16:9 (programs transmitted in 16:9 will be displayed automatically in 16:9, on 4:3 TVs the picture will be reduced in height) TV System: Choose the standard that your TV supports. PAL; PAL + PAL60; Multinorm and NTSC. Test: Press the blue Options-Button to activate the testscreen mode. Press the number 1-8 on the Numeric Keypad to select a testscreen. Press any other key to quit the testscreen mode. Press the green Options-Button to save your settings. You will be taken back to the System menu.
Disable WSS on 4:3: Check the checkbox to disable zooming on some 16:9 TVs during 4:3 transmissions. AC3 default output: If a program is transmitted with an AC3 audio track (e.g. Dolby Digital), the Dreambox switches automatically to this audio track. The AC3 signal will only be available at the optical socket. The Dreambox has no built-in Dolby Digital Decoder, AC3 signals are not available on the analog socket, therefor you need an external Dolby Digital Amplifier to adjust the volume.
-
75
U s e r M a n u a l D r e a m b o x D M 5 0 0 english 35. Keyboard
If no OSD menu is visible on your screen, press the Menu-Button to open the main OSD menu. Navigate to the option Setup and press the OK-Button to select.
Navigate to the option System Settings and press the OK-Button.
Navigate to the option Keyboard Setup and press the OK-Button.
Press the OK-Button to open the drop down menu and select your desired keyboard layout.
Press the green Options-Button to save your settings.
-
76
U s e r M a n u a l D r e a m b o x D M 5 0 0 english 36. OSD settings
If no OSD menu is visible on your screen, press the Menu-Button to open the main OSD menu. Navigate to the option Setup and press the OK-Button to select.
Navigate to the option System Settings and press the OK-Button.
Navigate to the option OSD settings and press the
OK-Button.
-
77
U s e r M a n u a l D r e a m b o x D M 5 0 0 english Using the Navigation-Buttons left and right you can change the transparency, brightness and contrast settings of the OSD (On Screen Display). Alpha: The Alpha option controls how strong you will see the TV picture through the OSD menu. Brightness: Changes the brightness of the OSD menu. Contrast: Changes the contrast of the OSD menu. Show main menu as list box: Check the checkbox if you want to view the main OSD menu like all other menus, as a list box. Change skin: See section Skin Setup TuxText Position: See section Setting the Teletext position Press the green Options-Button to save your settings. You will be taken back to the System menu.
-
78
U s e r M a n u a l D r e a m b o x D M 5 0 0 english 36.1 Skin Setup
Please read the section OSD settings to learn how to get into this menu.
A skin changes the appearance of the OSD.
Choose the skin to your liking and press the OK-Button to select it.
The standard skin is Screwed Stone.
See section Available skins for a complete list of available skins.
To completely activate a skin Enigma has to be restarted.
Make your choice and press the green Options-Button to activate the skin.
Press the red Options-Button to discard any changes.
-
79
U s e r M a n u a l D r e a m b o x D M 5 0 0 english 36.2 Available Skins
The skin Simple and Stylish 16:9 looks just like the Simple and Stylish skin. It is only optimized for a 16:9 TV screen.
Bluenigma BIG
Neutrino-style
Simple and Stylish
Screwed Stone
Carbon BlueQT
Silver Metal
-
80
U s e r M a n u a l D r e a m b o x D M 5 0 0 english 36.3 Setting the teletext (TuxText) position
Please read the section OSD settings to learn how to get into this menu. What is TuxText? TuxText is a Plugin (additional Software), which allows the Dreambox to decode the digital Teletext. TuxText is faster and easier to use than the regular teletext that is build in to your TV screen. This menu is used to adjust the position of the TuxText. Maybe the clock does not appear or the text pages are not shown in the middle of the screen.
Press the yellow Options-Button to enter the TuxText position setup.
You see the blue screen as depicted on the left.
Press the red Options-Button to select the upper left corner.
Use the Navigation-Buttons to move the rectangle in the upper left corner.
Press the green Options-Button to select the lower right corner.
Use the Navigation-Buttons to move the rectangle in the lower right corner.
Once the positions are set press the OK-Button to save the settings.
Attention: If you dont see any rectangle, then they are out of range. Please adjust the rectangle towards the middle of the screen..
-
81
U s e r M a n u a l D r e a m b o x D M 5 0 0 english
Press the green Options-Button to save your settings.
You will be taken back to the System menu.
-
82
U s e r M a n u a l D r e a m b o x D M 5 0 0 english 37. Teletext (TuxText)
What is TuxText? TuxText is a Plugin (additional Software), which allows the Dreambox to decode the digital Teletext. TuxText is faster and easier to use than the regular teletext that is build in to your TV screen.
You are in the TV or Radio mode. Press the TEXT-Button to activate the Teletext.
Keep in mind that not every station submits teletext!
Alternative: Press the blue Options-Button to enter the Plugins menu.
You will see the menu depicted on the left.
Navigate to the option Teletext and press the OK-Button.
TuxText navigation: Press the OK-Button to enter the interactive mode. Use the Navigation-Buttons to select a text page and press the OK-Button to call this site. You dont need to type in a Text page number in this mode, but it is still possible. Press the EXIT-Button to exit. Press the Mute-Button a couple of times to toggle between alpha-mode, invisible-mode and full mode. The alpha-mode shows the picture from the running program through the Text pages. The invisible-mode shows the complete picture from the running program without exiting the TuxText. The full-mode brings back the text page. Press the Volume-up-Button to toggle between double high from the upper half, double high from the lower half and full view Text page. Press the Volume-down-Button to activate or deactivate the PIG-Mode (Picture in Graphics). Same view from Text page and Program picture. (best results are show on 16:9 TVs during 4:3 transmission).
-
83
U s e r M a n u a l D r e a m b o x D M 5 0 0 english
TuxText configuration menu: If teletext page 100 is shown you can press the MENU-Button to enter the configuration menu of the TuxText. You have the following options: Teletext - Selection: Use the Navigation-Button left or right to choose another teletext provider from the current transponder and press the OK-Button to view. This option is only available if there is more than one station on the current provider that transmit teletext. Aspect ratio: 16:9 im Standard-Modus = ein/aus (16:9 during Standard-Mode = enable/disable) Enabling this shows the TuxText in 16:9 Aspect Ratio. Press the OK-Button to enable or disable this option. The default setting is disabled. 16:9 im TextBild-Modus = ein/aus (16:9 during TextPicture-Mode = enable/disable) Enabling this, switches the TV to 16:9 Aspect Ratio if the PIG-Mode is activated with the Volume-down-Button. Press the OK-Button to enable or disable this option. The default setting is disabled. Note: On some older 4:3 TVs these Modes may not work. If enabled, it could happen, that your TV switches away from the VCR or A/V socket. The reason is a technical problem. The Switch signal on the Scart connector is at PIN 8 using 12 Volts. Using a 16:9 Aspect Ratio switches the PIN 8 to 6 Volts, which some older 4:3 TVs can not handle. If you are using a 4:3 TV, we suggest not to enable these modes. Brightness: Here you can adjust the brightness of your Teletext. Press the Navigation-Buttons left or right to adjust the brightness. Alpha: Here you can adjust the alpha value of your Teletext. Press the Navigation-Buttons left or right to adjust the alpha value. National codepage: automatische Erkennung = ein/aus (automatic detection = enable/disable) The national codepage detection is used to display the teletextpages with the right letters for your location. Press the OK-Button to enable or disable this option. The default setting is enabled. If disabled, use the Navigation-Buttons left or right, to choose your codepage.
Additional information can be found at www.tuxtxt.net
-
84
U s e r M a n u a l D r e a m b o x D M 5 0 0 english 38. Expert setup
If no OSD menu is visible on your screen, press the Menu-Button to open the main OSD menu. Navigate to the option Setup and press the OK-Button to select.
Navigate to the option Expert Setup and press the OK-Button.
Serviceselector help buttons: Press the OK-Button to turn the colored help buttons off. The default setting is enabled.
Show Sat position: Putting a check behind this option by pressing the OK-Button will show the sat position of the current station in the Infobar.
Enable Fast zapping: Pressing the OK-Button will remove the check behind this option. Switching stations will be a few nano seconds slower.
Skip confirmations: Press the OK-Button to put a check behind this option. No more confirmation windows will be shown. Be careful with this option. The System does not ask anymore, if you would like to see the recorded movie after stopping recording nor if you would like to really delete a movie. The default setting is disabled.
-
85
U s e r M a n u a l D r e a m b o x D M 5 0 0 english
Hide error windows: If enabled no more error messages, i.e.: service not found, will be shown. Automatically show Infobar: If enabled the Infobar will be shown every time a new show starts. Show remaining Time: If enabled the remaining time rather than the total time of the running show will be displayed in the Infobar. Use http authentification: If disabled you will no more need a username and password to access the web interface of your Dreambox. Do not open serial interface: If enabled no more debug messages will be send from Enigma to the serial interface. Auto bouquet change: If enabled your Dreambox will automatically jump to the next Bouquet once you have reached the last entry in a Bouquet. Disable teletext caching: If enabled no more background caching of teletext pages will happen. Enable Zapping History: If enabled you are able to switch to a different service type in the file mode. Press the Exit-Button to quit this menu.
-
86
U s e r M a n u a l D r e a m b o x D M 5 0 0 english 38.1 Communication setup (Setting up LAN, NFS shares)
Please read the section Expert setup to learn how to get into this menu.
Navigate to the option Communication setup and press the OK-Button.
-
87
U s e r M a n u a l D r e a m b o x D M 5 0 0 english Use the Navigation-Buttons and the Numeric Keypad to enter or change the values. IP: Enter the IP address here. DHCP: If enabled your Dreambox will get its IP from a DHCP server. Disable this option to set a static IP address. Netmask: Enter the subnet mask (Usually 255.255.255.0). Type: LAN (Local Area Network); Connection to the home Network. The default setting is LAN. WAN/PPPoE (Wide Area Net