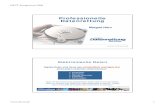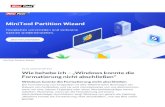Drive Copy™ 15 Professional - Blitzhandel24 · 2019. 5. 10. · 6.5 Datensicherung und...
Transcript of Drive Copy™ 15 Professional - Blitzhandel24 · 2019. 5. 10. · 6.5 Datensicherung und...
-
PARAGON Software GmbH
Heinrich-von-Stephan-Str. 5c 79100 Freiburg, Deutschland
Tel. +49 (0) 761 59018201 Fax +49 (0) 761 59018130
Internet www.paragon-software.de E-Mail [email protected]
© 1994-2015 Paragon Software GmbH. Alle Rechte vorbehalten.
Drive Copy™ 15 Professional
Anwenderhandbuch
http://www.paragon-software.de/mailto:[email protected]
-
2
© 1994-2015 Paragon Software GmbH. Alle Rechte vorbehalten.
INHALTSVERZEICHNIS
1 Einleitung ..................................................................................................................... 5
1.1 Neue Funktionen in Drive Copy 15 .................................................................................................... 5
2 Programmkomponenten .............................................................................................. 7
3 Funktionsübersicht ....................................................................................................... 8
3.1 Funktionen ....................................................................................................................................... 8
3.2 Unterstützte Technologien ............................................................................................................... 10
3.3 Unterstützte Virtualisierungs-Software ............................................................................................ 11
3.4 Unterstützte Dateisysteme .............................................................................................................. 12
3.5 Unterstützte Medien ....................................................................................................................... 12
4 Erste Schritte .............................................................................................................. 13
4.1 Systemvoraussetzungen .................................................................................................................. 13
4.2 Installation ...................................................................................................................................... 14
4.3 Erster Start ...................................................................................................................................... 15
4.4 Erstellung eines Rettungsmediums................................................................................................... 15
4.5 Booten von der Linux/DOS-Rettungsumgebung ............................................................................... 16
4.6 Booten vom WinPE-basierten Rettungsmedium ............................................................................... 19
5 Grundlegende Arbeitskonzepte des Programms ......................................................... 21
5.1 System- und Datensicherung ............................................................................................................ 21
5.1.1 Adaptive Restore .................................................................................................................................................. 21
5.2 Systemvirtualisierung ...................................................................................................................... 23
5.3 Bearbeitung dynamischer Festplatten .............................................................................................. 24
5.4 .pVHD-Unterstützung (virtuelle Container) ....................................................................................... 25
5.5 GPT im Vergleich zu MBR ................................................................................................................. 25
5.6 UEFI-Boot-Probleme ........................................................................................................................ 25
5.7 Apple Boot Camp ............................................................................................................................. 26
5.8 64-Bit-Unterstützung ....................................................................................................................... 26
5.9 Kopieroperationen .......................................................................................................................... 27
5.10 Partitionierungsoperationen ............................................................................................................ 27
5.11 Kalenderfunktion ............................................................................................................................. 28
6 Windowskomponenten .............................................................................................. 29
6.1 Die Benutzeroberfläche ................................................................................................................... 29
6.2 Einstellungsübersicht ....................................................................................................................... 34
-
3
© 1994-2015 Paragon Software GmbH. Alle Rechte vorbehalten.
6.3 Anzeige der Laufwerkseigenschaften ............................................................................................... 45
6.4 Anzeige der Image-Eigenschaften ..................................................................................................... 45
6.4.1 Start des Wiederherstellungsassistenten ............................................................................................................. 45
6.5 Datensicherung und Datenrettung ................................................................................................... 47
6.5.1 Erstellung von Sicherungen .................................................................................................................................. 47
6.5.2 System und Daten ................................................................................................................................................. 50
6.6 Kopieren (Klonen) ............................................................................................................................ 55
6.6.1 Festplatten kopieren (klonen) .............................................................................................................................. 55
6.6.2 Partitionen kopieren (klonen) ............................................................................................................................... 57
6.7 Partitionsverwaltung ....................................................................................................................... 59
6.7.1 Partitionierungsoperationen ................................................................................................................................ 59
6.7.2 Komplexe Partitionierungsoperationen ............................................................................................................... 68
6.7.3 Partitionsattribute ändern .................................................................................................................................... 70
6.8 Festplattenverwaltung ..................................................................................................................... 72
6.8.1 Dynamische MBR-Festplatte in Basisfestplatte konvertieren .............................................................................. 72
6.8.2 GPT-Festplatte in MBR-Basisfestplatte konvertieren ........................................................................................... 73
6.8.3 Basis-MBR in GPT konvertieren ............................................................................................................................ 73
6.8.4 MBR aktualisieren ................................................................................................................................................. 74
6.8.5 Primärslot ändern ................................................................................................................................................. 75
6.9 Automatisierung von Operationen ................................................................................................... 76
6.9.1 Festlegen eines Zeitplans ...................................................................................................................................... 76
6.9.2 Aufgaben verwalten .............................................................................................................................................. 77
6.9.3 Erstellung einer geplanten Aufgabe ..................................................................................................................... 79
6.10 Skriptfunktionen .............................................................................................................................. 80
6.11 Weitere Funktionen ......................................................................................................................... 81
6.11.1 Anzeige der Partitions-/Festplatteneigenschaften ............................................................................................... 81
6.11.2 Volume Explorer ................................................................................................................................................... 82
6.11.3 Dateiübertragungsassistent .................................................................................................................................. 83
6.11.4 Partition mounten ................................................................................................................................................ 85
6.11.5 Dateisystem auf Fehler überprüfen... ................................................................................................................... 86
6.11.6 Sektoren bearbeiten/anzeigen ............................................................................................................................. 87
6.11.7 Log-Dateien senden .............................................................................................................................................. 88
6.11.8 Log-Dateien anzeigen ........................................................................................................................................... 89
7 Anwendungsbeispiele ................................................................................................. 91
7.1 Sicherungsoperationen .................................................................................................................... 91
-
4
© 1994-2015 Paragon Software GmbH. Alle Rechte vorbehalten.
7.1.1 Partition oder Festplatte auf ein Netzlaufwerk sichern ....................................................................................... 91
7.1.2 Partition oder Festplatte auf einem externen Medium (CD/DVD) sichern .......................................................... 94
7.1.3 Sicherung eines Dual Boot Mac auf ein externes USB-Laufwerk. ......................................................................... 96
7.2 Wiederherstellungsoperationen ...................................................................................................... 98
7.2.1 EFI-Parameter korrigieren .................................................................................................................................... 98
7.2.2 Fehler im BCD (Boot Configuration Data) beheben .............................................................................................. 99
7.2.3 Startprobleme bei Windows-Installationen beheben ........................................................................................ 100
7.2.4 Partition oder Festplatte von einem Netzlaufwerk wiederherstellen ................................................................ 103
7.2.5 Partition oder Festplatte von einem externen Medium (CD/DVD/Blu-ray) wiederherstellen ........................... 107
7.2.6 Partition oder Festplatte von einem lokalen Laufwerk wiederherstellen .......................................................... 110
7.2.7 Wiederherstellung eines Dual-Boot-Mac von einem externen USB-Laufwerk .................................................. 112
7.2.8 Daten von einer fehlerhaften Systemfestplatte auf eine andere Festplatte kopieren ...................................... 115
7.2.9 Daten von einer fehlerhaften Systemfestplatte auf CD/DVD/Blu-ray brennen ................................................. 117
7.2.10 Daten aus einem Sicherungsimage in eine fehlerhafte Systempartition kopieren ............................................ 119
7.2.11 Wiederherstellung von einzelnen Dateien und Ordnern aus einer Sicherung ................................................... 122
7.3 Anwendungsbeispiele für Systemmigration ................................................................................... 127
7.3.1 Ein Windows-Betriebssystem auf eine SSD (Solid State Drive) übertragen (Migrate OS to SSD) ...................... 127
7.3.2 System auf neuen Datenträger übertragen (bis zu 2,2 TB) ................................................................................ 132
7.3.3 System auf abweichender Hardware in startfähigen Zustand versetzen (P2P-Anpassung) .............................. 134
7.3.4 Ein bestehendes System virtualisieren (P2V-Kopie) ........................................................................................... 140
7.3.5 Einen leeren virtuellen Datenträger erstellen .................................................................................................... 144
7.3.6 Ein Windows-Vista/7-Backup-Image auf virtueller Hardware bootfähig machen (P2V-Anpassung) ................. 145
7.3.7 Virtuellen Datenträger mit dem Programm verbinden (Connect VD) ................................................................ 147
7.3.8 Daten zwischen physischen und virtuellen Datenträgern austauschen ............................................................. 149
7.3.9 Daten von einem Basis-Image eines virtuellen Datenträgers in eines seiner Snapshots übertragen ................ 151
7.3.10 Ein System von einer virtuellen Umgebung in eine andere migrieren (V2V) ..................................................... 151
7.3.11 Ein System von einem virtuellen auf ein physisches Laufwerk (V2P) migrieren ................................................ 152
7.3.12 Eine .vhd-Datei mit Windows 7 migrieren .......................................................................................................... 152
7.4 Weitere Anwendungsbeispiele für das WinPE-basierte Programm-Medium ................................... 152
7.4.1 Treiber einbinden ............................................................................................................................................... 153
7.4.2 Netzwerk konfigurieren ...................................................................................................................................... 154
7.4.3 Log-Dateien speichern ........................................................................................................................................ 157
8 Fehlersuche .............................................................................................................. 159
9 Glossar ..................................................................................................................... 161
-
5
© 1994-2015 Paragon Software GmbH. Alle Rechte vorbehalten.
1 Einleitung
Paragon Drive Copy™ 15 Professional enthält die neuesten Technologien zur Migration von Windows-Betriebssystemen
und Daten auf unterschiedlichste Plattformen. Mit diesem Programm können Sie:
Ihr Windows-Betriebssystem von einer normalen Festplatte auf eine schnelle SSD (Solid State Drive) übertragen,
selbst wenn diese eine geringere Kapazität aufweist als die Quellfestplatte. Mit Hilfe neuester Technologien
können Dateien automatisch von der Übertragung ausgeschlossen werden. Holen Sie mit einer SSD das
Optimum an Leistung aus ihrem System heraus.
Ihr Windows-Betriebssystem auf eine abweichende Hardware-Plattform transferieren. Wenn Sie Hardware-
Komponenten aufrüsten oder ersetzen, stellen Sie mit der einzigartigen P2P-Technologie sicher, dass Ihr System
auch auf einer anderen Hardware-Konfiguration startet.
Ihr Windows-Betriebssystem in eine virtuelle Umgebung übertragen, für die Nutzung mit Microsoft Virtual PC,
VMware Workstation/Fusion oder Oracle VirtualBox (P2V).
Die meisten Funktionen des Produktes sind über einfache Programmassistenten zu bedienen und können so auch von
Computer-unerfahrenen Anwendern genutzt werden.
In diesem Handbuch finden Sie Antworten auf viele technische Fragen, die bei der Verwendung des Programms
auftreten können.
Paragon Software veröffentlicht regelmäßig neue Software-Versionen und -Updates, daher
können sich unter Umständen in diesem Handbuch abgebildete Programmoberflächen von
dem unterscheiden, was Sie als Benutzer auf Ihrem Bildschirm sehen.
1.1 Neue Funktionen in Drive Copy 15
Integrierter Rettungsdisk-Konfigurator (RMB) 3.0. Der neue Rettungsdisk-Konfigurator 3.0 ist jetzt Teil des
Produkts, d. h. dass nicht mehr zwei Assistenten (Boot Media Builder und Rettungsdisk-Konfigurator) zur
Erstellung eines Rettungsmediums von der Paragon-Webseite heruntergeladen werden müssen. Der
Rettungsdisk-Konfigurator 3.0 kombiniert das Beste aus beiden Assistenten und bietet damit mehr
Möglichkeiten, höhere Benutzerfreundlichkeit und Stabilität. Er:
- erstellt in nur drei Schritten eine bootfähige WinPE- oder Linux-Rettungsumgebung auf einem USB-Stick
oder in einem ISO-Image
- benötigt unter Betriebssystemen ab Windows 7 weder das Windows Assessment and Deployment Kit (ADK)
noch das Automated Installation Kit (WAIK)
- kann auch unter Windows XP, Vista, Server 2003 ein WinPE-basiertes Rettungsmedium generieren, wenn
WAIK auf dem System installiert ist
- ermöglicht die Einbindung von Treibern für spezielle Speichergeräte, Systeme, Netzwerk- und USB-
Controller schon bei der Erstellung des Rettungsmediums
- richtet, falls gewünscht, schon während des Erstellens eines Rettungsmediums eine Netzwerkverbindung
ein
-
6
© 1994-2015 Paragon Software GmbH. Alle Rechte vorbehalten.
erstellt hybride 64-Bit-Rettungsmedien, die mit UEFI und BIOS kompatibel sind, auf einem USB-Stick oder in
einem ISO-Image
-
7
© 1994-2015 Paragon Software GmbH. Alle Rechte vorbehalten.
2 Programmkomponenten
Diverse Programmkomponenten sind für die Ausführung der jeweiligen Aufgaben zuständig:
Die Windows-basierte Funktionssammlung ist der wichtigste Teil des Programmes. Damit haben Sie nach der
Programminstallation direkt im Windows-Betriebssystem Zugriff auf alle Funktionen im Bereich der Daten- und
Systemsicherung, der einfachen Festplattenpartitionierung, des Klonens usw.
Die Rettungsumgebung auf Basis von Linux/DOS kann auf vielen Plattformen booten. Damit können Sie dann
Dienstprogramme unter Linux oder PTS DOS laufen lassen und so auf die Festplatte zugreifen, um diese zu
warten oder Daten wiederherzustellen. Linux und DOS haben beide ihre Vorteile, z. B. unterstützt Linux FireWire
(d. h. IEEE1394) oder USB-Geräte und ermöglicht das Brennen von CDs/DVDs. Es hat allerdings manchmal
Schwierigkeiten bei der Erkennung neuer Hardware-Komponenten. DOS hingegen erkennt problemlos neue
Hardware, verfügt aber über weniger Funktionen. Die Linux/DOS-Rettungsumgebung muss nicht installiert
werden und ist daher besonders hilfreich, wenn das System nicht mehr startet. Außerdem bietet es eine
Umgebung, die Windows XP ähnelt.
Auch eine Rettungsumgebung auf Basis von WinPE lässt sich auf einem bootfähigen Medium (CD/DVD/Blu-
ray/USB-Stick) erstellen. Anders als das Linux/DOS-Rettungsmedium unterstützt die WinPE-Rettungsumgebung
eine breite Palette an Hardware-Plattformen; außerdem bietet sie die vertraute Windows-Oberfläche.
Allerdings stellt das WinPE-Rettungsmedium deutlich höhere Systemanforderungen als die Linux/DOS-Variante.
-
8
© 1994-2015 Paragon Software GmbH. Alle Rechte vorbehalten.
3 Funktionsübersicht
In diesem Kapitel werden kurz die Hauptfunktionen und technischen Besonderheiten des Programms beschrieben.
3.1 Funktionen
Hier einige Funktionen des Programms:
Intuitiv zu bedienende Benutzeroberfläche
Graphische Darstellung der Daten für ein besseres Verständnis
Ein einfaches Startfenster, um schnell und einfach die gewünschten Operationen zu finden
Verständliche Programmassistenten zur einfachen Ausführung schwieriger Operationen
Ein kontextabhängiges Hinweissystem für alle Programmfunktionen
Vorausschau auf das geänderte Layout der Festplatten, bevor Operationen ausgeführt werden (so genannte
virtuelle Operationen)
Sicherungsfunktionen
Sicherungsarchive können gesichert werden auf:
- lokale gemountete Partitionen
- lokale nicht gemountete Partitionen (ohne zugewiesenen Laufwerksbuchstaben)
- einen externen gemounteten Speicher (um so einen höheren Grad an Datensicherheit und
Systemunabhängigkeit zu erreichen)
- einem externen Medium (CD/DVD/Blu-ray). Das garantiert eine hohe Datensicherheit, solange das Sicherungs-
Medium sicher verwahrt wird.
- ein Netzlaufwerk für mehr Sicherheit im Falle eines Festplattenfehlers
Für PBF-Archive:
Einzelne Partitionen oder komplette Festplatten sicher.
Für pVHD-Archive (virtuelle Container):
Sicherungsassistent (virtueller Container) - sichert einzelne Partitionen oder ganze Datenträger in einen
virtuellen Container (pVHD, VMDK, VHD)
Wiederherstellungsfunktionen
Gesamte Festplatte, einzelne Partitionen oder einzelne Dateien aus einem zuvor erstellten Sicherungsimage
wiederherstellen (für PBF und pVHD).
Wiederherstellung mit Verkleinerungsfunktion, um ein Sicherungsarchiv in einem kleineren Speicherplatz als
dem gesicherten wiederherzustellen, dabei wird nur die tatsächliche Datenmenge im Sicherungsimage
berücksichtigt
Adaptive Restore, die Technologie zur erfolgreichen Übertragung eines physischen Windows-Systems auf eine
andere Hardware-Plattform (P2P). Automatisch werden alle erforderlichen Treiber eingebunden und alle für die
Systemmigration notwendigen Schritte durchgeführt.
-
9
© 1994-2015 Paragon Software GmbH. Alle Rechte vorbehalten.
Diese Funktion ist nur in der startfähigen Rettungsumgebung verfügbar.
Kopierfunktionen
Migrate OS to SSD ermöglicht es Windows-Betriebssysteme (ab WinXP) von einer Festplatte auf eine SSD zu
übertragen. Dank hochentwickelter Datei-Ausschlussverfahren kann dies auch auf kleinere SSDs erfolgen.
Mit Partitions/Festplattenkopie übertragen Sie erfolgreich alle Informationen auf der Festplatte einschließlich
des Boot-Codes und anderer Systemservicestrukturen, um so die Arbeitsfähigkeit des Betriebssystems zu
erhalten.
Die Kopierfunktion kann auch als alternativer Weg der Datensicherung verwendet werden.
Virtualisierungsfunktionen
Virtuellen Datenträger mit dem Programm verbinden (Connect VD). Mit dieser Funktion können
Datenträgerdateien von Virtualisierungsprogrammen von der Software eingelesen und bearbeitet werden. Und
zwar so, als ob es sich um gewöhnliche physische Festplatten handeln würde.
P2V-Kopie, um ein physisches Windows-System im laufenden Betrieb in eine virtuelle Umgebung zu übertragen.
P2V-Anpassung, um die Bootfähigkeit eines Betriebssystems - nach einer fehlgeschlagenen Virtualisierung mit
Drittanbieter-Software - wiederherzustellen.
Der Assistent zur Erstellung virtueller Datenträger ermöglicht es, einen leeren virtuellen Datenträger oder
einen mit spezifischen Daten der verwendeten Virtualisierungs-Software zu erstellen.
Virtualisierung ist der aktuelle Trend im Bereich Systemmigration, -schutz und -evaluierung.
Funktionen zur Partitions-/Festplattenwartung
Grundlegende Funktionen zur Initialisierung, Partitionierung und Formatierung von Festplatten (erstellen,
formatieren, löschen). Im Gegensatz zu Standard-Windowstools unterstützt das Programm alle üblichen
Dateisysteme.
Mounten einer Partition (Zuweisen eines Laufwerksbuchstaben) mit beliebigem Dateisystem, um es für Ihr
Betriebssystem verfügbar zu machen
Dateisystemparameter ändern (aktiv/inaktiv setzen, verstecken/anzeigen usw.)
Assistent zur Wiederherstellung gelöschter Partitionen um versehentlich gelöschte Partitionen
wiederherzustellen
Automatisierungsmöglichkeiten
Operationsplanung zur automatisierten Ausführung von Routineoperationen. Dies ist besonders nützlich, wenn
bestimmte Operationen regelmäßig in immer gleicher Reihenfolge ausgeführt werden sollen.
-
10
© 1994-2015 Paragon Software GmbH. Alle Rechte vorbehalten.
Die Kalenderfunktion zur zeitlichen Planung von Operationen ist nur in der Windows-
Installation des Programms verfügbar.
Mit Scripting erstellt das Programm ein Skript für jede Operationsabfolge, die von Ihnen benötig wird. Neben
der Unterstützung aller verfügbaren Operationen im interaktiven Modus bietet der Unattended Mode einige
zusätzliche Funktionen, wie die bedingte Ausführung, Subroutinen, wiederholbare Iterationen, Analyse der
Festplatten/Partitionseigenschaften, Fehlermanagement usw.
Zusatzfunktionen
Konvertierung von Basis-MBR- zu Basis-GPT-Festplatten, um mit wenig Aufwand die Vorteile des neuesten
Partitionierungsschemas zu nutzen.
Mit dem Dateiübertragungsassistenten Operationen wie das Übertragen von Dateien/Verzeichnissen auf
andere Festplatten oder das Brennen einzelner Dateien auf CD/DVD/Blu-ray so einfach und praktisch wie
möglich gestalten. Der Assistent ermöglicht den Zugriff auf Sicherungsarchive als wären es normale Ordner und
hilft so, beschädigte Dateien aus einem zuvor erstellten Sicherungsarchiv zu ersetzen, sollte das Betriebssystem
ausfallen.
Der Volume Explorer ist ein praktisches Werkzeug, wenn Sie verschiedene Dateisysteme auf der Festplatte
haben, egal ob mit Betriebssystem oder nur mit Daten. Sie können Dateisysteme jeglichen Typs durchsuchen
und haben Zugriff auf wichtige Dateien und Verzeichnisse unabhängig von ihren Sicherheitsattributen.
Erstellen Sie mit dem Netzwerkkonfigurationsassistenten eine Netzwerkverbindung unter Linux oder WinPE,
entweder um ein Sicherungsarchiv zu speichern oder um eine zuvor erstellte Sicherung für eine
Wiederherstellung zurückzusichern.
Mit dem Boot Corrector beheben Sie die häufigsten Bootprobleme eines Systems, die aufgrund von
Programmfehlern, Boot-Virusangriffen oder Bedienungsfehlern auftreten.
Der Boot Corrector steht nur in der bootfähigen Rettungsumgebung zur Verfügung.
3.2 Unterstützte Technologien
Neben marktüblichen Technologien bietet das Programm eine Reihe besonders leistungsstarker Paragon-Technologien:
Mit der Paragon HotBackup-Technologie erstellt das Programm Sicherungen vom Betriebssystem im laufenden
Betrieb, ohne es bei der Arbeit zu unterbrechen.
Die Paragon HotCopy™-Technologie ermöglicht das Kopieren von gesperrten Partition und Festplatten mit
Betriebssystemen der Windows NT+-Reihe, und das mit hoher Durchführungseffizienz und geringen
Hardwareanforderungen.
Paragon Power Shield™ (Stromausfallschutz) stellt sicher, dass sich selbst bei Stromausfall keine Fehler
einschleichen und kritische Operationen weitergeführt werden, sobald der Strom wieder da ist.
Mit der einzigartigen Paragon-Technologie UFSD™ kann man jede Partition – einschließlich versteckter und
Partitionen ohne Laufwerksbuchstabe - auf der Festplatte durchsuchen, jede Datei ändern, Dateien und Ordner
kopieren usw.
-
11
© 1994-2015 Paragon Software GmbH. Alle Rechte vorbehalten.
Durch die Funktion Wiederherstellung mit Verkleinerung können Sie ein Sicherungsimage in einem kleineren
Speicherplatz als dem gesicherten wiederherstellen, denn bei der Wiederherstellung wird nur die tatsächlich
vorhandene Datenmenge berücksichtigt.
Paragons BTE™-Technologie ermöglicht die Ausführung von Operationen im Windows-Native-Modus. Auf diese
Weise müssen Sie den Rechner nicht erst neu von CD oder DVD starten, um Operationen zur
Systempartitionierung durchzuführen
Die Paragon VIM(Virtual-Image Management)-Technologie ermöglicht Paragon Software-Produkten die Arbeit
mit virtuellen Festplatten als ob es sich um physische Festplatten handelt.
Microsoft Volume Shadow Copy Service (VSS) ist eine Kopier-/Sicherungsfunktion speziell für die
Betriebssysteme Windows XP/Vista/7/Server 2003/2008. VSS bietet einen verlässlichen Mechanismus zur
Erstellung von konsistenten punktgenauen Datenkopien, bekannt als Schattenkopien. Entwickelt von Microsoft
in enger Zusammenarbeit mit leitenden Firmen für Sicherungslösungen, basiert es auf dem Konzept der
Snapshot-Technologie.
Durch die Unterstützung von Microsoft Dynamischen Festplatten (einfach, übergreifend, striped, gespiegelt,
RAID-5) erhalten Sie mehr Spielraum bei der Festplattenverwaltung, denn dadurch werden die Einschränkungen
bei Partitionen auf Basisfestplatten überwunden. Dynamischer Speicherplatz ist besonders bei großen
Datenmengen sinnvoll, für die mehrere physische Festplatten mit komplexen Anwendungen verwendet werden.
GUID-Partitionstabelle (GPT). Die neue Generation des Festplattenpartitionierungsschemas überwindet die
Einschränkungen des alten MBR. GPT-Festplatten werden von Windows Vista/7, Server 2008, Mac OS X und
Linux unterstützt.
3.3 Unterstützte Virtualisierungs-Software
Für direkten (lokalen) Zugriff
Microsoft Virtual PC 2007
Microsoft Windows Virtual PC
Oracle Virtual Box 1.0-4.x
VMware Player
VMware Workstation
VMware Fusion
Oracle VirtualBox Snapshot-Datenträger werden nicht unterstützt.
Unterstützte virtuelle Festplatten
VMware - Virtual Machine Disk Format (VMDK)
Microsoft - Virtual Hard Disk (VHD)
Oracle - Virtual Desktop Image (VDI)
Paragon-Sicherungen (PBF/pVHD Archive)
Unterstützte virtuelle Maschinen in P2V-Szenarien
Microsoft Virtual PC
-
12
© 1994-2015 Paragon Software GmbH. Alle Rechte vorbehalten.
VMware Workstation
VMware Fusion
Oracle VirtualBox 4.0
3.4 Unterstützte Dateisysteme
Vollständiger Lese-/Schreibzugriff auf FAT16/FAT32-Partitionen
Vollständiger Lese-/Schreibzugriff auf NTFS-Partitionen (Basislaufwerke) unter Windows, Linux und PTS DOS.
Auch komprimierte NTFS-Dateien werden unterstützt
Vollständiger Lese-/Schreibzugriff Ext2FS/Ext3FS/Ext4FS-Partitionen
Eingeschränkter Lese/Schreibzugriff auf Apple HFS+ Partitionen.
Leider werden momentan nicht-lateinische Zeichen (non-roman characters) für HFS+-
Dateisysteme nicht unterstützt. An einem Update mit der entsprechenden Funktion wird
gearbeitet.
3.5 Unterstützte Medien
Mit MBR- und GPT-Festplatten kompatibel (inkl. Festplatten größer 2TB)
IDE-, SCSI- und SATA-Festplatten
SSD (Solid State Drive)
AFD (Advanced Format Drive)
Laufwerke, deren Sektoren eine andere Größe als 512 B haben
CD-R, CD-RW, DVD-R, DVD+R, DVD-RW, DVD+RW DVD-R, DVD+R Double Layer und auch Blu-ray Discs
FireWire (z. B. IEEE1394), USB 1.0, USB 2.0, USB 3.0
PC-Speicherkarten (MBR- und GPT-Flash-Speicher usw.)
-
13
© 1994-2015 Paragon Software GmbH. Alle Rechte vorbehalten.
4 Erste Schritte
Wenn folgende Systemvoraussetzungen gegeben sind und die richtigen Schritte für den ersten Start ausgeführt werden,
können Sie das Produkt erfolgreich einsetzen.
4.1 Systemvoraussetzungen
Für das Windows-Installationspaket
Windows XP SP3
Windows Vista
Windows 7
Windows 8
Windows 8.1
Windows 10
Zusätzliche Anforderungen:
Um das Programm installieren und starten zu können, muss die Laufzeitbibliothek von Visual Studio C++ 2010
auf dem Zielbetriebssystem installiert sein (diese ist Bestandteil des Installationspakets – befindet sie sich nicht
auf dem System, werden Sie aufgefordert, diese zu installieren).
Während der Installation wird zusätzlicher freier Speicherplatz (bis zu 1 GB) benötigt.
Für die bootfähige Linux-Rettungsumgebung
Intel Pentium CPU oder Vergleichbares mit mind. 300 MHz
Arbeitsspeicher: 256 MB
SVGA-Grafikkarte und -Bildschirm
Tastatur
Maus
Für die bootfähige WinPE-Rettungsumgebung
Intel Pentium III CPU oder Vergleichsbares mit mind. 1000 MHz
mindestens 1GB Arbeitsspeicher
SVGA-Grafikkarte und -Bildschirm
Tastatur
Maus
Zusätzliche Anforderungen
eine Netzwerkkarte zum Senden/Empfangen von Daten in das/aus dem Computernetzwerk
einen CD/DVD/Blu-ray-Brenner zum Brennen von Sicherungsdateien auf CD/DVD/Blu-ray
ein externes USB-Laufwerk zum Speichern von Daten
-
14
© 1994-2015 Paragon Software GmbH. Alle Rechte vorbehalten.
4.2 Installation
Bitte prüfen Sie vor der Installation ob die Systemvoraussetzungen erfüllt sind. Ist dies der Fall, können Sie das
Programm wie folgt installieren:
Falls eine ältere Version des Programms auf Ihrem Computer installiert ist, sollten Sie diese
Version deinstallieren, bevor Sie die neue Version aufspielen.
1. Klicken Sie auf die Installationsdatei. Zunächst wird Ihr System nach der Laufzeitbibliothek von Visual Studio C++
2010 durchsucht. Befindet sie sich nicht auf dem System, werden Sie aufgefordert, diese zu installieren (diese ist
Bestandteil des Installationspakets). Klicken Sie auf Installieren.
2. Klicken Sie dann im Startfenster auf Weiter.
3. Bitte lesen Sie die Paragon-Lizenzvereinbarung sorgfältig durch und klicken Sie dann auf Akzeptieren. Tun Sie
das nicht, wird die Installation nicht fortgesetzt. Sie können sich die Lizenzvereinbarung auch ausdrucken -
klicken Sie dafür auf Drucken.
4. Geben Sie den Produktschlüssel und die Produktseriennummer ein.
5. Geben Sie im Fenster Benutzer-Informationen Ihre Nutzerdaten ein, z. B. Benutzer- und Firmenname.
Außerdem können Sie entscheiden, ob die Installation des Programmes für alle Benutzer zur Verfügung stehen
soll oder nur für den aktuellen Benutzer.
6. Klicken Sie im nächsten Fenster auf Ändern, wenn Sie das Programm auf einem anderen Laufwerk installieren
wollen (standardmäßig C:\Program Files\Paragon Software\Paragon Drive Copy 15 Professional\). Ansonsten
klicken Sie auf Weiter.
Installieren Sie das Programm nicht auf Netzlaufwerken und verwenden Sie keine Terminal-
Server-Sitzungen zum Installieren und Starten des Programms. In beiden Fällen wird die
Programmfunktionalität eingeschränkt sein.
7. Auf der nächsten Seite können Sie mit einem Klick auf Installieren die Installation starten oder mit einem Klick
auf Zurück zu einer vorherigen Seite zurückkehren, um Einstellungen zu ändern.
8. Die letzte Seite meldet den Abschluss des Installationsprozesses. Klicken Sie auf Beenden, um den Assistenten
zu schließen.
-
15
© 1994-2015 Paragon Software GmbH. Alle Rechte vorbehalten.
4.3 Erster Start
Um Paragon Drive Copy 15 unter Windows zu starten, klicken Sie den Windows Start Knopf und wählen Sie Programme
> Paragon Drive Copy 15 > Paragon Drive Copy™.
Das Programm bietet viele Möglichkeiten zur Bearbeitung der Festplattenstruktur. Da es
sich dabei um systemkritische Operationen handelt, empfehlen wir Ihnen die Sicherung
aller Daten, bevor Sie Operationen ausführen.
Das erste Fenster ist das so genannte Schnellstartfenster. Hier können Sie einzelne wichtige Funktionen des Programms
direkt starten, das Hauptprogramm mit allen Funktionen öffnen, das Handbuch aufrufen oder auf die Webseite des
Programms gehen.
Um mehr darüber zu erfahren, wie Sie effektiv mit der Benutzeroberfläche arbeiten und
Operationen durchführen können, lesen Sie bitte das Kapitel Windowskomponenten.
4.4 Erstellung eines Rettungsmediums
Erstellen Sie eine Rettungsumgebung auf Basis von WinPE oder Linux (oder beide) direkt auf Ihrem Rechner mit dem
Rettungsdisk-Konfigurator. Im Handbuch zum Rettungsdisk-Konfigurator erfahren Sie, wie das geht.
-
16
© 1994-2015 Paragon Software GmbH. Alle Rechte vorbehalten.
4.5 Booten von der Linux/DOS-Rettungsumgebung
Die Linux/DOS Rettungsumgebung kann zum Starten Ihres Computers in Linux oder PTS DOS verwendet werden, um für
Wartungs- oder Rettungsoperationen Zugriff auf Ihre Festplatte zu erhalten. Es gibt auch einen abgesicherten PTS-DOS-
Modus, der Ihnen in einer Reihe von Nichtstandardsituationen, wie sich störende Hardware-Einstellungen oder schwere
Probleme auf Hardware-Ebene, helfen kann. In diesem Fall werden nur grundlegende Dateien und Treiber geladen (wie
Festplattentreiber, ein Bildschirmtreiber und ein Tastaturtreiber).
Startvorgang
Um mit der Linux/DOS-Rettungsumgebung zu arbeiten, gehen Sie bitte folgendermaßen vor:
1. Starten Sie Ihren Computer von Ihrer Linux/DOS-Rettungsumgebung.
Verwenden Sie bitte den Rettungsdisk-Konfigurator oder den Boot Media
Builder, wenn Sie eine Paragon-Rettungsumgebung auf CD/DVD, USB-Laufwerk oder in
einem ISO-Image erstellen wollen.
Um das Rettungsmedium automatisch zu starten, muss zuerst im BIOS die Einstellung Von
CD/USB booten gewählt sein.
2. Wählen Sie einen Boot-Modus (Normal, Abgesichert, Einfacher abgesicherter Modus (mit vereinfachter Grafik))
im Boot-Menü.
Der Normal-Modus wird nach 10 Sekunden Wartezeit automatisch gestartet.
3. Klicken Sie auf die gewünschte Operation, um diese zu starten. Hinweise zum ausgewählten Menüpunkt
vereinfachen die Auswahl.
4. Um mehr zu erfahren, rufen Sie bitte die Hilfe auf. Drücken Sie dafür ALT+F1.
Boot-Menü
32-Bit Umgebung
Normal-Modus. Bootet in den normalen Linux-Modus. Alle Treiber werden verwendet (empfohlen).
Abgesicherter Modus. Bootet in den PTS-DOS-Modus. Dieser Modus kann als Alternative zum normalen Linux-
Modus verwendet werden, falls dieser nicht korrekt arbeiten sollte.
-
17
© 1994-2015 Paragon Software GmbH. Alle Rechte vorbehalten.
Einfacher abgesicherter Modus (mit vereinfachter Grafik). Bootet in den abgesicherten PTS-DOS-Modus. In
diesem Fall werden nur grundlegende Treiber geladen. Nur einfache Grafiken und ein einfaches Menü werden
angezeigt.
Diskette. Startet den Computer von einer System-Diskette.
Festplatte 0. Bootet von der primären Festplatte.
Suche nach Betriebssystem(en) (auf Festplatte). Das Programm durchsucht die Festplatte nach bootfähigen
Betriebssystemen.
64-Bit Umgebung
Normal-Modus. Bootet in den normalen Linux-Modus. Alle Treiber werden verwendet (empfohlen).
Abgesicherter Modus. Bootet in den PTS-DOS-Modus. Dieser Modus kann als Alternative zum normalen Linux-
Modus verwendet werden, falls dieser nicht korrekt arbeiten sollte.
Neustart. Startet das System neu.
Herunterfahren. Fährt den Computer herunter.
Bei der Arbeit mit der Rettungsumgebung können Probleme durch die Grafikeinstellungen
auftreten. Die Programmfunktionen werden dadurch nicht beeinträchtigt. In einem solchen
Fall warten Sie bitte einige Minuten, bis alles korrekt geladen ist.
Normal-Modus
Wenn der Normal-Modus gewählt wird, erscheint das Linux-Startmenü:
-
18
© 1994-2015 Paragon Software GmbH. Alle Rechte vorbehalten.
Drive Copy (mit den Assistenten und über Dialoge arbeiten, Programmeinstellungen festlegen,
Arbeitsumgebung und Hardware-Konfigurationen visuell darstellen und überblicken)
Sicherungsassistent (virtueller Container) - sichert einzelne Partitionen oder ganze Datenträger in einen
virtuellen Container (pVHD, VMDK, VHD)
Wiederherstellung aus einem virtueller Container (ermöglicht Festplatten und Partitionen aus einem virtuellen
Container wiederherzustellen)
Kopierassistent (erlaubt das Kopieren/Klonen von Festplatten)
Löschen rückgängig (Partition) (ermöglicht die Wiederherstellung versehentlich gelöschter Partitionen)
Dateiübertragungsassistent (Ordner/Dateien auf andere Partition oder Festplatte kopieren oder auf
CD/DVD/Blu-ray brennen)
Boot Corrector (hilft bei der Korrektur der Windows System Registry, ohne das Windows geladen werden muss)
Netzwerkverbindung (ermöglicht die Erstellung einer Netzwerkverbindung unter Linux)
Falls Sie Netzwerkressourcen verwenden möchten, starten Sie bitte zuerst den
Programmassistenten zur Netzwerkkonfiguration, um eine Netzwerkverbindung
einzurichten.
Log-Datei-Speicherung (Sammeln und senden von Log-Dateien für den Technischen Support)
CD/DVD/Blu-ray auswerfen
Computer neu starten
Computer herunterfahren
Verwenden Sie die Pfeiltasten Ihrer Tastatur, um sich im Menü zu bewegen.
-
19
© 1994-2015 Paragon Software GmbH. Alle Rechte vorbehalten.
Abgesicherter Modus
Wenn der abgesicherte Modus gewählt wird, erscheint das PTS-DOS-Startmenü. Es hat ähnliche Funktionen wie der
Normal-Modus, nur ohne Netzwerkkonfigurator und Log-Datei-Speicherung. Außerdem können keine CDs/DVDs
gebrannt werden.
Einfacher abgesicherter Modus (mit vereinfachter Grafik)
Wenn der abgesicherte Modus mit vereinfachter Grafik gewählt wird, erscheint das PTS-DOS-Startmenü. Es hat die
gleichen Funktionen wie der abgesicherte Modus allerdings eine einfachere Oberfläche.
4.6 Booten vom WinPE-basierten Rettungsmedium
Die WinPE-Rettungsumgebung kann eine echte Alternative zur Linux/DOS-Rettungsumgebung sein. Sie bietet fast die
gleichen Funktionen wie die Windows-Installation unter Verwendung der gleichen Benutzeroberfläche und verfügt über
eine hervorragende Hardwareunterstützung.
Startvorgang
Um mit der WinPE-Rettungsumgebung zu arbeiten, gehen Sie bitte folgendermaßen vor:
1. Starten Sie Ihren Computer mit dem WinPE-Rettungsmedium.
Das WinPE-Rettungsmedium erstellen Sie mit dem Boot Media Builder.
Um das Rettungsmedium automatisch zu starten, muss zuerst im BIOS die Einstellung Von
CD/USB booten gewählt sein.
2. Das Startfenster öffnet sich. Über dieses Fenster können Sie auf einzelne Programmkomponenten zugreifen,
Treiber für unerkannte Hardware laden oder eine Netzwerkverbindung herstellen.
-
20
© 1994-2015 Paragon Software GmbH. Alle Rechte vorbehalten.
3. Klicken Sie auf die gewünschte Operation, um diese zu starten. Hinweise zum ausgewählten Menüpunkt
vereinfachen die Auswahl.
4. Um mehr zu erfahren, rufen Sie bitte die Hilfe auf. Drücken Sie dafür ALT+F1.
Die WinPE-Rettungsumgebung unterstützt eine breite Palette an Hardware-
Konfigurationen. Sollte der Treiber für Ihren Festplatten-Controller fehlen, können Sie
nicht auf Ihre Festplatte zugreifen. Bitte lesen Sie im Abschnitt Spezialtreiber hinzufügen,
wie Sie dieses Problem beheben können.
-
21
© 1994-2015 Paragon Software GmbH. Alle Rechte vorbehalten.
5 Grundlegende Arbeitskonzepte des Programms
In diesem Kapitel werden Ihnen die Begriffe und Ideen erklärt, die dem Programm zugrunde liegen. Dies hilft Ihnen, die
Operationsausführungen besser zu verstehen, und vereinfacht die Handhabung des Programms.
5.1 System- und Datensicherung
Datenschutz und Datensicherheit nehmen immer mehr an Bedeutung zu, denn ein Datenverlust durch fehlerhafte
Festplatten oder Viren ist immer schwerer zu verkraften. Wie kann dieses Problem umgangen werden?
Sektor-Sicherung
Eine sektorbasierte Sicherung arbeitet mit einem Image (oder einem Snapshot / einer Momentaufnahme) der gesamten
Festplatte oder einzelner Partitionen. Das Image enthält nicht nur alle von Ihnen erstellten Dateien, sondern zusätzlich
die genaue Struktur der Verzeichnisse, Information über die Dateispeicherorte, Dateiattribute und andere verwandte
Daten. Dadurch können Systempartitionen oder verschlüsselte Partition jeden Dateisystemtyps verarbeitet werden,
unabhängig von der Art der enthaltenen Information.
Speicherorte für Sicherungen
Unser Programm unterstützt verschiedene Techniken zur Speicherung von Sicherungsarchive. Hier eine genauere
Auflistung der verschiedenen Speicherarten, um Ihnen einen Überblick über die Vor- und Nachteile der verschiedenen
Arten zu geben:
Sie können eine Sicherung auf einer lokalen gemounteten oder nicht gemounteten (ohne zugewiesenen
Laufwerksbuchstaben) Partition platzieren. Auch wenn das die einfachste Lösung ist, empfehlen wir diesen
Speicherort nicht. Die Sicherung kann durch eine Fehlbedienung, eine Hardware-Fehlfunktion oder eine
Virusattacke gelöscht werden.
Sie können eine Sicherung auf einem extern verbundenen Speicherort speichern und so einen höheren Grad an
Datensicherheit und Systemunabhängigkeit erreichen.
Sie können das Sicherungsimage auf einem externen Medium (CD/DVD/Blu-ray) platzieren, um eine hohe
Datensicherheit zu garantieren, solange das Sicherungs-Medium sicher verwahrt wird.
Sie können das Sicherungsimage auf einem Netzlaufwerk speichern, um Problemen durch eine Festplatten-
Fehlfunktion zu begegnen. Im besten Fall wird das Sicherungsimage auf einem eigens dafür eingerichteten
Server abgelegt. Damit geht man sehr sicher, dass der Sicherung nichts Unvorhergesehenes zustößt.
5.1.1 Adaptive Restore
Technischer Hintergrund
Windows-Betriebssysteme reagieren bekanntermaßen empfindlich auf neue Hardware, besonders dann, wenn so
wichtige Teile wie Festplatten-Controller oder Motherboard ersetzt werden - in den meisten Fällen startet Windows
dann nicht mehr.
2008 brachte die Paragon Software GmbH die patentierte Technologie Adaptive Restore™ auf den Markt. Ursprünglich
wurde sie entwickelt, damit Windows Vista oder Server 2008 auf einer von der ursprünglichen Hardware abweichenden
Konfiguration wiederhergestellt werden konnte. Mit der aktuellen Version, wie sie im P2P-Anpassungsassistenten
vorliegt, machen Sie Ihr Windows-Betriebssystem (Windows XP/Server2003 und Vista/7/Server 2008) auf einem
anderen Computer bootfähig. Dafür werden automatisch alle benötigten Treiber eingebunden und andere wichtige
Systemoperationen ausgeführt.
-
22
© 1994-2015 Paragon Software GmbH. Alle Rechte vorbehalten.
Technisches Konzept
Und so funktioniert Paragon Adaptive Restore:
Die erfolgreiche Migration eines Windows-Systems (ab Windows 2000) auf eine neue, abweichende Hardware-
Plattform erfordert also mehrere Schritte:
1. Windows-Kernel-Einstellungen an die neue Konfiguration anpassen. Das Programm installiert entsprechend
dem neuen Hardware-Profil die erforderlichen Windows-HAL und -Kerneltreiber.
2. Für den Startvorgang wichtige Treiber einbinden. Das Programm erkennt Systemkomponenten ohne Treiber
und versucht zunächst, diese fehlenden Treiber in der mitgelieferten Windows-Treiberdatenbank zu finden und
zu installieren. Finden sich die benötigten Treiber nicht in der Treiberdatenbank stellt das Programm einen Pfad
zu weiteren Treiberdatenbanken zur Verfügung. Bitte warten Sie unbedingt ab, bis alle benötigten Treiber
installiert sind. Es kann vorkommen, dass Treiber zwar vorhanden aber deaktiviert sind, sie werden dann
automatisch aktiviert.
3. Treiber für PS/2-Maus und Tastatur installieren. Diese Operation wird nur bei Windows XP/Server 2003
durchgeführt.
4. Treiber für Netzwerkkarten installieren. Das Programm erkennt Netzwerkkarten ohne Treiber und versucht
zunächst, diese fehlenden Treiber in der Windows-Treiberdatenbank zu finden und zu installieren. Befinden sich
die benötigten Treiber nicht in der Treiberdatenbank stellt das Programm einen Pfad zu weiteren
Treiberdatenbanken zur Verfügung.
Nachdem jetzt die Treiber eingebunden sind, kann das System auf der neuen Hardware erfolgreich starten. Beim nun
folgenden Start von Windows wird eine Rekonfigurierung aller Plug'n'Play-Geräte veranlasst. Das ist eine
Standardprozedur. Jetzt müssen Sie nur noch aktuelle Treiber für Motherboard und Prozessor bereithalten, um die
Leistung Ihres Systems noch weiter zu verbessern.
-
23
© 1994-2015 Paragon Software GmbH. Alle Rechte vorbehalten.
Alle Windows-Betriebssysteme verfügen über integrierte Treiberverzeichnisse. Richten Sie
sich bitte trotzdem darauf ein, dass Sie bei Windows XP/Server 2003 zusätzliche Treiber
einbinden müssen, weil die Verzeichnisse dieser Betriebssysteme nur spärlich ausgestattet
sind.
Die Technologie im Einsatz
Hier einige Situationen, in denen Adaptive Restore Ihnen weiterhelfen kann:
Sie wollen Ihr System ohne großen Aufwand auf eine abweichende Hardware migrieren.
Sie wollen auf eine neue Hardware-Plattform wechseln, dabei aber alle bisherigen Programme und
Einstellungen beibehalten.
Sie müssen ein kaputtes Gerät ersetzen und finden kein Originalteil als Ersatz dafür.
Fragen und Antworten
1. Wenn Sie Microsoft Vista oder ein neueres Windows-Betriebssystem auf neue abweichende Hardware
migrieren, müssen Sie die Lizenz für das System reaktivieren. Das ist ein ganz normaler Vorgang, weil diese
Betriebssysteme Veränderungen in der Hardware nachverfolgen. Die Reaktivierung ist legal, da Sie Ihr
Betriebssystem komplett auf einen anderen PC übertragen.
2. Falls Sie verschiedene Betriebssysteme auf einer Partition installiert haben, lassen sich nur zur aktuellsten
Betriebssystemversion Treiber hinzufügen. Microsoft empfiehlt deshalb auch, unterschiedliche Betriebssysteme
auf getrennten Partitionen zu installieren.
3. Beachten Sie bitte, dass Treiber während des Hinzufügens nicht im Cache platziert werden. Wenn Sie einen
Treiber zum Hinzufügen ausgewählt haben, der Pfad aber z. B. auf eine CD/DVD verweist, die schon wieder aus
dem CD-Laufwerk genommen wurde und dadurch während der Operation nicht mehr verfügbar ist, bricht das
Programm die Operation mit einer Fehlermeldung ab.
5.2 Systemvirtualisierung
Mit den neuen leistungsstarken x86-Computern wurde die Systemvirtualisierung sehr beliebt. Es handelt sich dabei um
eine Softwaretechnologie, die es ermöglicht, dass mehrere virtuelle Maschinen auf einer physischen Maschine laufen,
unter der Bedingung, dass die Ressourcen auf die unterschiedlichen Umgebungen verteilt werden. Dadurch können auf
einem physischen Computer mehrere Betriebssysteme und Anwendungen parallel laufen, was sowohl für Firmen als
auch für Privatanwender neue Möglichkeiten der Computernutzung eröffnet, wie z. B.:
die Vermeidung eines geringen Nutzungsgrades bei neuen, leistungsstarken Computern
eine Erhöhung der Flexibilität bei der Nutzung der physischen Infrastruktur
eine erhöhte Verfügbarkeit von Hardware und Anwendungen
geringere Kosten für Hardware und Energie
eine garantiert einfache und kostensparende Systemmigration
das Arbeiten mit alten Anwendungen, die auf dem aktuellen Betriebssystem nicht mehr laufen
mehrere Betriebssysteme auf einem Windows-PC, einschließlich Linux, Mac OS X usw.
-
24
© 1994-2015 Paragon Software GmbH. Alle Rechte vorbehalten.
keine Suche nach Ersatz für fehlerhafte alte Hardware und vieles mehr …
Fragen und Antworten
1. Sie sollten den Integrationsservice (z. B. VMware Tools) auf dem virtuellen System selbst installieren. Wir
garantieren nur das problemlose Starten der virtuellen Festplatte.
2. Wenn Sie Microsoft Vista oder ein neueres Windows-Betriebssystem auf einen virtuellen Datenträger migrieren,
ist eventuell eine erneute Aktivierung der Lizenz notwendig. Dies ist ein normaler Vorgang, weil diese
Betriebssysteme Veränderungen in der Hardware nachverfolgen. Die Reaktivierung ist legal, da Sie Ihr
Betriebssystem komplett auf einen anderen PC übertragen.
3. Befinden sich mehrere Windows-Betriebssysteme auf Ihrem System, findet das Programm diese und passt sie
automatisch an, damit sie in einer virtuellen Umgebung laufen. Wir können jedoch nicht dafür garantieren, dass
alle Windows-Betriebssysteme problemlos starten, nur für das Gast-Betriebssystem, weil dessen Konfiguration
inkompatibel mit den anderen Systemen sein kann.
5.3 Bearbeitung dynamischer Festplatten
Eines der Hauptfunktionen unseres Programms besteht in der Bearbeitung dynamischer Festplatten. Bekanntermaßen
unterstützen MS-DOS und Microsoft 95/98/ME/NT/2000/XP/Vista/Server 2003/2008 vier primäre Partitionen pro
physischer Festplatte, von denen eine als erweitere Partition erstellt werden kann. In diesen erweiterten Partitionen
können dann logische Partitionen angelegt werden. Solche Festplatten mit Partitionen werden Basisfestplatten genannt.
Windows XP Professional, Windows 2000, Windows Vista und Windows Server 2003/2008 folgen der gleichen Strategie:
Es können maximal vier primäre Partitionen angelegt werden, von denen eine erweiterte Partition mit logischen
Laufwerken sein kann. Diese Betriebssysteme können aber zudem einen neuen Festplattenkonfigurationstyp verwalten
- dynamische Festplatten - dessen Funktionsweise verstanden werden muss, um Festplatten effektiv konfigurieren und
verwalten zu können.
Eine dynamische Festplatte ist eine physische Festplatte, die keine Partitionen oder logischen Laufwerke verwendet.
Stattdessen enthält sie nur dynamische Volumen. Unabhängig vom verwendeten Format für das Dateisystem können
nur Win2000-Computer direkt auf dynamische Volumen zugreifen. Bei Computern, die nicht mit Win2000 laufen,
besteht jedoch die Möglichkeit, auf dynamische Volumen zuzugreifen, wenn sie über das Netzwerk mit der allgemeinen
Ablage verbunden sind.
Dynamische Festplatten können in einem System zusammen mit Basisfestplatten vorhanden sein. Die einzige
Einschränkung besteht darin, dass Partitionen und dynamische Volumen nicht zusammen auf einer Festplatte angelegt
werden können.
Es gibt fünf Typen von dynamischen Volumen: einfach/simple (verwendet freien Speicherplatz einer einzigen
Festplatte), übergreifend/spanned (wird im untereinander verbundenen freien Speicherplatz mehrerer Festplatten
erstellt), stripeset/striped (die Daten des Volumens sind auf zwei oder mehr physischen Festplatten verschachtelt),
gespiegelt/mirrored (ein fehlertolerantes Volumen, dessen Daten auf zwei physischen Festplatten identisch vorhanden
sind) und RAID-5 (ein fehlertolerantes Volumen, dessen Daten auf drei oder mehr Festplatten verteilt sind).
Wenn Sie über dynamischen Speicherplatz verfügen, können Sie Festplatten und Volumen verwalten, ohne Windows
neu starten zu müssen.
Einschränkungen:
Dynamische Festplatten werden nicht auf tragbaren Computern unterstützt.
Dynamische Festplatten werden nicht auf Computern auf Basis von Windows XP Home Editions unterstützt.
-
25
© 1994-2015 Paragon Software GmbH. Alle Rechte vorbehalten.
Sie können keine gespiegelten Volumen oder RAID-5 Volumen von Computern mit Windows XP Home Edition,
Windows XP Professional oder Windows XP 64-Bit-Editions erstellen.
Dynamische Festplatten bieten Ihnen also mehr Flexibilität bei der Verwaltung von Laufwerken, und zwar ohne Partitionsbeschränkungen, wie sie auf Basisfestplatten vorhanden ist. Dynamische Festplatten können eine unbegrenzte Anzahl an Volumen, jedoch keine Partitionen oder logischen Laufwerke enthalten. Dynamischer Speicherplatz ist besonders bei großen Firmennetzwerken von Vorteil, wenn die Arbeit mit vielen physischen Festplatten komplizierte Einrichtungs- und Installationsvorgänge zur Folge hat.
5.4 .pVHD-Unterstützung (virtuelle Container)
Paragon verwendet das Format pVHD (Paragon Virtual Hard Drive) – ein innovatives Format für virtuelle und physische
Sicherungsarchive, angelehnt an das VHD-Format. Es verarbeitet inkrementelle Ketten, Daten-Deduplizierungen und -
Synchronisationen besonders effektiv. Im Ergebnis ist das Sicherungsarchiv nur ein Viertel so groß wie das ursprünglich
zu sichernde Objekt.
In der aktuellen Version können Sie wählen, ob Sie im alten PBF- oder im neuen pVHD-Format sichern wollen. In
zukünftigen Versionen wird pVHD das primäre Sicherungsformat werden.
Diese Assistenten arbeiten auch mit pVHD:
Sicherungsassistent (virtueller Container) (Linux, Windows, WinPE)
Wiederherstellungsassistent (virtueller Container) (Linux, Windows, WinPE)
Nutzen Sie pVHD und:
inkrementelle Sicherungen gelingen deutlich schneller als zuvor mit PBF und absolut zuverlässig
virtualisieren Sie pVHD-Archive sofort und ohne Umwege
profitieren Sie von der Unterstützung für virtuelle Container (VMDK, VHD, VHDX).
5.5 GPT im Vergleich zu MBR
Die GUID Partition Table (GPT) ist die neue Generation des Festplattenpartitionierungsschemas, das entwickelt wurde,
um die Einschränkungen des alten MBRs zu überwinden. Als Teil des Extensible-Firmware-Interface(EFI)-Standards, der
das veraltete PC-BIOS ersetzen sollte, bietet GPT einige wichtige Vorteile:
Bis zu 128 primäre Partitionen für die Windowsimplementierung (nur 4 im MBR)
Die größtmögliche Partitionsgröße beträgt 18 Exabytes (nur 2 Terabytes im MBR)
Zuverlässiger dank Schutz für die Partitionstabelle durch Replikation und Cyclic Redundancy Check (CRC)
Ein eindeutig definiertes Partitionsformat, bei dem die Partitionseigenschaften innerhalb der Partition
gespeichert werden und nicht, wie bei der MBR-Plattform, im unpartitionierten Bereich.
5.6 UEFI-Boot-Probleme
Schon 2005 brachte Intel UEFI (Unified Extensible Firmware Interface) auf den Markt, eine Schnittstelle, die
Einschränkungen im alten MBR (Master Boot Record) und im PC BIOS(Basic Input/Output System) überwindet und
heute für alle neuen Windows-8-Plattformen (64 Bit) empfohlen wird. Aus einem einfachen Grund: neben anderen
Funktionen, die das alte Tandem aus BIOS und MBR nicht leisten kann, ermöglicht es nur eine UEFI-Konfiguration, ein
Windows-Betriebssystem auf einer Partition mit mehr als 2,2 TB sinnvoll einzurichten.
Trotz aller Vorteile gibt es allerdings ein ärgerliches Problem mit UEFI: das Verbinden mit einer anderen SATA-
Schnittstelle - eigentlich eine Standardprozedur für ein bootfähiges Medium – führt dazu, dass sich Windows nicht mehr
-
26
© 1994-2015 Paragon Software GmbH. Alle Rechte vorbehalten.
booten lässt. Das Gleiche passiert, wenn Sie versuchen, eine geklonte Systemfestplatte oder eine wiederhergestellten
Festplatte zu starten. Der Grund dafür liegt in der Art und Weise, wie die Kombination aus UEFI und GPT organisiert ist.
Microsoft stellt einige Lösungen für das Problem bereit, aber diese Anleitungen erfordern ein gehöriges Maß an
Erfahrung vom Nutzer, u. a. darüber, wie man cmd-, diskpart- und bcdedit-Tools einsetzt.
Paragon bietet eine bessere Lösung: eine elegante Technologie, die sich dem Nutzer als einfache Option darstellt, über
die er festlegt, von welchem GPT-Laufwerk gestartet werden soll.
Diese Option UEFI-Startmedium auswählen ist Bestandteil folgender Assistenten:
Assistent zum Kopieren einer Festplatte;
Assistent zum Kopieren einer Partition;
Wiederherstellungsassistent;
Migrate OS to SSD;
Boot Corrector.
Auf die Option UEFI-Startmedium auswählen haben Sie momentan nur über die WinPE-
Boot-CD (64 Bit) Zugriff.
5.7 Apple Boot Camp
Boot Camp ist eine spezielles Programm von Apple, das Ihnen beim Aufsetzen eines Dual-Boot-Systems (Mac OS X und
32-Bit Windows XP/Vista) auf einem Intel-basierten Mac hilft. Sie können damit eine neue Partition auf Ihrer Festplatte
anlegen (indem Sie eine existierende HFS+-Partition verkleinern und dann eine neue Partition für Windows erstellen)
und den Installationsprozess von Windows starten. Mit Boot Camp stehen alle notwendigen Treiber dafür zur
Verfügung. Außerdem dient Ihnen das Programm nach der Installation von Windows als Boot Manager, mit dem Sie
beim Systemstart das zu startende Betriebssystem auswählen können.
Die Festplattenkonfiguration sollte nicht mit der Windows-Datenträgerverwaltung
bearbeitet werden, da dies unerwartete Folgen haben kann, die bis zum Komplettabsturz
führen können. Wir empfehlen Ihnen, für die korrekte Aktualisierung von MBR und GPT
dieses Programm zu verwenden.
5.8 64-Bit-Unterstützung
Der größte Teil der heute üblichen Software wurde für 32-Bit-Prozessoren entwickelt. Sie erfüllt damit die
Anforderungen der meisten Endbenutzer. Das ist jedoch nicht der Fall, wenn mit Servern gearbeitet wird, die große
Mengen an Daten mit komplexen Kalkulationen großer Zahlen verarbeiten müssen. In diesem Bereich kommt die 64-Bit-
Architektur ins Spiel.
Mit der 64-Bit-Architektur wird eine verbesserte Skalierbarkeit für Betriebsanwendungen erreicht, die mehr
Kundendatenbanken und mehr Anwender gleichzeitig auf jedem Server unterstützt. Zudem kann ein 64-Bit-Kernel auf
mehr Systemressourcen zugreifen, beispielsweise Speicherzuordnungen pro Anwender. Ein 64-Bit-Prozessor verarbeitet
bis zu 4-Milliarden-mal mehr Speicheradressen als ein 32-Bit-Prozessor. Mit diesen Ressourcen können sogar sehr große
Datenbanken im Zwischenspeicher gespeichert werden.
-
27
© 1994-2015 Paragon Software GmbH. Alle Rechte vorbehalten.
Obwohl viele Betriebsanwendungen ohne Probleme auf 32-Bit-Systemen laufen, wurden andere so komplex, dass Sie an
die Grenzen der 4GB-Speicherbeschränkung eines 32-Bit-Adressenspeichers stoßen. Bei diesen großen Mengen an
Daten stehen nur noch wenige Speicherressourcen für anderen Speicherbedarf zur Verfügung. Auf einem 64-Bit-Server
können die meisten Abfragen in den Puffern, die der Datenbank verfügbar sind, durchgeführt werden.
Einige 32-Bit-Anwendungen schaffen den Übergang in 64-Bit-Umgebungen problemlos, andere leider nicht.
Anwendungen der Systemebene etwa und Programme, die direkten Hardwarezugriff bieten, versagen wahrscheinlich.
Unser Programm bietet vollständige Unterstützung der 64-Bit-Architektur und ermöglicht fehlertolerante Arbeit für
systemabhängige Module wie Hot Processing.
5.9 Kopieroperationen
Das Kopieren von Festplatten wird heute unter PC-Anwendern zunehmend beliebter. Das liegt daran, dass es einige
klare Vorteile gibt. Viele Anwender klonen ihre Festplatten einfach nur aus Sicherheitsgründen zur Datensicherung. Die
heutzutage erhältlichen Kopierprogramme ermöglichen die erfolgreiche Übertragung aller Daten einschließlich des
Boot-Codes und anderer Systemstrukturen. Dadurch wird die Arbeitsfähigkeit des Betriebssystems garantiert. Falls es zu
einem Systemfehler kommt, können Sie das System in wenigen Minuten zurückerlangen. Dazu werden dann keine
zusätzlichen Konfigurationen benötigt.
Die zweite wichtige Anwendung für das Kopieren einer Festplatte ist das Upgraden auf eine neue Festplatte. Die
Kapazität einer modernen Festplatte verdoppelt sich alle zwei Jahre. Da aktuelle Programme an die gerade aktuellen
Festplattengrößen angepasst sind, wird auch immer mehr freier Speicherplatz von den Programmen verbraucht. Eines
Tages merkt der Anwender dann, dass kein freier Speicherplatz mehr vorhanden ist und eine größere Festplatte
angeschafft werden muss. Meistens folgt daraus ein sich häufig über mehrere Tage erstreckender Installations- und
Konfigurationsprozess dieser neuen Festplatte. Durch das Kopieren der alten Festplatte auf die neue erspart man sich
diesen Aufwand.
Als letztes soll hier auch noch das Kopieren von Festplatten zur Erstellung von Klonen angesprochen werden. Es kommt
zum Zuge, wenn mehrere gleiche Computer eingesetzt werden sollen. Es ist dann nicht notwendig, dass der
Systemadministrator auf jedem Computer einzeln das Betriebssystem installiert, sondern es reicht aus, auf einem
Computer alle Konfigurationen vorzunehmen und diese fertige Festplatte dann zu klonen.
5.10 Partitionierungsoperationen
Wie Sie vielleicht wissen, muss eine Festplatte in eine oder mehrere Partitionen aufgeteilt werden, da ohne diese
Aufteilung kein Betriebssystem installiert und keine Daten gespeichert werden können. Bis vor kurzem hatten die
meisten PC-Benutzer nur eine Partition, die die gesamte Festplatte ausfüllte und das Betriebssystem enthielt. Diese
Situation hat sich geändert, da es inzwischen preiswerten Speicherplatz zu erwerben gibt und so PC-Benutzern viele
neue Möglichkeiten, wie Video-Bearbeitung, Musikarchivierung usw., zur Verfügung stehen. Dadurch stellt sich aber
natürlich die Frage nach einer effektiven Datenorganisation auch unter Berücksichtigung der Zugriffsgeschwindigkeit.
Bei großen Laufwerken wird mehr Zeit zum Durchsuchen der Daten benötigt als bei kleinen Laufwerken und ein
Betriebssystem muss sowohl Zeit für die Organisation als auch für die Suche nach Dateien aufbringen. Daher investieren
viele Anwender in mehrere Festplatten, aber es gibt auch eine einfachere Lösung - die Festplattenpartitionierung. Durch
die Partitionierung können Sie Ihre physischen Festplatten in eine Anzahl von logischen Laufwerken aufteilen, von dem
jedes einen eigenen Laufwerksbuchstaben und einen eigenen Volumennamen hat, so dass das Betriebssystem die Daten
effizienter verarbeiten kann. Daneben vereinfacht die Partitionierung auch die Verwaltung der Daten für den Anwender
selbst. Sie können z. B. 40 GB einer 160GB-Festplatte für das Betriebssystem, 70 GB für die Speicherung von
Videodateien und weitere 50 GB für Ihre Musiksammlung aufwenden, und so die gespeicherte Datenmenge transparent
halten.
-
28
© 1994-2015 Paragon Software GmbH. Alle Rechte vorbehalten.
Es soll hier auch noch angemerkt werden, dass durch eine effektive Festplattenaufteilung auch Routine-Operationen
wie z. B. Dateidefragmentierung oder Konsistenzprüfung nicht mehr so zeitraubend sind.
Durch die Abspaltung des Betriebssystems von Rest der Daten kann auch ein weiteres Problem umgangen werden - im
Fall einer Systemfehlfunktion können Sie das System in wenigen Minuten durch eine Wiederherstellung der
Systemsicherung wieder zum Laufen bringen.
Und in einem weiteren Fall erweist sich eine Festplattenpartitionierung als sinnvoll: Falls Sie unter Windows Spiele
spielen und mit Linux im Internet unterwegs sein wollen, damit keine Viren Ihren PC befallen, benötigen Sie auf jeden
Fall mehrere Partitionen, um die verschiedenen Betriebssysteme parallel auf dem PC zu installieren. Jedes
Betriebssystem benötigt dabei seine eigene korrekt angelegte und formatierte Partition.
5.11 Kalenderfunktion
Die Automatisierung von Operationen ist besonders effektiv, wenn Sie eine Reihe von Aktionen regelmäßig ausführen
möchten. Falls Sie z. B. ein Projekt jeden Abend sichern müssen, um keine wertvollen Daten zu verlieren, werden Sie es
zu schätzen wissen, wenn die Operationsroutine automatisch täglich ohne Ihr Eingreifen ausgeführt wird.
Ein weiterer Aspekt ist die optimale Arbeitslastverteilung auf Ihrem Computer. Das ist besonders wichtig, wenn die
Ausführung der Operation einen Großteil der Computerleistung für Verarbeitungszeit, Arbeitsspeicher usw. benötigt.
Einige Operationen, die die Leistung beeinträchtigen, können nachts ausgeführt werden oder zu einem Zeitpunkt, an
dem der Computer wenig genutzt wird.
Das Programm enthält ein spezielles Werkzeug zur Operationsplanung. Sie können für jede Operation einen Zeitplan
festlegen und die Operation wird dann automatisch zum eingestellten Zeitpunkt gestartet, ohne dass die aktuelle Arbeit
am Computer unterbrochen werden muss.
-
29
© 1994-2015 Paragon Software GmbH. Alle Rechte vorbehalten.
6 Windowskomponenten
In diesem Abschnitt finden Sie alle wichtigen Informationen um im Windows-Betriebssystem erfolgreich mit dem
Produkt zu arbeiten.
6.1 Die Benutzeroberfläche
In diesem Kapitel wird Ihnen die Benutzeroberfläche des Programms erklärt. Alle Operationen werden mit Hilfe von
Programmassistenten ausgeführt. Einfach verständliche Symbole begleiten die Schaltflächen und Menüs. Und falls sich
trotz allem Fragen über die Ausführung einer Operation ergeben sollten, finden Sie in diesem Kapitel alle notwendigen
Antworten.
Das allgemeine Oberflächenlayout
Wenn Sie das Programm starten, öffnet sich zuerst das Hauptprogrammfenster. In ihm können Sie die
Programmassistenten und Hilfsprogramme starten, Programmeinstellungen festlegen und die Operationsumgebung
und Festplatteneigenschaften ansehen.
Das Hauptprogrammfenster kann in unterschiedliche Bereiche, die sich in Zweck und Funktion unterscheiden, aufgeteilt
werden:
-
30
© 1994-2015 Paragon Software GmbH. Alle Rechte vorbehalten.
1. Start
2. Symbolleiste
3. Menüleiste Virtuelle Operationen
4. Schnellstart
5. Grafische Laufwerksanzeige
6. Datenträger- und Partitionsliste
7. Funktionsfeld
8. Eigenschaften
9. Statusleiste
Es gibt Felder, die ähnliche Funktionen bieten und synchronisiert sind. Sie können davon einige Felder verstecken, um
die Benutzeroberfläche zu vereinfachen.
Start
Klicken Sie auf diese Schaltfläche und Sie können:
weitere Assistenten starten
auf die Programmeinstellungen zugreifen
Log-Dateien zusammenstellen und an das Support-Team schicken
zur Paragon-Webseite gelangen, um kostenlose Updates herunterzuladen, das Produkt zu registrieren, auf die
Paragon-Wissensdatenbank zuzugreifen usw.
Symbolleiste
Im oberen Teil des Programmfensters befindet sich eine Symbolleiste mit verschiedenen Piktogrammen, die jeweils in
Funktionsgruppen zusammengefasst sind. Über diese haben Sie auf praktisch alle Funktionen Zugriff. Jede Schaltfläche
entspricht einem Assistenten oder öffnet einen Dialog im Programm.
Wenn Sie die Symbolleiste verstecken wollen, klicken Sie auf den grünen Pfeil in der
rechten oberen Ecke des Programmfensters.
Leiste der virtuellen Operationen
Das Programm unterstützt die Vorschau auf das entstehende Festplatten-Layout, bevor Operationen tatsächlich
ausgeführt werden (so genannte virtuelle Operationen). Virtuelle Operationen sind Operationen, die geplant sind. Wenn
die Option Virtuelle Operationen aktiviert ist, führt das Programm Operationen nicht sofort aus, sondern platziert sie in
der Liste der geplanten Operationen zur späteren Ausführung.
Über die Leiste Virtuelle Operationen können die geplanten Operationen verwaltet werden.
SCHALTFLÄCHE FUNKTION
Letzte virtuelle Operation in der Liste der geplanten Operationen löschen
Löschung der letzten virtuellen Operation in der Liste der geplanten
-
31
© 1994-2015 Paragon Software GmbH. Alle Rechte vorbehalten.
Operationen rückgängig machen
Liste der geplanten Operationen anzeigen
Tatsächliche Ausführung der Virtuellen Operationen starten
Alle Virtuellen Operationen in der Liste der geplanten Operationen löschen
Ein Skript mit allen geplanten Operationen erstellen
Geplante Operationen im Kalender eintragen
Der virtuelle Modus schützt effektiv vor Fehlern, denn keine Operation wird ausgeführt,
bevor Sie diese nicht mit einem Klick auf Ausführen bestätigen. Auf diese Weise können Sie
nochmals das Für und Wider einer Operation abwägen. Mit folgendem Fenster weist Sie
das Programm darauf hin, dass Änderungen noch nicht bestätigt wurden:
Schnellstart
Mit einem Klick auf diese Schaltfläche können Sie jederzeit in den Modus Operation sofort starten wechseln.
Grafische Laufwerksanzeige
Wie der Name schon sagt, zeigt die grafische Laufwerksanzeige das Layout aller physischen und logischen Laufwerke an.
Physische Laufwerke werden durch große Balken dargestellt, die wiederum kleinere farbige Abschnitte enthalten. Diese
Abschnitte stehen für die logischen Laufwerke und die Farbe hängt vom Dateisystem der entsprechenden Partition ab.
Ein Blick auf die Größe des eingegrauten Balkenbereichs genügt um einzuschätzen, wie viel Speicherplatz belegt ist. Zum
jedem Laufwerk lässt sich ein Funktionsfeld mit allen möglichen Operationen öffnen.
Große Balken zeigen folgende Informationen zu physischen Laufwerken an:
Typ (dynamische oder MBR/GPT-Basisfestplatte)
Hersteller
Modell
Kleine Balkenabschnitte zeigen folgende Informationen zu logischen Laufwerken und Blöcken an freiem Speicherplatz
an:
Laufwerksname (falls vorhanden)
Laufwerksbuchstabe
Gesamtgröße
-
32
© 1994-2015 Paragon Software GmbH. Alle Rechte vorbehalten.
Dateisystem
Die grafische Laufwerksanzeige ist mit dem Funktionsfeld und den Eigenschaften synchronisiert. Sobald Sie ein Laufwerk
in der grafischen Laufwerksanzeige auswählen, erscheinen automatisch detaillierte Informationen zu diesem Laufwerk
in den anderen beiden Feldern. Erfahren Sie mehr zu diesem Thema im Kapitel Laufwerkseigenschaften.
Da die grafische Laufwerksanzeige sowie die Datenträger- und Partitionsliste dieselbe
Funktion haben, kann immer nur ein Feld zurzeit ausgeklappt werden.
Datenträger- und Partitionsliste
Die Datenträger- und Partitionsliste verschafft ein klares Bild vom aktuellen Status der Laufwerke und Partitionen im
System. Alle Objekte (Laufwerke, Partitionen oder Blöcke an freiem Speicherplatz) auf der Liste werden entsprechend
ihrer Ausgangslage sortiert. Und zu jedem Objekt lässt sich ein Funktionsfeld mit verfügbaren Operationen öffnen.
Die Datenträger- und Partitionsliste liefert detaillierte Informationen über alle im System vorhandenen Laufwerke und
Partitionen, inkl.:
- Namen
- Laufwerksnamen (falls vorhanden)
- Laufwerksbuchstabe
- Dateisystemtyp
- Laufwerksgröße
- Größe des belegten und freien Speicherplatzes
- aktiven/inaktiven Objekten
- versteckten/sichtbaren Objekten
Die Datenträger- und Partitionsliste ist mit dem Funktionsfeld und den Eigenschaften synchronisiert. Sobald Sie ein Laufwerk von der Liste auswählen, erscheinen automatisch detaillierte Informationen zu diesem Laufwerk in den anderen beiden Feldern. Erfahren Sie mehr zu diesem Thema im Kapitel Laufwerkseigenschaften.
-
33
© 1994-2015 Paragon Software GmbH. Alle Rechte vorbehalten.
Da die grafische Laufwerksanzeige sowie die Datenträger- und Partitionsliste dieselbe
Funktion haben, kann immer nur ein Feld zurzeit ausgeklappt werden.
Funktionsfeld
Das Funktionsfeld zeigt eine Liste aller verfügbaren Operationen für ein Objekt (Laufwerk, Partition, freier
Speicherplatz), das entweder in der Grafischen Laufwerksanzeige oder der Datenträger- und Partitionsliste ausgewählt
wurde. Ein Klick auf den entsprechenden Eintrag startet den korrespondierenden Assistenten oder Dialog. Die
Standardwerte der Operationsparameter entsprechen dabei denen der Objekteigenschaften. Befinden sich sehr viele
Einträge auf der Liste, hilft es, das erste Wort des gesuchten Befehls in das Feld Funktion suchen einzugeben, um
schneller zum gewünschten Begriff zu gelangen.
Eigenschaften
Das Feld Eigenschaften liefert Detail-Informationen zu einem Objekt (Laufwerk, Partition, freier Speichplatz), das
entweder in der Grafischen Laufwerksanzeige oder der Datenträger- und Partitionsliste ausgewählt wurde.
Folgende Daten werden angezeigt:
-
34
© 1994-2015 Paragon Software GmbH. Alle Rechte vorbehalten.
Verfügbare Einstellungen für eine Festplatte:
Modell
Seriennummer
Typ (dynamische oder MBR/GPT-Basisfestplatte)
Gesamtgröße (in GB)
Information über die Festplattengeometrie (Anzahl der Sektoren pro Spur, Kopf und Zylinder)
Verfügbare Informationen für eine Partition
Laufwerksbuchstabe
Laufwerksname (falls vorhanden)
Typ des logischen Laufwerks
Dateisystem
Stammverzeichniseinträge
Seriennummer
NTFS-Version
Partitions-ID
Gesamtgröße, Größe des belegten und freien Speicherplatzes (in GB) usw.
Außerdem können Sie fast jede Partitionseigenschaft bearbeiten, indem Sie auf den gewünschten Wert klicken.
Für Bereiche von nicht-partitioniertem (freiem) Speicherplatz
Gesamtgröße (in GB)
Statusleiste
Ganz unten im Fenster wird die Statusleiste angezeigt. In ihr werden Hinweise zu den Menüpunkten angezeigt, wenn
mit der Maus auf diese gedeutet wird.
6.2 Einstellungsübersicht
Um den Dialog Einstellungen aufzurufen, klicken Sie bitte auf Start und dann auf Einstellungen. Die Einstellungen sind in
Funktionsgruppen zusammengefasst. Wählen Sie aus der Liste auf der linken Seite eine Gruppe aus und Sie gelangen zu
weiteren Funktionen, die im Folgenden genauer beschrieben werden.
Um eine genaue Beschreibung der Einstellungen, Kontrollen oder Programmfelder zu
erhalten, klicken Sie auf das Fragezeichen und dann auf das Objekt, über das Sie mehr
Informationen erhalten möchten.
-
35
© 1994-2015 Paragon Software GmbH. Alle Rechte vorbehalten.
Allgemeine Optionen
Dieser Abschnitt enthält mehrere allgemeine Optionen, die bei der Ausführung aller Operationen des Programms
berücksichtigt werden:
Partitionsausrichtungsmethode. Durch eine falsche Ausrichtung der Partition wird die Leistungsfähigkeit
beeinträchtigt. Darum bieten wir folgende Ausrichtungsmethoden an (bitte aufmerksam lesen um optimale
Leistungsfähigkeit zu erhalten):
- Methode von Windows XP und älter. Bei Windows-Betriebssystemen vor Vista war es notwendig die
Partitionen anhand des “disk cylinder” oder Sektor 63 auszurichten, um Sektoren korrekt ansprechen und
darauf zugreifen zu können. Diese Ausrichtung ist solange dienlich, wie die physischen Sektoren der
Festplatten die Größe von 512 Byte nicht übersteigt. Die neue Generation der Festplatten aber besitzt
Sektoren mit 1-4 KB Sektorgröße. Eine Ausrichtung der "Methode von Windows XP" führt hier zu
überflüssigen Schreib- und Leseoperationen, was die allgemeine Leistungsfähigkeit erheblich beeinträchtigt.
Diese Ausrichtung sollten nur erfahrene Anwender nutzen.
- Methode von Windows Vista und neuer (empfohlen). Diese Ausrichtungsmethode kann für Festplatten der
Sektorgrößen 512 Byte - 4KB genutzt werden. Seit Windows Vista wird eine neue
Partitionsausrichtungsmethode verwendet, welche der neuen Generation der Festplatten gerecht wird.
Überflüssige Schreib- und Leseoperationen werden vermieden und die Leistung der Festplatte wird
optimiert.
- Ausrichtungsmethode beibehalten. Wählen Sie diese Option, wenn die Ausrichtungsmethode beibehalten
werden soll.
-
36
© 1994-2015 Paragon Software GmbH. Alle Rechte vorbehalten.
Sicherungsarchive
Dieser Abschnitt enthält mehrere Optionen, die bei Sicherungs-/Wiederherstellungsoperationen berücksichtigt werden
müssen:
Durch die Prüfsummen bei Sicherungsarchiven wird eine zusätzliche Integrität der Sicherungsdateien
gewährleistet. Darüber hinaus können Sicherungen im Nachhinein besser überprüft werden. Wenn Sie sich
entscheiden, die Archivintegrität nicht zu prüfen, benötigt die Sicherungsoperation 3-5% weniger Zeit.
Bei der Automatischen Vergabe von Dateinamen für Archive legt das Programm die Dateinamen automatisch
für jedes Volumen eines komplexen Sicherungsarchivs fest. Falls Sie diese Option nicht markieren, müssen Sie
die Dateinamen während der Operation manuell eingeben.
Komprimierungsgrad. Aus der Pull-Down-Liste können Sie den gewünschten Standard-Komprimierungsgrad für
Sicherungsarchive festlegen.
Sicherungsarchiv in mehrere Teile aufteilen. Markieren Sie diese Option, wenn die Dateien des
Sicherungsarchivs in eine bestimmte Größe aufgeteilt werden sollen.
Durch die Aufteilung von Archive können Probleme, die durch die Begrenzung auf eine
maximale Dateigröße bei manchen Dateisystemen auftreten, umgangen werden.
Maximale Aufteilungsgröße. Im Kontrollfeld können Sie die maximale Größe für Sicherungsimages festlegen.
-
37
© 1994-2015 Paragon Software GmbH. Alle Rechte vorbehalten.
Kopie und Sicherung
Dieser Abschnitt enthält mehrere Optionen, die bei Kopier- und Sicherungsoperationen berücksichtigt werden müssen:
Festplatten-Sektor-für-Sektor-Verarbeitung. Aktivieren Sie diese Option, um eine Festplatte mit unbekanntem
Dateisystem im Sektor-für-Sektor Modus erfolgreich zu kopieren/zu sichern und dabei ihre Informationsstruktur
zu ignorieren(z. B. nicht zugeordneter Speicherplatz oder nicht verwendete Sektoren werden dabei
mitverarbeitet). Dadurch können Probleme mit verborgenen Daten erstellt durch manche Anwendungen oder
den Systemadministrator verhindert werden. Diese Option kann die Operationsdauer allerdings erheblich
verlängern.
Partitions-Sektor-für-Sektor-Verarbeitung. Aktivieren Sie diese Option, um eine Partition mit unbekanntem
Dateisystem im Sektor-für-Sektor-Modus erfolgreich zu kopieren. Bei bekanntem Dateisystem sollte diese
Option allerdings nicht aktiviert werden, da sie die Operationsdauer erheblich verlängern kann.
Auslagerungsdateien des Betriebssystems überspringen. Markieren Sie diese Option um die
Auslagerungsdateien des Betriebssystems (wie pagefile.sys, hiberfil.sys usw.) zu überspringen und dadurch
sowohl die Operationszeit wie auch die Größe des Sicherungsarchivs zu reduzieren.
BCD automatisch aktualisieren. Nehmen Sie das Häkchen aus diesem Kästchen, wenn Sie nicht wollen, dass die
BCD-Datei (Boot Configuration Data) nach einer Kopier-/Wiederherstellungsoperation automatisch aktualisiert
wird.
Mit einem Klick auf den Link unten im Fenster springen Sie zu den Kopier/Sicherungs-
Ausschlussoptionen.
-
38
© 1994-2015 Paragon Software GmbH. Alle Rechte vorbehalten.
CD/DVD/BD-Brennoptionen
Diese Einstellungsgruppe enthält mehrere Optionen, die beim Brennen einer CD/DVD/BD berücksichtigt werden
müssen:
Jede CD/DVD/BD zu Ende brennen. Standardmäßig erstellt das Programm keine Sessions gemäß ISO 9660, da
es die Daten im laufenden Betrieb verarbeitet und die Größe der sich ergebenden Session nur geschätzt werden
kann. Daher kann auch mit keinem Werkzeug eines Drittanbieters auf die aufgezeichneten Daten zugegriffen
werden. Um dies zu umgehen, markieren Sie bitte das Kästchen - dann wird die CD mit der Disk-at-Once-
Methode beschrieben. Allerdings kann sich der Brennprozess dadurch verlangsamen, denn jede CD wird
unabhängig von der tatsächlichen Datenmenge bis zu Ende gebrannt.
Brenngeschwindigkeit. Hier können Sie festlegen, wie schnell eine CD/DVD/BD beschrieben werden soll
(langsam, normal oder schnell). Außerdem gibt es einen automatischen Modus, bei dem das Programm die
beste Geschwindigkeit für jede CD/DVD/BD selbst auswählt.
Bootfähiges ISO-Image. Hierbei handelt es sich um das Image, dass zusammen mit den gesicherten Daten auf
CD/DVD/Blu-ray gebrannt wird, damit diese bootfähig wird. In den Standardeinstellungen bietet das Programm
sein eigenes ISO-Image, welches eine Linux/DOS-Rettungsumgebung enthält. Es steht Ihnen allerdings frei, ein
anderes bootfähiges ISO-Image zu verwenden.
CD/DVD/BD- Startfähigkeit. Sie können wählen, ob jede gebrannte CD/DVD/BD startfähig sein soll oder nur die
erste einer Session oder gar keine.
Ordner, in dem das ISO-Image gespeichert werden soll. Entscheiden Sie sich, die CD/DVD/BD nicht tatsächlich
oder später zu brennen und stattdessen eine ISO-Image-Datei zu erstellen, dient dieser Ordner zur Speicherung
der ISO-Images.
-
39
© 1994-2015 Paragon Software GmbH. Alle Rechte vorbehalten.
Hot Processing
In diesem Abschnitt können Sie die Einstellungen für den HotProcessing-Modus festlegen:
Hot Processing aktivieren. Markieren Sie diese Option, um den so genannten Hot-Data-Processing-Modus, der
speziell für die Verarbeitung von Daten ohne Neustart