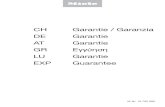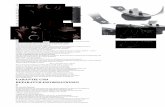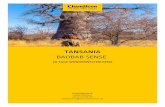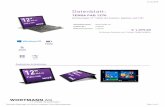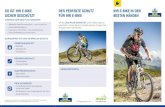DRO 200S - Messsysteme Sprung...Garantie Wir gewähren auf Produkte von ACU-RITE Companies, Inc....
Transcript of DRO 200S - Messsysteme Sprung...Garantie Wir gewähren auf Produkte von ACU-RITE Companies, Inc....
-
200 S BEDIENUNGSANLEITUNG
ACU-RITE ®
Version A2
1
-
Inhaltsverzeichnis Inhaltsverzeichnis ...........................................................................................2 200 S Bildschirm und Bedienfeld.................................................................... 4 200 S Softkeys ............................................................................................... 4 Schlüsselzahl für Zugriff auf Parameter..........................................................6 Garantie..........................................................................................................7
I – 1 Kennenlernen des 200S............................................................ 8
Einschalten des 200 S....................................................................................8 Online Hilfe ..................................................................................................... 8 Bildschirm-Aufbau ..........................................................................................9 Betriebsarten ................................................................................................10 Auswertung der Referenzmarken.................................................................10
Arbeiten ohne Referenzmarken-Auswertung................................................................ 10 Die Funktion REF FREIGABE/DEAKTIVIEREN........................................................... 11
Einrichten......................................................................................................11 Die Parameter des Menüs JOB SETUP....................................................... 12
Maßeinheit.................................................................................................................... 12 Maßfaktor ..................................................................................................................... 12 Kantentaster (nur für Anwendung Fräsen) ................................................................... 12 Durchmesser-Achsen ................................................................................................... 13 Messwert-Ausgabe....................................................................................................... 13 Nahe Null Hinweis ........................................................................................................ 13 Statuszeile.................................................................................................................... 14 Stoppuhr....................................................................................................................... 14 Komponenten Darstellung (nur für Drehen).................................................................. 14 Fernschalter ................................................................................................................. 15 Bildschirm anpassen .................................................................................................... 15 Sprache ........................................................................................................................ 15
Import/Export ................................................................................................16 Erläuterungen zum Softkey Setzen/Nullen ................................................... 16 Softkey Rechner ...........................................................................................16
Softkey Kegel-Rechner (nur für Drehbearbeitungen) ................................................... 17 I – 2 Funktionen für die Anwendung Fräsen .................................... 19
Beschreibung der Softkey-Funktionen..........................................................19 Softkey WERKZEUG.................................................................................................... 19 Werkzeug-Tabelle ........................................................................................................ 19 Werkzeugradius-Kompensation.................................................................................... 20 Werkzeug aus der Werkzeug-Tabelle aufrufen: ........................................................... 20 Softkey BEZUGSPUNKT.............................................................................................. 21 Werkstück Bezugspunkt setzen ohne Antast-Funktion................................................. 21 Antast-Funktionen zum Bezugspunkt-Setzen............................................................... 21 Bezugspunkt-Setzen mit einem Werkzeug................................................................... 22 Softkey PRESET .......................................................................................................... 24 Absoluten Preset setzen............................................................................................... 24
2
-
Inkrementalen Preset setzen........................................................................................ 26 Softkey 1/2 ................................................................................................................... 27
Softkey BOHRMUSTER (Fräsen).................................................................27 Funktionen für Fräsmuster ........................................................................................... 27 Lochkreis ...................................................................................................................... 28 Lochreihen.................................................................................................................... 29
I – 3 Funktionen für die Anwendung Drehen.................................... 30
Beschreibung der Softkey-Funktionen..........................................................30 Durchmesser-Symbol ................................................................................................... 30 Softkey WERKZEUG.................................................................................................... 30 Softkey BEZUGSPUNKT.............................................................................................. 31 Bezugspunkt-Setzen mit der Funktion LOCK AXIS...................................................... 32
Softkey PRESET (Drehen) ...........................................................................33 Softkey RADIUS/DURCHMESSER..............................................................33
II – 1 Installation Setup – System einrichten .................................. 34
Die Parameter des Menüs INSTALLATION SETUP .................................... 34 Maßstab Setup – Maßstab einrichten...........................................................34 Anzeige Einstellung ......................................................................................35 Fehlerkompensation .....................................................................................35
Lineare Fehlerkompensation ........................................................................................ 36 Nichtlineare Fehlerkompensation ................................................................................. 37
Losekompensation .......................................................................................38 Serieller Port .................................................................................................39 Anwendung Einstellung ................................................................................40 Diagnose ......................................................................................................40
Tastatur-Test ................................................................................................................ 40 Kantentaster-Test ......................................................................................................... 41
II – 2 Serielle Schnittstelle V.24/RS-232-C..................................... 41
Serieller Port .................................................................................................41 II – 3 Montage und elektrischer Anschluss..................................... 42 II – 4 Anschlüsse für Eingänge/ Ausgänge ...................................... 43 II – 5 Datenausgabe mittels Fernschalter ........................................ 45
Daten-Ausgabe mit externen Signalen ......................................................................... 45 Daten-Ausgabe mit Kantentaster.................................................................................. 46
II – 6 Anschlussmaße..................................................................... 48
3
-
200 S Bildschirm und Bedienfeld
200 S Softkeys
Achstasten
LCD Bildschirm-Anzeige
ENTER
Softkeys
LED Stromanzeige
Pfeiltasten
Clear Taste
Numerische Tasten
In den beiden Betriebsarten stehen Ihnen drei Seiten mit Softkey- Funktionen zur Verfügung. Mit der NACH-RECHTS- oder NACH- LINKS-Taste blättern Sie durch die Seiten. Die Seitenanzeige in der Statuszeile dient zur Orientierung. Sie zeigt die Anzahl der Seiten an, wobei die Seite, auf der Sie sich gerade befinden, dunkel markiert ist. Softkey-Funktion Softkey Symbol Öffnet die Online-Info.
Öffnet die Werkzeug-Tabelle. (Informationen über die Anwendung Fräsen finden Sie auf Seite 18 und über die Anwendung Drehen auf Seite 29.)
Schaltet zwischen den Betriebsarten Istwert (absolut) und Restweg (inkremental) um. (Seite 10)
Schaltet zwischen den Funktionen Setzen und Nullen um. Verwendung mit entsprechenden Achstasten. (Seite 15)
4
-
Softkey-Funktion
Softkey Symbol
Öffnet die Eingabemaske BEZUGSPUNKT zum Setzen des Bezugspunkts für jede Achse (Seite 20)
Öffnet die Eingabemaske PRESET zum Setzen einer Soll-Position (nur in der Betriebsart Restweg inkremental) (Seite 23)
Teilt die aktuelle Position durch zwei.(Seite 26) Ruft die Funktionen LOCHKREIS und LOCHREIHE auf. (nur in Betriebsart Restweg (inkremental) für Anwendung Fräsen. (Seite 26)
Schaltet zwischen der Anzeige der Positionswerte als Radius oder Durchmesser um. (nur für Anwendung Drehen) (Seite 29)
Softkey-Funktion
Softkey Symbol
Öffnet das Menü JOB SETUP und stellt den Softkey INSTALL. SETUP zur Verfügung. (Seite 33)
Diesen Softkey drücken, sobald der DRO 200S zur Referenzmarken- Auswertung bereit ist. (Seite 10)
Öffnet die Rechner-Funktionen für Grundrechenarten, trigonometr. Berechnungen sowie U/MIN- und Kegelberechnungen (Drehen).
Schaltet zwischen der Anzeige der Positionswerte in Inch oder Millimeter um. (Seite 16 unter MAßEINHEIT)
5
-
Schlüsselzahl für Zugriff auf Parameter Wenn Sie maschinenbezogene Parameter setzen oder ändern wollen, müssen Sie eine Schlüsselzahl eingeben, die Ihnen den Zugriff auf diese Parameter ermöglicht. Dadurch wird eine versehentliche Änderung der Parameter des Menüs INSTALLATION SETUP verhindert. Wichtig
Das Passwort ist 8891
WICHTIG
Falls Sie nicht wünschen, dass das Passwort jedem Zugänglich ist, entfernen sie diese aus der Anleitung oder machen sie es unleserlich
die Taste Informationen dazu erhalten Sie im Abschnitt "Setup". Drücken Sie zuerst
. Dann drücken Sie den Softkey INSTALL. SETUP und danach die Tasten . Bestätigen Sie Ihre Eingabe mit der Taste .Jetzt erlaubt Ihnen der DRO 200S das Einrichten der Maschinenparameter.
6
-
Garantie Wir gewähren auf Produkte von ACU-RITE Companies, Inc. eine Garantie auf Material- oder Fabrikationsfehler unsererseits von drei (3) Jahren ab Kaufdatum. ACU-RITE wird in dieser Zeit nach eigenem Dafürhalten und auf eigene Kosten das ACU-RITE Produkt, das die Garantieanforderungen nicht erfüllt, reparieren oder Teile derselben austauschen. Die Garantie gilt für Material und Fabrikation. Voraussetzung für die Garantieleistung ist, dass ACU-RITE die Beanstandung vor Ablauf der Garantiezeit bekannt gemacht wird. Diese Garantie gilt ausschließlich für Produkte und Zubehör, die gemäß der vorliegenden Bedienungsanleitung montiert und betrieben wurden. ACU-RITE ist nicht verantwortlich oder haftbar für Fehler oder andere Zustände, die gänzlich oder teilweise durch den Kunden aufgrund von unsachgemäßer Verwendung, unsachgemäßer Wartung, Änderung der Gerätschaft, Reparatur oder Wartung des Produkts durch von ACU-RITE nicht als qualifiziert angesehene Personen, verursacht wurden. ACU-RITE übernimmt keine Verantwortung für Betriebsausfälle oder Leistungs-minderung aufgrund von Bedingungen, die nicht in der Macht von ACU-RITE liegen. Wir schließen alle ausdrücklichen oder impliziten Gewährleistungen aus, die nicht in den vorausgehend genannten Garantieverpflichtungen aufgeführt sind. ACU-RITE Companies, Inc. ist unter keinen Umständen haftbar für indirekte Schäden oder Folgeschäden. Sorglosgarantie Gerne bieten wir Ihnen auf alle digitalen Positionsanzeigen, optischen Anzeigen und Präzisions-Glasmaßstäbe von ACU-RITE Companies, Inc. eine Sorglosgarantie von drei Jahren an. Diese Garantie deckt sämtliche ACU-RITE entstandenen Reparatur- und Ersatzkosten für alle Positionsanzeigen oder Glaspräzisionsmaßstäbe ab, die innerhalb des Garantiezeitraumes von drei (3) Jahren entstanden sind. ACU-RITE wird innerhalb dieses Zeitraumes nach eigenem ermessen die beschädigten Teile ersetzen oder reparieren.
7
-
I – 1 Kennenlernen des 200S
Einschalten des 200 S Nur beim ersten Rinschalten des 200S erscheint der angezeigte Bildschirm. Die folgenden Schritte wurden evtl. schon bei der Installation der Software für Sie eingestellt.
• Mit dem Softkey LANGUAGE (Sprache) wählen sie durch mehrmaliges Drücken die gewünschte Sprache aus.
• Sie können entweder die Anwendung Fräsen oder Drehen wählen. Mit dem Softkey APPLIC. [MILL] schalten Sie die Anwendung um. MILL steht für Fräsen und TURN/GP für Drehen oder Schleifen.
• Dann wählen sie mit der Taste AXES [3] Anzahl der gewünschten Achsen. • Sie können mit den Pfeil NACH OBEN und PFEIL NACH UNTEN Tasten nun auch
den Kontrast des Bildschirms auf für Ihr empfinden günstige Werte einstellen. Wenn dies erfolgt ist, können Sie diese Einstellung mit dem PUNKT Taste als Standart abspeichern.
Wenn Sie mit der Eingabe fertig, drücken Sie ENTER. Um zu den Einstellungen im SETUP zu gelangen drücken Sie im nächsten MENÜ die Taste KEIN REF Falls notwendig können Sie diese Einstellungen später im Menü SYSTEM SETUP unter ANWENDUNG EINSTELLEN und SPRACHE umstellen.
Online Hilfe Die Online-Hilfe hilft Ihnen in jeder Situation mit den passenden Informationen. Online Hilfe aufrufen:
• Drücken Sie den Softkey HILFE. • Der 200S zeigt am Bildschirm Informationen
zu dem Vorgang an, den Sie gerade bearbeiten.
• Mit der NACH-OBEN- ODER NACH-UNTEN-TASTE können Sie durch das Thema blättern, wenn es auf mehreren Bildschirm-Seiten erklärt wird.
Informationen zu einem anderen Thema anzeigen: • Drücken Sie den Softkey THEMEN-LISTE. • Benutzen Sie die NACH-OBEN- ODER NACH-UNTEN-TASTE, wenn Sie durch das
Verzeichnis blättern wollen. • Drücken Sie ENTER, wenn Sie sich ein Thema anzeigen lassen wollen.
Online-Hilfe beenden: Drücken Sie die Taste C.
8
-
Bildschirm-Aufbau
Symbole der Statuszeile
Referenz-markenanzeige
Vorschub Restweg
Anzeige bereich
Nahe Null Hinweis (nur in der Betriebsart Restweg)
Softkeys- Funktionen
Achsbezeichnung
Bezugspunkt Werkzeug Stoppuhr Maßeinheit Betriebsarten
Der DRO 200S von ACU-RITE stellt Ihnen anwendungsspezifische Funktionen zur Verfügung, die es Ihnen ermöglichen, maximale Produktivität mit Ihren manuellen Werkzeugmaschinen zu erzielen.
• Statuszeile – In der Statuszeile wird der aktuelle Bezugspunkt, das Werkzeug, der Vorschub, die Zeit der Stoppuhr, die Maßeinheit, die Betriebsart, der Seitenindikator und Nullen/Setzen angezeigt. Wie Sie die Parameter der Statuszeile einrichten, ist im Abschnitt „Das Menü JOB SETUP“ beschrieben.
• Anzeigebereich – Im Anzeigebereich werden die aktuellen Positionswerte der Achsen oder Eingabemasken und ihre Felder, ein Fenster mit Anweisungen für den Benutzer, Fehlermeldungen und Infos angezeigt.
• Achsbezeichnungen – Die der entsprechenden Achstaste zugeordnete Achse wird angezeigt.
• Referenzmarken-Anzeige – Die Referenzmarkenanzeige zeigt den aktuellen Referenzmarken-Status an.
• Softkeys – Die Softkeys zeigen die diversen Fräs- oder Drehfunktionen an.
9
-
Betriebsarten Der DRO 200S verfügt über zwei Betriebsarten: Istwert (absolut) und Restweg (inkremental). In der Betriebsart Istwert wird immer die aktuelle Ist-Position des Werkzeugs bezogen auf den aktiven Bezugspunkt angezeigt. Dabei wird das Werkzeug verfahren bis der Anzeigewert der gewünschten Soll-Position entspricht. In der Betriebsart Restweg fahren Sie das Werkzeug auf die Soll-Positionen, indem Sie die jeweilige Achse auf den Anzeigewert Null fahren. Wenn Sie mit der Restweg-Anzeige arbeiten, können Sie die Soll-Positionen mit absoluten oder inkrementalen Koordinaten eingeben. Wenn der DRO 200S sich im Fräsmodus befindet, ist in der Betriebsart Istwert nur der Längenversatz des Werkzeugs aktiv. In der Betriebsart Restweg werden sowohl der Radius- als auch der Längenversatz bezogen auf die sich im Einsatz befindliche Werkzeugschneide bei der Berechnung des Restwegs zur gewünschten Soll-Position berücksichtigt. Wenn der DRO 200S für die Anwendung an Drehmaschinen konfiguriert ist, werden sowohl in der Betriebsart Istwert als auch Restweg alle Arten von Werkzeugversatz berücksichtigt. Mit dem Softkey ABS/INK schalten Sie zwischen diesen beiden Betriebsarten um. Mit der NACH-LINKS- oder NACH-RECHTS-Taste rufen Sie weitere Softkey-Funktionen in der Betriebsart Istwert oder Restweg auf.
Auswertung der Referenzmarken Mit der REF-Automatik ermittelt der DRO 200S automatisch wieder die Zuordnung zwischen den Achsschlitten-Positionen und Anzeigewerten, die Sie zuletzt vor dem Ausschalten festgelegt haben. Die Anzeige REF blinkt bei jeder Achse, an der sich ein Maßstab mit Referenzmarken befindet. Sobald Sie die Referenzmarken überfahren haben, hört die Anzeige REF auf zu blinken.
Arbeiten ohne Referenzmarken-Auswertung Sie können den DRO 200S auch nutzen, ohne vorher die Referenzmarken zu überfahren. Drücken Sie den Softkey KEIN REF, wenn Sie die Referenzmarken nicht überfahren wollen und arbeiten Sie weiter. Sie können die Referenzmarken auch noch zu einem späteren Zeitpunkt überfahren, falls Sie später Bezugspunkte definieren wollen, die sich nach einer Stromunterbrechung wiederherstellen lassen. Drücken Sie den Softkey REF FREIGABE, wenn Sie die Referenzmarken-Auswertung aktivieren wollen.
10
-
Wenn ein Maßstab keine Referenzmarken besitzt, erscheint die Anzeige REF nicht am Bildschirm und alle gesetzten Bezugspunkte gehen beim Ausschalten des DRO 200S verloren.
Die Funktion REF FREIGABE/DEAKTIVIEREN Der Softkey REF FREIGABE/DEAKTIVIEREN steht während der Referenzmarken-Auswertung zur Verfügung und ermöglicht es Ihnen, eine bestimmte Referenzmarke auf dem Maßstab zu wählen. Das ist wichtig, wenn Sie Maßstäbe mit festen Referenzmarken verwenden (anstelle von Maßstäben mit der Position-Trac™-Funktion). Wenn Sie den Softkey REF DEAKTIVIEREN drücken, unterbricht der DRO 200S die Referenzmarken-Auswertung und ignoriert alle Referenzmarken, die überfahren werden. Wenn Sie danach den Softkey REF FREIGABE drücken, aktiviert der DRO 200S die Referenzmarken-Auswertung wieder und wählt die nächste überfahrene Referenzmarke. Das Überfahren der Referenzmarken muss nicht für alle, sondern nur für diejenigen Maßstäbe durchgeführt werden, die Sie benötigen. Sobald Sie die Referenzmarken für alle gewünschten Achsen ermittelt haben, beenden Sie die Referenzmarken-Auswertung, indem Sie den Softkey KEIN REF drücken. Sobald alle Referenzmarken ermittelt wurden, kehrt der DRO 200S automatisch zum Bildschirm mit der POS-Anzeige zurück.
Einrichten Der DRO 200S verfügt über die zwei Menüs zum Einrichten der Betriebsparameter:
1. die Bearbeitung einrichten mit dem JOB SETUP
2. das System aufeinander Abstimmen mit dem INSTALLATION SETUP
Mit den Parametern des Menüs JOB SETUP passen Sie jede Bearbeitung den spezifischen Anforderungen an. Im Menü INSTALLATION SETUP definieren Sie Parameter für Messgerät, Anzeige und Kommunikation. (s. Seite 30ff) Sobald Sie sich im Menü BEARBEITUNG EINRICHTEN befinden, stehen Ihnen die folgenden Softkeys zur Verfügung:
• SYSTEM EINRICHTEN Dieser Softkey ermöglicht Ihnen den Zugriff auf die Parameter des Menüs SYSTEM EINRICHTEN. Siehe „Die Parameter des Menüs SYSTEM EINRICHTEN“ auf Seite 40ff).
• IMPORT/EXPORT Mit diesem Softkey starten Sie den Import/Export der Betriebsparameter. Siehe „Import/Export“ auf Seite 40.
• HILFE Mit diesem Softkey öffnen Sie die Online-Hilfe.
11
-
Die Parameter des Menüs JOB SETUP Wenn Sie die Parameter des Menüs JOB SETUP anzeigen oder ändern wollen, drücken Sie zunächst den Softkey SETUP, wählen dann mit der NACH-UNTEN oder NACH-OBEN-Taste die gewünschten Parameter aus und drücken ENTER.
Maßeinheit In der Eingabemaske MAßEINHEIT legen Sie die Maßeinheit und Formate fest, mit denen Sie arbeiten möchten. Sie können Maßeinheiten für die Länge und für den Winkel festlegen:
• LÄNGE : INCH/MM – Längenmaße werden in der Maßeinheit eingegeben und angezeigt, die Sie im Feld LÄNGE angegeben haben. Drücken Sie den Softkey INCH/MM, um zwischen Inch oder Millimetern zu wählen. Dies kann sowohl in der Betriebsart Istwert als auch Restweg geschehen.
• WINKEL: Dezimalwert, Bogenmaß oder Grad/Minuten/Sekunden (GMS) – wird die Anzeige und Eingabe der Winkel definiert. Wählen Sie zwischen den drei Softkeys DEZIMALWERT, BOGENMAß oder GMS
Die Maßeinheit können Sie auch wählen, indem Sie den Softkey INCH/MM in der Betriebsart Istwert oder Restweg drücken.
Maßfaktor Der Maßfaktor dient zum Verkleinern oder Vergrößern des Werkstücks. Alle Verfahrbewegungen eines Maßstabs werden mit dem Maßfaktor multipliziert. Mit dem Maßfaktor 1,0 wird ein Werkstück erstellt, das dieselbe Größe hat wie in der Zeichnung angegeben.
• Mit den numerischen Tasten geben Sie eine Zahl ein. Diese Zahl kann im Bereich von 0,1000 bis 10,000 liegen. Die Eingabe eines negativen Werts ist ebenfalls zulässig. Mit dem Maßfaktor –1,00 erhalten Sie ein Spiegelbild Ihres Werkstücks. Sie können ein Werkstück gleichzeitig spiegeln und maßstäblich vergrößern/ verkleinern.
• Die Einstellungen für den Maßfaktor bleiben nach dem Ausschalten des DRO 200S erhalten.
• Wenn Sie einen anderen Wert als 1 für den Maßfaktor einstellen, erscheint das Symbol für den Maßfaktor hinter den angezeigten Achsen.
• Mit dem Softkey EIN/AUS können Sie den aktiven Maßfaktor deaktivieren.
Kantentaster (nur für Anwendung Fräsen) In dieser Eingabemaske setzen Sie den Durchmesser, Längen-Versatz und die Maßeinheit für den Kantentaster. Für beide Eingaben gilt die am Bildschirm angezeigte Maßeinheit. Genauere Beschreibung der Kantentaster-Funktionen: siehe "Antast-Funktionen zum Bezugspunkt- Setzen" auf Seite 20.
12
-
Den Durchmesser und die Länge geben Sie mit den numerischen Tasten ein. Dabei muss der Durchmesserwert größer als Null sein. Die Länge wird mit negativem oder positivem Vorzeichen eingegeben.
• Die Maßeinheit für die Maße des Kantentasters wählen Sie per Softkey. Die Werte für den Kantentaster bleiben nach dem Ausschalten des DRO 200S erhalten.
Durchmesser-Achsen Wählen Sie DURCHMESSER-ACHSEN und geben Sie die Achsen an, deren Positionswerte als Radius oder Durchmesser angezeigt werden sollen. EIN wählen, um den Positionswert als Durchmesser anzuzeigen. Wenn Sie AUS wählen, ist die Funktion Radius/ Durchmesser deaktiviert. Radius-/ Durchmesserfunktion bei Drehbearbeitungen: siehe "Softkey RADIUS/DURCHMESSER" auf Seite 29.
• Wählen Sie Durchmesser-Achsen und
bestätigen Sie mit der Taste ENTER.
• Der Cursor steht jetzt im Feld X-ACHSE. Drücken Sie den Softkey EIN/AUS zum
Aktivieren oder Deaktivieren der Funktion, je nachdem, wie Sie diese Achse
definieren wollen.
• Bestätigen Sie mit ENTER.
Messwert-Ausgabe Mit der Funktion Messwert-Ausgabe lassen sich die Antastwerte über die serielle Schnittstelle übertragen. Die Ausgabe der aktuellen Anzeigewerte wird über einen Befehl (Ctrl B) aktiviert, der über die serielle Schnittstelle zum DRO 200S übertragen wird. In der Eingabemaske MESSWERT-AUSGABE wird die Datenausgabe während des Antastvorgangs definiert.
• Messwertausgabe aktivieren (nur für Anwendung Fräsen) – Sie können diese Funktion entweder einschalten (EIN) oder ausschalten (AUS).- Bei aktivierter Messwert-Ausgabe werden die Daten ausgegeben, sobald der Antastvorgang abgeschlossen ist.
Informationen zur Zeichenausgabe: Siehe Abschnitt "II – 5 Datenausgabe mittels Fernschalter aus S. 41”.
Nahe Null Hinweis Die Eingabemaske NAHE NULL HINWEIS dient zur Konfiguration der Balkengrafik, die sich in der Betriebsart Restweg unter der Anzeige der Achswerte befindet. Für jede Achse gibt es einen eigenen Bereich.
• Die Funktion aktivieren Sie entweder mit dem Softkey EIN/AUS oder Sie geben die Werte für die Achsen mit den numerischen Tasten ein. Das Kästchen zur Anzeige
13
-
der aktuellen Position beginnt sich zu bewegen, sobald die Position innerhalb des definierten Bereichs liegt.
Statuszeile Die Statuszeile befindet sich am oberen Bildschirmrand und ist in Kästchen unterteilt, die den aktiven Bezugspunkt, das Werkzeug, den Vorschub, die Stoppuhr und die Seitenanzahl anzeigen.
• Wählen Sie mit dem Softkey EIN/AUS die Einstellungen aus, die Sie anzeigen wollen.
Stoppuhr Die Stoppuhr zeigt Stunden (h), Minuten (m) und Sekunden (s) an. Sie arbeitet nach dem Prinzip einer normalen Stoppuhr, d.h. sie misst die abgelaufene Zeit. (Die Uhr beginnt bei 0:00:00 zu laufen). Im Feld ABGELAUFENE ZEIT steht die Summe der einzelnen, abgelaufenen Zeitintervalle.
• Drücken Sie den Softkey START/STOPP. Der DRO 200S zeigt das Statusfeld LÄUFT an. Drücken Sie den Softkey nochmals, um die laufende Zeit zu stoppen.
• Mit dem Softkey ZURÜCKSETZEN setzen Sie die Zeitanzeige zurück. Wenn Sie die Zeitanzeige zurücksetzen, wird die Uhr gestoppt.
Die Uhr lässt sich auch starten und stoppen, indem Sie die Taste mit dem Dezimalzeichen (PUNKT Taste) drücken. Mit der Taste 0 können Sie die Uhr zurücksetzen.
Komponenten Darstellung (nur für Drehen)
Die Komponentendarstellung teilt eine Bewegung in ihre Anteile der Längs- und Querachse auf. Beim Gewindeschneiden zum Beispiel, kann mittels der Komponentendarstellung in der X-Achse der Durchmesser des Gewindes angezeigt werden, obwohl Sie das Handrad der Komponentenachse bewegen. Mittels Komponentendarstellung können Sie einen Preset des gewünschten Durchmessers oder Radius vornehmen und einfach „auf Null fahren“. Wenn die Komponentendarstellung verwendet wird, muss der Maßstab der Komponentenachse (Oberschlitten) der unteren Achsanzeige zugeordnet sein. Die für die Querzustellung zuständige Komponente wird dann als obere Achse angezeigt. Die Komponente, die die Längsbewegung ausführt, zeigt der 200S als mittlere Achse an.
Wählen sie KOMPONENTENDARSTELLUNG in der JOB SETUP Liste. Wählen sie den Softkeys EIN um die Komponentendarstellung zu ermöglichen.
14
-
Bewegen Sie den Cursor auf das Feld WINKEL und geben entsprechenden Winkel zwischen Längs- und Oberschlitten ein. Null Grad (0°) bedeutet, dass der Oberschlitten sich parallel zum Längsschlitten bewegt.
Fernschalter Mit den Parametern der Funktion FERNSCHALTER stellen Sie einen externen Schalter (Hänge- oder Fußschalter, der am Eingang für den Kantentaster/Fernschalter angeschlossen wird) ein, so dass die folgenden Funktionen ausgeführt werden können: 1. DATENAUSGABE – Übertragung von Positionsinformationen von der seriellen
Schnittstelle. 2. NULLEN – eine oder mehrere Achsen nullen. (Wenn dies in der Betriebsart Restweg
geschieht, wird der aktuelle Restweg auf Null zurückgesetzt. In der Betriebsart Istwert wird der Bezugspunkt auf Null zurückgesetzt.)
3. NÄCHSTE BOHRUNG – nächste Bohrung eines Lochkreises oder einer Lochreihe anfahren. • Setzen Sie das Feld DATENAUSGABE mit dem Softkey EIN/AUS auf EIN, um die
aktuelle Position über den seriellen Anschluss zu übertragen, wenn der Schalter geschlossen ist.
• Wenn Sie das Feld NULLEN angewählt haben, bestimmen Sie mit den jeweiligen Achstasten, welche Anzeigewerte auf Null zurückgesetzt werden, wenn der Schalter geschlossen ist.
• Setzen Sie das Feld NÄCHSTE BOHRUNG mit den Softkey EIN/AUS auf EIN, um die nächste Bohrung in einem Bohrbild anzufahren.
Bildschirm anpassen Sie können die Helligkeit und den Kontrast des LCD-Bildschirms entweder mit den Softkeys in dieser Eingabemaske oder wenn Sie in der Achsanzeige sind mit der NACH-OBEN-/NACH-UNTEN-TASTE anpassen. Unterschiedliche Lichtverhältnisse und Benutzervorlieben erfordern eventuell eine Anpassung der eingestellten Helligkeit und des Kontrasts. In dieser Eingabemaske können Sie auch angeben, nach welcher Leerlaufzeit sich der Bildschirmschoner aktivieren soll. Im Feld SCHONER legen Sie fest, nach welcher Zeit der Inaktivität sich der Bildschirmschoner aktiviert. Für die Leerlaufzeit können Sie einen Wert zwischen 30 und 120 Minuten wählen. Der Bildschirmschoner kann deaktiviert werden, wobei die Deaktivierung nach dem Ausschalten des DRO 200S nicht mehr wirksam ist.
Sprache Der DRO 200S unterstützt mehrere Sprachen. Die Sprache ändern Sie wie folgt:
• Drücken Sie den Softkey SPRACHE so oft, bis die gewünschte Sprache auf dem Softkey und im Feld SPRACHE erscheint.
• Bestätigen Sie Ihre Eingabe mit ENTER.
15
-
Import/Export Die Parameter der Menüs JOB SETUP und INSTALLATION SETUP können Sie über den seriellen Anschluss importieren oder exportieren.
• Drücken Sie den Softkey IMPORT/EXPORT, der am Bildschirm angezeigt wird, wenn Sie das Menü JOB SETUP angewählt haben.
• Drücken Sie IMPORT, um Betriebsparameter von einem PC zu übertragen. • Drücken Sie EXPORT, um die aktuellen Betriebsparameter zu einem PC zu
übertragen. • Drücken Sie die CLEAR Taste, um den Vorgang zu beenden.
Erläuterungen zum Softkey Setzen/Nullen Mit dem Softkey SETZEN/NULLEN bestimmen Sie die Wirkung einer Achstaste. Mit diesem Softkey können Sie zwischen den Funktionen SETZEN und NULLEN umschalten. Der aktuelle Status wird in der Statuszeile angezeigt. Wenn Sie in der Betriebsart Istwert eine Achstaste drücken und die Funktion SETZEN aktiv ist, öffnet der DRO 200S die Eingabemaske BEZUGSPUNKT für die gewählte Achse. Wenn sich der DRO 200S in der Betriebsart Restweg befindet, erscheint die Eingabemaske PRESET. Wenn Sie in der Betriebsart Istwert eine Achstaste drücken und die Funktion NULLEN aktiv ist, wird der Bezugspunkt dieser Achse an der Position, an der sie sich gerade befindet, auf Null gesetzt. Wenn dies in der Betriebsart Restweg geschieht, wird der aktuelle Restweg- Positionswert auf Null zurückgesetzt.
Wenn Sie in der Betriebsart Istwert eine Achstaste drücken und die Funktion NULLEN aktiv ist, wird der aktuelle Bezugspunkt an der Position auf Null gesetzt, an der sich die betreffende Achse gerade befindet.
Softkey Rechner Der Rechner des DRO 200S kann jede Rechenaufgabe bewältigen, von einfachen arithmetischen bis zu komplizierten trigonometrischen Berechnungen und Drehzahlberechnungen. Mit dem Softkey RECHNER können Sie die Softkeys STANDARD/TRIG und U/MIN aufrufen.
Wenn Sie mehr als eine Rechenoperation in ein numerisches Feld eintragen, führt der Rechner Multiplikation und Division vor Addition und Subtraktion aus. Wenn Sie zum Beispiel 3 + 1 / 8 eingeben, teilt der ND 780 eins durch acht und addiert drei zum Ergebnis. Das Endergebnis ist dann 3,125
16
-
Die trigonometrischen Funktionen umfassen alle trigonometrischen Berechnungen einschließlich Quadrat und Quadratwurzel. Wenn Sie den Sinus, Kosinus oder Tangens eines Winkels berechnen wollen, geben Sie zuerst den Winkel ein und drücken dann den entsprechenden Softkey.
Winkelwerte werden in dem Winkelformat (Dezimalwert, GMS oder Bogenmaß) angezeigt, das Sie eingestellt haben.
Den U/min-Rechner benutzen Sie, wenn Sie die Spindeldrehzahl (oder Schnittge-schwindigkeit) bezogen auf einen angegebenen Werkzeug-Durchmesser (bei Drehbearbeitungen: Werkstückdurchmesser) setzen wollen.
Softkey Kegel-Rechner (nur für Drehbearbeitungen) Den Kegelrechner verwenden Sie zur Berechnung des Kegelwinkels. Eingabewerte: Das Kegelverhältnis wird berechnet aus:
• Änderung des Kegelradius • Länge des Kegels
Berechnung aus zwei Durchmessern (D1, D2) und der Länge:
• Anfangs-Durchmesser • End-Durchmesser • Länge des Kegels
Softkey RECHNER drücken. Die jetzt am Bildschirm angezeigte Softkey-Leiste enthält u.a. die Funktion KEGELRECHNER.
Zur Berechnung des Winkels aus zwei Durchmessern und der Länge den Softkey KEGEL: D1/D2/L drücken. Mit den numerischen Tasten die gewünschten Werte in die Felder DURCHMESSER 1 und DURCHMESSER 2 eingeben und jede Eingabe mit der Taste ENTER bestätigen. Nach Eingabe eines Wertes in das Feld LÄNGE erscheint der aus den Eingabewerten berechnete Winkel im Feld WINKEL. Zur Berechnung des Winkels aus dem Verhältnis von Durchmesser zu Länge den Softkey KEGELVERHÄLTNIS drücken. Mit den numerischen Tasten die gewünschten Werte in die Felder EINGABE 1 und EINGABE 2 eingeben und jede Eingabe mit der Taste
17
-
ENTER bestätigen.
Das berechnete Verhältnis und der berechnete Winkel erscheinen in den jeweiligen Feldern.
18
-
I – 2 Funktionen für die Anwendung Fräsen Dieser Abschnitt behandelt ausschließlich für das Fräsen spezifische Funktionen.
Beschreibung der Softkey-Funktionen
Softkey WERKZEUG Mit diesem Softkey öffnen Sie die Werkzeug-Tabelle und können anschließend die Eingabemaske WERKZEUG aufrufen, um die Parameter des Werkzeugs einzugeben. Der DRO 200S speichert bis zu 16 Werkzeuge in der Werkzeug-Tabelle.
Werkzeug-Tabelle In die Werkzeug-Tabelle können Sie für jedes häufig gebrauchte Werkzeug Angaben zu Durchmesser und Längenversatz speichern. Sie können bis zu 16 Werkzeuge eingeben. In der Werkzeug-Tabelle oder der Eingabemaske WERKZEUG stehen außerdem die folgenden Softkeys zur Verfügung: Funktion
Softkey
Achse wählen, für die der Längenversatz des Werkzeugs wirksam sein soll. Die Durchmesser-Werte des Werkzeugs werden dann für den Versatz der anderen beiden Achsen verwendet.
Längen-Versatz des Werkzeugs automatisch eingeben. Steht nur zur Verfügung, wenn der Cursor auf dem Feld WERKZEUG-LÄNGE steht.
Werkzeug-Typ wählen. Steht nur zur Verfügung, wenn der Cursor auf dem Feld TYP steht.
19
-
Werkzeugradius-Kompensation Der DRO 200S verfügt über eine Funktion zur Werkzeugkompensation, die es Ihnen ermöglicht, Zeichnungsmaße direkt einzugeben. Der DRO 200S zeigt bei der Bearbeitung automatisch einen Restweg an, der um den Werkzeug-Radius verlängert (R+) oder verkürzt (R–) ist. Siehe Abb. (Weitere Informationen siehe "Softkey PRESET " auf Seite 23.) Den Längen-Versatz können Sie, sofern bekannt, eingeben oder ihn vom DRO 200S automatisch eintragen lassen. Im nachfolgenden Beispiel zur Verwendung der Werkzeug-tabelle finden Sie weitere Hinweise zum Softkey LÄNGE LERNEN. Als Werkzeug-Länge geben Sie die Längendifferenz �L zwischen Werkzeug und Referenz-Werkzeug ein. Die Längendifferenz wird mit dem Symbol “�“ angegeben. In Abb. ist das Werkzeug T1 das Referenz-Werkzeug. Vorzeichen für die Längendifferenz ΔL Das Werkzeug ist länger als das
Referenz-Werkzeug: ΔL > 0 (+) Das Werkzeug ist kürzer als das
Referenz-Werkzeug: ΔL < 0 (–) Sie können sich vom DRO 200S auch den Werkzeug-Versatz berechnen lassen. Bei diesem Verfahren müssen Sie mit der Spitze jedes einzelnen Werkzeugs eine gemeinsame Bezugsfläche ankratzen. Dies ermöglicht es dem DRO 200S, den Längenunterschied zwischen den einzelnen Werkzeugen festzustellen. Bewegen Sie das Werkzeug soweit auf die Bezugsfläche zu bis es mit seiner Spitze die Oberfläche berührt. Softkey LÄNGE LERNEN drücken. Der DRO 200S berechnet den Werkzeug-Versatz bezogen auf diese Oberfläche. Mit derselben Bezugsfläche Vorgang für jedes weitere Werkzeug wiederholen.
Sie können nur die Daten von Werkzeugen ändern, für die Sie dieselbe Bezugsfläche verwendet haben. Andernfalls müssen Sie neue Bezugspunkte setzen.
Werkzeug aus der Werkzeug-Tabelle aufrufen: Softkey WERKZEUG drücken. Mit NACH-OBEN- oder NACH-UNTEN- Taste durch die verfügbaren Werkzeuge (1-16) blättern. Gewünschtes Werkzeug mit dem Cursor wählen. Überprüfen, ob das richtige Werkzeug aufgerufen wurde und mit der Clear Taste die Eingabe beenden.
20
-
Softkey BEZUGSPUNKT Bezugspunkte legen die Zuordnung zwischen Achspositionen und Anzeigewerten fest. Bezugspunkte setzen Sie am einfachsten mit den Antastfunktionen des DRO 200S – egal, ob Sie das Werkstück mit einem Kantentaster antasten oder mit einem Werkzeug ankratzen. Natürlich können Sie auch ganz konventionell eine Werkstück-Kante nach der anderen ankratzen und die Werkzeug-Position manuell als Bezugspunkt eingeben (siehe nachfolgende Beispiel).
Werkstück Bezugspunkt setzen ohne Antast-Funktion An einem Beispiel wollen wir dies verdeutlichen. Der Werkzeug-Durchmesser beträgt 3mm und wir geben das aktive Werkzeug in der Reihenfolge X Y Z ein.
• Taste Bezugspunkt drücken Der Cursor steht im Feld BEZUGSPUNKT-NUMMER
• Die gewünschte Ziffer eingeben und nach unten zur X Achse gehen
• Kratzen sie die Werkstückkante (1) an und geben Sie die Position des Werkzeugmittelpunktes (X = -1,5mm) ein
• Gehen Sie mit der Pfeil Taste nach unten in das Eingabefeld Y
• Kratzen sie die Werkstückkante (2) an und geben Sie die Position des Werkzeugmittelpunktes (Y = -1,5mm) ein
• Gehen Sie mit der Pfeil Taste nach unten in das Eingabefeld Z • Kratzen sie die Werkstückoberfläche an und geben Sie die Position des
Werkzeugspitze (Z= 0mm) ein • Mit ENTER die Funktion abschließen.
Antast-Funktionen zum Bezugspunkt-Setzen Bezugspunkte setzen Sie mit einem am Kantentaster-Eingang angeschlossenen, elektronischen Kantentaster besonders einfach. Der DRO 200S unterstützt außerdem Kantentaster, die über elektrischen Kontakt zum Werkstück (auf Masse) schalten und über die 3,5 mm Phonobuchse auf der Geräte-Rückseite angeschlossen werden. Beide Kantentaster arbeiten nach demselben Prinzip. Der DRO 200S stellt Ihnen die folgenden Softkeys für Antastfunktionen zur Verfügung:
21
-
• Werkstück-Kante als Bezugslinie: KANTE
• Mittellinie zwischen zwei Werkstück-Kanten: MITTELLINIE
• Mittelpunkt einer Bohrung oder eines Zylinders: KREISMITTE Der DRO 200S berücksichtigt den eingegebenen Taststiftkugel- Durchmesser bei allen Antastfunktionen. Während die Antastfunktionen aktiv sind, stoppt die Positionsanzeige bei der Anzeige der Kante, Mittellinie oder Kreismitte. Drücken Sie die Clear Taste, wenn Sie eine gerade aktive Antastfunktion abbrechen wollen.
Bevor Sie eine Antastfunktion ausführen können, müssen Sie zuerst die Maße des Tasters im Menü JOB SETUP eingeben siehe "Die Parameter des Menüs JOB SETUP" auf Seite 12.
Bezugspunkt-Setzen mit einem Werkzeug Auch wenn Sie Bezugspunkte durch Ankratzen mit einem Werkzeug oder mit einem nichtelektrischen Kantentaster setzen, können Sie die Antast-Funktionen des DRO 200S nutzen. Beispiel: Werkstück-Kante antasten und die Kante als Bezugslinie setzen Vorbereitung: Aktives Werkzeug als Werkzeug festlegen, das zum Bezugspunkt-Setzen verwendet wBezug
Y = 0
ird. spunkt-Achse: X = 0
Werkzeug-Durchmesser D = 15 mm
• BEZUGSPUNKT drücken. n Cursor auf das Feld
• rücken.
tzen und anschließend
• Mit NACH-UNTEN-Taste deX-ACHSE bewegen. Softkey ANTASTEN d
• Softkey KANTE drücken. • Werkstück-Kante (1) ankra
LERNEN drücken oder mit dem Taster berühren (keine weiter Taste nötig).
Der Softkey LERNEN ist vorteilhaft, wenn Sie Werkzeug-Daten durch das Ankratzen des Werkstücks ohne die Verwendung eines Kantentasters ermitteln. Mit dem Softkey LERNEN speichern Sie den Absolutwert, sobald das Werkzeug die Werkzeugkante berührt. Der Durchmesser des verwendeten Werkzeugs (T: 1, 2 …) und die Richtung der Werkzeugbewegung, bevor der Softkey LERNEN gedrückt wurde, werden beim Positionswert der angetasteten Kante berücksichtigt.
• Werkstück-Kante (2) ankratzen und anschließend LERNEN drücken oder mit dem Taster berühren (keine weitere Taste nötig).
• Werkzeug von der Werkstück-Kante fortfahren. Der DRO 200S gibt den Wert "0" für die Koordinate vor. Gewünschte Koordinate eingeben und mit ENTER bestätigen.
22
-
Mittellinie zwischen zwei Werkstückkanten als Bezugslinie setzen Die Lage der Mittellinie M wird durch das Antasten der Kanten 1 und 2 bestimmt. Die Mittellinie liegt parallel zur Y-Achse.
Gewünschte Koordinate der Mittellinie: X = 0mm
Bei der Antast-Funktion MITTELLINIE wird der Abstand zwischen den beiden Kanten im Dialogfenster angezeigt.
• BEZUGSPUNKT drücken. • Mit NACH-UNTEN-Taste den Cursor auf das Feld
X-ACHSE bewegen. • Softkey ANTASTEN drücken. • Softkey MITTELLINIE drücken. • Werkstück-Kante (1) ankratzen und anschließend LERNEN drücken oder mit dem
Taster berühren (keine weitere Taste nötig). • Werkstück-Kante (2) ankratzen und anschließend LERNEN drücken oder mit dem
Taster berühren (keine weitere Taste nötig). • Werkzeug von der Werkstück-Kante fortfahren. • Der DRO 200S gibt den Wert "0" für die Koordinate vor. Gewünschte Koordinate
eingeben und mit ENTER bestätigen. Mittelpunkt einer Bohrung mit dem Kantentaster antasten und als Bezugspunkt setzen X-Koordinate der Kreismitte: X = 50 mm Y-Koordinate der Kreismitte: Y = 0 mm
• BEZUGSPUNKT drücken.
• Mit NACH-UNTEN-Taste den Cursor auf das Feld X-ACHSE bewegen.
• Softkey ANTASTEN drücken.
• Softkey KREISMITTE drücken.
• Kantentaster gegen den ersten Punkt (1) an der Bohrungs-Innenwand fahren, bis LED im Taster aufleuchtet.
• Mit dem Kantentaster zwei weitere Punkte der Bohrung antasten, wie gerade beschrieben. Hierfür erscheinen am Bildschirm wieder Handlungsanweisungen. Der ermittelte Durchmesser wird im Dialogfenster angezeigt.
• Erste Koordinate (X = 50 mm) eingeben und
• NACH-UNTEN-TASTE drücken.
• Vorgabe Y = 0 mm übernehmen und mit ENTER. bestätigen.
23
-
Softkey PRESET Mit der Funktion PRESET legen Sie die nächste Position fest, die angefahren werden soll. Sobald Sie die neue Soll-Position eingegeben haben, schaltet die Anzeige um auf die Betriebsart Restweg und zeigt den Restweg von der aktuellen Position zur Soll-Position an. Um die gewünschte Soll-Position zu erreichen, verfahren Sie einfach den Tisch bis die Anzeige auf Null steht. Den Wert der Soll-Position können Sie als Absolutmaß (bezogen auf den aktuellen Nullpunkt) angeben oder mit I als Inkrementalmaß (bezogen auf die aktuelle Soll-Position) kennzeichnen.
Mit der Funktion PRESET können Sie auch angeben, welche Seite des Werkzeugs die Bearbeitung an der Soll-Position ausführt. Der Softkey R+/– in der Eingabemaske PRESET bestimmt den während der Bewegung wirksamen Versatz. Wenn Sie R+ verwenden, wird die Mittellinie des aktiven Werkzeugs bezogen auf die Werkzeugschneide in positive Richtung versetzt. Wenn Sie R– verwenden, wird die Mittellinie des aktiven Werkzeugs bezogen auf die Werkzeugschneide in negative Richtung versetzt. Die Funktion R+/– berücksichtigt beim Wert für den Restweg automatisch den Durchmesser des Werkzeugs.
Absoluten Preset setzen Beispiel: Stufe fräsen durch „Fahren auf Null“ mit absoluten Positionen Die Koordinaten werden als Absolutmaße eingegeben, Bezugspunkt ist der Werkstück-Nullpunkt. Eckpunkt 1: X = 0mm/ Y = 20mm Eckpunkt 2: X = 30mm / Y = 20mm Eckpunkt 3: X = 30mm / Y = 50mm Eckpunkt 4: X = 60mm / Y = 50mm
Wenn Sie den Wert wieder aufrufen wollen, den Sie zuletzt für eine bestimmte Achse gesetzt haben, drücken Sie einfach den Softkey PRESET und dann die entsprechende Achstaste.
Vorbereitung:
• Wählen Sie das gewünschte Werkzeug.
• Positionieren Sie das Werkzeug sinnvoll vor (z.B. X = Y = 20 mm).
• Fahren Sie das Werkzeug auf die Frästiefe. Softkey PRESET drücken.
24
-
• Achstaste (Y) drücken. – ALTERNATIVE –
• Softkey SETZEN/NULLEN drücken, so dass der Modus SETZEN aktiviert wird.
• Achstaste (Y) drücken.
• Positions-Sollwert für Eckpunkt 1 eingeben: Y=20mm und Werkzeugradius-Kompensation R+ mit dem Softkey R+/- wählen.
• Den Softkey so oft drücken, bis R+ hinter der Achsbezeichnung erscheint. B
• Bestätigen Sie mit ENTER.
• Y-Achse auf Anzeigewert Null fahren. Das kleine Quadrat des Nahe Null Hinweises ist zwischen den Marken zentriert.
• Softkey PRESET drücken. Achstaste (X) drücken.
– ALTERNATIVE –
• Softkey SETZEN/NULLEN drücken, so dass der Modus SETZEN aktiviert wird.
• Achstaste (X) drücken.
• Positions-Sollwert für Eckpunkt 2 eingeben: X= 30 mm und Werkzeugradius-Kompensation R– mit dem Softkey R+/– wählen. Den Softkey so oft drücken, bis R– hinter der Achsbezeichnung erscheint.
• Bestätigen Sie mit ENTER.
• X-Achse auf Anzeigewert Null fahren. Das kleine Quadrat des Nahe Null Hinweises ist zwischen den Marken zentriert.
• Mit derselben Vorgehensweise können Sie Presetwerte für die Ecken 3 und 4 eingeben.
25
-
Inkrementalen Preset setzen Beispiel: Bohren durch „Fahren auf Null“ mit inkrementalen Positionen Geben Sie die Koordinaten als Inkrementalmaße ein. Sie sind hier und am Bildschirm mit einem I (Inkremental) gekennzeichnet. Bezugspunkt ist der Werkstück-Nullpunkt. Bohrung 1 bei X = 20 mm / Y = 20 mm Abstand Bohrung 2 von Bohrung 1: XI = 30 mm / YI = 30 mm Bohrtiefe: Z = –20 mm Betriebsart: RESTWEG (INK)
• Softkey PRESET drücken. • Achstaste (X) drücken. • Positions-Sollwert für Bohrung 1:
X=20mm eingeben und sicherstellen, dass Werkzeugradius-Kompensation nicht aktiv ist. Hinweis: Bei diesen Presetwerten handelt es sich um absolute Presets.
• NACH-UNTEN-Taste drücken. • Positions-Sollwert für Bohrung 1 eingeben: Y = 20mm.
Vergewissern Sie sich, dass keine Werkzeugradius-Kompensation aktiv ist. • NACH-UNTEN-Taste drücken. • Positions-Sollwert für die Bohrtiefe eingeben: Z = -20 mm und mit ENTER bestätigen. • Bohrung 1 bohren: X, Y und Z-Achse auf Anzeigewert Null fahren. Das kleine
Quadrat des Nahe Null Hinweises ist zwischen den Marken zentriert. Bohrer freifahren.
• Position der Bohrung 2 mit Preset setzen: Softkey PRESET drücken. • Achstaste (X) drücken. • Positions-Sollwert für Bohrung 2 eingeben: X = 30 mm und mit dem Softkey I als
Inkrementalmaß kennzeichnen. Achstaste (Y) drücken. • Positions-Sollwert für Bohrung 2 eingeben: Y = 30 mm und mit dem Softkey I als
Inkrementalmaß kennzeichnen. • Bestätigen Sie mit ENTER. • X- und Y-Achse auf Anzeigewert Null fahren. Das kleine Quadrat des Nahe Null
Hinweises ist zwischen den Marken zentriert. Preset in der Z-Achse setzen: • Softkey PRESET drücken. Achstaste (Z) drücken. • Mit ENTER bestätigen (zuletzt gespeicherter Preset wird verwendet). • Bohrung 2 bohren: Z-Achse auf Anzeigewert Null fahren. Das kleine Quadrat des
Nahe Null Hinweises ist zwischen den Marken zentriert. • Bohrer freifahren.
26
-
Softkey 1/2 Mit dem Softkey 1/2 ermitteln Sie die Mittellinie (oder die Mitte der Strecke) zwischen zwei Positionen auf der gewählten Werkstückachse. Dies kann sowohl in der Betriebsart Istwert als auch Restweg geschehen.
Wenn Sie diese Funktion in der Betriebsart Istwert verwenden, ändern Sie die Bezugspunkte.
Softkey BOHRMUSTER (Fräsen) In diesem Abschnitt sind die Bohrmuster-Funktionen Lochkreis und Lochreihe beschrieben. Mit dem Softkey BOHRMUSTER rufen Sie die Funktionen zur Erstellung von Bohrbildern auf. Wählen Sie die gewünschte Funktion mit den vom DRO 200S zur Verfügung gestellten Softkeys und geben Sie die erforderlichen Daten ein. Der DRO 200S berechnet bei Bohrbildern die Lage aller Bohrungen und zeigt für jedes Bohrbild eine Grafik am Bildschirm an. In der Grafikansicht (Aufruf mit Softkey ANSICHT) können Sie vor der Bearbeitung prüfen, ob der DRO 200S das Bohrmuster wie gewünscht berechnet hat. Die Grafikansicht ist außerdem beim direkten Auswählen von Bohrungen, Ausführen einzelner Bohrungen und Überspringen von Bohrungen hilfreich.
Funktionen für Fräsmuster Funktion
Softkey
Aufruf der Grafikansicht zur Überprüfung des aktiven Bohrbilds
Zurück zur vorhergehenden Bohrung Nächste Bohrung manuell anfahren Bohren beenden
27
-
Lochkreis Beispiel: Lochkreis eingeben und ausführen Anzahl der Bohrungen: 4 Mittelpunkts-Koordinaten: X = 10,0 mm, Y = 15 mm Lochkreis-Radius: 5mm Startwinkel: Winkel zwischen X-Achse und erster Bohrung: 25° Bohrtiefe: Z = –5 mm 1. Schritt: Daten eingeben
• Softkey BOHRMUSTER drücken.
• Softkey LOCHKREIS drücken.
• Lochkreis-Typ eingeben (Vollkreis). Cursor auf nächstes Feld bewegen.
• Anzahl der Bohrungen eingeben (4).
• X- und Y-Koordinate des Lochkreis-Mittelpunkts eingeben (X=10), (Y=15). Cursor auf nächstes Feld bewegen.
• Lochkreis-Radius eingeben (5). Startwinkel eingeben (25°).
• Endwinkel (295°) eingeben (Eingabe nur bei Kreissegment möglich). Der ENDWINKEL ist definiert als der Winkel von der positiven X-Achse zur letzten Bohrung.
• Ggf. Bohrtiefe eingeben. Die Eingabe der Bohrtiefe ist optional und muss nicht erfolgen. Falls Sie die Bohrtiefe nicht angeben wollen, ENTER drücken.
Mit dem Softkey ANSICHT schalten Sie zwischen den beiden Ansichten des Bohrmusters (Grafik und POS-Anzeige) um. 2. Schritt: Bohren
• Bohrung anfahren:
• X- und Y-Achse auf Anzeigewert Null fahren.
• Bohren:
• In der Werkzeug-Achse auf Null fahren. Werkzeug nach dem Bohren in der Werkzeug-Achse freifahren.
• Softkey NÄCHSTE BOHRUNG drücken.
• Alle weiteren Bohrungen wie hier beschrieben ausführen. Wenn Sie das Bohrbild fertig gestellt haben, drücken Sie den Softkey ENDE.
28
-
Lochreihen Sie benötigen folgende Informationen:
• Lochreihen-Typ (Lochrahmen oder Lochmatrix)
• Erste Bohrung (1. Bohrung des Musters)
• Anzahl der Bohrungen pro Reihe (Lochanzahl in
jeder Lochreihe)
• Abstand der Bohrungen auf der Reihe (Abstand
oder Versatz zwischen den einzelnen Bohrungen
der Reihe)
• Winkel (Drehwinkel des Bohrmusters)
• Tiefe (Endtiefe für das Bohren in der Werkzeug-Achse)
• Anzahl der Lochreihen (Anzahl der Lochreihen im Bohrmuster)
• Abstand der Lochreihen (Abstand der einzelnen Lochreihen voneinander)
Die Eingabe der Daten sowie der Bearbeitungsvorgang für die Funktion Lochreihe / Lochmatrix ähneln größtenteils der bereits beschriebenen Funktion Lochkreis.
29
-
I – 3 Funktionen für die Anwendung Drehen Dieser Abschnitt behandelt ausschließlich für das Drehen spezifische Funktionen.
Beschreibung der Softkey-Funktionen
Durchmesser-Symbol Das Symbol Ø zeigt an, dass der Anzeigewert ein Durchmesserwert ist. Wenn dieses Symbol fehlt, ist der Anzeigewert ein Radiuswert.
Softkey WERKZEUG Der DRO 200S speichert den Versatz von bis zu 16 Werkzeugen. Wenn Sie ein Werkstück ändern und einen neuen Bezugspunkt festlegen, werden alle Werkzeuge automatisch auf den neuen Bezugspunkt bezogen. Bevor Sie ein Werkzeug einsetzen, müssen Sie den Versatz dieses Werkzeugs (Position der Werkzeug-Schneide) in den DRO 200S eingeben. Zur Eingabe des Werkzeug-Versatzes stehen Ihnen die Funktionen WERKZEUG/SETZEN oder LOCK AXIS zur Verfügung. In den nachfolgenden Beispielen finden Sie weitere Hinweise zum Werkzeugversatz. Beispiel 1: Werkzeug-Versatz mit WERKZEUG/SETZEN eingeben Die Funktion WERKZEUG/SETZEN steht Ihnen zur Eingabe des Werkzeug-Versatzes zur Verfügung, wenn Ihnen der Durchmesser des Werkstücks bekannt ist. Werkstück mit bekanntem Durchmesser in der X-Achse andrehen.
• Softkey WERKZEUG drücken. • Gewünschtes Werkzeug mit dem Cursor
wählen. • Mit ENTER bestätigen. • Achse wählen (X). • Position der Werkzeug-Spitze eingeben,
z.B. X = 10 mm. Stellen Sie sicher, dass sich der DRO 200S im Modus Durchmesser- Anzeige (Ø) befindet, wenn Sie einen Durchmesser-Wert eingeben.
• Werkstück-Stirnfläche ankratzen. • Achse wählen (Z). Positions-Anzeige für die Werkzeug-Spitze nullen, Z = 0, und • mit ENTER bestätigen.
30
-
Beispiel 2: Werkzeugversatz mit der Funktion LOCK AXIS setzen Mit der Funktion LOCK AXIS bestimmen Sie den Versatz eines Werkzeuges unter Belastung, wenn Ihnen der Durchmesser des Werkstücks nicht bekannt ist. Die Funktion LOCK AXIS ist vorteilhaft, wenn Sie Werkzeugdaten durch das Ankratzen des Werkstücks ermitteln. Damit der Positionswert nicht verloren geht, wenn Sie das Werkzeug zum Messen des Werkstücks freifahren, können Sie den Positionswert mit dem Softkey LOCK AXIS speichern.
• Funktion LOCK AXIS anwenden: • Softkey WERKZEUG drücken. • Werkzeug wählen und • mit ENTER bestätigen. • Achse wählen (X). Werkstück mit
bekanntem Durchmesser in der X-Achse andrehen.
• Softkey LOCK AXIS drücken, während das Werkzeug noch im Einsatz ist.
• Freifahren. Spindel abschalten und Durchmesser des Werkstücks messen. Gemessenen Wert eingeben und
• ENTER drücken. Stellen Sie sicher, dass sich der DRO 200S im Modus Durchmesser- Anzeige (Ø) befindet, wenn Sie einen Durchmesser-Wert eingeben. Werkzeug aus der Werkzeug-Tabelle aufrufen:
• Softkey WERKZEUG drücken. • Mit NACH-OBEN- oder NACH-UNTEN- Taste durch die verfügbaren Werkzeuge (1-
16) blättern. • Gewünschtes Werkzeug mit dem Cursor wählen. Überprüfen, ob das richtige
Werkzeug aufgerufen wurde und • mit der Clear Taste die Eingabe beenden.
Softkey BEZUGSPUNKT Grundlegende Informationen: Siehe "Softkey BEZUGSPUNKT " auf Seite 10. Bezugspunkte legen die Zuordnung zwischen Achspositionen und Anzeigewerten fest. Bei den meisten Dreharbeiten gibt es nur einen Bezugspunkt in der X-Achse (Mittelpunkt der Spannvorrichtung), die Definition zusätzlicher Bezugspunkte für die Z-Achse können jedoch vorteilhaft sein. DerDRO200S speichert bis zu 10 Bezugspunkte in einer Bezugspunkt-Tabelle. Bezugspunkte setzen Sie am einfachsten, indem Sie ein Werkstück an einem bekannten
31
-
Durchmesser oder Punkt andrehen und den ermittelten Wert eingeben, der dann vom DRO 200S angezeigt werden soll. ..Beispiel: Werkstück-Bezugspunkt setzen Vorbereitung: Rufen Sie die Werkzeug-Daten zu dem Werkzeug auf, mit dem Sie das Werkstück ankratzen.
• Softkey BEZUGSPUNKT drücken. Der Cursor steht jetzt im Feld BEZUGSPUNKT-NUMMER.
• Bezugspunkt-Nummer eingeben und mit NACH-UNTEN-Taste den Cursor auf das Feld X-ACHSE bewegen.
• Werkstück an Punkt 1 ankratzen. Gemessenen Radius oder Durchmesser eingeben.
Stellen Sie sicher, dass sich der DRO 200S im Modus Durchmesser- Anzeige (Ø) befindet, wenn Sie einen Durchmesser-Wert eingeben. Mit NACH-UNTEN-Taste den Cursor auf das Feld Z-ACHSE bewegen.
• Werkstück an Punkt 2 ankratzen. Position der Werkzeugspitze (Z = 0) eingeben und die Z-Koordinate des Bezugspunkts übernehmen.
• Bestätigen Sie mit ENTER.
Bezugspunkt-Setzen mit der Funktion LOCK AXIS Wenn das Werkzeug unter Belastung steht und Ihnen der Durchmesser des Werkstücks nicht bekannt ist, sollten Sie die Funktion LOCK AXIS zum Bezugspunkt-Setzen verwenden. Funktion LOCK AXIS anwenden:
• Softkey BEZUGSPUNKT drücken. Der Cursor steht jetzt im Feld BEZUGSPUNKT-NUMMER. Bezugspunkt-Nummer eingeben und
• mit NACH-UNTEN-Taste den Cursor auf das Feld X-ACHSE bewegen.
• Werkstück in der X-Achse andrehen. • Softkey LOCK AXIS drücken, während das Werkzeug noch im Einsatz ist.
Freifahren. Spindel abschalten und Durchmesser des Werkstücks messen. • Gemessenen Durchmesser eingeben, z. B. 1,5 mm, und mit ENTER bestätigen.
32
-
Softkey PRESET (Drehen) Die Funktionsweise des Softkeys PRESET wurde in dieser Bedienungsanleitung bereits erläutert (Siehe "Softkey PRESET " auf Seite 23). Die Beschreibung und Beispiele auf den entsprechenden Seiten beziehen sich auf die Anwendung an Fräsmaschinen. Grundsätzlich gelten diese Beschreibungen auch für die Anwendung Drehen – mit Ausnahme der folgenden Funktionen: Werkzeugradius- Versatz (R+/–) und die Eingabe von Radius- oder Durchmesserwerten. Der Werkzeugradius-Versatz kann für Drehwerkzeuge nicht verwendet werden. Deshalb steht der entsprechende Softkey für das Setzen von Preset-Werten nicht zur Verfügung, wenn die Anwendung Drehen eingestellt ist. Bei Drehbearbeitungen können Werte als Radius oder Durchmesser gesetzt werden. Dabei müssen Sie jedoch sicherstellen, dass die gesetzten Werte (Radius oder Durchmesser) mit dem Anzeigemodus übereinstimmen, in dem sich der DRO 200 gerade befindet. Ein Durchmesserwert ist mit dem Symbol Ø gekennzeichnet. Den Anzeigemodus können Sie mit dem Softkey RADIUS/DURCHM. umschalten (verfügbar in beiden Betriebsarten).
Softkey RADIUS/DURCHMESSER In der Werkstück-Zeichnung sind Drehteile in der Regel mit dem Durchmesser bemaßt. Der DRO 2kann sowohl die Durchmesser- als auch Radiusanzeigen. Wenn der DRO 200S für eine Achse den Durchmesser anzeigt, erscheint hinter dem Positionswert das Symbol (Ø).
00S werte
Beispiel: Radiusanzeige, Position 1, X = 20 mm Durchmesseranzeige, Position 1, X = Ø 40mm Drücken Sie den Softkey RADIUS/DURCHM., um zwischen Radius- und Durchmesseranzeige umzuschalten.
33
-
II – 1 Installation Setup – System einrichten
Die Parameter des Menüs INSTALLATION SETUP Das Menü INSTALLATION SETUP rufen Sie auf, indem Sie den Softkey SETUP und dann den Softkey INSTALL. SETUP drücken. Die Parameter des Menüs INSTALLATION SETUP werden nach der Erstinstallation definiert und müssen normalerweise nicht oft geändert werden. Deshalb sind die Parameter des Menüs INSTALLATION SETUP mit einem Passwort geschützt.
Maßstab Setup – Maßstab einrichten Mit dem Parameter MAßSTAB SETUP legen Sie die Auflösung und den Maßstabstyp (Längen- oder Winkelmessgerät), die Zählrichtung und den Referenzmarkentyp fest.
• Wenn Sie das Menü INSTALLATION SETUP öffnen, steht der Cursor automatisch auf dem Parameter MAßSTAB SETUP. Bestätigen Sie mit ENTER, um eine Liste mit den verfügbaren Maßstabseingängen aufzurufen.
• Wählen Sie den Maßstab, den Sie ändern wollen und bestätigen Sie mit ENTER.
• Der Cursor steht im Feld MAßSTABSTYP. Wählen Sie den Maßstabstyp mit dem Softkey LÄNGE/WINKEL.
• Bei Längenmaßstäben wählen Sie im Feld AUFLÖSUNG mit den Softkeys GRÖBER oder FEINER die Auflösung des Maßstabs in µm (10, 5, 2, 1, 0.5). Sie können die gewünschte Auflösung aber auch einfach mit den numerischen Tasten eingeben. Bei Winkelmessgeräten geben Sie die Strichzahl pro Umdrehung ein.
• Im Feld REFERENZMARKE wählen Sie mit dem Softkey REF-MARKE, ob Ihr Maßstab keine Referenzmarken [KEINE] oder eine einzige Referenzmarke [EINE] besitzt. Drücken Sie den Softkey P-TRAC, falls Ihre Maßstäbe mit der Position-Trac™ -Funktion ausgestattet sind.
• Im Feld ZÄHLRICHTUNG wählen Sie mit den Softkeys POSITIV oder NEGATIV die Zählrichtung. Wenn die Fahrrichtung der Zählrichtung des Messgeräts entspricht, wählen Sie die Zählrichtung POSITIV. Wenn sich die Richtungen nicht entsprechen, wählen Sie NEGATIV.
34
-
• Im Feld FEHLERÜBERWACHUNG wählen Sie mit den Softkeys EIN oder AUS, ob Maßstabsfehler überwacht und angezeigt werden sollen. Wenn eine Fehlermeldung erscheint, löschen Sie sie mit der Clear Taste.
Anzeige Einstellung In die Eingabemaske ANZEIGE EINSTELLUNG geben Sie ein, welche Achsen in welcher Reihenfolge angezeigt werden.
• Wählen Sie die gewünschte Anzeige und bestätigen Sie mit ENTER.
• Mit dem Softkey EIN/AUS aktivieren oder deaktivieren Sie die Anzeige. Mit der NACH-RECHTS- oder NACH-LINKS-Taste wählen Sie die Achse aus.
• Bewegen Sie den Cursor auf das Feld EINGANG.
• Drücken Sie die numerische Taste, die dem Maßstabseingang auf der Rückseite des DRO 200S zugeordnet ist. Mit den Softkeys + oder – koppeln Sie den ersten Eingang mit einem zweiten.
• Bewegen Sie den Cursor auf das Feld AUFLÖSUNG. Mit den Softkeys GRÖBER oder FEINER die Auflösung wählen.
Fehlerkompensation Der von einem Messgerät ermittelte Verfahrweg eines Schneidwerkzeugs entspricht nicht immer dem vom Werkzeug tatsächlich zurückgelegten Weg. Spindelsteigungsfehler oder Durchbiegung und Kippen von Achsen können solche Messfehler verursachen. Abhängig von der Art des Fehlers unterscheidet man zwischen linearen und nichtlinearen Fehlern. Sie können diese Fehler mit einem Vergleichsmessgerät ermitteln, z. B. mit Endmaßen, Lasern usw. Mit einer Fehleranalyse lässt sich die Art der Abweichung und die erforderliche Fehlerkompensation (linear oder nichtlinear bestimmen). Der DRO 200S kann diese Fehler kompensieren. Für jeden Maßstab (an jeder Achse) lässt sich eine eigene Fehlerkompensation programmieren.
Die Fehlerkompensation steht Ihnen beim DRO 200S nur zur Verfügung, wenn Sie Längenmessgeräte verwenden.
35
-
Lineare Fehlerkompensation Die lineare Fehlerkompensation können Sie verwenden, wenn die Vergleichsmessung mit einem Referenzgerät ergibt, dass eine lineare Abweichung über die gesamte Messlänge vorliegt. Diese Abweichung kann über einen Kompensationsfaktor rechnerisch kompensiert werden.
• Den Maßstabsfehler können Sie direkt eingeben, sobald Sie ihn ermittelt haben. Mit dem Softkey TYP wählen Sie die Kompensation (LINEAR)
• Geben Sie den Kompensationsfaktor in ppm (Teilchen pro Million) ein und drücken
Sie die Taste ENTER.
Zur Berechnung der linearen Fehlerkompensation folgende Formel verwenden:
Kompensationsfaktor LEC = ) 10xM
MS⎜⎝⎛ − ) ppm
wobei S = gemessene Länge über Referenzgerät M =gemessene Länge über Messgerät an Achse Beispiel Wenn die vom Referenzgerät gemessene Länge 500mm ist und das Längenmessgerät der X- Achse nur- 499,95 mm misst, ergibt sich ein Kompensationsfaktor von 500 ppm (engl.: parts per million = Teilchen pro Million) für die X-Achse.
) 1095,499
95,499500 x⎜⎛ 6 ppm = 100 ppm
(gerundet auf die nächste ganze Zahl) ⎝
−
36
-
Nichtlineare Fehlerkompensation Zeigt die Vergleichsmessung einen alternierenden oder schwankenden Fehler, sollten Sie die nichtlineare Fehlerkompensation verwenden. Die erforderlichen Kompensationswerte werden berechnet und in einer Tabelle hinterlegt. Der DRO 200S unterstützt bis zu 200 Kompensationspunkte pro Achse. Die Ermittlung des Fehlers zwischen zwei benachbarten Kompensationspunkten erfolgt über lineare Interpolation.
Die nichtlineare Fehlerkompensation steht nur für Maßstäbe mit Referenzmarken zur Verfügung. Damit die nichtlineare Fehlerkompensation wirksam wird, müssen Sie zuerst die Referenzmarken überfahren. Andernfalls findet keine Fehlerkompensation statt.
Tabelle für nichtlineare Fehlerkompensation erstellen:
• Wählen Sie NICHTLINEAR mit dem Softkey TYP.
• Wenn Sie eine neue Fehlerkompensationstabelle anlegen wollen, drücken Sie zuerst den Softkey NEUE TABELLE.
• Alle Kompensationspunkte (max. 200) haben den gleichen Abstand voneinander. Geben Sie den Abstand zwischen den einzelnen Kompensationspunkten an. NACH-UNTEN-Taste drücken.
• Geben Sie den Startpunkt ein. Der Startpunkt ist auf den Bezugspunkt des Maßstabs bezogen. Wenn Sie den Abstand nicht kennen, können Sie auf den Startpunkt fahren und POSITION LERNEN drücken. Bestätigen Sie mit ENTER.
Mit ENTER speichern Sie den eingegebenen Abstand und Startpunkt. Die vorherigen Werte in der Fehlerkompensationstabelle werden gelöscht. Fehlerkompensationstabelle konfigurieren:
• Drücken Sie den Softkey TABELLE EDITIEREN, wenn Sie sich die Tabelleneinträge anzeigen lassen wollen.
• Mit der NACH-OBEN- oder NACH-UNTEN-TASTE oder den numerischen Tasten bewegen Sie den Cursor auf den Kompensationspunkt, den Sie hinzufügen oder ändern wollen. Bestätigen Sie mit ENTER.
• Geben Sie den an dieser Position gemessenen Fehler ein. Bestätigen Sie mit ENTER.
• Wenn Sie mit Ihrer Eingabe fertig sind, schließen Sie die Tabelle mit der Clear Taste und kehren zur Eingabemaske FEHLERKOMPENSATION zurück.
37
-
Grafik lesen Die Fehlerkompensationstabelle kann als Tabelle oder Grafik angezeigt werden. In der Grafik wird der Übersetzungsfehler im Vergleich zum Messwert dargestellt. Die Grafik hat feste Punktabstände. Wenn Sie den Cursor durch die Tabelle bewegen, entspricht der Tabelleneintrag, auf dem er gerade steht, dem mit einem vertikalen Strich gekennzeichneten Punkt in der Grafik. Fehlerkompensationstabelle anzeigen:
• Drücken Sie den Softkey TABELLE EDITIEREN.
• Mit dem Softkey ANSICHT schalten Sie zwischen dem Tabellen- und Grafikmodus um.
• Mit der NACH-OBEN- oder NACH-UNTEN-TASTE oder den numerischen Tasten bewegen Sie den Cursor innerhalb der Tabelle.
Die Daten der Fehlerkompensationstabelle können über den seriellen Anschluss auf einem PC gespeichert oder von einem PC herunter geladen werden. Aktuelle Fehlerkompensationstabelle exportieren:
• Drücken Sie den Softkey TABELLE EDITIEREN. • Drücken Sie den Softkey TABELLE EXPORT.
Neue Fehlerkompensationstabelle importieren
• Drücken Sie den Softkey NEUE TABELLE. • Drücken Sie den Softkey TABELLE IMPORT.
Losekompensation Wenn Sie ein Winkelmessgerät mit einer Antriebsspindel verwenden, kann ein Richtungswechsel des Tisches aufgrund der Antriebsspindelkonstruktion zu einem falschen Positionswert führen. Dieser Fehler wird als Umkehrfehler bezeichnet. Er kann korrigiert werden, indem die Größe des Umkehrfehlers, der in der Antriebsspindel auftritt, in der Funktion LOSEKOMPENSATION eingegeben wird. Wenn das Winkelmessgerät dem Tisch voraus ist (Anzeigewert ist größer als die tatsächliche Position des Tisches), spricht man von einem positiven Umkehrfehler und als Korrekturwert sollte der positive Wert des Fehlers eingegeben werden.
38
-
Wenn das Winkelmessgerät dem Tisch nachfolgt (Anzeigewert ist kleiner als die tatsächliche Position des Tisches), spricht man von einem negativen Umkehrfehler und als Korrekturwert sollte der negative Wert des Fehlers eingegeben werden. Wenn keine Losekompensation stattfinden soll, müssen Sie den Wert 0,000 eingeben.
Serieller Port An den seriellen Anschluss können Sie einen Drucker oder einen Computer anschließen. So können Sie Parameter der Menüs JOB SETUP und INSTALLATION SETUP zu einem Drucker oder Computer übertragen oder externe Aufträge, externe Schlüsselwörter, Bearbeitungs- und Installationsparameter von einem Computer empfangen.
• Das Feld BAUD-RATE setzen Sie mit den Softkeys NIEDRIGER oder HÖHER auf 300, 600, 1200, 2400, 9600, 19200, 38400, 57600 oder 115200.
• Das Feld PARITÄT können Sie mit den zur Verfügung stehenden Softkeys auf KEINE, GERADE oder UNGERADE setzen.
• Die Datenbits im Feld FORMAT setzen Sie mit den verfügbaren Softkeys auf den Wert 7 oder 8.
• Das Feld STOPP-BITS können Sie mit den verfügbaren Softkeys auf den Wert 1 oder 2 setzen.
• Wählen Sie JA im Feld ZEILENVORSCHUB, falls bei dem externen Gerät auf Wagen-Rücklauf ein Zeilenvorschub folgen muss.
• Das Feld AUSGABE-ENDE gibt die Anzahl von Wagen-Rückläufen an, die am Ende einer Übertragung gesendet wird. Das Ausgabe- Ende, für das zunächst der Wert 0 vorgegeben ist, kann mit den numerischen Tasten auf einen positiven Integerwert (0 - 9) gesetzt werden.
Die Einstellungen für den seriellen Anschluss bleiben nach dem Ausschalten des DRO 200S erhalten. Zum Aktivieren oder Deaktivieren des seriellen Anschlusses gibt es keinen Parameter. Daten werden nur zum seriellen Anschluss übertragen, wenn das externe Gerät empfangsbereit ist.
39
-
Anwendung Einstellung Mit dem Parameter ANWENDUNG EINSTELLUNG legen Sie die Anwendung fest, für die Sie den DRO 200S benutzen wollen. Sie können zwischen FRÄSEN und DREHEN wählen. Nach Anwahl des Parameters ANWENDUNG EINSTELLUNG zeigt der DRO 200S u. a. den Softkey VOREINSTELLUNG am Bildschirm an. Mit diesem Softkey setzen Sie die Konfigurationsparameter (basierend auf der Anwendung Fräsen oder Drehen) auf ihre Voreinstellung zurück. Anschließend wählen Sie entweder den Softkey JA , wenn Sie die Parameter auf die Voreinstellung zurücksetzen wollen, oder den Softkey NEIN, wenn Sie abbrechen und zum vorherigen Bildschirm zurückkehren wollen. Im Feld ANZAHL DER ACHSEN wählen Sie die Anzahl der erforderlichen Achsen. Mit dem Softkey 2/3 können Sie zwischen 2 oder 3 Achsen wählen. Wenn die Funktion POS WIEDERHERSTELLEN aktiv ist, speichert der DRO 200S die letzte Position jeder Achse vor dem Ausschalten und zeigt diese Position nach dem Einschalten wieder an.
Hinweis: Bewegungen, die während der Stromunterbrechung ausgeführt wurden, gehen verloren. Es wird empfohlen nach jeder Stromunterbrechung die Werkstück-Bezugspunkte mit der Referenzmarken- Auswertung wiederherzustellen. Siehe "Auswertung der Referenzmarken" auf Seite 10.
Diagnose Mit den Parametern des Menüs DIAGNOSE können Sie die Tastatur und Kantentaster prüfen. Siehe Abb.
Tastatur-Test An der am DRO 200S-Bildschirm angezeigten Tastatur können Sie sehen, wenn Sie eine Taste gedrückt und dann wieder losgelassen haben.
• Drücken Sie die Tasten und Softkeys, die Sie testen wollen. Wenn Sie eine Taste drücken, erscheint auf der entsprechenden Taste ein Punkt. Dieser Punkt zeigt an, dass diese Taste ordnungsgemäß funktioniert.
• Drücken Sie die Clear Taste zweimal, wenn Sie den Tastatur-Test beenden wollen.
40
-
Kantentaster-Test
• Zur Überprüfung des Kantentasters kratzen Sie mit dem Kantentaster ein Werkstück an. Bei Verwendung eines auf Masse schaltenden Tasters erscheint die Anzeige EF 1 am Bildschirm. EF2 wird angezeigt, wenn Sie einen elektronischen Kantentaster benutzen.
II – 2 Serielle Schnittstelle V.24/RS-232-C
Serieller Port Der serielle Anschluss V.24/RS-232-C befindet sich an der Geräte- Rückseite. An diesen Anschluss lassen sich folgende Geräte anschließen (siehe "Pinbelegung" auf Seite 39):
• Drucker mit serieller Daten-Schnittstelle • Personal-Computer (PC) mit serieller Daten-Schnittstelle
Bei Funktionen, die die Datenübertragung unterstützen, zeigt der DRO200S die Softkeys IMPORT/EXPORT am Bildschirm an. (Siehe "Serieller Port " auf Seite 43). Wenn Sie Daten zu einem Drucker mit serieller Daten-Schnittstelle übertragen wollen, drücken Sie den Softkey IMPORT/EXPORT. Die Daten werden im ASCII-Text-Format übertragen und können sofort ausgedruckt werden. Für die Datenübertragung (Export und Import) zwischen dem DRO 200S und einem PC muss auf dem PC eine Kommunikationssoftware (z. B. Hyperterminal von Microsoft) installiert sein. Diese Software sorgt für die Aufbereitung der Daten, die über die serielle Kabelverbindung gesendet oder empfangen werden. Alle Daten werden im ASCII-Textformat zwischen dem DRO 200S und dem PC übertragen. Wenn Sie Daten vom DRO 200S zu einem PC übertragen wollen, müssen Sie den PC vorher auf den Empfang der Daten vorbereiten, damit er sie in einer Datei abspeichern kann. Dazu richten Sie das Kommunikationsprogramm so ein, dass es ASCII-Textdaten von einem COM-Anschluss in die Datei auf dem PC übernehmen kann. Sobald der PC zum Empfang der Daten bereit ist, starten Sie die Datenübertragung mit dem Softkey IMPORT/EXPORT am DRO 200S- Bildschirm. Wenn Sie Daten vom einem PC zum DRO 200S übertragen wollen, müssen Sie den DRO 200S vorher auf den Empfang der Daten vorbereiten. Drücken Sie den Softkey IMPORT/EXPORT am DRO 200S- Bildschirm. Sobald der DRO 200S bereit ist, richten Sie das Kommunikationsprogramm auf dem PC so ein, dass die gewünschte Datei im ASCII-Textformat übertragen werden kann.
Kommunikationsprotokolle, wie z. B. Kermit oder X Modem, werden vom DRO 200S nicht unterstützt.
41
-
II – 3 Montage und elektrischer Anschluss DRO 200S montieren Der DRO 200S lässt sich mit M6 Schrauben an der Gehäuse- Unterseite befestigen. Abstand der Bohrlöcher: Siehe "Anschlussmaße" auf Seite 48. Elektrische Anforderungen
Wechselspannung zwischen 100 und 240 V~ Leistung max. 30 VA Frequenz 50/60 Hz (+/– 3Hz) Sicherung 630 mA/250 V~, 5 mm x 20 mm, Slo-Blo (Netzsicherung und neutrale Sicherung)
Umgebungs-Anforderungen
Betriebstemperatur 0° bis 45°C (32° bis 113°F) Lagertemperatur –20° bis 70°C (–22° bis 158°F) Mechanisches Gewicht 2,6 kg
Erdung
Der Erdungsanschluss auf der Gehäuse-Rückseite muss mit dem zentralen Erdungspunkt der Maschine verbunden sein (siehe Abb.).
Vorbeugende Wartung Es ist keine spezielle vorbeugende Wartung notwendig. Zum Reinigen leicht mit einem trockenen faserfreien Tuch abwischen.
42
-
II – 4 Anschlüsse für Eingänge/ Ausgänge Die Maßstäbe werden an die mit Eingang 1, 2, 3 gekennzeichneten Anschlüsse angeschlossen. Pinbelegung für elektronischen Kantentaster (Pinbelegung: Siehe Abbildung Pin Belegung 1 0V (Innenschirm)
2 Bereitschaft
3
6 +5V
7
8 0V
9
12 13 Schaltsignal
14
15
Gehäuse Außenschirm
Abb. II.11 Auf Masse schaltender Kantentaster / Fernschalter Verdrahtung des seriellen Kommunikationskabels Die Verdrahtung des seriellen Kommunikations-kabels hängt vom anzuschließenden Gerät ab (siehe technische Dokumentation für das externe Gerät).
Pin-Belegung der Daten-Schnittstelle V.24/ RS-232-C
43
-
Pinbelegung Pin Belegung Funktion
1 Nicht belegt
3
TXD – Sendedaten 2
RXD – Empfangsdaten
7
RTS – Sendeanforderung 8
CTS – Bereit zum Senden
6 DSR – Übermittlungseinheit
5
SIGNAL GND – Signalmasse 4
DTR – Datenendgerät bereit
9
Nicht belegt
Pin-Belegung des seriellen Anschlusses mit Handshake
Signal
Signal Signalpegel „1“= „aktiv“
Signalpegel „0“ = „nicht aktiv“
TXD, RXD
-3 V bis -15 V + 3 V bis + 15 V RTS, CTS DSR
+ 3 V bis + 15 V -3 V bis -15 V
Pin-Belegung des seriellen Anschlusses ohne Handshake
Die V.24/RS-232-C-Datenschnittstelle ermöglicht die Fernbedienung des ND 780 über ein externes Gerät. Die folgenden Tastenbefehle stehen zur Verfügung: Format TXXXXTaste ist gedrückt AXXXXAusgabe von Bildschirminhalten SXXXXSonderfunktionen Befehlsfolge Funktion T0000 Taste „0“ T0001 Taste „1“ T0002 Taste „2“ T0003 Taste „3“ T0004 Taste „4“
T0005 Taste „5“ T0006 Taste „6“ T0007 Taste „7“ T0008 Taste „8“ T0009 Taste „9“ T0100 Taste „CE“ oder „CL“
44
-
T0101 Taste „–“
C = + 1 2 6 . 0 0 0 W 1 2 3 4 5 6 7 8 9 10
T0102 Taste „.“
T0135 Taste „NACH-LINKS“ T0137 Taste „NACH-OBEN“
T0104 Taste „ENTER“
T0138 Taste „NACH-UNTEN“ T0109 Taste „X“
A0000 Gerätekennung senden
T0110 Taste „Y”/„Z”/„Z0”
A0200 Ist-Position senden T0111 Taste „Z”
S0000 Gerät zurücksetzen
T0114 Taste „Softkey 1”
S0001 Tastatur sperren T0115 Taste „Softkey 2”
S0002 Tastatur freigeben
T0116 Taste „Softkey 3”
T0117 Taste „Softkey 4”
B Messwert Ausgabe
II – 5 Datenausgabe mittels Fernschalter Mit dem Fernschalter (Hänge- oder Fußschalter) oder mit dem Befehl Center Y axis; Ctrl B (bei Übertragung über die serielle Schnittstelle ) übertragen Sie die aktuellen Anzeigewerte der Betriebsart Istwert oder Restweg – je nachdem, welche der beiden Betriebsarten gerade aktiv ist.
Daten-Ausgabe mit externen Signalen Beispiel 1: Linearachse mit Radius-Anzeige X = + 41,29 mm
X = + 4 1 . 2 9 R 1 2 3 4 5 6 7 8 9 10
1 Koordinatenachse 8 Istwert-Anzeige:
R bei Radius, D bei Durchmesser 2 Gleichheitszeichen 3 +/– Vorzeichen Restweg-Anzeige: 4 2 bis 7 Vorkommastellen r bei Radius, d bei Durchmesser 5 Dezimalpunkt 9 Wagen-Rücklauf
(engl. Carriage Return) 6 1 bis 6 Nachkommastellen 7 Maßeinheit: Leerzeichen bei mm, “ bei Zoll
10 Zeilenvorschub (engl. Line Feed)
Beispiel 2: Drehachse mit Gradanzeige C=+1260,0000° 7 Leerzeichen 1 Koordinatenachse 8 W für Winkel
(bei Restweg-Anzeige: w) 2 Gleichheitszeichen 3 +/– Vorzeichen 9 Wagen-Rücklauf
(engl. Carriage Return) 4 4 bis 8 Vorkommastellen 5 Dezimalpunkt 10 Zeilenvorschub (engl. Line Feed) 6 0 bis 4 Nachkommastellen
45
-
Beispiel 3: Drehachse mit Grad-Minuten- Sekunden-Anzeige C=+360° 23' 45'' '
C = + 3 6 0 : 2 3 : 4 5 W 1 2 3 4 5 6 7 8 9 10 11 12
1 Koordinatenachse 8 0 bis 2 Stellen “Sekunden” 2 Gleichheitszeichen 9 Leerzeichen 3 +/– Vorzeichen 10 W für Winkel
(bei Restweg-Anzeige: w) 4 3 bis 8 Stellen “Grad” 5 Doppelpunkt 11 Wagen-Rücklauf
(engl. Carriage Return) 6 0 bis 2 Stellen “Minuten” 7 Doppelpunkt 12 Zeilenvorschub (engl. Line Feed)
Daten-Ausgabe mit Kantentaster Für die nächsten drei Beispiele gilt: Die Messwert-Ausgabe wird mit einem Schaltsignal des Kantentasters gestartet. Mit dem Feld MESSWERT-AUSGABE AKTIVIEREN (Menü JOB SETUP – MESSWERT-AUSGABE) können Sie die Ausgabe an einen Drucker aktivieren/deaktivieren. Der DRO 200S überträgt die entsprechenden Informationen über die gewählte Achse.
Beispiel 4: Antast-Funktion Kante Y = – 3674,4498 mm
Y : - 3 6 7 4 . 4 4 9 8 R 1 2 3 4 5 6 7 8 9 10 11
1 Koordinatenachse 8 Maßeinheit: Leerzeichen bei mm,
“bei Zoll 2 2 Leerzeichen 3 Doppelpunkt 9 R bei Radius, D bei Durchmesser 4 +/– Vorzeichen oder Leerzeichen 10 Wagen-Rücklauf
(engl. Carriage Return) 5 2 bis 7 Vorkommastellen 6 Dezimalpunkt 11 Zeilenvorschub (engl. Line Feed) 7 1 bis 6 Nachkommastellen
Beispiel 5: Antast-Funktion Mittellinie Koordinate der Mittelinie auf der X-Achse CLX = + 3476,9963 mm (engl. Center Line X axis) Abstand der angetasteten Kanten DST = 2853,0012 mm (engl. Distance)
CLX : + 3 4 7 . 6
9 9 6 3 R DST : 2 8 5 .
30 0 1 2 R
1 2 3 4 5 6 7 8 9 1 Doppelpunkt 5 1 bis 6 Nachkommastellen 2 +/– Vorzeichen oder Leerzeichen 6 Maßeinheit: Leerzeichen bei mm,
" bei Zoll 3 2 bis 7 Vorkommastellen 4 Dezimalpunkt
46
-
7 R bei Radius-, D bei Durchmesser-Anzeige
8 Wagen-Rücklauf (engl. Carriage Return) 9 Zeilenvorschub (engl. Line Feed)
Beispiel 6: Antast-Funktion Kreismitte
Erste Mittelpunktskoordinate, z. B. CCX = –1616,3429 mm, zweite Mittelpunktskoordinate, z. B. CCY = +4362,9876 mm, (engl. Circle Center X axis, Circle Koordinaten abhängig von der Bearbeitungsebene) Kreis-Durchmesser (engl. diameter) DIA: 1250,0500 mm
CCX : - 1 6 1 . 3 4 2 R
-
II – 6 Anschlussmaße
Maße in Zoll Vorderansicht mit Maßangaben Rückansicht
Ansicht von unten mit Maßangaben
48
Inhaltsverzeichni200 S Softkeys Schlüsselzahl für Zugriff auf ParameterEinschalten des 200 S Online Hilfe BetriebsartenAuswertung der ReferenzmarkenArbeiten ohne Referenzmarken-AuswertungDie Funktion REF FREIGABE/DEAKTIVIEREN
EinrichtenDie Parameter des Menüs JOB SETUPMaßeinheitMaßfaktorKantentaster (nur für Anwendung Fräsen)Durchmesser-AchsenMesswert-AusgabeNahe Null HinweisStatuszeileStoppuhrKomponenten Darstellung (nur für Drehen)FernschalterBildschirm anpassenSprache
Import/ExportErläuterungen zum Softkey Setzen/NullenSoftkey RechnerSoftkey Kegel-Rechner (nur für Drehbearbeitungen)
I – 2 Funktionen für die Anwendung FräsenBeschreibung der Softkey-FunktionenSoftkey WERKZEUGWerkzeug-TabelleWerkzeugradius-KompensationWerkzeug aus der Werkzeug-Tabelle aufrufen:Softkey BEZUGSPUNKTWerkstück Bezugspunkt setzen ohne Antast-FunktionAntast-Funktionen zum Bezugspunkt-SetzenBezugspunkt-Setzen mit einem Werkzeug Softkey PRESETAbsoluten Preset setzen Inkrementalen Preset setzen Softkey 1/2
Softkey BOHRMUSTER (Fräsen)Funktionen für Fräsmuster Lochkreis Lochreihen
I – 3 Funktionen für die Anwendung DrehenBeschreibung der Softkey-FunktionenDurchmesser-SymbolSoftkey WERKZEUGSoftkey BEZUGSPUNKTBezugspunkt-Setzen mit der Funktion LOCK AXIS
Softkey PRESET (Drehen)Softkey RADIUS/DURCHMESSER
II – 1 Installation Setup – System einrichtenDie Parameter des Menüs INSTALLATION SETUPMaßstab Setup – Maßstab einrichtenAnzeige EinstellungFehlerkompensation Lineare Fehlerkompensation Nichtlineare Fehlerkompensation
LosekompensationSerieller Port Anwendung EinstellungDiagnoseTastatur-TestKantentaster-Test
II – 2 Serielle Schnittstelle V.24/RS-232-CSerieller Port
II – 3 Montage und elektrischer Anschluss II – 4 Anschlüsse für Eingänge/ AusgängeII – 5 Datenausgabe mittels FernschalterDaten-Ausgabe mit externen SignalenDaten-Ausgabe mit Kantentaster
II – 6 Anschlussmaße