Druckdaten mit CorelDraw erstellen Inhalt - · PDF fileNachdem der Im- und Export von Daten...
Transcript of Druckdaten mit CorelDraw erstellen Inhalt - · PDF fileNachdem der Im- und Export von Daten...

Druckdaten mit CorelDraw erstellen
Inhalt
Einleitung ................................................................................................ 1
Farbverwaltung .................................................................................... 2
Layout anlegen .................................................................................... 4
Programm-Tücken und Lösungen ............................................... 6
PDF/x-1a mit AdobePDF ................................................................. 8
Als PDF freigeben (Corel-PDF-Export) .................................... 17
Export als JPG ...................................................................................... 19
Einleitung
CorelDraw bietet alles, was für die Erstellung guter Druckvorlagen notwendig ist. Leider auch einiges mehr. So sind z. B. die Transparenz- und Linseneffekte, welche Corel seinem Anwender bietet, ein Grund für jede Menge Ärgernisse mit dem Druckdienstleister. Ärger, der vermie-den werden könnte, wenn Corel seiner Auskunftspflicht dem Anwender gegenüber nachkommen würde und diesen auf bestimmte Workarounds hinweisen würde.
Wir wollen Ihnen mit diesem Workshop eine gute Vorgehensweise be-schreiben, um die gröbsten Stolpersteine in Corel umgehen zu können. Natürlich erheben wir dabei nicht den Anspruch auf Vollständigkeit. Bei der Komplexität von CorelDraw ist dies auch kaum möglich.
Vergessen Sie bei allen Vorgehensweisen auf keinen Fall, Ihre aus CorelDraw erstellten Druckdaten nochmals mit einem weiteren Pro-gramm visuell zu überprüfen. Bei PDF-Dateien können Sie dies mit dem Adobe Reader, bei JPGs mit einem Bildbearbeitungsprogramm (bitte nicht erneut abspeichern) vornehmen.
ACHTUNG: Dieses Tutorial bezieht sich auf CorelDraw Version 11. Abweichungen zu anderen Versionen sind nicht ausgeschlossen!
1

01. Farbverwaltung in CorelDraw 11
Kein Programm im grafischen Gewerbe kommt heute noch ohne Colormanagement aus. Corel bildet dabei keine Ausnahme. Ein Ignorie-ren der Farbverwaltung führt immer zu unerwünschten Farbkonvertie-rungen. Wir erklären hier anhand eines Screenshots die Einstellungen, welche für den Druck auf gestrichenem und auf ungestrichenem Offset-papier benötigt werden. Die korrekten ICC-Profile für den Offsetdruck erhalten Sie unter www.eci.org im Downloadbereich als Paket Offset-Profile eci_offset_2008.zip. Entpacken Sie das ZIP-File und installieren Sie die Profile mit Rechtsklick - Installieren (nur PC).
CorelDraw ist nicht gerade der Experte in Sachen Colormanagement, deshalb sollten auch die Ergebnisse immer mit einer gewissen Skepsis betrachtet werden.
Wenn Sie sich tiefer in das Thema Colormanagement einarbeiten möch-ten, empfehlen wir Ihnen die Firma cleverprinting (www.cleverprinting.de). Diese bringt jährlich einen Ratgeber für das Colormanagement und die PDF/X-Erstellung heraus und das tolle - diesen kann man gratis über die Internetseite von cleverprinting herunterladen.
Bilder, welche in CorelDraw importiert werden, bereiten Sie im Vorfeld in einem Bildbearbeitungsprogramm auf. Speichern Sie Bilder immer mit dem dazugehörigen Farbprofil ab.
In dem nebenstehenden Bild sehen Sie eine blaue Farbfläche. Diese ist mit cmyk-Farben für den Offsetdruck angelegt. Monitore arbeiten allerdings im RGB-Farbraum. Corel stellt deshalb dieses Blau auch im RGB-Farbraum dar. Genauere Informationen über die Grundlagen zum Farbmanagement erhalten Sie in dem Ratgeber der Firma cleverprin-ting. Hier nur so viel: Die Farbwerte, welche Sie sehen, entsprechen nicht dem, was Sie bei einem Druck auf Offsetpapier zu erwarten ha-ben. Im Offsetdruck verändern sich Farben aufgrund vieler Parameter, wie z.B. der Druckfarbe und dem verwendeten Papier. Um zu sehen, was im Offsetdruck zu erwarten ist, muss die Farbverwaltung in Corel aktiviert und eingestellt werden. Sie erreichen dies über das Menü - Extras - Farbverwaltung.
In den folgenden Screenshots erhalten sie grundlegende In-formationen zu den Einstellungen in der Farbverwaltung. Ein Recht auf Vollständigkeit kann dieses Tutorial aller-dings nicht erfüllen.
Aktivieren Sie durch Kli-cken die zwei Pfeile für den Im- und Export von Dateien und öffnen Sie durch Klick auf die Sei-tenminiaturen das Erwei-terte Menü. Stellen Sie dort die nebenstehenden Angaben ein.
2

Nachdem der Im- und Export von Daten eingestellt ist, wird der Auszugsdrucker (die Offsetdruckmaschine) mit dem korrekten Profil eingestellt.Aktivieren Sie dazu den Pfeil für den Auszugsdrucker. Klicken Sie dann auf Generisches Offset-Auszugsprofil und wählen Sie im sich öffnenden Popup die Option: „Von Profildiskette laden“. Sie finden die Profile, welche Sie wie am Anfang beschrieben, bereits installiert haben, unter Windows-Rechnern unter: c:\WINDOWS\system32\spool\drivers\color\
Dies sind die ISO Profile (International Organization for Standardization). Für gestrichene Papiere wählen Sie Coated v2, für ungestrichene Papiere Uncoated.
Nun aktivieren Sie die Option (Pfeil) vom Auszugsdrucker zum Monitor. Dadurch erreichen Sie einen Softproof. Der Moni-tor stellt Ihnen nun Ihre Farben so dar, wie Sie diese nach dem Offsetdruck zu erwarten haben.
Wählen Sie hier noch das verwendete Monitorprofil. Falls Ihr Monitor nicht kalibriert ist und über kein Profil verfügt, können Sie auch nicht mit einer farbverbindlichen Darstellung rech-nen. Lassen Sie in diesem Fall das Allgemeine Profil stehen.
Sie können auf die gleiche Weise nun noch Profile für Ihren Drucker oder Scanner angeben. Lesen Sie für weitergehende Informationen auch im Handbuch zu CorelDraw nach.
Nach Beendigung der Farbeinstellungen zeigt CorelDraw Ihnen Ihr Blau so, wie es im Offset bei dieser Farbmischung erscheinen würde - Lilastichig. Korrigieren Sie das Blau deshalb, wenn gewünscht, indem Sie den Magentaanteil reduzieren (100 cyan, 65 magenta).
3

02. Layout anlegen in CorelDraw 11
Wenn Sie sich bei uns für ein Produkt entschieden haben, laden Sie sich die dazugehörigen Dateivorgaben (PDF-Format) herunter. Sie finden in diesen wichtige Informationen für Ihr Layout.
Legen Sie in CorelDraw Ihr Layout grundsätzlich im beschnittenen Endformat an. Der notwendige Anschnitt wird bei PDFs in der Ausgabe definiert. Beim JPG-Export durch das Markieren aller Seitenelemente. Dazu später.
Aktivieren Sie unter Menü - Ansicht - Anzeigen... die Optionen Sei-tenrand und Randanschnitt.
Anbei ein Beispiel für ein Visitenkartenlayout (85x55mm). Der Anschnitt beträgt bei diesem Pro-dukt 1,5mm.Öffnen Sie Menü - Layout - Seite einrichten. Definieren Sie die Para-meter für Ihr Produkt. Im Fall der Visitenkarte wäh-len Sie ein angepasstes Papier und geben die Ma-ße nach den Dokumen-tenvorgaben ein. Fügen Sie auf keinen Fall einen Seitenrahmen hinzu!
Ihr Layout sollte nun wie auf der nebenstehenden Abbildung dargestellt werden.
4

Der Anschnitt eines Doku-mentes ist im Offsetdruck not-wendig, um Schneidetoleranzen auszugleichen. Bilder, Farbflächen und Grafiken, welche bis an den Seitenrand reichen sollen, müssen diesen um den Betrag des An-schnittes überlappen. Die Größe des Anschnittes ist produktabhän-gig. Sie finden die Werte in den Dateivorgaben zum Produkt.
Seiteneinstellung für Mehrseiter (Broschüren)
Bei Mehrseitern ist in CorelDraw Vorsicht geboten. Wir benötigen Mehr-seiter für den Druck immer als PDF-Dokument mit fortlaufenden Einzel-seiten. Doppelseiten müssen von uns händisch getrennt werden. Dies ist mit erheblichen Mehrkosten verbunden.
Das Anlegen und Layouten von Mehrseitern ist im Doppelseitenmodus deutlich komfortabler. Dies geht auch in CorelDraw - allerdings besteht hier die Gefahr, dass man schnell die falsche Einstellung wählt.
Öffnen Sie Menü - Layout - Seite einrichten und tätigen Sie die nebenstehenden Optionen. Das korrekte Layout ist „Ganze Sei-te“. Auf keinen Fall Buch oder Heft - dies sind Doppelseiten, welche nicht mehr ohne weiteres in Ein-zelseiten zerlegt werden können.
Wenn Sie später den Mehrseiter ausgeben, ob als PDF oder als JPG, achten Sie darauf, dass alle Seiten über einen Anschnitt verfügen. Auch im Bund müssen 3mm Anschnitt vorhanden sein. Dieser wird von der benachbarten Doppelseite dargestellt und führt oft zu Irritationen - stimmt aber so.
Der Bundbeschnitt ist notwendig, um Verdrängungen ausgleichen zu können. Diese entstehen, wenn Seiten ineinander gefalzt werden. Da-durch schauen die inneren Seiten heraus. Im Offset wird dies durch den Bundzuwachs ausgeglichen. Die inneren Seiten werden um den Betrag der Verdrängung nach innen gesetzt.
5

03. Programmtücken meistern in CorelDraw 11
Die erste Hürde im Umgang mit cmyk-Farben wurde bereits durch die nun definierten Farbeinstellungen genommen.
Überdruckproblem bei cmyk-Farben
Gerade Überdruckeinstellungen für Farben in Corel Draw können schnell zu unerwünschten Ergebnissen im Druck führen. Die Option Füllung- wie auch Umriss überdrucken führt nicht zu dem Ergebnis, welches man erwartet.
Zur Erklärung:
Man unterscheidet zwei Modi für das Überdrucken, OPM 0 und OPM 1. Corel Draw arbeitet mit dem Überdruckmodus OPM 0. In PDF-Workflows von Adobe wird OPM 0 nicht mehr verwendet. Im Gegenteil: Bei der Erzeugung eines PDF über AdobePDF wird zB. OPM 0 auf OPM 1 gesetzt. Mit fatalen Auswirkungen auf das Produkt.
Vergleich des Farbverhaltens von OPM 0 und OPM 1 bei cmyk-Farben (gleicher Farbraum Vorder-/Hintergrundfarbe)
Farbkanal Hintergrund-farbe %
Vordergrund-farbe %
Druckfarbe % Ergebnis OPM 0
Druckfarbe % Ergebnis OPM 1
cyan 30 30 30 30
magenta 30 0 0 30
yellow 30 60 60 60
schwarz 30 0 0 30
Achten Sie darauf, dass sowohl die Option Füllung- wie auch Umriss überdrucken „nicht“ aktiviert ist. Sie sehen solche Effekte nicht im Layout und auch nicht im späteren PDF. Im Druck kann es aber zu unerwünschten Ergebnissen führen.
Strichstärken
Vorsicht: Corel bietet die Option, Linien und Konturen mit einer Strichstärke „Haarlinie“ zu versehen. Haarlinie ist keine Definition für eine feste Breite, sondern eine Steuerinformation für die Ausgabe. Bei einem Laserdrucker mit einer Auflösung von 600dpi hat diese Linie eine Stärke von ca. 0,004 mm und ist sichtbar. Bei einem Offsetbelich-ter für Druckplatten mit einer Auflösung von 2400 dpi hat die Linie auf der Druckplatte nur noch eine Stärke von 0,001mm. Davon werden Sie nach dem Druck nichts mehr sehen.
Legen Sie Linien mit mindestens 0,085 mm an.
6

Bildimport
Bilder müssen über ein eingebettetes Farbprofil verfügen, damit sie vom CorelDraw-Farbmanagement richtig behandelt werden.Legen Sie diese bereits in einem Bildbearbeitungsprogramm im Ausga-befarbraum (ISO Coated v2 oder ISO Uncoated) an.Die Auflösung der Bilder für den Offsetdruck sollte 300dpi nicht unter-schreiten. Vermeiden Sie unnötiges Skalieren von Bildern, dies wirkt sich negativ auf die Bildauflösung aus.JPG-Bilder speichern Sie keinesfalls mehrfach. Bei jedem Speichervor-gang verschlechtert sich aufgrund der Komprimierung die Bildqualität. Nutzen Sie stattdessen das Format TIF oder PSD.
Konvertieren Sie Bilder nach den Import „immer“ zu cmyk!!! Der Weg dahin: Menü „Bitmaps“ - „Modus“ - cmyk-Farben. Das Profil, welches Ihnen Corel im Anschluss anzeigt, sollte den Farbeinstellungen aus dem Kapitel „Farbeinstellungen“ entsprechen. Für gestrichene Materialien ISO coated v2.
Effekte und Transparenzen
Linsen, freigestellte Bilder (PSD) und spezielle Corel-Effekte führen oft zu schweren Fehlern bei der Belichtung der Datei in der Druckerei. Dies betrifft auch Verläufe aus CorelDraw. Auch eine PDF/X-1a-Datei garan-
tiert Ihnen nicht deren Verarbeitbarkeit.
Konvertieren Sie solche Flächen und Elemente sowie freigestellte Bilder vor der Ausgabe in CorelDraw „immer“ zu einem Bitmap. Achtung - wenden Sie die Konvertierung nicht auf Schrift an, da diese ansonsten gerastert wird.
CorelDraw-Layouts mit vielen Effekten und Transparenzen ...
... führen zu PDF-Dateien mit zuvielen Kur-venpunkten.
7

04. PDF/X-1a mit AdobePDF aus CorelDraw 11
Die saubersten und im späteren Workflow unproblematischsten PDF-Dateien erstellen Sie mit AdobePDF, dem PDF-Drucker von Acrobat.
PDF/X-1a ist ein Standard für PDF-Dateien, welcher für den Offsetdruck gedacht ist. Dieser Standard gewährleistet in hohem Maß eine problem-lose Verarbeitung von Druck-PDFs. Wir zeigen, wie Sie diese aus Corel-Draw erstellen.
Grundeinstellung AdobePDF
Da die Druckeinstellungen im AdobePDF-Drucker nach der Installation noch nicht optimal konfiguriert sind, müssen diese angepasst werden.Öffnen Sie dazu die Windows-Systemsteuerung und dort „Drucker und Faxgeräte“.Gehen Sie nach den folgenden Screenshots vor:
Markieren Sie den AdobePDF-Drucker. Kli-cken Sie mit der rechten Maustaste und wählen Sie im Kontexmenü „Eigenschaften“.
Nehmen Sie im aufge-henden Fenster folgende Einstellungen vor. Be-stätigen Sie Ihre Einstel-lungen.
8

Wählen Sie erneut das Kontextmenü und dort die Option „Druckeinstellungen“.
Deaktivieren Sie den Haken „Nur Systemschrif-ten verwenden, ...“. Stellen Sie die Standardeinstel-lung PDF/X-1a:2001 ein und wählen Sie „Bearbeiten“.
Unter dem Reiter „Allgemein“ sollten alle Ein-stellungen bereits korrekt eingetragen sein.
9

Reiter „Bilder“: Ändern Sie die Komprimierung für Farb- und Graustufenbilder auf ZIP. Dies ist eine verlustfreie Komprimierung.
Schriften müssen zwingend in PDF/X-Dateien eingebunden sein. Dies gilt auch für Systemfonts. Scheitert die Einbettung, müssen Sie die Schrift in Kurven wandeln oder einen nicht geschützen Font benutzen.
Stellen Sie die Farbeinstellungen wie oben ge-zeigt ein. Wo Sie die Farbprofile finden, haben Sie bereits im Kapitel Farbeinstellungen erfahren.
10

Bitte übernehmen Sie die obigen Einstellungen. Diese sind technischer Natur und notwendig.
Damit ein PDF/X ready ist, muss z. B. der Output Intent gesetzt sein. Dies tun Sie hier.
Speichern Sie die „neue“ Joboption mit einem aussagekräftigen Namen ab. Diese steht Ihnen nun in allen Programmen zur Verfügung. Für ungestri-chene Materialien (Briefpapiere, Umweltprodukte) bearbeiten Sie die eben erstellte Joboption. Ersetzen Sie dabei die ISO Coated-Profile (Reiter: Farbe und Standards) gegen das ISO Uncoated. Speichern Sie auch die Joboption unter einem aussagekräftigen Namen ab.
11

Wechseln Sie auf das Register Papier/Qualität und dort auf Erweitert.
Nehmen Sie dort die nebenstehenden Einstel-lungen vor und bestätigen Sie alle offenen Dialog-fenster mit OK. Ihr AdobePDF-Drucker ist jetzt ein-gerichtet.
12

AdobePDF - Ausgabe aus CorelDraw
Da sich der CorelDraw-eigene Export in das Format PDF in der Vergan-genheit als nicht 100%-ig stabil erwiesen hat, ist der Weg über den AdobePDF-Drucker die bessere Methode, um aus CorelDraw PDF-Datei-en zu generieren. Gehen Sie über das Menü auf „Datei - Druckvorschau“. In der Druckvorschau wählen Sie „Optionen...“.
Um die Jopoption und das Papierformat vorzugeben, wählen Sie den AdobePDF als Drucker aus und klicken Sie auf „Eigenschaften“.
Wählen Sie eine nach dem Schritt „Grundeinstellungen im AdobePDF-Drucker“ erzeugte Joboption aus und achten Sie darauf, dass die Option „Nur Systemschriften verwenden, kei-ne Dokumentschriften“ nicht aktiv ist.
Wechseln Sie auf den Reiter „Papier/Qualität“ und dort auf „Erweitert ...“.
13

Unter Papiergröße wählen Sie „Benutzerdefinierte Seitengröße für PostScript“.
Geben Sie die Produktmaße + Anschnitt an (z.B. Visitenkarte: (85mm + (2*1,5mm))=88mm und (55mm + (2*1,5mm))=58mm. Bei Produkten mit Schnittmarken ist die Papiergröße um 2*15mm vom Endformat zu erweitern. Bestätigen Sie alle „Erweiterten Menüs“, bis Sie wieder bei den Corel-Druckoptionen sind.
Wechseln Sie in den Druckoptionen auf den Reiter „Lay-out“. Wählen Sie „Bildpostion und -größe“ - „Wie im Doku-ment“ aus. Geben Sie als Randanschnittgrenze den in den Dokumentenvorgaben angegebenen Anschnitt/Beschnitt ein.
14

PDF/X-Dateien müssen zwingend in Compossit erstellt werden. Bitte auf identische Einstellungen überprüfen.
Flyer, Visitenkarten: Alle Einstellungen wie abgebildet. Bei Produkten ohne Schnittmarken nach Dokumentenvorgaben keine „Schneidemarken“ aktivieren. Achtung: Die Papiergröße in den Erweiterten Eigenschaften des AdobePDF-Druckers muss Endformat + (2xAnschnitt/Beschnitt) betragen.
Broschüren, Mehrfachfalzprodukte: Alle Einstellun-gen wie abgebildet. Bei Produkten mit Schnittmarken nach Dokumentenvorgaben „Schneidemarken“ und „Nur außen“ anhaken. Achtung: Die Papiergröße in den Erweiterten Eigenschaften des AdobePDF-Druckers muss Endformat + (2x15mm) betragen.
15

Die Punkthöchstzahl pro Kurve regelt die Komplexität, in der CorelDraw Verläufe und komplexe Vektoren in das PDF schreibt. Da Corel darin nicht gerade sparsam vorgeht und zu viele Kurven zu Fehlbelichtungen führen, ist es wichtig, Transparenzen, komplexe Vektoren und Verläufe sowie andere Effekte vor der Ausgabe in Bitmaps zu wandeln.
PDF/X-1a verbietet das Einbetten von ICC-Profilen. Dies würde zu unerwünschten Farbtransformationen führen. Die restlichen Einstellungen sind selbsterklärend und so zu über-nehmen.
Wenn keine Probleme auftreten, können Sie das Dialog-feld über „OK“ schließen und über „Drucken“ das PDF erzeu-gen.
Überprüfen Sie in jedem Fall das erzeugte PDF in Adobe Acrobat vor dem Upload.
Ihr flyerwire-Team
16

05. PDF-Export aus CorelDraw 11
Beachten Sie die Informationen aus dem Kapitel „Programmtücken“. Achten Sie darauf, wie in diesem Kapitel beschrieben, Bilder vorher in den cmyk-Farbraum zu überführen.Wenn Sie über Adobe Acrobat verfügen, ist eine PDF-Erstellung über AdobePDF dem Direktexport aus CorelDraw vorzuziehen.
Erstellen Sie Ihre PDF-Dateien nach dem PDF/X-1a-Standard. PDF/X-1a garantiert eine weitgehend fehlerfreie Verarbeitung von PDF-Dateien im Offsetdruck. Corel Draw enthält bereits ein PDF-Exporteinstellung für PDF/X-1a.
Über die Funktion „Als PDF freigeben“ kommen Sie in den PDF-Ex-portdialog von CorelDraw.
Wählen Sie Ihren Ausgabe-ordner und einen aussagekräftigen Dateinamen. Als PDF-Stil wählen Sie unbedingt PDF/X-1a (in neueren Programmversionen können auch mehrere PDF/X-1a-Stile enthalten sein). Klicken Sie auf „Einstellungen“, um weitere wichtige Modifikationen an den Einstellungen vorzunehmen.
Im sich öffnenden Einstel-lungsfenster unter Reiter „Allgemein“ können Sie Seiten-bereiche festlegen. Nutzen Sie diese Funktion z.B. zum Aufsplit-ten Ihrer Dateien in A- und B-Seite für den flyerwire-Serverupload.
Wechseln Sie auf den Reiter „Objekte“. Tätigen Sie alle Ein-stellungen wie abgebildet. Bei Schriftproblemen können Sie zusätzlich die Option „Allen Text als Kurven exportieren“ auswählen.
- Nur cmyk und Sonderfarben sind erlaubt.
- Achtung: Sonderfarben wer-den bei flyerwire, wenn nötig, in cmyk gewandelt.
- Alle Schriften müssen einge-bunden sein, dies gilt auch für Systemfonts
- Alle Bilder müssen eingebun-den sein
- Keine Verschlüsselung („Sicherheitseinstellungen“)
- Anschnitt (Beschnitt) und Endformat müssen definiert sein
- Verbot von eingebettetem PostScript
- Kein JavaScript, keine Formu-larfunktionen oder sonstigen interaktiven Elemente
- Keine Transparenzen im PDF - Keine LZW-Kompression.
Überprüfen Sie, ob TIF-Bilder im Layout mit der Kompri-mierungsmethode LZW ge-speichert wurden. Speichern Sie diese vor der PDF-Erstel-lung am besten ohne Kompri-mierung neu ab. GIF-Bilder speichern Sie als TIF neu ab und integrieren es in diesem Format im Layout.
wichtige Regeln von PDF/X-1a
17

Reiter „Dokument“ bitte wie nebenstehend einstellen.
Reiter „Druckvorstufe“:Geben Sie den Randanschnitt ein. Wie groß dieser zu sein hat, erfah-ren Sie in den Dateivorgaben zu Ihrem Produkt. Weitere Markie-rungen sind nicht erwünscht.
Reiter „Erweitert“:„Dokumenten-Überdruck beibehalten“ können Sie ausschalten. Wie bereits im Kapitel „Programmtücken“ beschrieben, setzt CorelDraw diesen nicht kompatibel zu dem Adobe Workflow.
In der Übersicht erfahren Sie, ob es in Ihrem Dokument noch Problemstellen gibt. Nicht immer mit Sinn, wie nebenstehend zu sehen. Ein PDF/X-1a ist eine eindeutige Druckdatei. Warum Corel sich dabei auf das Web be-zieht, ist eher unverständlich.
Mit „OK“ können Sie den Einstellungsdialog verlassen und das PDF erzeugen.
Auf unserer Webseite finden Sie weitergehende Informationen zum Datencheck der PDF-Datei mit dem Adobe Reader.
Jede Datei, die Sie uns über-mitteln, muss eine vorher de-finierte Beschnittzugabe be-sitzen. Auch diese finden Sie in unseren Dateivorgaben. Der Beschnitt kann je nach Pro-dukt zwischen 1,5 mm bis 3 mm variieren (z.B. 1,5 mm bei Visi-tenkarten, 2 mm bei Flyern).
Es ist wichtig, dass die Be-schnittzugabe vorher festgelegt und nicht nachträglich hinzuge-fügt wird. Wird der Beschnitt nachträglich als weißer Rand hinzugefügt, kann es beim spä-teren Schneiden zu weißen Blit-zern kommen, d.h. es können zum Teil feine ungleichmäßi-ge weiße Ränder sichtbar sein. Ähnlich verhält es sich, wenn Sie in Ihrem Layout Bilder ha-ben, die später angeschnitten werden sollen. Auch diese müs-sen bis zum Dateirand angelegt werden. Anderenfalls kann es auch hier zu Blitzern der Hinter-grundfarbe kommen.
Wichtig ist aber, dass keine re-levanten Schriften/ Logos etc., welche nicht angeschnitten werden sollen, in der Beschnitt-zugabe liegen. Diese sollten in einem gewissen Sicherheitsab-stand angelegt werden.
Beschnittzugabe
18

06. JPG-Export aus CorelDraw 11
Beachten Sie die Informationen aus dem Kapitel „Programmtücken“. Dieses Tutorial geht davon aus, dass Sie das Farbmanagement korrekt eingerichtet haben und Ihre Bilder in CorelDraw in den Bitmap-Modus „cmyk“ überführt wurden. Sollte dies nicht der Fall sein, können Sie nach dem Export nicht mit einem korrekten Farbaufbau im JPG rechnen.
Mit dem JPG-Export möchten wir die Tutorial-Serie zu CorelDraw abschließen. Dass gerade der JPG-Export am Ende steht, hat seinen Grund.
Gegenüber einem PDF kann ein reines Bildformat in punkto Qualität nicht mithalten und sollte nur als „allerletzte“ Alternative, wenn alle Stricke reißen, zur Erstellung einen Druckformates genutzt werden.In einer JPG-Datei existieren nur reine Pixeldaten. Schriften und Vekto-ren (Grafiken) werden gerastert, was zu einem leichten Ausfranzen an den Rändern führt.
Öffnen Sie den Exportdialog, wählen Sie das Format JPG sowie den Speicherort aus. Geben Sie einen Namen für die Datei ein und klicken Sie auf „Exportieren“.
Sie gelangen in die Speicheroptionen für JPG-Bilder. Die Einstellungen in Bezug auf Auflösung, cmyk-Farbe und ICC-Profil, wie im nebenstehen-den Bild, sind zwingend notwendig.
19

Für optimale Ergebnisse verwenden Sie keine Komprimierungen. Dadurch wird zwar die Dateigröße verringert, aber die Qualität verschlechtert.
Die fertige JPG-Datei. Die Seitengröße stimmt nicht. Warum?
CorelDraw exportiert im JPG-Format nicht nur den Seiteninhalt, sondern alle Objekte der gesamten Arbeitsfläche.
Damit CorelDraw die Datei in den richtigen Abmaßen exportiert, dabei aber auch der Anwender von der Anschnittfunktion ausreichend Gebrauch machen kann, ist ein Trick erforderlich.
Zunächst müssen Sie Ihre Layout-/Seitengröße um den Betrag des Anschnittes vergrößern. Bisher war dieses gemäß den vorangegangenen Kapiteln im Endformat definiert. Vergrö-ßern Sie nun das Seitenlayout um den Betrag des Anschnitts an allen Seiten. Bei einer Visitenkarte mit dem Endfor-mat von 85mm x 55mm und einem Anschnitt von 1,5mm ergibt sich eine Seitengröße von 88mm x 58mm. Genaue Angaben zum Anschnitt finden Sie in den Dateivorgaben zu Ihrem Produkt. Des Weiteren wählen Sie „Seitenrahmen hinzufügen“.
20

Ihre Seite hat nun einen Seiten-rahmen, welcher zum genauen Platzieren des Layouts hilfreich ist. Löschen Sie bei dem Rahmen unbedingt noch die Kontur (Rechtsklick in der Farbpalette auf „Keine Farbe“).
Markieren Sie das (gruppierte) Layout und wählen Sie im Menü den Effekt „In Behälter platzieren...“
Klicken Sie mit dem nun erschei-nenden schwarzen Pfeil auf die Rahmenkante des Seitenrahmens. Das Layout wird dadurch in den Rahmen platziert.
21

Allerdings nicht zentriert, sondern an der oberen linken Ecke ausgerichtet. Sie müssen den Inhalt noch ausrichten.Drücken Sie dazu bei markiertem Rahmen die rechte Maustaste und wählen Sie im Kontextmenü die Option „Inhalt bearbeiten“.
Verschieben Sie Ihr Layout so, dass es Ihrem gewünschten Druckbereich entspricht.Vergessen Sie dabei nicht, den bereits eingerechneten Anschnitt zu beachten.
Im Anschluss verlassen Sie die Ebenenbearbeitung über das Kontextmenü „Bearbeitung des Inhalts beenden“.
22

Ihr Layout kann nun exportiert werden.
Überprüfen Sie in jedem Fall Ihre JPG-Datei im Anschluss nochmals in einer Bildbearbeitungssoft-ware. Gerade bei ausgeblichenen Farben (siehe Bild) sollten die Alarmglocken läuten. Dies deutet zum einen auf falsche Farbeinstellungen in CorelDraw hin und zum anderen, dass eventuell der Farbmodus cmyk nicht für Bitmaps aktiviert wurde. Lesen Sie dazu das Kapitel „Farbeinstellungen“.
Wir freuen uns auf Ihren Auftrag
Ihr flyerwire-Team
23


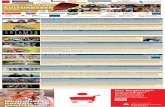

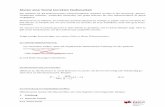

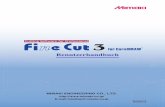
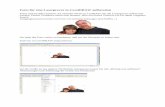




![CorelDRAW Graphics Suite 2019 - product.corel.comproduct.corel.com/.../CorelDRAW/...Guide/CorelDRAW-Graphics-Suite-2019.pdf · Schnellstarthandbuch [ 1 ] CorelDRAW Graphics Suite](https://static.fdokument.com/doc/165x107/5e0e571ce184e06f630a9a34/coreldraw-graphics-suite-2019-schnellstarthandbuch-1-coreldraw-graphics-suite.jpg)




![CorelDRAW Graphics Suite 2018 – Produktleitfaden...Produktleitfaden [ 2 ] CorelDRAW® Graphics Suite 2018 Die CorelDRAW® Graphics Suite 2018 ist das größte Update seit Jahren.](https://static.fdokument.com/doc/165x107/60eb1f125b8a443b122e1f6c/coreldraw-graphics-suite-2018-a-produktleitfaden-produktleitfaden-2-coreldraw.jpg)

