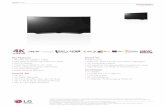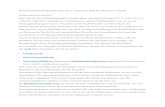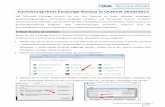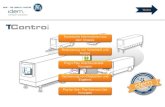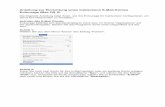Drucken an der ULB Münster mit „Print & Pay“ · - 2 - Einrichten eines „Print &...
Transcript of Drucken an der ULB Münster mit „Print & Pay“ · - 2 - Einrichten eines „Print &...
- 1 -
Drucken an der ULB Münster mit „Print & Pay“ Vorbemerkung:
Drucken ist nur mit ZIV-Kennung möglich (nur für Universitätsangehörige)
Benutzer aus Stadt und Region können NICHT drucken (Benutzerausweis beginnt mit B, C,
D, E, F, G, M, P, Q, R, S, T oder U)
Abrechnung der Drucke erfolgt über den „Print & Pay“-Dienst des ZIV und erfordert eine
persönliche Registrierung (siehe S. 2: Einrichten eines „Print & Pay“ - Kontos )
Das Drucken erfolgt in zwei Schritten:
1. Erzeugen einer PostScript-Datei über die Funktion "Drucken".
2. Einloggen im persönlichen "Print & Pay"-Konto. Hier wird der Druck in Auftrag gegeben.
Inhaltsverzeichnis:
Einrichten eines „Print & Pay“-Kontos ......................................................................... 2
Online-Anmeldung ......................................................................................................... 3
Preise und Sondergebühren für „Print & Pay“ ................................................................ 6
Drucken an Windows 7-Rechnern .................................................................... 7
PDF-Dokumente drucken ................................................................................................ 8
Word-, Excel-, PowerPoint-Dokumente drucken ............................................................ 10
Drucken an Linux-Rechnern ........................................................................... 13
PDF-Dokumente drucken ............................................................................................... 14
Sonstige Dokumente drucken (z.B. Word-Dateien) ....................................................... 16
Druckauftrag über „Print & Pay“-Konto erteilen ............................................... 18
Hilfe, es druckt nicht! ......................................................................................................... 21
Drucken vom Laptop im WLAN ............................................................................................ 21
Bitte beachten Sie:
Zu große Dateien verursachen Fehlermeldungen und Papierstau! Dateien mit Grafiken oder mit mehreren Seiten pro Blatt verlangsamen den
Druckprozess erheblich! Eine Druckdatei darf höchstens 100 MB groß sein, ggf. nachdem sie per Zip
komprimiert wurde. Jeder Nutzer darf höchstens fünf Druckaufträge gleichzeitig in der Warteschlange
haben. Überzählige Druckaufträge werden gelöscht, der Absender per E-Mail informiert.
Ansprechpartner bei Problemen mit der Abrechnung: Herr Mersch (ZIV), Tel: 83-31583
- 2 -
Einrichten eines „Print & Pay“-Kontos
Vorbemerkung:
Dieser Service steht nur Angehörigen der WWU zur Verfügung.
Zur Teilnahme am kostenpflichtigen Dienst „Print & Pay“ ist eine einmalige Online-Anmeldung
im Nutzerportal Mein ZIV erforderlich.
„Print & Pay“ ist ca. 2 Stunden nach der Online-Anmeldung nutzbar (Sie erhalten eine
E-Mail-Benachrichtigung vom ZIV). Bis zur Abgabe einer Teilnahmeerklärung können Sie für
max. 1 EUR drucken.
Nach der Anmeldung erscheint eine Teilnahmeerklärung, die Sie ausdrucken und schnellst-
möglich (innerhalb von max. 14 Tagen) unterschrieben am Serviceschalter des ZIV abgeben
müssen. Mit der Teilnahmeerklärung erklären Sie sich zum Lastschriftverfahren durch Bank-
einzug für die Kosten entsprechend den veröffentlichten Nutzungsgebühren und evtl. Sonder-
gebühren bereit (siehe S. 6).
Die entstandenen Gebühren werden monatlich durch Lastschrifteinzug zu Gunsten der Univer-
sitätskasse Münster ohne weitere Informationen abgebucht.
Wichtig:
Die Druckausgabe zu Lasten eines Kontos wird vom Zentrum für Informationsverarbeitung erst
dann endgültig freigeschaltet, sobald dort eine Einzugsermächtigung (Teilnahmeerklärung) für
dieses Konto schriftlich vorliegt. Ist dies nach 14 Tagen nicht der Fall, erlischt die Berechtigung
zur Nutzung des „Print & Pay“-Dienstes.
- 3 -
Online-Anmeldung 1. Melden Sie sich mit Ihren ZIV-Zugangsdaten im Nutzerportal Mein ZIV an
(URL https://mein-ziv.uni-muenster.de):
Geben Sie Ihre Nutzerkennung und Ihr zentrales Passwort ein und klicken Sie auf den But-
ton "Weiter":
2. Wählen Sie im rechten Rahmen den Menüpunkt „Drucken“ und anschließend den Button
„Anmelden“:
- 4 -
3. Füllen Sie alle Felder aus und klicken danach auf den Button „Jetzt anmelden“: Bitte beachten:
„Print & Pay“ ist erst ca. 2 Stunden nach der Online-Anmeldung nutzbar (Sie erhalten eine E-
Mail-Benachrichtigung vom ZIV). Nach der Anmeldung erscheint eine Teilnahmeerklärung, die
Sie schnellstmöglich (innerhalb von max. 14 Tagen) unterschrieben am Serviceschalter des ZIV
abgeben müssen. Bis zur Abgabe der Teilnahmeerklärung können Sie für max. 1 EUR drucken.
- 5 -
4. Der Ausdruck der elektronischen Teilnahmeerklärung kann bereits ca. 2 Stunden nach der
Anmeldung online erfolgen (sobald Sie eine E-Mail-Benachrichtigung über Ihre Anmeldung
zu Print & Pay vom ZIV erhalten haben).
Rufen Sie dazu erneut die URL https://mein-ziv.uni-muenster.de auf und melden Sie sich
im Nutzerportal Mein ZIV an. Wählen Sie im rechten Rahmen den Menüpunkt „Drucken“
und anschließend den Button „Zeigen/drucken“:
5. Drucken Sie die Teilnahmeerklärung gemäß dieser Anleitung aus (siehe S. 7-22), unter-
schreiben Sie diese und senden sie an die angegebene Adresse (oder geben Sie sie am
Serviceschalter des ZIV ab).
Bitte beachten Sie, dass Ihr „Print & Pay“-Konto erst auf Dauer freigeschaltet wird, wenn
das ZIV Ihre unterschriebene Teilnahmeerklärung innerhalb von 14 Tagen erhalten hat.
Bis zur Abgabe der Teilnahmeerklärung können Sie für max. 1 EUR drucken.
- 6 -
Preise und Sondergebühren für „Print & Pay“ Stand: 5.1.2012
Die Preisliste (*inkl. 7% MwSt.) gilt für die ZIV-Drucker in der Einsteinstraße 60. Die Preise in den CIP-
Pools/Computer-Labs der Institute können eventuell. abweichen Informationen dazu erhalten Sie bei
den zuständigen IVVen.
An dem Schwarzweißlaserdrucker in der ULB ist nur einseitige A4-Druckausgabe möglich (in der Tabel-
le farblich hervorgehoben).
Drucker
Papierformat Preis pro Seite
A4 schwarz-weiß 0,04 €; ab der 26. Seite desselben Drucks 0,03 €
A4 farbig 0,08 €
A4 farbig premium 0,20 €
A3 schwarz-weiß 0,08 €
A3 farbig premium 0,40 €
Foliendruck A4 0,60 €
Bei doppelseitiger Druckausgabe wird aus technischen Gründen stets auf eine gerade Seitenanzahl aufgerundet.
Großformatdrucker
Papierformat Preis pro A0-Poster
Großformat/Poster 5,00 €
Großformat/Hochglanz 15,00 €
Quelle: https://www.uni-muenster.de/ZIV/Drucken/index.html
Zugriff am 5.1.2012
Drucken an Windows 7-Rechnern
- 8 -
PDF-Dokumente drucken
Schritt 1: Erzeugen einer PostScript-Datei über die Funktion "Drucken"
1. Befehl „Datei / Drucken…“:
2. Drucker „HP Druckertreiber für Ausdrucke mit ZIV-Print“ wählen. Weitere Einstellungen ggf.
unter „Eigenschaften“ vornehmen (z.B. mehrere Seiten pro Blatt), dann Button „OK“:
weitere Einstellungen, z.B. mehrere Seiten pro Blatt
Drucken an Windows 7-Rechnern
- 9 -
3. Speicherort wählen (z.B. Desktop oder Persönlicher Speicherplatz auf dem ZIV-Server), einen Dateinamen eingeben, anschließend Button „Speichern“. Beispiel für Speichern auf dem Desktop:
Hinweis: Bei einem Logout oder PC-Reset werden auf dem Desktop gespeicherte Dateien gelöscht!
Schritt 2: Druckauftrag über „Print & Pay“-Konto erteilen (siehe S. 19)
Drucken an Windows 7-Rechnern
- 10 -
Word-, Excel-, PowerPoint-Dokumente drucken
Schritt 1: Erzeugen einer PostScript-Datei über die Funktion "Drucken"
1. Öffnen Sie das Dokument und klicken Sie auf den Menüpunkt „Datei“.
2. Links im Menü den Befehl „Drucken…“ (1.) anklicken und als Drucker
„HP Druckertreiber für Ausdrucke mit ZIV-Print“ (2.) wählen. Ggf. weitere Einstellungen
vornehmen (z.B. mehrere Seiten pro Blatt), zuletzt Button „Drucken“ (3.):
2.
3.
1.
Drucken an Windows 7-Rechnern
- 11 -
anklicken anklicken
3. Speicherort wählen, z.B. USB-Stick (siehe 3a) oder Persönlicher Speicherplatz auf dem
ZIV-Server (siehe 3b), einen Dateinamen eingeben, anschließend Button „Speichern“:
3a. Speichern auf dem USB-Stick:
Schritt 2: Druckauftrag über „Print & Pay“-Konto erteilen (siehe S. 19)
Doppelklick auf das
Laufwerk E (=USB-Stick)
Drucken an Windows 7-Rechnern
- 12 -
3b. Speichern auf dem Persönlichen Speicherplatz auf dem ZIV-Server:
(Informationen zum Persönlichen Speicherplatz auf dem ZIV-Server: Das ZIV stellt für jede(n) Studierende(n) den sogenannten „Persönlichen Speicherplatz“ zur Verfügung. Dieser Speicherplatz ist an den Windows 7-Rechnern in der ULB erreichbar über das Laufwerk U im Ex-plorer. Der zur Verfügung stehende Speicherplatz beträgt normalerweise 1 GB. Weitere Informationen zum Persönlichen Speicherplatz finden Sie auf den Webseiten des ZIV: http://www.uni-muenster.de/ZIV/Speicher/index.html)
Schritt 2: Druckauftrag über „Print & Pay“-Konto erteilen (siehe S. 19)
Doppelklick auf das
persönliche Laufwerk U
(=Persönlicher Speicherplatz
auf dem ZIV-Server)
anklicken
- 13 -
Drucken an Linux-Rechnern
Linux-Rechner im PC-Pool der ULB sind mit einem roten Punkt gekennzeichnet
ybu
Drucken an Linux-Rechnern
- 14 -
PDF-Dokumente drucken
Schritt 1: Erzeugen einer PostScript-Datei über die Funktion "Drucken"
a) im Dateimanager (Explorer) siehe diese Seite b) im Browserfenster siehe Seite 16
a) Wenn Sie ein PDF-Dokument im Dateimanager öffnen, gehen Sie bitte wie folgt vor:
1. Befehl „Datei / Drucken…“:
2. Option „In Datei drucken (PostScript)“ wählen. Weitere Einstellungen ggf. unter „Eigen-
schaften“ vornehmen (z.B. mehrere Seiten pro Blatt u.ä.), über den Button einen
Speicherort wählen (z.B. Desktop oder USB-Stick), Dateinamen eingeben, anschließend
Button „Drucken“.
Die Datei wird im PostScript-Format gespeichert.
Wichtig: Nach einem Logout oder PC-Reset ist diese Datei nicht mehr verfügbar!
Schritt 2: Druckauftrag über „Print & Pay“-Konto erteilen (siehe S. 19)
weitere Einstellungen, z.B. mehrere Seiten pro Blatt
Drucken an Linux-Rechnern
- 15 -
b) Wenn Sie ein PDF-Dokument im Browserfenster öffnen, gehen Sie bitte wie folgt vor:
1. Befehl „Datei / Drucken…“:
2. Option „Print to file“ wählen. Weitere Einstellungen ggf. unter „Properties“ vornehmen (z.B.
mehrere Seiten pro Blatt u.ä.), über den Button „Browse“ einen Speicherort wählen (z.B.
Desktop oder USB-Stick):
weitere Einstellungen, z.B. mehrere Seiten pro Blatt
Drucken an Linux-Rechnern
- 16 -
3. Dateinamen eingeben, anschließend Button „Speichern“.
Datei mit dem Button „OK“ im PostScript-Format speichern.
Wichtig: Nach einem Logout oder PC-Reset ist diese Datei nicht mehr verfügbar!
Schritt 2: Druckauftrag über „Print & Pay“-Konto erteilen (siehe S. 19)
Sonstige Dokumente drucken (z.B. Word-Dateien)
Schritt 1: Erzeugen einer PostScript-Datei über die Funktion "Drucken"
1. Befehl „Datei / Drucken…“:
Drucken an Linux-Rechnern
- 17 -
2. Option „Ausdruck in Datei“ wählen. Weitere Einstellungen ggf. unter „Eigenschaften“ vor-
nehmen (z.B. mehrere Seiten pro Blatt u.ä.), anschließend Button „OK“:
3. Speicherort wählen (z.B. Desktop oder USB-Stick), Dateinamen eingeben.
Datei mit dem Button „OK“ im PostScript-Format speichern.
Wichtig: Nach einem Logout oder PC-Reset ist diese Datei nicht mehr verfügbar!
Schritt 2: Druckauftrag über „Print & Pay“-Konto erteilen (siehe S. 19)
weitere Einstellungen, z.B. mehrere Seiten pro Blatt
- 18 -
Druckauftrag über „Print & Pay“-Konto erteilen
Voraussetzung: ein bestehendes Print&Pay-Konto (s. Seite 2)
1. Bevor Sie einen Druckauftrag über „Print & Pay“ an den ZIV-Drucker in der ULB erteilen,
muss die zu druckende Datei im PostScript-Format gespeichert werden (siehe Seiten 7-17 )
2. Über das Lesezeichen „ZIVprint“ in der Browser-Symbolleiste (oder über die URL
https://www.uni-muenster.de/ZIV/anw/zivprint.php) rufen Sie die Website
ZIVprint (& pay) auf:
3. Melden Sie sich mit Ihren ZIV-Zugangsdaten (Nutzerkennung und Passwort) an:
- 19 -
4. Klicken Sie hier auf „Vorschau / Drucken“:
5. Suchen Sie mit dem Button „Durchsuchen“ nach der zu druckenden Datei:
- 20 -
6. Wählen Sie den „Schwarzweißlaserdrucker in der ULB (EG1)“ aus und starten den Druck-
vorgang mit dem Button „Start der Aktion“.
Der Schwarzweißlaserdrucker steht im PC-Pool der ULB im Recherchesaal (EG) in
der vordersten PC-Reihe.
Bitte beachten Sie:
Zu große Dateien oder doppelseitige Ausdrucke verursachen Fehlermeldungen und
Papierstau!
Dateien mit Grafiken oder mit mehreren Seiten pro Blatt verlangsamen den
Druckprozess erheblich!
Eine Druckdatei darf höchstens 100 MB groß sein, ggf. nachdem sie per Zip
komprimiert wurde.
Jeder Nutzer darf höchstens fünf Druckaufträge gleichzeitig in den Warteschlangen für
Poster- und Schwarzweißdrucker haben. Überzählige Druckaufträge werden gelöscht,
der Absender per E-Mail informiert.
- 21 -
Hilfe, es druckt nicht!
Beim Drucken von PDF-Dateien an den Linux-Rechnern über „Print & Pay“ kann es vorkommen,
dass der Druckauftrag nicht ausgeführt wird. In diesem Fall:
1. Speichern Sie die PDF-Datei: im Browser "Datei / Seite speichern unter" oder
2. Öffnen Sie die gespeicherte Datei (Icon auf dem Desktop)
3. Erzeugen Sie eine PostScript-Datei: im PDF-Dokument „Datei / Drucken / Ausdruck in Datei“ oder „Print to File“
4. Erteilen Sie den Druckauftrag über Ihr „Print & Pay-Konto“ (siehe S. 19)
Kann an den Linux-Rechnern eine Datei (z.B. PowerPoint, .ppt) nicht direkt über Drucken bzw.
Speichern unter in PostScript umgewandelt werden, muss man die Datei aus OpenOffice zu-
nächst als pdf exportieren (Datei / Exportieren als pdf ...). Die pdf-Datei kann dann normal
über „Datei / Drucken / Ausdruck in Datei“ oder „Print to File“ in PostScript umgewandelt und
dann über ZIV-„Print & Pay“ ausgedruckt werden.
Drucken vom Laptop im WLAN
Laden Sie sich einmalig den Adobe-PS-Druckertreiber und die PPD-Datei für diesen Drucker-
treiber vom ZIV (über https://sso.uni-muenster.de/ZIV/anw/Soft.ZIV.php) auf Ihren Laptop
und installieren Sie ihn als lokalen Drucker (Achtung: Installationsanleitung des ZIV beach-
ten!).
Wählen Sie beim Drucken als Drucker den "Acrobat Distiller D" und haken Sie die Funktion
Ausgabe in Datei an, im folgenden Fenster vergeben Sie einen Dateinamen mit der Endung .ps.
Rufen Sie dann die Website ZIVprint (https://www.uni-muenster.de/ZIV/anw/zivprint.php) auf
und melden sich mit Ihrer Nutzerkennung und dem Passwort des ZIV an.
Weiteres Vorgehen siehe S. 19
Fragen zur Installation des Druckertreibers auf Ihrem Laptop richten Sie bitte an das ZIV:
ZIV-Service im DigiLab in der ULB (Mo - Fr 10 - 12 Uhr und 14 - 16 Uhr)
ZIV-Serviceschalter, Einsteinstr. 60 (Mo - Fr 8.00 - 17.00 Uhr)
Servicehotline (ZIVline): (02 51) 83-3 16 00
E-Mail: [email protected]