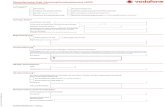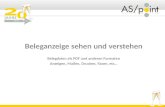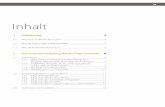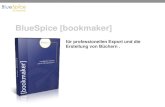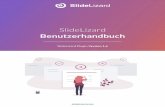Drucken, Faxen, Exportieren und E-Mailen · Writer-Handbuch Kapitel 5 Drucken, Faxen, Exportieren...
Transcript of Drucken, Faxen, Exportieren und E-Mailen · Writer-Handbuch Kapitel 5 Drucken, Faxen, Exportieren...

Writer-Handbuch
Kapitel 5
Drucken, Faxen,Exportieren und E-
Mailen
OpenOffice.org

Sie können eine editierbare Version dieses Dokuments von folgenden Seiten herunterladen:
http://oooauthors.org/de/veroeffentlicht/ oder http://de.openoffice.org/source/browse/de/documentati-
on/oooauthors/


Copyright
Copyright
Copyright und LizenzenDieses Dokument unterliegt dem Copyright ©2006 seiner Autoren und Beitragenden, wie sie im entsprechenden Abschnitt aufgelistet sind. Alle Markennamen innerhalb dieses Dokuments gehören ihren legitimen Besitzern.
Sie können es unter der Voraussetzung verbreiten und/oder modifizieren, dass Sie sich mit den Bedingungen einer der (oder aller) folgenden Lizenzen einverstanden erklären:
• GNU General Public License (GPL), Version 2 oder später (http://www.gnu.org/licenses/gpl.html).
• Creative Commons Attribution License (CCAL), Version 2.0 oder später (http://creativecommons.org/licenses/by/2.0/).
• Public Documentation License (PDL), Version 1 oder später:Public Documentation License NoticeThe contents of this Documentation are subject to the Public Documentation License Version 1.0 (the "License"); you may only use this Documentation if you comply with the terms of this License. A copy of the License is available at http://www.openoffice.org/licenses/PDL.html.
Der Titel der Originaldokumentation ist „Writer-Handbuch,Kapitel 5, Drucken, Fa-xen, Exportieren und E-Mailen“.
Der/die ursprünglichen Autoren der Originaldokumentation sind im Abschnitt „Auto-ren“ aufgeführt und können entweder unter [email protected] oder bei Fragen/Anmerkungen zur Übersetzung unter [email protected] kontak-tiert werden.
Personen, die das Dokument in irgendeiner Weise nach dem unten angegebenen Ver-öffentlichungsdatum verändern, werden im Abschnitt „Beitragende“ mitsamt Datum der Veränderung aufgeführt.
AutorenJean Hollis WeberJanet M. SwisherPeter KupferAgnes BelzunceRobert ScottWolfgang UhligTobias BroddFranz Jakob
Beitragende
Veröffentlichung und SoftwareversionDie englische Version wurde am 08.Februar 2007 veröffentlicht, die deutsche am 19. November 2007. Das Dokument basiert auf der Version 2.2 von OpenOffice.org.
Sie können eine editierbare Version dieses Dokuments von folgenden Seiten herunterladen:
http://oooauthors.org/de/veroeffentlicht/ oder http://de.openoffice.org/source/browse/de/documentati-
on/oooauthors/

Inhaltsverzeichnis
Inhaltsverzeichnis
Copyright ............................................................................................................................ i
Inhaltsverzeichnis ............................................................................................................... i
Einleitung .......................................................................................................................... 1
Schnelles Drucken ............................................................................................................. 1
Kontrolliertes Drucken per Dialog ..................................................................................... 1
Eine Broschüre drucken .................................................................................................... 5
Briefumschläge bedrucken ................................................................................................ 6
Etiketten drucken ............................................................................................................ 10
Ein Fax senden ................................................................................................................. 13
Writer Dokumente per E-Mail senden ............................................................................. 15
Digitale Unterzeichnung von Dokumenten ..................................................................... 20
Als PDF exportieren ......................................................................................................... 21
Drucken, Faxen, Exportieren und E-Mailen i


Einleitung
Einleitung
Allgemeine Informationen über das Drucken und Faxen von Dokumenten von OOo aus werden im „Getting Started Handbuch“ beschrieben. In diesem Kapitel des Wri-ter-Handbuchs finden Sie ausführlichere Beschreibungen der Möglichkeiten, die spe-ziell dieses Modul Ihnen bietet.
Schnelles Drucken
Klicken Sie auf das Symbol Datei direkt drucken , um das gesamte Dokument auf Ihrem Standarddrucker auszudrucken.
Kontrolliertes Drucken per Dialog
Um mehr Kontrolle über das Drucken zu erhalten, benutzen Sie Datei > Drucken, um den Drucken-Dialog aufzurufen (Abbildung 1).
In diesem Dialog können Sie wählen:
• Welchen Drucker Sie benutzen möchten, wenn mehr als einer auf Ihrem Sys-tem installiert ist.
• Die Optionen, die Ihr Drucker Ihnen bietet, wie beispielsweise die Ausrichtung (Hoch- oder Querformat), welcher Papierschacht benutzt wird, die Papierquali-tät und auf welche Papiergröße zu drucken ist. Diese Optionen, die Sie unter der Schaltfläche „Eigenschaften“ finden, sind druckerabhängig. Einzelheiten dazu finden Sie in Ihrem Druckerhandbuch.
• Welche Seiten gedruckt werden sollen, wie viele Kopien erstellt werden und in welcher Reihenfolge diese gedruckt werden.
Drucken, Faxen, Exportieren und E-Mailen 1
Abbildung 1: Der Dialog „Drucken"

Kontrolliertes Drucken per Dialog
• Mit Bindestrichen geben Sie Seitenbereiche an. Mit Kommas oder Semiko-lons trennen Sie Seiten (-bereiche) voneinander ab. Beispiel: 1, 5, 11-14, 34-40.
• Auswahl ist der markierte Teil einer oder mehrerer Seiten.
• Welche Elemente gedruckt werden sollen. Klicken Sie auf Zusätze, um die so genannten Drucker-Zusätze anzuzeigen (Abbildung 2).
Drucker-Zusätze für ein Dokument auswählenÄnderungen im Dialog Drucker Zusätze (Abbildung 2) beziehen sich ausschließlich auf das jeweils aktuelle Dokument. Um dauerhafte Änderungen vorzunehmen, gehen Sie vor wie unter „“ auf Seite 5 beschrieben.
Einige interessante Punkte im Druckerzusätze-Dialog sind folgende:
• Im Abschnitt Inhalt können Sie sich entscheiden, Bilder oder Seitenhintergrün-de in Entwürfen nicht zu drucken (zum Beispiel um Tinte zu sparen ).
• Im Abschnitt Seiten können Sie zwischen folgenden Optionen wählen:
• Nur links (gerade Seitenzahlen) oder nur rechts (ungerade Seitenzahlen) drucken. Diese Einstellungen sind hilfreich, wenn Sie beidseitig drucken möchten, Ihr Drucker dies aber nicht automatisch unterstützt.
• Drucken in umgekehrter Reihenfolge.
• Broschüre – die Ergebnisse dieses Bereiches werden in „Eine Broschüredrucken“ auf Seite 5 dargestellt.
• Der Abschnitt Notizen erlaubt Ihnen auszuwählen, ob Sie Notizen drucken wol-len, die Sie innerhalb des Dokumentes (über Einfügen > Notiz) verwendet haben, und auf welche Art dies geschehen soll.
Drucken, Faxen, Exportieren und E-Mailen 2
Abbildung 2: Der Dialog Drucker Zusätze

Kontrolliertes Drucken per Dialog
Standard-Druckeinstellungen auswählenEinstellungen, die Sie im Dialog „Drucker Zusätze“ vornehmen, überschreiben jegli-che Standardeinstellungen, die Sie unter Extras > Optionen > OpenOffice.org Writer > Drucken definiert haben. Dies ist übrigens der gleiche Dialog wie der Dia-log „Drucker Zusätze“, mit dem Unterschied, dass Sie hier eben Standardvorgaben festlegen.
Andere Einstellungen, die allgemein in OOo den Druck beeinflussen, finden Sie unter Extras > Optionen > OpenOffice.org > Drucken, wie in Abbildung 3 zu sehen. Diese Einstellungen beziehen sich auf die Qualität des Ausdrucks und darauf, ob OOo Sie warnen soll, wenn Papiergröße oder -orientierung nicht mit den Druckereinstel-lungen übereinstimmen.
Auf einem Farbdrucker schwarzweiß druckenManchmal möchte man Dokumente, in denen sich farbige Elemente befinden, trotz-dem nicht in Farbe ausdrucken, sondern in Grauwerten. Sei es, um Farbe zu sparen, oder um das ausgedruckte Dokument später auf einem Fotokopiergerät zu vervielfäl-tigen. Hier haben Sie mehrere Möglichkeiten. Die erste ist die Einstellung des Druckers selbst:
1) Wählen Sie Datei > Drucken (oder drücken Sie Strg+„P“), um den Dialog Drucken aufzurufen (Abbildung 1)
2) Klicken Sie in diesem Dialog auf Eigenschaften, um den Eigenschaften-Dialog des Druckers zu öffnen. Die Eigenschaften unterscheiden sich je nach Drucker, aber eine Auswahl zwischen Farbe und Schwarzweiß sollten Sie in jedem Fall finden. Schauen Sie im Zweifelsfall in Ihrem Druckerhandbuch nach.
3) Möglicherweise steht Ihnen die Auswahl zwischen Schwarzweiß und Grauwer-ten zur Verfügung. Letzteres sollten Sie wählen, wenn Sie Bilder in Ihrem Do-kument haben. Bestätigen Sie Ihre Auswahl mit OK. Nach der Rückkehr in den Dialog Drucken geben Sie mit einem weiteren Klick auf OK den Ausdruck in Auftrag.
Die zweite Möglichkeit ist, Open Office.org selbst so vorzubereiten, dass die Ausdru-cke schwarzweiß oder in Grauwerten stattfinden.
Drucken, Faxen, Exportieren und E-Mailen 3
Abbildung 3: Druckoptionen für OpenOffice.org

Kontrolliertes Drucken per Dialog
Wenn Sie möchten, dass jeder farbige Inhalt von OOo in Grauwerten ausgedruckt wird:
1) Gehen Sie zu Extras > Optionen > OpenOffice.org > Drucken, um den Dialog wie in Abbildung 3 anzuzeigen.
2) Haken Sie die Option „Farben in Graustufen umwandeln“ an. Klicken Sie OK, um die Einstellungenzu bestätigen.
Wenn Sie möchten, dass lediglich Ausdrucke von Writer-Dokumenten in Grauwerten ausgedruckt werden:
1) Gehen Sie zu Extras > Optionen > OpenOffice.org Writer > Drucken, um den Dialog wie in Abbildung 2 anzuzeigen.
2) Haken Sie im Bereich Inhalt die Option „schwarz drucken“ an. Klicken Sie OK, um die Einstellungen zu bestätigen.
Seitenansicht vor dem DruckDie Standard-Seitenansicht in Writer zeigt Ihnen, wie jede Seite aussieht, wenn sie gedruckt wird. In dieser Ansicht können Sie jedoch nur eine Seite auf einmal sehen.
Um einen besseren Überblick zu erhalten, wie Seiten im Zusammenhang aussehen, können Sie in OOo die so genannte Seitenansicht aktivieren.
1) Wählen Sie Datei > Seitenansicht, oder klicken Sie das Symbol in der Standard-Symbolleiste an. Das Writer-Fenster wechselt, um die aktuelle Seite und die darauf folgenden anzuzeigen. Gleichzeitig findet sich an der Stelle der Format-Symbolleiste die Symbolleiste Seitenansicht (siehe Abbildung 4).
2) Klicken Sie auf Buchansicht , um rechte und linke Seiten in ihrer richti-
gen Anordnung anzuzeigen.
3) Um das Dokument so zu drucken, wie es auf dem Bildschirm sichtbar ist, kli-
cken Sie auf das Symbol Seitenansicht drucken , um den Druckdialog
zu öffnen (Abbildung 1).
4) Um Ränder oder andere Optionen für den Ausdruck zu ändern, klicken Sie das
Symbol Druckoptionen Seitenansicht an, um das entsprechende Fens-
ter (Abbildung 5) zu öffnen
Drucken, Faxen, Exportieren und E-Mailen 4
Abbildung 4: Die Symbolleiste „Seitenansicht“

Kontrolliertes Drucken per Dialog
Eine Broschüre drucken
Sie können auf ein Blatt zwei Seiten drucken, sodass es in der Mitte gefaltet werden kann. Die Seiten sind dann so geordnet, dass Sie daraus eine Broschüre oder ein Heft erstellen können.
Das Drucken einer Broschüre auf einem einseitig druckenden Drucker:
1) Planen Sie ihr Dokument so, dass es gut aussieht, wenn sie es in halber Größe drucken. Wählen Sie die entsprechenden Ränder, Schriftgröße usw.
2) Wählen Sie Datei > Drucken. Im Drucken Dialog (Abbildung 1) wählen Sie Eigenschaften und vergewissern sich, dass die Ausrichtung (Hochformat/ Querformat) mit der Seiteneinstellung übereinstimmt. (Normalerweise spielt die Ausrichtung keine Rolle, für Broschüren gilt das jedoch nicht).
3) Klicken Sie auf Zusätze. Im Seiten-Abschnitt des Dialogfeldes (Abbildung 2) wählen Sie Prospekt und Rechte Seiten. Klicken Sie zweimal OK, um die erste Seite jedes Blattes zu drucken.
4) Legen Sie die Blätter zurück in den Drucker. Achten Sie dabei auf die richtige Ausrichtung und darauf, dass das Papier richtig herum liegt. Möglicherweise müssen Sie etwas herumprobieren, bis Sie wissen, wie das Papier in Ihren Drucker gelegt werden muss.
5) Wählen Sie Datei > Drucken und überprüfen Sie in den Eigenschaften, ob die Druckereinrichtung weiterhin richtig ist.
6) Klicken Sie Zusätze erneut an. Nun wählen Sie im Bereich Seiten die Optio-nen Prospekt und Linke Seiten. Klicken Sie zweimal auf OK, um die zweite Seite jedes Blattes zu drucken.
7) Wenn Ihr Drucker doppelseitig drucken kann, haken Sie im Dialog Drucker Zu-sätze (Abbildung 2) beide Optionen (Linke Seiten, Rechte Seiten) und die Opti-on Prospekt an. Ihr Drucker sollte nun den Prospekt in der richtigen Reihenfol-ge drucken.
Drucken, Faxen, Exportieren und E-Mailen 5
Abbildung 5: Dialog Druckoptionen Seitenansicht

Briefumschläge bedrucken
Briefumschläge bedrucken
Um Briefumschläge zu bedrucken, sind zwei Schritte nötig, das Einrichten und Dru-cken.
Um den Druck eines einzelnen Umschlags oder zusammen mit einem Dokument ein-zurichten:
1) Wählen Sie auf der Standard-Symbolleiste Einfügen > Briefumschlag.
2) Wählen Sie im folgenden Dialog Briefumschlag das Register Umschlag (siehe Abbildung 6). Editieren Sie die Angaben in den Eingabefeldern für Absender und Empfänger.Sie können auch die Dropdown-Listen auf der rechten Seite benutzen, um eine Datenbank oder Tabelle auszuwählen, aus der Sie die Umschlaginformationen beziehen wollen. Genaueres finden Sie im Abschnitt „Daten für den Briefum-schlag aus einer Datenbank einfügen“ auf Seite 8.
3) Im Register Format (Abbildung 7) editieren Sie die Anordnung der Absender- und Empfängerdaten. Die Vorschau rechts unten zeigt Ihnen, wie die Anord-nung auf Ihrem Umschlag aussehen wird.
Um den Text der Adress- oder Absenderdaten zu formatieren, klicken Sie rechts auf Bearb.
• Bei Zeichen können Sie die Schriftart, deren Größe und alle anderen Schrifteigenschaften verändern, wie Sie es auch von den Zeichenvorlagen kennen.
• Bei Absatz können Sie die gleichen Eigenschaften verändern wie in den Ab-satzvorlagen.
4) Im Bereich Größe wählen Sie das Format des Umschlags aus der Dropdown-Liste. Die zur Auswahl gehörenden Maße werden dann unter Breite und Höhe angegeben. Sicherheitshalber sollten Sie diese Maße überprüfen. Wenn Sie
Drucken, Faxen, Exportieren und E-Mailen 6
Abbildung 6: Empfänger und Absender editieren

Briefumschläge bedrucken
aus der Formatliste „Benutzer“ gewählt haben, müssen Sie die Maße selbst eingeben.
5) Gehen Sie zum nächsten Schritt auf die Registerkarte Drucker (Abbildung 8), um Druckeroptionen wie den Druckereinzug und Verschiebung einzustellen. Hier müssen Sie möglicherweise ein wenig experimentieren, um die richtigen Einstellungen für Ihren Drucker herauszufinden.Unter der Schaltfläche Einrichten können Sie die diversen anderen Optionen einstellen, die Ihr spezieller Drucker bietet, bzw. einen anderen Drucker wäh-len.
6) Wenn Sie mit Ihren Einstellungen fertig sind, klicken sie auf der Registerkarte Format auf die Schaltfläche Neues Dok. oder Einfügen. „Neues Dok.“ erstellt
Drucken, Faxen, Exportieren und E-Mailen 7
Abbildung 8: Druckeroptionen für Umschläge auswählen
Abbildung 7: Größe und Position bestimmen

Briefumschläge bedrucken
lediglich einen Umschlag oder öffnet ein neues Dokument mit dem Umschlag. „Einfügen“ fügt den Umschlag in Ihr vorhandenes Dokument als Seite 1 ein.
Mit der Schaltfläche Abbrechen (oder durch Drücken der ESC-Taste) verlas-sen Sie den Dialog, ohne den Umschlag fertig zu stellen. Mit Zurück kehren Sie zu den ursprünglichen Einstellungen zurück.
Nach erfolgreichem Erstellen des Umschlags befinden Sie sich wieder in Ihrem Do-kument mit dem eingefügten Umschlag. Am besten sichern Sie Ihr Dokument nun erst einmal.
Um den Umschlag zu drucken, wählen Sie Datei > Drucken und im Druckdialog bei Druckbereich die erste Seite. Mit OK drucken Sie Ihren Briefumschlag.
Daten für den Briefumschlag aus einer Datenbank einfügenMithilfe einer Datenbank als Quelle für die Daten auf dem Briefumschlag können Sie einen Umschlag oder eine ganze Serie zusammen mit dem (oder auch ohne) dazu ge-hörigen Brief drucken. Als Datenquellen können Mozilla-Adressbücher, dBase-Daten-banken, Tabellenblätter, von OOoBase erstellte Datenbanken und etliche andere ge-nutzt werden.
Nachdem Sie eine Datenquelle eingerichtet haben (siehe dazu Kapitel 10, „Erste Schritte mit Base“ aus dem Getting Started-Handbuch), müssen Sie sie bei OOo an-melden, um sie benutzen zu können.
Um eine Datenquelle anzumelden, wählen Sie Datei > Neu > Datenbank. Im ers-ten Schritt des auftauchenden Assistenten wählen Sie Verbindung zu einer bestehen-den Datenbank herstellen und aus der entsprechenden Dropdownliste den richtigen Datentyp. Im nächsten Schritt des Assistenten können Sie dann die richtige Datei auswählen.
Um die Datenquelle beim Drucken von Briefumschlägen zu benutzen, gehen Sie wie folgt vor:
1) Wählen Sie Einfügen > Briefumschlag aus der Menüleiste, der Dialog Brief-umschlag (Abbildung 9) erscheint.
Drucken, Faxen, Exportieren und E-Mailen 8
Abbildung 9: Eine Datenbank und Tabelle für die Umschlagdaten auswählen

Briefumschläge bedrucken
2) Hier wählen Sie unter Datenbank den Namen der Datenquelle und unter Ta-belle das Arbeitsblatt, das die Adressdaten, die Sie einfügen wollen, enthält. Das Datenbankfeld zeigt nun eine Liste der Felder, die in der ausgewählten Datenbank vorhanden sind.
3) Wählen Sie das Feld mit dem ersten Eintrag, der auf Ihren Briefumschlag er-scheinen soll, also wahrscheinlich „Vorname“, und klicken Sie danach auf den Linkspfeil, um dieses Feld der Textbox Empfänger hinzuzufügen.
4) Um in derselben Zeile ein anderes Feld hinzuzufügen, wählen Sie es aus und klicken wieder auf den Linkspfeil. Fügen Sie auch eventuell erforderliche Leer- oder Satzzeichen ein.
5) Um ein Feld in einer neuen Zeile einzufügen, drücken Sie am Ende einer Zeile in der Textbox auf ENTER. Wenn Sie mit Ihrer Eingabe fertig sind, könnte Ihre Textbox ungefähr so aussehen wie die in Abbildung 10.
6) Klicken Sie auf Einfügen oder Neues Dok. In Ihrem Dokument ist nun ein for-matierter Briefumschlag zu sehen (Abbildung 11).
Drucken, Faxen, Exportieren und E-Mailen 9
Abbildung 10: Der Dialog Briefumschlag nach Einfügen der Daten-bankfelder
Abbildung 11: Briefumschlag wurde in das Dokument eingefügt

Briefumschläge bedrucken
7) Wählen sie nun Datei > Drucken aus der Menüleiste. Folgender OOo-Dialog (Abbildung 12) erscheint. Bestätigen Sie ihn mit „Ja“.
8) Der Serienbriefdialog erscheint (Abbildung 13). Hier können Sie sich entschei-den, einen, mehrere oder alle Adressen Ihrer Datenbank auszudrucken. Einzel-heiten zum Seriendruck finden Sie im Kapitel 11 des Writer-Handbuchs, „Die Serienbrieffunktion verwenden“.
9) Wählen Sie die Datensätze aus, die Sie drucken möchten und klicken Sie auf OK, um zu drucken.
Etiketten drucken
Um Etiketten zu drucken:
1) Wählen Sie Datei > Neu > Etiketten auf der Menüleiste. Der Dialog Etiket-ten öffnet sich.
2) Auf der Registerkarte Etiketten (Abbildung 14) können Sie in der Textbox Auf-schrift entweder Ihre eigenen Daten eintragen oder die Dropdownlisten Daten-bank und Tabelle benutzen um die nötigen Daten einzutragen, so wie es unter Daten für den Briefumschlag aus einer Datenbank einfügen auf Seite 8 be-schrieben wurde.
Suchen Sie sich zuerst in der Dropdownliste Marke und dann unter Typ den benötigten Etikettentyp aus. Sie können auch Ihren eigenen Etikettentyp er-stellen, indem Sie unter Typ „Benutzer“ wählen und in der Registerkarte For-mat (Abbildung 15) Ihre Maße festlegen.
Drucken, Faxen, Exportieren und E-Mailen 10
Abbildung 13: Datensätze für den Druck von Umschlägen auswählen
Abbildung 12: Bestätigungsdialog für den Seriendruck

Etiketten drucken
3) Wechseln Sie auf die Registerkarte Format (), um Abstände, Ränder etc. fest-zulegen oder akzeptieren Sie einfach die vorgegebenen Werte für die Marke-netiketten.
4) Klicken Sie auf Speichern, um Ihre neuen Einstellungen zu sichern.
5) Auf der Registerkarte Zusätze (Abbildung 16) können Sie festlegen, ob Sie eine ganze Seite mit Etiketten drucken möchten oder nur ein einziges Etikett. Letz-teres können Sie mit Spalte und Zeile bestimmen.
6) Wenn Sie mit allen Einstellungen fertig sind, können Sie durch Anklicken von Neues Dokument Ihr Blatt mit Etiketten erstellen. Abbrechen (oder Drücken
Drucken, Faxen, Exportieren und E-Mailen 11
Abbildung 15: Dialog Etiketten, Registerkarte FormatAbbildung 14: Dialog Etiketten, Registerkarte Etiketten
Abbildung 16: Dialog Etiketten, Registerkarte Zusätze

Etiketten drucken
der ESC-Taste) bricht den Vorgang ab. Zurück stellt die Anfangseinstellungen der Dialogbox wieder her.
7) Drucken Sie direkt durch Anklicken des Symbols Drucken auf der Standard-symbolleiste oder wählen Sie Datei > Drucken aus der Menüleiste.
Ausführlichere Informationen über Drucken von Etiketten im Seriendruck finden Sie im Kapitel 11 des Writer-Handbuchs, „Die Serienbrieffunktion verwenden“.
Ein Fax senden
Um Faxe direkt aus OpenOffice.org heraus zu senden, benötigen Sie ein Modem und einen Faxtreiber, der die Verbindung zwischen Anwendungen und dem Modem her-stellt.
Ein Fax über den Druckdialog senden1) Öffnen Sie den Druckerdialog (Abbildung 1) indem Sie Datei > Drucken wäh-
len. Suchen Sie in der Dropdownliste der Drucker nach dem Faxtreiber.
2) Klicken Sie auf OK, um den Dialog Ihres Faxtreibers zu öffnen, wo Sie den Faxempfänger wählen können.
Einer Symbolleiste ein Fax-Symbol hinzufügen (für fortgeschrittene Benutzer)Wenn Sie häufig Faxe versenden müssen, können Sie sich OpenOffice.org so einrich-ten, dass ein einziges Anklicken eines Symbols das aktuelle Dokument als Fax sen-det. Dazu gehen Sie wie folgt vor:
1) Vergewissern Sie sich, dass ein Faxtreiber installiert ist. Ziehen Sie das Hand-buch Ihres Modems zu Rate, falls Sie sich nicht sicher sind.
2) Wählen Sie auf der Menüleiste Extras > Optionen > OpenOffice.org Writer > Drucken, um den Druckdialog zu öffnen.
3) Wählen Sie unten rechts den Faxtreiber in der Dropdownliste und klicken Sie auf OK.
4) Klicken Sie nun auf den kleinen Pfeil am rechten Ende der Standardsymbolleis-te und wählen Sie dann Symbolleiste anpassen. Die Registerkarte Symbol-leisten des Dialogs Anpassen erscheint Abbildung 17). Klicken Sie hier auf die Schaltfläche Hinzufügen.
Drucken, Faxen, Exportieren und E-Mailen 12Abbildung 17: OOo für das Senden von Faxen einrichten

Ein Fax senden
5) Wählen Sie im Dialogfenster Befehle hinzufügen (Abbildung 18) unter Bereich „Dokumente“ und unter Befehle „Standard-Fax senden“. Zum Schluss klicken Sie auf Hinzufügen und dann Schließen.
6) Zurück auf der Registerkarte Symbolleisten finden Sie in der Liste der Befehle nun Ihr neues Symbol, Sie können es mithilfe der Pfeile nach oben oder unten bewegen, bis es sich an der von Ihnen gewünschten Stelle befindet.
Writer Dokumente per E-Mail senden
OOo unterstützt verschiedene Arten, ein Dokument schnell und einfach als Dateian-hang in einem von drei Dateiformaten zu senden: „.odt“ (OpenDocument Text, das Standardformat von OOo), „.doc“ (MS Word-Format) oder „.pdf“ (PortableDocument-Format).
Um das aktuelle Dokument im ODT-Format zu senden:
1) Wählen Sie Datei > Senden > Dokument als E-Mail. OpenOffice.org öffnet das E-Mail-Programm, das unter Extras > Optionen > Internet > E-Mail eingestellt ist. Das Dokument wird als Anhang angefügt.
AnmerkungDie Option, das E-Mail-Programm einzustellen, ist nur in den Betriebssyste-men Linux und Mac OS verfügbar. Unter Windows wird das als Standard eingestellte E-Mail-Programm benutzt.
2) In Ihrem E-Mail-Programm geben Sie einen Empfänger, einen Betreff und einen entsprechenden Text ein und senden dann die E-Mail.
Datei > Senden > E-Mail als OpenDocument Text hat denselben Effekt.
Wenn Sie die Option E-Mail als Microsoft Word gewählt haben, erstellt OOo zuerst eine .doc-Datei und öffnet dann Ihr E-Mail-Programm mit der angehängten .doc-Da-tei. Genauso wird verfahren, wenn Sie die Option E-Mail als PDF wählen. Dann er-stellt OOo zuerst eine PDF-Datei mit den Standard-PDF-Einstellungen (als wenn Sie das Symbol Direkt als PDF exportieren angeklickt hätten) und öffnet dann Ihr E-Mail-Programm mit der PDF-Datei als Anhang.
Drucken, Faxen, Exportieren und E-Mailen 13
Abbildung 18: Einer Symbolleiste einen Befehl hinzufügen

Writer Dokumente per E-Mail senden
Ein Dokument an verschiedene Empfänger per E-Mail sendenUm ein Dokument per E-Mail an verschiedene Empfänger zu senden, können Sie die Funktionen in Ihrem E-Mail-Programm verwenden oder die Möglichkeiten der Seri-enbrieffunktion von OOo nutzen, um E-Mail-Adressen aus einem Adressbuch auszu-wählen.
Sie können über die OOo-Serienbrieffunktion eine E-Mail auf zwei Arten versenden:
• Verwenden Sie den Serienbrief-Assistenten, um ein Dokument zu erstellen und zu versenden (siehe auch Kapitel 11 des Writer-Handbuchs, „Die Serienbrief-funktion verwenden“).
• Sie können das Dokument in Writer ohne den Assistenten erstellen, diesen dann aber verwenden, um das Dokument zu senden. Diese Methode soll hier beschrieben werden.
Um den Serienbrief-Assistenten für das Versenden eines Writer-Dokuments per E-Mail zu verwenden:
1) Klicken Sie auf Extras > Serienbrief-Assistent. Auf der ersten Seite des As-sistenten (Abbildung 19) wählen Sie Aktuelles Dokument verwenden und klicken dann auf Weiter.
2) Im zweiten Schritt (Abbildung 20) wählen Sie E-Mail-Nachricht und klicken dann auf Weiter.
Drucken, Faxen, Exportieren und E-Mailen 14
Abbildung 19: Wählen Sie das Startdokument
Abbildung 20: Wählen Sie den Dokumenttyp

Writer Dokumente per E-Mail senden
3) Im nächsten Schritt klicken Sie auf die Schaltfläche Adressenliste auswäh-len. Wählen Sie die gewünschte Liste (Abbildung 21) und klicken Sie dann auf OK. (Wenn die Liste, die Sie benötigen, hier nicht angezeigt wird, klicken Sie bitte auf Hinzufügen, um die Liste zu suchen.)
4) Zurück im Schritt 3 klicken Sie bitte auf Weiter. Im Schritt 4, Briefanrede er-stellen (Abbildung 22), deaktivieren Sie bitte das Kontrollkästchen Eine Brief-anrede in das Dokument einfügen.
5) Überspringen Sie Schritte 5 bis 7 und gehen Sie gleich weiter zu Schritt 8, Speichern, drucken, versenden. OOo zeigt eine Nachricht an und geht dann zu Schritt 8 des Assistenten.
Drucken, Faxen, Exportieren und E-Mailen 15
Abbildung 21: Wählen Sie eine Liste mit Adressen
Abbildung 22: Deaktivieren Sie das Kontrollkästchen für die Briefanrede

Writer Dokumente per E-Mail senden
6) Markieren Sie die Option Serienbriefdokument als E-Mail senden. Der un-tere Teil der Seite ändert sich und die E-Mail-Einstellungen werden angezeigt (Abbildung 23).
7) Geben Sie einen Betreff für Ihre E-Mail ein und klicken Sie auf Dokumente versenden. OOo versendet nun die E-Mails.
Digitale Unterzeichnung von Dokumenten
Um ein Dokument digital unterzeichnen zu können, benötigen Sie einen persönlichen Schlüssel, das Zertifikat. Der persönliche Schlüssel wird auf Ihrem Computer als Kombination eines privaten Schlüssels, der geheimgehalten werden muss, und einem öffentlichen Schlüssel – den Sie Ihrem Dokument hinzufügen, wenn Sie es unter-zeichnen – gespeichert. Sie erhalten ein Zertifikat von einer Zertifizierungsstelle, die eine private Firma oder eine behördliche Institution sein kann.
Wenn Sie Ihrem Dokument eine digitale Signatur zuweisen, wird eine Art Prüfsumme aus dem Dokumenteninhalt und Ihrem persönlichen Schlüssel errechnet. Die Prüf-summe und Ihr öffentlicher Schlüssel werden zusammen mit dem Dokument gespei-chert.
Wenn jemand das Dokument dann später auf einem Computer mit einer aktuellen Version von OpenOffice.org öffnet, errechnet das Programm diese Prüfsumme erneut und vergleicht sie mit der gespeicherten. Wenn beide identisch sind, zeigt das Pro-gramm Ihnen an, dass Sie das unveränderte Original verwenden. Zusätzlich kann Ih-nen das Programm Angaben zum öffentlichen Schlüssel des Zertifikats zeigen. Sie können den öffentlichen Schlüssel mit demjenigen vergleichen, der auf der Webseite der Zertifizierungsstelle veröffentlicht worden ist.
Drucken, Faxen, Exportieren und E-Mailen 16
Abbildung 23: Das Dokument als E-Mail senden

Digitale Unterzeichnung von Dokumenten
Wenn jemand Änderungen im Dokument vorgenommen hat, durchbrechen diese Än-derungen die digitale Signatur.
Bei Windows-Betriebssystemen werden die Windows-Funktionen zur Validierung ei-ner Signatur verwendet. Bei Solaris oder Linux-Betriebssystemen werden Dateien verwendet, die von Thunderbird, Mozilla oder Firefox unterstützt werden. Eine ge-nauere Beschreibung, wie Sie ein Zertifikat bekommen und verwalten, siehe „Arbei-ten mit Digitalen Signaturen“ in der OOo Hilfe.
Um ein Dokument zu signieren:
1) Wählen Sie Datei > Digitale Signaturen.
2) Wenn Sie das Dokument seit der letzten Änderung nicht gespeichert haben, er-scheint ein Hinweis. Klicken Sie auf Ja, um die Datei zu speichern.
3) Nach dem Speichern sehen Sie die Dialogbox Digitale Signaturen. Klicken Sie auf Hinzufügen, um dem Dokument einen öffentlichen Schlüssel hinzuzufü-gen.
4) In der Dialogbox Zertifikatsauswahl wählen Sie Ihr Zertifikat und klicken dann auf OK.
5) Sie sehen erneut die Dialogbox Zertifikatsauswahl und können weitere Zertifi-kate hinzufügen, wenn Sie möchten. Klicken Sie auf OK, um dem gespeicher-ten Dokument den öffentlichen Schlüssel hinzuzufügen.
Ein signiertes Dokument wird mit einem Symbol in der Statuszeile angezeigt. Sie können auf das Symbol doppelklicken, um das Zertifikat anzuzeigen.
Als PDF exportieren
Sie können alle Dokumente auch als PDF exportieren. Für diesen Export gibt es viele Optionen und Einstellungen. Eine genaue Beschreibung finden Sie in dem Dokument Export in das PDF-Dateiformat von Andreas Mandtke.
Drucken, Faxen, Exportieren und E-Mailen 17