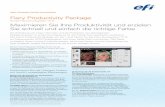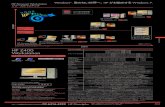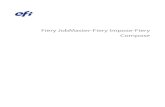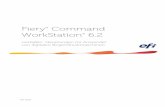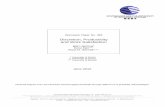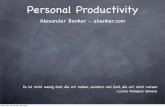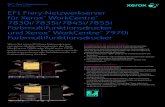Drucken in Farbe...Productivity Package (Integrated Fiery Color Server) optional erhältlich. †...
Transcript of Drucken in Farbe...Productivity Package (Integrated Fiery Color Server) optional erhältlich. †...

EX700i Print Server/Integrated Fiery Color Server
Drucken in Farbe

© 2011 Electronics For Imaging, Inc. Die in dieser Veröffentlichung enthaltenen Informationen werden durch den Inhalt des Dokuments Rechtliche Hinweise für dieses Produkt abgedeckt.
4509944022. Juli 2011

INHALT 3
INHALT
EINFÜHRUNG 7
Aufbau dieses Dokuments 7
Terminologie und Konventionen 8
Schlüsselfunktionen von ColorWise 9
Farbmanagement in Anwendung Command WorkStation 11
COLORWISE DRUCKOPTIONEN 13
Aufbau dieses Abschnitts 13
Farbmanagement des EX700i 14
Beschreibung der ColorWise Druckoptionen 15
Automatische Überfüllung 15
Schwarzerkennung 16
Schwarz überdrucken (für Reinschwarz) 16
Schwarze Texte und Grafiken 17
CMYK/Graustufen - Verarbeitungsmethode 19
CMYK/Graustufen - Quelle // Device Link 20
Separationen überdrucken 22
Composite-Ausgabe überdrucken 22
Grau - RGB // CMYK 23
RGB-Transparenz optimieren 24
Ausgabeprofil 25
Papiersimulation 25
PDF/X-Ausgabemethode 26
RGB/Lab - Wiedergabeart 27
RGB - Quelle // Device Link 29
RGB/Lab- in CMYK-Werte separieren 30
INHALT

INHALT 4
Spot-Farbabstimmung 30
Farbsubstitution 32
Ggf. eingebettetes Profil verwenden (RGB und CMYK) 32
Festlegen der ColorWise Druckoptionseinstellungen 33
Festlegen der Standardwerte in Anwendung Command WorkStation 35
Festlegen der Druckoptionseinstellungen in Druckertreibern 36
FARBPROFILE 39
Farbdateien 39
Installieren weiterer ICC-Profile auf Client-Computer 39
Weitere Farbdateien 43
Profilverwaltung in Anwendung Command WorkStation 47
KALIBRIERUNG 48
Kalibrierungsverfahren 48
Ermitteln des Kalibrierungsstatus 49
Kalibrieren in Anwendung Command WorkStation 50
Kalibrieren mit ColorCal in Anwendung Command WorkStation 51
Kalibrierung über Bedienfeld (Touchscreen) an der Digitaldruckmaschine 51
Verwalten von Kalibrierungseinstellungen 53
Ausgabeprofile und Kalibrierungseinstellungen 54
Papierempfehlung und Druckeinstellungen 55
Eigene Kalibrierungseinstellungen 56
Eigene Kalibrierungseinstellungen und Ausgabeprofile 56
Kalibrierung und Raster 57
Zweck der Kalibrierung 57
Funktionsweise der Kalibrierung 58
Zeitpunkt für Kalibrierung 59

INHALT 5
SPOT-ON 60
Ersatzfarben und Zweifarbdruck 60
Funktionsweise von Spot-On 61
Zugreifen auf Spot-On 62
Monitoreinstellungen im Hinblick auf Spot-On 62
AUTOMATISCHE ÜBERFÜLLUNG 63
Drucken mit automatischer Überfüllung 63
Anpassen der Einstellungen für automatische Überfüllung 64
IMAGEVIEWER 65
Starten von ImageViewer 65
IMAGE ENHANCE VISUAL EDITOR 68
Zugreifen auf IEVE 68
IEVE und Druckoption „Bildoptimierung“ 69
KONTROLLSTREIFEN 70
Drucken mit Kontrollstreifen 70
Eigener Kontrollstreifen 72
WEISSPUNKTBEARBEITUNG FÜR PAPIERSIMULATION 73
Drucken mit Papiersimulation 73
Weißpunktbearbeitung für Papiersimulation 75

INHALT 6
POSTFLIGHT-PRÜFUNG 76
Einführung in Postflight 77
Postflight-Testseite 77
Farbcodierte Postflight-Seiten 77
Postflight-Berichte 78
Erläuterung der Postflight-Berichte 78
Druckoption „Postflight“ 79
Beispielszenarien für Postflight-Prüfungen 80
Szenario 1: Diagnose einer unerwarteten Farbausgabe 81
Szenario 2: Überprüfen des Kalibrierungsstatus 83
Szenario 3: Qualitätsprüfung eines Ausgabeprofils 84
Szenario 4: Diagnose eines Farbproblems eines bestimmten Objekts 85
INDEX 87

EINFÜHRUNG 7
EINFÜHRUNG
In diesem Dokument werden die Steuerung der Farbausgabe durch den EX700i Print Server/Integrated Fiery Color Server, dessen Kalibrierung und die Funktionsweise von Farbprofilen beschrieben.
Dieses Dokument ist Teil der Dokumentation für Anwender und Systemadministratoren. In den anderen Dokumenten der Anwenderdokumentation finden Sie zusätzliche Infor-mationen über den EX700i Print Server/Integrated Fiery Color Server.
Eine Übersicht über die unterstützten Betriebssysteme und die Systemanforderungen finden Sie im Dokument Einführung und erste Schritte.
Aufbau dieses DokumentsIn diesem Dokument finden Sie alle Informationen, die Sie benötigen, um die Farbausgabe auf dem EX700i Print Server/Integrated Fiery Color Server in optimaler Weise zu steuern. Die generellen Einstellungen für das Farbmanagement werden in der Anwendung Command WorkStation festgelegt. Die spezifischen Farbeinstellungen für einen Auftrag können im Druckertreiber, im Fenster „Auftragseigenschaften“ (Anwendung Command WorkStation oder Hot Folders) angegeben werden.
In diesem Dokument werden die folgenden Themen behandelt:
• Festlegen der Werte für die ColorWise Druckoptionen
• Verwalten von Farbprofilen und anderen Farbdateien
• Kalibrieren des EX700i Print Servers/Integrated Fiery Color Servers zur Erzielung konsistenter Farbergebnisse
• Spot-On Farbeditor in Anwendung Command WorkStation
• Konfigurieren der Einstellungen für die automatische Überfüllung in Anwendung Command WorkStation Diese Funktion ist als Bestandteil des Softwarepakets Fiery Graphic Arts Package, Premium Edition (EX700i Print Server) bzw. Productivity Package (Integrated Fiery Color Server) optional erhältlich.
• ImageViewer in Anwendung Command WorkStation Diese Funktion ist als Bestandteil des Softwarepakets Fiery Graphic Arts Package, Premium Edition (EX700i Print Server) bzw. Productivity Package (Integrated Fiery Color Server) optional erhältlich.

EINFÜHRUNG 8
• Verwenden von Image Enhance Visual Editor (IEVE) in Anwendung Command WorkStation Beim EX700i Print Server gehört diese Funktion zum standardmäßigen Lieferumfang. Für den Integrated Fiery Color Server ist sie als Bestandteil des Softwarepakets Productivity Package optional erhältlich.
• Kontrollstreifen in Anwendung Command WorkStation Diese Funktion ist als Bestandteil des Softwarepakets Fiery Graphic Arts Package, Premium Edition (EX700i Print Server) bzw. Productivity Package (Integrated Fiery Color Server) optional erhältlich.
• Papiersimulation und Möglichkeit zur Weißpunktbearbeitung in Anwendung Command WorkStation Diese Funktion ist als Bestandteil des Softwarepakets Fiery Graphic Arts Package, Premium Edition (EX700i Print Server) bzw. Productivity Package (Integrated Fiery Color Server) optional erhältlich.
• Postflight-PrüfungDiese Funktion ist als Bestandteil des Softwarepakets Fiery Graphic Arts Package, Premium Edition (EX700i Print Server) bzw. Productivity Package (Integrated Fiery Color Server) optional erhältlich.
HINWEIS: Weitere Hinweise zum Softwarepaket Fiery Graphic Arts Package finden Sie im Dokument Fiery Graphic Arts Package.
HINWEIS: Fett gedruckte Begriffe (z.B. Ausgabeprofil) werden im Glossar des Dokuments Fiery Farbreferenz erläutert. Es handelt sich dabei vorwiegend um Fachbegriffe wie „Gamut“, „Farbraum“, „Spot-Farben“ und „Quellprofil“, die im vorliegenden Dokument verwendet werden. Lesen Sie die Beschreibungen dieser Begriffe im Dokument Fiery Farbreferenz, falls Sie mit der Terminologie der Farbtechnologie nicht vertraut sind.
Terminologie und KonventionenIn diesem Dokument werden die folgenden Begriffe und Konventionen verwendet:
Begriff oder Konvention Beschreibung
Aero EX700i (in Abbildungen und Beispielen)
Digitaldruckmaschine Xerox 700 Digital Color Press
EX700i EX700i Print Server/Integrated Fiery Color Server
Titel in Kursivschrift Verweis auf andere Dokumente der Anwenderdokumentation
Windows Microsoft Windows XP, Windows Vista, Windows Server 2003/2008/2008 R2, Windows 7

EINFÜHRUNG 9
Schlüsselfunktionen von ColorWiseColorWise ist das Farbmanagementsystem (CMS), das in den EX700i integriert ist und Neueinsteiger und Farbexperten gleichermaßen dabei unterstützt, für jeden Zweck die bestmögliche Farbausgabe zu erzielen. Mit den ColorWise Standardeinstellungen lassen sich aus vielen Windows- und Mac OS Anwendungsprogrammen auf Anhieb perfekte Farbausgaben erzielen.
Auch als weniger versierter Anwender erhalten Sie auf diese Weise Farbausgaben in optimaler Qualität, ohne dass Sie sich im Detail mit den Farbeinstellungen auf dem EX700i befassen müssen. Gleichzeitig bietet ColorWise erfahrenen Anwendern zahlreiche Möglichkeiten, die Farbausgabe für bestimmte Zwecke zu optimieren.
Verweis auf weitere Informationen in der Online-Hilfe der Software
Tipps und Informationen
Dieses Symbol weist auf Verfahrensabläufe hin, für die Sicherheits-vorschriften gelten, deren Missachtung zu Verletzungen oder zum Tod führen kann. Halten Sie sich im Interesse Ihrer Gesundheit und der Gerätesicherheit stets an die Vorgaben in den entsprechend gekennzeichneten Textpassagen.
Dieses Symbol weist auf Verfahrensabläufe hin, für die besondere Sicherheitsvorschriften gelten, deren Missachtung zu Verletzungen führen kann. Halten Sie sich im Interesse Ihrer Gesundheit und der Gerätesicherheit stets an die Vorgaben in den entsprechend gekennzeichneten Textpassagen.
Dieses Symbol weist auf betriebsbedingte Anforderungen oder Beschränkungen hin. Lesen Sie auf diese Weise gekennzeichnete Textpassagen aufmerksam durch, um den sicheren Betrieb der Geräte zu gewährleisten und Schäden zu vermeiden.
Begriff oder Konvention Beschreibung

EINFÜHRUNG 10
Mit den Funktionen von ColorWise können Sie die Druckausgabe beeinflussen. Sie haben folgende Möglichkeiten:
• Sie können das Verhalten der CMYK-Druckfunktionalität so beeinflussen, dass Offsetdruckstandards emuliert werden.
• Sie können PANTONE- und andere Spot-Farben (Schmuck- oder Sonderfarben) mit den bestmöglichen CMYK-Äquivalenten für Ausgaben im Vierfarboffsetdruck oder unter Einbeziehung zusätzlicher spezifischer Druckplatten abstimmen.
• Für das Drucken von RGB-Farben können Sie die jeweils passende Wiedergabeart wählen, sodass Sie, ganz gleich für welchen Zweck, stets eine perfekte Farbwiedergabe erzielen: brillante, gesättigte Farben bei Präsentationsgrafiken, die akkurate Wiedergabe bei Fotos oder die Farbwiedergabe mit relativer oder absoluter Farbmetrik bei speziellen Druckaufträgen oder Anwendungsgebieten.
• Sie können den Quellfarbraum von RGB-Farbdaten definieren und die Farbkonvertierung für RGB-Daten optimieren, deren Quellfarbraum nicht bekannt ist.
• Sie können festlegen, ob RGB-Daten in den vollen Gamut der Digitaldruckmaschine oder zunächst in den Gamut eines anderen Ausgabegeräts (z.B. einer Offsetdruckmaschine) konvertiert werden sollen. Mit dieser Funktion können Sie mit einem Ausgabegerät das Farbverhalten eines anderen Ausgabegeräts in Bezug auf RGB-Daten simulieren. Außerdem können Sie auf diese Weise das Aussehen einer RGB-Datei unter verschiedenen Druck-bedingungen prüfen, ohne dass Sie die RGB-Daten dafür nach CMYK konvertieren müssen.
Das Farbmanagementsystem ColorWise hat eine offene Architektur, die es erlaubt, den EX700i gezielt für die jeweiligen Erfordernisse anzupassen. Außerdem unterstützt ColorWise ICC-Profile; hierbei handelt es sich um Farbprofile nach Industriestandard, die das Farbverhalten von Ausgabegeräten exakt beschreiben.
Es werden sowohl Profile der ICC-Spezifikation der Version 4 (Profilversion 4.2.0.0) als auch der Version 2 unterstützt. Wenn Sie ICC-Profile auf den EX700i laden, kann der EX700i das Farbverhalten einer bestimmten Offsetdruckmaschine (oder einer anderen Digitaldruck-maschine) simulieren und die Farben eines bestimmten Monitors oder Scanners präzise wiedergeben.
Sie haben zusätzlich die Möglichkeit, eigene ICC-Profile für die Digitaldruckmaschine zu erstellen und zu verwenden.

EINFÜHRUNG 11
Farbmanagement in Anwendung Command WorkStationDie Anwendung Command WorkStation umfasst verschiedene Komponenten für das Farbmanagement und für die Farbgebung relevante Werkzeuge, mit denen Sie die Farbdruckfunktionalität auf flexible Weise steuern können:
• Farbmanagement
In der Anwendung Command WorkStation können Sie die Standardeinstellungen für die ColorWise Druckoptionen des EX700i festlegen. Diese Standardeinstellungen gelten für alle Aufträge, die von Anwendern an den EX700i gesendet werden und für die im Druckertreiber keine spezifischen Einstellungen gewählt werden.
• Profile
In der Anwendung Command WorkStation können Sie alle ICC-Profile, die in den Workflows für den EX700i eingesetzt werden, in umfassender Weise verwalten. Außerdem können Sie durch das Bearbeiten vorhandener Quell- und Ausgabeprofile und das Speichern unter neuen Namen den Bestand an CMYK-Profilen beliebig erweitern. Für Ausgabe-profile können Sie mit AutoGray zusätzlich die Graubalance anpassen und optimieren.
• Calibrator
Zur Erhaltung der Farbkonsistenz sollten Sie den EX700i regelmäßig kalibrieren. Die Anwendung Command WorkStation stellt hierfür eine spezielle Komponente bereit, mit der Sie (in Verbindung mit dem in die Digitaldruckmaschine integrierten Scanner oder mit einem optional erhältlichen Spektralfotometer oder Densitometer) die Kalibrierung vornehmen können (siehe Abschnitt Kalibrierung auf Seite 48).
Die Anwendung Command WorkStation unterstützt auch die Kalibrierung mit einem Status T-Densitometer Ihrer Wahl, da Messwerte in einem Standarddateiformat impor-tiert werden können. Sie sollten in diesem Fall jedoch beachten, dass sich die Präzision des Messinstruments unmittelbar auf die Qualität der Kalibrierung auswirkt.
• Spot-Farben
Spot-On ist eine Verwaltungs- und Managementsoftware für Spot-Farben (auch Schmuck-/Sonderfarben und benannte Farben). Mit dieser Software können Sie Listen von Spot-Farben und deren CMYK-Äquivalenten anpassen und verwalten. Die Abgleichungslisten von Spot-Farben und ihren CMYK-Äquivalenten werden als Spot-Farbbibliotheken bezeichnet. Mit Spot-On können Sie die Definitionen der Spot-Farben auf dem EX700i bearbeiten sowie Definitionen und Listen für eigene Spot-Farben erstellen.
• ImageViewer
Mit ImageViewer können Sie das Softproofing für einen Auftrag ausführen und abhängig vom Ergebnis die Farben in einem Auftrag vor der endgültigen Druckausgabe anpassen. In der Vorschau von ImageViewer können Sie die Position, die Ausrichtung, den Inhalt und die generelle Farbpräzision eines Auftrags überprüfen.

EINFÜHRUNG 12
• Image Enhance Visual Editor (IEVE)
IEVE ist eine Anwendungssoftware für die visuell gestützte Bildbearbeitung, mit der Sie Bilder in Auftragsdokumenten einzeln anpassen können. Die Auswirkungen Ihrer Anpassungen werden von IEVE unmittelbar dargestellt, sodass Sie das Aussehen eines Bilds schrittweise modifizieren können.
• Automatische Überfüllung
Die Funktion für das automatische Überfüllen ist konfigurierbar und unterstützt erweiterte Optionen für das Überfüllen, mit denen die Werte individuell gesteuert werden können, die beim Aktivieren der Druckoption „Autom. Überfüllung“ auf einen Auftrag angewendet werden.
Der EX700i wird ab Werk mit Werten ausgeliefert, die für die Digitaldruckmaschine und Normalpapier optimiert sind. Falls diese Werte bei einem von Ihnen verwendeten Medium nicht die gewünschten Ergebnisse erbringen, können Sie die Einstellungen für Ihre Zwecke anpassen.
• Kontrollstreifen
Mit dieser Funktion können Sie veranlassen, dass auf jeder gedruckten Seite an einer vorgegebenen Position ein statischer Farbstreifen und dynamische Auftragsinformationen ausgegeben werden. Die Funktion kann als Serverstandard oder individuell für jeden Auftrag eingestellt werden.
• Papiersimulation mit der Möglichkeit zur Weißpunktbearbeitung
Mit der Funktion für die Weißpunktbearbeitung können Sie für das im ICC-Profil definierte Weiß des simulierten Papiers den Farbton, die Helligkeit und die Sättigung unter dem Gesichtspunkt der Wahrnehmung oder Empfindung anpassen.
Die Anleitung zum Installieren der Anwendung Command WorkStation unter Windows und Apple Mac OS und zum Verbindungsaufbau finden Sie im Dokument Dienstprogramme. Sie können die Anwendung Command WorkStation auf einem Client-Computer von der DVD „Fiery User Software“ oder - im Falle des EX700i Print Servers - über das Netzwerk direkt vom EX700i Print Server installieren.

COLORWISE DRUCKOPTIONEN 13
COLORWISE DRUCKOPTIONEN
Das Farbmanagementsystem ColorWise unterstützt Druckoptionen, mit denen die Druck-ausgabe von Objekten in den verschiedenen Farbräumen beeinflusst werden kann. Durch die Festlegung geeigneter Einstellungen für diese Druckoptionen können Sie für jeden Auftrag das jeweils gewünschte Ergebnis erzielen.
Aufbau dieses AbschnittsDieser Abschnitt enthält eine Übersicht über das ColorWise Farbmanagementsystem, mit dem die Farben auf dem EX700i gesteuert werden (siehe Seite 14), und ausführliche Beschreibungen der Druckoptionen. Die folgende Tabelle erleichtert das Auffinden der einzelnen Optionen.
ColorWise Option Siehe
Ausgabeprofil Seite 25
Autom. Überfüllung Seite 15
CMYK/Graustufen - Quelle // Device Link Seite 20
CMYK/Graustufen - Verarbeitungsmethode Seite 19
Composite-Ausgabe überdrucken Seite 22
Farbsubstitution Seite 32
Ggf. eingebettetes Profil verwenden Seite 32
Grau - RGB // CMYK Seite 23
Papiersimulation Seite 25
PDF/X-Ausgabemethode Seite 26
RGB - Quelle // Device Link Seite 29
RGB/Lab - Wiedergabeart Seite 27
RGB/Lab- in CMYK-Werte separieren Seite 30
RGB-Transparenz optimieren Seite 24
Schwarz überdrucken (für Reinschwarz) Seite 16
Schwarze Texte und Grafiken Seite 17
Schwarzerkennung Seite 16
Separationen überdrucken Seite 22
Spot-Farbabstimmung Seite 30

COLORWISE DRUCKOPTIONEN 14
Darüber hinaus enthält dieser Abschnitt Informationen über PostScript-Druckertreiber sowie Anleitungen zum Einstellen der ColorWise Druckoptionen unter Windows und Mac OS. Die Informationen über Druckertreiber finden Sie auf Seite 36.
Farbmanagement des EX700iAnwendungsprogramme bieten die Möglichkeit, für den EX700i konzipierte Farbdaten in verschiedenen Farbräumen zu generieren. Office- oder Büroprogramme verwenden i.d.R. den Farbraum RGB, während in der Druckvorstufe eingesetzte Anwendungsprogramme (Prepress-Programme) normalerweise CMYK-Daten generieren. Desktop-Programme können zusätzlich auch Spot-Farben (Schmuck-/Sonderfarben) wie etwa PANTONE-Farben generieren. Eine besondere Schwierigkeit stellen dabei Seiten dar, auf denen RGB-, CMYK- und Spot-Farben gemischt sind. Sie können aber auch die Druckausgabe dieser komplexen Dokumente mit gemischten Farbräumen präzise steuern, da der EX700i spezifische Funktionen für jeden Farbraum (RGB, CMYK und Spot-Farben) bereitstellt.
In der Abbildung unten sind die Optionen des Farbmanagementsystems auf dem EX700i zusammengefasst, die die Konvertierung von Farbdaten beeinflussen. Diese Optionen stehen Ihnen zur Verfügung, wenn Sie einen Auftrag zum Drucken an den EX700i senden. Die meisten dieser Optionen und Einstellungen werden im Folgenden ausführlich beschrieben.
„RGB - Quelle“ und „RGB - Device Link“ sind die einzigen Farboptionen, die ausschließlich für RGB-Daten gilt. Alle anderen Optionen, die RGB-Farben beeinflussen, wirken sich auch auf seltener verwendete Farbräume wie Lab, XYZ und andere kalibrierte Farbräume aus.
RGB-Daten ➪ RGB - Quelle
Grau - RGB
RGB/Lab - Wiedergabeart
Helligkeit
Schwarze Texte und Grafiken
RGB/Lab- in CMYK-Werte separieren
Ausgabeprofil
CMYK-Daten ➪ CMYK/Graustufen - Quelle
CMYK/Graustufen - Verarbeitungsmethode
Grau - CMYK
Helligkeit
Schwarze Texte und Grafiken
Separationen überdrucken
Ausgabeprofil
➪ ➪
Spot-Farbdaten ➪ Spot-Farbabstimmung
EX700i Farb-
prozessor
An Digital-druck-maschine gesendete Farbdaten

COLORWISE DRUCKOPTIONEN 15
HINWEIS: Im Falle eines Auftrags, der kalibrierte CMYK-Daten (oder CIEBasedDEFG-Daten) umfasst, werden die Optionen für die CMYK-Farbverarbeitung nicht verwendet. Für die Verarbeitung der kalibrierten CMYK-Daten wird vielmehr die Druckoption„RGB/Lab - Wiedergabeart“ verwendet, die sich normalerweise nur auf RGB-Daten auswirkt. Weitere Hinweise finden Sie im Abschnitt Ggf. eingebettetes Profil verwenden (RGB und CMYK) auf Seite 32.
Beschreibung der ColorWise DruckoptionenDie folgenden Abschnitte enthalten ausführliche Beschreibungen der ColorWise Druckoptionen und deren Auswirkungen auf Druckaufträge.
HINWEIS: Weitere Hinweise zur Zuordnung für den Zweifarbdruck finden Sie im Dokument Fiery Graphic Arts Package.
Automatische Überfüllung
Das Überfüllen ist eine Technik, bei der Objekte geringfügig vergrößert werden, damit aneinander stoßende Farben minimal überlappen und keine weißen Bereiche zwischen den Farben verbleiben. Diese sogenannten Blitzer können auf Ungenauigkeiten bei der Farbregistrierung, auf die physischen Eigenschaften der verwendeten Trockentinten oder auf die Steifigkeit des verwendeten Mediums zurückgehen. Die nachfolgende Abbildung zeigt dasselbe Bild mit und ohne Überfüllung.
Durch das Aktivieren der Option „Autom. Überfüllung“ wird erreicht, dass die Technik des Überfüllens auf alle Objekte in einem Druckauftrag angewendet wird.
Autom. Überfüllung = Aus
Autom. Überfüllung = Ein

COLORWISE DRUCKOPTIONEN 16
Für den EX700i sind Überfüllungswerte vordefiniert, die für normales Papier und ein von einem Fiery System gesteuertes Ausgabegerät optimiert sind. Wenn sich auf der Basis dieser Werte bei einem bestimmten Medium nicht die gewünschten Ergebnisse erzielen lassen, können Sie die Werte für Ihre Zwecke anpassen. Sie benötigen hierfür das optionale Softwarepaket Fiery Graphic Arts Package, Premium Edition (im Falle des EX700i Print Servers) bzw. Productivity Package (im Falle des Integrated Fiery Color Servers). Weitere Hinweise zum Softwarepaket Fiery Graphic Arts Package, Premium Edition, finden Sie im Dokument Fiery Graphic Arts Package. Weitere Hinweise zum Softwarepaket Productivity Package finden Sie im Abschnitt Automatische Überfüllung.
Schwarzerkennung
Mit der Option „Schwarzerkennung“ legen Sie fest, ob bei einem Auftrag vor Beginn der Druckausgabe überprüft werden soll, ob er reine Schwarzweißseiten enthält. Damit Sie diese Option verwenden können, müssen Sie „CMYK“ als Farbmodus wählen.
• Aus: Wählen Sie „Aus“, wenn ein Auftrag neben schwarzweißen Textseiten eine große Anzahl von Farbseiten beinhalten.
• Ein: Wählen Sie „Ein“, wenn vorwiegend reine Schwarzweißseiten gedruckt werden. Die gedruckten reinen Schwarzweißseiten werden mit den korrekten Abrechnungs-informationen protokolliert.
Schwarz überdrucken (für Reinschwarz)
Mit der Option „Schwarz überdrucken (für Reinschwarz)“ können Sie festlegen, ob schwarzer Text bzw. schwarze Text- und Grafikelemente (RGB = 0,0,0 oder CMYK = 0%,0%,0%,100%) als zusätzliche Schicht über den Farbhintergrund gedruckt werden sollen.
• Text: Schwarzer Text wird als zusätzliche Schicht über den Farbhintergrund gedruckt, wodurch weiße Zwischenräume vermieden und Lichthofeffekte sowie die Auswirkungen einer fehlerhaften Farbregistrierung reduziert werden. Diese Festlegung können Sie nur treffen, wenn für die Option „Schwarze Texte und Grafiken“ die Einstellung „Reines Schwarz - EIN“ festgelegt wurde.
• Text/Grafik: Schwarze Text- und Grafikelemente werden als zusätzliche Schicht über den Farbhintergrund gedruckt, wodurch weiße Zwischenräume vermieden und Lichthofeffekte sowie die Auswirkungen einer fehlerhaften Farbregistrierung reduziert werden. Diese Fest-legung können Sie nur treffen, wenn für die Option „Schwarze Texte und Grafiken“ die Einstellung „Reines Schwarz - EIN“ festgelegt wurde.
• Aus: Schwarze Text- und/oder Grafikelemente werden in einer Schicht mit dem Farbhintergrund gedruckt.
HINWEIS: Bestimmte PostScript-Anwendungsprogramme führen eigene Konvertierungen für das Überdrucken von Schwarz aus, bevor sie einen Auftrag an die Digitaldruckmaschine senden.

COLORWISE DRUCKOPTIONEN 17
Die Funktionsweise dieser Option soll am Beispiel einer Seite mit schwarzem Text auf hellblauem Hintergrund verdeutlicht werden. Das Blau des Hintergrunds hat die Werte CMYK=40%, 30%, 0%, 0%. Der schwarze Text hat die Werte CMYK=0%, 0%, 0%, 100%.
• Wenn Sie die Option „Schwarz überdrucken (für Reinschwarz)“ aktivieren (mit der Einstellung „Text“ oder „Text/Grafik“), werden die Textabschnitte bzw. Text- und Grafikelemente der Seite über den Hintergrund gedruckt, d.h. mit den Farben darunter kombiniert. Das in Anwendungsprogrammen generierte Schwarz („RGB = 0,0,0“ oder „CMYK = 0%,0%,0%,100%“) wird nur mit schwarzer Trockentinte reproduziert. Dadurch werden unerwünschte Rastereffekte bei schwarzen Text- und Grafikelementen vermieden (vorausgesetzt die Digitaldruckmaschine ist korrekt kalibriert). Es gibt auf diese Weise keinen Übergang bei den Trockentintefarben Cyan und Magenta. Auch an den Kanten schwarzer Textzeichen treten keine Artefakte auf. Die Qualität der Ausgabe wird dadurch insgesamt optimiert.
• Wenn Sie die Option „Schwarz überdrucken (für Reinschwarz)“ deaktivieren („Aus“), bilden sich Stoßkanten an den Text- und Grafikrändern, an denen die Trockentintefarben Cyan und Magenta (außerhalb des Textes) und die Trockentintefarbe Schwarz (des Textes) aneinander grenzen. Diese Übergänge können zu Artefakten führen, da die technischen Möglichkeiten der Digitaldruckmaschine hier an ihre Grenzen stoßen.
HINWEIS: Bei anderen CMYK-Werten als CMYK=0%, 0%, 0%, 0% ist die Reproduktion der CMYK-Komponenten abhängig von der Einstellung für die Option „CMYK/Graustufen - Quelle“ und von der Kalibrierungskurve.
Schwarze Texte und Grafiken
Die Option „Schwarze Texte und Grafiken“ wird auf schwarze Textelemente und Vektor-grafiken angewendet. Im Normalfall können Sie die Einstellung „Reines Schwarz - EIN“ für die Option beibehalten. Wenn Sie für die Option „Schwarze Texte und Grafiken“ die Einstellung „Reines Schwarz - EIN“ wählen, wird das in Anwendungsprogrammen generierte Schwarz (z.B. „RGB = 0,0,0“ oder „CMYK = 0%,0%,0%,100%“) nur mit schwarzem Trockentinte erzeugt. Bei schwarzen Text- und Grafikelementen verhindert diese Einstellung Artefakte in den Rasterdaten (sofern die Digitaldruckmaschine richtig kalibriert wurde). Da mit nur einer Prozessfarbe (Trockentinte) gedruckt wird, sind Bildfehler infolge einer fehlerhaften Farbregistrierung ausgeschlossen. Außerdem wird dadurch die Übersteuerung vermieden. Für diese Option müssen Sie die Einstellung „Reines Schwarz - EIN“ wählen, wenn Sie für die Option „Schwarz überdrucken (für Reinschwarz)“ die Einstellung „Text“ oder „Text/Grafik“ festlegen wollen.
Bei bestimmten Aufträgen ist es ratsam, für diese Option die Einstellung „Normal“ zu wählen, z.B. für Aufträge mit Farbverläufen/Gradienten, für die Schwarz verwendet wird. In der folgenden Tabelle werden die Auswirkungen der Option „Schwarze Texte und Grafiken“ auf schwarze Daten in verschiedenen Farbräumen beschrieben.
HINWEIS: Die Option „Schwarze Texte und Grafiken“ kann nur für unseparierte Farbdrucke (Composite), nicht für Separationen verwendet werden.

COLORWISE DRUCKOPTIONEN 18
Farbe Schwarze Texte und Grafiken = Normal Schwarze Texte und Grafiken = Reines Schwarz - EIN / CMYK-Schwarz - EIN
CMYK = 0%,0%,0%,100%
(für alle anderen CMYK-Werte ist die Einstellung der Option „Schwarze Texte und Grafiken“ nicht relevant)
Die Ausgabe von CMYK = 0%,0%,0%,100% erfolgt - abhängig von der Einstellung der Option „CMYK/Graustufen - Quelle“ entweder als reines Schwarz (100% K) oder als ein mit allen Trockentinten erzeugtes sattes CMYK-Schwarz.
Wenn Sie für die Option „CMYK/Graustufen - Verarbeitungsmethode“ die Einstellung „Reine Primärfarben“ oder für die Option „CMYK/Graustufen - Quelle“ die Einstellung „ColorWise Aus“ wählen, wird CMYK=0%,0%,0%,100% als reines Schwarz (100% K) gedruckt; die Menge an schwarzer Trockentinte wird dabei durch das für die Option „CMYK/Graustufen - Quelle“ gewählte Profil und die Kalibrierungskurve beschränkt.
Wenn Sie für die Option „CMYK/Graustufen - Verarbeitungsmethode“ die Einstellung „Komplett (Ausgabe-GCR)“ verwenden, wird CMYK=0%,0%,0%,100% als sattes Schwarz unter Verwendung aller Trockentinten und gemäß den Festlegungen im Ausgabeprofil gedruckt. Die Ausgabe wird in diesem Fall durch die Kalibrierungskurve beeinflusst.
Wenn Sie für die Option „CMYK/Graustufen - Verarbeitungsmethode“ die Einstellung „Komplett (Quell-GCR)“ verwenden, wird CMYK=0%,0%,0%,100% als sattes Schwarz unter Verwendung aller Trockentinten und gemäß den Festlegungen in dem Profil gedruckt, das für die Option „CMYK/Graustufen - Quelle“ festgelegt wurde. Die Ausgabe wird in diesem Fall durch die Kalibrierungskurve beeinflusst.
Wird für die Option „CMYK/Graustufen - Quelle“ die Einstellung „ColorWise Aus“ verwendet, werden CMYK-Quellprofil und Kalibrierungskurve deaktiviert. In diesem Fall wird die Menge an schwarzer Trockentinte nicht durch die Kalibrierungskurve beschränkt.
CMYK = 0%,0%,0%,100% wird unabhängig von den Einstellungen der Optionen „CMYK/Graustufen - Quelle“ und „CMYK/Graustufen - Verarbeitungsmethode“ als 100% K, d.h. nur mit schwarzer Trockentinte (Reines Schwarz - EIN), oder als Trockentintemischung aus 100% Schwarz plus 50% Cyan (CMYK-Schwarz - EIN) gedruckt. Für alle anderen CMYK-Werte ist die Einstellung der Option „Schwarze Texte und Grafiken“ nicht relevant.
Wird für die Option „CMYK/Graustufen - Quelle“ die Einstellung „ColorWise Aus“ verwendet, werden das CMYK-Quellprofil und die Kalibrierungskurve deaktiviert. In diesem Fall wird die Menge an schwarzer Trockentinte nicht durch die Kalibrierungskurve beschränkt.

COLORWISE DRUCKOPTIONEN 19
HINWEIS: Bestimmte PostScript-Anwendungsprogramme (z.B. QuarkXPress) konvertieren Elemente, die als RGB = 0,0,0 definiert sind, in ein Vierfarbschwarz (CMYK), bevor Sie den Auftrag an den EX700i senden. Für diese Elemente ist die Option „Schwarze Texte und Grafiken“ nicht relevant. Weitere Hinweise finden Sie im Dokument Fiery Farbreferenz.
CMYK/Graustufen - Verarbeitungsmethode
Mit der Option „CMYK/Graustufen - Verarbeitungsmethode“ können Sie das gewünschte CMYK>CMYK-Konvertierungsverfahren festlegen.
• Reine Primärfarben: Mit dieser Einstellung werden in einem Auftragsdokument verwendete Primärfarben (reines Cyan [C], reines Magenta [M] oder reines Gelb [Y]) auch als Primär-farben, d.h. mit nur einem Farbstoff gedruckt. Sekundärfarben (M+Y, C+Y und C+M) werden analog als Sekundärfarben gedruckt, d.h. mit nur zwei Farbstoffen gedruckt. Charakteristische Merkmale der Ausgabe sind die rein wirkenden Primär- und Sekundär-farben und die nur minimale Streifenbildung in Gradienten (Farbverläufen).
Die Einstellung „Reine Primärfarben“ geht zu Lasten der Farbpräzision insgesamt. Sie sollten die Einstellung „Reine Primärfarben“ daher nicht für Ausgaben verwenden, bei denen die Farbpräzision wichtig ist (z.B. bei Proofs für eine Digitaldruckmaschine).
• Komplett (Quell-GCR): Mit dieser Einstellung wird durch kolorimetrische Transforma-tionen eine umfassende präzise Simulation erreicht. Die Farbtöne werden beibehalten, auch bei Primärfarben. Bei dieser Einstellung wird der Grad des Unbuntaufbaus (GCR) beibehalten, der im Originaldokument (Quelle) festgelegt wurde. Als CMY definiertes Schwarz wird mit CMY-Trockentinten reproduziert. Die Einstellung „Komplett (Quell-GCR)“ wird für Anwendungsprogramme empfohlen, mit denen hochqualitative Proofs erstellt werden können.
RGB = 0,0,0
(für alle anderen RGB-Werte ist die Einstellung der Option „Schwarze Texte und Grafiken“ nicht relevant)
RGB = 0,0,0 wird unter Berücksichtigung der Definition für RGB = 0,0,0 im Ausgabeprofil gedruckt. Dies kann zu einem mit allen Trockentinten erzeugten satten CMYK-Schwarz führen, wenn im Ausgabeprofil CMYK-Schwarz für diesen Fall vorgegeben ist. Sieht das Ausgabe-profil dagegen für RGB = 0,0,0 die ausschließ-liche Verwendung von Schwarz vor, so wird ein reines Schwarz (100% K) erzeugt. Die Ausgabe wird durch die Kalibrierungskurve beeinflusst.
RGB = 0,0,0 wird als 100% K, d.h. nur mit schwarzem Trockentinte (Reines Schwarz - EIN), oder mit einer Trockentintenmischung aus 100% Schwarz plus 50% Cyan (CMYK-Schwarz - EIN) gedruckt. Für alle anderen RGB-Werte ist die Einstellung der Option „Schwarze Texte und Grafiken“ nicht relevant.
Spot-Farben
(Für Spot-Farben ist die Einstellung der Option „Schwarze Texte und Grafiken“ nicht relevant.)
Spot-Farben werden in der standardmäßig üblichen Weise verarbeitet.
Spot-Farben werden in der standardmäßig üblichen Weise verarbeitet.
Farbe Schwarze Texte und Grafiken = Normal Schwarze Texte und Grafiken = Reines Schwarz - EIN / CMYK-Schwarz - EIN

COLORWISE DRUCKOPTIONEN 20
• Komplett (Ausgabe-GCR): Mit dieser Einstellung wird durch kolorimetrische Transforma-tionen eine komplette und präzise Simulation erreicht. Die Farbtöne werden beibehalten, auch bei Primärfarben. Die im Originaldokument festgelegte Einstellung für den Unbunt-aufbau (GCR) wird jedoch nicht beibehalten. Stattdessen werden sämtliche CMYK-Daten unter Verwendung der im Ausgabeprofil festgelegten GCR-Einstellung neu separiert. Dieses Simulationsverfahren ähnelt den traditionellen ICC-Farbabstimmungsverfahren und ist für den Vollfarbdruck von Dokumenten, die z.B. für den Offsetdruck konzipiert sind, aber auf der Digitaldruckmaschine ausgegeben werden, besser geeignet als die Einstellung „Komplett (Quell-GCR)“.
HINWEIS: Wenn Sie die Einstellung „Reines Schwarz - EIN“ für die Option „Schwarze Texte und Grafiken“ festlegen und „Komplett (Ausgabe-GCR)“ oder „Komplett (Quell-GCR)“ für die Option „CYMK/Graustufen - Verarbeitungsmethode“ wählen, werden schwarze Text- und Grafikelemente in Dokumenten ausschließlich mit Schwarz (100% K) gedruckt.
CMYK/Graustufen - Quelle // Device Link
Die Optionen „CMYK/Graustufen - Quelle“ und „CMYK/Graustufen - Device Link“ ermöglichen das Drucken von Proofs oder Simulationen. Mit diesen Optionen legen Sie den Offsetdruckstandard bzw. das Farbausgabegerät fest, den/das Sie simulieren wollen. Diese Option wirkt sich nur auf CMYK-Daten aus.
Bei allen Einstellungen außer „Konvertierung umgehen“ und „ColorWise Aus“ für die Option „CMYK/Graustufen - Quelle“ werden auf dem EX700i die Definitionen und Profile für den Quellfarbraum überschrieben, die von anderen Farbmanagementsystemen übergeben werden. Wenn Sie verhindern wollen, dass ein bereits gewählter Quellfarbraum überschrieben wird, müssen Sie die Einstellung „Konvertierung umgehen“ wählen.
Wenn das Auftragsdokument ein eingebettetes CMYK-Profil enthält und dieses Profil verwendet werden soll, müssen Sie die Option „Ggf. eingebettetes Profil verwenden“ aktivieren (siehe Abschnitt Ggf. eingebettetes Profil verwenden (RGB und CMYK) auf Seite 32). In diesem Fall wird die Einstellung der Option „CMYK/Graustufen - Quelle“ ignoriert und statt dessen das eingebettete Profil verwendet.
Im Druckertreiber kann auch eine unbegrenzte Anzahl von eigenen kompletten Simulationen angezeigt werden, die in der Anwendung Command WorkStation erstellt wurden. Die Anzahl eigener Simulationen, die Sie auf dem EX700i speichern können, ist nur durch den verfüg-baren Festplattenbereich beschränkt.

COLORWISE DRUCKOPTIONEN 21
Für welche Einstellung der Option „CMYK/Graustufen - Quelle“ Sie sich entscheiden sollten, hängt von dem Offsetdruckstandard ab, für den die CMYK-Daten separiert wurden.
• Wählen Sie für Bilder, die mit einer eigenen Separation separiert wurden (z.B. für eine mit einem ICC-Profil erzeugte Separation) das Profil auf dem EX700i, das mit der Einstellung der Option „CMYK/Graustufen - Quelle“ korrespondiert.
• Wählen Sie für Bilder, die für einen Offsetdruckstandard (z.B. SWOP) separiert wurden, die korrespondierende Einstellung (im Beispiel „SWOP“) für die Option „CMYK/Graustufen - Quelle“.
Damit ein Bild, das mithilfe eines ICC-Profils separiert wurde, korrekt simuliert wird, muss das betreffende Profil auch auf dem EX700i verfügbar sein. Weitere Hinweise zum Importieren von ICC-Profilen auf den EX700i finden Sie in der Online-Hilfe zur Anwendung Command WorkStation.
Wird keine CMYK-Simulation gewünscht, sind zwei Einstellungen verfügbar:
• Mit der Einstellung „Konvertierung umgehen“ werden die CMYK-Originaldaten an die Digitaldruckmaschine gesendet, ohne dass sie zur Simulation eines anderen Ausgabegeräts konvertiert werden; die Kalibrierung wird aber angewendet.
Die Einstellung „Konvertierung umgehen“ wird empfohlen, wenn Sie anstelle von ColorWise ein anderes Farbmanagementsystem verwenden (z.B. ColorSync oder Adobe Photoshop). In diesem Fall geht der EX700i davon aus, dass die empfangenen CMYK-Daten bereits im Farbraum des EX700i vorliegen. Die Daten werden vom EX700i nicht konvertiert, die Kalibrierung wird aber angewendet.
• Mit der Einstellung „ColorWise Aus“ werden Ihre CMYK-Originaldaten an die Digital-druckmaschine gesendet, ohne dass sie zur Simulation eines anderen Ausgabegeräts konvertiert werden und ohne dass die Kalibrierung angewendet wird. Die CMYK-Daten unterliegen jedoch nach wie vor den Beschränkungen für die maximale Dichte.
Die Einstellung „ColorWise Aus“ wird weder in der Anwendung Command WorkStation auf der Seite „Farbeinstellungen > Farbmanagement“ noch beim Setup angeboten; sie kann daher nicht als Standardeinstellung für die Druckoption „CMYK/Graustufen - Quelle“ festgelegt werden. Diese Einstellung kann bei Bedarf für einen einzelnen Druckauftrag gewählt werden.
HINWEIS: Bei Verwendung der Einstellung „ColorWise Aus“ muss sichergestellt werden, dass durch die im jeweiligen Anwendungsprogramm gewählten Optionen keine Modifizie-rung der CMYK-Daten erfolgt. Wird das PostScript-Farbmanagement aktiviert oder ein eingebettetes Profil hinzugefügt, ähneln die vom Anwendungsprogramm gesendeten Farb-daten den Farben im Lab-Farbraum. Wenn Sie zum Drucken Einstellungen wie „PostScript-Drucker bestimmt Farben“ oder „Anwendung bestimmt Farben“ verwenden, werden die CMYK-Daten vom Anwendungsprogramm entweder konvertiert oder mit Tags für das Farbmanagement versehen. Wenn Sie die Einstellung „ColorWise Aus“ verwenden, muss im Anwendungsprogramm die Einstellung „Kein Farbmanagement“ gewählt werden.

COLORWISE DRUCKOPTIONEN 22
Separationen überdrucken
Mit der Option „Separationen überdrucken“ bestimmen Sie, wie separierte CMYK-Daten ausgegeben werden. Die Option unterstützt Separationen für Cyan, Magenta, Gelb und Schwarz. Der EX700i Print Server unterstützt zusätzlich auch Separationen für eine oder mehrere Spot-Farben.
• Aus: Mit dieser Einstellung wird jede Separation einzeln gedruckt.
• Ein: Mit dieser Einstellung werden die Separationen übereinander gelegt und als nicht separierter Farbdruck (Composite) ausgegeben. Außerdem werden die Einstellungen der folgenden Optionen automatisch wie folgt festgelegt: Farbmodus = CMYK und Schwarz überdrucken (für Reinschwarz) = Aus.
Die erzielten Ergebnisse sind exakt prognostizierbar und präzise - unabhängig davon, welches Anwendungsprogramm ursprünglich verwendet wurde. Die Funktion unterstützt außerdem das Dateiformat DCS 2.0, sofern die entsprechenden Daten vom Seitenlayoutprogramm in den PostScript-Druckauftrag integriert werden.
Die folgenden Anwendungsprogramme wurden im Hinblick auf ihre Kompatibilität mit der Option „Separationen überdrucken“ getestet:
• Adobe Illustrator
• Adobe InDesign
• Adobe PageMaker
• Adobe FreeHand
• QuarkXPress
Weitere Hinweise zur Verwendung der Option „Separationen überdrucken“ bei Adobe Photoshop und anderen Anwendungsprogrammen finden Sie im Dokument Fiery Farbreferenz.
Composite-Ausgabe überdrucken
Beim Drucken zweier einander überlappender Objekte gibt es die Möglichkeit, die Farbe des überlappten Objekts (im Hintergrund) auszusparen oder aber sie zu drucken und mit der Farbe des überlappenden Objekts (im Vordergrund) zu überdrucken. Im zweiten Fall – beim Überdrucken – scheint die Farbe des Hintergrundobjekts an den Stellen, an denen sich die Objekte überlappen, durch die Farbe des Vordergrundobjekts hindurch. Dies führt dazu, dass die resultierende Farbe an den Überlappungsstellen einer Kombination der Farben der beiden Objekte entspricht. Beim Aussparen deckt das Vordergrundobjekt die Farbe des Hintergrund-objekts vollkommen ab.
Mit der Option „Composite-Ausgabe überdrucken“ können Sie veranlassen, dass überdruckte Objekte in der Weise ausgegeben werden, in der sie in der Quelldatei definiert sind. Standard-mäßig ist die Option „Composite-Ausgabe überdrucken“ deaktiviert; in diesem Fall werden die Farben überlappter Objekte ausgespart.

COLORWISE DRUCKOPTIONEN 23
HINWEIS: Ein Vordergrundobjekt, bei dem es sich um ein RGB-Objekt handelt, wird mit der Option „Composite-Ausgabe überdrucken“ nicht überdruckt.
Die Option „Composite-Ausgabe überdrucken“ wird für PostScript- und PDF-Aufträge unterstützt, die mit einem der folgenden Anwendungsprogramme erstellt wurden:
• Adobe Acrobat
• Adobe Illustrator
• Adobe InDesign
• Adobe FreeHand
• QuarkXPress
• CorelDRAW
Die Option „Zuordnung für Zweifarbdruck“ wird ignoriert, wenn die Option „Composite-Ausgabe überdrucken“ aktiviert ist. Die Option „Zuordnung für Zweifarbdruck“ ist ein Bestandteil des Softwarepakets Fiery Graphic Arts Package, Premium Edition, das als optionale Erweiterung für den EX700i Print Server erhältlich ist.
Damit Sie für einen Auftrag, der Spot-Farben umfasst, die Option „Separationen überdrucken“ aktivieren können, muss auf dem EX700i die Komponente Spot-On aktiviert sein.
Grau - RGB // CMYK
Wenn die Option „Grau - RGB“ aktiviert ist, wird jede RGB-Farbe, bei der R=G=B ist, nur mit schwarzer Trockentinte anstatt mit CMYK-Schwarz gedruckt. Analog wird, wenn die Option „Grau - CMYK“ aktiviert ist, jede CMYK-Farbe bei der C=M=Y=0 und K=<beliebiger Wert> ist, nur mit schwarzer Trockentinte anstatt mit CMYK-Schwarz gedruckt.
Zusätzlich können Sie angeben, ob die Option „Grau - RGB“ bzw. „Grau - CMYK“ auf Text- und Grafikobjekte beschränkt oder auf Text-, Grafik- und Bildobjekte angewendet werden soll.
Im Hinblick auf diese Druckoption sind die folgenden Einschränkungen zu beachten:
• Die Option „Grau - RGB“ bzw. „Grau - CMYK“ hat keine Auswirkung auf einen vorseparierten Auftrag.
• Wird für die Option „CMYK/Graustufen - Verarbeitungsmethode“ die Einstellung „Reine Primärfarben“ festgelegt, hat die Einstellung der Option „Grau - CMYK“ keinen Einfluss auf die Ausgabe.
• Wird die Option „RGB/Lab- in CMYK-Werte separieren“ aktiviert, wird für die Option „Grau - RGB“ die Einstellung „Aus“ festgelegt. Umgekehrt können Sie, wenn für die Option „Grau - RGB“ die Einstellung „Aus“ festgelegt wird, die Option „RGB/Lab- in CMYK-Werte separieren“ nicht aktivieren.

COLORWISE DRUCKOPTIONEN 24
• Wird für die Option „Schwarze Texte und Grafiken“ die Einstellung „Reines Schwarz - EIN“ oder „CMYK-Schwarz - EIN“ verwendet, so hat im Falle von reinschwarzen Text- und Grafikobjekten (100%K) diese Festlegung Vorrang vor der Option „Grau - RGB“ bzw. „Grau - CMYK“.
• Auf ein Grau, das als Spot-Farbe definiert ist, haben die Optionen „Grau - RGB“ und „Grau - CMYK“ keinen Einfluss.
RGB-Transparenz optimieren
Die Druckoption „RGB-Transparenz optimieren“ wirkt sich auf Auftragsdokumente aus, die folgende Merkmal aufweisen:
• Das Auftragsdokument liegt im Format PDF vor (und wurde in diesem Format auf den EX700i transferiert, d.h. nicht aus einem Anwendungsprogramm mithilfe des Druckertreibers gedruckt).
• Das Auftragsdokument enthält transparente RGB- oder Lab-Objekte. Hierbei kann es sich um Objekte handeln, die in einem Anwendungsprogramm, das diese Funktion unterstützt, explizit als transparente Objekte definiert wurden, oder um Objekte mit einem Spezial-effekt (z.B. mit einem Schlagschatten), der durch Transparenz erzielt wird.
• Das transparente Objekt überlagert ein dahinter liegendes Objekt, sodass sich im überlagerten Bereich eine Mischfarbe ergibt.
• Die Option „Adobe PDF Print Engine bevorzugt“ wurde nicht aktiviert, was impliziert, dass der EX700i einen PDF-Auftrag zur Verarbeitung in das Format PostScript konvertiert.
Wenn Sie die Option „RGB-Transparenz optimieren“ aktivieren, verwendet der EX700i bei der Formatkonvertierung von PDF in PostScript das richtige RGB-Quellprofil und die richtige Wiedergabeart (Rendering Intent) für die Konvertierung der überlappenden RGB-Farben in den CMYK-Farbraum. Wenn Sie die Option „RGB-Transparenz optimieren“ deaktivieren, kann es geschehen, dass zum Drucken der überlappenden Farben falsche Farben verwendet werden oder im betreffenden Bereich unerwünschte Artefakte auftreten.
Das Aktivieren der Option „RGB-Transparenz optimieren“ kann dazu führen, dass die Auftragsverarbeitung länger dauert. Dies gilt in besonderem Maße bei VDP-Aufträgen, die mehrere einzelne PDF-Seiten umfassen. Es wird empfohlen, die Verwendung der Option „RGB-Transparenz optimieren“ auf Fälle zu beschränken, in denen nur mit ihr eine korrekte Farbausgabe erzielt werden kann.
Sie können die Option „RGB-Transparenz optimieren“ nur im Fenster „Auftragseigen-schaften“ (Anwendung Command WorkStation, Hot Folders oder virtueller Drucker), nicht aber im Druckertreiber aktivieren. Die Option „RGB-Transparenz optimieren“ wird im Druckertreiber nicht angeboten, da Aufträge, die mithilfe des Druckertreibers übergeben werden, grundsätzlich im Format PostScript auf den EX700i transferiert werden und die Option „RGB-Transparenz optimieren“ keinen Einfluss auf PostScript-Aufträge hat.

COLORWISE DRUCKOPTIONEN 25
Ausgabeprofil
Da das definierte Ausgabeprofil auf alle Daten eines Auftrags angewendet wird, müssen Sie sich vor dem Drucken vergewissern, dass es für Ihren Auftrag geeignet ist. Das Standard-ausgabeprofil umfasst ein Profil für Ihre Digitaldruckmaschine, das deren Farbeigenschaften beschreibt, und ein Kalibrierungsziel (Sollwerte für die Kalibrierung), das das erwartete Verhalten der Digitaldruckmaschine beschreibt.
Mithilfe der Anwendung Command WorkStation können Sie eigene (anwenderdefinierte) Ausgabeprofile auf den EX700i importieren. Importierten Ausgabeprofilen, die selbst kein Kalibrierungsziel umfassen, wird anfangs das Kalibrierungsziel zugeordnet, das mit dem Standardausgabeprofil verknüpft ist. Die D-Max-Werte der Kalibrierungssollwerte können aber separat bearbeitet werden.
Bei der Einstellung „Mediumabhängiges Profil“ wird (anstelle der Einstellungen eines bestimmten einzelnen Ausgabeprofils) für jedes Medium, das in einem Auftrag verwendet wird, automatisch das dem Medium zugeordnete Ausgabeprofil verwendet. Weitere Hinweise finden Sie in der Online-Hilfe zur Anwendung Command WorkStation.
Papiersimulation
Die Papiersimulationsfunktion bietet die Möglichkeit einer absolut farbmetrischen Wiedergabe, bei der der Weißpunkt des Quellfarbraums als sichtbare Farbe im Farbraum des Ausgabeprofils wiedergegeben wird.
Wenn das optionale Softwarepaket Fiery Graphic Arts Package, Premium Edition, (EX700i Print Server) bzw. Productivity Package (Integrated Fiery Color Server) verfügbar ist, können Sie im Bedarfsfall die Papiersimulation anpassen, indem Sie in der Anwendung Command WorkStation die Weißpunktwerte bearbeiten.
Weitere Hinweise zum Softwarepaket Fiery Graphic Arts Package, Premium Edition für den EX700i Print Server finden Sie im Dokument Fiery Graphic Arts Package. Weitere Hinweise zum optionalen Softwarepaket Productivity Package finden Sie im Abschnitt Weisspunkt-bearbeitung für Papiersimulation.
Sie können für einen Auftrag die Option „Papiersimulation“ im Druckertreiber aktivieren (Einstellung „Ein“) und ihn drucken, ohne die Papiersimulation anzupassen. Bei vielen Aufträgen liefert die vordefinierte Standardeinstellung für die Option „Papiersimulation“ adäquate Ergebnisse.
Für die Option „Papiersimulation“ werden die beiden folgenden Einstellungen unterstützt:
• Aktiviert: Die Wiedergabe erfolgt mit absoluter Farbmetrik.
• Deaktiviert (Standard): Die Wiedergabe erfolgt mit relativer Farbmetrik.

COLORWISE DRUCKOPTIONEN 26
PDF/X-Ausgabemethode
Die Option „PDF/X-Ausgabemethode“ steht nur für den EX700i Print Server zur Verfügung; vom Integrated Fiery Color Server wird sie nicht unterstützt.
PDF/X ist eine Untergruppe der PDF-Spezifikation. PDF-Dateien können verschiedenste Elemente enthalten (Text, Grafiken, Animationen usw.), und es ist nicht immer eindeutig, wie diese Elemente dargestellt bzw. gedruckt werden müssen. Aus diesem Grund wurde die Untergruppe PDF/X entwickelt, deren Hauptaugenmerk der Druckqualität gilt. Sie bewirkt, dass PDF-Funktionen ausgeschlossen werden, die für grafische Anwendungen nicht ange-messen sind, und sie stellt Funktionen bereit, die Mehrdeutigkeiten im Bezug auf die Druck-ausgabe vermeiden helfen. Ein mit der Untergruppe PDF/X konformes Dokument enthält eingebettete Informationen über die für das Dokument intendierten Druckbedingungen.
Durch das Aktivieren der Druckoption „PDF/X-Ausgabemethode“ für einen PDF/X-Auftrag wird der EX700i angewiesen, für die Druckausgabe die in das PDF/X-Dokument eingebettete PDF/X-Ausgabemethode zu verwenden. Die Entscheidung darüber, ob diese Option aktiviert wird oder nicht, kann i.d.R. davon abhängig gemacht werden, ob der EX700i für das Proofing oder für die eigentliche Druckproduktion genutzt wird.
Von einem für das Proofing erstellten Druck wird erwartet, dass er - unabhängig von der Leistungsfähigkeit und den Möglichkeiten des EX700i oder der Digitaldruckmaschine - ein exaktes Abbild der Ausgabe darstellt, die das für die endgültige Druckproduktion eingesetzte Gerät erzeugt. Bei einem Proof für den Zeitungsdruck ist es z.B. erwünscht, dass der Farbgamut der Digitaldruckmaschine ungeachtet der tatsächlichen Fähigkeiten stark eingeschränkt wird. Umgekehrt kommt es bei der Druckproduktion darauf an, mithilfe der spezifischen Farbfunktionen des EX700i oder der Digitaldruckmaschine den Gamut der Digitaldruckmaschine maximal zu nutzen. Allerdings kann es auch bei der Produktion Fälle geben, in denen der Farbgamut gezielt beschränkt werden muss, z.B. um die Farbkonsistenz zwischen Drucken sicherzustellen, die mit unterschiedlichen Geräten produziert werden.
Das Aktivieren der Option „PDF/X-Ausgabemethode“ wirkt sich nur auf PDF/X-Dateien aus (die dem Standard PDF/X3 oder PDF/X-1a entsprechen). Sie hat keine Auswirkung auf Dateien, die in einem anderen Format als PDF vorliegen, und auch keine Auswirkung auf PDF-Dateien, die nicht mit PDF/X konform sind. Profile, die in PDF/X-Dateien spezifiziert werden, müssen in die Dateien eingebettet sein; die Referenz (Link) zu einem externen Speicherort genügt nicht.
HINWEIS: Wenn das optionale Softwarepaket Fiery Graphic Arts Package, Premium Edition (EX700i Print Server) bzw. Productivity Package (Integrated Fiery Color Server) installiert und aktiviert ist, können Sie mithilfe eines spezifischen Filters, der von Hot Folders bereit-gestellt wird, prüfen lassen, ob eine PDF-Datei mit PDF/X konform ist. Weitere Hinweise zu diesen Filtern finden Sie in der Online-Hilfe zu Hot Folders.

COLORWISE DRUCKOPTIONEN 27
Wenn die Option „PDF/X-Ausgabemethode“ aktiviert wird und nicht zu Konflikten mit anderen Einstellungen führt, wird eine mit PDF/X konforme Datei vom EX700i so verar-beitet, dass die Wiedergabearten (Intents) und Quellfarbräume, die in die Datei eingebettet sind, das produzierte Ergebnis definieren.
Zu diesem Zweck ignoriert der EX700i die Einstellungen der Optionen „CMYK/Graustufen - Verarbeitungsmethode“ und „CMYK/Graustufen - Quelle“. Für die Ausgabe werden vielmehr die in der PDF/X-Datei angelegten Wiedergabearten verwendet, und die Druckausgabe wird auf den Farbgamut beschränkt, der durch das Ausgabeprofil vorgegeben wird, das in die Datei eingebettet ist.
Solange die Druckoption „PDF/X-Ausgabemethode“ deaktiviert bleibt, ignoriert der EX700i die laut PDF/X-Datei für die Ausgabe intendierte Wiedergabeart.
Die Druckoption „PDF/X-Ausgabemethode“ kann für einen Auftrag nur im Fenster „Auftragseigenschaften“ der Anwendung Command WorkStation, nicht im Druckertreiber aktiviert werden. Mit der Anwendung Command WorkStation oder mit Hot Folders können PDF/X-Dateien direkt auf den EX700i importiert werden, während sie vom Druckertreiber immer erst konvertiert werden, bevor sie an den EX700i gesendet werden. Aus diesem Grund wird die Druckoption „PDF/X-Ausgabemethode“ im Druckertreiber nicht angeboten.
Wenn die Druckoption „PDF/X-Ausgabemethode“ aktiviert wird, muss die Option„Ggf. eingebettetes Profil verwenden“ im Bereich „RGB“ aktiviert werden, wenn die in die PDF/X-Datei eingebettete Wiedergabeart (Intent) angewendet werden soll. Die Optionen „PDF/X-Ausgabemethode“ und „Ggf. eingebettetes Profil verwenden“ im Bereich „RGB“ werden im Fenster „Erweiterte Bearbeitung“ (beim Zugriff über das Fenster „Auftragseigenschaften“ oder über die Farbeinstellungen) angeboten.
RGB/Lab - Wiedergabeart
Mit der Option „RGB/Lab - Wiedergabeart“ können Sie für die Konvertierung von Farb-daten eine bestimmte Art der Farbwiedergabe aktivieren. Sie können mit dieser Option die Farbausgabe von Bildern beeinflussen, z.B. von Dokumenten aus Büroanwendungen oder von RGB-Fotos aus Photoshop. Der EX700i unterstützt vier Farbwiedergabearten, die auf ICC-Profilen nach Industriestandard basieren.

COLORWISE DRUCKOPTIONEN 28
EX700i Farbwiedergabeart Optimal für Äquivalente ICC-Farbwiedergabeart
Foto: Bei der fotorealistischen Wiedergabe sind RGB-Farben außerhalb des Gamuts des Ausgabe-geräts weniger gesättigt als bei der Einstellung „Präsentation“. Die Relationen zwischen den Farben werden in der Ausgabe beibehalten.
Fotos, Scans und Bilder von Foto-CDs bzw. von digitalen Kameras.
Bild, Kontrast und Perzeptiv (Empfindungsgemäß)
Präsentation: Diese Farbwiedergabe eignet sich für leuchtende, gesättigte Farben; die gedruckten Farben werden aber nicht präzise mit den Monitorfarben abgestimmt. Farben im Gamut (z.B. Hautfarben) werden sehr gut wiedergegeben. Diese Wiedergabeart ähnelt der Wieder-gabeart „Foto“.
Illustrationen und Grafiken in Präsentationen. Diese Art der Wiedergabe eignet sich für Auftragsseiten, die sowohl Präsentationsgrafiken als auch Fotos enthalten.
Sättigungserhaltend, Grafik
Farbmetrisch relativ: Diese Farb-wiedergabe unterstützt die Weiß-punkttransformation zwischen den Weißpunktwerten von Quelle und Ziel. Damit wird z.B. das bläuliche Weiß (Grau) eines Monitors durch Papierweiß ersetzt. Mit dieser Wiedergabeart können sichtbare Ränder zwischen leeren Bereichen und weißen Objekten vermieden werden.
Diese Einstellung sollte benutzt werden, wenn die Farbabstim-mung wichtig ist, weiße Farben im Dokument aber als Papier-weiß ausgegeben werden sollen. Zusammen mit dem PostScript-Farbmanagement kann diese Wiedergabeart benutzt werden, um CMYK-Daten zu Simulationszwecken zu manipulieren.
Farbmetrisch relativ
Farbmetrisch absolut: Diese Farb-wiedergabe unterstützt die Weiß-punkttransformation zwischen den Weißpunktwerten von Quelle und Ziel nicht. Damit wird z.B. das bläu-liche Weiß (Grau) eines Monitors nicht durch Papierweiß ersetzt.
Diese Einstellung sollte benutzt werden, wenn akkurate Farben erzielt werden sollen und sicht-bare Ränder als weniger störend empfunden werden. Zusammen mit dem PostScript-Farbmanage-ment kann diese Wiedergabeart benutzt werden, um CMYK-Daten zu Simulationszwecken zu manipulieren.
Farbmetrisch absolut

COLORWISE DRUCKOPTIONEN 29
RGB - Quelle // Device Link
Mit der Option „RGB - Quelle“ bzw. „RGB - Device Link“ können Sie die Merkmale von RGB-Daten in einem Dokument so definieren, dass der EX700i die Farbdaten in der richtigen Weise konvertieren kann. Häufig verwendete Monitorfarbräume sind über die entsprechenden Einstellungen des Druckertreibers bzw. des EX700i verfügbar. Für andere Farbräume können Sie in der Anwendung Command WorkStation eigene Monitor- und Scannerprofile laden.
Bei allen spezifischen Einstellungen für die Option „RGB - Quelle“ werden auf demEX700i die Definitionen und Profile für den Quellfarbraum überschrieben, die von anderen Farbmanagementsystemen übergeben werden. Aufgrund der Tatsache, dass die Farbraumdefinitionen überschrieben werden, ist die Ausgabe des EX700i -unabhängig von der jeweiligen Plattform - stets konsistent.
Wenn ein Auftragsdokument ein eingebettetes RGB-Profil enthält und dieses Profil verwendet werden soll, müssen Sie die Option „Ggf. eingebettetes Profil verwenden“ im Bereich „RGB“ aktivieren (siehe Abschnitt Ggf. eingebettetes Profil verwenden (RGB und CMYK) auf Seite 32). In diesem Fall wird die Einstellung der Option „RGB - Quelle“ ignoriert und statt dessen das eingebettete Profil verwendet.
Nachfolgend werden die Einstellungen der Option „RGB - Quelle“ des EX700i beschrieben.
• EFIRGB: Mit dieser Einstellung wählen Sie einen von EFI definierten Quellfarbraum; diese Einstellung wird empfohlen, wenn keine detaillierten Informationen über dieRGB-Daten vorhanden sind.
• sRGB (PC): Mit dieser Einstellung wird das Profil eines Monitors für einen Windows-Computer als Standard festgelegt.
• Apple Standard: Mit dieser Einstellung wird das Profil eines Monitors für einenMac OS Computer als Standard festgelegt.
• Adobe RGB (1998): Diese Einstellung steht für einen von Adobe definierten Farbraum, der in der Druckvorstufe als Standardarbeitsfarbraum in Photoshop 5 verwendet wird.
• eciRGB: Dies ist der Farbraum, der von der European Color Initiative (ECI) als RGB-Arbeitsfarbraum und für den Austausch von Farbdaten zwischen Werbeagenturen, Verlagen, Reprobetrieben und Druckereien empfohlen wird.
• Fiery RGB: Dieser von EFI definierte Farbraum wird für Office-Anwendungsprogramme empfohlen. Dieser Farbraum ähnelt dem Farbraum „EFIRGB“, er ist aber größer. Mit ihm können Ausgaben mit intensiveren Blautönen erzeugt werden.
Wenn Sie die Option „Ggf. eingebettetes Profil verwenden“ im Bereich „RGB“ aktivieren, werden RGB-Daten, die als PostScript-Datenstrom vorliegen und für die ein Quellfarbraum definiert ist, unter Verwendung der Option „RGB/Lab - Wiedergabeart“ konvertiert (siehe Abschnitt RGB/Lab - Wiedergabeart auf Seite 27). RGB-Daten, die nicht im PostScript-Format vorliegen, sowie RGB-Daten im PostScript-Format, für die kein Quellfarbraum definiert ist, werden unter Verwendung folgender Festlegungen konvertiert: „RGB - Quelle = EFIRGB“ und „RGB/Lab - Wiedergabeart = Präsentation“.

COLORWISE DRUCKOPTIONEN 30
RGB/Lab- in CMYK-Werte separieren
Die Option „RGB/Lab- in CMYK-Werte separieren“ bestimmt, wie RGB-Farben (sowie Lab- und XYZ-Farben) in den CMYK-Farbraum konvertiert werden. Diese Option hat eine beschreibende Bezeichnung. Sie soll zum Ausdruck bringen, dass die Option die Farbräume festlegt, die auf dem EX700i verwendet werden, um RGB-Daten in CMYK-Werte zu separieren.
Sie können festlegen, ob RGB-Daten in den vollen Gamut der Digitaldruckmaschine konvertiert werden sollen (deaktivierte Option „RGB/Lab- in CMYK-Werte separieren“) oder ob sie zunächst in den Gamut eines anderen Ausgabegeräts (z.B. einer Offsetdruck-maschine) konvertiert werden sollen (aktivierte Option „RGB/Lab- in CMYK-Werte separieren“).
Mithilfe dieser Funktion können Sie für RGB-Daten mit Ihrem Ausgabegerät das Farb-verhalten eines anderen Geräts simulieren. Wenn Ihnen z.B. ein qualitativ gutes ICC-Profil eines anderen Ausgabegeräts zur Verfügung steht, können Sie mit Ihrer Digitaldruck-maschine das Verhalten dieses anderen Geräts simulieren.
Die Option „RGB/Lab- in CMYK-Werte separieren“ ist auch in der Druckvorstufe hilfreich. Mit ihr können Sie z.B. das Aussehen eines RGB-Scans unter verschiedenen Offsetdruck-bedingungen testen, ohne dass Sie die RGB-Daten für jede dieser Bedingungen erneut in CMYK-Daten konvertieren müssen. Wenn die gewünschte Druckbedingung gefunden wurde, können Sie Ihre Datei unter Verwendung der Einstellung für die Option „CMYK/Graustufen - Quelle“, die für den Test eingesetzt wurde, in den CMYK-Farbraum konvertieren.
HINWEIS: Die Option „RGB/Lab- in CMYK-Werte separieren“ kann in Verbindung mit der Option „Ausgabeprofil“ und der Option „CMYK/Graustufen - Quelle“ verwendet werden.
• Aktiviert: In diesem Modus werden alle RGB-Farben in den CMYK-Farbraum der(mit der Option „CMYK/Graustufen - Quelle“) gewählten Simulation konvertiert.
• Deaktiviert: In diesem Modus werden alle RGB-Farben in den CMYK-Farbraum der Digitaldruckmaschine konvertiert.
Spot-Farbabstimmung
Die Option „Spot-Farbabstimmung“ sorgt für die automatische Abstimmung von Spot-Farben (Sonder-/Schmuckfarben) mit den bestmöglichen CMYK-Äquivalenten.
• Ein: Bei dieser Einstellung verwendet der EX700i die interne Referenztabelle, um eine Spot-Farbe mit dem bestmöglichen CMYK-Äquivalent zu drucken, das die Digital-druckmaschine erzeugen kann. (Beim Hinzufügen neuer Ausgabeprofile werden neue Tabellen generiert.)
Wenn Spot-On verfügbar ist, werden auf dem EX700i die mit Spot-On vorgegebenen CMYK-Äquivalente verwendet (siehe Seite 60).

COLORWISE DRUCKOPTIONEN 31
HINWEIS: Spot-On ist für den Integrated Fiery Color Server als Bestandteil des Softwarepakets Productivity Package optional erhältlich; beim EX700i Print Servergehört die Funktion zum standardmäßigen Lieferumfang.
• Aus: Der EX700i verarbeitet die Spot-Farben als CMYK-Daten und verwendet die CMYK-Äquivalente, die vom Hersteller der Spot-Farben (z.B. PANTONE) vorgegeben werden. Es handelt sich dabei um die CMYK-Werte, die in Anwendungsprogrammen verwendet werden, die über Spot-Farbbibliotheken verfügen.
HINWEIS: Spot-Farben, die nicht in der internen Referenztabelle enthalten sind, werden als CMYK-Farben behandelt.
Für Aufträge mit Spot-Farben muss die Option „Spot-Farbabstimmung“ aktiviert werden, es sei denn, Sie drucken Offsetsimulationen. Zum Drucken von Simulationen müssen Sie diese Option deaktivieren („Aus“) und eine geeignete Einstellung für die Option „CMYK/Graustufen - Quelle“ wählen (siehe Seite 20).
Bei Aufträgen im PDF-Format, die Spot-Farben beinhalten, die nicht in der internen Referenz-tabelle enthalten sind, werden durch das Aktivieren der Option „Spot-Farbabstimmung“ die ursprünglichen Spot-Farben beibehalten. Der EX700i verwendet in diesem Fall die interne Referenztabelle, um die bestmöglichen CMYK-Äquivalente für die ursprünglichen Spot-Farben zu erstellen.
HINWEIS: Die Option „Spot-Farbabstimmung“ kann nur für unseparierte Farbdrucke (Composite) verwendet werden; für Separationen ist die Option ohne Belang.
Spot-Farbabstimmung und PANTONE-Farbreferenz für gestrichenes Papier
Die PANTONE-Farbreferenz für gestrichenes Papier wird abhängig von der Einstellung der Option „Spot-Farbabstimmung“ unterschiedlich gedruckt (siehe Fiery Farbreferenz).
• Ein: Bei dieser Einstellung verwendet der EX700i die interne Referenztabelle bzw. die Spot-On Farbbibliotheken (sofern Spot-On verfügbar ist), um PANTONE-Farben mit den bestmöglichen CMYK-Äquivalenten zu drucken, die die Digitaldruckmaschine erzeugen kann. Dabei erscheint die PANTONE-Farbnummer unter jedem Farbfeld.
Weitere Hinweise zu Spot-On finden Sie auf Seite 60.
• Aus: Bei dieser Einstellung verwendet der EX700i zum Drucken der Farbfelder die von Pantone, Inc. empfohlenen CMYK-Werte (die in den Anwendungsprogrammen verwendet werden, die die PANTONE-Bibliotheken bereitstellen). In diesem Fall werden die verwendeten CMYK-Werte und die PANTONE-Farbnummer unter jedes Farbfeld gedruckt. Diese CMYK-Werte werden unter Verwendung der Einstel-lungen für die Optionen „CMYK/Graustufen - Quelle“ und „Ausgabeprofil“ gedruckt.

COLORWISE DRUCKOPTIONEN 32
Farbsubstitution
Mit Spot-On können Sie eine Liste von Ersatzfarben erstellen. Auf dieser Basis können Farben, die in einem Dokument als RGB- oder CMYK-Werte spezifiziert werden, durch andere Farben ersetzt werden, deren CYMK-Farbwerte aus einer Spot-On Farbbibliothek abgerufen werden. Diese Funktion ermöglicht die exakte Farbsteuerung und das individuelle Überschreiben einzelner RBG- und CMYK-Farben.
HINWEIS: Spot-On ist für den Integrated Fiery Color Server als Bestandteil desSoftwarepakets Productivity Package optional erhältlich; beim EX700i Print Server gehört die Funktion zum standardmäßigen Lieferumfang.
Damit in einem Auftrag spezifizierte Farben durch Ersatzfarben ersetzt werden können, müssen Sie für den betreffenden Auftrag die Option „Farbsubstitution“ aktivieren.
Weitere Hinweise zum Erstellen und Verwenden von Ersatzfarben finden Sie in der Online-Hilfe zur Anwendung Command WorkStation.
Ggf. eingebettetes Profil verwenden (RGB und CMYK)
Wenn Sie die Option „Ggf. eingebettetes Profil verwenden“ im Bereich „RGB“ aktivieren, ignoriert der EX700i die Einstellung der Option „RGB - Quelle“ und verwendet das als RGB-Quellprofil in das Auftragsdokument eingebettete RGB-Profil. Wenn die Option„Ggf. eingebettetes Profil verwenden“ im Bereich „RGB“ deaktiviert ist, verwendet der EX700i das mit der Option „RGB - Quelle“ festgelegte Profil.
Dies gilt analog auch für CMYK-Daten: Wenn Sie die Option „Ggf. eingebettetes Profil verwenden“ im Bereich „CMYK“ aktivieren, ignoriert der EX700i die Einstellung der Option „CMYK/Graustufen - Quelle“ und verwendet das als CMYK-Quellprofil in das Auftrags-dokument eingebettete CMYK-Profil. Wenn die Option „Ggf. eingebettetes Profil verwenden“ im Bereich „CMYK“ deaktiviert ist, verwendet der EX700i das mit der Option „CMYK/Graustufen - Quelle“ festgelegte Profil.
Ein Auftrag, in den ein CMYK-Profil eingebettet ist und für den die Druckoption„Ggf. eingebettetes Profil verwenden (CMYK)“ aktiviert wird oder der unter Verwendung der Funktionen des PostScript-Farbmanagements gesendet wird, enthält kalibrierte CMYK-Daten (oder CIEBasedDEFG-Daten). Für einen Auftrag mit kalibrierten CMYK-Daten (oder CIEBasedDEFG-Daten) werden die Optionen für die CMYK-Farbverarbeitung nicht verwendet. Für die Verarbeitung der kalibrierten CMYK-Daten wird vielmehr die Druckoption „RGB/Lab - Wiedergabeart“ verwendet, die sich normalerweise nur auf RGB-Daten auswirkt. (Weitere Hinweise finden Sie im Abschnitt RGB/Lab - Wiedergabeart auf Seite 27). Die Optionen „RGB - Quelle“ und „RGB - Device Link“ haben keinen Einfluss auf kalibrierte CMYK-Daten.

COLORWISE DRUCKOPTIONEN 33
Festlegen der ColorWise DruckoptionseinstellungenSie können das Druckverhalten des EX700i auf eine der folgenden Weisen beeinflussen:
• In der Anwendung Command WorkStation können Sie die Standardeinstellungen für die ColorWise Druckoptionen festlegen. Bestimmte Standardwerte können Sie auch beim Setup des EX700i einstellen.
Weitere Hinweise finden Sie im Dokument Konfiguration und Setup. Die Standard-einstellungen gelten für alle nachfolgenden Auftragsdokumente, für die keine spezifischen Einstellungen gewählt werden.
Ein Auftrag greift auf die Standardeinstellungen des EX700i (sofern keine spezifischen Einstellungen festgelegt werden) erst zu dem Zeitpunkt zu, an dem er für die Druck-ausgabe verarbeitet wird, nicht bereits zu dem Zeitpunkt, an dem er in die Warteschlange „Halten“ des EX700i transferiert wird.
• Mithilfe der im Druckertreiber angebotenen Einblendmenüs und Optionen können Sie die ColorWise Optionseinstellungen für ein einzelnes Auftragsdokument festlegen.
• Im Fenster „Auftragseigenschaften“ für einen überwachten Ordner können Sie die ColorWise Optionseinstellungen festlegen, die für alle Aufträge verwendet werden sollen, die an den überwachten Ordner übergeben werden.
• Für einen Auftrag, der bereits an den EX700i gesendet wurde und sich in der Auftragsliste „Angehalten“ befindet, können Sie die ColorWise Optionseinstellungen im Fenster „Auftragseigenschaften“ der Anwendung Command WorkStation festlegen.
Die folgende Tabelle erleichtert das Auffinden der einzelnen Druckoptionen.

COLORWISE DRUCKOPTIONEN 34
ColorWise Option Seite „Farbe“ (Fenster „Auftrags-eigenschaften“ und Druckertreiber)
Allg. Einstellungen (Fenster „Auftrags-eigenschaften“ und Farbeinstellungen und Druckertreiber)
Profi-Einstellungen (Fenster „Auftrags-eigenschaften“ und Farbeinstellungen und Druckertreiber)
Ausgabeprofil ✔ ✔
Autom. Überfüllung ✔
CMYK/Graustufen - Quelle // Device Link
✔ ✔
CMYK/Graustufen - Verarbeitungsmethode
✔ ✔
Composite-Ausgabe überdrucken
✔
Farbsubstitution ✔
Ggf. eingebettetes Profil verwenden
✔
Grau - RGB // CMYK ✔ ✔
Papiersimulation ✔
PDF/X-Ausgabemethode ✔
(nur im Fenster „Auftragseigen-
schaften“)
RGB - Quelle // Device Link ✔ ✔
RGB/Lab - Wiedergabeart ✔ ✔
RGB/Lab- in CMYK-Werte separieren
✔
RGB-Transparenz optimieren
✔
(nur im Fenster „Auftragseigen-
schaften“)
Schwarz überdrucken (für Reinschwarz)
✔
Schwarze Texte und Grafiken ✔
Schwarzerkennung ✔
Separationen überdrucken ✔
Spot-Farbabstimmung ✔ ✔

COLORWISE DRUCKOPTIONEN 35
Festlegen der Standardwerte in Anwendung Command WorkStation
In der Anwendung Command WorkStation können Sie die Standardeinstellungen für die ColorWise Druckoptionen des EX700i festlegen.
Diese Einstellungen gelten für alle Druckaufträge, die an den EX700i gesendet werden und für die im Druckertreiber keine spezifischen Einstellungen gewählt werden. Im Fenster „Auftragseigenschaften“ der Anwendung Command WorkStation können diese Standard-einstellungen für einzelne Aufträge überschrieben werden.
Die in der Anwendung Command WorkStation festgelegten Standardeinstellungen werden automatisch in den Druckertreibern und (im Falle von Optionen, die beim Setup eingestellt werden können) beim Setup des EX700i reflektiert.
Die ColorWise Optionen befinden sich auf der Seite „Farbeinstellungen > Farbmanagement“ der Ansicht „Gerätecenter“. Weitere Hinweise finden Sie in der Online-Hilfe zur Anwendung Command WorkStation.

COLORWISE DRUCKOPTIONEN 36
Festlegen der Druckoptionseinstellungen in Druckertreibern
Der Druckertreiber erstellt eine PostScript-Datei, die die vom Anwendungsprogramm erzeugten Instruktionen und die Einstellungen umfasst, die für die ColorWise Druck-optionen gewählt werden. Diese PostScript-Datei wird vom Druckertreiber an den EX700i gesendet. Der EX700i übernimmt die PostScript-Verarbeitung und die Farbkonvertierung und leitet die gerasterten Farbdaten an die Digitaldruckmaschine.
Festlegen der Druckoptionseinstellungen unter Windows
Im Folgenden wird beschrieben, wie Sie die Druckoptionen für das Farbmanagement mit den Adobe und Microsoft PostScript-Druckertreibern für Windows konfigurieren können. Mit diesen PostScript 3-Druckertreibern können Sie die Farbfunktionen des EX700i in vollem Umfang nutzen.
Führen Sie die folgenden Schritte aus, bevor Sie einen Auftrag drucken:
• Installieren Sie den Druckertreiber und die PPD-Datei für den EX700i(siehe Dokument Drucken).
• Konfigurieren Sie den EX700i für den Druckbetrieb (siehe Dokument Drucken).
HINWEIS: Die folgenden Abbildungen und Erläuterungen gelten nicht für alle Anwendungs-programme. Viele Anwendungsprogramme (z.B. Adobe PageMaker, Adobe Photoshop, Adobe Illustrator, QuarkXPress und CorelDRAW) haben zusätzlich zu den im Druckertreiber ange-botenen Optionen eigene Farbmanagementoptionen. Spezifische Hinweise zu bestimmten Anwendungsprogrammen finden Sie im Dokument Fiery Farbreferenz.
Die Anleitung zum Festlegen der Druckoptionseinstellungen in den PostScript-Druckertreibern von Adobe und Microsoft für Windows finden Sie im DokumentDrucken.
Festlegen der Druckoptionseinstellungen unter Mac OS
Im Folgenden wird beschrieben, wie Sie die Druckoptionen für das Farbmanagement mit den Druckertreibern für Mac OS einstellen können.
Führen Sie die folgenden Schritte aus, bevor Sie einen Auftrag drucken:
• Installieren Sie die PPD-Datei für den EX700i (siehe Dokument Drucken).
• Konfigurieren Sie den EX700i für den Druckbetrieb (siehe Dokument Drucken).

COLORWISE DRUCKOPTIONEN 37
DRUCKOPTIONSEINSTELLUNGEN FESTLEGEN - UNTER MAC OS X
1 Wählen Sie „Drucken“ in Ihrem Anwendungsprogramm.
Das Dialogfenster „Drucken“ wird angezeigt.
2 Mac OS X v10.5 und v10.6: Erweitern Sie ggf. das Dialogfenster, indem Sie auf den Pfeil neben dem Druckernamen klicken.
3 Mac OS X v10.3.9 und v10.4.x: Klicken Sie auf „Kopien & Seiten“ und wählen Sie „ColorSync“; wählen Sie danach im Einblendmenü „Farbkonvertierung“ die Einstellung „Druckerspezifisch“.

COLORWISE DRUCKOPTIONEN 38
Mac OS X v10.5 und v10.6: Klicken Sie auf das Einblendmenü mit der Anfangseinstellung „Vorschau“ und wählen Sie „Farbanpassung“; aktivieren Sie danach die Option „Drucker-spezifisch“.
4 Wählen Sie „Fiery Funktionen“.
5 Legen Sie die gewünschten Einstellungen für die für den Farbdruck relevanten und für die übrigen angebotenen Druckoptionen fest. Klicken Sie abschließend auf „Drucken“.
Die Anleitung zum Festlegen der Druckoptionseinstellungen in den Druckertreibern für Mac OS finden Sie im Dokument Drucken.

FARBPROFILE 39
FARBPROFILE
Zum Lieferumfang des EX700i gehört standardmäßig eine Reihe von RGB- und CMYK-Profilen, die Sie über die Druckoption „RGB - Quelle“, „CMYK/Graustufen - Quelle“ bzw. „Ausgabeprofil“ zum Drucken von Auftragsdokumenten heranziehen können. Weitere Hinweise zu diesen Druckoptionen finden Sie im Abschnitt ColorWise Druckoptionen.
Die auf dem EX700i gespeicherten Profile können in der Anwendung Command WorkStation verwaltet werden. Sie haben außerdem die Möglichkeit, weitere Profile zu importieren und nicht benötigte Profile zu löschen.
FarbdateienAuf der DVD „Fiery User Software“ befindet sich eine Reihe von Dateien (einschließlich der Farbprofile), die für das Farbmanagement hilfreich sind. Wenn Sie weitere Farbprofile auf dem EX700i speichern wollen, müssen Sie wie folgt vorgehen:
• Installieren Sie die Profile auf Ihrem Client-Computer.
• Importieren Sie die Profile in der Anwendung Command WorkStation, damit sie auf den EX700i geladen werden.
Weitere Hinweise zum Importieren von Profilen auf den EX700i mithilfe der Anwendung Command WorkStation finden Sie in der Online-Hilfe zur Anwendung Command WorkStation.
Installieren weiterer ICC-Profile auf Client-Computer
Sie können zusätzliche ICC-Profile, die Sie verwenden wollen, von der DVD „Fiery User Software“ oder vom EX700i Print Server auf Ihrem Computer installieren (kopieren). ICC-Profile können in jedem Anwendungsprogramm verwendet werden, das die ICC-Standards unterstützt (z.B. Photoshop).

FARBPROFILE 40
Ordner auf DVD „Fiery User Software“
Profile
Ordner „Adobe ICC Profiles“ (im Ordner „Windows Color Files > ICC Profiles“ bzw. „Mac Color Files > ICC-Profiles“)
Diese Profile wurden von Adobe Systems, Inc. erstellt. Weitere Hinweise finden Sie in den Dokumenten, die in dem Ordner enthalten sind.
Ordner „CMYK Profiles“:
• EuropeISOCoatedFOGRA27.icc
• EuroscaleUncoated.icc
• JapanColor2001Coated.icc
• JapanColor2001Uncoated.icc
• JapanColor2002Newspaper.icc
• JapanWebCoated.icc
• USSheetfedCoated.icc
• USSheetfedUncoated.icc
• USWebCoatedSWOP.icc
• USWebUncoated.icc
Ordner „RGB Profiles“:
• AdobeRGB1998.icc
• AppleRGB.icc
• ColorMatchRGB.icc
• sRGB Color Space Profile.icm

FARBPROFILE 41
Ordner „ECI“ (im Ordner „Windows Color Files > ICC Profiles“ bzw. „Mac Color Files > ICC-Profiles“)
Diese Profile wurden von der European Color Initiative (ECI) erstellt. Weitere Hinweise finden Sie in den Dokumenten, die in den Ordnern „CMYK Profiles“ und „RGB Profiles“ enthalten sind, und auf der ECI-Website unter der Adresse www.eci.org.
Ordner „CMYK Profiles“:
• ISOcoated_v2_300_eci.icc
• ISOcoated_v2_eci.icc
• ISOuncoated.icc
• ISOuncoatedyellowish.icc
• ISOwebcoated.icc
• SC_paper_eci.icc
Ordner „RGB Profiles“:
• ECI-RGB.V1.0.icc
• eciRGB_v2.icc
• eciRGB_v2_ICCv4.icc
Ordner „EFI Support“ (im Ordner „Windows Color Files > ICC Profiles“ bzw. „Mac Color Files > ICC-Profiles“)
Diese Profile wurden von EFI erstellt. Weitere Hinweise finden Sie auf der GRACoL-Website (General Requirements for Applications in Commercial Offset Lithography) unter der Adresse www.gracol.org, der Fogra-Website unter der Adresse www.fogra.org und der SWOP-Website (Specifications Web Offset Publications) unter der Adresse www.swop.org.
Ordner „CMYK Profiles“:
• EFIEURO.icc
• EFISWOP.icc
• Enterprise CMYK.icc
• GRACoL2006_Coated1_EFI.icc:
• ISOCoated.icc
• ISOCoated_FOGRA39L_EFI.icc
• ISOUncoated_FOGRA29L_EFI.icc
• SWOP2006_Coated3_EFI.icc
• SWOP2006_Coated5_EFI.icc
Ordner auf DVD „Fiery User Software“
Profile

FARBPROFILE 42
Für die meisten ICC-kompatiblen Anwendungsprogramme müssen diese Dateien im Betriebssystemordner „Color“ (Windows) bzw. „Library > ColorSync“ (Mac OS) installiert werden. Für die Arbeit mit dem EX700i können Sie die Dateien in einen Ordner Ihrer Wahl kopieren.
ICC-PROFILE VON DER DVD „FIERY USER SOFTWARE“ INSTALLIEREN - WINDOWS
1 Legen Sie die DVD „Fiery User Software“ in das DVD-Laufwerk ein.
2 Öffnen Sie den Ordner, in dem sich das gewünschte Profil befindet.
3 Klicken Sie mit der rechten Maustaste auf das gewünschte Profil und wählen Sie „Profil installieren“.
Die Profile werden auf Ihrem Computer automatisch im folgenden Ordner installiert: Windows > System32 > spool > drivers > color
ICC-PROFILE VON DER DVD „FIERY USER SOFTWARE“ INSTALLIEREN - MAC OS
1 Legen Sie die DVD „Fiery User Software“ in das DVD-Laufwerk ein.
2 Öffnen Sie den Ordner, in dem sich das gewünschte Profil befindet.
3 Kopieren Sie die Profile in den Ordner „Library > ColorSync > Profiles“.
HINWEIS: Sie müssen als ein Anwender mit Administratorberechtigung angemeldet sein.
Ordner „EFI Support“ (Fortsetzung)
Ordner „Japan Profiles“:
• EFIDIC.ICC
• EFIJMPA2.icc
• JC2001_type1_EFI.icc
• JC2001_type2_EFI.icc
• JC2001_type3_EFI.icc
• JC2001_type4_EFI.icc
• TOYO Offset Coated 2.0.icc
Ordner „RGB Profiles“:
• EFISRGB.ICC
• Fiery RGB v2.icc
• Fiery RGB v4.icc
• Fiery RGB v5.icc
• RGB D65 (Splash).icc
Ordner auf DVD „Fiery User Software“
Profile

FARBPROFILE 43
ICC-PROFILE ÜBER NETZWERK VOM EX700I PRINT SERVER LADEN UND INSTALLIEREN - WINDOWS
1 Navigieren Sie zum EX700i Print Server; geben Sie dazu dessen IP-Adresse oder DNS-Servernamen ein.
2 Geben Sie ggf. den Anwendernamen und das Kennwort ein.
Ihr Administrator kann Ihnen Auskunft darüber geben, ob diese Angaben erforderlich sind.
3 Öffnen Sie das Verzeichnis „PC_User_SW“.
4 Öffnen Sie den Ordner „ICC“.
5 Klicken Sie mit der rechten Maustaste auf das gewünschte Profil undwählen Sie „Profil installieren“.
Die Profile werden auf Ihrem Computer automatisch im folgenden Ordner installiert: Windows > System32 > spool > drivers > color
COLORSYNC PROFILE ÜBER NETZWERK VOM EX700I PRINT SERVER LADEN UND INSTALLIEREN - MAC OS X
1 Wählen Sie „Mit Server verbinden“ im Menü „Gehe zu“.
2 Geben Sie „smb://“ gefolgt von der IP-Adresse des EX700i Print Server ein undklicken Sie auf „Verbinden“.
Wenden Sie sich an Ihren Administrator, wenn der EX700i Print Server nicht gefunden wird.
3 Geben Sie ggf. den Anwendernamen und das Kennwort ein.
Ihr Administrator kann Ihnen Auskunft darüber geben, ob diese Angaben erforderlich sind.
4 Doppelklicken Sie auf das Verzeichnis „Mac_User_SW“.
5 Öffnen Sie den Ordner „ColorSync“.
6 Kopieren Sie die Profile in den Ordner „Library > ColorSync > Profiles“.
HINWEIS: Sie müssen als ein Anwender mit Administratorberechtigung angemeldet sein.
Weitere Hinweise zum Einrichten von ColorSync Profilen (z.B. EFIRGB) unter Mac OS finden Sie in der Dokumentation zu ColorSync.
Weitere Farbdateien
Sie können zusätzliche Farbdateien, die Sie verwenden wollen, von der DVD „Fiery User Software“ oder vom EX700i Print Server kopieren. Diese Dateien sind für die Farbabstim-mung und für die Kalibrierung konzipiert.

FARBPROFILE 44
Ordner„Windows Color Files“bzw. „Mac Color Files“
CMYK Color Reference.ps: Diese PostScript-Datei mit 11 Seiten im Format „Letter“ („US Brief“) können Sie als Referenz bei der Festlegung von CMYK-Farben in einem Anwendungs-programm verwenden.
PANTONE Book.ps: Diese PostScript-Datei mit 20 Seiten im Format „Letter“ („US Brief“) definiert die bestgeeigneten Äquivalente für PANTONE-Farben für gestrichenes Papier, die mit dem EX700i und der Digitaldruckmaschine erzeugt werden können. Die Methode zum Drucken der Datei „PANTONE Book.ps“ hängt von der Einstellung der Option „Spot-Farbabstimmung“ ab. Weitere Hinweise finden Sie im Abschnitt Spot-Farbabstimmung auf Seite 30.
RGB page 01.doc: Diese Datei für Microsoft Word stellt die in Word verfügbaren RGB-Farben dar.
RGB page 02.ppt: Diese Datei für Microsoft PowerPoint stellt die in PowerPoint verfügbaren RGB-Farben dar.
Ordner „Color Bars“ (im Ordner „Windows Color Files“ bzw. „Mac Color Files“)
FieryColorBar.eps: Diese Datei wird als Kontrollstreifen verwendet. Weitere Hinweise zu Kontrollstreifen finden Sie im Dokument Fiery Graphic Arts Package (für den EX700i Print Server) bzw. im Abschnitt Kontrollstreifen(für den Integrated Fiery Color Server).
–Ugra Fogra-MediaWedge V2.2x_EFIv1.eps, Ugra Fogra-MediaWedge V3.0a_EFIv1.eps: Diese Datei wird als Ugra/Fogra-Medienkeil verwendet. Weitere Hinweise zu dieser Funktion finden Sie im Dokument Fiery Graphic Arts Package.
Ordner „PS Files“ (im Ordner „Windows Color Files > Calibration Files “bzw. „Mac Color Files > Calibration Files“)
Custom21.ps, Custom34.ps, Standard21.ps und Standard34.ps: Diese PostScript-Dateien enthalten Farbfelder für Messungen.
Die Zahl im Dateinamen gibt die Anzahl der Farbfelder pro Seite wieder. Die „Custom“-Dateien ermöglichen das Laden von Messwertefeldern, die das aktuelle Kalibrierungsset der Digitaldruckmaschine berücksichtigen. Die „Standard“-Dateien ermöglichen das Laden von Messwertefeldern, die das aktuelle Kalibrierungsset der Digitaldruckmaschine ignorieren.
HINWEIS: Die Dateien sind für erfahrene Anwender gedacht und nicht für die routinemäßige Kalibrierung geeignet.

FARBPROFILE 45
Ordner„Halftone Calibration Files “ (im Ordner „Windows Color Files > Calibration Files “bzw. „Mac Color Files > Calibration Files“)
Diese Dateien enthalten Abbildungen der Messwerteseiten für verschiedene Messinstrumente und Seitengrößen; diese Dateien werden benötigt, um den EX700i im Hinblick auf Raster zu kalibrieren. Für Photoshop und für andere Anwen-dungsprogramme werden unterschiedliche Dateien bereit-gestellt. Weitere Hinweise zum Kalibrieren des EX700i Print Server für ein Raster finden Sie im Abschnitt Kalibrierung und Raster auf Seite 57.
HINWEIS: Für das Densitometer X-Rite DTP32 Series II können Sie die Datei verwenden, die für das Densitometer X-Rite DTP32 bereitgestellt wird.
HINWEIS: Für das Densitometer ED-100 werden ebenfalls Dateien bereitgestellt. Das ED-100 wird aber nicht als Messinstrument unterstützt.
Ordner „Photoshop“ (im Ordner „Windows Color Files > Calibration Files > Halftone Calibration Files“bzw.„Mac Color Files > Calibration Files > Halftone Calibration Files“)
Für Photoshop werden die folgenden Dateien für die rasterbasierte Kalibrierung bereitgestellt:
DTP32_A3.psdDTP32_A4.psdDTP32_Letters.psdDTP32_Tabloid.psdDTP41_A3.psdDTP41_A4.psdDTP41_Letters.psdDTP41_Tabloid.psdED100_A3.psdED100_A4.psdED100_Letters.psdED100_Tabloid.psdES1000_A3.psdES1000_A4.psdES1000_Letters.psdES1000_Tabloid.psd
HINWEIS: Für das Densitometer X-Rite DTP32 Series II können Sie die Datei verwenden, die für das Densitometer X-Rite DTP32 bereitgestellt wird.
HINWEIS: Für das Densitometer ED-100 werden ebenfalls Dateien bereitgestellt. Das ED-100 wird aber nicht als Messinstrument unterstützt.

FARBPROFILE 46
Ordner „Other Applications“ (im Ordner „Windows Color Files > Calibration Files > Halftone Calibration Files “bzw. „Mac Color Files > Calibration Files > Halftone Calibration Files“)
Für alle Anwendungsprogramme (außer Photoshop) werden die folgenden Dateien für die rasterbasierte Kalibrierung bereitgestellt:
DTP32_A3.epsDTP32_A4.epsDTP32_Letters.epsDTP32_Tabloid.epsDTP41_A3.epsDTP41_A4.epsDTP41_Letters.epsDTP41_Tabloid.epsED100_A3.epsED100_A4.epsED100_Letters.epsED100_Tabloid.epsES1000_A3.epsES1000_A4.epsES1000_Letters.epsES1000_Tabloid.eps
HINWEIS: Für das Densitometer X-Rite DTP32 Series II können Sie die Datei verwenden, die für das Densitometer X-Rite DTP32 bereitgestellt wird.
HINWEIS: Für das Densitometer ED-100 werden ebenfalls Dateien bereitgestellt. Das ED-100 wird aber nicht als Messinstrument unterstützt.

FARBPROFILE 47
Profilverwaltung in Anwendung Command WorkStationDie Anwendung Command WorkStation bietet die Möglichkeit, ICC-Profile zu importieren (d.h. sie auf den EX700i zu laden), Profile zu exportieren und zu löschen (mit Ausnahme der Standardprofile) und die Eigenschaften für die Profile festzulegen. Außerdem können Sie durch das Bearbeiten vorhandener Quell- und Ausgabeprofile und das Speichern unter neuen Namen den Bestand an CMYK-Profilen beliebig erweitern.
Auf alle angesprochenen Funktionen und Optionen können Sie auf der Seite „Ressourcen > Profile“ der Ansicht „Gerätecenter“ zugreifen. Weitere Hinweise finden Sie in der Online-Hilfe zur Anwendung Command WorkStation.

KALIBRIERUNG 48
KALIBRIERUNG
Das regelmäßige Kalibrieren des EX700i ist die Voraussetzung für konsistente und exakt prognostizierbare Farbausgaben. Sie können den EX700i mit dem Werkzeug „Kalibrieren“ der Anwendung Command WorkStation und unter Verwendung des in die Digitaldruck-maschine integrierten Scanners oder mithilfe eines Densitometers oder Spektralfotometers kalibrieren.
Sie können in der Anwendung Command WorkStation überprüfen, ob der EX700i kalibriert ist. Weitere Hinweise finden Sie im Abschnitt Ermitteln des Kalibrierungsstatus auf Seite 49.
Wenn Sie auf dem EX700i Print Server ein eigenes Raster definiert haben, müssen Sie vor dem Drucken von Aufträgen den EX700i für dieses Raster kalibrieren. Weitere Hinweise finden Sie im Abschnitt Kalibrierung und Raster auf Seite 57.
Das Ändern der Kalibrierung hat Auswirkungen auf alle Aufträge aller Anwender; zur Farb-kalibrierung sollte daher nur eine begrenzte Anzahl von Personen berechtigt werden. Sie können ein Administratorkennwort festlegen, um den Zugriff auf die Kalibrierungsfunktion zu steuern (siehe Konfiguration und Setup).
KalibrierungsverfahrenZum Kalibrieren des EX700i werden die folgenden Methoden unterstützt:
Mit Ausnahme der Methode „ColorCal über Bedienfeld (Touchscreen) an der Digitaldruck-maschine“ können alle genannten Kalibrierungsverfahren in der Anwendung Command WorkStation ausgeführt werden. Weitere Hinweise zu diesen Kalibrierungsverfahren finden Sie in der Online-Hilfe zu Calibrator.
Begriff Beschreibung
ColorCal (in Anwendung Command WorkStation)
Bei diesem Kalibrierungsverfahren werden die Trockentintedichtewerte mit dem in die Digitaldruckmaschine integrierten Scanner gemessen.
ColorCal über Bedienfeld (Touchscreen) an der Digitaldruckmaschine
Bei diesem Kalibrierungsverfahren werden die Trockentintedichtewerte mit dem in die Digitaldruckmaschine integrierten Scanner gemessen.
ES-1000 Spektralfotometer ES-1000

KALIBRIERUNG 49
Ermitteln des KalibrierungsstatusSie können in der Anwendung Command WorkStation überprüfen, ob und wann zuletzt der EX700i kalibriert wurde.
KALIBRIERUNGSSTATUS FÜR EINEN AUFTRAG ÜBERPRÜFEN
• Markieren Sie einen Auftrag in der Ansicht „Auftragscenter“ der Anwendung Command WorkStation.
Daraufhin wird rechts unten der Zeitpunkt der letzten Kalibrierung eingeblendet.
STATUS EINER KALIBRIERUNGSEINSTELLUNG ÜBERPRÜFEN
1 Starten Sie die Anwendung Command WorkStation, öffnen Sie in der Ansicht „Gerätecenter“ die Seite „Allgemein > Werkzeuge“ der Ansicht „Gerätecenter“ und klicken Sie im Bereich „Kalibrieren“ auf „Verwalten“.
Daraufhin wird die Komponente Calibrator gestartet und die Liste der Kalibrierungs-einstellungen angezeigt, die auf dem EX700i gespeichert sind.
2 Überprüfen Sie die Zeitangabe in der Spalte „Letzte Kalibrierung“ für die jeweilige Kalibrierungseinstellung.
In der Spalte „Letzte Kalibrierung“ wird der Zeitpunkt angezeigt, zu dem der EX700i zuletzt unter Verwendung der Kalibrierungseinstellung kalibriert wurde. Die Angabe „Standard-messwerte“ bedeutet, dass die werkseitigen Standardeinstellungen verwendet wurde.
Sie können Calibrator so einrichten, dass eine Warnung angezeigt und der Druckbetrieb ausgesetzt wird, wenn die Gültigkeitsdauer der Kalibrierung abgelaufen ist. Weitere Hinweise finden Sie in der Online-Hilfe zu Calibrator.
1 Letzte Kalibrierung
1

KALIBRIERUNG 50
HINWEIS: Sie können die Kalibrierung (und das Farbmanagement) für die CMYK-Daten eines Auftrags deaktivieren, indem Sie für die Druckoption „CMYK/Graustufen - Quelle“ die Einstellung „ColorWise Aus“ verwenden. Denkbar ist zum Beispiel, die Kalibrierung für Testzwecke zu deaktivieren. Weitere Hinweise finden Sie im Abschnitt CMYK/Graustufen - Quelle // Device Link auf Seite 20.
Kalibrieren in Anwendung Command WorkStationÜber die Anwendung Command WorkStation können mehrere Anwender gleichzeitig mit einem EX700i verbunden sein. Das Werkzeug „Kalibrieren“ (Calibrator) kann aber nicht gleichzeitig von mehreren Anwendern verwendet werden. Wenn Sie versuchen, einen Kalibrierungsvorgang zu starten, solange ein anderer Anwender die Anwendung Command WorkStation für die Kalibrierung einsetzt, wird ein Fehler gemeldet.
EX700I IN ANWENDUNG COMMAND WORKSTATION KALIBRIEREN
• Klicken Sie in der Ansicht „Auftragscenter“ der Anwendung Command WorkStation auf das Symbol „Kalibrieren“.
ODER
• Starten Sie die Anwendung Command WorkStation, öffnen Sie die Seite „Allgemein > Werkzeuge“ der Ansicht „Gerätecenter“ und klicken Sie auf „Kalibrieren“.
ODER
1 Symbol „Kalibrieren“1
1 Calibrator starten2 Kalibrierungseinstellungen
verwalten3 Voreinstellungen für
Calibrator festlegen 1
2
3

KALIBRIERUNG 51
• Klicken Sie in der Ansicht „Auftragscenter“ der Anwendung Command WorkStation mit der rechten Maustaste auf einen Auftrag und wählen Sie „Kalibrieren“ im eingeblendeten Kontextmenü.
Bei dieser Vorgehensweise verwendet Calibrator automatisch die Kalibrierungseinstellung, die dem Auftrag zugewiesen ist.
Kalibrieren mit ColorCal in Anwendung Command WorkStation
Die Kalibrierung mit ColorCal in der Anwendung Command WorkStation wird in der Online-Hilfe zu Calibrator beschrieben. Für die Kalibrierung mit ColorCal müssen einige zusätzliche Schritte über das Bedienfeld (Touchscreen) an der Digitaldruckmaschine ausge-führt werden. Sie müssen den Scanvorgang für ColorCal direkt an der Digitaldruckmaschine starten; diesen Schritt müssen Sie jedes Mal ausführen, wenn eine Kalibrierungsseite gescannt werden muss.
• Beim Kalibrierung des Scanners: Nachdem Sie die Seite für die ColorCal Scannerseite, den Farbmessstreifen und die Graustufenskala auf dem Vorlagenglas abgelegt haben und bevor Sie die Messwerte abrufen.
• Beim Kalibrieren des EX700i: Nachdem Sie die ColorCal Kalibrierungsseite und die Grau-stufenskala auf dem Vorlagenglas abgelegt haben und bevor Sie die Messwerte abrufen.
Wenn Sie weitere Hinweise zum Starten eines Scanvorgangs für ColorCal benötigen, können Sie in Calibrator nach dem Drucken der Kalibrierungsseite(n) eine zusätzliche ColorCal Seite mit einer detaillierten Scananleitung drucken.
Kalibrierung über Bedienfeld (Touchscreen) an der Digitaldruckmaschine
ColorCal unterstützt auch die Kalibrierung des EX700i über das Bedienfeld (Touchscreen) an der Digitaldruckmaschine. Für diese Art der Kalibrierung ist die Anwendung Command WorkStation nicht erforderlich.
Falls das Administrator- oder das Operatorkennwort eingerichtet wurde, müssen Sie dieses Kennwort eingeben, damit Sie die Kalibrierung über das Bedienfeld (Touchscreen) an der Digitaldruckmaschine vornehmen können. Weitere Hinweise zum Bedienfeld (Touchscreen) an der Digitaldruckmaschine finden Sie im Dokument Konfiguration und Setup.

KALIBRIERUNG 52
COLORCAL ÜBER BEDIENFELD (TOUCHSCREEN) AN DER DIGITALDRUCKMASCHINE AUSFÜHREN
1 Tippen Sie auf dem Bedienfeld (Touchscreen) an der Digitaldruckmaschine auf das Symbol „Alle Betriebsarten“ (All Services).
Drücken Sie die Taste „Alle Betriebsarten“ neben dem Touchscreen, wenn das gleichnamige Symbol nicht angezeigt wird.
2 Tippen Sie auf „Webdienst“ (Web Applications).
3 Tippen Sie auf „Werkzeuge“ und danach auf „Kalibrierung“.
Falls Sie noch nicht als Administrator oder Operator angemeldet sind, wird der Anmeldebildschirm angezeigt.
4 Melden Sie sich ggf. als Administrator oder als Operator an.
5 Wählen Sie das Papierfach (Behälter/Magazin), aus dem das Medium für die Messwerteseite zugeführt werden soll.
6 Tippen Sie auf „Drucken“, um die Messwerteseite(n) zu drucken.
Die gedruckte Seite für die ColorCal Kalibrierung enthält standardisierte Farbmusterfelder, die durch das Scannen der Seite auf der Digitaldruckmaschine gemessen werden. Im Anschluss daran werden die Mess- mit den Sollfarbwerten verglichen.
Wenn für den EX700i die Option für die Scannerkalibrierung aktiviert wurde, wird zugleich auch die ColorCal Seite für die Scannerkalibrierung gedruckt. (Sie können auf diese Option zugreifen, indem Sie in der Ansicht „Gerätecenter“ der Anwendung Command WorkStation auf der Seite „Allgemein > Werkzeuge“ auf „Voreinstellungen“ im Bereich „Kalibrieren“ klicken.) Es wird empfohlen, die Scannerkalibrierung generell nach Wartungsarbeiten an der Digitaldruckmaschine vorzunehmen.
7 Tippen Sie auf „Anleitungen drucken“, wenn eine spezielle Seite mit einer detaillierten Anleitung für den anstehenden Scanvorgang gedruckt werden soll.
Die ColorCal Scananleitung beschreibt im Detail die Schritte, die für den ColorCal Scanvorgang über das Bedienfeld (Touchscreen) an der Digitaldruckmaschine ausgeführt werden müssen.
8 Legen Sie die gedruckte ColorCal Seite für die Scannerkalibrierung zusammen mit den benötigten Messstreifen auf dem Vorlagenglas ab; die genaue Anleitung hierfür finden Sie auf der gedruckten ColorCal Seite. Fahren Sie ansonsten mit Schritt 11 fort.
9 Führen Sie die Schritte der gedruckten Scananleitung aus, um die ColorCal Seitefür die Scannerkalibrierung zu drucken.
Warten Sie, bis der Scanvorgang vollständig beendet wurde.
10 Tippen Sie auf „Messen“.
Der EX700i ruft daraufhin die Scandaten ab und berechnet die Messwerte.

KALIBRIERUNG 53
11 Legen Sie die Seite für die ColorCal Kalibrierung zusammen mit dem benötigten Messstreifen auf dem Vorlagenglas ab; die genaue Anleitung hierfür finden Sie auf der gedruckten ColorCal Kalibrierungsseite.
12 Führen Sie die Schritte der gedruckten Scananleitung aus, um die Seite für die ColorCal Kalibrierung zu drucken.
Warten Sie, bis der Scanvorgang vollständig beendet wurde.
13 Tippen Sie auf „Messen“.
Der EX700i ruft daraufhin die Scandaten ab und berechnet die Messwerte.
14 Tippen Sie auf „Testdruck“, nachdem die Messung beendet wurde, um die Testseite zu drucken.
Anhand der Testseite können Sie feststellen, ob die Kalibrierung erfolgreich war undob die Ergebnisse Ihren Erwartungen entsprechen.
15 Tippen Sie auf „Anwenden“, wenn die Kalibrierung erfolgreich war und die Ergebnisse Ihren Erwartungen entsprechen, damit die Messwerte gespeichert werden.
Verwalten von KalibrierungseinstellungenJedes Ausgabeprofil auf dem EX700i muss einer Kalibrierungseinstellung zugeordnet werden. Die Kalibrierungseinstellung stellt für den EX700i die Messwerte bereit, die das Dichteverhalten der Trockentinten, die auf der Digitaldruckmaschine zum Einsatz kommen, unter gegebenen Druckbedingungen (z.B. für ein Papier/Medium eines bestimmten Typs) reflektiert. Durch den Vergleich dieser Daten mit dem erwarteten Verhalten der Digitaldruckmaschine ist der EX700i in der Lage, Korrekturen an den Farbwerten vorzunehmen, die auf die Digitaldruck-maschine transferiert werden, und auf diese Weise eine kalibrierte Ausgabe sicherzustellen. Weitere Hinweise finden Sie im Abschnitt Zweck der Kalibrierung auf Seite 57.
Jedes Ausgabeprofil kann immer nur jeweils einer Kalibrierungseinstellung zugeordnet werden; umgekehrt kann aber eine Kalibrierungseinstellung mit mehreren Ausgabeprofilen verknüpft werden.
Eine Kalibrierungseinstellung muss mit mindestens einem Ausgabeprofil verknüpft werden; das Fehlen jeglicher Verknüpfung bedeutet, dass die Kalibrierungseinstellung niemals für eine Druckausgabe herangezogen wird.

KALIBRIERUNG 54
Ausgabeprofile und Kalibrierungseinstellungen
Zum Lieferumfang des EX700i gehören ein oder mehrere Ausgabeprofile. Mit den ab Werk bereitgestellten Ausgabeprofilen und den ihnen zugeordneten Kalibrierungseinstellungen lassen sich in vielen Fällen Ausgaben in guter Qualität erzielen (siehe Szenarios 1 und 2 in der nachfolgenden Tabelle). Für bestimmte Anwendungszwecke kann es aber nützlich oder erforderlich sein, eigene Kalibrierungseinstellungen und Ausgabeprofile zu erstellen und zu verwenden (siehe Szenarios 3 und 4 in der nachfolgenden Tabelle).
HINWEIS: Basis für die Papierempfehlung sind neben der Farbqualität auch Faktoren wie die Zuverlässigkeit bei der Zuführung und die Qualität des Transfers.
Papier/Medium Vorgehensweise Siehe
1 Sie verwenden das Papier, das für das werkseitig bereit-gestellte Ausgabeprofil empfohlen wird (das Papier, das beim Erstellen des Profils verwendet wurde).
Mit dem Ausgabeprofil erzielen Sie akzeptable Farbergebnisse. Es ist nicht erforderlich, eine eigene Kalibrierungseinstellung oder ein eigenes Ausgabeprofil zu erstellen.
Die Anleitung dazu, wie Sie das für ein Ausgabeprofil empfohlene Papier ermitteln können, finden Sie im Abschnitt Papierempfehlung und Druck-einstellungen auf Seite 55.
2 Sie verwenden ein Papier, das ähnlich ist wie das Papier, das für das werkseitig bereit-gestellte Ausgabeprofil empfohlen wird.
Sie können das Ausgabeprofil verwenden. Die Druckeinstel-lungen für das Papier (z.B. Medientyp und Mediengewicht) müssen aber mit den Druck-einstellungen übereinstimmen, die für das für das Ausgabeprofil empfohlene Papier vorgegeben sind. Wenn die Farbausgabe Ihren Erwartungen entspricht, ist es nicht notwendig, eine eigene Kalibrierungseinstellung oder ein eigenes Ausgabeprofil zu erstellen.
Der Name eines Ausgabeprofils gibt im Normalfall Auskunft über den generellen Typ des Papiers/Mediums (durch Zusätze wie „Normal“, „Gestrichen“, „Beschichtet“ oder „Karton“). Die Anleitung dazu, wie Sie die vorgegebenen Druckeinstellungen für ein empfohlenes Papier/Medium ermitteln können, finden Sie im Abschnitt Papierempfehlung und Druckeinstellungen auf Seite 55.
3 Sie verwenden ein Papier/Medium, das zwar ähnlich ist wie das Papier/Medium, das für das werkseitig bereit-gestellte Ausgabeprofil empfohlen wird, das aber andere Druckeinstellungen vorgibt.
Sie können das werkseitig bereitgestellte Ausgabeprofil verwenden, sofern Sie eine eigene Kalibrierungseinstellung erstellen und den EX700i mithilfe dieser eigenen Einstellung für das verwendete Papier/Medium kalibrieren.
Weitere Hinweise finden Sie im Abschnitt Eigene Kalibrierungs-einstellungen auf Seite 56.
4 Auf dem Papier/Medium lassen sich mit keinem der werkseitig bereitgestellten Profile akzeptable Farb-ergebnisse erzielen.
Sie müssen eine eigene Kali-brierungseinstellung und ein eigenes Profil erstellen.
Weitere Hinweise finden Sie im Abschnitt Eigene Kalibrierungs-einstellungen und Ausgabe-profile auf Seite 56.

KALIBRIERUNG 55
Papierempfehlung und Druckeinstellungen
Sie können mit dem Werkzeug „Kalibrieren“ (Calibrator) prüfen, welches Papier/Medium für ein Ausgabeprofil empfohlen wird und welche Druckeinstellungen dafür vorgegeben sind.
EMPFOHLENES PAPIER/MEDIUM UND VORGEGEBENE DRUCKEINSTELLUNGEN EINES AUSGABEPROFILS ERMITTELN
1 Starten Sie die Anwendung Command WorkStation und öffnen Sie die Seite „Farbeinstellungen > Farbmanagement“ in der Ansicht „Gerätecenter“.
2 Wählen Sie das Ausgabeprofil und notieren Sie sich den Namen der zugehörigen Kalibrierungseinstellung, der rechts davon angezeigt wird.
3 Öffnen Sie in der Ansicht „Gerätecenter“ die Seite „Allgemein > Werkzeuge“ undklicken Sie im Bereich „Kalibrieren“ auf „Verwalten“.
Daraufhin wird die Komponente Calibrator gestartet und die Liste der Kalibrierungs-einstellungen angezeigt, die auf dem EX700i gespeichert sind.
4 Markieren Sie in der Liste die gesuchte Kalibrierungseinstellung.
Das empfohlene Papier/Medium wird in der Liste selbst angezeigt; die vorgegebenen Druckeinstellungen werden im Bereich „Für Kalibrierung relevante Eigenschaften“ eingeblendet.
5 Klicken Sie auf „Schließen“, um das Fenster zu schließen.
1 Empfohlenes Papier2 Vorgegebene
Druckeinstellungen1
2

KALIBRIERUNG 56
Eigene Kalibrierungseinstellungen
Wenn Sie ein Papier/Medium verwenden, das zwar dem Papier/Medium ähnlich ist, das für das Ausgabeprofil empfohlen wird, für das aber andere Druckeinstellungen vorgegeben sind, können Sie trotzdem das werkseitig bereitgestellte Ausgabeprofil verwenden; allerdings müssen Sie eine eigene Kalibrierungseinstellung erstellen. Sie können unter Umständen aber auf das Erstellen einer eigenen Kalibrierungseinstellung verzichten, sofern die Qualität der Farbausgabe Ihren Erwartungen entspricht (siehe Szenario 3 in der Tabelle im Abschnitt Ausgabeprofile und Kalibrierungseinstellungen auf Seite 54).
Bei Bedarf können Sie eine neue Kalibrierungseinstellung erstellen und sie für die Kalibrierung verwenden. Sie können eigene Kalibrierungseinstellungen auch jederzeit löschen. Werkseitig bereitgestellte Kalibrierungseinstellungen können im Gegensatz dazu nicht gelöscht werden.
Die Anleitung zum Hinzufügen einer eigenen Kalibrierungseinstellung finden Sie in der Online-Hilfe zu Calibrator.
Eigene Kalibrierungseinstellungen und Ausgabeprofile
Wenn Sie bei dem von Ihnen verwendeten Papier/Medium mit keinem der werkseitig bereitgestellten Ausgabeprofile akzeptable Farbergebnisse erzielen, müssen Sie eine eigene Kalibrierungseinstellung (mit dem Werkzeug „Kalibrieren“ [Calibrator]) und zusätzlich ein eigenes Ausgabeprofil (mit Fiery Color Profiler Suite oder einer anderen Software für die Profilerstellung) generieren (siehe Szenario 4 in der Tabelle im Abschnitt Ausgabeprofile und Kalibrierungseinstellungen auf Seite 54). Zum Generieren einer eigenen Kalibrierungs-einstellung müssen Sie mithilfe des EX700i eine Seite mit Farbmessfeldern auf das zu verwendende Papier/Medium drucken und die gedruckte Seite mithilfe von Calibrator messen. Wenn auf Ihrem Computer das Softwarepaket Fiery Color Profiler Suite installiert ist, können Sie diese Software direkt über die Komponente Calibrator starten, sodass Sie sofort nach dem Erstellen der eigenen Kalibrierungseinstellung das korrespondierende eigene Ausgabeprofil erstellen können.
HINWEIS: Vergewissern Sie sich, dass die Digitaldruckmaschine kalibriert ist (sofern das Kalibrieren der Digitaldruckmaschine unterstützt wird), bevor Sie damit beginnen, eine eigene Kalibrierungseinstellung und ein eigenes Ausgabeprofil zu erstellen. Weitere Hinweise zum Kalibrieren der Digitaldruckmaschine finden Sie in der Dokumentation zur Digitaldruckmaschine.

KALIBRIERUNG 57
Kalibrierung und RasterFür das Proofing wird der Halbtonmodus (Contone) empfohlen, da in diesem Modus die optimale Farbgebung durch das Fiery System erzielt wird. Für erweiterte Proofing-Zwecke unterstützt der EX700i aber auch die Generierung von anwenderdefinierten Rastern (Halftone). Mit Proofs auf Rasterbasis werden mit angemessener Präzision die endgültigen Rasterpunkte simuliert, die für den Offsetdruck auf Filmen oder Druckplatten erzeugt werden.
Mit den vordefinierten Rastern erzielen Sie für sehr viele Aufträge gute Ergebnisse. Wenn Sie die Werte für ein Raster anpassen müssen, können Sie diese Änderungen in einem Anwendungsprogramm Ihrer Wahl oder in der Anwendung Command WorkStation vornehmen. Weitere Hinweise zum Festlegen eigener Rastereinstellungen finden Sie in der Online-Hilfe zur Anwendung Command WorkStation.
Wenn die Farbqualität hohe Priorität hat, müssen Sie den EX700i gezielt für das von Ihnen verwendete Raster kalibrieren. Bei einem Rasterwechsel ändert sich i.d.R. das Farbverhalten der Digitaldruckmaschine.
Die besten Ergebnisse erzielen Sie unter dem Aspekt der Farbqualität, wenn Sie zum Drucken ein Ausgabeprofil wählen, das das spezifische kalibrierte Farbverhalten reflektiert. Im Falle eines eigenen Rasters liegen dem EX700i jedoch keine entsprechenden Informationen über das spezifische Verhalten vor. Aus diesem Grund lassen sich bei der Verwendung eines eigenen Rasters adäquate Farbergebnisse oft nur dadurch erzielen, dass das Gerät gezielt für das jeweilige eigene Raster kalibriert und zum Drucken ein Profil gewählt wird, das auf diesem eigenen Raster basiert.
Weitere Hinweise finden Sie im Abschnitt Eigene Kalibrierungseinstellungen und Ausgabe-profile auf Seite 56. Wenn Sie eine eigene Kalibrierungseinstellung erstellen, können Sie das eigene Raster im Fenster „Auftragseigenschaften" wählen.
Zweck der KalibrierungDurch die Kalibrierung werden Anpassungen an den Dichtewerten der Trockentinten vorgenommen, die Abweichungen der tatsächlichen Dichten (Messwerte) von dem laut Ausgabeprofil erwarteten Ergebnis oder Verhalten (Sollwerte/Ziel) ausgleichen.
• Die Messwerte reflektieren das tatsächliche Farbverhalten der Digitaldruckmaschine.
• Die Kalibrierungseinstellungen enthalten Messreihen, die die Ausgabe unter gegebenen Druckbedingungen reflektieren (z.B. bei Verwendung eines bestimmten Papiers/Mediums oder bestimmter Druckoptionseinstellungen).
• Jede Kalibrierungseinstellung ist mit einem Kalibrierungsziel verknüpft, das das erwartete Farbverhalten der Digitaldruckmaschine beschreibt.

KALIBRIERUNG 58
Wenn Sie den EX700i im Hinblick auf eine bestimmte Kalibrierungseinstellung kalibrieren, werden die gemessenen Werte gespeichert. Diese Messwerte werden für die Anpassung der Dichtewerte herangezogen, wenn Sie einen Auftrag unter Verwendung des Ausgabeprofils drucken, das mit der Kalibrierungseinstellung verknüpft ist.
Jedem Ausgabeprofil ist eine Kalibrierungseinstellung zugeordnet. Wenn Sie kein Ausgabe-profil wählen, wird die Kalibrierungseinstellung verwendet, die mit dem Standardausgabe-profil verknüpft ist.
Wenn Sie die Kalibrierung für einen Auftrag aktualisieren, nachdem der Auftrag bereits verarbeitet wurde, müssen Sie die Verarbeitung des Auftrags nicht wiederholen. Die neue Kalibrierung wirkt sich auf den Auftrag aus, ohne dass er erneut verarbeitet werden muss.
Funktionsweise der Kalibrierung
Die Standardkalibrierungseinstellung eignet sich für die meisten Anwendungszwecke. Der EX700i bietet Ihnen aber die Möglichkeit, eine Kalibrierungseinstellung zu wählen, mit der die Kalibrierung spezifisch angepasst wird.
Durch Kalibrieren können Sie:
• die Farbreproduktion des EX700i optimieren
• die Farbkonsistenz über längere Zeiträume sichern
• konsistente Ausgaben auf verschiedenen EX700i Servern sicherstellen
• die Reproduktion von Spot-Farben (Sonder-/Schmuckfarben, z.B. PANTONE-Farben und benannte Farben anderer Farbsysteme) verbessern
• den EX700i für die Verwendung von ColorWise Farbwiedergabearten, CMYK-Simulationen und ICC-Profilen optimieren
Das Erzielen adäquater Druckergebnisse mit dem EX700i hängt von mehreren Faktoren ab. Zu den wichtigsten zählen das Bestimmen und Einhalten der optimalen Trockentintedichten. Die Dichte ist das Maß dafür, wie viel Licht eine Oberfläche absorbiert. Durch das sorgsame Regulieren der Trockentintedichten können Sie konsistente Farbausgaben sicherstellen.
Doch selbst bei kalibrierten Systemen werden die Trockentintedichten durch die Einstellungen der Digitaldruckmaschine sowie durch die Luftfeuchtigkeit und die Umgebungstemperatur beeinflusst. Über längere Zeiträume kann es ebenfalls zu Schwankungen in der Dichte kommen und auch ungleichmäßige Trockentintendichten auf dem Papier können die Kalibrierungs-ergebnisse beeinflussen. Außerdem ist zu beobachten, dass Dichte, Gradation und Farbrepro-duktion im Laufe der Zeit von den Idealwerten abweichen. Diese Veränderungen können Sie durch regelmäßiges Kalibrieren kompensieren.
Die Kalibrierung basiert auf berechneten Anpassungen, die die Abweichungen der tatsäch-lichen Dichten (Messwerte) von den erwarteten Werten (Solldichten/Ziel) ausgleichen. Diese Kalibrierungsanpassungen werden häufig als mathematische Kurven dargestellt. Der EX700i generiert eine separate Kalibrierungskurve für jede der vier Prozessfarben (Trockentinten).

KALIBRIERUNG 59
Zeitpunkt für Kalibrierung
Sie sollten den EX700i abhängig vom Druckvolumen, jedoch mindestens einmal pro Tag kalibrieren. Wenn die Konsistenz der Farben absolut vorrangig ist oder sich die Digital-druckmaschine in einer Umgebung mit starken Schwankungen bei der Temperatur und der Luftfeuchtigkeit befindet, sollten Sie die Kalibrierung alle paar Stunden vornehmen. Um dauerhaft eine optimale Leistung sicherzustellen, sollten Sie die Kalibrierung wieder-holen, sobald Sie sichtbare Qualitätseinbußen in der Farbausgabe bemerken oder nicht die erwarteten Ergebnisse erzielen.
Wenn Sie einen Auftrag auf zwei oder mehr Stapel aufteilen müssen, ist es unerlässlich, die Kalibrierung vor dem Drucken der einzelnen Stapel zu wiederholen. Auch nach Wartungs-arbeiten an der Digitaldruckmaschine sollten Sie den EX700i neu kalibrieren. Die Ausgabe der Digitaldruckmaschine kann direkt nach der Wartung aber instabil sein. Daher sollten Sie vor der Kalibrierung etwa 50 Seiten drucken.
HINWEIS: Da die Farbausgabe der Digitaldruckmaschine empfindlich auf Veränderungen der Temperatur oder der Luftfeuchtigkeit reagiert, sollten Sie die Digitaldruckmaschine nicht direkt vor oder neben einem Fenster, einem Heizkörper oder einer Klimaanlage aufstellen und keinem direkten Sonnenlicht aussetzen. Auch Papier reagiert empfindlich auf veränderte Umgebungsbedingungen. Sie sollten Papier daher in einem kühlen Raum mit stabiler Luft-feuchtigkeit und Temperatur aufbewahren und die Verpackung erst unmittelbar vor Gebrauch öffnen.
Drucken Sie die folgenden Farbseiten zum Überwachen der Druckqualität:
• Farbtabellen (über Anwendung Command WorkStation oder Bedienfeld (Touchscreen) an der Digitaldruckmaschine)
• Farbreferenzseiten auf der DVD „Fiery User Software“ (siehe Seite 43)
Alle diese Seiten enthalten Farbkeile für Cyan, Magenta, Gelb und Schwarz, von der stark gesättigten Farbe bis hin zu einem sehr schwachen Farbton. Fotos mit Hautfarben eignen sich ebenfalls sehr gut als Referenz. Speichern Sie die gedruckten Seiten und vergleichen Sie die Seiten in regelmäßigen Abständen. Kalibrieren Sie den EX700i, sobald Sie Veränderungen in der Druckausgabe bemerken.
Beachten Sie beim Prüfen der Testseite, dass alle Farbfelder erkennbar sein müssen, auch wenn sie im Bereich zwischen 2% und 5% u. U. sehr blass erscheinen. Die Felder sollten innerhalb einer Farbe beim Aufhellen von 100% bis 0% eine gleichmäßige Abstufung aufweisen.
Wenn bei den stark gesättigten Farbfeldern (100% Cyan, Magenta, Gelb bzw. Schwarz) die Sättigung mit der Zeit nachlässt, zeigen Sie die gedruckten Seiten dem Servicetechniker, der für die Digitaldruckmaschine zuständig ist. Er kann Ihnen sagen, ob sich durch eine Justierung der Digitaldruckmaschine die Ausgabequalität verbessern lässt.

SPOT-ON 60
SPOT-ON
Mit der Druckoption „Spot-Farbabstimmung“ wird die Abstimmung von Spot-Farben (Sonder- oder Schmuckfarben) mit den jeweils besten CMYK-Äquivalenten automatisch vorgenommen; diese Abstimmung ist die Voraussetzung dafür, dass Spot-Farben mit den CMYK-Trockentinten der Digitaldruckmaschine simuliert werden können.
Es kann aber erforderlich werden, die standardmäßigen CMYK-Äquivalente anzupassen, um für bestimmte Druckbedingungen eine noch bessere Übereinstimmung zu erzielen. Diese Anpassung können Sie mit Spot-On vornehmen. Der Zugriff auf diese Komponente erfolgt über die Seite „Ressourcen > Spot-Farben“ in der Ansicht „Gerätecenter“ der Anwendung Command WorkStation.
HINWEIS: Spot-Farben werden auch als benannte Farben bezeichnet, da ein spezifischer CMYK-Wert durch einen Farbnamen repräsentiert wird.
Ersatzfarben und ZweifarbdruckNeben der Verwaltung benannter Farben bietet Spot-On die Möglichkeit, eine Liste sog. Ersatzfarben zu erstellen. Auf dieser Basis können Farben, die in einem Dokument alsRGB- oder CMYK-Werte spezifiziert werden, durch andere Farben ersetzt werden, deren CYMK-Farbwerte aus einer Spot-On Farbbibliothek abgerufen werden. Diese Funktion ermöglicht die exakte Farbsteuerung und das individuelle Überschreiben einzelner RBG- und CMYK-Farben.
HINWEIS: Die Optionen „Farbsubstitution“ und „Postflight“ können nicht zugleich verwendet werden. Diese Einschränkung wird durch den Druckertreiber vorgegeben.
Wenn auf dem EX700i Print Server das optionale Softwarepaket Fiery Graphic Arts Package, Premium Edition, aktiviert wurde, unterstützt Spot-On die Zuordnung für den Zweifarbdruck. Mit dieser Funktion können Sie die in einem Auftrag verwendeten generischen Farben bestimmten Spot- oder Prozessfarben zuordnen. Die Zuordnung für den Zweifarbdruck unterstützt das Proofing für Zweifarbdruckmaschinen. Durch die Zuordnung der in einem Auftrag verwendeten Farben zu den auf dem Ausgabegerät definierten Farben kann ein Zweifarbauftrag auf einer Zweifarbdruckmaschine gedruckt werden. Weitere Hinweise zur Zuordnung für den Zweifarbdruck finden Sie im Dokument Fiery Graphic Arts Package.

SPOT-ON 61
Funktionsweise von Spot-OnSpot-On bietet die Möglichkeit, Listen von Spot-Farben und deren CMYK-Äquivalente anzupassen und zu verwalten. Die Abgleichungslisten von Spot-Farben und CMYK-Werten werden als Spot-Farbbibliotheken bezeichnet. Mit Spot-On können Sie für jedes Ausgabeprofil auf dem EX700i mehrere Spot-Farbbibliotheken pflegen und verwalten.
In Spot-On können Sie die Auftragseigenschaften festlegen, die zum Drucken verwendet werden sollen. Auf der Basis dieser Einstellungen bestimmt Spot-On das Ausgabeprofil und die zugehörige Spot-Farbbibliothek.
Wenn Sie z.B. das Ausgabeprofil „X“ wählen und in Spot-On den Wert „30%M“ für die Spot-Farbe „PANTONE 123“ in „50%M“ ändern, erfolgt die Ausgabe mit „50%M“, wenn Sie den Auftrag mithilfe des Ausgabeprofils „X“ drucken. Wenn Sie ihn dagegen mit dem Ausgabeprofil „Y“ drucken, erfolgt die Ausgabe mit dem Originalwert „30%M“.
Wenn Sie das Ausgabeprofil „X“ wählen und eine eigene Farbe mit der Benennung „Mein Purpur“ erstellen und als „80%C 40%M“ definieren, berechnet ColorWisedie Lab-Werte automatisch mithilfe des Ausgabeprofils „X“ und erstellt neue CMYK-Werte für die Verwendung zusammen mit dem Ausgabeprofil „Y“.
Wenn Sie die Spot-On Funktionen für benannte Farben nutzen wollen, müssen Sie die Druckoption „Spot-Farbabstimmung“ aktivieren. Weitere Hinweise zu dieser Option finden Sie auf Seite 30.
HINWEIS: Spot-Farben, die anhand ihrer Namen oder Benennung identifiziert werden, werden mit den für sie definierten CMYK-Werten gedruckt. Änderungen, die Sie in der Anwendung Command WorkStation an einem Ausgabeprofil vornehmen, haben keinen Einfluss auf die gedruckten Spot-Farben.
HINWEIS: Bearbeitungen, die Sie mit den Farbanpassungsfunktionen von ImageViewer an einem Auftragsdokument vornehmen, betreffen alle Farben in dem Dokument, d.h. auch die Spot-Farben. Weitere Hinweise zu ImageViewer finden Sie im DokumentFiery Graphic Arts Package.

SPOT-ON 62
Zugreifen auf Spot-OnAuf Spot-On können Sie über die Seite „Ressourcen > Spot-Farben“ der Ansicht „Gerätecenter“ zugreifen. Weitere Hinweise zu Spot-On finden Sie in der Online-Hilfe zur Anwendung Command WorkStation.
Monitoreinstellungen im Hinblick auf Spot-OnFür bestimmte Funktionen von Spot-On wird vorausgesetzt, dass ein Auftrag mit der rich-tigen Farbgebung auf dem Monitor angezeigt wird. Damit die Darstellung der richtigen Farben auf dem Monitor sichergestellt ist, müssen Sie den Monitor gemäß den Anleitungen des Monitorherstellers einrichten und das richtige Monitorprofil für Ihren Monitor angeben.
Legen Sie für die Monitoranzeige die folgenden Einstellungen fest:
• Am Monitor: Helligkeit, Kontrast und Farbtemperatur
• Über die Systemsteuerung des Betriebssystems: Auflösung, Frequenz und Anzahl der Farben
Weitere Hinweise zum Einrichten des Monitors und des Monitorprofils finden Siein der Begleitdokumentation zu Ihrem Monitor.

AUTOMATISCHE ÜBERFÜLLUNG 63
AUTOMATISCHE ÜBERFÜLLUNG
Beim Überfüllen werden bestimmte Objekte etwas größer oder kleiner gedruckt, als im Anwendungsprogramm festgelegt wurde, um weiße Ränder um die betreffenden Objekte zu vermeiden. Mögliche Ursachen für diese weißen Ränder (die sog. Blitzer) sind u.a. folgende Faktoren: fehlerhafte Registrierung, physische Eigenschaften der Druckfarben (Trockentinten) und Steifigkeit des Mediums/Papiers.
Die Anpassungsfunktion für die automatische Überfüllung unterstützt erweiterte Optionen, mit denen die Überfüllungseinstellungen individuell angepasst werden können. Der EX700i wird ab Werk mit Werten ausgeliefert, die für das Ausgabegerät und Normalpapier optimiert sind. Falls diese Werte bei einem von Ihnen verwendeten Medium nicht die gewünschten Ergebnisse erbringen, können Sie die Einstellungen für Ihre Zwecke anpassen.
Die Funktion zum Anpassen der Einstellungen für die automatische Überfüllung ist als Bestandteil des Softwarepakets Fiery Graphic Arts Package, Premium Edition (für den EX700i Print Server) bzw. Productivity Package (für den Integrated Fiery Color Server) optional erhältlich.
HINWEIS: Weitere Hinweise zum Softwarepaket Fiery Graphic Arts Package finden Sie im Dokument Fiery Graphic Arts Package.
Drucken mit automatischer ÜberfüllungZum Drucken eines Auftrags mit automatischer Überfüllung können Sie die Standard-einstellungen für die Überfüllung verwenden oder diese Einstellungen vorab anpassen.
AUFTRAG MIT AKTIVIERTER DRUCKOPTION „AUTOM. ÜBERFÜLLEN“ DRUCKEN
1 Öffnen Sie das Auftragsdokument in Ihrem Anwendungsprogramm, wählen Sie „Drucken“ und legen Sie die gewünschten Einstellungen für die Druckoptionen fest.
Die Anleitung zum Festlegen der Druckoptionseinstellungen in den PostScript-Druckertreibern von Adobe und Microsoft für Windows finden Sie im Dokument Drucken.
Die Anleitung zum Festlegen der Druckoptionseinstellungen in den Druckertreibern für Mac OS finden Sie im Dokument Drucken.
Sie können alternativ Ihren Auftrag in die Warteschlange „Halten“ auf dem EX700i transferieren und die Druckoptionseinstellungen im Fenster „Auftragseigenschaften“ der Anwendung Command WorkStation festlegen.

AUTOMATISCHE ÜBERFÜLLUNG 64
2 Öffnen Sie (im Druckertreiber bzw. im Fenster „Auftragseigenschaften“) die Seite „Farbe“ und aktivieren Sie die Option „Autom. Überfüllen“.
3 Drucken Sie den Auftrag.
Wenn Sie in der Anwendung Command WorkStation die Einstellungen für die automatische Überfüllung nicht angepasst haben, werden die standardmäßigen Überfüllungswerte für die Ausgabe verwendet. Wenn Sie die Werte bearbeitet haben, erfolgt die Ausgabe unter Verwendung der angepassten Überfüllungswerte.
Anpassen der Einstellungen für automatische ÜberfüllungIn der Anwendung Command WorkStation können Sie mit den Optionen auf der Seite „Farbeinstellungen > Überfüllen“ der Ansicht „Gerätecenter“ die Einstellungen für das auto-matische Überfüllen für Ihre Zwecke anpassen. Weitere Hinweise zu den Optionen für das Überfüllen finden Sie in der Online-Hilfe zur Anwendung Command WorkStation.

IMAGEVIEWER 65
IMAGEVIEWER
Mit ImageViewer können Sie das Softproofing für einen Auftrag ausführen und abhängig vom Ergebnis die Farben in einem Auftrag vor der endgültigen Druckausgabe anpassen. In der Vorschau von ImageViewer können Sie die Position, die Ausrichtung, den Inhalt und die generelle Farbpräzision eines Auftrags überprüfen. Für einen Auftrag mit Rastereinstellungen wird in der Vorschau eine unseparierte Farbansicht aller Separationen auf Rasterpunktebene angezeigt. Sie können die Druckplattendaten separat für jede Prozessfarbe oder in Kombination mit anderen Farben anzeigen, sodass Sie die Daten einer einzelnen Druckplatte ebenso über-prüfen können wie die Daten einer bestimmten Kombination von Druckplatten.
Für den EX700i Print Server ist ImageViewer als Bestandteil des Softwarepakets Fiery Graphic Arts Package, Premium Edition, für den Integrated Fiery Color Server als Bestandteil des Softwarepakets Productivity Package optional erhältlich.
HINWEIS: Weitere Hinweise zum Softwarepaket Fiery Graphic Arts Package finden Sie im Dokument Fiery Graphic Arts Package.
Starten von ImageViewerSie können ImageViewer über das Menü „Aktionen“ oder das Vorschaufenster derAnwendung Command WorkStation starten.
IMAGEVIEWER STARTEN - ÜBER MENÜ „AKTIONEN“
1 Markieren Sie in der Ansicht „Auftragscenter“ der Anwendung Command WorkStation den Auftrag, den Sie in der Vorschau anzeigen wollen.
HINWEIS: ImageViewer erkennt nur Aufträge mit dem Status „Verarbeitet/angehalten“ (dunkelgelbe Markierung). Verarbeitete/angehaltene Aufträge werden zusätzlich durch das Symbol für Rasteraufträge markiert (Seitensymbol mit Lichthofeffekt).
2 Wählen Sie ggf. „Verarbeiten und halten“ im Menü „Aktionen“, um den markierten Auftrag in den Status „Verarbeitet/angehalten“ zu versetzen.

IMAGEVIEWER 66
3 Führen Sie einen der folgenden Schritte aus, um ImageViewer zu starten:
• Wählen Sie „ImageViewer“ im Menü „Aktionen“.
• Klicken Sie mit der rechten Maustaste auf den Auftrag und wählen Sie „ImageViewer“ im eingeblendeten Kontextmenü.
Daraufhin erscheint das Hauptfenster von ImageViewer.
IMAGEVIEWER STARTEN - ÜBER DAS VORSCHAUFENSTER
1 Markieren Sie in der Ansicht „Auftragscenter“ der Anwendung Command WorkStation den Auftrag, den Sie in der Vorschau anzeigen wollen.
HINWEIS: ImageViewer erkennt nur Aufträge mit dem Status „Verarbeitet/angehalten“ (dunkelgelbe Markierung).
2 Wählen Sie ggf. „Verarbeiten und halten“ im Menü „Aktionen“, um den markierten Auftrag in den Status „Verarbeitet/angehalten“ zu versetzen.

IMAGEVIEWER 67
3 Wählen Sie „Vorschau“ im Menü „Aktionen“.
Daraufhin wird das Vorschaufenster mit den Seitenminiaturen angezeigt.
4 Markieren Sie zum Starten von ImageViewer die Miniatur der Seite, für die Sie das Softproofing ausführen wollen, und klicken Sie auf „ImageViewer“ rechts oben.
Daraufhin erscheint das Hauptfenster von ImageViewer.
Weitere Hinweise zu ImageViewer finden Sie in der Online-Hilfe zurAnwendung Command WorkStation.
1 Schaltfläche „ImageViewer“
1

IMAGE ENHANCE VISUAL EDITOR 68
IMAGE ENHANCE VISUAL EDITOR
Image Enhance Visual Editor (kurz IEVE) ist eine Anwendungssoftware für die visuell gestützte Bildbearbeitung, mit der Sie Bilder in Auftragsdokumenten einzeln anpassen können. Die Auswirkungen Ihrer Anpassungen werden von IEVE unmittelbar dargestellt, sodass Sie das Aussehen eines Bilds schrittweise modifizieren können.
IEVE bietet die Möglichkeit zur Anpassung von Ton, Farbe und Schärfe sowie zur Rote-Augen-Korrektur. Die Anpassungen, die Sie für ein erstes Bild vorgenommen haben, können Sie für alle Bilder übernehmen, die sich auf einer bestimmten Seite oder auf den Seiten eines bestimmten Seitenbereichs befinden. Außerdem haben Sie die Möglichkeit, ein Set von Einzelanpassungen als Vorgabe zu speichern, um sie zu einem späteren Zeitpunkt in gleicher Weise auf andere Auftragsdokumente anwenden zu können.
Die Anpassungen, die Sie in IEVE vornehmen, werden nur auf das Auftragsdokument angewendet, das sich auf dem EX700i befindet; sie werden nicht in das ursprüngliche Quelldokument übernommen.
Auf IEVE können Sie in der Anwendung Command WorkStation zugreifen. Weitere Hinweise zu IEVE finden Sie in der Online-Hilfe zu Image Enhance Visual Editor.
Beim EX700i Print Server gehört diese Funktion zum standardmäßigen Lieferumfang. Für den Integrated Fiery Color Server ist sie als Bestandteil des Softwarepakets Productivity Package optional erhältlich.
Zugreifen auf IEVESie können IEVE über das Menü „Aktionen“ der Anwendung Command WorkStation starten.
IEVE STARTEN - ÜBER MENÜ „AKTIONEN“
1 Markieren Sie in der Ansicht „Auftragscenter“ der Anwendung Command WorkStation einen Auftrag mit Bildern, die Sie bearbeiten wollen.
HINWEIS: IEVE unterstützt nur die Dateiformate PDF und PostScript.
2 Führen Sie einen der folgenden Schritte aus, um IEVE zu starten:
• Wählen Sie „Image Enhance Visual Editor“ im Menü „Aktionen“.
• Klicken Sie mit der rechten Maustaste auf den Auftrag und wählen Sie „Image Enhance Visual Editor“ im eingeblendeten Kontextmenü.

IMAGE ENHANCE VISUAL EDITOR 69
Daraufhin wird das Fenster „Image Enhance Visual Editor“ für die Bildbearbeitung geöffnet.
IEVE und Druckoption „Bildoptimierung“Die Anpassungen, die Sie in IEVE vornehmen, sind unabhängig von den Anpassungen, die sich aus den konfigurierbaren Einstellungen der Druckoption „Bildoptimierung“ ergeben. Wenn Sie für ein Auftragsdokument, für das Sie Anpassungen in IEVE vornehmen, zugleich auch die Druckoption „Bildoptimierung“ aktivieren, werden auf das Dokument die Anpas-sungen beider Komponenten (IEVE und Druckoption „Bildoptimierung“) angewendet. Es wird empfohlen, bei einem Auftrag nur von jeweils einer der beiden Möglichkeiten Gebrauch zu machen.
• Der Druckoption „Bildoptimierung“ sollten Sie den Vorzug geben, wenn Sie einfach und schnell grundlegende Anpassungen bewirken wollen, die vor Beginn der Druckausgabe keiner visuellen Überprüfung bedürfen.
• Für IEVE sollten Sie sich entscheiden, wenn Sie Anpassungen selektiv vornehmen und die Möglichkeit zur Feinabstimmung und zur visuellen Überprüfung der vorgenommenen Änderungen haben wollen.

KONTROLLSTREIFEN 70
KONTROLLSTREIFEN
Mit den Optionen auf der Seite „Farbeinstellungen > Kontrollstreifen“ können Sie veranlassen, dass auf jeder gedruckten Seite an einer vorgegebenen Position ein statischer Farbstreifen und dynamische Auftragsinformationen ausgegeben werden.
Der Standardkontrollstreifen ist so gestaltet, dass er auf Papier der Standardgröße des EX700i (US Brief/Letter bzw. A4) und größere Seitenformate passt. Für andere Papiergrößen können Sie individuelle Kontrollstreifen erstellen.
Für den EX700i Print Server ist die Funktion für Kontrollstreifen als Bestandteil des Softwarepakets Fiery Graphic Arts Package, Premium Edition, für den Integrated Fiery Color Server als Bestandteil des Softwarepakets Productivity Package optional erhältlich.
HINWEIS: Weitere Hinweise zum Softwarepaket Fiery Graphic Arts Package finden Sie im Dokument Fiery Graphic Arts Package.
HINWEIS: Ein Kontrollstreifen, der zu groß für die gedruckte Seite ist, wird abgeschnitten.
HINWEIS: Im Falle eines eigenen Kontrollstreifens mit Weiß als Hintergrundfarbe muss dieses Weiß im CMYK-Farbraum definiert sein, wenn die Option „Papiersimulation“ wirksam werden soll. Weitere Hinweise zur Papiersimulation finden Sie auf Seite 73.
Der Standardkontrollstreifen umfasst einen Farbstreifen und dynamische Auftragsinfor-mationen. Für viele Aufträge ist der Standardkontrollstreifen vollkommen ausreichend. Sie können bei Bedarf aber auf der Seite „Farbeinstellungen > Kontrollstreifen“ eigene Kontrollstreifenwerte festlegen.
Drucken mit KontrollstreifenSie können einen Auftrag mit dem Standardkontrollstreifen drucken, indem Sie im Druckertreiber die Option „Kontrollstreifen“ aktivieren (Einstellung „Ein“).
Damit die gedruckten Seiten eines Auftragsdokuments mit einem Kontrollstreifen versehen werden, müssen Sie die Druckoption „Kontrollstreifen“ aktivieren.

KONTROLLSTREIFEN 71
AUFTRAG MIT AKTIVIERTER OPTION „KONTROLLSTREIFEN“ DRUCKEN
1 Öffnen Sie das Auftragsdokument in Ihrem Anwendungsprogramm, wählen Sie „Drucken“ und legen Sie die gewünschten Einstellungen für die Druckoptionen fest.
Die Anleitung zum Festlegen der Druckoptionseinstellungen in den PostScript-Drucker-treibern von Adobe und Microsoft für Windows finden Sie im Dokument Drucken.
Die Anleitung zum Festlegen der Druckoptionseinstellungen in den Druckertreibern für Mac OS finden Sie im Dokument Drucken.
Sie können alternativ Ihren Auftrag in die Warteschlange „Halten“ auf dem EX700i transferieren und die Druckoptionseinstellungen im Fenster „Auftragseigenschaften“ der Anwendung Command WorkStation festlegen.
2 Öffnen Sie (im Druckertreiber bzw. im Fenster „Auftragseigenschaften“) den Bereich „Berichterstellung“ auf der Seite „Auftragsinformationen“ und aktivieren Sie die Druckoption „Kontrollstreifen“.
3 Klicken Sie auf „OK“.
4 Drucken Sie den Auftrag.

KONTROLLSTREIFEN 72
Wenn Sie in der Anwendung Command WorkStation keinen eigenen Kontrollstreifen definiert haben, wird der Standardkontrollstreifen für die Ausgabe verwendet. Wenn Sie einen eigenen Kontrollstreifen definiert haben, wird dieser Kontrollstreifen verwendet.
Eigener KontrollstreifenMit der Option „Bearbeiten“ auf der Seite „Farbeinstellungen > Kontrollstreifen“ der Ansicht „Gerätecenter“ können Sie einen eigenen Kontrollstreifen erstellen. Weitere Hinweise zu Kontrollstreifen finden Sie in der Online-Hilfe zur Anwendung Command WorkStation.
1 Statischer Farbstreifen2 Auftragsinformationen
1
2

WEISSPUNKTBEARBEITUNG FÜR PAPIERSIMULATION 73
WEISSPUNKTBEARBEITUNG FÜR PAPIERSIMULATION
Ein ICC-Profil enthält standardmäßig eine Definition für ‚Weiß’. Dieses ‚Weiß’ kann aber von der Wahrnehmung durch das menschliche Auge abweichen, sodass eine Anpassung unter dem Aspekt der Wahrnehmung erforderlich wird. Bei der Weißpunktbearbeitung für die Papiersimulation können Sie für das im ICC-Profil definierte Weiß des simulierten Papiers den Farbton, die Helligkeit und die Sättigung unter dem Gesichtspunkt der Wahrnehmung oder Empfindung anpassen.
Wenn Sie für einen Auftrag die Druckoption „Papiersimulation“ aktivieren, simuliert der EX700i das Weiß des verwendeten Papiers/Mediums auf der Basis von CMYK-Werten, anstatt Bereiche für Objekte, die im Dokument als Papierweiß definiert sind, einfach unbedruckt zu belassen. Sie können einen Auftrag unter Verwendung der Papiersimulation drucken, ohne die Einstellungen für die Papiersimulation anzupassen. Bei vielen Aufträgen liefert die vordefinierte Standardeinstellung für die Option „Papiersimulation“ adäquate Ergebnisse. Sie können im Bedarfsfall aber die Papiersimulation anpassen, indem Sie in der Anwendung Command WorkStation die Weißpunktwerte bearbeiten, bevor Sie für einen Auftrag die Option „Papiersimulation“ aktivieren.
Für den EX700i Print Server ist die Funktion für die Papiersimulation als Bestandteil des Softwarepakets Fiery Graphic Arts Package, Premium Edition, für den Integrated Fiery Color Server als Bestandteil des Softwarepakets Productivity Package optional erhältlich.
HINWEIS: Weitere Hinweise zum Softwarepaket Fiery Graphic Arts Package finden Sie im Dokument Fiery Graphic Arts Package.
Drucken mit PapiersimulationZum Drucken eines Auftrags unter Verwendung der Papiersimulation können Sie die Standardeinstellungen für die Papiersimulation verwenden oder diese Einstellungen vorab anpassen.
AUFTRAG MIT AKTIVIERTER OPTION „PAPIERSIMULATION“ DRUCKEN
1 Öffnen Sie das Auftragsdokument in Ihrem Anwendungsprogramm, wählen Sie „Drucken“ und legen Sie die gewünschten Einstellungen für die Druckoptionen fest.
Die Anleitung zum Festlegen der Druckoptionseinstellungen in den PostScript-Drucker-treibern von Adobe und Microsoft für Windows finden Sie im Dokument Drucken.
Die Anleitung zum Festlegen der Druckoptionseinstellungen in den Druckertreibern für Mac OS finden Sie im Dokument Drucken.

WEISSPUNKTBEARBEITUNG FÜR PAPIERSIMULATION 74
Sie können alternativ Ihren Auftrag in die Warteschlange „Halten“ auf dem EX700i transferieren und die Druckoptionseinstellungen im Fenster „Auftragseigenschaften“ der Anwendung Command WorkStation festlegen.
2 Öffnen Sie (im Druckertreiber bzw. im Fenster „Auftragseigenschaften) die Seite „Farbe“, klicken Sie auf „Profi-Einstellungen“ und aktivieren Sie die Option „Papiersimulation“.
3 Legen Sie zusätzlich die folgenden Optionseinstellungen fest, wenn Sie die Weißpunktewerte für die Papiersimulation angepasst haben.
• Wählen Sie im Bereich „CMYK/Graustufen - Quelle“ das eigene Profil, das Sie gespeichert haben, nachdem Sie die Weißpunktwerte für die Papiersimulation bearbeitet haben.
• Wählen Sie die Einstellung „Komplett (Ausgabe-GCR)“ für die Option„CMYK/Graustufen - Verarbeitungsmethode“.
• Öffnen Sie die Registerkarte „Ausgabe“ und wählen Sie für die Option „Ausgabeprofil“ das Profil, das Sie mit dem eigenen CMYK-Quellprofil verknüpft haben, nachdem Sie die Weißpunktwerte für die Papiersimulation bearbeitet haben.
4 Drucken Sie den Auftrag.
Ein Auftrag wird mit den Standardwerten für die Papiersimulation gedruckt, wenn Sie in der Anwendung Command WorkStation keine Änderung an den Weißpunktwerten für die Papiersimulation vorgenommen haben. Wenn Sie die Weißpunktwerte bearbeitet haben, erfolgt die Ausgabe unter Verwendung der angepassten Papiersimulationswerte.

WEISSPUNKTBEARBEITUNG FÜR PAPIERSIMULATION 75
Weißpunktbearbeitung für PapiersimulationBei vielen Aufträgen liefert die vordefinierte Standardeinstellung für die Option „Papier-simulation“ adäquate Ergebnisse. Sie können ggf. aber die Papiersimulation anpassen, indem Sie in der Anwendung Command WorkStation die Weißpunktwerte bearbeiten.
Die Anleitung zum Zugriff auf das Fenster „Weißpunkt für Papiersimulation“ finden Sie in der Online-Hilfe zur Anwendung Command WorkStation.
Wenn Sie die Weißpunktwerte für die Papiersimulation bearbeiten, müssen Sie diese Werte in Form eines eigenen Profils speichern. Ein solches eigenes Profil können Sie erstellen, indem Sie in Color Editor ein vorhandenes CMYK-Quellprofil entsprechend bearbeiten. Zusätzlich müssen Sie das neu erstellte CMYK-Quellprofil mit einem Ausgabeprofil verknüpfen.
HINWEIS: Damit die Farben auf Ihrem Monitor richtig dargestellt werden, müssen Sie den Monitor und die Monitoreinstellungen korrekt festlegen. Weitere Hinweise finden Sie in der Online-Hilfe zur Anwendung Command WorkStation.
HINWEIS: Wenn Sie die Option „Papiersimulation“ aktivieren (Einstellung „Ein“) und eine Ersatzfarbe mit den Werten „C=0, M=0, Y=0, K=0“ definiert ist, haben die für die Ersatzfarben definierten Werte Vorrang vor den Werten für die Papiersimulation. Weitere Hinweise zu Ersatzfarben finden Sie in der Online-Hilfe zur Anwendung Command WorkStation.

POSTFLIGHT-PRÜFUNG 76
POSTFLIGHT-PRÜFUNG
Mit der Funktion Postflight können Sie analysieren, weshalb bestimmte Aufträge nicht mit den erwarteten Farben gedruckt wurden. Die Postflight-Funktion ist ein Diagnose- und Schulungshilfsmittel, das für alle Anwender geeignet ist und globale und objektspezifische Informationen sammelt, die Aufschluss darüber geben, wie ein Auftrag tatsächlich auf dem EX700i empfangen und verarbeitet wurde.
Für den EX700i Print Server ist die Funktion für die Postflight-Prüfung als Bestandteil des Softwarepakets Fiery Graphic Arts Package, Premium Edition, für den Integrated Fiery Color Server als Bestandteil des Softwarepakets Productivity Package optional erhältlich.
HINWEIS: Weitere Hinweise zum Softwarepaket Fiery Graphic Arts Package finden Sie im Dokument Fiery Graphic Arts Package.
Sie können die Postflight-Funktion verwenden, um Farbprobleme bei einem gedruckten Auftrag zu analysieren, aber auch präventiv einsetzen. Sie können das Originaldokument (oder das verarbeitete und in der Vorschau angezeigte Dokument) in einer Version drucken, bei der alle Objekte (Bilder, Grafiken und Text) farbcodiert sind. Der Bericht liefert Infor-mationen darüber, welche Farbräume in einem Auftrag verwendet werden und welche Druck-optionen sich auf diese Farbräume auswirken. Der Bericht umfasst außerdem Angaben zur Druckumgebung (z.B. den Zeitpunkt und das Verfahren der letzten Kalibrierung). Darüber hinaus können Sie eine Testseite drucken, die Auskunft über den aktuellen Zustand einer Druckumgebung gibt.
Postflight ist eine leistungsstarke Analysefunktion, die in ihren Berichten nicht nur die Farbräume ausweist, die für sichtbare Objekte verwendet werden, sondern alle Farbräume, die innerhalb eines Auftrags angesprochen werden. Diese Informationen sind in Situationen hilfreich, die verwirrend erscheinen und in denen eine Korrektur erforderlich ist.
Beispiel: Wenn Sie eine bestimmte Kombination von Druckertreiber, Betriebssystem und DTP-Anwendungsprogramm zum Generieren der Separationen für die Druckplatten verwenden, kann es zu folgender Konstellation kommen:
1) Auf den farbcodierten Postflight-Seiten erscheinen die Separationen für Cyan, Magenta und Gelb im Farbraum „DeviceGray“, während die Separation für Schwarz im Farbraum „DeviceCMYK“ erscheint.
2) Der Postflight-Bericht listet die folgenden Farbräume auf: „DeviceGray“, „DeviceCMYK“ und „DeviceRGB“.

POSTFLIGHT-PRÜFUNG 77
Die Klärung dieses Sachverhalts, für die bisher ein PostScript-Experte nötig war, kann mithilfe der Postflight-Berichte nun innerhalb weniger Minuten erfolgen: die Seiten für Cyan, Magenta und Gelb sind im Farbraum „DeviceGray“ definiert, die Seite für Schwarz verwendet den schwarzen Farbkanal (K) des Farbraums „DeviceCMYK“, und der Auftrag nimmt Bezug auf den RGB-Farbraum, ohne ihn aber auf ein sichtbares Objekt anzuwenden.
Einführung in PostflightWenn Sie für die Druckoption „Postflight“ eine andere Einstellung als „Aus“ wählen, werden die folgenden Informationen generiert, die für die Analyse möglicher Probleme hilfreich sind: Postflight-Testseite, farbcodierte Postflight-Seiten und Postflight-Berichte.
Postflight-Testseite
Sie können die Postflight-Testseite für sich oder zusammen mit den farbcodierten Seiten drucken. Für die Testseite werden dasselbe Medium und dieselben globalen Einstellungen (z.B. die Kalibrierungseinstellungen) verwendet wie für den eigentlichen Druckauftrag. Die Farbobjekte auf dieser Seite werden aber unabhängig von den vom Anwender definierten Farbraumdefinitionen (wie CMYK-Simulation und RGB) gedruckt.
Wenn die Farben der Testseite nicht präzise sind, liegt ein Problem in der Druckumgebung vor (z.B. bei der Kalibrierung, beim Ausgabeprofil oder beim Ausgabegerät selbst).
Wenn die Farben auf der Testseite richtig sind, bestimmte Objekte im Auftrag aber dennoch nicht mit den erwarteten Farben gedruckt werden, liegt ein Problem bei den spezifischen Farbeinstellungen für die betreffenden Objekte vor. Probleme bei Objekten können sein: falsche Farbwerte für Text- und Grafikelemente, Bilder minderer Qualität oder Farben außerhalb des Gamuts.
Farbcodierte Postflight-Seiten
Mit der Einstellung „Farbcodierte Seiten“ im Einblendmenü „Postflight“ können Sie veran-lassen, dass eine farbcodierte Version des Originaldokuments generiert wird; bei dieser Version wird jedes Objekt in einer bestimmten Farbe angezeigt, die mit dem Farbraum korrespondiert, in dem das betreffende Objekt auf dem EX700i empfangen wurde.
Zur Kennzeichnung der Farbräume von Objekten werden die folgenden Farben verwendet:
• Graue Objekte: Grau
• CMYK-Objekte: Cyan
• RGB-Objekte: Rot
• Geräteunabhängige Objekte: Indigo
• Spot-Farbobjekte: Gelb

POSTFLIGHT-PRÜFUNG 78
Überprüfen Sie die Farbkennzeichnungen aller Objekte, um die Druckoptionseinstellungen zu identifizieren, die die Farbkonvertierung der fehlerhaften Objekte beeinflussen; nehmen Sie danach die entsprechenden Änderungen vor.
Postflight-Berichte
Sie können Berichte über die farbcodierten Seiten generieren und diese für sich oder zusammen mit dem farbcodierten Dokument drucken. Die Berichte werden auf Papier der Standardgröße des EX700i („US Brief/Letter“ bei amerikanischen Systemen und „A4“ bei metrischen Systemen) und unter Verwendung des standardmäßig kalibrierten Farbmodus gedruckt.
Die Berichte umfassen einen Kopf mit auftragsbezogenen Informationen (wie Auftragstitel, Datum und Uhrzeit der Druckausgabe und Name des Anwenders), eine Seite mit den globalen ColorWise Einstellungen und Seiten mit den objektspezifischen Einstellungen. Auf allen Seiten werden im unteren Randbereich Auftragstitel, Datum und Uhrzeit der Postflight-Ausgabe und die Seitennummern gedruckt.
• Globale ColorWise Einstellungen: Diese Seite enthält Informationen über Einstellungen, von denen jedes Objekt im Auftrag betroffen ist (z.B. Kalibrierungseinstellung, Zeitpunkt und Verfahren der letzten Kalibrierung des EX700i und verwendetes Ausgabeprofil).
• Objektspezifische Einstellungen: Auf diesen Seiten werden die Einstellungen aufgeführt, die für die Verarbeitung eines Objekts im jeweiligen Farbraum verwendet wurden; diese Seiten geben Aufschluss über Komponenten und Optionen, mit denen ein Problem behoben werden kann. Wenn z.B. ein Problem bei einem Objekt vorliegt, das in Cyan auf einer farbcodierten Seite erscheint, können Sie die Einstellungen prüfen, die auf der Seite für CMYK-Objekte aufgeführt sind, und diese Einstellungen ändern.
• Spot-Farben: Es werden alle Spot-Farben aufgelistet. Im Postflight-Bericht werden alle Spot-Farben aufgeführt, die in einem Auftrag verwendet werden. Der Bericht gibt auch Aufschluss darüber, ob diese Farben auf dem EX700i definiert sind. Für eine auf dem EX700i definierte Spot-Farbe wird neben dem Namen der Farbe ein Farbmuster gedruckt. Für eine Farbe, die nicht auf dem EX700i definiert ist, wird ein weißes Feld mit dem Zeichen „X“ gedruckt.
Erläuterung der Postflight-Berichte
Sinn und Zweck der Postflight-Funktion ist es, Probleme mit Farben zu erkennen, zu analy-sieren und zu verhindern. Anders als eine generische Software für die Preflight-Prüfung, die Aussagen über die erwartete Verarbeitung eines Auftrags macht, handelt es sich bei einem Auftrag im Postflight-Stadium um einen Auftrag, der vom EX700i vollständig verarbeitet wurde, sodass präzise Aussagen über die Einstellungen gemacht werden können, die für die Verarbeitung eines Auftrags verwendet wurden.

POSTFLIGHT-PRÜFUNG 79
Die Postflight-Funktion ist besonders hilfreich in Situationen, in denen es in dem Workflow, der für die Auftragsübergabe verwendet wurde, zu einer nicht beabsichtigten Konvertierung von Farben kommt. Solche Konvertierungen können durch bestimmte Druckertreiber und Druckoptionen sowie durch die Konvertierung in das Format PDF ausgelöst werden.
Der Postflight-Bericht konzentriert sich auf die Farbverarbeitung, weshalb nicht alle Druck-optionen aufgeführt werden, die einen Auftrag betreffen. Weitere Hinweise zu diesen Druck-optionen finden Sie im Abschnitt ColorWise Druckoptionen.
HINWEIS: In Postflight-Berichten werden nur die Farbräume aufgeführt, die mit einem Auftrag tatsächlich an den EX700i übergeben wurden. Es kann aber vorkommen, dass im Postflight-Bericht für einen Auftrag Informationen über Farbräume enthalten sind, die Sie auf den farbcodierten Seiten für den Auftrag nicht finden können. Dies geschieht z.B., wenn ein Objekt im betreffenden Farbraum zwar im Druckauftrag verwendet, aber durch ein anderes Objekt verdeckt wird, wenn ein Objekt sehr hell ist (z.B. 0% einer Spot-Farbe) oder wenn ein Anwendungsprogramm oder ein Druckertreiber den EX700i anweist, den betreffenden Farbraum zu verarbeiten, ihn aber nicht für sichtbare Objekte einsetzt.
HINWEIS: Ein Postflight-Bericht umfasst nur eine Seite mit Angaben zu den globalen Einstel-lungen, und er kann auch nur eine Testseite umfassen. Aus diesem Grund kann ein Postflight-Bericht einen kompletten Auftrag nicht richtig reflektieren, wenn nicht alle Seiten dieses Auftrags unter Verwendung derselben Druckoptionen und Einstellungen und auf demselben Medium gedruckt werden. Dies ist zum Beispiel bei einem Auftrag mit gemischten Medien der Fall, da ein solcher Auftrag mehrere Ausgabeprofile verwenden kann, im Extremfall ein separates Profil für jedes verwendete Medium. Wenn bei einem solchen Auftrag allerdings nur Seiten als Seitenbereich gewählt werden, die dasselbe Medium verwenden, liefert der Postflight-Bericht zuverlässige Ergebnisse für diesen Seitenbereich.
HINWEIS: Postflight ist als Berichtsfunktion für die Analyse von Fehlersituationen konzipiert. Die Funktion sollte daher nicht in Verbindung mit Produktionsfunktionen (wie variabler Datendruck und Ausschießen) verwendet werden. In Produktionsumgebungen und Anwen-dungsbereichen mit hohem Druckaufkommen sollte Postflight nur zum Testen einzelner Dokumentseiten eingesetzt werden.
Druckoption „Postflight“Die Postflight-Funktion wird mit der Druckoption „Postflight“ gesteuert und aktiviert. Für die Druckoption „Postflight“ werden die folgenden Einstellungen unterstützt:
• Aus (Standard)
• Kurzbericht
• Testseite
• Farbcodierte Seiten
• Alle Komponenten (farbcodierte Dokumentseiten, Testseite und Kurzbericht)

POSTFLIGHT-PRÜFUNG 80
HINWEIS: Sie können im Druckertreiber einen bestimmten Seitenbereich des Auftrags wählen, wenn der Postflight-Bericht nur für diese Seiten erstellt werden soll.
Die Postflight-Funktion kann für die Problemanalyse verwendet werden, wenn sich nach dem Drucken eines Dokuments herausstellt, dass die gedruckten Seiten unerwartete oder nicht angemessene Farben aufweisen. Sie kann aber auch präventiv eingesetzt werden, um Farb-probleme bereits vor Beginn der Druckausgabe zu erkennen; für diese präventive Nutzung ist der Zugriff über die Anwendung Command WorkStation erforderlich. Die Postflight-Funktion verarbeitet einen Auftrag und stellt Informationen über alle darin enthaltenen Farbobjekte zusammen. Diese Informationen werden als farbcodierte Dokumentseiten, auf einer Testseite und im Kurzbericht präsentiert.
HINWEIS: Der für die Papiersimulation definierte Hintergrund wird in den Postflight-Berichten nicht als CMYK-Objekt ausgewiesen. Weitere Hinweise zur Papiersimulation finden Sie auf Seite 73.
HINWEIS: Die Postflight-Funktion kann nicht mit den folgenden Funktionen und Optionen kombiniert werden: „Progressive Proofs“, „Farbsubstitution“ und „Separationen überdrucken“. Der Druckertreiber meldet einen Konflikt beim Versuch, diese Optionen zu kombinieren.
Beispielszenarien für Postflight-PrüfungenDie folgenden Szenarios verdeutlichen, in welchen Situationen Postflight-Berichte bei hohen Ansprüchen an die Farbqualität von Nutzen sein können.
Diagnose einer unerwarteten Farbausgabe (siehe Seite 81)
Anhand der Postflight-Informationen können Sie die Ursachen für die unerwartete Farb-ausgabe analysieren und ermitteln, welche Druck- und Kalibrierungseinstellungen auf den Auftrag angewendet wurden.
Überprüfung des Kalibrierungsstatus vor Beginn der Druckausgabe (siehe Seite 83)
Vor Druckbeginn sollten Sie Folgendes überprüfen:
• Auf dem EX700i können mehrere Kalibrierungssets definiert sein. Welche dieser Kalibrierungseinstellungen gilt für den anstehenden Auftrag?
• Wann wurde der EX700i zuletzt kalibriert?
• Welches Messinstrument wurde für die letzte Kalibrierung verwendet?

POSTFLIGHT-PRÜFUNG 81
Qualitätsprüfung eines Ausgabeprofils (siehe Seite 84)
Sie können die Postflight-Testseite drucken, um die Qualität des verwendeten Ausgabeprofils zu prüfen, wenn für einen Auftrag ein neues Papier oder Medium verwendet werden soll, für das kein spezifisches Profil verfügbar ist, oder wenn Sie den Verdacht haben, dass das Ausgabeprofil für Ihr Ausgabegerät dessen Farbverhalten nicht präzise genug beschreibt.
Diagnose eines Farbproblems eines bestimmten Objekts (siehe Seite 85)
Wenn durch Spezialisten festgestellt wurde, dass sowohl die Kalibrierungseinstellungen als auch die globalen Einstellungen einschließlich des Ausgabeprofils korrekt sind, und dennoch die Farbe eines bestimmten Objekts nicht wie erwartet ausfällt, können Sie eine farbcodierte Version eines Auftragsdokuments drucken, um die Ursache des Problems zu analysieren.
Die Schritte für alle oben skizzierten Szenarios werden im Folgenden ausführlich beschrieben.
HINWEIS: Bei allen nachfolgenden Anleitungen können Sie den Postflight-Bericht, anstatt ihn auf dem EX700i zu drucken, auch an die Warteschlange „Halten“ des EX700i senden und die gesammelten Informationen (als Auftrag mit Rasterdaten) in ImageViewer ansehen. Weitere Hinweise zu ImageViewer finden Sie im Abschnitt ImageViewer. Beachten Sie, dass die Farben eines Auftrags auf dem Monitor nur richtig wiedergegeben werden, wenn Sie den Monitor richtig eingerichtet und das richtige Profil für Ihren Monitor aktiviert haben. Weitere Hinweise zu Monitoren und Monitorprofilen finden Sie in der Online-Hilfe zur Anwendung Command WorkStation im Abschnitt „Voreinstellungen“.
HINWEIS: Die Vorgehensweisen zum Drucken eines Auftrags unter Mac OS und Windows sind ähnlich.
Szenario 1: Diagnose einer unerwarteten Farbausgabe
Gehen Sie wie folgt vor, um einen Auftrag mit deaktivierter Option „Postflight“ zu drucken.
AUFTRAG DRUCKEN
1 Öffnen Sie das Auftragsdokument in Ihrem Anwendungsprogramm, wählen Sie „Drucken“ und legen Sie die gewünschten Einstellungen für die Druckoptionen fest.
Die Anleitung zum Festlegen der Druckoptionseinstellungen in den PostScript-Drucker-treibern von Adobe und Microsoft für Windows finden Sie im Dokument Drucken.
Die Anleitung zum Festlegen der Druckoptionseinstellungen in den Druckertreibern für Mac OS finden Sie im Dokument Drucken.
Sie können alternativ Ihren Auftrag in die Warteschlange „Halten“ auf dem EX700i transferieren und die Druckoptionseinstellungen im Fenster „Auftragseigenschaften“ der Anwendung Command WorkStation festlegen.

POSTFLIGHT-PRÜFUNG 82
2 Öffnen Sie (im Druckertreiber bzw. im Fenster „Auftragseigenschaften“) die Seite „Auftragsinformationen“ und wählen Sie „Aus“ im Einblendmenü „Postflight“.
3 Drucken Sie den Auftrag.
Der Auftrag wird auf dem EX700i gedruckt.
Führen Sie nach erfolgter Druckausgabe des Auftrags die folgenden Schritte aus, um die Ursachen für die unerwartete Farbgebung zu ermitteln und den Auftrag mit bearbeiteten Farbeinstellungen zu drucken.
URSACHE FÜR UNERWARTETE FARBGEBUNG ANALYSIEREN UNDAUFTRAG MIT BEARBEITETEN FARBEINSTELLUNGEN DRUCKEN
1 Drucken Sie denselben Auftrag und wählen Sie „Alle Komponenten“ im Einblendmenü „Postflight“.
Daraufhin werden die Postflight-Testseite, die farbcodierten Dokumentseiten und die Postflight-Berichte gedruckt.
Weitere Hinweise zu den Komponenten für die Postflight-Prüfung finden Sie auf Seite 77.
2 Überprüfen Sie alle ausgegebenen Postflight-Seiten.
Weitere Hinweise zu den Postflight-Seiten finden Sie auf Seite 77.
3 Nehmen Sie – ausgehend von den Informationen auf den Postflight-Seiten – die erforderlichen Änderungen vor.

POSTFLIGHT-PRÜFUNG 83
Abhängig von der Druckumgebung, den Umgebungsbedingungen für das Ausgabegerät und den Farbeinstellungen können die folgenden Änderungen erforderlich sein:
• Beheben Sie mögliche Probleme des Ausgabegeräts (siehe Begleitdokumentation zum Ausgabegerät).
• Kalibrieren Sie den EX700i (siehe Dokument Drucken in Farbe).
• Bearbeiten Sie die Farben des Ausgabeprofils in der Anwendung Command WorkStation (siehe Online-Hilfe zur Anwendung Command WorkStation).
• Ändern Sie die Standardeinstellungen in der Anwendung Command WorkStation(siehe Online-Hilfe zur Anwendung Command WorkStation).
Ändern Sie die auftragsspezifischen Druckoptionseinstellungen im Fenster „Auftragseigenschaften“ der Anwendung Command WorkStation.
4 Drucken Sie den Auftrag und wählen Sie „Aus“ im Einblendmenü „Postflight“.
Der Auftrag wird vom EX700i unter Verwendung der bearbeiteten Farbeinstellungen gedruckt.
5 Wiederholen Sie ggf. die vorhergehenden Schritte.
Wiederholen Sie die Schritte, bis Sie das gewünschte Farbergebnis erzielt haben.
Szenario 2: Überprüfen des Kalibrierungsstatus
Führen Sie die folgenden Schritte aus, wenn Sie vor Druckbeginn den Kalibrierungsstatus überprüfen wollen.
KALIBRIERUNGSSTATUS ÜBERPRÜFEN UND AUFTRAG UNTER OPTIMALEN KALIBRIERUNGSBEDINGUNGEN DRUCKEN
1 Öffnen Sie das Auftragsdokument in Ihrem Anwendungsprogramm, wählen Sie „Drucken“ und legen Sie die gewünschten Einstellungen für die Druckoptionen fest.
Die Anleitung zum Festlegen der Druckoptionseinstellungen in den PostScript-Drucker-treibern von Adobe und Microsoft für Windows finden Sie im Dokument Drucken.
Die Anleitung zum Festlegen der Druckoptionseinstellungen in den Druckertreibern für Mac OS finden Sie im Dokument Drucken.
Sie können alternativ Ihren Auftrag in die Warteschlange „Halten“ auf dem EX700i transferieren und die Druckoptionseinstellungen im Fenster „Auftragseigenschaften“ der Anwendung Command WorkStation festlegen.
2 Öffnen Sie (im Druckertreiber bzw. im Fenster „Auftragseigenschaften“) die Seite „Auftragsinformationen“ und wählen Sie „Kurzbericht“ im Einblendmenü „Postflight“.
Weitere Hinweise zu Postflight-Berichten finden Sie auf Seite 78.

POSTFLIGHT-PRÜFUNG 84
3 Drucken Sie den Auftrag.
Der Kurzbericht wird gedruckt.
4 Überprüfen Sie die Angaben auf der gedruckten Seite „Globale ColorWise Einstellungen“.
5 Nehmen Sie ggf. die Kalibrierung vor.
Verwenden Sie für die Kalibrierung die im Postflight-Bericht genannte Kalibrierungs-einstellung, wenn seit der letzten Kalibrierung Wartungsarbeiten am Gerät vorgenommen wurden oder das Gerät bislang nicht kalibriert wurde.
Weitere Hinweise zur Kalibrierung finden Sie im Abschnitt Kalibrierung.
6 Drucken Sie den Auftrag und wählen Sie „Aus“ im Einblendmenü „Postflight“.
Der Auftrag wird auf dem neu kalibrierten EX700i gedruckt.
Szenario 3: Qualitätsprüfung eines Ausgabeprofils
Führen Sie die folgenden Schritte aus, wenn Sie die Qualität des Ausgabeprofils für das Ausgabegerät überprüfen wollen.
QUALITÄT DES AUSGABEPROFILS PRÜFEN UND AUFTRAG MIT OPTIMIERTEM AUSGABEPROFIL DRUCKEN
1 Öffnen Sie das Auftragsdokument in Ihrem Anwendungsprogramm, wählen Sie „Drucken“ und legen Sie die gewünschten Einstellungen für die Druckoptionen fest.
Die Anleitung zum Festlegen der Druckoptionseinstellungen in den PostScript-Drucker-treibern von Adobe und Microsoft für Windows finden Sie im Dokument Drucken.
Die Anleitung zum Festlegen der Druckoptionseinstellungen in den Druckertreibern für Mac OS finden Sie im Dokument Drucken.
Sie können alternativ Ihren Auftrag in die Warteschlange „Halten“ auf dem EX700i transferieren und die Druckoptionseinstellungen im Fenster „Auftragseigenschaften“ der Anwendung Command WorkStation festlegen.
2 Öffnen Sie (im Druckertreiber bzw. im Fenster „Auftragseigenschaften“) die Seite „Auftragsinformationen“ und wählen Sie „Testseite“ im Einblendmenü „Postflight“.
3 Drucken Sie den Auftrag.
Die Postflight-Testseite wird auf dem EX700i gedruckt.
4 Überprüfen Sie die Farbqualität der Postflight-Testseite.
HINWEIS: Vergewissern Sie sich, dass diese Testseite auf demselben Medium und unter Verwendung derselben Druckoptionseinstellungen wie der Auftrag gedruckt wurde.
5 Überprüfen Sie die Informationen auf der Postflight-Testseite.

POSTFLIGHT-PRÜFUNG 85
6 Bearbeiten Sie die Farbeinstellungen des Ausgabeprofils oder erstellen Sie bei Bedarf ein neues Profil.
Um mit dem Medium, auf dem der Auftrag gedruckt werden soll, optimale Ergebnisse zu erzielen, kann es erforderlich sein, das verwendete Ausgabeprofil anzupassen oder ein neues Profil zu erstellen.
7 Drucken Sie den Auftrag und wählen Sie „Aus“ im Einblendmenü „Postflight“.
Der Auftrag wird unter Verwendung des bearbeiteten bzw. des neu erstellten Ausgabeprofils auf dem EX700i gedruckt.
Szenario 4: Diagnose eines Farbproblems eines bestimmten Objekts
Führen Sie die folgenden Schritte aus, um die Ursachen für ein Farbproblem zu analysieren.
FARBPROBLEM EINES SPEZIFISCHEN OBJEKTS ANALYSIEREN UND AUFTRAG MIT BEARBEITETEN FARBEINSTELLUNGEN DRUCKEN
1 Öffnen Sie das Auftragsdokument in Ihrem Anwendungsprogramm, wählen Sie „Drucken“ und legen Sie die gewünschten Einstellungen für die Druckoptionen fest.
Die Anleitung zum Festlegen der Druckoptionseinstellungen in den PostScript-Drucker-treibern von Adobe und Microsoft für Windows finden Sie im Dokument Drucken.
Die Anleitung zum Festlegen der Druckoptionseinstellungen in den Druckertreibern für Mac OS finden Sie im Dokument Drucken.
Sie können alternativ Ihren Auftrag in die Warteschlange „Halten“ auf dem EX700i transferieren und die Druckoptionseinstellungen im Fenster „Auftragseigenschaften“ der Anwendung Command WorkStation festlegen.
2 Öffnen Sie (im Druckertreiber bzw. im Fenster „Auftragseigenschaften“) die Seite „Auftragsinformationen“ und wählen Sie „Farbcodierte Seiten“ im Einblendmenü „Postflight“.
Weitere Hinweise zu den farbcodierten Postflight-Seiten finden Sie auf Seite 77.
3 Drucken Sie den Auftrag.
Die farbcodierten Postflight-Seiten werden auf dem EX700i gedruckt.
HINWEIS: Sie können die farbcodierten Postflight-Seiten auch in die Warteschlange „Halten“ des EX700i hochladen und sie in ImageViewer ansehen. Beachten Sie, dass die Seiten in ImageViewer nur richtig angezeigt werden, wenn Sie den Monitor gemäß den Empfehlungen des Monitorherstellers eingerichtet und das richtige Monitorprofil für Ihren Monitor aktiviert haben. Weitere Hinweise zu Monitorprofilen finden Sie in der Online-Hilfe zur Anwendung Command WorkStation im Abschnitt „Voreinstellungen“.

POSTFLIGHT-PRÜFUNG 86
4 Überprüfen Sie die farbcodierten Postflight-Seiten.
5 Ändern Sie die Farbeinstellungen, falls dies erforderlich ist.
Weitere Hinweise zu den ColorWise Druckoptionen für die verschiedenen Farbräume finden Sie im Abschnitt ColorWise Druckoptionen.
HINWEIS: Sie können die Einstellung „Farbcodierte Seiten“ dazu verwenden, den Auftrag an ein anderes Ausgabegerät zu senden, das spezifische Farbraumanforderungen stellt. So dürfen z.B. in einem Dokument, das an ein reines CMYK-Ausgabegerät übergeben wird, nur Objekte im CMYK-Farbraum enthalten sein.
6 Drucken Sie den Auftrag und wählen Sie „Aus“ im Einblendmenü „Postflight“.
Der Auftrag wird unter Verwendung der bearbeiteten Farbeinstellungen auf dem EX700i gedruckt.

INDEX 87
INDEX
AAdobe PDF Print Engine bevorzugt 24Adobe RGB, Einstellung für RGB - Quelle // Device Link 29Anpassen der Werte für automatische Überfüllung 63Apple Standard, Einstellung für RGB - Quelle // Device Link 29Auftrag, Softproofing 65, 68Ausgabeprofil 25
Eigen 54, 56Kalibrierungseinstellung 53Papiersimulation 25, 74, 75Postflight 81, 84Spot-On 61
Autom. Überfüllung 15
BBild, ICC-Farbwiedergabe 28Bildoptimierung 69
CCalibration Files, Ordner 44CMYK Color Reference.ps 44CMYK/Graustufen - Quelle // Device Link 20CMYK/Graustufen - Verarbeitungsmethode 19Color Bars, Ordner 44ColorCal
Kalibrierungmit Calibrator 51über Display am Ausgabegerät 51
ColorWise Aus 21ColorWise Farbmanagementsystem
ICC-Profilunterstützung 10Schlüsselfunktionen 9Workflow-Diagramm 14
ColorWise Optionseinstellungen 33
Command WorkStationAutom. Überfüllen konfigurieren 64Calibrator 50Kontrollstreifen 72Spot-On 62Weißpunktbearbeitung für
Papiersimulation 75Composite-Ausgabe überdrucken 22Custom21.ps 44Custom34.ps 44
DDichte 58, 59Drucken von Farben 18, 22, 31Druckertreiber
Mac OS 36Windows 36
DruckoptionenMac OS 36Windows 36
EeciRGB, Einstellung für RGB - Quelle // Device Link 29EFIRGB, Einstellung für RGB - Quelle // Device Link 29Eigene Kalibrierungseinstellung 54, 56Eigene Profile erstellen 47Eigene Simulationen 20Eigener Kontrollstreifen 72Eigenes Ausgabeprofil 54, 56ES-1000 Spektralfotometer
Terminologie 48
FFarbanpassung in IEVE 68Farbdateien 44
INDEX

INDEX 88
Farbfelderauf Testseite 59PostScript-Dateien mit 44
Farbmanagementsystem (CMS) 9Farbmetrisch absolut, Farbwiedergabe 28Farbmetrisch relativ, Farbwiedergabe 28Farbprofile siehe ICC-ProfileFarbprüfung 65, 68Farbraum 14Farbreferenzdateien 44Farbreferenzseiten 59Farbsubstitution 32
und Postflight 60Farbtabelle 59Fiery RGB, Einstellung für RGB - Quelle // Device Link 29FieryColorBar.eps 44Foto, Wiedergabeart 28
GGgf. eingebettetes Profil verwenden 32Grafik, ICC-Farbwiedergabe 28Grau - RGB // CMYK 23
HHalftone Calibration Files, Ordner 45
IICC-Profile
Beschreibung 10Farbwiedergabeart 27Installieren 40
IEVE 68Image Enhance Visual Editor 68ImageViewer starten 65, 68
KKalibrierung
Siehe auch ColorCal, MesswerteColorCal 51Deaktivieren 50Ermitteln des Status 49Messwerte 58über Display am Ausgabegerät 52Übersicht 57Zeitplanung 59Ziel 57, 58
Kalibrierungseinstellung 53Druckeinstellungen 55Eigen 54, 56Empfohlenes Papier 55
Kennwörter, für Kalibrierung 48Komplett (Ausgabe-GCR), Einstellung für CMYK/Graustufen - Verarbeitungsmethode 20Komplett (Quell-GCR), Einstellung für CMYK/Graustufen - Verarbeitungsmethode 19Kontrast, ICC-Farbwiedergabe 28Kontrollstreifen
Druckoption 70Eigen 72
Konvertierung umgehen 21
MMac Color Files, Ordner 44Mac OS Farbmanagementoptionen 36
OOther Applications, Ordner 46
PPANTONE Book.ps 44PANTONE-Referenz für gestrichenes Papier 31Papiersimulation 25
Komplett (Ausgabe-GCR) 74Weißpunktbearbeitung 75
PDF/X 26PDF/X-Ausgabemethode 26Perzeptiv, ICC-Farbwiedergabe 28Photoshop, Ordner 45Postflight
Druckoption 79Farbcodierte Seiten 77Farbsubstitution 80Globale ColorWise Einstellungen,
Berichtseite 78Objektspezifische Einstellungen,
Berichtseiten 78Progressive Proofs 80Separationen überdrucken 80Spot-Farben 78Testseite 77
PostScript-Farbsteuerung 16, 19, 29PowerPoint, RGB-Farbreferenzdatei für 44

INDEX 89
PPD 36Präsentation, Wiedergabeart 28Productivity Package 63, 65, 68, 70, 73, 76Profile
Beschreibung 10Eigen 47Farbwiedergabeart 27Installieren 40Verwalten 47
Prüfen von Farben 65, 68
RRastersimulation
Kalibrieren 57Reine Primärfarben, Einstellungfür CMYK/Graustufen - Verarbeitungsmethode 19RGB page 01 44RGB page 02 44RGB - Quelle // Device Link 29RGB-Daten
Definieren von Quellprofilen für 29Eingebettetes Profil 29
RGB-Transparenz optimieren 24RGB/Lab - Wiedergabeart 27RGB/Lab- in CMYK-Werte separieren 30Rote-Augen-Korrektur in IEVE 68
SSättigungserhaltend, ICC-Farbwiedergabe 28Schärfeanpassung in IEVE 68Schwarz überdrucken 16Schwarze Texte und Grafiken 17Schwarzerkennung 16
SeparationenDrucken 18, 22, 31Zielfarbraum 30
Separationen überdrucken 22Simulationen, eigene 20Spot-Farbabstimmung 30Spot-Farbbibliotheken 61Spot-Farben, CMYK-Äquivalente 30, 61Spot-On 61
Benannte Farben 61Ersatzfarben 60RGB- oder CMYK-Werte 60Spot-Farbabstimmung 61
sRGB, Einstellung für RGB - Quelle //Device Link 29Standard21.ps 44Standard34.ps 44SWOP 21
TTerminologie 8Tonanpassung in IEVE 68Transparente Objekte 24
UÜberfüllen 15Ugra/Fogra-Medienkeil 44
VVDP-Aufträge 24
WWindows Color Files, Ordner 44Windows, Druckoptionen 36Word, RGB-Farbreferenzdatei für 44