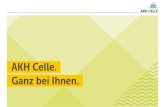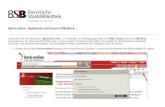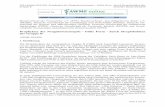DS-WIN-PROPHYLAXE HANDBUCH - · PDF fileKlicken Sie anschließend auf >>OK
Transcript of DS-WIN-PROPHYLAXE HANDBUCH - · PDF fileKlicken Sie anschließend auf >>OK

1
Pionier der Zahnarzt-Software. Seit 1986.
DS-WIN-PROPHYLAXE HANDBUCH
Stand: August 2015

2
1. Einleitung 4
2. Der orale Gesundheitsmanager 5 2.1. OGM hinzufügen 5 2.2. Voreinstellungen 6 2.2.1. Befundungsbereiche 6 2.2.2. Sonstige Bereiche 9 2.2.3. Arbeitsanweisungen 9 2.2.4. Empfehlungen 10 2.2.5. Behandlungskomplexe 11 2.2.6. Therapie 12 2.2.7. Allgemeine Einstellungen 14 2.3. Drucken 15 2.4. Einstufung/Termine 17 2.5. Statistik 18 2.5.1. Normale Darstellung 18 2.5.2. Spinnen-Darstellung 19
3. Verschiedene Plaque- und Blutungs-Indizes 20 3.1. PI/SBI/BOB 20 3.1.1. Neu 20 3.1.2. Aktueller Befund 21 3.1.3. Plaque-Index (PI) 21 3.1.4. SBI 21 3.1.5. BOP 21 3.1.6. PBI 22 3.1.7. PIS (Plaque-Index mit Stufen) 22 3.2. Farbliche Codierungen 22 3.3. Putzplan drucken 23 3.4. Auswertung der Befunde 24
4. API / SBI 25 4.1. Arbeiten mit dem API /SBI 25
5. PSI 27 5.1. Aufruf des Programmpunktes und Befundung 27
6. BOB (Bleeding on Brushing) 29 6.1. Befund aufnehmen 29 6.1.1. Blutungsstellen 29 6.1.2. Solo-Auswertung und weitere Befunde 30 6.2. Motivationskarte 31
7. Clinpro 33 7.1. Befund erfassen 33 7.2. Weitere Funktionen 34
Inhaltsverzeichnis

3
8. HealOzone 35 8.1. Eingabe und Voreinstellungen 35
9. Notizen 39

DAMPSOFT Version: 1 Seite 4/36
Sehr geehrte Anwenderin, sehr geehrter Anwender,
der zentrale Punkt des DS-Win-Prophylaxe-Programms ist der orale Gesundheitsmanager - OGM, in dem alle Befunde, auch die selbstdefinierten Befunde, zusammengeführt werden können. Hier werden alle erfassten Befunde auf einen Blick dargestellt. Aus dem OGM heraus können direkt die verschiedenen Befunde erfasst und auf diese wieder zugegriffen werden. Durch die von Ihnen bestimmten Voreinstellungen nimmt der OGM die Ein-stufung für das Karies- und Paradontoserisiko vor, daraus ergibt sich automatisch ein Therapievorschlag und ein Kostenvoranschlag. Dieser kann mit sonstigem Informationsmaterial für den Patienten ausgedruckt werden. Wenn Sie das Zusatzmodul DS-Win-Termin nutzen, haben sie die Möglichkeit direkt aus dem OGM eine Terminvergabe vorzunehmen. Die Bedienung der Dampsoft-Softwarepakete ist einheitlich und durch eine kontextbezogene Hilfe einfach zu erlernen. Sollten Sie bereits Dampsoft-Programme einsetzen, wird es Ihnen sicherlich leicht fallen sich schnell und sicher im Programm zu bewegen.
Ihr Dampsoft-Team
1. Einleitung

DAMPSOFT Version: 1 Seite 5/36
Der OGM verschafft Ihnen einen schnellen Überblick über den oralen Zustand des Patienten.
In der Bewertung ist anhand der Ampelfarben sofort ersichtlich, in welchen Bereichen Behandlungsbedarf besteht. Sie können die exakten Messwerte eintragen, die nach Ihren Vorgaben in Schulnoten von 1 bis 6 bzw. Ampelfarben für die einzelnen Bereiche transferiert werden. Der OGM dokumentiert den Verlauf des oralen Zustandes eines Patienten. Sie können den OGM an verschiedenen Stellen im Programm aufrufen. Über Erweiterungen > Prophylaxe > OGM können Sie den oralen Gesundheitsmanager direkt aufrufen oder im Registermodus im Reiter „OGM“
2.1. OGM hinzufügen
Wurde bei Ihrem Patienten noch kein OGM aufgenommen, kommt es zur nachfolgenden Darstellung.
Klicken Sie auf >>Neu <<, erscheint folgendes Bild:
Das Alter des aktuellen Patienten ist voreingestellt. Das Datum können Sie verändern. Ebenfalls die Sitzungsnummer und die Sitzungsbezeichnung.
2. Der orale Gesundheitsmanager

DAMPSOFT Version: 1 Seite 6/36
Wenn Sie einen Prophylaxezyklus von 5 Terminen haben, sollten Sie nach der 5. Sitzung wieder mit 1 beginnen.
Klicken Sie anschließend auf >>OK<<.
Einige Befunde wie SBI, API oder PAR und andere, werden, wenn bereits erfasst, in den OGM übernommen. Mit Doppelklick gelangen Sie über die farbig dargestellten Befunde direkt in den zugehörigen Programmpunkt. Aktuelle oder veraltete Befunde werden im Ampelprinzip dargestellt. Rot steht dabei für veraltet und grün für aktuell. Ist z. Bsp. PAR im OGM rot, so ist das ein Zeichen, dass der bestehende PAR-Status veraltet ist oder noch kein Status erfasst wurde.
Des Weiteren können Sie hier die verwendeten Hilfsmittel sowie zusätzliche Informationen dokumentieren.
Über>>Löschen<< wird die, in der Listbox angewählte Sitzung gelöscht.
Mit >>Drucken<< können Sie dem Patienten einen Befundbericht und Empfehlungen für zu Hause ausdrucken
2.2. Voreinstellungen
Bevor Sie beginnen mit dem OGM zu arbeiten, sollten Sie über das Voreinstellungsrädchen einen Dialog aufrufen, mit dessen Hilfe Sie den OGM an Ihre Arbeitsweise anpassen. Es erscheint eine Karteikarte mit den sieben Kartei-reitern, in welchen Sie die verschiedenen Einstellungen vornehmen können.
2.2.1. Befundungsbereiche

DAMPSOFT Version: 1 Seite 7/36
2.2.1.1. Gruppe definieren
Dampsoft liefert standardmäßig die aufgeführten Altersgruppen aus. Darüber hinaus können Sie sich auch selbst spezielle Gruppen, z. Bsp. „Downsyndrom“ anlegen.
Klicken Sie dafür auf die Schaltfläche >>Gruppe bearbeiten<<. Es öffnet sich folgender Dialog:
Hier können Sie über >>Einfügen<< eine neue Gruppe hinzufügen. Sie können die Vorgaben und Einstellungen einer Gruppe auch kopieren und einer selbstdefinierten Gruppe zuordnen.
Das Kopieren kann nur rückgängig gemacht werden, solange Sie die Änderungen nicht gespeichert haben.
Die Standardgruppen können nicht gelöscht oder umbenannt werden.
2.2.1.2. Befunde definieren
Dampsoft liefert 23 Befunde aus. Weitere 26 Befunde können Sie selbst definieren. Es können bis zu 27 Befundungen im OGM angezeigt werden.
Die Reihenfolge der Befunde können Sie selbst bestimmen. Klicken Sie mit der linken Taste auf einen Befund, halten Sie die Taste fest und schieben Sie den Befund an die gewünschte Stelle. Dann loslassen. Wenn Sie die Liste der Befundbereiche nach unten scrollen, finden Sie Einträge mit dem Text „selbst definierbar“.
Zur Definition eigener Befunde klicken Sie eines der Felder mit der Aufschrift „selbst definierbar“ an und klicken auf >>Eintrag ändern<<.
Diese können Sie separat für jede Gruppe einzeln oder einheitlich mit Hilfe der Checkbox „selbstdefinierte Befunde gruppenübergreifend“ verwalten.
Nehmen Sie die von Dampsoft vordefinierten Werte als Beispiel.

DAMPSOFT Version: 1 Seite 8/36
Mit >>Eintrag ändern<< können Sie alle Daten des angewählten Befundbereiches ändern.
Tragen Sie hier ein, ob und wie der Befundbereich im Befundblatt zu sehen sein soll.
Hier wählen Sie die Einheit aus. Sie können auch nicht vorhandene Einheiten hinzufügen.
Bei Befundungen, deren Werte automatisch aus dem Programm gezogen werden, kann man angeben, ab wann
man auf ein zu altes Befundungsdatum aufmerksam gemacht werden möchte. Wenn Sie hier ein Befundungsalter von 12 Monaten eingetragen haben und z. B. der SBI älter ist, wird er rot angezeigt. Wenn er jünger als 12 Monate ist, wird er grün angezeigt.
Wenn dieser Wert relevant für das Kariesrisiko ist, setzen Sie hier die Checkbox.
Wenn dieser Wert relevant für das Parodontoserisiko ist, setzen Sie die Checkbox .
Hier schreiben Sie den verständlichen Text für den Patientenbrief hinein. Fachausdrücke werden häufig vom
Patienten nicht verstanden.
Geben Sie hier die Messwerte für die einzelnen Noten ein.
8 In diesem Bereich befindet sich eine Liste alle unter „Empfehlungstexte“ eingegebenen Empfehlungstexte. Mit dem Pfeil nach links können Sie diese den einzelnen Noten zuordnet. Die Empfehlungstexte sind nach der Risikoeinstufung und der Aufstellung des Therapieplanes ausdruckbar.
1
2
3
4
5
6
7
1
2 3
4
5
6
7
8

DAMPSOFT Version: 1 Seite 9/36
2.2.2. Sonstige Bereiche
Unter „Sonstige Bereiche“ finden Sie die Voreinstellungen für die Hilfsmittel, Risikofaktoren und sonstigen Daten, die auf der ersten Seite des OGM angezeigt werden sollen. Sie können eigene Hilfsmittel und Risikofaktoren defi-nieren, indem Sie in ein leeres Feld klicken und einen neuen Text eingeben. Einmal benutzte Texte sollten Sie später nicht mehr überschreiben, sondern lediglich ausblenden, weil sonst alte Befunde nicht mehr richtig dargestellt werden.
2.2.3. Arbeitsanweisungen
Über diesen Dialog können Sie Ihre Arbeitsanweisungen zu den einzelnen Sitzungen verlinken. Diese können Sie im OGM über die Schaltfläche >>Arbeitsanweisung<< anzeigen lassen. Die Schaltfläche wird erst dann aktiv, wenn Arbeitsanweisungen hinterlegt sind.
Über diesen Dialog können Sie Ihre Arbeitsanweisungen zu den einzelnen Sitzungen verlinken. Diese können Sie im OGM über die Schaltfläche >>Arbeitsanweisung<< anzeigen lassen. Die Schaltfläche wird erst dann aktiv, wenn Arbeitsanweisungen hinterlegt sind.

DAMPSOFT Version: 1 Seite 10/36
2.2.4. Empfehlungen
In dieser Liste können Sie alle Empfehlungstexte eintragen, die Sie dem Patienten bei bestimmten Behandlungen mitgeben wollen. Unter „Befundungsbereiche -> Eintrag ändern“ können Sie jedem Behandlungstext einen oder mehrere Empfehlungstexte zuweisen. Wir liefern einige Vorschläge für Empfehlungstexte aus. Diese können Sie beliebig ändern, löschen oder Neue hinzufügen.
Wenn Sie keinen bereits ausgedruckten Empfehlungstext haben (häufig werden solche von der Zahnärztekammer, der Industrie oder anderen Quellen zur Verfügung gestellt), können Sie einen Text irgendwo auf Ihrem Computer hinterlegen und einen Link (siehe Textverarbeitung im Haupthandbuch) zu diesem Text herstellen.
Der Empfehlungstext wird dann später automatisch ausgedruckt.

DAMPSOFT Version: 1 Seite 11/36
2.2.5. Behandlungskomplexe
1 Hier sieht man die angelegten Behandlungen mit ihren Kürzeln. Wir liefern einige Beispiele aus. Sie können über >>Kürzel Hinzufügen<<, >>Kürzel Löschen<< und >>Kürzel Ändern<< die Liste der Behandlungen Ihren Bedürfnissen anpassen. Zu einer Behandlung, wie z. B. „MHE Mundhygiene-Einweisung“ gehören manchmal mehrere Arbeiten, die aus der Liste „Alle Behandlungstexte“ in die „Ausgewählte Behandlungstexte“ mit dem
Pfeil übertragen werden kann.
In der Liste „Ausgewählte Behandlungstexte“ befinden sich alle Behandlungstexte, die dem
Behandlungskürzel zugeordnet sind.
Die Behandlungstexte können Sie über >>Text Hinzufügen<<, >> Text Löschen<< und >> Text Ändern<< Ihren
Bedürfnissen anpassen.
In diesem Dialog geben Sie auch ein, ob der Zahnarzt oder die ZMF die Behandlung durchführt und wie viel Zeit eingerechnet werden.
Unter der Liste „Ausgewählte Behandlungstexte können Sie sehen, wie viel Zeit für die Behandlung berechnet
wird.
3 2
2 2
3
2
1
2
3

DAMPSOFT Version: 1 Seite 12/36
2.2.6. Therapie
Für die automatische Therapieplanung werden hier den Karies- und Parodontoserisiken die in zu bestimmenden Abständen vorgesehenen Behandlungen zugeordnet.
Hier werden jeweils vier Stufen des Karies- bzw. Parodontoserisikos aufgeführt.
In dieser Liste werden die Behandlungen angezeigt (Behandlungskürzel und Monate), die dem unter
ausgewählten Karies- bzw. Parodontoserisiko zugeordnet wurden.
In diesem Bereich werden die einzelnen Maßnahmen, die unter „Behandlungskomplexe“ den
Behandlungskürzeln der Behandlungen zugeordnet wurden, angezeigt.
Mit >>Hinzufügen nach<< und >>Hinzufügen vor<< können Sie neue Behandlungen hinzufügen.
1
2 1
3
1 2
3

DAMPSOFT Version: 1 Seite 13/36
Über >>Ändern<< können Sie bereits vorhandene Behandlungen ändern und über >>Löschen<< können Sie die gesamte Behandlung löschen.
In dieser Liste wählen Sie aus, wie viele Monate nach Behandlungsbeginn der Termin sein soll.
In der Liste „Alle Behandlungskürzel“ befinden sich alle Behandlungen mit Kürzeln, die unter
„Behandlungskomplexe“ eingeben wurden. Mit dem Pfeil nach links können diese in die nebenstehende Liste „ausgewählte Behandlungskürzel“ übernommen werden. Mit dem Pfeil nach rechts können die Behandlungskomplexe auch wieder aus der Liste „ausgewählte Behandlungskürzel“ entfernt werden.
In der unteren Liste können Sie sehen, welche Arbeitsschritte zu dem in der Liste (2) angeklickten
Behandlungskomplex gehören.
Die Stundensätze für den Zahnarzt bzw. die ZMF können Sie hier eingeben: Im Therapieplan werden dann später automatisch die geschätzten Kosten berechnet.
1
2
3
1
2
3

DAMPSOFT Version: 1 Seite 14/36
2.2.7. Allgemeine Einstellungen
2.2.7.1. Voreinstellung SBI
Über diese Voreinstellung legen Sie fest, welcher Befundungsbereich bei Doppelklick auf „SBI“geöffnet werden soll.
Sie haben die Wahl zwischen dem Formular „API/SBI“ und dem Schema „PI/ SBI/BOP“
Mit dieser Checkbox übernehmen Sie den BOB aus dem Reiter PR.
2.2.7.2. Voreinstellung Verlaufsstatistik
Über diese Voreinstellung geben Sie an, welche Befundbereiche miteinander verglichen werden sollen. Klicken Sie dafür einfach hinter den Befund und setzen Sie so das „X“, damit diese Befundbereiche für die Statistik berück-sichtigt werden.

DAMPSOFT Version: 1 Seite 15/36
2.3. Drucken
Sie haben hier die Möglichkeit den automatischen Befundbericht ausdrucken zu lassen. Unter >>Voreinstellungen<< können Sie den Text festlegen. Wir haben bereits einen Text vorgeschlagen, der jederzeit als Dampsoftbeispiel wiederhergestellt werden kann.
Falls Sie für die einzelnen vordefinierten Gruppen noch keinen Text angelegt haben, wird automatisch der Standardtext angezeigt.

DAMPSOFT Version: 1 Seite 16/36
Möchten Sie den Standardtext wiederherstellen, wählen Sie in der Menüzeile den Punkt >>Extras<< und dann im Pull-down-Menü den Punkt >>Dampsoft- Beispiel wiederherstellen<< an.
Des Weiteren können Sie hier in den Voreinstellungen einen Einleitungstext für die Empfehlungen sowie Legenden für die Befunde erfassen, die dann separat im Anschluss gedruckt werden können.
Klicken Sie dafür auf die jeweilige Schaltfläche. Es öffnet sich die DS-Win-Textverarbeitung und Sie können, wie gewohnt Ihre Texte erfassen.

DAMPSOFT Version: 1 Seite 17/36
2.4. Einstufung/Termine
In den Voreinstellungen kann man unter „Behandlungsbereiche“ angeben, ob ein Behandlungsbereich relevant für das Karies- bzw. Parodontoserisiko ist. Für die automatische Risikoeinstufung werden diese Behandlungsbereiche als Grundlage genommen. Sind beispielsweise der API (= 3) und der PSI(=2) als kariesrelevant voreingestellt, wird die schlechtere Note, also 4 für die automatische Risikoeinstufung zugrunde gelegt. Als Therapievorschlag werden die Behandlungen und Zeitabstände vorgeschlagen, die bei Karies mittel (3+4) unter „Therapie“ voreingestellt sind. Genauso wird mit der Parodontose-Risikoberechnung verfahren. Behandlungen und Abstände, die sich bei Karies- bzw. Parodontoserisiko überlappen, werden zusammengezogen. Die automatisch berechnete Risikoeinstufung wird angezeigt und der Wert in Rot dargestellt.
1 Im obigen Beispiel ist das Kariesrisiko als Gesund und das Parodontoserisiko als hoch berechnet. Man kann die automatische Berechnung überstimmen, indem man einen anderen Wert anklickt.
In diesem Bereich wird der Therapieplan mit den entsprechenden Terminen und durchzuführenden
Behandlungen angezeigt. Es ist auch zu sehen, ob die ZMF oder der Zahnarzt diese Behandlung durchführt und wie lange sie dauert.
Unter der Liste werden die Kosten angezeigt. An dieser Stelle kann man den Befundbericht und die
Empfehlungen für zu Hause ausdrucken.
Über >>Terminvergabe<< kommt man in das DS-Win-Termin, in dem die Termine automatisch vorgeschlagen
werden. (Siehe Handbuch DS-Win-Plus unter dem Stichwort „Therapieplanung“)
Rechts oben kann man angeben, wann begonnen werden soll, wann der Vertrag abgeschlossen wurde und wann
die Terminabsprache erfolgt ist.
6 Ebenso kann man angeben, wer der Behandler ist.
2
3
4
5
1
2
3
4
5
6

DAMPSOFT Version: 1 Seite 18/36
2.5. Statistik
Wenn diese Schaltfläche im OGM angewählt wird, erhalten Sie zuerst die Abfrage, welche Darstellung Sie wünschen.
2.5.1. Normale Darstellung
Bei der normalen Darstellung wird Ihnen ein Liniendiagramm angezeigt.
Hier stehen alle Befunde nach Datum aufgelistet. Es werden alle markierten Daten miteinander verglichen.
Wählen Sie hier an, welche Befundbereiche miteinander verglichen werden sollen. Es können maximal zehn
Bereiche miteinander verglichen werden. Die farbliche Codierung wird Ihnen unterhalb des Diagramms als Legende angezeigt.
Hier sehen Sie die grafische Darstellung im Liniendiagramm.
Sie können das Diagramm ausdrucken und beispielsweise dem Patienten mitgeben. Der Farbdruck ist nur mit
eingestelltem Farbdrucker möglich. Bei s/w-Druck werden die Linien gestrichelt angezeigt.
1
2
3
4
2
1
3
4

DAMPSOFT Version: 1 Seite 19/36
2.5.2. Spinnen-Darstellung
In dieser Darstellung wird Ihnen ein Netz-Diagramm angezeigt.
Hier sind alle Befunde nach Datum aufgelistet. Es werden alle markierten Daten miteinander verglichen. Es
müssen aber immer mindestens zwei markiert werden. Im Gegensatz zum Liniendiagramm sind hier die einzelnen Daten farblich codiert. Die farbliche Codierung wird Ihnen unterhalb des Diagramms als Legende angezeigt.
Wählen Sie hier an, welche Befundbereiche miteinander verglichen werden sollen. Es können maximal 10
Bereiche miteinander verglichen werden. Das Netz baut sich mit jedem markierten Bereich weiter auf.
Hier sehen Sie die Darstellung des Netzdiagramms. Die farbliche Einteilung entspricht dem Ampelsystem im
OGM.
Sie können das Diagramm ausdrucken und beispielsweise dem Patienten mitgeben. Der Farbdruck ist nur mit
eingestelltem Farbdrucker möglich. Bei s/w-Druck werden die Linien unterschiedlich gestrichelt angezeigt.
Sie haben außerdem die Möglichkeit unten rechts zwischen „Spinne“ und „Kreis“ zu wählen. Die Einteilungen an sich bleiben davon unberührt.
1
2
3
4
1
2
3
4

DAMPSOFT Version: 1 Seite 20/36
In den Praxen werden unterschiedliche Plaque-Indizes und Blutungs-Indizes genutzt. Wir haben deswegen verschiedene Befundmöglichkeiten integriert.
3.1. PI/SBI/BOB
In diesem Programmpunkt haben Sie die Möglichkeit einen Plaque-Index (PI), einen Sulcus–Blutungs-Index (SBI), Bleeding on Probe (BOP), Papillenblutungsindex (PBI) sowie den Plaque-Index mit Stufen (PIS) einzugeben.
3.1.1. Neu
Über die Schaltfläche >>Neu<< können Sie einen neuen Blutungsindex aufnehmen. Sie haben auch die Möglichkeit, mehrere Indizes in einem Formular aufzunehmen.
In den Aufnahmeparametern legen Sie, durch Setzen der Radiobutton, Ihre Messmethode fest.
3. Verschiedene Plaque- und Blutungs-Indizes
Den Aufruf für das
DS-Win-Prophylaxe
finden Sie entweder
direkt in den Regis-
terreiter „PR“oder
über „Erweiterungen
>Prophylaxe
>PI/SBI/BOP“.

DAMPSOFT Version: 1 Seite 21/36
3.1.2. Aktueller Befund
Der aktuelle Befund wird bei der Neuerstellung eines Prophylaxeplanes übernommen. Er kann geändert werden, indem man auf der linken Seite den Radiobutton bei „Befund ändern“ setzt und dann den entsprechenden Zahn anklickt. Dabei wird mit jedem Klick der linken Maustaste der Befund in der Reihenfolge: Kein Befund -> fehlt -> zerstört -> kein Befund usw. geändert.
3.1.3. Plaque-Index (PI)
Wählen Sie „Plaque-Index (PI) an. Je nach Voreinstellung werden unterschiedliche Messpunkte abgefragt.
1 Messpunkt: Es wird links mesial und rechts distal gemessen. 2 Messpunkte: Es wird buccal und lingual bzw. palatinal gemessen. 4 Messpunkte: Es wird distal, mesial, buccal und oral gemessen. 6 Messpunkte: Es wird distolingual (distopalatinal), distobuccal, buccal, mesiobuccal, mesial und mesiolingual (mesiopalatinal) gemessen.
Klicken Sie die entsprechenden Zahnflächen an, die Plaque aufweisen.
3.1.4. SBI
Wählen Sie „Sulcus-Blutungs-Index (SBI) an. Je nach Voreinstellung werden unterschiedliche Messpunkte abgefragt.
1 Messpunkt: Es wird rechts distal und links mesial gemessen. 3 Messpunkte: Es wird rechts distal, buccal und lingual (palatinal) gemessen, links wird mesial, buccal und lingual (palatinal) gemessen. 6 Messpunkte: Es wird distolingual (distopalatinal), distobuccal, buccal, mesiobuccal, mesial und mesiolingual (mesiopalatinal) gemessen.
3.1.5. BOP
Für diese Befundung wählen Sie „BOP - Bleeding on Probe“ an. Je nach Wahl werden verschiedene Flächen abgefragt.

DAMPSOFT Version: 1 Seite 22/36
2 Messpunkte: vestibulär und palatinal/lingual 4 Messpunkte: vestibulär, mesial, distal und palatinal/lingual 6 Messpunkte: distolingual/distopalatinal, distobuccal, vestibulär, mesiobuccal, mesiolingual/mesiopalatinal und palatinal/lingual
3.1.6. PBI
Der Index beim PBI errechnet sich aus der Summe der Bewertungsgrade devidiert mit der Anzahl der Zähne. Gemessen wird beim PBI zwar mesial und distal, aber nur der höchste Wert, der in der Grafik in die Mitte des Zah-nes geschrieben wird, wird für die Berechnung berücksichtigt. In diesem Fall werden die Werte 0-4 angegeben, die die Blutungsintensität bezeichnen. Eine farbliche Kennzeichnung der Flächen findet in diesem Schema nicht statt.
3.1.7. PIS (Plaque-Index mit Stufen)
Wählen Sie „Plaque-Index mit Abstufung (PIS)“ an. Je nach Voreinstellung werden unterschiedliche Messpunkte abgefragt.
2 Messpunkte: Es wird buccal und lingual (pal.) gemessen. 4 Messpunkte: Es wird distal, buccal, mesial und lingual (pal.) gemessen. 6 Messpunkte: Es wird distolingual (distopal.), distobuccal, buccal, mesial und mesiolingual (mesiopal.) gemessen.
3.2. Farbliche Codierungen
Weist ein Zahn sowohl Plaque als auch Zahnfleischbluten auf, wird also dieselbe Fläche mit zwei unterschiedlichen Markierungen belegt, erscheint diese Fläche pink.

DAMPSOFT Version: 1 Seite 23/36
3.3. Putzplan drucken
Über diese Schaltfläche gelangen Sie in den Druckdialog des Putzplanes.
Auf dem Putzplan (den Vordruck können Sie bei Dampsoft bestellen) werden lachende und weinende Gesichter auf den entsprechenden Zähnen dargestellt.
Wenn man seitenverkehrt druckt, können sich die Kinder das Modell vor den Spiegel stellen und können so besser nachvollziehen, wo ihre Schwachstellen beim Zähneputzen sind.
Sie haben zusätzlich die Möglichkeit über die Schaltflächen >>Text individuell>> und >>Standardtext<< in das Textverarbeitungsprogramm zu verzweigen und dort einen Textanhang für den Putzplan zu erzeugen.
Außerdem können Sie mit Hilfe der Checkbox „ohne Stempel“ festlegen, ob der Praxisstempel mit aufgedruckt werden soll.
Der Putzplan ist besonders
gut für Kinder geeignet, die
daraus anhand der Anlei-
tung das Modell eines Gebis-
ses basteln und die einzel-
nen Zähne anmalen können.

DAMPSOFT Version: 1 Seite 24/36
3.4. Auswertung der Befunde
Auf der rechten Seite sehen Sie, je nach dem welchen Befund Sie erfasst haben, den prozentualen Anteil der positiven Befunde zu den vorhandenen Messpunkten.

DAMPSOFT Version: 1 Seite 25/36
Den API/SBI erreichen Sie wiederum als eigenen Eintrag in den Registerkarten der Patientenauswahl oder über Erweiterungen > Prophylaxe.
4.1. Arbeiten mit dem API /SBI
Das folgende Originalformular bietet Ihnen eine weitere Möglichkeit einen API bzw. einen SBI zu erfassen.
Der aktuelle SBI-Messpunkt erscheint grün. Ein positiver Messwert wird rot dargestellt, ein negativer Messwert nur als schwarzumrandet.
Brückenglieder werden automatisch übersprungen. Das Eingabefeld wandert im Uhrzeigersinn von Messpunkt zu Messpunkt. Sie können aber auch die Messpunkte durch Markieren mit dem Cursor in selbst gewählter Reihenfolge anspringen. Die Auswertung erscheint im Feld „Ergebnisse“.
Die Eingabe des API erfolgt analog zum SBI. Die positiven Messpunkte erscheinen pink, die negativen Messpunkte schwarz. Die Auswertung erscheint ebenfalls im Feld „Ergebnisse“.
Bei der nächsten Sitzung klicken Sie im gleichen Formular auf die Nummer 2 im Feld „Ergebnisse“. Benötigen Sie ein neues Formular, z. B., weil sich der aktuelle Befund geändert hat, wählen Sie bitte die Schaltfläche >>Neu<< an.
Über >>Zeichnen<< können Sie direkt auf dem Formular Zeichnungen vornehmen.
4. API / SBI

DAMPSOFT Version: 1 Seite 26/36
Über die Schaltfläche >>Drucken<< kommen Sie in den Druckdialog. Hier können Sie über eine Voreinstellung entscheiden, ob der Ausdruck mit Zeichnungen erfolgen soll. Ebenso können Sie festlegen, ob Sie das gesamte Formular oder nur die markierte Sitzung drucken möchten.
Mit >>Löschen<< entfernen Sie ein angewähltes Formular oben rechts aus der Listbox.
Über >>Sitzung löschen<< entfernen Sie eine angewählte Sitzung. Dabei können Sie selektiv den API, den SBI oder beide löschen.
Im Bereich >>Fußschalter<< kann ein Fußschalter eingestellt werden sofern dieser an der Station angeschlossen und im DS-View entsprechend eingerichtet ist. Sie können die Werte dann mit Ihrem Fußschalter erfassen.

DAMPSOFT Version: 1 Seite 27/36
5.1. Aufruf des Programmpunktes und Befundung
Auch diesen Karteireiter rufen Sie entweder über den Registermodus oder über Erweiterungen >Prophylaxe auf.
Hier können Sie entgegen der Voreinstellung auswählen, ob Sie den PSI für Erwachsene oder für Kinder und
Jugendliche erfassen möchten. Der Unterschied liegt in den Messpunkten. Im Gegensatz zu der Erwachsenenbefundung beschränkt sich die Befundung bei Kindern auf die Zähne 16, 11, 26, 36, 31 und 46.
Geben Sie hier den höchsten gemessenen Wert pro Sextant ein. Die Eingabe ist auf 0-4 beschränkt. Über das
gelbe Karteisymbol gelangen Sie wie gewohnt in die Textverarbeitung und können hier weitere Angaben machen.
Sie können entweder über die Schaltfläche >>Besonderheiten<< oder über Klick in das Zahnschema links für
jeden Sextanten mehrere Besonderheiten dokumentieren. Die Eingabe wird im Hauptdialog mit Rot gekennzeichnet. Beim Erfassen der Besonderheiten erscheint folgender Dialog:
1
2
3
5. PSI
1
2 3
4
5
6
7 8

DAMPSOFT Version: 1 Seite 28/36
Hier sehen Sie Auswertung Ihres erfassten Befundes.
In diesem Feld werden alle erfassten Befunde nach Datum angezeigt. Durch Anklicken eines Datums können Sie
sich auch ältere Befunde zum Vergleich anzeigen lassen.
Hier können Sie angeben, welcher Behandler den Befund erfasst hat.
Über das Voreinstellungrädchen öffnet sich folgender Dialog:
Über >>Messwertreihenfolge<< können Sie die für Erwachsene sowie für Kinder und Jugendliche die Messwertreihenfolge individualisieren.
Über >>Erklärung PSI<< können Sie eine Erläuterung der PSI-Befundung anzeigen und ausdrucken lassen.
In der Standardleiste finden Sie die gewohnten Funktionen. Über >>Neu<< legen Sie einen neuen Befund an,
über >>Bearbeiten<< können Sie einen bereits abgespeicherten Befund ändern, über >>Löschen<< können Sie markierten Befund entfernen usw.
Wenn Sie alle Eingaben vorgenommen und gespeichert haben, wird automatisch ein Eintrag in der Patientenkartei erzeugt. Mit Doppelklick auf die Zeile gelangen Sie direkt wieder in den PSI-Befund.
4
5
6
7
8
Hier können Sie festlegen, ab welchem Alter der
PSI-Befund für Erwachsene erfasst werden soll.
Markieren Sie hier die Checkbox, wenn automatisch
ein PA-Status angelegt werden soll, sobald Werte
über 3 im PSI erfasst wurden.

DAMPSOFT Version: 1 Seite 29/36
Für die umfangreiche und ausführliche Dokumentation der Interdentalpflege ist die Befundung des BOB vorgesehen.
6.1. Befund aufnehmen
Wenn Sie eine neue Befundung dokumentieren möchten, klicken Sie bitte auf die Schaltfläche >>Neu<<.
6.1.1. Blutungsstellen
Es öffnet sich der Dialog für die Eingabe der Blutungsstellen. Die wichtigen Daten aus dem 01 Befund sind in das Befundschema bereits eingetragen. So beispielsweise fehlende Zähne.
6. BOB (Bleeding on Brushing)
Rufen Sie dazu
einen Patienten im
Registermodus auf
und wählen Sie den
Reiter „BOB“ oder
gehen Sie über die
Auswahl der Erwei-
terungen „Prophy-
laxe“.

DAMPSOFT Version: 1 Seite 30/36
Verschiedenen Eingabemöglichkeiten:
− Sie verwenden auf der Tastatur die Tasten J und N.
− Sie verwenden die Pfeiltaste nach rechts oder nach links, um „ja“ bzw. „nein“ anzuwählen und anschließend bestätigen Sie die Eingabe mit der Leer- bzw. der Entertaste (Return-Taste).
− Sie können die Schaltflächen >>ja<< / >>nein<< anklicken
Wenn Sie mit der Eingabe fertig sind, klicken Sie auf die Schaltfläche >>OK<<. Die Eingaben sind automatisch gespeichert.
Falls Sie den Befund noch mal ändern möchten, machen Sie einen Doppelklick links auf das Befundschema des heutigen Tages oder klicken auf die Schaltfläche >>Bearbeiten<<.
6.1.2. Solo-Auswertung und weitere Befunde
Durch Klick auf >>Soloprophylaxe<< wird die Soloauswertung geöffnet. Diese ist zum Teil bereits ausgewertet und Sie können die weitere Befundung vornehmen.
Hier werden zwei Zahlen dargestellt > Anzahl Zwischenräume / Anzahl mesiale oder distale Blutungsstellen.
Die zweite Zahl kann zur Ersten nach oben abweichen, da auch distal vom 7er bzw. 8er eine Blutung auftreten kann, die ebenfalls zu dokumentieren ist. Diese Flächen werden aber nicht als Zwischenraum gezählt.
Hier werden für den Ober- und Unterkiefer getrennt die vestibulären und palatinalen bzw. lingualen
Blutungsstellen gezählt.
Setzen Sie das Kreuz bei Stix, wenn Sie vorwiegend in den Zwischenräumen Zahnstein finden.
Setzen Sie das Kreuz bei Solo, wenn Sie vorwiegend lingual in der UK-Front Zahnstein vorfinden.
Tragen Sie hier bitte ein, wann die nächste Befundung stattfinden soll. Der hier eingetragene Wert wird
automatisch in das Recallsystem übernommen.
1
2
3
4
1
2 3 4

DAMPSOFT Version: 1 Seite 31/36
6.2. Motivationskarte
Rechts steht Ihnen das Schema zum Eintragen der Bürstengrößen zur Verfügung. Sie können vorher im unteren Bereich das Bürstensystem auswählen, mit dem in Ihrer Praxis gearbeitet wird. Die Farbskala in der Motivationskarte passt sich Ihrer Auswahl an.
Wählen Sie die dann die entsprechende Farbe aus, indem Sie auf das Farbfeld klicken. Es ändert sich die Farbe Ihres Cursors, sodass Sie gleich sehen, welche Farbe Sie dokumentieren wollen. Außerdem werden in die entsprechenden Farbfelder die voreingestellte Größe eingetragen.
Klicken Sie dann in die gewünschten Zwischenräume. Die Farbe wird Ihnen in einem Kreis neben dem Interdentalraum angezeigt. Interdentalräume, die noch nicht befundet wurden, werden mit einem roten Strich gekennzeichnet.
Über das Voreinstellungsrädchen unten rechts im Hauptdialog können Sie neue Bürstensysteme aufnehmen, indem Sie die Schaltfläche >>Neu<< anwählen. Die im Bild aufgeführten Systeme werden Sie im Auslieferungszustand bereits vorfinden.
Liste der zur Verfügung stehenden BOB-Systeme
Über den Button >>Neu<< nehmen Sie ein neues System auf.
Tragen Sie den Namen des BOB-Systems ein.
Tragen Sie die Größe der Bürste ein.
Tragen Sie die Farbe der Bürste ein. Wenn Sie auf das Farbfeld klicken, öffnet sich das Ihnen bekannte Fenster,
um Farben auszuwählen oder neu zu definieren.
Anschließend stehen Ihnen die aufgenommenen Systeme im BOB zur Verfügung.
1
2
3
4
5
1
2
3
4
5

DAMPSOFT Version: 1 Seite 32/36
Unten links finden Sie alle bereits erfassten Befunde.
Es werden Ihnen immer die letzten drei Befundungen angezeigt. Der neueste Befund steht immer an oberster Stelle.
Sie können bei mehr als drei Befunden durch Markierung im Datumsfeld unten links auch Befunde miteinander vergleichen.
Mit >>Löschen<< werden die im Datumsfeld angewählten Dokumentationen (Blutungsbefunde einschließlich Bürstendokumentation) gelöscht.
Die Schaltfläche>> Motivationskarte<< des angewählten Befundes wird rot, sodass Sie jederzeit nachvollziehen können, zu welchem Befund die Solo-Stix Karte (Bürstendokumentation) gehört.

DAMPSOFT Version: 1 Seite 33/36
Über die Erweiterung „Prophylaxe“ oder den Registermodus, Registerkarte „Clinpro“, können Sie das Clinpro-Formular aufrufen.
7.1. Befund erfassen
Der Bogen (Screenshot > Montage) wurde uns mit freundlicher Unterstützung von 3M ESPE zur Verfügung gestellt.
7. Clinpro

DAMPSOFT Version: 1 Seite 34/36
Bewerten Sie den Sichtbefund, indem Sie den entsprechenden Buchstaben anklicken. Dieser wird im Schema mit
einem Kreuz versehen. Es kann immer nur ein Wert angekreuzt werden.
Tragen Sie hier das Ergebnis des Cario L-Pop-Tests ein.
Die Kombination von 1. und 2. wird automatisch eingetragen. Die passende Interpretation und
Therapieempfehlung wird rechts daneben angezeigt. Diese erscheint im Ausdruck vollständig auf einer separaten Seite.
Hier steht Ihnen ein Ankreuzfeld ja/nein zur Verfügung. Wenn nein angekreuzt wird, sind Punkt 5. und 6.
inaktiv.
bis 9. Kreuzen Sie hier die passenden Befunde an. In jeder Zeile kann immer nur ein Kreuz gesetzt werden.
7.2. Weitere Funktionen
Im unteren Bereich stehen Ihnen weitere Benutzerbutton zur Verfügung.
Mit >>Neu<< rufen Sie ein neues Formular auf
Die Schaltfläche >>Übernehmen<< sichert die aktuellen Eingaben.
Über die Schaltfläche >>Löschen>> wird das aktuell ausgewählte Formular gelöscht.
Über den Textanhang-Button können Sie einen Textanhang für jedes Formular erzeugen.
Mit der Schaltfläche >>Drucken<< wird das aktuell ausgewählte Formular gedruckt.
Sobald der Befundbogen ausgefüllt wurde, wird im Ausdruck eine 2. Seite mit der Clinpro Cario L-Pop Ergebnisin-terpretation ausgegeben. Siehe folgendes Beispiel:
Sobald das Formular gespeichert und/oder gedruckt wurde, wird ein dementsprechender Eintrag in der Karteikarte erzeugt, über den Sie per Doppelklick das Formular wieder öffnen können.
1
2
3
4
5

DAMPSOFT Version: 1 Seite 35/36
Im HealOzone-Bereich können Sie Diagnodent und HealOzone Werte dokumentieren.
Das Programm können Sie über den Registermodus direkt anwählen oder über die Erweiterungen > Prophylaxe aufrufen.
8.1. Eingabe und Voreinstellungen
Um die Messungswerte einzugeben, klicken Sie auf die gewünschte Zahnregion (hier im Beispiel Zahn 11 mit
grünem Kreis).
1
8. HealOzone
1
2
3
4
5
6
7
8
Um die Werte einzugeben,
klicken Sie auf einen Polygon.

DAMPSOFT Version: 1 Seite 36/36
Es öffnet sich nebenstehender Eingabedialog:
Hier tragen Sie die jeweiligen Werte ein.
− Befundwert Diagnodent (Messwert)
− Behandlungswert HealOzone (t/sek)
− Läsion (Ja/Nein)
− Weich (Ja/Nein)
− CSI (Clinical Serverity Index / Klinische Untersuchung)
Es werden die eingetragenen Messwerte angezeigt.
Klicken Sie auf >>Weiter<< springt der Eingabedialog zum nächsten Polygon. Klicken Sie auf >>Abbrechen<< wird der Eingabedialog beendet. Die Messreihenfolge können Sie in den Voreinstellungen eingeben.
Im rechten Bereich können Sie die jeweiligen Werte aktivieren.
Wenn Sie alle Werte eingegeben haben, werden alle Werte addiert und ein Mittelwert errechnet. Dieser wird
mit Ihrem voreingestellten Mittelwert verglichen und daraus ergibt sich eine farbliche Ampeldarstellung.
− Die farbliche Markierung zeigt an, dass hier der Mittelwert des Diagnodent erfasst wurde. Die Farbe selbst
stellt den Risikowert dar. Niedrig in Gelb, mittel in grün und erhöht in Rot.
− Der blaue Kreis zeigt an, dass hier eine HealOzone-Behandlung erfolgt. Der türkise Kreis markiert den aktuell angewählten Zahn.
Im unteren rechten Bereich können Sie Notizen auswählen. In den Voreinstellungen werden diese Notizen
festgelegt.
2
3
4

DAMPSOFT Version: 1 Seite 37/36
Des Weiteren kann hier die >>Zahnstatistik<< aufgerufen werden.
Über die Schaltfläche >>Zeichnen<< wird die Toolbar des DS-Win-Paint-Bereiches aufgerufen und Sie können im gesamten HealOzone- Bereich zeichnen.
Beim >>Drucken<< können Sie festlegen, ob die Zeichnungen mit auf dem Ausdruck ausgegeben werden sollen.
Änderungen sichern Sie über die Schaltfläche >>Übernehmen<<.
Um ein neues Formular zu erzeugen, klicken Sie auf >>Neu<<.
Ein nicht gültiges Formular kann über >>Löschen<< entfernt werden.

DAMPSOFT Version: 1 Seite 38/36
Im Bereich der Voreinstellungen können Sie im ersten Reiter „den Risikowert für das Diagnodent eingeben und
Notizen festlegen.
Über die weiteren Registerkarten OK Molar, Prämolar 14,24, Frontzahn und UK Molar kann eine selbstdefinierte Messreihenfolge eingestellt werden, siehe Beispiel:
Mit der Schaltfläche >>OK<< verlassen Sie die Voreinstellungen.
Über das Datum können Sie das Formulardatum selbst festlegen. Vorgegeben wird immer das Tagesdatum.
Direkt darunter können Sie den Behandler festlegen und nebenstehend auswählen, um welches Formular es sich handelt.
Anfangsbefund 1. Kontrolle 2. Kontrolle
Hier sehen Sie alle angelegten Befunde nach Datum sortiert. Mit Klick auf ein Datum wird Ihnen der jeweilige
Befund angezeigt.
6
7
8

DAMPSOFT Version: 1 Seite 39/36
9. Notizen

1
Pionier der Zahnarzt-Software. Seit 1986.
DAMPSOFT GmbH Vogelsang 1 24351 Damp
Tel.: 04352 - 917 116 Fax: 04352 – 917 190 email: [email protected]
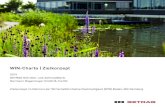


![entgrenzt Ausgabe 10 · PDF file2hk=>k nl@>lm:emng@=>k>b @>gmebg':km>lheem>gpbkngl=:a>k#>=:g d>g];>k=>g n?;:n=>k/>bm> :elh];>k=b> 679,6](https://static.fdokument.com/doc/165x107/5a785d047f8b9a77438bcf14/entgrenzt-ausgabe-10-a-2hkk-nllmemngkb-gmebgkmlheemgpbknglakg.jpg)