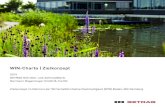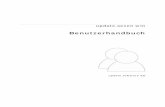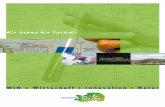DS-WIN-ZEIT HANDBUCH - Dampsoft
Transcript of DS-WIN-ZEIT HANDBUCH - Dampsoft

1
Pionier der Zahnarzt-Software. Seit 1986.
DS-WIN-ZEIT HANDBUCH
Stand: September 2015

2
1. Einleitung 3
2. Starten mit dem Zeiterfasungsprogramm 4 2.1. Verwaltung -> Mitarbeiterstammdaten 4 2.1.1. Mitarbeiterstammdaten verwalten 5 2.2. Verwaltung -> Arbeitszeitgruppen 6 2.2.1. Arbeitszeitgruppen einrichten 7 2.3. Verwaltung -> Grundeinstellungen 11 2.3.1. Grundeinstellungen setzen 11 2.4. Verwaltung -> Feiertage 13 2.4.1. Feiertage einrichten 13 2.5. System -> Kartenleser 15 2.5.1. Kartenleser-Einstellungen 15
3. Arbeiten mit dem Zeitprogramm 16 3.1. An-/Abmelden 16 3.1.1. An / Abmelden mit Chipkarte oder Fingerscanner 16 3.1.2. Anmelden ohne Chipkarte 16 3.1.3. Kurzübersicht der Zeiten beim An-/Abmelden 17 3.2. Zeitenübersicht 18 3.2.1. Zeitenübersicht drucken 19 3.2.2. Passwort sperren 20 3.2.3. Prüfen 20 3.2.4. Überstundenabgleich 22 3.2.5. Mitarbeiterstatus 23 3.2.6. Zeitenausdruck für alle Mitarbeiter 24 3.2.7. Übersicht für alle Mitarbeiter 24 3.2.8. Für die Mitarbeiter 25
4. Sonstige Funktionen und Einstellungen 26 4.1. Druckereinrichtung 26 4.2. Stationsnamen 26 4.3. Datensicherung 26 4.4. Ende 26
5. Notizen 27
Inhaltsverzeichnis

DAMPSOFT Version: 1 Seite 3/25
1. Einleitung
Sehr geehrte Anwenderin, sehr geehrter Anwender,
das Zeiterfassungsprogramm ist ein eigenständiges Programm der Dampsoft-Produkte.
In den Zahnarztpraxen wird es aufgrund der wirtschaftlichen Entwicklung immer wichtiger, auch über die Arbeitszeit der Mitarbeiter einen genauen Überblick zu haben. Zudem gibt es immer mehr Praxen, die in Schichten arbeiten bzw. mit Teilzeitkräften, sodass der Überblick über die Arbeitszeit der Mitarbeiter schnell verloren geht. Das Erfassen der Zeiten wird entweder durch die Erkennung einer Chipkarte, durch einen Fingerscanner oder durch einfaches Auswählen des Namens gesteuert. Aufgrund von Voreinstellungen wie Arbeitszeiten, Urlaub und Feiertagen sowie der Berücksichtigung von Fehlzeiten wie Krankheit wird genau festgestellt, wie viel Über- oder Fehlstunden der Mitarbeiter hat. Sowohl der Zahnarzt, als auch die Mitarbeiter haben einen genauen Überblick über den aktuellen Stand der Zeitkonten.
Grundsätzlich ist die Bedienung der Dampsoft-Erweiterungen einheitlich und durch eine kontextbezogene Hilfe einfach zu erlernen. Sollten Sie bereits Produkterweiterungen einsetzen, wird es Ihnen sicherlich leicht fallen sich schnell und sicher im Programm zu bewegen.
Wir wünschen uns, dass wir mit der Entwicklung dieses Programms dazu beitragen können, dass Sie in Ihrer Praxis rationeller arbeiten können.
Ihr Dampsoft-Team
1. Einleitung

DAMPSOFT Version: 1 Seite 4/25
2. Starten mit dem Zeiterfassungsprogramm
Arbeiten Sie mit einer Demo-Version, bekommen Sie das folgende Bild:
Das Passwort >>Supervisor<< wird bei Öffnung verschiedner Dialoge abgefragt. Sie können das Passwort wie unter 2.3.1 beschrieben ändern.
Die Demoversion ermöglicht den vollen Programmumfang, jedoch beschränkt sie sich auf maximal 100 Datenbankeinträge z. B. 50 Anmeldungen und 50 Abmeldungen von Mitarbeiterzeiteinträgen.
Um mit dem DS-Win-Zeit Programm zu arbeiten, sollten zuerst Ihre individuellen Einstellungen in den folgenden fünf Punkten vorgenommen werden.
2.1. Verwaltung -> Mitarbeiterstammdaten
Zunächst sollten alle Mitarbeiter samt Daten, wie Urlaub etc., aufgenommen werden.
2. Starten mit dem Zeiterfassungsprogramm

DAMPSOFT Version: 1 Seite 5/25
2. Starten mit dem Zeiterfassungsprogramm
2.1.1. Mitarbeiterstammdaten verwalten
Der erste Schritt beim Starten der Zeiterfassung umfasst die Eingabe der Mitarbeiterstammdaten. Nehmen Sie Ihre Mitarbeiter im DS-Win auf,um Doppelanlagen zu vermeiden, denn somit sind diese bereits im DS-Win-Zeit vorhanden. Sie brauchen nur die fehlenden Daten einzutragen.
In den Mitarbeiterstammdaten können Sie den Fingerscanner einstellen. Bei Installation des Fingerscanners wird als Erstes ein Supervisor aufgenommen. Weitere Informationen zur Installation erhalten Sie bei unserem technischen Support oder unserer Anleitung auf der Website www.dampsoft.de.
Die Schaltfläche >>Karte<< bewirkt, dass Einlesen des Datensatzes auf der Chipkarte. Wird der Mitarbeiter vorerst manuell ohne Karte erfasst und später mit der Chipkarte nachgetragen, prüft das Programm die Zuordnung des Mitarbeiters und fragt, ob es eine Zuordnung zum vorhandenen Mitarbeiter herstellen soll. Es kann die ID der Karte übernommen werden, um später Erfassungen mit dieser durchzuführen.
3 Mitarbeiter Stammdaten müssen für jeden Mitarbeiter eingegeben werden, bevor er sich das erste Mal anmelden kann. Dieser Dialog umfasst die Mitarbeiterdaten, die von der Karte gelesen werden können (im Hinzufügen-Modus), sowie die Zuordnung des Mitarbeiters zu einer Arbeitszeitgruppe und die Zuweisung des Status (aktiv, krank, Urlaub, nicht aktiv).
4 Mitarbeiter mit ‚nicht aktiv‘ Status ausblenden reduziert die obrige Anzeige der Mitarbeiter um die, die z.B. nicht mehr in der Praxis tätig sind und somit inaktiv.
Folgende Besonderheit ist bei den Zuordnungen der Arbeitszeitgruppe und des Status zu beachten: Angezeigt
wird jeweils nur die neueste Zuordnung. D. h., Änderungen, die älter sind, kann man nur über die jeweiligen
1
2
5
1
2
3
4
5
6
7
8

DAMPSOFT Version: 1 Seite 6/25
2. Starten mit dem Zeiterfassungsprogramm
Schaltflächen „Zeitgruppen-Liste“ und „Statuswechsel-Liste“ darstellen. In diesen Dialogen besteht auch die Möglichkeit, Zuordnungen zu löschen.
Diese Zuordnungen sind nur dann zu ändern, löschen und oder hinzuzufügen, wenn das Datum des Zeiteintrags neuer ist als das Datum des letzten Überstundenabgleichs. So bleibt gewährleistet, dass die gespeicherten Überstunden-Abgleichdaten gültig bleiben.
Im Bereich des Status wird der jeweile Staus „aktiv“ oder z.B. „krank“ für den Tag erfasst. Wird der Status auf
krank gesetzt, bleibt dieser solange erhalten bis er hier wieder auf aktiv gesetzt wurde. Über die Schaltfläche >>Statuswechsel-Liste<< können Sie einsehen welche Stati der Mitarbeiter bereits durchlaufen hat. Ebenfalls kann hier ein fälschlich erfasster Status gelöscht werden.
Hier werden die Überstunden in Dezimalzahl angezeigt.
Hier sehen Sie eine Statistik über den verbleibenden und bereits genommenen Urlaub sowie über die
Krankheitstage des Mitarbeiters. Hier weisen Sie Ihrem Mitarbeiter neue Arbeitszeitgruppen zu, und Sie setzen den Status, d. h., Sie vermerken hier beispielsweise, dass er im Urlaub ist. Weiterhin können Sie die aktuellen Über- oder Fehlstunden berechnen.
Das Löschen eines Mitarbeiters bewirkt das Löschen sämtlicher diesem Mitarbeiter zugeordneten Daten!
2.2. Verwaltung -> Arbeitszeitgruppen
Hier richten Sie die verschiedenen Arbeitszeitgruppen ein. Jedem Mitarbeiter muss eine Arbeitszeitgruppe zugeordnet werden.
6
7
8

DAMPSOFT Version: 1 Seite 7/25
2. Starten mit dem Zeiterfassungsprogramm
2.2.1. Arbeitszeitgruppen einrichten
Hier definiert man die Arbeitszeitgruppen. Das ist der erste Schritt, den Sie durchführen müssen, wenn Sie zum
ersten Mal mit der Zeiterfassung arbeiten. Diese Arbeitszeitgruppen werden in den Mitarbeiter- Stammdaten dem jeweiligen Mitarbeiter zugeordnet.
Tipp: Arbeitszeitgruppen können kopiert und eingefügt werden. Markieren Sie die zu kopierende Arbeitszeitgruppe und klicken sie anschließend mit der rechten Maustaste. Es erscheinen die Auswahlmöglichkeiten. Wählen Sie den Eintrag >>Arbeitszeitgruppe kopieren<<. Sie können nun die Arbeitszeitgruppe neu einfügen, indem Sie mit der rechten Maustaste den Eintrag >>Arbeitszeitgruppen einfügen << wählen.
2 Arbeiten Sie in Schichten, so legen Sie hier die Schichten über >>Hinzufügen<< an und tragen in den Wochentagen die entsprechenden Arbeitszeiten ein.
1
1
2
3
4
5
6

DAMPSOFT Version: 1 Seite 8/25
2. Starten mit dem Zeiterfassungsprogramm
3 Über einen Doppelklick auf einen Wochentag kommen Sie an die relevanten Daten.
Durch die Checkbox >>Aktiv<< erklären sie diesen Wochentag zum Arbeitstag.
Bei der >>Außerbetrieblichen Tätigkeit<< (z. B. Berufsschule) werden die Stunden automatisch gutgeschrieben, ohne dass eine Kommen- und Gehen-Zeit oder eine manuelle Gutschrift eingetragen werden muss. Loggt sich der Mitarbeiter an einem solchen Tag trotzdem ein, wird nur die „geloggte“ Zeit berechnet, die Stunden der außerbetrieblichen Zeit wird ignoriert.
Von den Stunden wird pro Tag die Pausenzeit abgezogen. Die Mitarbeiter müssen sich dementsprechend nicht über die Mittagszeit ein- und ausloggen, da diese Zeit sonst doppelt abgezogen wird. Sollen sich Ihre Mitarbeiter über die Pause ausloggen, so sollten Sie wie im Beispiel beschrieben verfahren: Beispiel: tatsächliche Arbeitszeit 7:30 - 18:00 Pause 12:00-14:30 In diesem Fall würden Sie bei Kommen: 7:30 eintragen und bei Gehen: 15:30 (18:00 - 2,5 Std)
4 Im unteren Bereich des Dialoges werden die Gültigkeitsdaten eingerichtet. Um den Beginn einer Schicht einzugeben, klicken Sie ganz rechts im Dialog auf >>Hinzufügen<< und wählen das gewünschte Datum im dargestellten Kalender aus. Unter dem Datum wird die Schichtenfolge eingegeben. Geben Sie die Nummer in der von Ihnen gewünschten Reihenfolge an. Neben der Schichteingabe wird die Bezeichnung der Reihenfolge von links nach rechts dargestellt. Eine Schicht bezieht sich immer auf den Zeitraum einer Woche.
Beispiel: Sie haben eine Woche Frühschicht mit der Nummer 1 und eine Woche Spätschicht mit der Nummer 2 eingerichtet.
Beispiel 2: Sie möchten 2 Wochen Spätschicht dann eine Woche Frühschicht wechselnd einrichten.

DAMPSOFT Version: 1 Seite 9/25
2. Starten mit dem Zeiterfassungsprogramm
Die verschiedenen Zeitmodi wirken sich auf die Berechnung der geleisteten Arbeitszeit aus:
Gleitzeit: Gleitgrenzen sind nur zur Berechnung der wöchentlichen Sollarbeitszeit anzugeben. Die Definition eines Tages als Arbeitstag ist jedoch auch hier wirksam.
Festzeit: Die Festzeit-Grenzen dürfen nicht unter- und überschritten werden, d. h. Komm- und Gehzeiten werden innerhalb der Berechnungen korrigiert.
Variabel: bezeichnet eine fest vorgeschriebene Sollarbeitszeit, aber der Beginn der Zeitberechnung ist variabel, allerdings frühestens ab xx:yy Uhr.
Variabel 2: bezeichnet eine fest vorgegebene Startzeit, allerdings ist die Sollarbeitszeit für jeden Tag variabel.
VIP: Bei dem Modus VIP werden Ihnen nur die geleisteten Stunden in der Übersicht angezeigt. Hier existiert keine Sollzeit.
6 Über die >>Toleranz in Minuten<< können Sie angeben, dass eine automatische Berechnung der Überstunden erfolgen soll. Hierzu wird nur die eingetragene Minutenangabe zur Überstundenberechnung herangezogen. Zeiten, die über die Toleranz hinausgehen, müssen separat gutgeschrieben werden.
Beispiel: Sie haben zehn Minuten eingestellt.
Der Mitarbeiter ist zwar früher gekommen und später gegangen, allerdings gehen seine Überstunden nicht über zwanzig Minuten hinaus.
5

DAMPSOFT Version: 1 Seite 10/25
2. Starten mit dem Zeiterfassungsprogramm
Über die >>Berechne Überstunden ab<< können Sie angeben, dass eine automatische Berechnung der Überstunden erst ab der angegebenen Minute erfolgen soll.
Erklärung:
Die Überstunden werden erst ab der fünften Minute berechnet, in dem Beispiel sind es nur vier Minuten, daher entstehen keine Überstunden.
In diesem Beispiel wurden zwölf Minuten länger gearbeitert, auf Grund der Voreinstellung von fünf Minuten, ergibt sich eine Berechnung von zwölf Minuten (Überstd) minus fünf Minuten (Voreinstellung) = sieben Überminuten.
Über >>Zusätzliche Arbeitszeit an nicht Arbeitstagen<< geben Sie entweder den Faktor oder die Stunden für die Berechnung der zusätzlichen Arbeitszeiten an nicht Arbeitstagen ein.
Hinweis! Arbeitszeitgruppen können nur dann geändert oder gelöscht werden, wenn diese keinem Mitarbeiter zugeordnet sind. Die Arbeitszeitgruppe 0 sollte nicht verwendet werden, da diese als Beispiel dient.
Wollen Sie die Arbeitszeiten einer Person ändern, dann sollten Sie eine neue AZG anlegen und in den Stammdaten des Mitarbeiters diese ab dem Datum zuordnen. Wollen Sie die Wochenstunden ändern, ab dem aktuellen Tag oder in der Zukunft, so kann man auch eine neue Schicht anlegen, vorausgesetzt die Arbeitszeitgruppe gehört nur diesem Mitarbeiter.

DAMPSOFT Version: 1 Seite 11/25
2. Starten mit dem Zeiterfassungsprogramm
2.3. Verwaltung -> Grundeinstellungen
2.3.1. Grundeinstellungen setzen
Die Zeiteinheit wirkt sich auf die Rundung im An-/Abmeldedialog aus. 1
1
2
4
5 6

DAMPSOFT Version: 1 Seite 12/25
2. Starten mit dem Zeiterfassungsprogramm
Stellen Sie ein, welche Berechtigungen die Mitarbeiter für ihre Einträge in der Zeiterfassung haben. (Siehe 3.2.8)
Stellen Sie ein, ob Samstag und/oder Sonntag im zusammenhängenden Urlaub als Urlaubstag gezählt werden
soll.
Für die Anzeige der erbrachten Stunden der Arbeitszeitgruppe VIP haben Sie mehrere Möglichkeiten. Je nach
Auswahl werden Ihnen dann die geleisteten Stunden beim An- und/oder Abmelden ausgewiesen.
− Stellen Sie ein wann und wie oft die Berechnung der Überstunden vorgenommen werden soll.
− Stellen Sie ein wie und mit welchen Parametern die Zeiten geprüft werden sollen.
Über >>Passwort ändern<< vergeben Sie das Supervisor-Passwort. Der Supervisor ist der Einzige, der z. B.
Stammdaten ändern oder Überstunden-Abgleiche vornehmen darf. Arbeiten Sie mit dem Fingerscanner, entfällt die Passwortabfrage. In diesem Fall greift die Einstellung „Supervisor“, die bei Erfassung des Fingerabdruckes aktiviert wurde und es muss kein separates Supervisor-Passwort vergeben werden.
Über >>Kartenleser-Typ<< gelangen Sie in die Einstellungen für den Kartenleser.
Weitere Informationen finden Sie in der Kontexthilfe.
2
3
4
5
6

DAMPSOFT Version: 1 Seite 13/25
2. Starten mit dem Zeiterfassungsprogramm
2.4. Verwaltung -> Feiertage
Überprüfen Sie, ob die Feiertage Ihres Bundeslandes für das aktuelle Jahr richtig sind.
2.4.1. Feiertage einrichten
Die Feiertage für das im DS-Win, unter Verwaltung -> Praxis -> Praxisdaten, eingetragene Bundesland sind bereits eingepflegt.
Es öffnet sich folgender Dialog:
Individuelle Feiertage können über >>betriebsspezifische Feiertage<< eingegeben werden.

DAMPSOFT Version: 1 Seite 14/25
2. Starten mit dem Zeiterfassungsprogramm
Folgende Hinweismeldung wird Ihnen angezeigt:
Das Fenster Betriebspezifische ´Feiertage` öffnet sich:
Wählen Sie >>Hinzufügen<<an, werden die Felder im unteren Bereich aktiv und Sie können Ihre Daten
eintragen. Weitere Informationen bietet Ihnen die Kontextbezogene Hilfe. >>Speichern<< Sie Ihren betriebspezifischen Feiertag. Mit >>Ok<< verlassen Sie diesen Dialog.
1
2 3
1
2
3

DAMPSOFT Version: 1 Seite 15/25
2. Starten mit dem Zeiterfassungsprogramm
2.5. System -> Kartenleser
Sie können hier angeben, ob Sie mit einem Kartenleser arbeiten wollen, und wenn ja, mit Welchem.
2.5.1. Kartenleser-Einstellungen
In diesem Dialog stellen Sie ein mit welchem Kartenleser Sie arbeiten. Bei Auslieferung des Programms ist „Kein Kartenleser“ voreingestellt. Der Menüpunkt „An- /Abmelden“ wird entsprechend der Einstellung, die hier eingestellt wird, beeinflusst. Ist also kein Kartenleser eingestellt, so erscheint in dem Menü „An- /Abmelden“ der Punkt „Mitarbeiterauswahl“. Der Mitarbeiter muss manuell ausgewählt werden.

DAMPSOFT Version: 1 Seite 16/25
3. Arbeiten mit dem Zeitprogramm
Nachdem Sie die oben aufgeführten Einstellungen vorgenommen haben, können Sie nun mit der Erfassung Ihrer Arbeitszeiten und die Ihrer Mitarbeiter beginnen.
3.1. An-/Abmelden
Das An- und Abmelden ist über das Lesen einer Chipkarte, des Fingerscanners oder manuell über die Mitarbeiterauswahl möglich.
Unter diesem Menüpunkt verbirgt sich der Dialog zum An- und Abmelden der Mitarbeiter durch das Lesen der Chipkarten oder über den Fingerscanner. Sollten Sie die Erfassung manuell, also ohne Chipkarte durchführen, so ist im Menü System "Kartenleser“ die Voreinstellung "Kein Kartenleser" auszuwählen. Diese Voreinstellung ändert den Dialog zum An-/Abmelden von der Einstellung "Karte einlesen" in "Mitarbeiterauswahl". Diese Funktion ermöglicht durch eine weitere Maske die Auswahl des Mitarbeiters.
3.1.1. An / Abmelden mit Chipkarte oder Fingerscanner
Uhrzeit und Datum werden aktualisiert. Die Schaltfläche "Karte einlesen" startet das An- und Abmelden. Bei Anmelden mit dem Fingerscanner wird automatisch mit Auflegen des Fingers der jeweilige Mitarbeiter an- oder abgemeldet.
Eine detailierte Anleitung zur Einrichtung des Fingerscanners finden Sie auf unserer Website www.dampsoft.de.
3.1.2. Anmelden ohne Chipkarte
Ist kein Kartenleser oder Fingerscanner installiert, erscheint die Schaltfläche >>Mitarbeiterauswahl<<. Diese Auswahl ermöglicht die manuelle Selektion des Mitarbeiters.
3. Arbeiten mit dem Zeitprogramm

DAMPSOFT Version: 1 Seite 17/25
3. Arbeiten mit dem Zeitprogramm
3.1.3. Kurzübersicht der Zeiten beim An-/Abmelden
Nach der Auswahl des Mitarbeiters werden im nachfolgenden Dialog Uhrzeit und Datum angezeigt. Die Daten werden entsprechend in die Zeiten-Datenbank eingetragen. Als Information für den Mitarbeiter ist die Über- und Fehlstundenanzahl dargestellt. Der Dialog wird unabhängig von der Art der Erfassung angezeigt.
Meldet sich ein Mitarbeiter an, der als nicht aktiv geführt wird, d. h. krank ist oder Urlaub hat, so wird dessen Status automatisch wieder auf aktiv gesetzt.
Durch die eingeschaltete Berechnung ist die Prüfung der Daten aktiv. Fehlermeldungen werden ausgegeben und müssen vom Supervisor im Dialog "Zeiten-Übersicht" korrigiert werden.

DAMPSOFT Version: 1 Seite 18/25
3. Arbeiten mit dem Zeitprogramm
3.2. Zeitenübersicht
Über Anwahl des Hauptmenüs >>Zeitenübersicht<< hat der Systemverwalter die Möglichkeit, alle Komm- und Gehzeiten darzustellen und zu bearbeiten (nur mit Passwort). Falls die Mitarbeiterauswahl nicht auf aktiv gesetzt ist, werden alle Mitarbeiter dargestellt, deren Zeiteinträge die Datumsauswahl erfüllen.
Bei aktiver Mitarbeiterauswahl (siehe Checkbox oben links im Bild) zeigen zwei Felder die vom Mitarbeiter geleis-teten Stunden sowie die Sollstunden in dem gewählten Zeitraum an. Die Berechnung ist abhängig vom Status des Mitarbeiters und von der Definition in der Arbeitszeitgruppe, welcher Tag ein Arbeitstag ist. Außerdem werden Feiertage und Spezialtage berücksichtigt. Spezialtage sind Tage, an denen die geleistete Arbeitszeit gewertet wird, obwohl der Tag beispielsweise kein Arbeitstag ist.
Zeiteinträge können hier hinzugefügt werden, wenn das Datum des Zeiteintrags neuer ist als das Datum des letzten Überstundenabgleichs. Zeiten, die mit Fingerscanner oder Chipkarte erfasst wurden, können nur mit Hilfe des Kundenservice bearbeitet werden. Die Zeiteinträge können nach Kommen-Zeiten, Geh-Zeiten oder Kommen- und Geh-Zeiten sortiert werden.
Bei aktiver Mitarbeiterauswahl ist eine Prüfung der Daten aktiv. Fehlermeldungen werden ausgegeben.

DAMPSOFT Version: 1 Seite 19/25
3. Arbeiten mit dem Zeitprogramm
3.2.1. Zeitenübersicht drucken
Für jeden Mitarbeiter können Sie eine detaillierte Übersicht ausdrucken. Dieser Ausdruck ist auch für Ihren Mitarbeiter interessant, da er die Über-/Fehlstundenberechnung sehr genau nachvollziehen kann. Zunächst gelangen Sie in folgenden Dialog, um den Zeitraum auszuwählen:
Wählen Sie hier den gewünschten Zeitraum aus und wählen Sie anschließend >>OK<<.
Es öffnet sich der Druckdialog. Von hieraus können Sie wie gewohnt drucken oder in die Vorschau gehen.
Der Ausdruck gliedert sich folgendermaßen:

DAMPSOFT Version: 1 Seite 20/25
3. Arbeiten mit dem Zeitprogramm
3.2.2. Passwort sperren
Durch Aktivieren dieser Funktion wird das von Ihnen eingestellte Passwort bei allen Änderungen der Einstellungen, die nicht für Mitarbeiter sind, abgefragt.
3.2.3. Prüfen
Über Verwaltung ->Prüfen gelangen Sie in den Prüfungsdialog:
Hier besteht die Möglichkeit, für einen Zeitraum eine Datenüberprüfung für alle oder bestimmte Mitarbeiter durchzuführen. Den Zeitraum bildet ein Tag, ein Monat oder ein frei wählbarer Zeitraum. Die Schaltfläche >>Zeiteinträge prüfen<< startet den Vorgang. Die Fehlermeldungen in der Liste können ausgedruckt werden. In der Liste werden Fehler, Warn- und Sonderstatusmeldungen angezeigt.
Folgende Arten können auftreten:
F: Fehler: Dieser sollte unbedingt behoben werden. Die Eintragungen müssen in der Zeiten-Übersicht bearbeitet werden. Z.B. Die Abmeldezeit vom 14.9.15 fehlt

DAMPSOFT Version: 1 Seite 21/25
3. Arbeiten mit dem Zeitprogramm
W: Warnung: Diese kann ignoriert werden. Sie können jedoch Warnungen auch in einen Sonderstatus verwandeln. Beispiel: Es gibt am 1.1.15 Zeiteinträge, obwohl der Mitarbeiter (-Status) "Urlaub" war.
S: Sonderstatus: Dieser kann beibehalten oder in eine Warnung zurückverwandelt werden. Beispiel: wenn eine Warnung bearbeitet wurde (Doppelklick auf die Warnung) und die Logzeit z. B. mit Faktor 1,0 berechnet werden soll.
H: Hinweis: Dieser kann ignoriert werden. Beispiel: es existiert der Status aktiv am 01.01.15, es gibt jedoch keine Zeiteinträge und keine Gutschrift. (Es wird automatisch Überstundenabbau berechnet)
Der Faktor gibt an, wie die Arbeitsstunden eines Sonderstatustages bewertet werden. Warnungen treten auf, wenn Mitarbeiter an Feiertagen, nicht Arbeitstagen, oder im Urlaub, während ihrer Krankheit, oder mit Nicht-aktiv-Status arbeiten. Diese Zeiten werden normalerweise nicht angerechnet. Um diese Zeiten dennoch anrechnen zu können, müssen Sie dem Warneintrag einen Sonderstatus mit zugewiesenem Faktor erteilen (per Doppelklick oder über die Schaltfläche >>Sonderstatus<<).
Über >>geprüfte Zeiteinträge<< gelangen Sie an die bereits gutgeschriebenen Einträge.
Hier können Sie den Faktor ändern oder den Sonderstatus löschen, sodass der hier gelöschte Eintrag in der regulären Prüfliste mit dem entsprechenden Warnhinweis wieder erscheint.

DAMPSOFT Version: 1 Seite 22/25
3. Arbeiten mit dem Zeitprogramm
3.2.4. Überstundenabgleich
Wählen Sie die Verwaltung -> Überstunden-Abgleich an.
Hier ist die Möglichkeit gegeben, die Über- oder Fehlstunden wieder auf null zu setzen, einen Abzug oder eine Gutschrift einzutragen. Der Grund hierfür lässt sich ebenfalls speichern.
Wählen Sie zuerst den gewünschten Mitarbeiter aus.
Anschließend klicken Sie rechts auf >>Hinzufügen<<.
Tragen Sie nun das Abgleichsdatum ein und klicken dann rechts auf die Schaltfläche>>Berechnen<<
Erst jetzt haben Sie die Möglichkeit anzugeben, ob es sich um einen Übertrag (Angabe der Stunden mit der
weiter berechnet werden soll), einen Abzug (Angabe der Stunden, die von den vorhanden abgezogen werden sollen) oder um eine Gutschrift (Angabe der Stunden, die zu den vorhanden Stunden zuaddiert werden sollen) handelt.
Geben Sie nun den gewünschten Wert ein.
Geben Sie auch noch den Grund des Abgleichs ein
Der Abgleich ist auch deshalb nach einiger Zeit zu empfehlen, weil die Berechnung der Überstunden dadurch beschleunigt wird. Die Berechnung erfolgt ab dem neuesten Abgleichdatum.
Bei dem Abgleich ist darauf zu achten, dass die Summe, die unter „Übertrag“ steht, die Überstunden sind, die ab angegebenem Datum noch vorhanden sind. Weiter Informationen erhalten Sie über die Kontexthilfe.
1
2
3
4
5
6
1
2
3
4
5
6

DAMPSOFT Version: 1 Seite 23/25
3. Arbeiten mit dem Zeitprogramm
3.2.5. Mitarbeiterstatus
Im Menüpunkt Mitarbeiterstatus stehen Ihnen die verschiedenen Statusmöglichkeiten zur Verfügung. Durch Anwahl
werden die Mitarbeiter aufgelistet, die aktuell dem Status entsprechen.

DAMPSOFT Version: 1 Seite 24/25
3. Arbeiten mit dem Zeitprogramm
3.2.6. Zeitenausdruck für alle Mitarbeiter
Es öffnet sich die Auswahl für die Filterung:
Stellen Sie hier den gewünschten Zeitraum ein. Durch setzten der Checkboxen bei >Urlaub< oder >krank/Kind krank< werden nur die entsprechenden Urlaubs- oder Krankeinträge angezeigt.
Über >>OK<< gelangen Sie ins Druckmenü. Für jeden Mitarbeiter wird dann ein Ausdruck für den Zeitraum ausgegeben.
3.2.7. Übersicht für alle Mitarbeiter
Hier wird ein Ausdruck über die aktuellen Überstunden, Krankheitstage, Urlaubstage, und den Resturlaub erzeugt.

DAMPSOFT Version: 1 Seite 25/25
3. Arbeiten mit dem Zeitprogramm
3.2.8. Für die Mitarbeiter
Diese Auswahl steht den Mitarbeitern zur Verfügung, um sich eine Arbeitszeitliste auszudrucken oder die persönlichen Stammdaten einzusehen. Die jeweiligen Übersichten sind nur mit dem entsprechenden Mitarbeiterpasswort (siehe 2.3.1) verfügbar. Sollte noch kein Passwort vergeben sein, ist jetzt eines vom Super-visor zu vergeben. Die Stammdaten der Mitarbeiter dürfen jedoch nur vom Supervisor geändert werden. Die Mitarbeiter dürfen lediglich die Stammdaten einsehen.

DAMPSOFT Version: 1 Seite 26/25
4. Sonstige Funktionen und Einstellungen
4.1. Druckereinrichtung
Hier werden die Drucker verwaltet. Eine ausführliche Erläuterung finden Sie im DS-Win-Plus Handbuch.
4.2. Stationsnamen
Der Menüpunkt >>Stationsnamen<< dient lediglich der Übersicht der in einem Netzwerk vergebenen Stationsnamen. Der in rot dargestellte Eintrag ist die Station, an der Sie sich momentan befinden.
4.3. Datensicherung
Die Datensicherung über diesen Menüpunkt umfasst nur Dateien aus dem Zeiterfassungsprogramm; sie ersetzt also nicht die Datensicherung im Dampsoft- Programm. Wir empfehlen Ihnen, täglich eine Datensicherung zu erstellen.
Dieser Dialog wird Ihnen ebenfalls bei Beendigung des Programms angezeigt.
4.4. Ende
Wenn Sie das Programm verlassen wollen, wählen Sie diesen Punkt an.
4. Sonstige Funktionen und Einstellungen

DAMPSOFT Version: 1 Seite 27/25
5. Notizen
5. Notizen

1
Pionier der Zahnarzt-Software. Seit 1986.
DAMPSOFT GmbH Vogelsang 1 24351 Damp
Tel.: 04352 - 917 116 Fax: 04352 – 917 190 email: [email protected]