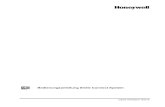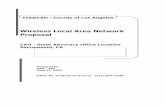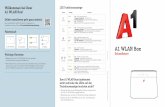Dualband Gigabit 802.11ac-WLAN-Router R6300Das Gerät ist zu WLAN-Geräten der nächsten Generation...
Transcript of Dualband Gigabit 802.11ac-WLAN-Router R6300Das Gerät ist zu WLAN-Geräten der nächsten Generation...
-
350 East Plumeria DriveSan Jose, CA 95134 USA
Juni 2012202-11099-01v1.0
Dualband Gigabit 802.11ac-WLAN-Router R6300Benutzerhandbuch
-
2
Dualband Gigabit 802.11ac-WLAN-Router R6300
©2012 NETGEAR, Inc. Alle Rechte vorbehalten.Kein Teil dieser Publikation darf ohne schriftliche Genehmigung von NETGEAR, Inc. in irgendeiner Form oder Weise reproduziert, übertragen, transkribiert, in einem Datenabfragesystem gespeichert oder in irgendeine Sprache übersetzt werden.
Technischer SupportDanke, dass Sie sich für NETGEAR entschieden haben. Unter http://support.netgear.com können Sie Ihr Produkt registrieren, die neuesten Produkt-Updates beziehen oder den Online-Support in Anspruch nehmen.
Telefon (nur USA und Kanada): 1-888-NETGEARTelefon (andere Länder): Siehe Supportinformationskarte
MarkenNETGEAR, das NETGEAR-Logo und Connect with Innovation sind Marken und/oder eingetragene Marken von NETGEAR, Inc. und/oder seiner Tochtergesellschaften in den USA und/oder anderen Ländern. Informationen können ohne vorherige Ankündigung geändert werden. Andere Marken- und Produktnamen sind eingetragene Marken oder Marken der jeweiligen Inhaber. © 2011 NETGEAR, Inc. Alle Rechte vorbehalten.
NutzungsbedingungenZur Verbesserung des internen Designs, des Betriebs und/oder der Zuverlässigkeit behält NETGEAR sich das Recht vor, die in diesem Dokument beschriebenen Produkte ohne vorherige Ankündigung zu ändern. NETGEAR lehnt im Zusammenhang mit dem Einsatz oder der Anwendung der hier beschriebenen Produkte oder Schaltpläne jegliche Haftung ab.
-
Inhalt
Kapitel 1 Hardware-KonfigurationAuspacken des Routers . . . . . . . . . . . . . . . . . . . . . . . . . . . . . . . . . . . . . . . . 8Positionieren des Routers . . . . . . . . . . . . . . . . . . . . . . . . . . . . . . . . . . . . . . 8Hardware-Funktionen. . . . . . . . . . . . . . . . . . . . . . . . . . . . . . . . . . . . . . . . . . 9
Vorderseite und Seite . . . . . . . . . . . . . . . . . . . . . . . . . . . . . . . . . . . . . . . . 9Rückseite . . . . . . . . . . . . . . . . . . . . . . . . . . . . . . . . . . . . . . . . . . . . . . . . 11Symbol . . . . . . . . . . . . . . . . . . . . . . . . . . . . . . . . . . . . . . . . . . . . . . . . . . 11
Kapitel 2 Erste Schritte mit NETGEAR GenieVorbereitung der RouterKonfiguration . . . . . . . . . . . . . . . . . . . . . . . . . . . . 13
Verwenden der Standard-TCP/IP-Eigenschaften für DHCP . . . . . . . . . 13Sammeln von ISP-Informationen . . . . . . . . . . . . . . . . . . . . . . . . . . . . . . 13Wireless-Geräte und Sicherheitseinstellungen. . . . . . . . . . . . . . . . . . . . 13
Anmelde- und Zugriffsarten . . . . . . . . . . . . . . . . . . . . . . . . . . . . . . . . . . . . 13Konfigurieren von NETGEAR. . . . . . . . . . . . . . . . . . . . . . . . . . . . . . . . . . . 14Verwenden von NETGEAR Genie nach der Installation . . . . . . . . . . . . . . 15Firmware aktualisieren . . . . . . . . . . . . . . . . . . . . . . . . . . . . . . . . . . . . . . . . 15Startbildschirm (Home) der Grundeinstellungen (Basic) . . . . . . . . . . . . . . 16Hinzufügen von Wireless-Geräten oder Computern zum Netzwerk. . . . . . 17
Manuelle Methode . . . . . . . . . . . . . . . . . . . . . . . . . . . . . . . . . . . . . . . . . 17WPS-Methode (Wi-Fi Protected Setup) . . . . . . . . . . . . . . . . . . . . . . . . . 17
Kapitel 3 Grundeinstellungen von GenieInterneteinrichtung . . . . . . . . . . . . . . . . . . . . . . . . . . . . . . . . . . . . . . . . . . . 19
Felder auf dem Bildschirm Internet Setup (Interneteinrichtung) . . . . . . . 20Angeschlossene Geräte . . . . . . . . . . . . . . . . . . . . . . . . . . . . . . . . . . . . . . . 21Kindersicherung . . . . . . . . . . . . . . . . . . . . . . . . . . . . . . . . . . . . . . . . . . . . . 22ReadySHARE-USB-Speicher. . . . . . . . . . . . . . . . . . . . . . . . . . . . . . . . . . . 24Grundlegende WLAN-Konfiguration. . . . . . . . . . . . . . . . . . . . . . . . . . . . . . 25
Felder auf dem Bildschirm Wireless Settings (WLAN-Konfiguration). . . 26Ändern der WPA-Sicherheitsoption und Passphrase. . . . . . . . . . . . . . . 27
Gastnetzwerke . . . . . . . . . . . . . . . . . . . . . . . . . . . . . . . . . . . . . . . . . . . . . . 28WLAN-Sicherheitsoptionen von Gastnetzwerken. . . . . . . . . . . . . . . . . . 29
3
-
Dualband Gigabit 802.11ac-WLAN-Router R6300
Kapitel 4 Startbildschirm - erweiterte EinstellungenSetup-Assistent . . . . . . . . . . . . . . . . . . . . . . . . . . . . . . . . . . . . . . . . . . . . . 31WPS-Assistent) . . . . . . . . . . . . . . . . . . . . . . . . . . . . . . . . . . . . . . . . . . . . . 32Konfigurationsmenü . . . . . . . . . . . . . . . . . . . . . . . . . . . . . . . . . . . . . . . . . . 33WAN-Konfiguration. . . . . . . . . . . . . . . . . . . . . . . . . . . . . . . . . . . . . . . . . . . 34
DMZ-Standardserver . . . . . . . . . . . . . . . . . . . . . . . . . . . . . . . . . . . . . . . 35Ändern der MTU-Größe . . . . . . . . . . . . . . . . . . . . . . . . . . . . . . . . . . . . . 36
LAN-Konfiguration . . . . . . . . . . . . . . . . . . . . . . . . . . . . . . . . . . . . . . . . . . . 38Einstellungen auf dem Bildschirm „LAN Setup“ (LAN-Konfiguration). . . 39Verwenden des Routers als DHCP-Server . . . . . . . . . . . . . . . . . . . . . . 40Adressreservierung . . . . . . . . . . . . . . . . . . . . . . . . . . . . . . . . . . . . . . . . 40
QoS (Quality of Service)-Konfiguration . . . . . . . . . . . . . . . . . . . . . . . . . . . 41
Kapitel 5 USB-SpeicherUSB-Laufwerksanforderungen . . . . . . . . . . . . . . . . . . . . . . . . . . . . . . . . . . 48ReadySHARE-Zugriff . . . . . . . . . . . . . . . . . . . . . . . . . . . . . . . . . . . . . . . . . 48Dateifreigabe-Szenarien. . . . . . . . . . . . . . . . . . . . . . . . . . . . . . . . . . . . . . . 49Grundeinstellungen . . . . . . . . . . . . . . . . . . . . . . . . . . . . . . . . . . . . . . . . . . 50
Hinzufügen oder Bearbeiten eines Netzwerkordners . . . . . . . . . . . . . . . 52USB-Speicher (Erweiterte Einstellungen) . . . . . . . . . . . . . . . . . . . . . . . . . 53Sicheres Entfernen eines USB-Laufwerks . . . . . . . . . . . . . . . . . . . . . . . . . 54Medienserver-Einstellungen. . . . . . . . . . . . . . . . . . . . . . . . . . . . . . . . . . . . 55Angeben zugelassener USB-Geräte . . . . . . . . . . . . . . . . . . . . . . . . . . . . . 55Herstellen einer Verbindung zum USB-Laufwerk von einem Remote-Computer . . . . . . . . . . . . . . . . . . . . . . . . . . . . . . . . . . . . . . 57
Remote-Zugriff auf das USB-Laufwerk des Routers über FTP . . . . . . . 57
Kapitel 6 ReadySHARE-DruckerReadySHARE-Drucker. . . . . . . . . . . . . . . . . . . . . . . . . . . . . . . . . . . . . . . . 59USB Control Center-Dienstprogramm . . . . . . . . . . . . . . . . . . . . . . . . . . . . 64
Control Center-Konfiguration . . . . . . . . . . . . . . . . . . . . . . . . . . . . . . . . . 65USB-Drucker . . . . . . . . . . . . . . . . . . . . . . . . . . . . . . . . . . . . . . . . . . . . . 65Scannen mit einem Multifunktionsdrucker . . . . . . . . . . . . . . . . . . . . . . . 66
Desktop von NETGEAR Genie . . . . . . . . . . . . . . . . . . . . . . . . . . . . . . . . . 67
Kapitel 7 SicherheitStichwortsperre für HTTP-Datenverkehr . . . . . . . . . . . . . . . . . . . . . . . . . . 69Sperren von Diensten (Portfilterung) . . . . . . . . . . . . . . . . . . . . . . . . . . . . . 70Zeitplan für die Sperre . . . . . . . . . . . . . . . . . . . . . . . . . . . . . . . . . . . . . . . . 72E-Mail-Benachrichtigungen zu Sicherheitsereignissen . . . . . . . . . . . . . . . 72
4
-
Dualband Gigabit 802.11ac-WLAN-Router R6300
Kapitel 8 VerwaltungFirmware aktualisieren . . . . . . . . . . . . . . . . . . . . . . . . . . . . . . . . . . . . . . . .75Anzeigen des Routerstatus . . . . . . . . . . . . . . . . . . . . . . . . . . . . . . . . . . . .76
Router Information (Routerinformationen) . . . . . . . . . . . . . . . . . . . . . . .76Internet Provider (WAN) Setup (Einrichtung des Internet-Providers [WAN]) . . . . . . . . . . . . . . . . . . . . . .76„Wireless Settings (2.4 GHz and 5 GHz)“ (WLAN-Konfiguration [2,4 GHz und 5 GHz]) . . . . . . . . . . . . . . . . . . . . .79
Anzeigen von Protokollen zu Internet-Zugriffen oder versuchten Internet-Zugriffen . . . . . . . . . . . . . . . . . . . . . . . . . . . . . . .80Verwalten der Konfigurationsdatei . . . . . . . . . . . . . . . . . . . . . . . . . . . . . . .81
Sichern der Einstellungen. . . . . . . . . . . . . . . . . . . . . . . . . . . . . . . . . . . .81Wiederherstellen der Konfigurationseinstellungen . . . . . . . . . . . . . . . . .81Erase (Löschen) . . . . . . . . . . . . . . . . . . . . . . . . . . . . . . . . . . . . . . . . . . .82
Passwort festlegen . . . . . . . . . . . . . . . . . . . . . . . . . . . . . . . . . . . . . . . . . . .82Passwortwiederherstellung. . . . . . . . . . . . . . . . . . . . . . . . . . . . . . . . . . .83
Kapitel 9 Erweiterte EinstellungenErweiterte WLAN-Konfiguration . . . . . . . . . . . . . . . . . . . . . . . . . . . . . . . . .85
Einrichten des Routers im Bridge-Modus . . . . . . . . . . . . . . . . . . . . . . . .86WLAN-Repeating (WDS) . . . . . . . . . . . . . . . . . . . . . . . . . . . . . . . . . . . . . .88
WLAN-Repeating . . . . . . . . . . . . . . . . . . . . . . . . . . . . . . . . . . . . . . . . . .89Konfigurieren der Basisstation . . . . . . . . . . . . . . . . . . . . . . . . . . . . . . . .90Konfigurieren eines Repeaters . . . . . . . . . . . . . . . . . . . . . . . . . . . . . . . .91
Portweiterleitung und Port-Triggering. . . . . . . . . . . . . . . . . . . . . . . . . . . . .92Grundlegende Informationen zum Remote-Computerzugriff . . . . . . . . .92Port-Triggering zum Öffnen eingehender Ports . . . . . . . . . . . . . . . . . . .94Portweiterleitung zur Zulassung externer Hostkommunikation. . . . . . . .95Unterschiede zwischen Portweiterleitung und Port-Triggering . . . . . . . .96
Konfigurieren der Portweiterleitung an lokale Server . . . . . . . . . . . . . . . . .96Hinzufügen eines benutzerdefinierten Diensts . . . . . . . . . . . . . . . . . . . .97Bearbeiten oder Löschen eines Portweiterleitungseintrags . . . . . . . . . .98
Konfigurieren des Port-Triggering . . . . . . . . . . . . . . . . . . . . . . . . . . . . . . .99Dynamisches DNS . . . . . . . . . . . . . . . . . . . . . . . . . . . . . . . . . . . . . . . . . .101Statische Routen . . . . . . . . . . . . . . . . . . . . . . . . . . . . . . . . . . . . . . . . . . .103Fernsteuerung . . . . . . . . . . . . . . . . . . . . . . . . . . . . . . . . . . . . . . . . . . . . .104USB-Einstellungen . . . . . . . . . . . . . . . . . . . . . . . . . . . . . . . . . . . . . . . . . .106Universal Plug and Play . . . . . . . . . . . . . . . . . . . . . . . . . . . . . . . . . . . . . .106IPv6 . . . . . . . . . . . . . . . . . . . . . . . . . . . . . . . . . . . . . . . . . . . . . . . . . . . . .108Datenverkehrsanzeige . . . . . . . . . . . . . . . . . . . . . . . . . . . . . . . . . . . . . . .108
5
-
Dualband Gigabit 802.11ac-WLAN-Router R6300
Kapitel 10 FehlerbehebungTipps. . . . . . . . . . . . . . . . . . . . . . . . . . . . . . . . . . . . . . . . . . . . . . . . . . . . . 111
Sequenz zum Neustart des Netzwerks . . . . . . . . . . . . . . . . . . . . . . . . 111Überprüfen der Netzwerkkabel. . . . . . . . . . . . . . . . . . . . . . . . . . . . . . . 111WLAN-Einstellungen . . . . . . . . . . . . . . . . . . . . . . . . . . . . . . . . . . . . . . 111Netzwerkeinstellungen . . . . . . . . . . . . . . . . . . . . . . . . . . . . . . . . . . . . . 111
Behebung von Fehlern im Zusammenhang mit LEDs . . . . . . . . . . . . . . . 112Die Power-/Test-LED ist aus oder blinkt. . . . . . . . . . . . . . . . . . . . . . . . 112Power-/Test-LED bleibt gelb. . . . . . . . . . . . . . . . . . . . . . . . . . . . . . . . . 112Die LEDs erlöschen nicht . . . . . . . . . . . . . . . . . . . . . . . . . . . . . . . . . . . 113Die Internet- oder Netzwerkanschluss-LEDs leuchten nicht . . . . . . . . 113WLAN-LEDs leuchten nicht . . . . . . . . . . . . . . . . . . . . . . . . . . . . . . . . . 113„Push 'N' Connect“ (WPS)-Taste leuchtet gelb . . . . . . . . . . . . . . . . . . 113
Anmeldung am Router nicht möglich . . . . . . . . . . . . . . . . . . . . . . . . . . . . 114Es kann keine Internetverbindung hergestellt werden . . . . . . . . . . . . . . . 114
Fehlerbehebung bei PPPoE. . . . . . . . . . . . . . . . . . . . . . . . . . . . . . . . . 116Fehlerbehebung im Zusammenhang mit dem Internetzugriff. . . . . . . . 116
Änderungen werden nicht gespeichert. . . . . . . . . . . . . . . . . . . . . . . . . . . 117Verbindung über WLAN . . . . . . . . . . . . . . . . . . . . . . . . . . . . . . . . . . . . . . 117
WLAN-Signalstärke . . . . . . . . . . . . . . . . . . . . . . . . . . . . . . . . . . . . . . . 117Wiederherstellen der Werkseinstellungen und des Passworts . . . . . . . . 118Fehlerbehebung im Netzwerk mithilfe des Ping-Dienstprogramms . . . . . 118
Testen des LAN-Pfads zum Router . . . . . . . . . . . . . . . . . . . . . . . . . . . 118Testen des Pfads vom Computer zu einem Remote-Gerät . . . . . . . . . 119
Anhang A ZusatzinformationenWerkseinstellungen . . . . . . . . . . . . . . . . . . . . . . . . . . . . . . . . . . . . . . . . . 120Technische Daten . . . . . . . . . . . . . . . . . . . . . . . . . . . . . . . . . . . . . . . . . . 122
Anhang B Konformitätserklärung
Stichwortverzeichnis
6
-
1
1. Hardware-KonfigurationIhr Router
Der WLAN-Router R6300 von NETGEAR bietet WLAN-Technologie der nächsten Generation mit Gigabit-Geschwindigkeiten. Er ermöglicht WLAN-Geräten eine umfassende Mobilität mit vielfach höheren Geschwindigkeiten als bei 802.11n.
Das Gerät ist zu WLAN-Geräten der nächsten Generation kompatibel sowie abwärtskompatibel zu 802.11 a/b/g- und n-Geräten und macht HD-Streaming über Ihr Heimnetzwerk möglich. Der R6300 bietet dank WLAN-Technologie mit gleichzeitigem Dualband-Betrieb Geschwindigkeiten von 4501 bis 13002 MBit/s und vermeidet Interferenzen. Sie erhalten überragende WLAN-Geschwindigkeiten und zuverlässige Verbindungen. Das Gerät ist ideal für größere Haushalte mit mehreren Geräten geeignet. Darüber hinaus sorgen vier Gigabit-Netzwerk-Ports für extrem schnelle Kabelverbindungen. Greifen Sie über die zwei USB 2.0-Ports drahtlos auf USB-Festplatten und -Drucker zu.
Wenn Sie Ihren Router bereits konfiguriert haben, können Sie dieses Kapitel überspringen. Wenn Sie dies noch nicht getan haben, können Sie diesem Kapitel Informationen zur Hardware-Konfiguration entnehmen. In Kapitel 3, Grundeinstellungen von Genie, wird die Konfiguration der Internetverbindung erläutert.
Dieses Kapitel enthält die folgenden Abschnitte:
• Auspacken des Routers • Positionieren des Routers • Hardware-Funktionen
Informationen zu den ReadySHARE-Funktionen in Ihrem Produkt finden Sie im Abschnitt Kapitel 5, USB-Speicher und unter www.netgear.com/readyshare.
Die App Genie® von NETGEAR ermöglicht die einfache Installation von einem iPad®, Tablet, Computer oder Smartphone aus. Sie verfügt über ein persönliches Dashboard, über das Sie Ihr Heimnetzwerk verwalten, überwachen und reparieren können. Kunden von NETGEAR können die App unter www.netgear.com/genie oder aus dem Google Play oder App Store herunterladen.
Weitere Informationen zu den in diesem Handbuch behandelten Themen erhalten Sie auf der Support-Website unter http://www.netgear.de/support.
1. Maximale Übertragungsrate für Wireless-Geräte gemäß IEEE-Standard 802.11. Die tatsächliche Datendurchsatzrate und WLAN-Abdeckung hängen von verschiedenen Faktoren ab. Netzwerkbedingungen und Umwelteinflüsse wie Umfang des Datenverkehrs, Baustoffe und Gebäudestruktur sowie Netzwerk-Overhead können die tatsächliche Durchsatzrate und die WLAN-Abdeckung beeinträchtigen. NETGEAR gibt keine ausdrücklichen oder stillschweigenden Zusicherungen oder Garantien hinsichtlich der Kompatibilität dieses Produkts zu zukünftigen Standards. 802.11ac mit 1300 MBit/s ist ungefähr 3-mal so schnell wie 802.11n mit 450 MBit/s.
2. Es werden WLAN-Geschwindigkeiten von bis zu 1300 MBit/s erreicht, wenn andere 802.11ac-Geräte mit Übertragungsraten von 1300 MBit/s angeschlossen werden.
7
www.netgear.com/readysharewww.netgear.com/geniehttp://support.netgear.com
-
Dualband Gigabit 802.11ac-WLAN-Router R6300
Auspacken des Routers
Öffnen Sie den Karton, und nehmen Sie den Router, die Kabel und die Installationsanleitung heraus.
Abbildung 1. Überprüfen des Packungsinhalts
Ihre Lieferung umfasst die folgenden Artikel:
• Dualband Gigabit 802.11ac-WLAN-Router R6300• Netzteil und Netzkabel (Stecker je nach Region unterschiedlich)• Netzwerkkabel (Kategorie 5)• Installationsanleitung mit Anweisungen zu Kabeln und Routerkonfiguration
Falls eines dieser Teile fehlt, beschädigt ist oder zu einem anderen Modell gehört, wenden Sie sich bitte an Ihren NETGEAR-Fachhändler. Bewahren Sie den Karton sowie das Original-Verpackungsmaterial für den Fall auf, dass Sie das Produkt zu einem späteren Zeitpunkt zur Reparatur einsenden müssen.
Positionieren des Routers
Der Router ermöglicht Ihnen den Zugriff auf Ihr Netzwerk von praktisch jedem Standort innerhalb des WLAN-Radius. Durch die richtige Aufstellung des Routers können Sie jedoch dazu beitragen, den WLAN-Radius vergrößern. Zum Beispiel kann die Reichweite des Signals durch die Stärke und Anzahl der Wände, die das Signal durchdringt, eingeschränkt werden. Beste Ergebnisse erzielen Sie bei der Wahl folgender Standorte für Ihren Router:
• Möglichst nahe am Zentrum des Bereichs, in dem sich Ihre Computer und anderen Geräte befinden, und vorzugsweise in Sichtverbindung zu allen Wireless-Geräten
Netzwerkkabel
Netzkabel
Dualband WLAN-Router
Netzteil
Hardware-Konfiguration
8
-
Dualband Gigabit 802.11ac-WLAN-Router R6300
• In der Nähe einer Steckdose und in Reichweite der Netzwerkkabel Ihrer kabelgebundenen Computer
• In erhöhter Position wie beispielsweise auf einem Wandregal, wobei sich zwischen dem Router und den anderen Geräten möglichst wenige Wände und Decken befinden sollten
• Nicht in der Nähe von elektronischen Geräten, die Störungen verursachen können Zu Geräten, die Störungen verursachen können, zählen Deckenventilatoren, Alarmanlagen, Mikrowellengeräte, PCs, Basisstationen von schnurlosen Telefonen oder schnurlose 2,4-GHz-Telefone.
• Nicht in der Nähe größerer Metalloberflächen wie massiven Metalltüren oder Aluminiumteilen. Größere Flächen aus Materialien wie Glas, Ziegelstein oder Beton sowie Dämmplatten, Aquarien oder Spiegel können das Signal ebenfalls beeinträchtigen.
Bei Verwendung mehrerer Access Points empfiehlt es sich, nicht die Funkfrequenzkanäle zu wählen, die bereits von den benachbarten Access Points verwendet werden, um Störungen zu reduzieren. Der empfohlene Abstand der Kanäle benachbarter Access Points beträgt 5 Kanäle (verwenden Sie beispielsweise die Kanäle 1 und 6 oder 6 und 11).
Hardware-Funktionen
Nehmen Sie sich einen Moment Zeit, um sich mit dem Etikett, der Vorder- und Rückseite und den Seiten vertraut zu machen, bevor Sie den Router anschließen. Achten Sie dabei besonders auf die LEDs auf der Vorderseite.
Vorderseite und SeiteAn der Vorderseite des Routers befinden sich die in der folgenden Abbildung dargestellten LEDs und Symbole.
Abbildung 2. Router, Vorder- und Seitenansicht
LEDs
WiFi-Ein-/Ausschalter
WPS-Taste
USB-Port
Hardware-Konfiguration
9
-
Dualband Gigabit 802.11ac-WLAN-Router R6300
Mit den Tasten WiFi (WLAN) und WPS können die Funktionen WLAN und WPS ein- und ausgeschaltet werden.
• WLAN-Ein-/Ausschalter: Durch Drücken der WLAN-Taste für 2 Sekunden wird das WLAN im 2,4-GHz-Bereich und 5-GHz-Bereich ein- und ausgeschaltet. Wenn die LEDs für das 2,4-GHz- und 5-GHz-Band leuchten, ist das WLAN aktiviert. Das WLAN ist deaktiviert, wenn diese LEDs nicht leuchten. In diesem Fall können Sie keine drahtlose Verbindung mit dem Router herstellen.
• WPS-Taste: Mit dieser Taste können Sie ein Wireless-Gerät oder einen Computer über WPS in das Netzwerk einbinden. Die LED unter der WPS-Taste blinkt grün, wenn der Router versucht, das Wireless-Gerät oder den Computer hinzuzufügen. Die LED leuchtet grün, wenn die Sicherheitsfunktionen für drahtlose Netzwerke auf dem Router aktiviert wurden.
Tabelle 1. Beschreibung der LEDs auf der Vorderseite
LED Beschreibung
Power • Leuchtet gelb: Der Router startet.• Blinkt gelb: Die Firmware wird aktualisiert, oder die Taste Restore Factory Settings
(Werkseinstellungen wiederherstellen) wurde gedrückt.• Leuchtet grün: Der Router ist bereit.• Blinkt grün: Die Firmware ist fehlerhaft. Weitere Informationen finden Sie unter
http://www.netgear.de/support.• Aus: Der Router wird nicht mit Strom versorgt.
Internet • Leuchtet grün: Die Internetverbindung ist aktiv.• Leuchtet gelb: Es wurdet eine Netzwerkkabelverbindung zum Modem gefunden.• Aus: Es ist kein Netzwerkkabel mit dem Modem verbunden.
WLAN • Leuchtet blau: Das WLAN wird im 2,4-GHz-Modus oder 5-GHz-Modus betrieben.• Blinkt: Der Router befindet sich im WPS-Modus. • Aus: Das WLAN ist sowohl für den 2,4-GHz-Bereich als auch für den 5-GHz-Bereich
deaktiviert.
USB • Leuchtet blau: Das USB-Gerät wurde vom Router erkannt und ist nun einsatzbereit. • Blinkt blau: Es wurde eine zweite USB-Festplatte angeschlossen, die versucht, eine
Verbindung herzustellen. • Aus: Es ist kein USB-Gerät angeschlossen, oder Safely Remove Hardware (Hardware sicher
entfernen) wurde ausgewählt, und das angeschlossene USB-Gerät kann sicher entfernt werden.
Hardware-Konfiguration
10
www.netgear.com/support
-
Dualband Gigabit 802.11ac-WLAN-Router R6300
RückseiteAn der Rückseite befinden sich die in der folgenden Abbildung dargestellten Verbindungen.
Abbildung 3. Router, Rückansicht
Weitere Informationen zum Zurücksetzen der Werkseinstellungen finden Sie unter Werkseinstellungen auf Seite 120.
SymbolDas Etikett auf der Unterseite des Routers enthält die WPS-PIN, Anmeldeinformationen, MAC-Adresse und Seriennummer.
Abbildung 4. Auf dem Etikett werden eindeutige Informationen zu Ihrem Gerät angegeben
USB Netzwerk Internet
Ein-/Ausschalter
Netzanschluss
AnschlussLAN-Ports 1–4Reset-TasteAnschluss
MAC-Adresse
Seriennummer
Voreingestelltes
Standardzugriffsinformatione
Voreingestellte
WLAN-Passwort
SSID
Hardware-Konfiguration
11
-
2
2. Erste Schritte mit NETGEAR GenieVerbindung mit dem Router
In diesem Kapitel werden die Verwendung von NETGEAR Genie und die Konfiguration des Routers nach dem Anschließen der Hardware gemäß den Anweisungen in der Installationsanleitung und im vorhergehenden Kapitel behandelt.
Dieses Kapitel enthält die folgenden Abschnitte:
• Vorbereitung der RouterKonfiguration • Anmelde- und Zugriffsarten • Konfigurieren von NETGEAR • Verwenden von NETGEAR Genie nach der Installation • Firmware aktualisieren • Startbildschirm (Home) der Grundeinstellungen (Basic) • Hinzufügen von Wireless-Geräten oder Computern zum Netzwerk
12
-
Dualband Gigabit 802.11ac-WLAN-Router R6300
Vorbereitung der RouterKonfiguration
Sie können NETGEAR Genie automatisch auf dem Router konfigurieren oder den Router manuell über die Menüs und Bildschirme von Genie einrichten. Bevor Sie mit der Konfiguration beginnen, müssen Sie jedoch Ihre ISP-Informationen zur Hand haben und sicherstellen, dass die Computer und anderen Geräte im Netzwerk mit den hier beschriebenen Einstellungen eingerichtet sind.
Verwenden der Standard-TCP/IP-Eigenschaften für DHCPWenn Sie den Computer für die Verwendung einer statischen IP-Adresse konfiguriert haben, müssen Sie die Einstellungen ändern, damit DHCP (Dynamic Host Configuration Protocol) verwendet wird.
Sammeln von ISP-InformationenWenn Sie einen DSL-Breitbandanschluss haben, benötigen Sie möglicherweise die folgenden Informationen, um Ihren Router zu konfigurieren und zu überprüfen, ob das Internet richtig konfiguriert ist. Normalerweise müssten Sie alle Informationen, die Sie zur Verbindung mit dem Internet benötigen, von Ihrem Internet-Provider (ISP) erhalten haben. Wenn Sie diese Informationen nicht finden können, bitten Sie Ihren ISP darum, diese bereitzustellen. Wenn die Internetverbindung steht, benötigen Sie das Anmeldeprogramm des ISPs auf Ihrem Computer nicht mehr für den Internetzugriff. Beim Start einer Internetanwendung meldet der Router Sie automatisch an.• Die Konfigurationsdaten vom ISP für Ihr DSL-Konto• Benutzername und Passwort vom ISP zur Anmeldung• Einstellungen für eine feste oder statische IP-Adresse (besondere Bereitstellung vom
ISP; dies kommt selten vor.)
Wireless-Geräte und SicherheitseinstellungenStellen Sie sicher, dass das von Ihnen verwendete Wireless-Gerät bzw. der verwendete Computer die WPA- oder WPA2-WLAN-Sicherheit unterstützt. Dies sind die vom Router unterstützten WLAN-Sicherheitseinstellungen.
Anmelde- und Zugriffsarten
Es gibt verschiedene Anmeldearten mit unterschiedlichem Zweck. Es ist wichtig, dass Sie den Unterschied verstehen, damit Sie wissen, wann Sie welche Anmeldung verwenden müssen.• Bei der Router-Anmeldung erfolgt die Anmeldung über NETGEAR Genie über die
Routerbenutzeroberfläche. Weitere Informationen zu dieser Anmeldung finden Sie unter Verwenden von NETGEAR Genie nach der Installation auf Seite 15.
• Bei der ISP-Anmeldung werden Sie beim Internet-Provider angemeldet. Ihr Provider hat Ihnen diese Anmeldedaten in einem Brief oder auf andere Weise zukommen lassen. Wenn Ihnen diese Anmeldeinformationen nicht vorliegen, wenden Sie sich bitte an Ihren Provider.
• WLAN-Schlüssel oder Passwort: Der Router verfügt über eine Voreinstellung mit einem eindeutigen Netzwerknamen (SSID) und einem Passwort für den WLAN-Zugriff. Diese Informationen befinden sich auf einem Etikett an der Unterseite des Routers.
Erste Schritte mit NETGEAR Genie
13
-
Dualband Gigabit 802.11ac-WLAN-Router R6300
Konfigurieren von NETGEAR
NETGEAR Genie kann auf jedem Gerät mit Webbrowser ausgeführt werden. Dies ist die einfachste Möglichkeit für die Konfiguration des Routers, da viele Schritte automatisch ausgeführt werden und danach überprüft wird, ob alle Vorgänge erfolgreich abgeschlossen wurden. Die Konfiguration dauert etwa 15 Minuten.
So konfigurieren Sie den Router über NETGEAR Genie:
1. Drücken Sie die Taste On/Off (Ein/Aus), um den Router einzuschalten, falls noch nicht geschehen.
2. Stellen Sie sicher, dass das Gerät mit einem Netzwerkkabel angeschlossen oder kabellos (mit den voreingestellten Sicherheitseinstellungen auf dem Etikett an der Unterseite des Routers) verbunden ist.
3. Starten Sie den Internet-Browser.• Bei der ersten Konfiguration der Internetverbindung für den Router wird im Browser
http://www.routerlogin.net aufgerufen, und der NETGEAR Genie-Bildschirm wird angezeigt.
• Wenn Sie NETGEAR Genie bereits verwendet haben, geben Sie http://www.routerlogin.net in die Adresszeile des Browsers ein, um den NETGEAR Genie-Bildschirm anzuzeigen. Siehe Verwenden von NETGEAR Genie nach der Installation auf Seite 15.
4. Befolgen Sie die Anweisungen auf dem Bildschirm, um NETGEAR Genie zu konfigurieren. NETGEAR Genie führt Sie durch die Vorgänge zum Herstellen einer Verbindung des Routers mit dem Internet.
Vorgehensweise: Der Browser zeigt die Webseite nicht an
• Stellen Sie sicher, dass der Computer an einen der vier Netzwerk-LAN-Ports angeschlossen oder kabellos mit dem Router verbunden ist.
• Stellen Sie sicher, dass der Router komplett eingeschaltet ist und die WLAN-LED leuchtet.• Schließen und öffnen Sie den Browser erneut, um sicherzustellen, dass der Browser
nicht die vorherige Seite zwischenspeichert.• Rufen Sie http://www.routerlogin.net auf.• Wenn dem Computer eine statische oder feste IP-Adresse zugeordnet ist (das ist
ungewöhnlich), ändern Sie diese Einstellung, damit der PC automatisch eine IP-Adresse vom Router bezieht.
Vorgehensweise: Der Router stellt keine Verbindung mit dem Internet her
1. Überprüfen Sie sämtliche Einstellungen, um sicherzustellen, dass Sie die richtigen Optionen gewählt und alles korrekt eingegeben haben.
2. Wenden Sie sich an Ihren Provider und vergewissern Sie sich, dass Ihnen die richtigen Konfigurationsdaten vorliegen.
3. Lesen Sie den Abschnitt Kapitel 10, Fehlerbehebung. Falls die Probleme weiterhin bestehen, registrieren Sie Ihr NETGEAR-Produkt, und wenden Sie sich an den technischen Support von NETGEAR.
Erste Schritte mit NETGEAR Genie
14
-
Dualband Gigabit 802.11ac-WLAN-Router R6300
Verwenden von NETGEAR Genie nach der Installation
Bei der Erstkonfiguration des Routers wird NETGEAR Genie automatisch gestartet, wenn Sie einen Internet-Browser auf einem Computer mit Verbindung zum Router aufrufen. Sie können NETGEAR Genie erneut verwenden, wenn Sie die Einstellungen für den Router anzeigen oder ändern möchten.
1. Starten Sie den Browser auf einem Computer oder Wireless-Gerät mit Verbindung zum Router.
2. Geben Sie http://www.routerlogin.net oder http://www.routerlogin.com ein.Das Anmeldefenster wird geöffnet:
3. Geben Sie als Benutzernamen des Routers admin und als Passwort des Routers password ein. Beide Wörter müssen klein geschrieben werden.
Hinweis: Der Benutzername und das Passwort des Routers unterscheiden sich vom Benutzernamen und Passwort für die Anmeldung zum Herstellen einer Internetverbindung. Weitere Informationen finden Sie in Anmelde- und Zugriffsarten auf Seite 13.
Firmware aktualisieren
Wenn Sie den Router konfigurieren und eine Verbindung mit dem Internet hergestellt haben, überprüft der Router automatisch, ob eine neuere Firmware verfügbar ist. Falls ja, wird am oberen Bildschirmrand eine Meldung eingeblendet. Weitere Informationen zum Aktualisieren der Firmware finden Sie unter Firmware aktualisieren auf Seite 75.
Klicken Sie auf die Meldung, wenn eine solche eingeblendet wird, und danach auf Yes (Ja), um den Router auf die aktuelle Firmware zu aktualisieren. Nach der Aktualisierung wird der Router neu gestartet.
VORSICHT:
Stellen Sie keine Internetverbindung her, schalten Sie den Router nicht aus, fahren Sie den Computer nicht herunter, und führen Sie keine anderen Vorgänge auf dem Router aus, bis der Router neu gestartet wurde und die Power-LED nicht mehr blinkt.
admin
********
Erste Schritte mit NETGEAR Genie
15
-
Dualband Gigabit 802.11ac-WLAN-Router R6300
Startbildschirm (Home) der Grundeinstellungen (Basic)
Der Startbildschirm (Home) der Grundeinstellungen (Basic) des Routers verfügt über ein Dashboard, mit dem Sie auf einen Blick den Status der Internetverbindung und des Netzwerks erkennen können. Wenn Sie auf einen der sechs Abschnitte des Dashboards klicken, werden ausführliche Informationen angezeigt. In der linken Spalte befinden sich die Menüs, und oben am Bildschirm wird die Registerkarte Advanced (Erweitert) angezeigt, über die Sie zusätzliche Menüs und Bildschirme aufrufen können.
Abbildung 5. Routerbildschirm „Basic“ (Grundeinstellungen) > „Home“ (Start) mit Dashboard, Sprache und Online-Hilfe
• Home (Start): Auf diesem Dashboard-Bildschirm wird Ihre Anmeldung beim Router angezeigt.
• Internet: Festlegen, Aktualisieren und Überprüfen der ISP-Einstellungen des Routers• Wireless (WLAN): Anzeigen oder Ändern der WLAN-Konfiguration des Routers• Attached Devices (Angeschlossene Geräte): Anzeigen der mit dem Netzwerk
verbundenen Geräte• Parental Controls (Kindersicherung): Herunterladen und Konfigurieren der
Kindersicherung, damit keine fragwürdigen Inhalte auf Ihre Computer gelangen • ReadySHARE: Falls Sie ein USB-Speichergerät an den Router angeschlossen haben,
wird dieses hier angezeigt.• Guest Network (Gastnetzwerk): Konfigurieren eines Gastnetzwerks, damit Besucher die
Internetverbindung des Routers verwenden können• Registerkarte Advanced (Erweitert): Konfigurieren des Routers für einmalige
Situationen, etwa wenn Remote-Zugriff über IP oder Domainname über das Internet benötigt wird. Siehe Kapitel 9, Erweiterte Einstellungen. Für die Verwendung dieser Registerkarte sind solide Netzwerkkenntnisse erforderlich.
Menüs (Klicken Sie auf die Registerkarte Advanced (Erweitert), um weitere Menüs anzuzeigen.)
Language (Sprache)
Help (Hilfe)
Dashboard (Klicken Sie, um Details anzuzeigen)
Erste Schritte mit NETGEAR Genie
16
-
Dualband Gigabit 802.11ac-WLAN-Router R6300
• Help & Support (Hilfe und Support): Auf der NETGEAR-Supportwebseite erhalten Sie Informationen, Hilfe und Produktdokumentationen. Sie können diese Links verwenden, wenn Sie eine Verbindung mit dem Internet hergestellt haben.
Hinzufügen von Wireless-Geräten oder Computern zum Netzwerk
Wählen Sie entweder die manuelle Methode oder WPS aus, um Wireless-Geräte und andere Geräte zu Ihrem WLAN hinzuzufügen. Informationen zum Konfigurieren eines Gastnetzwerks finden Sie unter Gastnetzwerke auf Seite 28.
Manuelle MethodeSo stellen Sie manuell eine Verbindung her:
1. Öffnen Sie die Software, mit der Sie die WLAN-Verbindungen des Wireless-Geräts (Laptop, Spielkonsole, iPhone) verwalten, das Sie mit dem Router verbinden möchten. Diese Software sucht nach allen verfügbaren Wireless-Netzwerken in Ihrer Umgebung.
2. Suchen Sie Ihr Netzwerk, und wählen Sie es aus. Wenn Sie den Netzwerknamen bei der Konfiguration nicht geändert haben, suchen Sie nach dem voreingestellten Wi-Fi-Netzwerknamen (SSID), und wählen Sie ihn aus. Die voreingestellte SSID ist dem Etikett an der Unterseite des Routers zu entnehmen.
3. Geben Sie das Router-Kennwort ein, und klicken Sie auf Connect (Verbinden). Die voreingestellte Router-Passphrase ist dem Etikett an der Unterseite des Routers zu entnehmen.
4. Zum Hinzufügen weiterer Wireless-Geräte wiederholen Sie die Schritte 1 bis 3.
WPS-Methode (Wi-Fi Protected Setup)WPS (Wi-Fi Protected Setup) ist ein Standard für das einfache Hinzufügen von Computern und anderen Geräten zu einem Heimnetzwerk, ohne die Sicherheit zu gefährden. Stellen Sie vor der Verwendung von WPS sicher, dass alle Wireless-Geräte, die dem Netzwerk hinzugefügt werden sollen, Wi-Fi-zertifiziert sind und WPS unterstützen. Bei der Verbindungsherstellung ruft der Client die Sicherheitseinstellungen vom Router ab, sodass alle Geräte im Netzwerk über dieselben Sicherheitseinstellungen verfügen.
So stellen Sie über WPS eine WLAN-Verbindung her:
Wenn Ihr Wireless-Gerät WPS (Push 'N' Connect) unterstützt, befolgen Sie die nachstehenden Schritte:
1. Drücken Sie die Taste WPS an der Vorderseite des Routers .2. Drücken Sie innerhalb von zwei Minuten die Taste WPS am Wireless-Gerät, oder
befolgen Sie die WPS-Anweisungen, die Sie mit dem Gerät erhalten haben. Das Gerät wird nun mit dem Router verbunden.
3. Wiederholen Sie die Schritte 1 und 2 für alle weiteren WPS-Wireless-Geräte.
Erste Schritte mit NETGEAR Genie
17
-
3
3. Grundeinstellungen von GenieInternetverbindung und Netzwerk
In diesem Kapitel werden die Funktionen erläutert, die über den Startbildschirm (Home) der Grundeinstellungen (Basic) von Genie aufgerufen werden können. Sie sind in der folgenden Abbildung dargestellt:
Dieses Kapitel enthält die folgenden Abschnitte:
• Interneteinrichtung • Angeschlossene Geräte • Kindersicherung • ReadySHARE-USB-Speicher • Grundlegende WLAN-Konfiguration • Gastnetzwerke
18
-
Dualband Gigabit 802.11ac-WLAN-Router R6300
Interneteinrichtung
Auf dem Bildschirm Internet Setup (Interneteinrichtung) können Sie ISP-Informationen anzeigen oder ändern.
1. Wählen Sie auf dem Bildschirm Home (Start) die Option Internet aus. Der folgende Bildschirm wird angezeigt:
Die angezeigten Felder auf dem Bildschirm Internet Setup (Interneteinrichtung) sind unterschiedlich und hängen davon ab, ob für Ihre Internetverbindung eine Anmeldung erforderlich ist.
• Yes (Ja): Wählen Sie die Verkapselungsmethode aus, und geben Sie den Anmeldenamen ein. Wenn Sie die Zeitüberschreitung für die Anmeldung ändern möchten, geben Sie einen neuen Wert in Minuten ein.
• No (Nein): Geben Sie den Konto- und Domainnamen ein (falls erforderlich).2. Geben Sie die Einstellungen für die IP-Adresse und den DNS-Server ein.
Normalerweise können Sie die Standardeinstellungen beibehalten. Falls Probleme bei der Verbindungsherstellung auftreten, überprüfen Sie die ISP-Einstellungen.
3. Klicken Sie auf Apply (Übernehmen), um die Einstellungen zu speichern.4. Klicken Sie auf Test (Testen), um die Internetverbindung zu testen. Wenn die
NETGEAR-Webseite nicht nach spätestens einer Minute angezeigt wird, lesen Sie die Informationen unter Kapitel 10, Fehlerbehebung.
Blättern Sie, um weitere Einstellungen anzuzeigen.
Grundeinstellungen von Genie
19
-
Dualband Gigabit 802.11ac-WLAN-Router R6300
Felder auf dem Bildschirm Internet Setup (Interneteinrichtung)In den folgenden Beschreibungen werden alle verfügbaren Felder auf dem Bildschirm Internet Setup (Interneteinrichtung) erläutert. Welche Felder auf diesem Bildschirm angezeigt werden, sind davon abhängig, ob eine Anmeldung beim ISP erforderlich ist.
Ist eine Anmeldung bei Ihrem ISP erforderlich? Antworten Sie mit Yes (Ja) oder No (Nein).
Folgende Felder werden angezeigt, wenn keine Anmeldung erforderlich ist:
• Account Name (If required) (Kontoname [falls erforderlich]): Geben Sie den Kontonamen ein, den Sie von Ihrem ISP erhalten haben. Möglicherweise wird er auch als Hostname bezeichnet.
• Domain Name (If required) (Domainname [falls erforderlich]): Geben Sie den Domainnamen ein, den Sie von Ihrem ISP erhalten haben.
Folgende Felder werden angezeigt, wenn eine Anmeldung beim ISP erforderlich ist:
• Internet Service Provider Encapsulation (Internet-Provider-Verkapselung): ISP-Typen. Verfügbare Optionen sind PPPoE, PPTP und L2TP.
• Login (Anmeldung): Der Anmeldename, den Sie von Ihrem ISP erhalten haben. Dabei handelt es sich oft um eine E-Mail-Adresse.
• Password (Passwort): Das Passwort, mit dem Sie sich bei Ihrem ISP anmelden. • Idle Timeout (In minutes) (Leerlaufzeit [in Minuten]): Wenn Sie die Zeitüberschreitung
für die Anmeldung ändern möchten, geben Sie einen neuen Wert in Minuten ein. Dadurch wird festgelegt, wie lange der Router die Internetverbindung aktiv aufrecht erhält, nachdem die letzte Internetaktivität über das LAN verzeichnet wurde. Bei Eingabe des Werts 0 (null) werden Sie nie abgemeldet.
Internet IP Address (Internet-IP-Adresse)
• Get Dynamically from ISP (Dynamisch vom ISP beziehen): Der ISP verwendet DHCP, um Ihnen Ihre IP-Adresse zuzuweisen. Der ISP weist diese Adressen automatisch zu.
• Use Static IP-Address (Statische IP-Adresse verwenden): Geben Sie die IP-Adresse, IP-Subnetzmaske und Gateway-IP-Adresse ein, die Ihr ISP Ihnen zugewiesen hat. Das Gateway ist der Router des ISP, mit dem Ihr Router eine Verbindung herstellt.
Domain Name Server (DNS) Address (DNS-Adresse [Domain Name Service]): Jedem Domainnamen im Internet ist eine IP-Nummer zugeordnet, die der Webbrowser zum Anzeigen der entsprechenden Websites benötigt und die er über einen DNS-Server (Domain Name Service) abruft.
• Get Automatically from ISP (Automatisch vom ISP beziehen): Der ISP verwendet DHCP, um Ihnen DNS-Server zuzuweisen. Der ISP weist diese Adresse automatisch zu.
• Use These DNS Servers (Diese DNS-Server verwenden): Wenn Sie wissen, dass Ihr ISP bestimmte Server verwendet, wählen Sie diese Option. Geben Sie die IP-Adresse des primären DNS-Servers Ihres ISPs ein. Falls außerdem die Adresse eines sekundären DNS-Servers bekannt ist, geben Sie diese ebenfalls ein.
Grundeinstellungen von Genie
20
-
Dualband Gigabit 802.11ac-WLAN-Router R6300
Router MAC Address (MAC-Adresse des Routers): Die vom Router verwendete Netzwerk-MAC-Adresse für den Internet-Port. Einige ISPs registrieren die MAC-Adresse der Netzwerkkarte bei der Einrichtung des Kontos auf dem Computer. Danach akzeptieren sie nur Datenverkehr von der MAC-Adresse dieses Computers. Diese Funktion ermöglicht dem Router die Verwendung der MAC-Adresse Ihres Computers. (Dies wird auch als Klonen bezeichnet.)
• Use Default Address (Standardadresse verwenden): Die Standard-MAC-Adresse wird verwendet.
• Use Computer MAC Address (MAC-Adresse des Computers verwenden): Der Router erfasst und verwendet die MAC-Adresse des aktuell verwendeten Computers. Sie müssen den Computer verwenden, der beim ISP zugelassen ist.
• Use This MAC Address (Diese MAC-Adresse verwenden): Geben Sie die MAC-Adresse ein, die verwendet werden soll.
Angeschlossene Geräte
Hier können Sie alle Computer oder Geräte anzeigen, die aktuell mit dem Netzwerk verbunden sind. Wählen Sie unter Basic (Grundeinstellungen) auf dem Bildschirm Home (Start) die Option Attached Devices (Angeschlossene Geräte) aus. Der folgende Bildschirm wird geöffnet:
Kabelgebundene Geräte (unter Wired devices) sind über ein Netzwerkkabel an den Router angeschlossen. Wireless-Geräte (unter Wireless devices) sind mit dem WLAN verbunden.
• # (Nummer): Die Reihenfolge, in der die Geräte eine Verbindung mit dem Netzwerk hergestellt haben.
• IP Address (IP-Adresse): Die IP-Adresse, die der Router dem Gerät zuwies, als es mit dem Netzwerk verbunden wurde. Dieser Wert kann sich ändern, wenn ein Gerät getrennt und erneut mit dem Netzwerk verbunden wird.
• MAC Address (MAC-Adresse): Die eindeutige MAC-Adresse eines Geräts ändert sich nicht. Sie wird normalerweise auf dem Produktetikett angegeben.
• Device Name (Gerätename): Falls der Gerätename bekannt ist, wird er hier angezeigt.
Sie können den Bildschirm aktualisieren, indem Sie auf Refresh (Aktualisieren) klicken.
Grundeinstellungen von Genie
21
-
Dualband Gigabit 802.11ac-WLAN-Router R6300
Kindersicherung
Bei der ersten Auswahl der Option Parental Controls (Kindersicherung) auf dem Bildschirm Home (Start) unter Basic (Grundeinstellungen) werden Sie zur entsprechenden Webseite weitergeleitet. Dort erhalten Sie weitere Informationen zu Live Parental Controls oder können die Anwendung herunterladen.
So richten Sie Live Parental Controls ein:
1. Wählen Sie auf dem Dashboard-Bildschirm Parental Controls (Kindersicherung) aus.2. Klicken Sie auf die Schaltfläche Windows Users (Benutzer von Windows) oder Mac
Users (Benutzer von Mac OS). 3. Befolgen Sie die Anweisungen auf dem Bildschirm, um das NETGEAR Live Parental
Controls Verwaltungsprogramm herunterzuladen und zu installieren.Nach der Installation startet Live Parental Controls automatisch.
Grundeinstellungen von Genie
22
-
Dualband Gigabit 802.11ac-WLAN-Router R6300
4. Klicken Sie auf Next (Weiter), lesen Sie die Hinweise, und klicken Sie erneut auf Next (Weiter), um fortzufahren.
Zur Verwendung von Live Parental Controls benötigen Sie ein OpenDNS-Konto. Sie werden daher aufgefordert, sich anzumelden oder ein kostenloses Konto zu erstellen.
5. Wählen Sie die Optionsschaltfläche, die für Sie zutreffend ist, und klicken Sie auf Next (Weiter).• Wenn Sie bereits über ein OpenDNS-Konto verfügen, lassen Sie die Schaltfläche Yes
(Ja) ausgewählt. • Wenn Sie noch nicht über ein OpenDNS-Konto verfügen, wählen Sie die
Optionsschaltfläche No (Nein).
Wenn Sie ein Konto erstellen, wird der folgende Bildschirm angezeigt:
• Füllen Sie die Felder aus, und klicken Sie auf Next (Weiter).
Nach der Anmeldung oder dem Erstellen des Kontos wird der Bildschirm mit den Filterstufen angezeigt:
Grundeinstellungen von Genie
23
-
Dualband Gigabit 802.11ac-WLAN-Router R6300
6. Wählen Sie die Optionsschaltfläche für die gewünschte Filterstufe aus, und klicken Sie auf Next (Weiter).
7. Klicken Sie auf die Schaltfläche Take me to the status screen (Zum Status-Bildschirm).Kindersicherung und Jugendschutzeinstellungen sind jetzt für den Router eingerichtet. Auf dem Dashboard wird Parental Controls (Kindersicherung) als Enabled (Aktiviert) angezeigt.
ReadySHARE-USB-Speicher
Hier können Sie Informationen zu einem an den USB-Port des Routers angeschlossenen Speichergerät anzeigen. Wählen Sie unter Basic (Grundeinstellungen) auf dem Bildschirm Home (Start) die Option ReadySHARE aus, um den Bildschirm USB Storage (Basic Settings) (USB-Speicher [Grundeinstellungen]) anzuzeigen:
Dieser Bildschirm enthält folgende Informationen:
• Network/Device Name (Netzwerk-/Gerätename): Der Standardname ist \\readyshare. Mit diesem Namen wird auf das an den Router angeschlossene USB-Gerät zugegriffen.
• Available Network Folders (Verfügbare Netzwerkordner): Die Ordner auf dem USB-Gerät.
Grundeinstellungen von Genie
24
-
Dualband Gigabit 802.11ac-WLAN-Router R6300
Share Name (Sharename): Wenn nur ein Gerät angeschlossen ist, lautet der Standard-Sharename USB_Storage. Sie können auf den angezeigten Namen klicken oder ihn in die Adresszeile des Webbrowsers eingeben. Sollte die Meldung Not Shared (Nicht freigegeben) angezeigt werden, wurde der Standard-Share gelöscht, und es ist kein weiterer Share für das Stammverzeichnis vorhanden. Klicken Sie zum Ändern der Einstellungen auf den Link.Read/Write Access (Lese-/Schreibzugriff): Zeigt die Berechtigungen und Zugriffssteuerung für den Netzwerkordner an: All – no password (Alle – kein Passwort) ermöglicht allen Benutzern den Zugriff auf den Netzwerkordner (dies ist die Standardeinstellung). Der Benutzername (Kontoname) für All – no password (Alle – kein Passwort) lautet guest. Das Passwort für admin ist mit dem Passwort für die Anmeldung beim Router identisch. Standardmäßig lautet es password.Folder Name (Ordnername): Vollständiger Pfad des Netzwerkordners. Volume Name (Laufwerksname): Laufwerksname des Speichergeräts (entweder USB-Laufwerk oder HDD).Total/Free Space (gesamter/freier Speicherplatz): Zeigt die aktuelle Auslastung des Speichergeräts an.
• Edit (Bearbeiten): Klicken Sie auf Edit (Bearbeiten), um die Einstellungen der verfügbaren Netzwerkordner zu bearbeiten.
• Safely Remove a USB Device (USB-Gerät sicher entfernen): Klicken Sie auf diese Schaltfläche, um das an den Router angeschlossene USB-Gerät sicher zu entfernen.
Sie können den Bildschirm aktualisieren, indem Sie auf Refresh (Aktualisieren) klicken.Weitere Informationen zu USB-Speicher finden Sie in Kapitel 5, USB-Speicher.
Grundlegende WLAN-Konfiguration
Auf dem Bildschirm Wireless Settings (WLAN-Konfiguration) können Sie die Einrichtung des WLAN-Netzwerks anzeigen oder konfigurieren.
Der WLAN-Router R6300 verfügt über voreingestellte Sicherheitsfunktionen. Dies bedeutet, dass der WLAN-Netzwerkname (SSID), der Netzwerkschlüssel (Passwort) und die Sicherheitsoption (Verschlüsselungsprotokoll) bereits vor der Auslieferung eingestellt werden. Die voreingestellte SSID und das voreingestellte Passwort befinden sich an der Unterseite des Geräts.
Hinweis: Die voreingestellte SSID und das voreingestellte Passwort werden speziell für jedes Gerät erstellt, um Ihre Wireless-Sicherheit zu schützen und zu maximieren.
So zeigen Sie die grundlegende WLAN-Konfiguration an oder ändern diese:
NETGEAR empfiehlt, die voreingestellten Sicherheitseinstellungen nicht zu ändern. Wenn Sie die voreingestellten Sicherheitseinstellungen dennoch ändern, notieren Sie die neuen Einstellungen, und bewahren Sie sie an einem sicheren Ort auf, an dem Sie sie problemlos wieder finden.
Grundeinstellungen von Genie
25
-
Dualband Gigabit 802.11ac-WLAN-Router R6300
Wenn Sie den WLAN-Netzwerknamen (SSID) oder andere WLAN-Sicherheitseinstellungen von einem Computer mit WLAN ändern, wird die Verbindung getrennt, nachdem Sie auf Apply (Übernehmen) geklickt haben. Verwenden Sie einen Computer mit Kabelverbindung für den Zugriff auf den Router, um dieses Problem zu umgehen.
1. Wählen Sie unter Basic (Grundeinstellungen) auf dem Bildschirm Home (Start) die Option Wireless (WLAN) aus, um den Bildschirm Wireless Settings (WLAN-Konfiguration) anzuzeigen.
Sie können nach unten blättern, um die 5-GHz-WLAN-Einstellungen anzuzeigen. Die Abschnitte, Einstellungen und Vorgehensweisen dieses Bildschirms werden im Folgenden erläutert.
2. Nehmen Sie alle erforderlichen Änderungen vor, und klicken Sie auf Apply (Übernehmen), um die Einstellungen zu speichern.
3. Konfigurieren und testen Sie Ihre Wireless-Geräte und Computer, um sicherzustellen, dass eine drahtlose Verbindung hergestellt werden kann. Falls dies nicht möglich ist, überprüfen Sie Folgendes:• Hat das Wireless-Gerät oder der Computer eine Verbindung mit Ihrem Netzwerk oder
einem anderen WLAN-Netzwerk in der Nähe hergestellt? Einige Wireless-Geräte verbinden sich automatisch mit dem ersten offenen Netzwerk (ohne WLAN-Sicherheitseinstellungen), das erkannt wird.
• Wird das Wireless-Gerät oder der Computer auf dem Bildschirm Attached Devices (Angeschlossene Geräte) angezeigt? Falls ja, besteht eine Verbindung mit dem Netzwerk.
• Wenn Sie nicht sicher sind, wie der Netzwerkname (SSID) oder das Passwort lautet, sehen Sie auf dem Etikett an der Unterseite des Routers nach.
Felder auf dem Bildschirm Wireless Settings (WLAN-Konfiguration)
Auswahl der Region
Der Ort, an dem der Router verwendet wird. Wählen Sie ein Land aus der Liste aus. In den USA ist die Region fest auf USA eingestellt und kann nicht geändert werden.
Grundeinstellungen von Genie
26
-
Dualband Gigabit 802.11ac-WLAN-Router R6300
WLAN 2,4 GHz b/g/n und 5,0 GHz a/n/ac
Die Notationen b/g/n und a/n verweisen auf die Übereinstimmung mit dem Standard 802.11. Beispielsweise ist 2.4 b/g/n konform mit 802.11b, 802.11g und 802.11a/n/ac bei einer Funkfrequenz von 2,4 GHz.Enable Wireless Isolation (Wireless Isolation aktivieren): Bei Aktivierung dieses Kontrollkästchens können alle Computer oder Wireless-Geräte, die mit dem Netzwerk verbunden sind, auf das Internet zugreifen, jedoch nicht auf andere Clients oder Geräte im Netzwerk.Enable SSID Broadcast (SSID-Broadcast aktivieren): Diese Einstellung ermöglicht die Übertragung der SSID des Routers, damit WLAN-Geräte diesen WLAN-Namen (SSID) in ihrer Liste der gescannten Netzwerke anzeigen können. Diese Option ist standardmäßig aktiviert. Deaktivieren Sie das Kontrollkästchen Allow Broadcast of Name (SSID) (SSID-Broadcast aktivieren), und klicken Sie auf Apply (Übernehmen), um die SSID-Übertragung zu deaktivieren.Name (SSID) (Netzwerkname [SSID]): Die SSID wird auch als Netzwerkname bezeichnet. Geben Sie einen (maximal) 32 Zeichen langen Namen in dieses Feld ein. Bei diesem Feld wird zwischen Groß- und Kleinschreibung unterschieden. Die Standard-SSID wird willkürlich erzeugt. NETGEAR empfiehlt nachdrücklich, diese Einstellung nicht zu ändern.Channel (Kanal): Der vom Gateway verwendete Funkkanal. Geben Sie einen Wert von 1 bis 13 ein. (Bei Produkten in Nordamerika können nur die Kanäle 1 bis 11 verwendet werden.) Ändern Sie den Kanal nur dann, wenn Sie Störungen wahrnehmen (erkennbar an Verbindungsabbrüchen oder einer langsamen Datenübertragung). Testen Sie in diesem Fall verschiedene Kanäle, um den optimalen Kanal zu finden. Mode (Modus): Die Standardeinstellung Up to 217 Mbps (Bis zu 217 MBit/s) ermöglicht Wireless-Geräten der Standards 802.11n und 802.11g die Verbindung mit dem Netzwerk. g und b unterstützen bis zu 54 MBit/s. Bei der Einstellung 450 MBit/s können Geräte des Standards 802.11n eine Verbindung mit genau dieser Geschwindigkeit mit dem Netzwerk herstellen.
Konfiguration der Sicherheitsoptionen
Im Abschnitt Security Options (Sicherheitsoptionen) auf dem Bildschirm Wireless Settings (WLAN-Konfiguration) können Sie die Sicherheitsoption und die Passphrase ändern. NETGEAR empfiehlt, die Sicherheitsoption oder Passphrase nicht zu ändern. Falls Sie diese Einstellungen dennoch ändern möchten, wird die entsprechende Vorgehensweise in diesem Abschnitt erläutert. Deaktivieren Sie die Sicherheitseinstellungen nicht.
Ändern der WPA-Sicherheitsoption und Passphrase1. Wählen Sie unter Security Options (Sicherheitsoptionen) die gewünschte WPA-Option
aus.
Grundeinstellungen von Genie
27
-
Dualband Gigabit 802.11ac-WLAN-Router R6300
2. Geben Sie in das Feld Passphrase, das bei der Auswahl einer WPA-Sicherheitsoption angezeigt wird, den zu verwendenden Netzwerkschlüssel (Passphrase) ein. Dabei handelt es sich um eine Textzeichenfolge mit einer Länge von 8 bis 63 Zeichen.
Gastnetzwerke
Mittels eines Gastnetzwerks können Besucher bei Ihnen zu Hause auf das Internet zugreifen, ohne dass Sie Ihnen den WLAN-Sicherheitsschlüssel verraten müssen. Sie können jedem WLAN ein Gastnetzwerk hinzufügen: 2,4 GHz b/g/n und 5,0 GHz a/n.
So richten Sie ein Gastnetzwerk ein:1. Wählen Sie Basic (Grundeinstellungen) > Guest Network (Gastnetzwerk), um den
folgenden Bildschirm anzuzeigen:
2. Bei einem 5-GHz-Netzwerk müssen Sie nach unten blättern, um den entsprechenden Abschnitt des Bildschirms Guest Network (Gastnetzwerk) anzuzeigen.
3. Wählen Sie eine der folgenden WLAN-Konfigurationen aus:Enable Guest Network (Gastnetzwerk aktivieren): Bei Aktivierung dieses Kontrollkästchens wird das Gastnetzwerk aktiviert. Gäste können mit der SSID dieses Profils eine Verbindung mit dem Netzwerk herstellen.
Enable Wireless Isolation (Wireless Isolation aktivieren): Bei Aktivierung dieses Kontrollkästchens können alle WLAN-Clients (Computer oder Wireless-Geräte), die mit dem Netzwerk verbunden sind, auf das Internet zugreifen, jedoch nicht auf andere Clients oder Geräte im Netzwerk.
Enable SSID Broadcast (SSID-Broadcast aktivieren): Wenn dieses Kontrollkästchen aktiviert ist, überträgt der Wireless Access Point den Netzwerknamen (SSID) an alle Geräte im WLAN. Geräte ohne SSID können mit dieser SSID eine Verbindung mit dem Access Point herstellen.
Allow guest to access My Local Network (Gastzugriff auf mein lokales Netzwerk erlauben): Bei Aktivierung dieses Kontrollkästchens kann jeder Benutzer, der sich mit dieser SSID verbindet, zusätzlich zum Internet auch auf Ihr lokales Netzwerk zugreifen.
Grundeinstellungen von Genie
28
-
Dualband Gigabit 802.11ac-WLAN-Router R6300
4. Geben Sie dem Gastnetzwerk einen Namen.Der Name für das Gastnetzwerk kann bis zu 32 Zeichen enthalten, wobei zwischen Groß- und Kleinschreibung unterschieden wird. Danach konfigurieren Sie die Wireless-Geräte in Ihrem Netzwerk manuell für die Verwendung des Gastnetzwerks zusätzlich zur Haupt-SSID, die nicht für Gäste bestimmt ist.
5. Wählen Sie eine Sicherheitsoption aus der Liste aus. Eine Beschreibung der Sicherheitsoptionen finden Sie unter WLAN-Sicherheitsoptionen von Gastnetzwerken auf Seite 29.
6. Klicken Sie zum Speichern der Auswahl auf Apply (Übernehmen).
WLAN-Sicherheitsoptionen von GastnetzwerkenEine Sicherheitsoption bezeichnet die Art des Sicherheitsprotokolls für das WLAN. Mit dem angewendeten Sicherheitsprotokoll wird die Datenübertragung verschlüsselt, und es wird sichergestellt, dass nur vertrauenswürdige Geräte eine Autorisierung zur Verbindung mit dem Netzwerk erhalten. WPA (Wi-Fi Protected Access) bietet mehrere Optionen einschließlich PSK (Pre-Shared Key)-Verschlüsselung.
Dieser Abschnitt enthält eine Übersicht über die Sicherheitsoptionen und hilfreiche Informationen zur Auswahl der richtigen Option. Beachten Sie, dass Gastnetzwerke auch ohne WLAN-Sicherheitseinstellungen konfiguriert werden können. NETGEAR empfiehlt dies jedoch nicht.
WPA-Verschlüsselung
Alle Hardware-Geräte mit Wi-Fi-Zertifizierungssiegel verfügen über eine integrierte WPA-Verschlüsselung. Das Siegel bedeutet, dass das Produkt von der Wi-Fi Alliance (http://www.wi-fi.org/) zugelassen wurde, da es mit dem weltweit einzigen Standard für Hochgeschwindigkeits-WLANs übereinstimmt.
Bei WPA erfolgt die Authentifizierung und Generierung des ersten Schlüssels für die Datenverschlüsselung mittels einer Passphrase. Danach wird der Verschlüsselungscode dynamisch verändert. WPA-PSK verwendet TKIP-Datenverschlüsselung (Temporal Key Integrity Protocol) und implementiert einen Großteil der Funktionen des Standards 802.11i. Diese Methode ist kompatibel zu allen WLAN-Schnittstellenkarten, jedoch nicht zu allen Wireless Access Points. Ihr Nachfolger ist WPA2-PSK.
WPA2-PSK ist sicherer als WPA-PSK. Es wird damit geworben, dass diese Methode aufgrund der höheren Willkür bei den generierten Verschlüsselungscodes praktisch nicht entschlüsselt werden kann. WPA2-PSK ermöglicht eine höhere Geschwindigkeit, da es normalerweise über Hardware implementiert wird; WPA-PSK wird normalerweise über Software implementiert. Bei WPA2-PSK erfolgt die Authentifizierung und Generierung der ersten Datenverschlüsselungscodes mittels einer Passphrase. Danach wird der Verschlüsselungscode dynamisch verändert.
Der gemischte Modus aus WPS-PSK und WPA2-PSK bietet eine höhere Unterstützung aller WLAN-Clients. WPA2-PSK-Clients sind schneller und sicherer, WPA-PSK-Clients erzielen eine akzeptable Geschwindigkeit und sind relativ sicher. Anweisungen zum Konfigurieren der WPA-Einstellungen Ihres Wireless-Adapters und der WPA-Client-Software finden Sie in der zugehörigen Produktdokumentation.
Grundeinstellungen von Genie
29
-
4
4. Startbildschirm - erweiterte EinstellungenEinrichten benutzerdefin ier ter Einstel lungenIn diesem Kapitel werden die auf dem Bildschirm Advanced Home (Startbildschirm - erweiterte Einstellungen) von Genie verfügbaren Funktionen erläutert. Der Bildschirm wird in der folgenden Abbildung dargestellt:
Dieses Kapitel enthält die folgenden Abschnitte:
• Setup-Assistent • WPS-Assistent) • Konfigurationsmenü • WAN-Konfiguration • LAN-Konfiguration • QoS (Quality of Service)-Konfiguration
Einige Optionen auf dem Bildschirm Advanced Home (Startbildschirm - erweiterte Einstellungen) werden in einem jeweils eigenen Kapitel beschrieben:
• USB-Speicher: Siehe Kapitel 5, USB-Speicher.• Sicherheit: Siehe Kapitel 7, Sicherheit.• Verwaltung: Siehe Kapitel 8, Verwaltung.• Erweiterte Einrichtung: Siehe Kapitel 9, Erweiterte Einstellungen.
Dieser Bildschirm kann auch über das Menü „Administration“ (Verwaltung) angezeigt werden.
30
-
Dualband Gigabit 802.11ac-WLAN-Router R6300
Setup-Assistent
Die Installation von NETGEAR Genie wird bei der Erstkonfiguration des Routers gestartet. Melden Sie sich nach der erstmaligen Konfiguration des Routers am Router an, und wählen Sie die Registerkarte Advanced (Erweitert), um den Setup-Assistenten erneut zu verwenden.1. Wählen Sie Setup Wizard (Setup-Assistent) aus, um den folgenden Bildschirm anzuzeigen:
2. Wählen Sie entweder Yes (Ja) oder No, I want to configure the router myself (Nein, ich möchte den Router selbst einrichten) aus. Bei Auswahl von No (Nein) wird der Bildschirm Internet Setup (Interneteinrichtung) geöffnet (siehe Interneteinrichtung auf Seite 19).
3. Klicken Sie bei Auswahl von Yes (Ja) auf Next (Weiter). Der folgende Bildschirm wird angezeigt:
Der Setup-Assistent durchsucht die Internetverbindung nach Servern und Protokollen, um Ihre ISP-Konfiguration bestimmen zu können. Der folgende Bildschirm wird angezeigt:
Startbildschirm - erweiterte Einstellungen
31
-
Dualband Gigabit 802.11ac-WLAN-Router R6300
WPS-Assistent
Mit dem WPS-Assistenten können Sie dem Netzwerk ein WPS-fähiges Client-Gerät (ein Wireless-Gerät oder einen Computer) hinzufügen. Dazu müssen Sie die WPS-Taste auf dem Client-Gerät drücken oder seine WPS-PIN ermitteln.
So verwenden Sie den WPS-Assistenten:
1. Wählen Sie Advanced (Erweitert) > WPS Wizard (WPS-Assistent).2. Klicken Sie auf Next (Weiter). Auf dem folgenden Bildschirm können Sie die Methode
zum Hinzufügen des WPS-Clients (Wireless-Gerät oder Computer) auswählen.
Sie können die Tastendrückmethode oder die PIN-Methode verwenden.
3. Wählen Sie Push Button (Tastendruck) oder PIN Number (PIN-Nummer) aus. • Klicken Sie bei Verwendung der Tastendruckmethode auf die Schaltfläche WPS auf
diesem Bildschirm, oder drücken Sie die Taste WPS seitlich am Router. Drücken Sie innerhalb von 2 Minuten die Taste WPS am WLAN-Client, um ohne Eingabe eines Passworts eine Verbindung mit dem Netzwerk herzustellen.
• Aktivieren Sie bei Verwendung der PIN-Methode die Optionsschaltfläche PIN Number (PIN-Nummer), geben Sie die Sicherheits-PIN des Clients ein, und klicken Sie auf Next (Weiter).
Startbildschirm - erweiterte Einstellungen
32
-
Dualband Gigabit 802.11ac-WLAN-Router R6300
Verbinden Sie sich innerhalb von 2 Minuten über die WPS-Software des Client-Geräts mit dem Netzwerk, ohne ein Passwort einzugeben.
Der Router versucht, das WPS-fähige Gerät hinzuzufügen. Die WPS-LED an der Vorderseite des Routers blinkt grün. Wenn der Router eine WPS-Verbindung hergestellt hat, leuchtet die LED grün, und auf dem WPS-Bildschirm des Routers wird eine Bestätigungsmeldung angezeigt.
4. Wiederholen Sie Schritt 2 und 3, um dem Netzwerk einen weiteren WPS-Client hinzuzufügen.
Konfigurationsmenü
Wählen Sie Advanced (Erweitert) > Setup (Konfiguration) aus, um das Konfigurationsmenü anzuzeigen. Folgende Auswahlmöglichkeiten sind verfügbar:
• Internet Setup (Internetkonfiguration): Wechseln Sie zum Bildschirm Internet Setup (Interneteinrichtung), den Sie auch auf der Registerkarte Basic (Grundeinstellungen) auf dem Bildschirm Home (Start) über das Dashboard aufrufen können. Siehe Interneteinrichtung auf Seite 19.
• Wireless Setup (WLAN-Konfiguration): Wechseln Sie zum Bildschirm Wireless Settings (WLAN-Konfiguration), den Sie auch auf der Registerkarte Basic (Grundeinstellungen) auf dem Bildschirm Home (Start) über das Dashboard aufrufen können. Siehe Grundlegende WLAN-Konfiguration auf Seite 25.
• Guest Network (Gastnetzwerk): Dies ist eine Verknüpfung zum Bildschirm Guest Network (Gastnetzwerk), den Sie auch auf der Registerkarte Basic (Grundeinstellungen) auf dem Bildschirm Home (Start) über das Dashboard aufrufen können. Siehe Gastnetzwerke auf Seite 28.
• WAN Setup (WAN-Konfiguration): Internet (WAN)-Konfiguration. Siehe WAN-Konfiguration auf Seite 34.
• LAN Setup (LAN-Konfiguration): LAN-Konfiguration (Local Area Network). Siehe LAN-Konfiguration auf Seite 38.
• QoS Setup (QoS-Konfiguration): QoS (Quality of Service)-Konfiguration Siehe QoS (Quality of Service)-Konfiguration auf Seite 41.
Startbildschirm - erweiterte Einstellungen
33
-
Dualband Gigabit 802.11ac-WLAN-Router R6300
WAN-Konfiguration
Mit dem Bildschirm WAN Setup (WAN-Konfiguration) können Sie einen DMZ-Server (Demilitarized Zone; entmilitarisierte Zone) konfigurieren, die MTU-Größe (Maximum Transmit Unit) ändern und den Router so einrichten, dass er auf Ping-Anforderungen am WAN (Internet)-Port reagiert. Wählen Sie Advanced (Erweitert) > Setup (Konfiguration) > WAN Setup (WAN-Konfiguration) aus, um den folgenden Bildschirm anzuzeigen:
• Disable Port Scan and DoS Protection (Schutz vor Port-Abfragen und DoS-Angriffen deaktivieren): Der Schutz vor DoS schützt Ihr LAN vor Denial of Service-Angriffen wie SYN-Floods, Smurf-Angriffen, Ping of Death, Teardrop-Angriffen, UDP-Floods, ARP-Angriffen, Spoofing (ICMP), Null-Scans u. a. Diese Option sollte nur deaktiviert werden, wenn dies aus gegebenem Anlass erforderlich ist.
• Default DMZ Server (DMZ-Standardserver): Diese Funktion kann beim Spielen von Online-Spielen oder bei Videokonferenzen hilfreich sein. Seien Sie vorsichtig bei Verwendung dieser Funktion, da die Firewall-Sicherheitseinstellungen dadurch weniger effektiv sind. Weitere Informationen finden Sie im folgenden Abschnitt, DMZ-Standardserver.
• Respond to Ping on Internet Port (Auf Ping-Anforderungen am Internet-Port reagieren): Aktivieren Sie dieses Kontrollkästchen, wenn der Router auf Ping-Anforderungen aus dem Internet reagieren soll. Diese Option sollte nur für Diagnosezwecke verwendet werden, da Ihr Router dadurch entdeckt werden kann. Aktivieren Sie dieses Kästchen nur, wenn ein dringender Grund dazu vorliegt.
• Disable IGMP Proxying (IGMP-Proxy deaktivieren): Die IGMP-Proxyfunktion ermöglicht es einem Computer im LAN (Local Area Network), den gewünschten Multicast-Datenverkehr aus dem Internet zu empfangen. Sie können das Kontrollkästchen aktivieren und die Funktion damit deaktivieren, wenn Sie sie nicht benötigen.
Startbildschirm - erweiterte Einstellungen
34
-
Dualband Gigabit 802.11ac-WLAN-Router R6300
• MTU Size (in bytes) (MTU-Größe [in Byte]): Der MTU-Wert (Maximum Transmit Unit) beträgt normalerweise 1500 Byte für lokale Netzwerke und 1492 Byte für PPPoE-Verbindungen. Bei einigen ISPs muss ein niedrigerer MTU-Wert eingestellt werden. Das ist jedoch nur in seltenen Fällen notwendig. Verwenden Sie diese Option daher nur, wenn Ihr Internetzugang eine abweichende Einstellung erfordert. Siehe Ändern der MTU-Größe auf Seite 36.
• NAT Filtering (NAT-Filter): NAT (Network Address Translation) legt fest, wie eingehender Datenverkehr vom Router verarbeitet wird. Bei Auswahl der Option für sicheres NAT werden die Computer im LAN durch eine sichere Firewall vor Angriffen aus dem Internet geschützt. Allerdings kann dies dazu führen, dass einige Online-Spiele, Point-to-Point-Anwendungen und Multimedia-Anwendungen nicht funktionieren. Bei Auswahl der Option für offenes NAT ist die Firewall nicht so sicher, es können jedoch fast alle Internetanwendungen ausgeführt werden.
DMZ-StandardserverDer DMZ-Standardserver kann bei Online-Spielen und Videokonferenz-Anwendungen, die nicht zu NAT (Network Address Translation) kompatibel sind, hilfreich sein. Der Router ist darauf programmiert, einige dieser Anwendungen zu erkennen und zu unterstützen, doch bei anderen Anwendungen können Probleme auftreten. In einigen Fällen ist es möglich, die Anwendung auf einem lokalen Computer fehlerfrei auszuführen, wenn die IP-Adresse des Computers als DMZ-Standardserver eingegeben wird.
WARNUNG!
DMZ-Server stellen ein Sicherheitsrisiko dar. Ein Computer, der als DMZ-Standardserver festgelegt wird, verliert einen Großteil des Firewall-Schutzes und ist Angriffen aus dem Internet ausgesetzt. Dies kann dazu führen, dass der DMZ-Server-Computer für Angriffe auf andere Computer in Ihrem Netzwerk verwendet wird.
Über das Internet eingehende Daten werden normalerweise vom Router zurückgewiesen, wenn sie nicht von einem Ihrer lokalen Computer angefordert wurden oder zu einem der im Bildschirm Port Forwarding/Port Triggering (Portweiterleitung/Port-Triggering) konfigurierten Dienste gehören. Statt diese Daten zurückzuweisen, können Sie sie vom Router an einen Computer in Ihrem Netzwerk weiterleiten. Dieser Computer ist der DMZ-Standardserver.
So richten Sie einen DMZ-Standardserver ein:
1. Aktivieren Sie auf dem Bildschirm WAN Setup (WAN-Konfiguration) das Kontrollkästchen Default DMZ Server (DMZ-Standardserver).
2. Geben Sie die IP-Adresse ein.3. Klicken Sie auf Apply (Übernehmen).
Startbildschirm - erweiterte Einstellungen
35
-
Dualband Gigabit 802.11ac-WLAN-Router R6300
Ändern der MTU-GrößeDie MTU (Maximum Transmission Unit) ist das größte Datenpaket, das in einem Netzwerk übertragen wird. Wenn ein Netzwerkgerät über das Internet mit einem anderen Netzwerkgerät Daten austauscht, wandert das Datenpaket dabei über viele Geräte. Weist eines der Geräte im Datenpfad eine niedrigere MTU-Einstellung als die anderen Geräte auf, müssen die Datenpakete aufgeteilt oder „fragmentiert“ werden, damit auch das Gerät mit dem niedrigsten MTU-Wert die Daten weitersenden kann.
Die beste MTU-Einstellung für NETGEAR-Geräte ist oft die Standardeinstellung. Durch eine Änderung des Werts wird manchmal nur ein Problem behoben und dafür ein zusätzliches Problem geschaffen. Ändern Sie die MTU nur, wenn eine der folgenden Situationen eintritt:
• Sie können keine Verbindung mit Ihrem ISP oder einem anderen Internetdienst herstellen, und der technische Support des ISP oder NETGEAR empfiehlt eine Änderung der MTU-Einstellung. Für folgende webbasierte Anwendungen muss die MTU möglicherweise geändert werden:- Eine sichere Website, die nicht geöffnet werden kann oder eine Webseite nur zum
Teil anzeigt- Yahoo!-E-Mail- MSN-Portal- DSL-Dienst von AOL
• Sie verwenden VPN und haben mit erheblichen Leistungsproblemen zu kämpfen.• Sie haben zur Erhöhung der Leistung ein Programm für die MTU-Optimierung eingesetzt
und haben nun Probleme mit der Verbindung oder Leistung.
Hinweis: Eine falsche MTU-Einstellung kann Probleme mit der Internetverbindung verursachen. Sie kann beispielsweise zur Folge haben, dass bestimmte Webseiten, Frames in Webseiten, sichere Anmeldeseiten oder FTP- oder POP-Server nicht mehr aufgerufen werden können.
Startbildschirm - erweiterte Einstellungen
36
-
Dualband Gigabit 802.11ac-WLAN-Router R6300
Wenn Sie ein MTU-Problem vermuten, kann es häufig dadurch gelöst werden, den MTU-Wert zu 1400 zu ändern. Falls Sie verschiedene Lösungen ausprobieren möchten, können Sie den MTU-Wert nach und nach vom Maximalwert 1500 heruntersetzen, bis das Problem behoben ist. In der folgenden Tabelle werden häufige MTU-Größen und Anwendungen dargestellt.
So ändern Sie die MTU-Größe:
1. Wählen Sie Advanced (Erweitert) > Setup (Konfiguration) > WAN Setup (WAN-Konfiguration) aus.
2. Geben Sie in das Feld MTU Size (MTU-Größe) einen Wert zwischen 64 und 1500 ein.3. Klicken Sie auf Übernehmen (Apply), um die Einstellungen zu speichern.
Tabelle 2. Häufige MTU-Größen
MTU Anwendung
1500 Die größte Netzwerkpaketgröße und der Standardwert. Dies ist die normale Einstellung für Verbindungen ohne PPPoE und VPN sowie der Standardwert für Router, Adapter und Switches von NETGEAR.
1492 Wird in PPPoE-Umgebungen verwendet
1472 Maximal verwendbare Größe für Ping-Anforderungen (Größere Pakete werden fragmentiert.)
1468 Wird in einigen DHCP-Umgebungen verwendet
1460 Verwendbar u. a. für AOL, wenn Sie keine großen E-Mail-Anhänge senden oder empfangen
1436 Wird in PPTP-Umgebungen oder mit VPN verwendet
1400 Maximale Größe für AOL-DSL
576 Normaler Wert für DFÜ-Verbindungen
Startbildschirm - erweiterte Einstellungen
37
-
Dualband Gigabit 802.11ac-WLAN-Router R6300
LAN-Konfiguration
Der Bildschirm LAN Setup (LAN-Konfiguration) ermöglicht die Konfiguration von LAN-IP-Diensten wie DHCP (Dynamic Host Configuration Protocol) und RIP (Routing Information Protocol).
Der Router wird mit einer Voreinstellung zur Verwendung privater IP-Adressen im LAN und für die Verwendung als DHCP-Server ausgeliefert. Die voreingestellte LAN-IP-Konfiguration des Routers sieht wie folgt aus:
• LAN-IP-Adresse. 192.168.1.1• Subnetzmaske. 255.255.255.0Diese Adressen gehören zu dem für die Verwendung in privaten Netzwerken bestimmten privaten Adressbereich und sind für die meisten Anwendungen geeignet. Wenn für Ihr Netzwerk ein anderes IP-Adressenschema erforderlich ist, können Sie die entsprechenden Einstellungen auf dem Bildschirm LAN Setup (LAN-Konfiguration) vornehmen.So ändern Sie die LAN-Einstellungen:
Hinweis: Wenn Sie die LAN-IP-Adresse des Routers ändern, während Sie über den Browser verbunden sind, wird die Verbindung unterbrochen. Sie müssen dann eine Verbindung zur neuen IP-Adresse herstellen und sich erneut anmelden.
1. Wählen Sie Advanced (Erweitert) > Setup (Konfiguration) > LAN Setup (LAN-Konfiguration) aus, um den folgenden Bildschirm anzuzeigen:
2. Geben Sie die Einstellungen ein, die Sie anpassen möchten. Diese Einstellungen werden im folgenden Abschnitt, Einstellungen auf dem Bildschirm „LAN Setup“ (LAN-Konfiguration), beschrieben.
3. Klicken Sie zum Speichern der Änderungen auf Apply (Übernehmen).
Startbildschirm - erweiterte Einstellungen
38
-
Dualband Gigabit 802.11ac-WLAN-Router R6300
Einstellungen auf dem Bildschirm „LAN Setup“ (LAN-Konfiguration)
LAN-TCP/IP-Konfiguration
• IP Address (IP-Adresse): Die LAN-IP-Adresse des Routers• IP Subnet Mask (IP-Subnetzmaske): Die LAN-Subnetzmaske des Routers. Zusammen
mit der IP-Adresse sorgt die IP-Subnetzmaske dafür, dass ein Gerät erkennen kann, bei welchen Adressen es sich um lokale Adressen handelt und welche Adressen nur über ein Gateway oder einen Router zu erreichen sind.
• RIP Direction (RIP-Richtung): Über RIP (Router Information Protocol) kann ein Router Routinginformationen mit anderen Routern austauschen. Diese Einstellung legt fest, auf welche Weise der Router RIP-Pakete sendet und empfängt. Die Standardeinstellung ist Both (Beide). Bei Auswahl von Both (Beide) oder Out Only (Nur abgehend) sendet der Router die Routingtabelle in regelmäßigen Abständen. Bei Auswahl von Both (Beide) oder In Only (Nur ankommend) übernimmt der Router eingehende Routinginformationen.
• RIP Version (RIP-Version): Mit dieser Einstellung können Sie das Format und die Broadcastmethode für den Versand von RIP-Paketen durch den Router steuern. Beim Empfang werden beide Formate erkannt. Standardmäßig ist die RIP-Funktion deaktiviert.
RIP-1 wird praktisch von allen Netzwerkgeräten unterstützt. Es eignet sich für alle gängigen Netzwerkkonfigurationen.
Bei RIP-2 werden mehr Informationen übertragen. Sowohl bei RIP-2B als auch bei RIP-2M werden die Routingdaten im RIP-2-Format übermittelt. Bei RIP-2B erfolgt die Übertragung mittels Subnetz-Broadcasting. Bei RIP-2M erfolgt die Übertragung mittels Multicasting.
Use Router as a DHCP Server (Router als DHCP-Server verwenden)
Dieses Kontrollkästchen ist normalerweise aktiviert, damit der Router als DHCP-Server (Dynamic Host Configuration Protocol) verwendet wird.
• Starting IP Address (Erste IP-Adresse): Geben Sie den Beginn des Bereichs für den IP-Adresspool im Subnetz des Routers an.
• Ending IP Address (Letzte IP-Adresse): Geben Sie das Ende des Bereichs für den IP-Adresspool im Subnetz des Routers an.
Adressreservierung
Wenn Sie für einen Computer im LAN eine reservierte IP-Adresse angeben, wird diesem Computer bei jedem Zugriff auf den DHCP-Server des Routers dieselbe IP-Adresse zugewiesen. Weisen Sie Servern, die feste IP-Einstellungen erfordern, reservierte IP-Adressen zu.
Startbildschirm - erweiterte Einstellungen
39
-
Dualband Gigabit 802.11ac-WLAN-Router R6300
Verwenden des Routers als DHCP-ServerStandardmäßig fungiert der Router als DHCP-Server. Der Router vergibt IP-, DNS-Server- und Standardgateway-Adressen an alle Computer, die mit dem LAN verbunden sind. Als Standardgateway-Adresse wird die LAN-Adresse des Routers vergeben. Der Router vergibt IP-Adressen an die angeschlossenen Computer aus einer Auswahl von IP-Adressen, die auf diesem Bildschirm festgelegt werden. Jede dieser Adressen wird vor der Vergabe getestet, um doppelte Adressen im LAN zu verhindern. Für die meisten Anwendungen genügen die DHCP- und TCP/IP-Voreinstellungen des Routers.
Sie können die IP-Adressen angeben, die zur Vergabe verfügbar sein sollen, indem Sie die erste und letzte IP-Adresse festlegen. Diese Adressen sollten zum selben IP-Adressen-Subnetz gehören wie die LAN-IP-Adresse des Routers. Wenn Sie das Standard-Adressenschema verwenden, legen Sie einen Bereich zwischen 192.168.1.2 und 192.168.1.254 fest. Halten Sie jedoch ggf. einen Teil des Bereichs für Geräte mit festen IP-Adressen frei.
Der Router übermittelt die folgenden Parameter an jedes LAN-Gerät, das eine DHCP-Anforderung absendet:
• Eine IP-Adresse aus dem festgelegten Bereich• Subnetzmaske• Gateway-IP-Adresse (die LAN-IP-Adresse des Routers)• Primärer DNS-Server (wenn Sie auf dem Bildschirm Internet Setup
[Internetkonfiguration] eine primäre DNS-Adresse eingegeben haben – andernfalls die LAN-IP-Adresse des Routers)
• Sekundärer DNS-Server (wenn Sie auf dem Bildschirm Internet Setup [Internetkonfiguration] eine sekundäre DNS-Adresse eingegeben haben)
Wenn ein anderes Gerät in Ihrem Netzwerk als DHCP-Server eingesetzt werden soll oder Sie die Netzwerkeinstellungen auf allen Computern konfigurieren möchten, deaktivieren Sie das Kontrollkästchen Use Router as DHCP Server (Router als DHCP-Server verwenden), und klicken Sie auf Apply (Übernehmen). Lassen Sie dieses Kontrollkästchen andernfalls aktiviert. Wenn dieser Dienst nicht aktiviert ist und kein anderer DHCP-Server im Netzwerk verfügbar ist, müssen Sie die IP-Adressen der Computer manuell festlegen, da Sie sonst nicht auf den Router zugreifen können.
AdressreservierungWenn Sie für einen Computer im LAN eine reservierte IP-Adresse angeben, wird diesem Computer bei jedem Zugriff auf den DHCP-Server des Routers dieselbe IP-Adresse zugewiesen. Indem Sie einem Computer oder Server eine reservierte IP-Adresse zuweisen, ist dieser immer unter derselben Adresse erreichbar.
So reservieren Sie eine IP-Adresse:
1. Klicken Sie im Abschnitt Address Reservation (Adressreservierung) des Bildschirms auf die Schaltfläche Add (Hinzufügen).
Startbildschirm - erweiterte Einstellungen
40
-
Dualband Gigabit 802.11ac-WLAN-Router R6300
2. Geben Sie im Feld IP Address (IP-Adresse) die IP-Adresse ein, die dem Computer oder Server zugewiesen werden soll. (Wählen Sie eine IP-Adresse aus dem LAN-Subnetz des Routers aus, z. B. 192.168.1.x.)
3. Geben Sie die MAC-Adresse des Computers oder Servers ein.
Tipp: Wenn der Computer bereits in Ihrem Netzwerk registriert ist, können Sie seine MAC-Adresse aus dem Bildschirm Attached Devices (Angeschlossene Geräte) kopieren und hier einfügen.
4. Klicken Sie auf Apply (Übernehmen), um die reservierte Adresse in die Tabelle aufzunehmen.
Die reservierte Adresse wird erst zugewiesen, wenn der Computer das nächste Mal mit dem DHCP-Server des Routers Kontakt aufnimmt. Starten Sie den Computer neu, oder greifen Sie auf seine IP-Konfiguration zu, und erzwingen Sie eine DHCP-Freigabe und -Erneuerung.
Um den Eintrag einer reservierten Adresse zu bearbeiten oder zu löschen, wählen Sie die Optionsschaltfläche neben der reservierten Adresse aus, die Sie bearbeiten oder löschen möchten. Klicken Sie dann auf Edit (Bearbeiten) oder Delete (Löschen).
QoS (Quality of Service)-Konfiguration
QoS ist eine erweiterte Funktion, mit der Prioritäten für verschiedene Datentypen festgelegt werden können. Der WLAN-Router R6300 unterstützt QoS-Prioritätseinstellungen über das WLAN und für die Internetverbindung. Sie können QoS im Bildschirm QoS Setup (QoS-Konfiguration) einrichten.
Wählen Sie Advanced (Erweitert) > Setup (Konfiguration) > QoS Setup (QoS-Konfiguration) aus, um den folgenden Bildschirm anzuzeigen:
Startbildschirm - erweiterte Einstellungen
41
-
Dualband Gigabit 802.11ac-WLAN-Router R6300
Aktivieren von WMM QoS für drahtlose Multimedia-Anwendungen
Der WLAN-Router R6300 unterstützt WMM QoS (Wi-Fi Multimedia Quality of Service), um dem drahtlosen Sprach- und Videodatenverkehr über das WLAN Priorität einzuräumen. Mit WMM QoS erhalten drahtlose Datenpakete Priorität vor anderen Anwendungen. Die vier Zugriffskriterien lauten Sprache, Video, bester Versuch und Hintergrund. Damit eine Anwendung die Vorteile von WMM QoS nutzen kann, muss sowohl für die Anwendung als auch für den Client, auf dem die Anwendung ausgeführt wird, WMM aktiviert sein. Ältere Anwendungen, die WMM nicht unterstützen, und Anwendungen, für die QoS nicht erforderlich ist, werden der Kategorie bester Versuch zugeordnet. Diese Kategorie steht in der Prioritätsliste nach Sprache und Video.
WMM QoS ist standardmäßig aktiviert. Sie können die Option im Bildschirm QoS Setup (QoS-Konfiguration) deaktivieren, indem Sie das Kontrollkästchen Enable WMM (WMM aktivieren) deaktivieren und auf Apply (Übernehmen) klicken.
Konfigurieren von QoS für den Internetzugriff
Sie können den folgenden Datenverkehrstypen Vorrang beim Internetzugriff einräumen:
• Bestimmte Anwendungen• Bestimmte Online-Spiele• Einzelne Netzwerk-LAN-Ports des Routers• Spezifisches Gerät nach MAC-Adresse
Um die Priorität des Datenverkehrs anzugeben, müssen Sie eine Richtlinie für den Datenverkehrstyp erstellen und die Richtlinie der Tabelle mit den QoS-Richtlinien auf dem Bildschirm QoS Setup (QoS-Konfiguration) hinzufügen. Die Tabelle mit den QoS-Richtlinien enthält bereits viele gängige Anwendungen und Online-Spiele, deren Leistung durch die QoS-Einstellungen erhöht werden kann.
QoS für Anwendungen und Online-Spiele
So erstellen Sie eine QoS-Richtlinie für Anwendungen und Online-Spiele:
1. Aktivieren Sie auf dem Bildschirm QoS Setup (QoS-Konfiguration) das Kontrollkästchen Turn Internet Access QoS On (QoS für Internetzugang aktivieren).
2. Klicken Sie auf die Schaltfläche Setup QoS Rule (QoS-Regel festlegen), um die vorhandenen Prioritätsregeln anzuzeigen.
Startbildschirm - erweiterte Einstellungen
42
-
Dualband Gigabit 802.11ac-WLAN-Router R6300
Sie können eine Regel bearbeiten oder löschen, indem Sie die entsprechende Optionsschaltfläche aktivieren und auf die Schaltfläche Edit (Bearbeiten) oder Delete (Löschen) klicken. Außerdem können Sie alle Regeln löschen, indem Sie auf die Schaltfläche Delete All (Alle löschen) klicken.
3. Zum Hinzufügen einer Prioritätsregel blättern Sie bis zum Ende des Bildschirms QoS Setup (QoS-Konfiguration), und klicken Sie auf Add Priority Rule (Neue Prioritätsregel). Der folgende Bildschirm wird angezeigt:
4. Geben Sie in das Feld QoS Policy for (QoS-Richtlinie für) den Namen der Anwendung oder des Spiels ein.
5. Wählen Sie in der Liste Priority Category (Prioritätskategorie) entweder Applications (Anwendungen) oder Online Gaming (Online-Spiele) aus. In beiden Fällen wird eine Liste der Anwendungen oder Spiele aufgeführt.
6. Sie können einen vorhandenen Eintrag aus der Liste auswählen oder blättern und Add a New Application (Neue Anwendung hinzufügen) bzw. Add a New Game (Neues Spiel hinzufügen) auswählen.
Startbildschirm - erweiterte Einstellungen
43
-
Dualband Gigabit 802.11ac-WLAN-Router R6300
a. Wenn Sie einen Eintrag hinzufügen, wird der Bildschirm Priority Rules (Prioritätsregeln) wie im Folgenden dargestellt erweitert:
b. Geben Sie in das Feld QoS Policy for (QoS-Richtlinie für) einen aussagekräftigen Namen für die neue Anwendung oder das neue Spiel ein.
c. Wählen Sie in der Liste Connection Type (Verbindungstyp) entweder TCP oder UDP oder beides (TCP/UDP) aus. Geben Sie die Portnummer oder den Portnummernbereich für die Anwendung oder das Spiel ein.
7. Wählen Sie aus der Liste Priority (Priorität) die Priorität aus, die dem Datenverkehr beim Internetzugriff im Vergleich zu anderen Anwendungen und Datenverkehrstypen zugeordnet werden soll. Die verfügbaren Optionen sind Low (Niedrig), Normal, High (Hoch) und Highest (Höchste).
8. Klicken Sie auf Apply (Übernehmen), um diese Regel in der Liste der QoS-Richtlinien zu speichern, und kehren Sie zum Bildschirm QoS Setup (QoS-Konfiguration) zurück.
QoS für einen Router-LAN-Port
So erstellen Sie eine QoS-Richtlinie für ein Gerät, das an einen der LAN-Ports des Routers angeschlossen ist:
1. Wählen Sie Advanced (Erweitert) > Setup (Konfiguration) > QoS Setup (QoS-Konfiguration) aus, um den Bildschirm QoS Setup (QoS-Konfiguration) anzuzeigen. Aktivieren Sie das Kontrollkästchen Turn Internet Access QoS On (QoS für Internetzugang aktivieren).
2. Klicken Sie auf die Schaltfläche Setup QoS Rule (QoS-Regel festlegen).3. Klicken Sie auf die Schaltfläche Add Priority Rule (Neue Prioritätsregel).
Startbildschirm - erweiterte Einstellungen
44
-
Dualband Gigabit 802.11ac-WLAN-Router R6300
4. Wählen Sie aus der Liste Priority Category (Prioritätskategorie) die Option Ethernet LAN Port (Netzwerk-LAN-Port) aus, wie in der folgenden Abbildung dargestellt:
5. Wählen Sie aus der Liste LAN Port (LAN-Port) den LAN-Port aus.6. Wählen Sie aus der Liste Priority (Priorität) die Priorität aus, die dem Datenverkehr
dieses Ports beim Internetzugriff im Vergleich zu anderen Anwendungen zugeordnet werden soll. Die verfügbaren Optionen sind Low (Niedrig), Normal, High (Hoch) und Highest (Höchste).
7. Klicken Sie auf Apply (Übernehmen), um diese Regel in der Liste der QoS-Richtlinien zu speichern, und kehren Sie zum Bildschirm QoS Setup (QoS-Konfiguration) zurück.
8. Klicken Sie im Bildschirm QoS Setup (QoS-Konfiguration) auf Apply (Übernehmen).
QoS für eine MAC-Adresse
So erstellen Sie eine QoS-Richtlinie für Datenverkehr von einer bestimmten MAC-Adresse:
1. Wählen Sie Advanced (Erweitert) > Setup (Konfiguration) > QoS Setup (QoS-Konfiguration) aus, und klicken Sie auf die Schaltfläche Setup QoS Rule (QoS-Regel festlegen). Der Bildschirm QoS Setup (QoS-Konfiguration) wird geöffnet.
2. Klicken Sie auf Add Priority Rule (Neue Prioritätsregel).
Startbildschirm - erweiterte Einstellungen
45
-
Dualband Gigabit 802.11ac-WLAN-Router R6300
3. Wählen Sie aus der Liste Priority Category (Prioritätskategorie) die Option MAC Address (MAC-Adresse) aus, um den folgenden Bildschirm zu öffnen:
4. Wenn das Gerät, das Priorität erhalten soll, in der Liste der MAC-Geräte angezeigt wird, aktivieren Sie die entsprechende Optionsschaltfläche. Der Richtlinienname, die MAC-Adresse und der Gerätename werden mit den Informationen aus der Liste der MAC-Geräte ausgefüllt. Wenn das Gerät nicht in der Liste der MAC-Geräte angezeigt wird, klicken Sie auf Refresh (Aktualisieren). Falls es auch dann nicht angezeigt wird, müssen Sie diese Felde