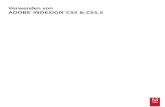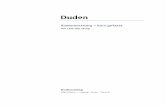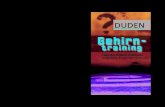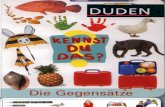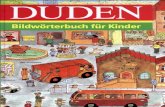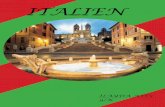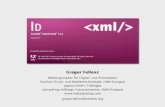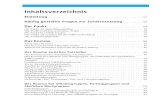Duden Korrektor für Adobe InDesign/InCopy - epc.de · PDF file7 Handbuch Duden Korrektor...
Transcript of Duden Korrektor für Adobe InDesign/InCopy - epc.de · PDF file7 Handbuch Duden Korrektor...

Duden Korrektorfür Adobe InDesign und Adobe InCopyWindows/Mac
HANDBUCH
powered by www.epc.de

2
Handbuch Duden Korrektor für Adobe InDesign und InCopy
Inhaltsverzeichnis
1 Willkommen beim Duden Korrektor für Adobe InDesign und InCopy ........................................................................... 5
2 Den Duden Korrektor installieren ...................................... 62.1 Installation ausführen ............................................................... 62.2 Den Duden Korrektor lizenzieren ............................................. 62.2.1 Lizenzdatei erwerben ..................................................................................... 6
2.2.2 Lizenzdatei installieren .................................................................................. 7
2.3 Abfragen beim ersten Programmstart ..................................... 72.3.1 Standarddienstanbieter für Rechtschreibprüfung und Worttrennung
wählen ............................................................................................................. 8
2.3.2 Absatz- bzw. Ein-Zeilen-Setzer des Duden Korrektors als Standard
wählen ............................................................................................................. 8
2.4 Den Duden Korrektor deinstallieren ...................................... 10
3 Voreinstellungen wählen .................................................. 113.1 Vom Duden Korrektor unterstützte Sprachvarianten ........... 113.2 Sprache zuweisen in InDesign ................................................ 123.3 Dienstanbieter für Rechtschreibprüfung und Worttrennung
auswählen ................................................................................ 123.3.1 Standarddienstanbieter zuweisen .............................................................. 13
3.3.2 Dienstanbieter für eine Sprache ändern ..................................................... 13
4 Rechtschreibung und Grammatik prüfen ........................ 144.1 Prüfoptionen ............................................................................ 144.1.1 Dokumentweite Prüfoptionen in den Voreinstellungen ........................... 15
4.1.2 Prüfoptionen für bestimmte Absatzformate .............................................. 16
4.2 Rechtschreibprüfung ............................................................... 184.2.1 Dynamische Prüfung .................................................................................... 18
4.2.2 Prüfung im Korrekturfenster ....................................................................... 19
4.3 Rechtschreib- und Grammatikprüfung im Duden-Korrektor-Fenster ...................................................................................... 20
4.3.1 Optionen für die Prüfung im Duden-Korrektor-Fenster einstellen ........... 20
4.3.2 Prüfung im Duden-Korrektor-Fenster starten ............................................ 21
4.3.3 Rechtschreibfehler (rot) korrigieren ............................................................ 22
4.3.4 Grammatik-, Stil- und weitere Fehler (grün) korrigieren ........................... 23

3
Handbuch Duden Korrektor für Adobe InDesign und InCopy
5 Worttrennung mit dem Duden Korrektor ....................... 245.1 Die Trennstile des Duden Korrektors ..................................... 245.2 Standardtrennstil festlegen .................................................... 245.3 Trennstil für einzelne Absätze anpassen ............................... 255.3.1 Absatz- bzw. Ein-Zeilen-Setzer des Duden Korrektors zuweisen ............. 25
5.3.2 Einem Absatz einen abweichenden Trennstil zuweisen ............................ 26
5.4 Zusammenspiel der Trennungseinstellungen von InDesign und der Trennstile des Duden Korrektors .............................. 27
5.5 Hinweise zur Weitergabe von Dokumenten, die mit dem Duden Korrektor getrennt wurden ........................................ 28
6 Worttrennung mit Skripten steuern ................................ 306.1 Den Standardtrennstil des Duden Korrektors ändern .......... 306.1.1 Beispiel JavaScript ........................................................................................ 30
6.1.2 Beispiel AppleScript ...................................................................................... 30
6.1.3 Beispiel Visual Basic ...................................................................................... 30
6.2 Den Trennstil des Duden Korrektors für bestimmte Elemente ändern ...................................................................................... 31
6.2.1 Beispiel JavaScript ........................................................................................ 31
6.2.2 Beispiel AppleScript ...................................................................................... 32
6.2.3 Bespiel Visual Basic ....................................................................................... 32
7 Duden-Thesaurus ............................................................... 33
8 Benutzerwörterbücher verwalten und bearbeiten ......... 348.1 Bestehende Benutzerwörterbücher für den Duden Korrektor
konvertieren............................................................................. 348.1.1 Proximity-Benutzerwörterbuch exportieren .............................................. 34
8.1.2 Exportierte Wortliste in ein Benutzerwörterbuch des Duden Korrektors
importieren ................................................................................................... 35
8.2 Benutzerwörterbücher verwenden ........................................ 358.2.1 Benutzerwörterbücher anlegen und auswählen ....................................... 36
8.2.2 Einträge bearbeiten ...................................................................................... 36
8.2.3 Ausnahmen ................................................................................................... 37

4
Handbuch Duden Korrektor für Adobe InDesign und InCopy
Anhang
1 Modifizieren der Konfigurationsdatei ............................. 391.1 Allgemeine Hinweise zum Bearbeiten der
Konfigurationsdatei ................................................................ 391.2 Wichtige Modifikationen ........................................................ 401.2.1 Zugriff auf Optionen sperren ...................................................................... 40
1.2.2 Zugriff auf ein Benutzerwörterbuch im Netzwerk erzwingen ................. 41
1.2.3 Absatz- bzw. Ein-Zeilen-Setzer des Duden Korrektors als Standard
wählen ........................................................................................................... 42
1.2.4 Duden Korrektor als Standardprüfprogramm zurücksetzen ..................... 42
1.2.5 Vorschlagsfunktion einrichten ..................................................................... 43
1.2.6 Kurze oder ausführliche Fehlermeldungen ................................................ 44
1.2.7 Fehlertypen von der Prüfung ausschließen ................................................ 44
1.3 Liste der Fehlertypen ............................................................... 45A Getrennt- und Zusammenschreibung ..................................................... 45
B Groß- und Kleinschreibung ...................................................................... 53
C Groß- und Kleinschreibung ...................................................................... 55
D Leerzeichen ............................................................................................... 59
E Satzbau ...................................................................................................... 60
F Sprachen .................................................................................................... 62
G Verwechselbare Wörter ........................................................................... 62
H Zeichensetzung ........................................................................................ 63
2 Support ............................................................................... 66

5
Handbuch Duden Korrektor für Adobe InDesign und InCopy
1 Willkommen beim Duden Korrektor für Adobe InDesign und InCopy
Der Duden Korrektor integriert sich nahtlos in InDesign und InCopy und hilft Ih-nen bei der Gestaltung sprachlich korrekter und ästhetisch getrennter Dokumen-te. Er bietet Ihnen u. a. die folgenden Vorteile:�� Verlässliche Rechtschreibprüfung auf der Grundlage der verbindlichen Recht-
schreibregelung�� Unterscheidung zwischen fünf Prüfstilen für einheitliche Texte bei erlaubten
Schreibvarianten�� Möglichkeit zum Deaktivieren bestimmter Fehlertypen für ausgewählte Ab-
satzformate (z. B. fehlendes Satzendezeichen bei Überschriften)�� Prüfung der Grammatik und vieler weiterer Fehlertypen (z. B. Bezugsfehler,
Fehler bei der Groß- und Kleinschreibung, der Zeichensetzung, der Getrennt- und Zusammenschreibung etc.)�� Prüfung feststehender Begriffe (z. B »Rote Liste«, »Deutscher Bundestag« etc.)�� optionale Stilprüfung (z. B. zu lange Sätze, dialektale oder umgangssprach-
liche Ausdrücke)�� Erweiterte Möglichkeiten zur Definition von unerwünschten Schreibungen
(Rechtschreibausnahmen)�� Fünf verschiedene, auf Absatzebene zuweisbare Trennstile für eine korrekte
und ästhetische Worttrennung�� Duden-Thesaurus, mit dessen Hilfe ein Wort direkt aus dem Kontextmenü
heraus durch ein Synonym ersetzt werden kann�� Konfigurationsdatei im XML-Format zum Feintuning der Rechtschreib- und
Grammatikprüfung
Diese Dokumentation gibt Ihnen Hinweise zur Installation des Duden Korrektors und zeigt Ihnen, wie Sie die einzelnen Funktionen einsetzen.
Ein eigenes Kapitel erläutert außerdem die Anpassung der Konfigurations-datei.
HINWEIS
Der Duden Korrektor kann sowohl unter Adobe InDesign als auch unter Adobe InCopy eingesetzt werden, wobei Funktionsumfang und Bedie-nung bei beiden Anwendungen identisch sind. In dieser Dokumentation ist in der Regel nur InDesign namentlich erwähnt; selbstverständlich gel-ten aber alle Angaben gleichermaßen für InDesign wie für InCopy.

6
Handbuch Duden Korrektor für Adobe InDesign und InCopy
2 Den Duden Korrektor installieren
2.1 Installation ausführen
Bitte beachten Sie, dass Sie für die Installation über Administratorrechte verfügen müssen, und stellen Sie vor der Installation sicher, dass InDesign beendet wurde.
Die Installation des Duden Korrektors erfolgt mithilfe der Installationsdatei, die Sie für Ihr Betriebssystem heruntergeladen haben. Führen Sie die betreffende Datei aus (Windows: .exe; Mac: .dmg), um die Installation zu starten.
Folgen Sie den Anweisungen des Programms, bis die Installation abgeschlos-sen ist. Anschließend können Sie InDesign starten.
2.2 Den Duden Korrektor lizenzieren
Damit Sie den Duden Korrektor für Adobe InDesign und InCopy dauerhaft ver-wenden können, müssen Sie die Anwendung spätestens 30 Tage nach der Instal-lation mithilfe einer Lizenzdatei freischalten.
HINWEIS
Der Duden Korrektor kann 30 Tage lang unentgeltlich getestet werden. Um den Test zu starten, klicken Sie im Dialogfeld »Über Duden Korrek-tor«, das beim ersten Programmstart nach der Installation automatisch geöffnet wird, auf die Schaltfläche »Test starten«. Innerhalb des Testzeitraums steht Ihnen die Funktionalität der Anwen-dung uneingeschränkt zur Verfügung. Nach Ablauf der Testphase können Sie den Duden Korrektor nicht mehr verwenden, solange Sie die Anwen-dung nicht mithilfe einer Lizenzdatei freischalten.
2.2.1 Lizenzdatei erwerben
Die Lizenzdatei können Sie jederzeit über die Homepage von EPC erwerben: Kli-cken Sie hierzu auf die Schaltfläche »Lizenz kaufen« im Dialogfeld »Über Duden Korrektor«, das Sie in InDesign und InCopy über den Menübefehl »Duden« > »Über …« öffnen, oder besuchen Sie die Homepage unter www.epc.de.

7
Handbuch Duden Korrektor für Adobe InDesign und InCopy
Das Dialogfeld »Über Duden Korrektor«. Am Anfang und in den letzten fünf Tagen der Testphase wird es beim Programmstart von InDesign und InCopy automatisch angezeigt. Um es manuell zu öffnen, wählen Sie den Menübefehl »Duden« > »Über …«.
2.2.2 Lizenzdatei installieren
Nachdem Sie die Lizenzdatei erworben und heruntergeladen haben (s. o.), gehen Sie folgendermaßen vor, um den Duden Korrektor dauerhaft freizuschalten:1. Starten Sie InDesign oder InCopy.2. Wählen Sie den Menübefehl »Duden« > »Über …«, um das Dialogfeld »Über
Duden Korrektor« zu öffnen.3. Klicken Sie im Dialogfeld auf die Schaltfläche »Lizenz installieren«.4. Wählen Sie im Dateiauswahldialog die Lizenzdatei »dkid<??>_licence.key«
aus und bestätigen Sie mit »OK«.5. Beenden Sie InDesign oder InCopy und starten Sie die Anwendung anschlie-
ßend neu.
2.3 Abfragen beim ersten Programmstart
Wenn Sie InDesign nach der Installation zum ersten Mal starten, erscheinen Ab-fragen zur Änderung bestimmter Standardeinstellungen. Wenn Sie die betreffen-den Abfragen bestätigen, vereinfachen Sie das Arbeiten mit dem Duden Korrektor; selbstverständlich können Sie aber unabhängig von den Standard einstellungen immer alle Optionen manuell zuweisen.

8
Handbuch Duden Korrektor für Adobe InDesign und InCopy
2.3.1 Standarddienstanbieter für Rechtschreibprüfung und Worttrennung wählen
Der Duden Korrektor wird nur dann für die Rechtschreibprüfung und die Wort-trennung verwendet, wenn der gewählten Sprachvariante der Dienst anbieter »Duden« zugewiesen ist.
Wenn Sie InDesign zum ersten Mal starten, erscheint eine Abfrage, ob der Duden Korrektor als Standardprogramm für die Rechtschreibprüfung und die Worttrennung definiert werden soll. Klicken Sie auf »Ja«, damit neu erstellten Do-kumenten automatisch »Duden« als Dienstanbieter zugewiesen wird.
2.3.2 Absatz- bzw. Ein-Zeilen-Setzer des Duden Korrektors als Standard wählen
In den Optionen des Duden Korrektors wird ein Trennstil festgelegt, der von der Worttrennung des Duden Korrektors standardmäßig verwendet wird. Zusätzlich haben Sie die Möglichkeit, einzelnen Absätzen und bestimmten Absatzformaten einen anderen Trennstil zuzuweisen, um so den Umbruch zu optimieren. Dies ist allerdings nur bei Absätzen möglich, die den Absatzsetzer oder den Ein-Zeilen-Setzer des Duden Korrektors verwenden.
Abgesehen von der Möglichkeit, den Trennstil absatzweise anzupassen, unter-scheiden sich die mit dem Duden Korrektor ausgelieferten Varianten des Absatz- und des Ein-Zeilen-Setzers nicht von den Adobe-Setzern. Es wird deshalb emp-fohlen, den Duden-Korrektor-Setzer gleich nach dem ersten Programmstart als Standard zu wählen.
Nach dem ersten Programmstart können Sie einen Setzer des Duden Korrektors als Standard wählen.

9
Handbuch Duden Korrektor für Adobe InDesign und InCopy
HINWEIS
Der Absatzsetzer (Standardmethode) sorgt dafür, dass für die Zeilen-umbrüche jeweils der gesamte Absatz analysiert wird, um ein möglichst ausgeglichenes Textbild zu erreichen. Der Ein-Zeilen-Setzer hingegen berücksichtigt nur die aktuelle Zeile; dies ist z. B. bei abschließenden Textkorrekturen nützlich, die keine weitreichenden Umbruchänderungen mehr nach sich ziehen sollen.Ausführliche Informationen zur Satzmethode finden Sie in der Dokumen-tation zu Ihrer InDesign-Version.
Das Dialogfeld bietet folgende Möglichkeiten:�� Duden Korrektor als Standard wählen: Lassen Sie die Auswahl bei »Setzer«
auf »Duden Korrektor Absatzsetzer« (Standard) oder wählen Sie »Duden Kor-rektor Ein-Zeilen-Setzer« und klicken Sie anschließend auf die Schaltfläche »Als Standard«. Die Abfrage wird zukünftig nicht mehr erscheinen. Bei neuen Dokumenten ist automatisch der gewählte Duden-Korrektor-Setzer voreingestellt.�� Keine Änderung vornehmen: Klicken Sie auf die Schaltfläche »Abbrechen«,
um das Dialogfeld ohne Änderungen zu verlassen. Beim nächsten Programmstart wird die Abfrage erneut erscheinen.�� Adobe als Standard wählen: Aktivieren Sie die Checkbox »Nicht wieder an-
zeigen« und klicken Sie dann auf die Schaltfläche »Abbrechen«.Die Abfrage wird nicht wieder erscheinen. Wie bisher ist bei neuen Dokumen-ten der Adobe-Setzer voreingestellt. Möchten Sie in einem Absatz den vorein-gestellten Trennstil des Duden Korrektors durch einen anderen ersetzen, müs-sen Sie dem betreffenden Absatz zunächst den Absatz- oder Ein-Zeilen-Setzer des Duden Korrektors zuweisen.
HINWEIS
Sie können die Standardauswahl jederzeit wieder zurücksetzen: Starten Sie hierzu InDesign, ohne ein Dokument zu öffnen; sollten Doku-mente geöffnet sein, schließen Sie diese. Öffnen Sie dann das Paletten-menü der Palette »Absatz« und wählen Sie dort den Befehl »(Globaler) Adobe-Absatzsetzer« bzw. »(Globaler)Adobe Ein-Zeilen-Setzer«, um den betreffenden Adobe-Setzer als Standard zu setzen, oder »Duden Kor-rektor Absatzsetzer« bzw. »Duden Korrektor Ein-Zeilen-Setzer« für den betreffenden Duden-Korrektor-Setzer.

10
Handbuch Duden Korrektor für Adobe InDesign und InCopy
2.4 Den Duden Korrektor deinstallieren
Um den Duden Korrektor zu deinstallieren, gehen Sie folgendermaßen vor:�� Windows: Deinstallieren Sie den Duden Korrektor wie andere Anwendungen
auch über die Systemsteuerung (Bereich »Programme« > »Programme und Funktionen«).�� Mac: Öffnen Sie im Ordner »Programme« den Ordner »Duden« und darin den
Ordner mit der installierte Version des Duden Korrektors (z. B. »Duden Kor-rektor CS6«). Führen Sie in diesem Ordner das Programm »Entfernen« aus und folgen Sie den Anweisungen.

11
Handbuch Duden Korrektor für Adobe InDesign und InCopy
3 Voreinstellungen wählen
Der Duden Korrektor kommt sowohl bei der Rechtschreibprüfung als auch bei der Worttrennung zum Einsatz – dies allerdings nur, wenn die folgenden Voraus-setzungen erfüllt sind:�� Dem Text, der geprüft bzw. getrennt werden soll, muss eine vom Duden Kor-
rektor unterstützte deutsche Sprachvariante zugewiesen sein.�� Duden muss als Dienstanbieter für die Rechtschreibprüfung bzw. für die Wort-
trennung ausgewählt sein.
3.1 Vom Duden Korrektor unterstützte Sprachvarianten
Der Duden Korrektor kann für die folgenden (deutschen) Sprach varianten zur Rechtschreibprüfung bzw. Worttrennung verwendet werden: �� Deutsch: 1996 Rechtschreibreform�� Deutsch: 2006 Rechtschreibreform�� Deutsch: Schweiz�� Deutsch: Schweiz 2006 Rechtschreibreform�� Deutsch: Österreich
HINWEIS
Bei der Übernahme von CS2-Dokumenten in neuere InDesign-Versionen wird die CS2-Sprachvariante »Deutsch: Neue Rechtschr.« in »Deutsch: 1996 Rechtschreibreform« umgewandelt. Die 1996er-Regelungen sind heute nicht mehr gültig und wurden abge-löst von der 2006er-Reform. Die Duden-Korrektor-Wörterbücher sind für die Sprachen »1996 Rechtschreibreform« und »2006 Rechtschreibreform« identisch; sie basieren auf den aktuell gültigen amtlichen Regelungen.Sollten Sie ein CS2-Dokument übernehmen, dessen Rechtschreibung und Worttrennung tatsächlich dem Reformstand von 1996 entsprechen und diesen auch zukünftig beibehalten sollen, dürfen Sie für einen neuen Umbruch nicht den Duden Korrektor verwenden! Wählen Sie im Bereich »Wörterbuch« der Voreinstellungen bei »Silbentrennung« bzw. »Recht-schreibprüfung« anstelle von »Duden« den Standarddienstanbieter von InDesign (»Proximity«).

12
Handbuch Duden Korrektor für Adobe InDesign und InCopy
3.2 Sprache zuweisen in InDesign
Die Sprache ist bei InDesign Teil der Zeichendefinition. Beim Anlegen eines neuen Dokuments wird die Sprache zugewiesen, die in den Voreinstellungen im Bereich »Wörterbuch« (Windows: Menü »Bearbeiten«; Mac: Menü »InDesign«) ausge-wählt ist. Diese Zuweisung kann durch direkte Formatierung (Palette »Zeichen«) oder durch die Anpassung der Absatz- oder der Zeichenformate (Bereich »Erwei-terte Zeichenformate«) jederzeit geändert werden.
In der Zeichenpalette können Sie jederzeit ablesen, welche Sprache dem markierten Text zugewiesen ist, und diese bei Bedarf ändern. Dokumentweite Änderungen der Sprachzuweisung werden sinnvol-lerweise über eine Anpassung der Formate realisiert.
Beachten Sie, dass der Duden Korrektor nur dann verwendet wird, wenn der aus-gewählten Sprache für die Rechtschreibprüfung bzw. für die Worttrennung (bei InDesign »Silbentrennung« genannt) als Dienstanbieter »Duden« zugewiesen ist (vgl. den folgenden Abschnitt).
3.3 Dienstanbieter für Rechtschreibprüfung und Worttrennung auswählen
Nur wenn einer der unterstützten Sprachvarianten (vgl. vorhergehenden Ab-schnitt) für die Rechtschreibprüfung bzw. für die Worttrennung der Dienstanbie-ter »Duden« zugewiesen ist, wird der Duden Korrektor verwendet.
Diese Zuweisungen müssen nicht für jedes Dokument separat erfolgen, son-dern werden als Standard definiert.

13
Handbuch Duden Korrektor für Adobe InDesign und InCopy
3.3.1 Standarddienstanbieter zuweisen
Für die Umstellung des Standarddienstanbieters auf »Duden« ist Ihre Zustim-mung erforderlich, und zwar sowohl für das Erstellen neuer Dokumente als auch für das Bearbeiten bestehender:�� Erstellen neuer Dokumente: Wenn Sie InDesign starten, erscheint eine Ab-
frage, ob der Duden Korrektor als Standardprogramm für die Rechtschreib-prüfung und die Worttrennung definiert werden soll. Klicken Sie auf »Ja«, damit neu erstellten Dokumenten automatisch »Duden« als Dienst anbieter zugewiesen wird.�� Öffnen bestehender Dokumente: Wenn Sie ein Dokument öffnen, dem ein an-
derer Dienstanbieter für die Rechtschreibprüfung bzw. die Worttrennung zu-gewiesen ist, erscheint eine Abfrage, ob das Dokument zukünftig vom Duden Korrektor geprüft bzw. getrennt werden soll. Bitte beachten Sie, dass die Änderung des Dienstanbieters bei der Überarbei-tung eines Dokuments zu neuen Trennungen und dadurch bedingt zu einem neuen Umbruch führen kann.
3.3.2 Dienstanbieter für eine Sprache ändern
Wenn Sie einer Sprache für die Rechtschreibprüfung oder für die Worttrennung einen anderen als den aktuell gewählten Dienstanbieter zuweisen möchten, gehen Sie folgendermaßen vor:1. Öffnen Sie den Bereich »Wörterbuch« in den Voreinstellungen von InDesign
(Windows: Menü »Bearbeiten«; Mac: Menü »InDesign«).2. Wählen Sie bei »Sprache« die gewünschte Sprache aus. 3. Wählen Sie bei »Rechtschreibprüfung« bzw. bei »Silbentrennung« den ge-
wünschten Dienstanbieter aus der Auswahlliste.
Nur wenn der Rechtschreibprüfung bzw. der Silbentrennung für eine bestimmte Sprache als Dienstanbieter »Duden« zugewiesen ist, kommt der Duden Korrektor zum Einsatz.

14
Handbuch Duden Korrektor für Adobe InDesign und InCopy
4 Rechtschreibung und Grammatik prüfen
Der Duden Korrektor bietet Ihnen zwei Prüfmethoden: �� Rechtschreibprüfung: Es werden nur einzelne Wörter auf ihre korrekte
Schreibung hin überprüft. Der Duden Korrektor verwendet bei der Prüfung der Rechtschreibung die Duden-Korrektor-Wörterbücher, kann aber auf die beiden Standardprüfver-fahren von InDesign, die dynamische Prüfung während der Texteingabe so-wie die nachträgliche Prüfung im InDesign-Korrekturfenster, zurückgreifen; wahlweise kann die Rechtschreibprüfung auch im Duden-Korrektor-Fenster ausgeführt werden.�� Grammatikprüfung: Diese Prüfmethode berücksichtigt jeweils den ganzen
Satz und kann deshalb z. B. folgende Fehlertypen entdecken: Bezugsfehler (»die kleines [richtig: kleine] Katze«, »die Kühe schläft [richtig: schlafen]«) oder Fehler bei der Groß- und Kleinschreibung, der Zeichensetzung oder der Getrennt- und Zusammenschreibung. Auf Wunsch kann man sich bei der Grammatikprüfung sogar auf Stilfehler wie veraltete oder umgangssprach-liche Wörter oder auf überlange Sätze hinweisen lassen.Die Grammatik- und Stilprüfung erfolgt zusammen mit der Rechtschreibprü-fung im Duden-Korrektor-Fenster.
Voraussetzung für den Einsatz des Duden Korrektors ist selbstverständlich, dass dem zu prüfenden Text eine vom Duden Korrektor unterstützte Sprachvariante zugewiesen wurde; vgl. hierzu das vorhergehende Kapitel.
In den nachfolgenden Abschnitten erfahren Sie, mit welchen Optionen Sie die Prüfung beeinflussen können und wie Sie die verschiedenen Prüfverfahren ver-wenden.
4.1 Prüfoptionen
Die für das gesamte Dokument gültigen Prüfoptionen werden in einem eigenen Bereich in den Voreinstellungen von InDesign angepasst. Daneben haben Sie die Möglichkeit, einzelne Absatzformate so zu definieren, dass dort bestimmte Feh-lertypen ignoriert werden.

15
Handbuch Duden Korrektor für Adobe InDesign und InCopy
4.1.1 Dokumentweite Prüfoptionen in den Voreinstellungen
Um die für das gesamte Dokument gültigen Prüfoptionen anzupassen, öffnen Sie den Bereich »Duden Korrektor« in den Voreinstellungen von InDesign. Wählen Sie dazu den Menübefehl »Duden« > »Optionen« oder auch »Bearbeiten« (Win-dows) bzw. »InDesign« (Mac) > »Voreinstellungen« > »Duden Korrektor«.
In den Optionen des Duden Korrektors werden u. a. die Korrekturoptionen für die Recht schreib- und die Grammatikprüfung festgelegt.
Einige Korrekturoptionen des Duden Korrektors betreffen die Prüfung der Recht-schreibung, die bei allen Prüfverfahren (dynamische Rechtschreib prüfung und Rechtschreibprüfung im InDesign-Korrekturfenster sowie Grammatikprüfung im Duden-Korrektor-Fenster) verfügbar ist, einige Optionen kommen nur bei der Grammatikprüfung zur Anwendung.
Prüfstil (betrifft alle Prüfverfahren)Prüfstile regeln das Verhalten der Prüfung in den Fällen, in denen laut amtlicher Regelung mehrere Schreibweisen zulässig sind. Folgende Prüfstile stehen zur Aus-wahl:�� Dudenempfehlung: Als korrekt wird nur die von Duden Korrektor empfohle-
ne Schreibweise akzeptiert; andere Varianten werden als Fehler markiert.�� Konservativ: Wenn im Zuge der Rechtschreibreform der bisherigen Schreib-
weise eines Worts zusätzlich auch eine neue hinzugefügt wurde, wird nur die bisherige als korrekt akzeptiert (z. B. nur »Delphin«, nicht aber das lt. amt-licher Regelung ebenfalls zulässige »Delfin«).�� Progressiv: Hier wird nur die neue Schreibweise akzeptiert (z. B. nur »Delfin«).

16
Handbuch Duden Korrektor für Adobe InDesign und InCopy
�� Tolerant: Der Prüfstil »tolerant« akzeptiert alle prinzipiell zulässigen Schreib-weisen eines Worts. Bitte beachten Sie, dass dieser Prüfstil zu einer uneinheit-lichen Schreibung in dem geprüften Dokument führen kann.�� Presse: Als korrekt wird nur die Schreibweise akzeptiert, die auch von den
Nachrichtenagenturen verwendet wird.
Weitere Optionen für die Rechtschreibprüfung (betrifft alle Prüfverfahren)�� Ignoriere Wörter in GROSSBUCHSTABEN: Aktivieren Sie diese Option, wenn
Wörter in Großbuchstaben nicht überprüft werden sollen. Diese Option ist meist sinnvoll, da in der Regel v. a. Produkt- und Firmennamen großgeschrie-ben werden, die sich meist nicht im Wörterbuch finden. �� Ignoriere Wörter mit Zahlen: Aktivieren Sie diese Option, um Wörter, die Zif-
fern enthalten (z. B. »3sat« oder »F1«), von der Prüfung auszuschließen. Be-achten Sie, dass in diesem Fall auch falsche Schreibungen wie »8-zylinder« (richtig: »8-Zylinder«) oder »68-er« (richtig: »68er«) nicht als Fehler angezeigt werden.�� Ignoriere Text auf Musterseiten: Aktivieren Sie diese Option, um Texte auf
Musterseiten von der Prüfung auszuschließen.
Optionen für die Stilprüfung (betrifft nur die Prüfung im Korrekturfenster des Duden Korrektors)Auf folgende Auffälligkeiten kann bei der Prüfung im Korrekturfenster hingewie-sen werden:�� Dialekt (z. B. »Grutzen« oder »heimzu«)�� Veraltete Wörter (z. B. »Fräulein« oder »behufs«)�� Umgangssprache (z. B. »Polente« oder »Affenzahn«)�� Fremd- und Fachwörter (z. B. »Konklusion« oder »Hendiadyoin«)�� Satzlänge: Hier können Sie selbst eine Wortanzahl angeben, ab der ein Satz als
zu lang markiert werden soll.
4.1.2 Prüfoptionen für bestimmte Absatzformate
Zusätzlich zu den für das gesamte Dokument gültigen Optionen können Sie für einzelne Absatzformate abweichende Optionen festlegen. Damit haben Sie die Möglichkeit, bei der Prüfung im Duden-Korrektor-Fenster bestimmte Fehler-typen, nämlich die Kleinschreibung am Satzanfang sowie ein fehlendes Satzende-zeichen, bei bestimmten Absatzformaten ignorieren zu lassen.
Um die Prüfoptionen für ein bestimmtes Absatzformat anzupassen, öffnen Sie die Absatzformatoptionen (z. B. mit dem Befehl »Formatoptionen« im Menü der Palette »Absatzformate«) und wählen dort den Bereich »Duden Korrektor«.

17
Handbuch Duden Korrektor für Adobe InDesign und InCopy
In den Duden-Korrektor-Optionen der Absatzformatoptionen können Sie bestimmte Fehlertypen gezielt für das gewählte Absatzformat von der Rechtschreib- und Grammatikkorrektur ausschließen.
Die beiden folgenden Fehlertypen können für das ausgewählte Absatzformat von der Rechtschreib- und Grammatikprüfung ausgeschlossen werden:�� Ignoriere Kleinschreibung am Satzanfang: Wenn ein Satz oder Absatz nicht
mit einem großgeschriebenen Wort beginnt, wird dies normalerweise als Feh-ler markiert. In bestimmten Fällen, z. B. bei Aufzählungen, kann es aber durch-aus erwünscht sein, dass die Absätze nicht zwingend mit einem großgeschrie-benen Wort beginnen.
HINWEIS
Auch wenn die Option »Ignoriere Kleinschreibung am Satzanfang« aktiviert ist, werden Schreibungsfehler am Satzanfang erkannt. Wäh-rend dann also z. B. »junge Hunde und Katzen« nicht als Fehler mar-kiert wird, wird die fehlerhafte Schreibweise bei »hunde und Katzen« erkannt.
�� Ignoriere fehlendes Satzendezeichen: Wenn eine Textsequenz bei der Gram-matikprüfung als ganzer Satz identifiziert wird, wird ein fehlendes Satzende-zeichen als Fehler markiert. Wenn Sie möchten, dass bei bestimmten Absatz-formaten, z. B. bei Überschriften oder bei Bildunterschriften, auch dann kein fehlendes Satzendezeichen moniert wird, wenn es sich um einen ganzen Satz handelt, können Sie die betreffende Prüfung für diese Absatzformate deakti-vieren.

18
Handbuch Duden Korrektor für Adobe InDesign und InCopy
HINWEIS
Die Option »Ignoriere fehlendes Satzendezeichen« betrifft nur ab-geschlossene Sätze (z. B. die Überschrift »Fans stürmen Spielfeld«). Handelt es sich bei einem Absatz nicht um einen ganzen Satz (z. B. »Spielfeld von Fans gestürmt«), wird auch dann kein fehlendes Satz-endezeichen gemeldet, wenn die Option nicht aktiviert ist.
4.2 Rechtschreibprüfung
Die Rechtschreibprüfung kann sowohl als dynamische Prüfung während der Ein-gabe als auch nachträglich im Korrekturfenster durchgeführt werden.
Mit dem Duden Korrektor erhöhen Sie die Qualität der Rechtschreibprüfung und erhalten die Möglichkeit, verschiedene Prüfstile zu verwenden – die Bedie-nung der Prüfverfahren (dynamische Prüfung, InDesign-Korrekturfenster) bleibt jedoch weitgehend unverändert.
4.2.1 Dynamische Prüfung
Um die dynamische Prüfung zu aktivieren bzw. wieder zu deaktivieren, wählen Sie den Befehl »Rechtschreibung« > »Dynamische Rechtschreibprüfung« aus dem Menü »Bearbeiten« oder aus dem Kontextmenü.
Sie können die dynamische Prüfung aber auch in den Optionen des Duden Korrektors (»Duden« > »Optionen«) aktivieren, z. B. gleich nach der Wahl des pas-senden Prüfstils.
Bei der dynamischen Rechtschreibprüfung werden unbekannte Wörter direkt im Text markiert. Im Kontextmenü finden Sie ggf. Ersetzungsvorschläge und haben Zugriff auf weitere Optionen.

19
Handbuch Duden Korrektor für Adobe InDesign und InCopy
Wenn Sie das Kontextmenü an einer als Fehler markierten Stelle öffnen, stehen folgende Möglichkeiten zur Auswahl:�� Ersetzungsvorschläge: Wählen Sie einen Vorschlag, um das aktuelle Wort im
Dokument zu ersetzen.�� Befehl »Benutzerwörterbuch«: öffnet das Dialogfeld »Benutzerwörterbuch«.
Hier können Sie ein anderes Benutzerwörterbuch auswählen, die Sprachvari-ante ändern und die Wörterbuchinhalte bearbeiten.�� Befehl »... in Benutzerwörterbuch einfügen«: nimmt das Wort in das primäre
Benutzerwörterbuch auf, damit es bei dieser und allen zukünftigen Prüfungen nicht mehr als Fehler markiert wird.
HINWEIS
InDesign erlaubt das Einbinden mehrerer Benutzerwörterbücher. Die Aufnahme neuer Wörter in ein Benutzerwörterbuch erfolgt standard-mäßig in dasjenige Benutzerwörterbuch, das in der Wörterbuchliste an erster Position steht.
�� Befehl »Alle ignorieren«: Das Wort wird während der laufenden InDesign-Sitzung nicht mehr als Fehler markiert.�� Befehl »Als Vorschlag merken«: Wenn die Vorschlagsfunktion vom System-
administrator freigeschaltet wurde, können Sie das Wort in eine Vorschlags-liste eintragen. Dort wird es dann vom Administrator geprüft und ggf. in ein gemeinsam genutztes Benutzerwörterbuch übernommen.Wenn Sie ein Wort zur Aufnahme in ein Benutzerwörterbuch vorgeschlagen haben, wird es während der laufenden InDesign-Sitzung nicht mehr als Fehler markiert.
4.2.2 Prüfung im Korrekturfenster
Die Rechtschreibprüfung im Korrekturfenster kann im Standardkorrekturfenster von InDesign oder im Duden-Korrektor-Fenster ausgeführt werden. Sie erfasst genau die gleichen Fehler wie die dynamische Prüfung und bietet auch ähnliche Möglich keiten wie diese (nie ändern, in Benutzerwörterbuch aufnehmen, durch Korrekturvorschlag ersetzen). Das Vorschlagen eines unbekannten Worts zur Aufnahme in ein gemeinsam genutztes Benutzerwörterbuch steht allerdings nur im Korrekturfenster des Duden Korrektors zur Verfügung (sofern vom Systemad-ministrator freigeschaltet).
Um die Rechtschreibprüfung im Korrekturfenster zu starten, haben Sie zwei Möglichkeiten:

20
Handbuch Duden Korrektor für Adobe InDesign und InCopy
�� Prüfung im Korrekturfenster von InDesign: Wählen Sie den Befehl »Recht-schreibung« > »Rechtschreibprüfung« aus dem Menü »Bearbeiten« oder aus dem Kontextmenü.�� Prüfung im Duden Korrektor-Fenster: Stellen Sie sicher, dass in den Optio-
nen des Duden Korrektors in den Voreinstellungen (»Duden« > »Optionen«) im Auswahlfeld »Korrekturfenster« die Option »Nur Rechtschreibung« ausge-wählt ist, und starten Sie die Prüfung dann mit dem Menübefehl »Duden« > »Korrektur starten«.
4.3 Rechtschreib- und Grammatikprüfung im Duden-Korrektor-Fenster
Während bei der bloßen Rechtschreibprüfung nur falsche Schreibungen einzelner Wörter gefunden werden, können bei der Grammatikprüfung im Duden-Korrek-tor-Fenster darüber hinaus auch viele weitere Fehlertypen gefunden werden, z. B. Bezugsfehler, Fehler bei der Groß- und Kleinschreibung, der Zeichensetzung oder der Getrennt- und Zusammenschreibung sowie stilistische Fehler wie etwa der Gebrauch umgangssprachlicher Wörter.
HINWEIS
Erfahrene Benutzer haben die Möglichkeit, detailliert festzulegen, welche der vielen unterstützten Fehlertypen der Duden Korrektor bei der Gram-matikprüfung berücksichtigen soll und welche nicht.Zur Anpassung der Fehlertypen bei der Grammatikprüfung muss die Konfigurationsdatei im XML-Format manuell editiert werden. Nähere Informationen zum Editieren der Konfigurationsdatei und zu den unter-stützten Fehlertypen finden Sie im Anhang.
4.3.1 Optionen für die Prüfung im Duden-Korrektor-Fenster einstellen
Stellen Sie vor der Rechtschreibprüfung eines Dokuments sicher, dass die ge-wünschten Optionen eingestellt sind.
Um die Optionen zu prüfen und ggf. zu ändern, öffnen Sie die Optionen des Duden Korrektors in den Voreinstellungen (»Duden« > »Optionen«). Neben den im Abschnitt »4.1 Prüfoptionen« beschriebenen Optionen (vgl. S. 14) müssen Sie hier v. a. auf folgende Punkte achten:�� Auswahlfeld »Korrekturfenster«: Nur wenn hier »Rechtschreibung und
Gram matik« ausgewählt ist, erfasst die Prüfung auch Grammatik- und Stilfehler.

21
Handbuch Duden Korrektor für Adobe InDesign und InCopy
Bei der Auswahl »Nur Rechtschreibung« bleibt die Prüfung auf die Schreib-weisen von Einzelwörtern beschränkt (vgl. den Abschnitt »4.2 Rechtschreib-prüfung« auf S. 18).�� Option »Schreibgeschützten Text prüfen«: Wenn Sie möchten, dass auch
schreibgeschützter Text geprüft wird, müssen Sie diese Option aktivieren.
Sollen die Fehlertypen »Kleinschreibung am Satzanfang« und »Fehlendes Satz-ende zeichen« in bestimmten Absatzformaten ignoriert werden, müssen Sie die Absatzformatoptionen der betreffenden Absatzformate entsprechend anpas-sen (vgl. den Abschnitt »4.1.2 Prüfoptionen für bestimmte Absatzformate« auf S. 16).
4.3.2 Prüfung im Duden-Korrektor-Fenster starten
Um die Prüfung im Duden-Korrektor-Fenster zu starten, wählen Sie den Menü-befehl »Duden« > »Korrektur starten«.
Im Dialogfeld »Duden-Korrektor-Prüfung« geben Sie zunächst an, welcher Be-reich des Dokuments geprüft werden soll. Im Auswahlfeld »Durchsuchen« stehen die folgenden Optionen zur Auswahl:�� Ab Cursor: Geprüft wird der Text ab dem Satz, in dem sich der Cursor befindet
oder in dem Text markiert ist. Die Prüfung durchläuft den Text bis zum Ende des Dokuments.�� Absatz: Geprüft wird der aktuelle Absatz bzw. eine Folge markierter Absätze.
Die Prüfung beginnt immer am Anfang des Absatzes, in dem sich der Cursor befindet oder in dem Text markiert ist. Auch wenn nur ein Textabschnitt in-nerhalb eines Absatzes markiert sein sollte, wird der gesamte Absatz geprüft.Beachten Sie, dass die Prüfung eines Absatzes bzw. einer Absatzfolge nur mög-lich ist, wenn sich der Cursor in dem betreffenden Absatz befindet bzw. wenn Text markiert ist.�� Textabschnitt: Geprüft wird der gesamte Text des aktiven Textabschnitts. Die
Prüfung beginnt am Anfang des Abschnitts, unabhängig davon, wo sich der Cursor im Textabschnitt befindet bzw. welcher Textrahmen bei Abschnitten, die über mehrere Rahmen laufen, ausgewählt ist.Beachten Sie, dass die Prüfung eines Textabschnitts nur möglich ist, wenn sich der Cursor in dem betreffenden Text befindet bzw. wenn ein Textrahmen aus-gewählt ist.�� Dokument: Geprüft wird das gesamte Dokument. Die Prüfung beginnt unab-
hängig von der aktuellen Cursorposition bzw. der Auswahl eines Textrahmens

22
Handbuch Duden Korrektor für Adobe InDesign und InCopy
im ersten Textrahmen und durchläuft, sofern sie nicht vorher beendet wird, den gesamten Text.
Starten Sie die Prüfung nach der Auswahl des Prüfungsbereichs mit der Schalt-fläche »Starten«.
Rechtschreibfehler werden rot hervorgehoben, Grammatik-, Stil- und weitere Fehler grün. Beachten Sie immer auch die Erläuterungen – sie helfen beim Verständnis und bei der Korrektur eines Fehlers.
4.3.3 Rechtschreibfehler (rot) korrigieren
Wenn ein Rechtschreibfehler angezeigt wird, haben Sie folgende Möglichkeiten fortzufahren:�� Ignorieren: Sie können nur die aktuelle Fehlerstelle überspringen (Schalt-
fläche »Einmal ignorieren«) oder das betreffende Wort während der laufenden InDesign-Sitzung überhaupt nicht mehr als Fehler anzeigen lassen (Schalt-fläche »Alle ignorieren«).�� Wort ins Wörterbuch aufnehmen: Klicken Sie auf die Schaltfläche »Ins Wör-
terbuch«, um das betreffende Wort ins primäre Benutzerwörterbuch aufzu-nehmen. Möchten Sie ein anderes Wörterbuch auswählen oder ein aufgenom-menes Wort bearbeiten oder wieder aus dem Benutzerwörterbuch entfernen, klicken Sie auf die Schaltfläche »Wörterbuch«, um das Wörterbuch-Dialogfeld zu öffnen.�� Wort zur Aufnahme in ein Wörterbuch vorschlagen: Wenn die Option vom
Systemadministrator freigeschaltet wurde, haben Sie die Möglichkeit, das unbekannte Wort mit der Schaltfläche »Vorschlagen« in eine Vorschlagsliste einzutragen. Der Administrator kann die Vorschläge in der Liste prüfen und

23
Handbuch Duden Korrektor für Adobe InDesign und InCopy
ggf. in ein gemeinsam genutztes Benutzerwörterbuch übertragen, wo es dann allen Anwendern im Netz zur Verfügung steht.Wenn Sie ein Wort vorgeschlagen haben, wird es während der laufenden InDesign-Sitzung nicht mehr als unbekannt markiert.�� Wort durch einen Korrekturvorschlag ersetzen: Gibt es einen passenden
Vorschlag in der Liste, wählen Sie diesen aus und klicken Sie dann entweder auf die Schaltfläche »Ändern«, um die betreffende Textstelle zu korrigieren, oder auf die Schaltfläche »Alle ändern«, um die Korrektur auf alle entspre-chenden Textstellen im Dokument anzuwenden.�� Wort manuell korrigieren: Gibt es keinen bzw. keinen passenden Korrektur-
vorschlag, können Sie den Text manuell im Korrekturfenster ändern. Bestäti-gen Sie die Textänderung mit der Schaltfläche »Ändern«. Achten Sie darauf, dass dabei kein Korrekturvorschlag ausgewählt ist, damit nicht anstelle Ihrer manuellen Änderung ein Vorschlag aus der Liste übernommen wird; klicken Sie ggf. in einen leeren Listenbereich, um die Auswahl eines Listeneintrags zu entfernen.
4.3.4 Grammatik-, Stil- und weitere Fehler (grün) korrigieren
Wenn eine Textpassage grün markiert ist, haben Sie folgende Möglichkeiten:�� Ignorieren: Sie können nur die aktuelle Fehlerstelle überspringen (Schalt-
fläche »Einmal ignorieren«) oder die betreffende Korrekturregel während der laufenden InDesign-Sitzung überhaupt nicht mehr anwenden (Schaltfläche »Regel ignorieren«). �� Textstelle durch einen Korrekturvorschlag ersetzen: Gibt es einen passen-
den Vorschlag in der Liste, wählen Sie diesen aus und klicken Sie dann auf die Schalt fläche »Ändern«, um die betreffende Textstelle zu korrigieren.�� Textstelle manuell korrigieren: Gibt es keinen bzw. keinen passenden Kor-
rekturvorschlag, können Sie den Text manuell im Korrekturfenster ändern. Bestätigen Sie die Textänderung mit der Schaltfläche »Ändern«. Achten Sie darauf, dass dabei kein Korrekturvorschlag ausgewählt ist, damit nicht an-stelle Ihrer manuellen Änderung ein Vorschlag aus der Liste übernommen wird; klicken Sie ggf. in einen leeren Listenbereich, um die Auswahl eines Lis-teneintrags zu entfernen.

24
Handbuch Duden Korrektor für Adobe InDesign und InCopy
5 Worttrennung mit dem Duden Korrektor
Für die Worttrennung gelten zunächst die im Kapitel »3 Voreinstellungen wäh-len« (S. 11 ff.) genannten Voraussetzungen: �� Dem betreffenden Text muss eine vom Duden Korrektor unterstützte Sprach-
variante zugewiesen sein. �� Der Sprachvariante muss als Dienstanbieter »Duden« zugewiesen sein.
5.1 Die Trennstile des Duden Korrektors
Für die Worttrennung bietet der Duden Korrektor fünf verschiedene Trennstile:�� »Ästhetisch«: Es werden ausschließlich Trennungen eingefügt, die als ästhe-
tisch definiert sind (z. B. »Auto-bahn«, nicht aber »Au-tobahn«).�� »Bevorzugt ästhetisch«: Neben Wörtern mit definierten ästhetischen Trenn-
stellen (s. o.) werden auch längere Wörter (ab sechs Zeichen) getrennt, für die keine ästhetische Trennstelle definiert ist (z. B. »kontrovers« oder »Ligatur«).�� »Sprechsilben«: Es werden Trennstellen bevorzugt, die den Sprechsilben ent-
sprechen (z. B. »hi-nü-ber«).�� »Alle«: Als Trennstellen kommen alle regelgerechten Stellen infrage (z. B.
»hi-n-ü-ber«).�� »Alle (einschließlich unästhetischer Trennungen)«: Damit sind auch Tren-
nungen zulässig, die zwar nicht gegen die Rechtschreibregeln verstoßen, aber sinnentstellend sein können (z. B. »bein-halten« oder »Urin-stinkt«).
HINWEIS
Der Trennstil »Bevorzugt ästhetisch« ist erst ab Version 12.0 des Duden Korrektors anwendbar. Bei der Überarbeitung eines Dokuments mit einer InDesign-Installation, in der eine ältere Version des Duden Korrektors (11.4 oder älter) verwendet wird, wird dieser Trennstil nicht unterstützt. Beim Duden Korrektor in Version 11.5 bleiben entsprechende Trennungen im Dokument erhalten; es ist jedoch nicht möglich, den Stil neu zuzuweisen.
5.2 Standardtrennstil festlegenBeim Anlegen eines neuen Dokuments wird standardmäßig der in den Optionen des Duden Korrektors eingestellte Trennstil verwendet. Um den Standardtrennstil anzupassen, öffnen Sie den Bereich »Duden Korrektor« in den Voreinstellungen von InDesign. Wählen Sie dazu den Menübefehl »Duden« > »Optionen« oder auch »Bearbeiten« (Windows) bzw. »InDesign« (Mac) > »Voreinstellungen« > »Duden Korrektor«.

25
Handbuch Duden Korrektor für Adobe InDesign und InCopy
In den Optionen des Duden Korrektors können Sie auch den Trennstil beeinflussen.
5.3 Trennstil für einzelne Absätze anpassen
Sie können einzelnen Absätzen einen anderen als den Standardtrennstil zuwei-sen. Dazu ist es allerdings nötig, dass den betreffenden Absätzen der Absatzsetzer (Standard) oder der Ein-Zeilen-Setzer des Duden Korrektors zugewiesen ist.
5.3.1 Absatz- bzw. Ein-Zeilen-Setzer des Duden Korrektors zuweisen
Die Zuweisung ist sowohl über das Absatzmenü möglich als auch über ein Ab-satzformat:�� Zuweisen über das Absatzmenü: Um einzelnen Absätzen den Absatz- oder
den Ein-Zeilen-Setzer des Duden Korrektors zuzuweisen, öffnen Sie das Ab-satzmenü der Absatzpalette und wählen dort den betreffenden Befehl.
Die Setzer des Duden Korrektors werden dem Absatzpaletten menü hinzugefügt.

26
Handbuch Duden Korrektor für Adobe InDesign und InCopy
�� Zuweisen über ein Absatzformat: Um allen Absätzen, die mit einem bestimm-ten Absatzformat ausgezeichnet sind, den Absatz- oder den Ein-Zeilen-Setzer des Duden Korrektors zuzuweisen, wählen Sie im Dialogfeld »Absatzforma-toptionen« die Option »Abstände« und dort bei »Setzer« die gewünschte Va-riante.
Bei den Absatzformatoptionen finden Sie die Setzer des Duden Korrektors im Bereich »Abstände«
HINWEIS
Normalerweise sollte neu angelegten Dokumenten standardmäßig der Absatz- bzw. Ein-Zeilen-Setzer des Duden Korrektors zugewiesen sein. Ist dies nicht der Fall, können Sie die Standardauswahl anpassen, indem Sie wie oben beschrieben den gewünschten Duden-Korrektor-Setzer über das Absatzmenü zuweisen, ohne dass ein Dokument geöffnet ist.
5.3.2 Einem Absatz einen abweichenden Trennstil zuweisen
Die Anpassung des Trennstils kann über das Absatzmenü oder ein Absatzformat erfolgen:�� Zuweisen über das Absatzmenü: Um einzelnen Absätzen einen anderen
Trennstil zuzuweisen, öffnen Sie das Absatzmenü der Absatzpalette, wählen dort den Befehl »Duden Korrektor Trennstil« und dann den gewünschten Stil aus dem Ausklapp menü.

27
Handbuch Duden Korrektor für Adobe InDesign und InCopy
Die Trennstile des Duden Korrektors im Absatzpaletten menü
�� Zuweisen über ein Absatzformat: Um allen Absätzen, die mit einem bestimm-ten Absatzformat ausgezeichnet sind, einen bestimmten Trennstil zuzuwei-sen, wählen Sie im Dialogfeld »Absatzformatoptionen« die Option »Duden Korrektor« und dort dann den gewünschten Stil.
Die Trennstile des Duden Korrektors im Dialogfeld zur Definition eines Absatzformats
5.4 Zusammenspiel der Trennungseinstellungen von InDesign und der Trennstile des Duden Korrektors
Die Trennstile des Duden Korrektors konkurrieren nicht mit den Trennungsein-stellungen von InDesign, sondern spezifizieren diese: Der Duden Korrektor liefert die entsprechend dem gewählten Trennstil zulässigen Trennstellen für ein Wort und InDesign wählt dann auf Basis seiner Trennungseinstellungen die Stelle aus, die am besten mit dem Umbruch harmoniert.

28
Handbuch Duden Korrektor für Adobe InDesign und InCopy
Die Trennungseinstellungen von InDesign werden zugewiesen über den Befehl »Silbentrennung« im Menü der Palette »Absatz« bzw. über die Optionen eines Absatzformats.
5.5 Hinweise zur Weitergabe von Dokumenten, die mit dem Duden Korrektor getrennt wurden
Die Weitergabe eines mithilfe des Duden Korrektors getrennten InDesign-Dokuments an einen Bearbeiter, z. B. einen Druckdienstleister, der nicht mit dem Duden Kor-rektor arbeitet, stellt in der Regel kein Problem dar.
Beachten Sie zu diesem Thema die folgenden Punkte:�� Die Worttrennungen werden beim Öffnen eines Dokuments in einer InDesign-
Version mit einem anderen Dienstanbieter für die Trennung nicht automa-tisch aktualisiert. Das Dokument wird also nicht neu umbrochen und kann z. B. unverändert belichtet werden.�� Wenn in den Wörterbuch-Voreinstellungen von InDesign die Option »Bei Än-
derungen alle Textabschnitte neu umbrechen« nicht aktiviert ist, haben lokale Korrekturen nur lokale Auswirkungen. Wenn beispielsweise in einem Absatz ein Wort gelöscht wird, so wird dieser eine Absatz ggf. neu getrennt – und dies dann natürlich auf der Grundlage des auf dem betreffenden Arbeitsplatz installierten Dienstanbieters für die Worttrennung. Die Trennungen im rest-lichen Dokument bleiben davon jedoch unberührt.�� Wird ein Dokument allerdings neu umbrochen (z. B. indem man den Text ko-
piert und dann erneut in einen Textrahmen laufen lässt oder durch Änderun-gen der Rand einstellungen), lassen sich die ursprünglichen Trennungen nicht mehr wiederherstellen, wenn nicht der gleiche Dienstanbieter für die Wort-trennung installiert ist wie bei der Erstellung des Dokuments.

29
Handbuch Duden Korrektor für Adobe InDesign und InCopy
HINWEIS
Wenn Sie ein Dokument, dem der Dienstanbieter »Duden« zugewiesen ist, mit einer InDesign-Version öffnen, bei der kein Duden Korrektor in-stalliert ist, erscheint zunächst ein Warnhinweis auf die fehlenden Diens-te. Sie können das Dokument bedenkenlos öffnen.Wenn Sie ein solches Dokument neu trennen möchten oder wenn Sie eine Rechtschreibprüfung durchführen möchten, müssen Sie dem Dokument zunächst einen installierten Dienstanbieter (Standardanbieter: »Proximity«) für die Worttrennung bzw. die Rechtschreibprüfung zuweisen; vgl. hierzu den Abschnitt »3.3.2 Dienstanbieter für eine Sprache ändern« auf S. 13.

30
Handbuch Duden Korrektor für Adobe InDesign und InCopy
6 Worttrennung mit Skripten steuern
Die Duden-Korrektor-Worttrennung lässt sich mithilfe von Skripten automatisie-ren. Die folgenden Funktionen können per Skript gesteuert werden:�� Ändern des Standardtrennstils�� Ändern des Trennstils für bestimmte Elemente, etwa für einen Absatz oder für
ein Absatzformat
6.1 Den Standardtrennstil des Duden Korrektors ändern
Um den Standardtrennstil zu ändern, wird ein Attribut für die Text-Defaultein-stellungen gesetzt.
Die folgenden Beispiele zeigen, wie man als Standardtrennstil z. B. »Ästhe-tisch« festlegen kann.
6.1.1 Beispiel JavaScript
with (app.textDefaults) {
DudenHyphenationStyle = DKIDHyphenStyle.aesthetical;
}
6.1.2 Beispiel AppleScript
tell application "Adobe InDesign CS5"
set properties of text defaults to {Duden hyphenation
style:aesthetical}
end tell
6.1.3 Beispiel Visual Basic
Set myInDesign = CreateObject("InDesign.Application.CS5")
With myInDesign.TextDefaults
.DudenHyphenStyle = idDKIDHyphenStyle.idAesthetical;
End With

31
Handbuch Duden Korrektor für Adobe InDesign und InCopy
6.2 Den Trennstil des Duden Korrektors für bestimmte Elemente ändern
Für folgende Elemente ist eine Änderung des Trennstils möglich:�� Absatz�� Absatzformat�� Textabschnitt (Story)�� Text-Defaulteinstellungen
Bitte beachten Sie, dass die im Skript angegebenen Änderungen nur greifen, wenn die folgenden Voraussetzungen erfüllt sind: �� Dem betreffenden Element muss als Dienstanbieter »Duden« zugewiesen
sein.�� Dem betreffenden Element muss der Absatz- oder Ein-Zeilen-Setzer des Duden
Korrektors zugewiesen sein (nicht bei Text-Defaulteinstellungen).
Das nachfolgende Beispiel zeigt für JavaScript, AppleScript und Visual Basic, wie man dem ersten Absatz im ersten Textabschnitt eines Dokuments die verschiede-nen Trennstile des Duden Korrektors zuweist.
6.2.1 Beispiel JavaScript
var myDocument = app.documents[0];
var myStory = myDocument.stories.item(0);
myStory.paragraphs[0].DudenHyphenationStyle = DKIDHyphenStyle.
aesthetical;
myStory.paragraphs[0].DudenHyphenationStyle = DKIDHyphenStyle.
aesthetical_preferred;
myStory.paragraphs[0].DudenHyphenationStyle = DKIDHyphenStyle.
pronunciation;
myStory.paragraphs[0].DudenHyphenationStyle = DKIDHyphenStyle.
all;
myStory.paragraphs[0].DudenHyphenationStyle = DKIDHyphenStyle.
allIncludingUnaesthetical;

32
Handbuch Duden Korrektor für Adobe InDesign und InCopy
6.2.2 Beispiel AppleScript
tell application "Adobe InDesign CS5"
set myDocument to document 1
set myPage to page 1 of myDocument
tell myPage
set myTextFrame to text frame 1
tell parent story of myTextFrame
set myParagraph to paragraph 1
tell myParagraph
set Duden hyphenation style to aesthetical
set Duden hyphenation style to pronunciation
set Duden hyphenation style to all
set Duden hyphenation style to all including unaesthetical
end tell
end tell
end tell
end tell
6.2.3 Bespiel Visual Basic
Set myInDesign = CreateObject("InDesign.Application.CS5")
Set myDocument = myInDesign.Documents.Item(1)
Set myPage = myDocument.Pages.Item(1)
Set myTextFrame = myPage.TextFrames.Item(1)
Set myStory = myTextFrame.ParentStory
Set myParagraph = myStory.Paragraphs.Item(1)
myParagraph.DudenHyphenStyle = idDKIDHyphenStyle.idAesthetical;
myParagraph.DudenHyphenStyle = idDKIDHyphenStyle.
idPronunciation;
myParagraph.DudenHyphenStyle = idDKIDHyphenStyle.idAll;
myParagraph.DudenHyphenStyle =
idDKIDHyphenStyle.idAllIncludingUnaesthetical;

33
Handbuch Duden Korrektor für Adobe InDesign und InCopy
7 Duden-Thesaurus
Zum Funktionsumfang des Duden Korrektors gehört auch der Duden-Thesaurus, mit dessen Hilfe Sie direkt aus dem Text heraus Synonyme für ein Wort nachschla-gen können; ist ein passender Begriff dabei, lässt sich dieser direkt in den Text übernehmen, in der Regel sogar korrekt flektiert.
Um ein Wort im Duden-Thesaurus nachzuschlagen, gehen Sie folgender maßen vor:1. Klicken Sie mit der rechten Maustaste bzw. mit gedrückter CTRL-Taste (Mac)
auf das Wort, zu dem Sie Synonyme suchen.2. Werden Synonyme im Duden-Thesaurus gefunden, erscheint im Kontext menü
ein zusätzliches Ausklappmenü »Duden-Thesaurus« mit bis zu sechzehn Syn-onymen.
3. Möchten Sie das Ausgangswort durch eines der Synonyme ersetzen, wählen Sie das gewünschte Synonym im Menü aus.
Der Duden-Thesaurus erlaubt es, ein Wort im Text direkt durch ein passendes Synonym zu ersetzen.
HINWEIS INCOPY
InCopy verfügt über eine eigene Thesaurus-Funktion in einem separaten Bedienfeld. Dieser InCopy-Thesaurus steht auch nach der Installation des Duden Korrektors zur Verfügung.Bitte beachten Sie, dass sich das in den Wörterbuch-Voreinstellungen bei »Thesaurus« ausgewählte Wörterbuch »Proximity« auf den InCopy- Thesaurus bezieht. Der Duden-Thesaurus erscheint nicht in den Wörter-buch-Voreinstellungen, steht aber über das Kontextmenü trotzdem zur Verfügung.

34
Handbuch Duden Korrektor für Adobe InDesign und InCopy
8 Benutzerwörterbücher verwalten und bearbeiten
In diesem Kapitel erfahren Sie zunächst, wie Sie Einträge aus früher angelegten Benutzerwörterbüchern in die Benutzerwörterbücher des Duden Korrektors übernehmen können.
Im zweiten Abschnitt geht es dann um die Verwaltung der Benutzerwörter-bücher und der darin enthaltenen Einträge. Dies sind zumeist bekannte InDesign-Funktionen, die hier nur kurz vorgestellt werden. Eine wichtige Abweichung vom Standardverhalten von InDesign gibt es bei der Definition von Ausnahmen; hier erlaubt der Duden Korrektor zusätzlich auch die Angabe von Ersetzungsvorschlägen.
8.1 Bestehende Benutzerwörterbücher für den Duden Korrektor konvertieren
Wenn Sie mithilfe der Standardumgebung (»Proximity«) bereits Benutzerwörter-bücher für die vom Duden Korrektor unterstützten Sprachen (vgl. S. 11) ange-legt haben und die Einträge im Duden Korrektor weiterhin verwenden möchten, müssen Sie die betreffenden Wörterbücher exportieren und anschließend in ein Benutzerwörterbuch des Duden Korrektors importieren.
8.1.1 Proximity-Benutzerwörterbuch exportieren
Um den Export durchzuführen, gehen Sie folgendermaßen vor:1. Öffnen Sie den Bereich »Wörterbuch« in den »Voreinstellungen« (Windows:
Menü »Bearbeiten«; Mac: Menü »InDesign«).2. Wählen Sie hier zunächst bei »Sprache« die Sprache, für die das Benutzer-
wörterbuch erstellt wurde, und anschließend bei »Rechtschreibprüfung« den Dienstanbieter »Proximity«. Verlassen Sie die Voreinstellungen mit »OK«.
3. Wählen Sie den Befehl »Bearbeiten« > »Rechtschreibung« > »Wörterbuch«, um das Dialogfeld »Wörterbuch« zu öffnen.
4. Wählen Sie bei »Ziel« das gewünschte Benutzerwörterbuch aus und klicken Sie dann auf die Schaltfläche »Exportieren«.
5. Geben Sie einen Namen für die Textdatei mit den exportierten Wörterbuch-einträgen an und speichern Sie sie.Sind mehrere Benutzerwörterbücher verfügbar, wiederholen Sie den Vorgang, indem Sie bei »Ziel« ein anderes Benutzerwörterbuch auswählen (vgl. Punkt 4).

35
Handbuch Duden Korrektor für Adobe InDesign und InCopy
8.1.2 Exportierte Wortliste in ein Benutzerwörterbuch des Duden Korrektors importieren
Um eine Wortliste zu importieren, gehen Sie folgendermaßen vor:1. Öffnen Sie den Bereich »Wörterbuch« in den »Voreinstellungen« (Windows:
Menü »Bearbeiten«; Mac: Menü »InDesign«).2. Wählen Sie hier zunächst bei »Sprache« die Sprache, für die das Benutzer-
wörterbuch, in das die Einträge importiert werden sollen, erstellt wurde. Anschließend wählen Sie bei »Rechtschreibprüfung« den Dienstanbieter »Duden«. Verlassen Sie die Voreinstellungen mit »OK«.
3. Wählen Sie den Befehl »Bearbeiten« > »Rechtschreibung« > »Wörterbuch«, um das Dialogfeld »Wörterbuch« zu öffnen.
4. Wählen Sie bei »Ziel« das Benutzerwörterbuch aus, in das Sie die Einträge im-portieren möchten, und klicken Sie dann auf die Schaltfläche »Importieren«.
5. Wählen Sie im Dialogfeld »Benutzerwörterbuch importieren« die Textdatei mit den exportierten Wörterbucheinträgen aus und stellen Sie sicher, dass die Option »In Wörterbuch aufnehmen« ausgewählt ist, bevor Sie auf »Öffnen« klicken. (Ist die Option »Wörterbuch ersetzen« ausgewählt, gehen die bisheri-gen Einträge im aktuellen Benutzerwörterbuch verloren.)Sind mehrere Textdateien mit Wortlisten verfügbar, wiederholen Sie den Vor-gang (vgl. Punkt 4).
8.2 Benutzerwörterbücher verwenden
Die mit dem Duden Korrektor verwendeten Benutzerwörterbücher werden im XML-Format angelegt und lassen sich deshalb bei Bedarf auch direkt bearbeiten. Der von InDesign her gewohnte Umgang mit Benutzerwörterbüchern bleibt aber auch nach der Installation des Duden Korrektors weitestgehend erhalten.
Nachfolgend finden Sie kurz zusammengefasst das Wesentliche zum Thema Benutzerwörterbücher. Wo der Duden Korrektor vom Standardverhalten von InDesign abweicht, ist dies entsprechend vermerkt.
Wenn Sie ausführliche Informationen zum Anlegen, Auswählen und Bearbei-ten von Benutzerwörterbüchern benötigen, schlagen Sie bitte in der Dokumenta-tion zu Ihrer InDesign-Version nach.

36
Handbuch Duden Korrektor für Adobe InDesign und InCopy
8.2.1 Benutzerwörterbücher anlegen und auswählen
Die Verwaltung der Benutzerwörterbücher geschieht im Bereich »Wörterbuch« der Voreinstellungen. Mit den Symbolschaltflächen unter der Wörterbuchliste kann z. B. ein neues Benutzerwörterbuch angelegt oder ein bestehendes in die Liste aufgenommen werden.
Die Reihenfolge der Benutzerwörterbücher in der Liste legt deren Priorität fest: In das Benutzerwörterbuch, das ganz oben in der Liste steht, werden unbe-kannte Wörter bei der Rechtschreibprüfung standardmäßig aufgenommen. Gibt es in zwei Benutzerwörterbüchern abweichende Trennvorschläge, werden dieje-nigen aus dem weiter oben eingeordneten Benutzerwörterbuch übernommen. Sie können die einzelnen Benutzerwörterbücher jederzeit umsortieren, indem Sie sie mit der Maus an eine andere Position ziehen.
Die Liste der ausgewählten Benutzerwörterbücher im Bereich »Wörterbuch« der Voreinstellungen
8.2.2 Einträge bearbeiten
Um die Einträge in einem Benutzerwörterbuch zu bearbeiten oder zu löschen oder um neue Einträge manuell einzugeben, öffnen Sie das Dialogfeld »Benut-zerwörterbuch« (z. B. aus dem Menü »Duden« oder während der Rechtschreib-prüfung). Hier können Sie ein Benutzerwörterbuch zur Bearbeitung aussuchen (Listenfeld »Ziel«) und die Liste der eigenen Einträge (»Hinzugefügte Wörter«) oder die Liste der während der aktuellen InDesign-Sitzung zu ignorierenden Wör-ter (»Ignorierte Wörter«) bearbeiten.
Die Liste »Gelöschte Wörter« ist von InDesign für Ausnahmewörter vorgese-hen. Bei Benutzerwörterbüchern des Duden Korrektors bleibt diese Liste funkti-onslos. Für die Verwaltung der Ausnahmen bietet der Duden Korrektor stattdes-sen ein eigenes Dialogfeld; vgl. den folgenden Abschnitt.
Möchten Sie die Worttrennung für einen Eintrag bearbeiten, wählen Sie das Wort aus und geben dann an den gewünschten Trennstellen Tilden ein: eine Til-de (~) für die optimale Trennstelle, zwei (~~) für gute und drei (~~~) für gerade noch akzeptable Trennstellen. Sie können vorher auf die Schaltfläche »Silben-

37
Handbuch Duden Korrektor für Adobe InDesign und InCopy
trennung« klicken; es werden dann Trennvorschläge eingefügt, die Sie manuell nachbearbeiten können.
Im Unterschied zu InDesign berücksichtigt der Duden Korrektor die Groß- und Kleinschreibung immer, auch wenn die entsprechende Option unter der Wörterliste nicht gesetzt ist. Das bedeutet:�� Wenn Sie ein großgeschriebenes Wort in das Benutzerwörterbuch aufneh-
men, wird es später nur als korrekt akzeptiert, wenn es großgeschrieben wird. (Bei der Aufnahme in die Wortliste zeigt das InDesign-Dialogfeld das neue Wort zunächst kleingeschrieben; beim nächsten Öffnen wird dann jedoch die korrekte Schreibung gezeigt.)�� Wenn Sie ein kleingeschriebenes Wort aufnehmen, wird dieses später bei der
Rechtschreibprüfung sowohl klein- als auch großgeschrieben (z. B. am Satzan-fang) akzeptiert.
Im Dialogfeld »Benutzerwörterbuch« sehen Sie, welche Einträge momentan im gewählten Benutzer-wörterbuch abgelegt sind, und können diese ggf. auch bearbeiten. Die InDesign-Option »Groß-/Kleinschreibung« müssen Sie nicht beachten; der Duden Korrektor be-rücksichtigt diese immer.
8.2.3 Ausnahmen
Als Ausnahmen oder Ausnahmewörter werden bei der Rechtschreibprüfung Wör-ter bezeichnet, die als falsch geschrieben markiert werden sollen, obwohl sie im Systemwörterbuch stehen. Die Definition von Ausnahmen kann z. B. nötig sein, wenn ein Unternehmen in seiner Korrespondenz eine von den amtlichen Regeln abweichende Schreibweise wünscht (z. B. »excellent« statt »exzellent«) oder

38
Handbuch Duden Korrektor für Adobe InDesign und InCopy
wenn es »Tabuwörter« gibt, die grundsätzlich nicht verwendet werden sollen (z. B. »Rechner« statt »Computer« oder »PC«).
InDesign sieht für die Definition von Ausnahmen die Liste »Gelöschte Wör-ter« im Dialogfeld »Benutzerwörterbuch« vor. Dabei können jedoch nur die Ausnahmen selbst angegeben werden, nicht aber Ersetzungsvorschläge. Bei Be-nutzerwörterbüchern des Duden Korrektors bleibt die Liste »Gelöschte Wörter« funktionslos.
Um Ausnahmen für Benutzerwörterbücher des Duden Korrektors zu definie-ren, gehen Sie folgendermaßen vor:1. Öffnen Sie das Dialogfeld »Ausnahmen« aus dem Menü »Duden«.2. Ändern Sie ggf. die Sprache und wählen Sie bei »Wörterbuch« das Benutzer-
wörterbuch aus, in dem Sie die Ausnahmen verwalten möchten.3. Geben Sie im Textfeld das Wort ein, das als Fehler angezeigt werden soll. An-
schließend können Sie im Textfeld »Ersetzungen« eingeben, welche Korrek-turvorschläge angeboten werden sollen, wenn die Rechtschreibprüfung auf das betreffende Ausnahmewort stößt. Möchten Sie mehrere Vorschläge einge-ben, trennen Sie diese durch ein Semikolon (;).
4. Klicken Sie auf die Schaltfläche »Hinzufügen«, um die Ausnahme ins Benut-zerwörterbuch aufzunehmen.
Im Dialogfeld »Ausnahmen« können Sie angeben, welche Wörter bei der Prüfung als Fehler markiert und welche Korrekturvorschläge dafür gemacht werden sollen.
Ausnahmen und ihre Ersetzungsvorschläge werden sowohl bei der dynamischen Rechtschreibprüfung als auch bei der Prüfung im Korrekturfenster angezeigt; bei der Prüfung im Duden-Korrektor-Fenster erscheint zusätzlich auch ein Hinweis, dass es sich bei dem Wort um eine Ausnahmedefinition handelt.

39
Handbuch Duden Korrektor für Adobe InDesign und InCopy
Anhang
1 Modifizieren der Konfigurationsdatei
Alle Optionen des Duden Korrektors (z. B. alle Einstellungen im Bereich »Duden Korrektor« der Voreinstellungen, aber auch alle Fehlertypen, die bei der Gramma-tikprüfung berücksichtigt bzw. ignoriert werden) sind in einer Konfigurationsda-tei im XML-Format zusammengefasst.
Diese Konfigurationsdatei kann manuell editiert werden, was v. a. folgende Vorteile bietet:�� Die Grammatikprüfung kann detailliert auf individuelle Anforderungen abge-
stimmt werden, indem bestimmte Fehlertypen abweichend von der Standar-deinstellung geprüft bzw. ignoriert werden.�� Die Entscheidung, den Duden Korrektor zum Standard zu machen, kann zu-
rückgesetzt werden.�� Ein Systemadministrator kann eine abgestimmte Konfigurationsdatei erstel-
len und dann auf alle Arbeitsplätze aufspielen, um konsistente Korrekturein-stellungen sicher zustellen und die Verwendung einheitlicher Benutzerwörter-bücher im Netzwerk zu erzwingen.
1.1 Allgemeine Hinweise zum Bearbeiten der Konfigurationsdatei
Die Konfigurationsdatei trägt den Namen »dkid_options.xml« und befindet sich im Ordner mit den benutzerspezifischen InDesign-Einstellungen unter »\DKID«; diesen Ordner finden Sie je nach Betriebssystem hier (User ist durch Ihren Benut-zernamen zu ersetzen, n.n. durch die Versionsnummer Ihrer InDesign-Version):�� Windows XP:
C:\Dokumente und Einstellungen\User\Anwendungsdaten\Adobe\InDesign\Version n.n\de_DE\DKID\�� Windows Vista/Windows 7/Windows 8/Windows 10:
C:\Benutzer\User\AppData\Roaming\Adobe\InDesign\Version n.n\de_DE\DKID\�� Mac:
/Users/User/Library/Preferences/Adobe/InDesign/Version n.n/de_DE/DKID/

40
Handbuch Duden Korrektor für Adobe InDesign und InCopy
HINWEIS
Abhängig von den Einstellungen im Explorer (Windows) bzw. Finder (Mac) sind die Ordner mit den benutzerspezifischen Einstellungen ggf. nicht sichtbar. In diesem Fall müssen die Einstellungen entsprechend angepasst werden.
Beachten Sie beim Bearbeiten der Konfigurationsdatei folgende Hinweise:�� Bearbeiten Sie die Konfigurationsdatei nur, wenn Sie mit den Grundlagen der
XML-Syntax vertraut sind.�� Legen Sie vor jeder Änderung an der Konfigurationsdatei eine Sicherungs-
kopie an, die Sie ggf. wieder einspielen können, falls die Änderungen nicht die gewünschten Folgen haben oder die Datei beschädigt wurde.�� Beenden Sie InDesign, bevor Sie Änderungen an der Konfigurationsdatei vor-
nehmen.
HINWEIS
Um die Einstellungen des Duden Korrektors aus der letzten InDesign-Sitzung wiederherzustellen, löschen Sie die Konfigurationsdatei »dkid_options.xml« aus dem Ordner »Plug-Ins\Dictionaries\Duden« im Programmordner von InDesign.Beim nächsten Programmstart wird die Konfigurationsdatei mit den Ein-stellungen der letzten InDesign-Sitzung automatisch neu angelegt.
1.2 Wichtige ModifikationenAlle verfügbaren Optionen sind ausführlich in der Konfigurationsdatei kommen-tiert. Zu einigen wichtigen Modifikationen finden Sie nachfolgend Erläuterungen.
1.2.1 Zugriff auf Optionen sperren
Administratoren können verhindern, dass die Benutzer selbst Änderungen an den Prüfoptionen (Prüfstil, Trennstil etc.) vornehmen.
Die Benutzer können dann im Bereich »Duden Korrektor« der Voreinstellun-gen nur noch die dynamische Rechtschreibprüfung aktivieren und entscheiden, ob bei der Prüfung im Duden-Korrektor-Fenster auch die Grammatik mitgeprüft werden soll. Alle anderen Optionen sind gesperrt.

41
Handbuch Duden Korrektor für Adobe InDesign und InCopy
Der betreffende Eintrag in der Konfigurationsdatei lautet:<option key=“enable_extended_options“ value=“...“/>
Mit dem Wert »false« wird der Zugriff auf die Optionen gesperrt; der Standard-wert ist »true« (Zugriff erlaubt).
1.2.2 Zugriff auf ein Benutzerwörterbuch im Netzwerk erzwingen
Durch den Zugriff auf ein gemeinsames Benutzerwörterbuch im Netzwerk wird sichergestellt, dass alle Benutzer die gleichen Schreibweisen verwenden.
Benutzerwörterbücher, die in der Konfigurationsdatei aufgelistet sind, er-scheinen in der Liste der ausgewählten Benutzerwörterbücher immer ganz oben und haben damit oberste Priorität. Sortiert ein Benutzer die Liste manuell um, so wird die ursprüngliche Reihenfolge beim nächsten Start von InDesign wiederher-gestellt.
Ein Eintrag für ein Benutzerwörterbuch sieht in der Konfigurationsdatei so aus:<option key=“user_dictionary“ value=“...“ language_id=“...“
language_name=“...“/>
Folgende Werte sind anzugeben:�� value: der komplette Pfad zum Benutzerwörterbuch (Dateiendung »*.udc«)
(z. B. \\SERVER2\USERDATA\DKID-DICTS\common-de.udc)�� language_id: numerischer Wert für die Sprachvariante. Zur Auswahl stehen 0
für »Deutsch: Deutschland«, 1 für »Deutsch: Österreich« und 2 für »Deutsch: Schweiz«.�� language_name: Bezeichnung der vom Duden Korrektor unterstützten InDesign-
Sprache, der das Benutzerwörterbuch zugeordnet werden soll. Zur Auswahl stehen:»German: Reformed« (»Deutsch: 1996 Reform«)»German: Austrian« (»Deutsch: Österreich«)»German: Swiss« (»Deutsch: Schweiz«)»de_DE_2006« (»Deutsch: 2006 Reform«)»de_CH_2006« (»Deutsch: Schweiz, 2006 Reform«)

42
Handbuch Duden Korrektor für Adobe InDesign und InCopy
HINWEIS
Es wird empfohlen, Benutzerwörterbücher im Netzwerk mit einem Schreibschutz zu versehen, um sie vor unerwünschten Änderungen zu schützen.Benutzer, die bei der Rechtschreibprüfung auf unbekannte Wörter sto-ßen, können diese, anstatt sie selbst in ein Benutzerwörterbuch aufzu-nehmen, mithilfe der Vorschlagsfunktion an eine Vorschlagsliste senden. Der Administrator kann die einzelnen Vorschläge dann prüfen und bei Bedarf in ein Benutzerwörterbuch im Netzwerk exportieren, damit alle Benutzer darauf Zugriff haben.
1.2.3 Absatz- bzw. Ein-Zeilen-Setzer des Duden Korrektors als Standard wählen
Nur wenn der Absatz- bzw. Ein-Zeilen-Setzer des Duden Korrektors für einen Ab-satz aktiviert ist, kann dort ein anderer als der Standardtrennstil des Duden Kor-rektors verwendet werden.
InDesign kann so konfiguriert werden, dass ein Setzer des Duden Korrektors als Standard voreingestellt ist. Hierfür ist folgender Eintrag in der Konfigurations-datei zuständig:
<option key=“set_Duden_composer_default“ value=“...“/>
Als Werte (»value«) stehen folgende Optionen zur Auswahl:�� paragraph: wählt den »Duden Korrektor Absatzsetzer« als Standard aus.�� singleline: wählt den »Duden Korrektor Ein-Zeilen-Setzer« als Standard aus.�� ask: Beim Programmstart erscheint eine Abfrage, die es dem Benutzer erlaubt,
einen Duden-Korrektor-Setzer als Standard auszuwählen (vgl. S. 9).�� never: Es erfolgt keine Änderung an der Standardeinstellung und es erfolgt
auch keine entsprechende Abfrage beim Programmstart.
1.2.4 Duden Korrektor als Standardprüfprogramm zurücksetzen
Nach der Installation und beim Öffnen bestehender Dokumente erscheint eine Abfrage, ob der Duden Korrektor zum Standardprüfprogramm gemacht werden soll. Wenn beim Beantworten einer solchen Abfrage die Option »Nicht mehr nachfragen« ausgewählt war, wird die gewählte Entscheidung beibehalten und eine erneute Nachfrage erscheint nicht mehr.

43
Handbuch Duden Korrektor für Adobe InDesign und InCopy
Möchten Sie, dass die Abfrage erneut erscheint, damit Sie die getroffene Ein-stellung ggf. rückgängig machen können, müssen Sie die folgenden Einträge in der Konfigurationsdatei anpassen:
Standardprüfprogramm für neue Dokumente:<option key=“set_default_provider_to_Duden“ value= “...“/>
Prüfprogramm für ein bestehendes Dokument:<option key=“set_document_provider_to_Duden“ value= “...“/>
Damit die betreffende Abfrage wieder erscheint, müssen Sie als Wert »ask« einge-ben; bei den beiden anderen möglichen Werten, »never« und »always«, erscheint die Abfrage nicht.
1.2.5 Vorschlagsfunktion einrichten
Die Vorschlagsfunktion ermöglicht es Benutzern, die keinen Schreibzugriff auf die gemeinsam genutzten Benutzerwörterbücher im Netzwerk haben, unbekannte Wörter bei der Rechtschreibprüfung an eine Vorschlagsliste zu senden. Der Ad-ministrator kann die Vorschläge dann prüfen und ggf. in ein Benutzerwörterbuch im Netzwerk exportieren.
Damit die Vorschlagsfunktion verwendet werden kann, müssen zwei Voraus-setzungen erfüllt sein:�� Die Funktion muss freigeschaltet sein.�� Es muss ein Pfad zur Zieldatei für die Aufnahme der Vorschläge angegeben
werden.
Vorschlagsfunktion deaktivieren: <option key="disable_suggestions" value="..."/>
Damit die Vorschlagsfunktion zur Verfügung steht, muss als Wert »false« (nicht deaktiviert) eingetragen sein; mit »true« ist die Funktion deaktiviert.
Ziel für die Vorschlagsliste definieren: <option key="send_suggestions_to" value="..."/>
Als Wert können Sie einen Dateipfad, eine FTP-Adresse oder eine URL angeben.

44
Handbuch Duden Korrektor für Adobe InDesign und InCopy
1.2.6 Kurze oder ausführliche Fehlermeldungen
Bei der Prüfung im Duden-Korrektor-Fenster wird zu jedem Fehler im Textfeld »Erklärung« eine Korrekturanweisung angezeigt. Standardmäßig handelt es sich dabei nur um eine knappe Meldung (z. B. »Hier großschreiben?«); stattdessen kann aber auch eine etwas ausführlichere Korrekturanweisung angezeigt werden (z. B. »Falls dieses Wort als Substantiv verwendet wird, muss es großgeschrieben werden.«)
Kurze Korrekturanweisung:<option key=“error_descriptions“ value=“brief“/>
Ausführliche Korrekturanweisung:<option key=“error_descriptions“ value=“extensive“/>
1.2.7 Fehlertypen von der Prüfung ausschließen
In der nachfolgenden Liste finden Sie alle vom Duden Korrektor unterstützten Fehlertypen für die Grammatikprüfung. Jedem dieser Fehlertypen ist ein Code zugeordnet. Soll ein bestimmter Fehlertyp bei der Grammatikprüfung nicht be-rücksichtigt werden, so muss er in der Konfigurationsdatei mit dem Wert »false« stehen. Fehlertypen mit dem Wert »true« sowie alle Fehlertypen, die gar nicht in der Konfigurationsdatei aufgeführt sind, werden hingegen beachtet.
Standardmäßig sind nur die folgenden Fehler ausgeschaltet: fehlender Fest-abstand zwischen Abkürzungen sowie bei Maßeinheiten, Prozentangaben und Paragrafenzeichen; fremdsprachlicher Text.
Um einen Fehlertyp von der Prüfung auszunehmen, suchen Sie den entsprechen-den Code in der Liste (z. B. »error_code_110«) und tragen ihn dann mit dem Wert »false« in die Konfigurationsdatei ein:
<option key=“error_code_...“ value=“false“ />
Um einen von der Prüfung ausgeschlossenen Fehlertyp wieder einzubeziehen, setzen Sie den Wert seines Fehlercodes auf »true« oder löschen den gesamten Eintrag aus der Konfigurationsdatei.

45
Handbuch Duden Korrektor für Adobe InDesign und InCopy
1.3 Liste der Fehlertypen
Die Fehlertypen sind thematisch sortiert und werden jeweils durch ein oder meh-rere Beispiele erläutert. Wenn ein Fehlertyp nur für einen bestimmten Prüfstil gilt, ist dies entsprechend vermerkt. Die zugeordneten Fehlercodes stehen jeweils un-ter der betreffenden Überschrift bzw. unter dem Prüfstil.
A Getrennt- und ZusammenschreibungA.1 Falsche GetrenntschreibungA.1.1 Adjektiv und AdjektivDudenempfehlungen, konservativerror_code_1771, error_code_1773
Falsch: Er ist allein erziehend.Richtig: Er ist alleinerziehend.
Falsch: Dissidenten sind anders denkende Menschen.Richtig: Dissidenten sind andersdenkende Menschen.
Falsch: Ich beziehe mich auf eine nicht amtliche Darstellung.Richtig: Ich beziehe mich auf eine nichtamtliche Darstellung.
Presseerror_code_1772
Falsch: Er ist allein erziehend.Richtig: Er ist alleinerziehend.
Falsch: Dissidenten sind anders denkende Menschen.Richtig: Dissidenten sind andersdenkende Menschen.
Falsch: Die brach liegenden Fähigkeiten sollten neu geweckt werden.Richtig: Die brachliegenden Fähigkeiten sollten neu geweckt werden
A.1.2 Adjektiv und VerbA.1.2.1 Trennbar (z. B.: Sie sagen wahr.)A.1.2.1.1 Eindeutigerror_code_110, error_code_210
Falsch: Voll getankt hat mein Mitbewohner schon lange nicht mehr.Richtig: Vollgetankt hat mein Mitbewohner schon lange nicht mehr.

46
Handbuch Duden Korrektor für Adobe InDesign und InCopy
Falsch: Nach ihrem Sportunfall wurde sie für sechs Wochen krank geschrieben.Richtig: Nach ihrem Sportunfall wurde sie für sechs Wochen krankgeschrieben.
Falsch: Ich versuche, mich bis morgen über die Regelung schlau zu machen.Richtig: Ich versuche, mich bis morgen über die Regelung schlauzumachen.
A.1.2.1.2 MehrdeutigDudenempfehlungenerror_code_2111, error_code_212, error_code_2131, error_code_2141, error_code_2201
Falsch: Wir möchten, dass Sie sich bei uns wohl fühlen.Richtig: Wir möchten, dass Sie sich bei uns wohlfühlen.
Falsch: Die Richterin bat den Zeugen, sich kürzer zu fassen.Richtig: Die Richterin bat den Zeugen, sich kürzerzufassen.
Falsch: Können wir heute einmal blau machen und laufen gehen?Richtig: Können wir heute einmal blaumachen und laufen gehen?
Falsch: Haben Sie Ihre Unterlagen fertig gestellt?Richtig: Haben Sie Ihre Unterlagen fertiggestellt?
Falsch: Du brauchst nicht so wütend hoch zu fahren, denn dich habe ich nicht kritisiert.Richtig: Du brauchst nicht so wütend hochzufahren, denn dich habe ich nicht kritisiert.
Falsch: Diesen Pass sind wir schon mit dem Fahrrad hoch gefahren.Richtig: Diesen Pass sind wir schon mit dem Fahrrad hochgefahren.
Presseerror_code_2112, error_code_2132, error_code_2142, error_code_2202
Falsch: Ihm ist bewusst geworden, dass er einen Fehler gemacht hat.Richtig: Ihm ist bewusstgeworden, dass er einen Fehler gemacht hat.
Falsch: Können wir heute einmal blau machen und laufen gehen?Richtig: Können wir heute einmal blaumachen und laufen gehen?
Falsch: Haben Sie Ihre Unterlagen fertig gestellt?Richtig: Haben Sie Ihre Unterlagen fertiggestellt?

47
Handbuch Duden Korrektor für Adobe InDesign und InCopy
Falsch: Du brauchst nicht so wütend hoch zu fahren, denn dich habe ich nicht kritisiert.Richtig: Du brauchst nicht so wütend hochzufahren, denn dich habe ich nicht kritisiert.
Falsch: Diesen Pass sind wir schon mit dem Fahrrad hoch gefahren.Richtig: Diesen Pass sind wir schon mit dem Fahrrad hochgefahren.
konservativerror_code_2113, error_code_2133, error_code_2143, error_code_2203
Falsch: Ihm ist klar geworden, wie viel sie ihm bedeutet.Richtig: Ihm ist klargeworden, wie viel sie ihm bedeutet.
Falsch: Können wir heute einmal blau machen und laufen gehen?Richtig: Können wir heute einmal blaumachen und laufen gehen?
Falsch: Haben Sie Ihre Unterlagen fertig gestellt?Richtig: Haben Sie Ihre Unterlagen fertiggestellt?
Falsch: Du brauchst nicht so wütend hoch zu fahren, denn dich habe ich nicht kritisiert.Richtig: Du brauchst nicht so wütend hochzufahren, denn dich habe ich nicht kritisiert.
Falsch: Diesen Pass sind wir schon mit dem Fahrrad hoch gefahren.Richtig: Diesen Pass sind wir schon mit dem Fahrrad hochgefahren.
progressiverror_code_2134
Falsch: Du brauchst nicht so wütend hoch zu fahren, denn dich habe ich nicht kritisiert.Richtig: Du brauchst nicht so wütend hochzufahren, denn dich habe ich nicht kritisiert.
A.1.3 Adverberror_code_180
Falsch: Das ist eine vertragliche Leistung, die typischer Weise dem Werksvertragsrecht zuzuordnen ist.Richtig: Das ist eine vertragliche Leistung, die typischerweise dem Werksvertragsrecht zuzuordnen ist.

48
Handbuch Duden Korrektor für Adobe InDesign und InCopy
A.1.4 Adverb und VerbA.1.4.1 Eindeutigerror_code_204
Falsch: Diesen Stapel kannst du beiseite legen.Richtig: Diesen Stapel kannst du beiseitelegen.
Falsch: Bitte die beiden Teile aneinander fügen.Richtig: Bitte die beiden Teile aneinanderfügen.
A.1.4.2 Mehrdeutigerror_code_107
Falsch: Ohne Auto muss man darauf achten, wie man dort hin kommt.Richtig: Ohne Auto muss man darauf achten, wie man dort hinkommt.
A.1.5 Bindestrichzusammensetzungerror_code_100, error_code_202
Falsch: Die Presse-Agentur war sehr schnell mit der Meldung.Richtig: Die Presseagentur war sehr schnell mit der Meldung.
Falsch: Das ist ein öffentlich- rechtlicher Beitrag.Richtig: Das ist ein öffentlich-rechtlicher Beitrag.
Falsch: Die VIP- Lounge ist frei.Richtig: Die VIP-Lounge ist frei.
A.1.6 KonjunktionDudenempfehlungenerror_code_187
Falsch: Sie war erkrankt, so dass sie den Vortrag absagen musste.Richtig: Sie war erkrankt, sodass sie den Vortrag absagen musste.
konservativerror_code_187
Falsch: Sie war erkrankt, so dass sie den Vortrag absagen musste.Richtig: Sie war erkrankt, sodass sie den Vortrag absagen musste.
A.1.7 Präposition und SubstantivDudenempfehlungenerror_code_1881
Falsch: Auf Grund einer Oberleitungsstörung hat unser Zug Verspätung.Richtig: Aufgrund einer Oberleitungsstörung hat unser Zug Verspätung.

49
Handbuch Duden Korrektor für Adobe InDesign und InCopy
Falsch: Die Zugführerin hat sich nichts zu Schulden kommen lassen.Richtig: Die Zugführerin hat sich nichts zuschulden kommen lassen.
Presseerror_code_1882
Falsch: Auf Grund einer Oberleitungsstörung hat unser Zug Verspätung.Richtig: Aufgrund einer Oberleitungsstörung hat unser Zug Verspätung.
Falsch: Die Zugführerin hat sich nichts zu Schulden kommen lassen.Richtig: Die Zugführerin hat sich nichts zuschulden kommen lassen.
konservativerror_code_1883
Falsch: Die Zugführerin hat sich nichts zu Schulden kommen lassen.Richtig: Die Zugführerin hat sich nichts zuschulden kommen lassen.
progressiverror_code_1884
Falsch: Er reparierte den Käfer mit Hilfe eines Kleiderbügels.Richtig: Er reparierte den Käfer mithilfe eines Kleiderbügels.
A.1.8 Präposition/Partikel und VerbA.1.8.1 Trennbar (z. B.: Sie melden sich ab.), eindeutigerror_code_106, error_code_208
Falsch: Würden Sie mit einem Keks vorlieb nehmen?Richtig: Würden Sie mit einem Keks vorliebnehmen?
Falsch: Der Kunde hat uns anheim gestellt, ob wir diese Woche noch liefern.Richtig: Der Kunde hat uns anheimgestellt, ob wir diese Woche noch liefern.
Falsch: Wir versuchen, mit einer Gabel zurecht zu kommen.Richtig: Wir versuchen, mit einer Gabel zurechtzukommen.
A.1.9 Substantiv oder Adverb und nominalisiertes Adjektiv/Partizip, eindeutigDudenempfehlungenerror_code_1051
Falsch: Die Arbeit Suchenden warteten seit Stunden vor dem Amt.Richtig: Die Arbeitsuchenden warteten seit Stunden vor dem Amt.

50
Handbuch Duden Korrektor für Adobe InDesign und InCopy
Presseerror_code_1052
Falsch: Die Arbeit Suchenden warteten seit Stunden vor dem Amt.Richtig: Die Arbeitsuchenden warteten seit Stunden vor dem Amt.
konservativerror_code_1053
Falsch: Die Aufsicht Führenden sind nicht gut drauf.Richtig: Die Aufsichtführenden sind nicht gut drauf.
A.1.10 Substantiv und partizipiales AdjektivAlle Prüfstileerror_code_182
Falsch: Der Innenraum des neuen Autos ist Allergie getestet.Richtig: Der Innenraum des neuen Autos ist allergiegetestet.
Falsch: Es ist dem Nutzer ausdrücklich untersagt, den Service zu manipulieren oder für die Verbreitung Jugend gefährdender Inhalte zu nutzen.Richtig: Es ist dem Nutzer ausdrücklich untersagt, den Service zu manipulieren oder für die Verbreitung jugendgefährdender Inhalte zu nutzen.
Dudenempfehlungenerror_code_1911
Falsch: Das sind Aas fressende Kreaturen.Richtig: Das sind aasfressende Kreaturen.
Presseerror_code_1912
Falsch: Die Aufsehen erregenden Gebäude sind schwer zu fotografieren.Richtig: Die aufsehenerregenden Gebäude sind schwer zu fotografieren.
konservativerror_code_1913
Falsch: Die Aufsehen erregenden Gebäude sind schwer zu fotografieren.Richtig: Die aufsehenerregenden Gebäude sind schwer zu fotografieren.
A.1.11 Untrennbare Verben (z. B.: Sie widersprechen.)error_code_108
Falsch: Hoffentlich haben Sie mich nicht miss verstanden.Richtig: Hoffentlich haben Sie mich nicht missverstanden.

51
Handbuch Duden Korrektor für Adobe InDesign und InCopy
Falsch: Es wider strebt mir, Ihnen zu widersprechen.Richtig: Es widerstrebt mir, Ihnen zu widersprechen.
Falsch: Sehen Sie die mit der Schokolade lieb äugelnden Kinder?Richtig: Sehen Sie die mit der Schokolade liebäugelnden Kinder?
A.1.12 Verb und VerbDudenempfehlungenerror_code_1091
Falsch: Ich freue mich, Sie kennen zu lernen.Richtig: Ich freue mich, Sie kennenzulernen.
Presseerror_code_1092
Falsch: Ich freue mich, Sie kennen zu lernen.Richtig: Ich freue mich, Sie kennenzulernen.
Falsch: Der Schüler wird sitzen bleiben.Richtig: Der Schüler wird sitzenbleiben.
konservativerror_code_1093
Falsch: Ich freue mich, Sie kennen zu lernen.Richtig: Ich freue mich, Sie kennenzulernen.
Falsch: Der Schüler wird sitzen bleiben.Richtig: Der Schüler wird sitzenbleiben.
A.1.13 Verblasstes Substantiv und VerbA.1.13.1 Trennbar (z. B.: Sie geben preis.)Alle Prüfstileerror_code_112, error_code_205
Falsch: Die Mannschaft hat den Rückstand wett gemacht.Richtig: Die Mannschaft hat den Rückstand wettgemacht.
Falsch: Der Versuch mit den Antikörpern drohte fehl zu schlagen.Richtig: Der Versuch mit den Antikörpern drohte fehlzuschlagen.
Falsch: Das braucht Ihnen nicht Leid zu tun.Richtig: Das braucht Ihnen nicht leidzutun.

52
Handbuch Duden Korrektor für Adobe InDesign und InCopy
Dudenempfehlungenerror_code_1841
Falsch: Wir wollen Brust schwimmen.Richtig: Wir wollen brustschwimmen.
Presseerror_code_1842
Falsch: Wir wollen Brust schwimmen.Richtig: Wir wollen brustschwimmen.
konservativerror_code_1843
Falsch: Wir wollen Brust schwimmen.Richtig: Wir wollen brustschwimmen.
progressiverror_code_1844
Falsch: Er ist gerne Marathon gelaufen.Richtig: Er ist gerne marathongelaufen.
A.1.14 Wochentag und Tageszeitangabeerror_code_103
Falsch: Sie trafen sich jeden Donnerstag Abend in der Kneipe.Richtig: Sie trafen sich jeden Donnerstagabend in der Kneipe.
A.1.15 Wort und substantivierter Infinitiverror_code_117
Falsch: Sie freut sich aufs Heim Kommen.Richtig: Sie freut sich aufs Heimkommen.
A.1.16 Zahlen und ZiffernA.1.16.1 Zahl und Nachsilbeerror_code_224
Falsch: Er wurde Geschäftsführer der 100% igen Tochtergesellschaft.Richtig: Er wurde Geschäftsführer der 100%igen Tochtergesellschaft.
Falsch: Das ist ein trocken gelagerter 50% iger Obstbrand.Richtig: Das ist ein trocken gelagerter 50%iger Obstbrand.
Falsch: Du liegst 100% ig falsch mit deiner Ansicht.Richtig: Du liegst 100%ig falsch mit deiner Ansicht.

53
Handbuch Duden Korrektor für Adobe InDesign und InCopy
A.1.16.2 Zahlwörtererror_code_178, error_code_223
Falsch: Es ist jetzt vier zehn Uhr.Richtig: Es ist jetzt vierzehn Uhr.
Falsch: Der Wagen hat zwanzig tausend Euro gekostet.Richtig: Der Wagen hat zwanzigtausend Euro gekostet.
Falsch: Die Rechnung wurde zwei fach gegengezeichnet.Richtig: Die Rechnung wurde zweifach gegengezeichnet.
Falsch: Dieser neuartige Außenanstrich verspricht 5 fachen Schutz.Richtig: Dieser neuartige Außenanstrich verspricht 5-fachen Schutz.
B Groß- und KleinschreibungB.1 Falsche GroßschreibungB.1.1 Bruchzahlerror_code_133
Falsch: 250 Gramm sind ein Viertel Kilo.Richtig: 250 Gramm sind ein viertel Kilo.
Falsch: Das Treffen dauert bis Viertel acht.Richtig: Das Treffen dauert bis viertel acht.
B.1.2 Ehemaliges Substantiverror_code_132
Falsch: An der Suppe fehlt noch ein Bisschen Pfeffer.Richtig: An der Suppe fehlt noch ein bisschen Pfeffer.
B.1.3 Nach Doppelpunkterror_code_134
Falsch: Ihr müsst mitbringen: Das Heft, einen Kugelschreiber und ein Lineal.Richtig: Ihr müsst mitbringen: das Heft, einen Kugelschreiber und ein Lineal.
B.1.4 Nicht-Substantiverror_code_130
Falsch: Der Informatikstudent Sitzt als Hobby vor dem Computer.Richtig: Der Informatikstudent sitzt als Hobby vor dem Computer.
Falsch: Ist es wie Anno 1768?Richtig: Ist es wie anno 1768?

54
Handbuch Duden Korrektor für Adobe InDesign und InCopy
B.1.5 SonstigesDudenempfehlungenerror_code_1371
Falsch: Da haben Sie Recht.Richtig: Da haben Sie recht.
Presseerror_code_1372
Falsch: Da haben Sie Recht.Richtig: Da haben Sie recht.
konservativerror_code_1373
Falsch: Da haben Sie Recht.Richtig: Da haben Sie recht.
B.1.6 Zahlwort, Adjektiv oder Verberror_code_131
Falsch: Sie schreibt ein Buch über Deutsche Geschichte.Richtig: Sie schreibt ein Buch über deutsche Geschichte.
Falsch: Der Vorsitz vertritt die Union in Angelegenheiten der Gemeinsamen Außen- und Sicherheitspolitik.Richtig: Der Vorsitz vertritt die Union in Angelegenheiten der gemeinsamen Außen- und Sicherheitspolitik.
B.1.7 Phrasale Benennung mit Adjektiv, Adverb oder ZahlwortDudenempfehlungenerror_code_1991
Falsch: Sie waren getrieben von der Gier nach dem Schwarzen Gold.Sie waren getrieben von der Gier nach dem schwarzen Gold.
Presseerror_code_1992
Falsch: Wir sind damals über die Grüne Grenze gekommen.Richtig: Wir sind damals über die grüne Grenze gekommen.
konservativerror_code_1993
Falsch: Wir sind damals über die Grüne Grenze gekommen.Richtig: Wir sind damals über die grüne Grenze gekommen.

55
Handbuch Duden Korrektor für Adobe InDesign und InCopy
C Groß- und KleinschreibungC.1 Falsche KleinschreibungC.1.1 Feste adverbiale FügungC.1.1.1 AdjektivDudenempfehlungenerror_code_1271
Falsch: Wir haben ihn vor kurzem getroffen.Richtig: Wir haben ihn vor Kurzem getroffen.
progressiverror_code_1274
Falsch: Wir haben ihn vor kurzem getroffen.Richtig: Wir haben ihn vor Kurzem getroffen.
C.1.1.2 SuperlativDudenempfehlungenerror_code_1281
Falsch: Dem muss ich aufs entschiedenste widersprechen.Richtig: Dem muss ich aufs Entschiedenste widersprechen.
Presseerror_code_1282
Falsch: Dem muss ich aufs entschiedenste widersprechen.Richtig: Dem muss ich aufs Entschiedenste widersprechen.
progressiverror_code_1284
Falsch: Dem muss ich aufs entschiedenste widersprechen.Richtig: Dem muss ich aufs Entschiedenste widersprechen.
C.1.2 Nach Doppelpunkterror_code_135
Falsch: Dazu ist Folgendes zu sagen: der Vertrag ist in dieser Form rechtsgültig.Richtig: Dazu ist Folgendes zu sagen: Der Vertrag ist in dieser Form rechtsgültig.
Falsch: Gebrauchsanweisung: soweit nicht anders verordnet, sollte alle zwei Stunden eine Tablette eingenommen werden.Richtig: Gebrauchsanweisung: Soweit nicht anders verordnet, sollte alle zwei Stunden eine Tablette eingenommen werden.

56
Handbuch Duden Korrektor für Adobe InDesign und InCopy
C.1.3 Phrasale Benennung mit Adjektiv, Adverb oder ZahlwortAlle Prüfstileerror_code_124
Falsch: Das rote Meer ist gar nicht so rot.Richtig: Das Rote Meer ist gar nicht so rot.
Falsch: Sie ist Dozentin an der technischen Hochschule Darmstadt.Richtig: Sie ist Dozentin an der Technischen Hochschule Darmstadt.
Dudenempfehlungenerror_code_1251
Falsch: Die große Koalition kommt langsam zur Sache.Richtig: Die Große Koalition kommt langsam zur Sache.
Falsch: Der Schiedsrichter griff sofort zur roten Karte.Richtig: Der Schiedsrichter griff sofort zur Roten Karte.
Presseerror_code_1252
Falsch: Die große Koalition kommt langsam zur Sache.Richtig: Die Große Koalition kommt langsam zur Sache.
Falsch: Der Schiedsrichter griff sofort zur roten Karte.Richtig: Der Schiedsrichter griff sofort zur Roten Karte.
konservativerror_code_1253
Falsch: Das schwarze Brett hängt im Durchgang zur Cafeteria.Richtig: Das Schwarze Brett hängt im Durchgang zur Cafeteria.
C.1.4 Recht/Unrechterror_code_221, error_code_222
Falsch: Die Entscheidung für den Elfmeter kam zu unrecht.Richtig: Die Entscheidung für den Elfmeter kam zu Unrecht.
Falsch: Die Entscheidung für den Elfmeter kam zu recht.Richtig: Die Entscheidung für den Elfmeter kam zu Recht.
Falsch: Mit den Jugendlichen kam sie gut zu recht.Richtig: Mit den Jugendlichen kam sie gut zurecht.

57
Handbuch Duden Korrektor für Adobe InDesign und InCopy
C.1.5 Am Satzanfangerror_code_111
Falsch: Wir fliegen nach Mexiko. ich war noch nie dort.Richtig: Wir fliegen nach Mexiko. Ich war noch nie dort.
Falsch: Er soll kommen. und zwar soll er sofort kommen.Richtig: Er soll kommen. Und zwar soll er sofort kommen.
C.1.6 Substantiv oder Eigennameerror_code_192, error_code_2
Falsch: Sie hatte den dreh schnell raus.Richtig: Sie hatte den Dreh schnell raus.
Falsch: Eine seiner berühmtesten Rollen war der faust.Richtig: Eine seiner berühmtesten Rollen war der Faust.
Falsch: Die erwartungen sind groß.Richtig: Die Erwartungen sind groß.
C.1.7 Substantivischer GebrauchC.1.7.1 Abkürzungenerror_code_7
Falsch: Haben Sie alte Möbel o. ä. abzugeben?Richtig: Haben Sie alte Möbel o. Ä. abzugeben?
C.1.7.2 Adjektiverror_code_113
Falsch: Er erzählte mir nichts neues.Richtig: Er erzählte mir nichts Neues.
Falsch: Er lügt das blaue vom Himmel.Richtig: Er lügt das Blaue vom Himmel.
C.1.7.3 Adverberror_code_118
Falsch: Wir befinden uns im hier und jetzt.Richtig: Wir befinden uns im Hier und Jetzt.

58
Handbuch Duden Korrektor für Adobe InDesign und InCopy
C.1.7.4 Bruchzahlerror_code_116
Falsch: Ein drittel der Mitglieder stimmte dagegen.Richtig: Ein Drittel der Mitglieder stimmte dagegen.
Falsch: Das sind drei achtel des Gesamtbetrags.Richtig: Das sind drei Achtel des Gesamtbetrags.
C.1.7.5 Infinitiverror_code_122
Falsch: Zum beenden klicken Sie hier.Richtig: Zum Beenden klicken Sie hier.
Falsch: Sie haben sich beim einkaufen getroffen.Richtig: Sie haben sich beim Einkaufen getroffen.
C.1.7.6 Zahlworterror_code_115
Falsch: Er hat eine fünf im Diktat.Richtig: Er hat eine Fünf im Diktat.
Falsch: Das Symbol für »unendlich« sieht aus wie eine acht, die auf der Seite liegt.Richtig: Das Symbol für »unendlich« sieht aus wie eine Acht, die auf der Seite liegt.
C.1.8 Sonstigesprogressiverror_code_1374
Falsch: Da kann ich Ihnen nur recht geben.Richtig: Da kann ich Ihnen nur Recht geben.
C.1.9 Tageszeitangabeerror_code_126
Falsch: Er traf sie heute morgen vor dem Haus.Richtig: Er traf sie heute Morgen vor dem Haus.
Falsch: Der Einbrecher wurde gestern nacht noch verhört.Richtig: Der Einbrecher wurde gestern Nacht noch verhört.

59
Handbuch Duden Korrektor für Adobe InDesign und InCopy
D LeerzeichenD.1 Geschütztes Leerzeichen (Festabstand)D.1.1 Einheitenzeichenerror_code_228
Falsch: Nach etwa 100m links abbiegen.Richtig: Nach etwa 100 m links abbiegen.
Falsch: Meine Tochter wog mit 3 Jahren schon 20kg.Richtig: Meine Tochter wog mit 3 Jahren schon 20 kg.
D.1.2 Mehrteilige Abkürzungenerror_code_19
Falsch: Hier gibt es Bücher, Zeitschriften u.dgl. mehr.Richtig: Hier gibt es Bücher, Zeitschriften u. dgl. mehr.
Falsch: Sie spricht u.a. auch Russisch.Richtig: Sie spricht u. a. auch Russisch.
Falsch: Zu den Insekten gehören z.B. Bienen.Richtig: Zu den Insekten gehören z. B. Bienen.
D.1.3 Paragrafzeichenerror_code_227
Falsch: Sie bezogen sich auf §2.Richtig: Sie bezogen sich auf § 2.
D.1.4 Prozentzeichenerror_code_173
Falsch: Die Preise sind um 5% gestiegen.Richtig: Die Preise sind um 5 % gestiegen.
Falsch: 20% entsprechen exakt 0,2 Anteilen des Ganzen.Richtig: 20 % entsprechen exakt 0,2 Anteilen des Ganzen.
D.2 Leerzeichen (Blank)D.2.1 Bei Satzzeichenerror_code_26
Falsch: Sie gab ihm den Brief,den er verloren hatte.Richtig: Sie gab ihm den Brief, den er verloren hatte.

60
Handbuch Duden Korrektor für Adobe InDesign und InCopy
Falsch: Ich wusste,dass sie kommt.Richtig: Ich wusste, dass sie kommt.
error_code_170
Falsch: Der Mond ( oder auch Erdtrabant genannt) dreht sich in 27,3 Tagen einmal um die eigene Achse.Richtig: Der Mond (oder auch Erdtrabant genannt) dreht sich in 27,3 Tagen einmal um die eigene Achse.
Falsch: Bleib stehen !Richtig: Bleib stehen!
D.2.2 Mehrfache Leerzeichenerror_code_171
Falsch: Wir haben Montag und Freitag frei.Richtig: Wir haben Montag und Freitag frei.
Falsch: Der Weltrekord im Rückwärtslaufen über Halbmarathondistanz liegt derzeit bei 2 Stunden und 49 Minuten.Richtig: Der Weltrekord im Rückwärtslaufen über Halbmarathondistanz liegt derzeit bei 2 Stunden und 49 Minuten.
D.3 Leerzeichen zu viel/zu wenigerror_code_232
Falsch: Dort wurden auch zahlreiche Änderungen in der DIN-Norm 18320 – Landschaftsbauarbeiten –vorgenommen.Richtig: Dort wurden auch zahlreiche Änderungen in der DIN-Norm 18320 – Landschaftsbauarbeiten – vorgenommen.
Falsch: Das Tennis-Fußball -Turnier war ein Erfolg.Richtig: Das Tennis-Fußball-Turnier war ein Erfolg.
E SatzbauE.1 Kasusbestimmung (Rektion)E.1.1 Falscher Kasuserror_code_149
Falsch: Das Gerät haben wir entsprechend Ihrer Anweisungen installiert.Richtig: Das Gerät haben wir entsprechend Ihren Anweisungen installiert.
Falsch: Er steigt in der Bus.Richtig: Er steigt in den Bus.

61
Handbuch Duden Korrektor für Adobe InDesign und InCopy
E.1.2 Verschmelzung von Präposition und Artikelerror_code_148
Falsch: Er sitzt immer nur im dem Sessel.Richtig: Er sitzt immer nur im Sessel.
Falsch: Im dem Café gab es frische Croissants.Richtig: Im Café gab es frische Croissants.
E.2 Übereinstimmung (Kongruenz)E.2.1 Koordiniertes Subjekt und Prädikaterror_code_142
Falsch: Die Kanzlerin und ihr Mann kommt auch zum Empfang.Richtig: Die Kanzlerin und ihr Mann kommen auch zum Empfang.
Falsch: Mein Arm, mein Fuß und auch mein Kopf schmerzte nach dem Sturz.Richtig: Mein Arm, mein Fuß und auch mein Kopf schmerzten nach dem Sturz.
E.2.2 Subjekt und Prädikaterror_code_141
Falsch: Unsere Geschäftspartner kann erst morgen kommen.Richtig: Unsere Geschäftspartner können erst morgen kommen.
E.2.3 Substantiv, Artikel und Adjektiverror_code_140
Falsch: Sie spielt mit einem kleinem Eisbären.Richtig: Sie spielt mit einem kleinen Eisbären.
E.3 Ungültige Verbgruppenerror_code_87, error_code_231
Falsch: In der Sache Kramer entschied das Gericht entschied heute zuungunsten des Angeklagten.Richtig: In der Sache Kramer entschied das Gericht heute zuungunsten des Angeklagten.
Falsch: Hier wurde er die nächsten Stunden verbringen.Richtig: Hier würde er die nächsten Stunden verbringen.
Falsch: Als ich gestern nach Hause ging, hat mich eine Katze neugierig mit ihren Blicken verfolgen.Richtig: Als ich gestern nach Hause ging, hat mich eine Katze neugierig mit ihren Blicken verfolgt.

62
Handbuch Duden Korrektor für Adobe InDesign und InCopy
Falsch: Am anderen Morgen schulterte er seinen Rucksack lief los und dachte nicht an die unbezahlte Hotelrechnung.Richtig: Am anderen Morgen schulterte er seinen Rucksack, lief los und dachte nicht an die unbezahlte Hotelrechnung.
F SprachenF.1 Österreichische Ausdrückeerror_code_230
Falsch: Die Paradeiser sind schön rot.Richtig: Die Tomaten sind schön rot.
F.2 Schweizerische Ausdrückeerror_code_229
Falsch: Die Abwartin hat viel zu tun.Richtig: Die Hausmeisterin hat viel zu tun.
F.3 Unbekannte Spracheerror_code_139
Falsch: Ein türkisches Sprichwort: Damlaya damlaya göl olur.
Falsch: You’re simply the greatest, sagte sie.
G Verwechselbare WörterG.1 »das« vs. »dass«error_code_144, error_code_145, error_code_146
Falsch: Er glaubt, das er viel gelernt hat.Richtig: Er glaubt, dass er viel gelernt hat.
Falsch: Ich weiß, das ich nichts weiß.Richtig: Ich weiß, dass ich nichts weiß.
Falsch: Er hat gesagt das er morgen kommt.Richtig: Er hat gesagt, dass er morgen kommt.
Falsch: Ich fürchte, dass ist nicht die Lösung, sondern das Problem.Richtig: Ich fürchte, das ist nicht die Lösung, sondern das Problem.
G.2 Seltenes Worterror_code_226
Falsch: Im Moment hab ich nicht soviel Zeit.Richtig: Im Moment hab ich nicht so viel Zeit.

63
Handbuch Duden Korrektor für Adobe InDesign und InCopy
H ZeichensetzungH.1 KommaH.1.1 Konjunktion »sondern«error_code_163
Falsch: Das gescannte Bild wird jedoch nicht automatisch geöffnet sondern auf der Festplatte abgelegt.Richtig: Das gescannte Bild wird jedoch nicht automatisch geöffnet, sondern auf der Festplatte abgelegt.
Falsch: Am Ende steht nicht weniger sondern mehr Kuchen.Richtig: Am Ende steht nicht weniger, sondern mehr Kuchen.
H.1.2 Falsches Kommaerror_code_160, error_code_161, error_code_162
Falsch: Magst du lieber Tee, oder Kaffee?Richtig: Magst du lieber Tee oder Kaffee?
Falsch: Elfriede traut sich, zu singen, und zu tanzen.Richtig: Elfriede traut sich, zu singen und zu tanzen.
Falsch: Aufgrund vielfältiger Verbesserungen, hat sich unsere Performanz gesteigert. Richtig: Aufgrund vielfältiger Verbesserungen hat sich unsere Performanz gesteigert.
Falsch: Nach sorgfältiger Prüfung der Anlage, konnten wir den Fehler finden.Richtig: Nach sorgfältiger Prüfung der Anlage konnten wir den Fehler finden.
Falsch: Und siehe da,: Es wurde Frühling.Richtig: Und siehe da: Es wurde Frühling.
H.1.3 InfinitivsatzH.1.3.1 Obligatorischerror_code_157
Falsch: Wir treffen uns um zu lernen.Richtig: Wir treffen uns, um zu lernen.
H.1.3.2 Optionalerror_code_158
Falsch: Sie versuchte den anderen Mitarbeitern zu helfen.Richtig: Sie versuchte, den anderen Mitarbeitern zu helfen.

64
Handbuch Duden Korrektor für Adobe InDesign und InCopy
Falsch: Wir bitten Sie den Fehler zu entschuldigen und verbleiben mit freundlichen Grüßen.Richtig: Wir bitten Sie, den Fehler zu entschuldigen, und verbleiben mit freundlichen Grüßen.
H.1.3.3 Schließendes Komma nach Infinitivsatzerror_code_225
Falsch: Sie versprach, sich bald wieder zu melden und verschwand in der Dämmerung.Richtig: Sie versprach, sich bald wieder zu melden, und verschwand in der Dämmerung.
H.1.4 Nachgestellte Erklärung (»und zwar«)error_code_153
Falsch: Wir beauftragen in jedem Fall eine Anhörung und zwar so schnell wie möglich.Richtig: Wir beauftragen in jedem Fall eine Anhörung, und zwar so schnell wie möglich.
Falsch: Das Schiff verkehrt wöchentlich einmal und zwar sonntags.Richtig: Das Schiff verkehrt wöchentlich einmal, und zwar sonntags.
H.1.5 Nebensatz im hinteren Satzteilerror_code_151
Falsch: Sag mir ob du Zeit hast.Richtig: Sag mir, ob du Zeit hast.
Falsch: Ich weiß nicht wann sie kommt.Richtig: Ich weiß nicht, wann sie kommt.
H.1.6 Nebensatz im vorderen Satzteilerror_code_150
Falsch: Wenn sie Zeit hat besucht sie uns.Richtig: Wenn sie Zeit hat, besucht sie uns.
Falsch: Ob er komme wollte sie wissen.Richtig: Ob er komme, wollte sie wissen.

65
Handbuch Duden Korrektor für Adobe InDesign und InCopy
H.1.7 Relativsatzerror_code_155
Falsch: Es gibt Dinge die man nicht erklären kann. Richtig: Es gibt Dinge, die man nicht erklären kann.
Falsch: Dafür haben wir eine Lösung die Sie überzeugen wird. Richtig: Dafür haben wir eine Lösung, die Sie überzeugen wird.
H.1.8 Selbstständige Teilsätzeerror_code_159
Falsch: Er ist in einer Besprechung, das heißt er ist nicht zu sprechen.Richtig: Er ist in einer Besprechung, das heißt, er ist nicht zu sprechen.
Falsch: Sie sind Katholiken, das heißt sie gehören der katholischen Kirche an.Richtig: Sie sind Katholiken, das heißt, sie gehören der katholischen Kirche an.
H.2 Fehlendes Satzendezeichenerror_code_166
Falsch: Er fährt heute nach RomRichtig: Er fährt heute nach Rom.
Falsch: Dein Angebot nehme ich gerne anRichtig: Dein Angebot nehme ich gerne an.
H.3 Wortverdopplungerror_code_23
Falsch: Bald war nichts nichts von ihm übrig.Richtig: Bald war nichts von ihm übrig.
H.4 Bindestricherror_code_102
Falsch: Die Leistungs und Konzentrationsfähigkeit lässt nach ein paar Stunden nach.Richtig: Die Leistungs- und Konzentrationsfähigkeit lässt nach ein paar Stunden nach.

66
Handbuch Duden Korrektor für Adobe InDesign und InCopy
2 Support
Sollte es beim Einsatz des Duden Korrektors Probleme geben, die sich nicht mit-hilfe dieser Dokumentation lösen lassen, wenden Sie sich bitte per E-Mail an den Support: [email protected]