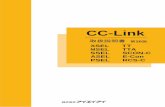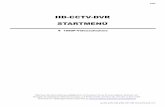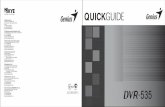DVR - JVSVer 1.0 DVR User Manual 注意 :...
Transcript of DVR - JVSVer 1.0 DVR User Manual 注意 :...
-
Ver 1.0
─ DVR ─
User Manual
注意: 本書の内容は予告なく変更することがございます。
220万画素対応デジタルビデオレコーダー 取扱説明書
JV-450-AH 4ch DVR
JV-850-AH 8ch DVR
JV-1650-AH 16ch DVR
-
ii
安全上のご注意
※ 安全のため、ご使用前には必ずこの「安全上の注意」をお読み下さい。
※ ここに指示した注意事項は、製品を安全に正しくお使い頂き、お客様や他の人々への危害や損害を未然に防止するため
のものです。誤った取扱いをすると生じることが想定される内容を「警告」「注意」の 2 つに区分しています。いずれ
も安全に関する重要な内容です。必ず守ってください。
この説明書では、危険を、その内容、程度に応じ次の2種類に分けています。
警告
この指示に従わないで誤った取扱をする
と、人が死亡や重傷等の重大な結果に結
びつく可能性が大きいもの。 注意
この指示に従わないで誤った取扱をすると、状況
によっては人が障害を負う可能性があるもの、ま
たは、物的損害が発生する可能性があるもの
この説明書では次のような絵表示をしています。
絶対に行なわないで下さい。
警告注意を促す内容がありま
す。必ず守って下さい。
必ず指示に従い行なって下さい
。
※ お読みになった後は、お使いになる方がいつでも見られる所に必ず保管して下さい。
警告
本機を発火や引火の可能性のある場所に設置しないで下さい。また、湿気の多い場所や雨がかかる場所に設置しない
でください。火災や故障の原因となることがあります。
本機を逆さまや縦置き設置しないでください。また、テーブルクロスをかけたり、じゅうたんや布団の上に置いた
り、他の機器を密着させて載せたりして、通風孔をふさがないでください。本機の放熱が阻害され、内部温度が上
昇し、火災や故障の原因となることがあります。
本機の分解や改造は絶対に行わないでください。不当な改造や修理により発熱や発火の原因となることがあります。
機器の修理や点検は、ご自身で行わず、弊社または販売店にご相談いただき専門の技術員にご用命ください。
濡れた手で、本機や接続ケーブル等を触らないでください。感電の原因となります。また雷が鳴りだした場合も、本
機やケーブルに触れずに、安全の為電源プラグをコンセントより抜くことをお勧めいたします。
本機の電源電圧は、日本国内でのご使用ではDC12Vです。付属のACアダプタを使用して、正しい電源電圧でご使用
ください。ACアダプタには、AC100Vを入力してください。
注意
本機にはリチウム電池を使用しております。使用済みの電池は家庭廃棄物と一緒に廃棄しないでください。電池は専
用回収場所に廃棄するか販売店へお持込ください。
本機と他の機器を接続する場合は、本機または接続機器の取扱い説明書を良くお読みになり、悪影響がないことを確
認してください。接続機器が起因する本機の故障等の場合は、本機の保証対象外となります。
本機で使用する、HDDは寿命製品で保証の対象外となります。安定した運用を行うためには3年に1回、HDDの定期
交換を行うことをお勧めいたします。
-
3
目 次
1 .はじめに・・・・・・・・・・・・・・・・・・・・・・・・・・・・・・・・6
1 -1 機器構成・・・・・・・・・・・・・・・・6
1 -2 各部の名称と機能・・・・・・・・・・・・・・・・7
2 .システムの接続・・・・・・・・・・・・・・・・・・・・・・・・・・・・・8
2 -1 他の機器との接続と電源投入・・・・・・・・・・・・・・・・8
2-1-1 本機と他の機器の接続例
2-2-2 起動と終了
2 -2 モニターの接続と設定・・・・・・・・・・・・・・・・9
2-2-1 モニターアスペクト比の設定
2-2-2 モニター解像度の設定
3 .ライブ操作・・・・・・・・・・・・・・・・・・・・・・・・・・・・・・1 0
3 -1 画面の表示と見方・・・・・・・・・・・・・・・・11
3-1-1 ショートカットツールバーの説明
3-1-2 ライブモードのアイコンの説明
3 -2 操作アイコンの説明・・・・・・・・・・・・・・・・14
3 -3 ログイン / ログアウト・・・・・・・・・・・・・・・・16
3-3-1 ログイン方法
3-3-2 ログアウト方法
4 .基本設定・・・・・・・・・・・・・・・・・・・・・・・・・・・・・・・1 8
4 -1 システム設定・・・・・・・・・・・・・・・・18
4-1-1 日付 / 時間設定
4-1-2 モニター設定(2-2-2参照)
4-1-3 入力設定
①リモコンの設定
②フロントパネルの設定
③マウスの設定
④カメラコントローラーの設定(PTZキーボード)
⑤タッチパネルの設定
4-1-4 ユーティリティ
①設定の書出し
②設定の読み込み
③設定のリセット
④ログの書出し
⑤ログの消去
⑥ファームウェアのアップグレード
-
4
4 -2 イベント設定・・・・・・・・・・・・・・・・24
4-2-1 ビデオロスの設定
4-2-2 モーション検知の設定
4-2-3 センサーの設定
4-2-4 システムイベントの設定
4-2-5 メール受信者の設定
4 -3 録画設定・・・・・・・・・・・・・・・・27
4-3-1 常時録画の設定
①常時録画
②イベント録画
4-3-2 スケジュール録画
4 -4 システム情報・・・・・・・・・・・・・・・・32
4 -5 カメラ設定・・・・・・・・・・・・・・・・33
4-5-1 PTZ設定
4-5-2 高等な設定
① エンコーダー設定
② イメージ設定
③ モーションエリヤ設定
④ タイムスタンオウ設定
4 -6 ストレージ設定・・・・・・・・・・・・・・・・37
4 -7 ネットワーク設定・・・・・・・・・・・・・・・・38
4-7-1 DHCPの設定
4-7-2 LANの設定
4-7-3 PPPoEの設定
4-7-4 3 Gの設定
4-7-5 バンド幅制限
4-7-6 HTTPの設定
4-7-7 DDNSの設定
4-7-8 NTPの設定
4-7-9 メール設定
4-7-10 FTPの設定
4 -8 アカウント設定・・・・・・・・・・・・・・・・44
4-8-1 Admin 管理者アカウント
4-8-2 ユーザーアカウント
4 -9 その他の設定・・・・・・・・・・・・・・・・46
4-9-1 ポップアップ設定(画面情報表示)
4-9-2 リレーの設定
5 .再生・・・・・・・・・・・・・・・・・・・・・・・・・・・・・・・・・ 4 7
5 -1 日付検索による再生・・・・・・・・・・・・・・・・47
5-1-1 日付検索方法
5-1-2 再生画面の操作方法(1 6 :9 モード)
5 -2 再生(直接再生4 :3 モードのみ)・・・・・・・・・・・・・・・・50
5 -3 リモコンによる再生画面操作・・・・・・・・・・・・・・・・50
-
5
6 .バックアップ・・・・・・・・・・・・・・・・・・・・・・・・・・・・・・51
6 -1 USBデバイスへのバックアップ・・・・・・・・・・・・・・・・51
6 -2 スナップショットの作成・・・・・・・・・・・・・・・・53
6 -3 リモート接続でのバックアップ・・・・・・・・・・・・・・・・54
6 -4 バックアップファイルの再生・・・・・・・・・・・・・・・・54
6-4-1 バックアップファイルの再生
6-4-2 スナップショットを見る
7 .オートシーケンス・・・・・・・・・・・・・・・・・・・・・・・・・・・・ 5 6
8 .システムログ・・・・・・・・・・・・・・・・・・・・・・・・・・・・・・5 7
8 -1 システムログリストの表示・・・・・・・・・・・・・・・・57
8 -2 イベント再生・・・・・・・・・・・・・・・・58
8 -3 検索基準設定・・・・・・・・・・・・・・・・59
9 .PTZ操作・・・・・・・・・・・・・・・・・・・・・・・・・・・・・・・・6 0
1 0 .映像停止・・・・・・・・・・・・・・・・・・・・・・・・・・・・・・・6 2
1 1 .デジタルズーム・・・・・・・・・・・・・・・・・・・・・・・・・・・・6 2
1 2 .リモート操作(PCからの遠隔操作)・・・・・・・・・・・・・・・・・・・ 6 3
1 2-1 アプリケーションソフトによる接続「iWatch DVR」・・・・・・・・・・・・・・・・63
1 2-2 IEブラウザからの接続・・・・・・・・・・・・・・・・66
1 2-3 リモート操作・・・・・・・・・・・・・・・・68
①録画ボタン
②フルスクリーン
③初期設定
⑤ ネットワークストリーム
1 3.DDNSサーバーの登録・・・・・・・・・・・・・・・・・・・・・・・・・ 7 0
1 4.モバイル接続・・・・・・・・・・・・・・・・・・・・・・・・・・・・・ 7 3
1 4-1 iPhone での接続・・・・・・・・・・・・・・・・70
1 4-2 アンドロイドでの接続・・・・・・・・・・・・・・・・82
附則:操作PCに必要なシステム仕様・・・・・・・・・・・・・・・・90
-
6
ご注意:本機は違う解像度のカメラをランダムに接続できます。(重要!) フルHDカメラ、HDカメラ、アナログカメラを接続する場合、チャンネルに関係なくランダムに接続することができます。
ご注意: 説明書内のチャンネル数、センサー数、リレー数、そして分割画面や解像度の説明図は、
実際の機器とはモデルにより異なる場合があります。参考としてご覧ください。
ご注意: 本機を複数台、重ね置きや、モニター等を載せて通風孔を塞ぐような設置は行わないで
ください。内部温度が上昇して故障の原因となります。また機器の寿命を著しく短縮させます。
ご注意:マウス操作が基本です。リモコンやフロントスイッチでは出来ない操作や設定があります。
特に設定はマウスで行うようにしてください。
1 .はじめに
この度は、弊社のJV-AHシリーズ DVRをお買い求めいただき、誠に有難うございます。
正しく安全にご使用いただくため、お使いになる前に、この説明書を必ずお読みください。
また、お読みになったあとは、いつでも見られる場所に大切に保管してください。
1 -1 .機器構成 ご使用の前に、以下の内容物が製品箱に入っていることをご確認ください。
① DVR本体 ② USBマウス
③ ACアダプタ電源
④ リモコン
⑤ リモコン用電池(単4 ×2 個)
⑥ CD(取説及びDDNS情報記載)
⑦ 簡易説明書
※内容物が揃っていいない場合は、お買い上げの販売店までご連絡ください。
-
7
1 -2 .各部の名称と機能
JV-850 / 1650-AH フロントパネル
JV-450-AH フロントパネル
① USB:USBメモリー等の記録媒体を挿入してバックアップファイルを保存 ② POWERランプ:電源の投入状態 ③ HDDランプ:HDDの動作状態 ④ LINKランプ:インターネット接続状態 ⑤ RECランプ:録画状態(デフオルトでは、電源投入後自動録画に設定されています。) ⑥ MENU:設定メニューへのアクセスPLAY ⑦ ENTER:各項目の決定、画面切り替え機能、ソフトウェアキーボードのポップアップ ⑧ ESC:録画映像のバックアップ機能 ⑨ 矢印ボタン:パスワード入力、各項目の移動
JV-1650-AH 16chモデル 背面パネル
JV-850-AH 8chモデル 背面パネル
JV-450-AH 4chモデル 背面パネル
②
④
⑥
⑩
⑧
⑨ ⑩
⑪
⑧
③
⑤ ①
① ② ③ ④ ⑤ ⑥ ⑦ ⑧ ⑨
① ② ③ ④ ⑤ ⑥ ⑦ ⑧ ⑨
①
①
②
②
③
③
② ④
②
④
③
④ ⑤
⑤
⑧ ⑥
⑥
⑤
⑤
⑪
⑫ ⑨
⑩
⑨ ⑫
⑪
⑩
-
8
① 映像入力:BNCコネクタ NTSC入力
② メイン出力:BNCコネクタ NTSC出力(操作可能画面)
③ 音声入力:RCAジャック マイクからの音声を入力
④ 音声出力:RCAジャック モニターの音声入力に接続
⑤ センサー:DI/DO、RS485 接続端子(JV-1622-AHにはDI/DOは装備されていません)
⑥ USB②:マウスを接続(フロントのUSB①でバックアップが便利です。)
⑦ IR:赤外線リモコン受信の延長機を接続(延長機はオプション:受注生産品) ⑧ HD-MI:HD-MI出力端子 本機の推奨メイン出力(操作可能画面・音声出力可) ⑨ VGA:アナログコンポーネント出力 本機の推奨メイン出力(操作可能画面) ⑩ NET/LAN:RJ45端子 ネットワーク接続 ⑪ 電源入力コネクタ:DCジャック 付属のACアダプタを接続
⑫ 電源スイッチ
リモコン
④ ⑤ ⑥ ⑦ ⑧ ⑫ ⑨ ③ ⑭ ⑬
① ② ⑩ ⑪ ⑮ ⑯ ⑰
注意:16:9モードでは付属のリモコンでの操作は行えません。
2 .システムの接続 2 -1 他の機器との接続と電源投入
2-1-1 本機と他の機器の接続例
※上図の接続例を参考に、各機器を接続してください。
注意:NTSC接続では、解像度の影響で文字等が読みにくくなります。HD-MI/VGA接続を
推奨いたします。
①画面分割ボタン
②IRIS+,IRIS-ボタン(機能しません)
③消音ボタン(ミュート)
④ZOOM操作ボタン
⑤PTZ操作ボタン
⑥TOURボタン(機能しません)
⑦PIP画面ボタン(機能しません)
⑧OSDボタン(機能しません)
⑨再生ボタン
⑩AUTOボタン(シーケンシャル設定)
⑪決定& モード選択ボタン
⑫メニュー表示ボタン
⑬録画開始ボタン
⑭テンキー
⑮再生時操作& メニュー操作ボタン
⑯エスケープボタン(戻る)
⑰ロックボタン
Internet
LAN
48万画素カメラ
RJ45
ネット接続
BNC接続
4:3 NTSC
モニター
4:3 VGA
モニター
16:9 HDモニター
VGA接続
HD-MI接続
AC100V
電源
ACアダプタ
付属品
-
9
2-1-2 起動と終了 本機は、電源投入により起動を開始します。デフォルト設定では、起動終了後直ちに画像の録
画を開始いたします。
本機を終了させる場合は、ACアダプタを電源コンセントプラグから外して下さい。シャットダウンの必要はありません。
2 -2 モニターの接続と設定
2-2-1 モニターのアスペクト比の設定
本機では、アスペクト比が 4 :3 と 1 6 :9 のモニターとの接続をサポートしています。
マウスを画面の上部に移動させると、下図の様なショートカットツールバーが現れます。
1 6 :9 モードでは、画面左に操作メニューが表示されます。 (この画面では付属のリモコンの操作は行えません。)
4 :3 モードでは、マウスの右クリックでメニューが表示されます。
※表示されたメニューは、再度マウスを右クリックすることで消すことが出来ます。
2-2-2 モニターの解像度の設定 ご使用のモニターに合った、解像度を設定します。
メニュー⇒システム設定⇒モニター設定
(ログインパスワード1 2 3 4 5 6 を入力します。3 -3 ログイン/ログアウトを参照ください。)
システム設定を選択 モニター設定を選択
“ワイドスクリーン切換”と表示され
たアイコンをクリックすると、4 :3
モードに切替わります。
さらに、もう一度クリックすると、
1 6 :9 モードに戻ります。
ご使用のモニターに合わせて、
この操作を繰り返しアスペクト比の
設定を行って下さい。
メインメニュー
-
10
モニター設定画面
ご使用のモニターに合わせた、解像度を選択して”はい”を選択します。 (HDモニターでは、1920×1080 が推奨です。)
選択終了後、 マークを選択して、設定完了です。
3 .ライブ操作
本機の電源を投入すると、ライブモードが立ち上がります。ライブモードでは、リアルタイムの映像
を見ることが出来ます。DVRの全てのチャンネルや、1画面のみ等、分割画面パターンを選択して
ライブ画像を見ることが出来ます。
16:9モードでは、2つのパートに分かれ、一つは設定パート、もう一つは各チャンネルの映像表示
パートとなります。
4:3 モードでは、スクリーン上でマウスを右クリックすると、画面中央に設定メニューが現れますの
で、マウスにより操作を行ってください。
-
11
3 -1 画面の表示と見方
1 6 :9 モード 4 :3 モード
各モードの赤枠が、メインメニューです。メニュー上にマウスを移動すると、アイコン名が表示され
ます。
メインメニューの他に、ショートカットツールバーにも機能が含まれています。
マウスを画面上部に移動すると、上図のような
ショートカットツールバーが表示されます。
3-1-1 ショートカットツールバーの説明
注意:ショートカットツールバーは、ローカルとリモートでは表示内容が異なります。
①ユーザーログイン/ログアウト (3 -3 ログイン / ログアウト参照)
ユーザーログインとログアウトを行います。ユーザーの切換えが行えます。
②システム情報
システム情報が表示されます。ファームのバージョンや搭載 HDD 等現在の状態を表示
左から
・ユーザーログイン/アウト
・システム情報
・ワイドスクリーン切換え
・スナップショット
・録画
・フルスクリーン
・初期設定
・ネットワークストリームレベル
・ポップアップ設定
・リレー
① ② ③ ④ ⑤ ⑥ ⑦ ⑧ ⑨ ⑩
-
12
③ワイドスクリーン切換え
1 6 :9 モード と 4 :3 モードを切り替えます。
④スナップショット
現在の画像を静止画で保存します。ローカルでは USB メモリーに、リモートでは PC に
保存されます。
⑤録画 (リモートのみ、ローカルでは表示されません。)
リモートで閲覧している、PC に映像が録画されます。
⑥フルスクリーン (リモートのみ、ローカルでは表示されません。)
リモートで閲覧している PC の画面いっぱいに表示されます。
⑦初期設定 (リモートのみ、ローカルでは表示されません。)
リモートでの、スナップショットと録画画像を保存する PC 内のフォルダーを設定します。
⑧ネットワークストリームレベル (リモートのみ、ローカルでは表示されません。)
リモートでの、分割画面時と全画面時の画質を設定します。
⑨ポップアップ設定
画面表示の内容を選択して設定します。イベントマークや HDD 残量等
⑩リレー
リレーの “ON”/”OFF”/”自動” の設定を行います。
-
13
3-1-2 ライブモードのアイコン説明
下記表は、画面上に表示されている、情報アイコンの示す意味を表します。
アイコン 情報内容の説明
録画中のチャンネル
ライブ音声が有効のチャンネル.
ライブ音声が無効のチャンネル
映像信号が有効なチャンネル
イベント録画が有効なチャンネル
モーション録画が有効なチャンネル
アラーム録画が有効なチャンネル
有効なアラーム数は、モデルにより異なります。
アラームが無効なチャンネル
ビデオロスになっているチャンネル
USB デバイスの検出
DVD デバイスの検出
ネットワーク接続が有効
ネットワーク接続が無効
現在のユーザーを表示
HDDの使用状況と空きスペースの表示
(左の表示は、99%使用中で、空きスペース1%を表
します。). 現在のHDDの温度を表示します。
各チャンネルのタイムスタンプが表示されます。
-
14
3 -2 操作アイコンの説明
1 6 :9 モード 4 :3 モード
本機の操作アイコンは、1 6 :9 モードでは画面左側、4 :3 モードではマウスの右クリックに
より、画面中央に赤枠のように表示されます。4 :3 モードのみ直接再生のアイコンが出ます。
アイコン 概 要
オートシーケンス設定メニューを呼び出します。
画像のバックアップメニューを呼び出します。
(USBポートにメモリー等のストレージを接続して下さい。)
設定メニューへのアクセスです。録画設定、イベント設定、カメラ設
定、アカウント設定、ネットワーク設定、ストレージ設定、システム設
定とシステム情報
日付検索メニュー:録画されたビデオの日付 / 時間検索再生
システムログ:イベントを含むログリストへのアクセス。
イベントリストから再生することも出来ます。
PTZモードの操作メニューを呼び出します。
デジタルズーム機能: DVRは 2倍から 8倍までのデジタルズーム
機能をサポートします。
静止画機能
(画像が動画の場合、アイコンが表示されます。)
静止画機能の無効にして、動画を再開します。
(画像が静止画の場合、アイコンが表示されます。)
再生ボタン(4 :3 モードのみのアイコンです。)
-
15
PIP機能の有効と無効 (ピクチャー イン ピクチャー)
(8ch・16chモデルのみのアイコンです。)
1画面表示への切換え
4分割表示への切換え
9分割表示への切換え
13分割表示への切換え
16分割表示への切換え
最初に操作アイコンを選択すると、ログインパスワードの入力を要求されます。また、ログアウト
後(自動ログアウト含む)の再操作でも、同様にログインパスワードが要求されます。
(表示のみのアイコンでは、ログインパスワードは要求されません。)
ログインについては、3 -3 ログイン/ログアウトを参照ください。
-
16
3 -3 ログイン / ログアウト
本機では、設定操作や再生を行う場合、ログインアカウントとユーザーパスワードが要求されます。
デフォルトでは、管理者のアカウント “admin” と パスワード”1 2 3 4 5 6 ”が設定されています。 その他のアカウントによるログインは、新しいアカウントの作成が必要です。
(新アカウントの作成は、4-8-2 ユーザーアカウントを参照ください。)
ショートカットツールバーからも、ログイン/ログアウトが行えます。本体を部外者に触られたくない
場合等は、使用後にログアウトすることを推奨いたします。
3-3-1 ログイン方法
手順 1:設定アイコンを選択すると、ログインの画面が表示されます。
デフォルトでは、admin のアカウントでログインすることになります。
上図でアカウント名の下の横長のバーをマウスでクリックします。
手順 2:ソフトウェア―キーボードが表示されますので、パスワードを入力します。
デフォルトパスワード “1 2 3 4 5 6 ”を選択して、エンターの選択でログインが完了します。
ソフトウェア―キーボードの機能説明
キー 各キーの機能
/ 数字画面とアルファベット画面を切り替えます。
/ アルファベット画面での、大文字と小文字を切り替えます。
最後の文字を消去します。
エンターでパスワードが確認されます。パスワードが正しけれ
ば、DVRの設定メニュー画面が表示されます。
スペースキー
-
17
ソフトウェア―キーボード:アルファベット画面
リモコン使用時のボタン
項 目 概 要
次、または以前の項目を切り替えます。
違う項目に切り替えます。
MENU 設定の保存、ライブモードに戻る
ESC 保存せずに、上の階層に戻ります。
ENTER メニューに入る、キーボードの表示
※リモコンでは、メニュー操作ボタン、フロントパネルでは、セレクトボタンを使用して
パスワードを入力してください。
3-3-2 ログアウト方法
本機のログアウトには、2 つの方法があります。
①ショートカットツールバーからのログアウト(3-1-1 ショートカットツールバーの説明参照)
②オートロック(自動ログアウト)
設定⇒システム設定の画面
オートロック 有効のチェックボックスにチェック入れ、機能を有効にします。
タイムアウトの秒数を設定します。
オートロックを有効にすると、最後の操作から設定時間が経過すると、自動的にロックされて
ログアウトとなります。再度操作する場合は、ログインが必要となります。
-
18
4 .基本設定
設定 アイコン
4 -1 システム設定 アイコン
設定⇒システム設定の画面
DVR名:“DVR 8CH AHD”(デフォルト8chモデル)
名前の変更が可能です。窓をクリックすると文字キーが出ます。
PCからのリモート操作では、DVR名が使用されます。
言語:“日本語”(デフォルト日本語)
24 ヶ国語から選択ができます。
映像方式:NTSC(デフォルト)
NTSC/PAL、NTSCとPALは自動認識です。
注意:日本国内では、PALはご使用になれません。
オートロック:タイムアウト60秒がデフォルトです。(60秒でログアウトします。)
窓をクリックすると数字キーが出ます。10秒~9999秒の設定が可能です。
(3-3-2 ログアウトを参照ください。)
自動再起動:デフォルト無効
設定内容のタイミングで自動再起動を行います。
毎日何時/毎週何曜日何時から選択します。
-
19
4-1-1 日付/時間設定
設定⇒システム設定⇒日付/時間設定
設定⇒システム設定⇒日付/時間設定の画面
時間表示形式:24時間表示と午前/午後表示の選択が出来ます。
日付表示形式:日付の表示パターンを ”9 パターン”から選択できます。 タイムゾーン:日本時間:GMT+ 9
設定⇒システム設定⇒日付/時間設定⇒日付/時間変更の画面
日付/時間変更:年/月/日を選択後、時間を入力(入力キー)して“確認”をクリックします。
4-1-2 モニター設定
解像度、境界線色、輝度、コントラスト、彩度、色調の設定ができます。
(2-2-2 モニターの解像度の設定 を参照ください。)
-
20
4-1-3 入力設定
マウスやリモコン等の入力操作をする機器の設定を行います。
設定⇒システム設定⇒入力設定の画面
①設定⇒システム設定⇒入力設定⇒リモコンの画面
リモコンで操作を行う場合、チェックボックスを有効にしてください。(デフォルト有効)
リモコンID:付属のリモコンでは設定できません。(オプションリモコンが必要です。)
②フロントパネル:ボタンのテストが行えます。
キートーンのチェックボックスを無効にすると、フロントパネルスイッチ音が消音されます。
③設定⇒システム設定⇒入力設定⇒マウスの設定画面
マウスの速度調整:左が遅い、右が早い となります。ローカルの操作のみ有効です。
④カメラコントローラー:PTZの操作キーボードの設定を行います。
注意:カメラのプロトコル設定では、ありません。プロトコルはカメラ設定で行います。
⑤タッチパネル:サポートしていません。
注意:設定後は確認でOKとなります。設定を中断する場合は取消を選択してください。
リモコンやフロントパネルでは設定できない項目もございます。
-
21
4-1-4 ユーティリティ
ユーティリティでは、ファイルの書出しや読み込みを行います。
設定⇒システム設定⇒ユーティリティの画面
設定書き出し DVRの設定をUSBメモリーにエクスポートします。
設定読み込み USBメモリーからDVRへ設定を入れます。
設定リセット システム設定をリセットします。
ログ書き出し DVRのログをUSBメモリーに保存します。
ログ消去 DVRのシステムログを全て消去します。
ファームウェア
アップグレード
DVRファームを USBメモリーからアップグレードします。
アップグレードの時は、全ての録画/再生は事前に停止してください。
アップグレード終了後、システムは自動的に再起動を行います。
(下線項目は、USBメモリー接続により操作可能となります。)
①設定書き出し(USBまたは、PCへ)
リモート操作からPCへ書き出しする場合は、別名で保存を選択します。
注意:ローカルでの操作は、USBメモリーのみとなります。
保存されたファイル名は、dvr.cfg となります。
-
22
②設定読み込み
USBやPCから設定を読み込みます。注意:ローカルでの操作はUSBメモリーのみとなります。
保存された設定を読み込みする場合は、”はい”を選択してください。 複数台のDVRを同じ設定で使用する場合に、この機能をご使用ください。
③設定リセット
DVRの設定を工場出荷時のデフォルト設定に戻します。
④ログ書出し
システムログファイルをUSBやPCに書き出します。
リモート操作からPCへ書き出しする場合は、別名で保存を選択します。
注意:ローカルでの操作は、USBメモリーのみとなります。
保存されたファイル名は、log.csv となります。Excel で見ることが出来ます。
⑤ログ消去
システムログファイルが消去されます。
-
23
⑥ファームウェア アップグレード
USBメモリーからDVRのファームウェアをアップグレードします。
注意:アップグレードは販売店の許可なく行わないでください。故障の原因になります。
販売店からアップグレードの通知があり、かつ新ファームウェアを提供された場合のみ
以下の手順や注意に従って行ってください。
新ファームウェアをUSBから選択します。
DVRはアップグレードの実行を確認してきます。”はい”を選択
アップグレードが進行します。
アップグレード完了後は、DVRは自動的に再起動を行います。
注意! アップグレード中に電源を切ったり、USBデバイスを外したりしないでください。 アップグ
レードが中断されて、DVRにダメージを与えることになります。
-
24
4 -2 イベント設定 アイコン
ビデオロスやモーション等のイベント設定とセンサーやメールによる、その通知方法を設定します。
4-2-1 ビデオロスの設定
設定⇒イベント設定⇒ビデオロス設定の画面
(チャンネル表示が無いチェックボックスを選択すると、全チャンネルが同じ設定になります。)
ビデオロス有効 / 無効:ビデオロス有効にチェックマークを入れると、ビデオロスイベントが
有効になります。(デフォルト:有効)
有効にすると、ビデオロスが発生チャンネルの再生画面にビデオロスが表示されます。無効の場
合は、再生時は黒画面となります。
ビデオロスイベントが発生した場合の設定内容です。
ログ ビデオロスが発生した場合、システムログにイベントとして記録します。
イベント録画
イベントが発生した場合に録画をするチャンネルを選択して下さい。
録画の設定は "設定 → 録画設定 →イベント録画”を参照してください。
4-3-1 録画設定/常時録画/イベント録画
全画面表示 ライブモードで、ビデオロスが検出された場合、そのチャンネルがフルスクリ
ーンでポップアップされます。
画面表示CH イベントが発生した場合、設定チャンネルにポップアップします。
ブザー イベント発生時にブザーを鳴らします。
リレー イベント発生時にリレーを動作させます。(外部機器と接続して使用)
PTZ イベント発生チャンネルのPTZをコントロールモードにする。
移動位置 イベント発生時にPTZカメラをプリセットポイントに動作させる。
再開位置 イベント終了時にPTZカメラを特定のプリセット位置に動作させる。
メール受信者設定は、4-2-5 メール受信者設定を参照ください。
-
25
4-2-2 モーション検知の設定
設定⇒イベント設定⇒モーション検知設定の画面
モーション検知 有効 / 無効:モーション検知有効にチェックマークを入れると、モーション検知
が有効になります。(デフォルト:無効)
モーション検知を有効にすると、画面上の動きを検知して録画開始等のイベント設定が行えます。
4-2-3 センサーの設定
設定⇒イベント設定⇒センサーの設定画面
センサー 有効 / 無効:センサー有効にチェックマークを入れると、センサーが有効になります。
(デフォルト:有効)
センサーを有効にすると、センサー入力をトリガーにして録画開始等のイベント設定が行えます。
極性
N.C(ノーマルクローズ): センサーはトリガーになりません。
センサーはON 状態で接続されます。
N.O(ノーマルオープン): センサーはトリガーになります。
センサーは OFF 状態で接続されます。
※16chモデルは ”8”センサー、4ch、8chモデルは ”4”センサーが搭載されています。 ※センサー名は、変更することが可能です。
イベント設定は、ビデオロスイベントと同様です。(4-2-1 ビデオロスの設定を参照ください。)
メール受信者設定は、4-2-5 メール受信者設定を参照ください。
-
26
4-2-4 システムイベントの設定
設定⇒イベント設定⇒システムの設定画面
システムイベントが発生すると、設定に従って、リレー、ブザー、そして受信者へ警告メール
送信を行う設定が出来ます。ブザーボックスにチェックをしている場合、関連したエラーの間
ブザーが鳴り続けます。(例えば、HDDに書込めない、HDDが組み込まれていない等)ブザー
は他のシステムイベントでは鳴りません。(ログインやログアウトまたは再起動等。)
メール受信者設定は、4-2-5 メール受信者設定を参照ください。
4-2-5 メール受信者の設定
イベント設定の各設定ページに、メール受信者設定があります。
イベント発生時に、DVRが指定されたユーザーへ電子メール通知を送る設定が出来ます。
設定⇒イベント設定⇒各項⇒メール受信者設定の画面
メール送信 有効 / 無効:有効にチェックマークを入れると、指定したユーザーへのメール送信
が有効になります。(デフォルト:無効)
注意:ユーザーアカウントが作成されて、有効の場合のみユーザーの選択が出来ます。
メールアドレスの入力は、アカウント設定にて行います。(4 -8 アカウント設定を参照ください。)
-
27
4 -3 録画設定 アイコン
本機の録画設定では、最初に録画設定を “オフ” / “常時録画” / “スケジュール録画”から選択し て、録画モードを決めてから、それぞれのモードの詳細はカメラ設定で設定します。
注意:メイン画面のみ設定しても、録画モードを決めないと反映されません。
設定⇒録画設定の画面
4-3-1 常時録画の設定
常時録画モードでは、完全常時録画とイベント録画の設定が行得ます。
① 常時録画 設定⇒録画設定⇒常時録画モード⇒常時録画の設定画面
(チャンネル表示が無いチェックボックスを選択すると、全チャンネルが同じ設定になります。)
-
28
録画 有効 / 無効:有効にチェックマークを入れると、各チャンネルの録画が有効になります。
(デフォルト:有効 電源投入で録画が開始されます。)
カメラを未接続のチャンネルも録画を行います。カメラ未接続のチャンネルは無効にしてください。
② イベント録画
モーションイベント等をトリガーに録画を開始する設定です。
設定⇒録画設定⇒常時録画⇒イベント録画の設定画面
4-3-2 スケジュール録画
スケジュール録画では、1週間単位の日にちと時間で録画計画を構成します。A, B, C, D の4つ
のScheme設定(スキーム)が出来ます。異なる録画ニーズにより、異なる録画スキームを組合
せて、日時マップにより録画予定タイムゾーンに入力して、独自の録画計画を作成します。
-
29
設定⇒録画設定⇒スケジュール録画の設定画面(設定例①)
この設定例は、スキームAの時間帯は常時録画、スキームBはモーション録画で設定しています。
各スキームの設定例
①スキーム 1 (表示A)
設定⇒録画設定⇒スケジュール録画⇒スキーム1 ”A”の設定画面
スキーム1 "A”は、常時録画で設定しています。このスキームを平日(月~金)の8時~17時に設定しています。(設定例①参照)
②スキーム 2(表示B)
-
30
スキーム2 "B”は、イベント録画で設定しています。 このスキームを平日(月~金)の18時~07時と土曜の終日に設定しています。(設定例①参照)
さらに日曜日は録画を停止しています。(設定例①参照)
最初に必要なスキームを設定して、計画表内の時間にスキームを挿入して設定します。
計画表内の時間枠をマウスでドラッグして、色が変わった時間帯にスキームボタンを押して挿入
します。
挿入を間違えた場合は、”なし”ボタンで消去して、やり直してください。
モーションイベント等をトリガーに録画を開始する設定です。
設定⇒録画設定⇒常時録画⇒イベント録画の設定画面
モーション録画は、画面の動きある場合に録画を行うため、HDDの録画容量を節約できます。
録画 このチャンネルの録画の有効 / 無効
プリ録画 プリ録画時間の設定 0~5秒(イベント発生前の録画時間)
ポスト録画 ポスト録画時間の設定 0~100秒(イベント発生後の録画時間)
音声 設定チャンネルの音声録音のイベントによる有効 /無効設定.
③祝日設定
スケジュール録画の場合で、祝日の録画を設定します。例えば、祝日も日曜日と同様な録画
内容にする場合等に使用します。
-
31
設定例(上図) 平日 スキームA:常時録画、日曜日・祝日 スキームB:モーション録画
(本例は、あらかじめスキームの設定が必要です。)
次に、祝日の設定を行います。祝日は年間50日まで設定が可能です。祝日設定を選択します。
祝日設定を選択すると、上図のようなカレンダーが表示されます。設定可能な祝日は1年間のみ
となり、カレンダーの曜日は、仮として毎月同じになっていますので日にちで設定します。
上図の例は、7月20日の海の日を祝日として設定しています。この日は祝日設定録画になります。
(ハッピーマンデー法による祝日は、毎年日にちが変わりますので、年初に設定変更が必要
です。)
-
32
④各スキームのイベント設定は設定⇒イベント設定⇒モーション検知、センサーの設定画面のイベ
ント設定ログに反映されます。
4 -4 システム情報 アイコン
DVR:型式、バージョン(ファームウェア)
ネットワーク:IP、MACアドレス
HDD:型式、使用情報、SMART情報
設定⇒システム情報の画面
-
33
システム設定⇒システム情報⇒S.M.A.R.T情報の画面
4 -5 カメラ設定 アイコン
この設定では、カメラ名等のカメラ設定、PTZカメラの設定、高等な設定(録画モードの詳細
設定)の3つの項目があります。
設定⇒カメラ設定の画面
マスク(ローカル) チェックボックスをチェックすると ライブモードでのマスク機能が、
-
34
有効となり画面が黒くなります。
PCからのリモートでは、マスクは動作しません。
カメラ名 デフォルト CH01:名前を変更することが出来ます。
DVR MODE 接続カメラの選択をします。
高等な設定 録画画質、フレームレート等を設定します。
4-5-1 PTZ設定
RS-485 UTC 接続方式のチェックボックスに✔を入れます。
有効 チェックボックスにより PTZ機能の有効 / 無効が設定できます。
プロトコル PTZカメラの通信プロトコルを設定します。
PTZ ID PTZ IDの設定 0 ~ 255(RS485 ID)
ボーレート 通信ボードレートの設定 2400, 4800, 9600,19200bpsから選択
4-5-2 高等な設定 ①エンコダー設定 アイコン
録画解像度は接続されたカメラにより、DVRが自動的に読込みます。
-
35
メインストリーム 1画面、4画面再生、バックアップ時に設定が反映されます。
サブストリーム 多画面再生時に設定が反映されます。
解像度 録画解像度の選択。
FPS 録画フレームレートの選択 1 ~ 15fps(4,8chモデル:1~30fps)
画質 録画画質 1 ~ 10 数値が大きいと画質は向上します。
サブストリームは多画面再生時に必要ですので、必ず設定してください。
設定可能 録画解像度(映像方式は 4 -1 システム設定参照)
映像方式 録画解像度
1920H 960 x 1080 640 x 360
1280H 1280 x 720 640 x 360
NTSC (960H) 944 x 480 480 x 240
イベント録画
イベント録画の解像度とフレームレート、画質を設定します。
② イメージ設定 アイコン
-
36
各チャンネルごとに(シャープネス・コントラスト・ブライトネス等)と映像信号の調整が行えます。
③ モーションエリア設定 アイコン
動作検出エリアの設定
設定したいチャンネルの領域設定を選択します。
動作検出エリアは、20 x 11の格子で分けられています。デフォルトのエリアは全画面です。
有効なエリアは透明になり、無効のエリアはグレイで表示されます。
-
37
④ タイムスタンプ設定 アイコン
ブルー画面をクリックすると時間表示の位置が設定できます。
タイムスタンプの位置は再生画での位置調整となります。
4 -6 ストレージ設定 アイコン
搭載のHDDやバックアップストレージを接続すると、それらの情報を見ることが出来ます。
設定⇒ストレージ設定の画面
映像保持(時間) 映像の保存期間の設定です。録画映像は保存期間満了により自動的
-
38
に消去されます。
型式 HDDモデル名が表示されます。
ステータス HDD状態が表示されます。(Recording / Error)
属性 HDDの属性が表示されます。( 上書き可能/書込み/読み出し専用)
空き容量/全容量 HDDの空き容量が表示されます。
フォーマット
"フォーマット"をクリックすると4 つのHDD設定が表示されます。
HDDフォーマットを開始します。ステータスバーに "successful" HDD
初期化成功が表示されます。メニューからハードディスクの全ての情
報を見ることが出来ます。(モデル、容量)
上書き可能 ハードディスクが一杯になると、上書きモードに入ります。
書き込み可能 ハードディスクが一杯になると、書き込みを終了します。
読み出し専用 Read-onlyに設定すると、読み出しのみで書き込みは出来ません。
USBメモリー:接続時に型式、空き容量が表示されます。
DVD-RW:未接続(接続時に型式、空き容量が表示されます。)
4 -7 ネットワーク設定 アイコン
DHCP:有効/無効
LAN:有効/無効、IPアドレス、サブネットマスク、ゲートウェイ、DNS
PPPoE:ユーザー、パスワード
3G:電話番号、PIN、APN、ユーザー、パスワード
HTTP:ポート、Apply Key
DDNS:サーバー、ホスト、ユーザー、パスワード(添付CDを参照願います)
NTP:時間自動補正サーバー設定
メール設定:SMTPサーバー、ユーザー、パスワード、送信元メールアドレス
FTP:サーバー、ユーザー、パスワード、ディレクトリ
設定⇒ネットワーク設定の画面
-
39
4-7-1 DHCPの設定
DHCPを選択された場合、IPアドレスは、DHCPサーバーにより自動的に振り分けられます。
DHCPのチェックボックスにチェックを入れて有効にしてください。
振り分けられた IPアドレスは、システム情報のネットワーク情報で確認が出来ます。
4-7-2 固定IPの設定
固定IPでは、静的IPアドレスを入力して設定します。
設定⇒ネットワーク設定⇒固定IPの設定画面
固定IPのチェックボックスを有効にし、必要項目を入力してください。
(デフォルトIP 192.168.1.120)
4-7-3 PPPoEの設定
-
40
設定⇒ネットワーク設定⇒PPPoEの設定画面
PPPoEのチェックボックスを有効にして、必要項目を入力してください。
ユーザー名とパスワードは、プロバイダー等と契約した内容を入力してください。
4-7-4 3 G接続の設定
USBの 3G接続治具を使用して、ネットワークにアクセスします。
注意: 特定の 3G接続治具のみサポートしています。 3Gのダイヤルアップ機能は、
一部のプロバイダーに互換性が無い場合があります。
設定⇒ネットワーク設定⇒3 Gの設定画面
3Gのチェックボックスを有効にして、必要項目を入力してください。
3 G設定の入力内容
電話番号 プロバイダーからのダイヤルアップ番号を入力してください。
PIN SIM カードのパスワードを入力して下さい。
APN “インターネット”またはプロバイダー指定を入力して下さい。
ユーザー プロバイダーのユーザー名を入力して下さい。
パスワード プロバイダーのパスワードを入力してください。
4-7-5 バンド幅制限(帯域制限)
-
41
ネットワークに本機がアップロードする、帯域幅を設定します。(デフォルト:8Mbps)
帯域制限調整値:範囲 1~9999
帯域制限単位:Kbps, Mbps
帯域幅の設定は、ご使用のネットワーク環境やDVRの設定(録画フレームレート、解像度)等に
より、適正な数値が変化します。リモート操作の画像を見ながら設定することを推奨します。
また、帯域制限数値があまりにも小さい場合は、リモートアクセスのユーザー数に影響が出てき
ます。
4-7-6 HTTPの設定
設定⇒ネットワーク設定⇒HTTPの設定画面
HTTPのチェックボックスを有効にします。(デフォルトは有効です。)
HTTP機能が有効であれば、ユーザーはネットワークからDVRにアクセスできます。
ポート:ポートを入力してください。 1 ~ 65535(デフォルトは 80)
4-7-7 DDNSの設定
(i-dvr.net での接続は、1 4 .DDNSサーバーへの登録を参照ください。)
設定⇒ネットワーク設定⇒DDNSの設定画面
DDNSのチェックボックスを有効にして、必要項目を入力してください。
-
42
サーバーを選択します。(i-dvr.net を選択してください。)
ホスト名が自動的に割り振られます。(ホスト名は、お客様自身でドメイン名として再入力します。)
サーバー 登録された DDNSサーバーを入力してください。 ez- dns.com、i-dvr.net、dyndns.org
ez- dns.com、i-dvr.net は、 DDNSの自動割り当てをサポートしています。
この2つの DDNS サーバーの場合、システムは自動的に C + DVR Mac Ad-
dress の末尾6ケタでホストサイトから割当てられます。
このように Macの末尾6ケタが FD5CCDでホストサイトから割当ては、
CFD5CCD.i-dvr.net または CFD5CCD.ez-dns.comとなります。
ホスト フルDDNSアドレスを入力してください。 (ユーザー名 + サーバー名)
ユーザー名が h.264の場合、で i-dvr サーバーの時、ホスト名は
h.264.i-dvr.net
となります。
ユーザー ユーザー名を入力してください。(付属のCDケースに記載されています。)
パスワード パスワードを入力してください。(付属のCDケースに記載されています。)
i-dvr.net への登録は、1 4 .DDNSサーバーへの登録 を参照ください。
注意:DDNS接続の完了には、DVR設置環境下のルーターの設定が必要です。DDNSサーバー
の登録が完了しても、ルーターの設定が成功しないと接続できません。
4-7-8 NTPの設定
ネットワーク上のタイムサーバーと同期して、DVRの時間を補正する機能です。
設定⇒ネットワーク設定⇒NTPの設定画面
-
43
自動で同期するのチェックボックスを有効にして、必要項目を入力してください。
更新間隔 (時) 時間同期を取る間隔を設定します。(24時間で1日に1回)
サーバー タイムサーバーのアドレスを設定します。
アップグレード クリックすると NTPサーバーと同期を取ります。
DVRには、内部時計の機能がありますが、水晶発振のため多少の遅れが出ます。
長期に渡り修正をしない場合、蓄積した遅れが大きくなります。
NTP同期機能を使用すると遅れの無い運用が可能です。
4-7-9 メール設定
イベント等の通知に、DVRからメールを送信するための機能です。
設定⇒ネットワーク設定⇒メール設定の画面
チェックボックスを有効にして、必要項目を入力してください。
メールを送信するには、DVRがネットワークへ接続されていることが必要です。
SMTPサーバー SMTPサーバー名とポート番号
ユーザー ユーザー名を入力してください。
パスワード パスワードを入力してください。
送信元メールアドレス 送付先の e-mailアドレスを設定してください。
-
44
4-7-10 FTPの設定
設定⇒ネットワーク設定⇒FTP設定の画面
チェックボックスを有効にして、必要項目を入力してください。
サーバー FTPサーバー名とポート番号の設定
ユーザー ユーザー名を入力してください。
パスワード パスワードを入力してください。
ディレクトリ FTPディレクトリパスのアップロード
4 -8 アカウント設定 アイコン
Admin:パスワード、E-メール
User:1~1 0 設定、パスワード、E-メール、許可内容設定(録画装置再生、遠隔ライ
ブ& 再生、コンソール、リモート)
本機では、管理者アカウントの ”admin” がデフォルトで設定されています。 その他のユーザーアカウントを 10 アカウント作成することが出来、それぞれのアカウントの権限
や許可内容を個別に設定することが出来ます。受信用メールアドレスを入力できます。
4-8-1 Admin 管理者アカウント
設定⇒アカウント設定⇒admin の画面
“admin” は、管理者アカウントとしてプリインストールされており、すべての権限と許可を持っています。また、アカウント名の変更や期限の設定が出来ません。さらに無効とすることも出来ない、
万能のアカウントとなります。
-
45
但し、パスワードの変更は可能です。デフォルトパスワードは”123456”で設定されております。パスワードを変更される場合は、変更後のパスワードを大切に保管してください。
注意:変更されたパスワードは、問い合わせをいただいても弊社では回答できません。
4-8-2 ユーザーアカウント
ユーザーアカウントは下図の画面で設定します。 1~10 のタブにより 10 アカウント設定できます。
設定⇒アカウント設定⇒ユーザー1 の設定画面
ユーザー1 を有効にして、必要項目と許可項目を入力します。
メールアドレスを入力すると、イベント発生時にメール送信が設定できます。(イベント設定参照)
ユーザーアカウントの有効期限(ユーザーに期限を設定することが出来ます。)
期限切れのチェックボックスを有効にして、日付をクリックするとカレンダーが表示されます。
期限切れとなる、年月日を選択してください。
ユーザー名とパスワードをソフトウェア―キーボードから入力します。
-
46
ユーザー1 アカウントの許可内容を設定します。
録画装置再生 ローカルでの、各チャンネル画像再生の許可
遠隔ライブ& 再生 リモートでの、各チャンネルのライブ閲覧、画像再生の許可
コンソール
(本体の操作)
ローカルの許可の場合は、コンソールをチェックしてください。
(ライブ、再生、バックアップ、設定、システム情報、 PTZ)
リモート
(遠隔PC等の操作)
リモートの許可の場合は、リモートをチェックしてください。
(ライブ、再生、バックアップ、設定、システム情報、PTZ)
※ それぞれ許可をする場合には、必ず上記赤枠のコンソールとリモートにチェックしてください。
チェックが無い場合は許可されません。
4 -9 その他の設定
4-9-1 ポップアップ設定
本設定はショートカットツールバーから設定します。
ポップアップ設定では、画面に表示する内容を選択します。
“OSD”
①時計表示:画面右上の時間表示のON/OFF設定
②HDD状態表示:画面上のHDDの使用状況表示のON/OFF
設定
③チャンネル情報:各チャンネルのカメラ名表示の
ON/OFF設定
④ボーダー:各チャンネルを仕切るボーダーラインの
有無の設定
⑤IPCam情報:
-
47
4-9-2 リレーの設定
本設定はショートカットツールバーから設定します。
リレー出力の設定を行います。(DVRが他の機器へ出力するリレーの設定)
5 .再生 本機の再生機能は、日付検索による再生が基本です。その他システムログからの再生と4 :3
モードでのご使用に限り、直接再生の機能がございます。
5 -1 日付検索による再生 アイコン 5-1-1 日付検索方法 日付検索アイコンを選択すると下記の検索画面が表示されます。
“イベント”(4:3モードのみ有効、チャンネル情報の表示) ①常時表示:画面中央下部にチャンネル情報を常時表示
されます。
②トリガー:イベント発生時やマウスを画面中央下部に移動
させると、チャンネル情報が一時的に表示され
ます。
③隠す:チャンネル情報は、表示されません。
(①~③のひとつのみ選択できます。)
イベント発生時に他の機器へ出力するリレーの設定です。
ON :手動でONにします。接続機器を動作させる。
OFF :手動でOFFにします。接続機器の動作を停止させる。
自動:イベント発生でON/OFFが自動に切替わります。
4 -2 イベント設定参照、リレーを設定してください。
-
48
録画データが記録されている日は、カレンダー上で青く表示されます。(4 月 22 日~24 日)
再生したい日付を選択します。
年は西暦表示タブで選択してください。月は下図のようにプルダウンから選択できます。
日付を選択すると、データがある時間単がタイムバーに青色で表示されます。
次に、再生する時間を選択します。
-
49
マウスでタイムバーの針をドラッグすると簡単に選択時間を変えられます。
詳細な時間は、時間タブにソフトウェアキーボードから直接入力が出来ます。
再生時間を決めて、再生ボタン を選択すると再生画開始されます。
5-1-2 再生画面の操作方法 (16:9 モード)
再生画開始されると以下の画面になります。画面内のスタンプ時間が再生映像の時間です。
タイムバーは、画面下部に表示されマウスのドラッグで再生時間の変更をダイレクトに行えます。
画面分割の切換えは、ライブ操作と同様です。(3-1-2 ライブモードのアイコン説明参照)
デジタルズームの操作は、1 1 .デジタルズームを参照ください。
早送り/巻戻し/一時停止等のビデオ操作
①再生ボタン:通常再生の再開
②早送り:4 倍, 8 倍, 16 倍, 32 倍再生
③巻戻し:4 倍, 8 倍, 16 倍, 32 倍巻き戻し
② ③
⑤
⑦
-
50
④一時停止:再生画の一時停止
⑤スロー再生:1/2, 1/4, 1/8 スロー再生
⑥コマ送り:クリックすると一コマ送ります。
⑦再生モード終了:再生を終了⇒前の画面に戻ります。 注意:H.264 方式の為、巻戻しがスムーズでない場合もございます。
再生をやめる場合は、⑦を選択してください。
5 -2 再生(直接再生 4 :3 モードのみ) アイコン
4 :3 モードでご使用の場合、直接再生のアイコンが表示されます。
このアイコンを選択すると、直近の再生可能画面から再生が始まります。
再生画面の操作方法 4:3 モード
この操作での再生画面は以下のようになります。
タイムバーは、16:9 同様に画面下部に表示されマウスのドラッグで再生時間の変更を行えます。
画面右上がシステムの現在の時間です。操作ボタンはマウスが動くと画面左下に表示されます。
デジタルズームの操作は、1 1 .デジタルズームを参照ください。
ログ再生については、8 .システムログを参照ください。
5 -3 リモコンによる再生画面操作
PLAY ボタンで直接再生が出来ます。ログアウト状態ではパスワードの入力が必要です。
ボタン 概 要
MENU / PAUSEのON/OFF
①
④
⑥
操作ボタンは、1 6 :9 モードと
同様です。
5-1-2 参照いただきボタンマーク
と機能をご確認ください。
再生を終了するときは 選択
してください。
-
51
PLAY 再生開始と再生再開
/ SLOW スロー再生:再生速度は1/2, 1/4, 1/8 になります。
/ 倍速再生:1度押すと次のレベルの速度に変わります。5段階の再生速度が
あり、2x, 4X, 8X, 16x, 32X があります。
/ 倍速巻戻し:1度押すと次のレベルの速度に変わります。5段階の巻戻し速
度があり、2x, 4X, 8X, 16x, 32X があります。
/ 再生終了
リモコンのボタンは、1-2 各部の名称と機能を参照ください。
6 .バックアップ アイコン 本機では、録画した映像を USB メモリーや USB DVD 等の USB ストレージにバックアップをするこ
とが出来ます。また、リモート接続により、ご使用の PC にもバックアップをすることが出来ます。
6 -1 USB デバイスへのバックアップ (USB メモリー)
バックアップアイコンを選択すると下図のような、バックアップメニューが表示されます。
フロントパネルの USB①に、USB メモリーを挿入して下さい。(事前に挿入しても OK です。)
未接続から準備完了に変わります。
データータブ内のバックアップ内容を決めます。
手順①バックアップをとる期間の設定
開始時間を設定します。
バックアップ内容は左赤枠の
2 つの項目について設定します。
内容①:開始時間と終了時間
(開始時間と期間)
内容②:バックアップするカメラ
チャンネル
開始時間の時間表示を選択すると、
左図のようにカレンダーが表示さ
れます。
カレンダーで日付を決めて、下部
の時間枠で開始時間を決めます。
(時間検索再生と同じ要領です。)
決定後 を選択してください。
-
52
開始時間決定後、同様に終了時間を決定するか、または期間を設定すると自動的に終了時間が
決まります。(下記例では、期間を 10 分として終了時間が 10 分後になっています。)
手順②バックアップをとるカメラ(チャンネル)の設定
“全て”を選択すると、全チャンネルにチェックマークが付きます。特定チャンネルをバックアップ
する場合は、個別にチェックマークを入れてください。
チャンネル設定完了後、計算ボタンを選択すると必要な容量が表示されます。(例 17.0MB)
手順③バックアップ開始
これまでで、準備が完了して下図のようになります。
バックアップボタンの選択でバックアップが開始されます。
バックアップ中画面 容量によりバックアップにかかる時間は変わります。
-
53
下図でバックアップが成功して完了です。確認を選択して USB をそのまま抜いてください。
注意:バックアップ中に、USBデバイスを外したり、DVRの電源を落としたりしないでください。
戻せないエラーが発生します。
6 -2 スナップショットの作成
本機では動画バックアップの他、USB メモリーまたは、リモート接続の PC に、静止画のスナッ
プショットを作成することが出来ます。
スナップショットは、ショートカットツールバーからの作成になります。
3-1-1 ショートカットツールバーを参照ください。
スナップショットでは、マウスで下図のカメラマークをクリックすることで作成が出来ます。
-
54
注意:ローカルでのスナップショットの作成は、必ず事前に USB メモリーを本機 USB①へ挿入し
てから行ってください。また、クリック後 15 秒間は USB メモリーを抜かないでください。
6 -3 リモート接続でのバックアップ (1 2 .リモート操作を参照ください。)
本機では、LAN やインターネットで接続した PC から本体の映像をバックアップやスナップショッ
トを作成することが出来ます。(接続権限の許可が必要です。4 -8 アカウント設定参照)
リモートバックアップの場合は、前項の記録媒体タブでフォルダーを選択して下いさ。
バックアップ・スナップショットともに、あとの操作はローカルと同様です。
リモートバックアップとスナップショットを保存する PC 内のフォルダーを設定します。
リモート接続状態で、ショートカットツールバーの初期設定をクリックします。
下図のようなダイアログボックスが表示されます。
スナップショットと録画(バックアップ)を保存するフォルダーと録画ファイルの分割時間を設定し
て下さい。
6 -4 バックアップファイルの再生
6-4-1 バックアップファイルの再生
バックアップをした、USB メモリーまたは、リモートバックアップのフォルダーから録画映像を
再生します。
-
55
リモートフォルダーの場合(Windows7)
設定したフォルダーに ”iWatchDVR for Windows”のフォルダーが出来ています。
フォルダーの中に、さらに2 つのフォルダーが出来ています。
さらに、DVR の IP アドレス(LAN 接続の場合)のフォルダーが出来ています。
このフォルダーを開くと、それぞれのファイルが出来ています。
USB メモリーの場合は、フォルダーがなくダイレクトにファイルが出来上がります。
(以降は、USB メモリーの場合と同様になります。)
バックアップファイルの再生
フォルダー内には、チャンネルごとのビデオファイルが作られています。
ビデオファイルは、MP4 ビデオ形式でクリックすると “Windows Media Player”が起動して、 再生画を見ることが出来ます。音声が録音されている場合は、PC のスピーカーを有効に
すると、音声も聞こえます。(音声はローカルより小さくなります。)
注意:PCは、Windows7 、8 に対応しています。XPやVISTAの場合は、H.264コーデック
のPlayer をダウンロードしてください。
Record:動画(バックアップ)
Snapshot:静止画
-
56
6-4-2 スナップショットを見る
スナップショットもフォルダーは、バックアップと同じ手順です。ローカルで USB メモリーに
保存した場合は、ダイレクトにファイルが作られます。
ファイル形式は、PNG イメージでクリックすると”Windows フォトビュアー”が起動して、静止画を 見ることが出来ます。
スナップショットはライブでも再生画でも、多チャンネルでも単画面でも保存が可能です。
1 6 :3 16ch 多画面ライブ 1 6 :3 単一チャンネル 再生画
7 .オートシーケンス アイコン
選択したチャンネルを一定間隔の自動切替えで 1ch づつモニターに表示します。
-
57
オートシーケンスのアイコンを選択すると、設定メニューが表示されます。
チェックを入れて選択して下さい。
動作終了後は を選択して
下さい。通常モードに戻ります。
例:上のメニュー設定終了後、1ch と 2ch が交互に 5 秒間隔で映像が表示されます。
分割表示をさせる場合は、カメラを選択しないでください。
注意:カメラを選択すると、分割表示は 1ch 切換え終了後に表示されます。
16ch モデルをご使用の場合で、4 分割シーケンス後に 16ch 分割を表示させる場合は、4 分割と
16 分割の両方にチェックを入れて下さい。
16ch モデルで 16 分割のみを選択した場合、画面は切替わりません。
8 .システムログ アイコン
DVRは、自動的にイベントをシステムログとして記録します。システムログリストでは、ビデオ
ロスやモーション等の映像イベントやログイン・電源オンのようなシステムイベントなどがあ
り、リストとして表示します。映像イベントでは、システムログリストからの再生も行うこと
が出来、イベント発生時の画像確認も容易に行えます。
また、システムログはUSBメモリーやリモート接続のPCに記録することも出来ます。
8-1システムログリストの表示
システムログのアイコンを選択すると、システムログリスト画面が表示されます。
間隔(秒) 各チャンネルの表示時間を設定します
全チャンネル DVRは、自動的に各チャンネルを1画面毎に
設定した間隔で表示します。
4分割画面 DVRは、自動的に接続されたカメラ映像を4
分割表示で、設定した間隔で表示します。
9分割画面 DVRは、自動的に接続されたカメラ映像を9
分割表示で、設定した間隔で表示します。
16 分割画面 DVRは、自動的に接続されたカメラ映像を16
分割表示で、設定した間隔で表示します。
-
58
システムログリストの見方
検索基準設定 イベント検索の条件を設定します。
スライドするとイベントリストのページを選択できます。右側の数
値がページナンバーになります。
左右の矢印をクリックすると、直接ページナンバーを選択すること
ができます。 .
イベントリストをリフレッシュします。
8-2イベント再生
システムログリスト内で、項目の左側に "►" マークがあるイベントは、リストの行をマウス
でクリックすることで、イベント再生が行えます。
-
59
再生後の操作は、5.再生を参照ください。
注意: HDDがインストールされていない場合や録画を開始していない場合でも、DVRはイベン
トリストを作成します。但し、このような場合はイベントリストをクリックしても画像再生
は出来ません。
8-3検索基準設定
検索基準設定では、システムログリストに表示させるイベント内容を選択します。
検索基準設定ボタンを選択してください。
下図のような検索基準設定画面が表示されます。
-
60
システムログリストの検索時間範囲の設定
DVRを長期に渡りご使用されると、ログが数千以上残ります。必要な期間だけのログを知りた
い場合は検索時間範囲を設定して検索します。
開始時間と終了時間のチェックボックスにチェックして、それぞれの時間を設定します。
時間の設定方法は、バックアップの時間設定と同様です。
6-1USBデバイスへのバックアップ参照ください。)
同様にログを知りたいユーザーとチャンネルも設定できます。
それぞれ必要項目のチェックボックスにチェックを入れて、設定して下さい。
注意:admin 以外のユーザーは、アカウントの作成が必要です。
(4-8-2ユーザーアカウントを参照ください。)
イベント内容の設定
必要なイベント内容のチェックボックスにチェックを入れて下さい。
全ての内容を設定後、確認ボタンを選択してください。
システムログリスト内容が、絞り込まれて表示されます。
ログの消去については、4-1-4 ユーティリティ⑤ログの消去を参照ください。
9.PTZ操作 アイコン
事前に4-5-2 PTZ設定をお読みください。PTZ設定メニューに入って下さい。PTZコントロールパ
ネルが表示されPTZカメラの設定が出来ます。
-
61
赤枠が画面中央に表示されます。マウスで赤枠内のカーソルをドラッグして画面上のお好みの位
置に移動してください。DVRは画面中央にカーソルが来るようにPTZカメラを動かします。どのよ
うな方向にも画面は動きます。このようにカメラの方向を決めることが出来ます。
赤枠の中に、赤のクロスカーソルがあります。
以下の基本設定は、カメラ設定⇒4-5-2 PTZ設定の項目で事前に行ってください。
PTZ操作方法
まず操作をするカメラのチャンネルを選んで、1画面表示にしてください。
その後、PTZアイコンを選択して、操作画面にします。
ZOOM + / - または、スライダーでzoomレベルが調整できます。
FOCUS + / - または、スライダーで焦点調整が出来ます。
IRIS + / - またはスライダーで絞り調整が出来ます。
4-5-2 PTZ設定で行う項目
①通信プロトコルの選択:例 Pelco-P
②RS485 IDの設定:例 1
③通信ボーレートの選択:19200bps
-
62
左右キーを押すとカメラがプリセット位置に動きます。そして、 をクリ
ックすると現在位置のデフォルト位置にカメラは戻ってきます。
左右キーを押してカメラをプリセット位置に移動して、さらに をクリッ
クするとカメラは次のプリセット位置に移動します。
映像回転 画面表示がさかさまになります。
カメラの操作や設定が終了後は を選択してください。通常モードに戻ります。
1 0 .映像停止 アイコン 本機能では、ライブ映像を静止画として停止することが出来ます。
映像停止をするとアイコンが映像再開に変わります。映像再開で通常モードに戻ります。
1 1 .デジタルズーム 本機にはデジタルズーム機能があります。拡大して見たいチャンネルを選択してズームアイコンを
選択してください。
映像再開
アイコン
-
63
デジタルズームモードでは、マウスを使用して赤長方形を動かすとズームエリアが
移動します。
ズームイン 拡大率が大きくなります。
ズームアウト 拡大率が小さくなります。
デジタルズーム操作が終了後は を選択してください。通常モードに戻ります。
1 2 .リモート操作(PCから遠隔操作)
ソフトウェアのインストール
DVRは、許可されたユーザーがLAN接続されたPCから「iWatchDVR」または IE v6.0 以上のア
プリでアクセスして操作することができます。
注意:Windows XP SP2以上と Windows Vista, Windows 7, 8に対応しています。
1 2 -1 アプリケーションソフトによる接続「iWatchDVR」
手順 1: IEブラウザに DVRのIPアドレスを入力してください。(デフォルト192.168.1.120)
手順2:以下のウインドウが表示されます。ユーザー名とパスワードを入力してください。デフォルト
ユーザー名とパスワードは admin / 123456となります。その他のアカウントは設定が必要
です。 “アカウント設定“を参照して下さい。
-
64
手順 3:”iWatchDVR for Windows XP/Vista/7/8”をクリックしてアプリケーションソフトをダウンロードしてください。
手順 4:下記のバーの実行を選択すると、スタートウィンドウが表示されます。接続のために、DVR
の IPアドレス、 ポート番号、ユーザー名とパスワードを入力してください。
-
65
何度か使用している場合は、ドロップダウンにより、記録されたIPアドレスを使用できます。クリアー
も出来ます。
入力完了後 “Connect” 接続をクリックします。
カラーバーの画面に切替わり、LOADINGを行い接続を開始します。
手順5:ローカルと同様な以下の画面が表示されログインが完了します。
-
66
注意:admin 以外のアカウントでログインする場合は、本体にリモート許可の設定が必要です。
1 2 -2 IEブラウザからの接続
手順 1:IEブラウザにDVRのIPアドレスを入力してください。 (デフォルト192.168.1.120)
手順2:以下のウインドウが表示されます。ユーザー名とパスワードを入力してください。デフォルト
ユーザー名とパスワードは admin / 123456となります。その他のアカウントは設定が必要
です。 “アカウント設定“を参照して下さい。
手順 3:” iWatchDVR for Internet Explorer 7/8/9/10 ” をクリックしてください。
-
67
注意:はじめてクリックするときは、IE 接続のセキュリティ問題がある場合があります。
第3章のリモートモニタリングの ActiveX コントロールのインストールを参照ください。
カラーバーの画面に切替わり、LOADINGを行い接続を開始します。
手順 4:接続が完了すると、DVR 画像が表示されます。
-
68
注意:admin 以外のアカウントでログインする場合は、本体にリモート許可の設定が必要です。
1 2 -3 リモート操作
リモート接続により、PCか�