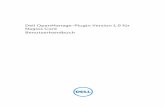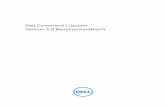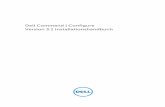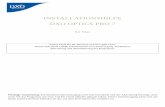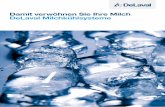DxO FilmPack 5_User Guide_de
-
Upload
dmitry-gavrishuk -
Category
Documents
-
view
240 -
download
0
Transcript of DxO FilmPack 5_User Guide_de

7/26/2019 DxO FilmPack 5_User Guide_de
http://slidepdf.com/reader/full/dxo-filmpack-5user-guidede 1/61

7/26/2019 DxO FilmPack 5_User Guide_de
http://slidepdf.com/reader/full/dxo-filmpack-5user-guidede 2/61
Copyright © DxO Labs 1999-2015. Alle Rechte vorbehalten. Fotos: Jens Schlenker, Cath Schneider, Andrea Bagnasco
Text: Gilles Théophile Mehr Informationen über DxO FilmPack unter www.dxo.com WarenzeichenDxO ist eingetragenes Warenzeichen von DxO Labs in der europäischen Union und/oder anderen Ländern. Adobe, Photoshop, PhotoshopLightroom sind eingetragene Warenzeichen von Adobe Systems, Incorporated. Mac OSX und das Logo Mac sind in den Vereinigten Staaten
und anderen Ländern eingetragene Warenzeichen von Apple, Inc,. Microsoft®, Windows, Windows XP, Windows Vista und Windows 7 sindeingetragene Warenzeichen der Microsoft Corporation. Alle anderen Markennamen sind das Eigentum ihrer jeweiligen Besitzer. PatenteDxO Labs hält Patente, die DxO Softwareprodukte schützen. Eine Liste dieser Patente kann eingesehen werden unter: :www.dxo.com/fr/patents. DanksagungenDxO FilmPack nutzt eventuell das folgende urheberrechtlich geschützte Material, dessen Verwendung hiermit anerkannt wird.
TIFF Teile dieser Software nutzen das TIFF Format.Copyright © 1988–1997 Sam LefflerCopyright © 1991–1997 Silicon Graphics, Inc.Die Genehmigung die Software und deren Dokumentation für jegliche Zwecke zu nutzen, kopieren, ändern verteilen und verkaufen ist hiermit
ohne Gebühr erteilt. Voraussetzung dafür ist, dass (i) die obigen Urheberrechtshinweise und diese Erlaubnis in allen Kopien der Software undder zugehörigen Dokumentation erscheinen und (ii) die Namen von Sam Leffler und Silicon Graphics weder in der Werbung noch in derÖffentlichkeitsarbeit ohne vorherige schriftliche Erlaubnis von Sam Leffler und Silicon Graphics verwendet werden. IN KEINEM FALL KÖNNEN SAM LEFFLER ODER SILICON GRAPHICS FÜR SCHÄDEN ALLER ART HAFTBAR GEMACHT WERDEN, WEDER FÜRBESONDERE, ZUFÄLLIGE, MITTELBARE ODER FOLGESCHÄDEN ALLER ART ODER SONSTIGE SCHÄDEN DIE AUS NUTZUNGSFALL, VERLUST VONDATEN ODER GEWINN, ODER NICHT AUF DIE MÖGLICHKEIT VON SCHÄDEN INFORMIERT UND UNTER WELCHER HAFTUNG, DIE SICH AUS ODERIN VERBINDUNG MIT DER NUTZUNG ODER LEISTUNG DIESER SOFTWARE ERGIBT. DIE SOFTWARE WIRD „SO WIE SIE IST” ANGEBOTEN, OHNE JEGLICHE GEWÄHRLEISTUNG, AUSDRÜCKLICH, IMPLIZIERT ODER SONSTIGE,EINSCHLIEßLICH OHNE EINSCHRÄNKUNG, OHNE JEGLICHE GEWÄHRLEISTUNG DER ALLGEMEINEN GEBRAUCHSTAUGLICHKEIT ODER EIGNUNGFÜR EINEN BESTIMMTEN ZWECK. QuaZIP
Teile dieser Software nutzen QuaZIP Technologie.
Copyright © 2005-2011 Sergey A. Tachenov Qt SDK Diese Software basiert teilweise auf QT Framework. Diese Software ist © John Doe 2011. Sie ist unter der LGPL Lizenz lizenziert. OpenSSLDieses Produkt enthält kryptografische Software geschrieben von Eric Young ([email protected]). Dieses Produkt enthält Softwaregeschrieben by Tim Hudson ([email protected]). Hinweise, Bedingungen und Konditionen in Bezug auf Software Dritter befinden sichhttp://www.dxo.com/thirdparty und durch Bezugname hierin aufgenommen. .
Die in diesem Handbuch enthaltenen Informationen entsprechen dem derzeitigen Stand. Unter keinen Umständen, einschließlichFahrlässigkeit, ist DxO Labs verantwortlich für irgendwelche Schäden, seien es direkte, indirekte oder Folgeschäden, die sich aus oder imZusammenhang mit oder ohne der in diesem Dokument beschriebenen Software ergeben..

7/26/2019 DxO FilmPack 5_User Guide_de
http://slidepdf.com/reader/full/dxo-filmpack-5user-guidede 3/61DxO FilmPack 5 - Benutzerhandbuch - Copyright © DxO Labs 1999-2015 - Alle Rechte vorbehalten
Table of Contents
Einleitung 1..............................................................................................................................................Willkommen 1...................................................................................................................................Editionen und Systemvoraussetzungen 3.........................................................................................Registrierung, Download, Installation und Aktivierung 4..................................................................
Erste Bildbearbeitung mit DxO FilmPack 5 6............................................................................................
Workflow 6........................................................................................................................................Korrektur und Bildbearbeitung auf der Basis eines ausgewählten Presets 8....................................Anwendung eigener Presets 10.........................................................................................................
DxO FilmPack 5 und Ihr Produktionsworkflow 12.....................................................................................DxO FilmPack 5 Ausführungen und Unterstütze Dateiformate 12.....................................................Workflow mit Standalone Applikation 13..........................................................................................Workflow mit Host Applikation 14.....................................................................................................
Der Arbeitsbereich von DxO FilmPack 5 15..............................................................................................Bild-Browse 15..................................................................................................................................Die Benutzeroberfläche 17................................................................................................................
Die Menüs 23....................................................................................................................................Die Programmeinstellungen 24.........................................................................................................
Preset anwenden 25................................................................................................................................Anwenden eines Presets 25..............................................................................................................Erweiterte Einstellungen vornehmen 28...........................................................................................
Effekte anwenden 32...............................................................................................................................Filmwiedergabe 32............................................................................................................................Optische Effekte 35...........................................................................................................................Grafische Effekte (ELITE Edition) 40..................................................................................................
Meine Presets (ELITE Edition) und Favoriten 42.......................................................................................
Schnappschüsse (ELITE Edition) 44..........................................................................................................Stapelverarbeitung (ELITE Edition) 46.....................................................................................................
Zuschneiden 48.......................................................................................................................................
Export zu Facebook 50.............................................................................................................................
Drucken 51...............................................................................................................................................
Verzeichnis der Filme 53..........................................................................................................................Farb-Diafilme 53...............................................................................................................................Farb-Negativfilme 55.........................................................................................................................Schwarz-Weiß-Filme und Sofortmaterial 56......................................................................................
Tastenkürzel 58.......................................................................................................................................

7/26/2019 DxO FilmPack 5_User Guide_de
http://slidepdf.com/reader/full/dxo-filmpack-5user-guidede 4/61DxO FilmPack 5 - Benutzerhandbuch - Copyright © DxO Labs 1999-2015 - Alle Rechte vorbehalten 1
Einleitung
Willkommen
Vielen Dank, dass Sie sich für DxO FilmPack 5 entschieden haben. Bei Profis findet DxO FilmPack für die originalgetreue Wiedergabe von Film-Looks großen Anklang und ermöglicht es Fotografen auf ihre digitalen Aufnahmen alle charakteristischen Eigenschaften von Filmen, die in der
Fotografie Geschichte geschrieben haben, anzuwenden und diese mit zahlreichen einzigartigen Looks, Filtern, Tonungen und visuellen Effekten
grenzenlos miteinander zu kombinieren.
RAW-Format
Indem DxO FilmPack jetzt das RAW-Format unterstützt, werden die Kalibrationsdaten Ihrer Kamera verwendet um einen Analoglook mit
perfekter Farbwiedergabe zu erzeugen. Basierend auf dem Know-how von DxO über die Verarbeitung von RAW-Daten korrigiert DxO FilmPack
automatisch und ohne Eingreifen von Ihrer Seite alle eventuellen optischen Abbildungsfehler Ihrer Kameraausrüstung – Verzeichnung,
Vignettierung und chromatische Aberration – und reduziert effektiv das unerwünschte digitale Rauschen auf Ihren Bildern.
Mehr als 80 Filmsimulationen in „Hi-Fi-Qualität“Die Filmsimulationen von DxO FilmPack sind aus einem exklusiven Kalibrationsprozess in den Labors von DxO hervorgegangen, um jeden
einzelnen Film zu profilieren. Sie beruhen auf analogen Aufnahmeserien von realen Motiven sowie von Testcharts und wurden von namhaften
Fotofachlaboren, darunter PICTO und Arka Lab in Frankreich und Duggal in den Vereinigten Staaten entwickelt. Im nächsten Schritt wurden
hochauflösende Farbscans erstellt, um das Ansprechen des Films zu messen und Kornmatrixen zu extrahieren. Mit diesem Prozess können die
Anmutung, Farben und das Korn von 83 legendären Analogfilmen in Farbnegativ, Schwarz-Weiß, Diapositiv und Sofortbildmaterial perfekt
reproduziert und in „Hi-Fi-Qualität“ wiedergegeben werden.
Benutzerfreundliches Interface
Bearbeiten Sie mit der neuen Benutzeroberfläche von DxO FilmPack ihre Bilder noch einfacher und intuitiver. Im integrierten Bildbrowser
wählen Sie ihr Arbeitsverzeichnis und sehen sofort eine Vorschau der darin enthaltenen Bilder. Presets, Effekte und Einstellungen sind in einem
einzigen seitlichen Kontrollpanel zusammengefasst, damit Sie sie schnell auswählen können. Wählen Sie den Style, der zu Ihrer Bildstimmungpasst: Analogfilm oder Designer Preset, Farbe oder Schwarz-Weiß, zusätzliche Tonungseffekte oder einen Rahmen ... die
Kombinationsmöglichkeiten sind unendlich groß! Klicken Sie auf sein Miniaturbild: Die Bearbeitung wird sofort angewendet.

7/26/2019 DxO FilmPack 5_User Guide_de
http://slidepdf.com/reader/full/dxo-filmpack-5user-guidede 5/61DxO FilmPack 5 - Benutzerhandbuch - Copyright © DxO Labs 1999-2015 - Alle Rechte vorbehalten 2
Designer Presets: Ein Hauch von kreativem Wahnsinn für Ihre Bilder
DxO FilmPack bietet Ihnen zahlreiche kreative Original-Looks: Bis zu 39 Designer Presets in Farbe und Schwarz-Weiß stehen zur Verfügung.
Effekte für alte Vintage Fotos oder irreale Farben geben Ihren Bildern einen ganz eigenen Style. Mit dem Look Poesie erhalten Sie die warmen
Töne und verblassten Farben einer alten amerikanischen Fotoserie. Mit Rotnote gestalten Sie die Farben etwas wärmer, so als ob Sie im
Abendlicht fotografiert hätten. Wählen Sie Photo 1900 für die Süße des Sepias mit ganz feinem Korn.
Original-Effekte: Präsentieren Sie Ihre Fotos
Wenden Sie die große Zahl an Effekten für Ihre Bilder mit den zahlreichen simplen 1-Klick-Einstellungen an. Mit dem Werkzeug Texturen wählenSie unter einer großen Auswahl an Texturen – Kratzer, Schlieren, Körner oder geknittertes Papier – um Ihren Bildern einen Hauch Nostalgie zu
geben. Regeln Sie ganz fein die Intensität und Orientierung Ihres Effekts und wenden eventuell mit den intuitiven Werkzeugen von DxO
FilmPack eine Tonung an. Mit der Palette Lichteinfall simulieren Sie eine zufällige Belichtung der Filmpatrone und erhalten überbelichtete
Bereiche oder Farbsättigung an den Bildrändern. Wählen Sie die Art des Effekts, den Sie anwenden möchten, die Orientierung und Intensität
und ändern Sie seine Position so wie Sie es wünschen. DxO FilmPack bietet eine Auswahl von 20 schwarz-weißen Rahmen - Passepartout,
Dunkelkammer, Dia, Sofortbild, Film, Glas oder altes Papier. Legen Sie die Platzierung innerhalb oder außerhalb des Bildes und die Breite fest,
um Ihre Fotos zu präsentieren.
Plug-in und Standalone Applikation
DxO FilmPack kann sowohl als Standalone Applikation als auch als Plug-in für Adobe Photoshop, Adobe Photoshop Elements, Adobe Photoshop
Lightroom, Apple Aperture und DxO OpticsPro genutzt werden. In der Standalone Applikation oder als Plug-in für DxO Optics Pro arbeiten Siemit wenigen Klicks direkt auf Ihren RAW-Bildern, TIFF oder JPEG. Im Plug-in Modus können Sie Ihren gewohnten Workflow beibehalten und Ihre
Lösungen von Adobe oder Apple bereichern.

7/26/2019 DxO FilmPack 5_User Guide_de
http://slidepdf.com/reader/full/dxo-filmpack-5user-guidede 6/61DxO FilmPack 5 - Benutzerhandbuch - Copyright © DxO Labs 1999-2015 - Alle Rechte vorbehalten 3
Editionen
DxO FilmPack 5 für Mac und Windows gibt es in zwei Editionen – ESSENTIAL und ELITE – die sich in der Anzahl Filmwiedergaben und weiteren
Funktionen unterscheiden.
ESSENTIALEDITION
ELITEEDITION
SCHWARZ-WEISS-FILME 19 38FARB-POSITIV-FILME 17 27
FARB-NEGATIV-FILME 8 17
DESIGNER PRESETS 12 39
TONUNGEN 6 6
FARBFILTER 8 18
PLUG-INS & STANDALONE APPLIKATION • •
KREATIVE VIGNETTIERUNG • •
TONUNG GETRENNT FÜR HELLE UND DUNKLE TÖNE •
WEICHZEICHNUNG •
RAW-FORAMT UNTERSTÜTZT •
LIKOR-KONTRAST •
KREATIVE EFFEKTE (Rahmen, Texturen, Lichteinfall) •
AUTOMATISCHE KORREKTUREN (Rauschminderung, Optische Korrekturen (RAW), Bewahren von Farben) •
ERWEITERTE EINSTELLUNGEN IN FARBE UND SCHWARZ-WEIß (Vibrancy, FSH, Tonwertkurve) •
STAPELVERARBEITUNG •
BENUTZERDEFINIERTE PRESETS •
IMPORT/EXPORT VON PRESETS •
SCHNAPPSCHUSS •
Systemvoraussetzungen
Um mit DxO FilmPack 5 beste Ergebnisse zu erhalten, sollte Ihr Computer die folgenden Mindestanforderungen erfüllen:
Microsoft Windows
Intel Core 2 Duo, AMD Athlon™ 64 X2 oder höher.
2 GB RAM (4 GB empfohlen)
400 MB freier Festplattenplatz
Microsoft Windows 7 (64 bit), Microsoft Windows 8 (64 bit), Microsoft Windows 8.1 (64 bit)
OS X
Intel Core™ i5 oder höher
2 GB RAM (6 GB empfohlen)
400 MB freier Festplattenplatz
OS X 10.8 (Mountain Lion), 10.9 (Mavericks), 10.10 (Yosemite)

7/26/2019 DxO FilmPack 5_User Guide_de
http://slidepdf.com/reader/full/dxo-filmpack-5user-guidede 7/61DxO FilmPack 5 - Benutzerhandbuch - Copyright © DxO Labs 1999-2015 - Alle Rechte vorbehalten 4
Registrierung, Download, Installation und Aktivierung
Für die unten beschriebenen Schritte ist eine Verbindung zum Internet notwendig.
Registrierung
Sie müssen Ihre Lizenz registrieren, um Ihre Software aktivieren zu können. Dazu gehen Sie auf die DxO Labs Website
unter www.dxo.com/CD und folgen dem Verfahren zur Registrierung. Im Rahmen der Registrierung wird Ihr DxO Labs Kundenkonto erstellt (fallsSie nicht bereits eines haben sollten).
Download
Nach der Registrierung Ihrer Software finden Sie in Ihrem Kundenkonto die wichtigsten Informationen über Ihre Software, sowie den
Downloadlink für DxO FilmPack 5. Dieser Prozess stellt sicher, dass Sie immer die neueste Version der Software installieren. Klicken Sie auf Win
oder Mac (je nach Ihrem System), um den Download des Installationsprogramms zu starten.
Sobald der Download abgeschlossen ist, doppelklicken Sie auf das Programmicon. Nachdem Sie die Lizenzvereinbarung akzeptiert haben,
klicken Sie auf Weiter.
Installation
Microsoft Windows
Es gibt mehrere Optionen zur Installation von DxO FilmPack 5:
Standalone application.
Plugin für DxO Optics Pro.
Plugin für Adobe Photoshop, Adobe Photoshop Elements, Adobe Photoshop Lightroom und Apple Aperture.
Sie können zwischen einer Standardinstallation und einer benutzerdefinierten Installation wählen. Bei der Standardinstallation werden alle
relevanten Plug-ins automatisch installiert, während Sie bei der benutzerdefinierten Installation auswählen können, welche Plug-ins installiert
werden.
Es öffnet sich ein neues Fenster und fragt, in welchem Ordner Sie DxO FilmPack 5 installieren möchten. Wenn das Programm nicht automatisch
den Installationspfad für Adobe Photoshop Plug-ins findet, können Sie den Zielordner manuell auswählen, indem Sie den Button Durchsuchen
nutzen. Die Installationssoftware ist nun soweit, um mit der Installation zu starten. Klicken Sie auf Installieren.
OS X
Nachdem Sie die Lizenzvereinbarung akzeptiert haben, klicken Sie auf Weiter. In dem Fenster, das nun erscheint, wählen Sie die Komponenten
aus, die Sie installieren möchten.

7/26/2019 DxO FilmPack 5_User Guide_de
http://slidepdf.com/reader/full/dxo-filmpack-5user-guidede 8/61DxO FilmPack 5 - Benutzerhandbuch - Copyright © DxO Labs 1999-2015 - Alle Rechte vorbehalten 5
Es öffnet sich ein neues Fenster und fragt, in welchem Ordner Sie DxO FilmPack 5 installieren möchten. Wenn das Programm nicht automatisch
den Installationspfad für Adobe Photoshop Plug-ins findet, können Sie den Zielordner manuell auswählen, indem Sie den Button Durchsuchen
nutzen. Die Installationssoftware ist nun soweit, um mit der Installation zu starten. Klicken Sie auf Installieren.
Aktivierung
Den Aktivierungscode finden Sie auf der Frontseite der Installationsanleitung, wenn Sie eine Boxversion im Handel erworben haben, sonst
online in Ihrem DxO Kundenkonto. Wenn Sie DxO FilmPack 5 zum ersten Mal starten, geben Sie Ihren Freischaltcode in die entsprechenden
Felder des Aktivierungsfensters ein und klicken auf den Button Aktivieren. Sie erhalten eine Meldung, dass DxO FilmPack 5 aktiviert wurde.
Sie können Ihre DxO FilmPack 5 ESSENTIAL Edition auf 2 Computern (Mac und/oder PC) aktivieren und auf 3 Rechnern für die ELITE
Edition.
Deinstallieren
Microsoft Windows
Klicken Sie auf Start > Programme > DxO FilmPack > Deinstallieren von DxO FilmPack 5 und folgen dem Prozess zum Deinstallieren.
OS X
Klicken Sie auf Programme > DxO FilmPack > Deinstallieren und folgen dem Prozess zum Deinstallieren.

7/26/2019 DxO FilmPack 5_User Guide_de
http://slidepdf.com/reader/full/dxo-filmpack-5user-guidede 9/61DxO FilmPack 5 - Benutzerhandbuch - Copyright © DxO Labs 1999-2015 - Alle Rechte vorbehalten 6
Erste Bildbearbeitung
Workflow
Datei öffnen
Starten Sie das Programm über Start > Programme > DxO FilmPack 5 (PC) oder über das Fenster Programme > DxO FilmPack 51.
(Mac).
Wenn sich die Bildvorschau öffnet, doppelklicken Sie auf eines der Demobilder, das sich daraufhin im Bearbeitungsfenster der Software2.
öffnet.
Möchten Sie ein Bild von Ihrer Festplatte öffnen, klicken Sie auf den Button Menü (PC) oder das Menü Datei (Mac) und wählen Sie den3.
Menüpunkt Datei öffnen oder Ordner öffnen.
Eine Dialogbox öffnet sich und bittet Sie die Datei oder den Ordner auszuwählen.4.
Wird die Datei oder der Inhalt des Ordners in der Bildvorschau angezeigt, doppelklicken Sie auf eine Miniaturansicht um das Bild im5.
Bildbearbeitungsfenster der Software anzuzeigen.
Die Bildvorschau ist ein in DxO FilmPack 5 integrierter Dateibrowser (Standalone-Version).
Die Standalone-Version von DxO FilmPack 5 ermöglicht die Verarbeitung von RAW- und DNG-Dateien (Elite-Version) sowie von TIFF, PSD
oder JPEG.
Anwendung automatischer Korrekturen
Wenn Sie eine RAW- oder eine aus einem Adobe-Programm stammende DNG-Datei öffnen, wird ein optisches Modul heruntergeladen und
installiert. Gibt es eine Zweideutigkeit beim verwendeten Kameraequipment fragt FilmPack 5 nach Details zu der von Ihnen für das Foto
verwendeten Ausrüstung.
Dialogbox zum Herunterladen der optischen Module
Bestätigung der Software über automatische Korrekturen
Ist das optische Modul installiert, nimmt DxO FilmPack 5 die folgenden automatischen Korrekturen vor:
Rauschminderung
Optische Korrekturen

7/26/2019 DxO FilmPack 5_User Guide_de
http://slidepdf.com/reader/full/dxo-filmpack-5user-guidede 10/61DxO FilmPack 5 - Benutzerhandbuch - Copyright © DxO Labs 1999-2015 - Alle Rechte vorbehalten 7
Farbschutz
Die Palette Auto-Korrekturen
Sie können auch ganz nach Ihrem Geschmack mit Korrekturen und Anpassungen in der Palette Bearbeiten fortfahren.
Der Download der optischen DxO-Module erfordert eine aktive Internetverbindung, aber Sie haben auch die Möglichkeit, die Module im
Vorfeld herunterzuladen und sie dann später manuell im Offline-Modus zu installieren.
DxO FilmPack 5 kann sowohl als Standalone-Applikation als auch als externe Software für Host-Programme oder als Plug-in für DxO OpticsPro
verwendet werden:
Plug-in Modus für DxO OpticsPro: Aus der DxO FilmPack-Palette heraus können Sie direkt auf vorgegebene und Ihre eigenen Presets
zugreifen.
Plug-in für Lightroom: Wählen Sie ein Bild in Lightroom aus, klicken Sie in der Menüleiste auf Foto > Bearbeiten in > DxO FilmPack 5,
ändern Sie falls notwendig im Exportmenü das Format und die Eigenschaften der zu übertragenden Datei (TIFF, PSD oder JPEG) und klicken
Sie auf Modifizieren.
Plug-in für Photoshop oder Photoshop Elements: Öffnen Sie in ein Bild in Photoshop oder Photoshop Elements, klicken Sie in der
Menüleiste auf Filter > DxO Labs > DxO FilmPack 5
Plug-in für Aperture: Wählen Sie ein Bild in Aperture aus, klicken Sie auf Fotos > in Modul modifizieren > DxO FilmPack.

7/26/2019 DxO FilmPack 5_User Guide_de
http://slidepdf.com/reader/full/dxo-filmpack-5user-guidede 11/61DxO FilmPack 5 - Benutzerhandbuch - Copyright © DxO Labs 1999-2015 - Alle Rechte vorbehalten 8
Korrektur und Bildbearbeitung auf der Basis eines ausgewählten Presets
DxO FilmPack 5 ermöglicht die Anwendung vieler Farb- oder Schwarz-Weiß- Presets auf Ihre Bilder, so zum Beispiel Negativ- und
Diapositivfilme, aber auch von Designern entwickelte Filter. Ein Filmpreset ist eine Gesamtheit vordefinierter Werte, die auf ein Foto
angewendet werden um Farbe, Kontrast, generelle Anmutung und Körnung eines Analogfilms zu simulieren. Die von Designern entwickelten
Presets wenden ästhetische und kreative Voreinstellungen auf Ihre Bilder an.
Wenn Sie DxO FilmPack 5 Elite besitzen, können Sie Ihre eigenen Filter erstellen, auf Ihre Bilder anwenden und speichern um sie z.B. auf
Bilderstapel anzuwenden (s. Kapitel 3).
Öffnen und Bearbeiten eines Fotos
Schritt 1: Öffnen Sie Ihr Bild wie in Kapitel 1 beschrieben.
Schritt 2: Wählen Sie aus dem Presetfenster unten ein geeignetes Preset und wenden Sie es an.
Étape 3 : procédez aux éventuelles corrections additionnelles dans le Panneau des contrôles, à droite, après avoir cliqué sur le bouton
Modifier > Modifier les réglages, dans la barre de commandes supérieure.
Schritt 3: Nehmen Sie eventuelle zusätzliche Korrekturen über das Kontroll-Panel rechts vor. Klicken Sie dafür zunächst auf den Button
Einstellungen ändern in der oberen Werkzeugleiste.
Schritt 4: Möchten Sie Ihre Arbeit speichern, klicken Sie in der oberen Werkzeugleiste auf den ersten Button Speichern unter.
Schritt 5: In der sich öffnenden Dialogbox wählen Sie den Speicherort des neuen Fotos, Format (TIFF oder JPEG) und ändern ggf. den
Dateinamen. Klicken Sie dann auf Speichern. Die neue Datei wird am gewünschten Ort gespeichert.

7/26/2019 DxO FilmPack 5_User Guide_de
http://slidepdf.com/reader/full/dxo-filmpack-5user-guidede 12/61DxO FilmPack 5 - Benutzerhandbuch - Copyright © DxO Labs 1999-2015 - Alle Rechte vorbehalten 9
Das Preset-Fenster
Die Preset-Anzeige hängt von den im rechten Panel getroffenen Auswahleinstellungen ab.
Bei TIFF oder JPEG-Dateien bedeutet der Befehl Speichern, dass das Originalbild durch das mit DxO FilmPack 5 bearbeitete Bild ersetzt
wird. Mit dem Befehl Speichern unter erstellen Sie dagegen eine neue Datei.
Das gilt auch wenn Sie FilmPack als Plug-in für Photoshop oder Photoshop Elements verwenden. Bei Lightroom und Aperture findet durch
Speichern des neuen Bildes eine Überführung an die Host-Software statt.

7/26/2019 DxO FilmPack 5_User Guide_de
http://slidepdf.com/reader/full/dxo-filmpack-5user-guidede 13/61DxO FilmPack 5 - Benutzerhandbuch - Copyright © DxO Labs 1999-2015 - Alle Rechte vorbehalten 10
Anwendung eigener Presets
DxO FilmPack 5 wartet mit zahlreichen kreativen Presets in Farbe und Schwarz-Weiß sowie mit grafischen und optischen Effekten auf. Sie
können verschiedene Filmpresets und kreative Effekte unendlich kombinieren und so Ihrer Kreativität freien Lauf lassen.
In der Elite-Edition können Sie sogar all Ihre Korrekturen und Voreinstellungen als eigene Presets speichern, die Sie nach Herzenslust wieder
anwenden und mit anderen Softwareanwendern mit Hilfe der Export/Import-Funktion teilen können.
Erstellung eines eigenen Presets
Schritt 1: Öffnen Sie eine Datei in DxO FilmPack 5.
Schritt 2: Wählen Sie ein beliebiges Preset aus und wenden Sie es auf Ihr Foto an. Nehmen Sie nach Belieben Einstellungen und
Korrekturen vor (Farbton / Sättigung / Helligkeit, Tonwertkurve, Kanalmixer, Anwendung von Rahmen etc.).
Étape 3 : dans la barre de commandes supérieure, cliquez sur le deuxième bouton dans le groupe Enregistrer > Enregistrer les réglages.
Schritt3: Klicken Sie in der oberen Werkzeugleiste auf den Button Einstellungen Speichern.
Schritt 4: Vergeben Sie in dem sich öffnenden Dialogfenster einen Namen für Ihr Preset und klicken Sie auf Speichern.
Schritt 5: Eine Miniaturansicht Ihres gespeicherten Presets finden Sie in der Preset-Leiste rechts unter Filtern > Meine Presets.
Anzeige benutzerdefinierter Presets.

7/26/2019 DxO FilmPack 5_User Guide_de
http://slidepdf.com/reader/full/dxo-filmpack-5user-guidede 14/61DxO FilmPack 5 - Benutzerhandbuch - Copyright © DxO Labs 1999-2015 - Alle Rechte vorbehalten 11
Export eigener Presets
Schritt 1: Wählen Sie im Button Menü Datei > Alle eigenen Presets exportieren.
Schritt 2: Wählen oder erstellen Sie einen Zielordner in der erscheinenden Dialogbox und klicken Sie auf Öffnen.
Schritt 3: Ihre eigenen Filter sind als Anweisungsordner im gerade gewählten Ordner verfügbar und stehen Ihnen zum Teilen mit einem
Mittel Ihrer Wahl (E-Mail etc.) zur Verfügung.
Import benutzerdefinierter PresetsSchritt 1: Wählen Sie im Button Menü Datei > Preset Importieren.
Schritt 2: Wählen Sie in der erscheinenden Dialogbox einen Zielordner für das zu importierende Preset.
Schritt 3: Wählen Sie den oder die Ordner für zu importierende Presets und klicken Sie auf Öffnen. Die Presets sind ab sofort verwendbar.
Die für den Export eigener Presets generierten Dateien sind nur wenige kB große und können daher leicht von einem Rechner zum
anderen verschoben oder als Anhänge per E-Mail versendet werden.

7/26/2019 DxO FilmPack 5_User Guide_de
http://slidepdf.com/reader/full/dxo-filmpack-5user-guidede 15/61DxO FilmPack 5 - Benutzerhandbuch - Copyright © DxO Labs 1999-2015 - Alle Rechte vorbehalten 12
DxO FilmPack 5 und Ihr Produktionsworkflow
DxO FilmPack 5 Ausführungen
DxO FilmPack gibt es in drei Ausführungen:
Als Standalone Applikation ist DxO FilmPack 5 autonom.
Als Plug-in kann DxO FilmPack 5 zusammen mit den folgenden Programmen genutzt werden:
Adobe Photoshop CS3, CS4 (32 & 64 bit), CS5 (32 & 64 bit), CS6 (32 & 64 bit), CC (32 & 64 bit).
Adobe Photoshop Elements 9, 10, 11, 12, 13.
Adobe Photoshop Lightroom 3, 4, 5.
Apple Aperture 3.
Als Plug-in für DxO Optics Pro ist DxO FilmPack vollständig in den Workflow von DxO OpticsPro integriert und erscheint als eigene
Palette im Register Bearbeiten.
DxO FilmPack 5 kann gleichzeitig als Standalone Applikation und als Plug-in auf Ihrem Rechner installiert sein und Sie können von Fall zu
Fall entscheiden, welche Ausführung Sie nutzen.
Unterstütze Dateiformate
Die unterstützen Dateiformate hängen von der Art ab, wie DxO FilmPack verwendet wird:
Als Standalone Applikation: RAW (ELITE Edition), sowie JPEG und TIFF (in RGB, 8- oder 16-Bit).
Als Plug-in für Photoshop, Elements, Lightroom und Aperture: JPEG und TIFF (in RGB, 8- oder 16-Bit).
Als Plug-in für DxO Optics Pro: RAW (ELITE Edition), sowie JPEG und TIFF (in RGB, 8- oder 16-Bit).

7/26/2019 DxO FilmPack 5_User Guide_de
http://slidepdf.com/reader/full/dxo-filmpack-5user-guidede 16/61DxO FilmPack 5 - Benutzerhandbuch - Copyright © DxO Labs 1999-2015 - Alle Rechte vorbehalten 13
Workflow mit Standalone Applikation
Mit DxO FilmPack 5 können Sie mit JPEG- und TIFF-Daten, sowie in der ELITE Edition auch mit RAW-Daten völlig autonom arbeiten. Im Fall von
RAW-Daten profitieren Sie von der automatischen Bearbeitung mit Funktionen wie das Bewahren von Farben, die Rauschminderung und dank
der optischen DxO-Module werden optische Abbildungsfehler (Vignettierung, Verzeichnung und chromatische Aberration) korrigiert. Für die
automatischen Korrekturen der RAW-Daten müssen Sie als Anwender nicht eingreifen.
Workflow mit RAW-Daten (ELITE Edition)Öffnen Sie eine Datei mit dem Menü Datei > Öffnen (Mac) oder mit dem Button Menü > Datei öffnen (Windows).1.
Im Dialogfenster des Systems wählen Sie eine RAW-Datei aus und klicken auf Öffnen.2.
Beim Öffnen des Bildes in DxO FilmPack 5 informiert ein Banner oberhalb des Bildes, dass die automatischen Korrekturparameter geladen3.
werden.
Wenn das Laden abgeschlossen ist, zeigt das Banner, dass FilmPack bereit ist, die automatischen Korrekturen auf dieses Foto4.
anzuwenden.
Bestätigen Sie, indem Sie auf OK klicken.5.
Die automatischen Korrekturen werden angewendet (und eine animierte Meldung Verarbeitung... wird während dessen auf dem Bild6.
angezeigt).
Das Bild ist fertig für die Bearbeitung in Farbe oder Schwarz-Weiß (siehe Kapitel 5 bzw. 6).7.
Worfkflow mit JPEG- oder TIFF-Daten
Öffnen Sie eine Datei mit dem Menü Datei > Öffnen (Mac) oder mit dem Button Menü > Datei öffnen (Windows).1.
Im Dialogfenster des Systems wählen Sie eine JPEG- oder TIFF-Datei aus und klicken auf Öffnen.2.
Das Bild ist fertig für die Bearbeitung in Farbe oder Schwarz-Weiß (siehe Kapitel 5 bzw. 6).3.
Über optische DxO-Module
DxO FilmPack 5 nutzt dieselben optischen Module wie DxO OpticsPro. Die Verwaltung dieser Module umfasst die folgenden Funktionen:
Im Fall von Mehrdeutigkeiten bei der Wahl von optischen DxO-Modulen durch FilmPack wird ein Dialogfenster Sie auffordern, das richtige1.Modul auszuwählen.
Die Module werden nur bei Bedarf aktualisiert.2.
Wenn Sie nicht mit dem Internet verbunden sind, wird FilmPack keine Meldungen zeigen, und es können keine Module geladen werden.3.
Wenn die optischen Module schon mit DxO Optics Pro installiert wurden, wird FilmPack nicht versuchen, sie selbst nochmals zu laden.4.

7/26/2019 DxO FilmPack 5_User Guide_de
http://slidepdf.com/reader/full/dxo-filmpack-5user-guidede 17/61DxO FilmPack 5 - Benutzerhandbuch - Copyright © DxO Labs 1999-2015 - Alle Rechte vorbehalten 14
Workflow mit Host Applikation
DxO FilmPack integriert sich ganz einfach in Ihren Workflow. Wird das Programm als Plug-in genutzt, wird es direkt von der Host-Applikation aus
aufgerufen, während das Bild bereits geöffnet ist.
Plug-in für Adobe Photoshop Lightroom starten
Öffnen ein Bild in Adobe Photoshop Lightroom.1.
Starten Sie DxO FilmPack 5 aus Menü Foto > Bearbeiten in > DxO FilmPack 5. Sie können auch einen Rechtsklick auf das Bild2.
machen, das Sie korrigieren möchten und im Kontextmenü wählen Sie Bearbeiten in > DxO FilmPack 5.
Ein Dialogfenster öffnet sich und die Option Kopie mit den Lightroom-Anpassungen bearbeiten ist selektiert. Mit dieser Option können Sie3.
DxO FilmPack 5 verwenden, um ein Bild zu modifizieren, das bereits in Adobe Photoshop Lightroom korrigiert wurde.
Wählen Sie ein Dateiformat für den Export - TIFF oder JPEG - sowie im Fall von TIFF 8 oder 16 Bit (16 Bit bietet höhere Qualität, aber die4.
Dateien werden viel größer). Die Auflösung sollte normalerweise beibehalten werden und es sollte „ohne“ Komprimierung gewählt
werden.
Klicken Sie auf Bearbeiten um DxO FilmPack 5 zu starten.5.
Nachdem Sie mit den Korrekturen für Ihr Bild fertig sind, klicken Sie auf den Button Sichern zu schließen und zu Adobe Photoshop6.
Lightroom zurückzukehren, der Ihnen das modifizierte Bild anzeigt.
Plug-in in für Adobe Photoshop oder Photoshop Elements
Starten Sie die Applikation aus dem Menü Filter > DxO Labs > DxO FilmPack 5.1.
Das Bild öffnet sich in DxO FilmPack 5.2.
Nachdem Sie mit den Korrekturen für Ihr Bild fertig sind, klicken Sie auf den Button Sichern zu schließen und zu Adobe Photoshop3.
oder Photoshop Elements zurückzukehren, wo Ihr modifiziertes Bild anzeigt wird.
Plug-in in für Apple Aperture verwenden
Starten Sie die Applikation in Aperture im Modus Externer Editor aus dem Menü Fotos > Mit Plug-in bearbeiten > DxO FilmPack 5.1.Oder Sie machen einen Rechtsklick auf das Bild, das Sie korrigieren möchten und wählen den Befehl Mit Plug-in bearbeiten > DxO
FilmPack 5.
Wählen Sie ein Dateiformat (8 oder 16 Bit TIFF) im Menü Aperture > Programmeinstellungen > Export.2.
Nachdem Sie mit den Korrekturen für Ihr Bild fertig sind, klicken Sie auf den Button Sichern zu schließen und zu Aperture3.
zurückzukehren, wo Sie Ihr modifiziertes Bild sehen.

7/26/2019 DxO FilmPack 5_User Guide_de
http://slidepdf.com/reader/full/dxo-filmpack-5user-guidede 18/61DxO FilmPack 5 - Benutzerhandbuch - Copyright © DxO Labs 1999-2015 - Alle Rechte vorbehalten 15
Der Arbeitsbereich von DxO FilmPack 5
Der Bild-Browser
Wenn Sie DxO FilmPack starten, öffnet sich der Bild-Browser. Es handelt sich hierbei um ein Fenster, das alle Bilder auf Ihrem Rechner anzeigt.Beim ersten Start werden die Demobilder des Programms angezeigt.
Ordner mit Bildern öffnen
Sie können auf jedes beliebige Verzeichnis Ihrer Festplatte zugreifen, indem Sie auf den Button klicken.
Oder Sie gehen folgendermaßen vor:
Mac : Menü Datei > Ordner öffnen
Windows : klicken Sie oben links auf den Button Menü und dann auf Öffnen.
In beiden Fällen wird ein Systemfenster geöffnet, in dem Sie einen Ordner auswählen.
Ein Bild öffnen
Die Bilder werden als Miniaturbilder dargestellt. Um ein Bild in DxO FilmPack zum Bearbeiten zu öffnen, können Sie:
Auf das Miniaturbild einen Doppelklick machen.1.
Einen Rechtsklick auf das Miniaturbild machen und aus dem Kontextmenü wählen Sie Öffnen.2.
Wählen Sie ein Miniaturbild aus und drücken Sie die Enter-Taste.3.
Sie können auch auf zu die zuletzt geöffneten Dateien und Ordner zugreifen: Datei > Zuletzt verwendete Dateien öffnen (Mac) oder der
Button Menü > Verzeichnis öffnen (Windows) und wählen dann per Kontextmenü eines der nummerierten Verzeichnisse oder Dateien.

7/26/2019 DxO FilmPack 5_User Guide_de
http://slidepdf.com/reader/full/dxo-filmpack-5user-guidede 19/61DxO FilmPack 5 - Benutzerhandbuch - Copyright © DxO Labs 1999-2015 - Alle Rechte vorbehalten 16
Per Rechtsklick auf das Miniaturbild können Sie im Kontextmenü aus den folgenden Optionen auswählen:
Öffnen: Ausgewähltes Bild für die Bearbeitung in DxO FilmPack öffnen.1.
Umbenennen: In dem Feld unterhalb des Miniaturbildes können Sie die Datei direkt umbenennen (ein Bild nach dem anderen).2.
Löschen: Löschen des oder der ausgewählten Bilder.3.
Im Finder anzeigen (Mac) oder Im Explorer anzeigen (Windows): Öffnet das Verzeichnis des Bildes in einem Explorerfenster Ihres4.
Betriebssystems.
Mit dem Befehl Löschen wird das Bild von der Festplatte gelöscht. Falls Sie versehentlich gelöscht haben, finden Sie das Bild im
Papierkorb Ihres Systems.
Bilder Sortieren
Sie können Bilder nach verschiedenen Kriterien auf- oder absteigend sortieren: nach Aufnahmedatum, nach Änderungsdatum, alphabetisch
oder nach Dateityp.
Größe der Miniaturen
Im Bild-Browser kann die Größe der Miniaturbilder mit Hilfe des Schiebereglers in der rechten oberen Ecke des Fensters angepasst werden.

7/26/2019 DxO FilmPack 5_User Guide_de
http://slidepdf.com/reader/full/dxo-filmpack-5user-guidede 20/61DxO FilmPack 5 - Benutzerhandbuch - Copyright © DxO Labs 1999-2015 - Alle Rechte vorbehalten 17
Die Benutzeroberfläche
Die Benutzeroberfläche von DxO FilmPack teilt sich in vier Bereiche auf:
Die Iconleiste enthält Werkzeuge zum Speichern, Vergleichen und Anzeigen der Schnappschüsse, der Navigation, zum Zuschneiden und1.
um zum Bild-Browser zu gelangen.Bereich zur Anzeige des Bildes2.
Das Werkzeugpanel mit der Vorschau der Presets (Filme, Designer Presets, Meine Presets) und Favoriten, sowie sämtliche Werkzeuge3.
für Korrekturen in Farbe und Schwarz-Weiß, optische und grafische Effekte.
Infopanel, das die Geschichte des Film- oder Designer Presets erzählt, die auf das Bild angewendet werden.4.
Die Iconleiste
Die Iconleiste enthält die Werkzeuge von DxO FilmPack 5, die als Buttons gruppiert sind:
Menü (nur Windows): Hiermit gelangen Sie zu verschiedenen Befehlen (Öffnen, Speichern, Vollbildansicht, etc.).
Speichern
Bild speichern: Speichert die Korrekturen und Änderungen an einem Bild.
Einstellungen speichern: Speichert die aktuellen Einstellungen als eigenes Preset.
Vergleichen
Vergleichen mit dem Referenzbild: Damit können Sie das Bild mit seinen aktuellen Einstellungen mit derOriginalversion oder einem Schnappschuss vergleichen, der als Referenzbild gewählt ist (siehe unten).
Referenzbild wechseln: Wählen Sie das Bild, welches als Standard dienen soll, entweder das unkorrigierte Originalbildoder einen Schnappschuss. In dem schwebenden Fenster kann auch ein neuer Schnappschuss erstellt werden.

7/26/2019 DxO FilmPack 5_User Guide_de
http://slidepdf.com/reader/full/dxo-filmpack-5user-guidede 21/61DxO FilmPack 5 - Benutzerhandbuch - Copyright © DxO Labs 1999-2015 - Alle Rechte vorbehalten 18
Einzelbildvorschau / Nebeneinander betrachten / Split-Ansicht: Durch mehrmaliges Anklicken gelangen Sie vonder Einzelbildansicht (Bild mit den aktuellen Einstellungen) über die Darstellung der Bilder nebeneinander (links das Bildvor der Bearbeitung, rechts nach der Korrektur) zur Splitansicht (ein Bild, das in zwei Teile geteilt ist, links das Originalund rechts nach der Bearbeitung).
Zoomen
Zoom auf Fenstergröße: Zeigt das Bild angepasst an die Fenstergröße an.
Zoom 100% (oder 1:1): Zeigt das Bild bei 100% an, das heißt, 1 Pixel im Bild entspricht 1 Pixel auf dem Bildschirm.
Anpassen
Zuschneiden: Aktiviert das Werkzeug zum Beschneiden des Bildes.
Nach Rechts drehen: Dreht das Bild mit jedem Mausklick in Schritten von 90°.
Bildeinstellungen bearbeiten / Zurück zu den Presets: Zum Ausklappen des Werkzeugpanels auf der rechten Seiteentweder im Modus zur Anzeige der Einstellungen oder im Modus zur Anzeige der Presets.
Navigieren
Vorheriges Bild / Nächstes Bild: Ermöglicht Ihnen von einem Bild zum nächsten zu gehen.
Zurück zum Bild-Browser: Ermöglicht Ihnen, zum Bild-Browser zurückzukehren.
Anzeigen
Werkzeuge einblenden / ausblenden: Zeigt oder verbirgt das Werkzeugpanel.
Navigator: Aktiviert die Anzeige der Navigatorpalette über den Werkzeugpaletten.
Histogramm: Zeigt oder verbirgt das Histogramm über den Werkzeugpaletten.
Im Modus Spilt-Ansicht erscheint in der Mitte des Bildes der Button der Ihnen ermöglicht, die Ausrichtung Split-Ansicht von vertikalauf horizontal durch Klicken zu ändern.
Der Navigator

7/26/2019 DxO FilmPack 5_User Guide_de
http://slidepdf.com/reader/full/dxo-filmpack-5user-guidede 22/61DxO FilmPack 5 - Benutzerhandbuch - Copyright © DxO Labs 1999-2015 - Alle Rechte vorbehalten 19
Der Navigator ist standardmäßig ausgeblendet. Um ihn anzuzeigen, klicken Sie auf das Icon Navigator in der Iconleiste oben rechts, oderdrücken Sie die Taste N auf Ihrer Tastatur. Um den Navigator wieder zu verbergen, wiederholen Sie diesen Schritt.
Sie können den Navigator auch vorübergehend anzeigen, indem Sie mit der Maus über das Icon in der Iconleiste fahren.
Wenn Sie die Ansicht des Bildes vergrößern, können Sie den sichtbaren Ausschnitt verschieben, indem Sie auf dem Miniaturbild mit der Maus
das weiße Rechteck verschieben.
Histogramm
Das Histogramm ist standardmäßig ausgeblendet. Um es anzuzeigen, klicken Sie auf das Icon Histogramm in der Iconleiste oben rechts,
oder drücken Sie die Taste H auf Ihrer Tastatur.
Das Histogramm von DxO FilmPack 5 berechnet die Verteilung Helligkeitswerte für die RGB-Kanäle (Rot, Grün, Blau) und zeigt sie in einem
Graphen an. So kann man die Bereiche sehen, in denen sich die Kanäle der drei additiven Farben überlagen. Wahlweise können Sie die Kanäle
auch einzeln anzeigen lassen. Nutzen Sie dazu die entsprechenden Buttons auf der rechten Seite der Palette:
RGB: zeigt alle Farbkanäle gleichzeitig an
R, G oder B: zeigt nur den jeweils gewählten Kanal an
L: zeigt den gesamten Luminanzkanal (Helligkeit)

7/26/2019 DxO FilmPack 5_User Guide_de
http://slidepdf.com/reader/full/dxo-filmpack-5user-guidede 23/61DxO FilmPack 5 - Benutzerhandbuch - Copyright © DxO Labs 1999-2015 - Alle Rechte vorbehalten 20
Das Werkzeugpanel
Das Werkzeugpanel befindet sich in DxO FilmPack rechts und enthält die Einstellungen, Effekte und Presets, die auf die Bilder angewendet
werden können. Als Standard zeigt das Werkzeugpanel die Vorschau der Presets. So gelangen Sie zu anderen Anzeigemodi:
Um die Werkzeuge zur Korrektur, und Anpassung aller Einstellungen und Effekte anzuzeigen, klicken Sie auf Bildeinstellungen
bearbeiten in der oberen Befehlszeile.
Um wieder zu den Presets zurück zu gelangen, klicken Sie auf Zurück zu den Presets oder ganz unten auf den Button Zurück zu
den Presets.
Indem Sie auf Werkzeuge aus- / einblenden klicken, können Sie das Werkzeugpanel anzeigen oder ausblenden. Die Größe ändern Sie,indem Sie den linken Rand des Panels mit der Maus verschieben.
Die Paletten scrollen vertikal in den jeweiligen Abschnitten (Film, Entwicklung, Effekte, etc.)
Die verschiedenen Presets und Werkzeuge werden in den entsprechenden Kapiteln des Handbuchs im Detail besprochen.
Panel für Presets
Miniaturbilder der Presets
Die Miniaturbilder der Presets zeigen zwei Informationen:
Den Favoritenstatus in Form eines Sterns. Mit einem Klick auf den Stern wird das Preset in die Favoriten aufgenommen.1.
Wenn ein Preset selektiert ist, gibt es ein Icon Erfahren Sie mehr über das Preset. Die zusätzlichen Informationen – Geschichte,2.
Anekdoten, Herkunft – zu den selektierten Presets werden in einem seitlichen Panel links des Bildbereiches angezeigt.

7/26/2019 DxO FilmPack 5_User Guide_de
http://slidepdf.com/reader/full/dxo-filmpack-5user-guidede 24/61DxO FilmPack 5 - Benutzerhandbuch - Copyright © DxO Labs 1999-2015 - Alle Rechte vorbehalten 21
Presets filtern
Als Standard werden in der Werkzeugpalette die Presets angezeigt.
Die Presets können in einer oder in zwei Spalten angezeigt werden, indem Sie im Menü Ansicht > Presets einspaltig anzeigen oder
Presets zweispaltig anzeigen wählen.
Die Auswahl und Verwaltung der verschiedenen Presets geschieht im oberen Bereich des Werkzeugpanels mit einem Anzeigefeld sowie direkt
darüber den Sortier- und Filterkriterien. Die verschiedenen Kriterien sind (von links nach rechts):Favoriten: Klickt man auf dieses Kriterium, zeigt das Werkzeugpanel sämtliche Favoriten Presets an. Man kann sie an dem Sternchen1.
rechts unterhalb der Vorschau erkennen. Das Anzeigefeld zeigt Favoriten.
Filtern: Klickt man auf dieses Kriterium, wird ein schwebendes Menü angezeigt mit Optionen zum Anklicken (Farbe, Schwarz-Weiß,2.
Legendäre Filme, Designer Presets, etc.) Jede ausgewählte Option erscheint im Anzeigefeld und die entsprechenden Presets werden als
Spalte(n) angezeigt.
Sortieren: Klickt man auf dieses Kriterium, wird ein Drop-down-Menü angezeigt mit Filteroptionen (Favoriten zuerst, alphabetische3.
Reihenfolge, nach Typ).
Suchen: Klickt man auf dieses Kriterium, erscheint ein Feld, in dem Sie den Namen von Presets, Filmen etc. eingeben können. Die4.
eingegebenen Namen erscheinen im Anzeigefeld. Mit einem Klick auf das Kreuz rechts können Sie das Eingabefeld zurücksetzen.
Neu : In der Preset-Palette können Sie wählen, welche Presets Sie angezeigt bekommen möchten und nach verschiedenen Filmarten5.
filtern oder Sie erstellen Ihr eigenes Preset auf Basis eines bestehenden Presets oder ganz von Neuem.
Die eingegebenen Namen erscheinen in Anzeigefeld. Indem Sie darauf klicken, können Sie das Eingabefeld zurücksetzen.
Die Zahl auf der rechten Seite des Anzeigefelds zeigt die Anzahl der Presets, die die Filter- oder Sortierkriterien erfüllen. Die
verschiedenen Filter und Kriterien können miteinander kombiniert und verbunden werden.

7/26/2019 DxO FilmPack 5_User Guide_de
http://slidepdf.com/reader/full/dxo-filmpack-5user-guidede 25/61DxO FilmPack 5 - Benutzerhandbuch - Copyright © DxO Labs 1999-2015 - Alle Rechte vorbehalten 22
Panel für Bildeinstellungen
Dieses Panel enthält Werkzeugpaletten, mit denen Sie erweiterte individuelle Korrekturen und Anpassungen vornehmen können. Es ist in vierBereiche aufgeteilt:
Film
Entwicklung
Optische Effekte
Grafische Effekte

7/26/2019 DxO FilmPack 5_User Guide_de
http://slidepdf.com/reader/full/dxo-filmpack-5user-guidede 26/61DxO FilmPack 5 - Benutzerhandbuch - Copyright © DxO Labs 1999-2015 - Alle Rechte vorbehalten 23
Die Menüs
Windows Version
Der Button Menü zeigt ein Kontextmenü an, welches in verschiedene Bereiche aufgegliedert ist. Diese wiederum haben Untermenüs, dieman an dem kleinen Pfeil erkennt. Im Bereich Bild-Browser und Entwickeln sind die Elemente des Menüs gleich.
1. Bereich:Datei öffnen: Bild öffnen oder zuletzt verwendete Dateien öffnen und zur Stapelverarbeitung
Ordner öffnen: Öffnet einen Ordner oder den zuletzt verwendeten
Speichern unter: Speichern unter, speichern, drucken und nach Facebook exportieren.
Schließen: Bild schließen, Anzeige eines Dialogfensters zum Speichern von Änderungen.
2. Bereich:
Rückgängig: Macht die letzte Aktion oder Korrektur rückgängig.
Wiederholen: Stellt die letzte Aktion oder Korrektur wieder her.
Presets importieren: Import von eigenen Presets, Export aller eigenen Presets.
3. Bereich:
Ganzer Bildschirm: Anzeige als Vollbild, Verlassen dieser Anzeige, Werkzeugpanel ausblenden, Anzeige der Presets in einer oder zwei
Spalten.
4. Bereich:
Hilfe: Zugang zur Online-Hilfe, zur DxO Website, zur DxO Academy (Tutorien), Suche nach Updates, Informationen über die
Produktaktivierung.
Eigenschaften: Öffnet die Programmeinstellungen.
5. Bereich:
Beenden: Schließen des Programms und Anzeige eines Dialogfensters um die Änderungen zu speichern.
Mac Version
DxO FilmPack 5: Liefert Informationen über die Version (Über DxO FilmPack 5), öffnet die Einstellungen und dient zum Beenden des
Programms.
Datei (Standalone Applikation): Öffnen von Bildern und zuletzt verwendeten Dateien, speichern von Korrekturen, drucken, Export nach
Facebook, Stapelverarbeitung sowie Import und Export von Presets.
Datei (Plug-in Version / Editor Version): Speichern der Korrekturen sowie Import und Export von Presets.
Bearbeiten: Mit den Funktionen Rückgängig / Wiederholen, um den letzten Bearbeitungsschritt rückgängig zu machen oder
wiederherzustellen.
Ansicht: Wechseln in den Vollbildmodus, Werkzeugpanel oder Presets ausblenden, nach rechts oder links drehen. Ein- oder zweispaltige
Anzeige der Presets.
Hilfe: Öffnet Online-Hilfe, DxO Academy, die DxO Website, startet die Suche nach Updates und Aktivierung des Produkts.
In der Standalone Applikation von DxO FilmPack 5 überschreibt die Funktion Datei > Speichern die Originaldatei. Mit der Funktion Datei
> Speichern unter hingegen wird eine neue Datei erstellt. In der Plug-in Version verhält sich der Button Speichern genau wie Datei >
Speichern, das heißt, die Originaldatei wird mit den Korrekturen überschrieben.

7/26/2019 DxO FilmPack 5_User Guide_de
http://slidepdf.com/reader/full/dxo-filmpack-5user-guidede 27/61DxO FilmPack 5 - Benutzerhandbuch - Copyright © DxO Labs 1999-2015 - Alle Rechte vorbehalten 24
Die Programmeinstellungen
Das Dialogfenster Einstellungen kann über den Button Menü (Windows Version) oder dem Menü DxO FilmPack 5 (Mac Version) geöffnetwerden. Es besteht aus drei Registern: Allgemein, für Einstellungen zum Programm, Entwicklung, für Einstellungen zur
Standardkomprimierung von JPEGs sowie Facebook um Ihren Zugang zu den sozialen Netzwerken zu konfigurieren.
Register Allgemein
Sprache: Ändert die Programmsprache (Englisch, Französisch, Deutsch, Japanisch). Das erfordert einen Neustart der Anwendung.
Hintergrundfarbe: Ändert die Intensität des Grau in dem Bereich der Bildanzeige. Um zum Standard zurückzukehren, machen Sie einen
Doppelklick auf den Schieberegler.
Automatisch alle 24 Stunden nach Updates suchen: Die Funktion kann aktiviert und deaktiviert werden. Der Button Jetzt prüfen sucht
sofort nach Updates, wenn darauf geklickt wird. Beide Optionen benötigen einen Internetanschluss.
Programm zur Produktverbesserung: Die Funktion kann aktiviert und deaktiviert werden. Um mehr darüber zu erfahren, welche Daten
Ihres Rechners und Ihre Arbeit mit dem Programm erhoben werden, klicken Sie auf den Link „Programm zur Produktverbesserung“.
Absturzbericht senden: aktivieren oder deaktivieren Sie den automatischen Versand eines Fehlerprotokolls, das im Falle eines
Programmabsturzes erzeugt wird.
Sichern: Sichert die Änderungen der Voreinstellungen.
Abbrechen: Verwirft die Änderungen der Voreinstellungen.
Register Entwicklung
JPEG in Standard-Qualität sichern: Setzt den Wert der Standardqualität für JPEGs, die mit DxO FilmPack 5 erstellt werden.
Info-Seitenleiste beim Programmstart anzeigen: deaktiviert die Informationsleiste des Programms, die beim Start des Programms
links angezeigt wird.
Das Anzeigen der Informationsleiste kann auch unter der Leiste selbst deaktiviert werden.
Register Facebook
Anmelden: Öffnet die Verbindung zu Ihrem Facebook-Konto
Beim Verlassen der Applikation automatisch abmelden: Wird diese Option aktiviert, werden Sie automatisch bei Facebook
ausgeloggt, wenn Sie DxO FilmPack 5 verlassen.
Sichern: Speichert die Änderungen im Register Facebook.
Abbrechen: Nimmt die Änderungen zurück und schließt die Programmeinstellungen.

7/26/2019 DxO FilmPack 5_User Guide_de
http://slidepdf.com/reader/full/dxo-filmpack-5user-guidede 28/61DxO FilmPack 5 - Benutzerhandbuch - Copyright © DxO Labs 1999-2015 - Alle Rechte vorbehalten 25
Anwenden eines Presets
Simulation eines Farbfilms
Öffnen Sie Ihr Bild via dem Menü Datei > Öffnen oder klicken Sie im Bild-Browser auf ein Miniaturbild.1.
Im Werkzeugpanel können Sie die gewünschte Kategorie Farbfilm mittels des Filters zur Auswahl von Presets auswählen.2.
Klicken Sie auf das Miniaturbild des Presets, das Sie verwenden möchten: Es wird direkt auf das Bild im Bildfenster angewendet.3.
Das ausgewählte Preset ist mit einem orangefarbenen Rahmen und einem Häkchen auf orangefarbenen Grund gekennzeichnet.4.
Speichern Sie das Bild, indem Sie in der Iconleiste auf den Button Einstellungen speichern klicken oder über das Menü Datei >5.
Bild speichern.
Eine komplette Liste aller Farbfilme, die in DxO FilmPack zur Verfügung stehen, finden Sie im Register dieses Dokuments.

7/26/2019 DxO FilmPack 5_User Guide_de
http://slidepdf.com/reader/full/dxo-filmpack-5user-guidede 29/61DxO FilmPack 5 - Benutzerhandbuch - Copyright © DxO Labs 1999-2015 - Alle Rechte vorbehalten 26
Preset eines Schwarz-Weiß-Films anwenden
Öffnen Sie Ihr Bild via dem Menü Datei > Öffnen oder klicken Sie im Bild-Browser auf ein Miniaturbild.1.
Im Werkzeugpanel können Sie die gewünschte Kategorie Schwarz-Weiß-Film mittels des Filters zur Auswahl von Presets auswählen.2.
Klicken Sie auf das Miniaturbild des Presets, das Sie verwenden möchten: Es wird direkt auf das Bild im Bildfenster angewendet.3.Das ausgewählte Preset ist mit einem orangefarbenen Rahmen und einem Häkchen auf orangefarbenen Grund gekennzeichnet.4.
Speichern Sie das Bild, indem Sie in der Iconleiste auf den Button Einstellungen speichern klicken oder über das Menü Datei >5.
Bild speichern.
Eine komplette Liste aller Schwarz-Weiß-Filme, die DxO FilmPack zur Verfügung stehen, finden Sie im Register dieses Dokuments.

7/26/2019 DxO FilmPack 5_User Guide_de
http://slidepdf.com/reader/full/dxo-filmpack-5user-guidede 30/61DxO FilmPack 5 - Benutzerhandbuch - Copyright © DxO Labs 1999-2015 - Alle Rechte vorbehalten 27
Designer Preset anwenden
Öffnen Sie Ihr Bild via dem Menü Datei > Öffnen oder klicken Sie im Bild-Browser auf ein Miniaturbild.1.
Im Werkzeugpanel filtern Sie die Designer Presets.2.
Klicken Sie auf das Miniaturbild des Presets, das Sie verwenden möchten: Es wird direkt auf das Bild im Bildfenster angewendet.3.Das ausgewählte Preset ist mit einem orangefarbenen Rahmen und einem Häkchen auf orangefarbenen Grund gekennzeichnet.4.
Speichern Sie das Bild, indem Sie in der Iconleiste auf den Button Einstellungen speichern klicken oder über das Menü Datei >5.
Bild speichern.

7/26/2019 DxO FilmPack 5_User Guide_de
http://slidepdf.com/reader/full/dxo-filmpack-5user-guidede 31/61DxO FilmPack 5 - Benutzerhandbuch - Copyright © DxO Labs 1999-2015 - Alle Rechte vorbehalten 28
Erweiterte Einstellungen vornehmen
Die Paletten des Werkzeugpanels sind in Untergruppen aufgeteilt. Im Bereich Entwicklung sind die Werkzeuge zusammengefasst, mit denen Sie
erweiterte Einstellungen und Korrekturen anwenden können:
Licht & Farben: Korrekturen der Belichtung, Sättigung und der Vibrancy
Kontrast: Verbessern und Korrigieren von Kontrast und Mikro-Kontrast
Farbton - Sättigung - Helligkeit: Selektive Korrektur der Farben
Tonwertkurve: Korrektur des Kontrasts und Farbdominanten
Automatische Korrekturen: Rauschminderung, optische Korrekturen und Farbe schützen.
Kanal-Mixer: selektive Korrektur der Farbe
Teilweise sind die unten beschriebenen Werkzeuge nur in der Elite-Edition verfügbar, worauf aber explizit hingewiesen wird.
Licht & Farben
Die Palette Licht & Farben dient für die folgenden Korrekturen:
Belichtung: Mit diesem Schieberegler kann der Bildinhalt insgesamt abgedunkelt (nach links) oder aufgehellt (nach rechts) werden.
Sättigung: Erhöht oder verringert die Farben insgesamt. Nach rechts werden die Farben lebendiger und nach links werden sie schrittweise
grauer.
Vibrancy (ELITE Edition): Im Vergleich zu dem Schieberegler Sättigung, der oben beschrieben wurde und auf alle Farben wirkt, arbeitet
der Schieberegler Vibrancy sehr viel subtiler und berücksichtigt die verschiedenen Farben im Bild. Nach rechts bewahrt der Schieberegler
die Hauttöne, aber verstärkt und dunkelt das Blau des Himmels ab. Töne, die sich nahe am Grau befinden, bleiben wie sie sind, um zu
verhindern, dass der Weißabgleich verändert wird. Nach links wird die gesamte Sättigung reduziert, ohne dass es ganz ins Schwarz-Weiß
geht. In den Rottönen ist die Entsättigung ausgeprägter, um natürlichere Hauttöne zu erlangen. Der Wertebereich liegt zwischen -100 und
+100.
Alle Einstellungen können durch einen Doppelklick auf den entsprechenden Schieberegler zurückgesetzt werden.
Kontrast
Mit der Palette Kontrast können Sie den Kontrast ändern, das heißt den Unterschied zwischen den hellen und dunklen Tönen sowie den Mikro-
Kontrast, um Details und Strukturen im Bild zu betonen:
Kontrast: Reduziert oder verstärkt die Differenz zwischen den hellen und den dichten Bereichen des Bildes. Wird der Schieberegler nach
rechts bewegt, werden die weißen Töne heller sein und die schwarzen Töne dichter und das Bild wirkt insgesamt schärfer. Nach links
hingegen werden die Weißtöne dumpfer und die Schwarztöne weniger tief, sodass das Bild flacher wird.
Mikro-Kontrast (ELITE Edition): Hebt Mikro-Details des Bildes global hervor.
Feinkontrast (ELITE Edition): Ist im Mikro-Kontrast noch feiner, verstärkt Details und Strukturen, aber bewahrt Flächen und Bildbereiche

7/26/2019 DxO FilmPack 5_User Guide_de
http://slidepdf.com/reader/full/dxo-filmpack-5user-guidede 32/61DxO FilmPack 5 - Benutzerhandbuch - Copyright © DxO Labs 1999-2015 - Alle Rechte vorbehalten 29
mit wenig Details.
Die Schieberegler reichen von -100 bis +100, der Standardwert liegt bei 0 (keine Korrektur). Für die Schieberegler Mikro-Kontrast und
Feinkontrast verstärken die Werte 0 bis +100 (Schieberegler nach rechts) die Bilddetails, während Werte von -100 bis 0 (Schieberegler links)
Details zurücknehmen.
Zur selektiven Korrektur des Mikro-Kontrasts können Sie die erweiterten Einstellungen aktivieren (ELITE Edition):
Spitzlichter: Wirkt auf die hellsten Teile des Bildes.
Mitteltöne: Wirkt auf die mittelhellen Bereiche des Bildes (zentraler Bereich des Historgramms).
Schatten: Wirkt auf die dunkelsten Stellen des Bildes.
Die Werkzeuge der Palette Mikro-Kontrast sind speziell für Motive mit vielen kleinen Details.
Farbton/Sättigung/Helligkeit (HSL) (ELITE Edition)
Das HSL-System (Hue = Farbton, Sättiung, Lightness = Helligkeit) ermöglicht die Korrektur jeder Farbe mit Hilfe von drei Parametern: Farbton,
Sättigung und Helligkeit. Diese Korrektur kann angewendet werden auf:
Additive Farben, also RGB (Rot, Grün und Blau)
Subtraktive Farben, also CMY (Cyan, Magenta und Yellow = Gelb)

7/26/2019 DxO FilmPack 5_User Guide_de
http://slidepdf.com/reader/full/dxo-filmpack-5user-guidede 33/61DxO FilmPack 5 - Benutzerhandbuch - Copyright © DxO Labs 1999-2015 - Alle Rechte vorbehalten 30
Nachdem Sie im Drop-down-Menü für die Auswahl der Kanäle einen der sechs Farbkanäle oder alle sechs ausgewählt haben, können Sie die
folgenden Änderungen vornehmen:
Farbton: Dieser Schieberegler verändert den ausgewählten Farbkanal. Wenn Sie z.B. den Gelbkanal ausgewählt haben und den
Schieberegler nach links bewegen, wird das Gelb im Bild schrittweise in Richtung Magenta verändert bzw. in Richtung Grün, wenn er nach
rechts bewegt wird. Der Schieberegler hat einen Wertebereich von -180° bis +180° entsprechend dem Farbkreis.
Sättigung: In Ergänzung zur Sättigung in den Grundeinstellungen bestimmt dieser Schieberegler die Stärke der speziellen Farbe. Greifen
wir das Beispiel mit Gelb nochmals auf, wird die Farbe schwächer, wenn der Schieberegler nach links bewegt wird. Nahe 0 erhalten wir ein
Grau. Im Gegensatz dazu werden die Gelbtöne verstärkt und sind im Maximalwert fast Orange, wenn der Regler nach rechts bewegt wird.
Helligkeit: Die Wirkung dieses Schiebereglers ist leicht verständlich, wenn man gleichzeitig das Histogramm des Bildes betrachtet.
Verschieben Sie den Schieberegler nach rechts, wird der Schwarzpunkt nach rechts verschoben und komprimiert die Tonwerte im oberen
Teil der Grafik. Wird der Schieberegler umgekehrt aber nach links verschoben, bewegt der Weißpunkt sich auf die linke Seite und die
Tonwerte werden nach unten komprimiert. Um wieder auf unser Beispiel zurückzukommen, wird das Gelb nach links tiefer und nach rechts
leichter und heller.
Der Button Zurücksetzen dient dazu, die sämtlichen Korrekturen abzubrechen und alle Schieberegler auf den Standardwert 0 zu setzen.
Tonwertkurve (ELITE Edition)
Mit der Tonwertkurve können Sie den globalen Kontrast des Bildes (Button RGB) steuern oder die einzelnen Kanäle Rot, Grün, Blau (Buttons R,
G, oder B), um Farbdominaten zu akzentuieren oder abzuschwächen. Die Kurve können Sie mit der Maus bearbeiten und Punkte setzen, indem
Sie darauf klicken, um partiell oder bestimmte Bildteile zu korrigieren.
Um die Kurve zurückzusetzen klicken Sie auf den Button Alles zurücksetzen, der durch einen Pfeil dargestellt wird.

7/26/2019 DxO FilmPack 5_User Guide_de
http://slidepdf.com/reader/full/dxo-filmpack-5user-guidede 34/61DxO FilmPack 5 - Benutzerhandbuch - Copyright © DxO Labs 1999-2015 - Alle Rechte vorbehalten 31
Automatische Korrekturen (ELITE Edition)
Die Palette der Automatischen Korrekturen dient abhängig vom Dateityp für die folgenden Einstellungen:
Rauschminderung (RAW-Daten, TIFF und JPEG): Die Korrektur des Rauschens ist automatisch.
Optische Korrekturen (ausschließlich RAW-Daten): Die optischen Korrekturen sind automatisch. Beim Öffnen des Inhalts eines
Verzeichnisses lädt DxO FilmPack 5 automatisch die entsprechenden optischen DxO-Module. Sie können den Prozess verfolgen und die
Installation auf einem Banner, das über dem Bild erscheint, bestätigen. Sobald das optische DxO-Modul installiert ist, werden alle Bilder,
die mit derselben Kamera-Objektiv-Kombination aufgenommen wurden, automatisch korrigiert.
Farben schützen (RAW-Daten, TIFF und JPEG): Analysiert den Bildinhalt und passt automatisch den Schutz der gesättigten Farben an,
um ein Clipping dieser zu verhindern.
Die Funktionen in der Palette für automatische Korrekturen sind rein in Form von Buttons. Sie werden in Abhängigkeit vom Dateityp
angeboten und automatisch von DxO FilmPack durchgeführt. Sie können eine automatische Korrektur (de)aktivieren, indem Sie auf den
entsprechenden Button klicken.
Die Verarbeitung von RAW-Daten ganz allgemein und die entsprechenden automatischen Korrekturen können nur mit der ELITE Edition
von DxO FilmPack ausgeführt werden.
Kanalmixer
Mit dem Kanal-Mixer können Sie die Konvertierung nach Schwarz-Weiß ganz nach Ihrem Geschmack steuern und abstimmen, indem Sie sowohl
mit den additiven Farben (RGB: Rot, Grün, Blau) arbeiten, als auch mit den subtraktiven Farben (CMY: Cyan, Magenta und Gelb=Yellow).
Sie können sich den Kanal-Mixer als ein von frei konfigurierbaren Filtern denken. Obwohl die Filter in der Filter-Palette sowohl im Farbton als
auch in der Intensität begrenzt sind, können Sie mit dem Kanal-Mixer Sie jede beliebige Kombination von Farben mit beliebiger Intensität
gestalten. Bei der Arbeit mit dem Kanal-Mixer müssen Sie beurteilen, welche Kanäle zu hell oder zu dunkel sind und verschieben dann die
entsprechenden Schieberegler in die gewünschte Richtung. Zum Beispiel, wenn Ihr Bild gelbe Elemente enthält, können Sie den Schieberegler
für Gelb nach links bewegen, um sie abzudunkeln, oder nach rechts, um sie aufzuhellen.
Jeder Kanal kann einen Effekt auf die benachbarten Farben haben. Führen Sie Ihre Einstellungen in kleinen Schritten durch und
beobachten Sie die Auswirkung auf das ganze Bild.

7/26/2019 DxO FilmPack 5_User Guide_de
http://slidepdf.com/reader/full/dxo-filmpack-5user-guidede 35/61DxO FilmPack 5 - Benutzerhandbuch - Copyright © DxO Labs 1999-2015 - Alle Rechte vorbehalten 32
Effekte anwenden
Film-Rendering
Rendering
In der Palette Rendering wählen Sie den zu emulierenden Filmtyp aus einem Drop-down-Menü aus.
Im Gegensatz zu den Presets, bei denen Sie mit der Miniaturansicht alle Eigenschaften einer Filmsimulation auswählen können, können
Sie im Bereich Film den Look eines Films und seine Eigenschaften in Bezug auf Korn getrennt auswählen.
Filmkorn
Über das Filmkorn
In einer fotografischen Emulsion liegen metallische Silbersalze und / oder Farbstoffe in Wolken mit unterschiedlicher Größe und Form vor.
Sobald sie Licht ausgesetzt werden, bilden sie je nach Lichtintensität verschiedene, zufällige Variationen: je größer sie sind, je stärker die
Variationen, desto stärker wird das Korn einer Emulsion wahrgenommen. Das Filmkorn hängt direkt mit der Empfindlichkeit zusammen: ein Film
mit hoher Empfindlichkeit (mit hohem ISO) hat empfindlichere, größere Wolken an Silbersalzen, die größere Chancen haben, verändert zu
werden, wenn der Film belichtet wird.
In der Palette Filmkorn können Sie Korn mit den folgenden Werkzeugen auswählen und steuern:
Film: Aus dieser Drop-down-Liste wählen Sie das gewünschte Filmkorn aus.
Intensität: Der Effekt des Korns kann moduliert werden. Bei einem Wert von 0 hat es keinen Effekt, und der Standardwert liegt bei 100.
Größe: Erlaubt die Größe des Filmkorns relativ zur Filmgröße zu wählen: Kleinbild (24x36 mm), Mittelformat, Großformat oder eigene
Einstellungen.
Wenn Sie auf Aktuelle Filmwiedergabe klicken, wird das Korn des jeweils ausgewählten Films angewendet. Es ist außerdem möglich, das
Korn zu unterdrücken, indem Sie Kein Korn wählen.
Verwenden Sie den Helligkeitsregler in der Palette Rauschminderung, um ein Bild komplett zu glätten und das Rauschen zu entfernen
und mit dem viel ästhetischeren Silberhalogenid-Korn zu ersetzen.
Größe des Filmkorns einstellen
Wenn Sie das Filmkorn absolut authentisch simulieren möchten, ist es notwendig, den Vergrößerungsfaktor zur berücksichtigen, mit dem voneinem Negativ ein Abzug auf Papier erstellt wird. Wenn also von einem Kleinbildnegativ (24x36mm) und einem Planfilm mit 10x12cm Größe
von einem identischen Filmtyp mit gleichem Korn ein Abzug in 30x40 cm gemacht werden, ist der Vergrößerungsfaktor im dem einen Fall 10
und im anderen nur 3. Der Abzug vom Kleinbild weist also gröberes Korn auf.

7/26/2019 DxO FilmPack 5_User Guide_de
http://slidepdf.com/reader/full/dxo-filmpack-5user-guidede 36/61DxO FilmPack 5 - Benutzerhandbuch - Copyright © DxO Labs 1999-2015 - Alle Rechte vorbehalten 33
Um diese Variable zu berücksichtigen, gibt es in der Palette Filmkorn einen Bereich Größe. Hier kann ein typisches Negativformat ausgewählt
werden, von Kleinbild bis Großformat oder eine benutzerdefinierte Größe. In diesem manuellen Modus kann die Größe des Korns auf einer Skala
von 1 bis 10 gewählt werden.
Tonungen (ELITE Edition)
Über TonenEin analoger Abzug eines Fotos entsteht aus Silberkristallen. Je mehr oder je größer die Kristalle sind, desto dunkler ist das Bild. Tonen ist ein
historischer Prozess, der pure Silberkristalle durch verschiedene metallische Salze oder gar silberlose Farbstoffe ersetzt. Der Zweck ist sowohl
ästhetischer- (subtilere Mitteltöne, dunklere Schatten) als aus praktischer Natur - in manchen Fällen garantiert Tonen eine bessere Haltbarkeit
des Bildes.
Links, das Original-Bild. Rechts wurden selektive Tonwerte angewandt: ein Selen-Ton bei den dunklen Tönen, Sepia bei den hellen Farbtönen
mit einer Reduzierung der Intensität.
Tonungen auswählenDie Tonung wird für helle und dunkle Töne getrennt ausgewählt und für jede gibt es eine eigene Palette, damit auf helle und dunkle Bereiche
verschiedene Tonungen angewendet werden können. Dann kann die Tonung mittels der folgenden Schieberegler weiter angepasst werden:
Intensität: Steuert die Intensität der Tonung getrennt für helle und dunkle Töne – nach links weniger stark und nach rechts immer
stärker.
Trennung: Stellt die Balance her zwischen der Tonung für helle Töne (Priorität durch Bewegen nach links) und der dunklen Töne (Priorität
durch Bewegen nach rechts).
Das Drop-down-Menü Tonung enthält die folgenden Tonungen, die mittels Intensitäts-Schieberegler mehr oder weniger stark über das
Originalbild geblendet werden können:
Eisensulfat: Erzeugt eine grau-grüne Anmutung.

7/26/2019 DxO FilmPack 5_User Guide_de
http://slidepdf.com/reader/full/dxo-filmpack-5user-guidede 37/61DxO FilmPack 5 - Benutzerhandbuch - Copyright © DxO Labs 1999-2015 - Alle Rechte vorbehalten 34
Gold: Diese Tonung nutzt Goldchlorid. Sie bewirkt eine viel größere Haltbarkeit der Abzüge und verleiht ihnen ein schmeichelndes
metallisches Blauschwarz.
Selen: Eine klassische Tonung, die hauptsächlich aus Haltbarkeitsgründen eingesetzt wurde. Sie bewirkt eine leichte Farbänderung in
Richtung Violett.
Sepia: Die Albuminbilder des 19. Jahrhunderts hatten eine natürliche Sepiafärbung. Als Albumin nicht mehr üblich war, haben viele
Fotografen die neuen Gelatine-Silber Abzüge in Sepia getont, damit sie wie die älteren Abzüge aussahen. Heute ist „Sepia“ zu einem
Synonym für „alte Bilder“ geworden. Diese Einstellung ist die dunkelste unter den Sepia Optionen in dieser Unterpalette.
Sepia Terra: hellste Sepiatonung.
Sepia Gold: leichte Sepiatonung, mit etwas kälteren (blauen) Noten.
Die Buttons Anwenden auf ermöglichen es, die ausgewählte Tönung auf bestimmte Texturen, Lichteinfall und Rahmeneffekte
anzuwenden, und zwar entweder auf jeden Effekt getrennt oder in einer beliebigen Kombination derselben.

7/26/2019 DxO FilmPack 5_User Guide_de
http://slidepdf.com/reader/full/dxo-filmpack-5user-guidede 38/61DxO FilmPack 5 - Benutzerhandbuch - Copyright © DxO Labs 1999-2015 - Alle Rechte vorbehalten 35
Optische Effekte
Filter
Über Filter
Fotografische Filter, die vor dem Objektiv angebracht werden, sind in drei Kategorien aufgeteilt:
Korrekturfilter werden nur mit Farbfilmen (Diafilmen) verwendet, wenn mit Licht einer anderen Farbtemperatur belichtetet wird als für
den Film eigentlich gedacht ist. Z.B. kann man mit einem 85B Filter bei Tageslicht Aufnahmen mit einem Kunstlichtfilm machen oder
umgekehrt bei Kunstlicht mit den Filtern 80 A und B Aufnahmen mit einem Tageslichtfilm.
Effektfilter werden ausschließlich bei Schwarz-Weiß-Filmen eingesetzt, wie der klassische Wratten 8 Filter in gelber Farbe, der Blautöne
absorbiert und so Details im Himmel hervorhebt und den allgemeinen Kontrast von Bildern erhöht.
Polfilter, die ankommende Strahlen einer Schwingungsebene blockieren, können digital nicht nachgestellt werden.
Verfügbare Filter
Eine Reihe von Effektfiltern können im Drop-down-Menü Filter ausgewählt werden. Nachdem Sie einen Filter ausgewählt haben, wird der
Schieberegler Intensität sichtbar. Mit ihm können Sie die Wirkung des Filters verstärken oder abschwächen.
Kalte Töne: um den Anteil des ankommenden „warmen“ Lichts (rot – gelber Bereich) leicht abzuschwächen und den Anteil „kalter“ Töne
zu erhöhen.
Blau: Verleiht Landschaften eine nebelige, etwas unrealistische Atmosphäre.
Grün: Hellt Blattwerkt auf, das in Schwarz-Weiß-Bildern häufig zu dicht erscheint.
Gelb: Klassischer Filter, um dem Himmel mehr Zeichnung zu geben und die Wolken etwas zu betonen.
Orange: Dunkelt den Himmel stark ab. Objekte ähnlicher Intensität, aber unterschiedlicher Farbe können damit besser unterschieden
werden, wie z.B. Blumen oder Blattwerk. Der Effekt wird umso stärker, je dichter das Orange ist.
Dunkelorange: Akzentuiert den Effekt eines Orangefilters.
Rot: Sehr kräftiger Filter für extrem dramatische Effekte mit sehr dunklem Himmel und starken Gesamtkontrast.
Warmer Farbton: Reduziert leicht den Anteil der kalten Töne (Blautöne) und verstärkt die warmen Töne.
Lila: Wird in Schwarz-Weiß verwendet und hellt rote sowie blaue Elemente auf, und verstärkt die Dichte der gelben und orangefarbenen
Elemente.
Cyan: Gleicht die Belichtung aus, indem die Farbtemperatur in Richtung kalter Farben erhöht wird. Dieser Filter ist bei
Landschaftsaufnahmen nützlich, um die warmen Töne eines Sonnenuntergangs in Richtung Blau oder Grünzu ziehen.
Leuchtend Cyan: Bei Schwarz-Weiß erhöht er deutlich die Dichte von roten, orangen und gelben Elementen im Bild und hellt bläuliche
Elemente auf.Blauviolett: Bei Schwarz-Weiß verstärkt er die Dichte von roten, orangen und gelben Elementen im Bild sehr stark und reduziert die
Dichte von Rosa-, Lila- und Violetttönen ganz subtil. Blautöne werden aufgehellt.
Violett: Reduziert in Schwarz-Weiß insgesamt den Kontrast des Bildes, insbesondere der warmen Töne. Kalte Farbtöne, wie Blau werden
dichter.
Leuchtend Orange: Hellt ein Schwarz-Weiß-Bild insgesamt auf und reduziert den Kontrast warmer Farben. Blautöne bleiben relativ
unberührt.
Hell Orange: Wirkt sich in Schwarz-Weiß auf die gesamte Belichtung aus, aber weniger markant, als der leuchtend orange Filter.
Braun: Wirkt in Schwarz-Weiß wie ein Orangefilter, nur etwas subtiler und bewahrt die Dichte.
Rosa: Wirkt in Schwarz-Weiß etwas dichter als ein Orange- oder Braunfilter, aber mit ziemlich flachem Gesamtkontrast.
Magenta: Hebt bei Farbfilmen (Negativ und Positiv) die Wolken aus dem Blauen Himmel hervor, hellt Rottöne auf und absorbiert Grün.

7/26/2019 DxO FilmPack 5_User Guide_de
http://slidepdf.com/reader/full/dxo-filmpack-5user-guidede 39/61DxO FilmPack 5 - Benutzerhandbuch - Copyright © DxO Labs 1999-2015 - Alle Rechte vorbehalten 36
Kreative Vignettierung
Vignettierung ist ein optischer Abbildungsfehler, der dazu führt, dass die Randzonen des Bildes dunkler sind als das Zentrum. Aber dieser
Fehler kann auch kreativ verwendet werden, um die Aufmerksamkeit auf das Motiv in der Mitte des Bildes zu konzentrieren und zum Beispiel
die Randzonen aufzuhellen.
Mit DxO Filmpack 5 können Sie diesen Effekt auch de-zentriert anwenden, um ihn auf die Position des Motivs im Bild anzupassen.
Die Palette der kreativen Vignettierung enthält die folgenden Schieberegler, um diese Effekte zu erzeugen:
Intensität: Je weiter der Schieberegler ins Negative geht, desto dunkler sind die Ecken (-100 entspricht vollem Schwarz) und je höher der
positive Wert, desto heller sind die Ecken (+100 für Weiß).
Mittelpunkt: Bei einen kleinen Wert (Schieberegler links) wird die Vignettierung nur am Bildrand wirken. Wird die Position des
Schiebereglers weiter nach rechts bewegt, führt die Vignettierung weiter bis zur Bildmitte hin.

7/26/2019 DxO FilmPack 5_User Guide_de
http://slidepdf.com/reader/full/dxo-filmpack-5user-guidede 40/61DxO FilmPack 5 - Benutzerhandbuch - Copyright © DxO Labs 1999-2015 - Alle Rechte vorbehalten 37
Übergang: Bestimmt die Härte des Übergangs von der Vignettierung zu dem nicht vignettierten Bereich. Je weiter man den Schieberegler
nach rechts verschiebt, desto direkter ist der Übergang.
Rundung: Legt die Form der Vignettierung fest. Positive Werte (Schieberegler nach rechts) erzeugen einen runden Umriss (je runder,
desto höher der Wert), während negative Werte rechteckige Formen bewirken.
Zentrum: um Positionieren des Effekts der Vignettierung rund um das Hauptmotiv, egal wo im Bild es sich befindet.
Unscharf (ELITE Edition)
Die Unscharf-Vignette legt ähnlich wie die kreative Vignettierung einen Effekt auf die Randbereiche des Bildes. In diesem Fall wird aber ein
weichzeichnender Effekt (der unterschiedlich stark sein kann) angewendet, um die Aufmerksamkeit auf das Hauptmotiv zu lenken.

7/26/2019 DxO FilmPack 5_User Guide_de
http://slidepdf.com/reader/full/dxo-filmpack-5user-guidede 41/61DxO FilmPack 5 - Benutzerhandbuch - Copyright © DxO Labs 1999-2015 - Alle Rechte vorbehalten 38
Die Palette Unscharf enthält zwei Werkzeuge: Vignette, um den Effekt einer weichzeichnenden Vignettierung um das Motiv herum zu erhalten
und Soft Fokus, um über das ganze Bild hinweg einen diffusen Effekt zu erhalten.
Vignette
Die Palette Unscharf/Vignettierung enthält die folgenden Werkzeuge:
Intensität: Bei dem Standardwert 0 wird kein Weichzeichnen Effekt auf den Bildrand angewendet. Je weiter der Schieberegler bis zu
seinem Maximalwert 100 nach rechts verschoben wird, desto stärker wird der Weichzeichnen-Effekt.
Radius: Dieser Schieberegler bestimmt die Fläche, auf der der Weichzeichnen-Effekt angewendet wird. Der Standardwert liegt bei 50, das
heißt, 50% der Bildfläche sind von den Rändern ausgehend weichgezeichnet. Nach links wird der Bereich des Effekts zum Rand hin
verkleinert, bei 0 gibt es keinen Effekt. Und nach rechts wird der Bereich zur Bildmitte hin vergrößert, bis bei 100 komplett
weichgezeichnet ist.
Übergang: Bestimmt die Härte des Übergangs von der Vignettierung zu dem nicht vignettierten Bereich. Je weiter man den Schieberegler
nach rechts verschiebt, desto direkter ist der Übergang.
Rundung: Legt die Form der Vignettierung fest. Positive Werte erzeugen einen runden Umriss (je runder, desto höher der Wert), während
negative Werte rechteckige Formen bewirken.
Streuung: Schwächt in den Mikro-Details den Weichzeichen-Effekt ab, je weiter der Schieberegler nach rechts verschoben wird
(Standardwert ist 0).
Zentrum: Zum Positionieren des Effekts der Vignettierung rund um das Hauptmotiv, egal wo im Bild es sich befindet.

7/26/2019 DxO FilmPack 5_User Guide_de
http://slidepdf.com/reader/full/dxo-filmpack-5user-guidede 42/61DxO FilmPack 5 - Benutzerhandbuch - Copyright © DxO Labs 1999-2015 - Alle Rechte vorbehalten 39
Soft Fokus
Soft Fokus ist ein Effekt, bei dem Sie eine diffuse Unschärfe anwenden, um Ihrem Bild einen verträumten Look zu geben.
Dazu stehen Ihnen in der Palette Soft Fokus die folgenden Werkzeuge zur Verfügung:
Intensität: Bei dem Standardwert 0 wird kein Effekt von diffuser Unschärfe auf das Bild angewendet. Je weiter der Schieberegler bis zu
seinem Maximalwert 100 nach rechts verschoben wird, desto stärker wird der Effekt.
Streuung: Dieser Schieberegler hat keinen Effekt, wenn der Schieberegler Intensität auf 0 steht. Sein Standardwert liegt bei 50, wird er
weiter nach links bewegt, ist das Bild unschärfer, bewegt man ihn nach rechts, wird es schärfer.

7/26/2019 DxO FilmPack 5_User Guide_de
http://slidepdf.com/reader/full/dxo-filmpack-5user-guidede 43/61DxO FilmPack 5 - Benutzerhandbuch - Copyright © DxO Labs 1999-2015 - Alle Rechte vorbehalten 40
Grafische Effekte (ELITE Edition)
Rahmen
Verschiedene Rahmen und Umrandungseffekte können auf die Bilder angewendet werden:
Rahmen: Menü zur Auswahl des Rahmeneffekts (Standard: kein Rahmen).
Größe: Über diesen Schieberegler bestimmen Sie die Stärke des Rahmens, der auf Ihr Bild angewendet wird.
Position: Über den Button Innerhalb (links) legen Sie den Rahmen so auf das Bild dass er einen Teil davon abdeckt. Der Button Außerhalb
(rechts) legt den Rahmen um das Bild herum ohne Bildbereiche zu verdecken.
Drehung: Von Klick zu Klick drehen Sie die Position eines asymmetrischen Rahmen-Effekts (Dia, Dunkelkammer etc.)
Ein Rahmen um ein Bild herum platziert, hebt dessen Größe hervor.
Textur
Die Textur-Effekte simulieren Kratzer und Risse im Film:

7/26/2019 DxO FilmPack 5_User Guide_de
http://slidepdf.com/reader/full/dxo-filmpack-5user-guidede 44/61DxO FilmPack 5 - Benutzerhandbuch - Copyright © DxO Labs 1999-2015 - Alle Rechte vorbehalten 41
Textur: Drop-down-Menü zur Auswahl der Textur-Effekte (Standard: keine Textur).
Intensität: Der Schieberegler dämpft (nach links) oder verstärkt (nach rechts) den Textureffekt. Der Standardwertliegt bei 50.
Zufall: Durch wiederholte Klicks auf diesen Button ändert sich im Bild jeweils die Position der ausgewählten Textur.
Lichteinfall
Die Lichteinfall simulieren die Alterung des Bildes oder Probleme mit zufälligem Lichteinfall auf den Film:
Lichteinfall: Menü zur Auswahl des Kantenfehlers (Standard: kein Defekt).
Intensität: Der Schieberegler dämpft (nach links) oder verstärkt (nach rechts) den Defekt. Der Standardwert liegt bei 50.
Position: Über die fünf Buttons können Sie Lichtflecke links, oben, rechts oder unten im Bild platzieren.
Zufall: Hier können Sie mit jedem Klick sukzessiv die Position des ausgewählten Defekts im Bild ändern.

7/26/2019 DxO FilmPack 5_User Guide_de
http://slidepdf.com/reader/full/dxo-filmpack-5user-guidede 45/61DxO FilmPack 5 - Benutzerhandbuch - Copyright © DxO Labs 1999-2015 - Alle Rechte vorbehalten 42
Meine Presets (ELITE Edition) und Favoriten
Über meine Presets und Favoriten
Mit DxO FilmPack 5 können Sie auf Basis von Einstellungen und Korrekturen, die Sie vorgenommen haben, eigene Presets erstellen. Sie können
bestehende Presets verändern oder bei Null beginnen, je nach Ihrer Kreativität und was Sie erzielen wollen. Außerdem können Sie beliebige
Presets als Ihre Favoriten kennzeichnen und als Favoriten Presets gruppieren, damit sie leichter wiederfinden können (siehe Kapitel Preset
Favoriten weiter unten). Sowohl eigene Presets als auch Favoriten können gesucht werden und auf die gleiche Weise gefiltert werden, wiePresets, die mit der Software ausgeliefert wurden (siehe Filtern von Presets).
Meine Presets gibt es nur in der ELITE Edition von DxO FilmPack.
Eigenes Preset sichern
Wählen Sie im Werkzeugpanel aus der Liste der Miniaturbilder eines der mitgelieferten Presets.1.
In der Iconleiste zeigen Sie die Korrekturwerkzeuge und die Einstellungen an, indem Sie auf den dritten Button Bildeinstellungen2.
bearbeiten klicken.
Fahren Sie nun mit Ihren Korrekturen und Änderungen am Bild fort.3.
Klicken Sie in der oberen Befehlsleiste auf Einstellungen speichern.4.
In dem Fenster, das unter der Iconleiste erscheint, geben Sie den Namen Ihres eigenen Presets ein.5.
Bestätigen Sie, indem Sie auf Speichern klicken.6.
Das eigene Preset erscheint in dem Werkzeugpanel, das automatisch in den Modus zur Anzeige der Miniaturbilder von Presets wechselt.7.
Um ein eigenes Preset direkt zu speichern, können Sie auch einen Rechtsklick auf das Bild machen und dann im Kontextmenü
auf Einstellungen als neues Preset speichern klicken.
Eigenes Preset bearbeiten, umbenennen und löschen
Eigenes Preset bearbeiten
Wählen Sie im Werkzeugpanel ein eigenes Preset.1.
Nehmen Sie die notwendigen Korrekturen und Änderungen vor.2.
Am Fuß des Werkzeugpanels klicken Sie auf zu Presets zurückkehren.3.
In der Liste der Miniaturbilder der Presets ist das aktuelle Preset immer noch aktiviert (orangefarbener Rahmen).4.
Machen Sie einen Rechtsklick auf das Miniaturbild und im Kontextmenü wählen Sie mit aktuellen Einstellungen aktualisieren.5.
Ein weiteres Fenster fordert Sie auf, Ihre Auswahl zu bestätigen, indem Sie auf Ja klicken.6.
In dem Kontextmenü können Sie außerdem eigene Presets umbenennen, löschen oder exportieren.
Beim Bearbeiten eines eigenen Presets werden die vorherigen Einstellungen überschrieben. Wenn Sie diese behalten wollen, erstellen
Sie ein neues eigenes Preset wie im Bereich zum Speichern von eigenen Presets beschrieben.
Eigenes Preset löschen
Machen Sie im Werkzeugpanel einen Rechtsklick auf das Miniaturbild des eigenen Presets, das Sie löschen möchten.1.
Im Kontextmenü wählen Sie Löschen.2.
Sie können nur eigene Presets löschen, aber keine Original-Presets.

7/26/2019 DxO FilmPack 5_User Guide_de
http://slidepdf.com/reader/full/dxo-filmpack-5user-guidede 46/61DxO FilmPack 5 - Benutzerhandbuch - Copyright © DxO Labs 1999-2015 - Alle Rechte vorbehalten 43
Meine Presets Exportieren und Importieren (ELITE Edition)
Eigenes Preset exportieren
Mit der Funktion zum Exportieren eigener Presets können Sie Ihre Verarbeitungsparameter mit wenigen Klicks mit andern Nutzern von DxO
FilmPack austauschen.
Machen Sie auf das Miniaturbild des Presets, das Sie aus dem Preset-Panel exportieren möchten, einen Rechtsklick.1.Wählen Sie Exportieren.2.
In der Dialogbox geben Sie einen beliebigen Namen ein und wählen das Zielverzeichnis, in das Ihr Preset gespeichert werden soll.3.
Die exportierten eigenen Presets erhalten die Dateiendung „.preset“.
Wenn Sie mehr als ein eigenes Preset haben, können Sie auch alle auf einmal exportieren.
Gehen Sie in das Menü Datei > Alle eigenen Presets exportieren.1.
In der Dialogbox geben Sie das Verzeichnis an, in das Sie Ihre Looks exportieren möchten.2.
Klicken Sie auf Auswählen.3.
Eigenes Preset importieren
Auf die gleiche Art und Weise kann auch ein Look, den ein anderer Anwender erstellt hat, in Ihre Auswahl an Presets importiert werden.
Gehen Sie in das Menü Datei > Preset importieren.1.
In der Dialogbox geben Sie das Verzeichnis an, in dem sich der Look befindet, den Sie importieren möchten und wählen die Datei mit der2.
Dateiendung „.preset“.
Klicken Sie auf Öffnen.3.
Ein Dialogfenster informiert Sie darüber, dass das Preset korrekt importiert wurde und dass es in Ihrer Sammlung von eigenen Presets, die4.
Sie im Werkzeugpanel sehen, zur Verfügung steht.
Preset Favoriten
So können Sie Presets dem Register Favoriten zuordnen:
Wählen Sie im Werkzeugpanel ein Preset.1.
Klicken Sie auf den Stern, der sich oben rechts auf der Miniatur befindet.2.
Auf die gleiche Art und Weise können Sie einen Look aus dem Register Favoriten entfernen.
Sie können ein Preset auch zu den Favoriten hinzufügen, indem Sie einen Rechtsklick auf die Miniatur machen und die Option zu
Favoriten hinzufügen wählen.
Preset suchen
Im Werkzeugpanel gibt es im Modus Presets eine Funktion zum Suchen. Geben Sie in dem Feld Preset suchen den Namen des gesuchten Films
der Looks ein. Die Miniaturbilder der entsprechenden Presets werden angezeigt.

7/26/2019 DxO FilmPack 5_User Guide_de
http://slidepdf.com/reader/full/dxo-filmpack-5user-guidede 47/61DxO FilmPack 5 - Benutzerhandbuch - Copyright © DxO Labs 1999-2015 - Alle Rechte vorbehalten 44
Schnappschüsse (ELITE Edition)
Über Schnappschüsse
In DxO FilmPack 5 können Sie in jedem beliebigen Bearbeitungszustand Ihres Bildes Schnappschüsse machen. Diese Funktion ist zweifellos
vorteilhaft: Sie können verschiedene Stufen Ihrer Bearbeitung auf visuelle Art speichern und Sie können den Effekt verschiedener Einstellungen
an einem Bild vergleichen. Natürlich können Sie einen Schnappschuss zu jedem Zeitpunkt der Bearbeitung wieder auf Ihr Bild anwenden.
Einen Schnappschuss erstellen
Öffnen Sie ein Bild in DxO FilmPack.1.
Nehmen Sie Ihre Bearbeitungsschritte und Einstellungen vor.2.
In der Iconleiste klicken Sie auf den Button Referenzbild wechseln.3.
In dem Fenster, das sich nun öffnet, klicken Sie rechts auf das +.4.
In dem Fenster ist der gerade erstellte Schnappschuss aktiv und Sie können in dem Textfeld unterhalb des Miniaturbildes direkt einen5.
Namen eingeben. Bestätigen Sie mit der Enter-Taste.
Der Schnappschuss Ihres Bildes bleibt im Dialogfenster per Button Referenzbild wechseln sichtbar6.
Sie können auch einen Schnappschuss erstellen, indem Sie auf ein Bild einen Rechtsklick machen und im Kontextmenü die Option
Schnappschuss aufnehmen, wählen. Alternativ können Sie auch die Taste T drücken. Dann fahren Sie mit den Schritten 5 und 6 aus dem
Abschnitt oben fort. Sie können so viele Schnappschüsse anfertigen, wie Sie möchten.
Schnappschuss bearbeiten
Klicken Sie auf den Button Referenzbild wechseln. In dem schwebenden Fenster das sich nun öffnet, machen Sie einen1.
Rechtsklick auf den entsprechenden Schnappschuss.
Wählen Sie im Kontextmenü Mit aktuellen Einstellungen aktualisieren.2.
4Die Änderungen werden gesichert.3.
Originalbild mit Schnappschuss vergleichen
Zu Beginn Ihrer Bildbearbeitung können Sie den Anzeigemodus wählen. Klicken Sie auf den Button Nebeneinander betrachten in1.
der Befehlsleiste.
Klicken Sie auf den Button Referenzbild wechseln, um das Fenster mit den Schnappschüssen anzuzeigen2.
Klicken Sie auf das Miniaturbild des Schnappschusses, den Sie mit Ihrem aktuellen Bild vergleichen möchten.3.
Der ausgewählte Schnappschuss wird links angezeigt, das aktuelle Bild rechts.4.
Um den Anzeigemodus zu ändern, klicken Sie auf den Button Split-Ansicht Um das Bild in voller Größe wieder anzuzeigen, klicken
Sie auf den Button Einzelbildvorschau.

7/26/2019 DxO FilmPack 5_User Guide_de
http://slidepdf.com/reader/full/dxo-filmpack-5user-guidede 48/61DxO FilmPack 5 - Benutzerhandbuch - Copyright © DxO Labs 1999-2015 - Alle Rechte vorbehalten 45
Schnappschuss „on the fly“ auf Originalbild anwenden
In der Iconleiste klicken Sie auf den Button Referenzbild wechseln.1.
In dem Fenster mit den Schnappschüssen wählen Sie den Schnappschuss aus, der angewendet werden soll.2.
Machen Sie einen Rechtsklick auf den Schnappschuss.3.
Aus dem Kontextmenü wählen Sie Zurück zu Schnappschuss.4.Der Schnappschuss wird auf das Bild angewendet.5.
Um einen anderen Schnappschuss anzuwenden oder zum Originalbild zurück zukehren, wiederholen Sie die Schritte 1 bis 4.6.
Schnappschuss umbenennen
In dem Fenster mit den Schnappschüssen wählen Sie den Schnappschuss aus, der umbenannt werden soll.1.
Machen Sie einen Rechtsklick auf den Schnappschuss.2.
Aus dem Kontextmenü wählen Sie Umbenennen.3.
Sie können auch einen Doppelklick auf den Namen machen, um das Eingabefeld zu aktivieren.4.
Geben Sie den neuen Namen in das Textfeld unter dem Schnappschuss ein.5.
Das Originalbild kann in dem Fenster mit den Schnappschüssen nicht umbenannt werden.
Schnappschuss löschen
In dem Fenster mit den Schnappschüssen wählen Sie den Schnappschuss aus, der gelöscht werden soll.1.
Machen Sie einen Rechtsklick auf den Schnappschuss.2.
Aus dem Kontextmenü wählen Sie Löschen.3.
In einer Dialogbox bestätigen Sie nochmals, dass Sie löschen möchten, indem Sie auf Ja klicken - oder auf Nein um das Löschen4.
abzubrechen.

7/26/2019 DxO FilmPack 5_User Guide_de
http://slidepdf.com/reader/full/dxo-filmpack-5user-guidede 49/61DxO FilmPack 5 - Benutzerhandbuch - Copyright © DxO Labs 1999-2015 - Alle Rechte vorbehalten 46
Stapelverarbeitung (ELITE Edition)
Über Stapelverarbeitung
Mittels der Stapelverarbeitung können Sie das gleiche Set an Parametern, die Ihr Preset enthält, auf mehrere Bilder gleichzeitig anwenden.
Diese Funktion arbeitet unterschiedlich, je nachdem, ob Sie DxO FilmPack 5 in der Standalone Applikation oder als Plug-in nutzen.
Modus Standalone Applikation
1. Im Bild-Browser wählen Sie die Bilder für die Stapelverarbeitung aus. Dann machen Sie einen Rechtsklick und wählen aus dem1.
Kontextmenü Stapelverarbeitung oder ehen Sie in das Menü Datei > Stapelverarbeitung (Mac) oder auf den Button Menü > Datei
öffnen > Stapelverarbeitung (Windows).
Die Liste der ausgewählten Bilder wird in einem Dialogfenster auf seiner linken Seite angezeigt.2.
Wählen Sie aus dem Drop-down-Menü Preset dasjenige Preset aus, das Sie auf Ihre Bilder anwenden möchten.3.
Wählen Sie aus dem Drop-down-Menü Format das Zielformat Ihrer Dateien aus: JPEG oder TIFF.4.
Per Schieberegler wählen Sie die Qualität der Komprimierung für Ihre Dateien aus (von 5 für minimale Qualität bis 100 für maximale5.
Qualität).
Wählen Sie Ihr Zielverzeichnis: Dies kann dasselbe Verzeichnis sein, wie das Original (Standard), oder Sie geben den Namen des6.
Zielverzeichnisses an.
Falls gewünscht, ändern Sie die Dateiendung („_DxOFP“ ist als Standard-Suffix aktiv).7.
Klicken Sie auf Entwickeln.8.
Für die Stapelverarbeitung können Sie alle verfügbaren Presets, samt Ihrer eigenen Presets anwenden.
In dem Dialogfenster für die Stapelverarbeitung können Sie „on the fly“ Bilder hinzufügen oder entfernen. So fügen Sie Bilder zu Ihrer
vorherigen Auswahl hinzu:
Klicken Sie links unterhalb der Bilderliste auf den Button +.1.
In dem Dialogfenster, das nun erscheint, navigieren Sie zum Ordner der betreffenden Bilder.2.Wählen Sie die Fotos aus.3.
Klicken Sie auf Öffnen.4.
Die neuen Bilder werden in die Liste aufgenommen.5.
So entfernen Sie Bilder:
Klicken Sie auf den Namen des Bildes, das aus der Liste gelöscht werden soll.1.
Klicken Sie auf Entfernen.2.
Das Bild wurde von der Liste entfernt.3.
Plug-in Modus
Adobe Photoshop Lightroom
In Adobe Lightroom, wählen Sie mehrere Bilder, die Sie in der Stapelverarbeitung bearbeiten möchten.1.
Starten Sie die Applikation DxO FilmPack 5 im Menü Foto > Bearbeiten in > DxO FilmPack .2.
Wählen Sie die Optionen der Dialogbox aus (siehe Kapitel 2 Als Plug-in in Adobe Photoshop Lightroom für weitere Details)3.
Klicken Sie auf Bearbeiten.4.
Nun öffnet sich ein neues Dialogfenster DxO FilmPack - Stapelverarbeitung.5.
Wählen Sie das gewünschte Preset für Ihre Bildserie.6.
Klicken Sie auf Verarbeiten.7.Eine Dialogbox wird Sie informieren, dass die Bilder alle korrekt verarbeitet wurden. Klicken Sie auf Ok.8.
Sobald die Bilder verarbeitet wurden, werden Sie in Ihrem Adobe Lightroom Katalog angezeigt, je nach Ihrer Auswahl entweder Seite-an-9.
Seite mit dem Original oder überlagert.

7/26/2019 DxO FilmPack 5_User Guide_de
http://slidepdf.com/reader/full/dxo-filmpack-5user-guidede 50/61DxO FilmPack 5 - Benutzerhandbuch - Copyright © DxO Labs 1999-2015 - Alle Rechte vorbehalten 47
Adobe Photoshop
In Adobe Photoshop braucht man für die Stapelverarbeitung ein Skript. Mehr Infos, wie Sie Skripte erstellen und sichern, finden Sie im
Benutzerhandbuch für Adobe Photoshop. Wir werden hier nur einen kleinen Überblick über die notwendigen Schritte geben.
In Adobe Photoshop öffnen Sie das Panel Skripte.1.
Erstellen Sie ein neues Script, geben ihm einen Namen und starten die Aufnahme.2.
Starten Sie DxO FilmPack 5 aus dem Menü Filter > DxO Labs > DxO FilmPack .3.
Wenden Sie die gewünschten Effekte an und klicken auf Sichern.4.
Stoppen Sie in Adobe Photoshop die Aufzeichnung des Skripts.5.
In Adobe Photoshop gehen Sie nun in das Menü Datei > Automatisieren > Stapelverarbeitung.6.
Passen Sie die Parameter an und wählen dann das Skript aus, das Sie gerade aufgezeichnet haben.7.
Starten Sie die Verarbeitung.8.
Wenn Sie nur DxO FilmPack 5 Presets auf eine Reihe Bilder anwenden möchten, schlagen wir Ihnen vor, mit der Standalone Version von
DxO FilmPack zu arbeiten, die Stapelverarbeitung ist hier sehr viel leichter zu bedienen. Hingegen kann es vorteilhafter sein, die
Stapelverarbeitung in Photoshop vorzunehmen, wenn Sie auf die Bilder nicht nur bestimmte Korrekturen mit DxO FilmPack anwenden
möchten, sondern auch Photoshop-eigene Funktionen wie Filter, Beschneiden, etc.
Apple Aperture
Nutzen Sie die Mulitselektion um die Bilder, die gleichzeitig bearbeitet werden sollen, auszuwählen.1.
Starten Sie DxO FilmPack 5 als externen Editor im Menü Fotos > Mit Plug-in bearbeiten > DxO FilmPack 5.2.
Wählen Sie ein vordefiniertes oder eigenes Preset aus.3.
In der Dialogbox klicken Sie auf Verarbeiten.4.
Die bearbeiteten Bilder werden in Aperture angezeigt.5.

7/26/2019 DxO FilmPack 5_User Guide_de
http://slidepdf.com/reader/full/dxo-filmpack-5user-guidede 51/61DxO FilmPack 5 - Benutzerhandbuch - Copyright © DxO Labs 1999-2015 - Alle Rechte vorbehalten 48
Zuschneiden
Das Werkzeug Zuschneiden
Mit dem Werkzeug Zuschneiden können Sie in DxO FilmPack die Größe und das Seitenverhältnis Ihres Bildes frei wählen.
Öffnen Sie zunächst Ihr Bild in DxO FilmPack und klicken Sie in der Werkzeugleiste auf den Button Zuschneiden . Es legt sich1.
daraufhin ein in seiner Größe justierbares Gitternetz auf Ihr Bild.
Über die seitlichen und sich in den Gitterecken befindlichen Anfasspunkte können Sie die Größe Ihres Gitters beliebig anpassen. Auch die2.
Position des Gitternetzes können Sie ändern, um es je nach Bildkomposition optimal auszurichten.
Möchten Sie den gewählten Bildausschnitt so anwenden, klicken Sie auf den Button Zuschneiden in der unteren Werkzeugleiste.3.
Sämtliche Änderungen können über einen Klick auf den Button Zurücksetzen rückgängig gemacht werden.
Sichern Sie Ihre vorgenommenen Änderungen durch einen Klick auf Datei > Speichern unter (oder durch einen Klick auf Speichern falls4.
Sie DxO FilmPack als Plugin-Version verwenden).
Mit dem Kontrollkästchen Gitteroverlay anzeigen unterhalb des Bildes können Sie ein Kompositionsgitter ein- und ausschalten. Das
Gitter ist in horizontale und vertikale Drittel aufgeteilt, damit Sie für Ihre Bildkompostion ganz einfach die «Drittelregel» anwenden
können.
Untere Werkzeugleiste
Die untere Werkzeugleiste erscheint nach Aktivierung des Beschneiden-Werkzeugs unterhalb des Fotos und besteht aus den folgenden
Kommandos:
Seitenverhältnis: Dieses Dropdown-Menü gibt Ihnen die Auswhal zwischen einigen vordefinierten Bildseitenverhältnissen,1.
benutzerdefinierten Einstellungen oder den Originalproportionen des Bildes (Bildseitenverhältnis beibehalten).
Gitteroverlay anzeigen: Über dieses Kontrollkästchen schalten Sie das Gitteroverlay an, das sich daraufhin auf Ihr Bild legt. Das Gitter2.
ist in Drittel aufgeteilt, was Ihnen die Anwendung der „Drittel“-Regel auf Ihr finales Bild erleichtern soll.
Maskendeckkraft: Über diesen Schieberegler können Sie Bildbereiche, die sich außerhalb des Bildausschnittsbefinden, gezielt aufhellen3.

7/26/2019 DxO FilmPack 5_User Guide_de
http://slidepdf.com/reader/full/dxo-filmpack-5user-guidede 52/61DxO FilmPack 5 - Benutzerhandbuch - Copyright © DxO Labs 1999-2015 - Alle Rechte vorbehalten 49
oder abdunkeln.
Zurücksetzen: Dieses Kommando versetzt Ihr Bild in seinen unbeschnittenen Originalzustand zurück.4.
Anwenden: Wendet den gewählten Bildbeschnitt auf Ihr Bild an. Solange Sie ein Bild noch nicht gespeichert haben, können Sie es5.
jederzeit zurücksetzen oder Ihren Bildausschnitt verändern.

7/26/2019 DxO FilmPack 5_User Guide_de
http://slidepdf.com/reader/full/dxo-filmpack-5user-guidede 53/61DxO FilmPack 5 - Benutzerhandbuch - Copyright © DxO Labs 1999-2015 - Alle Rechte vorbehalten 50
Export zu Facebook
Über export zu Facebook
Mit DxO FilmPack können Sie Bilder auf Ihre Facebook Seite hochladen. Dies setzt ein aktives Facebook Konto und eine Verbindung in das
Internet voraus.
Erster Login
Gehen Sie in die Programmeinstellungen: Menü DxO FilmPack 5 > Einstellungen > Register Facebook (Mac) oder Button Menü >1.
Einstellungen > Register Facebook (Windows).
Klicken Sie auf Anmelden.2.
Ihr Standard-Webbrowser startet.3.
Auf der Anmeldeseite von Facebook geben Sie Ihre Facebook Anmeldedaten ein.4.
Klicken Sie auf Anmelden.5.
Ein Facebook Dialogfenster bestätigt Ihnen, dass DxO FilmPack für Ihr Facebook-Account autorisiert ist.6.
Zurück in DxO FilmPack bestätigt Ihnen eine Dialogbox, dass Sie angemeldet sind.7.
Wenn Sie generell von Ihrem Facebook Konto abgemeldet werden möchten, wenn Sie DxO FilmPack verlassen, können Sie die Option8.
Automatisch ausloggen beim Verlassen der Applikation anklicken.
Bilder nach Facebook exportieren
Bearbeiten Sie ein Bild mit DxO FilmPack.1.
Gehen Sie in das Menü Datei > Nach Facebook exportieren (Mac) oder Button Menü > Speichern unter > Nach Facebook exportieren2.
(Windows).
Ein schwebendes Fenster zeigt an, dass die Verbindung zu Facebook vorbereitet wird.3.
Sobald die Verbindung hergestellt ist, entfaltet sich ein Fenster unterhalb der Iconleiste (Mac) oder ein Dialogfenster (Windows).4.
In diesem Fenster können Sie eines Ihrer Alben auswählen, eine Beschreibung eingeben und eventuell das Konto wechseln.5.
Klicken Sie auf Exportieren (das Bild wird automatisch in der Größe angepasst).6.
Es erscheint ein schwebendes Fenster mit einem Fortschrittsbalken (der Export kann an dieser Stelle abgebrochen werden).7.
Sobald das Ende des Exports bestätigt ist, überprüfen Sie Ihre Facebook-Seite.8.

7/26/2019 DxO FilmPack 5_User Guide_de
http://slidepdf.com/reader/full/dxo-filmpack-5user-guidede 54/61DxO FilmPack 5 - Benutzerhandbuch - Copyright © DxO Labs 1999-2015 - Alle Rechte vorbehalten 51
Über drucken
Mit den Standalone- und Plug-in Versionen von DxO FilmPack 5 können Sie Bilder direkt drucken. Es gibt drei Möglichkeiten, das Druck-Menü zu
öffnen:
Menü Datei > Drucken (Mac).
Button Menü > Speichern unter > Drucken (Windows).
Tastaturkürzel: Strg+P (PC) oder Cmd+P (Mac).
Das Druckvorschau-Fenster
Das Fenster für die Druckvorschau kann durch Greifen und Ziehen an einer seiner Ecken verändert werden. Es besteht aus drei Bereichen:
Obere Werkzeugleiste: Einstellungen für Orientierung, Größe, Position und Auflösung.1.
Bereich der Bildanzeige.2.Untere Werkzeugleiste: Einstellungen zum Einrichten der Seite, Zugang zu den Druckereinstellungen, Buttons zum Ausdrucken und3.
Abbrechen.
Sie müssen zuerst die Druckereinstellungen vornehmen, bevor Sie die Seite einrichten und drucken können.
Obere Werkzeugleiste
Die obere Werkzeugleiste enthält die folgenden Werkzeuge und Funktionen:
Portrait/Landschaft: Hier können Sie die Orientierung der Seite wählen, ohne über die Einstellungenim Druckertreiber zu gehen.

7/26/2019 DxO FilmPack 5_User Guide_de
http://slidepdf.com/reader/full/dxo-filmpack-5user-guidede 55/61DxO FilmPack 5 - Benutzerhandbuch - Copyright © DxO Labs 1999-2015 - Alle Rechte vorbehalten 52
Breite anpassen / Seite anpassen: Ermöglicht die Anzeige der Seite anzupassen, damit siemaximal breit ist. Hier können Sie die Darstellung der Seite in Abhängigkeit von der Größe desFensters für die Druckvorschau anpassen.
Ein- / Auszommen: Hier können Sie die Größe der Seite auf Ihrem Bildschirm vergrößern oderverkleinern.
Zoom-Menü: Hier können Sie einen vordefinierten Zoomfaktor wählen oder manuell einen Zoom-Wert (im Bereich von 12,5% bis 200%) eingeben.
Wählen. Die Größe wird in den Feldern Höhe und Breite angezeigt.
Breite / Höhe: Zeigt die Abmessungen der Seite, die gedruckt werden soll. Sie können die Wertemanuell ändern, indem Sie auf eines der Felder klicken und Sie einen neuen Wert eingeben. Der Wertfür das andere Feld wird automatisch so berechnet, dass das Seitenverhältnis des Bildes erhaltenbleibt.
Maßeinheiten: Hier können Sie zwischen Zoll, Zentimeter und Millimeter als Maßeinheit für die Größewählen.
Position: Ermöglicht, das Foto auf der Seite durch Auswahl einer von 9 Positionen zu platzieren.
Druckauflösung: Sie können zwischen drei Auflösungen wählen - 180, 360 und 720 dpi.
Achten Sie auf Ihre Auswahl der Auflösung: 720 dpi erfordert einen ausreichend leistungsfähigen Rechner für das Resampling. Bei den
meisten Druckern werden 360 dpi für qualitativ hochwertige Drucke ausreichen.
Untere Werkzeugleiste
Die untere Werkzeugleiste übernimmt die folgenden Funktionen (von links nach rechts):
Seite einrichten: Öffnet eine System-Dialogbox, die die grundlegenden Einstellungen wie Papierformat, Orientierung und Skalierung
enthält.
Drucker einrichten: Öffnet den Druckertreiber, sodass Sie den Drucker und Druckereinstellungen auswählen können. Hier wählen Sie das
Papier und Farbmanagement-Modi.
Abbrechen: Schließt das Fenster Druckvorschau.
Drucken: Startet den Druck Ihres Fotos.
Drucken (PC)
Starten Sie das Druckmodul (Menü Datei > Drucken).1.
Klicken Sie auf das Drucken-Symbol in der oberen Werkzeugleiste.2.
Klicken Sie auf Drucker einrichten in der unteren Werkzeugleiste.3.
In der Dialogbox wählen Sie den Drucker und das Papierformat sowie die Orientierung.4.
Wenn der Druckertreiber es erlaubt, können Sie auch den Farbmanagement-Modus wählen: entweder ICM oder Farbmanagement durch5.
den Drucker.
Zurück im Druckvorschau Fenster, klicken Sie auf Drucken.6.
Drucken (Mac)
Starten Sie das Druckmodul (Button Menü > Speichern unter > Drucken).1.
Klicken Sie auf das Drucken-Symbol in der oberen Werkzeugleiste.2.
Klicken Sie auf Drucker einrichten in der unteren Werkzeugleiste.3.
In der Dialogbox wählen Sie den Drucker und das Papierformat sowie die Orientierung.4.Wenn der Druckertreiber es erlaubt, können Sie auch den Farbmanagement-Modus wählen: entweder ColorSync oder Farbmanagement5.
durch den Drucker.
Zurück im Druckvorschau Fenster, klicken Sie auf Drucken.6.

7/26/2019 DxO FilmPack 5_User Guide_de
http://slidepdf.com/reader/full/dxo-filmpack-5user-guidede 56/61DxO FilmPack 5 - Benutzerhandbuch - Copyright © DxO Labs 1999-2015 - Alle Rechte vorbehalten 53
Verzeichnis der Filme
Farb-Diafilme
In beiden Editionen Essential und Elite verfügbar
Fuji Astia 100F: Der neutralste Diafilm in der Fuji Palette.
Fuji Provia 100F: Von Fuji als der “weichste und schärfste aller ISO 100 Farbfilme auf der Welt” angepriesen. Tatsächlich ist der Provia
zum Film der Wahl für viele Profifotografen. Merklich schwächer gesättigt als der Velvia passt er gut für die Studio- und Portraitfotografie.
Fuji Provia 400X: Nachfolger des 400F mit verbesserter Sättigung.
Fuji Velvia 50: Die Velvia Palette an Diafilmen wurde 1990 eingeführt. Sein extremes Auflösungsvermögen und das feine Korn lies ihn
zum direkten Konkurrenten der Kodachrome Serie werden, aber mit einem einfacheren Entwicklungsprozess (E6). Es gab viele
Diskussionen darüber, ob die gesättigten Farben des Provia weniger „wahr“ sind als die des Kodachrome. Tatsache ist aber, dass der
Provia ein kommerzieller Erfolg war und von vielen als neue Referenz unter den Diafilmen angesehen wurde.
Kodak Kodachrome 25: Der Nachfolger des Kodachrome II, somit ein direkter Nachkomme des Original Kodachrome aus dem Jahr 1936.
Dieses legendäre Produkt ist der erste Farbfilm für den Massenmarkt. Die Farbwiedergabe basiert auf einer subtraktiven Methode, die von
Godowsky und Mannes entwickelt wurde. Seine Schärfe, die extrem realistischen Farben und die Archivfestigkeit haben seine Nachteile
(sehr niedrige Empfindlichkeit, aufwändiger Entwicklungsprozess) mehr als ausgeglichen.
Kodak Kodachrome 64: Ab 1974 Nachfolger des Kodachrome-X; beide hatten den bemerkenswerten Vorteil, dass man mit 1 1⁄2 mal
weniger Licht als dem Original Kodachrome 25 arbeiten konnte.
Kodak Kodachrome 200: Das einzige hochempfindliche Mitglied der Kodachrome Familie (1986).
Kodak Ektachrome 100 VS: Während der Kodachrome die Referenz in der Outdoor- Fotografie für Profis und ambitionierte Amateure
war, blieb der Ektachrome über ein halbes Jahrhundert lang Referenz für die Studiofotografie. Er war leichter zu belichten, hatte ein großes
Spektrum an Empfindlichkeiten und Formaten (samt der größten Planfilmformate) und war viel einfacher zu entwickeln (die E-Serie der
chemischen Entwicklungsprozesse konnte sogar von kompetenten Amateuren gehandhabt werden. So wurde der Ektachrome zu einem
Synonym für Dias im Allgemeinen. Der 100 VS ist einer der letzten Versionen mit „lebendigen und gesättigten Farben“ (Vivid and
Saturated colors”, Kodak).
Kodak Ektachrome 100 GX: Eine weniger gesättigte Version des Ektachrome als der 100 VS, mit warmen Hauttönen und extrem feinen
Korn.
Polaroid Polachrome: Ein Diafilm zur Sofortentwicklung. Man hatte ein kleines Handgerät mit Kurbel, welches jedes Bild in ein paar
Minuten entwickelte und rahmte.
Fuji Astia 100 generisch: Diese Emulation korrespondiert mit einer sehr frühen Version von DxO FilmPack. Mehr Infos über den Film
selbst finden Sie unter “Fuji Astia 100”.
Fuji Provia 100 generisch: Siehe oben bezüglich der generischen Emulation und der Provia Palette.
Fuji Velvia 100 generisch: Siehe oben bezüglich der generischen Emulation und der Velvia Palette.
Kodak Ektachrome 100 VS generisch: Siehe oben bezüglich der generischen Emulation und der Ektachrome Palette.
Kodak Ektachrome 64 generisch: Siehe oben bezüglich der generischen Emulation und der Ektachrome Palette.
Kodak Elite 100 (Crossentwickelt): Im Farbnegativ-Prozess entwickelter Diafilm (Gelb-Grüne Farbdominanz).
Nur in der ELITE Edition verfügbar
Fuji FP 100 C: Sofortbildfilm aus dem Haus Fuji mit ISO 100, kompatibel mit Polaroid 689 Filmen.
Fuji Provia 400F: Für seine Empfindlichkeit ein bemerkenswert feinkörniger Film.
Kodak Elite Extra Color 100: Ein extrem gesättigter Diafilm, der gut zum zeitgenössischen Geschmack für lebendige Farben passt.
Kodak Elite Chrome 200: Die Consumer-Version des Ektachrome Films. Er wurde ebenfalls im E6-Prozess entwickelt.
Kodak Elite Chrome 400: Kodak beschreibt diesen Film, dass er „selbst bei gedämpften Tageslicht leuchtende Farben erzeugt”.
Polaroid 669: Ein Abzieh-Polaroid Film für Sofortbilder im Mittelformat bei ISO 80.
Polaroid 690: Eine höher empfindliche Version (ISO 100) des Films oben, beide gehören zur großen „Typ 100“ Serie.
Agfa Precisa 100: Ein Diafilm von Agfa mit exzellentem Ruf, der im AP44 Prozess entwickelt wurde, einem Clone des E6-Prozesses.
Fuji Sensia 100: Die Consumer Version des Fuji Astia.
Lomography X-Pro Slide 200: Ein Revival des berühmten Agfa RSX II Diafilms, mit seinen gesättigten Farben, extra großem Kontrast

7/26/2019 DxO FilmPack 5_User Guide_de
http://slidepdf.com/reader/full/dxo-filmpack-5user-guidede 57/61DxO FilmPack 5 - Benutzerhandbuch - Copyright © DxO Labs 1999-2015 - Alle Rechte vorbehalten 54
und charakteristischer Färbung bei der Crossentwicklung.

7/26/2019 DxO FilmPack 5_User Guide_de
http://slidepdf.com/reader/full/dxo-filmpack-5user-guidede 58/61DxO FilmPack 5 - Benutzerhandbuch - Copyright © DxO Labs 1999-2015 - Alle Rechte vorbehalten 55
Farb-Negativfilme
In beiden Editionen Essential und Elite verfügbar
Agfa Ultra 100: Der im Jahr 2003 eingeführte Film hatte einen hohen Sättigungsgrad.
Agfa Vista 200: Allroundfilm mit gefälliger Farbwiedergabe und großem Belichtungsspielraum.
Fuji Superia 200: Der Konkurrent des Kodak Gold. Die Superia Familie hatte feinstes Korn.
Fuji Superia X-Tra 800: Der schnellste Allzweckfilm der Superia Familie.
Kodak Portra 160 NC: Seine Zielgruppe waren Portrait- und Hochzeitsfotografen. Dieser Film wurde kontinuierlich für seine guten
Hauttöne und die gute Farbwiedergabe von Kleidung gelobt. Er wurde zum Klassiker unter den Klassikern. NC steht für „neutral colors“
(neutrale Farben).
Fuji Superia 200 (Crossentwickelt): Im Umkehrprozess entwickelter Negativfilm (Blaudominanz).
Nur in der ELITE Edition verfügbar
Adox Color Implosion: Farbnegativ im Look der Siebziger mit ausgeprägtem Korn.
Fuji Superia Reala 100: Die Superia Linie wurde für Mainstream-Amateure entwickelt, während die Reala Palette mit einer vierten
lichtempfindlichen Schicht eine Pioniertechnologie einführte, um eine neutralere Wiedergabe zu erzielen. Diese Kombination wurde von
Fotoexperten begrüßt.
Fuji Superia HG 1600: Sehr empfindlicher Film für besondere Anwendungen. Er wurde z.B. von engagierten Amateuren in der
Konzertfotografie verwendet.
Fujifilm Superia X-tra 400: Farbnegativ, das die Strukturen und Nuancen des Originalmotivs mit Perfektion überträgt.
Fujicolor Pro 400h: Farbnegativ hoher Empfindlichkeit und feinem Korn mit natürlicher Wiedergabe der Hauttöne.
Kodak Elite Color 200: Diese Linie an Amateurfilmen wies eine hohe Sättigung auf, „ohne Hauttöne dafür zu opfern“.
Kodak Elite Color 400: Das hochempfindliche Pendant zu dem oben beschriebenen Elite Color 200.
Kodak Portra 160 VC: Das Mitglied der Kodak Portra Familie (siehe oben) hat eher „lebendige Farben“ den neutrale Farben (VC = vivid
colors).
Kodak Portra 400: Farbnegativ mit einem feinen Korn, natürlichen Hauttönen und leuchtenden Farben.
Lomography Redscale 100: Sehr kreativer Negativfilm, dessen stark oranger Effekt dadurch hervorgerufen wird, dass er durch die
Trägerrückseite hindurch belichtet wird.

7/26/2019 DxO FilmPack 5_User Guide_de
http://slidepdf.com/reader/full/dxo-filmpack-5user-guidede 59/61DxO FilmPack 5 - Benutzerhandbuch - Copyright © DxO Labs 1999-2015 - Alle Rechte vorbehalten 56
Schwarz-Weiß-Filme
In beiden Editionen Essential und Elite verfügbar
Adox CHS 100 II: Schwarz-Weiß-Negativ mit klassischem Korn.
Agfa APX 25: Der mittlerweile eingestellte Agfapan 25 war einer der berühmtesten Film aus dem Hause Agfa. Seinem feinen Korn kam
kaum etwas gleich. Wegen seiner sehr geringen Empfindlichkeit von ISO 25 wurde er Jahrzehnte verwendet, wenn die Belichtungszeit
unkritisch war, wie z.B. in der Landschaftsfotografie und der Mikrofotografie. Hier tritt er in seiner APX-Version auf, welche Agfas Antwortauf die Kodak T-Korn Serie war.
Fuji Neopan Acros 100: Dieser Film lobte sich selbst damit, „der Welt höchsten Standard an Kornqualität unter den ISO 100 Filmen“ zu
liefern.
Foma Fomapan 100 Classic: Schwarz-Weiß-Negativ, charakteristisch sind hohe Auflösung, großer Belichtungsspielraum und feines Korn.
Foma Fomapan 200 Creative: Schwarz-Weiß-Negativ mit exzellenter Auflösung und geringer Körnigkeit.
Foma Fomapan 400 Action: Schwarz-Weiß-Negativ, hochauflösend für die Anwendung bei schwachem Licht.
Ilford Delta 400: 1990 eingeführt, was dies der erste Film basierend auf Ilfords „Core-Shell Kristalltechnologie”, als Antwort auf Kodaks T-
Korn Filme: höher empfindliche Kristalle, ohne die Körnigkeit zu erhöhen.
Ilford Delta 3200: Das Ultra-hochempfindliche Produkt der Ilford Palette basierend auf der „Core-Shell Kristalltechnologie“. Ein direkter
Wettbewerber des Kodak T-MAX 3200.Ilford HP5 Plus 400: Ein Klassiker und Erzrivale des Kodak T-MAX. Ilford charakterisierte ihn als ein „Film mittleren Kontrasts, (...)
besonders geeignet für Action und Pressefotografie (...der) so konzipiert ist, dass er gut auf eine Push-Entwicklung reagiert mit
Empfindlichkeiten bis zu ISO 3200“.
Ilford Pan 100: Schwarz-Weiß-Negativ, feinkörnig mit geringem Kontrast, aber schönen Graustufen.
Ilford Pan F Plus 50: Im Jahr 2004 beschrieb Ilford ihn als „extrem feinkörnigen Schwarz- Weiß-Film mit hervorragender Auflösung,
Schärfe und Kantenkontrast“ sehr gut geeignet für Großvergrößerungen. Der moderate Kontrast wurde von vielen geschätzt.
Kodak BW 400 CN: Vom Hersteller Kodak als der „feinkörnigste chromogene Film der Welt“ angepriesen, ist dieser Film nicht mit
normalen Schwarz-Weiß-Filmen vergleichbar. Wenn er entwickelt ist, enthält er nicht mehr Silberkristalle, sondern Farbstoffe. Der
Hauptvorzug des Kodak BW400CN war, dass er im C-41 Prozess entwickelt werden konnte, wofür überall auf der Welt Labors zu finden
waren.Kodak HIE (High-Speed Infrared): Infrarotlicht ist für unsere Augen nicht sichtbar, kann aber von dem speziell dafür entwickelten Film
aufgenommen werden. Dieser berühmte Film, der nicht mehr hergestellt wird, war sehr schwierig zu belichten, zu fokussieren und zu
entwickeln. Aber die kreativen Bilder, die mit ihm aufgenommen werden konnten, waren den Aufwand wert.
Kodak T-MAX 100: Der am niedrigsten empfindliche Film der Kodak T-MAX Serie mit ISO 100 (auf ISO 200 pushbar) mit feinem Korn - ein
Klassiker.
Kodak T-MAX 400: Unter Reportern der Favorit bei den Schwarz-Weiß-Filmen mit einer perfekten Kombination von Geschwindigkeit und
Korn.
Kodak T-MAX 3200: Mit reichlich Reserven in der Empfindlichkeit (er konnte um 2 Blendenstufen, bis ISO 12500 gepuscht werden) wurde
der 3200 sowohl in der Low-Light Pressefotografie als auch im Überwachungsbereich eingesetzt.
Kodak Tri-X 400: Wohl weltweit berühmtester Film, mit Legionen von preisgekrönten Bilder.
Polaroid 664: Ein Polaroid Film mittlerer Empfindlichkeit (ISO 100) ist ein Klassiker, der hauptsächlich für Probeschüsse in der
Studiofotografie eingesetzt wurde.
Nur in der ELITE Edition verfügbar
Adox CMS 20: Schwarz-Weiß-Negativ mit ultra-hoher Auflösung und ganz feinem Korn.
Adox Silvermax 21: Kontrastreiches Schwarz-Weiß-Negativ mit ultra-feinem Korn.
Bergger BRF 400 PLUS: Hochempfindliches Schwarz-Weiß-Negativ für Innen- und Außenaufnahmen.
Foma Fomapan 100r: Der letzte Schwarz-Weiß-Diafilm.
Fujifilm Neopan 400: Schwarz-Weiß-Negativ hoher Empfindlichkeit mit feinstem Korn in seiner Klasse.
Fuji Neopan 1600: Ein High-Speed Film (ISO 1600), welcher als „klassische Schönheit“ für sein Korn prämiert wurde.
Ilford FP4 Plus 125: Das Arbeitstier in der klassischen Fotografie. Diesen Film gab es in vielen Formaten, inklusive Planfilmen, und wurde
von Ilford als „konkurrenzlos (...für) sein sehr feines Korn, hervorragende Schärfe und hohe Kantenschärfe (...mit) enormen Spielraum für

7/26/2019 DxO FilmPack 5_User Guide_de
http://slidepdf.com/reader/full/dxo-filmpack-5user-guidede 60/61DxO FilmPack 5 - Benutzerhandbuch - Copyright © DxO Labs 1999-2015 - Alle Rechte vorbehalten 57
Belichtungsfehler über- und unterhalb der nominalen Empfindlichkeit.“ bezeichnet.
Ilford HPS 800: Dieser Ultra-High-Speed Film war weniger bekannt. Der ISO 800 HPS wurde Ende der späten 1960er Jahre aus dem
Programm genommen und wurde Jahre später durch den Delta 3200 ersetzt.
Ilford Pan 400: Schwarz-Weiß-Negativ, empfindlicher und kontrastreicher als der Pan 100.
Ilford XP2 400: Genauso wie sein Rivale Kodak BW 400CN, gab es diesen ISO 400 Film sowohl im 135er als auch 120er Format und hatte
den Vorteil, dass er weltweit in jedem leicht anzutreffenden C41 Labor entwickelt werden konnte.
Kodak HIE filtered: Simuliert eine Kombination von Film und Filter: Viele Infrarot-Filme wurden mit einem dunkelroten - oder
Schwarzfilter belichtet, die das sichtbare Licht ausgefiltert haben und nur die infraroten Wellenlängen haben das Objektiv erreicht. Das
resultierende Bild zeigte einen dunklen Himmel, schwarzes Wasser und eine Art Aura um Spitzlichter herum.
Polaroid 667: Ein sehr empfindlicher (ISO 3200) panchromatischer Schwarz-Weiß-Film, der häufig in wissenschaftlichen Anwendungen
eingesetzt wurde.
Polaroid 672: Der Referenzfilm in der Polaroid-Palette, mit mittel-hoher Empfindlichkeit (400 ISO).
Rollei IR 400: Aktueller Infrarotfilm mit ISO 400.
Ilford Delta 100: Ein Tabular-Korn Film mit außergewöhnlich feinem Korn, Schärfe und großem Belichtungsspielraum.
Agfa APX 100: Vorwiegend für unbewegliche Motive (Architektur, Landschaft,) gedacht, wurde dieser qualitativ sehr hochwertige Film
gern von Profis im Studio verwendet.
Rollei Ortho 25: Hauptsächlich für die wissenschaftliche Fotografie und für Reproduktionen gedacht, hat dieser Film ein extrem feines
Korn und einen Empfindlichkeitsreserve von 2 Blendenstufen.
Rollei Retro 100 tonal: Im 120er Format und als Planfilm erhältlich ist dies ein High-End Film für erfahrende Amateure und Profis.
Rollei Retro 80s: Genauso wie der Retro 100 stammt dieser extrem feinkörnige Film aus dem Haus Rollei in Kooperation mit der Firma
Maco. Dieser spezielle Film ist aus einem Material entstanden, das ursprünglich für die Luftbildfotografie gedacht war.
Sofortmaterial
In beiden Editionen Essential und Elite verfügbar
Fujifilm Instax 120: Farb-Sofortmaterial gewährleistet ideale Reproduktion von hellen Farben und natürlichen Tönen.

7/26/2019 DxO FilmPack 5_User Guide_de
http://slidepdf.com/reader/full/dxo-filmpack-5user-guidede 61/61
Tastenkürzel
Hauptmenü
Befehl Tastenkürzel Windows Tastenkürzel Mac
Öffnen Strg + O Cmd + O
Sichern unter Strg + S Cmd + SDrucken Strg + P Cmd + P
Schließen Strg + W Cmd + W
Stapelverarbeitung Strg + B Cmd + B
Beenden Alt + F4 Cmd + Q
Rückgängig Strg + Z Cmd + Z
Wiederherstellen Strg + Y Cmd + Maj + Z
Nach links drehen Strg + R Cmd + R
Nach rechts drehen Strg + L Cmd + L
Programmeinstellungen Strg + Maj + P Cmd + ,
Vollbild F11 Cmd + Ctrl + F
Werkzeug-Panel anzeigen P P
Vollbilddarstellung F F
Schnappschuss-Panel S S
Hilfe F1 Cmd + ?
Die IconleisteBefehl Tastenkürzel Windows Tastenkürzel Mac
Einzelbildansicht/Split-Ansicht/Ansicht Nebeneinande V V
Schnappschuss T T
Pfeil-Werkzeug C C
Einzoomen/Auszoomen Strg + + / Strg + - Cmd + + / Cmd + -
Anzeige an Fenster anpassen F3 Cmd + 0
Anzeige 100% F4 Cmd + 1
Navigator N N
Allgemein
Befehl Tastenkürzel Windows Tastenkürzel Mac
Vollbild-Modus verlassen Esc Esc