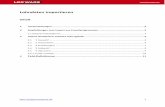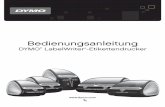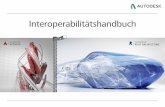DYMO ID...
Transcript of DYMO ID...

DYMO ID™ Bedienungsanleitung

Copyright© 2015 Sanford, L.P. Alle Rechte vorbehalten. Überarbeitet: 16.11.2017
Dieses Dokument und die Software dürfen, auch auszugsweise, ohne die vorherigeschriftliche Genehmigung von Sanford, L.P nicht vervielfältigt, in anderer Form verbreitetoder in eine andere Sprache übersetzt werden.
„Sans“ ist eine DejaVu-Schriftart. Die DejaVu-Schriftarten basieren auf den Vera-Schriftarten, wofür das Copyright bei Bitstream, Inc. liegt. Das Copyright für Glyphen inden DejaVu-Schriftarten, die aus Arev-Schriftarten importiert wurden, liegt bei TavmjongBah. Alle Rechte vorbehalten.
ISO-Symbole wurden mit Genehmigung der Internationalen Organisation für Normung(ISO) reproduziert. Der Wortlaut der entsprechenden Norm kann bei jedem ISO-Mitgliedangefordert werden und wird auf der Website des Zentralsekretariats unter folgenderAdresse zur Verfügung gestellt: www.iso.org. Das Copyright verbleibt bei ISO.
Die WHMIS-Gefahrensymbole stammen von http://www.hc-sc.gc.ca/ewh-semt/occup-travail/whmis-simdut/symbols-signaux-eng.php, Health Canada, 2011. Reproduziert mitGenehmigung von Minister of Public Works and Government Services Canada, 2012.
MarkenDYMO, XTL und LabelWriter sind Marken oder eingetragene Marken in den USA undanderen Ländern. Alle anderen Marken sind Eigentum der jeweiligen Rechteinhaber.
Rechtliche HinweiseDas PDF-417-Barcode-Softwareprogramm unterliegt der Mozilla Public License v2.1("MPL").Das QR-Code-Softwareprogramm unterliegt der Lesser General Public License v2.1("LGPLv2.1").Die Texte der oben genannten Lizenzen sowie Informationen zur Beschaffung deszugehörigen Quellcodes finden Sie unter:
http://mediaserver.newellrubbermaid.com/industrial/License/Licenses.htmWenn Sie den über eine der genannten Lizenzen lizenzierten Quell- oder Objektcodeerhalten möchten, senden Sie eine Geldanweisung oder einen Scheck über 10 US-Dollaran:
DYMO License RequestNewell Rubbermaid6655 Peachtree Dunwoody RoadAtlanta, GA 30328USA
Geben Sie in Ihrer Anfrage bitte die lizenzierte Software und die oben genannte Lizenz an.

Inhalt
Einführung 1
Neue Funktionen in DYMO ID 2
Neue Funktionen in Version 1.4 2Neue Funktionen in Version 1.3 2Neue Funktionen in Version 1.2 2Neue Funktionen in Version 1.1 2
Grundlegende Funktionen 3
Überblick über die DYMO ID-Software 7
Überblick über den Startbildschirm 7Überblick über den Etiketteneditor 9Überblick über das Datenraster 10Über die Funktionshilfe 11Tastenkombinationen 12Kontextmenüs 12
Verwenden der Etikettenanwendungen 15
Einstellen von standardmäßigen Etiketteigenschaften 16Erstellen von Etiketten des Typs „Schnell“ 16Etiketten vom Typ „Allgemein“ 17Patchfeld-Etiketten 19Markierungsetiketten 20„Kabelumwicklung“-Etiketten 21Schrumpfschlauch-Etiketten 22Etikettentyp „Kabelbeschriftung“ 24
Verwenden von Etikettenblättern 25Etiketten für vertikale Schalter 25Etiketten für horizontale Schalter 27110er-Block-Etiketten 28Blitzsymbol-Etiketten 29Klemmenblock-Etiketten 30Etiketten zur Inventarkontrolle 31Verteilerfeld-Etiketten 32Materialmanagement-Etiketten 33Etiketten zur Leitungskennzeichnung 35Sicherheitsetiketten 36
iii

Bearbeiten von Etiketten 37
Arbeiten mit Objekten 37Einfügen eines Textfelds 37Einfügen eines Barcodes 38Einfügen eines Bildes 39Einfügen einer Form 39Auswählen von Objekten 40Anpassen der Objektgröße 40Wiederherstellen des Seitenverhältnisses 41Ausrichten von Objekten 41Verschieben eines Objekts 42Anordnen von Objekten 42Gruppieren von Objekten 42Löschen eines Objekts 43
Formatieren von Text 43Einfügen eines Symbols 44Erstellen eines vertikalen Etiketts 45Verwenden von Favoriten 45Speichern von Etiketten 46Öffnen von Etikettendateien 46
Arbeiten mit Daten 47
Eingeben von Daten 47Verwenden von Serien 49Über das Datenraster 51Importieren von Daten 52Importieren von Daten aus LinkWare™ Live 54Zuordnen von Daten 55Übernehmen von Daten 55Ändern des Daten-Layouts 56Exportieren von Daten 57
Drucken von Etiketten 59
Auswählen des Etikettendruckers 59Auswählen von Etiketten 60Drucken von Etiketten 61
Verwalten von Dateien 63
Übertragen von Etiketten 63Löschen von Etiketten vom Etikettendrucker 64
iv

Hinzufügen von benutzerdefinierten Bildern 64Übertragen von Bildern 64Übertragen von Favoriten 65Löschen eines Bildes 65Über Vorlagen 66
Aktualisieren von Vorlagen 67Übertragen von Vorlagen 67Löschen von Vorlagen 67
Anpassen von DYMO ID 69
Allgemeine Einstellungen 69Zurücksetzen der Eigenschaften von Etikettenanwendungen 69
Aufrufen von Hilfe 71
Häufig gestellte Fragen 71Fehler beim Drucken 74Anzeigen des Status Ihres XTL-Etikettendruckers 77Überprüfen auf Fehler 77
Aktualisieren der Software 79
Kontaktaufnahme mit DYMO 81
Support über das Internet 81Kontaktinformationen 81
Feedback zu den Dokumentationsunterlagen 83
v

vi
Diese Seite ist absichtlich leer, um doppelseitigen Druck zu ermöglichen.

EinführungMit der DYMO ID-Software ist das Gestalten und Drucken von Etiketten sowie dasÜbertragen von Dateien an Ihren XTL-Etikettendrucker so einfach wie nie zuvor.
Über die folgenden Links können Sie sich mit DYMO ID vertraut machen.n Überblick über den Startbildschirmn Überblick über den Etiketteneditorn Überblick über das Datenraster
Oder wählen Sie direkt den Typ des Etiketts aus, das Sie erstellen möchten:
Schnell Allgemein Markierung Kabelumwicklung
Schrumpf-schlauch
Kabel-beschriftun
g
110erBlock
Patchfeld Horizontaler
Schalter
VertikalerSchalter
Verteiler-feld
Klemmen-block
Inventar-
kontrolle
Material-manageme
nt
Sicherheit Blitzsymbol Leitungs-kennzeichnun
g
Ausführliche Informationen zu Ihrem XTL 300- oder XTL 500-Etikettendrucker oder zumEtikettendrucker LabelWriter 4XL finden Sie in der Bedienungsanleitung, die Sieherunterladen können.
n XTL 300-Bedienungsanleitungn XTL 500-Bedienungsanleitungn LabelWriter-Bedienungsanleitung
1

Neue Funktionen in DYMO ID
Neue Funktionen in DYMOID
In diesem Thema finden Sie eine Übersicht über die Neuerungen in den jeweiligenVersionen, die den bereits bekannten Funktionsumfang ergänzen:
Neue Funktionen in Version 1.4n Behobene Probleme: Kabelumwicklung
Neue Funktionen in Version 1.3n Direkter Datenimport aus LinkWare™ Live von Fluke Networksn Kennzeichnen von Etiketten- und Bilddateien als Favoritenn Automatisches Anpassen der Größe von QR-Codes an die ausgewählten Etikettenn Überarbeitete Anwendung für die Beschriftung von Kabeln mit der Möglichkeit
festzulegen, wie oft der Text auf dem Etikett wiederholt werden soll
Neue Funktionen in Version 1.2n Unterstützung für Microsoft Windows 10n Unterstützung für LabelWriter 4XL-Etikettendruckern Unterstützung für das Drucken auf „LabelWriter Durable“-Etiketten über die
Etiketteneditoren „Allgemein“, „Materialmanagement“ und „Inventarkontrolle“
Neue Funktionen in Version 1.1n Erste Version der DYMO ID-Software
2

Grundlegende Funktionen
3

Grundlegende Funktionen
n Erstellen von mehreren EtikettenMehrere Etiketten können schnell erstellt werden, und zwar mithilfe von zweiMethoden:l Geben Sie die Daten in das Datenraster ein oder importieren Sie die Daten in das
Datenraster. Ordnen Sie dann die Daten der Etikettenvorschau zu. Für jede Zeileim Datenraster wird ein neues Etikett erstellt. Weitere Informationen bezüglichDatenraster finden Sie unter Über das Datenraster.
l Erstellen Sie mithilfe von Serialisieren eine Etikettenserie. Die Serie wirddurch Datenzeichenerhöhung erzeugt. Weitere Informationen hierzu finden Sieunter Verwenden von Serien.
n Etikettenserie erstellen
Sie können mittels Option Serialisieren schnell eine Serie von Etikettenerstellen, wobei im Etikett jeweils ein oder mehrere Zeichen erhöht werden. WeitereInformationen hierzu finden Sie unter Verwenden von Serien.
n Wiederverwenden von DatenBei Erstellung eines neuen Etiketts können Sie die Daten aus dem vorherigen Etikettmithilfe der Option Übernehmen wiederverwenden. Weitere Informationenhierzu finden Sie unter Übernehmen von Daten.
n Importieren einer KalkulationsdateiSie können Daten aus einer Kalkulations- oder Datenbankdatei in das Datenrasterimportieren. Um Daten aus einer Kalkulationsdatei importieren zu können, muss dieDatei zuerst im .CSV-Format gespeichert werden. Weitere Informationen hierzufinden Sie unter Importieren von Daten.
n Ändern der Etikettenauswahl
Klicken Sie auf , um das Dialogfeld zur Etikettenauswahl aufzurufen.Weitere Informationen hierzu finden Sie unter Auswahl von Etiketten.
Im Dialogfeld zur Etikettenauswahl werden nur die Etikettentypen angezeigt, diemit dem derzeit ausgewählten Etikettendrucker und der derzeit ausgewähltenEtikettenanwendung kompatibel sind.
n Hinzufügen eines benutzerdefinierten BildesSie können ein benutzerdefiniertes Bild in folgenden Formaten vom Computer
importieren; .jpg, .gif und .png. Wählen Sie die Option Bild aus der SymbolleisteEinfügen, um das importierte Bild unter der Bildkategorie „Benutzerdefiniert“ zuspeichern. Weitere Informationen hierzu finden Sie unter Hinzufügen vonbenutzerdefinierten Bildern. Sie können benutzerdefinierte Bilder auch an einen XTL-Etikettendrucker übertragen.
n Übertragen von Vorlagen, Bildern und Etiketten an den Drucker
Mithilfe der Option Dateien verwalten können Sie benutzerdefinierte Bilder,gespeicherte Etikettendateien und Vorlagen an einen XTL-Etikettendrucker
4

übertragen. Weitere Informationen hierzu finden Sie unter Verwalten von Dateien.n Verwenden von Etikettenobjekten
Sie können Etiketten mithilfe von Etikettenobjekten gestalten. Die meisten Etikettenenthalten bereits ein Textfeld. Über die SymbolleisteEinfügen können Sie dannweitere Textfelder, Barcodes, Bilder und Formen hinzufügen. Weitere Informationenhierzu finden Sie unter Arbeiten mit Objekten.
Das Hinzufügen von Objekten ist nicht bei allen Etikettentypen möglich. ImAbschnitt über die Etikettenanwendung wird beschrieben, welcheAnpassungsmöglichkeiten beim jeweiligen Etikettentyp bestehen.
n Erstellen eines vertikalen EtikettsBei einigen Etikettenanwendungen steht die Option „Etikettenformat“ zur Verfügung,mit der Sie das Etikett vertikal ausrichten können. Wenn Sie jedoch ein einfachesEtikett für die Anbringung auf einer vertikalen Fläche erstellen möchten, verwendenSie die Etikettenanwendung „Allgemein“. Eine ausführliche Anleitung hierzu finden Sieunter Erstellen eines vertikalen Etiketts.
5

6
Diese Seite ist absichtlich leer, um doppelseitigen Druck zu ermöglichen.

Überblick über den Startbildschirm
Überblick über die DYMOID-Software
Die Benutzeroberfläche der DYMO ID-Software hat drei Hauptkomponenten:n Startbildschirm – In diesem Bildschirm können Sie die Etikettenanwendung, den
Etikettendrucker und den Etikettentyp auswählen sowie Dateien verwalten und dieEinstellungen ändern.
n Etiketteneditor – Im Editor können Sie Etiketten verschiedener Typen erstellen.n Datenraster – In dieses Raster werden die Daten eingegeben oder importiert.
Anschließend können Sie diese Daten dann den Textfeldern oder Barcodeobjekten imEtikett zuordnen.
Außerdem können Sie auch die Tastenkombinationen und Kontextmenüs nutzen, um dieArbeitseffizienz zu erhöhen.
Überblick über den StartbildschirmDer Startbildschirm ist die Hauptkomponente der DYMO ID-Benutzeroberfläche.
Der Startbildschirm verfügt über die folgenden Funktionen:
7

Überblick über die DYMO ID-Software
Über dieses Symbol können Sie an beliebiger Stelle in derSoftware zum Startbildschirm zurückkehren. Wenn Siewährend der Bearbeitung eines Etiketts zumStartbildschirm zurückkehren, bleibt dieBearbeitungssitzung aktiv.
Neues EtikettÜber diese Funktion werden alle zur Auswahl stehendenEtikettenanwendungen angezeigt.Wenn eine Etikettenanwendung nicht mit demausgewählten Etikettendrucker oder dem ausgewählten
Etikettentyp kompatibel ist, wird ein Warnsymbolangezeigt.
Etikett öffnenMittels dieser Funktion kann eine zuvor gespeicherteEtikettendatei geöffnet werden..
Dateien verwaltenMithilfe dieser Funktion können Etikettendateien oderBilder an den XTL-Etikettendrucker übertragen werden.Auch kann diese Funktion zum Aktualisieren von Vorlagenund Übertragen der Vorlagen auf den XTL-Etikettendruckerverwendet werden.
EinstellungenÜber „Einstellungen“ können allgemeine und Druck- sowieEtikettenanwendungseinstellungen geändert werden.
Bearbeitungfortsetzen
Verwenden Sie diese Funktion zum Fortsetzen derBearbeitung eines Etiketts, das vor der Rückkehr zumStartbildschirm bearbeitet wurde.
Diese Funktion ist zum Auswählen eines Etikettendruckersvorgesehen, um Etiketten zu entwerfen und zu drucken.
Über diese Funktion kann ein Etikettentyp ausgewähltwerden, um Etiketten entwerfen zu können.
8

Überblick über den Etiketteneditor
Überblick über den EtiketteneditorJede Etikettenanwendung verfügt über einen eigenen Etiketteneditor. Die folgendenFunktionen sind in den meisten Etiketteneditoren gleich:
Sie können die Symbolleiste „Formatierung“ an den Etiketteneditor anheften ,sodass sie ständig angezeigt wird.
Ein Etiketteneditor verfügt über die folgenden Funktionen:
Serialisieren Durch die Serialisierung von Daten können Sie automatischmehrzellige Etiketten mit Daten füllen oder auch mehrereEtiketten erstellen (siehe Verwenden von Serien).
Blenden Sie das Lineal ein oder aus. Sie können dieMaßeinheiten unter Allgemeine Einstellungen ändern.
Über diese Funktion kann die Etiketteneinstellung in derEtikettenvorschau vergrößert oder verkleinert werden.
Mithilfe von dieser Funktion können Sie durch die einzelnenEtiketten navigieren. Das jeweilige Etikett wird dann in derEtikettenvorschau angezeigt.
Sie können das gewünschte Etikett aber auch dadurchanzeigen, dass Sie die Zeile die betreffendeEtikettenzeile im Datenraster auswählen.
Mittels dieser Funktion kann im Etikett nach Fehlern gesuchtund können diese dann behoben werden.
Mit dieser Funktion können Sie Etiketten auf demausgewählten Etikettendrucker drucken.
Speichern Sie die Etikettendatei als Favorit.
Im Etiketteneditor stehen folgende Standardfunktionen zur Verfügung:
9

Überblick über die DYMO ID-Software
Ausgewählten Text oder ausgewähltes Objekt aus dem Etikett ausschneiden
Ausgewählten Text oder ausgewähltes Objekt in die Zwischenablage kopieren
Element über die Zwischenablage in das Etikett einfügen
Letzte Aktion rückgängig machen
Zuletzt rückgängig gemachte Aktion wieder ausführen
Alle Daten und auch die Formatierung im Etikett löschen. Diese Löschung kannauch bei mehreren Etiketten vorgenommen werden.
Überblick über das DatenrasterIn den meisten Etiketteneditoren steht ein Datenraster zur Verfügung. Mithilfe desDatenrasters können Sie Daten importieren oder Daten den Objekten im Etikett zuordnen.Eine ausführliche Beschreibung des Datenrasters finden Sie unter Über das Datenraster.
Das Datenraster verfügt über die folgenden Funktionen:
10

Über die Funktionshilfe
Importieren Importieren Sie Daten aus einer Kalkulations- oderDatenbankdatei (siehe Importieren von Daten).
Exportieren Exportieren Sie Daten als .csv-Datei (siehe Exportieren vonDaten).
Übernehmen Zum Einlesen von Daten aus dem vorherigen Etikett in dasDatenraster (siehe Übernehmen von Daten).
Daten-Layoutändern
Ändern Sie das Datenlayout (siehe Ändern des Daten-Layouts).
Datenaktualisieren
Zum Aktualisieren der Daten aus der verknüpften Quelldateiim Datenraster.
Spalten automatischzuordnen
Wenn Sie Daten in ein Etikett mit mehreren Zellenimportieren und die Anzahl der Spalten mit der Anzahl derZellen im Etikett übereinstimmt, werden die importiertenDaten automatisch den Textfeldern in den Zellenzugeordnet. Sie können die Daten aber auch manuellzuordnen, indem Sie das Kontrollkästchen deaktivieren unddie Spalten auf die Text- oder Barcodeobjekte im Etikettziehen.
Alle Zuordnungenlöschen
Löscht alle Datenzuordnungen zu Objekten in derEtikettenvorschau.
HinzufügenFügt dem Datenraster eine Spalte bzw. Zeile hinzu.
Löschen Löscht eine Spalte bzw. Zeile im Datenraster.
Über die FunktionshilfeDYMO ID verfügt über eine Funktionshilfe, die es ermöglicht, während der Verwendungverschiedener Funktionen direkt die Hilfe aufzurufen.
So schalten Sie die Funktionshilfe ein bzw. aus:
Wählen Sie Funktionshilfe ein/aus aus dem MenüHilfe oder drücken Sie dieUmschalttaste + F1.
Während der Arbeit mit der Software erscheinen auch verschiedene Hilfseinblendungen.Bei einigen Hilfseinblendungen können Sie einstellen, dass die betreffende Einblendungzukünftig nicht mehr angezeigt werden soll. Die Einstellung für Hilfseinblendungen kannjeweils zurückgesetzt werden, indem SieEinstellungen > Allgemein auswählen.
11

Überblick über die DYMO ID-Software
TastenkombinationenSie können die folgenden Tastenkombinationen nutzen:
Befehl TastenkombinationÖffnen Strg + OSpeichern Strg + SSpeichern unter Strg + Umschalttaste + SDrucken Strg +PKopieren Strg + CEinfügen Strg + VSchneiden Strg + XRückgängig Strg + ZWiederholen Strg + YDaten importieren Strg + ISerialisieren Strg + SFunktionshilfe Umschalttaste + F1
Sie können überall in der Anwendung dieAlt-Taste drücken, um noch weitereTastenkombinationen anzuzeigen.
KontextmenüsIn den Etikettenanwendungen stehen je nach verwendetem Editor verschiedeneKontextmenüs zur Verfügung. Welche Optionen jeweils in den Kontextmenüs verfügbarsind, hängt ganz vom Objekttyp ab und davon, ob ein oder mehrere Objekte ausgewähltsind.
12

Kontextmenüs
Zu diesen Optionen gehören u. a.:
SchneidenDiese Option ist zum Ausschneiden des ausgewählten Objekts ausdem Etikett vorgesehen. Im Etikett muss jedoch mindestens ein Objektverbleiben.
Kopieren Über diese Option können Sie das ausgewählte Objekt in dieZwischenablage kopieren.
Einfügen Mithilfe diese Option kann ein Objekt aus der Zwischenablage eingefügtwerden.
SerialisierenDiese Option ist zum Serialisieren des Textes im ausgewähltenTextfeld vorgesehen.
GruppierenÜber „Gruppieren“ können zwei oder mehr ausgewählte Objekte inGruppen unterteilt werden.
Gruppeauflösen
Mithilfe dieser Option kann die Gruppierung der ausgewählten Objektewieder aufgehoben werden.
Anordnen Mittels „Anordnen“ kann das ausgewählte Objekt wie folgt bewegtwerden:
Objekt in den Vordergrund bringen (vor alle anderen Objekte imEtikett)
Objekt eine Ebene nach vorn bringen
Objekt nach hinten verschieben
Objekt in den Hintergrund bringen (hinter alle anderen Objekte imEtikett)
Ausrichten Über diese Option können Objekte im Etikett entweder horizontaloder vertikal ausgerichtet werden.
Auch können zwei oder mehr Objekten vertikal bzw. horizontalzueinander ausgerichtet werden.
Größe Mithilfe von dieser Option kann ein Größenwert für das ausgewählteObjekt angegeben werden..
Position Mittels „Position“ kann eine Position (d. h. ein x/y-Wert) für dasausgewählte Objekt angegeben werden (diese Position ist relativ zuroberen linken Ecke der bearbeitbaren Fläche im Etikett).
13

14
Diese Seite ist absichtlich leer, um doppelseitigen Druck zu ermöglichen.

Verwenden derEtikettenanwendungen
Zum Lieferumfang der DYMO ID-Software gehören 17 Etikettenanwendungen, mit derenHilfe fast mühelos Etiketten für bestimmte Zwecke erstellt werden können.Dieser Vorgang umfasst folgende Schritte:n Auswählen des Etikettendruckersn Auswählen des Etikettentypsn Erstellen des Etiketts mithilfe der geeigneten Etikettenanwendung
Welche Etikettenanwendungen zur Verfügung stehen, hängt ganz davon ab, welcherEtikettendrucker und welcher Etikettentyp ausgewählt wurden. Die zur Verfügungstehenden Etikettenanwendungen werden im Startbildschirm angezeigt, und zwar linksneben den Etikettenanwendungen, die bei der aktuellen Auswahl nicht gedruckt werdenkönnen.Wenn eine Etikettenanwendung nicht mit dem ausgewählten Etikettendrucker oder dem
ausgewählten Etikettentyp kompatibel ist, wird ein Warnsymbol angezeigt.
Wählen Sie den Typ des zu erstellenden Etiketts aus:
Schnell Allgemein Markierung Kabelumwicklung
Schrumpf-schlauch
Kabel-beschriftun
g
110erBlock
Patchfeld Horizontaler
Schalter
VertikalerSchalter
Verteiler-feld
Klemmen-block
Inventar-
kontrolle
Material-manageme
nt
Sicherheit* Blitzsymbol* Leitungs-kennzeichnun
g*
Die mit einem * markierten Etikettentypen können nicht erstellt werden, wenn derEtikettendrucken XTL 300 ausgewählt wurde.
15

Verwenden der Etikettenanwendungen
Einstellen von standardmäßigen EtiketteigenschaftenMeistens legen Sie bei jeder Erstellung eines Etiketts bestimmte Eigenschaften fest. Fürhäufig verwendete Etiketten können Sie standardmäßige Eigenschaften festlegen,sodass Sie die Eigenschaften dann nicht jedesmal neu definieren müssen.
Sie können die standardmäßigen Etiketteneigenschaften aber auch wieder auf dieWerkseinstellungen zurücksetzen, indem Sie Einstellungen >Etikettenanwendungen wählen.
So legen Sie die standardmäßigen Etiketteneigenschaften fest:
1. Wählen Sie die Eigenschaften aus, die Sie häufig für Etiketten verwenden.2. Wählen SieAls Standard einstellen.
Wenn Sie dann die betreffende Etikettenanwendung erneut auswählen, brauchen Sie dieEigenschaften nicht erneut festzulegen. Sie können die Eigenschaften eines einzelnenEtiketts jedoch jederzeit ändern, ohne dass dadurch die Standardeinstellungen verändertwerden.
Erstellen von Etiketten des Typs „Schnell“Das Etikett vom Typ „Schnell“ ist ein einfaches Ein-Klick-Textetikett. Für diesenEtikettentyp brauchen keine Eigenschaften oder Optionen festgelegt zu werden. DieLänge des Etiketts wird durch die Länge des Textes, der in das Etikett eingefügt wird, unddurch die Schriftgröße bestimmt.
Das Etikett enthält standardmäßig bereits ein Textfeld. Es können keine zusätzlichenTextfelder, Barcodes, Bilder und Formen hinzugefügt werden und das Erstellen von
mehreren Etiketten mittels Serialisierung ist ebenfalls nicht möglich.
Die Formatierung wird auf den gesamten Text im Etikett angewendet.
Es können folgende Etikettenoptionen festgelegt werden:
Etikettenkonturanzeigen
Bei aktivierter Option wird dem Etiketteninhalt von außeneine Kontur hinzugefügt.Standardmäßig wird jedoch keine Etikettenkonturangezeigt.
Abstand davor unddahinter anpassen
Bei aktivierter Option wird zwischen jedem Port eineTrennlinie gedruckt. (Standardeinstellung)
16

Etiketten vom Typ „Allgemein“
So erstellen Sie ein Etikett des Typs „Schnell“:
1. Klicken Sie auf und dann auf Schnell.2. Wählen Sie unter Layout eine der folgenden Optionen aus:
l Etikettenkontur anzeigen - zur Anzeige der Etikettenkontur imBearbeitungsbereich.
l Abstand davor und dahinter anpassen - um gleiche Werte für den Abstanddavor und den Abstand dahinter festzulegen.
3. Geben Sie den Text direkt in das Etikett ein.
Etiketten vom Typ „Allgemein“Der Editor für Etiketten vom Typ „Allgemein“ verfügt über keine Formatierungsfunktionenund Vorlagen.
Sie können dem Etikett Textfelder, Barcodes, Bilder und Formen hinzufügen,um es nach eigenen Wünschen zu gestalten. Das Etikett enthält standardmäßigein Textfeld in der Mitte des Etiketts.
Die Formatierung wird nur auf das aktuell ausgewählte Objekt angewendet.
Mithilfe vonSerialisieren kann automatisch eine Etikettserie erstellt werden.
Etiketten vom Typ „Allgemein“ können als XTL-Endlos-Etiketten und als Etikettenmit vordefinierter Größe gedruckt werden. Mit dem LabelWriter 4XL Etikettendruckerkönnen Sie Etiketten vom Typ „Allgemein“ auch auf „LabelWriter Durable“-Etikettendrucken.
17

Verwenden der Etikettenanwendungen
Es können folgende Etikettenoptionen festgelegt werden:
EtikettenformatQuerformat (Standardeinstellung)
HochformatDurch die Änderung des Etikettenformats wird der gesamteInhalt des Etiketts entfernt, sodass es dann leer ist
Etikettenlänge Minimum: 25,4 mm (1 Zoll)Diese Eigenschaft ist nur verfügbar, wenn Endlos-Etikettenkassetten verwendet werden. Die Etikettenlänge kannnicht geändert werden, wenn ein Etikett mit vordefinierter Größeausgewählt wurde.
Etikettenkonturanzeigen
Bei aktivierter Option wird dem Etiketteninhalt von außen eineKontur hinzugefügt.Standardmäßig wird jedoch keine Etikettenkontur angezeigt.
Abstand davorund dahinteranpassen
Wenn diese Option aktiviert ist, wird am Anfang und Ende desEtiketts eine Leerfläche gleicher Größe hinzugefügt.(Standardeinstellung)Wenn diese Option nicht aktiviert ist, wird nur am Anfang desEtiketts eine Leerfläche hinzugefügt.
Diese Eigenschaft ist nur verfügbar, wenn Endlos-Etikettenkassetten verwendet werden.
Mittels Schieberegler können Sie unterhalb der Etikettenvorschau schnell dieEtikettlänge einstellen.
So erstellen Sie ein Etikett des Typs „Allgemein“:
1. Klicken Sie auf und dann auf Allgemein.2. Wählen Sie unterEtikettenformat eine der folgenden Optionen aus:
l Querformatl Hochformat
3. Wählen Sie unterEtikettlänge die Länge des Etiketts aus, oder geben Sie denLängenwert ein.
4. Wählen Sie unter Layout eine der folgenden Optionen aus:l Etikettenkontur anzeigen - zur Anzeige der Etikettenkontur im
Bearbeitungsbereich.l Abstand davor und dahinter anpassen - um gleiche Werte für den Abstand
davor und den Abstand dahinter festzulegen.5. Fügen Sie dem Etikett Daten hinzu. (Siehe Eingeben von Daten).
18

Patchfeld-Etiketten
Patchfeld-EtikettenDer Patchfeld-Editor ermöglicht die schnelle Erstellung von Etiketten für Patchfelder.Jedes Etikett kann bis zu 99 Ports enthalten, und Sie können diese Ports auchgleichmäßig aufteilen.
Für jeden Port wird automatisch ein Textfeld hinzugefügt. Patchfeld-Etiketten könnenkeine Barcodes, Bilder und Formen hinzugefügt werden.
Die Formatierung wird auf alle Textfelder im Etikett angewendet. Wenn Text automatischanpassen ausgewählt ist, wird der Text in jedem Port automatisch an den jeweiligen Portangepasst. Das bedeutet, dass der Text für die einzelnen Ports unter Umständenunterschiedlich groß ist.
Patchfeld-Etiketten können in jedem beliebigen XTL-Endlos-Etikettenformat gedrucktwerden.
Mithilfe vonSerialisieren können die Ports automatisch gefüllt werden.
Es können folgende Etikettenoptionen festgelegt werden:
Portanzahl Maximum: 99 Ports
Abstand Portmitte zuPortmitte
Abstand von der Mitte eines Ports bis zur Mitte des nächstenPorts. Bestimmt die Länge der einzelnen Ports. Alle Portsweisen den gleichen Abstand von Portmitte zu Portmitte auf.Minimum: 3,8 mm (5/32 Zoll); Maximum: 508 mm (20 Zoll)
In Gruppen von Die Anzahl der verfügbaren Ports pro Gruppe wird gemäßAnzahl der ausgewählten Ports bestimmt, sodass jedeGruppe gleich ist. Wenn Sie die Anzahl der Ports ändern,wird die Anzahl der Ports in den einzelnen Gruppenautomatisch entsprechend angepasst.
Gruppenblockabstand Der Abstand zwischen Portgruppen. Dieser Abstand isterforderlich, wenn ein Endlos-Etikett für alle Ports unterEtiketteneinrichtung ausgewählt wird.Minimum: 0,4 mm (1/64 Zoll); Maximum: 508 mm (20 Zoll)
Etiketteneinrichtung Ein Etikett für alle Anschlüsse - zum Drucken eines
Endlos-Etiketts.Ein Etikett pro Gruppe - zum Drucken der einzelnenPortgruppen als separate Etiketten. (Standardeinstellung)
Etikettenkonturanzeigen
Bei aktivierter Option wird dem Etiketteninhalt von außeneine Kontur hinzugefügt.Standardmäßig wird jedoch keine Etikettenkontur angezeigt.
Trennlinien Bei aktivierter Option wird zwischen jedem Port eineTrennlinie gedruckt. (Standardeinstellung)
19

Verwenden der Etikettenanwendungen
Mit den Schiebereglern unter der Etikettenvorschau können Sie denAbstandPortmitte zu Portmitte und denBlockabstand schnell einstellen.
Sie können ein Patchfeld-Etikett erstellen, indem Sie eine vordefinierte Vorlageverwenden oder die Etiketteneigenschaften manuell eingeben.So erstellen Sie ein Patchfeld-Etikett mithilfe einer Vorlage:
1. Klicken Sie auf und dann auf Patchfeld.2. Klicken Sie auf Vorlage übernehmen und wählen Sie anschließend eine Vorlage
aus.3. Geben Sie die Daten für die einzelnen Ports direkt in das Etikett oder in das
Datenraster ein.Sie können die Daten auch aus einer externen Datei importieren (Siehe Eingeben vonDaten).
So erstellen Sie manuell ein Patchfeld-Etikett:
1. Klicken Sie auf und dann auf Patchfeld.2. Wählen Sie unterPortanzahl die Gesamtanzahl der Ports in der Liste aus.3. Wählen Sie unterAbstand Portmitte zu Portmitte den Abstand zwischen den
einzelnen Ports (oder geben Sie jeweils den Abstandswert ein).4. Wählen Sie in der Liste unter In Gruppen von die Anzahl der Ports für jede Gruppe
aus.5. Wählen Sie unterBlockabstand den Abstand zwischen den einzelnen Portgruppen
aus (oder geben Sie jeweils den Abstandswert ein).6. Wählen Sie unterEtiketteneinrichtung eine der folgenden Optionen aus:
l Ein Etikett für alle Anschlüsse - zum Drucken aller Portgruppen auf einemeinzelnen Etikett.
l Ein Etikett pro Gruppe - zum Drucken der einzelnen Portgruppen jeweils aufeinem separaten Etikett.
7. Wählen Sie unter Layout eine der folgenden Optionen aus:l Etikettenkontur anzeigen - zur Anzeige der Etikettenkontur im
Bearbeitungsbereich.l Trennlinien anzeigen - zur Anzeige von Trennlinien zwischen Ports.
8. Geben Sie die Daten für die einzelnen Ports direkt in das Etikett oder in dasDatenraster ein.Sie können die Daten auch aus einer externen Datei importieren (Siehe Eingeben vonDaten).
MarkierungsetikettenDas Markierungsetikett gehört zu einer besonderen Kabelmanagement-Etikettserie. EinMarkierungsetikett besteht aus zwei übereinstimmenden Segmenten. Das Etikettumschließt den Kabelstrang, wobei auf beiden Etikettseiten dieselben Angaben lesbarsind.
20

„Kabelumwicklung“-Etiketten
Dem Etikett wird automatisch ein Textfeld hinzugefügt. Sie können aber auchweitere Textfelder, Barcodes, Bilder und Formen hinzufügen.
Die Formatierung wird nur auf das aktuell ausgewählte Objekt angewendet.
Mithilfe vonSerialisieren kann automatisch eine Etikettserie erstellt werden.
Etiketten des Typs „Markierung“ können in jedem beliebigen XTL-Endlos-Etikettenformat gedruckt werden. Eine vertikal gestrichelte Linie in der Etikettenmitte hilftdabei, das Etikett so auf das Kabel zu kleben, dass es gut zu lesen ist.
Es können folgende Etikettenoptionen festgelegt werden:
Kabeltyp CAT 5/6, COAX, AWG: 4/0 – 2/0, AWG: 0 – 2, AWG: 3 – 5,AWG: 6+ oder Benutzerdefiniert
Kabeldurchmesser nur verfügbar, wenn der Kabeltyp „Benutzerdefiniert“ ausgewähltwurde.Minimum: 4 mm; Maximum: 50,8 mm (2 Zoll)
Markierungslänge Minimum: 11,1 mm (7/16 Zoll); Maximum: 254 mm (10 Zoll)
Mittels Schieberegler können Sie unterhalb derEtikettenvorschau schnell die Etikettenlänge einstellen.
Etikettenkonturanzeigen
Bei aktivierter Option wird dem Etiketteninhalt von außen eineKontur hinzugefügt.
Standardmäßig wird jedoch keine Etikettenkontur angezeigt.
So erstellen Sie ein Etikett des Typs „Markierung“:
1. Klicken Sie auf und dann auf Markierung.2. Führen Sie unterKabeltyp eine der folgenden Aktionen aus:
l Um den Kabeldurchmesser automatisch einzugeben, wählen Sie den Kabeltypaus, für den ein Etikett erstellt werden soll.
l Um den Kabeldurchmesser manuell einzugeben, wählen SieBenutzerdefiniertund geben Sie dann den Durchmesserwert unterKabeldurchmesser ein.
3. Wählen Sie unterMarkierungslänge die Länge des Markierungsbereichs des Etikettsaus, oder geben Sie den Längenwert ein.
4. Wenn Sie möchten, können Sie unter Layout die OptionEtikettenkontur anzeigenauswählen, damit die Etikettenkontur im Bearbeitungsbereich angezeigt wird.
5. Fügen Sie dem Etikett Daten hinzu. (Siehe Eingeben von Daten).
„Kabelumwicklung“-EtikettenDer Etikettentyp „Kabelumwicklung“ ist einer von mehreren Etikettentypen, die speziell fürdie Kabelkennzeichnung entworfen wurden.
Sein Inhalt wiederholt sich auf dem Etikett drei Mal. Dies gewährleistet bei Befestigung aneinem Kabel die Lesbarkeit der Angaben aus jedem Blickwinkel.
21

Verwenden der Etikettenanwendungen
Dem Etikett wird automatisch ein Textfeld hinzugefügt. Das Hinzufügen weitererTextfelder, Barcodes, Bilder und Formen wird bei Etiketten des Typs
„Kabelumwicklung“ nicht unterstützt.
Die Formatierung wird nur auf das ausgewählte Textfeld angewendet.
Mithilfe vonSerialisieren kann automatisch eine Etikettserie erstellt werden.
Zum Drucken von Kabelumwicklungs-Etiketten kann jeder beliebige XTL-Endlos-Etikettentyp verwendet werden.
Es können folgende Etikettenoptionen festgelegt werden:
Kabeltyp CAT 5/6COAXAWG: 4/0 - 2/0AWG: 0 - 2AWG: 3 - 5AWG: 6+>Benutzerdefiniert
Textwiederholung Automatisch (Standardeinstellung) = Die Anzahl derWiederholungen richtet sich nach der Etikettengröße, es sindaber mindestens 4.Benutzerdefiniert: Minimum: 1; Maximum: 20
Kabeldurchmesser nur verfügbar, wenn als Kabeltyp „Benutzerdefiniert“ ausgewähltworden istMinimum: 4 mm (5/32 Zoll), Maximum: 50,8 mm (2 Zoll)
So erstellen Sie ein Etikett des Typs „Kabelumwicklung“:
1. Klicken Sie auf und dann auf Kabelumwicklung.2. Führen Sie unterKabeltyp eine der folgenden Aktionen aus:
l Um den Kabeldurchmesser automatisch einzugeben, wählen Sie den Kabeltypaus, für den ein Etikett erstellt werden soll.
l Um den Kabeldurchmesser manuell einzugeben, wählen SieBenutzerdefiniertund geben Sie dann den Durchmesserwert unterKabeldurchmesser ein.
3. Wählen Sie optional unter Textwiederholung aus, wie oft der Text auf dem Etikettwiederholt werden soll. Die Standardeinstellung lautet „Automatisch wiederholen“.
4. Fügen Sie dem Etikett Daten hinzu. (Siehe Eingeben von Daten).
Schrumpfschlauch-EtikettenDas Schrumpfschlauch-Etikett gehört zu einer speziellen Etikettenserie für dieKabelkennzeichnung.
Auswahl der richtigen Etikettenbreite
22

Schrumpfschlauch-Etiketten
Anhand der folgenden Tabelle können Sie die geeignete Etikettenbreite für die Anwendungauswählen.
Etikettengröße Kabeldurchmesser(minimal)
Kabeldurchmesser(maximal)
AWG(minimal)
AWG(maximal)
1/4”/6 mm 0.05”/1.24 mm 0.14”/3.50 mm 16 7
1/2”/12 mm 0.12”/3.00 mm 0.28”/7.20 mm 8 1
1”/24 mm 0.22”/5.5 mm 0.57”/14.50 mm 3 4/0+
2”/54 mm 0.46”/11.50 mm 1.27”/32.3 mm 3 4/0+
2 1/8”/54 mm 0.46”/11.50 mm 1.27”/32.3 mm 3 4/0+
Dem Etikett wird automatisch ein Textfeld hinzugefügt. Sie können aber auchweitere Textfelder, Bilder, Formen und Barcodes hinzufügen.
Die Formatierung wird nur auf das aktuell ausgewählte Objekt angewendet.
Mithilfe vonSerialisieren kann automatisch eine Etikettserie erstellt werden.
Schrumpfschlauch-Etiketten können als XTL-Endlos-Etiketten oder als spezielleEtiketten für Schrumpfschläuche mit vordefinierter Größe gedruckt werden.
Es können folgende Etikettenoptionen festgelegt werden:
Etikettenformat Querformat (Standardeinstellung)
HochformatDurch die Änderung des Etikettenformats wird der gesamteInhalt des Etiketts entfernt, sodass es dann leer ist
Etikettenlänge Minimum: 31,75 mm (1 1/4 Zoll)Diese Eigenschaft ist nur verfügbar, wenn Endlos-Etikettenkassetten verwendet werden. Die Etikettenlänge kannnicht geändert werden, wenn ein Etikett mit vordefinierter Größeausgewählt wurde.
Etikettenkonturanzeigen
Bei aktivierter Option wird dem Etiketteninhalt von außen eineKontur hinzugefügt.Standardmäßig wird jedoch keine Etikettenkontur angezeigt.
Abstand davorund dahinteranpassen
Wenn diese Option aktiviert ist, wird am Anfang und Ende desEtiketts eine Leerfläche gleicher Größe hinzugefügt.(Standardeinstellung)Wenn diese Option nicht aktiviert ist, wird nur am Anfang desEtiketts eine Leerfläche hinzugefügt.
Diese Eigenschaft ist nur verfügbar, wenn Endlos-Etikettenkassetten verwendet werden.
23

Verwenden der Etikettenanwendungen
So erstellen Sie ein Schrumpfschlauch-Etikett:
1. Klicken Sie auf und dann auf Schrumpfschlauch.2. Wählen Sie unterEtikettenformat eine der folgenden Optionen aus:
l Querformatl Hochformat
3. Wählen Sie unterEtikettlänge die Länge des Etiketts aus, oder geben Sie denLängenwert ein.
4. Wählen Sie unter Layout eine der folgenden Optionen aus:l Etikettenkontur anzeigen - zur Anzeige der Etikettenkontur im
Bearbeitungsbereich.l Abstand davor und dahinter anpassen - um gleiche Werte für den Abstand
davor und den Abstand dahinter festzulegen.5. Fügen Sie dem Etikett Daten hinzu. (Siehe Eingeben von Daten).
Etikettentyp „Kabelbeschriftung“Der Etikettentyp „Kabelbeschriftung“ gehört zu den Etikettentypen, die speziell für dieKabelkennzeichnung entworfen wurden. Etiketten dieses Typs bestehen aus zweiSegmenten: einem Segment für den Druckinhalt und einem transparenten Segment mitselbstklebender Rückseite. Wenn das Etikett um das Kabel gelegt wird, legt sich dietransparente Seite über die Seite mit dem Druckinhalt und schützt diese so.
Dem Etikett wird automatisch ein Textfeld hinzugefügt. Sie können aber auchweitere Textfelder, Bilder, Barcodes und Formen hinzufügen.
Die Formatierung wird nur auf das aktuell ausgewählte Objekt angewendet.
Mithilfe vonSerialisieren kann automatisch eine Etikettserie erstellt werden.
Etiketten für die Leiter-/Kabelbeschriftung können nur mittels spezieller Kassettenoder Blätter als XTL-Etiketten vordefinierter Größe gedruckt werden. WeitereInformationen über die Verwendung von Etiketten für die Leiter-/Kabelbeschriftung findenSie unter Verwenden von Etikettenblättern.
Die Eigenschaften von Etiketten des Typs „Kabelbeschriftung“ richten sich nach demausgewählten Etikettentyp und können nicht geändert werden.
24

Etiketten für vertikale Schalter
So erstellen Sie ein Etikett des Typs „Kabelbeschriftung“:
1. Klicken Sie auf und dann auf Kabelbeschriftung.2. Wählen Sie die gewünschte Etikettenkassette aus, um die Abmessungen des
Etiketts festzulegen.Um Etikettenblätter zur Kabelbeschriftung zu verwenden,
n wählen Sie Tauschen im Etiketteneditor „Kabelbeschriftung“ aus.Weitere Informationen über die Verwendung von Etiketten für die Leiter-/Kabelbeschriftung finden Sie unter Verwenden von Etikettenblättern.
3. Fügen Sie dem Etikett Daten hinzu. (Siehe Eingeben von Daten).
Verwenden von EtikettenblätternEtiketten des Typs „Kabelbeschriftung“ können auf Büro-Laserdruckern unter Verwendungdes Etikettentyps „XTL-Etiketten für Leiter-/Kabelbeschriftung“ gedruckt werden. Auf derDYMO-Website finden Sie Informationen zu den lieferbaren Etikettengrößen.
Wenn Sie Etikettenblätter verwenden, stellen Sie sicher, dass die Etiketten für IhrenDrucker geeignet sind und befolgen Sie die Gebrauchsanweisung, die in derEtikettenverpackung enthalten ist.
Mit Etikettenblättern arbeiten
1. Erstellen Sie das Etikett im Etiketteneditor „Kabelbeschriftung“.
2. Klicken Sie auf Tauschen.3. Wählen Sie die Etikettengröße aus, die Sie verwenden möchten.4. Fügen Sie die Etiketten durch eine der folgenden Methoden hinzu:
n Wählen Sie ein Etikett in der Etikettvorschau aus, um eine Kopie des Etikettshinzuzufügen.
n Um mehrere Etiketten hinzuzufügen, verwenden Sie die Serialisierungsfunktion.n Ordnen Sie Daten aus dem Datenraster zu, um die Daten in die Etiketten auf dem
Blatt einzulesen.
Etiketten für vertikale SchalterBeim Etikett für vertikale Schalter handelt es sich um einen von zwei Etikettentypen, diefür Verteilerkästen verwendet werden (siehe Etiketten für horizontale Schalter).
Für jeden Schalter wird automatisch ein Textfeld hinzugefügt. Etiketten für vertikaleSchalter können keine zusätzlichen Textfelder, Barcodes, Bilder und Formen
hinzugefügt werden.
Die Formatierung wird auf alle Textfelder im Etikett angewendet. Wenn Text automatischanpassen ausgewählt ist, wird der Text in jedem Port automatisch an den jeweiligenSchalter angepasst. Das bedeutet, dass der Text für die einzelnen Schalter unterUmständen unterschiedlich groß ist.
25

Verwenden der Etikettenanwendungen
Mithilfe vonSerialisieren können die Schalter automatisch gefüllt werden.
Etiketten für vertikale Schalter können als beliebige XTL-Endlos-Etiketten gedrucktwerden.
Es können folgende Optionen festgelegt werden:
Anzahl derSchalter
Maximum: 99 Schalter
Einzelschalterhöhe Minimum: 6,35 mm (1/4 Zoll)Maximum: 127 mm (5 Zoll)
Anz. der Pole Anzahl der Pole für jeden Schalter. Maximum: 3
Etikettenkonturanzeigen
Bei aktivierter Option wird dem Etiketteninhalt von außen eineKontur hinzugefügt.Standardmäßig wird jedoch keine Etikettenkontur angezeigt.
Trennlinien Bei aktivierter Option wird zwischen den einzelnen Schalterneine Trennlinie gedruckt. (Standardeinstellung)
Abstand davor unddahinter anpassen
Wenn diese Option aktiviert ist, wird am Anfang und Ende desEtiketts eine Leerfläche gleicher Größe hinzugefügt.(Standardeinstellung)Wenn diese Option nicht aktiviert ist, wird nur am Anfang desEtiketts eine Leerfläche hinzugefügt.
So erstellen Sie ein Etikett des Typs „Vertikaler Schalter“:
1. Klicken Sie auf und dann auf Vertikaler Schalter.2. Wählen Sie unterAnzahl der Schalter die Anzahl der Schalter für das Etikett aus,
oder geben Sie den Wert ein.3. Wählen Sie unterEinzelschalterhöhe die Höhe eines einzelnen Schalters aus oder
geben Sie den entsprechenden Wert ein.4. Wählen Sie unter Layout eine der folgenden Optionen aus:
l Etikettenkontur anzeigen - zur Anzeige der Etikettenkontur imBearbeitungsbereich.
l Trennlinien anzeigen - zur Anzeige von Trennlinien zwischen Schaltern.l Abstand davor und dahinter anpassen - um gleiche Werte für den Abstand
davor und den Abstand dahinter festzulegen.5. Gehen Sie zur Festlegung der Polanzahl für jeden einzelnen Schalter wie folgt vor:
a. Gehen Sie im Etikettenbearbeitungsbereich mit dem Mauszeiger über denSchalter.
b. Wählen Sie im DialogfeldSchalter in der ListePole die Polanzahl für den Schalteraus.
6. Fügen Sie dem Etikett Daten hinzu. (Siehe Eingeben von Daten).
26

Etiketten für horizontale Schalter
Etiketten für horizontale SchalterDas Etikett für horizontale Schalter ist ein Typ von zwei Etikettentypen, die fürVerteilerkästen verwendet werden (siehe Etiketten für vertikale Schalter).
Für jeden Schalter wird automatisch ein Textfeld hinzugefügt. Etiketten fürhorizontale Schalter können keine zusätzlichen Textfelder, Barcodes, Bilder und
Formen hinzugefügt werden.
Die Formatierung wird auf alle Textfelder im Etikett angewendet. Wenn Text automatischanpassen ausgewählt ist, wird der Text in jedem Schalter automatisch an den dafürverfügbaren Platz angepasst. Das bedeutet, dass der Text für die einzelnen Schalter unterUmständen unterschiedlich groß ist.
Mithilfe vonSerialisieren können die Schalter automatisch gefüllt werden.
Zum Drucken von Etiketten für horizontale Schalter kann jeder beliebige XTL-Endlos-Etikettentyp verwendet werden.
Es können folgende Etikettenoptionen festgelegt werden:
Anzahl der Schalter Maximum: 99 Schalter
Breite desEinzelschalters
Minimum: 6,35 mm (1/4 Zoll)Maximum: 127 mm (5 Zoll)
Multiplikationsfaktor Faktor für jeden Schalter. Maximum: 4Kann manuell in Schritten von 0,5 eingegeben werden, z. B.2,5, 3,5 usw.
Etikettenkonturanzeigen
Bei aktivierter Option wird dem Etiketteninhalt von außen eineKontur hinzugefügt.Standardmäßig wird jedoch keine Etikettenkontur angezeigt.
Trennlinien Bei aktivierter Option wird zwischen den einzelnen Schalterneine Trennlinie gedruckt. (Standardeinstellung)
Abstand davor unddahinter anpassen
Wenn diese Option aktiviert ist, wird am Anfang und Ende desEtiketts eine Leerfläche gleicher Größe hinzugefügt.(Standardeinstellung)Wenn diese Option nicht aktiviert ist, wird nur am Anfang desEtiketts eine Leerfläche hinzugefügt.
27

Verwenden der Etikettenanwendungen
So erstellen Sie ein Etikett des Typs „Horizontaler Schalter“:
1. Klicken Sie auf und dann auf Horizontaler Schalter.2. Wählen Sie unterAnzahl der Schalter die Anzahl der Schalter für das Etikett aus,
oder geben Sie den Wert ein.3. Wählen Sie unterBreite des Einzelschalters die Breite eines einzelnen Schalters
aus, oder geben Sie den Wert ein.4. Optional können Sie unter Layout auch eine der folgenden Optionen auswählen:
l Etikettenkontur anzeigen - zur Anzeige der Etikettenkontur imBearbeitungsbereich.
l Trennlinien anzeigen - zur Anzeige von Trennlinien zwischen Schaltern.l Abstand davor und dahinter anpassen - um gleiche Werte für den Abstand
davor und den Abstand dahinter festzulegen.5. Gehen Sie zur Festlegung der Größe jedes einzelnen Schalters wie folgt vor:
a. Gehen Sie im Etikettenbearbeitungsbereich mit dem Mauszeiger über einenSchalter.
b. Wählen Sie im DialogfeldSchalter aus der Liste Faktor einen Multiplizierfaktor fürden Schalter aus.
6. Fügen Sie dem Etikett Daten hinzu. (Siehe Eingeben von Daten).
110er-Block-EtikettenDas 110er-Block-Etikett gehört zu einer Serie von datenübertragungsspezifischenEtiketten. Sie geben Daten in eines der vordefinierten Blockformate ein, das dem vonIhnen ausgewählten Blocktyp entspricht.
Für jeden Block wird automatisch ein Textfeld hinzugefügt. 110er-Block-Etikettenkönnen keine zusätzlichen Textfelder, Barcodes, Bilder und Formen hinzugefügt
werden.
Die Formatierung wird auf alle Textfelder im Etikett angewendet. Wenn Text automatischanpassen ausgewählt ist, wird der Text in jedem Block automatisch an den dafürverfügbaren Platz angepasst. Das bedeutet, dass der Text für die einzelnen Blöcke unterUmständen unterschiedlich groß ist.
Mithilfe vonSerialisieren können die Blöcke automatisch gefüllt werden.
110er-Block-Etiketten können in jedem beliebigen XTL-Endlos-Etikettenformatgedruckt werden.
28

Blitzsymbol-Etiketten
Es können folgende Etikettenoptionen festgelegt werden:
Klemmentyp C4-4 Paar – DatenqualitätC4-4 Paar – SprachqualitätC5-5 Paar – Sprachqualität
Etikettenkonturanzeigen
Bei aktivierter Option wird dem Etiketteninhalt von außen eineKontur hinzugefügt.Standardmäßig wird jedoch keine Etikettenkontur angezeigt.
Trennlinien Bei aktivierter Option wird zwischen jedem Port eine Trennliniegedruckt.
So erstellen Sie ein Etikett des Typs „110er Block“:
1. Klicken Sie auf und dann auf 110er Block.2. Wählen Sie unterKlemmentyp den Typ von Klemmenblock aus, für den Sie das
Etikett erstellen.3. Optional können Sie unter Layout auch eine der folgenden Optionen auswählen:
l Etikettenkontur anzeigen - zur Anzeige der Etikettenkontur imBearbeitungsbereich.
l Trennlinien anzeigen - zur Anzeige von Trennlinien zwischen den Blöcken.4. Fügen Sie dem Etikett Daten hinzu. (Siehe Eingeben von Daten).
Blitzsymbol-EtikettenBlitzsymbol-Etiketten werden unter Verwendung von vordefinierten Vorlagen erstellt.Welche Vorlagen verfügbar sind, hängt von der ausgewählten Etikettenkassette ab.
Sie können einem Etikett beliebige Text-, Barcode-, Bild-, oder Formobjektehinzufügen und diese Objekte auch bearbeiten oder löschen.
Die Formatierung wird nur auf das aktuell ausgewählte Objekt angewendet.
Mithilfe vonSerialisieren kann automatisch eine Etikettserie erstellt werden.
Blitzsymbole können nur auf Etiketten von vordefinierter Größe auf einem XTL 500-Etikettendrucker gedruckt werden.
Da Blitzsymbol-Etiketten mithilfe von vordefinierten Vorlagen erstellt werden, könnenkeine Eigenschaften eingestellt werden.
So erstellen Sie ein Blitzsymbol-Etikett:
1. Klicken Sie auf und dann auf Blitzsymbol.2. Wählen Sie unterVorlage übernehmen die gewünschte Vorlage aus.3. Fügen Sie dem Etikett Daten hinzu (siehe Eingeben von Daten).
29

Verwenden der Etikettenanwendungen
Wenn Sie die Vorlage nach dem Hinzufügen von Daten zum Etikett ändern, werdendie Daten nicht zum neuen Etikett übertragen. Die Daten im Datenraster könnenjedoch der neuen Vorlage zugeordnet werden.
Klemmenblock-EtikettenSie können Klemmenblock-Etiketten erstellen, indem Sie das Etikettenformat (Hoch- oderQuerformat), die Anzahl der Blöcke und die Blockhöhe festlegen.
Für jeden Block wird automatisch ein Textfeld hinzugefügt. Klemmenblock-Etikettenkönnen keine zusätzlichen Textfelder, Barcodes, Bilder und Formen hinzugefügt
werden.
Die Formatierung wird auf alle Textfelder im Etikett angewendet. Wenn Text automatischanpassen ausgewählt ist, wird der Text in jedem Block automatisch an den dafürverfügbaren Platz angepasst. Das bedeutet, dass der Text für die einzelnen Blöcke unterUmständen unterschiedlich groß ist.
Mithilfe vonSerialisieren können die Blöcke automatisch gefüllt werden.
Klemmenblock-Etiketten können als beliebige XTL-Endlos-Etiketten gedruckt werden.
Es können folgende Optionen festgelegt werden:
Etikettenformat Querformat
Hochformat (Standardeinstellung)Durch die Änderung des Etikettenformats wird der gesamteInhalt des Etiketts entfernt, sodass es dann leer ist
Anzahl der Blöcke Maximum: 99 Blöcke
Blockhöhe Minimum: 4 mm (5/32 Zoll)Maximum: 508 mm (20 Zoll)
Etikettenkonturanzeigen
Bei aktivierter Option wird dem Etiketteninhalt von außen eineKontur hinzugefügt.Standardmäßig wird jedoch keine Etikettenkontur angezeigt.
Trennlinien Bei aktivierter Option wird zwischen den einzelnen Blöckeneine Trennlinie gedruckt. (Standardeinstellung)
Abstand davor unddahinter anpassen
Wenn diese Option aktiviert ist, wird am Anfang und Ende desEtiketts eine Leerfläche gleicher Größe hinzugefügt.Wenn diese Option nicht aktiviert ist, wird nur am Anfang desEtiketts eine Leerfläche hinzugefügt. (Standardeinstellung)
30

Etiketten zur Inventarkontrolle
So erstellen Sie ein Etikett des Typs „Klemmenblock“:
1. Klicken Sie auf und dann auf Klemmenblock.2. Wählen Sie unterEtikettenformat entwederHochformat oderQuerformat aus.3. Wählen Sie unterAnzahl der Blöcke die Anzahl der Blöcke aus, oder geben Sie den
entsprechenden Wert ein.4. Wählen Sie unterBlockhöhe die Höhe (Hochformat) oder Breite (Querformat) der
Blöcke aus, oder aber geben Sie die entsprechenden Werte ein.5. Unter Layout können Sie folgenden Optionen auswählen:
l Etikettenkontur anzeigen - zur Anzeige der Etikettenkontur imBearbeitungsbereich.
l Trennlinien anzeigen - zur Anzeige von Trennlinien zwischen den Blöcken.l Abstand davor und dahinter anpassen - um gleiche Werte für den Abstand
davor und den Abstand dahinter festzulegen.6. Fügen Sie dem Etikett Daten hinzu. (Siehe Eingeben von Daten).
Etiketten zur InventarkontrolleEtiketten zur Inventarkontrolle werden unter Verwendung von vordefinierten Vorlagenerstellt. Welche Vorlagen verfügbar sind, hängt ganz von der ausgewähltenEtikettenkassette ab.
Sie können einem Etikett beliebige Text-, Barcode-, Bild-, oder Formobjektehinzufügen und diese Objekte auch bearbeiten oder löschen.
Die Formatierung wird nur auf das aktuell ausgewählte Objekt angewendet.
Mithilfe vonSerialisieren kann automatisch eine Etikettserie erstellt werden.
Etiketten zur Inventarkontrolle können auf jedem XTL-Endlos-Etikettentyp oderauch auf Etiketten mit vordefinierter Größe gedruckt werden. Mit dem LabelWriter4XL Etikettendrucker können Sie Etiketten zur Inventarkontrolle auch auf „LabelWriterDurable“-Etiketten drucken.
31

Verwenden der Etikettenanwendungen
Es können folgende Etikettenoptionen festgelegt werden:
Etikettenlänge Minimum: 24 mm (1 Zoll)Diese Eigenschaft ist nur verfügbar, wenn Endlos-Etikettenkassetten verwendet werden.
Etikettenkonturanzeigen
Bei aktivierter Option wird dem Etiketteninhalt von außen eineKontur hinzugefügt.Standardmäßig wird jedoch keine Etikettenkontur angezeigt.
Abstand davorund dahinteranpassen
Wenn diese Option aktiviert ist, wird am Anfang und Ende desEtiketts eine Leerfläche gleicher Größe hinzugefügt.(Standardeinstellung)Wenn diese Option nicht aktiviert ist, wird nur am Anfang desEtiketts eine Leerfläche hinzugefügt.
Diese Eigenschaft ist nur verfügbar, wenn Endlos-Etikettenkassetten verwendet werden.
Mittels Schieberegler können Sie unterhalb der Etikettenvorschau schnell dieEtikettlänge einstellen.
So erstellen Sie ein Etikett des Typs „Inventarkontrolle“:
1. Klicken Sie auf und dann auf Inventarkontrolle.2. Wählen Sie unterVorlage übernehmen die gewünschte Vorlage aus.3. Wählen Sie unterEtikettlänge die Länge des Etiketts aus, oder geben Sie den
Längenwert ein.4. Wählen Sie unter Layout eine der folgenden Optionen aus:
l Etikettenkontur anzeigen - zur Anzeige der Etikettenkontur imBearbeitungsbereich.
l Abstand davor und dahinter anpassen - um gleiche Werte für den Abstanddavor und den Abstand dahinter festzulegen.
5. Fügen Sie dem Etikett Daten hinzu. (Siehe Eingeben von Daten).Wenn Sie die Vorlage nach dem Hinzufügen von Daten zum Etikett ändern, werdendie Daten nicht zum neuen Etikett übertragen. Die Daten im Datenraster könnenjedoch der neuen Vorlage zugeordnet werden.
Verteilerfeld-EtikettenSie können Verteilerfeld-Etiketten erstellen, indem Sie die Anzahl der Anschlüsse und denAbstand von Portmitte zu Portmitte zwischen den einzelnen Anschlüssen festlegen.
Für jeden Anschluss wird automatisch ein Textfeld hinzugefügt. Verteilerfeld-Etiketten können keine zusätzlichen Textfelder, Barcodes, Bilder und Formen
hinzugefügt werden.
Die Formatierung wird auf alle Textfelder im Etikett angewendet. Wenn Text automatisch
32

Materialmanagement-Etiketten
ausgewählt ist, wird der Text in jedem Block automatisch an den jeweiligen Anschlussangepasst. Das bedeutet, dass der Text für die einzelnen Anschlüsse unter Umständenunterschiedlich groß ist.
Mithilfe vonSerialisieren können die Anschlüsse automatisch gefüllt werden.
Zum Drucken von Verteilerfeld-Etiketten kann jeder beliebige XTL-Endlos-Etikettentypverwendet werden.
Es können folgende Optionen festgelegt werden:
Anzahl derAnschlüsse
Maximum: 99 Anschlüsse
AbstandPortmitte zuPortmitte
Abstand von der Mitte eines Anschlusses bis zur Mitte desnächsten Anschlusses.Minimum: 3,8 mm (5/32 Zoll)Maximum: 508 mm (20 Zoll)
Etikettenkonturanzeigen
Bei aktivierter Option wird dem Etiketteninhalt von außen eineKontur hinzugefügt.Standardmäßig wird jedoch keine Etikettenkontur angezeigt.
Trennlinien Bei aktivierter Option wird zwischen den einzelnen Anschlüsseneine Trennlinie gedruckt. (Standardeinstellung)
So erstellen Sie Verteilerfeld-Etiketten:
1. Klicken Sie auf und dann auf Verteilerfeld.2. Wählen Sie unterAnzahl der Anschlüsse die Gesamtanzahl der Anschlüsse aus
der Liste.3. Wählen Sie unterAbstand Portmitte zu Portmitte den Abstand zwischen den
einzelnen Anschlüssen (oder geben Sie den Abstandswert ein).4. Wählen Sie unterEtiketteneinrichtung eine der folgenden Optionen aus:
l Etikettenkontur anzeigen - zur Anzeige der Etikettenkontur imBearbeitungsbereich.
l Trennlinien anzeigen - zur Anzeige von Trennlinien zwischen Anschlüssen.5. Fügen Sie dem Etikett Daten hinzu. (Siehe Eingeben von Daten).
Materialmanagement-EtikettenMaterialmanagement-Etiketten werden unter Verwendung von vordefinierten Vorlagenerstellt. Welche Vorlagen verfügbar sind, hängt ganz von der ausgewähltenEtikettenkassette ab.
Sie können einem Etikett beliebige Text-, Barcode-, Bild-, oder Formobjektehinzufügen und diese Objekte auch bearbeiten oder löschen.
Die Formatierung wird nur auf das aktuell ausgewählte Objekt angewendet.
33

Verwenden der Etikettenanwendungen
Mithilfe vonSerialisieren kann automatisch eine Etikettserie erstellt werden.
Materialmanagement-Etiketten können nur als Endlos-Etiketten mit einer Größevon mindestens 19 mm oder als Etiketten mit vordefinierter Größe gedruckt werden. Mitdem LabelWriter 4XL Etikettendrucker können Sie Materialmanagement-Etiketten auchauf „LabelWriter Durable“-Etiketten drucken.
Es können folgende Etikettenoptionen festgelegt werden:
Etikettenlänge Minimum: 25,4 mm (1 Zoll)Diese Eigenschaft ist nur verfügbar, wenn Endlos-Etikettenkassetten verwendet werden.
Etikettenkonturanzeigen
Bei aktivierter Option wird dem Etiketteninhalt von außen eineKontur hinzugefügt.Standardmäßig wird jedoch keine Etikettenkontur angezeigt.
Abstand davorund dahinteranpassen
Wenn diese Option aktiviert ist, wird am Anfang und Ende desEtiketts eine Leerfläche gleicher Größe hinzugefügt.(Standardeinstellung)Wenn diese Option nicht aktiviert ist, wird nur am Anfang desEtiketts eine Leerfläche hinzugefügt.
Diese Eigenschaft ist nur verfügbar, wenn Endlos-Etikettenkassetten verwendet werden.
Mittels Schieberegler können Sie unterhalb der Etikettenvorschau schnell dieEtikettlänge einstellen.
So erstellen Sie ein Etikett des Typs „Materialmanagement“:
1. Klicken Sie auf und dann auf Materialmanagement.2. Wählen Sie die gewünschte Vorlage aus.3. Wählen Sie unterEtikettlänge die Länge des Etiketts aus, oder geben Sie den
Längenwert ein.4. Wählen Sie unter Layout eine der folgenden Optionen aus:
l Etikettenkontur anzeigen - zur Anzeige der Etikettenkontur imBearbeitungsbereich.
l Abstand davor und dahinter anpassen - um gleiche Werte für den Abstanddavor und den Abstand dahinter festzulegen.
5. Fügen Sie dem Etikett Daten hinzu. (Siehe Eingeben von Daten).Wenn Sie die Vorlage nach dem Hinzufügen von Daten zum Etikett ändern, werdendie Daten nicht zum neuen Etikett übertragen. Die Daten im Datenraster könnenjedoch der neuen Vorlage zugeordnet werden.
34

Etiketten zur Leitungskennzeichnung
Etiketten zur LeitungskennzeichnungEtiketten zur Leitungskennzeichnung werden mithilfe eines Satzes vonStandardelementen erstellt. Die Etiketten können anschließend dem jeweiligenAnwendungszweck angepasst werden.
Über Vorlagen
Bestimmte Etikettenvorlagen wurden unter Berücksichtigung verschiedenerIndustriestandards und -vorschriften gestaltet. Solche Vorlagen helfen Ihnen bei derErstellung bestimmter Etikettentypen, aber Ihnen müssen trotzdem alle relevantenAnforderungen eindeutig bekannt sein. Sie sollten eigene Recherchen hinsichtlich dergeltenden Normen und Vorschriften für die zu erstellenden Etiketten durchführen.
DYMO gewährleistet nicht, dass ein mit diesem Gerät hergestelltes Etikett dengeltenden gesetzlichen Vorschriften oder Industrie- bzw. anderen Richtlinien entsprichtund übernimmt auch keinerlei Haftung oder Verantwortung für eine evtl. Nichteinhaltungsolcher Vorschriften oder Richtlinien. Bestimmte Etikettenvorlagen wurden aufGrundlage von Normen bzw. Vorschriften entwickelt, welche sich ändern können.DYMO übernimmt keinerlei Verpflichtung dafür, Vorlagen nach Änderung von Normenoder Vorschriften zu aktualisieren bzw. Ihnen solche Änderungen mitzuteilen.
Auf dem Etikett wird automatisch ein Textfeld platziert. Etiketten zurLeitungskennzeichnung können keine zusätzlichen Textfelder, Barcodes, Bilder und
Formen hinzugefügt werden.
Die Formatierung wird auf sämtlichen Text im Etikett angewendet. Die Etikettlänge wirdautomatisch ermittelt und hängt vom Text und von den für das Etikett festgelegtenEigenschaften ab.
Zur Erstellung mehrerer Etiketten kann keine Serialisierung verwendet werden.
Etiketten zur Leitungskennzeichnung können auf einem XTL 500-Etikettendruckermittels jeder beliebigen Endlos-Etikettenkassette gedruckt werden.
Es können folgende Etikettenoptionen festgelegt werden:
Etiketteneinrichtung ASME A13.1 01ASME A13.1 02ASME A13.1 03ASME A13.1 04Sonstige 1Sonstige 2
Strömungsrichtung Links - Pfeil wird links neben dem Text platziert.Rechts - Pfeil wird rechts neben dem Text platziert.Beide - Pfeil wird auf beiden Seiten des Texts platziert.
Rohrdurchmesser Minimum: 3/4 Zoll (19 mm)Maximum: 10 Zoll (260 mm)
35

Verwenden der Etikettenanwendungen
So erstellen Sie ein Etikett zur Leitungskennzeichnung:
1. Klicken Sie auf und dann auf Leitungskennzeichnung.2. Wählen Sie unterEtiketteneinrichtung das gewünschte Standardetikett, oder
wählen SieSonstiges.3. Wählen Sie unterStrömungsrichtung die Richtung der Strömung.4. Wählen Sie unterRohrdurchmesser den Durchmesser des Rohrs aus, oder geben
Sie den entsprechenden Wert ein.5. Fügen Sie dem Etikett Daten hinzu (siehe Eingeben von Daten).
SicherheitsetikettenSicherheitsetiketten werden mithilfe von vordefinierten Vorlagen erstellt. Welche Vorlagenverfügbar sind, hängt ganz von der ausgewählten Etikettenkassette ab.
Jede Etikettenvorlage verfügt über einen Satz von vordefinierten Objekten. Siekönnen einem Sicherheitsetikett beliebige Text-, Barcode-, Bild-, oderFormobjekte hinzufügen und diese Objekte auch bearbeiten oder löschen.
Die Formatierung wird nur auf das aktuell ausgewählte Objekt angewendet.
Mithilfe vonSerialisieren kann automatisch eine Etikettserie erstellt werden.
Sicherheitsetiketten können nur auf einem XTL 500-Etikettendrucker gedruckt werden,und zwar als Etiketten vordefinierter Größe mit Kopfzeile.
Da Sicherheitsetiketten mithilfe von vordefinierten Vorlagen erstellt werden, können keineEigenschaften bzw, Optionen eingestellt werden.
So erstellen Sie ein Sicherheitsetikett:
1. Klicken Sie auf und dann auf Sicherheit.2. Wählen Sie unterVorlage übernehmen die gewünschte Vorlage aus.3. Fügen Sie dem Etikett Daten hinzu (siehe Eingeben von Daten).
Wenn Sie die Vorlage nach dem Hinzufügen von Daten zum Etikett ändern, werdendie Daten nicht zum neuen Etikett übertragen. Die Daten im Datenraster könnenjedoch der neuen Vorlage zugeordnet werden.
36

Arbeitenmit Objekten
Bearbeiten von EtikettenDie Etikettenanwendungen sind nützliche Werkzeuge zur Erstellung von Etiketten. Dieerstellten Etiketten können später bei Bedarf neu gestaltet bzw. angepasst werden.
In diesem Abschnitt werden folgende Themen behandelt:n Hinzufügen und Bearbeiten von Text, Barcodes, Bildern und Formobjektenn Formatieren von Textn Verwenden von Favoritenn Speichern von Etiketten
Arbeiten mit ObjektenEtiketten werden mithilfe verschiedener Objekte erstellt:
Textfeld Barcode Bild Form
Die Etikettenanwendungen enthalten bereits mindestens einEntwurfsobjekt (in der Regel ein Textfeld), um die Etikettenerstellungzu beschleunigen.
Sie können Objekte über die SymbolleisteEinfügen einfügen, indemSie ein Objekt auf das Etikett ziehen oder in der Symbolleiste dasObjekt auswählen.Wenn ein Etikett mehrere Objekte enthält, wird unter der Symbolleistedas WerkzeugObjekt auswählen angezeigt.
In einer Etikettenanwendung können nur bestimmte Objekteverwendet werden. Im Thema zur jeweiligen Etikettenanwendungist angegeben, welche Objekte in der Anwendung verwendetwerden können.
Folgende Aktionen können bei Objekten ausgeführt werden:n Größe ändernn Verschiebenn Anordnenn Gruppierenn Löschen
Einfügen eines TextfeldsDie meisten Etikettenanwendungen enthalten mindestens ein leeres Textfeld.
37

Bearbeiten von Etiketten
Verwenden Sie das bereits im Etikett vorhandene Textfeld und fügen Sie dann ggf. einweiteres Textfeld hinzu.
So fügen Sie ein Textfeld hinzu:
1. Wählen Sie Text aus der SymbolleisteEinfügen.
Ziehen Sie das Symbol aus der SymbolleisteEinfügen auf das Etikett, umdie genaue Position des Textfelds festzulegen.
2. Geben Sie den Text ein, der auf dem Etikett erscheinen soll.3. Anschließend können Sie die folgenden Optionen festlegen:
l Schriftgröße: Hinsichtlich Schriftgröße ist standardmäßig die Option Textautomatisch anpassen aktiviert, sodass die Schriftgröße automatisch an dieGröße des Textfelds angepasst wird. Deaktivieren Sie das Kontrollkästchen, umeine bestimmte Schriftgröße festzulegen.
l Ausrichtung: richtet den Text im Textfeld aus. Das Textfeld im Etikett wirddadurch jedoch nicht ausgerichtet.
l Stil: Sie können die Eigenschaften Fett, Kursiv und Unterstreichen für einzelneZeichen festlegen. „Box“ und „Farbe“ werden auf alle Zeichen des Etikettsangewendet.
l Drehung: dreht den Text im Textfeld. Das Textfeld wird jedoch nicht im Etikettgedreht.
Einfügen eines BarcodesSie können Ihrem Etikett einen der folgenden Barcodetypen hinzufügen:
Code 128 Code 39 Code 39 w/Mod 43
Codabar EAN 8 EAN 13
UPC A PDF 417 QR Code
Bei dieser Dokumentation wird davon ausgegangen, dass Ihnen die Unterschiedezwischen den einzelnen Barcode-Typen vertraut sind und Sie bereits eine gewisseVorstellung von dem für Ihr Unternehmen geeigneten Barcode haben. Falls Sieweitere Informationen zu Barcodes benötigen, finden Sie online sowie inBuchhandlungen und Bibliotheken geeignete Fachliteratur.
Der Barcode-Text erscheint standardmäßig unter dem Barcode. Sie können festlegen,dass der Text über dem Barcode erscheinen soll. Sie können den Text auch ausblenden.Das Einblenden von Barcode-Text ist bei PDF 417 und QR Codes nicht möglich. WennSie möchten, können Sie auch Text vor und nach dem Barcode hinzufügen.Der standardmäßige Barcode-Typ ist Code 128. Sie können den standardmäßigenBarcode unter Einstellungen ändern.
Ziehen Sie das Symbol aus der SymbolleisteEinfügen auf das Etikett, um diegenaue Position des Barcodes festzulegen.
38

Arbeitenmit Objekten
So fügen Sie einen Barcode hinzu:
1. Wählen SieBarcode aus der SymbolleisteEinfügen.Daraufhin wird die Barcode-Symbolleiste angezeigt.
2. Wählen Sie denBarcode-Typ aus.3. Geben Sie die Daten unterBarcode-Daten ein.4. Anschließend können Sie die folgenden Optionen festlegen:
l Größel Drehungl Ausrichtung
5. Falls gewünscht, können Sie auch festlegen, ob der Barcode-Text ein- oderausgeblendet werden soll.
Einfügen eines BildesSie können ein Bild in das Etikett einfügen. Sie können entweder ein Bild einfügen, das mitDYMO ID geliefert wurde, oder aber auch ein Bild aus Ihrer eigenen Bibliothek.
Folgende Bildformate werden unterstützt: .png, .jpeg und .gif.
Bilder, die aus Ihrem Computer stammen, sind in der KategorieBenutzerdefiniertenthalten.
Häufig verwendete Bilder können Sie als Favoriten definieren, wodurch sie oben inden Bildkategorien erscheinen und schneller eingefügt werden können.
So fügen Sie ein Bild ein:
1. Wählen SieBild aus der SymbolleisteEinfügen.
Ziehen Sie das Symbol aus der SymbolleisteEinfügen auf das Etikett, umdie genaue Position des Bildes festzulegen.
2. Wählen Sie das Bild aus, das Sie in das Etikett einfügen möchten.3. Anschließend können Sie die folgenden Optionen festlegen:
l Drehungl Kontur
Sie können die Symbolleiste „Bildformatierung“ an den Etiketteneditor anheften ,sodass sie dann ständig angezeigt wird.
So ändern Sie ein Bild:
1. Wählen Sie das Bild aus.2. Wählen SieÄndern aus der Symbolleiste „Bildformatierung“.3. Wählen Sie das gewünschte Bild in der Liste aus.
Einfügen einer FormSie können einem Etikett verschiedene Formen hinzufügen.
Die Etiketten können entsprechend angepasst werden, indem die Formobjekte mitText und Bildobjekten überlagert werden.
39

Bearbeiten von Etiketten
So fügen Sie ein Bild ein:
1. Wählen Sie Form aus der SymbolleisteEinfügen.
Ziehen Sie das Symbol aus der SymbolleisteEinfügen auf das Etikett, umdie genaue Position der Form festzulegen.
2. Wählen Sie die Form aus, die Sie in das Etikett einfügen möchten.3. Sie können Formobjekte nach Bedarf verschieben und anordnen sowie auch deren
Größe ändern.4. Anschließend können Sie die folgenden Optionen festlegen:
l Linienstärkel Linienstill Füllfarbe: Schwarz, Weiß oder Transparent.
Auswählen von ObjektenSie können ein oder mehrere Objekte im Etikett auswählen, und zwar auf verschiedeneWeise.
So wählen Sie ein einzelnes Objekt aus:
Klicken Sie im WerkzeugObjekt auswählen auf den Links- oder Rechtspfeil.Das ausgewählte Objekt wird daraufhin auf dem Etikett entsprechend hervorgehoben.
So wählen Sie gleichzeitig mehrere Objekte aus:
Wählen Sie eine der folgenden Methoden:l Halten Sie die Umschalttaste gedrückt und klicken Sie dann auf jedes
auszuwählende Objekt.l Ziehen Sie den Cursor über das Etikett, um alle Objekte im Etikett auszuwählen.
Die ausgewählten Objekte werden dann im Etikett entsprechend hervorgehoben.
Anpassen der ObjektgrößeSie können die Größe von Objekten dem Etikett anpassen.
Wenn bei der Größenanpassung von Textfeldern die Option Text automatisch anpassenaktiviert ist, wird die Schriftgröße an die Objektgröße angepasst. Andernfalls ändert sichdie Schriftgröße nicht. Wenn das Objekt für die ausgewählte Schriftgröße zu klein ist, wirdeine Warnmeldung angezeigt.
Bei der Größenanpassung eines Barcodeobjekts wird eine Warnmeldung angezeigt, fallsder Barcode dafür zu klein ist.
40

Arbeitenmit Objekten
Beim Versuch, das Etikett zu drucken, wird der Text dann abgeschnitten (wie imnachstehenden Beispiel zu sehen ist).
Um eine bestimmte Objektgröße festzulegen, klicken Sie mit der rechten Maustasteauf das Objekt und geben dann unterGröße die gewünschten Werte für Höhe undBreite ein.
So ändern Sie die Größe eines Objekts:
1. Wählen Sie das Objekt aus.Sobald das Objekt ausgewählt ist, wird ein blauer Rahmen mit Ziehpunktenangezeigt.
2. Um Textfelder auszuwählen, klicken Sie an einer beliebigen Stelle entlang des blauenRahmens.
3. Wählen Sie eine der folgenden Methoden:l Ziehen Sie an einer Ecke, um die Größe proportional zu ändern.l Ziehen Sie am Ziehpunkt in der Mitte der Seite, um nur die Größe an dieser Seite
zu ändern.
Wiederherstellen des SeitenverhältnissesWährend der Bearbeitung des Etiketts kann sich das Seitenverhältnis verändern. Wenndies der Fall ist, können Sie das ursprüngliche Seitenverhältnis wiederherstellen.
So stellen Sie das Seitenverhältnis wieder her:
1. Wählen Sie das Objekt aus.
2. Klicken Sie in der Symbolleiste „Bildformatierung“ auf .Daraufhin wird das ursprüngliche Seitenverhältnis wiederhergestellt.
Ausrichten von ObjektenAuf einem Etikett können mehrere Objekte ausgerichtet werden.
So richten Sie Objekte aus:
1. Wählen Sie das Objekt aus. Um mehrere Objekte auszuwählen, drücken Sie dieStrg-Taste und klicken dann auf die gewünschten Objekte.
2. Klicken Sie mit der rechten Maustaste und wählen Sie eine Position unterAusrichten.
41

Bearbeiten von Etiketten
Verschieben eines ObjektsSie können ein Objekt innerhalb des druckbaren Etikettbereichs beliebig verschieben.
Beim Verschieben eines Objekts im Etikett, das mehrere Objekte enthält, werdenFührungslinien eingeblendet, die die relative Position des Objekts gegenüber anderenObjekten im Etikett anzeigen.
Um eine bestimmte Position im Etikett festzulegen, klicken Sie mit der rechtenMaustaste auf das Objekt und geben dann die gewünschten x -, y-Koordinaten unterPosition ein.
So verschieben Sie ein Objekt:
1. Wählen Sie das Objekt aus.
2. Gehen Sie mit dem Mauszeiger über das Objekt, bis der Cursor angezeigt wird.Bei Textfeldern müssen Sie den Mauszeiger über dem Rand bewegen.
3. Ziehen Sie das Objekt auf die gewünschte Position im Etikett.Wenn das Objekt die Etikettränder erreicht hat, wird eine rote Grenzlinie angezeigt.
Anordnen von ObjektenSie können ein Objekt im Etikett nach vorne, nach hinten und vor oder hinter andereObjekte schieben.
So ordnen Sie Objekte an:
Klicken Sie mit der rechten Maustaste auf ein Objekt und wählen SieAnordnen.
Gruppieren von ObjektenSie können Objekte gruppieren, sodass sie gemeinsam als größeres Objekt geändertwerden können.
So gruppieren Sie Objekte:
1. Um mehrere Objekte auszuwählen, klicken Sie bei gedrückter Umschalttaste auf diegewünschten Objekte oder ziehen Sie den Cursor über das Etikett, um alle Objekteauszuwählen.
2. Klicken Sie mit der rechten Maustaste und wählen Sie Gruppieren.So heben Sie die Gruppierung eines Objekts auf:
Klicken Sie mit der rechten Maustaste und wählen Sie Gruppe auflösen.
42

Formatieren von Text
Löschen eines ObjektsSo löschen Sie ein Objekt aus dem Etikett:
1. Wählen Sie das Objekt aus.Sobald das Objekt ausgewählt ist, wird ein blauer Rahmen mit Ziehpunktenangezeigt.
Um Textfelder auszuwählen, klicken Sie an einer beliebigen Stelle entlang desblauen Rahmens.
2. Wählen Sie eine der folgenden Methoden:l Drücken Sie auf der Tastatur auf die TasteEntf.l Klicken Sie auf .l Klicken Sie mit der rechten Maustaste und wählen SieAusschneiden.
Formatieren von TextWenn ein Textfeld ausgewählt wird, erscheint im Etiketteneditor die Symbolleiste„Formatierung“. Die Formatierung wird nur auf den Text im ausgewählten Textfeldangewendet.
Sie können die Symbolleiste „Formatierung“ an den Etiketteneditor anheften ,sodass sie dann ständig angezeigt wird.
43

Bearbeiten von Etiketten
Sie können dem Text folgende Formate zuweisen:
Schriftgröße Text automatisch anpassen - d. h. die Schriftgröße wird automatischan die Länge und Breite des Etiketts angepasst.Schriftgrad - die Schriftgröße bleibt unverändert (d. h. sie hängt nichtvon der Etikettengröße ab). Wenn die Schrift zu groß für das Etikett ist,wird der Text abgeschnitten und das Symbol wird angezeigt.Außerdem werden Sie dann durch einen Warnhinweis aufgefordert, dasProblem vor dem Drucken des Etiketts zu beseitigen.
Schriftstil weist dem ausgewählten Text das Format „Fett“ zu.
weist dem ausgewählten Text das Format „Kursiv“ zu.
weist dem ausgewählten Text das Format „Unterstrichen“ zu.
umgibt das Textfeld mit einem Rahmen.weist die Textfarbe (Schwarz oder Weiß) zu.
Ausrichtung richtet den Text an der linken Kante des Textfelds aus.
zentriert den Text im Textfeld horizontal.
richtet den Text an der rechten Kante des Textfelds aus.
richtet den Text an der oberen Kante des Textfelds aus.
zentriert den Text im Textfeld vertikal.
richtet den Text an der unteren Kante des Textfelds aus.Weitere Informationen zur Änderung der Ausrichtung des Textfelds aufdem Etikett sind unter Ausrichten von Objekten zu finden.
Drehung platziert den Text im Textfeld horizontal.
platziert den Text im Textfeld vertikal.
dreht den Text im Textfeld.
Einfügen eines SymbolsSymbole werden in das Textfeld eines Etiketts eingefügt und nicht als separates Objektangegeben. Zu den Symbolen gehören Satzzeichen und Sonderzeichen sowie eineUntermenge der Bilder. Nachdem ein Symbol in den Text eingefügt worden ist, wird esgenau wie die anderen Zeichen behandelt.
Verwenden Sie Symbole anstatt Bilder, wenn das Bild in ein Textfeld eingefügtwerden soll. Nicht alle Bilder stehen als Symbole zur Verfügung.
44

Erstellen eines vertikalen Etiketts
So fügen Sie ein Symbol ein:
1. Setzen Sie den Cursor in die Textzeile, in die das Symbol eingefügt werden soll.2. Wählen Sie in der Textformatierungs-Symbolleiste unterSymbol einfügen das
einzufügende Symbol aus.Das Symbol wird dann an der Cursorposition eingefügt.
Erstellen eines vertikalen EtikettsEs ist möglich, ein vertikal ausgerichtetes Etikett vom Typ „Allgemein“ fürAnwendungen wie z. B. Beschriftung des Rückens eines Aktenordners zuerstellen.
Zu diesem Zweck muss immer zuerst das Etikettenformat festgelegtwerden. Durch Änderung de Etikettenformats werden alle Daten desEtiketts entfernt, sodass es vollkommen leer ist.
So erstellen Sie ein vertikales Etikett:
1. Klicken Sie auf und dann auf Allgemein.2. Wählen Sie unterEtikettenformat die OptionHochformat aus.3. Geben Sie den gewünschten Text in das Textfeld des Etiketts ein.4. Wählen Sie in der Textformatierungs-Symbolleiste unterDrehung die Option .
Der Text auf dem Etikett sollte daraufhin dann vertikal ausgerichtet sein.
Verwenden von FavoritenEtikettendateien und Bilder, die Sie häufig verwenden, können Sie als Favoritenkennzeichnen, um schneller auf sie zugreifen zu können.
Favoriten werden stets ganz oben in der Bildauswahlliste angezeigt.
So kennzeichnen Sie eine Etikettendatei als Favorit:
1. Erstellen oder öffnen Sie die Etikettendatei, die als Favorit gekennzeichnet werdensoll.
2. Speichern Sie die Datei, falls sie neu erstellt oder geändert wurde.3. Klicken Sie auf , um die Datei als Favorit zu kennzeichnen.So definieren Sie ein Bild als Favorit:
1. Wählen SieBild aus der SymbolleisteEinfügen.2. Suchen Sie das Bild, das Sie als Favorit definieren möchten.3. Klicken Sie auf den Stern in der oberen linken Ecke des Bildes.
45

Bearbeiten von Etiketten
Der Stern erscheint dann in Gelb und das Bild wird oben in der Bildliste in der Kategorie„Favoriten“ angezeigt.So entfernen Sie einen Eintrag aus der Favoritenliste:
n Klicken Sie auf für die Etikettendatei oder das Bild, das aus der Favoritenlisteentfernt sein soll.
Speichern von EtikettenEtiketten können gespeichert werden, um sie später wiederverwenden zu können oder aneinen XTL-Etikettendrucker zu übertragen. Beim Speichern eines Etiketts werden auchder Etikettentyp, alle zugehörigen Daten sowie die Formatierung gespeichert. Das heißt,alle im Datenraster befindlichen Daten werden gespeichert, und zwar ganz unabhängigdavon, ob die Daten dem Etikett zugeordnet sind oder nicht. Die Speicherorte vonDateien, die mit dem Etikett verknüpft sind, werden ebenfalls zusammen mit dem Etikettgespeichert.
Mehrfach-Etiketten werden als Etikettendatei gespeichert.
Bei jedem Wechsel der Etikettenanwendung werden Sie gefragt, ob Sie das vorherigeEtikett speichern möchten, sofern es noch nicht gespeichert wurde.
So speichern Sie ein Etikett:
1. Klicken Sie auf .Daraufhin wird das Dialogfeld „Speichern unter“ eingeblendet.
2. Benennen Sie die Etikettendatei und klicken Sie auf Speichern.
Öffnen von EtikettendateienZuvor gespeicherte Etikettendateien können später wieder geöffnet werden. Wenn Sieeine Etikettendatei öffnen, verwendet sie den Etikettentyp, der beim Schließen der Dateiausgewählt war.
Sie können die zuletzt gespeicherten Etikettendateien öffnen, indem Sie Letzte(s)öffnen aus dem MenüDYMO ID wählen.
So öffnen Sie eine Etikettendatei:
1. Klicken Sie im Startbildschirm auf Etikett öffnen.2. Suchen Sie die zu öffnende Etikettendatei und klicken Sie auf Öffnen.
46

Eingeben von Daten
Arbeiten mit DatenDYMO ID bietet mehrere Methoden zum einfachen Einfügen von Daten in Etiketten. Indiesem Abschnitt werden folgende Themen behandelt:
n Über das Datenrastern Eingeben von Datenn Zuordnen von Daten im Datenrastern Importieren von Datenn Importieren von Daten aus LinkWare Liven Übernehmen von Datenn Ändern von Datenn Exportieren von Daten
Eingeben von DatenBei den meisten Etiketttypen können Sie die Daten für das Etikett über mehrere Methodenoder Kombination von verschiedenen Methoden eingeben:
47

Arbeitenmit Daten
n Direkte Eingabe der Daten in ein Textfeld oder Barcodeobjekt auf dem Etikett -die direkt zu einem Etikett hinzugefügten Daten erscheinen dann auf allen Etiketten,die zur selben Etikettendatei gehören, und zwar auch an der gleichen Position.Beispiel: Es soll eine Serie von Etiketten mit Seriennummern erstellt werden, wobeidie ersten fünf Zeichen immer gleich sind und das Format "9988-nnnnnn" haben.Zunächst müssen in diesem Fall die ersten fünf Zeichen (9988-) in die Etikettvorschaueingegeben werden. Dann wird eine Liste mit Seriennummern aus einerKalkulationsdatei in das Datenraster importiert und die Seriennummernspalte demTextfeld direkt nach den ersten fünf Zeichen zugeordnet. In dem nachstehendenBeispiel werden automatisch sechs Seriennummern-Etiketten erstellt. Die ersten fünfZeichen der Seriennummern auf den Etiketten werden gleich sein, und dienachfolgende Zeichensequenz ist jeweils unterschiedlich.
48

Verwenden von Serien
n Eingabe von Daten in das Datenraster - die in das Datenraster eingegebenenDaten müssen einem Textfeld oder einem Barcodeobjekt auf dem Etikett zugeordnetwerden. Für jede Zeile im Datenraster wird ein neues Etikett erstellt. Die in demobigen Beispiel grau hervorgehobenen Daten wurden durch das Datenrasterzugeordnet. Weitere Informationen hierzu finden Sie unter Zuordnen von Daten.
n Datenimport aus einer externen Datei - importierte Daten werden automatisch indas Datenraster eingelesen. Anschließend ordnen Sie auf dem Etikett den Spaltendann Textfelder oder Barcodeobjekte zu. Wenn die importierten Daten genau mit derZellenanzahl des Etiketts übereinstimmen, werden die Daten bei bestimmtenEtiketttypen automatisch dem Etikett zugeordnet. Dies gilt beispielsweise für dieEtiketttypen Patchfeld, Klemmenblock und Schalter. Siehe nachstehendes Beispiel.
Entfernen Sie das Häkchen nebenSpalten automatisch zuordnen und klickenSie auf Alle Zuordnungen löschen, um die Daten manuell zuzuordnen.
Die in einem Etiketteneditor verwendeten Daten sind nicht automatisch verfügbar,wenn Sie von einer Etikettenanwendung zur anderen wechseln. In den meisten Fällenkönnen die Daten vom zuvor bearbeiteten Etikett übernommen werden, um sie beimneuen Etikett zu verwenden. Siehe Übernehmen von Daten.
Verwenden von SerienDie Funktion „Serialisieren“ steht in fast allen Etiketteneditoren zur Verfügung, aber nichtin den Editoren für die Etikettentypen „Schnell“ und „Leitungskennzeichnung“.Führen Sie folgende Schritte aus, um eine Etikettserie zu erstellen:n Wählen Sie die zu serialisierenden Zeichen aus.n Legen Sie das Intervall fest. Das Intervall ist der Erhöhungswert für jedes Etikett in
der Serie.n Legen Sie die Anzahl fest. Dabei handelt es sich um die Anzahl der Etiketten in der
Serie.Serializierung kann für folgende Aufgaben verwendet werden:
49

Arbeitenmit Daten
n Automatisches Füllen von Etiketten mit mehreren Zellen. Zu diesen Etiketten gehörenPatchfeld-, Schalter-, Verteilerfeld-, 110er-Block- und Klemmenblock-Etiketten. In dieZellen werden jeweils die erhöhten Werte eingelesen. Falls erforderlich, werdenzusätzliche Zellen erzeugt.
n Erstellen einer Etikettenserie durch die Erhöhung der Datenwerte. Für jeden erhöhtenWert wird jeweils ein neues Etikett erstellt.
Um die Serialisierung beginnen zu können, muss sich der Cursor in einem Textfeldbefinden, das serialisiert werden kann, oder es muss ein Barcode ausgewählt sein.
Sie können bis zu fünf Zeichen für die Serialisierung auswählen. Auch können Siefestlegen, dass die Serie sequenziell erstellt werden soll. (A1, A2, A3, B1, B2, B3...)
Durch Serialisierung werden neue Etiketten erstellt. Bei bestimmten Etikettentypen (wiez. B. Patchfeld-Etiketten) werden vorhandene Zellen im Etikett gefüllt und, fallserforderlich, auch neue Etiketten erstellt.
Während Sie die Werte hinzufügen und ändern, werden die Serien im Etikett angezeigt.Das Datenraster wird ebenfalls mit den serialisierten Daten gefüllt.
Um die Zeichenauswahl zu beschleunigen, wählen Sie die zu serialisierendenZeichen aus, bevor Sie auf Serialisieren klicken.
So erstellen Sie eine Serie:
1. Platzieren Sie den Cursor in einem Textfeld oder wählen Sie einen Barcode aus.
2. Klicken Sie auf Serialisieren.Daraufhin wird das Serialisierungs-Werkzeug angezeigt.
3. Wählen Sie wie folgt das zu serialisierende Zeichen aus:
n Ziehen Sie an den Ziehpunkten, um einen oder mehrere Zeichenauszuwählen.
n Klicken Sie auf ein weiteres Zeichen, um es der Sequenzhinzuzufügen.
n Klicken Sie auf , um ein Zeichen aus der Sequenz zu löschen.4. Legen Sie für jedes Zeichen die Werte für Intervallschritt undAnzahl fest.5. Wählen Sie abschließendÜbernehmen.
50

Über das Datenraster
So erstellen Sie eine sequenzielle Serie:
1. Platzieren Sie den Cursor in einem Textfeld oder wählen Sie einen Barcode aus.
2. Klicken Sie auf Serialisieren.Daraufhin wird das Serialisierungs-Werkzeug angezeigt.
3. Markieren Sie das KontrollkästchenSequenziell serialisieren.4. Wählen Sie wie folgt das zu serialisierende Zeichen aus:
n Ziehen Sie an den Ziehpunkten, um einen oder mehrere Zeichenauszuwählen.
n Klicken Sie auf ein weiteres Zeichen, um es der Sequenzhinzuzufügen.
n Klicken Sie auf , um ein Zeichen aus der Sequenz zu löschen.
n Ändern Sie die Reihenfolge, indem Sie entsprechend ziehen oder dieganz unten befindlichen Pfeile verwenden.
5. Legen Sie für jedes Zeichen die Werte für Intervallschritt undAnzahl fest.6. Wählen Sie abschließendÜbernehmen.
Über das DatenrasterDie meisten Etiketteneditoren weisen ein Datenraster unter demEtikettenvorschaubereich auf. Editoren für die Etiketttypen „Schnell“ und„Leitungskennzeichnung“ haben kein Datenraster.
Das Datenraster besitzt wie eine Tabelle Zeilen und Spalten. Sie können direkt Daten indas Datenraster eingeben, oder Sie können Daten aus einer Kalkulations- oderDatenbankdatei in das Datenraster importieren. Siehe Importieren von Daten.
Eine Spalte im Datenraster kann einem Textfeld oder einem Barcodeobjekt (oder beidenElementen) im Etikett zugeordnet werden. Siehe Zuordnen von Daten. Eine Zeile imDatenraster repräsentiert ein einzelnes Etikett.
In das Datenraster importierte Daten können bearbeitet werden. Wenn die importiertenDaten jedoch mit einer Quelldatei verknüpft sind, können die Daten nur in der Quelldateibearbeitet werden.
Daten, die Sie direkt in ein Textfeld oder ein Barcodeobjekt eingeben, erscheinen ander gleichen Stelle in allen Etiketten der Etikettendatei. Die Daten in den einzelnenEtiketten entsprechen den Daten in den zugehörigen Datenrasterzeilen.
Wenn Sie eine Zeile im Datenraster auswählen, wird das entsprechende Etikett imEtiketteneditor angezeigt.
51

Arbeitenmit Daten
Das Datenraster verfügt über die folgenden Funktionen:
Importieren Importieren Sie Daten aus einer Kalkulations- oderDatenbankdatei (siehe Importieren von Daten).
Exportieren Exportieren Sie Daten als .csv-Datei (siehe Exportieren vonDaten).
Übernehmen Zum Einlesen von Daten aus dem vorherigen Etikett in dasDatenraster (siehe Übernehmen von Daten).
Daten-Layoutändern
Ändern Sie das Datenlayout (siehe Ändern des Daten-Layouts).
Datenaktualisieren
Zum Aktualisieren der Daten aus der verknüpften Quelldateiim Datenraster.
Spalten automatischzuordnen
Wenn Sie Daten in ein Etikett mit mehreren Zellenimportieren und die Anzahl der Spalten mit der Anzahl derZellen im Etikett übereinstimmt, werden die importiertenDaten automatisch den Textfeldern in den Zellenzugeordnet. Sie können die Daten aber auch manuellzuordnen, indem Sie das Kontrollkästchen deaktivieren unddie Spalten auf die Text- oder Barcodeobjekte im Etikettziehen.
Alle Zuordnungenlöschen
Löscht alle Datenzuordnungen zu Objekten in derEtikettenvorschau.
HinzufügenFügt dem Datenraster eine Spalte bzw. Zeile hinzu.
Löschen Löscht eine Spalte bzw. Zeile im Datenraster.
Importieren von DatenBeim Importieren von Daten aus einer externen Datei in das Datenraster bleibt das Layoutder Daten in der Quelldatei erhalten. Beispiel: Die 24 Spalten einer importierten Tabellewerden als 24 Spalten in das Datenraster eingefügt. Anschließend können Sie die Spaltenim Datenraster den Objekten im Etikett zuordnen.
Beim Importieren von Etiketten mit mehreren Zellen (wie z. B. Patchfeld- undKlemmenblock-Etiketten) gilt Folgendes: Wenn die Anzahl der importierten Spalten mitder Anzahl der im Etikett definierten Zellen übereinstimmt, werden die Daten automatisch
52

Importieren von Daten
den Zellen zugeordnet. Beispiel: Wenn eine Tabelle mit 12 Datenspalten in ein 12-Port-Patchfeld-Etikett importiert wird, werden die Daten automatisch den Zellen im Etikettzugeordnet.
Sie können Daten aus folgenden Typen von Datenbankdateien importieren:
n Microsoft Accessn Microsoft Exceln Text – Dateien mit Kommas als Trennzeichen zwischen den einzelnen Einträgen, die
mit der Erweiterung *.csv oder *.txt gespeichert wurdenn universelle Datenverknüpfungen – siehe Microsoft-Dokumentation zum Thema
"Universelle Datenverknüpfung (*.udl)"Wenn Sie die Daten mit der importierten Datendatei verknüpft haben, werden die Datenbei jedem Öffnen des Etiketts unter Verwendung der Datendatei automatisch aktualisiert.Verknüpfte Daten können im Datenraster nicht bearbeitet werden.
53

Arbeitenmit Daten
So importieren Sie Daten:
1. Klicken Sie im Dateneditor auf .Das Dialogfeld „Datenimport“ erscheint.
2. Wählen SieAus einer Datei, falls nicht bereits ausgewählt.3. Klicken Sie unterDatendatei auswählen auf Durchsuchen.
Das Dialogfeld „Öffnen“ erscheint.4. Wählen Sie die zu importierende Datenbankdatei aus. Klicken Sie anschließend auf
Öffnen.Im Bereich „Vorschau“ werden die Daten in der ausgewählten Datei angezeigt.
5. Damit die Verknüpfung der Daten mit der Datei erhalten bleibt, aktivieren Sie dasKontrollkästchenDatei verknüpft lassen.
6. Wenn die von Ihnen ausgewählte Datenbankdatei mehr als ein Blatt oder eine Tabelleenthält, wählen Sie das Blatt bzw. die Tabelle, das bzw. die die zu importierendenDaten enthält, in der ListeBlatt oder Tabelle auswählen aus.
7. Wenn die erste Zeile in der Datenbankdatei Spaltenüberschriften enthält, aktivierenSie das KontrollkästchenErste Zeile als Spaltenüberschrift verwenden.
8. Überprüfen Sie die zu importierenden Daten im BereichVorschau.9. Klicken Sie auf Importieren.
Die Daten werden in den Dateneditor importiert und im Editor angezeigt.
Importieren von Daten aus LinkWare™ LiveSie können Kabeldaten aus LinkWare Live von Fluke Networks importieren. Dazubenötigen Sie Ihren LinkWare Live-Benutzernamen und Ihr LinkWare Live-Kennwort.Anschließend können Sie Etiketten direkt aus DYMO ID ausdrucken oder die Etikettenzum Drucken an einen XTL-Etikettendrucker übertragen.
So importieren Sie Daten:
1. Klicken Sie im Dateneditor auf .Das Dialogfeld „Datenimport“ erscheint.
2. Klicken Sie auf Aus LinkWare Live.3. Geben Sie Ihren LinkWare Live-Benutzernamen und das entsprechende Kennwort ein
und klicken Sie auf Anmelden.4. Wählen Sie aus der ListeUntnernehmen ein Unternehmen aus.5. Wählen Sie ein Projekt oder Unter-Projekt aus derProjektliste.6. Wählen Sie aus der ListeKonfiguration eine Konfiguration aus.7. Wählen Sie einen Kabelsatz aus.8. Klicken Sie auf Importieren.9. Ordnen Sie die Daten den Datenfeldern auf dem Etikett zu.
10. Klicken Sie auf , um die Etikettendatei zu speichern.
54

Zuordnen von Daten
Zuordnen von DatenOrdnen Sie dem Etikett die gewünschten Daten zu, indem Sie eine Spaltenüberschrift ausdem Datenraster auf ein Textfeld oder ein Barcodeobjekt im Etikett ziehen. Sie können dieDaten vor oder hinter dem bereits im Etikett vorhandenen Text platzieren. Auch könnenSie im Etikett mehrere Spalten an verschiedene Positionen ziehen.
Je nach Anzahl der Zeilen im Datenraster werden automatisch mehrere Etiketten erstellt.So ordnen Sie einem Textfeld die gewünschten Daten zu:
1. Wählen Sie die Spaltenüberschrift im Datenraster aus.2. Ziehen Sie die Spaltenüberschrift im Textfeld an die Stelle, an der die Daten
erscheinen sollen.So ordnen Sie einem Barcode die gewünschten Daten zu:
1. Fügen Sie dem Etikett ein Barcodeobjekt hinzu.2. Ziehen Sie eine Spaltenüberschrift auf das Barcodeobjekt.
Die in den Zeilen befindlichen Daten werden dann automatisch in das Barcode-Datenfeld geladen.
Übernehmen von DatenWenn Sie zu die verwendete Etikettenanwendung wechseln, können Sie die Daten deszuvor bearbeiteten Etiketts wiederverwenden bzw. übernehmen.
Diese Datenübernahme ist bei allen Etiketteneditoren möglich, die ein Datenrasterbesitzen.
Sie können im Dialogfeld „Übernahme“ das Format für die Datenübernahme festlegen.
55

Arbeitenmit Daten
n Aktuelles Daten-Layout beibehaltenn Die Daten werden zuerst über die erste Zeile, dann über die zweite Zeile usw. verteilt.
Wenn diese Option ausgewählt ist, müssen Sie die Anzahl der Spalten für jede Zeileauswählen. Zuerst wird die von Ihnen ausgewählte Anzahl an Spalten wird mit Datengefüllt, dann wird eine neue Zeile begonnen.
n Daten nur in der ersten Spalte nach unten verteilen. In diesem Fall wird für jedesDatenelement eine neue Zeile erzeugt. Diese Option eignet sich am besten zurschnellen Erstellung von mehreren Etiketten.
Auf welche Weise die Daten in das Etikett geladen werden, hängt ganz vom jeweiligenEtikettentyp ab.
Sie können vor Abschluss der Datenübernahme eine Vorschau der in das Datenrastergeladenen Daten anzeigen.
So übernehmen Sie Daten aus dem vorherigen Etikett:
1. Klicken Sie oben im Datenraster auf .Daraufhin wird das Dialogfeld „Übernehmen“ eingeblendet.
2. Wählen Sie eine der folgenden Übernahmemethoden:l Aktuelles Daten-Layout beibehaltenl Daten zuerst über erste Zeile und danach über zweite Zeile usw. verteilen
Falls diese Option ausgewählt ist, müssen Sie die Anzahl der Spalten für jedeZeile auswählen.
l Daten nur in der ersten Spalte nach unten verteilen3. Überprüfen Sie die entsprechend der ausgewählten Layoutoption angeordneten Daten
im BereichVorschau.4. Klicken Sie auf Übernehmen, um die Daten entsprechend der ausgewählten Option
zu übernehmen.
Ändern des Daten-LayoutsMithilfe der folgenden Optionen können Sie das Daten-Layout im Datenraster auf einfacheWeise ändern.
Aktuelles Daten-Layout beibehalten
behält das derzeitige Daten-Layout bei.
Daten zuerst übererste Zeile und danachüber zweite Zeile usw.verteilen
Die Daten werden zuerst in die erste Zeile eingelesen, dannin die zweite usw. Sie legen fest, in wie viele Spalten Dateneingelesen werden sollen, bevor eine neue Zeile begonnenwird.
Daten nur in der erstenSpalte nach untenverteilen
Für jedes neue Datenfeld wird eine neue Zeile begonnen.Nur in die erste Spalte werden Daten eingelesen.
56

Exportieren von Daten
So ändern Sie das Daten-Layout:
1. Geben Sie die Daten in das Datenraster ein oder importieren Sie die Daten in dasDatenraster.
2. Klicken Sie in der oberen linken Ecke des Datenrasters auf .Daraufhin wird das Dialogfeld „Daten-Layout ändern“ eingeblendet.
3. Legen Sie fest, wie die Daten im Datenraster angezeigt werden sollen.4. Überprüfen Sie die Daten im BereichVorschau.5. Wenn Sie mit dem Layout zufrieden sind, klicken Sie auf Ändern.
Exportieren von DatenSie können Daten aus dem Datenraster als CSV-Datei exportieren, um diese in anderenProgrammen zu verwenden. Beim Export von Daten wird jede Zeile als separaterDatensatz und jede Spalte als separates Feld definiert.
So exportieren Sie Daten:
1. Klicken Sie auf .Daraufhin wird das Dialogfeld „Speichern als“ eingeblendet.
2. Navigieren Sie zu dem Ordner, in dem die exportierte Datei gespeichert werden soll.3. Geben Sie in das FeldDateiname einen Namen für die Datei ein.4. Klicken Sie auf Speichern.Die Daten werden dann an den ausgewählten Speicherort exportiert.
57

58
Diese Seite ist absichtlich leer, um doppelseitigen Druck zu ermöglichen.

Auswählen des Etikettendruckers
Drucken von EtikettenVor dem Drucken auf einem XTL-Drucker überprüft DYMO ID, ob der Etikettentyp imDrucker mit dem zu druckenden Etikett kompatibel ist, um optimale Druckergebnisse zugewährleisten. Falls das Etikett nicht mit dem Etikettentyp im Drucker kompatibel ist, wirdvor dem Drucken eine entsprechende Meldung angezeigt, damit Sie das Problem behebenkönnen.
In diesem Abschnitt werden folgende Themen behandelt:Auswählen des EtikettendruckersAuswählen von EtikettenDrucken von Etiketten
Auswählen des EtikettendruckersAlle auf Ihrem Computer installierten Etikettendrucker werden in der Druckerliste unterden folgenden Kategorien angezeigt:n XTL 300n XTL 500n LabelWriter 4XLn Bürodrucker
Wenn in einer Kategorie mehrere Etikettendrucker vorhanden sind, werden diese unterjeder Kategorie aufgeführt.
Wenn auf Ihrem Computer mehrere Etikettendrucker installiert sind, müssen Sie vor demDrucken den geeigneten Etikettendrucker auswählen.
Weitere Informationen über die verschiedenen Statusanzeigen zu einem XTL-Etikettendrucker finden Sie unter „Anzeigen des Status Ihres XTL-Etikettendruckers“.
59

Drucken von Etiketten
Bei jeder Auswahl eines XTL-Etikettendruckers wird gemeldet, ob für denbetreffenden Etikettendrucker aktualisierte Software verfügbar ist (siehe„Aktualisieren der Software“).
So wählen Sie einen Etikettendrucker aus
1. Klicken Sie im Startbildschirm auf .2. Wählen Sie den Drucker aus, den Sie verwenden möchten.
Der ausgewählte Drucker wird auf dem Startbildschirm angezeigt. Wenn Sie einenXTL-Etikettendrucker ausgewählt haben, wird auch die derzeit eingelegteEtikettenkassette angezeigt.
Auswählen von EtikettenWenn Sie den zu verwendenden XTL-Etikettendrucker ausgewählt haben, wird derEtikettentyp, der sich derzeit im Etikettendrucker befindet, automatisch als aktiver(ausgewählter) Etikettentyp festgelegt.
Symbole weisen auf den aktuell ausgewählten Etikettentyp hin:
Endlos-Etiketten
Etiketten mit vordefinierter Größe, wie XTL-Etiketten mit vordefinierter Größe und„LabelWriter Durable“-Etiketten
Leiter-/Kabelbeschriftung (Kassette)
Leiter-/Kabelbeschriftung (Blatt) (gilt nur für Bürodrucker)
Etiketten für Schrumpfschläuche
Einige Etikettenanwendungen können nur auf bestimmten Etikettentypen gedrucktwerden. Wenn Sie versuchen, eine Etikettenanwendung zu öffnen, und der entsprechendeEtikettentyp nicht auf den aktuell ausgewählten Etiketten gedruckt werden kann, werdenSie gefragt, ob Sie zu einer geeigneten Etikettenanwendung wechseln möchten.
Im Dialogfeld zur Etikettenauswahl werden nur die Etikettentypen angezeigt, die mit demderzeit ausgewählten Etikettendrucker und der derzeit ausgewählten Etikettenanwendungkompatibel sind.
Vor dem Drucken muss daher stets sichergestellt werden, dass ein kompatiblerEtikettentyp in den Etikettendrucker eingelegt wurde.
Wenn Sie ein Etikett für eine andere Etikettenkassette als die derzeit im Etikettendruckerbefindliche Kassette erstellen möchten, können Sie eine andere Etikettenkassetteauswählen.
60

Drucken von Etiketten
So wählen Sie Etiketten aus:
1. Klicken Sie auf .Daraufhin wird das Dialogfeld zur Etikettenauswahl angezeigt.
2. Führen Sie eine der folgenden Aktionen aus:l Wählen Sie auf der Registerkarte Zuletzt verwendet einen Etikettentyp aus.l Suchen Sie anhand der Teilenummer oder mithilfe der Eigenschaftsfilter auf der
Registerkarte Suchen nach kompatiblen Etiketten.
Drucken von EtikettenWenn ein Etikett zum Drucken bereit ist, können Sie unter mehreren Druckoptionenwählen.
Welche Druckoptionen zur Verfügung stehen, hängt vom ausgewählten Drucker ab.
61

Drucken von Etiketten
Druckbereich Alle Etiketten drucken – Alle Etiketten im aktuellen Etiketteneditorwerden gedruckt (Standardeinstellung).Aktuelles Etikett drucken – Das aktuell angezeigte Etikett wirdgedruckt.Etikettenbereich drucken – Der im aktuellen Etiketteneditorausgewählte Etikettenbereich wird gedruckt.
Kopien Die Anzahl der Kopien für jedes der zu druckenden Etiketten.
Sortieren Sortieren – Druckt erst eine Kopie von jedem Etikett, dann einezweite Kopie von jedem Etikett usw. (Standardeinstellung).Nicht sortieren – Druckt erst alle Kopien des ersten Etiketts, dannalle Kopien des zweiten Etiketts usw.
Spiegeln Inhalt spiegeln – Druckt den Inhalt von rechts nach links (wie er imSpiegelbild erscheinen würde).Inhalt nicht spiegeln – Druckt den Inhalt ganz normal(Standardeinstellung).
Diese Einstellung wird bei Speicherung der Etikettendateiebenfalls gespeichert.
Etikettenabschneiden
Beim Drucken von mehreren Etiketten sind folgende Optionen zumAbschneiden von Etiketten verfügbar:Alle Etiketten werden ausgedruckt – Es wird gewartet, bis alleEtiketten ausgedruckt sind, erst dann wird abgeschnitten(Standardeinstellung). Zwischen den einzelnen Etiketten wird jeweilseine Schnittmarke gedruckt.Jedes Etikett wird ausgedruckt – Wenn das Ausdrucken einesEtiketts abgeschlossen ist, wird es abgeschnitten.Der Etikettendrucker XTL 300 pausiert nach jedem Etikettausdruck,sodass Sie die Etiketten manuell abschneiden können.Beim Etikettendrucker XTL 500 werden die Etiketten automatischabgeschnitten.
Druckqualität Beim LabelWriter 4XL-Drucker:Hohe Geschwindigkeit – 300 x 300 dpi, für Text empfohlenHohe Qualitätt – 300 x 600 dpi, für Barcodes und Grafiken empfohlenAutom. – Die Qualität wird anhand des Etikettinhalts automatischfestgelegt.
So drucken Sie ein Etikett:
1. Klicken Sie im Etiketteneditor auf .Daraufhin wird das Dialogfeld „Drucken“ eingeblendet.
2. Wählen Sie die gewünschten Druckoptionen aus.3. Klicken Sie auf Drucken.
62

Übertragen von Etiketten
Verwalten von DateienSie können Etikettendateien und benutzerdefinierte Bilder aus dem Computer auf einenXTL-Etikettendrucker und auch aus einem XTL-Etikettendrucker auf den Computerübertragen. Diese Funktion ermöglicht Ihnen, die in DYMO ID erstellten Etiketten spätervom Etikettendrucker aus zu drucken.
Sie können auch neue Etikettenvorlagen aktualisieren und übertragen.
n Übertragen von Etikettendateienn Hinzufügen von benutzerdefinierten Bildernn Übertragen von Bildernn Übertragen von Favoritenn Aktualisieren und Übertragen von Vorlagen
Übertragen von EtikettenSie können bei Bedarf gespeicherte Etiketten an einen XTL-Etikettendrucker übertragen,um sie zu drucken. Sie können auch die Etiketten, die Sie auf einem XTL-Etikettendruckererstellt haben, an Ihren Computer übertragen.
Die in den übertragenen Etiketten enthaltenen benutzerdefinierten Bilder werden auf demEtikettendrucker unter „Benutzerdefiniert“ gespeichert.
So übertragen Sie ein Etikett an einen Etikettendrucker:
1. Wählen Sie den Etikettendrucker aus, an den die Dateien übertragen werden sollen.
2. Klicken Sie auf Dateien verwalten.
3. Klicken Sie auf Eigene Etiketten.4. Suchen Sie im Bereich „PC“ nach der zu übertragenden Etikettendatei.
5. Ziehen Sie die Datei in den rechten Bereich oder klicken Sie auf .So übertragen Sie ein Etikett aus dem Etikettendrucker:
1. Wählen Sie den Etikettendrucker aus, aus dem die Dateien übertragen werden sollen.
2. Klicken Sie auf Dateien verwalten.
3. Klicken Sie auf Eigene Etiketten.4. Suchen Sie im linken Bereich nach dem Ordner, in den die Datei auf Ihrem Computer
übertragen werden soll.5. Suchen Sie im rechten Bereich nach der zu übertragenden Etikettendatei.
6. Ziehen Sie die Datei in den linken Bereich oder klicken Sie auf .
63

Verwalten von Dateien
Löschen von Etiketten vom EtikettendruckerMithilfe der Funktion „Dateien verwalten“ können Sie Etikettendateien aus einem XTL-Etikettendrucker löschen.
So löschen Sie eine Etikettendatei:
1. Wählen Sie den Etikettendrucker aus, aus dem Dateien gelöscht werden sollen.
2. Wählen Sie Dateien verwalten, und zwar im Startbildschirm.
3. Wählen Sie links im Bildschirm die Option Eigene Etiketten.4. Wählen Sie im rechten Bereich die zu löschende Datei aus.
5. Klicken Sie oben im Bereich auf .
Hinzufügen von benutzerdefinierten BildernSie können in ihre Etikettentwürfe auch Bilder einfügen, die auf dem lokalen Computergespeichert sind. Sie können benutzerdefinierte Bilder in DYMO ID verwenden und an denXTL-Etikettendrucker übertragen.
Folgende Bildtypen können hinzugefügt werden:
n PNGn JPEGn GIF
Im BereichPC wird eine Miniaturansicht der einzelnen Bilder angezeigt. Die Bilder werdenauch unterBenutzerdefiniert in der Bilderliste angezeigt.
Um eine vergrößerte Vorschau anzuzeigen, gehen Sie mit dem Mauszeiger über dasBild und klicken dann auf .
So fügen Sie ein Bild hinzu:
1. Wählen Sie Dateien verwalten, und zwar im Startbildschirm.
2. Wählen Sie links im Bildschirm die Option Eigene Bilder.3. Klicken Sie oben im BereichPC auf .4. Suchen Sie im Computer nach der Datei, die Sie hinzufügen möchten, und klicken Sie
anschließend auf Öffnen.
Übertragen von BildernSie können Bilder können aus dem Computer auf einen XTL-Etikettendrucker übertragen.Sie können auch benutzerdefinierte Bilder von einem XTL-Etikettendrucker auf denComputer übertragen.
64

Übertragen von Favoriten
So übertragen Sie ein Bild an den Etikettendrucker:
1. Wählen Sie den Etikettendrucker aus, an den die Bilder übertragen werden sollen.
2. Klicken Sie auf Dateien verwalten.
3. Klicken Sie auf Eigene Bilder.4. Suchen Sie im Bereich „PC“ nach dem zu übertragenden Bild.
Um eine vergrößerte Vorschau anzuzeigen, gehen Sie mit dem Mauszeiger überdas Bild und klicken dann auf .
5. Ziehen Sie das Bild in den rechten Bereich oder klicken Sie auf .So übertragen Sie ein Bild aus dem Etikettendrucker:
1. Wählen Sie den Etikettendrucker, aus dem die Bilder übertragen werden sollen.
2. Klicken Sie auf Dateien verwalten.
3. Klicken Sie auf Eigene Bilder.4. Suchen Sie im rechten Bereich nach dem zu übertragenden Bild.
5. Ziehen Sie die Datei in den linken Bereich oder klicken Sie auf .
Übertragen von FavoritenSie können als Favoriten gekennzeichnete Etikettendateien und Bilder von IhremComputer auf einen XTL-Etikettendrucker übertragen.
Beim Übertragen eines Favoriten wird die Etikettendatei oder das Bild auf demEtikettendrucker gespeichert, dort aber nicht als Favorit gekennzeichnet.
So übertragen Sie ein Bild an den Etikettendrucker:
1. Wählen Sie den Etikettendrucker aus, an den die Bilder übertragen werden sollen.
2. Klicken Sie auf Dateien verwalten.3. Klicken Sie auf Favoriten.4. Klicken Sie im Bereich „PC“ auf Etiketten oderBilder und wählen Sie die Datei aus,
die Sie übertragen möchten.
5. Ziehen Sie die ausgewählte Datei in den rechten Bereich oder klicken Sie auf .
Löschen eines BildesSie haben die Möglichkeit, Bilder mithilfe der Option „Dateien verwalten“ zu löschen, undzwar entweder in DYMO ID oder von einem XTL-Etikettendrucker aus. BenutzerdefinierteBilder können nicht direkt von Etikettendruckern aus gelöscht werden.
Wenn ein benutzerdefiniertes Bild über DYMO ID gelöscht wurde, bleibt dasentsprechende Quellbild auf dem Computer erhalten.
65

Verwalten von Dateien
Um eine vergrößerte Vorschau anzuzeigen, gehen Sie mit dem Mauszeiger über dasBild und klicken dann auf .
So löschen Sie eine Datei:
1. Wählen Sie Dateien verwalten, und zwar im Startbildschirm.
2. Wählen Sie links im Bildschirm die Option Eigene Bilder.3. Wählen Sie das zu löschende Bild im rechten bzw. linken Bereich aus.
4. Klicken Sie oben im Bereich auf .
Über VorlagenBei Vorlagen handelt es sich um vordefinierte Etiketten-Layouts für spezielleAnwendungen.
Für folgende Etikettentypen stehen Vorlagen zur Verfügung:
Patchfeld Inventar-kontrolle
Material-management
Sicherheit* Blitzsymbol*
* bei XTL 300-Etikettendruckern nicht verfügbar
Sie können die Vorlagen-Layouts bearbeiten und anschließend die bearbeiteten Vorlagenals Etikettendateien speichern. Sie können jedoch keine eigenen Vorlagen erstellen.
Vorlagen können auf einen XTL-Etikettendrucker übertragen werden. Da nur einebegrenzte Anzahl von Vorlagen auf einem Etikettendrucker gespeichert werden kann,können Vorlagen im Etikettendrucker auch wieder gelöscht werden.
Es können nur solche Vorlagen auf den Etikettendrucker übertragen werden, die auchmit diesem kompatibel sind.
In regelmäßigen Abständen werden aktualisierte Vorlagen veröffentlicht, und Sie werdenbenachrichtigt, wenn neue Aktualisierungen zur Verfügung stehen.
Bestimmte Etikettenvorlagen wurden unter Berücksichtigung verschiedenerIndustriestandards und -vorschriften gestaltet. Solche Vorlagen helfen Ihnen bei derErstellung bestimmter Etikettentypen, aber Ihnen müssen trotzdem alle relevantenAnforderungen eindeutig bekannt sein. Sie sollten eigene Recherchen hinsichtlich dergeltenden Normen und Vorschriften für die zu erstellenden Etiketten durchführen.
DYMO gewährleistet nicht, dass ein mit diesem Gerät hergestelltes Etikett dengeltenden gesetzlichen Vorschriften oder Industrie- bzw. anderen Richtlinien entsprichtund übernimmt auch keinerlei Haftung oder Verantwortung für eine evtl. Nichteinhaltungsolcher Vorschriften oder Richtlinien. Bestimmte Etikettenvorlagen wurden aufGrundlage von Normen bzw. Vorschriften entwickelt, welche sich ändern können.DYMO übernimmt keinerlei Verpflichtung dafür, Vorlagen nach Änderung von Normenoder Vorschriften zu aktualisieren bzw. Ihnen solche Änderungen mitzuteilen.
66

Über Vorlagen
Aktualisieren von VorlagenDie Etikettenvorlagen werden in regelmäßigen Abständen aktualisiert und es kommenneue Vorlagen hinzu. Wenn Sie ein Software-Update ausführen, werden die Vorlagengewöhnlich aktualisiert. Sie können jedoch auch nach Vorlagenaktualisierungen suchen,wenn immer die Schaltfläche „Update verfügbar“ im Bereich „Vorlagen“ aktiv ist.
Wenn eine Vorlagenaktualisierung verfügbar ist, weisen die Symbole für Dateien
verwalten und Vorlagen einen Download-Pfeil auf.
Für folgende Etikettentypen stehen Vorlagen zur Verfügung:
Patchfeld Inventar-kontrolle
Material-management
Sicherheit Blitzsymbol
So aktualisieren Sie Vorlagen:
1. Klicken Sie auf Dateien verwalten.
2. Klicken Sie auf Vorlagen.3. Wählen Sie den Typ der zu aktualisierenden Vorlagen aus.4. Wenn Vorlagenaktualisierungen verfügbar sind, klicken Sie auf Vorlagen
aktualisieren und befolgen Sie dann die Anweisungen.
Übertragen von VorlagenSie können aktualisierte Vorlagen auf einen XTL-Etikettendrucker übertragen. Es könnennur Vorlagen übertragen werden, die mit dem Etikettendrucker kompatibel sind.
So übertragen Sie Vorlagen:
1. Klicken Sie auf Dateien verwalten.
2. Klicken Sie auf Vorlagen.3. Wählen Sie den Vorlagentyp aus.4. Wählen Sie die zu übertragenden Vorlagen aus.
Die können Ihre Suche über die im linken Bereich befindlichen Filter entsprechendeingrenzen.
5. Ziehen Sie die Vorlagen in den rechten Bereich oder klicken Sie auf .
Löschen von VorlagenMithilfe der Funktion „Dateien verwalten“ können Sie Vorlagen aus dem XTL-Etikettendrucker löschen.
67

Verwalten von Dateien
So löschen Sie eine Vorlage:
1. Wählen Sie den Etikettendrucker aus, aus dem Vorlagen gelöscht werden sollen.
2. Wählen Sie Dateien verwalten, und zwar im Startbildschirm.
3. Wählen Sie links im Bildschirm die Option Vorlagen.4. Wählen Sie den Typ der zu löschenden Vorlage aus.5. Wählen Sie im rechten Bereich die aus dem Etikettendrucker zu löschende Vorlage
aus.
6. Klicken Sie oben im Bereich auf .
68

Allgemeine Einstellungen
Anpassen von DYMO IDDie folgenden Einstellungen können in der DYMO ID-Software angepasst werden:n Allgemeine Einstellungenn Standardeinstellungen der Etikettenanwendungenn DruckeinstellungenSo ändern Sie die Einstellungen:
1. Klicken Sie auf Einstellungen.2. Wählen Sie die gewünschte Registerkarte links neben dem Einstellungsbereich.
Allgemeine EinstellungenFolgende Einstellungen können geändert werden:
Sprache Wählen Sie die gewünschte Sprache für die Benutzeroberflächeder Software aus. Nachdem Sie eine andere Spracheausgewählt haben, müssen Sie die Software neu starten, damitdie neue Spracheinstellung wirksam wird.
Maßeinheiten Die Maßeinheiten für das Lineal und alle anderen angezeigtenWerte.Wählen Sie Zoll oderMetrisch.
Barcode-Typ Wählen Sie den zu verwendenden Standard-Barcode-Typ aus.Code 128 ist der Standardtyp.
Hilfseinblendungen Bei einigen Hilfseinblendungen besteht die Möglichkeit, diesefür die Zukunft auszublenden. Klicken Sie auf Rücksetzen, umdie Werkseinstellung für die Anzeige von Hilfseinblendungenwiederherzustellen.
Dialogfelder ein-/ausblenden
Sie können festlegen, dass das Dialogfeld „Daten übernehmen“ bei einer Datenübernahme nicht angezeigt werden soll.Aktivieren Sie das Kontrollkästchen, um die Werkseinstellungfür die Anzeige dieses Dialogfelds wiederherzustellen.
Einstellungsänderungen (mit Ausnahme der Spracheinstellung) werden sofort wirksam,ohne dass die Software erst neu gestartet werden muss.
Zurücksetzen der Eigenschaften von EtikettenanwendungenWenn Sie Standardeigenschaften für eine oder mehrere Etikettenanwendungen eingestellthaben, können Sie diese Anwendungseigenschaften auf die werkseitigen Einstellungenzurücksetzen.
69

Anpassen von DYMO ID
So setzen Sie die Eigenschaften von Etikettenanwendungen zurück:
1. Klicken Sie auf Einstellungen.2. Wählen SieEtikettenanwendungen.3. Markieren Sie das Kontrollkästchen neben den Etikettenanwendungen, die Sie
zurücksetzen möchten.4. Klicken Sie auf Rücksetzen.
Nur bei den von Ihnen markierten Etikettenanwendungen werden die Eigenschaftenzurückgesetzt.
70

Häufig gestellte Fragen
Aufrufen von HilfeIn den in diesem Abschnitt aufgeführten Themen werden Fragen beantwortet, diemöglicherweise bei der Verwendung der DYMO ID-Software auftreten.
Der Abschnitt enthält die folgenden Themen:n Häufig gestellte Fragen zur Softwaren Fehler beim Druckenn Anzeigen des Status des XTL-Etikettendruckersn Überprüfen der Etiketten auf Fehler
Häufig gestellte FragenIn diesem Abschnitt werden Antworten auf häufig gestellte Fragen gegeben.
71

Aufrufen von Hilfe
Warum werden meineEtiketten nicht in derListe der verfügbarenEtiketten angezeigt?
Bei Auswahl eines Etikettentyps im Startbildschirm werdennur die Etiketten angezeigt, die mit dem aktuellausgewählten Etikettendrucker kompatibel sind.Wenn das Etikett dagegen in einer Etikettenanwendungausgewählt wird, sind nur die Etiketten zu sehen, die mitdiesem Etikettentyp kompatibel sind.
Warum hat sich derausgewählteEtikettentyp geändert,als ich meine zuvorgespeicherteEtikettendatei geöffnethabe?
Beim Speichern der Etikettendateien werden auch diezugehörigen Informationen zum Etikett mit gespeichert.Wenn Sie eine gespeicherte Etikettendatei öffnen und dasEtikett mit dem ausgewählten Etikettendrucker kompatibelist, wird vom aktuell ausgewählten Etikettentyp auf denvorher für das betreffende Etikett verwendeten Etikettentypumgewechselt.
Warum kann ich eineangepasste Vorlagenicht alsVorlagendateispeichern?
Vordefinierte Vorlagen, die angepasst wurden, können nichtals Vorlagen gespeichert werden. Sie können angepassteVorlagen jedoch als Etikettendatei speichern undanschließend zur Erstellung von weiteren Etikettenverwenden.
72

Häufig gestellte Fragen
Warum wird beiEtikettenanwendungenmanchmal einWarnsymbolangezeigt?
Das kann zwei verschiedene Ursachen haben:n Der ausgewählte Etikettendrucker ist nicht mit der
betreffenden Etikettenanwendung kompatibel.Beispielsweise können Sicherheitsetiketten nur aufeinem XTL 500 Etikettendrucker gedruckt werden.Wählen Sie in diesem Fall einen anderenEtikettendrucker, um die Etikettenanwendung öffnen zukönnen.
n Für das Drucken bestimmter Etikettentypen sindbestimmte Etiketten erforderlich. Wenn derausgewählte Etikettentyp z. B. nicht mit der aktuellenEtikettenanwendung kompatibel ist, wird dasWarnsymbol angezeigt. Die Etikettenanwendungkann in diesem Fall zwar geöffnet werden, aber Siewerden aufgefordert, den ausgewählten Etikettentyp zuwechseln, um fortfahren zu können.Es ist zum Erstellen eines Etiketts nicht erforderlich,dass sich ein kompatibler Etikettentyp im Druckerbefindet. Sie müssen jedoch die Etiketten wechseln, umdas Etikett drucken zu können.
Warum wird der Textauf dem Etikettabgeschnitten?
Die Schriftart ist zu groß, um voll auf das Etikett zu passen.Verringern Sie die Schriftgröße, bis die Warnungen nichtmehr in der Etikettenvorschau zu sehen sind. Sie könnenauch die Option Text automatisch anpassen aktivieren,sodass die Textgröße automatisch an die Größe desTextfelds angepasst wird.
Warum können dieRänder des Etikettsnicht verringertwerden, sodass dasEtikett ganz bis zurKante bedrucktwerden kann?
An der oberen und unteren Kante weist das Etikett einennicht bedruckbaren Bereich auf. Diese Ränder können nichtanders eingestellt werden. Bei einigen Etikettentypenkönnen Sie den Rand an der Vorderkante anpassen, indemSie die OptionAbstand davor und dahinter anpassendeaktivieren.
Warum wird das Bildnach Änderung derEtikettbreite (oderEtikettenlänge)verzerrt dargestellt?
Wenn Sie die Abmessungen ändern, wird bei einigenEtikettentypen die Bildgröße automatisch angepasst, damitdas Bild in das Etikett passt. Sie können das ursprünglicheSeitenverhältnis des Bildes aber auch wiederherstellen,indem Sie in der Symbolleiste „Bildformatierung“ dasSymbol auswählen.
73

Aufrufen von Hilfe
Fehler beim Drucken
74

Fehler beim Drucken
Im Folgenden wird über die Behebung von allgemeinen Fehlern gesprochen, die beimDrucken mittels DYMO ID-Software auftreten können.
75

Aufrufen von Hilfe
Meldung Abhilfe
Kein Etikettendruckerangeschlossen
Der Etikettendrucker, mit dem gedruckt werden soll, ist nichtangeschlossen. Schließen Sie den Etikettendrucker an denComputer an.
Deckel ist offen Der Deckel der Etikettenkassette ist offen. Schließen Sie denDeckel, um den Druck fortzusetzen.
Etikettenkassettefehlt
Keine Etikettenkassette im Etikettendrucker vorhanden.Setzen Sie eine Etikettenkassette ein.
Etikettenkassettenicht erkannt
Vergewissern Sie sich, dass die Etikettenkassette mit demEtikettendrucker kompatibel und korrekt eingesetzt ist.
Etikettenanwendung –Kassettenabweichung
Dieser Fehler kann mehrere Ursachen haben:n Die Etikettenkassette im Etikettendrucker eignet sich
eventuell nicht für die Etikettenanwendung, die Sieverwenden möchten. Siehe „Auswahl einerEtikettenkassette“.
n Das Etikett, das Sie drucken möchten, kann nicht mitdieser Etikettenkassette gedruckt werden. SieheAuswählen von Etiketten.
n Die Kassette im Etikettendrucker passt nicht zu demEtikett, das Sie drucken möchten. Sie können in diesemFall zwar das Drucken fortsetzen, aber der Ausdruck kanndann eventuell von dem im Etiketteneditor zu sehendenEtikett abweichen.
KeinSchneidmechanismusvorhanden
Im Etikettendrucker ist kein Schneidmechanismus vorhanden.Stellen Sie sicher, dass der Schneidmechanismus korrektfunktioniert. Eine Anleitung zum Herausnehmen undEinsetzen des Schneidmechanismus finden Sie unterReinigen des Schneidmessers in der Bedienungsanleitungdes Etikettendruckers.
Etikettenfehlerfestgestellt
In dem von Ihnen bearbeiteten Etikett sind Fehler erkanntworden. Klicken Sie auf Fehler beheben, um die Fehler vordem Drucken ausfindig zu machen und zu beheben (sieheÜberprüfen auf Fehler).
Stau imSchneidmechanismus
Das Schneidmesser funktioniert nicht ordnungsgemäß. EineAnleitung zum Herausnehmen und Einsetzen desSchneidmechanismus finden Sie unterReinigen desSchneidmessers in der Bedienungsanleitung desEtikettendruckers.
Etikettenstau Die Etiketten werden nicht richtig in den Etikettendruckereingezogen. Nehmen Sie die Etikettenkassette heraus undsetzen Sie sie erneut ein.
Etikettendrucker Der Motor des Etikettendruckers ist überhitzt. Warten Sie ein
76

Anzeigen des Status Ihres XTL-Etikettendruckers
Meldung Abhilfe
überhitzt paar Minuten, bis sich der Etikettendrucker abgekühlt hat.Fahren Sie dann mit dem Drucken fort.
Fehler Wenn eine Fehlermeldung ohne Erläuterung des Fehlersangezeigt wird, wurde ein Problem beim Etikettendruckererkannt, für das keine weiteren Informationen vorhanden sind.Schalten Sie den Etikettendrucker aus und wieder ein. Fallsdadurch das Problem nicht behoben werden kann, wenden Siesich unter www.dymo.com an den Kundendienst.
Anzeigen des Status Ihres XTL-EtikettendruckersWenn an den Computer ein XTL-Etikettendrucker angeschlossen ist, werden in derDYMO ID-Software die folgenden Informationen angezeigt:n Akkuladestandn Akkustatus: wird aufgeladen oder voll aufgeladen
In der folgenden Tabelle sind die verschiedenen im Etikettendruckers zu sehendenStatusanzeigen aufgeführt.
Etikettendrucker angeschlossen und Akku wirdaufgeladen.
Etikettendrucker angeschlossen und Akku vollaufgeladen.
Etikettendrucker nicht angeschlossen oder istausgeschaltet.
Etikettendrucker angeschlossen, aber Problem mitdem Akku.
Probleme mit dem Etikettendrucker werden in der Software gemeldet. Die Behebung vonFehlern wird unter Fehler beim Drucken beschrieben.
Überprüfen auf FehlerVor dem Drucken von Etiketten müssen Sie sicher stellen, dass die Etiketten keine Fehlerenthalten. In der unteren rechten Ecke des Etiketteneditors sollte der Meldung „Keine
77

Aufrufen von Hilfe
Fehler“ angezeigt sein. Wenn Fehler gemeldet werden, müssen diese vor dem Druckenbeseitigt werden.
So suchen Sie nach Fehlern:
1. Wählen Sie in der unteren rechten Ecke des Etiketteneditors.2. Zeigen Sie mithilfe des Rechts- und Linkspfeils die Etiketten mit Fehlern an.3. Beseitigen Sie die Fehler.
Sobald der Fehler beseitigt ist, wird das Symbol nicht mehr auf dem Etikettangezeigt.Wenn versucht wird, ein fehlerhaftes Etikett zu drucken, wird im DialogfeldDruckeneine entsprechende Meldung angezeigt.
78

Aktualisieren der SoftwareSie werden benachrichtigt, wenn eine neue Version der DYMO ID-Software oder derSoftware für den XTL-Etikettendrucker zur Verfügung steht.
Sie können auch manuell nach Software-Updates suchen.
So suchen Sie manuell nach Updates:
1. Wählen Sie Info im MenüDYMO ID aus.2. Klicken Sie auf Software aktualisieren und befolgen Sie die Anleitung zum
Herunterladen und Installieren der neuen Softwareversion.
79

80
Diese Seite ist absichtlich leer, um doppelseitigen Druck zu ermöglichen.

Support über das Internet
Kontaktaufnahme mitDYMO
Support über das InternetDYMO unterhält die Website www.dymo.com, auf der Supportinformationen für IhrenEtikettendrucker und die Software DYMO ID bereitgestellt werden.
KontaktinformationenInformationen dazu, wie Sie uns per Chat oder E-Mail erreichen können, finden Sie imAbschnitt "Support" unserer Website www.dymo.com.
81

82
Diese Seite ist absichtlich leer, um doppelseitigen Druck zu ermöglichen.

Feedback zu denDokumentationsunterlage
nWir sind stets bemüht, Ihnen eine hochwertige Dokumentation für unsere Produkte zurVerfügung zu stellen. Daher freuen wir uns über Ihre Rückmeldungen.
Schicken Sie uns Ihre Anmerkungen und Vorschläge zu unseren Bedienungsanleitungen.Geben Sie dabei bitte auch folgende Informationen an:
n Produktname, Modellnummer und Seitennummer in der Bedienungsanleitungn kurze Beschreibung unklarer oder fehlerhafter Anweisungen, Hinweise auf Bereiche,
die genauer erklärt werden müssten, usw.
Wir freuen uns auch über Vorschläge zu weiteren Themen, die Ihrer Meinung nach in derDokumentation enthalten sein sollten.
Schicken Sie dazu eine E-Mail an: [email protected].
Bitte beachten Sie, dass diese E-Mail-Adresse nur für Ihr Feedback zu denDokumentationsunterlagen vorgesehen ist. Bei technischen Fragen wenden Sie sichbitte an den DYMO Help Desk.
83