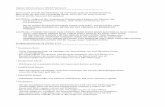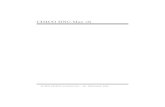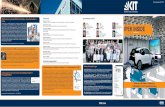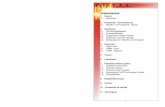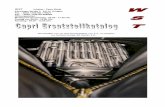Eagle Handbuch V6 manual de - PCB-Design
-
Upload
juliane-tran-cong -
Category
Technology
-
view
1.955 -
download
4
description
Transcript of Eagle Handbuch V6 manual de - PCB-Design

EAGLEEINFACH ANZUWENDENDER GRAPHISCHER LAYOUT-EDITOR
Handbuch
Version 6
1. Auflage11208600
Copyright © 2011 CadSoft Alle Rechte vorbehalten
®

So können Sie uns erreichen:
Vertrieb: +49 8635 [email protected]
Hotline: +49 8635 [email protected]
Fax: +49 8635 6989-40Web: http://www.cadsoft.de
Unsere Hotline steht unseren Kunden kostenlos zur Verfügung:
Mo - Do: 9:00 bis 12:00 und 13:00 bis 16:00 UhrFreitag: 9:00 bis 13:00 Uhr
CadSoft Computer GmbHPleidolfweg 15D-84568 Pleiskirchen
Die vorliegende Publikation ist urheberrechtlich geschützt.© Copyright 1988-2011 CadSoft Computer GmbH. Alle Rechte vorbehalten.Kein Teil dieser Dokumentation darf ohne Genehmigung der Firma CadSoft in irgendeiner Form durch Fotokopie, Mikrofilm oder andere Verfahren reproduziert, oder in eine für elektronische Systeme verwendbare Form übertragen und verbreitet werden. Rechte der Wiedergabe durch Vortrag, Funk und Fernsehen sind vorbehalten.Der Ausdruck dieses Handbuchs für den eigenen Gebrauch ist erlaubt.
Windows ist ein eingetragenes Warenzeichen der Microsoft Corporation.Linux ist ein eingetragenes Warenzeichen von Linus Torvalds.Mac ist ein eingetragenes Warenzeichen der Apple Computer Inc.

InhaltsverzeichnisKapitel 1Vorbemerkung..............................................................19
1.1 Was steht im Handbuch?...............................................................191.2 Die wichtigsten Änderungen..........................................................20
Supply-Layer werden nicht mehr unterstützt....................................20Neues internes Datenformat.............................................................21Neues Verhalten von CUT und COPY................................................21Polygone...........................................................................................21Gebilligte Fehler in DRC und ERC.....................................................22Neue Befehle.....................................................................................22
1.3 Hinweise zu den aktuellen EAGLE-Bibliotheken...........................221.4 Begriffe und ihre Verwendung.......................................................22
Kapitel 2Installation..................................................................................27
2.1 Was Sie benötigen.........................................................................272.2 Neu-Installation.............................................................................27
Windows...........................................................................................27Linux.................................................................................................28Mac OS X..........................................................................................29
2.3 Update von einer älteren Version..................................................30Erst sichern, dann installieren...........................................................30Hinweise zu Bauteil-Bibliotheken.....................................................30Bei Änderungen in der Datenstruktur...............................................31
2.4 Lizenz-Änderung bzw. -Erweiterung..............................................322.5 Mehrbenutzer-Lizenzen.................................................................32
Hinweise zur Installation im Netzwerk.............................................32Besonderheiten unter Windows........................................................33
Pfadangaben...................................................................................33Unterschiedliche Betriebssysteme an den Arbeitsrechnern.............33
2.6 Sprache einstellen..........................................................................34Windows...........................................................................................34Linux und Mac OS X.........................................................................34
Kapitel 3EAGLE–Module und –Leistungsklassen.......................................35
3.1 EAGLE-Module...............................................................................35Layout-Editor....................................................................................35Schaltplan-Editor..............................................................................35Autorouter........................................................................................36
3.2 Die verschiedenen Leistungsklassen..............................................36
3

Inhaltsverzeichnis
Professional-Edition..........................................................................36Allgemein.......................................................................................36Layout-Editor..................................................................................37Schaltplan-Editor............................................................................38Autorouter-Modul...........................................................................38
Standard-Edition...............................................................................38Freemium-Edition.............................................................................39Light-Edition.....................................................................................39
Kapitel 4EAGLE im Überblick....................................................................41
4.1 Das Control Panel..........................................................................41Bibliotheksübersicht..........................................................................42Design-Regeln...................................................................................43User-Language-Programme, Script-Dateien, CAM-Jobs....................44Projekte.............................................................................................44Menüleiste........................................................................................45
Datei-Menü.....................................................................................46Ansicht-Menü.................................................................................47Optionen-Menü..............................................................................47Fenster-Menü.................................................................................51Hilfe-Menü.....................................................................................51
4.2 Das Schaltplan-Editor-Fenster.......................................................52Wie Sie detaillierte Informationen zu einem Befehl erhalten............53
Direkthilfe und Benutzerführung....................................................53 Hilfefunktion.................................................................................54
Befehls-Parameter.............................................................................54 GRID..............................................................................................55
Die Aktionsleiste...............................................................................55 USE................................................................................................55 SCRIPT..........................................................................................56 RUN...............................................................................................56 WINDOW......................................................................................56 UNDO/REDO: ...............................................................................56 Stop-Icon.......................................................................................57 Go-Icon..........................................................................................57
Das Befehlsmenü im Schaltplan-Editor.............................................57 INFO..............................................................................................57 SHOW............................................................................................57 DISPLAY........................................................................................58 MARK............................................................................................58 MOVE............................................................................................58
4

Inhaltsverzeichnis
COPY.............................................................................................59 MIRROR........................................................................................59 ROTATE.........................................................................................59 GROUP..........................................................................................59 CHANGE........................................................................................60 PASTE............................................................................................60 DELETE.........................................................................................60 ADD...............................................................................................60 PINSWAP.......................................................................................60 GATESWAP...................................................................................61 REPLACE.......................................................................................61 NAME............................................................................................61 VALUE...........................................................................................61 SMASH..........................................................................................61 MITER...........................................................................................61 SPLIT.............................................................................................62 INVOKE.........................................................................................62 WIRE.............................................................................................62 TEXT..............................................................................................62 CIRCLE..........................................................................................63 ARC...............................................................................................63 RECT.............................................................................................63 POLYGON......................................................................................63 BUS................................................................................................63 NET...............................................................................................63 JUNCTION.....................................................................................63 LABEL............................................................................................63 ATTRIBUTE...................................................................................64 DIMENSION..................................................................................64 ERC................................................................................................64
Befehle, die nicht über das Befehlsmenü erreichbar sind..................64ASSIGN...........................................................................................64CLASS.............................................................................................64CLOSE............................................................................................65CUT................................................................................................65EDIT...............................................................................................65EXPORT..........................................................................................65FRAME...........................................................................................65LAYER.............................................................................................65MENU.............................................................................................65OPEN..............................................................................................66PACKAGE........................................................................................66
5

Inhaltsverzeichnis
PRINT.............................................................................................66QUIT...............................................................................................66REMOVE.........................................................................................66SET.................................................................................................66TECHNOLOGY................................................................................66UPDATE..........................................................................................67VARIANT........................................................................................67WRITE............................................................................................67
Maustasten........................................................................................67Selektieren von benachbarten Objekten.........................................67
4.3 Das Layout-Editor-Fenster.............................................................68Das Befehlsmenü im Layout-Editor...................................................69
INFO..............................................................................................69 SHOW............................................................................................69 DISPLAY........................................................................................69 MARK............................................................................................70 MOVE............................................................................................71 COPY.............................................................................................71 MIRROR........................................................................................71 ROTATE.........................................................................................71 GROUP..........................................................................................72 CHANGE........................................................................................72 PASTE............................................................................................72 DELETE.........................................................................................72 ADD...............................................................................................73 PINSWAP.......................................................................................73 REPLACE.......................................................................................73 LOCK.............................................................................................73 NAME............................................................................................73 VALUE...........................................................................................74 SMASH..........................................................................................74 MITER...........................................................................................74 SPLIT.............................................................................................74 OPTIMIZE......................................................................................74 MEANDER.....................................................................................75 ROUTE...........................................................................................75 RIPUP............................................................................................75 WIRE.............................................................................................75 TEXT..............................................................................................76 CIRCLE..........................................................................................76 ARC...............................................................................................76 RECT.............................................................................................77
6

Inhaltsverzeichnis
POLYGON......................................................................................77 VIA.................................................................................................77 SIGNAL..........................................................................................77 HOLE.............................................................................................77 ATTRIBUTE...................................................................................77 DIMENSION..................................................................................78 RATSNEST.....................................................................................78 AUTO.............................................................................................78 ERC................................................................................................78 DRC...............................................................................................79 ERRORS.........................................................................................79
4.4 Das Bibliotheks-Editor-Fenster.......................................................79Package, Symbol, Device laden, löschen oder umbenennen.............80
EDIT..............................................................................................80REMOVE.........................................................................................80RENAME.........................................................................................81
Der Package-Editier-Modus...............................................................81Neues Package entwerfen...............................................................81 PAD...............................................................................................81 SMD...............................................................................................81
Der Symbol-Editier-Modus................................................................82Neues Symbol entwerfen................................................................82 PIN................................................................................................82
Der Device-Editier-Modus.................................................................82Reale Bauteile aus Symbolen und Packages entwerfen..................84 ADD...............................................................................................84 NAME............................................................................................84 CHANGE........................................................................................84PACKAGE........................................................................................84CONNECT.......................................................................................84PREFIX............................................................................................84VALUE............................................................................................84TECHNOLOGY................................................................................85 ATTRIBUTE...................................................................................85DESCRIPTION................................................................................85
4.5 Der CAM-Prozessor........................................................................85Daten ausgeben................................................................................86
Starten des CAM-Prozessors...........................................................86Job-Datei laden...............................................................................87Board laden....................................................................................87Ausgabe-Parameter einstellen.........................................................87Ausgabe starten..............................................................................87
7

Inhaltsverzeichnis
Neuen Job definieren......................................................................874.6 Das Texteditor-Fenster...................................................................88
Kapitel 5Grundlegendes für die Arbeit mit EAGLE....................................89
5.1 Möglichkeiten der Befehlseingabe.................................................89Befehl aktivieren und Objekt wählen................................................89Kommandozeile................................................................................89History-Funktion...............................................................................90Das Kontextmenü..............................................................................90Funktionstasten................................................................................91Script-Dateien...................................................................................92Gemischte Eingabe............................................................................93
5.2 Die EAGLE-Kommandosprache......................................................93Typographische Konventionen..........................................................93
Enter-Taste und Strichpunkt...........................................................93Fettschrift oder Großbuchstaben....................................................94Kleinbuchstaben.............................................................................94Unterstreichungszeichen.................................................................94Leerzeichen....................................................................................94Alternative Parameter.....................................................................95Wiederholungspunkte.....................................................................95Mausklick.......................................................................................95
Koordinatenangaben in Textform.....................................................96Relative Angaben............................................................................96Polare Angaben..............................................................................96Rechter Mausklick..........................................................................97Modifier..........................................................................................97
5.3 Raster und aktuelle Einheit............................................................985.4 Aliase für DISPLAY, GRID und WINDOW....................................100
Beispiel: DISPLAY-Alias..................................................................100Beispiel: GRID-Alias........................................................................100Beispiel: WINDOW-Alias.................................................................101Editieren, Umbenennen, Löschen eines Alias..................................101
5.5 Namen und automatische Namensgebung..................................102Länge..............................................................................................102Verbotene Zeichen und Sonderzeichen...........................................102Automatische Namensgebung.........................................................102
5.6 Import und Export von Daten......................................................103Script-Dateien und Datenimport.....................................................103Datenexport mit dem EXPORT-Befehl.............................................104
DIRECTORY..................................................................................104
8

Inhaltsverzeichnis
NETLIST.......................................................................................104NETSCRIPT...................................................................................104PARTLIST.....................................................................................104PINLIST........................................................................................104SCRIPT.........................................................................................104IMAGE..........................................................................................105
5.7 Die EAGLE-User Language...........................................................1065.8 Forward&Back-Annotation..........................................................1075.9 EAGLE individuell konfigurieren.................................................107
Konfigurationsbefehle.....................................................................108Das Menü Optionen/Einstellungen (SET-Befehl)............................108
Nur ausgewählte Layer anzeigen..................................................108Kontextmenü................................................................................109Inhalt der Parameter-Menüs.........................................................109
Mitteilungsdialoge automatisch bestätigen.....................................110Farb-Einstellungen..........................................................................110Verschiedene SET-Optionen............................................................113Die Datei eagle.scr..........................................................................115Die Datei eaglerc.............................................................................117EAGLE-Projektdatei.........................................................................117
Kapitel 6Vom Schaltplan zur fertigen Platine.........................................119
6.1 Schaltplan erstellen.....................................................................119Schaltplan öffnen............................................................................120Raster einstellen.............................................................................120Bauteile platzieren..........................................................................120
Zeichnungsrahmen laden.............................................................120Schaltungssymbole (Gates) platzieren..........................................122Versteckte Versorgungs-Gates.......................................................123Bauteile aus mehren Gates platzieren...........................................123Designlink – Zugang zur Farnell Online-Produkt-Datenbank.......124
Verdrahten des Schaltplans.............................................................125Netze verlegen (NET)...................................................................125Querverweise für Netze definieren...............................................126Querverweise für Bauteile/Kontakte............................................127Netzklassen festlegen....................................................................128Busse einzeichnen (BUS)..............................................................130
Pinswap und Gateswap...................................................................131Stromversorgung............................................................................131Attribute festlegen..........................................................................133
Globale Attribute..........................................................................133
9

Inhaltsverzeichnis
Attribute für Bauteile....................................................................133ERC – Schaltung überprüfen und korrigieren.................................136Schaltplanseiten organisieren.........................................................138Was noch zu beachten ist................................................................138
Übereinander liegende Pins..........................................................138Offene Pins bei MOVE..................................................................138
Duplizieren einer Teilschaltung im Schaltplan................................139Mit konsistentem Layout..............................................................139
Zusammenfügen von verschiedenen Schaltplänen..........................139Mit konsistentem Layout..............................................................140Mehrkanal-Layouts.......................................................................141
6.2 Vorüberlegungen zur Platinenerstellung.....................................141Überprüfung der Bauteile-Bibliotheken..........................................141Abstimmung mit dem Platinenhersteller.........................................141Festlegen der Design-Regeln...........................................................142
Grundsätzliches............................................................................143Layers...........................................................................................144Clearance und Distance (Mindestabstände).................................145Sizes (Mindestgrößen).................................................................145Restring (Pad- und Via-Durchmesser)..........................................146Shapes..........................................................................................148Supply..........................................................................................149Masks............................................................................................150Misc..............................................................................................151
6.3 Platine erstellen...........................................................................152Ohne Schaltplan-Editor...................................................................153Platinenumriss festlegen.................................................................153Bauteile anordnen...........................................................................154Attribute für Bauteile und globale Attribute...................................156Beidseitig bestückte Platinen..........................................................157Austauschen von Bauteilen oder Gehäuseformen...........................157
PACKAGE-Befehl...........................................................................157REPLACE-Befehl...........................................................................158
Ändern der Technology...................................................................159Sperrflächen definieren..................................................................159Routen – Manuelles Verlegen von Leiterbahnen.............................159BGA-Escape-Routing.......................................................................162Kupferflächen definieren mit POLYGON.........................................162
6.4 DRC − Layout überprüfen und Fehler korrigieren......................165Das DRC-Fehler-Fenster..................................................................167Bedeutung der Fehlermeldungen....................................................168
10

Inhaltsverzeichnis
6.5 Multilayer-Platinen......................................................................171Innenlagen......................................................................................172
Versorgungslayer mit Polygonen und mehreren Signalen............172Sperrflächen für Polygone............................................................172Supply-Layer und Autorouter.......................................................173
Multilayer mit durchgehenden Vias................................................173Layer-Setup..................................................................................173
Multilayer mit Blind- und Buried-Vias............................................173Begriffsklärung.............................................................................174Darstellung der Vias.....................................................................175Layer-Setup..................................................................................175Hinweise zum Arbeiten mit Blind-, Buried- und Micro-Vias.........180
Micro-Via − ein Sonderfall des Blind-Vias......................................1816.6 Bauteile aktualisieren (Bibliotheks-Update)................................1826.7 Differential Pairs und Mäander....................................................183
Verlegen von Differential-Pair-Signalen..........................................183Mäander.........................................................................................185
Längenausgleich für ein Differential Pair......................................185Vorgabe einer bestimmten Länge.................................................185Symmetrische und asymmetrische Mäander.................................185Anzeige der Längenabweichung...................................................186Länge von Signalen messen..........................................................186
6.8 Bestückungsvarianten..................................................................1876.9 Schaltplan und Layout drucken...................................................189
Einstellungen im Drucken-Dialog...................................................1896.10 Nutzen für die Datenausgabe erzeugen.....................................1926.11 Keine Konsistenz zwischen Schaltplan und Layout – was nun?.......193
Kapitel 7Der Autorouter..........................................................................197
7.1 Prinzipielle Möglichkeiten...........................................................1977.2 Was man vom Autorouter erwarten kann....................................1977.3 Steuerung des Autorouters..........................................................198
Bus-Router......................................................................................198Routing-Lauf...................................................................................199Optimierung...................................................................................199
7.4 Was ist vor dem Autorouten festzulegen?...................................199Design-Regeln.................................................................................199Leiterbahnbreite und Netzklassen...................................................199Raster..............................................................................................200
Platzierungsraster.........................................................................200
11

Inhaltsverzeichnis
Routing-Raster..............................................................................200Speicherbedarf................................................................................201Layer...............................................................................................202Vorzugsrichtungen..........................................................................202Sperrflächen....................................................................................203Kostenfaktoren und weitere Steuerparameter................................203
7.5 Das Autorouter-Menü..................................................................2047.6 Einfluss der Kostenfaktoren und Steuerparameter......................206
Layerkosten.....................................................................................207cfBase.xx: 0..20............................................................................207
Kostenfaktoren................................................................................207cfVia: 0..99...................................................................................207cfNonPref: 0..10...........................................................................208cfChangeDir: 0..25........................................................................208cfOrthStep, cfDiagStep.................................................................208cfExtdStep: 0..30..........................................................................208cfBonusStep, cfMalusStep: 1..3....................................................208cfPadImpact, cfSmdImpact: 0..10.................................................209cfBusImpact: 0..10........................................................................209cfHugging: 0..5.............................................................................209cfAvoid 0..10................................................................................209cfPolygon 0..30.............................................................................209
Maximum........................................................................................209mnVia 0..30..................................................................................209mnSegments 0..9999....................................................................210mnExtdSteps 0..9999....................................................................210
7.7 Zahl der Ripup/Retry-Versuche...................................................2107.8 Routen von Mehrlagen-Platinen mit Polygonen..........................2117.9 Backup und Unterbrechen des Routens.......................................2117.10 Informationen für den Anwender..............................................212
Statusanzeige..................................................................................212Protokolldatei.................................................................................213
7.11 Parameter in einer Steuerdatei..................................................2137.12 Praktische Tipps.........................................................................214
Allgemeine Hinweise......................................................................214Einseitige Platine............................................................................214SMD-Platine mit Versorgungslagen.................................................215Was tun, wenn nicht alles entflochten wird?..................................215
7.13 Der Follow-me-Router...............................................................216Partial- und Full-Modus..................................................................216Konfiguration..................................................................................217
12

Inhaltsverzeichnis
Routing-Parameter..........................................................................217Hinweise.........................................................................................219
Kapitel 8Bauteilentwurf an Beispielen erklärt.........................................221
8.1 Definition eines einfachen Widerstandes.....................................221Widerstands-Package......................................................................222
Anlegen eines neuen Packages.....................................................222Raster einstellen...........................................................................222Lötpunkte.....................................................................................222Pad-Name.....................................................................................223Bestückungsplan und Dokumentationsdruck................................223Beschriftung.................................................................................224Sperrfläche für Bauteile................................................................224Beschreibung................................................................................224Hinweise.......................................................................................225
Widerstands-Symbol.......................................................................225Anlegen eines neuen Symbols......................................................225Raster einstellen...........................................................................226Pins platzieren..............................................................................226Pin-Namen....................................................................................228Schaltplansymbol..........................................................................228Beschreibung................................................................................229
Widerstands-Device........................................................................229Anlegen eines neuen Device.........................................................229Symbol wählen, benennen und konfigurieren..............................229Wahl des Packages........................................................................230Connect − Verbindung zwischen Pins und Pads...........................231Präfix wählen................................................................................231Value............................................................................................231Description...................................................................................232Speichern......................................................................................232
Bibliotheksbeschreibung.................................................................233Bibliothek benutzen........................................................................233
8.2 Definition eines komplexen Bauteils............................................233Anlegen einer neuen Bibliothek......................................................235Zeichnen des bedrahteten Gehäuses...............................................235
Raster einstellen...........................................................................236Pads platzieren.............................................................................236Pad-Name.....................................................................................237Bestückungsdruck zeichnen..........................................................237Package-Name und Package-Wert................................................238
13

Inhaltsverzeichnis
Sperrfläche für Bauteile................................................................238Beschreibung................................................................................238Speichern......................................................................................239
Definition des SMD-Packages..........................................................240Raster einstellen...........................................................................241SMD Lötflächen platzieren...........................................................241Name der SMDs............................................................................243Bestückungsdruck zeichnen..........................................................243Package-Name und Package-Wert................................................244Sperrfläche für Bauteile................................................................244Aufhängepunkt.............................................................................244Beschreibung................................................................................244Speichern......................................................................................245
Definition des Logik-Symbols für den Schaltplan............................245Raster prüfen................................................................................246Pins platzieren..............................................................................246Pin-Name......................................................................................246Symbol zeichnen...........................................................................247Platzhalter für NAME und VALUE.................................................247Beschreibung................................................................................248Speichern......................................................................................248
Definition eines Versorgungsspannungssymbols.............................248Raster prüfen................................................................................248Pins platzieren..............................................................................248Pin-Name......................................................................................248Platzhalter für NAME und VALUE.................................................248
Packages und Symbole in einem Device-Set verbinden...................249Symbole auswählen......................................................................250Benennen der Gates......................................................................250Festlegen des Addlevels und Swaplevels......................................250Auswählen der Package-Varianten...............................................251Der Connect-Befehl.......................................................................252Technologien definieren...............................................................253Präfix bestimmen..........................................................................254Value............................................................................................254Description...................................................................................254Speichern......................................................................................255
8.3 Versorgungsspannungen..............................................................255Versorgungspins von Bauelementen...............................................255
Unsichtbare Versorgungspins........................................................256Pins mit gleichen Name..................................................................257
8.4 Connect – Mehrfachverbindungen...............................................257
14

Inhaltsverzeichnis
8.5 Supply-Symbole...........................................................................2588.6 Attribute.......................................................................................260
Attribute definieren......................................................................260Attribute anzeigen........................................................................263
8.7 Beschriftung von Schaltplansymbolen.........................................2638.8 Mehr zum Parameter Addlevel....................................................264
Übersicht......................................................................................264Relais: Spule und erster Kontakt werden platziert........................265Stecker: Einzelne Anschlussflächen sollen entfallen können........265Stecker mit Befestigungsloch und Sperrfläche..............................266
8.9 Bauteile mit Kontaktspiegel im Elektro-Schaltplan......................267Symbol anlegen............................................................................267Device anlegen.............................................................................268Package anlegen...........................................................................268
8.10 Zeichnungsrahmen....................................................................2698.11 Bauteile auf der Lötseite............................................................2708.12 Bauteile mit Langlöchern...........................................................2718.13 Beliebige Padformen..................................................................2718.14 Anlegen einer neuen Package-Variante.....................................272
Passendes Package aus einer anderen Bibliothek............................273Package-Variante definieren.........................................................273Connect-Befehl.............................................................................274Technologien definieren...............................................................274Speichern......................................................................................275
Verändertes Package aus einer anderen Bibliothek verwenden......275Package kopieren..........................................................................275
8.15 Packages in beliebigen Winkeln anlegen...................................276Gesamtes Package drehen...............................................................276Packages mit radialer Pad-Anordnung............................................277
8.16 Bibliotheken und Bauteile verwalten.........................................278Kopieren von Bauteilen...................................................................278
Innerhalb einer Bibliothek............................................................278Von einer Bibliothek in eine andere..............................................279Zusammenstellen eigener Bibliotheken........................................281Bibliothekselemente löschen und umbenennen............................281Packages in Bibliotheken aktualisieren.........................................282
Kapitel 9Erstellen der Fertigungsunterlagen...........................................285
9.1 Welche Daten braucht man zur Platinenfertigung?.....................285Gerber-Plotdaten.............................................................................286
GERBER_RS274X..........................................................................286
15

Inhaltsverzeichnis
GERBERAUTO und GERBER.........................................................287Bohrdaten.......................................................................................287
EXCELLON....................................................................................287EXCELLON_RACK.........................................................................287SM1000 und SM3000...................................................................288Weitere Bohrdaten-Treiber...........................................................288
Prototypenfertigung mit einer Fräsmaschine..................................288outlines.ulp...................................................................................288mill-outlines.ulp...........................................................................289
Film-Erstellung mit PostScript-Dateien...........................................289Folienerstellung über einen Drucker...............................................289Daten für Bestückungs- und Testautomaten...................................290Dokumentationsunterlagen.............................................................290
Stückliste......................................................................................290Bohrplan.......................................................................................291Bohrerlegende..............................................................................293
Projekte mit Bestückungsvarianten.................................................2939.2 Regeln, die Zeit und Geld sparen................................................2939.3 Datenausgabe im Schnelldurchgang............................................294
Job gerb274x.cam...........................................................................295Job excellon.cam.............................................................................296Job gerber.cam...............................................................................297
9.4 Welche Dateien brauche ich für meine Platine?..........................298Dateiliste.........................................................................................298
Platzhalter für die Namensgestaltung für Ausgabedateien...........301Hinweis zur Gestaltung der Dateiendungen.................................301
9.5 Besonderheiten bei Multilayer-Platinen.......................................301Innenlagen......................................................................................302Bohrdaten für Multilayer-Platinen mit Blind- und Buried-Vias.......302
9.6 Ausgabe-Parameter einstellen......................................................3029.7 Automatisierte Ausgabe mit CAM-Prozessor-Jobs.......................306
Neuen CAM-Job definieren.............................................................306Job gerber.cam für Multilayer-Platinen erweitern..........................307Fehlermeldung: Blenden fehlen......................................................308Gerber-Infodateien..........................................................................309Bohrdatenerzeugung mit separater Bohrertabelle...........................309
Bohrertabelle (Rack-File) erzeugen..............................................309Job für Bohrdatenausgabe definieren...........................................310Drill-Infodatei...............................................................................311
9.8 Treiberdefinition in der Datei eagle.def.......................................311Erstellen eines eigenen Device-Treibers..........................................311
16

Inhaltsverzeichnis
Beispiel 1: Gerber(auto)-Treiber, Ausgabe in mm .......................311Beispiel 2: EXCELLON-Treiber, Ausgabe mit führenden Nullen....312
Maßeinheit in der Blenden-/Bohrertabelle.....................................3129.9 Gerberdateien für Fotoplotter mit festem Blendenteller..............313
Definieren einer Blendentabelle......................................................313Blendenemulation...........................................................................314
Kapitel 10Anhang......................................................................................315
10.1 Layer und Ihre Verwendung......................................................315Im Layout- und Package-Editor.......................................................315Im Schaltplan-, Symbol- und Device-Editor....................................316
10.2 EAGLE-Dateien..........................................................................31710.3 EAGLE-Optionen auf einen Blick...............................................31710.4 Konfiguration des Textmenüs....................................................32210.5 Platzhaltertexte..........................................................................32310.6 Optionen für Experten in eaglerc...............................................323
Benennung von Netzen, Bussen, Signalen und Polygonen...........323Ctrl für Radiusmodus deaktivieren...............................................324Device-Name als Value für alle Bauteile ......................................324Einheiten in Dialogen...................................................................324Gruppe selektieren.......................................................................324Knicke in Wires löschen................................................................324Konsistenz-Check..........................................................................324Mauszeiger neu positionieren.......................................................325Polygonkanten als durchgezogene Linie.......................................325Projekt öffnen...............................................................................325Warnung beim Ändern des Values................................................325Zeichnungsausschnitt verschieben................................................325Zusammengehörende Dateien automatisch laden .......................326
10.7 Fehlermeldungen.......................................................................326eim Laden einer Datei.....................................................................326
Restring größer als in älterer Version...........................................326Bibliotheksobjekte mit gleichen Namen..........................................327
Pads, Vias werden durch Holes ersetzt.........................................327Ungeeignete Objekte wurden nicht berücksichtigt.......................328Update nicht möglich....................................................................329
In einer Bibliothek..........................................................................330Package/Symbol wird verwendet.................................................330
Im CAM-Prozessor..........................................................................330Polygon verursacht extrem große Plotdaten.................................330
In der Light-, Freemium- oder Standard-Edition.............................331
17

Inhaltsverzeichnis
Kann die gewünschte Aktion nicht ausführen...............................33110.8 EAGLE Lizenzvereinbarungen....................................................331
Stichwortverzeichnis.................................................................343
18

Kapitel 1 VorbemerkungDieses Handbuch soll Ihnen den grundsätzlichen Umgang mit dem Programmpaket EAGLE und die theoretischen Zusammenhänge vermitteln. Die einzelnen Kapitel sind so angeordnet, dass sie den Anwender durch den typischen Prozess von der Schaltungsentwicklung bis zur fertigen Platine führen.
1.1 Was steht im Handbuch?Die Überschriften der Kapitel geben den Inhalt des behandelten Themas wieder. An dieser Stelle soll ein kurzer Überblick des Inhalts gegeben werden.
Kapitel 1 – Vorbemerkung enthält eine Einführung zum Inhalt des Handbuch und informiert über wichtige Neuerungen und Änderungen gegenüber derVorgängerversion.
Kapitel 2 – Installation beschäftigt sich mit der Installation des Programms.
Kapitel 3 – EAGLE-Module und -Leistungsklassenerläutert die Unterschiede der einzelnen Programm-Varianten.
Kapitel 4 – EAGLE im Überblick gibt einen ersten Überblick über den Aufbau des Programms undbeschreibt die verschiedenen Editor-Fenster und deren Befehle.
Kapitel 5 – Grundlegendes für die Arbeit mit EAGLE beschäftigt sich mit der grundlegenden Bedienung und denKonfigurationsmöglichkeiten im Programm.
Kapitel 6 – Vom Schaltplan zur fertigen Platine zeigt den Weg vom Schaltplan zum fertigen Layout.
Kapitel 7 – Der Autorouter widmet sich dem Autorouter-Modul und beschreibt die Einstellungsmöglichkeiten.
Kapitel 8 – Bauteilentwurf an Beispielen erklärt zeigt die Definition von Bibliothekselementen an Beispielen undinformiert über die Möglichkeiten der Bibliotheks- und Bauteile-Verwaltung.
19

1 Vorbemerkung
Kapitel 9 – Erstellen der Fertigungsunterlagen enthält alles Wissenswerte über die Ausgabe von Fertigungsdaten.
Kapitel 10 – Anhang listet Nützliches zum schnellen Nachschlagen auf und erklärtverschiedene Meldungen, die EAGLE in bestimmten Situationenausgibt.
Eine Anleitung für den schnellen Einstieg in den praktischen Umgang mit dem Programm enthält das Trainings-Handbuch. Es ist nützlich, auch das Trainingshandbuch vor der Arbeit mit EAGLE gelesen zu haben!
1.2 Die wichtigsten ÄnderungenAlle diejenigen, die bisher mit einer Vorgängerversion gearbeitet haben, sei die Datei UPDATE unter Linux und Mac bzw. UPDATE.TXT unter Windows ans Herz gelegt. Darin sind alle Änderungen gegenüber den älteren Versionen beschrieben. Die Datei befindet sich im Verzeichnis eagle/doc.
Bitte lesen Sie diese, bevor Sie die Arbeit mit dem neuen EAGLE beginnen!
Informationen, die vor Fertigstellung dieses Handbuchs noch nicht bekannt waren oder sich inzwischen geändert haben, sind ebenfalls in UPDATE bzw. UPDATE.TXT oder ggf. in einer README-Datei beschrieben.
Zusätzliche Informationen, die Befehlsreferenz und die ausführliche Beschreibung der EAGLE-User-Language finden Sie in den Hilfe-Seiten des Programms.
Die allerwichtigsten Neuerungen, die sich gegenüber der Vorgängerversion geändert haben, sind in diesem Abschnitt genannt.
Supply-Layer werden nicht mehr unterstütztSupply-Layer deren Name mit $ beginnen werden seit Version 6.0.0 nicht mehr unterstützt. Layer für Versorgungsspannungen müssen jetzt durch Signal-Polygone realisiert werden.
Wird eine Boarddatei aus einer älteren Version von EAGLE geladen, werden etwaige Supply-Layer umbenannt, indem das $-Zeichen ans Ende des Namens versetzt wird. Damit wird sichergestellt, dass automatisch ablaufende Scripte, welche Supply-Layer als negativ behandeln, keinen Fehler machen, und der Layer dennoch zu erkennen gibt, ein Supply-Layer gewesen zu sein. Die Funktion des Supply-Layers wird durch ein Signal-Polygon mit dem passenden Signalnamen und der minimalen Wire-Breite dieses Signals ersetzt. Das Polygon wird in rechteckiger Form in den bisherigen Supply-Layer gezeichnet und bedeckt die Fläche, die von Wires im Dimension-Layer
20

1.2 Die wichtigsten Änderungen
sowie Pads und Vias aufgespannt wird. In den Einstellungen des Autorouters wird der Layer mit dem generierten Polygon aktiviert (mit Vorzugsrichtung *) und die Kosten für diesen Layer in allen Durchläufen auf 99 gesetzt.
Sehr wichtig:Nachdem ein Board mit Versorgungslayern aus einer älteren Version eingelesen wurde, sollten Sie unbedingt den RATSNEST-Befehl ausführen um zu prüfen, ob noch alle Pads an das betreffende Signal angeschlossen sind. In diesem Fall meldet RATSNEST: Nothing to do!
Neues internes DatenformatDateien, die in Version 6 gespeichert worden sind, können in älteren Versionen nicht mehr geladen werden. Das interne Datenformat basiert jetzt auf XML. Die Datenstruktur ist in der Datei eagle.dtd im doc-Verzeichnis der aktuellen Installation beschrieben.
Neues Verhalten von CUT und COPYIm Gegensatz zu anderen (Windows-) Programmen entfernt der EAGLE CUT-Befehl die markierte Gruppe nicht physikalisch aus der Zeichnung, sondern kopiert die Gruppe lediglich in die Zwischenablage. Unglücklicherweise hat dies Windows-Anwender immer wieder irritiert, so dass seit Version 6 der CUT-Befehl nicht mehr im Pulldown-Menü und der Toolbar mit den Befehls-Buttons erscheint (in der Befehlszeile und in Scripts ist er weiterhin verfügbar). Windows-Anwender werden einfach den COPY-Befehl verwenden um eine selektierte Gruppe in die System-Zwischenablage zu kopieren. Allerdings können sie dabei keinen Referenzpunkt für die Selektion der Gruppe festlegen. Sie wird immer in der Mitte des umschließenden Rechtecks selektiert.Die Verwendung eines expliziten Referenzpunktes ist nur mit dem CUT möglich. Möchten Sie die neue Verhaltensweise nicht nutzen, können Sie mit dem SET-Befehl SET Cmd.Copy.ClassicEagleMode 1
das frühere Verhalten des CUT-Befehls (und auch des COPY-Befehls) wieder herstellen.
PolygonePolygone haben einen neuen Füllmodus (Pour) Cutout. Solche Polygone erzeugen Sperrflächen für Signalpolygone im selben Layer. Kann auch in Innenlagen verwendet werden.
Polygonen in Packages kann kein Rank mehr zugeordnet werden. Diese Änderung hängt mit der neuen Möglichkeit beliebige Padformen zu zeichnen zusammen.
21

1 Vorbemerkung
Gebilligte Fehler in DRC und ERCWenn Sie eine Datei aus einer älteren EAGLE-Version laden, erscheinen bisher gebilligte Fehler in DRC und ERC wieder in der ursprünglichen Fehlerliste. Dies hat mit der Erhöhung der internen Rechengenauigkeit zu tun. Sie müssen diese Fehler erneut billigen. Es ist möglich alle Fehler gemeinsam zu billigen. Dazu klicken Sie auf den übergeordneten Fehler Eintrag und klicken dann auf die in diesem zustand erreichbare Schaltfläche Alle billigen.
Neue BefehleDIMENSION Bemaßungsfunktion
MEANDER Erzeugen von Mäandern zum Längenausgleich beiLeiterbahnen
1.3 Hinweise zu den aktuellen EAGLE-Bibliotheken
Die Bauteile-Bibliotheken, die mit EAGLE geliefert werden, wurden mit großer Sorgfalt für Sie, unseren Kunden, erstellt. Jedoch sind bei der großen Vielfalt von Bauteilen und Herstellern Fehler nicht gänzlich auszuschließen. Bitte haben Sie Verständnis dafür, dass die Firma CadSoft keinerlei Gewähr für die Richtigkeit der Bauelemente-Definitionen übernimmt.
Vor der Installation einer neuen EAGLE-Version sollten Sie vorsichtshalber alle bisherigen Bibliotheken sichern, insbesondere wenn Sie eigene Modifikationen durchgeführt haben.
Weitere Bibliotheken, die nicht oder noch nicht zum offiziellen EAGLE-Lieferumfang gehören, finden Sie im Download-Bereich von CadSofts Internet-Seiten: www.cadsoft.de.
1.4 Begriffe und ihre VerwendungIn diesem Handbuch, in der Hilfe-Funktion sowie im EAGLE-Programm werden einige Begriffe immer wieder verwendet und als selbstverständlich vorausgesetzt, so dass wir sie an dieser Stelle kurz erklären wollen.
Airwire:Direkte, noch nicht verlegte Verbindung zwischen zwei Punkten in einer Platine (= Luftlinie, Signallinie, Sollverbindung).
Blind-Via:Auch Sackloch. Eine Durchkontaktierung, die beim Fertigungsprozess einer Mehrlagen-Platine nicht durch alle Lagen gebohrt wird.
Board:Gleichbedeutend mit Platine oder Layout.
22

1.4 Begriffe und ihre Verwendung
Buried-Via:Auch vergrabenes Via. Eine Durchkontaktierung, die bei der Herstellung der Platine wie ein normales Via durch den aktuellen Layer-Stapel durchgebohrt wird, aber in Bezug auf die gesamte Platine gesehen nicht durch alle Lagen geht und nicht sichtbar ist.
Core:Zwei Kupferschichten, die auf einem starren Trägermaterial aufgebracht sind.
Ctrl-Taste:Die Control-Taste. Auf deutschen Tastaturen mit Strg für Steuerungstaste bezeichnet.
Default: Voreinstellung.
Design Rule Check (DRC):Design Rules sind Kriterien, die der Entwickler für sein Layout festlegt, z. B. Mindestabstände zwischen Leiterbahnen, die Breite der Leiterbahnen oder Mindest- und Maximalmaße für Durchkontaktierungen. Mit dem DRC werden diese Kriterien überprüft.
Device:Ein vollständige definiertes Bauteil in einer Bibliothek. Besteht im Normalfall aus Package und Symbol.
Device-Set:Besteht aus mehreren Devices, die dieselben Symbole für den Schaltplan verwenden, aber unterschiedliche Package-Varianten bzw. Technologien haben.
Drill:Durchkontaktierte Bohrung in einem Pad oder Via oder auch allgemein für Bohrdurchmesser.
Electrical Rule Check (ERC):Bestimmte Verletzungen von elektrischen Grundsätzen kann ein Programm mit dem Electrical Rule Check erkennen. Beispiele: nicht angeschlossene Pins oder mehrere Ausgänge, die miteinander verbunden sind. Der ERC prüft außerdem die Konsistenz zwischen Schaltplan und Layout.
Follow-me-Router:Der ROUTE-Befehl mit dem man Leiterbahnen von Hand verlegt, bietet einen Betriebsmodus, der es erlaubt, ein gewähltes Signal automatisch verlegen zu lassen. EAGLE berechnet den Verlauf der Leiterbahn und zeigt ihn sofort an. Die aktuelle Mausposition beeinflusst den Weg der Verbindung. Diese Funktion ist nur in Verbindung mit dem Autorouter-Modul verfügbar.
Forward&Back-Annotation:Überträgt alle Änderungen im Schaltplan sofort in ein bestehendes Layout (und auch eingeschränkt vom Layout in den Schaltplan), so dass beide Dateien immer konsistent sind.
23

1 Vorbemerkung
Gate:In diesem Handbuch wird an verschiedenen Stellen von Gate gesprochen, da der Aufbau einer Bibliothek am Beispiel eines Bausteins (Device) mit mehreren Gattern (Gates) leicht zu begreifen ist. Ein Gate ist der Teil eines Bausteins, der individuell in einem Schaltplan platziert werden kann, also z. B. ein Gatter eines Logikbausteins, aber auch die Spule eines Relais, wenn sie getrennt platziert werden kann.
Grid:Gleichbedeutend mit Raster.
Hole:Bohrung ohne Durchkontaktierung, z. B. für Befestigungslöcher.
Junction:Verknüpfungspunkt im Schaltplan, der eine Verbindung zwischen sich kreuzenden Netzen repräsentiert.
Layer:Zeichenebene; EAGLE kennt 255 Layer (nicht identisch mit den physikalischen Layern der Platine).
Layer-Stack:Anzahl und Anordnung der Kupferlagen, aus denen eine Platine aufgebaut wird.
Library:Bauteilebibliothek.
Micro-Via:Eine Durchkontaktierung (wie Blind-Via) mit relativ kleiner Bohrung, die von einer Außenlage bis zur nächsten Innenlage reicht.
Miter:Einfügen von Gehrungsschrägen an Knicken. Zum Beispiel bei Leiterbahnen das Glätten des Verlaufs durch Abschrägen oder Abrunden der Verbindungs-punkte.
Net:Elektrische Verbindung (Netz) im Schaltplan.
Package:Packages (Gehäuse) sind in einer Bibliothek gespeichert und werden im Lay-out-Editor (auf der Platine) verwendet.
Pad:Durchkontaktierter Anschluss eines Package.
Pin:Anschluss eines Schaltplansymbols.
Prepreg:Wird bei Multilayer-Platinen zum Verbund von Außen- und Innenlagen verwendet.
24

1.4 Begriffe und ihre Verwendung
Rack:Bohrer-Konfigurations-Datei (auch Bohrertabelle genannt), die bei der Erzeugung der Bohrdaten für den Leiterplattenhersteller benötigt wird.
Ratsnest:Befehl, der die Länge von Luftlinien zwischen mehreren Anschlusspunkten minimiert und mit dem man gezielt Luftlinien ein- bzw. ausblenden kann.
Restring:Verbleibende Breite des Kupferrings um eine durchkontaktierte Bohrung bei Pad oder Via.
Schematic:Ein Schaltplan.
Sheet: Blatt eines Schaltplans.
Signal:Elektrische Verbindungen im Board.
SMD:Nicht durchkontaktierte Lötfläche eines Packages.
Supply-Symbol:Ein Symbol, das im Schaltplan eine Versorgungsspannung repräsentiert. Dieses veranlasst u. a. den ERC besondere Prüfungen durchzuführen.
Symbol:Schaltplandarstellung eines Bauteils, die in einer Bibliothek definiert wird.
Thermal-Symbol:Bei Kupferflächen werden Lötpunkte über Thermal-Symbole angeschlossen um das zu starke Abfließen der Wärme beim Löten zu verhindern.
User Language:Frei programmierbare, C-ähnliche Sprache zum Import und Export von Daten aller Art.
Via:Durchkontaktierung zum Wechsel der Ebene für eine Leitung. Siehe auch Mi-cro-Via, Blind-Via und Buried-Via.
Wheel:Blendentabelle (Blenden-Konfigurations-Datei), die bei der Erzeugung von Fertigungsdaten für den Leiterplattenhersteller im Gerber-Format benötigt wird.
Wire:Linie oder elektrische Verbindung im Board.
25

Kapitel 2Installation2.1 Was Sie benötigenFür die Installation von EAGLE benötigen Sie eine EAGLE-Installationsdatei, Ihren persönlichen Installationscode und die dazu gehörende Lizenzdatei.
Sollten Sie für eine bereits vorhandene aktuelle Version ein Upgrade oder eine Lizenzerweiterung erworben haben, ist es nicht zwingend notwendig eine Neu-Installation durchzuführen. Mit dem neuen Installationscode und der Lizenzdatei kann die bestehende Lizenz aktualisiert werden.
Wenn Sie die EAGLE-Freeware installieren möchten, brauchen Sie nur die EAGLE-Installationsdatei.
Verwahren Sie Ihren persönlichen Installationscode an einem sicheren Ort, der für Unbefugte nicht zugänglich ist! Geben Sie die Lizenzdatei und den Installationscode niemals an Dritte weiter! Schicken Sie Ihren Installationscode auch niemals per E-Mail an CadSoft oder an Dritte.
2.2 Neu-InstallationAuf der CadSoft-Webseite finden Sie jeweils die aktuellen Installationsarchive für alle verfügbaren Plattformen. Halten Sie Ihre persönlichen Lizenzdaten, bestehend aus Lizenzdatei „seriennummer“.key und Ihrem Installationscode bereit.Das Installationsprogramm entscheidet automatisch anhand der vom Betriebssystem verwendeten Sprache, ob das Programm in Deutsch oder in Englisch installiert wird. Neuere Informationen finden Sie gegebenenfalls in den README-Dateien.
WindowsDie Installationsdatei für EAGLE für Windows ist ein selbst-extrahierendes Archiv. Doppelklicken Sie auf die ausführbare Datei eagle-win-6.0.0.exe um die Installation zu starten. Die Versionsnummer im Namen kann, je nach EAGLE-Version, abweichen.
27

2 Installation
Die Installationsroutine beginnt mit dem Entpacken der einzelnen Dateien aus dem Archiv. Klicken Sie auf Setup, um diesen Vorgang zu starten. Danach startet die eigentliche Installation. Folgen Sie den Anweisungen Schritt für Schritt:
Am Ende der Installation werden Sie gefragt, wie EAGLE lizenziert werden soll:
Lizenzdatei verwendenDas setzt voraus, dass Sie eine EAGLE-Lizenz gekauft haben. In diesem Fall müssen Sie im folgenden Dialog den Pfad zur Lizenzdatei „seriennummer“.key angeben und den persönlichen Installationscode, den Sie von CadSoft erhalten haben, eintippen.
Freemium-Code benutzenWenn Sie sich auf http://www.element-14.com/eagle-freemium registriert und einen Freemium-Code erhalten haben, wählen Sie diese Option.
Als Freeware lizenzierenEAGLE wird als eingeschränkte Version mit den Limitierungen der Light-Edition lizenziert. Diese Lizenz kann jederzeit durch eine gekaufte Lizenz ohne Neu-Installation ersetzt werden.
Jetzt nicht lizenzierenverschiebt diesen Vorgang auf den ersten EAGLE-Start.
Im Windows-Startmenü finden Sie jetzt unter Programme den Eintrag EAGLE Layout Editor 6.0.0. In der Installation enthalten sind auch das Trainingshandbuch und das Handbuch jeweils als PDF-Datei. Mit einem Doppelklick auf den Eintrag EAGLE 6.0.0 starten Sie das Programm.
EAGLE kann über die unter Windows übliche Weise deinstalliert werden.
LinuxEAGLE für Linux kommt als selbst-extrahierendes Shell-Skript mit Setup-Dialog. Sie können EAGLE als Root/Administrator oder auch als einfacher Benutzer installieren.
Starten Sie den Installationsvorgang durch einen Doppelklick in einem Dateimanager auf das Shell-Skript eagle-lin-6.0.0.run.
Überprüfen Sie bitte vorher, ob die Datei als ausführbar markiert ist. Wenn nicht, ändern Sie die Datei-Eigenschaften, zum Beispiel mit dem chmod-Befehl in der Konsole. Sie können das Skript auch direkt in einem Konsolen-Fenster starten:/pfad_angabe/eagle-lin-6.0.0.run
Die Versionsnummer im Namen kann, je nach EAGLE-Version, abweichen.
28

2.2 Neu-Installation
Die Installationsroutine beginnt mit dem Entpacken der einzelnen Dateien aus dem Archiv. Danach startet die eigentliche Installation. Folgen Sie den Anweisungen Schritt für Schritt.
Zum Schluss werden Sie gefragt, wie EAGLE lizenziert werden soll:
Lizenzdatei verwendenDas setzt voraus, dass Sie eine EAGLE-Lizenz gekauft haben. In diesem Fall müssen Sie im folgenden Dialog den Pfad zur Lizenzdatei „seriennummer“.key angeben und den persönlichen Installationscode, den Sie von CadSoft erhalten haben, eintippen.
Freemium-Code benutzenWenn Sie sich auf http://www.element-14.com/eagle-freemium registriert und einen Freemium-Code erhalten haben, wählen Sie diese Option.
Als Freeware lizenzierenEAGLE wird als eingeschränkte Version mit den Limitierungen der Light-Edition lizenziert. Diese Lizenz kann jederzeit durch eine gekaufte Lizenz ohne Neu-Installation ersetzt werden.
Jetzt nicht lizenzierenverschiebt diesen Vorgang auf den ersten EAGLE-Start.
Um EAGLE zu starten, führen Sie im Installationsverzeichnis bin/eagle aus.
Das Trainingshandbuch und das EAGLE-Handbuch werden jeweils als PDF-Datei im doc-Verzeichnis der EAGLE-Installation abgelegt.
Mac OS XUm die Installation zu starten, doppelklicken Sie auf das Installationsarchiv mit dem Namen eagle-mac-6.0.0.zip. Das Installationspaket wird jetzt zuerst automatisch entpackt. Es erscheint das Icon eagle-mac-6.0.0.pkg auf dem Desktop. Klicken Sie es an, um die Setup-Routine zu starten. Die Versionsnummer im Namen kann, je nach EAGLE-Version, abweichen.
Folgen Sie der Installationsroutine Schritt für Schritt.
Bestätigen die die EAGLE Lizenzvereinbarungen mit einem Klick auf Fortfahren, wenn Sie damit einverstanden sind. Wenn nicht, können Sie, mit einem Klick auf Zurück, die Installation abbrechen. Jetzt wird das Verzeichnis und gegebenenfalls das Ziel-Volume festgelegt, in welches EAGLE installiert werden soll. Mit Fortfahren übernehmen Sie den Vorschlag, mit einem Klick auf Auswählen, dürfen Sie ein beliebiges anderes Verzeichnis wählen. Nach einer erneuten Bestätigung des Installationspfades beginnt der Installationsvorgang.
Nach dem Beenden der Installation starten Sie EAGLE, indem Sie im Finder unter Programme/EAGLE auf das EAGLE-Icon klicken. Beim ersten EAGLE-Start werden Sie gefragt, wie EAGLE lizenziert werden soll:
29

2 Installation
Lizenzdatei verwendenDas setzt voraus, dass Sie eine EAGLE-Lizenz gekauft haben. In diesem Fall müssen Sie im folgenden Dialog den Pfad zur Lizenzdatei „seriennummer“.key angeben und den persönlichen Installationscode, den Sie von CadSoft erhalten haben, eintippen.
Freemium-Code benutzenWenn Sie sich auf http://www.element-14.com/eagle-freemium registriert und einen Freemium-Code erhalten haben, wählen Sie diese Option.
Als Freeware lizenzierenEAGLE wird als eingeschränkte Version mit den Limitierungen der Light-Edition lizenziert. Diese Lizenz kann jederzeit durch eine gekaufte Lizenz ohne Neu-Installation ersetzt werden.
Das Trainingshandbuch und das EAGLE-Handbuch werden als PDF-Dateien im doc-Verzeichnis der EAGLE-Installation abgelegt.
Wollen Sie das Programm deinstallieren, löschen Sie den EAGLE-Eintrag unter Programme im Finder.
2.3 Update von einer älteren VersionErst sichern, dann installierenAls erstes sollten Sie eine Sicherungskopie des bisherigen EAGLE-Verzeichnisses anlegen.
Bitte lesen Sie die Datei update.txt, die im Verzeichnis EAGLE/doc steht, um sich mit den Änderungen im neuen Programm vertraut zu machen. Zusätzliche Hinweise zur Update-Installation finden Sie ggf. in den aktuellen README-Dateien.
Gehen Sie dann so vor, wie im Abschnitt Neu-Installation auf Seite 27 beschrieben. Die neue EAGLE-Version wird üblicherweise in einem neuen Ordner, mit seinen Unterordnern für Bibliotheken, Script-Dateien, User-Language-Programmen und so weiter, angelegt.
Nach dem ersten Start des Programms sollten Sie die Pfad-Einstellungen überprüfen (⇒ Optionen/Verzeichnisse.. im Control Panel). Die Pfadeinstellungen werden, wenn vorhanden, aus der Konfigurationsdatei eaglerc(.usr) der Vorgängerversion übernommen. Wenn nötig, modifizieren Sie die Pfade wie gewünscht. Der Platzhalter $EAGLEDIR steht hierbei für das EAGLE-Installationsverzeichnis.
Hinweise zu Bauteil-BibliothekenAlle älteren Dateien können in der neuen EAGLE-Version weiter verwendet werden. Bitte prüfen Sie, welche Bibliotheken in use, also geladen sind, und für den ADD-Befehl zur Verfügung stehen.
30

2.3 Update von einer älteren Version
Damit Sie auch tatsächlich mit den Bibliotheksdateien der neuen EAGLE-Version arbeiten, sollten Sie, zum Beispiel im Schaltplan-Editor in der Kommandozeile, den BefehlUSE -*
eintippen, um alle Bibliotheken aus dem Speicher zu nehmen, und dann mitUSE *
alle Bibliotheken des/der aktuell eingestellten Verzeichnisse(s) laden.Die Information über die verwendeten Bibliotheken wird in der Datei eagle.epf des geladenen Projekts gespeichert.
Wenn Sie neue Bauteile in den bisherigen Standardbibliotheken definiert haben und Sie diese Dateien weiter verwenden wollen, sollten Sie diese (von Anfang an) mit einem eigenen Namen versehen und in einen eigenen Ordner kopieren. Damit verhindern Sie ein versehentliches Überschreiben und den damit möglichen Datenverlust oder ein Verwechseln mit den neueren Bibliotheken. Das ist übrigens auch für ULPs und Script-Dateien sinnvoll.
Eine detaillierte Übersicht über die letzten Änderungen in den Bibliotheken finden Sie in der Datei ChangeLog auf der CadSoft-Webseite unter ftp://ftp.cadsoft.de/eagle/addendum/5.0.
Bei Änderungen in der DatenstrukturBei Updates, bei denen eine Änderung der Datenstruktur notwendig war (einen entsprechenden Hinweis finden Sie in der Update-Datei im eagle/doc-Verzeichnis), ist es sinnvoll, die eigenen Bibliotheken aus der Vorgängerversion einmal in der neuen Version zu speichern. Das Aufklappen des Bibliotheks-Zweiges im Control Panel oder der erste Aufruf des ADD-Befehls funktioniert dann schneller, da nicht erst die Datenstruktur aktualisiert werden muss, bevor der Bibliotheksinhalt gelesen und angezeigt werden kann.
Falls Sie sehr viele eigene Dateien haben, gibt es eine bequeme, schnelle Methode. Sie brauchen zwei Dateien als Hilfsmittel:Das ULP run-loop-all-lbr-script.ulp und eine Script-Datei mit der ZeileWRITE;
Öffnen Sie eine der Bibliotheken, die auf den neuen Stand gebracht werden soll, und starten Sie das ULP. Das ULP fragt nach der auszuführenden Script-Datei und aktualisiert so alle Bibliotheken im Verzeichnis.
Daten aus vorherigen EAGLE-Versionen können direkt in der neuen Version verwendet werden. Sind die Daten aus einer EAGLE-Version vor 2.60, müssen sie mit dem Programm Update26.exe konvertiert werden. Mehr Informationen dazu gibt es auf Seite 329.
31

2 Installation
2.4 Lizenz-Änderung bzw. -ErweiterungFür eine Lizenzänderung erhalten Sie einen aktualisierten Installationscode und eine neuen Lizenzdatei „seriennummer“.key.
Starten Sie EAGLE und wählen Sie im Control Panel im Hilfe-Menü den Punkt EAGLE lizenzieren aus. Sie werden jetzt nach dem Pfad zur Lizenzdatei „seriennummer“.key gefragt. Wählen Sie diesen aus und tippen Sie in der unteren Zeile Ihren persönlichen Installationscode ein. Klicken Sie dann auf OK.
Das Programm ist jetzt neu lizenziert. Sie können die Lizenzdaten jederzeit im EAGLE Control Panel unter Hilfe/Über EAGLE abrufen.
Über diesen Weg können Sie eine bereits installierte aktuelle Light-Edition zu einer vollwertigen Lizenz erweitern.
2.5 Mehrbenutzer-LizenzenMehrbenutzer-Lizenzen dürfen an verschiedenen Rechnern separat oder auch in einem Netzwerk innerhalb der Lizenzbedingungen installiert werden. Der Installationsvorgang im Netzwerk läuft im Prinzip genauso, wie auf einem Einzelrechner und ist im Abschnitt Neu-Installation auf Seite 27 beschrieben.
Hinweise zur Installation im NetzwerkEine Mehrbenutzer-Lizenz unterscheidet sich von einer Einzelplatzversion in den Benutzerrechten. Sie enthält keine besonderen Netzwerkmechanismen und kann so in den meisten Netzwerken verwendet werden.
Eine typische Installation kann so aussehen:
EAGLE wird auf einem Server installiert. Bibliotheks-, Design-, ULP-, Projekt- und andere Verzeichnisse können frei gewählt werden.
EAGLE wird nach der Installation von einer Arbeitsstation aus gestartet und lizenziert. Dazu braucht man im Unterverzeichnis bin des EAGLE-Verzeichnisses Schreibrechte. Nach der Installation wird die generierte
32
➢ Der Lizenz-Dialog

2.5 Mehrbenutzer-Lizenzen
Lizenzdatei eagle.key nicht mehr verändert. Es ist kein Schreibzugriff mehr notwendig.
Jetzt kann EAGLE von allen anderen Arbeitsstationen aufgerufen werden. Achten Sie bitte darauf, dass alle Arbeitsrechner denselben Aufruf für EAGLE verwenden, der auch beim Lizenzieren verwendet wurde.
Für jeden Rechner kann nun ein privates Arbeitsverzeichnis (lokal oder im Netzwerk) eingerichtet werden. In diesem kann sich eine benutzerspezifische Konfigurationsdatei (eaglerc.usr unter Windows bzw. ~/.eaglerc unter Linux oder Mac OS X) befinden. In weiteren Unterverzeichnissen sind zum Beispiel individuelle Projekte.
Alternativ kann jeder Rechner auf dem EAGLE verfügbar sein soll, separat lizenziert werden. Dazu kopieren Sie, die im EAGLE-Programmverzeichnis (eagle/bin) generierte Datei eagle.key, in das private Arbeitsverzeichnis des Rechners. Geben Sie beim Start des Programms den Installationscode und den Pfad der Lizenzdatei „seriennummer“.key an.Diese Vorgehensweise empfiehlt sich zum Beispiel bei Mehrbenutzer-Lizenzen für 3 oder 5 Benutzer, die nur an bestimmten Rechnern mit EAGLE arbeiten.
In einer Netzwerkumgebung ist es empfehlenswert, dass Bibliotheken, ULPs, Scripts und so weiter genau an einer Stelle verfügbar sind. Das sollte jeweils ein Ordner sein auf den alle EAGLE-Anwender zugreifen können. So stellen Sie sicher, dass neu definierte Bauteile, ULPs oder Scripts auch von allen Anwendern verwendet werden können.
Besonderheiten unter WindowsPfadangabenEs hat sich als vorteilhaft erwiesen, bei der Pfadangabe des EAGLE-Aufrufs keinen Laufwerksbuchstaben, sondern den Server-Namen in UNC-Notation anzugeben, also zum Beispiel:\\netservername\eagle\bin\eagle.exe
Unterschiedliche Betriebssysteme an den ArbeitsrechnernSollten im Netzwerk Rechner mit verschiedenen Windows-Systemen zum Einsatz kommen, führen Sie zunächst eine Installation wie oben beschrieben durch.
Folgende Situation könnte entstehen:Alle Rechner, die zum Beispiel Windows XP verwenden, können EAGLE starten. Rechner mit zum Beispiel Windows 7 nicht. Um auch die Rechner mit Windows 7 zum Laufen zu bringen, kopieren Sie bitte die Dateien eagle.exe und eagle.key, die sich im eagle\bin-Verzeichnis auf dem Server befinden, nach zum Beispiel eaglexp.exe und eaglexp.key. Alle Rechner mit Windows XP starten nun EAGLE mit dem AufrufEAGLEXP
33

2 Installation
Anschließend starten Sie EAGLE von einem Rechner mit Windows 7 und lizenzieren diesen mit dem Installationscode und der Lizenzdatei erneut. Die Datei eagle.key ist dann für alle Windows-7-Rechner gültig. Der Start des Programms erfolgt mitEAGLE
Sie benötigen zum Kopieren und Lizenzieren Schreibrechte im Verzeichnis eagle/bin!
2.6 Sprache einstellenEAGLE entscheidet anhand der Spracheinstellung des Betriebssystems welche Sprache verwendet wird. Wenn die Systemsprache beispielsweise englisch ist, erscheint EAGLE in englisch. Falls Sie die automatisch erkannte Sprache nicht verwenden wollen, haben Sie folgende Möglichkeiten diese zu ändern.
WindowsEAGLE beachtet die Umgebungsvariable LANG. Um sie zu ändern, gehen Sie an die entsprechende Stelle in der Windows Systemsteuerung. Definieren Sie ein Variable mit Namen LANG. Für deutsch setzen Sie den Wert der Variablen typischerweise auf de_DE, de_AT oder de_CH. Für englisch ist der typische Wert en_US oder en_GB. Falls Sie EAGLE lieber über eine Batchdatei starten wollen, könnte diese folgendermaßen aussehen:SET LANG=de_DEcd C:\Programme\eagle-6.x.xstart bin\eagle.exe
Das ist sinnvoll, wenn auch andere Anwendungen auf die Variable LANG reagieren. Diese Batchdatei betrifft nur EAGLE.
Linux und Mac OS XWas für die Windows-Version beschrieben ist, gilt auch für EAGLE unter Linux und Mac OS X. Die Umgebungsvariable wird mit dem EXPORT-Befehl des Betriebssystems definiert. Es ist alternativ möglich eine Skriptdatei zu schreiben, die EAGLE startet. Zum Beispiel:
LANG=de_DE/home/user/eagle-6.x.x/bin/eagle
EAGLE soll in Zukunft weitere Sprachen unterstützen. Bitte sehen Sie in die Datei UPDATE.txt, um Informationen über derzeit verfügbare Sprachen zu erhalten.
34

Kapitel 3EAGLE–Module und –Leistungs-klassen3.1 EAGLE-ModuleEAGLE wird in verschiedenen Ausführungen angeboten. Sie können den Layout-Editor mit einem zusätzlichen Autorouter-Modul oder/und mit einem Schaltplan-Editor erweitern. Der Schaltplan-Editor alleine ist geeignet, Elektro-Schaltpläne zu zeichnen. Der Layout-Editor ist in diesem Fall nicht unbedingt notwendig. Die Bedienung ist in allen Programmteilen einheitlich.
Layout-EditorMit dem Layout-Editor können Sie Platinen entwerfen. Darin enthalten sind der Bibliotheks-Editor, der CAM-Prozessor und ein Texteditor. Mit dem Bibliotheks-Editor können Sie Gehäuse und auch Schaltplansymbole bearbeiten. Der CAM-Prozessor ist das Ausgabeprogramm, mit dem Sie die Fertigungsdaten (zum Beispiel Gerber- und Bohrdateien) erzeugen. Es ist ebenfalls möglich User-Language-Programme und Script-Dateien zu nutzen.
Schaltplan-EditorDer Schaltplan-Editor ohne den Layout-Editor ist sinnvoll, wenn Sie Elektro-Schaltpläne (Verdrahtungspläne, Klemmenpläne, Kontaktspiegel) zeichnen wollen. Zum Schaltplan-Editor gehört, genauso wie beim Layout-Editor, der Bibliotheks-Editor mit dem Sie Schaltplansymbole und auch Gehäuse für das Layout definieren können. Außerdem gehören der CAM-Prozessor und der Texteditor dazu. User-Language-Programme und Script-Dateien können auch genutzt werden.
Im Elektronikbereich ist es sinnvoll, Schaltplan- und Layout-Editor zu kombinieren. Sie können jederzeit mit einem Mausklick die zugehörige Platinendatei erzeugen. EAGLE wechselt dann in den Layout-Editor, wo die Bauelemente mit den Luftlinien (Soll-Verbindungen) neben einer Leerplatine platziert sind. Von da an können Sie wie gewohnt weiterarbeiten. Schaltplan und Layout werden von EAGLE automatisch konsistent gehalten (Forward&Back-Annotation). Schaltpläne können aus maximal 999 Seiten (Sheets) bestehen. Im Schaltplan-Editor-Fenster zeigt EAGLE standardmäßig eine Voransicht der Schaltplanseiten.
35

3 EAGLE–Module und –Leistungsklassen
AutorouterMit dem Autorouter-Modul haben Sie im Layout-Editor die Möglichkeit, vorher definierte Soll-Verbindungen (dargestellt als Luftlinien) automatisch verdrahten zu lassen. Dabei können Sie einzelne Netze, Gruppen von Netzen oder alle noch nicht gerouteten Verbindungen dem Autorouter übergeben. Dabei werden Netzklassen mit unterschiedlichen Leiterbahnbreiten und Mindestabständen berücksichtigt.
Der Autorouter bildet auch die Grundlage für den Follow-me-Router. Dieser erlaubt, als erweiterte Funktion des manuellen ROUTE-Befehls, das automatische Verlegen einzelner Verbindungen.
3.2 Die verschiedenen LeistungsklassenEAGLE wird in den verschiedenen Leistungs-/Preisklassen (Editionen), Light, Standard und Professional angeboten. Leistungsangaben in diesem Handbuch beziehen sich immer auf die Professional Edition.
Professional-EditionAllgemein
maximale Zeichenfläche 4000 mm x 4000 mm (ca. 150 Inch x 150 Inch)
Auflösung 0,003125 µm (Micron)
Raster in Millimeter und Inch einstellbar
Bis zu 255 Zeichnungslayer
Ausführen von Befehlsdateien (Script-Dateien)
C-ähnliche Benutzersprache (EAGLE-User-Language) für den Daten-Import und Export und die Realisierung eigener Befehle
Lesbare, vollständig dokumentierte XML-Datenstruktur
Einfaches Bearbeiten von Bibliotheken
Zusammenstellen eigener Bibliotheken aus vorhandenen durch Drag&Drop
Einfaches Erzeugen neuer Package-Varianten aus anderen Bibliotheken durch Drag&Drop
Package-Varianten können in beliebigen Winkeln gedreht angelegt werden (0.1-Grad-Schritte)
Beliebige Padformen im Package-Editor
Bibliotheksbrowser und bequeme Bauteil-Suchfunktion
Unterstützung von Bauteile-Technologien (z. B. 74L00, 74LS00..)
Einfaches Erzeugen von beschrifteten Zeichnungsrahmen mit Referenzkoordinaten
36

3.2 Die verschiedenen Leistungsklassen
Frei definierbare Attribute, anwendbar auf Bauteile in der Bibliothek und auch in Schaltplan oder Layout
Unterstützung von Bestückungsvarianten
Komfortable Bemaßungsfunktion
Zusammenfügen von verschiedenen Projekten mit Beibehaltung der Konsistenz (Design Reuse)
Integrierte Exportfunktion für PDF-Dateien
Export-Funktion für Grafikdateien (BMP, TIF, PNG...)
Ausdruck über System-Druckertreiber mit Druckvorschau
Stücklisten-Erzeugung mit Datenbank-Support (bom.ulp)
Drag&Drop-Funktion im Control Panel
Frei definierbares Kontextmenü mit spezifischen Befehlen für jedes Objekt über die rechte Maustaste erreichbar
Eigenschaften eines Objekts über das Kontextmenü erreichbar und gegebenenfalls veränderbar
Automatische Backup-Funktion
Layout-Editor Konventionelle und SMD-Technik (auf beiden Seiten)
Blind- und Buried-Via-Technik
Drehen von Elementen in beliebigen Winkeln (0.1-Grad-Schritte)
Bauteile können gegen Verschieben gesperrt werden
Texte können in beliebiger Ausrichtung platziert werden
Dynamisches Berechnen der Signallinien beim Entflechten der Platine
Magnetische-Pads-Funktion beim Verlegen von Leiterbahnen
Verlegen der Leiterbahnen in beliebigen Radien möglich
Mitering zum Glätten von Leiterbahnknicken
Design Rule Check (prüft z.B. Platine auf Kurzschlüsse oder bestimmte Maße von Pads und Leiterbahnen)
Copper Pouring (Auffüllen z. B. mit Massefläche)
Einfache Nutzung verschiedener Package-Varianten
Verlegen von Differential-Pair-Signalen
Automatische Erzeugung von Mäandern zum Längenausleich von Signalen
Vom Benutzer frei programmierbare User-Language, zur Erzeugung von Daten z. B. für Bestückungs-, Test- und Fräsautomaten und beliebigen anderen Datenformaten
Erzeugung von Fertigungsdaten für Plotter, Fotoplotter, Bohrmaschinen mit dem CAM-Prozessor
37

3 EAGLE–Module und –Leistungsklassen
Schaltplan-Editor Bis zu 999 Blätter pro Schaltplan
Verkleinerte Seitenvorschau
Sortieren der Schaltplanseiten durch Drag&Drop
Querverweise für Netze
Automatisches Erzeugen eines Kontaktspiegels
Einfaches Kopieren von Bauteilen
Replace-Funktion für Bauteile unter Einhaltung der Konsistenz zwischen Schaltplan und Layout
Online-Forward&Back-Annotation zwischen Schaltplan und Platine
Automatische Platinen-Generierung
Automatische Verdrahtung der Versorgungsspannung
Electrical Rule Check (prüft Schaltplanlogik und Konsistenz zwischen Schaltplan und Platine)
Autorouter-Modul Vollständig in die Basis-Software integriert
Verwendet die im Layout gültigen Design-Regeln
Wechsel zwischen manuellem und automatischem Routen in jedem Entwicklungsstadium der Platine
Grundlage für den Follow-me-Router, ein erweiterter Betriebsmodus beim Entflechten der Platine, der eine mit der Maus ausgewählte Signallinie vollautomatisch verlegen kann
Ripup-und-Retry-Algorithmus
Steuerung durch Kostenfaktoren (vom Benutzer definierbar)
Kleinstes Routing-Raster 0,02 mm (ca. 0,8 mil)
Platzierungsraster beliebig
Bis zu 16 Signal-Layer (mit einstellbaren Vorzugsrichtungen)
Volle Unterstützung von Blind- und Buried-Vias
Berücksichtigt verschiedene Netzklassen bzgl. Leiterbahnbreite und Mindestabstand
Standard-EditionDie Standard-Edition hat gegenüber der Professional-Edition die folgenden Einschränkungen im Layout-Editor:
Es können Layouts mit einer maximalen Fläche einer Europakarte (160 mm x 100 mm) erzeugt werden.
Es sind maximal 6 Signallagen erlaubt (Top, Route2, Route3, Route14, Route15, Bottom).
Der Schaltplan darf maximal 99 Seiten haben.
38

3.2 Die verschiedenen Leistungsklassen
Freemium-EditionDie Freemium-Edition ist eine Free Premium, die nur nach Registrierung aufhttp://www.element-14.com/eagle-freemium erhältlich ist. Sie hat folgende Einschränkungen:
Die Platinenfläche ist auf 100 x 80 mm begrenzt. Das entspricht der Größe einer halben Eurokarte.
Es stehen 4 Signallayer zur Verfügung (Top, Route2, Route15, Bottom).
Ein Schaltplan kann aus maximal 4 Seiten bestehen.
Die Freemium-Lizenz ist auf einen einzelnen Benutzer und Computer beschränkt und erfordert eine aktive Internet-Verbindung.
30 Tage nach der Installation läuft die Lizenz ab.
Light-EditionDie Light-Edition hat folgende Einschränkungen:
Die Platinenfläche ist auf 100 x 80 mm begrenzt. Außerhalb dieses Koordinatenbereichs können keine Bauteile platziert bzw. Signale verlegt werden.
Es stehen nur zwei Signallayer zur Verfügung (keine Innenlagen).
Ein Schaltplan kann nur aus einem Blatt bestehen.
Zusammenfügen von verschiedenen Projekten wird nicht unterstützt.
Größere Layouts und Schaltpläne können auch mit den kleinen Versionen gedruckt werden. Der CAM-Prozessor kann davon auch Fertigungsdaten erstellen.
39

3 EAGLE–Module und –Leistungsklassen
Diese
Seite
wurde
absichtlich
leer
gelassen.
40

Kapitel 4EAGLE im Überblick4.1 Das Control PanelDas Control Panel erscheint standardmäßig nach dem EAGLE-Start und ist die Steuerzentrale des Programms. Von hier aus lassen sich alle EAGLE-spezifischen Dateien verwalten und einige Grundeinstellungen treffen. Es ähnelt den gebräuchlichen Dateimanagern, die in verschiedensten Anwendungen und Betriebssystemen zum Einsatz kommen. Jede EAGLE-Datei wird in der Baum-Ansicht mit einem kleinen Symbol gekennzeichnet.
Durch rechten Mausklick auf einen Eintrag in der Baum-Ansicht öffnet sich ein Kontextmenü. Mit diesem lassen sich, je nach Objekt, verschiedene Aktionen (Umbenennen, Kopieren, Drucken, Öffnen, Neu anlegen usw.) ausführen.
Das Control Panel unterstützt Drag&Drop, auch zwischen verschiedenen Programmen. So kann man beispielsweise Dateien kopieren, verschieben oder Verknüpfungen auf dem Desktop erstellen. User-Language-Programme oder Script-Dateien, die man mit der Maus aus dem Control Panel in ein Editor-Fenster zieht, werden automatisch gestartet. Ziehen Sie mit der Maus z. B. eine Board-Datei in den Layout-Editor, wird die Datei geöffnet.
Durch die Baum-Ansicht erhält man rasch einen Überblick über Bibliotheken, Design-Regeln, User-Language-Programme, Script-Dateien, CAM-Jobs und Projekte. Zu den Projekten können, außer Schaltplänen und Layouts, auch spezielle Bibliotheken, Text-, Fertigungs- und Dokumentationsdateien gehören.
Nach dem ersten Aufruf präsentiert sich das Control Panel ähnlich wie im folgenden Bild gezeigt.
Selektiert man ein Objekt in der Baum-Ansicht, werden im rechten Teil des Fensters weitere Informationen dazu angezeigt.
41

4 EAGLE im Überblick
BibliotheksübersichtBesonders interessant ist die Möglichkeit, den Inhalt der Bibliotheken anzuzeigen. Damit gewinnt man sehr schnell einen Überblick über die verfügbaren Bauteile.
Klappen Sie den Eintrag Bibliotheken auf und Sie sehen die verfügbaren Bibliotheken. Im Feld Beschreibung wird eine eine Kurzbeschreibung zum Inhalt gezeigt. Wird eine Bibliothek selektiert, sehen Sie im rechten Teil des Control Panels ausführliche Informationen zur Bibliothek. Klappen Sie einen Bibliothekseintrag auf, zeigt sich der Inhalt mit einer kurzen Beschreibung eines jeden Elements. Devices und Packages werden mit einem kleinem Symbol markiert.
Selektieren Sie nun ein Device:Rechts erscheint die Beschreibung des Devices und eine Abbildung davon. Darunter werden die möglichen Package- und Technologie-Varianten aufgelistet. Mit Klick auf eine der Package-Varianten wird oben die Darstellung des Packages aktualisiert.Sofern das Schaltplan-Editor-Fenster geöffnet ist, erscheint in der Zeile neben der selektierten Variante ADD. Klicken Sie darauf, hängt das Device, sobald Sie sich mit der Maus über dem Schaltplan-Editor-Fenster befinden, an der Maus. Jetzt können Sie es im Schaltplan platzieren.Sollten Sie nur mit dem Layout-Editor arbeiten, funktioniert das selbstverständlich auch mit Packages. Es ist ebenfalls möglich ein Device mit Drag&Drop von der Baum-Ansicht aus in einen Schaltplan zu ziehen und dort
42
➢ Control Panel: Rechts, die Beschreibung der Bibliothek rcl.lbr

4.1 Das Control Panel
zu platzieren. Besitzt es mehr als nur eine Package-Variante, öffnet sich automatisch der ADD-Dialog, um die gewünschte Gehäuseform zu wählen.
Der grüne Marker hinter einem Bibliothekseintrag zeigt an, dass diese Bibliothek in use ist. Das heißt, sie darf im aktuellen Projekt verwendet werden. Bauteile dieser Bibliothek werden von der Suchfunktion im ADD-Dialog des Schaltplans oder Layouts berücksichtigt. Somit stehen Sie für das Projekt zur Verfügung. Ist die Markierung grau, wird die Bibliothek nicht beachtet.Wird EAGLE ohne Projekt gestartet (es wird keine eagle.epf-Datei geladen; das Projekt wurde geschlossen bevor EAGLE zuletzt beendet wurde) und dann ein neues Projekt angelegt (⇒ Datei/Neu/Project), sind automatisch alle Bibliotheken in use. Wird aber vorher ein Projekt geöffnet, für das schon eine bestimmte Auswahl an Bibliotheken getroffen wurde, wird diese Auswahl in das neue Projekt übernommen.
Sofern parallel zum Control Panel ein Bibliotheks-Editor-Fenster geöffnet ist, kann man über Drag&Drop ein vollständiges Device oder ein Package aus der Baum-Ansicht in die geöffnete Bibliothek ziehen. Dabei wird das Element von der einen in die andere Bibliothek kopiert.
Design-RegelnIn EAGLE kann man für die Platinen-Entwicklung spezielle Design-Regeln festlegen. Diese können als Datensatz in speziellen Dateien gesichert werden (*.dru).
43
➢ Control Panel: Bibliotheksübersicht mit Device-Ansicht

4 EAGLE im Überblick
Im Zweig Design-Regeln der Baum-Ansicht legt man fest, welcher Parameter-satz für das aktuelle Projekt gilt. Sind noch keine Angaben zu den Design-Regeln (Bearbeiten/Design-Regeln...) getroffen, gibt EAGLE Parameter vor. Die Markierung rechts vom Dateieintrag, legt den Default-Parametersatz für das aktuelle Projekt fest. Nach diesen Kriterien wird das Layout vom DRC geprüft. Weitere Hinweise zum DRC und den Design-Regeln finden Sie ab Seite 142.
User-Language-Programme, Script-Dateien, CAM-JobsDiese Einträge zeigen den Inhalt der Verzeichnisse ulp, scr und cam. Darin befinden sich verschiedene User-Language-Programme (*.ulp), Script-Dateien (*.scr), und CAM-Jobs (*.cam) für die Ausgabe von Daten mit dem CAM-Prozessor. Wird eine dieser Dateien im Control Panel selektiert, sehen Sie eine ausführliche Beschreibung zur Datei.
Die Pfade können über das Menü Optionen/Verzeichnisse eingestellt werden. Dazu finden Sie später in diesem Kapitel mehr.
ProjekteVom Control Panel aus werden die verschiedenen Projekte verwaltet. Nach dem Aufklappen des Zweiges Projekte erscheinen verschiedene Ordner. Diese befinden sich an der Stelle, die über das Menü Optionen/Verzeichnisse im Feld Projekte gewählt wurde. Es dürfen auch mehrere Pfade angegeben werden.
Ein Projekt besteht üblicherweise aus einem Ordner, der den Namen des Projekts repräsentiert und einer projektspezifischen Konfigurationsdatei mit dem Namen eagle.epf. In diesem Ordner befinden sich üblicherweise alle Dateien, die zu Ihrem Projekt gehören, zum Beispiel Schaltplan- und Board-Datei, besondere Bibliotheken, Script-Dateien usw.
Ein Projektverzeichnis, das die Projektdatei eagle.epf enthält, wird durch ein rotes Ordnersymbol markiert. 'Normale' Verzeichnisse werden durch ein gelbes Symbol dargestellt.
Im Projekte-Zweig wählt man das Projekt, das man bearbeiten will. Rechts neben einem Projektordner-Eintrag befindet sich ein Marker, der entweder grau oder grün dargestellt wird. Mit diesem kann man Projekte öffnen und auch wieder schließen. Klickt man auf einen grauen Marker, wird er grün und das entsprechende Projekt wird geöffnet. Erneutes Klicken auf den grünen Marker oder ein Klick auf einen anderen Marker schließt das aktuelle Projekt bzw. öffnet anschließend gleich das andere Projekt.Alternativ öffnen oder schließen Sie ein Projekt mit einem Doppelklick auf den Projekteintrag oder durch Betätigen der Leer- oder Eingabetaste.
Beim Beenden eines Projekts werden die aktuellen Einstellungen der gerade geöffneten Editor-Fenster in der Datei eagle.epf gespeichert, sofern die Option Projektdatei automatisch sichern im Menü Optionen/Sicherung aktiviert ist.
44

4.1 Das Control Panel
Wurde die Projektdatei mit einer anderen als der aktuell verwendeten EAGLE-Version erzeugt, fragt EAGLE nach, ob sie überschrieben werden darf.
Im Projekte-Zweig legen Sie neue Projekte mit rechtem Mausklick auf einen Ordner an. Es öffnet sich ein Kontextmenü, das das Anlegen von neuen Dateien und Verzeichnissen bzw. das Verwalten der einzelnen Projekte erlaubt.Wählen Sie die Option Neu/Projekt, erscheint ein neuer Verzeichniseintrag, dem Sie den Projektnamen geben. Dabei wird in diesem Verzeichnis automatisch die Projektdatei eagle.epf angelegt.
Man kann auch über das Menü Datei/Öffnen/Project bzw. Datei/Neu/Project Projekte öffnen bzw. neu anlegen.
Das Kontextmenü enthält unter anderem den Punkt Beschreibung editieren. Hier kann man eine Beschreibung des Projekts eingeben, die im Feld Beschreibung angezeigt wird.
Auch für Schaltplan- und Boarddateien kann man eine Beschreibung hinterlegen. Diese wird im jeweiligen Editor-Fenster definiert. Siehe auch Hilfe zum DESCRIPTION-Befehl.
MenüleisteDas Control Panel erlaubt über die Menüleiste verschiedene Aktionen und Einstellungen, die im Folgenden erläutert werden.
45
➢ Kontextmenü zur Projekt-Verwaltung

4 EAGLE im Überblick
Datei-MenüDas Datei-Menü enthält folgende Einträge:
NeuErzeugt eine neue Datei des Typs Layout (Board), Schaltplan (Schematic), Bibliothek (Library), CAM-Job, ULP, Script oder Text. Die Option Project erzeugt ein neues Projekt. Das besteht einfach aus einem neuen Verzeichnis, in dem man die Dateien eines Projekts verwaltet. Dazu gehören im Regelfall Schaltplan und Layout, evtl. besondere Bibliotheken, Script-Dateien, User-Language-Programme, Dokumentationsdateien usw. und die Datei eagle.epf, in der projektspezifische Einstellungen gespeichert werden.
Die Default-Verzeichnisse für die einzelnen Dateitypen werden im Menü Optionen/Verzeichnisse festgelegt.
CAM-Jobs sind Ablaufvorschriften für die Erzeugung von Ausgabedaten, die mit Hilfe des CAM-Prozessors definiert werden.
Script- und ULP-Dateien sind Textdateien, die Befehlssequenzen der EAGLE-Kommandosprache bzw. User-Language-Programme enthalten. Sie lassen sich mit dem EAGLE-Texteditor oder einem externen Texteditor erzeugen und bearbeiten.
ÖffnenBereits existierende Dateien der oben genannten Typen lassen sich damit öffnen.
Zuletzt geöffnete ProjekteListet die Projekte auf, die kürzlich bearbeitet wurden.
Alles speichernAlle veränderten Dateien werden abgespeichert. Die aktuellen Einstellungen für das Projekt werden in der Datei eagle.epf gespeichert, auch wenn die Option Projektdatei automatisch sichern im Menü Optionen/Sicherung... nicht aktiviert ist. Die benutzerspezifische Einstellungen werden in der Datei eaglerc.usr (Windows) beziehungsweise .eaglerc (Linux/Mac) gespeichert.
Projekt schließenSchließt das aktuelle Projekt. Projektspezifische Einstellungen werden in der Datei eagle.epf im Projektverzeichnis gespeichert.
Wenn die Datei eagle.epf zuletzt mit einer älteren EAGLE-Version gespeichert wurde, frägt EAGLE nach, ob diese mit der aktuellen EAGLE-Version überschrieben oder unverändert bleiben soll.
Wenn Sie eine Projektdatei aus einer älteren EAGLE-Version (vor 6.0) überschreiben, werden die Werte für Abmessungen in einem anderen Format abgelegt. Wird eine solche Datei wieder in einer älteren EAGLE-Version geladen, fallen all diese (z. B. Wire-Breite oder Bohrdurchmesser) auf die Standardwerte zurück.
46

4.1 Das Control Panel
BeendenDas Programm wird beendet.Beim nächsten Aufruf wird der momentane Zustand wieder hergestellt. Das heißt, die Anordnung der Fenster und die in der Projektdatei gespeicherten Betriebsparameter bleiben unverändert. Ist beim Beenden kein Projekt geladen, wird beim nächsten Start nur das Control Panel geladen.
Mit Alt-X können Sie das Programm von jedem EAGLE-Programmteil aus verlassen, ohne dass der augenblickliche Status verloren geht.
Wenn Sie die Menüleiste über das Menü Optionen/Benutzeroberfläche ausgeblendet haben, funktioniert Alt-X in den Editor-Fenstern nicht. Sie können alternativ den Befehl QUIT verwenden. Diesem könnte man auch die Tastenkombination Alt+X über ASSIGN zuweisen.
Ansicht-Menü
AktualisierenDer Inhalt der Baum-Ansicht wird aktualisiert.
SortierenDer Inhalt der Baum-Ansicht wird entweder alphabetisch (nach Name) oder nach Dateityp (nach Typ) sortiert angezeigt.
Optionen-Menü
VerzeichnisseIm Auswahlfenster Verzeichnisse werden die Default-Verzeichnisse für bestimmte EAGLE-Dateien eingetragen.Es dürfen jeweils mehrere Pfade angegeben werden. In der Windows-Version trennt man die Einträge durch Strichpunkt, in der Linux- und Mac-Version durch Doppelpunkt. Für den Texteditor ist das Projekte-Verzeichnis das Default-Verzeichnis.Das Projekte-Verzeichnis enthält Unterverzeichnisse, die einzelne Projekte repräsentieren. Jedes dieser Projektverzeichnisse enthält eine EAGLE-Projektdatei (eagle.epf). In einem Projektverzeichnis (oder in weiteren Unterverzeichnissen davon) befinden sich üblicherweise alle Dateien, die zu einem Projekt gehören, zum Beispiel Schaltplan und Layout, Textdateien, Fertigungsdaten, Dokumentationsdateien und so weiter.
Tippen Sie den Pfad direkt im entsprechenden Feld ein oder wählen Sie mit einem Klick auf die Schaltfläche Durchsuchen das gewünschte Verzeichnis.
47

4 EAGLE im Überblick
➢ Der Verzeichnisse-Dialog im Menü Optionen
In der Abbildung oben sehen Sie die Default-Einstellungen. $EAGLEDIR steht für das EAGLE-Verzeichnis der Installation.
Es darf auch die Variable $HOME verwendet werden.Unter Linux steht sie für die HOME-Variable. Unter Windows kann man diese Umgebungsvariable mit SET definieren. Wenn keine HOME-Variable im Environment gesetzt ist, wählt EAGLE unter Windows das Verzeichnis für Anwendungsdaten. Das entspricht dem EintragHKEY_CURRENT_USER\Software\Microsoft\Windows\Current-Version\Explorer\Shell Folders\AppDatain der Windows Registry. In diesem Verzeichnis befindet sich auch die Konfigurationsdatei eaglerc.usr.
Sie dürfen natürlich auch absolute Pfadangaben wählen.
Die HOME-Variable darf nicht in das Wurzel-Verzeichnis eines Laufwerks zeigen!
SicherungBeim Abspeichern von Dateien legt EAGLE eine Sicherungskopie an. Im Dialog Datensicherung können Sie einstellen, wie viele Sicherungskopien maximal angelegt werden (Default: 9). Die Sicherungsdateien werden durch die Dateiendungen unterschieden und fortlaufend nummeriert. Schaltplan-Dateien erhalten die Endung s#x, Board-Dateien b#x und Bibliotheks-Dateien l#x, wobei x = 1 bis 9 sein kann. Die Datei mit x=1 ist die jüngste Sicherung.
Zusätzlich erlaubt die automatische Backup-Funktion ein zeitgesteuertes Sichern der Datei. Das Zeitintervall kann zwischen 1 und 60 Minuten liegen (Default: 5 Minuten). Die Backup-Dateien haben die Endungen b##, s## bzw. l##.
Alle Sicherungsdateien können nach dem Umbenennen in einen Dateinamen mit üblicher Dateiendung (brd, sch, lbr) in EAGLE weiter bearbeitet werden.
48

4.1 Das Control Panel
Wird die Option Projektdatei automatisch sichern gewählt, werden projektspezifische Einstellungen automatisch gesichert, sobald Sie das aktuelle Projekt schließen oder das Programm verlassen.
BenutzeroberflächeDieser Dialog ermöglicht es, das Erscheinungsbild der Editor-Fenster für Layout, Schaltplan und Bibliothek den eigenen Vorstellungen anzupassen.Das Menü kann auch direkt in einem der Editor-Fenster aufgerufen werden.
➢ Einstellungen zur Benutzeroberfläche
Im Feld Symbolleisten und Menüs bestimmen Sie welche Elemente in den Edi-tor-Fenstern dargestellt werden sollen. Deaktivieren Sie hier alle Optionen, bleibt nur noch die Kommandozeile für die Befehlseingabe übrig. So hätte man zum Beispiel die größte Nutzfläche für die Zeichnung.
Die Option Immer Vektor-Schrift zeigt und druckt alle Texte im Vektor-Font, unabhängig vom ursprünglich verwendeten Font. Nur beim Vektor-Font kann garantiert werden, dass die Darstellung im Editor-Fenster exakt der Ausgabe über einen Drucker oder bei der Erstellung von Fertigungsdaten mit dem
49
➢ Dialog zur Datensicherung

4 EAGLE im Überblick
CAM-Prozessor entspricht. Alle anderen Fonts sind von Systemeinstellungen abhängig, die EAGLE nicht beeinflussen kann. Sie können bei der Ausgabe abweichend dargestellt werden.Öffnen Sie den Dialog zur Benutzeroberfläche aus einem Editor-Fenster heraus (z. B. aus dem Layout-Editor), bietet die Option Immer Vektor-Schrift die Sub-Option In diese Zeichnung einprägen. Wird diese aktiviert, ist die Einstellung Immer Vektor-Schrift in der Zeichnungsdatei gespeichert. So kann sichergestellt werden, dass bei der Weitergabe der Datei an einen Dritten (z. B. einem Leiterplatten-Hersteller) das Layout an seinem System mit Vektor-Schrift dargestellt wird.Weitere Informationen finden Sie auch in der Hilfe-Funktion beim TEXT-Befehl.
Zoomfaktor limitieren begrenzt die maximale Zoomstufe in den Editor-Fenstern. Die Breite der Zeichenfläche entspricht bei maximaler Zoomstufe ungefähr einem Millimeter. Wird diese Option deaktiviert, kann man soweit in die Zeichnung hineinzoomen, dass sogar das feinste Raster von 0,003125 Micron noch sichtbar wird.
Sofern Sie mit einer Rädchenmaus arbeiten, kann man durch Drehen des Rädchens die Zoomstufe verändern. Mausrad-Zoomfaktor bestimmt diesen Faktor. Wählen Sie den Wert 0, ist diese Funktion deaktiviert. Das Rädchen kann dann zum Scrollen benutzt werden. Außerdem unterstützt EAGLLE die Gesten-Steuerung, die es erlaubt auf Trackpads mit zwei Fingern zu navigieren bzw. zu zoomen.
In der Zeile Externer Text-Editor können Sie eine Alternative zum EAGLE-internen Texteditor angeben. Bitte beachten Sie dazu die Hinweise in der Hilfefunktion unter Editor-Fenster/Text-Editor.
Für das Layout- und Schaltplan-Editor-Fenster können Sie die Hintergrundfarbe und die Darstellung des Zeichencursors jeweils separat einstellen. Der Hintergrund kann schwarz, weiß oder eine beliebige andere Farbe sein. Die Definition der Hintergrundfarbe wird ab Seite 110 beschrieben.Der Mauszeiger kann wahlweise als kleines Kreuz oder als großes Fadenkreuz dargestellt werden.
Im Abschnitt Vertikaler Text können Sie bestimmen, ob der Text in neuen Zeichnungen von rechts und von unten nach oben (aufwärts) oder von links und von oben nach unten (abwärts) gelesen werden kann.
Unter Hilfe lassen sich die Popup-Texte zu den Befehls-Icons (Direkthilfe) und die Hilfe-Texte zu den Befehlen in der Status-Zeile (Benutzerführung) an- bzw. ausschalten.Ist die Benutzerführung aktiviert, werden zusätzlich zu den Informationen über das aktuell selektierte Objekt, (wie Name oder Wert), Hinweise zu möglichen Maus-Aktionen in der Statuszeile des Editor-Fensters angezeigt.
50

4.1 Das Control Panel
FensterpositionenMit diesem Menüpunkt kann man die aktuellen Fensterpositionen speichern. Jede Datei, die neu geöffnet wird, erscheint dann im zugehörigen Editor-Fenster an der gemerkten Position. Löscht man die gespeicherten Positionen, bestimmt EAGLE, wo und in welcher Größe ein Editor-Fenster erscheint. Das ist auch der voreingestellte Zustand.
Fenster-MenüIm Fenster-Menü wählen Sie das Fenster (Schaltplan, Platine etc.) aus, das in den Vordergrund geholt werden soll. Die Zahl vor der Bezeichnung des Fens-ters gibt die Fensternummer an. In Verbindung mit der Alt-Taste erlaubt sie den direkten Aufruf eines Fensters (z. B.: Alt+1 ruft Fenster Nummer 1 auf).
Die Kombination Alt+0 an beliebiger Stelle im Programm bringt das Control Panel in den Vordergrund.
Die Funktion Alt+Fensternummer wird nur unter Windows und Linux unterstützt.
Hilfe-MenüAus dem Hilfe-Menü rufen Sie die EAGLE-Hilfe-Funktion auf. Außerdem können Sie von hier aus eine neue Lizenz installieren, falls Sie einen Upgrade erworben haben (EAGLE lizenzieren) oder Informationen zur Programm-version abrufen (Über EAGLE).
EAGLE lizenzierenDer Registrierungsdialog wird automatisch aufgerufen, wenn Sie EAGLE zum ersten Mal starten.Falls Sie einen Upgrade erworben haben, müssen Sie den Dialog über das Hilfe-Menü starten und die erforderlichen Einträge gemäß der Beschreibung in der Hilfe-Seite Lizenz/Produkt-Registrierung vornehmen. Dabei darf kein Editor-Fenster geöffnet sein. Lesen Sie hierzu auch die Hinweise im Kapitel Installation.
Auf Update prüfenStandardmäßig prüft EAGLE automatisch, ob auf der CadSoft-Internet-Seite eine neuere Version als die installierte zum Download bereit steht. Falls ja, meldet EAGLE das. Es findet kein automatischer Download statt, es wird nur geprüft, welche Version verfügbar ist. Möchten Sie die neuere Version nutzen, müssen Sie die Software von der CadSoft-Webseite herunterladen und installieren.
Über die Schaltfläche Konfigurieren lässt sich einstellen, ob die Update-Prüfung täglich, wöchentlich oder nie durchgeführt werden soll. Falls Sie das Internet über einen Proxy-Server benutzen, können Sie an dieser Stelle den
51

4 EAGLE im Überblick
Namen des Proxy-Servers angeben. Wenn Sie auch über die aktuelle Beta-Version informiert werden wollen, aktivieren Sie die entsprechende Option.
Über EAGLEDie Angaben, die nach Aufruf dieses Menüpunktes erscheinen, sollten Sie uns mitteilen, wenn Sie unseren technischen Support in Anspruch nehmen oder Fragen an unseren Verkauf bzgl. Updates, Lizenzerweiterungen usw. haben.
4.2 Das Schaltplan-Editor-FensterWenn Sie einen bestehenden Schaltplan laden oder einen neuen Schaltplan anlegen, öffnet sich das Fenster des Schaltplan-Editors. Es gibt verschiedenste Möglichkeiten Dateien in EAGLE zu öffnen.
Laden Sie beispielsweise einen Schaltplan über das Menü Datei/Öffnen/Schaltplan des Control Panels. Alternativ doppelklicken Sie auf eine Schaltplandatei in der Baum-Ansicht.
Wollen Sie einen neuen Schaltplan anlegen, wählen Sie das Menü Datei/Neu/Schaltplan. So öffnen Sie einen Schaltplan mit Namen untiteled.sch im aktuellen Projekt-Verzeichnis.
➢ Der Schaltplan-Editor
Wollen Sie den Schaltplan gleich in einem neuen Projekt anlegen, klicken Sie zum Beispiel mit der rechten Maustaste auf den Projekte-Eintrag in der Baum-Ansicht und wählen im Kontextmenü die Option Neues Projekt. Geben Sie dem neuen Projekt einen Namen. Anschließend ein Klick mit der rechten
52

4.2 Das Schaltplan-Editor-Fenster
Maustaste auf den neuen Projekt-Eintrag. Wählen Sie jetzt im Kontextmenü den Eintrag Neu/Schaltplan aus. Es öffnet sich ein neuer Schaltplan in diesem Projekt-Verzeichnis.
An seinem oberen Rand enthält die Titelzeile den Namen der Datei.
Darunter befindet sich die Menüleiste.
Unter der Menüleiste befindet sich die Aktionsleiste.
In der nächsten Zeile erscheint die Parameterleiste, sie enthält unterschiedliche Icons, je nachdem, welcher Befehl aktiviert ist.
Über der Arbeitsfläche finden Sie links die Koordinatenanzeige und rechts davon die Kommandozeile zur Eingabe von Befehlen in Textform. EAGLE lässt sich auf unterschiedliche Weise bedienen: per Mausklick (Icons, Menüpunkte), per Funktionstasten, per Textbefehl über die Tastatur oder per Befehlsdatei (Script-Datei).
Links neben der Arbeitsfläche befindet sich das Befehlsmenü, in dem die meisten Befehle des Schaltplan-Editors als Icon verfügbar sind.
Unten in der Statuszeile erscheinen die Anweisungen für den Benutzer, falls ein Befehl aktiviert ist (Benutzerführung), oder es werden Meldungen des Programms zu verschiedenen Aktionen angezeigt.
Links am Rand findet man eine Seitenvorschau für die Schaltplanseiten. Mit der Maus kann man hier durch Drag&Drop die Seiten neu sortieren.
Die einzelnen Symbolleisten kann man über Optionen/Benutzeroberfläche ein- bzw. ausblenden. Es ist auch möglich die Symbolleisten mit der Maus in gewissen Grenzen neu anzuordnen. Beispielsweise kann das Befehlsmenü auch rechts stehen, oder die Aktions- und Parameterleiste gemeinsam in einer Zeile liegen.
Wie Sie detaillierte Informationen zu einem Befehl erhaltenDirekthilfe und BenutzerführungWenn sich der Mauszeiger eine gewisse Zeit über einem Icon befindet, erscheint der Name des EAGLE-Befehls. Zusätzlich sehen Sie in der Statuszeile unten eine kurze Erklärung.
Bewegen Sie den Mauszeiger zum Beispiel auf das WIRE-Icon: Es erscheint am Mauszeiger die Direkthilfe mit dem Wort Wire. In der Statuszeile finden Sie die Kurzbeschreibung Linie zeichnen.
Selektieren Sie den Befehl, erscheint unten in der Statuszeile eine Kurzanweisung was üblicherweise als nächste Aktion erwartet wird. Klicken Sie z. B. auf das WIRE-Icon, lautet die Anweisung in der Statuszeile: Linker Mausklick beginnt die Linie.
Diese Funktionen lassen sich im Control Panel über das Menü Optionen/Benutzeroberfläche (de-)aktivieren.
53

4 EAGLE im Überblick
HilfefunktionWenn Sie mehr über einen Befehl, zum Beispiel den WIRE-Befehl, erfahren möchten, klicken Sie dessen Icon im Befehlsmenü und dann das Icon der Hilfe-Funktion an.
Alternativ dazu können Sie auchHELP WIRE ←
in der Kommandozeile eintippen. Das Zeichen symbolisiert die Enter-Taste.
Der Inhalt der Hilfefunktion ist in einer HTML-Datei gespeichert und kann beispielsweise auch mit einem Web-Browser betrachtet werden. Außerdem bietet sie eine Volltext-Suchfunktion.
Geben Sie in der Suchen-Zeile einen Begriff ein, werden nur noch die relevanten Seiten, die den Suchbegriff enthalten, gezeigt. Mit den Funktionstasten F3 und Shift+F3 kann zum nächsten oder vorherigen Suchbegriff blättern. Dabei werden die gefundenen Begriffe farbig hinterlegt. Grün für den aktuell gefundenen Begriff, gelb für alle weiteren auf dieser Seite.
Befehls-ParameterViele EAGLE-Befehle erfordern die Eingabe zusätzlicher Parameter. Die Befehlsbeschreibungen in den Hilfe-Seiten erklären die textuelle Parameter-Eingabe (Kommandozeile, Script-Datei).
54
➢ Die Hilfefunktion

4.2 Das Schaltplan-Editor-Fenster
Die meisten Parameter lassen sich auch mit der Maus über die Parameterleiste festlegen, die sich abhängig vom aktivierten Befehl ändert. Auch zu diesen Icons erhält man eine kurze Direkthilfe.
Links das GRID-Icon zum Einstellen des Rasters. Rechts davon Schaltflächen für den Knickmodus (SET WIRE_BEND) der Netzlinie, dann der Miter-Radius zur Bestimmung der Abschrägung von Knickpunkten mit den beiden Optionen runde oder gerade Abschrägung (siehe MITER-Befehl). Daneben das Style-Menü zum definieren der Linienart. Ganz rechts ein Menü zum Zuordnen einer Netzklasse.
GRIDDieses Icon ist immer zugänglich. Es dient zum Einstellen des Rasters und der aktuellen Einheit. Alle Wertangaben und die Anzeige der Koordinaten beziehen sich auf die aktuelle Einheit.
Klickt man mit rechts auf das GRID-Icon öffnet sich ein Popup-Menü. Es enthält den Eintrag Last, um auf das zuletzt eingestellte Raster zurück zu schalten. Über Neu.. lassen sich so genannte Aliase definieren. Mehr dazu finden Sie im Kapitel 5.
Die AktionsleisteDiese Aktionsleiste setzt sich aus den folgenden Icons zusammen:
Von links nach rechts: Datei öffnen, Datei speichern, Datei drucken, CAM-Prozessor aufrufen, zugehöriges Board-Fenster öffnen (BOARD-Befehl).
Schaltplanblatt (Sheet) laden, neu anlegen oder löschen.
USEBibliotheken auswählen, die bei ADD berücksichtigt werden. Kann auch über den Menüpunkt Bibliothek/Benutzen gewählt werden. Die Auswahl kann alternativ durch Anklicken der Bibliotheks-Marker im Bibliotheken-Zweig der Baum-Ansicht im Control Panel erfolgen. Im Kontextmenü des Eintrags Bibliotheken bzw. dessen untergeordneter Bibliotheks-Verzeichnisse kann man über die Einträge Alle Bibliotheken laden und Keine Bibliotheken laden bequem alle bzw. keine der Bibliotheken (eines einzelnen Verzeichnisses) auswählen. In Script-Dateien ist der Befehl notwendig, um die Bibliothek zu wählen, aus der man Bauteile verwenden will.
55
➢ Parameterleiste bei aktivem NET-Befehl

4 EAGLE im Überblick
SCRIPTScript-Datei ausführen. Damit können Sie eine beliebige Sequenz von EAGLE-Befehlen per Mausklick ausführen. Ein Rechtsklick auf das Icon zeigt die Liste der zuletzt ausgeführten Script-Dateien.
RUNUser-Language-Programm starten. Ein Rechtsklick auf das Icon öffnet ein Menü mit den zuletzt gestarteten User-Language-Programmen.
WINDOWDie Icons entsprechen unterschiedlichen Betriebsarten des Befehls:Zeichnung in Arbeitsfläche einpassen (WINDOW FIT, Alt-F2), Hineinzoomen (F3), Herauszoomen (F4), Bildschirm auffrischen (WINDOW;, F2), Neuen Zeichnungsausschnitt wählen.
Der Bildausschnitt lässt sich einfach mit gedrückter mittlerer Maustaste und Bewegen der Maus verschieben!WINDOW LAST bringt den zuletzt angezeigten Ausschnitt zurück.
UNDO/REDO: Damit können Sie die bisherigen Befehle Zurücknehmen oder erneut ausführen. Sofern Sie mit einem konsistenten Schaltplan-/Layout-Paar arbeiten, wirkt UNDO/REDO in beiden Editor-Fenstern. In der Statuszeile des aktuellen Editor-Fensters wird angezeigt welche Aktion rückgängig gemacht bzw. wieder ausgeführt wurde. Ist die Aktion ursprünglich im anderen Editor-Fenster ausgeführt worden, wird diese Information ebenfalls angezeigt. Funktionstasten: F9 und F10 (Voreinstellung).
Wenn Sie UNDO LIST in die Kommandozeile eingeben, öffnet sich eine Liste der bisher ausgeführten Aktionen. Alternativ ist das Fenster auch über das Menü Bearbeiten/Undo/Redo-Liste... erreichbar. Hier können Sie gezielt eine bestimmte Anzahl von Schritten rückgängig machen und wieder ausführen lassen.
Das Undo/Redo-Fenster zeigt die Liste der bisher ausgeführten Aktionen. In Klammern sehen Sie ein Zeitangabe, wie lange diese Aktion zurück liegt. Platzieren Sie den Delimiter durch einen Mausklick, durch die Auf/Ab-Tasten oder über die Undo und Redo Schaltflächen. Klicken Sie auf OK, wenn Sie sicher sind, dass Sie die Aktionen unterhalb des Delimiters rückgängig machen wollen.
56

4.2 Das Schaltplan-Editor-Fenster
VORSICHT: Dies ist ein sehr mächtiges Werkzeug! Wenn Sie in der UNDO-Liste sehr weit zurückgehen (mit einem einfachen Mausklick möglich) und dann einen neuen Befehl eingeben, wird der UNDO-Puffer an dieser Stelle abgeschnitten. Es führt dann kein Weg zurück! Benutzen Sie es bitte mit entsprechender Vorsicht!
Stop-IconDamit brechen Sie die Ausführung von EAGLE-Befehlen ab (Bearbeiten/Befehl beenden). Alternativ verwenden Sie ein Semikolon ';' in der Kommandozeile.
Go-IconWenn Sie auf dieses Icon klicken, wird der gegenwärtige Befehl ausgeführt. Das ist nur bei Befehlen notwendig, bei denen der Benutzer Parameter angeben kann, wie zum Beispiel bei AUTO oder MARK.
Das Befehlsmenü im Schaltplan-Editor
INFOZeigt die Eigenschaften des anschließend selektierten Objekts. Kennt man den Namen des Objekts, kann man ihn über die Kommandozeile angeben.Die Eigenschaften können Sie gegebenenfalls direkt in diesem Dialog ändern.
SHOWStellt das anschließend mit der Maus selektierte Objekt heller dar.
Man kann den Namen eines Bauteils oder eines einzelnen Gatters (auch mehrere gleichzeitig) gezielt über die Kommandozeile angeben. Dabei sind auch die Platzhalter * und ? erlaubt. Mit Ctrl + SHOW invertieren Sie die Hervorhebung des gewählten Objekts.
57
➢ Undo/Redo-Liste

4 EAGLE im Überblick
Bei sehr kleinen Objekten kann es sinnvoll sein, den SHOW-Befehl mit der Option @ zu verwenden. Zum Beispiel:SHOW @ C12;
Die Position von C12 ist sofort erkennbar, da das Bauteil im Schaltplan mit einem umschließenden Rahmen markiert wird.
Befindet sich das gesuchte Objekt nicht auf der aktuellen Seite, öffnet sich das SHOW-Fenster, das auf die Seite verweist auf der es zu finden ist. Bei Objekten, die aus mehreren Teilen bestehen, zum Beispiel Bauteile mit mehreren Gattern oder Netze, die über mehrere Seiten gehen, werden mehrere Einträge gezeigt. Ein Klick auf einen Eintrag zeigt das selektierte Objekt zentriert am Bildschirm. Ist das gesuchte Objekt nicht im Schaltplan enthalten, wird in der Spalte Sheet ein Minuszeichen ' - ' angezeigt.
DISPLAYBlendet Zeichenlayer ein und aus. Im Anhang finden Sie eine Liste, die Auskunft über die Bedeutung der Layer gibt.DISPLAY LAST zeigt die zuletzt benutzte Layerkombination, die dargestellt wurde.
Weitere Informationen zum DISPLAY-Befehl finden Sie der Hilfe-Funktion.
MARKDer anschließende Mausklick definiert den neuen Nullpunkt für die Koordinatenanzeige. Zusätzlich zum Anzeigefeld der absoluten Koordinaten sehen Sie dann auch relative Angaben (R x-Wert y-Wert) und polare Werte (P Radius Winkel). Wenn Sie erst das MARK-Icon und anschließend das Ampel-Icon anklicken, werden wieder nur die absoluten Koordinatenwerte angezeigt.
MOVEBewegen beliebiger sichtbarer Objekte. Die rechte Maustaste rotiert das Objekt am Mauszeiger.
Wird ein Netz über einen Pin bewegt, entsteht keine elektrische Verbindung. Bewegt man ein Gate mit einem Pin über ein Netz oder einen anderen Pin, entsteht eine Verbindung.
Gruppen von Objekten lassen sich so bewegen: Gruppe mit GROUP definieren, MOVE-Icon anklicken, Ctrl-Taste drücken, und bei gedrückter Taste mit der rechten Maustaste in die Zeichnung klicken und bewegen.Wird die Ctrl-Taste nicht gedrückt, erscheint nach dem Rechtsklick das Kontextmenü. Auch dieses hat einen Eintrag Move: Gruppe zum Bewegen der Gruppe. Während die Gruppe am Mauszeiger hängt, kann sie mit der rechten Maustaste um 90 Grad weiter gedreht werden.
58

4.2 Das Schaltplan-Editor-Fenster
Möchten Sie die Gruppe auf eine andere Schaltplanseite verschieben, wählen Sie in der Aktionsleiste oder über die Seitenvoransicht eine andere Schaltplanseite und setzen dann die Objekte an der gewünschten Stelle ab.
MOVE kann mit vielen Optionen auch direkt über die Kommandozeile verwendet werden. Siehe Hilfe-Funktion.
COPYBauteile und andere Objekte kopieren.Beim Kopieren von einzelnen Netzen und Bussen wird der Name beibehalten, bei allen anderen Objekten wird der Name verändert.
Halten Sie die Ctrl-Taste gedrückt während Sie auf ein Objekt klicken, wird dieses an seinem Aufhängepunkt selektiert und befindet sich somit im aktuell eingestellten Raster.
Wird vorher eine Gruppe definiert, legt COPY den Inhalt der Gruppe in die Zwischenablage des Betriebssystems. Somit kann auch in eine andere EAGLE-Instanz kopiert werden.
MIRRORObjekte spiegeln.
ROTATEObjekte um 90 Grad rotieren (auch mit MOVE möglich).
GROUPGruppe definieren, die anschließend z. B. bewegt, rotiert oder mit COPY und PASTE in eine andere Zeichnung kopiert werden soll oder bei der mit CHANGE eine Eigenschaft verändert werden soll. Nachdem das Icon angeklickt wurde, kann man die Gruppe entweder durch Aufziehen eines Rechtecks oder durch ein Polygon (Polygonecken durch Klicken mit der linken Maustaste; Schließen des Polygons mit der rechten Maustaste) definieren.
GROUP ALL in der Kommandozeile selektiert alle Objekte der aktuellen Seite, vorausgesetzt, die entsprechenden Layer sind eingeblendet. Der anschließend auszuführende Befehl (ROTATE, CHANGE, MOVE...) muss bei gedrückter Ctrl-Taste und rechtem Mausklick auf die Gruppe angewendet werden.
Wollen Sie zu einer bestehenden Gruppe noch weitere Gruppen hinzufügen, so drücken Sie die Shift-Taste während Sie den ersten Eckpunkt der nächsten Gruppe festlegen.Sollen einzelne Elemente zur Gruppe hinzugefügt werden oder aus der Gruppe entfernt werden, klicken Sie mit gedrückter Ctrl-Taste bei aktivem GROUP-Befehl auf das Element.Drücken Sie Ctrl + Shift miteinander, um die Gruppenzugehörigkeit eines
59

4 EAGLE im Überblick
Elements und dessen hierarchisch übergeordnete Elemente zu invertieren: Klicken Sie zum Beispiel auf ein Netzsegment im Schaltplan und alle Elemente, die zu diesem Netz gehören, ändern die Gruppenzugehörigkeit.
CHANGENachträgliches Ändern von Objekt-Eigenschaften, zum Beispiel der Breite einer Leitung, der Package-Variante oder der Größe eines Textes. Siehe Hilfe-Funktion.
Objekt-Eigenschaften kann man auch über das Kontextmenü anzeigen und ggf. auch ändern. Das Kontextmenü erreicht man durch einen Klick mit der rechten Maustaste auf das Objekt.
PASTEObjekte aus dem Zwischenspeicher werden in die Zeichnung eingefügt.
Wenn Sie in der Kommandozeile einen Dateinamen angeben, wird eine vollständiger Schaltplan (und entsprechendes Layout, wenn vorhanden) eingefügt. Weitere Informationen finden Sie in der Hilfe-Funktion.
DELETELöschen von sichtbaren Objekten.
Auch in Kombination mit GROUP. Ist eine Gruppe definiert, kann sie mit der Ctrl-Taste plus rechter Maustaste gelöscht werden.
Der DELETE-Befehl löscht ein komplettes Bauteil, wenn man mit gedrückter Shift-Taste auf ein Gate klickt. In diesem Fall werden im Board (falls vorhanden) die Leiterbahnen, die zu diesem Bauteil führen nicht aufgelöst.
Klickt man bei gedrückter Shift-Taste auf ein Netz oder einen Bus, wird das ganze Netz- bzw. Bus-Segment gelöscht.
ADDHinzufügen von Bibliothekselementen. Eine Suchfunktion hilft Bauteile (Devices) schnell zu finden. USE bestimmt welche Bibliotheken zur Auswahl stehen.
Wenn Sie mit der rechten Maustaste auf das ADD-Icon klicken, öffnet sich ein Popup-Menü, das die zuletzt geholten Bauteile zeigt.
PINSWAPTauscht die an gleichwertige Pins eines Bauelements angeschlossenen Netze. Voraussetzung: Die Pins müssen mit gleichem Swaplevel definiert sein.
60

4.2 Das Schaltplan-Editor-Fenster
GATESWAPTauscht gleichwertige Gates eines Bauelements.Voraussetzung: Die Gates müssen mit gleichem Swaplevel definiert sein. Gates nennt man in EAGLE die Symbole eines Bausteins, die in der Schaltung individuell platziert werden können.
REPLACEBauteil (Device) durch ein anderes aus einer beliebigen Bibliothek ersetzen. Der Austausch kann nur funktionieren, wenn das neue Bauteil mindestens genauso viele Anschlüsse hat wie das bisherige und zumindest die Position oder die Namen der Pins und auch der Pads identisch sind.
Ein rechter Mausklick auf das Icon öffnet ein Popup-Menü, das die zuletzt ausgewählten Bauteile zeigt.
NAMENamen für Bauteile, Netze oder Busse vergeben.
VALUEWerte für Bauteile vergeben. Bei ICs wird als Wert im allgemeinen die Bausteinbezeichnung (z. B. 7400) verwendet.Bei einem Rechtsklick auf das Icon erscheint eine Liste der bisherigen verwendeten Values, aus der Sie einen Wert wählen und durch Klick auf ein oder mehrere Bauteile zuordnen können.
SMASHLöst die Platzhaltertexte für den Namen, Wert und ggf. für Attribute von Bauteilen, so dass sie individuell platziert und in ihrer Größe geändert werden können. Auch in Kombination mit GROUP. Ist eine Gruppe definiert, kann sie bei gedrückter Ctrl-Taste mit der rechten Maustaste gesmasht werden. Nach SMASH kann man die Texte mit DELETE verstecken.
Hält man während des SMASH-Befehls die Shift-Taste gedrückt, werden die Texte wieder an die ursprüngliche Stelle gesetzt und sind nicht mehr frei editierbar (auch über das Kontextmenü mit unSmash).
Alternativ lässt sich die Option Smashed auch über das Kontextmenü, Eigenschaften, ein- bzw. ausschalten.
MITERAbrunden bzw. Abschrägen von Wire-Verbindungsstellen (auch bei Net, Bus, Polygonkonturen). Der Grad der Abrundung bzw. Abschrägung wird über den Miter-Radius vorgegeben. Positives Vorzeichen ergibt eine Rundung,
61

4 EAGLE im Überblick
negatives eine Gerade. Der Miter-Radius ist auch für verschiedene Wire-Bends (Knickmodi) gültig (siehe Hilfe zum SET-Befehl).
SPLITFügt einen Knick in eine Linie (Wire und Netze) ein.
INVOKEBei Bauteilen, die aus mehreren Symbolen (Gates) bestehen, hat man die Möglichkeit, einzelne Gates gezielt in den Schaltplan zu holen (z. B. Gatter D vor Gatter C).Ebenso bei Versorgungspins, die nicht automatisch im Schaltplan erscheinen.
Der Befehl wird auch benötigt, wenn man ein Gate eines Bauteils platzieren will, das auf einer anderen Schaltplanseite verwendet wurde. In diesem Fall aktivieren Sie INVOKE und tippen den Namen des Bausteins (z. B. IC1) in die Kommandozeile ein.
WIREZeichnen von Linien (der Name kommt daher, dass dieser Befehl im Layout-Editor für Wires, also elektrische Verbindungen, verwendet wird). Über CHANGE STYLE kann die Linienart verändert werden. Mit der rechten Maustaste ändert man den Knickmodus (SET WIRE_BEND). Wires kann man auch in Bögen verlegen.Bitte beachten Sie auch die Hinweise zu den Besonderheiten in Kombination mit der Ctrl- bzw. Shift-Taste in der Hilfe-Funktion:Drücken Sie beispielsweise beim Anfangsklick eines Wires die Ctrl-Taste, beginnt die Linie exakt am Ende des in der Nähe liegenden Wires, auch wenn dieser nicht im aktuell eingestellten Raster liegt (Fang-Funktion). Linienbreite, Linienart und Layer werden vom bereits vorhanden Wire übernommen.
TEXTPlatzieren von Texten. Die Texthöhe, die Strichstärke des Vektor-Fonts, die Ausrichtung und die Schriftart können Sie über die Parameterleiste des TEXT-Befehls vordefinieren. Ist der Text bereits platziert, machen Sie Änderungen über den Eintrag Eigenschaften des Kontextmenüs oder über die verschiedenen Optionen des CHANGE-Befehls (Size, Ratio, Align, Font).
Label-Texte ändern Sie, indem Sie mit dem NAME-Befehl dem Bus oder dem Netz einen anderen Namen zuweisen. Siehe auch LABEL-Befehl.
62

4.2 Das Schaltplan-Editor-Fenster
CIRCLEZeichnen von Kreisen. Kreise mit Linienstärke (width) null gezeichnet, werden gefüllt dargestellt.
ARCZeichnen von Kreisbögen (auch mit WIRE möglich).CHANGE CAP FLAT | ROUND definiert gerade bzw. runde Bogenenden.
RECTZeichnen von Rechtecken.
POLYGONZeichnen von Polygonen (gefüllte Flächen mit beliebiger Form).
BUSZeichnen von Bus-Linien. Ein Bus hat keine logische Bedeutung. Er stellt lediglich ein Zeichenelement dar. Nur Netze stellen elektrische Verbindungen her. Netze lassen sich direkt aus Bussen 'herausziehen'.
NETZeichnen von Netzen. Netze mit gleichem Namen sind elektrisch verbunden (auch wenn sie sich auf verschiedenen Schaltplanblättern befinden). Optische Verbindungen zwischen Netzen und Pins sind nicht notgedrungen elektrisch verbunden. Bitte mit dem SHOW-Befehl, dem ERC oder per Netzliste bzw. Pinliste (EXPORT NETLIST oder PINLIST) prüfen. Siehe auch MOVE-Befehl.
JUNCTIONSymbol für Netzverbindung platzieren. Junctions werden im allgemeinen automatisch gesetzt, man kann sich kreuzende Netze auch über JUNCTION manuell verbinden.
LABELDen Namen eines Busses oder Netzes als Beschriftung platzieren.Labels werden nicht mit CHANGE TEXT geändert, sondern mit dem Befehl NAME, da das Label den Netznamen repräsentiert.
Aktiviert man für ein Label die Option XREF (in der Parameterleiste oder über CHANGE XREF ON), wird automatisch ein Querverweis generiert, der auf das entsprechende Netz auf der nächsten Seite verweist.Das Format der Querverweise bestimmen Sie unter Format für Querverweis-
63

4 EAGLE im Überblick
Labels im Menü Optionen/Einstellungen/Verschiedenes. Die Bedeutung der möglichen Platzhalter wird in der Hilfe des LABEL-Befehls erklärt.
Um ein Objekt gut lokalisieren zu können, verwenden Sie am Besten auf allen Schaltplanseiten Zeichnungsrahmen, die eine Einteilung in Spalten und Reihen aufweisen. Zum Anlegen solcher Rahmen verwenden Sie den FRAME-Befehl. In der Bibliothek frames.lbr befinden sich vordefinierte Rahmen.
ATTRIBUTEDefiniert ein Attribut für ein Bauteil. Attribute können frei definiert werden und beliebige Informationen enthalten.Über das Menü Bearbeiten/Globale Attribute.. kann man Attribute festlegen, die im Schaltplan allgemein bzw. für alle Bauteile gültig sein sollen.
DIMENSIONBemaßungsfunktion für Objekte, die im Schaltplan gezeichnet wurden. Eine Bemaßung kann mit Strg + linke Maustaste an jeder beliebiger Stelle begonnen werden. Siehe Hilfe-Funktion zum DIMENSION-Befehl.
ERCDer Electrical Rule Check prüft die Schaltplanlogik und die Konsistenz von Schaltung und Platine, sofern diese schon existiert.
Befehle, die nicht über das Befehlsmenü erreichbar sindMenüpunkte, die bereits beim Control Panel erklärt wurden, werden hier nicht mehr angesprochen.
Die folgenden Befehle können Sie textuell in die Kommandozeile eingeben. Einige davon sind auch über die Menüleiste zugänglich. Die meisten können im Schaltplan- und Layout- bzw. auch im Bibliotheks-Editor angewendet werden.
ASSIGNBelegen von Funktionstasten.Am bequemsten über das Menü Optionen/Tastenbelegung möglich.
CLASSAuswählen und Definieren von Netzklassen (Bearbeiten/Netzklassen...). Eine Netzklasse legt die Breite einer Leiterbahn, den Abstand zu Nachbarsignalen und den Durchmesser von Vias für den Autorouter und den ROUTE-Befehl fest. Diese Einstellungen werden auch in Polygonen berücksichtigt. Siehe auch Seite 128.
64

4.2 Das Schaltplan-Editor-Fenster
CLOSETextbefehl zum Schließen eines Editor-Fensters (Datei/Schließen).
CUTDie Objekte einer vorher definierten Gruppe werden in den Paste-Puffer kopiert. Aktivieren Sie CUT und klicken Sie dann mit der linken Maustaste in die Gruppe, um einen Referenzpunkt zu setzen. Mit PASTE wird die Gruppe in die Zeichnung eingefügt. Seit Version 6 wird diese bisherige Vorgehensweise durch COPY ersetzt. Weitergehende Hinweise zu CUT und dem neuen Verhalten von COPY finden Sie in der Hilfe-Funktion: Editor-Befehle/CUT.
EDITTextbefehl zum Laden von Dateien. Sie können z. B. vom Schaltplan-Editor aus eine Platine aufrufen (EDIT name.brd).
EXPORTAusgabe von Listen (insbesondere Netzlisten), Inhaltsverzeichnissen, Script-Dateien und Grafikdateien (Datei/Exportieren...).
FRAMEAnlegen eines Zeichnungsrahmens (Zeichnen/Frame) für den Schaltplan. Auch in der Layout-Zeichnung möglich.
LAYERZeichenlayer festlegen und neue Layer definieren. In Zeichenbefehlen wechselt man den Layer per Mausklick in der Parameterleiste.
Um einen neuen Layer, zum Beispiel mit der Nummer 200 und dem Namen MeinLayer anzulegen, tippen Sie in der Kommandozeile:LAYER 200 MeinLayer
Für den Fall, dass Sie beispielsweise in der EAGLE-Light-Edition ein Layout erzeugt haben, und auf die Standard-Edition aufgerüstet haben, weil Sie zwei zusätzliche Innenlayer im Layout nutzen möchten, müssen Sie die beiden Innenlagen zuerst noch definieren:LAYER 2 Route2LAYER 15 Route15
MENULegt den Inhalt des Text-Menüs fest. Dieses befindet sich jetzt rechts von der Aktionsleiste. Das Text-Menü kann auch kleine Grafiken enthalten. Siehe auch Beispiel im Anhang. Das Text-Menü kann man über Optionen/Benutzeroberfläche einblenden. Weitere Informationen finden Sie in der Hilfe-Funktion.
65

4 EAGLE im Überblick
OPENTextbefehl der eine Bibliothek zur Bearbeitung öffnet (Bibliothek/Öffnen). Nicht identisch mit dem Menüpunkt Datei/Öffnen des Editor-Fensters, der im Falle des Schaltplan-Editors nur Schaltpläne zum Öffnen anbietet. Alternative zum Datei-Menü des Control Panels.
PACKAGESofern für ein Bauteil (Device) in der Bibliothek mehr als eine Package-Variante definiert ist, typisches Beispiel wäre ein Widerstand aus rcl.lbr, kann man über PACKAGE oder auch über CHANGE PACKAGE die aktuell verwendete Bauform ändern. Das ist im Schaltplan oder auch im Layout möglich.
Aufruf des Drucker-Dialogs über das Drucker-Icon in der Aktionsleiste
oder über das Menü Datei/Drucken.... Damit erstellt man im allgemeinen Ausdrucke von Schaltplänen oder Ausdrucke zur Überprüfung der Fertigungsunterlagen. Die eigentlichen Fertigungsdaten werden mit dem CAM-Prozessor erstellt. Wenn Sie Ihre Zeichnung schwarzweiß ausgeben wollen, markieren Sie die Option Schwarz (und eventuell auch Gefüllt). Wenn Sie die Option Titelzeile abschalten, verhindern Sie, dass eine Bildunterschrift gedruckt wird. Setzen Sie Blatt-Limit auf 1, wenn Sie die Zeichnung auf maximal einer Seite ausgeben wollen. Wenn Sie nicht die ganze Zeichnung, sondern den gerade sichtbaren Bildausschnitt drucken wollen, wählen Sie in der Zeile Bereich anstatt Alles die Option Ausschnitt.
QUITEAGLE verlassen. Identisch mit Menüpunkt Datei/Beenden bzw. Alt-X.
REMOVELöschen von Dateien oder Schaltplanseiten.REMOVE .S3 ←
löscht beispielsweise Blatt 3 des geladenen Schaltplans.
SETEinstellen von System-Parametern und Betriebsarten. Am bequemsten über das Menü Optionen/Einstellungen möglich. Voreinstellungen können auch in der Script-Datei eagle.scr mit Textbefehlen vorgenommen werden. Weitere Informationen finden Sie in der Hilfe-Funktion.
TECHNOLOGYSofern ein Bauteil (Device) in der Bibliothek mit mehreren Technologien angelegt ist, typische Beispiele finden Sie in 74xx.lbr, kann man über TECHNOLOGY oder auch über CHANGE TECHNOLOGY die aktuelle Technologie ändern. Das ist im Schaltplan oder auch im Layout möglich.
66

4.2 Das Schaltplan-Editor-Fenster
UPDATEAktualisiert Bibliothekselemente im Schaltplan bzw. Layout mit den Defini-tionen der aktuellen Bibliotheken (Bibliothek/Aktualisieren... bzw. Bibliothek/Alles aktualisieren).
VARIANTMit diesem Befehl können Sie verschiedene Bestückungsvarianten eines Projekts definieren. Über einen Dialog können Sie in den verschiedenen Varianten Ihres Projekts festlegen, welche Bauteile bestückt werden und ob für die bestückten Bauteile unterschiedliche Values oder Technologien verwendet werden sollen. Diese Funktion erreichen Sie im Menü Bearbeiten/Bestückungsvarianten oder durch eintippen von VARIANT in der Kommandozeile des Schaltplan- und auch des Layout-Editors. Weitere Informationen finden Sie im Kapitel 6.8 ab Seite 187.
WRITETextbefehl für das Abspeichern der geladenen Datei. Bitte beachten Sie, dass im Gegensatz zum Menüpunkt Speichern unter... im Editor weiterhin die bisherige Datei bearbeitet wird, nicht die unter einem neuen Namen abgespeicherte Datei.
MaustastenDie mittlere und rechte Maustaste haben in vielen Befehlen eine spezielle Be-deutung. Voraussetzung für die Verwendung der mittleren Maustaste ist, dass Ihre Maus dem Betriebssystem als 3-Tasten-Maus bekannt ist.
Verwenden Sie eine Rädchenmaus, kann man durch Drehen des Rädchens die Zoomstufe in der Zeichnung verändern. Der Mausrad-Zoomfaktor im Menü Optionen/Benutzeroberfläche bestimmt den Vergrößerungs- bzw. Verkleinerungsfaktor pro Schritt. Standardmäßig ist der Wert auf 1.2 gesetzt. Wenn Sie den Wert auf 0 setzen, können Sie durch Drehen des Rädchens in vertikaler Richtung scrollen.
Halten Sie das Rädchen oder die mittlere Maustaste gedrückt, können Sie durch das Bewegen der Maus den Bildschirmausschnitt in beliebige Richtung verschieben.
Mausklicks in Kombination mit der Shift-, Ctrl- oder Alt-Taste können unter-schiedliche Funktionen haben, zum Beispiel beim Selektieren von Objekten mit dem MOVE-Befehl oder beim Zeichnen von Linien mit WIRE. Detaillierte Informationen dazu finden Sie in der Hilfe-Funktion unter Tastatur und Maus beziehungsweise zum jeweiligen Befehl.
Selektieren von benachbarten ObjektenBeim Selektieren von Objekten, die nahe beieinander liegen, wird der Mauszeiger als Vierfach-Pfeil dargestellt, und das erste in Frage kommende Objekt erscheint hell. Betätigen Sie die linke Maustaste, um die Auswahl zu bestätigen, und die rechte, um zum nächsten Objekt weiter zu schalten. Zum
67

4 EAGLE im Überblick
selektierten Objekt werden in der Statuszeile des Editor-Fensters Informationen angezeigt. Siehe auch Hilfe-Funktion (SET-Befehl, SELECT_FACTOR).
4.3 Das Layout-Editor-FensterDas Fenster des Layout-Editors öffnet sich, wenn Sie eine neue Platine (Board) anlegen oder eine bestehende Platinendatei öffnen. Wenn Sie den Schaltplan-Editor besitzen, werden Sie im allgemeinen zuerst eine Schaltung entwerfen und dann mit dem BOARD-Befehl bzw. mit dem BOARD-Icon die zugehörige Platinendatei anlegen.
Der Aufbau des Layout-Editor-Fensters entspricht dem des Schaltplan-Editors. Auch wenn Sie nur den Layout-Editor besitzen, sollten Sie sich den vorangegangenen Abschnitt ansehen, da alle Angaben analog für den Layout-Editor gelten.
➢ Der Layout-Editor
Lediglich die Befehle des Befehlsmenüs werden hier noch einmal komplett aufgeführt, da sich gleich lautende Befehle im Schaltplan- und im Layout-Editor manchmal geringfügig unterscheiden.
Die Beschreibung der Befehle, die nicht über das Befehlsmenü erreichbar sind, finden Sie ebenfalls im Abschnitt über das Schaltplan-Editor-Fenster.
Zusätzlich können alle Befehle über die Pulldown-Menüs in der Menüleiste erreicht werden. Das gilt selbstverständlich auch für Schaltplan- und Layout-Editor-Fenster.
68

4.3 Das Layout-Editor-Fenster
Das Befehlsmenü im Layout-Editor
INFOZeigt die Eigenschaften des anschließend selektierten Objekts. Tippen Sie INFO IC1 in die Kommandozeile, zeigt EAGLE die Eigenschaften des Objekts mit dem Namen IC1. Manche der Eigenschaften können Sie direkt in diesem Dialog verändern.
SHOWStellt das anschließend mit der Maus selektierte Objekt heller dar.Alternativ kann man den Objektnamen (auch mehrere gleichzeitig) über die Kommandozeile angeben. Dabei sind auch die Platzhalter * und ? erlaubt. Mit Ctrl + SHOW invertieren Sie die Hervorhebung des gewählten Objekts.
DISPLAYBlendet Zeichenlayer ein und aus. Bauteile auf der Top-Seite der Platine lassen sich nur selektieren, wenn der Layer 23 tOrigins eingeblendet ist. Entsprechendes gilt für Bauteile auf der Bottom-Seite der Platine und den Layer 24 bOrigins.
Eine Tabelle im Anhang gibt Auskunft über die Bedeutung der Layer.
Der DISPLAY-Befehl unterstützt so genannte Aliase. Man kann bestimmte Layerkombinationen benennen und als Parameter übergeben. Das ermöglicht ein schnelles Umschalten zwischen verschiedenen Darstellungsweisen.
DISPLAY LAST zeigt die zuletzt benutzte Layerkombination, die dargestellt wurde.
69

4 EAGLE im Überblick
➢ Das Display-Menü
➢ Layer-Eigenschaften ändern
Im DISPLAY-Menü werden nur die Layer angezeigt, die auch in den Design-Regeln im Layer-Setup definiert wurden!
Detaillierte Informationen zu DISPLAY finden Sie in der Hilfe-Funktion.
MARKDer anschließende Mausklick definiert den neuen Nullpunkt für die Koordinatenanzeige. Zusätzlich werden relative Koordinaten in der Form (R x-Wert y-Wert) und polare Werte in der Form (P Radius Winkel) angezeigt. In dieser Form können Koordinatenwerte auch über die Kommandozeile eingegeben werden.Wenn Sie erst das MARK-Icon und anschließend das Ampel-Icon anklicken, bezieht sich die Koordinatenanzeige wieder auf den absoluten Nullpunkt der Zeichnung.
70

4.3 Das Layout-Editor-Fenster
MOVE
Bewegen beliebiger sichtbarer Objekte. Die rechte Maustaste rotiert das Objekt am Mauszeiger.
Der MOVE-Befehl kann keine Signale verbinden, auch wenn ein Wire (geroutetes Leitungsstück) über einen anderen Wire oder über ein Pad bewegt wird. Verwenden Sie ROUTE oder WIRE zum Verlegen von Signalen.
Drücken Sie beim Selektieren eines Bauteils oder eines anderen Objekts die Ctrl-Taste, wird es in einer besonderen Weise selektiert. Bitte lesen Sie hierzu in der Hilfe-Funktion (CIRCLE, ARC, WIRE, MOVE, ROUTE usw.) nach.
Bewegen von Gruppen, siehe MOVE im Abschnitt zum Schaltplan-Editor.
COPYBauteile und andere Objekte kopieren. Beim Kopieren von Bauteilen wird der Name verändert, der Value bleibt unverändert. Beim Kopieren einzelner Wires wird der Name beibehalten.
Halten Sie die Ctrl-Taste gedrückt während Sie auf ein Objekt klicken, wird dieses an seinem Aufhängepunkt selektiert. Es befindet sich somit im aktuell eingestellten Raster.
Selektiert man vorher eine Gruppe, legt COPY den Inhalt der Gruppe in die Zwischenablage des Betriebssystems. Somit auch in eine andere EAGLE-Instanz kopiert werden.
MIRRORObjekte spiegeln. Bauteile kann man mit dem MIRROR-Befehl auf die andere Seite der Platine bringen.
ROTATEObjekte in beliebigen Winkeln rotieren (auch mit MOVE möglich). Hält man beim Selektieren des Objekts die linke Maustaste gedrückt, kann man es durch Bewegen der Maus drehen. In der Parameterleiste wird der aktuelle Drehwinkel angezeigt. Auch Gruppen können beliebig gedreht werden: Drücken Sie bei aktivem ROTATE-Befehl die Ctrl-Taste und klicken Sie mit der rechten Maustaste in die Zeichnung um den Drehpunkt zu setzen. Die Gruppe wird um den angegeben Winkel gegen den Uhrzeigersinn gedreht.Der Winkel kann auch direkt im Feld Winkel oder über die Kommandozeile angegeben werden. Hinweise zur Syntax finden Sie in der Hilfe-Funktion.
71

4 EAGLE im Überblick
GROUPGruppe definieren, die anschließend bewegt, rotiert oder mit COPYkopiert wird oder über CHANGE andere Eigenschaften erhalten soll. Nachdem das Icon angeklickt wurde, kann man die Gruppe entweder durch Aufziehen eines Rechtecks bei gedrückter linker Maustaste oder durch einen Polygonzug definieren (Polygonecken setzt man mit der linken Maustaste; Schließen des Polygonzugs mit der rechten Maustaste).
GROUP ALL in der Kommandozeile selektiert alle Elemente.
Um sicher zu gehen, dass alle Elemente selektiert werden, blenden Sie mit DISPLAY ALL vorher alle Layer ein. Durch gezieltes Ausblenden von Layern kann man bestimmte Objekte von der Selektion ausschließen.
Zusätzliche Informationen zu GROUP finden Sie im Abschnitt über den Schaltplan-Editor und in der Hilfe-Funktion.
CHANGENachträgliches Ändern von Objekt-Eigenschaften, z. B. der Breite einer Leitung oder der Größe eines Textes. Wird nach dem Verändern einer Eigenschaft die Esc-Taste gedrückt, erscheint das zuletzt benutzte Werte-Menü. So kann bequem ein neuer Wert gewählt werden. Siehe auch Hilfe-Funktion.
Objekt-Eigenschaften kann man auch über das Kontextmenü anzeigen und ggf. ändern. Das Kontextmenü erreicht man durch einen Klick mit der rechten Maustaste auf das Objekt.
PASTEObjekte aus dem Zwischenspeicher einfügen.
Über das Menü Edit/Paste from... kann auch ein vollständiges Layout (mit zugehörigem Schaltplan, wenn vorhanden) eingefügt werden. Weitere Informationen dazu finden Sie in der Hilfe-Funktion.
DELETELöschen von sichtbaren Objekten.
Ist eine Gruppe definiert, kann sie bei gedrückter Ctrl-Taste mit der rechten Maustaste gelöscht werden.
DELETE SIGNALS in der Kommandozeile löscht alle Leiterbahnen und Signale im Layout, sofern kein konsistenter Schaltplan geladen ist.
Hält man die Shift-Taste beim Klick auf eine Polygonkontur gedrückt, wird das ganze Polygon entfernt.
Hält man die Ctrl-Taste beim Klick auf einen Knickpunkt einer Linie gedrückt, wird dieser entfernt und eine direkte Verbindung zwischen den beiden nächstliegenden Knickpunkten gezeichnet.
72

4.3 Das Layout-Editor-Fenster
Wenn sich Objekte nicht löschen lassen, kann es sich um Fehlerpolygone des DRC-Befehls handeln. Diese löscht man mit dem ERRORS-Befehl (ERRORS CLEAR). Ist der Layer 23 tOrigins bzw. 24 bOrigins nicht eingeblendet, lassen sich Bauteile nicht löschen.
ADDHinzufügen von Bibliotheks-Elementen zur Zeichnung. Bietet eine komfortable Suchfunktion. Über USE wird bestimmt, welche Bibliotheken bei ADD berücksichtigt werden.
Mit einem Rechtsklick auf das ADD-Icon öffnen Sie das Popup-Menü mit den zuletzt geholten Bauteilen.
PINSWAPTauscht die an gleichwertige Pads eines Bauelements angeschlossenen Signale, vorausgesetzt die entsprechenden Pins sind mit gleichem Swaplevel definiert.
REPLACEBauteil oder bei einem Layout ohne Schaltplan ein Gehäuse (Package) durch ein anderes aus einer beliebigen Bibliothek ersetzen. Soll nicht das ganze Bauteil, sondern nur die Package-Variante getauscht werden, verwendet man CHANGE PACKAGE bzw. den PACKAGE-Befehl.
Mit einem Rechtsklick auf das Icon öffnet sich ein Popup-Menü, das eine Liste der kürzlich getauschten Bauteile enthält.
LOCKVerriegelt die Position und Orientierung eines Bauteils in der Platine. Ist das Bauteil Locked, kann es mit der Maus nicht verschoben und auch nicht mit GROUP selektiert werden. Shift + LOCK entriegelt das Bauteil. Das ist auch über den Eintrag unLock im Kontextmenü möglich. Der Aufhängepunkt eines verriegelten Bauteils wird im Editor-Fenster als x, im Gegensatz zu einem + bei nicht verriegelten Bauteilen, dargestellt.
Über den Eigenschaften-Dialog lässt sich die Position eines verriegelten Bauteils jedoch gezielt durch die Eingabe neuer Koordinaten verändern.
NAMENamen für Bauteile, Signale, Vias oder Polygone vergeben. Man kann einem Polygon ein anderes Signal zuordnen, indem man es mit NAME umbenennt.
73

4 EAGLE im Überblick
VALUE
Werte für Bauteile vergeben. Ein Widerstand erhält beispielsweise den Wert 100k.
Bei einem Rechtsklick auf das Icon erscheint eine Liste der bisherigen verwendeten Values, aus der Sie einen Wert wählen und durch Klick auf ein oder mehrere Bauteile zuordnen können.
SMASHLöst die Texte für Name, Wert und Attribute von Bauteilen, so dass sie indivi-duell platziert und in ihrer Größe geändert werden können. Auch in Kombination mit GROUP. Ist eine Gruppe definiert, kann sie mit Ctrl und der rechten Maustaste gesmasht werden.
Nach SMASH kann man die Texte mit DELETE verstecken.
Hält man während des SMASH-Befehls die Shift-Taste gedrückt, werden die Texte wieder an die ursprüngliche Stelle gesetzt und sind nicht mehr frei editierbar (auch möglich im Kontextmenü mit unSmash).Alternativ lässt sich die Option Smashed auch über das Kontextmenü, Eigenschaften, ein- bzw. ausschalten.
MITERAbrunden bzw. Abschrägen von Wire-Verbindungsstellen (auch bei Polygonkonturen). Der Grad der Abrundung bzw. Abschrägung wird über den Miter-Radius vorgegeben. Positives Vorzeichen ergibt eine Rundung, negatives eine Gerade. Der Miter-Radius ist auch für verschiedenes Wire-Bends (Knickmodi) gültig (siehe Hilfe zum SET-Befehl).
SPLITFügt einen Knickpunkt in eine Linie ein.Wenn Sie zum Beispiel ein Stück einer bereits verlegten Leiterbahn in einen anderen Layer legen wollen, fügen Sie mit SPLIT zwei Knickpunkte ein, und wechseln mit CHANGE LAYER die Lage. An den Knickpunkten werden automatisch Durchkontaktierungen gesetzt.
SPLIT ermöglicht außerdem ein schnelles Neuverlegen einer bereits gerouteten Leiterbahn. Mit einem Linksklick auf die Leiterbahn fügen Sie einen Knickpunkt ein. Bewegen Sie die Maus und verlegen Sie die Leiterbahn auf einem andern Weg. Den bisherigen Verlauf können Sie anschließend mit Ctrl+DELETE oder RIPUP entfernen.
OPTIMIZEFasst Wire-Segmente in den Signallayern, die in einer Linie liegen, zu einem Segment zusammen.
74

4.3 Das Layout-Editor-Fenster
MEANDERErzeugen Sie Mäander zum Längenausgleich von Signalen, insbesondere von Differential-Pair-Signalen. Der Befehl kann auch dazu verwendet werden, um die Länge eines Signal anzuzeigen. Nach dem Sie mit gedrückter Strg-Taste auf eine Leitung im Layout geklickt haben, wird die Länge des gesamten Signals angezeigt.
ROUTESignal manuell verlegen. Dabei werden Luftlinien (Airwires) in Leiterbahnen verwandelt. Falls Sie das Autorouter-Modul besitzen, unterstützt der ROUTE-Befehl den Follow-me-Router zum automatischen Verlegen einer selektierten Signallinie.
Dieser Befehl bietet mit den verschiedenen Maustasten, auch in Verbindung mit den Tasten Ctrl und Shift, unterschiedliche Funktionen:
Ctrl + Links Routing beginnt an einem beliebigen Punkt eines Wires oder Vias
Shift + Links Beginnt die Luftlinie an einem bereits verlegten Wire,wird seine Breite für die neue Leiterbahn verwendet
Mitte Auswahl des LayersRechts Wahl des KnickwinkelsShift + Rechts Umkehr der Knickwinkel-Reihenfolge beim DurchklickenCtrl + Rechts Umschalten zwischen korrespondierenden KnickwinkelnShift + Links Erzeugt beim Absetzen ein ViaCtrl + Links Definiert beim Absetzen den Radius des Kreisbogens
Mehr Informationen darüber finden Sie in der Hilfefunktion.
RIPUPVerdrahtete in unverdrahtete Signale (Luftlinien), berechnete Polygone in Umriss-Darstellung verwandeln.Durch die Angabe von Signalnamen in der Kommandozeile können Sie einzelne Signale gezielt berechnen lassen, bestimmte Signale von der Aktion ausnehmen, oder auch nur die Polygone ansprechen. Mehr Informationen dazu finden Sie in der Hilfefunktion zum RIPUP-Befehl.Leiterbahnen, die nicht an Bauteile angeschlossen sind, also kein echtes Signal führen, müssen mit DELETE gelöscht werden.
WIREZeichnen von Linien und Bögen. In den Signal-Layern 1 bis 16 erzeugt der WIRE-Befehl elektrische Verbindungen.Der Parameter Style (CHANGE-Befehl) bestimmt die Linienart. Der DRC und der Autorouter behandeln einen WIRE immer als durchgezogene Linie, egal welcher Style verwendet wurde.
75

4 EAGLE im Überblick
Den Knickmodus (SET-Befehl, Parameter Wire_Bend) ändert man mit der rechten Maustaste.
Bitte beachten Sie auch die Hinweise zu den Besonderheiten in Kombination mit der Ctrl- bzw. Shift-Taste in der Hilfe-Funktion:Drücken Sie beispielsweise beim Starten eines Wires die Ctrl-Taste, beginnt die Linie exakt am Ende des in der Nähe liegenden Wires, auch wenn dieser nicht im aktuell eingestellten Raster liegt (Fang-Funktion). Linienbreite, Linienart und Layer werden vom bereits vorhanden Wire übernommen.
TEXTPlatzieren von Texten. Verwenden Sie CHANGE SIZE um die Texthöhe einzustellen. CHANGE RATIO ändert die Linienbreite beim Vektor-Font. Mit CHANGE TEXT ändern Sie den Text selbst. CHANGE FONT verändert die Schriftart. CHANGE ALIGN bestimmt die Ausrichtung (die Position des Aufhängepunkts) des Textes.Die Option Immer Vektor-Schrift (im der Menü Optionen/Benutzeroberfläche) stellt Texte immer als Vektor-Font dar, egal mit welchem Font der Text ursprünglich definiert wurde. Das gilt auch für Ausdrucke und die Ausgabe von Daten mit dem CAM-Prozessor.
Soll Text in einem Kupferlayer invertiert dargestellt werden, schreiben Sie den Text in den Layer 41 tRestrict bzw. 42 bRestrict und legen darüber eine Kupferfläche im Top- oder Bottom-Layer mit dem POLYGON-Befehl. Das Polygon spart dann die Sperrfläche (also den Text) aus.
Es wird empfohlen, Texte in Kupferlayern mit Vektor-Font zu schreiben! Nur so entspricht die Ausgabe über den CAM-Prozessor exakt der Darstellung im Layout-Editor. Siehe auch Hilfe-Funktion.
CIRCLEZeichnen von Kreisen. In den Layern 41 tRestrict, 42 bRestrict und 43 vRestrict erzeugt dieser Befehl Sperrflächen für den Autorouter bzw. Follow-me-Router. Kreise mit Linienstärke (width) null werden gefüllt dargestellt.
ARCZeichnen von Kreisbögen (auch mit WIRE möglich).Mit CHANGE CAP FLAT | ROUND definiert gerade bzw. runde Enden für den Bogen. Wird der Bogen als Teil eines Wire-Zuges gezeichnet und beide Enden mit einem Wire verbunden, sind die Bogenenden rund.
Bögen mit geraden Enden werden bei der Gerber-Ausgabe im CAM-Prozessor immer emuliert ausgegeben, also durch dünne kurze Linien gezeichnet. Bögen mit runden Enden (CHANGE CAP ROUND) nicht.
76

4.3 Das Layout-Editor-Fenster
RECTZeichnen von Rechtecken. In den Layern 41 tRestrict, 42 bRestrict und 43 vRestrict erzeugt dieser Befehl Sperrflächen für den Autorouter/Follow-me-Router.
POLYGONZeichnen von Polygonen bzw. Kupferflächen oder auch Sperrflächen in Signallayern.
Polygone in den Signal-Layern werden als Signale behandelt. Sie halten zu anderen Potentialen einen bestimmten Abstand ein (Copper Pouring). Damit lassen sich unterschiedliche Signalflächen auf demselben Layer realisieren.
Die Kontur eines Polygons wird in der Umrissdarstellung als gepunktete Linie dargestellt.
Polygone in den Layern t/b/vRestrict sind Sperrflächen für den Autorouter/Follow-me-Router. Weitere Möglichkeiten finden Sie in der Hilfe-Funktion.
Polygone mit dem speziellen Füllmodus cutout werden als Sperrflächen in den Signallayern (in Innenlayern und auch in Außenlayern) eingesetzt. Ein solches Polygon wird von allen anderen Polygonen in diesem Layer subtrahiert. Bei Cutout-Polygonen wird immer die gestrichelte Konturlinie dargestellt. Die Linienbreite darf auch 0 sein.
VIASetzen einer Durchkontaktierung. Vias werden automatisch gesetzt, wenn beim ROUTE-Befehl die Ebene gewechselt wird. Mit NAME kann ein Via an ein bestimmtes Signal angeschlossen werden. Vias können in den Außenlayern unterschiedliche Formen haben (rund, quadratisch, achteckig), in den Innenlagen sind sie aber immer rund.
SIGNALManuelle Definition eines Signals. Nicht möglich, wenn die Forward&Back-Annotation aktiv ist. Verbindungen sind dann im Schaltplan-Editor mit dem NET-Befehl zu definieren.
HOLEPlatzieren einer Bohrung, die nicht durchkontaktiert wird.
ATTRIBUTEDefiniert ein Attribut für ein Bauteil. Über das Menü Bearbeiten/Globale Attribute.. kann man Attribute festlegen, die im Layout allgemein gültig sind.
77

4 EAGLE im Überblick
Die ausführliche Beschreibung der Syntax zur Definition über die Kommandozeile, finden Sie in der Hilfe-Funktion.
DIMENSIONDient zur Bemaßung der Zeichnung. Der Befehl kann auf ein Objekt angewendet oder auch an beliebiger Stelle in der Zeichnung eingefügt werden. Wenn Sie ein Objekt klicken, wählt EAGLE einen geeigneten Bemaßungstyp (dtype) aus. Wenn Sie eine andere Bemaßung verwenden wollen, können Sie mit der rechten Maustaste den Bemaßungstyp ändern. Möchten Sie an einer beliebigen Stelle mit der Bemaßung beginnen, verwenden Sie Strg-Taste + linker Mausklick. Folgende Bemaßungstypen gibt es: Parallel, Horizontal, Vertical, Radius, Diameter (Durchmesser), Angle (Winkel) und Leader (Hinweislinie). Die Konfiguration für Bemaßungselemente, Textgröße, Einheiten und so weiter finden Sie unter Optionen/Einstellungen/Bemaßung. Details finden Sie in der Hilfe zum DIMENSION-Befehl.
RATSNESTKürzeste Luftlinien und reale Polygon-Darstellung berechnen.
Gezieltes Berechnen und Ein- und Ausblenden von Luftlinien durch Angabe eines Signalnamens. Ein dem Namen vorangestelltes Ausrufezeichen blendet die angegebenen Luftlinien aus. Es sind Platzhalter bei der Namensangabe erlaubt. Mehr Informationen finden Sie in der Hilfe zum Befehl.
Die Polygon-Berechnung kann über das Menü Optionen/Einstellungen/Ver-schiedenes abgeschaltet werden. Alternativ über den BefehlSET POLYGON_RATSNEST ON | OFF oder kurz: SET POLY ON | OFF.
RATSNEST wird beim Verlegen einer Leiterbahn mit ROUTE für das gewählte Signal automatisch ausgeführt.
Während des RATSNEST-Befehls wird in der Statuszeile der Name des zur Zeit berechneten Signals angezeigt.
AUTOAutorouter starten.
Tippen Sie in der Kommandozeile des Layout-Editors AUTO FOLLOWME, öffnet sich das Autorouter-Setup-Fenster im Follow-me-Modus, in dem man nur Parameter für den Follow-me-Router einstellen kann.
ERCKonsistenzprüfung von Schaltung und Platine durchführen.
78

4.3 Das Layout-Editor-Fenster
DRCDesign-Regeln festlegen und Design Rule Check durchführen. Tippt man DRC * in der Kommandozeile ein, öffnet sich der Design-Regeln-Dialog, den man nach der Überprüfung oder Änderung der Einstellungen wieder schließen kann, ohne dass der eigentliche Design-Rule-Check startet.
ERRORSVom Design-Rule-Check gefundene Fehler anzeigen. Wurde der DRC bisher noch nicht aufgerufen, wird dieser zuerst automatisch gestartet, dann werden eventuelle Fehler gezeigt.
Es gibt im Layout- und Schaltplan-Editor Befehle, die nicht direkt über das Befehlsmenü erreichbar sind. Sehen Sie sich dazu bitte den Abschnitt ab Seite 64 an. Die meisten davon sind auch im Layout-Editor nutzbar.
4.4 Das Bibliotheks-Editor-FensterDas Bibliotheks-Editor-Fenster öffnet sich, wenn Sie eine Bibliothek zur Be-arbeitung laden. Eine Bibliothek hat üblicherweise drei verschiedene Bestandteile: Packages, Symbole und Devices.
Ein Package ist das Gehäuse eines Bausteins, das im Layout-Editor (also auf der Platine)verwendet wird.
Das Symbol enthält die Darstellung des Bausteins wie er im Schaltplan verwendet wird.
Das Device repräsentiert die Verbindung von (mehreren) Symbol(en) und Package. Hier wird die Zuordnung zwischen einem Pin eines Symbols und den Pads im Package definiert.Von einem Device-Set spricht man, wenn das Bauteil in mehreren Package-Varianten und/oder in verschiedenen Technologie-Varianten angelegt wird.
Auch wenn Sie keinen Schaltplan-Editor besitzen, können Sie trotzdem Symbole und Devices entwerfen oder editieren.
Eine Bibliothek muss nicht ausschließlich reale Bauelemente enthalten. Auch Symbole für Masse und Versorgungsspannungen oder Zeichnungsrahmen können als Device in einer Bibliothek gespeichert sein. Diese Symbole beinhalten in der Regel keine Pins.Es gibt auch Bibliotheken, die nur Packages enthalten. Diese können nur im Layout-Editor verwendet werden.
Ausführliche Beispiele zur Definition von Bibliothekselementen finden Sie in einem eigenen Kapitel Bauteilentwurf an Beispielen erklärt ab Seite 221 in diesem Handbuch.
Wird eine Bibliothek geladen, erscheint zunächst folgendes Fenster:
79

4 EAGLE im Überblick
➢ Bibliotheks-Editor: Es ist noch kein Element geladen
Package, Symbol, Device laden, löschen oder umbenennenFolgende Befehle sind zum Navigieren in einer Bibliothek wichtig:
EDITDevice oder Package (falls nur der Layout-Editor vorhanden ist) zur Bearbeitung laden.
Von links nach rechts: Device laden, Package laden, Symbol laden. Diese Icons finden Sie in der Aktionsleiste.Klickt man mit der rechten Maustaste auf eines der Icons, oder hält man die linke Maustaste auf einem der Icons etwas länger gedrückt, erscheint eine Liste der zuletzt editierten Objekte.
REMOVEDevice/Package/Symbol aus Bibliothek löschen. Nur über das Bibliothek-Menü oder die Kommandozeile zugänglich. Für weitere Informationen siehe Hilfe-Funktion oder das Kapitel Bibliotheken und Bauteile verwalten.
80

4.4 Das Bibliotheks-Editor-Fenster
RENAMEDevice/Package/Symbol umbenennen. Nur über das Bibliothek-Menü oder die Kommandozeile zugänglich. Für weitere Informationen siehe Hilfe-Funktion oder das Kapitel Bibliotheken und Bauteile verwalten.
Der Package-Editier-ModusIm Folgenden soll kurz beschrieben werden, wie man ein Bauteil definiert. Eine ausführliche Anleitung finden Sie im Kapitel Bauteilentwurf an Beispielen erklärt.
Die im Befehlsmenü zugänglichen Icons entsprechen denen des Schaltplan- und Layout-Editors.
Neues Package entwerfen
Wechseln Sie in den Package-Editier-Modus über das Package-Icon in der Aktionsleiste. Tippen Sie einen Package-Namen ein und bestätigen Sie die Abfrage Neues Package 'Packagename' erzeugen? mit Ja.
Platzieren Sie Pads (Anschlüsse mit Durchkontaktierung) oder SMD-Anschlussflächen mit Hilfe folgender Befehle, die nur im Package-Editier-Modus verfügbar sind.
PADAnschluss für bedrahtete Bauelemente (Lötauge) platzieren. Zum Pad gehört eine durchkontaktierte Bohrung, die durch alle Lagen der Platine geht. Die Padform kann in den Außenlagen rund, rechteckig, achteckig oder länglich sein. In den Innenlagen sind Pads immer rund.
SMDSMD-Pad platzieren.
Ändern Sie bei Bedarf mit dem NAME-Befehl die Pad- bzw. SMD-Namen.
Zeichnen Sie mit Hilfe der Befehle WIRE, CIRCLE, ARC etc:
das Symbol für den Bestückungsdruck in den Layer 21 tPlace,
eventuelle Ergänzungen des Symbols für den Dokumentationsdruck in den Layer 51 tDocu.
Zeichnen Sie eventuelle Sperrflächen mit Hilfe der Befehle CIRCLE, RECT oder POLYGON in die Layer 41 tRestrict, 42 bRestrict und 43 vRestrict für den Autorouter und in die Layer 39 tKeepout bzw. 40 bKeepout für den Design Rule Check.
Platzieren Sie mit dem HOLE-Befehl Bohrungen, falls erforderlich.
Platzieren Sie mit dem TEXT-Befehl:
den Text >NAME in den Layer 25 tNames als Platzhalter für den Bauelementnamen,
81

4 EAGLE im Überblick
den Text >VALUE in den Layer 27 tValues als Platzhalter für den Bauelementwert.
Fügen Sie mit dem DESCRIPTION-Befehl eine Beschreibung für das Package ein. Man kann dazu das HTML-Text-Format verwenden. Mehr Informationen darüber finden Sie in der Hilfe-Funktion.
Der Symbol-Editier-ModusAls Symbol definiert man die Teile eines Bausteins (Device), die man im Schaltplan individuell platzieren möchte. Das können im Falle eines 74L00 ein NAND-Gatter und ein Versorgungsspannungssymbol (bestehend aus zwei Pins) sein, oder im Falle eines Widerstands lediglich das Widerstandssymbol.
Wechseln Sie nun in den Symbol-Editier-Modus über das Symbol-Icon in der Aktionsleiste. Geben Sie den Symbol-Namen an und bestätigen Sie die Abfrage Neues Symbol 'Symbolname' erzeugen? mit Ja.
Neues Symbol entwerfenZeichnen Sie mit Hilfe der Befehle WIRE, ARC etc. das Symbol für den Schaltplan in den Symbols-Layer.
Platzieren Sie die Pins mit Hilfe des PIN-Befehls, der nur im Symbol-Editier-Modus zugänglich ist:
PINPins platzieren.
Weisen Sie direkt im PIN-Befehl oder nachträglich mit CHANGE den Pins geeignete Parameter zu (Direction, Function, Length, Visible, Swaplevel). Die Pin-Parameter sind ab Seite 226 und in der Hilfe-Funktion unter dem Stichwort PIN erklärt. Die Pin-Namen ändern Sie mit dem NAME-Befehl.
Platzieren Sie mit dem TEXT-Befehl:
den Text >NAME in den Layer 95 Names als Platzhalter für den Bauelementnamen,
den Text >VALUE in den Layer 96 Values als Platzhalter für den Bauelementwert.
Der Device-Editier-ModusReale Bausteine werden als Devices definiert. Im Device-Editier-Modus wird nichts mehr gezeichnet, sondern es wird festgelegt:
welches Package bzw. welche Package-Varianten verwendet werden,
welches oder welche Symbole enthalten sind (im Device als Gates bezeichnet),
welchen Namen (etwa A, B..) die Gates erhalten,
ob es verschiedene Technologien gibt (z. B. 74L00, 74LS00, 74HCT00),
82

4.4 Das Bibliotheks-Editor-Fenster
ob das Bauteil zusätzliche benutzerdefinierte Attribute haben soll,
ob Gates untereinander austauschbar sind (Swaplevel),
wie sich ein Gate beim Holen mit ADD in einen Schaltplan verhält (Addlevel),
ob dem Bauteilnamen im Schaltplan ein Präfix vorangestellt wird,
ob der Wert (Value) im Schaltplan geändert werden kann oder ob als Wert der Device-Name fest eingestellt ist,
welche Pins welchen Gehäuse-Pads entsprechen (CONNECT-Befehl),
ob eine Beschreibung für dieses Bauteil in der Bibliothek gespeichert werden soll.
➢ Device-Editor-Fenster
Das Bild zeigt den fertig definierten Baustein 74*37 mit vier NAND-Gattern und einem Versorgungsgatter in verschiedenen Package- und Technologie-Varianten.
Klickt man mit der rechten Maustaste auf eines der Gatter, erscheint ein Kontextmenü mit den möglichen Befehlen, die man auf das Gatter anwenden kann. Außerdem kann man sich die Eigenschaften anzeigen lassen. Mit Symbol editieren, kommt man schnell in den Symbol-Editor um es zu modifizieren.
83

4 EAGLE im Überblick
Reale Bauteile aus Symbolen und Packages entwerfen
Wechseln Sie in den Device-Editier-Modus über das Device-Icon in der Aktionsleiste. Tippen Sie einen Device-Namen ein und bestätigen Sie die Abfrage Neues Device 'Devicename' erzeugen? mit Ja.Für die Erstellung eines Devices stehen folgende Befehle zur Verfügung:
ADDSymbole in Device holen. Gate-Name, Swaplevel und Addlevel können beim ADD-Befehl über die Parameterleiste oder nachträglich mit CHANGE festgelegt werden.
Der Swaplevel definiert, ob äquivalente Gates vorhanden sind.
Der Addlevel definiert z. B., ob ein Gate nur auf Anforderung in die Schaltung geholt wird (etwa die Versorgungspins).
NAMEGate-Namen festlegen.
CHANGESwaplevel und Addlevel ändern.
PACKAGEPackage-Variante(n) definieren und benennen. Durch Eintippen von PACKAGE in der Kommandozeile oder Klick auf die Schaltfläche Neu im Device-Editor-Fenster öffnen Sie ein Auswahl-Fenster. Selektieren Sie die gewünschte Gehäuse-Variante.
Weitere Informationen zum Anlegen einer neuen Package-Variante finden Sie ab Seite 272.
CONNECTZuordnung von Pins (Gate) und Pads (Package) festlegen.
PREFIXPräfix für Bauteilnamen in der Schaltung festlegen (R für Widerstand, etc.).
VALUEIm Device-Modus bestimmt man mit VALUE, ob der Bauteile-Wert im Schalt-plan oder Layout frei gewählt werden kann oder vorgegeben wird.
On: Wert lässt sich in der Schaltung ändern (z. B. bei Widerständen). Nur nach Vergabe eines Wertes ist das Bauteil eindeutig spezifiziert.
Off: Wert entspricht automatisch dem Device-Namen, inklusive der Angabe von Technology und Package-Variante (z. B. 74LS00N), wenn vorhanden. Auch wenn Value Off gesetzt ist, ist es möglich, den Wert eines Bauteils nach
84

4.4 Das Bibliotheks-Editor-Fenster
einer Sicherheitsabfrage zu ändern.Ein vom Benutzer nachträglich geänderter Wert bleibt bei einer späteren Änderung der Technologie oder der Package-Variante über CHANGE PACKAGE bzw. TECHNOLOGY bestehen.
TECHNOLOGYFalls erforderlich, können mit einem Klick auf Technologies zum Beispiel verschiedene Technologien eines Logik-Bausteins definiert werden.
ATTRIBUTEMit einem Klick auf Attributes kann man beliebige Attribute für das Bauteil definieren. Eine ausführliche Beschreibung dazu finden Sie im Bibliothekskapitel.
DESCRIPTIONEine Beschreibung des Bauteils verfassen, die auch bei der Suche im ADD-Dialog berücksichtigt werden kann.
Informationen zum Thema Kopieren von Packages, Symbolen und Devices finden Sie ab Seite 278.
4.5 Der CAM-ProzessorMit Hilfe des CAM-Prozessor erzeugt man Fertigungsdaten. Es stehen verschiedene Treiber zur Datenausgabe zur Verfügung. Die Treiber sind in der Datei eagle.def definiert, die Sie mit einem Texteditor bearbeiten können.
Ausdrucke an Matrix-Drucker werden nicht mit dem CAM-Prozessor, sondern über den PRINT-Befehl erzeugt.
Die EAGLE-Lizenzbestimmungen erlauben die Weitergabe des CAM-Prozessors an Ihren Platinenhersteller. Dazu genügt es, ihm eine Kopie der EAGLE-Light-Edition zu geben. In dieser ist der CAM-Prozessor ohne Einschränkung lauffähig. Alternativ dazu kann sich Ihr Platinenhersteller EAGLE-Light vom CadSoft-Webserver herunterladen.
Bitte geben Sie Ihren persönlichen Installationscode nicht an Dritte weiter! Damit würden Sie sich strafbar machen!
85

4 EAGLE im Überblick
➢ Der CAM-Prozessor
Der CAM-Prozessor kann auch direkt über die Kommandozeile gestartet werden. Beim Aufruf können verschiedene Kommandozeilen-Parameter übergeben werden, die Sie im Anhang dieses Handbuches gelistet finden.
Daten ausgebenStarten des CAM-ProzessorsEs gibt verschiedene Möglichkeiten, den CAM-Prozessor aufzurufen:
Direkt aus dem Layout- oder Schaltplan-Editor über das CAM-Prozessor-Icon
in der Aktionsleiste oder über das Menü Datei/CAM-Prozessor. Dabei wird automatisch die soeben bearbeitete Board- oder Schaltplandatei geladen.
Aus dem Control Panel, indem man den Zweig CAM-Jobs öffnet und auf einen der Einträge doppelklickt. Dabei wird der selektierte CAM-Job schon geladen. Anschließend muss man im CAM-Prozessor noch über Datei/Öffnen die Datei, für die Daten erzeugt werden sollen, also Board oder Schaltplan, laden.
Direkt über die Kommandozeile (Eingabeaufforderung, Konsole, Terminal) ohne grafische Oberfläche mit den entsprechenden Optionen. Näheres dazu finden Sie im Anhang zu den EAGLE-Optionen.
86

4.5 Der CAM-Prozessor
Job-Datei ladenEin CAM-Job besteht aus mehreren Arbeitsschritten und definiert den gesamten Ablauf der Datenausgabe. So lassen sich mit Hilfe eines geeigneten Jobs beispielsweise Gerber-Daten für unterschiedliche Layer der Reihe nach in verschiedene Dateien schreiben.
Einen Job laden Sie über das Menü Datei/Öffnen/Job des CAM-Prozessors oder über das Control Panel mit einem Doppelklick auf einen Eintrag im Zweig CAM-Jobs in der Baum-Ansicht.
Zur Datenausgabe ist nicht unbedingt ein Job erforderlich. Es können auch alle Einstellungen manuell der Reihe nach getroffen werden.
Board ladenVor dem Erzeugen der Ausgabedaten, müssen Sie über das Datei-Menü eine Platinendatei laden, sofern das nicht schon beim Starten aus einem Editor-Fenster geschehen ist. Links unten im CAM-Prozessor-Fenster sehen Sie, für welche Datei Daten erzeugt werden.
Man kann auch Schaltpläne über den CAM-Prozessor ausgeben, zum Beispiel an einen Plotter.
Ausgabe-Parameter einstellenFalls Sie eine Job-Datei laden, sind die Ausgabe-Parameter bereits eingestellt. Ein Job kann aus mehreren Teilen (Sections) bestehen, für die wiederum unterschiedliche Ausgabe-Parameter eingestellt sein können. Sie dürfen auch unterschiedliche Ausgabe-Treiber (Devices) verwenden.
Falls kein Job geladen ist, stellen Sie die Parameter nach Ihren Wünschen ein (siehe auch S. 302).
Ausgabe startenWenn Sie den ganzen Job (alle Schritte) ausführen wollen, klicken Sie auf Job ausführen. Wenn Sie nur die Ausgabe mit den gegenwärtig eingestellten (aktuell sichtbaren) Parametern starten wollen, klicken Sie auf die Schaltfläche Schritt ausführen an.
Neuen Job definierenEinen neuen Job definieren Sie so:
1. Hinzufügen anklicken, um neue Schritte zu erzeugen.2. Parameter einstellen.3. Gegebenenfalls 1. und 2. wiederholen.4. Job mit Datei/Job speichern... sichern.
Über die Schaltfläche Beschreibung kann man die Job-Datei beschreiben. Diese Beschreibung wird dann im Control Panel angezeigt.
Detaillierte Informationen im Kapitel Erstellen der Fertigungsunterlagen.
87

4 EAGLE im Überblick
4.6 Das Texteditor-FensterEAGLE enthält einen einfachen Texteditor.
Sie können damit Script-Dateien, User-Language-Programme oder beliebige andere Textdateien editieren. Der Text-Editor speichert die Dateien mit UTF-8-Zeichenkodierung ab.
Über die Menüs erreichen Sie verschiedene Funktionen, wie den Print-Befehl, Kopieren und Ausschneiden, Suchen und Ersetzen (auch Regular Expressions), Auswahl von Schriftart und Schriftgröße und so weiter. Der Texteditor verwendet die im Betriebssystem üblichen Tastenkürzel.
Die rechte Maustaste ruft im Texteditor ein Kontextmenü auf.
➢ Der Texteditor
Wenn Sie lieber einen externen Texteditor verwenden, geben Sie im Menü Optionen/Benutzeroberfläche des Control Panels bzw. eines der Editor-Fenster in der Zeile Externer Text-Editor den entsprechenden Aufruf an.Wollen Sie EAGLE grundsätzlich daran hindern, den internen Texteditor zu verwenden, geben Sie an dieser Stelle ein Minuszeichen '-' an. Ist in der Zeile nichts angegeben, wird der interne EAGLE-Texteditor verwendet.
Bitte beachten Sie die Hinweise zur Verwendung eines externen Editors in der Hilfefunktion unter Editor-Fenster/Text-Editor.
88

Kapitel 5Grundlegendes für die Arbeit mit EAGLE5.1 Möglichkeiten der BefehlseingabeIn EAGLE werden die Befehle üblicherweise über Icons und Menüpunkte aktiviert und dann durch Anklicken eines Objekts ausgeführt. Aber es gibt auch weitere Möglichkeiten.
Wege der Befehlseingabe im Schaltplan-, Layout- und Bibliotheks-Editor:
Anklicken des Befehls-Icons
per Textbefehl über die Kommandozeile
mit Hilfe des Kontextmenüs
mit Funktionstasten
über Script-Dateien
über User-Language-Programme
In allen Fällen ist die Kenntnis der EAGLE-Kommandosprache erforderlich, deren Syntax im anschließenden Abschnitt beschrieben ist.Die genaue Beschreibung aller Befehle finden Sie in den EAGLE-Hilfe-Seiten.
Befehl aktivieren und Objekt wählenBei der klassischen Bedienweise wird zuerst der Befehl aktiviert und dann das Objekt selektiert, auf das man den Befehl anwenden will. Man aktiviert zum Beispiel erst den Befehl MOVE, indem man auf das entsprechende Icon in der Befehlsleiste klickt, oder den Befehl aus einem der Menüs wählt, und klickt dann auf das Objekt, das man bewegen möchte.
KommandozeileAlternativ zum Anklicken der Befehls-Icons kann man die Befehle über die Kommandozeile eines Editor-Fensters eingeben. Man kann Befehle und andere Schlüsselwörter abkürzen, solange sie eindeutig sind. Außerdem spielt Groß- und Kleinschreibung keine Rolle. So versteht EAGLE anstelle des vollständigen Befehls
CHANGE WIDTH 0.024
89

5 Grundlegendes für die Arbeit mit EAGLE
auchcha wi 0.024
Werte sind immer mit Dezimalpunkt einzugeben.
Die aktuelle Einheit ist im GRID-Menü eingestellt. Sie können aber auch die Einheit direkt und unabhängig vom gerade eingestellten Raster mit dem Wert angeben:CHANGE WIDTH 0.6MM
oder CHA WID 24mil
In der Kommandozeile können fast alle Befehle mit Koordinatenangaben ausgeführt werden.
Beispiele:MOVE IC1>VALUE (2.50 1.75);
Der Value-Platzhalter des Bauteils IC1 wird an die Position 2.50 1.75 im Layout geschoben (vorausgesetzt er wurde vorher mit SMASH losgelöst). Die Koordinatenangabe bezieht sich hier auf das aktuell eingestellte Raster.
MIRROR U1;Das Bauteil U1 wird auf die Unterseite der Platine gespiegelt.
HOLE 3.2 (5 8.5);Eine Bohrung mit Bohrdurchmesser 3.2 wird an der Position 5 8.5 platziert.
VIA 'GND' 0.070 round (2.0 3.0);Eine zum Signal GND gehörende, runde Durchkontaktierung mit einem Durchmesser von 0.070 wird an die Position 2.0 3.0 gesetzt.
History-FunktionMit den Tasten Pfeil-nach-oben () und Pfeil-nach-unten () kann man die zuletzt eingegebenen Befehle wählen und editieren. Die Esc-Taste löscht die Zeile.
Das KontextmenüEine andere Bedienmöglichkeit arbeitet mit einem objektspezifischen Kontextmenü. Man klickt dabei zuerst mit einem rechten Mausklick auf das Objekt und wählt dann aus dem Kontextmenü den Befehl, der angewendet werden soll.Das Kontextmenü bietet alle Befehle an, die auf das gewählte Objekt angewendet werden können. Außerdem kann man sich auch die Eigenschaften des Objekts anzeigen lassen. Manche davon kann man direkt ändern.
90

5.1 Möglichkeiten der Befehlseingabe
➢ Das Kontextmenü für ein Bauteil im Schaltplan
FunktionstastenBeliebige Tasten auch in Kombination mit Alt, Ctrl und Shift (in der Mac-Version auch Cmd) lassen sich mit Texten belegen, sofern Sie nicht vom Betriebssystem oder einem Linux-Window-Manager (z. B. F1 für Hilfe) verwendet werden. Wird eine Funktionstaste gedrückt, entspricht das der Eingabe des Textes über die Tastatur. Da jeder Befehl als Text eingegeben werden kann, lässt sich auch jeder Befehl einschließlich bestimmter Parameter auf eine Funktionstaste legen. Sogar ganze Befehlssequenzen können auf diese Weise einer Funktionstaste zugeordnet werden.
Der BefehlASSIGN
zeigt die aktuelle Belegung der Funktionstasten. Im Assign-Fenster können Änderungen in der Tastenbelegung durchgeführt werden.Über die Schaltfläche Neu können Sie neue Tastenbelegungen definieren. Ein Klick auf Löschen entfernt einen markierten Eintrag, Ändern modifiziert eine vorhandene Definition. OK schließt das Fenster und speichert die Definitionen.
Diese Einstellungen können auch über das Menü Optionen/Tastenbelegung im Schaltplan- oder Layout-Editor getroffen werden.
Sollen bestimmte Tastenbelegungen dauerhaft vordefiniert werden, kann man den ASSIGN-Befehl auch in der Datei eagle.scr (siehe Seite 115) verwenden.
91

5 Grundlegendes für die Arbeit mit EAGLE
➢ Der Dialog des Assign-Befehls
Beispiele:
Die Tastenkombination Ctrl+Shift+G stellt ein 0.127mm-Raster dar:ASSIGN CS+G 'GRID MM 0.127 ON;' ;
Die Tastenkombination Alt+F6 wechselt in den Top-Layer und aktiviert den ROUTE-Befehl:ASSIGN A+F6 'LAYER TOP; ROUTE';
Die Tastenkombination Alt+R blendet zuerst nur die Layer Top, Pads, Vias und Dimension ein und startet dann den Ausdruck an den Standarddrucker:ASSIGN A+R 'DISPLAY NONE 1 17 18 20; PRINT;';
Die Modifier A, C, M und S stehen für die Tasten Alt, Ctrl, Cmd (nur Mac OS-X) und Shift.
Die Tastenkombination Alt+0 holt immer das Control Panel in den Vordergrund. Die Kombinationen Alt+1 bis 9 sind den verschiedenen Editor-Fenstern entsprechend der Fensternummer, die in der jeweiligen Titelzeile angezeigt wird, zugeordnet.
Script-DateienScript-Dateien sind ein überaus leistungsfähiges Werkzeug. Sie können längere Befehlssequenzen, etwa die Einstellung bestimmter Farben und Füllmuster für alle Layer, wie beispielsweise in defaultcolors.scr enthalten, aber auch Netzlisten, die zum Beispiel von Daten anderer Programme konvertiert wurden.
Zur Ausführung von Script-Dateien dient der SCRIPT-Befehl.
Viele User-Language-Programme (ULP) erzeugen Script-Dateien, die zur Modifikation eines Layouts oder Schaltplans eingelesen werden können.
92

5.1 Möglichkeiten der Befehlseingabe
EAGLE kann mit dem EXPORT-Befehl zum Beispiel eine komplette Bibliothek als Script-Datei ausgeben (Option Netscript). Diese Datei kann man mit einem Texteditor bearbeiten und anschließend wieder einlesen. Damit lassen sich recht einfach Änderungen an einer Bibliothek durchführen.
Weitere Informationen zu Script-Dateien und Export-Befehl finden Sie später in diesem Kapitel.
Gemischte EingabeDie verschiedenen Arten der Befehlseingabe lassen sich auch gemischt verwenden.
Sie können beispielsweise das Icon des CIRCLE-Befehls anklicken (das entspricht der Eingabe von CIRCLE in der Kommandozeile) und anschließend die Koordinaten des Kreismittelpunkts und eines Punktes auf dem Kreisumfang in der Form(2 2) (2 3) ←
in die Kommandozeile eintippen.
Mit den oben verwendeten Werten würde bei eingestellter Einheit Inch ein Kreis mit Radius 1 Inch um den Punkt (2 2) entstehen. Ob der CIRCLE-Befehl per Icon oder per Kommandozeile eingegeben wird, spielt keine Rolle.
Manche EAGLE-Befehle werden mit gedrückter Shift, Alt oder Ctrl-Taste angewendet. Unter Mac-OS-X verwenden Sie bitte statt der Ctrl-Taste die Cmd-Taste.
5.2 Die EAGLE-KommandospracheDie Kenntnis der EAGLE-Kommandosprache ist für Sie nur dann erforderlich, wenn Sie die im vorangegangenen Abschnitt besprochenen alternativen Eingabemöglichkeiten nutzen wollen.
In diesem Abschnitt wird die Syntax der EAGLE-Kommandosprache erklärt, und es werden typografische Festlegungen getroffen, die zum Verständnis wichtig sind.
Typographische KonventionenEnter-Taste und StrichpunktWenn EAGLE-Befehle in die Kommandozeile eingegeben werden, sind sie mit der Enter-Taste abzuschließen. In manchen Fällen muss ein Befehl am Ende einen Strichpunkt enthalten, damit EAGLE weiß, dass keine Parameter mehr folgen.In Script-Dateien muss jede Befehlszeile mit einem Strichpunkt beendet werden.
93

5 Grundlegendes für die Arbeit mit EAGLE
An manchen Stellen wird die Enter-Taste in diesem Handbuch mit dem Zeichen ← symbolisiert.
In den folgenden Beispielen wird jedoch weder das Enter-Zeichen noch der Strichpunkt angegeben, da man alle Befehle sowohl in der Kommandozeile als auch in Script-Dateien verwenden kann.
Fettschrift oder GroßbuchstabenBefehle und Parameter in GROSSBUCHSTABEN werden direkt eingegeben. Bei der Eingabe werden Groß- und Kleinbuchstaben nicht unterschieden.Beispiel:
Syntax:GRID LINES
Eingabe:
GRID LINES oder grid lines
KleinbuchstabenParameter in Kleinbuchstaben werden durch Namen, Zahlenwerte oder Schlüsselwörter ersetzt. Beispiel:
Syntax:GRID grid_size grid_multiple
Eingabe:GRID 1 10
Hier wird das Raster auf 1 mm eingestellt (Voraussetzung: Die gegenwärtige Einheit ist mm). Jede zehnte Rasterlinie ist sichtbar. Die Zahlen 1 und 10 werden als aktuelle Werte anstelle der Platzhalter grid_size und grid_multiple eingesetzt.
UnterstreichungszeichenIn Parameter-Bezeichnungen und Schlüsselwörtern wird aus Gründen der optisch klareren Darstellung oft das Unterstreichungszeichen ( _ ) benutzt. Bitte verwechseln Sie es nicht mit dem Leerzeichen. Wie aus obigem Beispiel ersichtlich, ist grid_size ein einziger Parameter und grid_multiple ebenfalls.
Enthält ein Schlüsselwort ein Unterstreichungszeichen, etwa COLOR_LAYER im BefehlSET COLOR_LAYER layer_name color_word
dann ist das Zeichen wie jedes andere mit einzugeben. Beispiel:SET COLOR_LAYER BOTTOM BLUE
LeerzeichenWo ein Leerzeichen stehen darf, können beliebig viele Leerzeichen stehen.
Alternative ParameterDas Zeichen | bedeutet, dass es alternative Parameter gibt.
94

5.2 Die EAGLE-Kommandosprache
Beispiel:
Syntax:SET BEEP ON|OFF
Eingabe:SET BEEP ON
oderSET BEEP OFF
Der Piep, ausgelöst bei bestimmten Aktionen, wird ein- oder ausgeschaltet.
WiederholungspunkteDie Zeichen .. bedeuten, dass die Funktion mehrfach ausgeführt werden kann bzw. dass mehrere Parameter vom gleichen Typ erlaubt sind. Beispiel:
Syntax:DISPLAY option layer_name..
Eingabe:DISPLAY TOP PINS VIAS
Alternativ darf auch die Layernummer verwendet werden:DISPLAY 1 17 18
Hier werden mehrere Layer eingeblendet.
Soll ein Layer (hier Bottom) ausgeblendet werden:DISPLAY -16
MausklickDas Zeichen • bedeutet normalerweise, dass an dieser Stelle im Befehl mit der linken Maustaste ein Objekt anzuklicken ist.
Beispiel:
MOVE • •
Eingabe:MOVE ← (oder Icon anklicken)Mausklick auf erstes zu bewegendes ObjektMausklick auf ZielMausklick auf zweites zu bewegendes Objektusw.
An diesem Beispiel sehen Sie auch, wie die Wiederholungspunkte bei Befehlen mit Mausklicks zu verstehen sind.
Koordinatenangaben in TextformFür das Programm stellt jeder Mausklick eine Koordinatenangabe dar. Will man Befehle in der Kommandozeile textuell eingeben, dann kann man anstelle des Mausklicks die Koordinaten über die Tastatur in folgender Form eingeben:
95

5 Grundlegendes für die Arbeit mit EAGLE
(x y)
Dabei sind x und y Zahlen in der mit dem GRID-Befehl gewählten Einheit. Die textuelle Eingabemöglichkeit ist insbesondere für Script-Dateien erforderlich.
Mit (@) können Sie die Koordinaten der aktuellen Mauszeiger-Position in einem Befehl angeben. Beispiel:WINDOW (@);
Beispiele für die Koordinatenangabe in Textform:
Sie wollen Platinenumrisse mit exakten Maßen eingeben.GRID MM 1;LAYER DIMENSION;WIRE 0 (0 0) (160 0) (160 100) (0 100) (0 0);GRID LAST;
Zunächst wird auf ein 1-mm-Raster umgeschaltet. Danach wechselt man in den Dimension-Layer. Der WIRE-Befehl schließlich stellt zunächst die Linienbreite auf 0 ein und zeichnet dann mit Hilfe der vier Koordinatenangaben ein Rechteck. Der letzte Befehl stellt das vorher gewählte Raster wieder ein, da man Platinen normalerweise im Zollraster entwirft.
Relative AngabenKoordinatenangaben können auch relativ in der Form (R x y) zu einem Be-zugspunkt, der vorher über MARK gesetzt wurde, eingegeben werden. Setzt man keinen Bezugspunkt, gilt der absolute Koordinatennullpunkt.
Ein Via wird relativ zum Bezugspunkt gesetzt:GRID MM 0.5;MARK (20 10);VIA (R 5 12.5);MARK;
Zuerst wird das Raster auf Millimeter eingestellt, dann ein relativer Nullpunkt an der Koordinate (20 10) gesetzt. Das Via wird relativ zum gesetzten Referenzpunkt im Abstand x = 5 und y = 12.5 platziert. Anschließend wird der Bezugspunkt wieder gelöscht.
Polare AngabenPolarkoordinaten werden in der Form (P Radius Winkel) angegeben.GRID MM;MARK (12.5 7.125);LAYER 21;CIRCLE (R 0 0) (R 0 40);PAD (P 40 0);PAD (P 40 120);PAD (P 40 240);
96

5.2 Die EAGLE-Kommandosprache
In diesem Beispiel setzt man den Referenzpunkt auf (12.5 7.125). Anschließend wird an dieser Stelle im Layer 21 tPlace, ein Kreis mit Radius 40 mm gezeichnet. Auf der Kreislinie werden drei Pads im Winkel von je 120 Grad platziert.Hier wird der Kreis mit der Angabe von relativen Koordinaten erzeugt. So braucht man sich keine Gedanken über einen absoluten Koordinatenwert auf der Kreislinie für das zweite Koordinatenpaar machen.
Rechter MausklickMit dem >-Zeichen in der Klammer, stellt man den rechten Mausklick dar. So kann man auch per Script eine Gruppe beispielsweise verschieben:MOVE (> 0 0) (10 0);
Eine vorher gewählte Gruppe wird um 10 Einheiten in x-Richtung verschoben.
ModifierInnerhalb der Klammern können verschiedene Modifier verwendet werden. Bei Kombinationen ist die Reihenfolge beliebig.Folgende Modifier sind erlaubt:
A steht für die gedrückte Alt-Taste, das alternative Raster
C steht für die gedrückte Ctrl-Taste (Strg), Mac OS-X: Cmd
S steht für die gedrückte Shift-Taste
R relative Koordinatenangabe
P polare Koordinatenangabe
> rechter Mausklick
C und S bewirken bei verschiedenen Befehlen unterschiedliche Verhaltensweisen. Informationen dazu finden Sie beim jeweiligen Befehl in der Hilfe-Funktion.
Falls die Befehle in einer Script-Datei verwendet werden, ist jeder einzelne mit einem Strichpunkt abzuschießen. Auf den Strichpunkt kann man verzichten, wenn man die Befehle über die Tastatur eingibt und mit der Enter-Taste abschließt.
Beispiele:Ein Bauteil soll auf eine bestimmte Position geschoben werden.GRID MM 1;MOVE IC1 (120 25) ;
Alternativ könnte man auch die Koordinate des Objekts angeben:MOVE (0.127 2.54) (120 25);
97

5 Grundlegendes für die Arbeit mit EAGLE
IC1 liegt auf dem Punkt (0.127 2.54) und wird nach Position (120 25) verschoben. Die aktuelle Position eines Bauteils erfahren Sie über den INFO-Befehl:INFO IC1;
Bei der Definition eines Symbols wird ein Pin an einer bestimmten Stelle platziert.PIN 'GND' PWR NONE SHORT R180 (0.2 0.4) ;
Sie zeichnen eine Sperrfläche im Layer 41 tRestrict als Rechteck:LAYER TRESTRICT;RECT (0.5 0.5) (2.5 4) ;
5.3 Raster und aktuelle EinheitDas kleinste mögliche Raster ist 0,003125 µm..
Als Einheit können Sie Micron (µm), Mil (1/1000inch), Zoll (Inch) und Millimeter (mm) verwenden. Die im GRID-Befehl eingestellte aktuelle Einheit gilt für alle angegebenen Werte.
Bei Schaltplänen sollten Sie immer das voreingestellte Raster von 0.1 Inch verwenden! Halten Sie dieses Raster auch bei der Definition von Schaltplan-Symbolen im Bibliotheks-Editor ein!
Beim Anlegen von Platinen und Bibliotheken sollte man sich vorher Gedanken machen, welches oder welche Raster man zugrunde legt. Auf das Platzierungsraster der Platine wird nur der Ursprung des Package gezogen. Alle anderen Objekte des Gehäuses (z. B. die Pads) liegen auch in der Platine relativ zu diesem Punkt, genau so wie in der Bibliothek definiert.
Grundsätzlich gilt für Platinen: Das Raster immer so groß wie möglich und so klein wie nötig wählen.
Für die verschiedenen Editorfenster können unterschiedliche Raster voreinge-stellt werden. Dieses legt man in der Datei eagle.scr fest (siehe Seite 107ff).
98

5.3 Raster und aktuelle Einheit
➢ Das Grid-Menü
Im Grid-Menü bestimmt man das aktuelle Raster in der Einheit, die in der Combo-Box rechts gewählt wurde.
Die Option Multiplikator gibt an wie viele Rasterlinien angezeigt werden sollen. Trägt man bei Multiplikator zum Beispiel den Wert 5 ein, wird jede fünfte Linie angezeigt.
Unter Alt: kann man ein alternatives Raster einstellen, das mit gedrückter Alt-Taste aktiviert wird (z. B. bei MOVE, ROUTE, ADD, WIRE). Das kann beispielsweise beim Platzieren von Bauteilen in einem komplexen Layout oder zum Positionieren eines Labels im Schaltplan sehr nützlich sein. Lassen Sie die Alt-Taste vor dem Absetzen wieder los, springt das Objekt in das ursprüngliche Raster zurück.
Die Raster-Darstellung kann als Punkte oder Linien erfolgen. Unter Anzeige schaltet man das Raster Ein bzw. Aus.Ein Klick auf Feinstes stellt das feinste mögliche Raster ein.Über Standard werden die Standardwerte für den Editor eingestellt.
Ab einer bestimmten Zoomstufe werden die Rasterlinien in der Zeichenfläche nicht mehr dargestellt. Diese Grenze kann über das Menü Optionen/Einstel-lungen/Verschiedenes unter Min. sichtbare Rastergröße variiert werden.
Für Rasterlinien und Rasterpunkte können beliebige Farben zugeordnet werden. Klicken Sie unter Optionen/Einstellungen/Farben auf das Farbfeld der entsprechenden Farbpalette (je nach Hintergrundfarbe) und wählen Sie für die Rasterpunkte bzw. Rasterlinien die gewünschte Farbe aus. Alternativ kann man den SET-Befehl in der Kommandozeile verwenden:SET COLOR_GRID BLUE
setzt die Rasterfarbe auf blau.
Statt des Farbnamens kann man auch die Farbnummer angeben. Diese darf zwischen 0 und 63 liegen. Die resultierende Farbe ist abhängig von den (selbst-)definierten Farben der aktuellen Palette.
Weitere Hinweise zur Farbdefinition ab Seite 110.
99

5 Grundlegendes für die Arbeit mit EAGLE
5.4 Aliase für DISPLAY, GRID und WINDOWFür die Befehle DISPLAY, GRID und WINDOW ist es möglich, so genannte Aliase zu definieren. Dabei handelt es sich um einen Parametersatz, den man unter einem beliebigen Namen hinterlegen und dem Befehl übergeben kann. Ein Alias kann durch einen rechten Mausklick oder einen etwas länger gehaltenen linken Mausklick auf eines der Befehls-Icons erreicht werden.
Die Aliase werden separat für Schaltplan, Board und Library in der Datei eaglerc gespeichert und stehen somit für alle Schaltpläne, Boards und Bibliotheken zur Verfügung.
Beispiel: DISPLAY-Alias Blenden Sie im Layout-Editor über DISPLAY die gewünschten Layer
ein, zum Beispiel Top, Pads, Vias und Dimension
Klicken Sie mit der rechten Maustaste auf das DISPLAY-Icon und es erscheint ein Popup-Menü
Wählen Sie daraus den Eintrag Neu..
Geben Sie den Namen für den Alias im Fenster ein, zum BeispielTop-Ansicht
Klick auf OK
Ab jetzt befindet sich im Popup-Menü des DISPLAY-Befehls der Eintrag Top-Ansicht.
Der Alias kann auch über die Kommandozeile angesprochen werden:
DISPLAY TOP-ANSICHT oder disp top-aGroß-/Kleinschreibung spielt dabei keine Rolle. Der Alias darf abgekürzt werden, solange er eindeutig ist.
Es können beliebig viele Aliase definiert werden.
Mit DISPLAY LAST in der Kommandozeile oder über den Eintrag Last im Popup-Menü schaltet man auf die zuletzt benutzte Layerauswahl um.
Details zu diesem Thema finden Sie in der Hilfe zum DISPLAY-Befehl.
Beispiel: GRID-AliasVorgehensweise und Funktion sind identisch mit der des DISPLAY-Befehls. Stellen Sie in einem Editor-Fenster das gewünschte Raster ein, klicken Sie
mit der rechten Maustaste auf das GRID-Icon und definieren Sie im Popup-Menü über Neu.. den Alias.
Ein Alias kann alternativ direkt über die Kommandozeile definiert werden. Für den GRID-Befehl könnte das so aussehen:GRID = MeinRaster mm 0.25 lines on
Mit dem Befehl
100

5.4 Aliase für DISPLAY, GRID und WINDOW
grid meinraster oder auch kurz gri meiwird der Alias angewendet. Groß-/Kleinschreibung spielt keine Rolle, der Alias darf auch abgekürzt werden.
Beispiel: WINDOW-AliasDer WINDOW-Befehl erlaubt es, einen bestimmten Bildausschnitt als Alias zu definieren. Dadurch kann man bestimmte Bildausschnitte schnell erreichen bzw. wiederherstellen. Das Definieren eines WINDOW-Alias funktioniert im Prinzip genauso, wie im DISPLAY-Beispiel vorher beschrieben:
Wählen Sie im Editor-Fenster den gewünschten Bildausschnitt
Rechtsklick auf das Select-Icon des WINDOW-Befehls öffnet das Popup-Menü
Klicken Sie auf Neu... und geben Sie einen Aliasnamen an
Angenommen der Aliasname lautet LinksOben, so können Sie über den Befehl
WINDOW LINKSOBEN oder win linksoin der Kommandozeile den Ausschnitt jederzeit wieder herstellen. Alternativ klicken Sie mit der rechten Maustaste auf das Select-Icon des WINDOW-Befehls in der Aktionsleiste und wählen den Eintrag LinksOben aus dem Menü.
In einem mehrseitigen Schaltplan wird der Alias immer auf dem aktuell dargestellten Blatt ausgeführt, egal auf welcher Seite er ursprünglich definiert wurde.
Editieren, Umbenennen, Löschen eines AliasWird ein Alias nicht mehr benötigt, kann man ihn über das Popup-Menü des entsprechenden Befehls-Icons löschen. Klicken Sie mit der rechten Maustaste zuerst auf das Befehls-Icon, um das Popup-Menü zu öffnen, dann mit der rechten Maustaste auf den Aliasnamen und wählen Sie aus dem Kontextmenü die Option Löschen.
Das Umbenennen oder Editieren erfolgt in derselben Weise.
➢ Löschen eines WINDOW-Alias
101

5 Grundlegendes für die Arbeit mit EAGLE
Alternativ kann man diese Aktionen auch über die Kommandozeile erledigen. Informationen dazu finden Sie in der Hilfe zu den Befehlen DISPLAY, GRID und WINDOW.
5.5 Namen und automatische Namensgebung
LängeNamen dürfen im EAGLE beliebig lang sein. Es gibt keine praktische Begrenzung.
Verbotene Zeichen und SonderzeichenLeerzeichen, Strichpunkt und Umlaute sind in allen Namen verboten. Hochkommas und andere (exotische) Zeichen, die einen ASCII-Code über 127 haben, sollten möglichst vermieden werden.
In Device-Namen sollte kein Fragezeichen bzw. Stern vorkommen, da diese Zeichen als Platzhalter für Package-Variante (?)und Technology (*)stehen.
In Pad-Namen sind Kommas zu vermeiden.
Teil-Bus-Namen dürfen keine Doppelpunkte, Kommas und eckige Klammern enthalten.
Das Ausrufezeichen hat in Texten eine Sonderfunktion. Es startet und beendet überstrichenen Text. Beispiele dazu finden Sie in der Hilfefunktion zum TEXT-Befehl. Soll das Ausrufezeichen im Text erscheinen, muss ein Backslash ( \ ) vorangestellt werden.
Wenn der Backslash in einem Namen oder Text dargestellt werden soll, müssen Sie diesen, zum Beispiel beim NAME- oder TEXT-Befehl, zweimal hintereinander eintippen.
Automatische NamensgebungWird in einem der Befehle PIN, PAD, SMD, NET, BUS oder ADD ein Name mit angegeben, dann werden weitere Namen davon abgeleitet, solange der Befehl aktiv ist.
Der Name wird einfach vor dem Platzieren des Objekts (während es an der Maus hängt) über die Kommandozeile eingetippt. Beachten Sie, dass der Name in einfache Hochkommas gesetzt werden muss. Die Eingabe wird mit der Enter-Taste ( ) ← abgeschlossen.
Die Beispiele demonstrieren, wie die automatische Namensvergabe wirkt:
ADD DIL14 'U1' ← • • •
holt drei Bauteile vom Typ DIL14 in die Platine und vergibt an sie die Namen U1, U2 und U3 ( • entspricht einem Mausklick).
PAD OCT '1' ← • • • •
platziert vier achteckige Pads mit den Namen 1, 2, 3, und 4.
102

5.5 Namen und automatische Namensgebung
Besteht der Name nur aus einem Zeichen von A...Z, dann erhalten die folgenden Objekte den im Alphabet folgenden Buchstaben als Name:
ADD NAND 'A' ← • • • •
holt vier NAND-Gatter mit den Namen A, B, C und D. Erreicht der generierte Name den Wert Z, dann werden wieder Namen mit dem Default-Präfix erzeugt (z. B. G$1).
5.6 Import und Export von DatenEAGLE stellt eine Reihe von Werkzeugen für den Datenaustausch bereit.
Script-Dateien für den Import
Export-Befehl für den Export
EAGLE User-Language-Programme für Import und Export.
Die User-Language ist sehr flexibel, setzt aber die Erstellung eines geeigneten Programms voraus. Näheres dazu erfahren Sie im Abschnitt Die EAGLE-User-Language.
Script-Dateien und DatenimportDer SCRIPT-Befehl stellt dem EAGLE-Anwender eine universelle Schnittstelle für den Datenimport zur Verfügung.
Da sich jede EAGLE-Operation mit Hilfe von Textbefehlen ausführen lässt, können Sie mit Hilfe einer Script-Datei beliebige Daten importieren. Eine Script-Datei kann auch weitere Script-Dateien aufrufen.
Script-Dateien lassen sich mit einem einfachen Texteditor erzeugen. Voraussetzung für den Entwurf eigener Script-Dateien ist, dass Sie die EAGLE-Kommandosprache verstehen. Die genaue Funktionsweise und die Syntax der einzelnen Befehle finden Sie in den EAGLE-Hilfe-Seiten.
Ein einfaches Beispiel ist die Datei euro.scr im Verzeichnis eagle/scr, die Umrisse einer Europakarte mit Begrenzungswinkeln zeichnet.
Soll beispielsweise eine Netzliste in eine Platine importiert werden, die bereits die entsprechenden Bauelemente enthält, dann ist eine Script-Datei der folgenden Form erforderlich:SIGNAL GND IC1 7 IC2 7 J4 22 ;SIGNAL VCC IC1 14 IC2 14 J4 1 ;
So ein Netscript lässt sich einfach mit dem EXPORT-Befehl aus einem Schaltplan erzeugen.
Einen weiteren Eindruck von der Leistungsfähigkeit dieses Import-Konzepts erhalten Sie, wenn Sie eine Bibliothek mit dem EXPORT-Befehl (Option Script) ausgeben. Die erzeugte Script-Datei dient als lehrreiches Beispiel für die Syntax der Script-Sprache. Sie kann mit einem beliebigen Texteditor betrachtet werden. Wird diese Datei über SCRIPT anschließend in eine leere Bibliothek eingelesen, entsteht eine neue Bibliotheksdatei.
Kommentare dürfen nach einem #-Zeichen stehen.
103

5 Grundlegendes für die Arbeit mit EAGLE
Über das Stop-Icon in der Aktionsleiste kann man das Ausführen einer Script-Datei abbrechen.
Datenexport mit dem EXPORT-BefehlDer EXPORT-Befehl bietet folgende Betriebsarten:
DIRECTORYListet den Inhalt der geladenen Bibliothek in einer Textdatei.
NETLISTGibt eine Netzliste des geladenen Schaltplans oder der geladenen Platine in einem EAGLE-eigenen Format aus. Sie kann zur Kontrolle der Verbindungen in der Zeichnung verwendet werden.
Mit Hilfe von verschiedenen User-Language-Programmen kann man auch andere Formate erzeugen. Sehen Sie dazu einfach mal in den Download-Bereich auf Cadsoft's Webseite: http://www.cadsoft.de/download.htm
NETSCRIPTGibt die Netzliste des geladenen Schaltplans in Form einer Script-Datei aus. Diese Datei kann über den SCRIPT-Befehl in ein Layout eingelesen werden. Das ist unter Umständen sinnvoll, wenn zwischen Schaltplan und Layout Unterschiede in der Signalführung bestehen.Zuerst löschen Sie mit dem Befehl DELETE SIGNALS alle Signale. Dabei gehen alle verlegten Leiterbahnen verloren! Erzeugen Sie dann aus dem Schaltplan das Netscript und lesen Sie es mit Hilfe des SCRIPT-Befehls in das Layout ein. Jetzt stimmen die Netzlisten von Schaltplan und Layout wieder überein.
PARTLISTGibt eine Bauteileliste des Schaltplans oder der Platine aus.
PINLISTGibt eine Pin/Pad-Liste des Schaltplans oder der Platine aus, in der die ange-schlossenen Netze aufgeführt sind.
SCRIPTGibt die geladene Bibliothek in Form einer Script-Datei aus. Dieses Script kann mit Hilfe eines Texteditors modifiziert werden um beispielsweise eine benutzerspezifische Bibliothek zu erzeugen, oder um Teile einer Bibliothek in eine andere zu kopieren. Die bearbeitete Script-Datei kann mit dem SCRIPT-Befehl in eine neue oder bereits existierende Bibliothek eingelesen werden.Dieses Script dient auch als lehrreiches Beispiel für die Syntax der EAGLE-Kommandosprache.Um Ungenauigkeiten zu vermeiden, wird die Grid-Einheit im Script automatisch auf Millimeter gesetzt.
104

5.6 Import und Export von Daten
IMAGEÜber die Option Image kann man verschiedene Grafikdaten erzeugen.
Folgende Formate können exportiert werden:
bmp Windows-Bitmap-Datei
png Portable-Network-Graphics-Datei
pbm Portable-Bitmap-Datei
pgm Portable-Grayscale-Bitmap-Datei
ppm Portable-Pixelmap-Datei
tif Tag-Image-File-Format-Datei
xbm X-Bitmap-Datei
xpm X-Pixmap-Datei
➢ Einstellungen zur Grafikausgabe
Klicken Sie auf die Schaltfläche Durchsuchen, wählen Sie den Pfad der Grafik-datei und geben Sie den Dateinamen mit der Dateiendung an. Diese bestimmt das Grafikformat der Ausgabedatei.
Soll eine Schwarzweiß-Grafik erzeugt werden, aktivieren Sie die Option Monochrome. Die Option Zwischenablage erzeugt keine Datei, sondern lädt die Grafik in die Zwischenablage.
Wählen Sie eine Auflösung in dpi. Die resultierende Größe der Grafik wird im Feld Bildgröße angezeigt.
In der Zeile Bereich können Sie zwischen Alles und Ausschnitt wählen. Alles exportiert die ganze Zeichnung, Ausschnitt gibt nur den im Editor-Fenster sichtbaren Bereich aus.
Weitere Grafikformate, wie zum Beispiel HPGL, Postscript (PS) oder Encapsulated Postscript (EPS) können mit Hilfe des CAM-Prozessors erzeugt werden. Über das User-Language-Programm dxf.ulp kann man Daten im DXF-Format generieren. Mit PRINT kann man PDF-Dateien erzeugen.
105

5 Grundlegendes für die Arbeit mit EAGLE
5.7 Die EAGLE-User LanguageEAGLE enthält einen Interpreter für eine C-ähnliche Benutzersprache. Damit kann man auf beliebige EAGLE-Daten und seit Version 4 auch auf externe Daten zugreifen. In sehr weiten Grenzen kann man Daten aus EAGLE exportieren oder verschiedenste Daten in EAGLE importieren.ULPs können zum Beispiel eine Layout-Datei oder eine Bibliothek über das Ausführen einer zuvor erzeugten Script-Datei, manipulieren. In der Script-Datei stehen die entsprechenden Befehle zur Datenmanipulation. Die in die User-Language integrierte exit()-Funktion kann solche Befehle auch direkt ausführen.
Einen Eindruck über die Möglichkeiten der User-Language geben die mitgelieferten Programmbeispiele (*.ulp). Diese finden Sie im ULP-Verzeichnis Ihrer Installation. Die Beschreibung der Funktionsweise eines ULPs finden Sie im Dateikopf, die auch im Control Panel angezeigt wird, bzw. beim Aufruf des Programms in der Usage-Box erscheint.
User-Language-Programme werden mit einem Texteditor geschrieben, der keine Steuerzeichen hinzufügt. Es gibt Texteditoren, die das sogenannte Syntax-Highlighting für die Programmiersprache C unterstützen. Diese Funktion kann helfen, die Struktur eines ULPs besser zu verstehen. Sie können in EAGLE einen externen Texteditor als Standard im Menü Optionen/Benutzeroberfläche definieren.
Der Start eines ULPs erfolgt über den RUN-Befehl oder durch ziehen eines ULPs aus dem Control Panel in ein Editorfenster (Drag&Drop). Es kann über das Stop-Icon in der Aktionsleiste vorzeitig abgebrochen werden.
Ist das User-Language-Programm beendet, zeigt EAGLE ein Meldung in der Statuszeile: Run: beendet.
Eine genaue Beschreibung der Sprache finden Sie in den EAGLE-Hilfe-Seiten unter dem Stichwort User Language.
Typische Anwendungen für ULPs:
Erzeugen von Stücklisten in beliebigen Formaten.Siehe auch Seite 290.
Ausgeben von Grafikformaten.
Datenausgabe für Bestückungsautomaten, In-Circuit-Tester usw.
Anbindung an eine externe Datenbank.
Manipulation des Bestückungsdrucks, der Lötstopmaske uvm.
Importieren von Grafikdaten (zum Beispiel import-bmp.ulp für Logos oder ähnliches)
Viele wertvolle ULPs finden Sie auch auf unseren Web-Seiten. Sehen Sie doch einfach mal nach unter http://www.cadsoft.de/download.htm.
106

5.8 Forward&Back-Annotation
5.8 Forward&Back-AnnotationEine Schaltplan-Datei und die zugehörigen Platinen-Datei sind durch die automatische Forward&Back-Annotation logisch verknüpft. Dadurch ist sichergestellt, dass Schaltplan und Platine zu jeder Zeit konsistent sind.
Sobald man aus einem Schaltplan über den BOARD-Befehl ein Layout erzeugt, besteht Konsistenz zwischen den beiden Dateien. Jede Aktion im Schaltplan wird simultan im Layout ausgeführt. Platzieren Sie zum Beispiel ein neues Bauteil, erscheint im Layout am Rand der Platine das zugehörige Gehäuse. Verlegt man ein Netz, wird gleichzeitig im Layout die Signallinie gezeichnet. Bestimmte Operationen, etwa das Verlegen oder Löschen eines Signals, sind nur im Schaltplan erlaubt. Der Layout-Editor lässt diese Aktionen nicht zu und gibt eine entsprechende Meldung aus. Das Umbenennen von Bauteilen oder das Ändern von Values ist zum Beispiel in beiden Dateien erlaubt.
Eine weitere Beschreibung der technischen Zusammenhänge finden Sie in den EAGLE-Hilfe-Seiten.
Als Benutzer müssen Sie sich nicht weiter um diesen Mechanismus kümmern. Sie müssen lediglich sicherstellen, nicht an einem Schaltplan zu arbeiten, wenn vorher die zugehörige Platinen-Datei geschlossen wurde, und umgekehrt. Das heißt, beide Dateien müssen immer gleichzeitig geladen sein. Ansonsten verlieren Sie die Konsistenz, die Annotation kann nicht mehr funktionieren.
Sollten Sie dennoch einmal Platine und Schaltplan getrennt voneinander bearbeitet haben, überprüft der Electrical Rule Check (ERC) die Dateien beim Laden auf Konsistenz. Bestehen Unterschiede, öffnet sich ein ERC-Fehler-Fenster mit entsprechenden Meldungen zu Schaltplan und Layout. Wie Sie in diesem Fall weiter vorgehen sollten, wird ab Seite 193 im Kapitel 6.11 gezeigt.
5.9 EAGLE individuell konfigurierenEs gibt eine Reihe von Einstellungen, die es erlauben EAGLE an individuelle Bedürfnisse anzupassen. Wir unterschieden zwischen programm-, benutzer- und projektspezifischen Einstellungen.
Grundeinstellungen des Programms, die für jeden Benutzer und für jedes neue Projekt gelten sollen, trifft man in der Datei eagle.scr.Persönliche Präferenzen werden in der Datei eaglerc.usr unter Windows oder in ~/.eaglerc unter Linux gespeichert. Einstellungen, die nur für ein bestimmtes Projekt gelten, merkt sich EAGLE in der Projektdatei eagle.epf.
Werte, die beispielsweise für eine bestimmte Platine gelten, wie die Design-Regeln, besondere Layerfarben, eigene neu definierte Layer oder die Rastereinstellung werden direkt in der Layout-Datei gespeichert. Das gilt natürlich auch für Schaltplan- und Bibliotheksdateien.
107

5 Grundlegendes für die Arbeit mit EAGLE
KonfigurationsbefehleDie meisten Optionen werden über das Optionen-Menü der einzelnen EAGLE-Editor-Fenster konfiguriert.
Das Control Panel bietet Einstellungen zu den Verzeichnissen, zum Sichern von Dateien und zur Benutzeroberfläche. Diese Optionen finden Sie im Kapitel Das Control Panel unter dem Punkt Optionen-Menü ab Seite 47 beschrieben.
In den Einstellungen zur Benutzeroberfläche kann man zwischen dem Befehlsmenü (mit Icons) und einem frei konfigurierbaren Textmenü wählen. Der MENU-Befehl erlaubt eine freie (hierarchische) Konfiguration des Textmenüs über eine Script-Datei. Ein Beispiel dafür finden Sie im Anhang.
Das Optionen-Menü im Editorfenster von Schaltplan, Layout und Bibliothek bietet außer dem Punkt Benutzeroberfläche zwei weitere Einträge:Tastenbelegung und Einstellungen.Der ASSIGN-Befehl ändert und zeigt die Funktionstasten-Belegung. Hinweise dazu finden Sie auf Seite 91.Mit dem SET-Befehl verändert man allgemeine Systemparameter.
Der CHANGE-Befehl ermöglicht verschiedene Voreinstellungen zu Objek-teigenschaften.
Mit dem GRID-Befehl stellt man Raster und aktuelle Einheit ein. Weitere Informationen dazu finden Sie ab Seite Error: Reference source not found.
Das Menü Optionen/Einstellungen (SET-Befehl)Die gängigsten Optionen des SET-Befehls kann man im Fenster des Menüs Optionen/Einstellungen wählen. Das Fenster erreicht man auch über die Kommandozeile durch die Eingabe von:SET
Nur ausgewählte Layer anzeigenDie Anzahl der verfügbaren Layer, die im Display- bzw. Layer-Menü gezeigt werden, kann man über die Option Used_Layers bestimmen. So kann man Layer, die man nicht nutzen will, der Übersichtlichkeit halber ausblenden.SET USED_LAYERS 1 16 17 18 19 20 21 23 25 27 29 31 44 45 51;
sorgt dafür, dass nur diese Layer erreichbar sind. Dauerhaft kann das in der Datei eagle.scr festgelegt werden.SET USED_LAYERS ALL;
zeigt wieder alle Layer.
108

5.9 EAGLE individuell konfigurieren
KontextmenüDas Kontextmenü, das Sie sich nach einem Rechtsklick auf ein Objekt öffnet, kann mit selbstdefinierten Einträgen versehen werden. Der Eintrag kann einen einfachen Befehl, eine ganze Befehlssequenz oder auch eine Scriptdatei oder ein User-Language-Programm ausführen. Die Syntax des SET-Befehls sieht so aus: SET CONTEXT objecttype text commands;
objecttype kann sein: attribute, circle, dimension, element, frame,gate, hole, instance, junction, label, pad, pin, rectangle,smd, text, via, wire
text der Menüeintragcommands der/die Befehle, die beim Anklicken ausgeführt werden
Beispiel:SET CONTEXT wire Nach_unten 'change layer 16' ;
Das Kontextmenü für Wires (auch Polygone gehören diesem objecttype an) hat einen zusätzlichen Eintrag Nach_unten, der den Wire in Layer 16 legt.
Um alle selbstdefinieren Einträge aus dem Kontextmenü eines bestimmten objecttype zu entfernen, verwenden Sie SET CONTEXT wire ;
Um zurück zu den Standardinhalten aller Kontextmenüs zu kommen, verwenden SieSET CONTEXT ;
Inhalt der Parameter-MenüsDie Parameter-Menüs für Width, Diameter, Drill, SMD, Size, Isolate, Spacing und Miter, erreichbar zum Beispiel über CHANGE, können mit Hilfe des SET-Befehls mit beliebigen Werten gefüllt werden. Geben Sie die Werte einfach durch Leerzeichen getrennt in der Kommandozeile an.
Beispiel für das Miter-Menü:SET MITER_MENU 0.1 0.2 0.3 0.4 0.5 0.6 1 1.5 2 3 4;
Die Maßeinheit der angegebenen Werte wird durch die des aktuell eingestellten Rasters bestimmt. Es dürfen maximal 16 Einträge sein.
Beispiel für das SMD-Menü:SET SMD_MENU 1.2mm 2.0mm 0.5mm 0.9mm 0.1in 0.14in;
Hier ist für jeden Eintrag der drei Wertepaare die Einheit angegeben. Es sind maximal 16 Wertepaare möglich.
Die Werte in den Menüs werden immer in der Einheit angezeigt, die aktuell mit GRID im Editor gewählt ist.
Schreiben Sie den SET-Befehl in die Datei eagle.scr, um die Einstellung auf alle zukünftigen Projekte anzuwenden.
109

5 Grundlegendes für die Arbeit mit EAGLE
Um die Standard-EAGLE-Menüs wieder herzustellen, lautet der Befehl, beispielsweise für das Width-Menü:SET WIDTH_MENU ;
Mitteilungsdialoge automatisch bestätigenManchmal bringt EAGLE eine Warnmeldung oder einen Dialog mit einer Abfrage, bei der Sie entscheiden müssen wie das weitere Vorgehen sein soll. Das kann für automatisierte Abläufe, zum Beispiel beim Ausführen einer Scriptdatei störend sein. Sie können bestimmen wie eine entsprechende Abfrage beantwortet werden soll. SET CONFIRM YES ;
beantwortet die Abfrage im positiven Sinn (Ja oder OK).
Falls Sie die Abfrage im negativen Sinn beantworten möchten (Schaltfläche Nein, falls vorhanden, oder einfach den Dialog bestätigen), verwenden Sie SET CONFIRM NO ;
Um die automatische Option zu beenden, verwenden Sie SET CONFIRM OFF ;
Bitte seien Sie mit dieser Option vorsichtig! Verwenden Sie sie nicht einfach zu Beginn einer Scriptdatei! Das könnte zu unerwarteten Ergebnissen führen. Weitere Informationen gibt es in der Hilfe-Funktion zum SET-Befehl.
Farb-EinstellungenIm Farben-Tab werden Einstellungen für Layer- und Hintergrundfarben sowie für die Farben der Rasterlinien bzw. -punkte getroffen.
Es gibt drei verschiedene Farbpaletten: für schwarzen, weißen und farbigen Hintergrund. Jede Farbpalette erlaubt 64 Farbeinträge, denen ein beliebiger RGB-Wert und ein Alpha-Wert zugeordnet werden kann.
110

5.9 EAGLE individuell konfigurieren
➢ Einstellungen-Fenster: Farben
Falls Sie die in älteren EAGLE-Version verwendete Raster-OP-Darstellung auf schwarzem Hintergrund bevorzugen, deaktivieren Sie die Check-Box Alphablending benutzen. Der Alpha-Wert der Farben wird dann ignoriert, wenn der schwarze Hintergrund verwendet wird. Die Farben werden mit einer ODER-Funktion gemischt.
Standardmäßig verwendet EAGLE die ersten 16 Werte (Einträge 0..15). Acht Farben, gefolgt von weiteren acht so genannten Highlight-Farben.Der erste Eintrag in der Farbpalette (Nummer 0) bestimmt die Hintergrundfarbe. In der weißen Farbpalette kann die Hintergrundfarbe nicht modifiziert werden, da diese für Ausdrucke (üblicherweise auf weißem Papier) verwendet wird.
In der vorherigen Abbildung sehen Sie unter Palette drei Schaltflächen untereinander. Klicken Sie auf eine davon, zum Beispiel auf die untere Farbiger Hintergrund, öffnet sich das Fenster zum Definieren der Farben.
Links im Fenster sehen Sie eine 8x8-Matrix, die schon 16 vordefinierte Farben enthält. Es wechseln sich zeilenweise immer acht normale Farben mit den acht zugehörigen Highlight-Farben ab. So kann man einem Layer mit einer Farbe an der Stelle x in der Matrix eine Highlight-Farbe an der Stelle x+8 zuordnen. Zu den Farben 0 bis 7 gehören die Highlight-Farben 8 bis 15, den Farben 16 bis 23 folgen die Highlight-Farben 24 bis 31 und so weiter.
Um neue Werte zu definieren, selektieren Sie mit der Maus ein freies Feld in der Matrix und wählen dann über das Farbfenster und den Sättigungsregler rechts die gewünschte Farbe. Mit Klick auf Farbe setzen übernehmen Sie den Wert. Wählen Sie dann ein neues Feld aus und wiederholen Sie den Vorgang für eine andere Farbe.Sie dürfen auch direkt Werte in die Felder Rot, Grün, Blau bzw. Farbe, Sättigung, Helligkeit und Alphakanal eingeben.
111

5 Grundlegendes für die Arbeit mit EAGLE
Der Alphakanal bestimmt die Transparenz der Farbe. Der Wert 0 bedeutet, die Farbe ist vollkommen durchsichtig (also unsichtbar), der Wert 255 steht für eine völlig deckende Farbe. Beim Ausdrucken werden die Alpha-Werte der Farben immer auf 255 gesetzt.
➢ Farbe-Fenster: Definition eigener Farbwerte
In der Abbildung sieht man, dass vier weitere Farbpaare (normale und zugehörige Highlight-Farbe stehen untereinander) definiert wurden.
Wenn Sie für ein Editorfenster (also Schaltplan oder Layout oder auch in der Bibliothek) die Farbpalette wechseln wollen, wählen Sie im Menü Optionen/Benutzeroberfläche den entsprechenden Hintergrund.
Sie sollten immer mindestens ein Farbenpaar definieren: Eine normale Farbe und die zugehörige Highlight-Farbe.
Alternativ lassen sich Farbdefinitionen und Palettenwechsel über die Kommandozeile oder über Script-Dateien erledigen:SET PALETTE <index> <αrgb>
definiert für die aktuell eingestellte Farbpalette eine Farbe, wobei der Alphawert und die Farbwerte hexadezimal angegeben werden. Index steht für die Farbnummer, αrgb für je einen Wert für den Alphakanal und die Farben Rot, Grün und Blau.Beispiel:SET PALETTE 16 0xB4FFFF00
setzt die sechzehnte Farbe auf ein leicht transparentes Gelb.Das erste Byte B4 bestimmt den Alphawert (dezimal 180), die folgenden Bytes FF FF 00 den dezimalen RGB-Wert 255 255 0 für Gelb. Die hexadezimale Angabe wird durch das vorangestellte 0x gekennzeichnet.
112

5.9 EAGLE individuell konfigurieren
Soll beispielsweise die schwarze Farbpalette aktiviert werden, geben Sie in der Kommandozeile ein:SET PALETTE BLACK
Nach dem Umschalten der Farbpalette muss der Bildschirminhalt mit dem WINDOW-Befehl neu gezeichnet werden. Erst dann wird die neue Einstellung sichtbar.
Die Zuordnung der Farben zu den Layern erfolgt über den DISPLAY-Befehl oder über SET COLOR_LAYER.SET COLOR_LAYER 16 4
definiert für den Layer 16 die Farbe mit der Nummer 4.
Weitere Informationen zur Syntax finden Sie in der Hilfe-Funktion zum SET-Befehl.
Falls Sie die Farbwerte auf die Standardeinstellung zurücksetzen möchten, starten Sie die Script-Datei defaultcolors.scr.
Verschiedene SET-OptionenIm Verschiedenes-Tab des Fensters Einstellungen finden Sie die verschiedene Optionen, die man über Check-Boxes an- bzw. ausschalten kann. Für einige Optionen gibt man Werte an.
Übersicht der Optionen:
Piep:Schaltet den Bestätigungspiep ein/aus. Default: ein.
Connects prüfen:Aktiviert die Package-Prüfung beim Platzieren von Bauteilen im Schaltplan. Default: ein.
113
➢ Das Menü Optionen/Einstellungen/Verschiedenes

5 Grundlegendes für die Arbeit mit EAGLE
Undo-Funktion:Schaltet den Undo/Redo-Puffer für das aktuell geladene Editor-Fenster ein/aus. Wenn Sie mit konsistentem Schaltplan und Layout arbeiten, wirkt sich diese Einstellung auf beide Editor-Fenster aus. Default: ein.
Optimizing:Aktiviert die automatische Entfernung von Knickpunkten in geraden Wires. Default: ein.
Ratsnest berechnet Polygone:Polygoninhalte werden bei RATSNEST berechnet. Default: ein.
Pad-Namen anzeigen:Padnamen werden im Layout- oder Package-Editor angezeigt. Default: aus.
Netze und Busse automatisch setzen:Beim Absetzen eines Netzes auf einem Pin oder einer Buslinie, fällt das Netz bzw. der Bus von der Maus. Default: ein.
Junctions automatisch setzen:Setzt man ein Netz auf einem anderen ab, wird automatisch ein Verknüpfungspunkt gesetzt. Default: ein.
Width und Drill bei Route automatisch setzen:Ist diese Option eingeschaltet, verwendet der Follow-me-Router beim Verlegen der Leiterbahnen automatisch den in den Design-Regeln oder in den Netzklassen vordefinierten Wert für die Leiterbahnbreite und für den Bohrdurchmesser der Vias. Diese Werte werden beim Anklicken einer Signallinie automatisch eingestellt.Ist diese Option ausgeschaltet, gilt der Wert, den Sie zuletzt über, zum Beispiel, CHANGE WIDTH gewählt haben.
Min. sichtbare Texthöhe:Texte bis zur angegebenen Höhe werden dargestellt. Default: 3 Pixel.
Min. sichtbare Rastergröße:Liegen Rasterlinien/-punkte näher beisammen, werden sie nicht mehr angezeigt. Default: 5 Pixel.
Fangfaktor:Innerhalb dieses Bereiches können Objekte mit der Maus selektiert werden. Setzt man den Wert auf 0, gibt es keine Begrenzung. Dann können auch Objekte erreicht werden, die unter Umständen weit außerhalb des sichtbaren Bildausschnittes liegen. Default: 5% der aktuellen Höhe des Bildausschnitts.
Selektionsfaktor:Liegen innerhalb des angegebenen Wertes (in % der Höhe der aktuell sichtbaren Zeichenfläche) mehrere Objekte, werden diese zur Auswahl angeboten. Default: 2%.
Fangradius:Bestimmt den Radius der Magnetische-Pads-Funktion von Pads und SMDs.Kommen Sie beim Verlegen einer Leiterbahn mit dem ROUTE-Befehl näher als der angegebene Radius an ein Pad oder SMD heran – das heißt, die dynamisch berechnete Luftlinie wird kürzer als der hier angegebene Radius –
114

5.9 EAGLE individuell konfigurieren
wird die Leiterbahn automatisch an den Pad/SMD-Mittelpunkt gezogen. Defaultwert: 20 mil.
Darstellungsmodus:Pads/Vias werden mit Bohrlöchern (Real) bzw. ohne (Keine Bohrlöcher) angezeigt. Default: Real.
Änderungen können auch direkt durch Eingeben des SET-Befehls in die Kommandozeile getroffen werden. Die Eingabe vonSET POLYGON_RATSNEST OFF
oder kurzSET POLY OFF
schaltet beispielsweise die Polygonberechnung beim RATSNEST-Befehl aus.
Weitere Hinweise zum SET-Befehl finden Sie in der Hilfe-Funktion.
Die Datei eagle.scrDie Script-Datei eagle.scr wird beim Öffnen eines Editorfensters oder beim Anlegen einer neuen Schaltplan-, Platinen- oder Bibliotheksdatei automatisch ausgeführt, sofern keine Projektdatei existiert.
Sie wird zuerst im aktuellen Projektverzeichnis gesucht. Ist sie dort nicht zu finden, sieht EAGLE in dem Verzeichnis nach, das im Script-Feld des Optionen/Verzeichnisse-Dialogs eingetragen ist.
Sie können in diese Datei alle Befehle eintragen, die beim Öffnen eines Editorfensters (außer Texteditor) ausgeführt werden sollen.
Die Labels SCH, BRD und LBR bezeichnen die Abschnitte der Datei, die nur dann ausgeführt werden, wenn das Schaltplan-, Layout- oder Bibliotheks-Editor-Fensters geöffnet wird.
Die Labels DEV, SYM und PAC bezeichnen die Abschnitte, die nur ausgeführt werden, wenn der Device-, Symbol- oder Package-Editier-Modus aktiviert wird.
Befehle, die vor dem ersten Label (in der Regel BRD:) eingefügt werden, gelten für alle Editorfenster.
Sofern EAGLE beim Start aufgrund einer Projektdatei automatisch ein oder mehrere Editorfenster öffnet, ist es notwendig, diese zu schließen und erneut zu öffnen, damit die Einstellungen aus eagle.scr übernommen werden. Alternativ kann man die Datei eagle.scr einfach über den SCRIPT-Befehl ausführen.
Kommentare dürfen mit vorangestelltem # in eine Script-Datei eingefügt werden.
Jede Befehlszeile muss mit einem Semikolon ; abgeschlossen werden. Erstreckt sich ein Befehl über mehrere Zeilen, kennzeichnet man das mit einem Backslash \ am Zeilenende.
Beispiel für eine eagle.scr-Datei:
115

5 Grundlegendes für die Arbeit mit EAGLE
#This file can be used to configure the editor windows.Assign A+F3 'Window 4;';Assign A+F4 'Window 0.25;';Assign A+F7 'Grid mm;';Assign A+F8 'Grid inch;';Menu '[designlink22.png] Search and order {\ General : Run designlink-order.ulp -general; |\ Schematic : Run designlink-order.ulp; \ }';BRD:#Menu Add Change Copy Delete Display Grid Group Move\#Name Quit Rect Route Script Show Signal Split \#Text Value Via Window ';' Wire Write Edit;Grid inch 0.05 on;Grid alt inch 0.01;Set Pad_names on;Set Width_menu 0.008 0.01 0.016;Set Drill_menu 0.024 0.032 0.040;Set Size_menu 0.05 0.07 0.12;Set Used_layers 1 16 17 18 19 20 21 22 23 24 25 26 \27 28 39 40 41 42 43 44 45;
Change width 0.01;Change drill 0.024;Change size 0.07;SCH:Grid Default;Change Width 0.006;#Menu Add Bus Changenge Copy Delete Display Gateswap \#Grid Group Invoke Junction Label Move Name Net \#Pinswap Quit Script Show Split Value Window ';' \#Wire Write Edit;LBR:#Menu Close Export Open Script Write ';' Edit;DEV:Grid Default;#Menu Add Change Copy Connect Delete Display Export \# Grid Move Name Package Prefix Quit Script Show \# Value Window ';' Write Edit;SYM:Display all;Grid Default On;Change Width 0.010;#Menu Arc Change Copy Delete Display Export \#Grid Group Move Name Paste Pin Quit Script \#Show Split Text Value Window ';' Wire Write Edit;PAC:Grid Default On;Grid Alt inch 0.005;Change Width 0.005;Change Size 0.050;Change Smd 0.039 0.039;#Menu Add Change Copy Delete Display Grid Group \#Move Name Pad Quit Script Show Smd Split Text \#Window ';' Wire Write Edit;
116

5.9 EAGLE individuell konfigurieren
Die Datei eaglercBenutzerspezifische Daten werden beim Beenden von EAGLE in der Datei eaglerc.usr unter Windows bzw. ~/.eaglerc unter Linux und Mac gespeichert. Diese Datei wird im Home-Verzeichnis des Benutzers abgelegt. Ist unter Windows keine Home-Variable definiert, gilt folgender Eintrag in der Windows-Registry:HKEY_CURRENT_USER\Software\Microsoft\Windows\Current-Version\Explorer\Shell Folders\AppDataEaglerc bzw. eaglerc.usr enthält Informationen über:
SET-Befehl (Menü Optionen/Einstellungen)
ASSIGN-Befehl (Funktionstastenbelegung)
Benutzeroberfläche
Aktuell geladenes Projekt (Pfad)
Die Konfigurationsdatei wird von EAGLE an verschiedenen Stellen in der gegebenen Reihenfolge gesucht und ausgeführt (wenn vorhanden):
<prgdir>/eaglerc (Linux, Mac, Windows)
/etc/eaglerc (Linux, Mac)
$HOME/.eaglerc (Linux, Mac)
$HOME/eaglerc.usr (Windows)
Diese Dateien sollten nicht editiert werden.
Man kann EAGLE mit der Kommandozeilen-Option -U starten, um einen bestimmten bestimmten Ort für die Datei eaglerc festzulegen. Das ist sehr nützlich, wenn Sie zum Beispiel mit verschiedenen EAGLE-Releases arbeiten und jeweils eigene Einstellungen verwenden wollen.
Auch mit Hilfe verschiedener User-Language-Programme kann man besondere Einstellungen treffen. Sehen Sie hierzu auch auf unsere Internet-Seiten: http://www.cadsoft.de/download.htm.
EAGLE-ProjektdateiWird ein neues Projekt angelegt (rechter Mausklick auf einen Eintrag im Projekte-Zweig der Baum-Ansicht und Auswahl von Neu/Projekt im Kontextmenü im Control Panel), erzeugt man zunächst ein Projekt-Verzeichnis, das den Projekt-Namen trägt. In jedem Projektverzeichnis wird automatisch eine Konfigurationsdatei eagle.epf erzeugt.
EAGLE merkt sich in der Projektdatei Änderungen von Objekteigenschaften, die während des Editierens mit dem CHANGE-Befehl gemacht wurden und die Inhalte der Menüs für Width, Diameter, Size und Drill.Es wird auch hinterlegt, welche Bibliotheken für das Projekt benutzt werden, also in use sind.Außerdem werden die Position und der Bildschirminhalt der aktiven Fenster,
117

5 Grundlegendes für die Arbeit mit EAGLE
als das Programm verlassen wurde, gespeichert. Vorausgesetzt, die Option Projektdatei automatisch sichern unter Optionen/Sicherung des Control Panels ist aktiviert. Beim nächsten Programmstart wird dieser Zustand wieder herge-stellt.
118

Kapitel 6Vom Schaltplan zur fertigen PlatineDieses Kapitel zeigt den üblichen Weg vom Zeichnen des Schaltplans zum fertigen, per Hand entflochtenen Layout. An der ein oder anderen Stelle wird auf Besonderheiten des Schaltplan- oder Layout-Editors eingegangen. Die Verwendung des Autorouters, des Follow-me-Routers und die Ausgabe von Fertigungsdaten wird in den anschließenden Kapiteln beschrieben.
Es ist empfehlenswert zuerst ein neues Projekt(verzeichnis) anzulegen.Informationen über die Vorgehensweise finden Sie auf Seite 45.
6.1 Schaltplan erstellenDie übliche Vorgehensweise sieht so aus:
Man nimmt Bauteile aus den vorhandenen Bibliotheken und platziert diese auf der Zeichenfläche. Anschließend werden die Anschlusspunkte (Pins) der Bauteile mit Netzen (elektrische Verbindungen) verbunden. Netzen können beliebige Namen und verschiedene Klassen zugeordnet werden. Versorgungsspannungen werden in der Regel automatisch verbunden. Um jede Versorgungsspannung im Schaltplan zu dokumentieren, ist es notwendig, mindestens ein so genanntes Supply-Symbol pro Spannung zu setzten.
Schaltpläne dürfen aus mehreren Seiten bestehen (nicht in der Light-Version). Netze sind über verschiedene Seiten hinweg verbunden, wenn sie denselben Namen besitzen.
Es wird vorausgesetzt, dass Bibliotheken mit den benötigten Bauelementen vorhanden sind. Die Definition von Bibliotheken wird in einem eigenen Kapitel beschrieben.
Es ist jederzeit möglich über den BOARD-Befehl oder das Board-Icon ein Layout zu erzeugen. Sobald ein Layout existiert, müssen beide Dateien immer gemeinsam geladen sein. Nur so funktioniert die Kopplung zwischen Schaltplan und Platine. Nähere Hinweise dazu finden Sie im Abschnitt zur Forward&Back-Annotation.
119

6 Vom Schaltplan zur fertigen Platine
Schaltplan öffnenAusgangspunkt ist zunächst das Control Panel. Von hier aus Öffnen Sie einen neuen oder bestehenden Schaltplan, z. B. über das Datei/Öffnen bzw. Datei/Neu-Menü oder über einen Doppelklick auf eine Schaltplandatei im Verzeichnisbaum. Das Schaltplan-Editor-Fenster erscheint.
Bei Bedarf kann man weitere Schaltplanblätter (Sheets) anlegen. Dazu öffnen Sie die Combo-Box in der Aktionsleiste mit einem Mausklick und wählen den Punkt Neu aus. Es wird eine neue Seite erzeugt (siehe Seite 55).
Alternativ kann man z. B. die zweite Seite mit dem BefehlEDIT .S2
über die Kommandozeile anlegen. Sollten Sie die Seite doch nicht benötigen, löscht man mitREMOVE .S2
das ganze Blatt.
Mit einem rechten Mausklick auf eine der Seiten in der Seitenvoransicht öffnet sich das Kontextmenü. Dieses erlaubt über den Eintrag Beschreibung einen Beschreibungstext für die Seite. Dieser wird dann unter der Seitenvoransicht und auch in der Combo-Box in der Aktionsleiste dargestellt.
Wenn Sie nicht nur für die einzelnen Seiten, sondern für den gesamten Schaltplan eine Beschreibung anlegen wollen, geht das über den Menüeintrag Bearbeiten/Schematic Description oder durchDESCRIPTION *
in der Kommandozeile. Diese Beschreibung wird im Control Panel angezeigt.
Raster einstellenDas Raster sollte grundsätzlich 0,1 Inch bzw. 2,54 mm sein. Netze und An-schlusspunkte der Symbole (Pins) müssen in einem gemeinsamen Raster liegen. Ansonsten kommt keine Verbindung zwischen Netz und Pin zustande.
Bauteile platzierenBevor Sie Bauteile platzieren können, müssen Sie mit USE die Bibliotheken laden, aus denen Sie Bauteile holen wollen. Nur Bibliotheken, die in use sind, werden vom ADD-Befehl und dessen Suchfunktion berücksichtigt. Mehr Informationen zum USE-Befehl finden Sie auf Seite 55.
Zeichnungsrahmen ladenEmpfehlenswert ist es, zuerst einen Rahmen zu platzieren. Mit Hilfe des ADD-Befehls können Sie einen aus den Bibliotheken wählen.
Nach einem Klick auf das ADD-Icon öffnet sich der ADD-Dialog.
Es werden zunächst die Bibliotheksdateien, die über den USE-Befehl geladen sind, angezeigt. Sie können die angezeigten Bibliotheken aufklappen und nach Bauteilen suchen oder die Suchfunktion benutzen.
120

6.1 Schaltplan erstellen
Es soll ein Rahmen im Format A4 verwendet werden. Geben Sie in der Suchen-Zeile unten links den Suchbegriff A4 oder A4* ein und drücken Sie die Enter-Taste. Das Suchergebnis zeigt verschiedene Einträge aus frames.lbr. Selektieren Sie einen der Einträge (A4L-DOC), wird rechts eine Voransicht gezeigt, sofern die Option Vorschau aktiviert ist. Wird die Option Description deaktiviert, wird nicht in der Beschreibung des Bauteils gesucht.
Im ADD-Dialog des Schaltplan-Editors sucht man nach Device-Namen und Begriffen aus der Device-Beschreibung, im Layout-Editor nach Package-Namen und Begriffen aus der Package-Beschreibung!
Ein Klick auf OK schließt das ADD-Fenster und Sie kehren in den Schaltplan-Editor zurück. Der Rahmen hängt nun an der Maus und kann abgesetzt werden. Üblicherweise liegt die linke untere Ecke des Rahmens im Koordinatennullpunkt (0 0).
Bibliotheksnamen, Devicenamen und Begriffe aus der Device-Beschreibung dürfen als Suchbegriffe verwendet werden. Erlaubt sind auch Platzhalter wie * oder ?. Es können mehrere Suchbegriffe durch Leerzeichen getrennt verwendet werden.
➢ ADD-Dialog: Ergebnis des Suchbegriffs A4
Der ADD-Befehl lässt sich auch über die Kommandozeile eingeben oder in einer Script-Datei verwenden. Den Rahmen kann man auch über das Kommandoadd [email protected]
121

6 Vom Schaltplan zur fertigen Platine
platzieren. Auch in der Kommandozeile dürfen Platzhalter wie * und ? verwendet werden. Die Eingabe vonadd *a4*@frames.lbr
öffnet beispielsweise den ADD-Dialog und bietet verschiedene Rahmen im Format A4 an.
Bei der Suche werden nur Bibliotheken berücksichtigt, die in use sind. Das bedeutet, die Bibliothek ist über den USE-Befehl geladen (auch über das Menü Bibliothek/Benutzen möglich).
Soll eine Bibliothek nicht mehr im ADD-Dialog erscheinen, selektieren Sie den entsprechenden Eintrag und klicken auf die Schaltfläche Aus Liste entfernen. Die Bibliothek ist dann nicht mehr in use.
Zeichnungsrahmen werden mit dem FRAME-Befehl angelegt.Sinnvollerweise macht man das in der Bibliothek und kombiniert den Rahmen mit einem Schriftfeld. Es ist aber auch möglich, den FRAME-Befehl direkt im Schaltplan (oder auch im Board) anzuwenden. Mehr zum Anlegen von Zeichnungsrahmen finden Sie auf Seite 269.
Schaltungssymbole (Gates) platzierenAlle weiteren Bauteile werden über den oben beschriebenen Mechanismus gesucht und dann platziert. Schon jetzt entscheiden Sie sich für eine Package-Variante. Sollte sich später herausstellen, dass eine andere Bauform im Layout verwendet wird, kann diese problemlos nachträglich getauscht werden.
Haben Sie mit ADD ein Bauteil platziert und wollen dann wieder in den ADD-Dialog zurück, um ein neues Bauteil zu wählen, drücken Sie die Esc-Taste oder klicken Sie erneut auf das ADD-Icon.
Versehen Sie die Bauteile mit Namen und Wert (NAME, VALUE).
Liegt der Name- bzw. Value-Text an einer ungünstigen Stelle, lösen Sie beide mit SMASH vom Bauteil und schieben sie mit MOVE an eine beliebige Position. Ein Klick mit DELETE auf einen Text macht ihn unsichtbar. Halten Sie während des SMASH-Befehls die Shift-Taste gedrückt, erscheinen die Texte wieder an der ursprünglichen Position; sie sind nun nicht mehr vom Bauteil gelöst (unsmashed). Das kann man auch erreichen, indem man im Kontextmenü unter Eigenschaften die Option Smashed deaktiviert.
MOVE verschiebt Objekte, DELETE löscht sie. Mit INFO bzw. SHOW erhalten Sie Informationen über ein Objekt bzw. zeigt EAGLE es am Bildschirm.
ROTATE dreht Gates um 90 Grad. Ebenso kann man während des MOVE-Befehls mit der rechten Maustaste das Bauteil um jeweils 90 Grad weiter drehen.
Mehrfach benutzte Bauteile lassen sich mit COPY vervielfältigen. COPY platziert immer ein neues Bauteil, auch wenn es aus mehreren Gates besteht und bisher noch nicht alle verwendet wurden.
122

6.1 Schaltplan erstellen
Eine Gruppe von Bauteilen oder wiederkehrende Schaltungsteile können mit Hilfe der Befehle GROUP, COPY und PASTE im Schaltplan vervielfältigt werden. Stellen Sie sicher, dass vorher alle Layer eingeblendet sind (DISPLAY ALL).
Versteckte Versorgungs-GatesManche Bauteile sind in den Bibliotheken so definiert, dass die Versorgungsspannungspins nicht im Schaltplan sichtbar sind. Das ist auch nicht notwendig, da alle Power-Pins mit demselben Namen automatisch verbunden werden. Unabhängig davon ob sie sichtbar sind oder nicht. Wollen Sie ein Netz direkt an einen der versteckten Pins legen, holen Sie das Gate mit Hilfe des INVOKE-Befehls in den Schaltplan.Klicken Sie auf das INVOKE-Icon und dann auf das gewünschte Bauteil, sofern dieses auf derselben Seite des Schaltplans platziert wurde. Soll das Gate auf einer anderen Seite des Schaltplans liegen, wechseln Sie auf diese Seite, aktivieren INVOKE und tippen den Namen des Bauteils (z. B. IC1) in die Kommandozeile. Selektieren Sie das gewünschte Gate im INVOKE-Fenster und platzieren Sie es. Anschließend verbinden Sie das Versorgungs-Gate mit den gewünschten Netzen.
➢ INVOKE: Gate P kann noch platziert werden
Bauteile aus mehren Gates platzierenManche Bauteile bestehen nicht nur aus einem sondern aus mehreren Gates, die im Regelfall nacheinander mit dem ADD-Befehl im Schaltplan platziert werden können. Um ein Gate gezielt auszuwählen, kann man direkt den Gate-Namen angeben.
Beispiel:Der Baustein 7400 mit der Package-Variante N und in AC-Technologie aus der Bibliothek 74xx-eu besteht aus vier NAND-Gates mit der Bezeichnung A bis D und einem Power-Gate P. Wollen Sie nun als erstes das Gate C platzieren, geben Sie das beim ADD-Befehl direkt an (siehe auch Hilfe-Funktion, ADD-Befehl):ADD [email protected] IC1 C
Sobald ein Gate platziert ist, hängt das nächste an der Maus (Addlevel Next). Setzen Sie ein Gate nach dem anderen ab. Sind alle Gates eines Bausteins verwendet, wird der nächste Baustein begonnen.
123

6 Vom Schaltplan zur fertigen Platine
Sollen die Gates eines Bausteins über mehrere Seiten verteilt werden, platzieren Sie zunächst mit ADD, wechseln dann auf eine andere Seite des Schaltplans und tippen zum BeispielINVOKE IC1
in die Kommandozeile. Wählen Sie aus dem INVOKE-Fenster das gewünschte Gate.
Wenn man ein Gate, das bereits im Schaltplan platziert ist, im INVOKE-Fenster selektiert, ändert sich die Schaltfläche OK zu Anzeigen. Klickt man darauf, wird das gewählte Gate in der Fenstermitte zentriert angezeigt.
Designlink – Zugang zur Farnell Online-Produkt-DatenbankMit Hilfe von designlink-order.ulp können Sie eine allgemeine Produktsuche oder eine Suche für alle Bauteile Ihres Schaltplans durchführen, Preis und Verfügbarkeit prüfen und direkt bei Farnell/Newark bestellen. Gefundene Ordercodes können als Attribute gespeichert werden. Die Bestellliste kann exportiert werden.
Starten Sie das ULP mit einem Klick auf das designlink-Icon . Dieses finden Sie standardmäßig rechts neben der Aktionsleiste. Es gehört zum Text-Menü, das man über das Menü Optionen/Benutzeroberfläche ein- bzw. ausblenden kann.
Die Option General startet die allgemeine Produktsuche. Nach Aufruf des ULPs öffnet sich ein Fenster in dem Sie in der Suchen-Zeile einen Suchbegriff eingeben können. Das ULP baut eine Online-Verbindung zum Farnell-Server auf und zeigt anschließend die Treffer.
Die Option Schematic startet die Suche nach allen Bauteilen, die Sie in Ihrem Schaltplan verwendet haben. Als Suchbegriff wird jeweils der Value des Bauteils verwendet. Als Resultat erhalten Sie eine Bestellliste mit den entsprechenden Farnell-Bestellnummern.
In Teilen der EAGLE-Bibliotheken sind bereits Attribute für den Farnell- bzw. Newark-Bestellnummer (Ordercode) hinterlegt. Verwenden Sie eines dieser Bauteile, wird der Ordercode aus der Bibliothek übernommen. Falls kein Ordercode in der Bibliothek hinterlegt ist oder auf der Farnell/Newark-Webseite keiner passender Ordercode zugeordnet werden konnte, erscheint in der Liste der Eintrag unknown. In diesem Fall kann man durch Doppelklick auf den Eintrag eine manuelle Suche mit einem modifizierten Suchbegriff starten. Sobald alle Bauteile, die Sie bestellen wollen mit einem Ordercode versehen sind, legen Sie mit einem Klick auf Zum Warenkorb hinzufügen einen Farnell-Warenkorb an.
Das ULP bietet eine ausführliche Hilfe, die die Funktion und die Verwendung erklärt.
Alternativ können Sie das ULP auch über den RUN-Befehl starten.
124

6.1 Schaltplan erstellen
RUN designlink-order [-general]|[-sop]
Falls Sie über einen Proxy-Server mit dem Internet verbunden sind, müssen Sie im EAGLE Control-Panel im Menü Hilfe/Auf Update prüfen unter Konfigurieren den Proxy-Namen und den verwendeten Port angeben.
Um die Farnell/Newark-Bestellnummern in Bibliotheken zu hinterlegen, gibt es designlink-lbr.ulp. Dieses geht durch die Devices der Bibliothek und sucht nach passenden Ordercodes. Angelegt werden drei Attribute:>MF für Manufacturer (Hersteller), >MPN Manufacturer Part Number (Hersteller-Ident-Nummer) , >OC_FARNELL bzw. OC_NEWARK Ordercode.
Verdrahten des SchaltplansNetze verlegen (NET)Die Verbindungen zwischen den Pins definiert man mit dem NET-Befehl. Netze beginnen und enden im Anschlusspunkt eines Pins. Dieser ist sichtbar, wenn Layer 93 Pins eingeblendet ist (DISPLAY-Befehl).
Netze erhalten immer einen automatisch generierten Namen. Dieser kann mit dem NAME-Befehl verändert werden. Netze mit demselben Namen sind miteinander verbunden, unabhängig davon, ob sie durchgehend gezeichnet sind oder nicht. Das gilt auch über mehrere Seiten hinweg.
Kommt ein Netz auf einem anderen Netz, einem Bus oder einem Pin-Anschlusspunkt zu liegen, endet die Netzlinie an dieser Stelle und ist verbunden. Entsteht beim Absetzen des Netzes keine Verbindung zu einem anderen Objekt, hängt die Netzlinie weiterhin an der Maus. Dieses Verhalten kann über das Menü Optionen/Einstellungen/Verschiedenes (Option Netze und Busse automatisch beenden) verändert werden. Deaktiviert man die Option ist ein Doppelklick notwendig um das Netz zu beenden. Dargestellt werden Netze im Layer 91 Nets.
Netze müssen exakt im Pin-Anschlusspunkt enden um verbunden zu sein. Endet ein Netz irgendwo auf der Pin-Linie, ist es nicht mit dem Pin verbunden.
Beim Verbinden von Netzen werden Sie gegebenenfalls über den resultierenden Namen informiert bzw. bietet EAGLE eine Auswahl der möglichen Namen an.
Mit dem Befehl JUNCTION kennzeichnet man Verbindungen sich kreuzender Netze. Junctions werden automatisch gesetzt. Diese Option (Junction automatisch setzen) kann auch über das Menü Optionen/Einstellungen/Ver-schiedenes deaktiviert werden.
Verwenden Sie immer NET und nicht den WIRE-Befehl!
125

6 Vom Schaltplan zur fertigen Platine
Kopieren Sie Netze nicht mit dem COPY-Befehl! Bei dieser Aktion wird für das neue Netz kein eigener Name generiert. So könnten ungewollte Verbindungen entstehen.
Schiebt man mit MOVE ein Netz über ein anderes Netz oder über einen Pin, entsteht keine elektrische Verbindung.Zur Überprüfung können Sie das Netz mit SHOW anklicken. Alle verbundenen Pins und Netze müssen heller (in der Highlight-Farbe) dargestellt werden. Wird ein Gate bewegt, müssen die angeschlossenen Netze mit wandern.
Mit dem LABEL-Befehl (ohne XREF-Option, siehe nächsten Abschnitt zum Thema Querverweise) kann man einen einfachen Bezeichner für ein Netz platzieren. Sofern Sie mit GRID ein alternatives Raster definiert haben, können Sie Labels bei gedrückter Alt-Taste im feineren Raster gut anordnen.
Querverweise für Netze definierenSetzt man ein LABEL mit aktivierter XREF-Option für ein Netz, wird automatisch ein Querverweis erzeugt. Dieser zeigt auf die nächste Seite auf der dieses Netz wieder vorkommt. Je nachdem in welche Richtung das Label zeigt, verweist es auf eine vorhergehende oder eine nachfolgende Schaltplanseite. Zeigt ein Label nach unten oder rechts, zeigt es auf eine höhere Seitennummer. Zeigt es nach oben oder nach links, verweist es auf die niedrigeren Seitennummern. Kommt das Netz nur noch auf einer weiteren Seite vor, wird dieser Querverweis angezeigt, unabhängig von der Drehung des Labels. Befindet sich das Netz nur noch auf der aktuellen Seite, zeigt das Label nur den Netznamen und gegebenenfalls den Label-Rahmen, je nach Definition, die im Menü Optionen/Einstellungen/Verschiedenes unter Format für Querverweis-Labels angegeben ist (auch über SET definierbar).
Die XREF-Option aktiviert man direkt in der Parameterleiste des LABEL-Befehls oder nach dem Platzieren über CHANGE XREF ON.
Die folgenden Platzhalter zur Definition des Label-Formats sind erlaubt:
%F aktiviert das Zeichnen eines Rahmens um das Label%N der Name des Netzes%S die nächste Seitennummer%C die Spalte auf der nächsten Seite%R die Zeile auf der nächsten Seite
Das Standard-Format ist %F%N/%S.%C%R. Neben den definierten Platzhaltern können Sie auch beliebige andere ASCII-Zeichen verwenden. Die Platzhalter %C und %R funktionieren nur, wenn Sie auf den Schaltplanseiten jeweils einen Zeichnungsrahmen mit Spalten- und Reiheneinteilung platziert haben. Ansonsten wird ein Fragezeichen '?' angezeigt. Siehe auch Seite 269.
126

6.1 Schaltplan erstellen
➢ Querverweise mit XREF-Label
Im Bild zeigt das untere Label nach rechts und verweist auf das Netz ABC auf der nächsten Seite 3 im Feld 4A. Das obere Label weist vom Aufhängepunkt aus nach links und verweist auf die vorherige Seite 1 ins Feld 2D.
Wird ein XREF-Label direkt auf eine Netzlinie gesetzt, wandert es beim Bewegen des Netzes mit.
Weitere Informationen zu Querverweisen finden Sie in der Hilfefunktion zum LABEL-Befehl.
Querverweise für Bauteile/KontakteFalls Sie einen Elektro-Schaltplan zeichnen und beispielsweise elektromechanische Bauteile (Schütze) verwenden, kann EAGLE einen Kontaktspiegel erzeugen. Platzieren Sie innerhalb des Zeichnungsrahmens den Platzhalter >CONTACT_XREF. Dieser Text ist im Schaltplan nicht sichtbar, bestimmt aber durch seine Lage (durch die Y-Koordinate) wie viel Platz für den Kontaktspiegel auf der Seite reserviert wird. Sobald der Platzhaltertext platziert ist, wird der Kontaktspiegel angezeigt.
Das Format der Bauteil-Querverweise legt man – wie bei den Querverweisen für Netze – im Menü Optionen/Einstellungen/Verschiedenes unter Format für Bauteil-Querverweise fest. Es gelten dieselben Format-Platzhalter wie im vorigen Abschnitt Querverweise für Netze beschrieben.Die Standard-Definition ist: /%S.%C%R, also /Seitennummer.SpalteReihe.
Die Angabe der Spalten %C und Reihen %R funktioniert nur, wenn sich auf jeder Schaltplanseite ein Zeichnungsrahmen befindet, der mit dem FRAME-Befehl erzeugt und mit einer entsprechenden Einteilung versehen wurde.
Die Bauteile müssen nach bestimmten Kriterien in der Bibliothek definiert werden, damit eine saubere Darstellung des Kontaktspiegels im Schaltplan möglich wird. Hinweise zur Bauteildefinition finden Sie in der Hilfefunktion unter dem Stichwort Kontaktspiegel und im Bibliothekskapitel.
127

6 Vom Schaltplan zur fertigen Platine
➢ Elektro-Schaltplan mit Kontaktspiegel
Netzklassen festlegenDer Befehl CLASS legt eine Netzklasse fest (Menü Bearbeiten/Netzklassen...). Die Netzklasse bestimmt die Mindestleiterbahnbreite, den Mindestabstand zu anderen Signalen und den Mindestbohrdurchmesser von Vias im Layout für eine bestimmte Art von Signal. Jedes Netz, das verlegt wird gehört automatisch der Netzklasse 0, default, an. Für diese Netzklasse sind standardmäßig keine Vorgaben gemacht. Alle Werte stehen auf 0, das heißt es gelten die Vorgaben aus den Design-Regeln. Es sind maximal 16 verschiedene Netzklassen möglich. Das Anlegen einer Netzklasse kann mit UNDO rückgängig gemacht werden.
128

6.1 Schaltplan erstellen
➢ Netzklassen: Parameter festlegen
Im Bild sieht man drei zusätzliche Netzklassen definiert:Alle Netze, die der Klasse 0 default angehören, werden nach den Vorgaben der Design-Regeln geprüft.Die Netzklasse 1 hat zum Beispiel den Namen Power und fordert für Leiterbahnen eine Mindestbreite (Width) von 40 mil.Bohrungen für Vias dieser Netzklasse müssen mindestens einen Durchmesser (Drill) von 24 mil haben.Der Mindestabstand von Signalen der Netzklasse Power zu Signalen anderer Netzklassen wird mit dem Clearance-Wert definiert und beträgt 24 mil.
Die Spalte Nr. links im Fenster, bestimmt welcher Netzklasse das nächste Netz, das gezeichnet wird, angehören wird. Diese Wahl kann auch direkt in der Parameterleiste des aktiven NET-Befehls getroffen werden.
Wenn Sie die Werte für die Mindestabstände zwischen den einzelnen Netzklassen zueinander differenzieren wollen, können Sie über die Schaltfläche mit dem Doppelpfeil nach rechts (>>) die Clearance-Matrix öffnen. In dieser Matrix legen Sie spezielle Werte für die Mindestabstände zwischen den einzelnen Netzklassen fest.
129

6 Vom Schaltplan zur fertigen Platine
➢ Netzklassen: Die Clearance-Matrix
Wenn Sie wieder zur vereinfachten Darstellung zurückkehren möchten, klicken Sie auf die Schaltfläche <<. Das ist jedoch nur möglich, wenn in der Matrix keine Werte definiert sind.
Informationen zur Syntax des CLASS-Befehls finden Sie in der EAGLE-Hilfe.
Die Zuordnung der Netzklassen wird im Schaltplan oder im Layout für Netze bzw. Signale über den CHANGE-Befehl (Option Class) festgelegt oder auch nachträglich geändert.
Die Definition der Netzklassen kann auch im Layout Editor erfolgen.
Busse einzeichnen (BUS)Busse erhalten Namen, aus denen hervorgeht, welche Signale sie führen. Bei einem Bus handelt es sich um ein Zeichenelement. Er stellt keine elektrischen Verbindungen her. Sie werden immer über die Netze und deren Namen hergestellt. Besonderheit des Busses ist seine Menü-Funktion. Klicken Sie mit NET auf den Bus, öffnet sich ein Menü. Der Menüinhalt wird vom Bus-Namen bestimmt.
Der Bus im Bild hat den Namen Bus1:A[0..12],D[0..7],Clock.
130
➢ Busmenü

6.1 Schaltplan erstellen
Ein Klick auf die Bus-Linie bei aktiviertem NET-Befehl öffnet das Menü wie oben dargestellt. Daraus wählt man den Namen des zu verlegenden Netzes.
Der Index eines Teilbusnamens darf zwischen 0..511 liegen.
Weitere Informationen zum BUS-Befehl finden Sie auch in der Hilfe-Funktion.
Pinswap und GateswapPins bzw. Gates, die denselben Swaplevel haben, können untereinander ge-tauscht werden. Diese Eigenschaften werden bei der Definition des Symbols (Pinswap) bzw. beim Erstellen des Device (Gateswap) festgelegt.
Sofern der Swaplevel zweier Pins gleich ist, dürfen Sie vertauscht werden. Blenden Sie den Layer 93 Pins ein um den Swaplevel der Pins sichtbar zu ma-chen.
Ist der Swaplevel = 0, dürfen Pins bzw. Gates nicht vertauscht werden.
➢ Swaplevel: Pins-Layer ist sichtbar
Die Input-Pins 1 und 2 haben Swaplevel 1, dürfen also vertauscht werden. Der Output-Pin 3 mit Swaplevel 0 ist nicht vertauschbar.
Den Swaplevel eines Gates erfahren Sie über den INFO-Befehl, hier zum Beispiel mit INFO IC2A. Alternativ über das Kontextmenü, Eigenschaften.
StromversorgungPins, die mit Direction Pwr definiert sind, werden automatisch verdrahtet. Auch wenn das entsprechende Power-Gate nicht explizit in die Schaltung geholt wurde. Der Name des Pwr-Pins bestimmt den Namen der Spannung. Dieser wird schon in der Bibliothek bei der Definition des Symbols festgelegt.
Werden an die Pwr-Pins eines Bauelements Netze angeschlossen, so werden diese Pins nicht automatisch verdrahtet, sondern mit den angeschlossenen Netzen verbunden.
Zu jedem Pwr-Pin muss mindestens ein gleichnamiger Supply-Pin mit Direction Sup existieren, und zwar auf jeder Schaltplanseite. Solche Supply-Pins werden in Form von Versorgungssymbolen in die Schaltung geholt. Entsprechende Devices finden Sie in den Supply-Bibliotheken (supply*.lbr). Diese Devices haben kein Gehäuse, da sie keine Bauelemente darstellen. Sie
131

6 Vom Schaltplan zur fertigen Platine
dienen als Repräsentanten der Versorgungsspannungen im Schaltplan, die der Electrical Rule Check (ERC) für seine Logikprüfungen braucht.
Verschiedene Versorgungsspannungen, zum Beispiel 0 V und GND, die am selben Potential liegen sollen (etwa GND), können verbunden werden, indem die entsprechenden Supply-Symbole platziert und mit einem Netz verbunden werden. Diesem Netz gibt man den gemeinsamen Namen des Potentials (z. B. GND).
➢ Supply-Symbole
Wird ein Supply-Pin (Pin-Direction Sup) auf ein Netz gesetzt (mit ADD oder MOVE), werden Sie gefragt, ob das Netz den Namen des Supply-Pins übernehmen oder den bisherigen Netznamen beibehalten soll.
Ein Klick auf Ja (default) gibt dem Netz den Namen des Supply-Pins (hier im Bild AGND). Klicken Sie auf Nein, bleibt der bisherige Netzname (VA1) erhalten.
Hat das Netz einen automatisch generierten Namen, zum Beispiel N$1, gibt es die Möglichkeit mit Hilfe des SET-Befehls diese Warnung zu unterdrücken: SET Warning.SupplyPinAutoOverwriteGeneratedNetName 1;
Löscht man den letzten Supply-Pin eines Netzes, erhält es einen neuen, automatisch generierten Namen, beispielsweise N$1.
Wenn Sie in den supply-Bibliotheken keinen passenden Supply-Pin für eine im Schaltplan verwendete Spannung finden, müssen Sie einen neuen anlegen! Einen bestehenden Pin einfach umzubenennen ist nicht empfehlenswert und führt möglicherweise zu unerwarteten Ergebnissen!
132
➢ Soll der Name des Supply-Pins übernommen werden?

6.1 Schaltplan erstellen
Attribute festlegenGlobale AttributeMan kann im Schaltplan globale Attribute definieren, zum Beispiel für den Autor oder für eine Projektbezeichnung, die man an beliebiger Stelle in der Zeichnung, oft sinnvoll im Schriftfeld des Zeichnungsrahmens, platzieren kann.
Über das Menü Bearbeiten/Globale Attribute... öffnen Sie den Dialog. Ein Klick auf Neu erzeugt ein neues Globales Attribut. Es besteht aus dem Attributnamen und einem Wert.
➢ Globale Attribute: Das Attribut Autor ist angelegt
Um das Attribut im Schaltplan zu platzieren, definieren Sie einen Platzhalter mit dem TEXT-Befehl, der den Namen des Attributs enthält. Für das Attribut mit dem Namen AUTOR, platzieren Sie den Text >AUTOR. Groß- und Kleinschreibung spielt hier keine Rolle. Das >-Zeichen am Anfang ist das Schlüsselzeichen für einen Platzhaltertext.
Den Platzhaltertext können Sie schon im Symbol in der Bibliothek, zum Beispiel für einen Zeichnungsrahmen, definieren. Das globale Attribut wird dann auf jeder Seite, auf der dieser Rahmen verwendet wird, angezeigt.
Globale Attribute kann man für Schaltplan und Board separat definieren.
Weitere Informationen finden Sie in der Hilfe des ATTRIBUTE-Befehls.
Attribute für BauteileDer ATTRIBUTE-Befehl weist Bauteilen Attribute zu. Ein Attribut besteht aus dem Attribut-Namen und dem zugewiesenen Wert und kann jede beliebige Information enthalten. Sofern ein Attribut schon in der Bibliothek für das Device definiert wurde, können Sie den vorgegebenen Wert im Schaltplan verändern.
Klickt man auf das ATTRIBUTE-Icon und anschließend auf ein Bauteil, öffnet sich ein Dialog-Fenster. Dort sieht man, welche Attribute für das Bauteil in der Bibliothek oder im Schaltplan bereits angelegt wurden.
133

6 Vom Schaltplan zur fertigen Platine
In diesem Bild hat das Bauteil R1 Attribute für DISTRIBUTOR, ID-NUMBER, und TEMP. Die Icons rechts zeigen, wo das Attribut definiert wurde:
global im Schaltplan-Editor
global im Layout-Editor
in der Bibliothek im Device-Editor
für das Bauteil im Schaltplan
für das Package im Layout-Editor
Die drei Attribute im vorigen Bild wurden im Device-Editor festgelegt.
Attribute, die im Layout-Editor definiert wurden, sind im Schaltplan-Editor nicht sichtbar. Legt man im Schaltplan ein Attribut an, das bereits im Layout existiert, wird der Wert aus dem Layout übernommen.
Neues Attribut definierenKlicken Sie auf Neu, um ein neues Attribut im Schaltplan anzulegen. Im folgenden Dialog legt man Name, Wert und Anzeige-Option des Attributs fest.
➢ Neuanlegen bzw. Ändern eines Attributs
Im Beispiel ist der Attributname TOLERANZ, der Wert beträgt 1%.
Mit der Option Anzeige regeln Sie die Art der Darstellung des Attributs in der Zeichnung. Es gibt vier Optionen:
134
➢ Attribute-Dialog

6.1 Schaltplan erstellen
Off: Das Attribut wird nicht angezeigtValue: Es wird nur der Wert des Attributs angezeigt (1%)Name: Es wird nur der Attributname gezeigt (TOLERANZ)Both: Es werden Name und Wert angezeigt (TOLERANZ = 1%)
Sobald die Anzeige-Option nicht Off ist, wird der entsprechende Text am Aufhängepunkt des Bauteils bzw. eines Gatters angezeigt. Der Layer, der vor der Definition eines Attributs im Schaltplan eingestellt ist, zum Beispiel mit CHANGE LAYER, bestimmt den Layer für die Beschriftung. Position und Layer können aber jederzeit verändert werden. Auch solche Texte kann man mit SMASH vom Bauteil lösen und somit verschieben, und beispielsweise den Layer, die Schriftgröße oder die Schriftart verändern.
Attribut-Wert ändernWerte von Attributen, die schon in der Bibliothek definiert wurden, können im Schaltplan verändert werden. Nach einer Änderung zeigt der Attribute-Dialog für das jeweilige Attribut entsprechende Icons. Die Icons haben folgende Bedeutung:
Das gelbe Icon zeigt an, dass das Attribut mit einemvariablen Wert definiert wurde und dieser verändert ist.
Das rote Icon zeigt an, dass das Attribut ursprünglich mitkonstantem Wert definiert wurde, inzwischen aber, nach einerSicherheitsabfrage, verändert wurde.
Das einfache braune Icon zeigt an, dass ein globales Attributmit einem Bauteilattribut überschrieben wurde. Der Wert hat sichjedoch nicht geändert.
Das braune Icon mit dem Ungleichheitszeichen zeigt an, dassein globales Attribut durch ein Bauteilattribut überschrieben wurde und dabei der Wert verändert wurde.
➢ Attribute-Dialog mit verschiedenen Attributen
Grauer Text im Attribut-Dialog bedeutet, dass dieser nicht verändert werden kann, beziehungsweise dass der Attribut-Wert dieses Bauteils in der Bibliothek als constant definiert wurde.
135

6 Vom Schaltplan zur fertigen Platine
Durch die Icons am Ende jeder Zeile erkennen Sie die Herkunft und den aktuellen Status des jeweiligen Attributs. Fahren Sie mit dem Mauscursor über eines der Icons, zeigt EAGLE einen entsprechenden Infotext, sofern die Direkt-Hilfe im Menü Optionen/Benutzeroberfläche aktiviert ist.
Weitere Details zur Definition von Attributen finden Sie im Bibliothekskapitel ab Seite 260.
ERC – Schaltung überprüfen und korrigierenSpätestens am Ende der Schaltplanentwicklung sollte man den Schaltplan mit Hilfe des Electrical Rule Check (ERC) überprüfen. Es ist von Vorteil, den ERC während der Arbeit im Schaltplan immer wieder mal aufzurufen, um mögliche Fehler möglichst schnell zu entdecken. Klicken Sie dazu auf das
ERC-Icon im Befehlsmenü oder auf den Eintrag Schaltplan prüfen (ERC..) im Menü Werkzeuge.
Alle Fehlermeldungen und Warnungen, die die Schaltplanlogik betreffen, werden im ERC-Fehler-Fenster angezeigt. Fehler werden in der Liste mit einem roten Icon markiert, Warnungen mit einem gelben.
➢ Das ERC-Fehler-Fenster
Existiert zum Schaltplan ein zugehöriges Board, prüft der ERC auch die Konsistenz zwischen Schaltplan und Board. Werden keine Unterschiede festgestellt, meldet der ERC Board und Schaltplan sind konsistent. Andernfalls zeigt das ERC-Fenster einen Zweig mit Konsistenzfehlern. Genaueres darüber finden Sie ab Seite 193.
136

6.1 Schaltplan erstellen
Sie können die Fehler alphabetisch oder nach Schaltplanseiten auf- oder absteigend sortiert anzeigen lassen. Klicken Sie dazu auf die Spaltenüberschriften Art beziehungsweise Seite.
Klickt man auf einen Eintrag im Zweig Fehler oder Warnungen des ERC-Fehler-Fensters, zeigt eine Linie an die Stelle im Schaltplan, die betroffen ist. Wenn nur ein Ausschnitt der Zeichnung sichtbar ist, erreicht man durch Anklicken der Option Zentriert, dass der selektierte Fehler in der Fenstermitte gezeigt wird.
Überprüfen Sie jeden Fehler und jede Warnung.
Manchmal kann es sein, dass man eine Warnung oder einen Fehler tolerieren möchte. In diesem Fall klicken Sie auf die Schaltfläche Billigen. Der aktuelle Eintrag wird in den Zweig Gebilligt verschoben und nicht mehr gemeldet.Soll ein gebilligter Fehler oder eine Warnung wieder als normaler Fehler bzw. als normale Warnung behandelt werden, wählen Sie den entsprechenden Eintrag im Gebilligt-Zweig aus und klicken Sie auf die Schaltfläche Missbilligen. Der Eintrag erscheint jetzt wieder als normaler Eintrag im ursprünglichen Zweig. Gebilligte Fehler/Warnungen bleiben so lange erhalten, bis Sie sie explizit wieder Missbilligen. Auch ein erneuter ERC-Durchgang ändert daran nichts. Enthält das Errors-Fenster nur gebilligte Fehler/Warnungen, wird es nach einem erneuten ERC nicht automatisch geöffnet. In der Statuszeile des Schaltplan-Editor-Fenster erscheint jedoch ein entsprechender Hinweis, zum Beispiel: ERC: 2 gebilligte Fehler/Warnungen.
Das Verschieben eines Eintrags von einem Zweig in den anderen, markiert die Schaltplandatei als verändert bzw. nicht gespeichert.
Das ERC-Fehler-Fenster kann, während Sie Fehler bearbeiten, geöffnet bleiben. Nach dem Bearbeiten bzw. Überprüfen eines Fehlers bzw. einer Warnung kann man den Eintrag als Behandelt markieren. Das entsprechende Icon wird jetzt grau dargestellt. Behandelte Einträge bleiben in der Fehler-Liste erhalten, solange man keinen neuen ERC startet. Wenn Sie das ERC-
Fenster geschlossen haben und über den ERRORS-Befehl wieder öffnen, sind die bereits bearbeiteten Fehler nach wie vor grau markiert.
Wenn Sie auf die Schaltfläche Alle löschen klicken, sind keine Fehler/Warnungen mehr in der Liste; die gebilligten Fehler und Warnung bleiben jedoch bestehen. Das Fenster zeigt die Meldung: Liste wurde vom Anwender gelöscht.
Wurde noch kein ERC durchgeführt, wenn Sie versuchen mit ERRORS die Fehlerliste einzusehen, wird zuerst automatisch der ERC gestartet.
Der ERC prüft den Schaltplan nach einem starren Schema. In manchen Fällen ist es notwendig, Fehlermeldung oder Warnungen zu tolerieren.
Geben Sie bei Bedarf Netz- und Pin-Liste mit dem EXPORT-Befehl aus.
137

6 Vom Schaltplan zur fertigen Platine
Mit SHOW kann man Netze im Schaltplan verfolgen.
Schaltplanseiten organisierenSollte Ihr Schaltplan etwas umfangreicher sein oder sollten Sie den Schaltplan der Übersicht halber auf mehrere Seiten verteilen wollen, kann man über das Kontextmenü der Seitenvorschau neue Seiten hinzufügen beziehungsweise löschen. Klicken Sie dazu einfach mit der rechten Maustaste auf eine der Schaltplanseiten in der Vorschau links im Schaltplan-Editor-Fenster.Eine neue Seite wird immer als letzte Seite angefügt.
Man kann in der Seitenvoransicht mittels Drag&Drop die Reihenfolge der Seiten beliebig ändern. Klicken Sie dazu mit der linken Maustaste auf eine Seite und ziehen Sie diese an die gewünschte Position.
Alternativ kann man Schaltplanseiten mit dem EDIT-Befehl über die Kommandozeile sortieren: EDIT .s5 .s2
schiebt zum Beispiel Seite 5 vor die Seite 2. Weitere Informationen dazu gibt es in der Hilfe zum EDIT-Befehl.
Über das Menü Optionen/Benutzeroberfläche können Sie die Seitenvorschau ein- oder ausschalten.
Beim Wechsel von einer Seite auf eine andere und wieder zurück wird der vorherige Bildausschnitt wieder hergestellt.
Was noch zu beachten istÜbereinander liegende PinsWird der Anschlusspunkt eines Pins, der noch nicht mit einer Netzlinie verbunden ist, auf den Anschlusspunkt eines anderen Pins platziert, sind sie verbunden. Wird hingegen ein Pin, der schon mit einer Netzlinie verbunden ist auf einen anderen Pin platziert, entsteht keine Verbindung.
Offene Pins bei MOVEWird ein Bauteil mit MOVE bewegt und liegt nach dem Absetzen ein offener Pin dieses Bauteils auf einem vorhandenen Netz oder auf einem anderen Pin, werden diese miteinander verbunden. Verwenden Sie UNDO, wenn das versehentlich passiert ist.
138

6.1 Schaltplan erstellen
Duplizieren einer Teilschaltung im SchaltplanWenn Sie einen Teil Ihres Schaltplans mehrmals verwenden wollen, können Sie diesen mit GROUP und COPY in die Zwischenablage legen und anschließend mit PASTE auf derselben oder einer anderen Seite wieder platzieren. Mehrmaliges PASTE nacheinander ist möglich
Bauteilenamen werden automatisch weiter gezählt. Netze, die mit einem Label versehen oder mit einem Supply-Pin verbunden sind, und das Label oder der Supply-Pin auch Teil der selektierten Gruppe sind, behalten den ursprünglichen Namen bei. Alle anderen Netze werden neu benannt.
Mit konsistentem LayoutFall Sie aus Ihrem Schaltplan bereits ein Layout erstellt haben, werden die neu eingefügten Bauteile im Layout links neben der Platinenkontur mit den zugehörigen Signallinien platziert. Diese müssen dann wie gewohnt im Layout angeordnet und geroutet werden.
Zusammenfügen von verschiedenen SchaltplänenÜber das Menü Bearbeiten/Einfügen von... kann man einen beliebigen Schaltplan in die aktuelle Zeichnung einfügen. Dazu werden entsprechend eine oder mehrere Seiten, je nach Seitenanzahl im einzufügenden Schaltplan angelegt. Die Seiten werden am Ende der bisherigen Seiten angehängt. Wenn gewünscht, können Sie die Seiten mit Drag&Drop in der Seitenvoransicht neu ordnen.
Beim Einfügen der Objekte prüft EAGLE, ob die Namen im aktuellen Schaltplan schon benutzt werden. EAGLE zeigt vor dem Platzieren aus den Zwischenspeicher ein Fenster mit Informationen über die Netznamen. Die Tabelle enthält eine Spalte mit den Namen der Netze aus dem ursprünglichen Schaltplan, Alter Name, und eine Liste mit den Netznamen die EAGLE vorschlägt, nachdem sie in den aktuellen Schaltplan eingefügt wurden, Spalte Neuer Name. Klicken Sie einfach mit der Maus auf einen der Einträge, um den neuen Namen eines der Netze selbst zu definieren.
Netze, die ein Label haben oder mit einem Supply-Pin verbunden sind, behalten standardmäßig den ursprünglichen Namen. In der Einfügen von...-Tabelle werden solche Netz mit Icons markiert, die Ihnen den Grund für das Beibehalten des Namens zeigen. Selbstverständlich steht es Ihnen frei, auch die Namen zu verändern.
139

6 Vom Schaltplan zur fertigen Platine
Wenn Sie den PASTE-Befehl in der Kommandozeile verwenden, können Sie einen Offset für die Neunummerierung der Bauteile angeben. PASTE 200 kanal1.sch
fügt den Schaltplan mit Namen kanal1.sch ein und inkrementiert die Bauteilnummern um einen Offset von 200. Aus R1 wird zum Beispiel R201.
Diese Funktion finden Sie auch im Menü Datei/Importieren...
Mit konsistentem LayoutWenn Sie vom aktuellen Schaltplan bereits ein Layout erzeugt haben und es zum Schaltplan, den Sie über Einfügen von... einfügen wollen, ebenfalls ein konsistentes Board gibt, wird beim Einfügen der Schaltplan auf eine neue oder entsprechend viele neue Seiten gelegt und gleichzeitig das Layout in das aktuelle Board kopiert. Das neue Layout wird links neben dem bisherigen Layout platziert. Dieser Teil kann dann beispielsweise mit GROUP und MOVE an die gewünschte Stelle geschoben werden.
Als Alternative zum Menü Bearbeiten/Einfügen von... und der Eingabe des Befehls in der Kommandozeile, kann man auch per Drag&Drop einen Schaltplan bzw. ein Layout aus dem Projekte-Zweig des Control Panels in ein geöffnetes Schaltplan-/Layout-Editor-Fenster einfügen.
140
➢ Übersicht der Netznamen vor und nach dem Einfügen

6.1 Schaltplan erstellen
Mehrkanal-LayoutsDiese Funktion lässt sich sehr gut zur Erstellung von Mehrkanal-Layouts verwenden:Zeichnen Sie zuerst den Schaltplan für einen Kanal des Geräts und erzeugen Sie daraus das Board. Platzieren Sie dann die Bauteile und verlegen Sie die Leiterbahnen. Wenn das Layout fertig ist, kopieren Sie über Bearbeiten/Einfügen von... das Schaltplan/Layout-Paar so oft wie notwendig in ein gemeinsames Schaltplan/Layout-Paar.
Wenn Sie Einfügen von... im Layout-Editor starten, wird das Layout an den Mauscursor gehängt und Sie können es an beliebiger Stelle absetzen. Der Schaltplan wird auf einer neuen Seite im aktuellen Schaltplan eingefügt. Wenn Sie das Einfügen über die Kommandozeile ausführen, können Sie mit einer Koordinatenangabe das Layout exakt platzieren.PASTE TEST.BRD (10 30)
setzt beispielsweise das Layout aus test.brd mit einem Offset von (10 30) in der aktuellen Rastereinheit gegenüber der Originalposition ab.
Falls Sie das Einfügen von... aus dem Schaltplan-Editor heraus starten, wird das zugehörige Layout links vom bereits vorhandenen Layout platziert.
6.2 Vorüberlegungen zur PlatinenerstellungÜberprüfung der Bauteile-BibliothekenDie EAGLE-Bauteile-Bibliotheken wurden von Praktikern entwickelt und entsprechen überwiegend den gängigen Standards. Aber das Angebot an Bauelementen ist derart vielfältig, dass man unmöglich Bibliotheken liefern kann, die für jeden Anwender ohne Änderung geeignet sind.
So gibt es unterschiedliche Gehäuse, die unter identischen Bezeichnungen von verschiedenen Herstellern geliefert werden. Für die Größe von SMD-Pads gibt es die unterschiedlichsten Hersteller-Empfehlungen, die wiederum davon abhängen, welches Lötverfahren man verwendet.
Kurz: Der Layouter kann sich die Überprüfung der verwendeten Bauteile, insbesondere der Gehäuse-Definitionen, nicht ersparen.
Bitte achten Sie besonders bei SMD-Bauteilen darauf, dass das Package aus der Bibliothek mit den Spezifikationen Ihres Bauteils übereinstimmt. Häufig trifft man auf Gehäuse verschiedener Hersteller mit identischer Bezeichnung, aber dennoch unterschiedlichen Maßen.
Abstimmung mit dem PlatinenherstellerFalls Sie vorhaben, Ihre Platine professionell erstellen zu lassen, sollten Sie sich spätestens jetzt bei Ihrem Platinen-Hersteller erkundigen, ob er für folgende Parameter bestimmte Werte vorschreibt:
141

6 Vom Schaltplan zur fertigen Platine
Leiterbahnstärke,
Lötaugenform,
Lötaugendurchmesser,
Abmessungen für SMD-Pads,
Textgröße und -stärke,
Bohrdurchmesser,
Anzahl der Signallagen,
Bei Mehrlagenplatinen ggf. Fertigungsvorschriften bezüglich Blind- und Buried-Vias und Aufbau der Platine (siehe Seite 171),
Abstand zwischen unterschiedlichen Potentialen,
Parameter für Lötstoplack und Lotpaste.
Sie sparen sich Zeit und Geld, wenn Sie die Vorgaben frühzeitig berücksichtigen. Näheres dazu finden Sie auch im Abschnitt über die Ausgabe von Fertigungsdaten ab Seite 285.
Festlegen der Design-RegelnIn den Design-Regeln werden alle für die Platine und deren Fertigung relevanten Parameter festgelegt.
Sie erreichen das abgebildete Design-Regeln-Fenster über das Menü Bearbeiten/Design-Regeln...
➢ DRC: Einstellung der Design-Regeln
142

6.2 Vorüberlegungen zur Platinenerstellung
GrundsätzlichesRufen Sie diesen Dialog zum ersten Mal auf, werden die Design-Regeln vom Programm vorgegeben. Passen Sie die Werte an Ihre Bedürfnissen oder nach den Vorgaben des Leiterplattenherstellers an.
Die Schaltfläche Übernehmen speichert die aktuell eingestellten Werte in der Layout-Datei ab. Manche Änderungen, wie die Einstellungen für Restring, also den Durchmesser von Pads und Vias, werden nach einem Klick auf Übernehmen direkt im Layout-Editor angezeigt.
Die Design-Regeln können über die Schaltfläche Speichern unter... in einer speziellen Design-Rules-Datei (*.dru) gespeichert werden. So kann man den verwendeten Regelsatz bequem auf ein anderes Layout übertragen.Wollen Sie einem Layout einen bestimmten Satz von Design-Regeln aus einer dru-Datei zuordnen, ziehen Sie mit der Maus den entsprechenden Eintrag aus dem Design-Regeln-Zweig der Baum-Ansicht des Control Panels in das Editorfenster oder klicken auf die Schaltfläche Laden... im Datei-Tab des Design-Regeln-Fensters.
Über Beschreibung editieren kann man den Beschreibungstext des aktuellen Parametersatzes verändern. Standardmäßig erscheint die Beschreibung im Datei-Tab wie im vorherigen Bild zu sehen. Zur Formatierung des Textes kann HTML-Text verwendet werden. Hinweise dazu finden Sie in der Hilfe-Funktion.
Der Design-Regeln-Dialog bietet eine Reihe verschiedener Optionen, die über Tabs gewählt werden können. Zur Auswahl stehen:
Datei Design-Regeln verwalten
Layers Anzahl der Kupferlagen, Struktur von Multilayer-Platinen, Art und Länge von Vias, Dicke der Kupfer- undIsolationsschichten
Clearance Abstände zwischen Objekten unterschiedlichenund gleichen Signals in den Signal-Layern
Distance Abstände zum Platinenumriss und zwischen Bohrungen
Sizes Mindestleiterbahnbreite und Mindestbohrdurchmesser,insbesondere für Micro- und Blind-Vias
Restring Breite des Kupferrings um die Bohrung bei Pads und(Micro-)Vias
Shapes Form von Pads und SMDs
Supply Thermalsymbole in Kupferflächen
Mask Werte für Lötstop- und Lotpastenmaske
Misc Weitere Prüfungen
Die meisten Parameter werden mit Hilfe einer Grafik erklärt. Sobald Sie in eine Parameter-Zeile klicken, erscheint die zugehörige Darstellung.
143

6 Vom Schaltplan zur fertigen Platine
LayersHier wird die Anzahl der Signal-Layer und die Art der Durchkontaktierungen (Blind-, Buried-Vias) festgelegt. Durch einen mathematischen Ausdruck in der Zeile Setup wird der Aufbau der Platine exakt definiert. Man legt die Kombination aus Kernen (Cores) und Prepregs und die daraus resultierenden Möglichkeiten für Durchkontaktierungen fest.
In den meisten Fällen (bei einfachen Zwei- oder Mehrlagen-Platinen) gehen die Durchkontaktierungen durch alle Lagen. Im vorhergehenden Bild sehen Sie die Standardeinstellungen für eine Zweilagen-Platine. Der Ausdruck (1*16) definiert einen Platinenkern (Core) mit den Layern 1 und 16, welche mit Durchkontaktierungen verbunden werden dürfen. Die runden Klammern um diesen Ausdruck definieren die durchgehenden Vias.
➢ Design-Regeln: Layer-Setup
Einfache Beispiele: 1 Lage:
16 Nur Layer 16, keine Vias.
4 Lagen, Vias durch alle Lagen:(1*2+3*16) Zwei Kerne sind miteinander verbunden.
6 Lagen, Vias durch alle Lagen:(1*2+3*4+5*16) Drei Kerne sind miteinander verbunden.
Die Felder Copper und Isolation definieren die Dicke der Kupfer- bzw. Isolationsschichten. Diese Einstellungen sind nur bei der Verwendung von Blind- bzw. Micro-Vias, also bei komplexen Multilayer-Platinen von Bedeutung.
144

6.2 Vorüberlegungen zur Platinenerstellung
Die Befehle DISPLAY, LAYER, WIRE und ROUTE zeigen bzw. verwenden nur die Signallayer, die im Setup definiert wurden.
Weiterführende Informationen und Beispiele zum Thema finden Sie im Abschnitt Multilayer-Platinen ab Seite 171.
Wird eine Board-Datei aus einer älteren Version geladen, prüft EAGLE in welchen Layern Leiterbahnen verlegt wurden. Diese Layer erscheinen dann im. Gegebenenfalls ist das Setup anzupassen.
Clearance und Distance (Mindestabstände)Unter Clearance werden die Mindestabstände zwischen Leiterbahnen, Pads, SMDs und Vias verschiedener Signale und zwischen SMDs, Pads und Vias bei gleichem Signal bestimmt.Setzt man den Wert für Prüfungen zwischen Objekten gleichen Signals (Same signals) auf 0, werden diese nicht ausgeführt.
Distance bietet Einstellungsmöglichkeiten für Mindestabstände zu Objekten im Layer 20 Dimension, in dem üblicherweise der Platinenumriss gezeichnet wird, und zwischen Bohrungen.
Wird der Wert Copper/Dimension gleich 0 gesetzt, prüft der Design Rule Check den Abstand zwischen Kupfer und Dimension nicht. Es werden dann auch keine Bohrungen (Holes), die auf einer Leiterbahn platziert wurden, erkannt. Polygone halten in diesem Fall keinen Mindestabstand zu Objekten im Layer 20 Dimension ein!
Für Netze, die einer spezielle Netzklasse angehören, gelten die über den CLASS-Befehl definierten Werte für den Mindestabstand (Clearance) und den Bohrdurchmesser der Vias (Drill), sofern diese größer sind, als in den Design-Regeln vorgegeben (Clearance bzw. Minimum Drill im Sizes-Tab).
Sizes (Mindestgrößen)An dieser Stelle wählen Sie Mindestwerte für Leiterbahnbreite und Bohrdurchmesser, die im Layout erlaubt sind.
Sind Netzklassen definiert (Edit/Netzklassen) und dabei Vorgaben für die Mindestleiterbahnbreite (Width) und den Mindestbohrdurchmesser (Drill) gemacht, gilt der jeweils größere Wert.
Bei der Verwendung von Blind-Vias (Sacklöchern) wird hier das erlaubte Verhältnis von Bohrungstiefe zu Bohrdurchmesser festgelegt. Bitte kontaktieren Sie dazu Ihren Leiterplatten-Hersteller! Schreibt dieser beispielsweise ein Verhältnis von 1:0.5 vor, geben Sie in die Zeile Min. Blind Via Ratio den Wert 0.5 ein.Verwenden Sie Micro-Vias, geben Sie in der Zeile Min. MicroVia den erlaubten Mindestbohrdurchmesser vor. Ein Wert größer als Minimum Drill
145

6 Vom Schaltplan zur fertigen Platine
bedeutet, dass keine Micro-Vias verwendet werden (default).Anders ausgedrückt: Wenn der Bohrdurchmesser zwischen Min. MicroVia und Minimum Drill liegt, wird das Via als Micro-Via behandelt.
Restring (Pad- und Via-Durchmesser)Die Einstellungen unter Restring bestimmen die Restring-Breite von Pads, Vias und Micro-Vias. Unter Restring versteht man den Kupferring, der nach dem Bohren eines Pads oder Vias um die Bohrung herum stehen bleibt. Die Breite des Restrings kann für Außen- und Innenlagen unterschiedlich gewählt werden. Bei Pads kann man zusätzlich zwischen Top- und Bottom-Layer unterscheiden.
Die Restring-Breite errechnet sich prozentual vom Bohrdurchmesser, der von einem Minimal- bzw. Maximalwert begrenzt wird.
Sobald Sie einen dieser Werte verändern und anschließend auf die Schaltfläche Übernehmen klicken, sehen Sie direkt die Auswirkungen im Layout. Wenn Sie für die Ober- bzw. Unterseite unterschiedliche Werte (oder auch Formen, siehe Shapes) wählen, ist es sinnvoll die Layerfarbe der Layer 17 Pads bzw. 18 Vias gleich der Hintergrundfarbe (schwarz oder weiß) zu setzen. So sieht man die tatsächliche Größe bzw. Form des Objekts im entsprechenden Layer.
Der INFO-Befehl und auch Eigenschaften-Dialog des Kontextmenüs, zeigen den Via-Durchmesser in den Außen- und Innenlayern, und den ursprünglich vom Benutzer vorgegebenen Wert an. Im folgenden Bild gilt:
Voreingestellter Wert (über CHANGE DIAMETER): 0.7Tatsächlicher, errechneter Durchmesser in den Außenlayern: 0.9Tatsächlicher, errechneter Durchmesser in den Innenlayern: 0.8
➢ Anzeige der Via-Eigenschaften über INFO
146

6.2 Vorüberlegungen zur Platinenerstellung
Aufgrund der Restring-Einstellungen in den Design-Regeln wird der Via-Durchmesser entsprechend den vorgegebenen Mindestwerten vergrößert.
Die nächste Abbildung zeigt die Maske zur Einstellung der Restring-Breite. Standardmäßig beträgt der Restring für Bohrungen 25 % vom Bohrdurchmesser. Da bei kleinen Bohrdurchmessern die Ringbreite schnell unter einen brauchbaren (technisch machbaren) Wert sinken kann, gibt man einen Mindestwert (hier 10 mil für Pads, 8mil für Vias, 4 mil für Micro-Vias) an. Ebenso kann man einen Maximalwert angeben.
➢ Design-Regeln: Restring-Einstellung
Beispiel:Bei einer Bohrung von 40 mil Durchmesser ist der Restring 10 mil (25 %). Er liegt also innerhalb des Max- und Min-Werts.Ist die Bohrung nur 24 mil (z. B. für ein Via), errechnet sich für den Restring ein Wert von 6 mil. Das ist für ein Standardplatine sehr fein und nicht mehr problemlos machbar bzw. mit Zusatzkosten verbunden. In diesem Fall wird das Pad mit dem eingestellten Mindestwert von 8 mil generiert.
Soll ein fester Wert für alle Pads bzw. Vias gelten, setzt man den Min-Wert gleich dem Max-Wert. Der eingestellte Prozentwert ist dann nicht relevant.
Diameter-Check-Box:Für den Fall, dass Sie in der Bibliothek für ein Pad oder im Layout-Editor für ein Via einen Durchmesser vorgegeben haben, und dieser Durchmesser auch in den Innenlagen berücksichtigt werden soll, aktivieren Sie die jeweilige Check-Box Diameter. Standardmäßig werden Durchmesser-Vorgaben nur in den Außenlayern berücksichtigt.
147

6 Vom Schaltplan zur fertigen Platine
Das kann von Interesse sein, wenn man für ein Pad oder Via einen Durchmesser vorgibt, der die in Abhängigkeit vom Bohrdurchmesser errechnete Restring-Breite überschreitet. Das Pad bzw. Via wäre dann in den Innenlagen kleiner als in den Außenlagen. Soll es in allen Lagen gleich groß sein, aktivieren Sie die Option Diameter.Standardmäßig ist diese Option bei neu angelegten Boards ausgeschaltet, wird aber beim Update von Boards aus Version 3.5 oder früher eingeschaltet, da in diesen Versionen Pads und Vias auf allen Layern den gleichen Durchmesser hatten. Das Layout wird so beim Update-Vorgang nicht verändert.
Alle Maße dürfen auch in Millimeter eingegeben werden (z. B. 0.2mm).
ShapesSMDs:
Für SMD-Flächen kann man hier einen Rundungsfaktor angeben. Der Wert liegt zwischen 0 % (keine Rundung) und 100 % (maximale Rundung).
➢ Roundness: 0 - 10 - 25 - 50 - 100 [%]. Rechts: Quadratisch 100 %
Ganz rechts im Bild wurde anstatt eines länglichen SMDs ein quadratisches platziert. Nach Zuordnen der Eigenschaft Roundness = 100% wird das SMD rund.
Pads:
Hier bestimmt man die Form der Pads. Für Top- und Bottom-Layer gibt es getrennte Einstellungsmöglichkeiten.
Die Option As in library übernimmt die Form, wie sie im Package-Editor definiert wurde. Ein Klick auf Übernehmen zeigt die Änderung sofort im Layout-Editor an.
In Innenlagen sind Pads und Vias, unabhängig von der Form an der Oberfläche der Platine, immer rund. Der Durchmesser ergibt sich aus den Restring-Einstellungen.
Sofern man einem Pad in der Bibliothek die Eigenschaft First gegeben hat, kann man hier für solche Pads eine bestimmte Form definieren.
Das Verhältnis von Länge zu Breite von Long- und Offset-Pads wird mit der so genannten Elongation definiert (siehe Bild). Der Wert wird in Prozent angegeben. Klicken Sie mit der Maus in das entsprechende Feld für Long bzw. Offset, zeigt die Grafik rechts die entsprechende Rechenvorschrift:100% entsprechen einem Seitenverhältnis von 2:1, 0% ergeben ein einfaches
148

6.2 Vorüberlegungen zur Platinenerstellung
Octagon-Pad mit dem Seitenverhältnis 1:1. Maximal können 200% angegeben (Verhältnis 4:1) werden.
➢ Design-Regeln: Einstellung der Pad-Formen
Hinweise zur Darstellung im Layout-Editor:
Verwendet man Pads und Vias mit unterschiedlichen Formen in den einzelnen Layern, werden alle Formen, die in den sichtbaren (über DISPLAY aktivierten) Signallayern verwendet werden, übereinander dargestellt.
Wählt man für den Layer 17 Pads bzw. 18 Vias die Farbe 0 (das entspricht der Hintergrundfarbe), werden Pads und Vias in der Farbe und dem Füllmuster des jeweiligen Signallayers gezeichnet. Ist kein Signallayer eingeblendet, werden auch keine Pads oder Vias dargestellt.
Wählt man für den Layer 17 Pads bzw. 18 Vias eine andere Farbe und es ist kein Signallayer sichtbar, werden Pads und Vias in der Form des obersten und untersten Signallayers dargestellt.
Das gilt auch für Ausdrucke mit PRINT.
SupplyLegt die Einstellungen für Thermal-Symbole fest.
Der Wert Thermal isolation bestimmt den Abstand zwischen Polygon und Restring des Pads bzw. Vias, das über ein Thermal-Symbol mit dem Polygon verbunden ist.
Das Flag Generate Thermals for Vias erlaubt Thermal-Symbole an Durchkontaktierungen. Ansonsten werden Vias voll an die Kupferfläche angeschlossen. Man kann diese Einstellung für einzelne Polygone über
149

6 Vom Schaltplan zur fertigen Platine
CHANGE THERMALS OFF und einen Klick auf das entsprechende Polygon auch deaktivieren.
Bei Polygonen mit Gitterstruktur (Pour = hatch), werden nur für solche Vias Thermal-Symbole generiert, die direkten Kontakt mit einer Gitterlinie des Polygons haben.
Pads oder SMDs, die bei der Package-Definition mit der Eigenschaft (Flag) NOTHERMALS (bzw. über CHANGE THERMALS OFF) gekennzeichnet werden, erhalten grundsätzlich kein Thermalsymbol.
MasksHier treffen Sie Einstellungen zur Lötstopmaske (Stop) und Lotpastenmaske (Cream).
➢ Design-Regeln: Einstellung für Lötstoplack und Lotpaste
Der Default-Wert für den Lötstoplack beträgt genau 4 mil, d.h. Minimumwert ist gleich Maximumwert ist gleich 4 mil. Die Prozentangabe hat in diesem Fall keine Wirkung.Der Wert für die Lotpastenmaske ist 0, das heißt sie entspricht genau den SMD-Abmessungen.
Bei einer prozentualen Bestimmung der Maskendaten innerhalb eines Minimum- und Maximum-Wertes ist bei SMDs und Pads der Form Long bzw. Offset die kleinere Abmessung maßgebend.
150

6.2 Vorüberlegungen zur Platinenerstellung
Der Wert für Cream wird, genauso wie bei Frame, positiv angegeben, obwohl das eine Verkleinerung der Lotpastenmaske (Creamframe) bewirkt.Die Lotpastenmaske wird nur für SMDs erzeugt und wird im Layer 31 tCream bzw. 32 bCream dargestellt.Die Lötstopmaske wird im Layer 29 tStop bzw. 30 bStop gezeichnet.
Setzt man bei der Package-Definition für ein Pad oder SMD das Flag STOP oder CREAM (nur SMD) auf OFF, generiert EAGLE kein Lötstop- bzw. Lotpastensymbol.
Limit bestimmt in Abhängigkeit des Bohrdurchmessers, ob eine Durchkon-taktierung (Via) mit Lötstoplack bedeckt werden soll oder nicht.
Beispiel:Standardmäßig ist der Wert für Limit auf 0 gesetzt. Das bedeutet, dass alle Vias ein Lötstopsymbol erhalten, also frei von Lötstoplack sind. Setzt man den Wert für Limit = 24 mil werden alle Durchkontaktierungen bis zu einem Bohrdurchmesser von 24 mil zulackiert (kein Lötstopsymbol). Die größer gebohrten Vias erhalten ein Lötstopsymbol.Für ein Via, das unter dem Limit-Wert liegt, kann man mit CHANGE STOP ON ein STOP-Flag setzen. Es wird dann trotzdem ein Lötstopsymbol erzeugt.
MiscHier kann man verschiedene Prüfungen, die der Design-Rule-Check ausführt, ein- bzw. ausschalten:
Check gridprüft, ob Objekte exakt im aktuell mit GRID eingestellten Raster liegen. Diese Prüfung ist nicht immer sinnvoll, da in vielen Fällen Bauteile mit metrischem und imperialem Raster gleichzeitig verwendet werden. Ein gemeinsames Raster lässt sich in diesem Fall nicht finden.
Check anglestellt fest, ob alle Leiterbahnen in einem Vielfachen von 45-Grad verlegt wurden. Diese Prüfung ist standardmäßig ausgeschaltet, kann aber bei Bedarf aktiviert werden.
Check font(de-)aktiviert die Schriftart-Prüfung.Der DRC prüft ob Texte im Layout mit Vektor-Font geschrieben wurden. Findet er Texte, die nicht mit Vektor-Font dargestellt werden, zeigt er einen Fehler an. Da der CAM-Prozessor bei der Erzeugung von Fertigungsdaten nur den Vektor-Font verwendet, ist diese Prüfung notwendig.Verwenden Sie beispielsweise den Proportional-Font im Bottom-Layer zwi-schen zwei Leiterbahnen und geben dann das Layout über den CAM-Prozessor als Gerber-Datei aus, kann es unter Umständen vorkommen, dass auf der Platine aufgrund der geänderten Schriftart (Texthöhe und -länge können sich ändern) die beiden Leiterbahnen kurzgeschlossen sind. Default: eingeschaltet.
151

6 Vom Schaltplan zur fertigen Platine
Check restrictwird deaktiviert, wenn Sie Kupfer nicht gegenüber Sperrflächen in den Layern 39 tRestrict bzw. 40 bRestrict prüfen wollen.Sind Sperrflächen und Kupferobjekte in einem gemeinsamen Package definiert, werden sie grundsätzlich nicht gegeneinander geprüft! Sperrflächen, die durch Polygone mit der Eigenschaft Cutout definiert sind, werden vom DRC nicht geprüft!Default: eingeschaltet. Die Einstellung der Design-Regeln wird im UNDO/REDO-Puffer erfasst.
6.3 Platine erstellenNachdem Sie den Schaltplan angelegt haben, klicken Sie das Board-Icon an.
Es entsteht eine neue Platine, neben der die mit Luftlinien verbundenen Bauelemente platziert sind. Versorgungspins werden mit den Signalen verbunden, die ihrem Namen entsprechen, falls nicht explizit ein anderes Netz mit ihnen verbunden wurde.
Das Platzierungsraster ist standardmäßig auf 50 mil (1,27mm) festgelegt. Wenn Sie ein anderes Platzierungsraster bevorzugen, können Sie dieses bei der Erzeugung der Platine mit dem BOARD-Befehl angeben. Sollen die Bauteile beispielsweise im Raster 1 mm angeordnet werden, tippen Sie in der Kommandozeile des Schaltplan-Editors:BOARD 1mm
Die Einheit muss in der Kommandozeile spezifiziert werden.
Die Platine ist über die Forward&Back-Annotation mit der Schaltung ver-bunden. Sofern beim Bearbeiten immer beide Dateien gleichzeitig geladen sind, ist gewährleistet, dass sie konsistent bleiben. Änderungen in einer Datei werden sofort in der anderen ausgeführt.
Wenn Sie aus Ihrem Schaltplan bereits ein Layout erzeugt haben und im Schaltplan weitere Bauteile platzieren, werden die zugehörigen Packages im Layout-Editor im aktuell eingestellten Raster platziert.
Wird zum Beispiel der Schaltplan ohne Layout geladen und bearbeitet, kann man die Konsistenz verlieren. Die Forward&Back-Annotation arbeitet nicht mehr. Unterschiede müssen dann nach den Fehlermeldungen des ERC manuell behoben werden (siehe Seite 193).
Wenn im Control Panel für Ihre Platine eine Beschreibung angezeigt werden soll, können Sie diese im Layout-Editor im Menü Bearbeiten/Description anlegen. Es ist möglich HTML-Tags zur Formatierung zu verwenden.
152

6.3 Platine erstellen
Ohne Schaltplan-EditorFalls Sie ohne Schaltplan-Editor arbeiten, müssen Sie eine neue Platinen-Datei anlegen, die Packages mit dem ADD-Befehl platzieren und mit dem SIGNAL-Befehl die Verbindungen (Airwires) definieren.
Zum Verständnis lesen Sie bitte den Abschnitt Bauteile platzieren auf Seite 120 und den Abschnitt Netzklassen festlegen auf Seite 128. Diese beiden Punkte gelten im Layout-Editor genauso wie im Schaltplan-Editor.
Auch das Definieren von Attributen ist im Layout-Editor möglich. Lesen Sie dazu den Abschnitt auf Seite 133.
Das weitere Vorgehen ist identisch für Benutzer mit oder ohne Schaltplan-Editor.
Platinenumriss festlegenEine Platine, die neu aus einem Schaltplan erzeugt wird, sieht zunächst aus wie im folgenden Bild gezeigt:
➢ Board-Befehl: Das Layout aus dem Schaltplan erzeugen
Die Bauteile werden am linken Rand der Platine automatisch platziert. Die Platinenumrandung wird üblicherweise als dünne Linie mit dem WIRE-Befehl im Layer 20 Dimension gezeichnet.
Auch runde Platinenformen lassen sich einfach erzeugen. Verwenden Sie dafür den CIRCLE-Befehl mit einer Linienstärke (Width) nahe 0.Sie können auch einen Platinenumriss aus einer Bibliothek (z. B. 19inch.lbr)
153

6 Vom Schaltplan zur fertigen Platine
über ADD platzieren.Alternativ kann man mit dem SCRIPT-Befehl eine Script-Datei einlesen. Beispielsweise lässt sich die Datei euro.scr verwenden. Tippen Sie einfach in der Kommandozeile:SCRIPT EURO
Der Platinenumriss dient gleichzeitig als Begrenzungslinie für den Autorouter/Follow-me-Router (falls vorhanden).
Wenn Ihrer Platine zusätzliche Ausfräsungen enthalten soll, zeichnen Sie die notwendigen Fräskonturen am Besten in einem eigenen Layer, zum Beispiel im Layer 46 Milling. Verwenden Sie dazu den WIRE-Befehl mit einer Linienstärke von 0.
Bauteile anordnenSchieben Sie die Bauteile an die gewünschten Positionen. Dazu verwenden Sie den MOVE-Befehl. Bauteile können direkt angeklickt oder über den Namen angesprochen werden.
Tippen Sie beispielsweiseMOVE R14
in die Kommandozeile, hängt das Bauteil mit Namen R14 direkt an der Maus und kann platziert werden.
Eine exakte Platzierung erfolgt über die Eingabe:MOVE R14 (0.25 2.50)
Der Aufhängepunkt von R14 liegt nun auf dieser Koordinate.
Halten Sie beim Selektieren eines Bauteils die Ctrl-Taste gedrückt, springt der Aufhängepunkt an den Mauszeiger und wird dabei in das aktuell eingestellte Raster gezogen.
Ein Gruppe von Bauteilen kann mit GROUP und MOVE verschoben werden. Zeichnen Sie nach dem Klick auf das GROUP-Icon einen Rahmen um die gewünschten Objekte, klicken Sie MOVE und bei gedrückter Ctrl-Taste mit der rechten Maustaste in die Gruppe um sie zu selektieren. Mit linkem Mausklick setzen Sie die Gruppe an der gewünschten Stelle ab.
ROTATE oder rechter Mausklick bei aktivem MOVE-Befehl dreht ein Bauteil um jeweils 90 Grad. Das gilt auch für Gruppen.
Soll ein Bauteil in einem beliebigen Winkel platziert werden, kann man diesen direkt bei ADD oder auch nachträglich bei ROTATE oder MOVE in der Parameterleiste angeben.
➢ Parameterleiste für ROTATE, MOVE, ADD, COPY
154

6.3 Platine erstellen
Neben dem Winkel-Feld sehen Sie die Einstellung für das Spin- und Mirror-Flag.
Das linke Spin-Icon ist gedrückt, wenn das Spin-Option nicht gesetzt ist. Das bedeutet, dass Texte immer so dargestellt werden, dass Sie von unten beziehungsweise von rechts lesbar sind.
Aktiviert man die Spin-Option – das rechte Spin-Icon ist gedrückt – wird der Text in jedem beliebigen Winkel gedreht dargestellt. Der Text kann also auch auf dem Kopf stehen.
Mit dem Mirror-Icon in der Parameterleiste bestimmen Sie, auf welcher Platinenseite das Bauteil platziert wird. Im Normalfall auf der Oberseite. In diesem Fall ist das linke Mirror-Icon gedrückt. Wollen Sie das Bauteil auf der Unterseite platzieren, spiegeln Sie es, indem Sie auf das rechte der beiden Icons klicken.
Alternativ kann man auch mit der Kommandozeile arbeiten:ROTATE R45 'IC1' ;
an, drehen Sie das Bauteil IC1 von der bisherigen Position um 45 Grad weiter. Haben Sie beispielsweise versucht das Bauteil mit dem ROTATE-Befehl und gedrückter Maustaste direkt zu drehen und dann festgestellt, dass Sie den gewünschten Winkel nicht exakt einstellen konnten (aufgrund eines zu grob eingestellten Rasters), geben SieROTATE =R45 'IC1' ;
in der Kommandozeile an. So wird das Bauteil mit einem Winkel von 45 Grad platziert. Das =-Zeichen steht für eine absolute Winkelangabe; die Ausgangslage spielt keine Rolle.
Handelt es sich beispielsweise um ein SMD-Bauteil, das auf der Unterseite der Platine platziert werden soll, kann man auch gleich noch das Mirror-Flag zum Spiegeln des Bauteils angeben, alsoROTATE =MR45 'IC1' ;
Gibt man zusätzlich das Spin-Flag an, erreicht man, dass Texte von oben lesbar sind, also auf den Kopf gestellt werden.ROTATE =SMR180 'IC1' ;
Das Spin-Flag ist alternierend, d. h. geben Sie es ein weiteres Mal an, wird der Text wieder von unten bzw. von rechts lesbar dargestellt.
Prüfen Sie immer wieder, ob die Platzierung günstig oder ungünstig ist. Dazu verwenden Sie den Befehl RATSNEST. Dieser berechnet die kürzesten Verbindungen der Airwires.
Bei Platinen mit vielen Signalen kann es sinnvoll sein, zur besseren Übersichtlichkeit, einige der Luftlinien auszublenden oder nur bestimmte anzeigen zu lassen. Um zum Beispiel die Luftlinien der Signale VCC und GND auszublenden, tippen Sie in der Kommandozeile
155

6 Vom Schaltplan zur fertigen Platine
RATSNEST ! VCC GNDWollen Sie wieder alle Luftlinien sehen, tippen SieRATSNEST *
Mehr dazu finden Sie in der Hilfe zum RATSNEST-Befehl.
Die Position bestimmter Bauteile wird gezeigt, indem Sie bei aktiviertem SHOW-Befehl den Bauteilnamen in die Kommandozeile tippen oder direkt auf ein Objekt klicken.
Ein Klick mit INFO auf ein Bauteil gibt detaillierte Auskunft über dessen Eigenschaften. Manche Eigenschaften können direkt verändert werden.
Mit dem LOCK-Befehl kann man Bauteile fixieren. Sie können dann nicht mehr verschoben werden. Mit Shift+LOCK wird das Bauteil wieder frei gegeben. Der LOCK-Befehl lässt sich auch auf Gruppen anwenden.
Liegt der Name- bzw. Value-Text an einer ungünstigen Stelle, lösen Sie beide mit SMASH vom Bauteil und schieben sie mit MOVE an eine beliebige Position. Dabei wird eine Linie vom Text zum Aufhängepunkt des zugehörigen Objekts angezeigt. So erkennt man zu welchem Bauteil der gelöste Text gehört. Ein Klick mit DELETE auf einen der beiden Texte macht ihn unsichtbar.Halten Sie während des SMASH-Befehls die Shift-Taste gedrückt, erscheinen die Texte wieder an der ursprünglichen Position. Sie sind nun nicht mehr vom Bauteil gelöst (unsmash). Das kann man auch erreichen, indem man im Kontextmenü über Eigenschaften die Option Smashed deaktiviert.
Bitte beachten Sie, dass bei der Erzeugung von Fertigungsdaten mit Hilfe des CAM-Prozessor immer der Vektor-Font benutzt wird. Es ist also sinnvoll, Texte im Layout, zumindest in den Signallayern, immer mit Vektor-Font zu schreiben. Nur so entspricht die Darstellung der Texte im Layout letztendlich der Realität. Weitere Informationen zum Thema Vektor-Font finden Sie auch auf den Seiten 49 und 170.
Attribute für Bauteile und globale AttributeWenn Sie einem Bauteil außer Name und Value noch beliebige weitere Informationen zuordnen wollen, ist das mit Hilfe des ATTRIBUT-Befehls möglich.
Falls ein Bauteil keine Attribute aus der Bibliothek mitbringt, kann die Definition im Schaltplan oder auch im Layout erfolgen. Bei aktiver Forward&Back-Annotation werden die Änderungen im Schaltplan direkt in das Layout übertragen.Wenn Sie jedoch ein Attribut im Layout ändern, wird diese Änderung nicht zurück in den Schaltplan übertragen. Die Layout-Attribute sind so gesehen unabhängig. Sie können im Layout auch gelöscht werden. Die Konsistenz zwischen Schaltplan und Layout bleibt trotzdem erhalten.
156

6.3 Platine erstellen
Globale Attribute sind nicht bauteilspezifisch und gelten für die aktuelle Platinendatei. Diese können im Board bzw. Schaltplan unabhängig voneinander definiert werden.
Detaillierte Informationen zu diesem Thema finden Sie im Abschnitt über das Erstellen des Schaltplans ab Seite 133.
Beidseitig bestückte PlatinenSoll die Platine auch auf der Bottom-Seite bestückt werden, verwendet man MIRROR. So werden die Bauteile auf die Unterseite gespiegelt. SMD-Flächen, Bestückungsdruck und die Funktionslayer für Lötstop- und Lotpastenmaske werden dabei automatisch berücksichtigt.
Bei aktivem ADD-, COPY-, MOVE- oder PASTE-Befehl kann man ein Bauteil oder eine gewählte Gruppe mit der mittleren Maustaste spiegeln.
Im Package-Editor werden Bauteile immer auf der Top-Seite definiert!
Austauschen von Bauteilen oder GehäuseformenWollen Sie während der Entwicklung des Layouts die gewählte Bauform durch eine andere ersetzen, haben Sie, je nach Situation, die Möglichkeit, den PACKAGE- bzw. den REPLACE-Befehl zu verwenden.
PACKAGE-BefehlEs wird vorausgesetzt, dass Layout und Schaltplan konsistent sind und das Device mit mehr als einer Package-Variante angelegt wurde.
➢ Ändere-Package-Dialog
Tippen Sie in der Kommandozeile den Befehl PACKAGE oder klicken Sie alternativ mit der rechten Maustaste auf das zu ersetzende Bauteil und wählen aus dem Kontextmenü den Eintrag Package. Sie könnten als dritte Variante auch auf das CHANGE-Icon im Befehlsmenü klicken und die Option
157

6 Vom Schaltplan zur fertigen Platine
Package wählen.Aus dem folgenden Dialog wählen Sie das gewünschte Package und bestätigen mit OK.
Ist die Option Alle Technologien anzeigen aktiviert, werden die Package-Varianten aller verfügbaren Technologien dieses Bausteins gezeigt. Ist die Option nicht aktiv, sehen Sie nur Packages, die in der gewählten Technologie definiert sind.
Das Austauschen des Packages kann auch im Schaltplan erfolgen.
Ist für das Bauteil noch keine passende Package-Variante angelegt, muss vorher ein entsprechendes Package in der Bibliothek definiert, oder von einer anderen Bibliothek kopiert werden. Das Anlegen der neuen Package-Variante ist im Kapitel Bauteilentwurf an Beispielen erklärt ab Seite 251 beschrieben.
Wird ein Package ersetzt, dem Sie mit VALUE einen neuen Wert zugeordnet haben, obwohl das Device in der Bibliothek mit VALUE Off definiert wurde, bleibt der Wert unverändert. Siehe auch Seite 84.
Wenn Sie für mehrere gleiche Bauteile die Package-Variante ändern wollen, können Sie das über die Kommandozeile ausführen.Definieren Sie zunächst eine Gruppe, die alle gewünschten Bauteile enthält. Tippen Sie dann in der Kommandozeile CHANGE PACKAGE 'neuer-device-name'
und klicken Sie dann mit Ctrl + rechter Maustaste in die Zeichnung. Der Name der neuen Package-Variante muss in einfache Hochkommas gesetzt werden.
REPLACE-Befehl
Bei konsistentem Schaltplan/Layout-PaarWenn Sie ein Bauteil durch ein anderes ersetzen wollen, verwenden Sie den REPLACE-Befehl. Dieser öffnet das aus dem ADD-Dialog bekannte Fenster, in dem man nach Bauteilen suchen kann. Nach Auswahl des gewünschten Bauteils klicken Sie auf das Element im Schaltplan oder Layout, das ersetzt werden soll. Altes und neues Bauteil müssen kompatibel sein, das heißt ihre benutzten Gatter und angeschlossenen Pins bzw. Pads müssen entweder über ihre Namen oder ihre Koordinaten zusammenpassen. Ansonsten ist ein Austausch nicht möglich.
Bei einem Layout ohne Schaltplan Haben Sie ein Layout ohne zugehörigen Schaltplan, tauschen Sie Packages mit dem REPLACE-Befehl aus. REPLACE öffnet das Fenster des ADD-Befehls, in dem man nach Bauteilen suchen kann. Nach Auswahl des gewünschten Packages klicken Sie auf das Bauteil, das ersetzt werden soll.
Der REPLACE-Befehl kennt im Layout zwei Betriebsarten, die über den SET-Befehl eingestellt werden können:
SET REPLACE_SAME NAMES; (default)
SET REPLACE_SAME COORDS;
158

6.3 Platine erstellen
Die erste Betriebsart erlaubt ein Austauschen von Packages, deren Pad- bzw. SMD-Namen identisch sind. Die Lage der Anschlussflächen ist beliebig.
Im zweiten Fall (replace_same coords) müssen die Pads bzw. SMDs im neuen Package auf denselben Koordinaten (relativ zum Ursprungspunkt) liegen. Die Namen dürfen unterschiedlich sein.
Der Text für Name und Value eines Bauteils wird nur ausgetauscht, wenn diese nicht mit SMASH vom Bauteil losgelöst sind.
Das neue Package kann aus einer anderen Bibliothek stammen., es darf zusätzliche Pads und SMDs enthalten. Anschlüsse des alten Package, die mit Signalen verbunden sind, müssen entsprechend auch im neuen Package vorhanden sein. Das neue Package darf auch weniger Anschlüsse haben, wenn diese Bedingung erfüllt ist.
Ändern der TechnologyEs ist jederzeit möglich, die Technologie eines Bauteils im Layout zu verändern, sofern in der Bibliotheksdefinition unterschiedliche Technologien angelegt wurden. Verwenden Sie den CHANGE-Befehl, Option Technology oder den Technology-Befehl über das Kontextmenü (rechter Mausklick auf das Package). Die Vorgehensweise ist identisch mit dem vorher beschriebenen Austauschen einer Gehäuseform über PACKAGE.
Sperrflächen definierenFalls gewünscht, zeichnet man Sperrflächen für den Autorouter/Follow-me-Router als Rechtecke, Polygone oder Kreise in die Layer 41 tRestrict und 42 bRestrict. In diesen Bereichen dürfen keine Kupferelemente im Top- oder Bottom-Layer liegen. Diese Flächen werden beim Design-Rule-Check geprüft und vom Autorouter/Follow-me-Router berücksichtigt. Auch Polygone im Top- bzw. Bottom-Layer halten diese Bereiche frei.
Im Layer 43 vRestrict zeichnen Sie Sperrflächen für den Autorouter/Follow-me-Router. In diesen Bereichen werden keine Vias gesetzt.Vias, die Sie mit dem VIA-Befehl in einer solchen vRestrict-Fläche platziert haben, werden vom DRC nicht geprüft und somit auch nicht als Fehler gemeldet.
Routen – Manuelles Verlegen von LeiterbahnenMit dem ROUTE-Befehl lassen sich jetzt die Luftlinien in Leitungen umwandeln. Ein Klick auf die mittlere Maustaste während des Verlegens einer Leiterbahn erlaubt den Layer zu wechseln. Es wird automatisch eine Durchkontaktierung gesetzt. Ein Klick mit der rechten Maustaste ändert die Eigenschaft, wie die Leiterbahn an der Maus hängt und verlegt werden soll (SET-Befehl, Parameter Wire_Bend). Darunter befinden sich auch Modi, die es erlauben, die Leiterbahnen in 90-Grad-Bögen bzw. in freien Bögen zu verlegen.
159

6 Vom Schaltplan zur fertigen Platine
Sofern Ihre Lizenz das Autorouter-Modul unterstützt, gibt es zwei spezielle Knickwinkel-Einstellungen (Wire_Bend 8 und 9), bei denen der ROUTE-Befehl als Follow-me-Router arbeitet. Der Follow-me-Router kann eine selektierte Signallinie automatisch verlegen. Die Position des Mauszeigers bestimmt den Weg der Leiterbahn. Es werden dabei die Vorgaben aus den Design-Regeln und die relevanten Einstellungen aus dem Autorouter-Setup berücksichtigt.Eine Beschreibung zur Funktion und Verwendung des Follow-me-Routers finden Sie im Autorouter-Kapitel.
Signalname und Netzklasse werden während des Verlegens in der Statuszeile angezeigt. Ist eine Signallinie vollständig verlegt, bestätigt EAGLE die korrekte Verbindung beim Absetzen mit einem kurzen Piepton.
Der Signalname lässt sich auch direkt über die Kommandozeile angeben, zum Beispiel ROUTE VCC. Nach Betätigen der Eingabetaste hängt die Leiterbahn direkt an der Maus. Der Startpunkt des Routings liegt an einem Signalstützpunkt, der der aktuellen Mausposition am nächsten ist.
Soll die Leiterbahn an einer Durchkontaktierung beginnen, drücken Sie die Ctrl-Taste und klicken Sie auf das Via.
Falls für einzelne Signale kein Verdrahtungsweg mehr existiert, verschiebt man andere Leitungen mit MOVE und SPLIT oder verändert über CHANGE Eigenschaften von Leiterbahnen (Width, Layer).
SPLIT kann man dazu verwenden, bereits verlegten Leiterbahnen einen neuen Verlauf zugeben. Man kann Segment für Segment neu verlegen und dann den bisherigen Verlauf mit Ctrl + DELETE und/oder RIPUP entfernen.
Soll an einer bestimmten Stelle eine Durchkontaktierung platziert werden, kann man das mit dem VIA-Befehl tun. Über NAME gibt man dem Via einen Signalnamen.
Wenn Sie eine Leiterbahn eines teilverlegten Signals an einer anderen Stelle beginnen wollen als am Anfang oder Ende der Luftlinie (beispielsweise auf einer entfernteren Stelle einer Leiterbahn, die zum Signal gehört), drücken Sie die Ctrl-Taste und klicken dann auf die Stelle an der Sie beginnen wollen. So wird von dieser Stelle aus eine Luftlinie erzeugt (siehe auch Hilfefunktion zu ROUTE).
Beendet man eine Leiterbahn an einer Stelle an der in einem anderen Layer ebenfalls eine Leiterbahn desselben Signals verläuft, wird bei gedrückter Shift-Taste automatisch eine Durchkontaktierung gesetzt, ansonsten nicht.
Luftlinien der Länge 0 (zum Beispiel von Top nach Bottom) werden als Kreuz im Layer 19 gezeichnet.
Falls Sie eine Mehrlagen-Platine entwerfen und Blind- und Buried- bzw. Micro-Vias verwenden wollen, beachten Sie die Hinweise (auch zum VIA-Befehl) im Abschnitt Multilayer-Platinen ab Seite 171.
Während des Verlegens einer Leiterbahn berechnet EAGLE automatisch die kürzeste Verbindung zum nächstgelegenen Punkt des Signals. Diese wird durch eine Signallinie (Airwire) angezeigt.
160

6.3 Platine erstellen
Pads und SMDs, die zu dem Signal gehören, das Sie gerade verlegen, haben eine sogenannte Magnetische-Pads-Funktion: Innerhalb eines bestimmten Radius um das Pad, wird die Leiterbahn automatisch an den Pad- bzw. SMD-Mittelpunkt geführt. Das heißt, sobald die Länge der automatisch berechneten Luftlinie kürzer ist als der Fangradius, schnappt sich das Pad die zu verlegende Leiterbahn. Dabei ist es unerheblich, ob das Pad oder SMD genau im aktuell eingestellten Raster liegt oder nicht. Der Pad- bzw. SMD-Mittelpunkt ist immer der Fangpunkt. Entfernen Sie sich mit der Maus wieder vom Pad über diesen Grenzwert hinaus, erscheint die Luftlinie wie vorher, und die zu verlegende Leiterbahn folgt wieder dem Mauszeiger. Den Fangradius bestimmen Sie im Menü Optionen/Einstellungen/Verschiedenes. Der Standardwert ist 20 mil.
Es ist sinnvoll, während des Routens immer wieder den Befehl RATSNEST zu starten, um alle Signallinien neu zu berechnen.
Bei komplexen Platinen kann es sinnvoll sein, den Fangradius (siehe Seite 114) über das Menü Optionen/Einstellungen/Verschiedenes anzupassen.
Sollten Sie eine verlegte Leitung oder Teile davon wieder in eine Signallinie verwandeln wollen oder ein Via entfernen, benutzen Sie RIPUP. Mit Klick auf eine Leiterbahn wird diese zwischen den nächsten Knickpunkten aufgelöst. Klicken Sie nochmals auf diese Stelle (auf die Signallinie), löst sich der ganze Zweig des Signals bis zu den nächsten Pads hin auf. Wollen Sie ein ganzes Signal wandeln, klicken Sie RIPUP und geben in der Kommandozeile den Namen des Signals an. Es dürfen auch mehrere gleichzeitig angegeben werden.
Der BefehlRIPUP GND VCC +5V
wandelt die drei Signale GND, VCC und +5V in Luftlinien um.RIPUP ! GND VCC
hingegen wandelt alle Signale außer GND und VCC in Luftlinien um.RIPUP ;
wandelt alle Signale (die im Editor sichtbar sind) in Luftlinien um. Um wirklich alle zu erreichen, müssen alle Layer, in denen Leiterbahnen gezeichnet sind, sichtbar sein (DISPLAY).
Sollen Leiterbahnen in Radien verlegt oder Leiterbahnverläufe geglättet werden, beachten Sie bitte die Hinweise zum MITER-Befehl in der Hilfe-Funktion. Mit der Angabe des Miter-Radius bestimmt man, wie die Wire-Verbindungspunkte abgeschrägt werden sollen. Ein positiver Wert für den Radius erzeugt eine Rundung, ein negativer Wert eine Gerade. Der Miter-Radius wirkt sich auf verschiedene Wire-Bends aus (0, 1, 3, 4; siehe auch SET-Befehl) und wird zusätzlich in der Parameterleiste der Befehle SPLIT, ROUTE, WIRE und POLYGON angezeigt.
Bei aktivem WIRE- oder ROUTE-Befehl kann man sich mit der rechten Maustaste durch die vorher angesprochenen Wire-Bends, die Knickmodi, durchklicken. Insgesamt kennt EAGLE zehn Einstellungen (0..9), die in der
161

6 Vom Schaltplan zur fertigen Platine
Parameterleiste angezeigt werden. Die beiden Modi 8 und 9 sind spezielle Einstellungen für den Follow-me-Router und sind nur verfügbar, wenn Sie das Autorouter-Modul besitzen. Wird beim Klicken mit der rechten Maustaste gleichzeitig die Shift-Taste gedrückt, kehrt sich die Auswahlreihenfolge um. Bei gedrückter Ctrl-Taste kann man zwischen zwei komplementären Wire-Bends wechseln. Probieren Sie es einfach aus.Sollen nur einige Wire-Bends über den rechten Mausklick zur Verfügung stehen, kann man das beispielsweise in der Datei eagle.scr definieren. Angenommen Sie arbeiten nur mit den Wire-Bends 2, 5, 6 und 7, lautet die Syntax hierfür:SET WIRE_BEND @ 2 5 6 7 ;
Falls Sie doch mal einen anderen Knickmodus nutzen wollen, können Sie diesen über die Parameterleiste wählen.
Das Verlegen der Leiterbahnen kann man auch dem Autorouter überlassen. Informationen dazu finden im Autorouter-Kapitel.
Das Verlegen von Leiterbahnen mit dem Follow-me-Router wird in einem Abschnitt des Autorouter-Kapitels beschrieben.
BGA-Escape-RoutingEs gibt ein schönes ULP, das beim Entflechten von Layouts mit BGA-Bauteilen hilft. Das User-Language-Programm route-bga.ulp kann entweder alle mit Signalen verbundenen Kontakte bearbeiten, oder einfach von allen Anschlüssen des BGAs die Leitungen aus dem Bauteilbereich herausziehen. Von da aus können Sie die Leitungen von Hand verlegen oder den Autorouter bemühen.
Das ULP arbeitet entweder mit der sogenannten Knochentechnik (bones) oder mit stacked micro vias. Wenn Sie das ULP starten, müssen Sie gleich den Namen des BGAs angeben. Tippen Sie also zum Beispiel in der Kommando-zeile des Layout-Editors:RUN route-bga IC5
Kupferflächen definieren mit POLYGONEAGLE kann Bereiche einer Platine mit Kupfer füllen. Zeichnen Sie einfach die Umrandung der Fläche mit dem POLYGON-Befehl. Das Polygon wird in der Umrissdarstellung als gepunktete Linie gezeichnet. Mit NAME und Klick auf die Polygonumrandung geben Sie dem Polygon einen Signalnamen. So werden alle Objekte, die dieses Signal führen, an das Polygon angeschlossen. Pads und auch optional Vias (wird in den Design-Regeln festgelegt) werden über Thermal-Symbole mit der Kupferfläche verbunden. Signal-fremde Objekte werden mit bestimmten Mindestabständen frei gehalten.
162

6.3 Platine erstellen
RATSNEST berechnet die Flächeninhalte aller Polygone im Layout und stellt diese auch dar. Wenn Sie beim RATSNEST-Befehl einen Signalnamen angeben, zum Beispiel RATSNEST GND
werden nur die Polygone berechnet, die zum angegebenen Signal GND gehören. Andere Polygone bleiben unverändert in der Umrissdarstellung.
RIPUP und ein Klick auf die Polygon-Umrandung machen den Inhalt wieder unsichtbar. Haben Sie mehrere Polygone in der Platine, kann man überRIPUP @ ;
alle Polygonflächen in den Umrissmodus schalten. Sollen alle Polygone eines bestimmten Signals wieder in der Umrissdarstellung gezeigt werden, geben Sie den Signalnamen an, zum Beispiel:RIPUP @ GND ;
Mehr Informationen dazu gibt es in der Hilfefunktion zu RIPUP.
Der Inhalt des Polygons wird nicht in der Platinendatei gespeichert. Laden Sie eine Datei neu, dann sehen Sie nur die gepunktete Umrisslinie des Polygons. Erst RATSNEST berechnet und zeigt die gefüllte Fläche.
Verschiedene Optionen können direkt beim Zeichnen des Polygons über die Parameterleiste oder auch nachträglich über CHANGE verändert werden.
➢ POLYGON-Befehl: Parameterleiste (in zwei Zeilen aufgeteilt)
Width:
Strichstärke mit der das Polygon gezeichnet wird. Wählen Sie die Breite so groß wie möglich. Das vermeidet unnötige Datenmengen beim Herstellen der Platine. Liegt die Strichstärke unter der Auflösung des Ausgabetreibers im CAM-Prozessor erfolgt eine Warnung.Feinere Linienstärke erlaubt eine bessere Verzweigung des Polygons.
Pour:
Art der Füllung: Volle Fläche (Solid) oder Gitterstruktur (Hatch).Der spezielle Füllmodus Cutout bewirkt dass ein Polygon von allen anderen Signal-Polygonen im gleichen Layer subtrahiert wird. Geeignet zum Beispiel für Ausschnitte (Sperrflächen) in Signal-Polygonen in Innenlagen.
Rank:
Überlappende Polygone dürfen keine Kurzschlüsse erzeugen. Deshalb kann man mit Hilfe von Rank bestimmen, welche Polygone von anderen subtrahiert werden. Ein Polygon mit Rank = 1 hat die höchste Priorität im
163

6 Vom Schaltplan zur fertigen Platine
Layout-Editor (es wird in keinem Fall durch andere Polygone, die im Layout-Editor gezeichnet wurden, etwas subtrahiert), eines mit Rank= 6 die niedrigste. Sobald ein Polygon mit höherem Rank überlappt, wird von dem mit Rank = 6 der entsprechende Bereich ausgespart. Polygone mit gleichem Rank werden gegeneinander vom DRC geprüft. Dieser Parameter wirkt nur bei Polygonen mit unterschiedlichen Signalen. Polygone, die dasselbe Signale führen, werden einfach übereinander gelegt. Rank ist hier ohne Wirkung.
Polygone, die im Package-Editor erzeugt werden und keinem Signal zugeordnet sind, werden immer freigerechnet. Hier gibt es die Eigenschaft Rank nicht.
Spacing:
Wird für Pour die Option Hatch gewählt, bestimmt dieser Wert den Abstand der Gitterlinien.
Isolate:
Definiert den Wert, den das Polygon gegenüber allen anderen, signalfremden Objekten einhalten muss. Sind in den Design-Regeln oder Netzklassen für spezielle Objekte höhere Werte definiert, gelten diese.
Bei Polygonen mit unterschiedlichem Rank, bezieht sich Isolate immer auf die gezeichnete Außenkontur des Polygons, auch wenn das Polygon im berechneten Zustand eine andere Kontur hat, zum Beispiel durch einen Wire verdrängt wird. Der tatsächliche Abstand kann größer als der Isolate-Wert sein.
Thermals:
Bestimmt ob im Polygon Pads über Thermal-Symbole oder voll an die Kupferfläche angeschlossen werden. Das gilt auch für Vias, sofern diese Option in den Design-Regeln (Supply-Tab) aktiviert wurde.
Die Breite der Thermalanschlüsse ergibt sich aus dem halben Bohrdurchmesser des Pads bzw. Vias. Die minimale Breite entspricht dem Wert der Strichstärke (width), die maximale Breite dem Wert der doppelten Strichstärke.
Die Länge der Thermalanschlüsse wird über den Wert Thermal isolation im Supply-Tab der Design-Regeln eingestellt.
Wählen Sie die Strichstärke für Polygone nicht zu fein, da ansonsten die Thermalstege für die benötigte Stromlast nicht ausreichend dimensioniert werden!Das gilt auch für Engstellen im Layout. Die Strichstärke bestimmt auch die minimale Breite des Polygons!
Orphans:
164

6.3 Platine erstellen
Bestimmt ob Inseln innerhalb des Polygons, die keine elektrische Verbindung zum Polygon-Signal haben, dargestellt werden oder nicht. Bei Orphans = Off werden sie eliminiert.
Bitte achten darauf, dass die Kontur eines Polygons an einer Stelle nicht mehrfach gezeichnet (überlappt) wird, und dass sich die Kontur nicht schneidet. In diesem Fall ist es EAGLE nicht möglich den Flächeninhalt zu berechnen. In dem Fall wird eine Fehlermeldung 'Signalname' enthält ein ungültiges Polygon! ausgegeben, der RATSNEST-Befehl wird abgebrochen.Sollte diese Meldung erscheinen, muss die Polygonkontur korrigiert werden. EAGLE zeigt einen der betroffenen Polygonpunkte im Bildschirmmittelpunkt. Ohne Korrektur des Polygons ist es nicht möglich, Fertigungsdaten über den CAM-Prozessor zu erzeugen, da dieser bei der Datenausgabe alle Polygone im Layout automatisch berechnet.
Bleibt nach dem Berechnen eines Polygons die Umriss-Darstellung erhalten, sollten Sie die Polygon-Parameter Width, Isolate und Orphans und den Namen des Polygons überprüfen. Vermutlich kann die Polygon-Füllung keines der Objekte erreichen, die mit dem Polygon-Signal verbunden werden sollen.
Durch Umbenennen eines Polygons mit NAME kann man es einem anderen Signal zuordnen.
6.4 DRC − Layout überprüfen und Fehler korrigieren
Spätestens am Ende der Leiterplatten-Entwicklung führen Sie den Design Rule Check (DRC) durch. Sofern Sie bisher noch keine Design-Regeln für das Layout festgelegt haben, ist jetzt die letzte Gelegenheit. Sehen Sie sich dazu das Kapitel Festlegen der Design-Regeln ab Seite 142 an. Klicken Sie dazu auf
das DRC-Icon im Befehlsmenü oder auf den Eintrag Layout prüfen (Drc) im Werkzeuge-Menü.
165

6 Vom Schaltplan zur fertigen Platine
➢ Design Rule Check starten
Nachdem Sie die Einstellungen getroffen haben, starten Sie mit einem Klick auf Prüfen die Fehlerprüfung. Die Design-Regeln werden dabei direkt in der Layout-Datei gespeichert.
Die übliche Vorgehensweise ist es, zuerst über Bearbeiten/Design-Regeln die allgemeinen Design-Regeln festzulegen und bei Bedarf die Prüfung über den DRC-Befehl zu starten. Auch beim Aufruf über den DRC-Befehl können die Design-Regeln verändert werden. Manche Einstellungen, wie Restring, wirken sich direkt auf das Layout aus.
Mit einem Klick auf Auswählen legen Sie den Bereich im Layout fest, der geprüft werden soll. Ziehen Sie einfach mit der Maus ein Rechteck über die gewünschte Fläche. Anschließend startet die Fehlerprüfung automatisch.
Klicken Sie auf Übernehmen, um die bisherigen Einstellungen in die Board-Datei zu übertragen. So gehen die gewählten Werte nicht verloren, wenn Sie die Fehlerprüfung nicht sofort starten und den DRC-Dialog nochmal Abbrechen wollen.
Es werden immer alle Signallagen geprüft, egal ob sie dargestellt werden oder nicht (DISPLAY-Befehl).
166

6.4 DRC − Layout überprüfen und Fehler korrigieren
Das DRC-Fehler-FensterStellt der DRC Fehler fest, öffnet sich automatisch eine DRC-Fehlerliste. Diese Liste kann auch mit dem ERRORS-Befehl geöffnet werden.
➢ DRC-Fehlerliste im Layout-Editor
Jeder Fehler wird mit einem Fehlerpolygon markiert. Die Größe des Fehlerpolygons gibt, beispielsweise bei einer Abstandsverletzung, Aufschluss darüber, um wie viel der vorgegebenen Wert unterschritten wurde. Die Fehlerpolygone sind nur im Layout-Editor sichtbar. Sie werden nicht gedruckt und auch nicht über den CAM-Prozessor ausgegeben. Sie können auch nicht mit DELETE gelöscht werden, sondern nur über Schaltfläche Alle Löschen im Fehler-Fenster oder in der Kommandozeile mit dem Befehl ERRORS CLEAR.
Ein Fehler wird im DRC-Fehler-Fenster mit einem roten Icon markiert. Klicken Sie auf einen Fehler in der Liste, so zeigt eine Linie auf die entsprechende Stelle in der Platine. Sie können die Fehler alphabetisch oder nach Layernummern auf- oder absteigend sortiert anzeigen lassen. Klicken Sie dazu auf das Feld mit der Spaltenüberschrift Art beziehungsweise Layer.
Der Fehler-Dialog zeigt nur die Fehler, die in den gerade sichtbaren Layern auftreten.
167

6 Vom Schaltplan zur fertigen Platine
Wenn nur ein Ausschnitt der Platine sichtbar ist, kann man durch Anklicken der Option Zentriert erreichen, dass der in der Liste markierte Fehler in der Fenstermitte gezeigt wird. Wenn Sie beim Durchblättern der Fehlerliste die Option Zentriert lieber ausgeschaltet lassen möchten, können Sie einen einzelnen, in der Liste markierten Fehler durch Drücken der Enter-Taste in der Zeichenfläche zentrieren lassen.
Das DRC-Fehler-Fenster kann geöffnet bleiben während Sie die Fehler in der Platine beheben. Anschließend kann man den Fehler in der Liste als Behandelt markieren. Dazu klicken Sie einfach auf die entsprechende Schaltfläche. Das rote Fehler-Icon wird jetzt grau.
In manchen Fällen kann oder muss man den ein oder anderen Fehler tolerieren. Zu diesem Zweck gibt es die Schaltfläche Billigen. Markieren Sie einen Fehler in der Liste und klicken sie auf Billigen. Der Eintrag wird aus dem Fehler-Zweig entfernt und in den Gebilligt-Zweig verschoben. Das entsprechende Fehlerpolygon wird dann im Layout nicht mehr angezeigt.Soll ein gebilligter Fehler wieder als normaler Fehler behandelt werden, wählen Sie den Fehler im Gebilligt-Zweig an und klicken Sie auf die Schaltfläche Missbilligen. Dann erscheint er wieder im Fehler-Zweig der Liste.
Gebilligte Fehler werden über die Schaltfläche Alle Löschen nicht gelöscht. Diese bleiben im Zweig Gebilligt erhalten.
In manchen Situationen kann es sinnvoll sein, alle gezeigten Fehler als gebilligt zu markieren. Wenn Sie auf den übergeordneten Eintrag Fehler in der Liste klicken, wird die Schaltfläche Billigen mit Alle billigen beschriftet. Nach einem Klick darauf, werden alle Fehler auf einmal in den Gebilligt-Zweig verschoben. Das funktioniert auch in die andere Richtung um alle gebilligten Fehler zu missbilligen.
Das Verschieben eines Eintrags von einem Zweig in den anderen, markiert die Boarddatei als verändert bzw. nicht gespeichert.
Bedeutung der FehlermeldungenAngle:
Leiterbahnen sind nicht im Winkel von 0, 45, 90 bzw. 135 Grad verlegt. Diese Prüfung kann in den Design-Regeln (Misc-Tab) ein- bzw. ausgeschaltet werden. Default: aus.
Blind Via Ratio:
Das Verhältnis von Via-Länge (Tiefe) zu Bohrdurchmesser ist nicht eingehalten. In diesem Fall müssen Sie den Bohrdurchmesser für das Via korrigieren (Design-Regeln, Sizes-Tab) oder die Schichtdicken der Platine anpassen (Design-Regeln, Layers-Tab).
Clearance:
Unterschreitung des Mindestabstands zwischen Kupferelementen.Es werden die Einstellungen in den Design-Regeln im Clearance-Tab und die Werte für Clearance zwischen den Netzklassen berücksichtigt. Es wird
168

6.4 DRC − Layout überprüfen und Fehler korrigieren
der größere Wert von beiden zur Prüfung verwendet.Bei Polygonen gleichen Ranks und Polygonen, die in Packages definiert wurden, wird auch der Isolate-Wert berücksichtigt. Setzen Sie im Clearance-Tab der Design-Regeln unter Same Signals die Werte gleich 0, werden Objekte desselben Signals nicht gegeneinander geprüft. Micro-Vias werden wie Wires behandelt. Es gilt der Clearance-Wert für Wire zu Wire.
Dimension:
Zu geringer Abstand von SMDs, Pads und damit verbundenen Kupferobjekten zu einer Begrenzungslinie, gezeichnet in Layer 20 Dimension, wie zum Beispiel die Platinenumrandung. Definiert durch den Wert Copper/Dimension in den Design-Regeln, Distance-Tab.Stellt man den Wert für Copper/Dimension auf 0, ist die Prüfung deaktiviert. In diesem Fall halten Polygone keinen Mindestabstand zu Objekten im Layer 20 Dimension und zu Bohrungen (Holes) ein!Es wird auch nicht geprüft, ob Bohrungen z. B. auf einer Leiterbahn liegen!
Drill Distance:
Zu geringer Abstand zwischen Bohrungen. Festgelegt durch den Wert Drill/Hole in den Design-Regeln, Distance-Tab.
Drill Size:
Unterschreitung des Mindestbohrdurchmessers bei Pads, Vias und Holes. Der Wert Minimum Drill wird in den Design-Regeln, Sizes-Tab festgelegt.Wurden Netzklassen definiert und dabei ein Mindestbohrdurchmesser (Drill) für Vias angegeben, wird der größere Wert von beiden zur Prüfung herangezogen.
Invalid Polygon:
Ursache ist eine unsauber gezeichnete Polygonkontur. Sobald sich die Kontur schneidet oder an einer Stelle überlappt, kann das Polygon nicht berechnet werden. Ändern Sie die Kontur im Layout oder in der Bibliothek, falls das Polygon zu einem Package gehört. Auch der RATSNEST-Befehl meldet diesen Fehler.
Keepout:
Sperrflächen für Bauteile in den Layern 39 tKeepout bzw. 40 bKeepout liegen übereinander. Diese Prüfung wird nur durchgeführt, wenn der Layer 39 bzw. 40 eingeblendet ist und die Sperrflächen schon im Package in der Bibliothek definiert wurden.
Layer Abuse:
Im Layer 17 Pads bzw. 18 Vias wurden Objekte gezeichnet, die von EAGLE nicht zugeordnet werden können. Diese beiden Layer sind ausschließlich für Pads und Vias reserviert. Verschieben Sie selbst gezeichnete Objekte besser in einen anderen Layer.
169

6 Vom Schaltplan zur fertigen Platine
Layer Setup:
Diese Meldung erscheint, wenn ein Objekt in einem Signallayer liegt, der nicht im Layer-Setup vorkommt. Ebenso, wenn eine Durchkontaktierung nicht den Vorgaben aus dem Layer-Setup folgt, also zum Beispiel die Via-Länge (bei Blind- und Buried-Vias) nicht stimmt.
Micro Via Size:
Der Bohrdurchmesser des Micro-Vias liegt unterhalb des im Sizes-Tab angegebenen Wertes für Min. Micro Via.
No Vector Font:
Die Font-Prüfung (Design-Regeln, Misc-Tab) stellt fest, dass ein Text in einem Signallayer nicht mit der EAGLE-internen Vektor-Schrift geschrieben wurde.Sollen mit dem CAM-Prozessor Fertigungsdaten erzeugt werden, müssen die Texte in Signallayern mit dem Vektor-Font dargestellt werden. Nur diesen kann der CAM-Prozessor verarbeiten. Die fertige Platine sieht ansonsten nicht so aus, wie sie im Layout-Editor-Fenster dargestellt wird. Ändern Sie entweder die Schriftart über den Befehl CHANGE FONT oder aktivieren Sie im Menü Optionen/Benutzeroberfläche die Option Immer Vektor-Schrift:Bei aktivierter Option zeigt der Layout-Editor alle Texte im Vektor-Font. So sieht auch die gefertigte Platine aus.Aktivieren Sie zusätzlich die Suboption In diese Zeichnung einprägen, wird die Einstellung im BRD-File gespeichert. Geben Sie dann die Datei beispielsweise an einen Leiterplatten-Hersteller zur Erzeugung von Fertigungsdaten weiter, wird auch an seinem System automatisch der Vektor-Font dargestellt.
No real vector font:
Die Font-Prüfung (Design-Regeln, Misc-Tab) stellt fest, dass ein Text in einem Signallayer nicht mit der EAGLE-internen Vektor-Schriftart geschrieben wurde, obwohl er im Editorfenster als Vektor-Schriftart angezeigt wird. Diese Situation entsteht, wenn die Option Immer Vektor-Schrift im Menü Optionen/Benutzeroberfläche aktiviert ist. Siehe auch Fehlermeldung No vector font.
Off Grid:
Das Objekt liegt nicht im aktuell eingestellten Raster. Diese Prüfung kann in den Design-Regeln (Misc-Tab) ein- bzw. ausgeschaltet werden. Spätestens wenn man bedrahtete und SMD-Bauteile miteinander auf der Platine verwendet, ist diese Prüfung nicht mehr sinnvoll. Daher ist sie standardmäßig ausgeschaltet.
Overlap:
Berühren sich zwei Kupferelemente unterschiedlichen Signals, meldet der DRC diesen Fehler.
170

6.4 DRC − Layout überprüfen und Fehler korrigieren
Restrict:
Ein Wire im Layer 1 Top bzw. 16 Bottom oder ein Via liegt innerhalb einer Sperrfläche für Kupferelemente, die in Layer 41 tRestrict bzw. 42 bRestrict angelegt wurde.Sind Sperrflächen und Kupferelemente in einem gemeinsamen Package definiert, werden sie nicht gegeneinander geprüft!
Stop Mask:
Liegen Objekte des Bestückungsdrucks, der in den Layern 21, 25, 27 für Bauteile auf der Oberseite bzw. 22, 26 und 28 für Bauteile auf der Unterseite gezeichnet ist, im Bereich der Symbole für die Lötstopmaske, die im Layer 29 bzw. 30 generiert werden, meldet der DRC einen Stopmask-Fehler. Diese Prüfung wird nur durchgeführt, wenn die entsprechenden Layer aktiviert sind!Bitte beachten Sie, dass bei der Überprüfung immer der Vektor-Font für die Berechnung des Platzbedarfs verwendet wird. Diese Schriftart wird letztendlich vom CAM-Prozessor zur Erstellung der Fertigungsdaten verwendet.
Width:
Unterschreitung der Mindestbreite einer Kupferstruktur. Vorgegeben durch Minimum Width in den Design-Regeln (Sizes-Tab) oder, sofern definiert, durch den Parameter Width einer Netzklasse für die zugehörigen Leiterbahnen. Dabei wird der größere Wert von beiden geprüft. Es wird auch die Strichstärke von Texten in der Vektor-Schriftart in Signallayern geprüft.
Wire Style:
Der DRC behandelt eine Linie mit Style LongDash, ShortDash oder DashDot wie eine durchgezogene. Wird ein Wire in einem dieser Styles als Signal verlegt, meldet der DRC einen Wirestyle-Fehler.
Über EXPORT oder verschiedene User-Language-Programme können ggf. Netz-, Bauteile- und Pin-Listen zur weiteren Überprüfung des Layouts ausgegeben werden.
6.5 Multilayer-PlatinenSie können mit EAGLE Multilayer-Platinen entwickeln. Dazu verwenden Sie neben den Layern Top und Bottom für Ober- und Unterseite einen oder mehrere Innenlayer (Route2 bis Route15).
Bevor Sie mit dem Entflechten der Platine beginnen, sollten Sie sich schon im Klaren sein, wie viele Layer Sie verwenden wollen, ob Durchkontaktierungen durch alle Lagen gehen sollen, oder ob man aufgrund eingeschränkter Platzverhältnisse Blind-, Buried- oder Micro-Vias verwenden muss. In diesem Fall sollten Sie sich unbedingt mit dem Leiterplattenhersteller in Verbindung
171

6 Vom Schaltplan zur fertigen Platine
setzen, um sich über die Möglichkeiten des Aufbaus der Platine und die zu erwartenden Kosten zu informieren.
InnenlagenInnenlagen werden genauso verwendet wie die beiden Außenlagen Top und Bottom. Sie können mit oder ohne Kupferflächen (Polygone) benutzt werden.
Sie verlegen mit dem ROUTE-Befehl wie gewohnt Ihre Leitungen. EAGLE sorgt selbständig dafür, dass die Leitungen über Durchkontaktierungen an die entsprechenden Signale auf den Außenlagen angeschlossen werden.Dabei gelten die Vorgaben des Layer-Setups in den Design-Regeln.
Bevor Sie Innenlagen nutzen können, müssen sie in den Design-Regeln im Layers-Tab definiert werden! Näheres dazu finden Sie in den folgenden Abschnitten und auf Seite 144.
Versorgungslayer mit Polygonen und mehreren SignalenMit dem POLYGON-Befehl können Sie Bereiche der Platine mit einem bestimmten Signal (z. B. Masse) auffüllen. Die zugehörigen Pads werden dabei automatisch mit Thermal-Symbolen angeschlossen. In den Design-Regeln (Bearbeiten/Design-Regeln, Supply-Tab) legt man den Isolate-Wert für die Thermal-Symbole fest. Die Breite der Anschlussstege ist unter anderem abhängig von der Strichstärke, mit der das Polygon gezeichnet wird (siehe auch S. 164). Sie können ebenfalls bestimmen, ob auch Durchkontaktierun-gen über Thermals angebunden werden sollen oder nicht. Zu signalfremden Objekten werden die in den Design-Regeln festgelegten Mindestabstände eingehalten (Clearance-, Distance-Tab). Änderungen werden nach einem Neuberechnen des Polygons (RATSNEST) im Layout angezeigt.
Sie können auf diese Weise Layer erzeugen, auf denen mehrere Bereiche mit unterschiedlichen Signalen aufgefüllt sind. In diesem Fall können Sie für Polygone verschiedene Ranks (Prioritäten) vergeben. Die Eigenschaft Rank bestimmt, welches Polygon von einem anderen subtrahiert wird, falls sich die beiden überlappen. Rank = 1 bedeutet im Layout höchste Priorität; von diesem Polygon wird nichts subtrahiert . Rank = 6 bedeutet niedrigste Priorität. Polygone mit gleichem Rank werden vom DRC geprüft.
Lesen Sie bitte die Hinweise zum Polygon im Abschnitt Kupferflächen definieren auf Seite 162.
Wählen Sie die Strichstärke der Polygone nicht zu klein! Das könnte bei der Erzeugung von Fertigungsdaten zu immens großen Plotdateien führen, die nicht mehr problemlos verarbeitet werden können.
Sperrflächen für PolygoneWenn Sie in den Innenlagen mit Signalpolygonen einen bestimmten Bereich kupferfrei halten wollen, können Sie ein sogenanntes Cutout-Polygon verwenden. Ein Polygon mit diesem speziellen Füllmodus (Pour = cutout)
172

6.5 Multilayer-Platinen
definiert einen Bereich, der von allen anderen Signalpolygonen in diesem Layer subtrahiert wird.Ein Cutout-Polygon kann mit beliebiger Linienstärke gezeichnet werden; auch mit Linienstärke 0. Im Gegensatz zu Signalpolygonen entstehen hier keine großen Datenmengen beim Erzeugen der Fertigungsdaten. Die Signalpolygone berücksichtigen die gewählte Strichbreite des Cutout-Polygons. Die gestrichelte Umrisslinie ist im Layout-Editor immer sichtbar, erscheint aber nicht in den Fertigungsdaten.
Supply-Layer und AutorouterDer Autorouter berücksichtigt ganz allgemein auch Innenlagen und liefert somit die komplette Vorlage für Multilayer-Platinen. SMDs schließt er mit Hilfe von Vias an Innenlagen an.
Multilayer mit durchgehenden ViasDiese Variante ist zu bevorzugen, wenn immer die Platzverhältnisse es auf der Platine erlauben. Durchkontaktierungen gehen durch alle Lagen der Platine, werden also am Schluss des Fertigungsprozesses gebohrt. Die Fertigungskosten sind somit relativ günstig.
Layer-SetupDie Einstellungen zum Platinenaufbau und der Anzahl der Lagen treffen Sie in den Design-Regeln im Layers-Tab, Setup. Siehe Seite 144.
Bei Durchkontaktierungen, die durch alle Lagen gehen, ist die Definition sehr einfach. Überlegungen zum Thema Dicke der Isolationsschicht bzw. der Kupferschicht sind hier nicht notwendig.
Man kombiniert einfach zwei Layer miteinander durch ein Mal-Zeichen (bei-spielsweise 1*2 oder 3*16) zu einem Kern (Core) und legt dann mehrere Kerne aufeinander. Das symbolisiert man mit einem Plus-Zeichen (beispielsweise 1*2+3*16). Die Isolationsschicht zwischen Layer 2 und 3 nennt man Prepreg. Um auszudrücken, dass man Durchkontaktierungen durch alle Lagen erlaubt, setzt man den ganzen Ausdruck in runde Klammern.
Beispiele:4 Layer: (1*2+3*16)6 Layer: (1*2+3*4+5*16)8 Layer: (1*2+3*4+5*6+7*16)
Vias haben hier immer die Länge 1-16. Sie sind also von allen Lagen aus erreichbar (siehe auch Hilfe-Funktion, VIA-Befehl).
Multilayer mit Blind- und Buried-ViasBei komplexen Platinen (HDI-Platinen) ist es oftmals aus Platzgründen notwendig, mit so genannten Sacklöchern (Blind-) bzw. vergrabenen (Buried-)Vias zu arbeiten. Solche Durchkontaktierungen gehen nicht durch
173

6 Vom Schaltplan zur fertigen Platine
alle Lagen der Platine, sondern sind nur von einer definierten Anzahl von Lagen erreichbar. Wie die Lagen miteinander verbunden werden, hängt primär vom Fertigungsprozess der Platine ab, und dieser wird durch das Layer-Setup in den Design-Regeln bestimmt.
Setzen Sie sich unbedingt bevor Sie mit dem Entflechten der Platine beginnen mit Ihrem Platinen-Hersteller in Verbindung!Klären Sie mit ihm welcher Platinenaufbau für Ihre Zwecke geeignet und auch von den Fertigungskosten vertretbar ist.
BegriffsklärungCore:So nennt man einen nicht flexiblen Platinenkern, der ein- oder beidseitig mit Kupfer beschichtet ist. Wird im Layer-Setup mit einem * gekennzeichnet, zum Beispiel 5*12. Die Layer 5 und 12 bilden einen Kern.
Prepreg:Flexible Klebe- bzw. Isolationsschicht, mit der bei der Fertigung einer Multilayer-Platine Innen- und Außenlagen miteinander verpresst werden. Wird im Layer-Setup mit einem + gekennzeichnet. 1+2 bedeutet, Layer 1 wird als Prepreg mit Layer 2 verpresst.
Layer-Stack:Ein Stapel mit beliebiger Anzahl von Layern bestehend aus Cores und Prepregs, die gerade in einem gemeinsamen Fertigungsschritt bearbeitet werden.
Buried-Via:Dieses Via unterscheidet sich im Fertigungsprozess nicht von einem 'normalen' Via. Es wird einfach der aktuelle Layer-Stack durchbohrt. Allerdings sind im aktuellen Layer-Stack noch nicht alle Lagen der endgültigen Platine enthalten, so wie das bei einem 'normalen' Via der Fall wäre. In weiteren Fertigungsschritten könnten die gebohrten Vias verdeckt werden, indem man beispielsweise auf den Platinenkern noch weitere Cores oder Prepregs presst. Kann man bei der fertigen Platine diese Durchkontaktierung nicht sehen, spricht man von einem Buried-Via. Wird im Layer-Setup mit Hilfe von runden Klammern, zum Beispiel 1+(2*15)+16 repräsentiert. In diesem Fall geht das Via von Layer 2 nach 15.
Blind-Via:Blind-Vias gehen von einer Außenlage eines Layer-Stacks in eine beliebige Innenlage, aber nicht durch alle Kupferlagen. Das Besondere an diesen Vias gegenüber Buried-Vias liegt im Fertigungsprozess. Der Layer-Stack wird nicht ganz durchbohrt. Nur bis zu einer bestimmten Tiefe, je nachdem wie viele Lagen miteinander verbunden werden sollen. Blind-Vias müssen ein bestimmtes Verhältnis von Tiefe zu Bohrdurchmesser einhalten. Dieses ist bei Ihrem Leiterplatten-Hersteller zu erfragen und in den Design-Regeln im Sizes-Tab als Min. Blind Via Ratio anzugeben.
174

6.5 Multilayer-Platinen
Wird im Layer-Setup mit eckigen Klammern und Angabe des Ziellayers, mit einem Doppelpunkt markiert, vor bzw. nach der Klammer angegeben. Das Beispiel [3:1+2+3*14+15+16] erlaubt Blind-Vias von Layer 1 nach 3. Das Blind-Via darf auch kürzer sein als die maximal angegeben Tiefe, also in diesem Beispiel nur bis Layer 2 gehen. Der Autorouter darf ebenfalls kürzere Blind-Vias verwenden.
Micro-Via:Das Micro-Via ist ein besonderer Fall des Blind-Vias, da es nur eine Lage tief ist und mit sehr geringem Bohrdurchmesser gefertigt wird. Siehe Seite 181.
Darstellung der ViasBei verschiedenen Längen, Durchmessern und Formen der Vias in den einzelnen Layern ist es vorteilhaft die Layerfarbe des Layers 18 Vias gleich der Hintergrundfarbe zu setzen (DISPLAY-Menü, Ändern). So erkennt man die Zugehörigkeit zu den einzelnen Signallayern.
Layer-SetupBei der Kombination von Cores und Prepregs gibt es viele verschiedene Varianten. Im Rahmen dieses Abschnitts sollen ein paar Beispiele besprochen werden, um die Funktion des Layer-Setups verständlich zu machen.
Bitte lesen Sie sich diesen Abschnitt vollständig durch. Auch wenn Sie vorhaben, nur eine 4-Lagen-Platine zu entwickeln, sind die anderen Beispiele sehr empfehlenswert und tragen zum besseren Verständnis bei.
4-Lagen-MultilayerBeispiel 1:
Benutzt werden die Layer 1, 2, 3 und 16.
Aufbau der Platine: Ein Kern innen, außen Prepregs.
Verbindungen: 1-2 (Blind-Vias), 2-3 (Buried-Vias) und 1-16 (durchgehende Vias)
Der Ausdruck für das Setup lautet dann:
[2:(1+(2*3)+16)]
Erklärung:2*3Layer 2 und 3 bilden den Kern.
(2*3)Die runden Klammern erlauben Buried-Vias von 2 nach 3.
(1+(2*3)+16)Auf beiden Seiten des Kerns werden Kupferschichten über Prepregsverpresst. Die äußeren runden Klammern erlauben durchgehende Vias von 1-16.
[2:(1+(2*3)+16)]In eckigen Klammern und mit Doppelpunkt separiert, definiert manBlind-Vias. Hier von Layer 1 nach 2.
175

6 Vom Schaltplan zur fertigen Platine
In der nachstehenden Abbildung sehen Sie den entsprechenden Setup-Ausdruck im Layers-Tab der Design-Regeln.
➢ Beispiel 1: Layer-Setup für eine 4-Lagen-Platine
Blind-Vias müssen ein bestimmtes Verhältnis von Tiefe zu Bohrdurchmesser einhalten. Daher ist es notwendig, bei Platinen mit Blind-Vias Angaben zu den Schichtdicken zu machen.Diese Werte werden vom Leiterplatten-Hersteller vorgegeben! Sie sollten ihn auf jeden Fall vorher kontaktieren!
Tragen Sie diese Werte in die Felder Copper (Dicke der Kupferschicht) beziehungsweise Isolation (Dicke der Isolationsschicht), wie in der Abbildung zu sehen, ein. Die Gesamtdicke der Platine wird automatisch errechnet und unterhalb der Copper/Isolation-Felder angezeigt.
Beispiel 2:
Benutzt werden die Layer 1, 2, 3 und 16.
Aufbau der Platine: Ein Kern innen, außen Prepregs.
Verbindungen: 1-2, 3-16 (Blind-Vias), 1-16 (durchgehende Vias)
Setup-Ausdruck:
[2:(1+2*3+16):3]
Erklärung:
2*3Layer 2 und 3 bilden den Kern.
176

6.5 Multilayer-Platinen
1+2*3+16Auf beiden Seiten des Kerns werden Kupferschichten über Pregregsverpresst.
(1+2*3+16)Die runden Klammern erlauben durchgehende Vias von 1-16.
[2:(1+2*3+16):3]Die eckigen Klammern definieren Blind-Vias. Hier von Layer1-2 und 16-3.
➢ Beispiel 2: Layer-Setup für eine 4-Lagen-Platine
6-Lagen-MultilayerBeispiel 3:
Benutzt werden die Layer 1, 2, 3, 4, 5 und 16.
Aufbau der Platine: Zwei Kerne , außen Prepregs.
Verbindungen: 2-3, 4-5 (Buried-Vias), 1-16 (durchgehende Vias)
Setup-Ausdruck:
(1+(2*3)+(4*5)+16)
Erklärung:
(2*3)+(4*5)Zwei Kerne mit Buried-Vias werden aufeinander gepresst.
1+(2*3)+(4*5)+16Auf den Layer-Stack werden durch Prepregs isoliert die Außenlagen1 und 16 aufgepresst.
177

6 Vom Schaltplan zur fertigen Platine
(1+(2*3)+(4*5)+16)
Die runden Klammern um den ganzen Ausdruck definierendurchgehende Vias von 1-16.
➢ Beispiel 3: Layer-Setup für eine 6-Lagen-Platine
Die angegebenen Schichtdicken für Copper und Isolation sind Beispielwerte. Bitte informieren Sie sich darüber bei Ihrem Leiterplatten-Hersteller.
Beispiel 4:
Benutzt werden die Layer 1, 2, 3, 4, 5 und 16.
Aufbau der Platine: Ein Kern, außen je zwei Prepregs.
Verbindungen: 3-4 (Buried-Vias), 2-4 (Blind-Vias im inneren Layer-Stack),1-16 (durchgehende Vias)
Setup-Ausdruck:
(1+[4:2+(3*4)+5]+16)
Erklärung:
2+(3*4)+5Der Kern mit Buried-Vias. Auf beiden Seiten ist jeweils ein Prepregaufgepresst
[4:2+(3*4)+5]Blind-Vias von Lage 2 nach 4.
178

6.5 Multilayer-Platinen
1+[4:2+(3*4)+5]+16Auf diesen Layer-Stack wird auf jeder Seite ein Prepreg aufgepresst .
(1+[4:2+(3*4)+5]+16)Die runden Klammer erlauben durchgehende Vias von 1-16.
➢ Beispiel 4: Layer-Setup mit Blind-Vias im inneren Layer-Stack
8-Lagen-MultilayerBeispiel 5:
Benutzt werden die Layer 1, 2, 3, 4, 5, 6, 7 und 16.
Aufbau der Platine: Drei Kerne , außen Prepregs.
Verbindungen: 1-3, 6-16 (Blind-Vias), 2-3, 4-5, 6-7 (Buried-Vias),1-16 (durchgehende Vias)
Setup-Ausdruck:
[3:(1+(2*3)+(4*5)+(6*7)+16):6]
Erklärung:
(2*3)+(4*5)+(6*7)Drei Kerne mit Buried-Vias werden durch Prepregs isoliertaufeinander gepresst.
1+(2*3)+(4*5)+(6*7)+16Auf den Layer-Stack werden durch Prepregs isoliert die Außenlagen1 und 16 aufgepresst.
179

6 Vom Schaltplan zur fertigen Platine
(1+(2*3)+(4*5)+(6*7)+16)Die runden Klammern definieren durchgehende Vias von 1-16.
[3:(1+(2*3)+(4*5)+(6*7)+16):6]Blind Vias von 1-3 und 16-6.
➢ Beispiel 5: Layer-Setup für eine 8-Lagen-Platine
Hinweise zum Arbeiten mit Blind-, Buried- und Micro-Vias
VIA-BefehlVias können, je nach Layer-Setup, verschiedene Längen haben. Bei aktivem VIA-Befehl zeigt das Auswahlfeld Layer in der Parameterleiste die möglichen Via-Längen an. Beim manuellen Verlegen von Leiterbahnen (ROUTE-Befehl) wählt EAGLE bei einem Layerwechsel automatisch die kürzest mögliche Verbindung. Es kann auch sein, dass Vias an dieser Stelle automatisch verlängert werden.
Via-Längen kann man über den Befehl CHANGE VIA verändern. Wählen Sie den Wert aus dem entsprechenden Menü aus und klicken Sie das Via mit der Maus an.
Alternativ kann man mit der Kommandozeile arbeiten:CHANGE VIA 2-7
und ein Klick auf das Via ändert die Länge von Layer 2 bis 7.Ist die angegebene Via-Länge nicht im Layer-Setup definiert, wird das Via automatisch auf einen zulässigen Wert verlängert oder, falls das nicht möglich ist, eine Fehlermeldung ausgeben.VIA 'GND' 1-4 (1.05 2)
180

6.5 Multilayer-Platinen
platziert eine Durchkontaktierung, die zum Signal GND gehört und von Layer 1 bis Layer 4 reicht, an der Position (1.05 2).
ROUTE-BefehlWird beim Entflechten der Layer gewechselt, platziert EAGLE immer das kürzest mögliche Via (auch bei CHANGE LAYER und im Follow-me-Modus).Falls an dieser Stelle schon ein Via existiert, kann dieses auch automatisch verlängert werden.
Ist in den Design-Regeln im Sizes-Tab ein Wert für Min. Micro Via für den Bohrdurchmesser der Micro-Vias gesetzt und sind Micro-Vias durch das Layer-Setup möglich, wird beim Verlegen einer Leiterbahn von einer SMD-Fläche und sofortigem Wechsel in den nächsten Innenlayer automatisch ein Micro-Via gesetzt.
Im Follow-me-Modus werden jedoch keine Micro-Vias gesetzt, da diesem Modus der Autorouter zu Grunde liegt und somit dessen Eigenschaften und Einschränkungen gelten!
Micro-Via − ein Sonderfall des Blind-ViasIm Gegensatz zu einem Blind-Via, das mehrere Lagen tief in die Platine reichen kann, verbindet das Micro-Via die Außenseite mit der nächstliegenden Innenlage. Der Bohrdurchmesser von Micro-Vias ist relativ klein. Derzeit übliche Werte liegen bei 0.1 bis 0.05 mm.Micro-Vias, wie auch Blind-Vias, müssen aus fertigungstechnischen Gründen ein bestimmtes Verhältnis von Bohrtiefe zu Bohrdurchmesser einhalten. Dieses Verhältnis (Aspect ratio) gibt an, wie tief ein Blind-Via mit einem bestimmten Bohrdurchmesser werden darf.Den zulässigen Wert erfahren Sie von Ihrem Leiterplatten-Hersteller.
Tragen Sie ihn in den Design-Regeln, Sizes-Tab unter Min. Blind Via Ratio, ein. Gibt der Leiterplatten-Hersteller beispielsweise das Verhältnis Tiefe zu Bohrdurchmesser mit 1 : 0.5 vor, wird unter Min. Blind Via Ratio der Wert 0.5 eingetragen.
Zusätzlich prüft der Design-Rule-Check den minimal erlaubten Bohrdurchmesser für Micro-Vias, den man in der Zeile Min. MicroVia angibt. Ist der eingetragene Wert größer als der allgemein gültige für Minimum Drill (default), werden Micro-Vias geprüft. Der Außendurchmesser der Micro-Vias wird im Restring-Tab der Design-Regeln festgelegt.
Wechselt man beim Verlegen einer Leiterbahn aus einem SMD heraus gleich den Layer in die nächste Innenlage, wird automatisch ein Micro-Via gesetzt, sofern die Design-Regeln welche erlauben.
Der Autorouter kann keine Micro-Vias setzen!
181

6 Vom Schaltplan zur fertigen Platine
6.6 Bauteile aktualisieren (Bibliotheks-Update)
Der UPDATE-Befehl erlaubt es Bauteile in einem Schaltplan oder einem Layout mit den Bauteiledefinitionen der aktuellen Bibliotheken zu ersetzen. Diese Funktion ist besonders für schon bestehende Projekte interessant. Ändern sich im Laufe der Entwicklung Package-, Symbol- oder Device-Definitionen in den Bibliotheken, kann man das bestehende Projekt daran anpassen.
Über das Menü Bibliothek/Alles aktualisieren werden automatisch alle Bauteile eines Projekts mit den Definitionen der aktuellen Bibliotheken verglichen. Stellt EAGLE Unterschiede fest, wird das Bauteil ausgetauscht.
Es werden Bibliotheken aus dem im Control Panel unter Optionen/Verzeich-nisse angegebenen Bibliotheken-Pfad berücksichtigt.
Es ist auch möglich, Bauteile einer bestimmten Bibliothek zu aktualisieren. Tippen Sie dazu den UPDATE-Befehl mit Angabe der Bibliothek in die Kom-mandozeile, also zum Beispiel:UPDATE linear
oderUPDATE /home/mydir/eagle/library/linear.lbr
oder wählen Sie die Bibliothek im File-Dialog des MenüpunktsBibliothek/Aktualisieren....
Sollen Bauteile durch Bauteilen aus einer Bibliothek mit einem anderen Namen ersetzt werden, kann man das mit:UPDATE alter-lbr-name = neuer-lbr-name
Alter-lbr-name ist dabei der Bibliotheksname wie er über den INFO-Befehl im Layout oder Schaltplan angezeigt wird. Neuer-lbr-name gibt die Bibliothek an, aus der die Bauteile geholt werden sollen. Diese Angabe kann auch mit Pfad gemacht werden.
In manchen Fällen werden Sie beispielsweise gefragt, ob Gates, Pins oder Pads in Abhängigkeit des Namens oder der Position ersetzt werden sollen. Das ist immer dann der Fall, wenn Bibliotheksobjekte neu benannt wurden oder deren Lage (Reihenfolge) verändert wurde.
Wurden zu viele Änderungen auf einmal in der Bibliothek gemacht (zum Beispiel Pin-Namen und Pin-Positionen verändert), kann ein automatischer Abgleich nicht durchgeführt werden. In diesem Fall sollte man entweder die Bibliothek in zwei Schritten verändern (z. B. erst Pin-Namen, dann die Positionen ändern) oder dem Bibliothekselement einen neuen Namen geben, damit es nicht ausgetauscht wird.
Die Änderung des Prefix im Device-Editor wirkt sich beim Aktualisieren nicht auf Bauteilnamen von bereits platzierten Elementen aus.
182

6.6 Bauteile aktualisieren (Bibliotheks-Update)
Ist die Forward&Back-Annotation aktiv, werden die Bauteile in Schaltplan und Layout gleichzeitig ersetzt.
Weitere Informationen finden Sie auch in der Hilfe-Funktion.
Bitte führen Sie nach jedem Bibliotheks-Update den ERC für den Schaltplan und auch den DRC für das Layout durch!
Einzelne Bauteiletypen kann man beispielsweise über den ADD-Befehl aktualisieren. Holen Sie mit ADD ein modifiziertes Bauteil aus einer Bibliothek, werden Sie gefragt ob alle älteren Definitionen dieses Typs aktualisiert werden sollen.Nach dem Update löschen Sie das neu geholte Bauteil wieder.
Führen Sie auch hier nach dem Update zur Sicherheit ERC und DRC aus!
6.7 Differential Pairs und MäanderVerlegen von Differential-Pair-SignalenEin sogenanntes Differential Pair besteht aus zwei Signalen, die denselben Namen, aber unterschiedliche Namenserweiterungen haben. Eines der Signale muss die Erweiterung _P, das andere die Erweiterung _N haben. Zum Beispiel CLOCK_P und CLOCK_N. Außerdem müssen beide Signale derselben Netzklasse angehören.
Es gelten folgende Besonderheiten:Wird eine Luftlinie eines Differential Pairs mit dem ROUTE-Befehl selektiert, so werden beide Signale parallel verlegt. Der Abstand zwischen den beiden Signalen, sowie die Wire- und Via-Abmessungen ergeben sich immer aus der zugeordneten Netzklasse. Die Option Width und Drill bei Route automatisch setzen im Menü Optionen/Einstellungen/Verschiedenes wirkt bei Differential Pairs nicht.
Falls Sie nicht beide Signale über die volle Strecke verlegen wollen, können Sie die zweite Luftlinie durch Drücken der Taste Esc fallen lassen.
Wenn Sie eine der Signallinien mit ROUTE anklicken, bestimmt die Position dieses ersten Mausklicks an welcher Stelle die beiden Leitungen zusammengeführt werden. Die Anfangspunkte, also die Pads oder SMDs, liegen üblicherweise weiter auseinander, als letztendlich der Abstand beim Verlegen des Signalpaares sein wird. Wählen Sie daher einen passenden Punkt von dem aus Sie das eigentliche parallele Routen beginnen wollen. Die Wires, die von den Pads bzw. SMDs zum Startpunkt verlegt werden, können sich je nach gewähltem Knickwinkel (Wire_Bend) überlappen. Bitte achten Sie darauf, dass diese sauber verlegt sind. Gegebenenfalls prüfen Sie mit dem Design-Rule-Check ob die Design-Regeln eingehalten werden.
183

6 Vom Schaltplan zur fertigen Platine
Da die Pads bzw. SMDs am Ziel des Differential Pairs vermutlich auch weiter auseinander liegen, als der Abstand zwischen den parallel geführten Leitungen ist, ist es sinnvoll, auch von dieser Seite das Routing zu beginnen und den Startpunkt beziehungsweise den Endpunkt, für das parallele Routing festzulegen. Wenn Sie sich dem Leitungsende des Differential Pairs nähern und den Layer wechseln müssen, werden automatisch passende Vias gesetzt.
Differential Pairs können nur von Hand verlegt werden! Follow-me-Router und der Autorouter behandeln diese Signale wie ganz normale Signale.
Die speziellen Funktionen Shift + linker Mausklick, um beim Absetzen ein Via zu setzen und Ctrl + Linksklick, um einen Kreisbogen zu definieren, sind im Differential-Pair-Modus nicht verfügbar.
Wenn Sie mit Ctrl + Linksklick das Routing an einer beliebigen Stelle des Signals beginnen, so können Sie damit nur das selektierte Signal verlegen, und nicht das Differential Pair zu dem dieses Signal möglicherweise gehört.
Wenn Sie während des Verlegens eines Differential Pairs Koordinaten über die Kommandozeile angeben, sind das die Werte der Mittellinie entlang der die tatsächlichen Leiterbahnen links und rechts in passendem Abstand verlegt werden.
184
➢ Verlegen eines Differential Pairs

6.7 Differential Pairs und Mäander
MäanderLängenausgleich für ein Differential PairIn den meisten Fällen werden die Leiterbahnen eines Differential Pairs unterschiedliche Längen haben, obwohl Sie die beiden Signale parallel verlegt haben. Der MEANDER-Befehl kann unterschiedliche Signallängen ausgleichen. Aktivieren Sie den MEANDER-Befehl und klicken Sie dann auf eine der Leiterbahnen des Signalpaares. Bewegen Sie die Maus weg vom Anklickpunkt. Die Entfernung vom Anklickpunkt und die Auslenkung des Mauszeigers bestimmt die Höhe und die Breite des Mäanders. Wenn ein Längenunterschied zwischen den beiden Signalen vorhanden ist, wird dieser durch das Zeichnen eines Mäanders automatisch ausgeglichen.
Ein kleines Infofeld am Mauscursor zeigt die Ziellänge, die des längeren Signals, und auch die Abweichung von dieser für die beiden Signale in Prozent an. Mit einem Mausklick fixieren Sie den Mäander.
Falls ein Mäander nicht ausreicht den Längenunterschied auszugleichen, können Sie weitere Mäander an anderer Stelle des Signal erzeugen.
Vorgabe einer bestimmten LängeWenn Sie für ein Differential Pair einen bestimmte Länge vorgeben möchten, können Sie den Wert direkt in der Kommandozeile angeben. Aktivieren Sie MEANDER, tippen Sie den Wert z.B. 215mm ein, drücken Sie die Enter-Taste und klicken Sie auf eines der Differential-Pair-Signale. Die Mausposition bestimmt wieder das Aussehen des Mäanders.
Beim Mäandrieren eines Differential Pairs mit vorgegebenem Ziel-Wert wird zuerst versucht, den Längenunterschied der beiden Signalsegmente des Differential Pairs auszugleichen, und anschließend die Gesamtlänge beider Segmente auf den gegebenen Wert zu erhöhen.
Um die Ziel-Vorgabe zurückzusetzen können Sie entweder den MEANDER-Befehl neu starten, oder in der Kommandozeile einen Wert von 0 eingeben.
Diese Vorgehensweise funktioniert für jedes Segment eines beliebigen Signals.
Symmetrische und asymmetrische MäanderStandardmäßig wird ein Mäander symmetrisch generiert, das heißt er erstreckt sich zu beiden Seiten entlang des selektierten Wires. Falls Ihnen dieser nicht gefällt oder das längere Signal des Differential Pairs nicht noch weiter verlängert werden soll, können Sie mit der rechten Maustaste auf den asymmetrischen Modus umschalten. Die aktuelle Mausposition entscheidet darüber, auf welcher Seite der Leiterbahn der Mäander angelegt wird. Bewegen Sie die Maus hin und her um die passende Position zu finden.
185

6 Vom Schaltplan zur fertigen Platine
Der Wert für den Abstandsfaktor für Mäander in Differential Pairs, den Sie in den Design-Regeln im Misc-Tab verändern können, bestimmt den Abstand der Mäanderschleifen zueinander. Ein kleinerer Wert erlaubt engere Schleifen, ein höherer Wert zieht die Schleifen auseinander. Der Faktor darf zwischen 1 und 20 liegen. Default: 2,5.
Anzeige der LängenabweichungDer Wert, der in den Design-Regeln im Misc-Tab für Max. Längenunterschied in Differential Pairs vorgegeben ist, bestimmt die Farbe mit der der Wert der Längenabweichungen beim Zeichnen des Mäanders dargestellt wird. Ist die Prozentzahl grün, so liegt das Segment innerhalb der gegebenen Toleranz. Ansonsten wird sie in Rot dargestellt. Der Standardwert für diesen Parameter ist 10mm.
Länge von Signalen messenWenn Sie bei aktivem MEANDER-Befehl mit gedrückter Ctrl-Taste auf eine Leiterbahn klicken, so wird die Länge dieses Signalsegments berechnet und am Bildschirm in einer kleinen Anzeige nahe der Mausposition angezeigt. Damit können Sie die Länge eines Signalsegments messen und diesen Wert als Zielvorgabe für das Mäandrieren eines anderen Segments verwenden.
186
➢ Längenanzeige: Ziellänge 5,125inch, beide Signale erreichen derzeit 93.3%

6.7 Differential Pairs und Mäander
Führen Sie die Messung mit gedrückten Ctrl+Shift-Tasten durch, so wird die maximale Länge dieses und aller vorhergehenden Segmente genommen. Damit können Sie auf einfache Weise die maximale Länge mehrerer Bus-Signale bestimmen und dann jedes davon auf diese Länge bringen.
6.8 BestückungsvariantenWenn Ihr Projekt in verschiedenen Bestückungsvarianten gefertigt werden soll, hilft Ihnen EAGLE verschiedene Varianten anzulegen und zu verwalten. Grundsätzlich gibt es in einer neuen Variante die Möglichkeit Bauteile nicht zu bestücken oder Bauteile mit anderen Werten oder in einer anderen Technologie zu verwenden.
Sobald Sie Ihr Projekt, beziehungsweise den Schaltplan, fertig gestellt haben, können Sie verschiedene Bestückungsvarianten definieren. In der Standard-Bestückungsvariante (das ist der Schaltplan bzw. das Layout, das Sie fertiggestellt haben) sollten alle Bauteile, die in den anderen Varianten vorkommen können, bereits platziert sein. Ausgehend von dieser Standard-Variante öffnen Sie über das Menü Bearbeiten/Bestückungsvarianten... den entsprechenden Dialog. In diesem wird eine Liste der verwendeten Bauteile mit Angaben zu Name, Value und Technologie und die Beschreibung des Devices dargestellt.
Über die Schaltfläche Neu legen Sie die erste Bestückungsvariante an. Die neue Bestückungsvariante erscheint nun im Bestückungsvarianten-Fenster; der Name wird oben in der Statusleiste angezeigt. Darunter werden drei Spalten erzeugt, bestehend aus Auswahlbox, Value und Technologie.Ist die Auswahlbox gesetzt, ist das entsprechende Bauteil in der aktuellen Variante vorhanden. Soll das Bauteil in der gewählten Variante nicht bestückt werden, deaktivieren Sie das Kästchen. Als Resultat wird das Bauteil im Schaltplan mit einem Kreuz durchgestrichen und als nicht bestückt markiert. Im Layout-Editor werden alle Elemente, die zum Bestückungsdruck gehören, gelöscht.
Wenn der Wert eines Bauteils in einer Bestückungsvariante geändert sein soll, klicken Sie mit der Maus in das entsprechende Feld in der Value-Spalte und tippen diesen ein. Standardmäßig bleiben alle Felder leer, was bedeutet, dass der Value aus der Standardvariante unverändert übernommen wird.Es können nur Values von Bauteilen verändert werden, die in der Bibliothek im Device das Verändern des Values erlauben (Value = on). Diese Einstellung ist typischerweise u.a. bei Widerständen oder Kondenstoren gewählt.
Falls ein Bauteil in der Bibliothek mit verschiedenen Technologien angelegt wurde, können Sie diese in der Technologie-Spalte verändern. Ist keine Technologie definiert, gibt es auch keine Auswahlmöglichkeit.
Das Bild oben zeigt neben der Standardvariante links mit der Überschrift Bauteile und den Spalten Name, Wert, Technologie und Beschreibung zwei Bestückungsvarianten. In Variante1 ist ein Bauteil (C5) nicht bestückt, einige Bauteile haben einen geänderten Wert. In Variante2 sind zwei Bauteile nicht
187

6 Vom Schaltplan zur fertigen Platine
bestückt. Alle Felder, die nicht befüllt sind, übernehmen die Eigenschaften aus der Standardvariante.
Um eine Variante in der Tabelle auszuwählen, klicken Sie mit der Maus einfach auf den Namen in der Titelzeile. Im Bild oben ist der Name von Variante1 fett dargestellt. Diese Variante ist gewählt. Die Schaltflächen Umbenennen... und Löschen... wirken auf diese gewählte Variante.
Nachdem Sie Bestückungsvarianten angelegt haben, erscheint in der Aktionsleiste des Schaltplan- bzw. Layout-Fensters eine Auswahlmöglichkeit für die Bestückungsvarianten. Im Bild oben ist Variante2 ausgewählt. Hier werden zwei Bauteile nicht bestückt. Diese sind durch ein Kreuz über den gesamten Bauteilbereich markiert.
188
➢ Bestückungsvarianten
➢ Aktionsleiste mit Auswahlbox für die Bestückungsvariante

6.8 Bestückungsvarianten
Sobald Bestückungsvarianten definiert wurden, können die Befehle ADD, CHANGE PACKAGE | TECHNOLOGY, REPLACE, UPDATE und VALUE nur noch in der Standard-Bestückungsvariante ausgeführt werden. Das ist der Eintrag ohne Namen in der Auswahlbox in der Aktionsleiste.
Beim Erzeugen der Stückliste über EXPORT PARTLIST oder auch über RUN bom.ulp werden die Daten für die aktuell gewählte Bestückungsvariante ausgegeben. Bauteile, die nicht bestückt werden, sind in der Stückliste nicht enthalten.
Wenn Sie Fertigungsdaten über den CAM-Prozessor erzeugen, wird immer die Standardbestückungsvariante ausgegeben. Sollen Daten für eine bestimmte Variante erzeugt werden, gibt es die Möglichkeit diese mit der Kommandozeilenoption -A auszuwählen (siehe Anhang).
Der VARIANT-Befehl kann auch über die Kommandozeile ausgeführt werden. Alle Optionen dieses Befehls finden Sie in der Hilfe-Funktion.
6.9 Schaltplan und Layout druckenDer Ausdruck von Schaltplänen und Platinen oder auch von Bibliotheks-elementen erfolgt mit Hilfe des PRINT-Befehls.Zuvor sollten Sie über DISPLAY die Layer selektieren, die Sie drucken wollen.
Generell gilt: Was im Editor sichtbar ist, ist auch im Ausdruck sichtbar.
Ausnahmen von dieser Regel sind:
Ursprungskreuze von Texten
Rasterlinien oder Rasterpunkte
Polygone, die nicht berechnet werden können (im Layout-Editor ist in diesem Fall nach RATSNEST nur der Umriss sichtbar)
Fehlermarkierungen des Design-Rule-Checks
Einstellungen im Drucken-DialogNach einem Klick auf das Drucker-Icon in der Aktionsleiste öffnet sich
der PRINT-Dialog.
189

6 Vom Schaltplan zur fertigen Platine
➢ Der PRINT-Dialog
Im Fenster wird oben der aktuell gewählte Drucker angezeigt. Über die kleine Auswahl-Schaltfläche mit dem Pfeil-Symbol am Ende der Zeile können Sie einen anderen Drucker wählen oder auch die Option in eine Datei zu drucken, aktivieren. Ist ein Drucker ausgewählt, kommen Sie über die Schaltfläche mit den drei Punkten … zu den Drucker-Eigenschaften.
Beim Ausdruck in eine Datei zeigt die Zeile Ausgabedatei den entsprechenden Pfad an. Dieser kann über die Schaltfläche … rechts verändert werden.
Unter diesen beiden Zeilen finden Sie Einstellmöglichkeiten zum Papier-Format, zur Ausrichtung und zur Anordnung des Ausdrucks auf dem Blatt. Über die Schaltfläche … bei Papier kann man ein benutzerspezifisches Format definieren, sofern der gewählte Drucker das unterstützt. Unter Anordnung kann man die Lage des Ausdrucks auf dem Blatt bestimmen. Eine Änderung dieser Einstellung wirkt sich direkt auf die Voransicht aus, sofern diese aktiviert ist.
In der Zeile Bereich legen Sie fest, ob die ganze Zeichnung (Alles) oder nur der aktuell im Editor-Fenster sichtbare Bereich (Ausschnitt) gedruckt werden soll. Wählen Sie die Option Alles, werden alle Objekte, die in der Zeichnung vorhanden sind, zur Berechnung der Druckfläche berücksichtigt, egal ob deren Layer ein- oder ausgeblendet sind.
Druck-OptionenSpiegeln klappt das Bild von links nach rechts, mit Drehen dreht um 90 Grad, Kopfüber dreht um 180 Grad. Zusammen aktiviert, erreicht man eine Drehung um 270 Grad.Aktiviert man die Option Schwarz, wird der Ausdruck schwarzweiß.
190

6.9 Schaltplan und Layout drucken
Ansonsten wird, je nach Drucker, farbig oder in Graustufen gedruckt.Mit Gefüllt wird jedes Objekt voll gefüllt gedruckt. Wollen Sie die unter-schiedlichen Füllmuster der einzelnen Layer sehen, deaktivieren Sie diese Option.
Mit der Option Bildunterschrift, haben Sie die Möglichkeit, eine Zeile, die das Druckdatum, den Dateinamen und den Maßstab des Ausdrucks enthält, zu aktivieren.
Im Maßstab-Feld bestimmt der Skalierungsfaktor den Maßstab der Zeichnung. Er darf zwischen 0,001 und 1000 liegen.Wird Blatt-Limit = 0 gesetzt, verwendet der Drucker so viele Blätter wie für die Ausgabe im eingestellten Maßstab benötigt werden. Wird ein anderer Wert gewählt, passt EAGLE die Zeichnung auf die angegebene Anzahl von Blättern ein. Dadurch kann der gewählte Maßstab unter Umständen nicht eingehalten werden.Andererseits hat man die Möglichkeit das Blatt-Limit auf 1 zu setzen und den Skalierungsfaktor so zu wählen, dass mehr als eine Seite für den Ausdruck notwendig wären, um eine maximale Ausnutzung des Blattes zu erreichen.
Im Feld Seiten, das nur vom Schaltplan-Editor aus erscheint, kann man wählen, welche Schaltplanseiten gedruckt werden. Diese Angabe bestimmt auch, welche Seiten in der Voransicht gezeigt werden.
Mit Hilfe der vier Eingabefelder unter Rand kann man die Blattränder definieren. Die Werte können in Millimeter und Inch eingegeben werden. Haben Sie die Werte verändert und wollen wieder die Standardvorgaben des Druckertreibers einstellen, geben Sie einfach eine 0 ein.
Kalibrieren erlaubt die Angabe eines Korrekturfaktors in x- und y-Richtung. So können lineare Fehler in der Maßhaltigkeit des Ausdrucks korrigiert werden. Dieser Wert darf zwischen 0,1 und 2 liegen.
Hinweis zu farbigen Ausdrucken:Beim Drucken wird immer die weiße Farbpalette zu Grunde gelegt. Falls Sie in einem der Editoren den schwarzen oder farbigen Hintergrund verwenden und dafür eigene Farben definiert haben, sollten Sie diese Farben auch für die weiße Farbpalette definieren. Nur dann sieht ein farbiger Ausdruck so aus wie am Bildschirm dargestellt.
Sollen beim Ausdruck eines Layouts die Bohrlöcher in den Pads und Vias nicht sichtbar sein, wählen Sie für den Darstellungsmodus über das Menü Optionen/Einstellungen/Verschiedenes die Option Keine Bohrlöcher.
PDF und PostScript-AusgabeWenn Sie von Ihrer Zeichnung eine PDF-Datei (Auflösung 1200dpi) oder eine Postscript-Datei erzeugen wollen, wählen Sie in der Zeile Drucker über die Schaltfläche mit dem Auswahlpfeil rechts die Option In Datei drucken (PDF) bzw. In Datei drucken Postscript. Geben Sie dann in der Zeile Ausgabedatei
191

6 Vom Schaltplan zur fertigen Platine
den Pfad und den Dateinamen der zu erzeugenden PDF-Datei bzw. Postscript-Datei an. Die Texte in der PDF-Datei sind mit der Suchfunktion eines PDF-Viewers durchsuchbar, sofern diese nicht mit Vektor-Schrift angelegt wurden.
Sichtbarkeit und Reihenfolge der Layer beim Ausdruck
EAGLE legt beim Ausdruck die einzelnen Layer in einer bestimmten Reihenfolge übereinander. Sollten Sie zum Beispiel eigene Layer definiert haben, die beim Standardausdruck von anderen Layern überdeckt werden, können Sie mit Hilfe des SET-Befehls – SET Option.LayerSequence – erreichen, dass diese im Vordergrund liegen, beziehungsweise bestimmen, in welcher Reihenfolge die Layer ausgedruckt werden. Das gilt auch für die Ausgabe als PDF- oder Postscriptdatei. Ausführliche Hinweise dazu finden Sie in der Hilfe-Funktion zum SET-Befehl unter Hilfe/Editor-Befehle/SET.
Der PRINT-Befehl kann auch direkt über die Kommandozeile oder durch eine Script-Datei gestartet werden. Informationen über die Angabe von Optionen finden Sie in der Hilfe-Funktion zu PRINT.
Hinweis für alle, die bisher mit Versionen vor 4.0 gearbeitet haben:Es gibt ein User-Language-Programm cam2print.ulp, das es ermöglicht, CAM-Jobs der Version 3.5x, die ursprünglich mit dem CAM-Prozessor zur Ausgabe an Drucker verwendet wurden, in eine Script-Datei zu überführen und somit für den PRINT-Befehl nutzbar zu machen.
Ebenso kann man das cam2dxf.ulp verwenden, um einen bisherigen CAM-Job für die DXF-Datenausgabe zu nutzen.
6.10 Nutzen für die Datenausgabe erzeugenUm Kosten zu sparen, ist es sinnvoll, ein kleines Layout in einem Nutzen an den Leiterplattenhersteller weiterzugeben. So können in einem Arbeitsgang mehrere Platinen gefertigt werden.
Das Vervielfältigen der Platine bzw. das Kombinieren von verschiedenen Layouts in einer gemeinsamen Boarddatei macht man über GROUP, COPY und PASTE. Dabei ist zu beachten, dass der Bestückungsdruck der Platine verändert wird, da beim Platzieren des Layouts die Bauteile, die eingefügt werden, einen neuen Namen erhalten, sofern diese Bezeichnungen schon verwendet werden. Wenn der Bestückungsdruck nicht benötigt wird ist das nicht weiter relevant.
Ansonsten kann man sich mit Hilfe eines ULPs behelfen. Panelize.ulp kopiert die Texte, die in den Layer 25 und 26 (t/bNames) die Bauteilnamen anzeigen in einen neuen Layer. Beim Zusammenfügen der verschiedenen Boards werden zwar nachwievor die Bauteilenamen verändert, der kopierte Text
192

6.10 Nutzen für die Datenausgabe erzeugen
bleibt dabei jedoch unverändert. Teilen Sie dem Leiterplattenhersteller mit, dass er anstatt der Layer 25 tNames und 26 bNames die beiden neu erstellten Layer 125 und 126 verwenden muss.
Vorgehensweise:
Laden Sie die Boarddatei
Starten panelize.ulp um die Namenstexte zu kopieren.
Blenden Sie mit dem DISPLAY-Befehl alle Layer ein.
Selektieren Sie mit GROUP alle Objekte, die kopiert werden sollen.Das vollständige Layout kann auch über GROUP ALL selektiert werden.
Klicken Sie auf COPY um die Gruppe in die Zwischenablage zu legen.
Öffnen Sie mit Datei/Neu eine neue Boarddatei.
Platzieren Sie mit PASTE das Layout, so oft es für den Nutzen benötigt wird. Gegebenenfalls kann beim Einfügen auch ein Drehwinkel angegebenen werden.
Stellen Sie sicher, dass die Design-Regeln des Nutzens mit denen der Quelldatei übereinstimmen. Man kann die Design-Regeln aus dem Layout in eine Datei (*.dru) ausgeben und dann in das neue Layout einlesen (Menü Edit/Design-Regeln, File-Tab).
Speichern Sie die neue Boarddatei.
Teilen Sie Ihrem Leiterplattenhersteller mit, dass er die Layer 125/126 anstatt 25/26 verwenden muss.
Man kann auf diese Weise auch einen Nutzen aus verschiedenen Layouts zusammenstellen.
6.11 Keine Konsistenz zwischen Schaltplan und Layout – was nun?
Alle Änderungen im Schaltplan und mit Einschränkungen im Layout werden durch die Forward&Back-Annotation automatisch in das zugehörige Board bzw. den Schaltplan übertragen. Allgemeine Informationen zu diesem Thema finden Sie im Kapitel über die Forward&Back-Annotation auf Seite 107.
Die Kopplung zwischen Schaltplan und Layout funktioniert − ohne dass man sich darum kümmern muss − automatisch, solange beide Dateien immer gleichzeitig geladen sind. Sobald man aber eine der beiden schließt und im Schaltplan oder im Layout weiter arbeitet, geht die Konsistenz verloren. EAGLE kann die Änderungen nicht mehr direkt in die andere Datei übertragen. Es entstehen Unterschiede zwischen Schaltplan und Layout.
Zur Sicherheit zeigt EAGLE beim Schließen eines der Editor-Fenster eine auffällige Warnung. Ein schwarz-gelbes Feld am oberen Zeichnungsrand meldet, dass die Forward&Back-Annotation unterbrochen wurde. Bitte laden Sie die soeben geschlossene Datei wieder.
193

6 Vom Schaltplan zur fertigen Platine
Falls die Unterbrechung absichtlich herbeigeführt wurde, können Sie die Meldung durch einen Mausklick in das schwarz-gelbe Feld verstecken.
Falls Sie ein Schaltplan/Board-Paar beziehungsweise ein Projekt neu laden wollen und die beiden Dateien nicht konsistent sind, wird folgende Warnung ausgegeben.
➢ Warnung: Konsistenzverlust zwischen Schaltplan und Layout
Starten Sie unverzüglich den Electrical Rule Check (ERC). Dieser vergleicht die beiden Dateien und meldet die Unterschiede im ERC-Fehler-Fenster im Konsistenzfehler-Zweig. Wenn Sie auf einen Eintrag klicken, wird im Schaltplan und im Layout eine Linie auf das betroffene Objekt zeigen, sofern das möglich ist. Zur Wiederherstellung der Konsistenz kann auch UNDO hilfreich sein.
194
➢ Forward&Back-Annotation unterbrochen!

6.11 Keine Konsistenz zwischen Schaltplan und Layout – was nun?
Bearbeiten Sie nun jede einzelne Meldung und beheben Sie den Unterschied im Schaltplan oder im Layout, je nach Bedarf. Anschließend kann der Eintrag in der Fehlerliste durch einen Klick auf Behandelt markiert werden.
Starten Sie den ERC von Zeit zu Zeit, um den Fortschritt Ihrer Bemühungen zu bestätigen. Die Unterschiede sind behoben, wenn der ERC wieder Konsistenz meldet. Jetzt funktioniert auch die Annotation wieder. Vergessen Sie nicht, die Dateien spätestens jetzt zu speichern und von jetzt an immer gleichzeitig geöffnet zu lassen.
In der rechten unteren Ecke der Statuszeile des Schaltplan- und Layout-Editor-Fensters befindet sich ein Indikator, der je nach Farbe anzeigt, ob beide Dateien konsistent sind.
Grau F&B-Annotation nicht möglich Es ist nur eine Datei geladen
Gelb F&B-Annotation nicht verfügbarSCH und BRD haben unterschiedliche Namen
Pink F&B-Annotation nicht aktivSCH und BRD sind nicht konsistent
Grün F&B-Annotation aktivSCH und BRD sind konsistent
195
➢ Die Unterschiede werden in beiden Fenstern lokalisiert

6 Vom Schaltplan zur fertigen Platine
Das Ausrufezeichen rechts neben dem Konsistenzindikator erinnert daran, dass die aktuelle Datei nicht gespeichert ist.
196
➢ Konsistenzindikator

Kapitel 7Der Autorouter7.1 Prinzipielle Möglichkeiten
Beliebiges Routing-Raster (min. 0,02 mm)
Beliebiges Platzierungsraster
SMD-Bauelemente auf beiden Seiten werden geroutet
Routing-Fläche kann die gesamte Zeichenfläche sein (vorausgesetzt, es ist genügend Speicher vorhanden)
Wahl der Strategie durch Steuerparameter
Gleichzeitiges Routen verschiedener Netzklassen mit unterschiedlichen Leiterbahnbreiten und Mindestabständen
Gemeinsamer Datensatz (Design-Regeln) für Design Rule Check und Autorouter
Multilayerfähig (bis zu 16 Signallagen, die gleichzeitig geroutet werden, nicht nur paarweise)
Unterstützung von Blind- und Buried-Vias
Vorzugsrichtung für jeden Layer getrennt einstellbar: horizontal und vertikal, echte 45/135 Grad (interessant für Zwischenlayer!)
Ripup und Retry für 100%-Entflechtungsstrategie
Optimierungsläufe zur Minimierung der Vias und Glättung der Leiterbahnverläufe
Vorverlegte Leiterbahnen werden nicht verändert
Bildet die Grundlage für den Follow-me-Router; ein Betriebsmodus des ROUTE-Befehls, der ein ausgewähltes Signal automatisch verlegt
7.2 Was man vom Autorouter erwarten kannDer EAGLE-Autorouter ist ein so genannter 100%-Router. Dieser Begriff besagt, dass Platinen, die theoretisch komplett entflochten werden können, vom Autorouter zu 100% entflochten werden, vorausgesetzt – und das ist eine entscheidende Einschränkung – der Autorouter hat unendlich viel Zeit. Diese Einschränkung gilt für alle 100%-Router. Da man in der Praxis aber nicht unendlich viel Zeit hat, kann es sein, dass auch ein 100%-Router eine Platine nicht vollständig entflicht.
197

7 Der Autorouter
Der EAGLE-Autorouter arbeitet nach dem Ripup/Retry-Verfahren. Das bedeutet: Sobald er eine Leitung nicht mehr verlegen kann, nimmt er schon verlegte Leitungen wieder weg (Ripup) und versucht es erneut (Retry). Die Zahl der Leitungen, die er wieder wegnehmen darf, nennt man Ripup-Tiefe. Sie spielt eine entscheidende Rolle für die Geschwindigkeit und das Entflechtungsergebnis. Im Prinzip trifft man damit die Einschränkung, von der oben die Rede war.
Wer von einem Autorouter erwartet, dass er die perfekte Platine ohne eigenes Zutun liefert, wird enttäuscht werden: Der Layouter muss nach wie vor seine Vorstellungen von der Platine selbst einbringen und auch einiges an Überlegung investieren. Tut er das, dann ist ein Autorouter eine wertvolle Hilfe, die ihm sehr viel Routinearbeit abnehmen kann.
7.3 Steuerung des AutoroutersDer Autorouter wird über eine Reihe von Parametern gesteuert. Berücksichtigt werden die Werte aus den aktuellen Design-Regeln, den Netzklassen und den speziellen Autorouter-Steuerparametern.
Die Design-Regeln legen die Mindestabstände (DRC-Befehl, Einstellungen Clearance und Distance), den Via-Durchmesser (Einstellung Restring) und den Bohrdurchmesser der Vias (Einstellung Sizes) fest. Außerdem wird die Mindestleiterbahnbreite festgelegt.
Die Netzklassen geben, sofern definiert, spezielle Mindestabstände, die Leiterbahnbreite und den Bohrdurchmesser von Durchkontaktierungen bestimmter Signale vor.
Außerdem gibt es noch eine Reihe spezieller Kostenfaktoren und Steuerparameter, die über das Autorouter-Menü verändert werden können. Sie beeinflussen den Leiterbahnverlauf beim automatischen Entflechten.
Die Defaultwerte werden vom Programm vorgegeben.
Die Steuerparameter werden beim Abspeichern des Layouts in der BRD-Datei gespeichert. Sie können diese Werte auch in einer Autorouter-Steuerdatei (*.ctl) speichern. So ist ein bestimmter Parametersatz für verschiedene Layouts nutzbar. Design-Regeln und Vorgaben für verschiedene Netzklassen sind nicht Bestandteil der Control-Datei.
Prinzipiell läuft ein Routing-Vorgang in mehreren Schritten ab:
Bus-RouterZuerst startet im Allgemeinen der Bus-Router. Dieser behandelt Signale, die in Vorzugsrichtung – mit geringer Abweichung in x- oder y-Richtung – verlegt werden können. Dazu muss es einen Layer mit definierter Vorzugsrichtung geben. Es können nur Signale verlegt werden, die zur Netzklasse 0 gehören.
Dieser Schritt kann auch entfallen.
198

7.3 Steuerung des Autorouters
Busse im Sinne des Autorouters sind Verbindungen, die mit geringen Abweichungen in x- oder y-Richtung geradlinig verlegt werden können.Es handelt sich nicht um Busse im Sinne der Elektronik, wie zum Beispiel bei Adressbussen oder ähnlichem.
Routing-LaufDann folgt der eigentliche Routing-Lauf mit Parametern, die möglichst eine 100%ige Entflechtung erlauben. Hier lässt man bewusst zu, dass viele Durchkontaktierungen gesetzt werden, um keine Wege zu verbauen.
OptimierungIm Anschluss daran können beliebig viele Optimierungsläufe folgen, deren Parameter so eingestellt sind, dass die Anzahl der Vias reduziert und Leiterbahnverläufe geglättet werden. Bei den Optimierungsläufen wird jeweils nur noch eine Leitung weggenommen und neu verlegt. Allerdings kann sich noch ein höherer Entflechtungsgrad ergeben, da durch den geänderten Verlauf dieser Leitung unter Umständen neue Wege frei werden.Die Anzahl der Optimierungsläufe muss vor dem Start des Autorouters festgelegt werden. Eine nachträgliche Optimierung ist nicht mehr möglich. Nach dem Ende eines Routing-Jobs werden alle Leiterbahnen als vorverlegt betrachtet und dürfen nicht mehr verändert werden.
Jeder der oben angeführten Schritte kann separat aktiviert bzw. deaktiviert werden.
7.4 Was ist vor dem Autorouten festzulegen?Design-RegelnAbhängig von der Komplexität der Platine und den zur Verfügung stehenden Fertigungsmöglichkeiten sind die Design-Regeln festzulegen. Eine Beschreibung der Vorgehensweise und der Bedeutung der einzelnen Parameter finden Sie im Abschnitt Festlegen der Design-Regeln auf Seite 142.
Leiterbahnbreite und NetzklassenSofern Sie nicht schon im Schaltplan verschiedene Netzklassen definiert haben, können Sie jetzt vor dem Autorouten festlegen, ob bestimmte Signale mit besonderen Leiterbahnbreiten verlegt, besondere Mindestabstände eingehalten oder bestimmte Bohrdurchmesser für Vias unterschiedlicher Signale verwendet werden sollen. Zur Definition der Netzklassen lesen Sie bitte in der Hilfe-Funktion unter CLASS oder auch im Abschnitt Netzklassen festlegen auf Seite 128 nach.
Werden keine speziellen Netzklassen definiert, gelten die Werte aus den Design-Regeln. Die Leiterbahnbreite entspricht dann dem Wert Minimum width im Sizes-Tab, die Mindestabstände sind im Clearance-Tab bzw.
199

7 Der Autorouter
Distance-Tab festgelegt. Der Via-Durchmesser wird durch die Werte im Restring-Tab bestimmt.
Wurden in den Design-Regeln und bei den Netzklassen Werte angegeben, berücksichtigt der Autorouter immer die größeren von beiden.
RasterDie richtige Wahl des Routing- und Platzierungsrasters ergibt sich aus den Design-Regeln und den verwendeten Bauelementen. Das minimale Routing-Raster liegt bei 0,02 mm, das entspricht ca. 0,8 mil.
PlatzierungsrasterDer Autorouter lässt zwar ein beliebiges Platzierungsraster (einzustellen mit dem GRID-Befehl) zu. Allerdings ist es nicht besonders sinnvoll, die Bauteile in einem derart feinen Raster zu platzieren. Generell gilt:
Das Platzierungsraster sollte nicht feiner als das Routing-Raster sein.
Falls das Platzierungsraster größer als das Routing-Raster ist, sollte es ein ganzzahliges Vielfaches davon sein.
Diese Regeln leuchten ein, wenn man sich überlegt, dass es gemäß den Design-Regeln z. B. möglich wäre, zwei Leitungen zwischen zwei Anschlüssen eines Bausteins zu verlegen, dies aber an der Wahl der beiden Raster scheitern kann (siehe folgendes Bild).
Routing-RasterBitte beachten Sie, dass das Routing-Raster beim Starten des Autorouters im Autorouter-Setup-Fenster im General-Tab, Routing Grid eingestellt wird. Es ist nicht identisch mit dem aktuellen Raster des Layout-Editors, das mit dem GRID-Befehl eingestellt wird.
Für das Routing-Raster gilt: Der Zeitbedarf steigt exponentiell mit der Auflösung. Deshalb sollte man es so groß wie möglich wählen. Die Hauptüberlegung für die meisten Platinen richtet sich darauf, wie viele Leitungen maximal zwischen den Anschlüssen eines ICs verlegt werden sollen. Natürlich müssen in diese Überlegung die gewählten Design-Regeln, also Mindestabstände der Leitungen zu Pads und anderen Leitungen, mit einbezogen werden.
Die Konsequenz aus obigen Überlegungen lautet:
Die beiden Raster sind so zu wählen, dass die Pads der Bauelemente möglichst auf dem Routing-Raster liegen.
200

7.4 Was ist vor dem Autorouten festzulegen?
➢ Leiterbahnverlauf bei verschiedenen Platzierungsrastern
Natürlich gibt es Ausnahmen, etwa bei SMD-Bauelementen, bei denen der umgekehrte Fall auftreten kann, dass nämlich eine Platzierung außerhalb des Routing-Rasters die besten Ergebnisse liefert. Auf jeden Fall sollte man sich die Wahl des Rasters anhand der Design-Regeln und der Pad-Abstände genau überlegen.
Beim linken Bauelement liegen die Pads auf dem Routing-Raster. Es können zwei Leitungen zwischen zwei Pads verlegt werden. Die Pads des mittleren Bauelements liegen nicht auf dem Routing-Raster, deshalb hat nur eine Leitung Platz.Rechts: Ausnahme von der Regel, dargestellt an SMD-Pads, die zwischen den Routing-Rasterlinien platziert wurden, damit eine Leitung dazwischen Platz hat.
Bei der Wahl des Rasters ist auch zu beachten, dass möglichst keine Pads für den Router "unsichtbar" werden. Das heißt, jedes Pad soll mindestens einen Routing-Rasterpunkt belegen. Sonst kann es passieren, dass der Autorouter eine Verbindung nicht legen kann, die ansonsten ohne Probleme zu verlegen wäre - einfach weil er das entsprechende Pad nicht auf seinem Raster darstellen kann. Der Autorouter meldet dann Unerreichbares SMD.....
Der Default-Wert für das Routing-Raster ist 50 mil. Dieser Wert ist für einfache Platinen mit bedrahteten Bauteilen ausreichend. Arbeiten Sie mit SMD-Bauteilen, benötigen Sie ein feineres Routing-Raster.Übliche Werte sind 25, 12.5, 10 oder 5 mil.
Noch feinere Routingraster benötigen wesentlich mehr Routingspeicher.
SpeicherbedarfDer benötigte Routingspeicher hängt primär ab vom gewählten Routing-Raster, der Fläche der Platine und der Anzahl der Signallayer in denen geroutet wird.
201

7 Der Autorouter
Der statische Speicherbedarf (in Byte) einer Platine berechnet sich wie folgt:Zahl der Rasterpunkte x Zahl der Signallayer x 2
Zusätzlich zum statischen Speicherbedarf wird auch Platz für dynamische Daten benötigt. Dieser ist sehr stark abhängig vom Layout und liegt sehr grob geschätzt in einer Größenordnung von ca. 10% bis 100% (in manchen Fällen sogar mehr!) des statischen Wertes.
Gesamtspeicherbedarf (in grober Näherung):Statischer Speicher x (1,1..2,0) [Byte]
Dieser Wert sollte vor dem Autorouten als RAM-Speicher frei sein. Reicht dieser nicht aus, muss der Autorouter die Daten auf die Harddisk auslagern. Dies verlängert die Routingdauer enorm und sollte in jedem Fall vermieden werden. Kurze Zugriffe auf die Festplatte sind normal, da die Job-Datei auf der Festplatte immer wieder aktualisiert wird.
Versuchen Sie das Routing-Raster möglichst grob zu wählen. Das spart Speicherplatz und Routingzeit!
LayerWollen Sie eine doppelseitige Platine entwickeln, dann wählen Sie Top und Bottom als Route-Layer. Für eine einseitige Platine sollten Sie nur den Bottom-Layer verwenden. Bei Innenlagen ist es sinnvoll, die Layer von außen nach innen zu verwenden, also zunächst 2 und 15 und so weiter.Innenlagen werden zu Versorgungslayern, wenn sie zu $name umbenannt sind, wobei name ein gültiger Signalname ist. Diese Layer werden nicht geroutet.Versorgungslagen mit mehreren Signalen können mit Polygonen realisiert werden. Diese Lagen werden als normale Signallagen behandelt.
Bei Platinen, die so komplex sind, dass es zweifelhaft ist, ob sie zweiseitig zu verdrahten sind, empfiehlt es sich, sie als Multilayer-Boards anzulegen und die Kosten für Innenlayer sehr hoch zu machen. So versucht der Autorouter die Innenlagen zu meiden und möglichst viele Verbindungen in den Außenlagen zu verlegen. Im Notfall kann er aber auf eine Innenlage ausweichen.
Diese Einstellungen treffen Sie im Autorouter-Menü (siehe Seite 204).
Ist ein Layer, der SMDs enthält nicht aktiviert, gibt der Autorouter beim Start den Hinweis Unerreichbares SMD in Layer .... Der Autorouter kann dann mit OK gestartet oder abgebrochen und neu konfiguriert werden.
VorzugsrichtungenDie Vorzugsrichtungen stellt man im allgemeinen so ein, dass sie auf den beiden Außenseiten der Platine um 90 Grad versetzt sind. In Innenlagen ist es oft von Vorteil, 45 und 135 Grad zu wählen, da damit Diagonalverbindungen abgedeckt werden. Prinzipiell sollte man vor der Wahl
202

7.4 Was ist vor dem Autorouten festzulegen?
der Vorzugsrichtungen die Platine (anhand der Luftlinien) daraufhin untersuchen, ob für eine bestimmte Seite eine Richtung Vorteile bietet. Das kann insbesondere bei SMD-Platinen der Fall sein.
Bitte achten Sie auch beim Vorverlegen von Leiterbahnen auf die Vorzugsrichtungen! Default: Top: vertikal, Bottom: horizontal.
Bei kleinen Platinen, die größtenteils mit SMD-Bauteilen bestückt sind, kann es erfahrungsgemäß von Vorteil sein, ohne Vorzugsrichtungen zu routen (Einstellung * im Autorouter-Setup). Der Router kommt dann wesentlich schneller zu einem brauchbaren Ergebnis. Auch bei einseitigen Platinen sollte ohne Vorzugsrichtung gearbeitet werden.
SperrflächenFalls der Autorouter in bestimmten Gebieten keine Leitungen oder Durchkon-taktierungen verlegen soll, können Sie Sperrflächen mit den Befehlen RECT, CIRCLE und POLYGON in die Layer 41 tRestrict, 42 bRestrict und 43 vRestrict einzeichnen.
tRestrict: Sperrflächen für Leitungen und Polygone im Top-Layer.bRestrict: Sperrflächen für Leitungen u. Polygone im Bottom-Layer.vRestrict: Sperrflächen für Durchkontaktierungen.
Solche Sperrflächen können auch schon im Package eines Bauteils definiert sein (etwa um die Befestigungslöcher eines Steckers herum oder für einen liegend montierten Transistor, unter dem sich keine Leitungen befinden sollen).
Wires im Layer 20 Dimension gezeichnet, sind für den Autorouter Begrenzungslinien. Über diese Grenzen hinweg können keine Leitungen verlegt werden.Typische Anwendung: Begrenzungslinien der Platine.
Eine Fläche im Layer 20 gezeichnet, könnte auch als Sperrfläche für alle Signallagen verwendet werden. Allerdings ist zu beachten, dass diese Fläche vor der Fertigung der Platine wieder zu löschen ist, da üblicherweise der Layer 20 bei der Erzeugung von Fertigungsdaten ausgegeben wird.
Cutout-Polygone, die beispielsweise in Innenlagen verwendet wurden, um bestimmte Bereiche frei von Kupferflächen (Signalpolygonen) zu halten, werden vom Autorouter nicht berücksichtigt. Der Autorouter kann durch diese Bereiche Leiterbahnen verlegen.
Kostenfaktoren und weitere SteuerparameterDie Default-Werte für die Kostenfaktoren sind so gewählt, dass Sie unserer Erfahrung nach die besten Ergebnisse liefern.
Auch die Steuerparameter, zum Beispiel mnRipupLevel, mnRipupSteps usw. sind so eingestellt, dass Sie unserer Erfahrung nach die besten Ergebnisse liefern.
203

7 Der Autorouter
Sollten Sie allerdings mit den Parametern experimentieren wollen, beachten Sie bitte die Beschreibung der Kostenfaktoren im folgenden Kapitel. Bei vielen Parametern können schon kleine Änderungen große Auswirkungen haben.
7.5 Das Autorouter-MenüBeim Starten des Autorouters mit dem AUTO-Befehl erscheint zunächst das Autorouter-Setup-Menü. Darin werden alle notwendigen Einstellungen getroffen.
➢ Autorouter-Setup: Allgemeine Einstellungen (General-Tab)
An dieser Stelle legen Sie fest, in welchen Layern geroutet werden darf und welche Vorzugsrichtungen gelten. Klicken Sie mit der Maus in die entsprechende Combo-Box und selektieren Sie den gewünschten Wert.
Einstellung der Vorzugsrichtungen:- horizontal| vertikal/ diagonal in 45 Grad\ diagonal in 135 Grad* keineN/A Layer nicht aktiv
Definieren Sie ein geeignetes Routing-Raster (Routing Grid) und wählen Sie die Form der Durchkontaktierungen (Via Shape).
Über die Schaltflächen Laden... und Speichern unter.... können Sie einen alternativen Parametersatz aus einer Autorouter-Steuerdatei (*.ctl) laden oder die aktuell gewählten Einstellungen speichern, um diese für weitere Projekte zur Verfügung zu haben.
204

7.5 Das Autorouter-Menü
Treffen Sie nun die Einstellungen für die einzelnen Routing-Schritte. Klicken Sie auf das entsprechende Tab und treffen Sie gegebenenfalls Ihre Einstellungen.
Das Follow-me-Tab ist für den Autorouter-Lauf selbst nicht relevant. Sie können hier jedoch Einstellungen für den Follow-me-Router treffen, da dieser auf den Autorouter und einen Teil der Autorouter-Parameter zurückgreift. Der Follow-me-Router ist in einem eigenen Abschnitt später in diesem Kapitel beschrieben.
➢ Autorouter-Setup: Einstellungen für Route
Die Parameter in den Gruppen Layerkosten, Kostenfaktoren und Maximum können für jeden Durchgang (Busses, Route, Optimize 1 bis 4) unterschiedlich sein. Weitere Informationen dazu finden Sie im folgenden Abschnitt.
Die Check-Box Aktiv legt fest, ob dieser Schritt ausgeführt wird oder nicht.
Über die Schaltfläche Hinzufügen kann man zusätzliche Optimierungsläufe einfügen.
Mit Klick auf die Schaltfläche Auswählen können Sie bestimmte Signale zum Autorouten selektieren. Wählen Sie diese durch Anklicken der entsprechenden Signallinien. Starten Sie den Autorouter anschließend durch Klick auf das Ampel-Icon in der Aktionsleiste.Alternativ kann man die Signalnamen in der Kommandozeile angeben. Beispiele:VCC GND ;
Die Signale VCC und GND werden geroutet. Das Semikolon am Ende der Zeile startet den Autorouter sofort. Es kann alternativ das Ampel-Icon angeklickt werden.
Wenn Sie ! VCC GND ;
205

7 Der Autorouter
angeben, werden alle Signale außer VCC und GND geroutet.
Sie dürfen die Signalnamen auch mit Hilfe von Platzhaltern auswählen. Erlaubt sind folgende Zeichen:
* steht für eine beliebige Anzahl beliebiger Zeichen.? steht für genau ein Zeichen.[…] steht für irgend eines der Zeichen zwischen den Klammern,
zum Beispiel [a-f] für alle Zeichen von a bis f.
Mit Klick auf die Schaltfläche OK starten Sie den Autorouter für alle nicht verlegten Signale.
Der Menüpunkt Abbrechen bricht den AUTO-Befehl ab, ohne die Änderungen zu speichern.
Sollten Sie einen abgebrochenen Routing-Job erneut starten, lassen sich zunächst keine Änderungen bei den Parametern machen. Mit der Check-Box Existierenden Job weiterführen? entscheiden Sie, ob Sie mit einem vorher abgebrochenen Job weitermachen wollen oder für die noch verbliebenen nicht verlegten Signale neue Einstellungen wählen wollen.
➢ Autorouter-Setup: Wiederaufsetzen auf einen unterbrochenen Job
Job beenden beendet den Autorouting-Job und lädt das bisherige Routing-Ergebnis.
Die Arbeit des Autorouters kann mit UNDO rückgängig gemacht werden.
7.6 Einfluss der Kostenfaktoren und Steuerparameter
Grundsätzlich sind bei jedem Kostenfaktor cfxxx (cf steht für cost factor) Werte von 0..99 möglich, aber nicht bei jedem ist der ganze Bereich sinnvoll. Deshalb sind die sinnvollen Werte jeweils angegeben. Die Steuerparameter mnxxx (mn steht für maximum number) erlauben Werte
206

7.6 Einfluss der Kostenfaktoren und Steuerparameter
von 0..9999. Sinnvolle Angaben finden Sie ebenfalls beim jeweiligen Parameter.
Die Parameter werden über das Autorouter-Setup-Menü eingestellt. Die Einstellungen für Route und die Optimize-Läufe können separat konfiguriert werden. Das Menü ist in drei Bereiche aufgeteilt: Layerkosten, Kostenfaktoren und Maximum.
Im folgenden werden die einzelnen Parameter und deren Wirkung erklärt. Die Bezeichnungen der Kostenfaktoren entsprechen denen, wie sie auch in einer Steuerdatei *.ctl für den Autorouter abgespeichert würden.Siehe auch den Abschnitt Parameter in einer Steuerdatei ab Seite 213.
➢ Autorouter: Einstellungen der Parameter für Route
LayerkostencfBase.xx: 0..20Basiskosten für einen Schritt im jeweiligen Layer. Empfehlung: außen (Top, Bottom) immer 0, innen größer als 0.
KostenfaktorencfVia: 0..99Steuert die Verwendung von Durchkontaktierungen. Ein niedriger Wert führt zu vielen Durchkontaktierungen, erlaubt aber andererseits die weitestgehende Einhaltung der Vorzugsrichtungen. Ein hoher Wert bewirkt nach Möglichkeit eine Vermeidung von Durchkontaktierungen, was allerdings zwangsläufig zu einer vermehrten Verletzung der Vorzugsrichtungen führt. Empfehlung: niedriger Wert beim Routing-Durchgang, hoher Wert beim Optimieren.
207

7 Der Autorouter
cfNonPref: 0..10Steuert die Einhaltung der Vorzugsrichtungen. Ein niedriger Wert erlaubt auch das Routen gegen die Vorzugsrichtung, während ein hoher Wert die Leiterbahnen in Vorzugsrichtung zwingt.Setzt man cfNonPref = 99, dürfen Leitungsstücke nur in Vorzugsrichtung verlegt werden. Wählen Sie diesen Wert nur, wenn Sie sicher sind, dass dieses Verhalten wirklich gewünscht ist.
cfChangeDir: 0..25Steuert die Häufigkeit von Richtungsänderungen. Ein niedriger Wert bedeutet, dass eine Leiterbahn viele Knicke haben darf. Ein hoher Wert führt zu weitestgehend geraden Leiterbahnen.
cfOrthStep, cfDiagStepBewirken die Einhaltung der Bedingung, dass die Hypotenuse in einem rechtwinkligen Dreieck kürzer ist als der Weg über die beiden Katheten. Die Default-Werte sind 2 und 3. Daraus ergibt sich, dass der Weg über die Katheten Kosten von 2+2=4 verursacht, gegenüber 3 über die Hypotenuse.Diese Parameter sollten nur sehr vorsichtig verändert werden!
cfExtdStep: 0..30Steuert die Vermeidung von Leiterbahnstücken, die 45 Grad gegen die Vorzugsrichtung verlaufen und dadurch die Platine in zwei Hälften teilen würden. Ein niedriger Wert bedeutet, dass solche Leiterbahnstücke erlaubt sind, während ein hoher Wert sie möglichst vermeidet.Mit dem Parameter mnExtdStep steuert man die Länge dieser Leiterbahnstücke. Setzt man mnExtdStep = 0, wird jeder Rasterschritt des 45-Grad-Stücks mit dem Wert von cfExtdStep beaufschlagt. Gibt man beispielsweise einen Wert mnExtdStep = 5 vor, sind die ersten fünf Schritte des 45-Grad-Stücks erlaubt, jeder weitere Schritt wird mit dem Wert von cfExtdStep beaufschlagt.So kann man erreichen, dass 90-Grad-Leiterbahnknicke durch ein kurzes 45-Grad-Stück abgeschrägt werden. Die Einstellung cfExtdStep = 99 und mnExtdStep = 0 sollte keine Leiterbahnen mit 45-Grad-Winkeln erlauben.Nur relevant in Layern mit Vorzugsrichtung. Empfehlung: niedriger Wert beim Routing-Durchgang, höherer Wert beim Optimieren.
cfBonusStep, cfMalusStep: 1..3Wirkt als Verstärkungsfaktor bei der Unterscheidung von bevorzugten (Bonus) bzw. schlechten (Malus) Gebieten auf der Platine. Hohe Werte führen zu einer starken Unterscheidung zwischen guten und schlechten Gebieten, niedrige Werte vermindern diesen Einfluss. Siehe auch cfPadImpact, cfSmdImpact.
208

7.6 Einfluss der Kostenfaktoren und Steuerparameter
cfPadImpact, cfSmdImpact: 0..10Pads und SMDs erzeugen um sich herum gute bzw. schlechte Gebiete, also Zonen, in denen der Autorouter seine Leiterbahnen lieber oder weniger gern legt. Die guten Gebiete verlaufen in Vorzugsrichtung (falls definiert), die schlechten verlaufen senkrecht dazu. Das führt dazu, dass Leitungen in Vorzugsrichtung vom Pad/SMD weg verlegt werden. Hohe Werte sorgen dafür, dass die Leitung relativ weit in Vorzugsrichtung verläuft, bei niedrigen Werten kann schon nach kurzer Distanz die Vorzugsrichtung verlassen werden.Bei dichten SMD-Platinen kann es von Vorteil sein cfSmdImpact etwas höher zu wählen.
cfBusImpact: 0..10Steuert die Einhaltung der idealen Linie bei Busverdrahtungen (siehe auch cfPadImpact). Ein hoher Wert sorgt dafür, dass die direkte Linie zwischen Start- und Zielpunkt möglichst eingehalten wird. Nur beim Bus-Routen rele-vant.
cfHugging: 0..5Steuert die Bündelung parallel verlaufender Leiterbahnen. Ein hoher Wert führt zu einer starken Bündelung (eng aneinander geschmiegte Leiterbahnen), ein niedriger Wert erlaubt eine großzügigere Verteilung. Empfehlung: höherer Wert beim Routen, niedrigerer Wert beim Optimieren.
cfAvoid 0..10Steuert beim Ripup die Vermeidung der Gebiete in denen herausgenommene Leiterbahnen lagen. Ein hoher Wert führt zu einer starken Vermeidung. Nicht relevant in den Optimierungsläufen.
cfPolygon 0..30Wenn ein Polygon vor dem Start des Autorouters mit RATSNEST berechnet worden und als Fläche sichtbar ist, wird jeder Schritt innerhalb des Polygons mit diesem Wert beaufschlagt. Ein niedriger Wert erlaubt es dem Autorouter Leitungen leichter innerhalb des Polygons zu verlegen. Die Wahrscheinlichkeit, dass das Polygon in mehrere Teile zerfällt ist jedoch höher. Ein hoher Wert veranlasst den Autorouter möglichst wenig Verbindungen im Polygon zu verlegen.
Ist ein Polygon beim Start des Autorouters in der Umrissdarstellung, also nicht mit RATSNEST berechnet worden, wird es vom Autorouter gar nicht berücksichtigt. Der Parameter spielt für solche Polygone keine Rolle.
MaximummnVia 0..30Steuert die maximale Anzahl von Vias, die beim Verlegen eines Lei-terbahnzuges verwendet werden dürfen.
209

7 Der Autorouter
mnSegments 0..9999Bestimmt die maximale Anzahl von Wire-Stücken pro Leiterbahnzug.
mnExtdSteps 0..9999Bestimmt die Anzahl der Schritte, die ohne Aufschlag des Wertes voncfExtdStep 45 Grad gegen die Vorzugsrichtung erlaubt sind. Siehe auch cfExtdStep.
Außerdem gibt es im Abschnitt Maximum die Parameter mnRipupLevel, mnRipupSteps und mnRipupTotal. Diese werden im folgenden Abschnitt beschrieben.
7.7 Zahl der Ripup/Retry-VersucheAufgrund der Struktur des Autorouters gibt es mehrere Parameter, die den Ripup/Retry-Mechanismus beeinflussen. Sie sind so eingestellt, dass ein möglichst guter Kompromiss aus Zeitbedarf und Routing-Ergebnis erreicht wird. Der Benutzer sollte deshalb die Werte für mnRipupLevel, mnRipupSteps und mnRipupTotal nur bei Bedarf vorsichtig ändern.
Generell gilt: Hohe Werte für diese Parameter lassen viele Ripups zu, führen aber zu erhöhten Rechenzeiten.
Um die Bedeutung der Parameter verstehen zu können, muss man wissen, wie der Router prinzipiell vorgeht:
Zunächst wird Leitung für Leitung verlegt, bis für eine kein Weg mehr gefunden wird. Sobald das der Fall ist, nimmt der Router maximal die mit mnRipupLevel definierte Zahl von schon verlegten Leitungen heraus, um die neue verlegen zu können. Sind also z. B. acht Leitungen im Weg, dann kann er die neue nur verlegen, wenn mnRipupLevel mindestens 8 ist.
Ist die neue Leitung geroutet, versucht er, alle herausgenommenen Leitungen wieder zu verlegen. Dabei kann es vorkommen, dass er erneut eine Ripup-Sequenz starten muss, um eine dieser Leitungen wieder verlegen zu können. Der Router ist dann gewissermaßen zwei Ripup-Sequenzen von der Stelle entfernt, an der er den ganzen Vorgang wegen einer nicht zu verlegenden Leitung gestartet hat. Jede weitere herausgenommene Leitung, die nicht mehr verlegt werden kann, startet eine weitere Ripup-Sequenz. Die maximale Anzahl solcher Sequenzen ist mit dem Parameter mnRipupSteps definiert.
Der Parameter mnRipupTotal legt schließlich fest, wie viele Leitungen insgesamt zu einem Zeitpunkt herausgenommen sein dürfen. In bestimmten Fällen wird dieser Wert überschritten.
Wird einer dieser Werte überschritten, bricht der Router den gesamten Ripup-Vorgang ab und rekonstruiert den Zustand, als die ursprünglich nicht verlegbare Leitung geroutet werden sollte. Diese Leitung wird als nicht verlegbar betrachtet, und der Router macht mit der nächsten Verbindung weiter.
210

7.8 Routen von Mehrlagen-Platinen mit Polygonen
7.8 Routen von Mehrlagen-Platinen mit Polygonen
Mit Polygonen ist es möglich, Versorgungslagen zu erzeugen, die mehr als eine Versorgungsspannung und daneben auch noch einzelne Wires enthalten können. Bitte beachten Sie auch die Hinweise auf Seite 171.
Definieren Sie die Polygone vor dem Start des Autorouters.
Geben Sie den Polygonen den entsprechenden Signalnamen.
Starten Sie RATSNEST um das Polygon berechnen zu lassen.
Wählen Sie im Autorouter-Setup die Vorzugsrichtungen und Layerkosten (cfBase). Durch einen höheren Wert cfBase für die Polygon-Layer vermeidet der Autorouter diese Lagen stärker.
Prüfen Sie nach dem Routen, ob das Polygon noch alle Signalpunkte miteinander verbindet. Es könnte sein, dass das Polygon durch ein verlegtes Signal zerteilt wurde.RATSNEST berechnet Polygone neu und zeigt die Meldung Ratsnest: Nichts zu tun!, wenn alles in Ordnung ist.
Der Autorouter kann keine Micro-Vias setzen!
Der Autorouter darf auch Blind-Vias verwenden, die kürzer sind als im Layer-Setup definiert.
7.9 Backup und Unterbrechen des RoutensDa bei umfangreichen Layouts der Routing-Prozess unter Umständen mehrere Stunden dauern kann, werden zwischendurch (ca. alle 10 Minuten) Backups des Routing-Jobs gemacht. Die Datei name.job enthält immer den letzten Stand des Jobs. Falls aus irgendwelchen Gründen (Stromausfall etc.) der Job unterbrochen werden sollte, ist die bis dahin investierte Rechenzeit nicht verloren, denn man kann auf dem in name.job abgelegten Stand wieder aufsetzen. Hierzu lädt man das Board, gibt unmittelbar danachAUTO;
ein und beantwortet die Frage des Autorouters, ob er wieder aufsetzen soll (Existierenden Job weiterführen?) mit Ja. Es wird dann an der Stelle weitergemacht, an der die letzte Sicherung erfolgte (maximal können so ca. 10 Minuten verloren gehen).
Wird der Autorouter über das Stop-Icon abgebrochen, so bleibt ebenfalls die Datei name.job stehen, und man kann auf dieser wieder aufsetzen. Das kann zum Beispiel dann interessant sein, wenn man einen umfangreicheren Job zunächst auf einem langsameren Rechner gestartet hat und ihn dann, sobald ein schnellerer Rechner frei wird, dort weiterlaufen lassen will.
211

7 Der Autorouter
Beachten Sie bitte, dass eine Änderung der Parameter vor dem Wiederaufsetzen keinen Einfluss auf den Job hat, da dieser mit den zum Zeitpunkt des ursprünglichen Autorouter-Starts geltenden Parametern abgespeichert wurde!
Sobald der Autorouter fertig ist, wird das so entstandene Board automatisch unter name.b$$ abgespeichert. Falls das Board versehentlich oder wegen Stromausfall nicht abgespeichert worden ist, kann die Datei in name.brd umbenannt und wieder geladen werden.
7.10 Informationen für den AnwenderStatusanzeigeWährend des Routens gibt der Autorouter in der Statuszeile des Layout-Editor-Fensters Auskunft über das gegenwärtige Routing-Ergebnis.
➢ Autorouter: Infozeile
Die angezeigten Werte haben folgende Bedeutung:
Route:
Auflösung in % [bisheriges Maximum]
Vias:
Zahl der Durchkontaktierungen
Conn:
Verbindungen gesamt/gefunden/nicht verlegbarMit Verbindungen sind 2-Punkt-Verbindungen gemeint.
Ripup:
Zahl der Ripups/aktueller RipupLevel/akt. RipupTotalZahl der Ripups:Zeigt an, wie viele schon geroutete Verbindungen im Laufe des bisherigen Route-Vorgangs aufgelöst wurden, um neue Signale verlegen zu können.
Aktueller RipupLevel:Hier wird die Anzahl der Verbindungen angezeigt, die zum Verlegen des aktuellen Signals herausgenommen bzw. aufgelöst wurden.
Akt. RipupTotal:Nach dem Auflösen eines Signals kann dieses in viele Zweipunkt-Verbindungen zerfallen. Diese Verbindungen werden wieder geroutet. Es wird angezeigt wie viele Zweipunkt-Verbindungen noch zu verlegen sind.
Signals:
212

7.10 Informationen für den Anwender
Signale gesamt/bearbeitet/vorbereitet,ggf. dahinter: (Routingzeit Signalname)Braucht der Autorouter für das Verlegen einer Zweipunktverbindung länger als 5 Sekunden, wird in Klammern die bisher benötigte Zeit und der Name des zu verlegenden Signals angezeigt.
ProtokolldateiBei jedem Routing-Lauf erzeugt der Autorouter die eine Protokoll-Datei name.pro, die nützliche Informationen enthält.
Beispiel:EAGLE AutoRouter Statistics:Job : d:/eagle4/test-design/democpu.brdStart at : 15.43.18 (24.07.2000)End at : 16.17.08 (24.07.2000)Elapsed time : 00.33.48Signals : 84 RoutingGrid: 10 mil Layers: 4Connections : 238 predefined: 0 ( 0 Vias )Router memory : 1121760Passname: Busses Route Optimize1 Optimize2 Optimize3 Optimize4Time per pass: 00.00.21 00.08.44 00.06.32 00.06.15 00.06.01 00.05.55Number of Ripups: 0 32 0 0 0 0max. Level: 0 1 0 0 0 0max. Total: 0 31 0 0 0 0Routed: 16 238 238 238 238 238Vias: 0 338 178 140 134 128Resolution: 6.7 % 100.0 % 100.0 % 100.0 % 100.0 % 100.0 %Final: 100.0 % finished
7.11 Parameter in einer SteuerdateiHier sieht man wie die einzelnen Parameter in einer Autorouter-Steuerdatei (name.ctl) verwendet werden.
Parameter Default Bedeutung RoutingGrid = 50mil Das Raster, in dem der Autorouter seine Leiter-
bahnen und Durchkontaktierungen verlegtKostenfaktoren für...
cfVia = 8 ViascfNonPref = 5 Verletzung der VorzugsrichtungcfChangeDir = 2 RichtungsänderungcfOrthStep = 2 Schritt in 0 oder 90 GradcfDiagStep = 3 Schritt in 45 oder 135 GradcfExtdStep = 30 Schritt in 45 Grad gegen VorzugsrichtungcfBonusStep = 1 Schritt im Bonus-GebietcfMalusStep = 1 Schritt im Malus-GebietcfPadImpact = 4 Einfluss eines Pads auf seine UmgebungcfSmdImpact = 4 Einfluss eines Smds auf seine UmgebungcfBusImpact = 4 Einhaltung der Bus-StrukturcfHugging = 3 Aneinanderschmiegen von LeiterbahnencfAvoid = 4 Vermeidung bereits benutzter Gebiete bei RipupcfPolygon = 10 Vermeidung von Polygonen
cfBase.1 = 0 Basiskosten für einen Schritt im jeweiligen LayercfBase.2 = 1...cfBase.15 = 1cfBase.16 = 0
213

7 Der Autorouter
Maximale Anzahl von...mnVias = 20 Vias pro LeiterbahnzugmnSegments = 9999 Wire-Stücken pro LeiterbahnzugmnExtdSteps = 9999 Schritten 45 Grad gegen VorzugsrichtungmnRipupLevel = 100 herausnehmb. LB-Zügen pro nicht verlegb. Verb.mnRipupSteps = 300 Ripup-Sequenzen für eine nicht verlegb. LeitungmnRipupTotal = 200 insg. gleichzeitig herausgenommenen LB-Zügen
Trace-Parameter für...tpViaShape = Round Form der Vias (Round oder Octagon)
PrefDir.1 = | Vorzugsrichtung im jeweiligen LayerPrefDir.2 = 0 Symbole: 0 - / | \ *... 0 : Layer steht nicht zum Routen zur VerfügungPrefDir.15 = 0 * : routen ohne VorzugsrichtungPrefDir.16 = - - : routen mit X als Vorzugsrichtung
| : routen mit Y als Vorzugsrichtung/ : routen mit 45 Grad Vorzugsrichtung\ : routen mit 135 Grad Vorzugsrichtung
7.12 Praktische TippsIn diesem Abschnitt sollen ein paar Tipps, die sich im Laufe der Zeit beim Arbeiten mit dem Autorouter ergeben haben, aufgeführt werden.
Bitte betrachten Sie alle diese Beispiele als Anhaltspunkte, wie man bei der Entflechtung von Platinen vorgehen könnte. Diese Vorschläge sind keinesfalls eine Erfolgsgarantie.
Allgemeine HinweiseDie Layerkosten (cfLayer) sollten von außen nach innen ansteigend oder für alle Layer gleich sein. Ungünstig ist es, für die Innenlagen günstigere Kostenfaktoren zu wählen als für die Außenlagen. Der Speicherbedarf des Autorouter kann so sehr hoch werden.
Der Autorouter kann Leiterbahnen nicht in Radien verlegen.
Der Autorouter setzt keine Micro-Vias!
Einseitige PlatineJe nach Art des Layout gibt es zwei Vorgehensweisen:
Im einfachsten Fall ist nur Layer 16 Bottom aktiv. Es wird keine Vorzugsrichtung definiert. Wählen Sie ein geeignetes Raster und starten Sie den Autorouter.
Handelt es sich um ein etwas aufwendigeres Layout, kann man mit besonderen Parameter-Einstellungen brauchbare Ergebnisse erzielen. Sehen Sie sich hierzu das Projekt singlesided im Verzeichnis eagle/projects/examples an. Für das Layout gibt es verschiedene Steuerdateien (*.ctl), die für einseitiges Routen optimiert wurden.
214

7.12 Praktische Tipps
In diesem Projekt erlaubt man dem Autorouter auch auf den Top-Layer auszuweichen. Diese Verbindungen werden dann auf der Platine mit Drahtbrücken ausgeführt. Es ist sinnvoll im Top-Layer bestimmte Bereiche mit Sperrflächen (in Layer 41 tRestrict) für den Autorouter zu sperren.
Experimentieren Sie mit den Parametern für Ihr Layout.
SMD-Platine mit VersorgungslagenAls günstig hat sich folgende Vorgehensweise gezeigt:
Zuerst werden die Versorgungssignale entflochten. Im allgemeinen will man eine kurze Leiterbahn vom SMD zu einer Durchkontaktierung, die an die Innenlage anschließt.
Bevor Sie die Parameter verändern, speichern Sie die aktuellen (default) Werte der Parameter und Kostenfaktoren in einer Autorouter-Steuerdatei (CTL-Datei). Dazu klicken Sie auf die Schaltfläche Speichern unter... im General-Tab des Autorouter-Setup-Fensters und geben einen beliebigen Dateinamen an, z. B. standard.ctl.
Jetzt schalten Sie im Autorouter-Setup den Bus-Router und alle Optimierungsläufe aus. Nur Route ist aktiv.
Verändern Sie folgende Parameter:
cfVia = 0 Vias sind erwünscht
mnVia = 1 Maximal 1 Via pro Verbindung
cfBase.1/16= 30..99 Weniger Leiterbahnen in Top/Bottom
mnSegments = 2..8 Kurze Leiterbahnen
Starten Sie den Autorouter über die Schaltfläche Auswählen und wählen Sie die zu routenden Signale. Nach dem Routing-Lauf kann das Ergebnis ggf. von Hand optimiert werden.
Anschließend wird der Rest der Verbindungen entflochten. Starten Sie mit AUTO das Autorouter-Setup-Menü und laden die ursprünglichen Steuerparameter über die Schaltfläche Laden... Wählen Sie die vorher erzeugte Datei standard.ctl. Passen Sie die Werte ggf. Ihren besonderen Wünschen an und starten Sie den Autorouter.
Was tun, wenn nicht alles entflochten wird?In diesem Fall prüfen Sie bitte Ihre Einstellungen.
Ist das Routing-Raster fein genug gewählt?
Sind die Leiterbahnbreiten passend dimensioniert?
Dürfen die Via-Durchmesser kleiner werden?
Sind die Mindestabstände optimal eingestellt?
215

7 Der Autorouter
Falls an diesen Werten keine Optimierung mehr möglich oder sinnvoll ist, kann man versuchen durch Erhöhen des Ripup-Levels einen höheren Entflechtungsgrad zu erzielen. Beachten Sie dazu die Hinweise im Abschnitt Zahl der Ripup/Retry-Versuche auf Seite 210.
7.13 Der Follow-me-RouterUm das Entflechten der Signale auf der Platine zu vereinfachen, bietet der ROUTE-Befehl zwei Follow-me-Betriebsarten, die es ermöglichen eine ausgewählte Signallinie automatisch verlegen zu lassen. Die Position des Mauszeigers im Layout bestimmt den Verlauf der Leiterbahn.
Um diese Funktion zu nutzen, benötigen Sie das Autorouter-Modul.
Partial- und Full-ModusUm den Follow-me-Router zu starten, aktivieren Sie den ROUTE-Befehl und wählen den Knickwinkel 8 oder 9 in in der Parameterleiste.
Nach dem Anklicken einer Signallinie wird in beiden Betriebsarten zuerst ein geeigneter Weg berechnet und dann die entsprechende Leiterbahn angezeigt. Durch Bewegen der Maus wird der Verlauf der Leiterbahn verändert. Die Berechnung der Leiterbahn kann, je nach Komplexität des Layouts, etwas dauern. Daher ist es sinnvoll, den Mauszeiger ruhig zu halten bis die Leiterbahn erscheint.
Mit Knickwinkel 8 , dem sogenannten Partial-Modus, wird nach dem Selektieren einer Signallinie, von der aktuellen Mausposition aus, der Weg der Leiterbahn zum Anfangspunkt des kürzeren Teils der Signallinie berechnet und angezeigt. Durch einen Mausklick fixieren Sie den Verlauf der Leiterbahn. Der verbleibende Teil der Signallinie wird dynamisch berechnet. Das heißt, sie kann, je nach aktueller Mausposition, auch auf eine andere Stelle des Signals zeigen.
Mit Knickwinkel 9 , dem Full-Modus, verlegt der Follow-me-Router die Leiterbahn gleichzeitig in beide Richtungen. Es entsteht eine vollständige Verbindung. Klicken Sie auf eine Signallinie, beginnt die Leiterbahn am kürzeren Ende der Signallinie und führt über die aktuelle Mausposition zum anderen Ende der Signallinie. Dieser längere Teil muss nicht zwangsläufig zum ursprünglichen Endpunkt führen. Je nach Position des Mauszeigers kann es auch sein, dass die Signallinie auf eine andere (nähere) Stelle des Signals zeigt.
216
➢ Parameterleiste des ROUTE-Befehls

7.13 Der Follow-me-Router
Kann eine Leiterbahn von der aktuellen Mausposition aus nicht verlegt werden, erscheint am Mauszeiger ein kleines Verbotsschild. Versuchen Sie dann einen anderen Weg zu finden. Möglicherweise reicht es auch schon, den Layer zu wechseln. Es kann auch notwendig werden, Änderungen in den Design-Regeln zu machen. Denken Sie daran, dass auch Restrict-Flächen in den Layern t/bRestrict oder Linien im Dimension-Layer das Verlegen einer Leiterbahn verhindern können.
KonfigurationDer Follow-me-Router hält sich an die Vorgaben der Design-Regeln:Die Einstellungen für Clearance, Distance und Sizes werden eingehalten. Ebenso besondere Werte für Netzklassen, sofern vorhanden. Bitte achten Sie darauf, dass in den Design-Regeln das Layer-Setup im Layers-Tab korrekt definiert ist.
Das aktuelle Raster im Layout-Editor bestimmt das Routing-Raster in dem die Leiterbahnen verlegt werden. Eine Änderung des Routing-Rasters über GRID wirkt sich erst aus, wenn die zu verlegende Signallinie neu selektiert wird.
Der Layer, den Sie in der Parameterleiste des ROUTE-Befehls ablesen und auch einstellen können, ist der Layer, der an der aktuellen Mausposition benutzt werden soll.
Auf Änderungen der Leiterbahnbreite und des Via-Bohrdurchmessers reagiert der Follow-me-Router sofort. Wenn Sie im Menü Optionen/Einstellungen/Verschiedenes die Option Width und Drill bei Route automatisch setzen aktiviert haben, wählt der Follow-me-Router beim Selektieren einer Signallinie automatisch die Vorgaben für Leiterbahnbreite und Via-Bohrdurchmesser, die in den Design-Regeln bzw. in den Netzklassen definiert sind.
Routing-ParameterParameter, die die Routing-Strategie betreffen, erreichen Sie über das AUTO-
Icon in der Parameterleiste, sobald einer der Follow-me-Modi aktiviert wird. Klicken Sie auf dieses Icon, öffnet sich das vom Autorouter bekannte Setup-Fenster. Für den Follow-me-Router sind nur zwei Tabs relevant: General und Follow-me. Es sind zwar auch das Busses-Tab und die Optimize-Tabs vorhanden, die Werte darin können jedoch nicht verändert werden, da diese sind nur für den Autorouter relevant sind. Das Setup-Fenster kann alternativ über die Kommandozeile des Layout-Editors aufgerufen werden. Tippen Sie dazu: AUTO FOLLOWME
Im General-Tab definieren Sie die Vorzugsrichtungen in den Signallayern. Üblicherweise haben alle Signallayer eine Vorzugsrichtung. Diese bestimmt die Hauptrichtung in der die Leiterbahnen verlaufen sollen.
Welche Einstellungen möglich sind, ist auf Seite 204 beschrieben.
217

7 Der Autorouter
Es ist möglich Layer mit N/A, für Layer nicht aktiv, zu kennzeichnen. In diesem Fall wird der Layer vom Follow-me-Router ignoriert. Objekte, die sich bereits in diesem Layer befinden werden nicht berücksichtigt. Das kann unter Umständen zu Kollisionen und DRC-Fehlern führen. Der Follow-me-Router weist Sie beim Verlegen von Leiterbahnen extra darauf hin, dass solche Probleme entstehen können.
Einstellungen, die die Art und Weise der Leiterbahnverlegung betreffen, werden im Follow-me-Tab gemacht:Die Layerkosten bestimmen, wie intensiv die einzelnen Lagen genutzt werden dürfen. Ein höherer Wert (von 0 bis 99) führt zur stärkeren Vermeidung des Layers.
Die Wirkungsweise der Kostenfaktoren ist ab Seite 207 beschrieben.
218
➢ Follow-me-Router: Einstellen der Vorzugsrichtungen
➢ Follow-me-Router: Einstellen der Routing-Parameter

7.13 Der Follow-me-Router
Im Feld Maximum legen Sie die maximale Anzahl der Vias fest, die pro Verbindung automatisch gesetzt werden dürfen. Wenn Sie diesen Wert auf 0 stellen, darf der Follow-me-Router Durchkontaktierungen nicht automatisch setzen. Es ist aber möglich, gezielt durch das Wechseln des Layers ein Via zu erzeugen.
Der Wert für Segment bestimmt die maximale Anzahl von Segmenten aus denen eine Verbindung zusammengesetzt werden darf. Wählt man den Wert zu klein, kann unter Umständen keine Verbindung entstehen.
HinweiseDer Follow-me-Router kann nur mit runden und achteckigen Vias arbeiten. Quadratische Vias sind nicht möglich.
Im Full-Modus kann es vorkommen, dass in der Nähe des Mauszeigers Vias sehr knapp aneinander oder überlappend platziert werden sollen, da nach beiden Seiten unabhängig geroutet wird. In diesem Fall bewegen Sie die Maus etwas, bis die Vias optimiert werden und der Verlauf Ihren Wünschen entspricht.
Es ist sinnvoll eine Dimension-Linie im Layer 20 um die Platine zu ziehen. Diese begrenzt die Routingfläche und somit den Speicher- und Zeitbedarf.
Abhängig vom Layout, kann es bei einfacheren Designs sinnvoll sein, die Kostenfaktoren für Vias etwas zu erhöhen und für NonPref etwas zu senken. Das vermeidet häufige Layerwechsel.
219

7 Der Autorouter
Diese
Seite
wurde
absichtlich
leer
gelassen.
220

Kapitel 8Bauteilentwurf an Beispielen erklärtBeim Entwurf von Schaltungen mit EAGLE holt man die Bauelemente aus Bibliotheken und platziert sie im Schaltplan bzw. im Layout (falls kein Schaltplan-Editor verwendet wird). Die gesamte Bauteilinformation ist dann in der Schaltplan- bzw. Board-Datei gespeichert. Zur Weitergabe der Daten sind die Bibliotheken nicht erforderlich. Wenn Sie also Ihren Schaltplan an einen Dritten weitergeben, um daraus ein Layout entwickeln zu lassen, brauchen Sie die Bibliotheken nicht mitzugeben. Eine Bibliotheksänderung wirkt sich nicht auf Schaltung oder Board aus.
Die prinzipielle Vorgehensweise beim Entwurf von Bauteilen (Devices) und wichtige Hinweise zum Umgang mit Bibliotheken finden Sie ab Seite 81. Bitte sehen Sie sich unbedingt diesen Abschnitt an, bevor Sie hier weiter lesen!
Hier werden nun praktische Beispiele vorgestellt, aus denen die sinnvolle Verwendung der einschlägigen Befehle und Parameter hervorgeht. Zunächst soll der Entwurf eines einfachen Bauelements anhand eines Widerstands komplett durchgespielt werden.Das zweite Beispiel beschreibt ausführlich die Definition eines komplexeren Bauteils mit verschiedenen Package-Varianten und Technologien. Danach werden die Besonderheiten besprochen, die es bei komplizierteren Bauelementen zu beachten gilt.
Ab Seite 278 finden Sie Hinweise zum Thema Bibliotheks- und Bauteile-verwaltung. Wie erstelle ich eine eigene Bibliothek? Wie kopiere ich Bauteile von einer Bibliothek in die andere?
Sollten Sie bei Ihren ersten Versuchen Packages, Symbole oder Devices anlegen, die Sie später aus der Bibliothek wieder entfernen wollen, verwenden Sie den Befehl REMOVE (siehe auch Seite 281).
8.1 Definition eines einfachen WiderstandesÖffnen Sie zunächst eine neue Bibliothek im EAGLE-Control-Panel über das Menü Datei/Neu/Library.Alternativ tippen Sie im Schaltplan- oder Layout-Editor-Fenster in der Kommandozeile den Befehl
221

8 Bauteilentwurf an Beispielen erklärt
OPENein. Geben Sie dann einen Bibliotheksnamen im Dateidialog an. Das Bibliotheks-Fenster öffnet sich.
Widerstands-PackageAnlegen eines neuen Packages
Wählen Sie den Package-Editier-Modus über das Icon in der Aktionsleiste, und tragen Sie in das Feld Neu des Edit-Fensters den Package-Namen R-10 ein. Die Frage Neues Package 'R-10' erzeugen? beantworten Sie mit Ja.Später müssen Sie auch entsprechende Fragen beim Anlegen eines neuen Symbols und eines neuen Device mit Ja beantworten.
Raster einstellen
Stellen Sie mit dem GRID-Befehl das passende Raster für die Platzierung der Pads ein. Für bedrahtete Standard-Bauelemente wird für gewöhnlich 0.05 inch bzw. 50 mil verwendet.
Lötpunkte
Wenn es sich um einen bedrahteten Widerstand handelt, selektieren Sie den PAD-Befehl und stellen in der Parameterleiste die Form und den Bohrdurchmesser ein. Der Defaultwert für den Pad-Durchmesser ist auto (entspricht 0). Dieser sollte beibehalten werden. Der endgültige Durchmesser wird durch die Design-Regeln für das Layout festgelegt. Dann platzieren Sie zwei Pads im gewünschten Abstand. Der Zeichnungsnullpunkt ist später der Aufhängepunkt des Bauteils, an dem es selektiert wird. Er sollte deshalb etwa in der Mitte des Bauteils liegen.
Im Pad- und auch im Via-Layer (Layer 17, 18) sollten keine weiteren Objekte gezeichnet werden! Diese werden von Polygonen im Layout nicht erkannt und können zu Kurzschlüssen führen!
Wenn es sich um einen SMD-Widerstand handelt, selektieren Sie SMD und stellen in der Parameterleiste die Maße des SMD-Pads ein. Sie können einen der vorgegebenen Werte selektieren oder in das Feld direkt Länge und Breite eintippen.
➢ SMD-Befehl: Parameterleiste
222

8.1 Definition eines einfachen Widerstandes
Alle Eigenschaften können auch nach dem Platzieren mit CHANGE oder direkt durch Eintippen des Befehls in die Kommandozeile verändert werden.
Als Layer wählen Sie Top, auch wenn das Bauteil später auf der Unterseite der Platine platziert werden soll. SMD-Bauelemente werden in der Platine mit dem MIRROR-Befehl auf die andere Seite gebracht. Dabei wandern die Elemente in allen t..-Layern in die entsprechenden b..-Layer.
Platzieren Sie dann die zwei SMD-Pads (in EAGLE nur SMD genannt) im gewünschten Abstand. Dazu ist es unter Umständen notwendig das Raster vorher auf ein geeignetes Maß umzustellen. Vor dem Platzieren können Sie das SMD mit der rechten Maustaste drehen.
Der Parameter Roundness legt fest, ob die Ecken der SMDs abgerundet werden. Dieser Wert ist defaultmäßig auf 0 % (keine Rundung) gesetzt. Üblicherweise wird dieser beibehalten, da die endgültige Roundness eines SMDs in den Design-Regeln festgelegt wird. Weitere Hinweise zu diesem Parameter finden Sie in der Hilfe-Funktion.
Im Winkel-Feld kann der Drehwinkel des SMDs direkt eingegeben werden.
Der INFO-Befehl bzw. der Eintrag Eigenschaften im Kontextmenü gibt einen schnellen Überblick der aktuellen Parameter eines SMDs oder Pads.
Pad-Name
Sie können nun mit dem NAME-Befehl die Namen der Pads bzw. SMDs festlegen, etwa 1 und 2.
Bestückungsplan und Dokumentationsdruck
Zeichnen Sie nun mit den Befehlen WIRE, ARC, CIRCLE, RECT und POLYGON das Bestückungsplan-Symbol in den Layer 21 tPlace. Dieser Layer enthält den Platinenaufdruck. Es bleibt Ihnen überlassen, wie detailliert Sie das Symbol ausführen. Stellen Sie ein feineres Raster ein, falls erforderlich.
Bitte orientieren Sie sich beim Entwurf von Bauteilen an den Angaben in der Datei library.txt. Die Strichstärke für Linien im Bestückungsdruck beträgt üblicherweise 0.008 inch (0.2032 mm), beziehungsweise 0.004 inch (0.1016 mm) für kleinere Bauteile.
Der Layer 51 tDocu ist nicht für den Platinenaufdruck, sondern als Ergänzung der grafischen Darstellung vorgesehen, wie sie etwa für gedruckte Unterlagen verwendet werden kann. Während man in Layer 21 tPlace darauf achten muss, dass keine Lötflächen überdeckt werden, kann man in tDocu eine realistische Darstellung anstreben, für die diese Einschränkung nicht gilt. Im Beispiel des Widerstands kann man das gesamte Symbol im Layer 21 tPlace zeichnen, nur die Wires, die die Pads überdecken, zeichnet man im Layer 51 tDocu.
223

8 Bauteilentwurf an Beispielen erklärt
Beschriftung
Mit dem TEXT-Befehl platzieren Sie die Texte >NAME (im Layer 25 tNames) und >VALUE (im Layer 27 tValues) dort, wo im Board der aktuelle Name und der aktuelle Wert des Bauteils erscheinen sollen. Als Texthöhe (size) empfiehlt sich 0.07 inch und als Ratio (Verhältnis von Strichbreite zur Texthöhe, über CHANGE nur für den Vektor-Font einstellbar) 10%.
Wir empfehlen, diese Texte im Vektor-Font zu schreiben. So können Sie sicher sein, dass sie auf der fertigen Platine genauso aussehen wie im Layout-Editor dargestellt.
Die Position dieser Texte relativ zum Package-Symbol kann in der Platine später mit SMASH und MOVE geändert werden.
Bei ICs zum Beispiel entspricht der Wert dem späteren Device-Namen (z. B. 74LS00N).
Wer nur den Layout-Editor hat, legt den Value erst in der Platine fest.
Sperrfläche für Bauteile
Im Layer 39 tKeepout sollten Sie über das ganze Bauteil eine Sperrfläche legen (RECT-Befehl). So kann der DRC prüfen ob Bauteile auf Ihrer Platine zu nahe aneinander oder übereinander liegen.
BeschreibungZum Schluss klicken Sie auf Description im Beschreibungsfeld. Das so geöffnete Fenster erlaubt im unteren Teil eine Texteingabe. Sie kann als HTML-Text erfolgen, die eine Formatierung des Textes ermöglicht.Detaillierte Informationen finden Sie in der Hilfe-Funktion unter HTML Text.
Beispiel:<b>R-10</b><p>Resistor 10 mm grid.
Beim ADD-Dialog im Layout kann man nach Stichworten aus diesem Text suchen.
Denken Sie daran, die Bibliothek zwischendurch zu sichern!
224

8.1 Definition eines einfachen Widerstandes
➢ Der Package-Editor
Hinweise
Mit dem CHANGE-Befehl können Sie auch nachträglich die Eigenschaften von Objekten ändern, etwa die Strichstärke, die Form der Pads, die Texthöhe oder den Layer, in dem sich das Objekt befindet.
Wenn Sie die Eigenschaften mehrerer Objekte auf einmal verändern wollen,
definieren Sie mit dem GROUP-Befehl eine Gruppe, klicken Sie den CHANGE-Befehl an, selektieren Sie den Parameter und den Wert, und klicken Sie bei gedrückter Ctrl-Taste mit der rechten Maustaste auf die Zeichenfläche.
Beispiel:Mit GROUP eine Gruppe definieren, die beide Pads enthält, CHANGE und Shape/Square selektieren. Mit Ctrl + rechter Maustaste die Zeichenfläche anklicken. Es ändert sich die Form beider Pads.
Widerstands-SymbolAnlegen eines neuen Symbols
Wählen Sie den Symbol-Editier-Modus, und tragen Sie in das Feld Neu den Symbol-Namen R ein. Dieser Name hat nur interne Bedeutung und erscheint nicht in der Schaltung.
225

8 Bauteilentwurf an Beispielen erklärt
Raster einstellen
Stellen Sie nun sicher, dass als Raster 0.1 inch eingestellt ist. Die Pins der Symbole müssen in diesem Raster platziert werden, da EAGLE darauf abgestimmt ist.
Pins platzieren
Selektieren Sie den PIN-Befehl. In der Parameterleiste können Sie nun die Eigenschaften dieses Pins einstellen, bevor Sie ihn mit der linken Maustaste platzieren. Alle Eigenschaften können Sie nachträglich mit dem CHANGE-Befehl ändern. Dabei lassen sich auch Gruppen definieren (GROUP), deren Eigenschaften anschließend mit CHANGE und Ctrl + rechter Maustaste geändert werden. Siehe auch Hinweise auf Seite 225.
➢ Pin-Befehl: Parameterleiste (in zwei Zeilen aufgeteilt)
OrientationStellen Sie die Richtung des Pins (Parameter Orientation) über die linken vier Icons der Parameterleiste oder, bequemer, durch Rotieren mit der rechten Maustaste ein.
FunctionMit den nächsten vier Icons der Parameterleiste stellen Sie den Parameter Function ein. Er legt fest, ob der Pin mit Invertierpunkt (Dot), mit einem Taktsymbol (Clk), mit beiden Symbolen (DotClk) oder lediglich als Strich (None) dargestellt werden soll. Das Bild zeigt die vier Darstellungen an einem Gehäuse.
➢ Pin-Functions
226

8.1 Definition eines einfachen Widerstandes
LengthDie nächsten vier Icons der Parameterleiste lassen die Einstellung der Pin-Länge zu (0, 0.1 inch, 0.2 inch, 0.3 inch). Die Einstellung 0 (Point) verwendet man dann, wenn keine Pin-Linie sichtbar sein soll oder wenn man, wie im Widerstandssymbol, einen kürzeren Pin als 0.1 inch darstellen will. Der Pin ist dann mit dem WIRE-Befehl als Strich auf dem Layer 94 Symbols zu zeichnen.
Mit Hilfe des SHOW-Befehls kann man im Schaltplan kontrollieren, ob ein Netz mit einem Pin verbunden ist. Die Pin-Linie und das Netz werden im Falle einer Verbindung heller dargestellt. Wird ein Pin mit Length 0 verwendet oder mit WIRE als Linie gezeichnet, kann der Pin nicht hell dargestellt werden.
VisibleDie nächsten vier Icons der Parameterleiste legen fest, ob die Pins mit dem Pin-Namen, dem Pad-Namen, beidem oder keinem von beiden beschriftet werden sollen. Das Bild zeigt ein Beispiel, bei dem Pin- (innen) und Pad-Namen (außen) dargestellt werden. Die Platzierung der Beschriftung relativ zum Pin ist fest vorgegeben. Die Schrifthöhe ist auch fest eingestellt (60 mil).
➢ Pin-Beschriftung
Falls bei der Definition des Devices ein Pin mit mehreren Pads verbunden werden soll (siehe Seite 257) und für Visible die Option Beide gewählt ist, sieht man im Schaltplan nur einen der zugeordneten Padnamen, den mit der niedrigsten Nummer, gefolgt von einem Sternchen * , als Zeichen für die Mehrfachverbindung.
DirectionDer Parameter Direction legt die logische Richtung des Signalflusses fest:
NC nicht angeschlossenIn EingangOut AusgangIO Ein-/AusgangOC Open Collector oder Open DrainHiz High-Impedance-AusgangPas passiv (Widerstände etc.)Pwr Power-Pin (Stromversorgungseingang)Sup Versorgungsausgang für Masse- und Versorgungssymbole
227

8 Bauteilentwurf an Beispielen erklärt
Der Electrical Rule Check macht, je nach Direction, verschiedene Prüfungen und erwartet bei der Direction
NC einen nicht angeschlossenen PinIn ein Netz an diesem Pin und
nicht nur In-Pins an einem gemeinsamen NetzOut nicht nur Out-Pins an einem gemeinsamen Netz,
keinen Sup oder OC-Pin am gleichen NetzOC keinen Out-Pin an diesem Netz Pwr einen Supply-Pin (Sup) für das NetzSup keinen Out oder Pin an diesem Netz IO, Hiz, Pas keine besondere Prüfung
Die Directions Pwr und Sup sind für die automatische Verdrahtung der Versorgungsspannung von Bedeutung (siehe Seite 258).
SwaplevelSwaplevel gleich 0 bedeutet, dass der Pin nicht gegen einen anderen desselben Gates ausgetauscht werden darf. Jede Zahl, die größer als 0 ist, bedeutet, dass der Pin mit solchen Pins ausgetauscht werden kann, die den gleichen Swaplevel haben und im selben Symbol definiert sind. Zum Tauschen der Pins in der Schaltung oder im Board ist der Befehl PINSWAP erforderlich.
Die beiden Pins eines Widerstands können denselben Swaplevel (z. B. 1) be-kommen, da sie austauschbar sind.
Wenn der Layer 93 Pins eingeblendet ist, ist der Anknüpfungspunkt für Netze mit einem grünen Kreis dargestellt. Außerdem werden die Parameter Direction und Swaplevel (im folgenden Bild Pas und 1) in diesem Layer dargestellt.
Die Anschlüsse einer Diode dürften zum Beispiel nicht vertauscht werden und bekämen deshalb den Swaplevel 0!
Pin-NamenMit dem NAME-Befehl können Sie die Pins benennen, nachdem Sie platziert wurden. Es funktioniert auch die automatische Namensgebung, wie auf Seite 102 beschrieben.
SchaltplansymbolMit WIRE und anderen Zeichenbefehlen zeichnen Sie das Schaltplansymbol in den Symbols-Layer. Mit TEXT platzieren Sie die Texte >NAME und >VALUE in den Layern 95 Names und 96 Values, und zwar dort, wo der Name und der Wert des Bauelements im Schaltplan erscheinen sollen.
Zur genauen Platzierung der Texte können Sie das Raster feiner einstellen, auch während der TEXT-Befehl aktiv ist. Stellen Sie das Raster aber anschließend wieder auf 0.1 Zoll ein.
228

8.1 Definition eines einfachen Widerstandes
Der Layer 97 Info kann für zusätzliche Informationen und Hinweise verwendet werden.
BeschreibungMit einem Klick auf Description können Sie eine Beschreibung für das Symbol hinterlegen. Diese kann mit HTML-Tags formatiert werden. Mehr Infos finden Sie in der Hilfe-Funktion unter HTML Text.
➢ Der Symbol-Editor
Widerstands-DeviceAnlegen eines neuen Device
Legen Sie mit Hilfe dieses Icons das neue Device R an. Wenn Sie das
Bauteil mit dem ADD-Befehl später in die Schaltung holen, wählen Sie es unter diesem Namen aus. Die Namen für das Device und das Package sind hier übrigens nur zufällig gleich.
Geben Sie also in der Zeile Neu den Namen R an. Nach dem Bestätigen der Abfrage Neues Device 'R' erzeugen? öffnet sich der Device-Editor.
Symbol wählen, benennen und konfigurieren
Mit dem ADD-Befehl holen Sie das vorher definierte Widerstands-
Symbol in das Device.Besteht ein Device aus mehreren Schaltplansymbolen, die unabhängig
229

8 Bauteilentwurf an Beispielen erklärt
voneinander in der Schaltung platziert werden sollen (in EAGLE Gates genannt), dann ist jedes Gate einzeln mit dem ADD-Befehl dem Device hinzuzufügen.
Stellen Sie in der Parameterleiste als Addlevel Next und als Swaplevel 0 ein, und platzieren Sie das Gate in der Nähe des Nullpunkts. Mehr zum Parameter Addlevel finden Sie auf Seite 264.
Der Swaplevel des Gates verhält sich analog zum Swaplevel eines Pins. Der Wert 0 besagt, das Gate ist nicht mit einem anderen Gate des Device austauschbar. Ein Wert größer als 0 besagt, das Gate kann in der Schaltung mit einem anderen Gate desselben Device und gleichem Swaplevel ausgetauscht werden. Der dazu erforderliche Befehl lautet GATESWAP.In diesem Beispiel ist nur ein Gate vorhanden; der Swaplevel bleibt 0.
Mit dem NAME-Befehl können Sie den Namen des oder der Gates
verändern. Bei einem Device mit nur einem Gate spielt der Name keine Rolle, da er nicht in der Schaltung erscheint. Behalten Sie hier den automatisch generierten Namen bei!
Bei Devices mit mehreren Gates wird in der Schaltung der jeweilige Gate-Name dem Namen des Bauteils angefügt.Beispiel:Die Gates heißen A, B, C, D, und der Bauteilname in der Schaltung ist IC1, dann erscheinen die Namen IC1A, IC1B, IC1C und IC1D.
Wahl des PackagesKlicken Sie nun auf die Schaltfläche Neu des Device-Editor-Fensters unten rechts. Im Auswahlfenster wählen Sie dann das Package R-10 und vergeben einen Varianten-Namen. Wird nur eine Package-Variante verwendet, darf die Zeile auch leer bleiben. EAGLE verwendet dann standardmäßig zwei einfache Hochkommas für den Namen der Package-Variante (''). Sie dürfen allerdings auch einen eigenen Namen festlegen.
➢ Die Package-Auswahl
230

8.1 Definition eines einfachen Widerstandes
Connect − Verbindung zwischen Pins und PadsMit dem CONNECT-Befehl legen Sie fest, welche Pins an welchen Gehäuse-Pads herausgeführt sind.
➢ Das Connect-Fenster
Im vorliegenden Beispiel wurde das Widerstands-Gate automatisch mit G$1 bezeichnet, deshalb erscheinen in der Spalte Pin die Pins G$1.1 und G$1.2 dieses Gates.In der Spalte Pad sind die beiden Anschlüsse des Gehäuses gelistet. Markieren Sie einen Pin und das zugehörige Pad, und klicken Sie auf Connect.Falls Sie eine Verbindung rückgängig machen wollen, markieren Sie sie in der Spalte Connection, und klicken Sie Disconnect an.Ein Klick auf die Kopfleiste einer Spalte ändert die Sortierreihenfolge.
Beenden Sie den CONNECT-Befehl mit einem Klick auf OK.
Präfix wählenMit dem PREFIX-Befehl legen Sie den Präfix für den Namen fest, der in der Schaltung zunächst automatisch vergeben wird. Beim Widerstand ist das sinnvollerweise R. Die Widerstände werden dann mit R1, R2, R3 usw. bezeichnet.
Der Bauteilname lässt sich später jederzeit mit dem NAME-Befehl ändern.
ValueOn: Wert lässt sich in der Schaltung ändern (z. B. bei Widerständen).
Nur nach Vergabe eines Wertes ist das Bauteil eindeutig spezifiziert.
Off: Wert entspricht dem Device-Namen, inklusive der Angabe vonTechnology und Package-Variante (z. B. 74LS00N), wenn vorhanden. Auch bei Versorgungspannungssymbolensinnvoll. Siehe auch Seite 84.
231

8 Bauteilentwurf an Beispielen erklärt
DescriptionKlicken Sie auf Description im Beschreibungsfeld. Hier können Sie eine Beschreibung des Bauteils eintragen. Die Suchfunktion des ADD-Befehls im Schaltplan durchsucht diesen Text.
Sie können, wie auch in der Package-Beschreibung, HTML-Text verwenden. Hinweise dazu finden Sie in der Hilfe-Funktion unter HTML Text.Die Beschreibung könnte so aussehen:<b>R-10</b><p>Resistor 10mm Package
Wenn die Description eines Bibliotheksobjekts Hyperlinks enthält, werden diese mit der entsprechenden Anwendung geöffnet.
➢ Der Device-Editor: Vollständig definierter Widerstand
SpeichernDamit ist der Widerstand definiert, und kann in eine Schaltung geholt werden. Bitte speichern Sie die Bibliothek spätestens jetzt!
232

8.1 Definition eines einfachen Widerstandes
BibliotheksbeschreibungNicht nur für ein Package oder ein Device können Sie ein Beschreibung anlegen. Auch die Bibliothek als Ganzes kann eine Beschreibung haben. Diese wird im Control Panel angezeigt, sobald Sie den Bibliothekszweig der Baum-Ansicht aufklappen und eine Bibliothek auswählen.
Klicken Sie aus einem beliebigen Editier-Modus (Symbol, Package, Device) heraus auf das Menü Bibliothek/Beschreibung und nutzen Sie HTML-Text zur Gestaltung des Textes.
Bibliothek benutzenDie neu definierte Bibliothek muss nun noch über den USE-Befehl für Schaltplan und Layout verfügbar gemacht werden. Dieser Befehl wird im Schaltplan- oder Layout-Editor ausgeführt. Man kann die Bibliothek auch in der Baum-Ansicht des Control Panels als in use markieren. Sehen Sie hierzu auch in der Hilfe-Funktion nach (USE-Befehl).Erst jetzt wird die Bibliothek vom ADD-Befehl und dessen Such-Funktion berücksichtigt.
8.2 Definition eines komplexen BauteilsIn diesem Abschnitt definieren wir ein Bibliothekselement am Beispiel eines TTL-Schaltkreises (541032), das in zwei verschiedenen Package-Varianten (bedrahtet und SMD) verwendet werden soll. Es handelt sich um ein Vierfach-Oder-Gatter. Das Schaltplansymbol soll so definiert werden, dass die einzelnen OR-Gatter nacheinander platziert werden können. Die Versorgungsspannungspins sind im Schaltplan zunächst nicht sichtbar, können aber bei Bedarf in den Schaltplan geholt werden.
Die Definition erfolgt in folgenden Schritten:
Anlegen einer neuen Bibliothek
Zeichnen des bedrahteten Gehäuses (DIL-14)
Anlegen des SMD-Gehäuses (LCC-20)
Definition des Logiksymbols
Erstellen des Versorgungssymbols
Zusammenfügen von Packages und Symbolen in einem Device
233

8 Bauteilentwurf an Beispielen erklärt
➢ Datenblatt des 541032
Alle Daten dieses Bausteins sind einem Datenbuch der Firma Texas Instruments entnommen. Vielen Dank für die Genehmigung.
234

8.2 Definition eines komplexen Bauteils
Anlegen einer neuen BibliothekKlicken Sie im EAGLE Control Panel auf das Menü Datei/Neu/Library. Es erscheint das Bibliotheks-Editor-Fenster mit einer neuen Bibliothek untiteled.lbr.
Sie dürfen selbstverständlich auch eine bestehende Bibliothek erweitern. In diesem Fall wählen Sie mit Datei/Öffnen/Library die gewünschte Bibliothek aus oder klicken in der Baum-Ansicht des Control Panels auf den Bibliotheken-Eintrag und selektieren die gewünschte Bibliothek mit rechtem Mausklick. Daraufhin öffnet sich ein Kontextmenü, das unter anderem die Option Öffnen bietet. Der Bibliotheks-Editor wird geöffnet.
Zeichnen des bedrahteten GehäusesDer Baustein wird in einem bedrahteten Package gefertigt. Es handelt sich um ein DIL-14-Gehäuse mit einem Pin-Abstand von 2.54 mm (0.1 inch) und einer Breite von 7.62 mm (0.3 inch).
Sollte ein passendes Package in einer anderen Bibliothek existieren, kann man dieses in die aktuelle Bibliothek kopieren. Es ist keine Neudefinition nötig.
➢ Datenblatt des DIL-14-Gehäuses
235

8 Bauteilentwurf an Beispielen erklärt
Klicken Sie auf das Package-Icon in der Aktionsleiste und geben Sie im Edit-Menü im Feld Neu den Namen des Package an, in unserem Beispiel DIL-14. Klicken Sie auf OK und bestätigen Sie die Frage Neues Package 'DIL-14' erzeugen? mit Ja.
Jetzt öffnet sich das Fenster des Package-Editors.
Raster einstellen
Stellen Sie zuerst das passende Raster (hier 50 mil) über den GRID-Befehl ein und lassen Sie sich die Rasterlinien anzeigen.Das Raster lässt sich zum Beispiel mit der Funktionstaste F6 einfach ein- und ausblenden.
Pads platzieren
Verwenden Sie den PAD-Befehl und platzieren Sie die Lötpunkte entsprechend den Vorgaben des Datenblattes. Die Pads sollen so angeordnet sein, dass der Koordinatennullpunkt ungefähr in der Mitte des Package liegt.
Jedem Pad können individuelle Eigenschaften wie Form (Shape), Durchmesser (Diameter) und Bohrdurchmesser (Drill) zugeordnet werden. Geben Sie die gewünschte Pad-Form an und legen Sie den Bohrdurchmesser fest.Folgende Formen stehen zur Verfügung:Square (quadratisch), round (rund), octagon (achteckig), long (länglich) und offset (länglich mit versetzter Bohrung).
Der Pad-Durchmesser wird üblicherweise mit dem Standardwert auto (entspricht 0) definiert, da die endgültige Größe durch die Design-Regeln, Restring-Tab im Layout festgelegt wird. Das Pad erscheint in der Bibliothek mit dem Defaultwert von 55 mil.Sie dürfen aber auch einen individuellen Wert angeben. Legen Sie beispiels-weise einen von 70 mil fest, bedeutet das, dass der Pad-Durchmesser auf der Platine nicht kleiner als 70 mil werden darf (unabhängig vom errechneten Wert in den Design-Regeln). Selektieren Sie diesen Wert bei aktivem PAD-Befehl (das Pad hängt noch an der Maus) über die Parameterleiste. Sie können hier ebenfalls den Bohrdurchmesser und die Padform bestimmen.
➢ Die Parameterleiste bei aktivem PAD-Befehl
Ein nachträgliches Ändern der Eigenschaften schon platzierter Pads erfolgt mit dem Befehl CHANGE. Klicken Sie auf das CHANGE-Icon und wählen Sie die Eigenschaft und den passenden Wert aus. Klicken Sie dann auf die Pads, dessen Eigenschaften verändert werden sollen. CHANGE kann auch auf Gruppen (GROUP-Befehl) angewendet werden. Nach der Auswahl der Eigenschaft klicken Sie mit Ctrl + rechter Maustaste in die Gruppe.
236

8.2 Definition eines komplexen Bauteils
Sobald ein Pad platziert wird, generiert EAGLE automatisch Lötstopsymbole in den Layern 29 und 30 t/bStop. Das Maß der Lötstopsymbole wird in den Design-Regeln, Mask-Tab, Parameter Stop festgelegt.
Pads können mit besonderen Flags (First, Stop, Thermals) versehen werden, die man auch über CHANGE nachträglich ändern kann. Setzt man First auf on (CHANGE FIRST ON), kann man einem beliebigen Pad des Packages über die Einstellung First im Shapes-Tab der Design-Regeln eine besondere Form zuordnen, um das Pad '1' zu kennzeichnen. Setzt man das Flag Thermals auf off, wird für das selektierte Pad kein Thermalsymbol (Wärmefalle) innerhalb einer Kupferfläche erzeugt.Mit CHANGE STOP OFF verhindert man die automatische Erzeugung des Lötstopsymbols.
Pad-Name
EAGLE vergibt beim Platzieren automatisch einen Pad-Namen, P$1, P$2, P$3 usw. Vergeben Sie die Namen entsprechend den Angaben des Datenbuchs.
Zur einfachen Überprüfung der Namen klicken Sie das MenüOptionen/Einstellungen/Verschiedenes und aktivieren die Option Pad-Namen anzeigen. Nach einem Bildschirm-Neuaufbau (F2) werden alle Pad-Namen dargestellt.Alternativ tippen Sie in die Kommandozeile:SET PAD ON
Oder zum Ausblenden der Pad-Namen:SET PAD OFF
Bei Bauteilen mit vielen fortlaufend nummerierten Pads empfiehlt sich folgendes Vorgehen:
Selektieren Sie den PAD-Befehl, tippen Sie den Namen des ersten Pads, z. B. '1' ein, und setzen Sie die Pads der Reihe nach ab. Die einfachen Hochkommas müssen in der Kommandozeile eingetippt werden. Siehe hierzu auch Seite 102, Namen und automatische Namensgebung.
Bestückungsdruck zeichnen
Ein einfacher Bestückungsdruck, der auf der Platine sichtbar sein soll, wird im Layer 21 tplace gezeichnet. Verwenden Sie die Befehle WIRE, ARC, CIRCLE, RECT, POLYGON.Achten Sie darauf, dass dieser nicht über Lötflächen geführt wird, da es sonst beim Löten auf der Platine zu Problemen kommen kann. Stellen Sie ggf. das Raster über den GRID-Befehl feiner ein bzw. nutzen Sie die Alt-Taste für ein alternatives Raster (siehe GRID-Befehl). Die Standardbreite (CHANGE WIDTH) für Linien im Bestückungsdruck beträgt je nach Bauteilgröße 8 mil (0.2032mm) bzw. 4 mil (0.1016 mm).
237

8 Bauteilentwurf an Beispielen erklärt
Es kann noch ein zusätzlicher, etwas schönerer Bestückungsdruck für Doku-mentationszwecke im Layer 51 tDocu angelegt werden. Dieser darf auch Lötflächen überdecken, da er nicht mit den Fertigungsdaten ausgegeben wird.
Package-Name und Package-Wert
Nun folgt noch die Beschriftung. Verwenden Sie den TEXT-Befehl und schreiben Sie>NAME
im Layer 25 tNames für den Namen-Platzhalter bzw.>VALUE
im Layer 27 tValues für den Wert-Platzhalter, und platzieren Sie diese an ge-eigneter Stelle. Die Texthöhe beträgt üblicherweise 70 mil, verwendet wird der Proportional-Font.
Sollen Texte bei einer Drehung des Bauteils um 180 Grad auf dem Kopf stehen, muss man das Spin-Flag aktivieren (siehe Hilfe-Funktion zum TEXT-Befehl).
Die Texte können im Layout mit SMASH und MOVE nachträglich verschoben werden.
Wir empfehlen, diese Texte im Vektor-Font zu schreiben. So können Sie sicher sein, dass sie auf der fertigen Platine genauso aussehen wie im Layout-Editor dargestellt.
Sperrfläche für Bauteile
Im Layer 39 tKeepout sollten Sie mit dem RECT-Befehl ein Sperrfläche über das ganze Bauteil bzw. mit WIRE einen Rahmen um das Bauteil legen. So kann der DRC prüfen, ob Bauteile auf Ihrer Platine zu nahe aneinander oder übereinander liegen.
BeschreibungKlicken Sie auf Description im Beschreibungsfeld. Es öffnet sich ein Fenster, das im unteren Teil eine Texteingabe erlaubt und im oberen Teil (Überschrift) die Beschreibung formatiert darstellt. Die Texteingabe kann als HTML Text erfolgen. EAGLE arbeitet mit einem Teil der HTML-Tags, die eine Formatierung des Textes erlauben. Detaillierte Informationen finden Sie in der Hilfe-Funktion unter HTML Text.
Für unseren DIL-14 könnte die Eingabe für den Beschreibungstext so aussehen:
238

8.2 Definition eines komplexen Bauteils
<b>DIL-14</b><p>14-Pin Dual Inline Plastic Package, Standard Width 300mil
Zusätzlich kann man hier z. B. das Referenz-Datenbuch, die E-Mail-Adresse der Quelle oder andere Informationen anfügen. Die Suchfunktion im ADD-Dialog im Layout-Editor sucht auch nach Stichworten aus diesem Text.
➢ Package-Editor mit DIL-14-Gehäuse
SpeichernSpätestens jetzt ist es an der Zeit die Bibliothek unter einem eigenen Namen (z.B. my_lib.lbr) zu sichern.
239

8 Bauteilentwurf an Beispielen erklärt
Definition des SMD-PackagesDie zweite Gehäuse-Variante dieses Bausteins sehen Sie in folgender Maßzeichnung.
➢ SMD-Package, Variante FK
Die Lötflächen sollen 0.8 mm x 2.0 mm groß sein. SMD 1 ist mit 0.8 mm x 3.4 mm größer.
Klicken Sie wieder auf das Package-Icon und geben Sie im Edit-Menü im Feld Neu den Namen des Packages an. Dieses Package soll LCC-20 heißen. Klicken Sie auf OK und bestätigen Sie die Frage Neues Package 'LCC-20' erzeugen? mit Ja.
240

8.2 Definition eines komplexen Bauteils
Raster einstellen
Stellen Sie das Raster auf 0.635 mm (0.025 inch) ein und lassen Sie sich die Rasterlinien anzeigen. Bei diesem Gehäuse ist es sinnvoll, ein alternatives Grid von 0.05 mm einzustellen.
SMD Lötflächen platzieren
Grundsätzlich werden SMD-Bauteile auf der Platinenoberseite definiert; SMDs liegen also immer im Layer 1 Top.Sollten Sie Bauteile auch auf der Lötseite verwenden wollen, spiegeln Sie es bei Bedarf auf der Platine mit MIRROR. Sehen Sie hierzu auch den Abschnitt auf Seite 270.
Platzieren Sie die zunächst jeweils fünf SMDs im Abstand 1,27 mm in zwei horizontalen Reihen in der Nähe des Koordinatennullpunkts. Da der Wert 0.8 x 2.0 nicht im SMD-Menü enthalten ist, geben Sie diesen entweder in der Kommandozeile oder im SMD-Feld der Parameterleiste mit 0.8 2.0 an (Achtung: Grid-Einheit muss auf mm eingestellt sein).
Klicken Sie also auf das Icon SMD und geben Sie in der Kommandozeile0.8 2 ←
ein. Legen Sie ebenfalls zwei vertikale Reihen an. Mit der rechten Maustaste kann man die SMDs in 90-Grad-Schritten drehen.
➢ Platzieren der SMDs
241

8 Bauteilentwurf an Beispielen erklärt
Der Parameter Roundness (CHANGE-Befehl) bestimmt, ob die Lötflächen mit Radien an den Ecken versehen werden sollen. Defaultwert ist 0 %, also keine Rundung.Sehen Sie hierzu auch die Hinweise auf Seite 148.
Wählt man ein quadratisches SMD und definiert Roundness = 100 %, erhält man ein rundes SMD wie es zur Erzeugung von Ball-Grid-Array-Gehäusen (BGA) notwendig ist.
Üblicherweise wählt man bei der Definition eines Package Roundness = 0 %. Man kann im Layout einen allgemeinen Wert in den Design-Regeln festlegen, wenn man leicht gerundete Lötflächen vorzieht.
Schieben Sie die 4 SMD-Reihen in die richtige Position. Wählen Sie dazu das feinere alternative Raster von 0.05 mm, das Sie mit gedrückter Alt-Taste aktivieren. Mit den Befehlen GROUP und MOVE und einem rechten Mausklick auf die markierte Gruppe bei gedrückter Ctrl-Taste kann man die SMD-Reihen in die richtige Position schieben. Die Größe des mittleren SMDs in der oberen Reihe kann über CHANGE SMD verändert werden. Da der Wert 0.8 x 3.4 im Menü standardmäßig nicht enthalten ist, tippen Sie in der Kommandozeilechange smd 0.8 3.4 ←
und klicken auf das SMD. Verschieben Sie dieses mit MOVE so, dass es an der richtigen Position sitzt.
Mit Hilfe des INFO-Befehls lassen sich die Positionen und Eigenschaften der Lötflächen prüfen und auch modifizieren.
Beim Platzieren eines SMDs (im Top-Layer) werden automatisch Symbole für Lötstoplack im Layer 29 tStop und Lotpaste im Layer 31 tCream erzeugt.Beim Spiegeln des Bauteils im Layout auf die Unterseite wandern diese in die entsprechenden Funktionslayer 30 bStop bzw. 32 bCream.
SMDs können mit besonderen Flags (Stop, Cream, Thermals) versehen werden, die man auch über CHANGE nachträglich setzen kann.Setzt man das Flag Thermals auf off, wird für das selektierte SMD kein Thermalsymbol (Wärmefalle) innerhalb einer Kupferfläche erzeugt.Mit CHANGE STOP OFF bzw. CHANGE CREAM OFF verhindert man die automatische Generierung eines Lötstop- bzw. Lötpastensymbols für das SMD. Siehe auch Hilfe-Funktion zu CHANGE und SMD.
Wird eine größere Lötfläche, zum Beispiel eine Kühlfläche, benötigt, die über die maximal mögliche Größe eines SMDs hinausgeht, können Sie ein POLYGON über oder an das SMD legen. Achten Sie auch darauf, dass Sie gegebenenfalls die Lötstopmaske und die Lotpastenmaske entsprechend in den Layern tStop und tCream anpassen. Der DRC meldet an dieser Stelle einen Overlap-Fehler, der toleriert werden kann.
242

8.2 Definition eines komplexen Bauteils
Name der SMDsFalls in den SMD-Flächen kein Name sichtbar ist, klicken Sie das Menü Optionen/Einstellungen/Verschiedenes und aktivieren die Option Pad-Namen anzeigen.
Alternativ tippen Sie in der Kommandozeile:set pad_names on ←
Verwenden Sie den NAME-Befehl um die Namen den Vorgaben des Datenblattes anzupassen.
Alternativ bietet es sich bei Bauteilen mit vielen fortlaufend nummerierten Pads an, den Namen schon beim Platzieren des SMDs zu vergeben. Selektieren Sie den SMD-Befehl, tippen Sie den Namen des ersten SMDs, z. B. '1' ein, und setzen Sie die Pads in der richtigen Reihenfolge ab. Die einfachen Hochkommas müssen in der Kommandozeile eingegeben werden. Siehe hierzu auch Seite 102, Namen und automatische Namensgebung.
Sie können in der Kommandozeile auch mehrere Angaben kombinieren, zum Beispiel:smd 0.8 2 '1' ←
Jetzt hängt ein SMD mit 0.8 mm x 2.0 mm und dem Namen 1 an der Maus.
SMDs (auch Pads oder Pins) lassen sich auch direkt über die Kommandozeile umbenennen:NAME P$1 GND ←
gibt dem bisherigen SMD P$1 den Namen GND.
Bestückungsdruck zeichnen
Setzen Sie zuerst das Raster auf einen geeigneten Wert, zum Beispiel 0.254 mm (10 mil).
Den Bestückungsdruck zeichnen Sie im Layer 21 tplace.
Beachten Sie, dass der Bestückungsdruck nicht über Lötflächen geführt werden darf, da es sonst beim Löten auf der Platine zu Problemen kommt.
Standardwert für die Linienbreite im Bestückungsdruck ist 8 mil (0.2032mm) bzw. für kleinere Bauteile 4 mil (0.1016 mm).
Es kann noch ein zusätzlicher, ergänzender Bestückungsdruck für Dokumentationszwecke im Layer 51 tdocu angelegt werden. Dieser darf auch Lötflächen überdecken, da er nicht mit den Fertigungsdaten ausgegeben wird.
243

8 Bauteilentwurf an Beispielen erklärt
Package-Name und Package-Wert
Nun folgt noch die Beschriftung. Verwenden Sie den TEXT-Befehl (Size 70 mil, Proportional-Font) und schreiben Sie>NAME
im Layer 25 tNames für den Namen-Platzhalter bzw.>VALUE
im Layer 27 tValues für den Wert-Platzhalter, und platzieren Sie diese an ge-eigneter Stelle. Die Texte können im Layout mit SMASH und MOVE nach-träglich losgelöst und verschoben werden.
Wir empfehlen, diese Texte im Vektor-Font zu schreiben. So können Sie sicher sein, dass sie auf der fertigen Platine genauso aussehen wie im Layout-Editor dargestellt.
Sperrfläche für Bauteile
Im Layer 39 tKeepout sollte man mit dem RECT-Befehl eine Sperrfläche über das ganze Bauteil bzw. mit WIRE einen Rahmen um das Bauteil legen. So kann der DRC prüfen, ob Bauteile auf Ihrer Platine zu nahe aneinander oder übereinander liegen.
AufhängepunktSobald das Package fertig gezeichnet ist, prüfen Sie bitte, wo sich der Koordinatenursprung befindet. Er sollte ungefähr im Zentrum des Package liegen. Falls notwendig, wählen Sie mit GRID ein geeignetes Raster (z. B. 0.635 mm) und verschieben das Package mit GROUP und MOVE.Achten Sie darauf, dass vorher alle Layer eingeblendet sind (DISPLAY ALL). Nur so können Sie sicher sein, dass tatsächlich alle Objekte verschoben werden.
BeschreibungAbschließend klicken Sie auf Description im Beschreibungsfeld. Hier können Sie eine detaillierte Beschreibung zu dieser Bauform hinterlegen. Es kann HTML-Text verwendet werden. Dieses Format ist in der Hilfe-Funktion des Programms unter HTML Text beschrieben.
Für den LCC-20 könnte die Eingabe im HTML-Text-Format so aussehen:<b>LCC-20</b><p>FK ceramic chip carrier package from TexasInstruments.
Nach dieser Beschreibung bzw. Stichworten davon kann beim ADD-Dialog im Layout-Editor gesucht werden.
244

8.2 Definition eines komplexen Bauteils
➢ LCC-20, vollständig definiert
SpeichernBitte vergessen Sie nicht, die Bibliothek zwischendurch zu speichern!
Angenommen Sie finden genau das Package, das Sie brauchen, in einer anderen Bibliothek, kopieren Sie es einfach in die aktuelle Bibliothek. Mehr Informationen dazu ab Seite 278.
Definition des Logik-Symbols für den SchaltplanUnser Bauteil enthält vier OR-Gatter mit jeweils zwei Eingängen und einem Ausgang. Als erstes legen wir ein OR-Symbol an.
Klicken Sie auf das Symbol-Icon. Geben Sie in der Zeile Neu einen Namen für das Symbol an, z. B. 2-input_positive_or und klicken Sie OK. Bestätigen Sie die Frage Neues Symbol '2-input_positive_or' erzeugen? mit Ja. Nun sehen Sie das Symbol-Editor-Fenster vor sich.
245

8 Bauteilentwurf an Beispielen erklärt
➢ Logik-Darstellung des 541032
Raster prüfen
Stellen Sie sicher, dass das Raster auf 0.1 inch eingestellt ist (default). Bitte verwenden Sie nur dieses Raster (zumindest beim Platzieren der Pins).
Es ist zwingend notwendig, dass Pin und Netz im selben Raster liegen. Ansonsten entsteht keine elektrische Verbindung zwischen Netz und Pin!
Pins platzieren
Selektieren Sie den Pin-Befehl und platzieren Sie drei Pins. Die Pin-Eigenschaften können in der Parameterleiste verändert werden, solange der Pin an der Maus hängt und noch nicht platziert ist. Ist ein Pin schon abgesetzt, kann man mit CHANGE nachträglich Eigenschaften verändern. Mit GROUP, CHANGE und Ctrl + rechtem Mausklick können auch mehrere Pins gleichzeitig bearbeitet werden. Die Parameter Orientation, Function, Length, Visible, Direction und Swaplevel sind ausführlich im Beispiel des Widerstand-Symbols beschrieben (siehe S.225).Der Koordinatennullpunkt sollte ungefähr in der Mitte des Symbols und, wenn möglich, nicht direkt unter einem Pin-Anschlusspunkt liegen. Somit ist ein einfaches Selektieren der Bauteile im Schaltplan gewährleistet.
Pin-Name
Mit dem NAME-Befehl vergeben Sie die Pin-Namen. In unserem Symbol heißen die beiden Eingangspins A und B, der Ausgangs-Pin Y.
Für Pins, die ein negiertes Signal führen, können Sie den Namen mit einem Überstrich versehen. Mit einem Ausrufezeichen starten und beenden Sie überstrichenen Text. !Negiert!-Normal resultiert in Negiert-NormalWeitere Beispiele dazu finden Sie in der Hilfe-Funktion zum TEXT-Befehl.
246

8.2 Definition eines komplexen Bauteils
Symbol zeichnen
Zeichnen Sie mit WIRE das Symbol im Layer 94 Symbols. Die Standardlinienbreite im Symbol-Editor ist 10 mil. Sie dürfen auch eine beliebige andere Linienbreite wählen.
Platzhalter für NAME und VALUE
Für die Bauteilbeschriftung im Schaltplan schreiben Sie mit dem Text-Befehl>NAME
im Layer 95 Names und>VALUE
im Layer 96 Values (Default: Size 70 mil, Font Proportional). Platzieren Sie die beiden Texte an geeigneter Stelle. Die Texte können im Schaltplan nach SMASH auch nochmal verschoben werden.
➢ Der Symbol-Editor: Logik-Symbol (amerikanische Darstellung)
Falls dieses Symbol schon in einer anderen Bibliothek existiert, kann man es über die Befehle GROUP, COPY und PASTE kopieren (siehe Seite 279).
247

8 Bauteilentwurf an Beispielen erklärt
BeschreibungMit einem Klick auf Description können Sie eine Beschreibung für das Symbol hinterlegen. Diese kann mit HTML-Tags formatiert werden. Mehr Infos finden Sie in der Hilfe-Funktion unter HTML Text.
SpeichernJetzt ist ein günstiger Augenblick die bisherige Arbeit zu sichern.
Definition eines VersorgungsspannungssymbolsEs werden zwei Pins für die Versorgungsspannung benötigt. Diese werden in einem separaten Symbol angelegt, da sie im Schaltplan zunächst nicht sichtbar sein sollen.
Klicken Sie auf das Symbol-Icon. Geben Sie in der Zeile Neu einen Namen für das Symbol an, z. B. VCC-GND und klicken Sie OK. Bestätigen Sie die Frage Neues Symbol 'VCC-GND' erzeugen? mit Ja.
Raster prüfen
Zunächst prüfen Sie ob das Raster auf 0.1 inch eingestellt ist (default). Verwenden Sie nur dieses Raster beim Platzieren der Pins!
Pins platzieren
Holen Sie mit dem PIN-Befehl zwei Pins und platzieren sie diese. Der Koordinatennullpunkt sollte ungefähr in der Mitte des Symbols liegen.
Beide Pins erhalten die Direction Pwr. Dazu klicken Sie mit der Maus auf CHANGE, Option Direction und wählen Pwr aus. Klicken Sie jetzt auf die beiden Pins um diese Eigenschaft zuzuordnen.
Die grüne Pin-Beschriftung wird aktualisiert und zeigt nun Pwr 0. Sie ist nur sichtbar, wenn Layer 93 Pins aktiviert ist!
Pin-Name
Mit dem NAME-Befehl geben Sie den beiden Pins noch den Signalnamen, den Sie führen sollen. In unserem Falle GND und VCC.
Aus optischen Gründen wurde im unten gezeigten Symbol die Pin-Eigenschaft Visible auf Pad gesetzt und mit TEXT die Pin-Beschriftung im Layer 95 Names angelegt.
Platzhalter für NAME und VALUE
Für die Bauteilbeschriftung im Schaltplan schreiben Sie mit dem Text-Befehl den Platzhalter>NAME
248

8.2 Definition eines komplexen Bauteils
im Layer 95 Names. Platzieren Sie den Text an geeigneter Stelle. Ein Platzhalter für Value ist hier nicht notwendig.
➢ Das Versorgungssymbol
Packages und Symbole in einem Device-Set verbindenNun kommen wir zum abschließenden Schritt, der Definition eines Device-Sets. Ein Device-Set ist die Verknüpfung von Symbolen und Package-Varianten zu realen Bausteinen.
Ein Device-Set besteht aus mehreren Devices, die zwar dieselben Symbole für den Schaltplan besitzen, aber in unterschiedlichen Technologien oder Package-Varianten ausgeführt werden.
Die Definition eines Device bzw. Device-Sets besteht im Prinzip aus diesen Schritten:
Symbol(e) auswählen, benennen und Eigenschaften festlegen
Package(s) zuordnen bzw. Varianten festlegen
Pin-Pad-Zuordnung mit dem CONNECT-Befehl bestimmen
Technologien definieren (falls gewünscht/notwendig)
Prefix und Value angeben
Beschreibung des Device
249

8 Bauteilentwurf an Beispielen erklärt
Klicken Sie auf das Device-Icon. Geben Sie in der Zeile Neu den Namen für das Device an.In unserem Beispiel handelt es sich um einen 541032A. Dieser Baustein soll in zwei verschiedenen Technologien eingesetzt werden, als 54AS1032A und als 54ALS1032A. Für die Angabe der verschiedenen Technologien wird im Device-Namen an geeigneter Stelle ein * als Platzhalter verwendet. Geben Sie also den Namen 54*1032A ein und bestätigen Sie die Frage Neues Device '54*1032A' erzeugen? mit Ja.Das Device-Editor-Fenster öffnet sich.
Ein Fragezeichen ? im Device-Namen steht als Platzhalter für die Package-Variante. Wird kein ? verwendet, fügt EAGLE die Package-Variante automatisch am Ende des Device-Namen an.
Symbole auswählen
Als erstes holen Sie die Symbole, die zu diesem Bauteil gehören mit ADD. Es öffnet sich ein Fenster, das alle verfügbaren Symbole der aktuellen Bibliothek zeigt. Doppelklicken Sie auf das Symbol 2-input_positive_or und platzieren Sie es vier Mal.Klicken Sie erneut auf das ADD-Icon und selektieren Sie das Symbol 'VCC-GND' aus der Liste. Platzieren Sie dieses ebenfalls in der Zeichenfläche.
Benennen der Gates
Ein Symbol, das in einem Device verwendet wird, nennt man Gate. Gates werden automatisch mit einem generierten Namen (G$1, G$2 usw.) versehen. Der Name wird im Schaltplan üblicherweise nicht dargestellt.
Bei Bausteinen, die aus mehren Gates zusammengesetzt sind, ist es allerdings sinnvoll eigene Gate-Namen zu vergeben. Zur Unterscheidung der OR-Gatter ändern Sie die Gate-Namen mit dem NAME-Befehl. Vergeben Sie die Namen A, B, C, D und P für das Versorgungsgate.
Festlegen des Addlevels und SwaplevelsMit dem Addlevel kann man bestimmen, wie die Gates beim ADD-Befehl im Schaltplan platziert werden sollen. Den aktuellen Addlevel sehen Sie links oben für jedes Gate im Layer 93 Pins.
Vergeben Sie für die Gates A bis D den Addlevel Next und für das Versorgungsspannungs-Gate den Addlevel Request. Klicken Sie dazu auf das CHANGE-Icon, wählen Sie den Eintrag Addlevel und wählen Sie den gewünschten Wert für ein Gate aus. Anschließend klicken Sie auf das Gate, das Sie verändern wollen.
250

8.2 Definition eines komplexen Bauteils
Im Schaltplan hängt somit sofort nach dem Platzieren des ersten OR-Gates das nächste an der Maus. Alle 4 Gates können nacheinander abgesetzt werden. Das Power-Gate erscheint nicht automatisch. Sie können es jedoch im Schaltplan bei Bedarf mit dem INVOKE-Befehl holen.
Eine genaue Beschreibung des Parameters ADDLEVEL finden Sie im Abschnitt Mehr zum Parameter Addlevel auf Seite 264.
Der Swaplevel bestimmt, ob Gates eines Baustein im Schaltplan vertauscht werden dürfen. Der aktuell eingestellte Wert wird, wie auch der Addlevel, links oben für jedes Gate im Layer 93 Pins angezeigt. Default-Wert ist 0, d. h. die Gates dürfen nicht vertauscht werden. Gates mit demselben Swaplevel können untereinander vertauscht werden.
Unser Device besteht aus vier identischen Gates, die man auch vertauschen darf. Klicken Sie auf CHANGE, wählen Sie den Eintrag Swaplevel und geben Sie den Wert 1 an. Klicken Sie auf die vier OR-Gates. Der Infotext im Layer 93 Pins wird entsprechend geändert.
Auswählen der Package-VariantenKlicken Sie im Device-Editor-Fenster auf die Schaltfläche Neu, rechts unten. Es öffnet sich ein Fenster, das eine Auswahl der in dieser Bibliothek definierten Gehäuse zeigt. Wählen Sie das Package DIL-14 und geben Sie den Varianten-Namen J an. Klicken Sie auf OK.Wiederholen Sie diesen Vorgang, wählen Sie LCC-20 und vergeben den Vari-anten-Namen FK.
In der Liste rechts sehen Sie jetzt die gewählten Package-Varianten, darüber eine einfache Darstellung des selektierten Package.Durch Anklicken einer Package-Variante mit der rechten Maustaste öffnet sich ein Kontextmenü. So kann man Varianten löschen, umbenennen, neu anlegen, Technologien definieren, den CONNECT-Befehl aufrufen oder den Package-Editor starten.
Beide Einträge sind durch ein gelbes Symbol mit Ausrufezeichen markiert. Das bedeutet, die Zuordnung von Pins und Pads ist noch nicht (vollständig) durchgeführt.
Falls in der aktuellen Bibliothek keine passende Package-Variante existieren sollte, kann man auf ein Package aus einer anderen Bibliothek zugreifen. Verwenden Sie den PACKAGE-Befehl, um das Package in die aktuelle Bibliothek zu kopieren und eine neue Variante anzulegen.Beispiel:PACKAGE DIL14@d:\eagle\lbr\ref-packages.lbr J
So kopieren Sie das Gehäuse DIL14 aus der ref-packages.lbr in die aktuelle Bibliothek. Gleichzeitig wird eine Package-Variante mit Namen J für das Device erstellt. Siehe auch Seite 272.
251

8 Bauteilentwurf an Beispielen erklärt
Der Connect-BefehlDieser Schritt ist wohl der wichtigste in der Bibliotheksdefinition. Mit CONNECT ordnen Sie jedem Pin ein oder auch mehrere Pads zu. An dieser Stelle definiert man, wie die Netze des Schaltplans im Layout als Signallinie umgesetzt werden. Jedes Netz an einem Pin erzeugt eine Signallinie an einem Pad. Die Pinbelegung für den 541032 ist im Datenblatt festgelegt. Prüfen Sie die Connects in der Bibliothek sorgfältig. Ansonsten könnten sich unbemerkt Fehler einschleichen, die das Layout unbrauchbar machen.
Selektieren Sie die Variante J in der Package-Liste und klicken Sie auf die Schaltfläche CONNECT. Es öffnet sich das Connect-Fenster.
➢ CONNECT-Dialog
Links sehen Sie die Liste der Pins, in der Mitte die Pads. Klicken Sie auf einen Pin-Eintrag und wählen Sie das dazugehörende Pad aus. Beide Einträge sind jetzt markiert. Über die Schaltfläche Connect verbinden Sie beide. Dieses Paar erscheint rechts in der Connection-Spalte. Verbinden Sie jeden Pin mit einem Pad nach den Vorgaben des Datenblattes. Beenden Sie die Definition mit einem Klick auf OK.
252
➢ Die Pinbelegung der Packages

8.2 Definition eines komplexen Bauteils
Bitte beachten Sie, dass in unserem Beispiel die einzelnen Gatter mit den Namen A, B, C und D benannt wurden, im Datenblatt aber mit 1, 2, 3 und 4.
Definieren Sie genauso die Verbindungen für die zweite Package-Variante FK. Selektieren Sie die Variante und klicken Sie auf die Schaltfläche Connect. Im Connect-Fenster erscheint der übliche Dialog. Gehen Sie genauso vor wie oben beschrieben.Bitte beachten Sie, dass in dieser Variante sechs Pads nicht belegt werden. Sie bleiben in der Pad-Spalte übrig. Beenden Sie den Vorgang mit Klick auf OK.
Rechts von den beiden Package-Varianten steht nun ein grünes Häkchen, das einen vollständigen Connect dokumentiert. Das ist nur dann der Fall, wenn jeder Pin mit einem Pad verbunden ist.
Es ist nicht möglich mehrere Pins auf ein gemeinsames Pad zu legen!In einem Device dürfen mehr Pads als Pins sein, aber nicht umgekehrt!Pins mit der Direction NC (not connected) müssen auch einem Pad zugeordnet werden.
Falls Sie einem Pin mehrere Pads zuordnen möchten, sehen Sie sich bitte den Abschnitt 8.4 ab Seite 257 an. Dort ist erklärt wie Sie die Schaltfläche Append verwenden.
Technologien definierenDer 541032 soll wie oben schon angemerkt in zwei verschiedenen Technologien AS und ALS eingesetzt werden. Wir haben durch das Einfügen eines * als Platzhalter im Device-Namen schon den ersten Schritt zur Vorbereitung getan. An Stelle des * wird im Schaltplan das Kürzel der gewählten Technologie eingesetzt. Aus dem Datenblatt kann man entnehmen, dass beide Technologien in beiden Package-Varianten verwendet werden.
Selektieren Sie die Package-Variante J in der Liste rechts im Device-Editor-Fenster. Anschließend ein Klick auf Technologies im Beschreibungsfeld. Das Technologien-Fenster öffnet sich. Definieren Sie in der Zeile Neu die Technologie und bestätigen Sie die Eingabe mit OK. Nach erfolgter Eingabe sind die Einträge AS und ALS mit einem Häkchen aktiviert.
Schließen Sie das Fenster mit erneutem Klick auf OK.
253

8 Bauteilentwurf an Beispielen erklärt
➢ Technologien für Package-Variante J
Selektieren Sie in der Package-Liste die Variante FK. Klicken Sie wieder auf Technologies im Beschreibungsfeld. Im geöffneten Technologien-Fenster sehen Sie jetzt schon AS und ALS zur Auswahl. Aktivieren Sie beide durch einen Klick in das Kästchen links, so dass ein Häkchen angezeigt wird. Beenden Sie die Definition mit einem Klick auf OK.
Im Beschreibungsfeld des Device-Editors werden nun für die gewählte Package-Variante die verfügbaren Technologien aufgelistet.
Präfix bestimmenDer Präfix des Bauteilnamens wird einfach durch Klick auf die Prefix-Schaltfläche definiert. In diesem Beispiel soll IC gewählt werden.
ValueIm Device-Modus bestimmt man mit VALUE, ob der Bauteile-Wert im Schaltplan oder Layout frei gewählt werden kann oder vorgegeben wird.
On: Der Wert ist in der Schaltung veränderbar (z. B. bei Widerständen).Nur nach Vergabe eines Wertes ist das Bauteil eindeutig spezifiziert.
Off: Wert entspricht dem Device-Namen, inklusive der Angabe vonTechnology und Package-Variante (z. B. 74LS00N), wennvorhanden.
Auch wenn Value Off gesetzt ist, ist es möglich, den Wert eines Bauteils nach einer Sicherheitsabfrage zu ändern.Ändern Sie den Wert nachträglich, bleibt dieser bei einer späteren Änderung der Technologie oder der Package-Variante über CHANGE PACKAGE bzw. TECHNOLOGY unverändert.
DescriptionKlicken Sie auf Description im Beschreibungsfeld. Im jetzt geöffneten Fenster können Sie eine Beschreibung des Bauteils eingeben. Verwenden Sie typische Begriffe, die Sie bei einer Stichwortsuche verwenden würden. Die Suchfunktion des ADD-Befehls im Schaltplan durchsucht auch diesen Text.
Hier können Sie HTML-Text verwenden. In der Hilfe-Funktion unter dem Stichpunkt HTML Text finden Sie etwas über die Syntax.
Die Beschreibung könnte so aussehen:
254

8.2 Definition eines komplexen Bauteils
<b>541032A</b><p>Quadruple 2-Input Positive-OR Buffers/Driversfrom TI.
Wenn die Description eines Bibliotheksobjekts Hyperlinks enthält, werden diese mit der entsprechenden Anwendung geöffnet.
➢ Der Device Editor: 54*1032A.dev
SpeichernDie Definition des Bausteins ist somit abgeschlossen. Bitte speichern Sie die Bibliothek spätestens jetzt!
8.3 VersorgungsspannungenVersorgungspins von BauelementenDie Versorgungspins von Bauelementen sind bei der Symboldefinition mit Pin-Direction Pwr zu definieren. Der Pin-Name bestimmt den Namen des Versorgungssignals. Pins mit Direction Pwr und demselben Namen werden automatisch verdrahtet (auch ohne explizit dargestellte Netzlinie). Es ist auch nicht relevant, ob die Pins im Schaltplan sichtbar sind oder in einem versteckten Symbol in den Schaltplan geholt wurden.
255

8 Bauteilentwurf an Beispielen erklärt
Unsichtbare VersorgungspinsBei Logikbausteinen oder Operationsverstärkern will man im allgemeinen die Versorgungsanschlüsse nicht in der Schaltung darstellen. In diesem Fall definiert man ein separates Symbol, das die Versorgungsanschlüsse enthält. Am Beispiel des TTL-Bausteins 7400 soll das demonstriert werden.
Definieren Sie zuerst ein NAND-Gatter mit dem Namen 7400 und folgenden Eigenschaften:
Die beiden Eingangs-Pins heißen I0 und I1 und sind mit Direction In, Swaplevel 1, Visible Pin und Function None definiert.
Der Ausgangs-Pin heißt O und ist mit Direction Out, Swaplevel 0, Visible Pin und Function Dot definiert.
Nun definieren Sie das Versorgungssymbol mit dem Namen PWRN und folgenden Eigenschaften:
➢ Versorgungssymbol
Die beiden Pins heißen GND und VCC. Sie sind mit Direction Pwr, Swaplevel 0, Function None und Visible Pad definiert.
Nun legen Sie das Device 7400 an.
Legen Sie mit PACKAGE das Gehäuse fest und mit PREFIX den Namens-Präfix IC.
256
➢ NAND-Symbol 7400 (europäische Darstellung)

8.3 Versorgungsspannungen
Platzieren Sie mit dem ADD-Befehl das Symbol 7400 viermal, wobei als Addlevel Next und als Swaplevel 1 eingestellt ist.Bezeichnen Sie dann mit dem NAME-Befehl die Gates mit A, B, C und D.Addlevel Next bedeutet, dass diese Gates beim Platzieren in die Schaltung der Reihe nach verwendet werden (in der Reihenfolge, in der sie in das Device geholt wurden).
Platzieren Sie dann das Symbol PWRN einmal, und zwar mit Addlevel Request und mit Swaplevel 0. Nennen Sie dieses Gate P.
Addlevel Request legt zweierlei fest:
Das Versorgungs-Gate wird nur auf Anforderung, nämlich mit dem INVOKE-Befehl, in die Schaltung geholt. Mit dem ADD-Befehl lassen sich nur die NAND-Gatter platzieren.
Das Versorgungs-Gate wird bei der Namensgebung in der Schaltung nicht berücksichtigt. Während ein IC mit zwei Next-Gates in der Schaltung etwa als IC1A und IC1B erscheint, wird ein IC mit einem Next-Gate und einem Request-Gate nur mit IC1 bezeichnet.
Definieren Sie dann mit dem CONNECT-Befehl, an welchen Pads des Gehäuses die Versorgungspins herausgeführt sind.
Pins mit gleichen NameWenn Sie Bauteile definieren, die mehrere Versorgungspins für ein gemeinsames Signal haben, zum Beispiel sollen drei Pins GND heißen, gehen Sie folgendermaßen vor:
Jeder Versorgungspin erhält die Pin-Direction Pwr
Benennen Sie diese Pins mit GND@1, GND@2 und GND@3.
Im Schaltplan sind nur die Zeichen vor dem "@" sichtbar, und die Pins werden dort auch so behandelt, als hießen Sie alle GND. In der Platine sind die zugehörigen Pads dann automatisch miteinander durch Signallinien verbunden.
8.4 Connect – MehrfachverbindungenEs ist möglich einen Pin mit mehreren Pads, die dasselbe Signal führen, zu verbinden. Der CONNECT-Befehl im Device-Editor erlaubt im Dialog-Fenster über die Schaltfläche Append einer bestehenden Pin/Pad-Verbindung zusätzliche Pads hinzuzufügen.
Markieren Sie dazu im Connect-Dialog wie üblich einen Pin und ein Pad, und verbinden Sie die beiden über die Schaltfläche Connect. Die Verbindung erscheint jetzt in der rechten Spalte Connection.
Um ein weiteres Pad zuzuordnen, markieren Sie die Verbindung in der Connection-Spalte und klicken dann in der Pad-Spalte auf das entsprechende Pad. Mit Klick auf Append wird das Pad der Verbindung zugeordnet. Wählen Sie ggf. weitere Pads. In der Connection-Spalte rechts werden die Namen der zugeordneten Pads angezeigt.
257

8 Bauteilentwurf an Beispielen erklärt
EAGLE kennt zwei Möglichkeiten für eine Mehrfachverbindung:In der Spalte Connection sehen Sie zwischen der Pin- und Pad-Liste ein Symbol, das den gewählten Modus zeigt: All oder Any.
All: Alle Pads müssen mit Leiterbahnen angeschlossen werden. Im Layout-Editor sind zunächst alle Pads durch Luftlinien verbunden, die Sie entflechten müssen.
Any: Nur eines der Pads muss durch eine Leiterbahn angeschlossenwerden. Es wird im Layout nur eines der Pads mit einer Signallinieangeschlossen. Beim Entflechten steht Ihnen frei, welches derzugehörigen Pads Sie mit einer Leiterbahn anschließen wollen. Indiesem Modus kann man interne Brücken eines Bauteils realisieren.
Weitere Informationen finden Sie in der Hilfe unter Editor-Befehle, CONNECT.
8.5 Supply-SymboleSupply-Symbole, wie sie in der Schaltung etwa für Masse oder VCC verwendet werden, sind als Devices ohne Package definiert. Sie sind für die automatische Verdrahtung der Versorgungsnetze erforderlich (siehe auch Seite 131).
Das folgende Bild zeigt das GND-Symbol, wie es in einer der mitgelieferten EAGLE-Bibliotheken definiert ist.
Achten Sie bei der Definition eigener Supply-Symbole darauf, dass Pin- und Device-Name übereinstimmen.
Der Pin ist mit Direction Sup definiert und hat den Namen GND. Damit ist festgelegt, dass das Device, das dieses Symbol enthält, für die automatische Verdrahtung des GND-Signals zuständig ist. Als Beschriftung ist die Textvariable für den Wert (>VALUE) gewählt.Das Device erhält ebenfalls den Namen GND. Damit erscheint im Schaltplan die Beschriftung GND, weil EAGLE den Device-Namen defaultmäßig als Wert einsetzt.
258
➢ Connect: Ein Pin ist mit drei Pads im Any-Modus verbunden

8.5 Supply-Symbole
Es ist sehr wichtig, dass die Beschriftung den Pin-Namen wiedergibt, da der Benutzer sonst nicht weiß, welches Signal automatisch verdrahtet wird.
Der Pin-Parameter Visible wurde hier auf Off gesetzt. Sonst wäre Platzierung, Ausrichtung und Größe des Pin-Namens nicht mehr frei wählbar. Eine direkte Beschriftung mit dem Text GND wäre hier möglich gewesen. Allerdings kann das Symbol mit der gewählten Lösung in unterschiedlichen Devices verwendet werden (etwa für DGND etc.).
➢ Supply-Symbol für GND
Dem Supply-Symbol wird kein Package zugeordnet!
Wie schon oben erwähnt, erhält das Device den Namen des Pins, der im Symbol verwendet wurde. Das entsprechende Device wird mit Addlevel Next definiert. Wenn Sie Value auf Off setzen, sind Sie sicher, dass die Beschriftung nicht versehentlich geändert wird. Andererseits sind sie mit Value On flexibler. Sie können die Beschriftung ändern, falls Sie etwa ein zweites Massepotential haben. Allerdings müssen Sie für die zweite Masse dann die Netze explizit verlegen.
Kurzanleitung zur Definition eines Supply-Symbols:
Anlegen eines neuen Symbols in der Bibliothek
Platzieren des Pins mit Direction Supply
Pin-Name entspricht dem Signalnamen
259

8 Bauteilentwurf an Beispielen erklärt
Value-Platzhalter setzen
Anlegen eines neuen Devices
Device-Name ist Signalname
Keine Package-Zuordnung nötig
8.6 AttributeFür jedes Bauteil kann man, zusätzlich zu >Name und >Value, weitere Eigenschaften, so genannte Attribute, definieren. Im Device-Editor können jeder Package-Variante und jeder Technologie beliebige Attribute zugeordnet werden. In diesem Abschnitt sollen Sie zur Übung für ein Device Attribute definieren.
Öffnen Sie dazu die Bibliothek 74xx-eu.lbr und speichern Sie eine Kopie der Bibliothek über Speichern unter... in einem beliebigen Verzeichnis ab. So verhindern wir, dass die Originalbibliothek verändert wird. Editieren Sie das Device 74*05.
Attribute definierenWir wollen für die Package-Variante N, also für das DIL14-Gehäuse, Attribute anlegen. Dazu klicken Sie rechts unten in der Package-Liste auf den Eintrag DIL14 (Variant N). Diese Package-Variante wird jetzt in der Vorschau gezeigt.
Klicken Sie jetzt auf das Attribute-Icon in der Menüleiste des Device-
Editors oder auf den Text Attributes im Beschreibungsfenster unterhalb der Device-Darstellung. Es öffnet sich folgendes Attribut-Fenster:
➢ Attribut-Dialog
In diesem Fenster sehen Sie die Liste der vorhandenen Technologien für die Package-Variante N. Mit Klick auf Neu öffnet sich das Fenster Neues Attribut. Geben Sie im Feld Name, den Attributnamen ein, zum Beispiel Hoehe und als Wert beispielsweise 4mm an. Im Feld darunter bestimmt man, ob der Wert in der Zeichnung verändert werden darf (variable) oder nicht (constant). Wählen Sie in unserem Beispiel constant.
260

8.6 Attribute
Nun muss man noch festlegen, für welche Technologie dieses Attribut gelten soll; für die gerade selektierte (diese) oder für alle. Wählen Sie in unserem Beispiel alle.
➢ Das Attribut Hoehe wird definiert
Klicken Sie auf OK. Das neue Attribut wird jetzt in der Übersicht gezeigt.
Wir wollen noch ein weiteres Attribut anlegen, das aber für eine bestimmte Technologie einen anderen Wert haben soll. Klicken Sie dazu im Attribut-Dialog auf die Schaltfläche Neu und geben folgende Attribut-Parameter ein:
Name: Lieferant Wert: Meier, variable Technologien: alle
Klicken Sie auf OK. Es wird für das Lieferant-Attribut eine weitere Spalte angezeigt. Alle Technologien haben den Eintrag Meier.
Attributnamen werden automatisch in Großbuchstaben gewandelt!
Es soll aber in unserem Beispiel die HCT-Technologie von Huber exklusiv geliefert werden. Klicken Sie dazu auf das Feld des Lieferant-Attributs, das zur Technologie HCT gehört.
➢ Das Lieferant-Feld für HCT ist selektiert
Klicken Sie auf Ändern. Es öffnet sich das Fenster zum Ändern der Eigenschaften des Attributs. Treffen Sie folgende Einstellungen:
Name: Lieferant Wert: Huber exclusiv, constant Technologien: diese
261

8 Bauteilentwurf an Beispielen erklärt
Nach einem Klick auf OK ist für den HCT-Baustein eine Ausnahme definiert. Dieser wird von Huber exklusiv geliefert. Dieser Attribut-Wert kann im Schaltplan/Layout nicht verändert werden.Im Ändern-Dialog gibt es unter Technologien die Optionen diese, alle mit gleichem Wert, alle. Das heißt, dass die Änderung nur für die aktuell gewählte (diese), für alle beziehungsweise für alle Technologien, die denselben Attribut-Wert wie das gerade gewählte haben (alle mit gleichem Wert), ausgeführt wird.
Als letztes soll noch ein Attribut für Bemerkungen erstellt werden. Dieses Attribut soll keinen Wert enthalten und variable sein, damit es ggf. im Schaltplan oder im Board benutzt werden kann. Klicken Sie dazu im Attribut-Fenster wieder auf Neu. Treffen Sie folgende Einstellungen:
Name: Bemerkung Wert: - , variable Technologien: alle
Nach einem Klick auf OK sieht das Attribut-Fenster so aus:
➢ Die Attribute für den 74*05, Variante N
Nicht veränderbare (constant) Attribut-Werte sind in der Tabelle grau hinterlegt.
Die Definition der Attribute für die Package-Variante N ist jetzt abgeschlossen. Schließen Sie das Attribut-Fenster mit einem Klick auf OK. Im Device-Editor-Fenster erscheinen jetzt neben Technologies auch die Attribute, die definiert wurden.
Wenn Sie für die Package-Variante D (SO14) ebenfalls Attribute definieren möchten, klicken Sie auf den Eintrag in der Package-Übersicht und verfahren Sie so, wie oben für die Variante N beschrieben.
Attribute können auch über die Kommandozeile oder mit Hilfe einer Script-Datei definiert werden. Die Syntax dazu erfahren Sie in der Hilfe zum ATTRIBUTE-Befehl.
262

8.6 Attribute
Attribute anzeigenWird das Device 74*05 ohne weitere Änderungen im Schaltplan bzw. Layout verwendet, bringt es die Attribute und deren Werte aus der Bibliothek mit. Die Attribute können zunächst nur über den ATTRIBUTE-Befehl angezeigt werden. Informationen über die Möglichkeiten zur Darstellung der Attribute finden Sie ab Seite 134.
Platzhaltertexte in Symbol und PackageMan kann auch schon in der Bibliothek festlegen, ob ein Attribut zusammen mit dem Gate oder Package im Schaltplan oder Layout angezeigt werden soll. Dazu definieren Sie mit dem TEXT-Befehl einen Platzhaltertext im Symbol und/oder im Package. Ein Platzhaltertext beginnt immer mit dem >-Zeichen, gefolgt vom Attributnamen.
Für unsere drei Beispiel-Attribute wären das die Texte:>Bemerkung>Hoehe>Lieferant
Platzieren Sie die Texte an beliebiger Stelle im Symbol- bzw. Package-Editor und wählen Sie für jeden Text den gewünschten Layer. Groß- und Kleinschreibung spielt hier keine Rolle.
Wenn Sie ein Bauteil mit vordefinierten Attribut-Texten im Schaltplan beziehungsweise Layout platzieren und einen Wert für das Attribut definieren, wird der Wert des Attributs automatisch an der Stelle des Platzhaltertexts angezeigt. Diese Texte können mit SMASH vom Device/Package gelöst werden. Dann wirkt die Attribut-Eigenschaft Anzeige im Attribute-Dialog. Diese kann Off, Value, Name oder Both sein.
Das Festlegen der Anzeigeoptionen ist auch auf Seite 134 beschrieben.
8.7 Beschriftung von SchaltplansymbolenFür die Beschriftung von Packages und Schaltplan-Symbolen stehen die beiden Textvariablen >NAME und >VALUE zur Verfügung, deren Verwendung bereits gezeigt wurde. Im Schaltplan gibt es noch zwei weitere Möglichkeiten: >PART und >GATE.
Das folgende Bild zeigt ihre Verwendung im Unterschied zu >NAME. Links die Symbol-Definition, rechts die Darstellung im Schaltplan.
263

8 Bauteilentwurf an Beispielen erklärt
➢ Beschriftung von Schaltplansymbolen
Im ersten Fall sind alle Symbole mit >NAME beschriftet. Im zweiten Fall ist das Symbol des ersten Gates mit >PART beschriftet, die restlichen drei mit >GATE.
8.8 Mehr zum Parameter AddlevelDer Addlevel der in das Device geholten Gates entscheidet darüber, auf welche Weise dieses Gate in die Schaltung geholt wird und unter welchen Bedingungen es wieder aus der Schaltung gelöscht werden kann.
ÜbersichtNext: Für alle Gates, die der Reihe nach geholt werden sollen (z. B. die NAND-Gatter eines 7400). Auch für Devices mit einem einzigen Gate sinnvoll. Der ADD-Befehl nimmt zuerst unbenutzte Next-Gates von Bausteinen, die sich auf der aktuellen Seite befinden, bevor er einen neuen Baustein beginnt.
Must: Für Gates, die vorhanden sein müssen, wenn irgendein anderes Gate des Bausteins vorhanden ist. Typisches Beispiel: die Spule eines Relais. Must-Gates lassen sich nicht löschen, bevor alle anderen Gates dieses Bausteins gelöscht sind.
Can: Für Gates, die nur bei Bedarf platziert werden. Bei einem Relais könnten die Kontakte mit Addlevel Can definiert werden. In diesem Fall lässt sich jeder einzelne Kontakt gezielt mit INVOKE holen und mit DELETE wieder löschen.
Always: Für Gates, die sich normalerweise auf jeden Fall in der Schaltung befinden, sobald der Baustein verwendet wird. Beispiel: Kontakte eines Relais mit vielen Kontakten, bei dem manchmal einige wenige nicht benutzt
264

8.8 Mehr zum Parameter Addlevel
werden. Diese Kontakte lassen sich mit DELETE löschen, falls sie mit Addlevel Always definiert wurden.
Request: Für Versorgungs-Gates von Bausteinen.Unterschied zu Can: Besteht das Device aus genau einem Next-Gate und einem Request-Gate, wird das Next-Gate im Schaltplan nur mit Prefix+Nummer versehen, also zum Beispiel IC1. Der Gate-Name erscheint nicht. Das Request-Gate wird zusätzlich mit dem Gate-Namen versehen, zum Beispiel IC1P.
Relais: Spule und erster Kontakt werden platziertEs soll ein Relais mit drei Kontakten entworfen werden, bei dem typischerweise nur der erste Kontakt verwendet wird.
Definieren Sie die Spule und einen Kontakt als eigene Symbole.
Im Device geben Sie der Spule und dem ersten Kontakt den Addlevel Must. Die beiden restlichen Kontakte erhalten den Addlevel Can.
Wenn Sie das Relais mit ADD in die Schaltung holen, werden die Spule und der erste Kontakt platziert. Falls einer der weiteren Kontakte platziert werden soll, kann das mit dem INVOKE-Befehl geschehen. Die Spule kann nicht allein gelöscht werden. Sie verschwindet erst dann, wenn alle Kontakte gelöscht sind (zuerst die mit Can definierten).
➢ Relais mit einer Spule und drei Kontakten
Stecker: Einzelne Anschlussflächen sollen entfallen könnenEs soll ein Leiterplattenstecker entworfen werden, bei dem normalerweise alle Kontaktflächen vorhanden sind. Im Einzelfall kann es erforderlich sein, dass bestimmte Kontaktflächen entfallen.
Definieren Sie ein Package mit zehn SMDs als Kontaktflächen, und geben Sie den SMDs die Namen 1 bis 10.
265

8 Bauteilentwurf an Beispielen erklärt
Nun definieren Sie ein Symbol, das eine Kontaktfläche darstellt. Stellen Sie Visible Pad ein, damit im Schaltplan die im Package definierten Namen 1 bis 10 dargestellt werden.
Holen Sie dann das Symbol zehn Mal in ein neu angelegtes Device, stellen Sie als Addlevel jeweils Always ein, und stellen Sie mit demCONNECT-Befehl die Verbindungen zwischen den SMDs und den Pins her. Wenn Sie dieses Device in einen Schaltplan holen, erscheinen nach dem Plat-zieren alle Anschlüsse. Mit DELETE können einzelne Anschlüsse gelöscht werden.
➢ Nach ADD sind alle Anschlüsse im Schaltplan sichtbar
Stecker mit Befestigungsloch und SperrflächeEs soll ein Stecker mit Befestigungslöchern definiert werden, um die herum der Autorouter in einem bestimmten Abstand keine Leitungen auf der Lötseite (Bottom) verlegen darf.
266
➢ Package eines Leiterplattensteckers
➢ Steckersymbol für den Schaltplan

8.8 Mehr zum Parameter Addlevel
➢ Befestigungsbohrungen mit Sperrflächen
Beim Package werden mit dem HOLE-Befehl die Bohrungen mit dem gewünschten Durchmesser platziert. Der Bohrdurchmesser lässt sich mit CHANGE DRILL nachträglich ändern.
Die Sperrfläche für den Autorouter/Follow-me-Router wird durch einen Kreis (CIRCLE-Befehl) im Layer 42 bRestrict definiert. Der Kreis ist hier aus Gründen der Übersichtlichkeit mit einer bestimmten Strichstärke (Width) ausgeführt. Kreise mit Width = 0 werden gefüllt. Für den Autorouter spielt das an dieser Stelle keine Rolle, weil er in beiden Fällen nicht in das Kreisinnere routen kann. Diese Sperrflächen werden auch von einem Polygon im Layer 16 Bottom berücksichtigt.
8.9 Bauteile mit Kontaktspiegel im Elektro-Schaltplan
Wenn Sie ein Bauteil für einen Elektro-Schaltplan anlegen wollen, das aus mehreren Gattern besteht, zum Beispiel ein elektromechanisches Relais mit einer Spule und mehreren Kontakten, gibt es die Möglichkeit, in den Kontakt-Symbolen einen Platzhalter für Bauteil-Querverweise zu definieren. Diese Querverweise werden dann im Kontaktspiegel des Elektro-Schaltplans dargestellt.
Damit der Kontaktspiegel sauber dargestellt werden kann, sollten Sie folgende Kriterien bei der Symbol-, Device- und auch bei der Package-Definition beachten.
Symbol anlegenFür einen elektromechanischen Schalter (Schütz) brauchen Sie ein Symbol für die Spule und ein oder mehrere Symbole für die Kontakte.
Bei den Kontakt-Symbolen sollten Sie das Folgende beachten:
267

8 Bauteilentwurf an Beispielen erklärt
Die Mitte des Kontakt-Symbols liegt am Koordinatennullpunkt (0 0)
Ordnen Sie die Pins so an, dass sie senkrecht stehen, also nach oben oder nach unten zeigen
Platzieren Sie den Platzhaltertext >XREF mit dem TEXT-Befehl, damit ein Bauteil-Querverweis erzeugt werden kann. Der Text wird, genauso wie >NAME oder >PART, im Layer 95 Names angelegt.
Für das Spulen-Symbol sind keine besonderen Maßnahmen notwendig. Hier wird der Platzhalter >XREF nicht benötigt.
Device anlegenDas Schütz-Device besteht aus mehreren Symbolen: Dem Spulen-Symbol und mehreren Kontakt-Symbolen. Beim Anordnen der einzelnen Gates im Device-Editor müssen Sie einige Punkte beachten, damit die Darstellung des Kontaktspiegels im Schaltplan optimal ist.
Das erste Kontakt-Gate sollte mit dem Aufhängepunkt an der x-Koordinate 0 platziert werden. Der untere Pin soll vollständig im positiven Koordinatenbereich liegen. Typischerweise ergibt sich dann eine y-Koordinate von 0.1 inch.
Jedes weitere Kontakt-Gate wird rechts vom ersten Gate an derselben y-Koordinate (also auf gleicher Höhe) platziert.Der Abstand zwischen den Kontakt-Gates im Device bestimmt den Abstand zwischen den Gattern, die im Kontaktspiegel um 90 Grad gedreht und senkrecht untereinander angeordnet werden.
Das Spulen-Gate dürfen Sie an beliebiger Stelle absetzen. Es muss jedoch der Addlevel Must zugeordnet werden.
Der Kontaktspiegel zeigt alle Gatter, die den Text >XREF enthalten. Die Querverweise, bestehend aus Seitennummer und Zeichnungsrahmen-Koordinaten, werden rechts neben den Gattern dargestellt, wenn Sie auf den Schaltplanseiten mit dem FRAME-Befehl einen entsprechenden Rahmen definiert haben. In einer der Elektro-Bibliotheken sind schon entsprechende Zeichnungsrahmen vordefiniert.Andere Texte, die im Symbol definiert wurden, sind im Kontaktspiegel nicht sichtbar.
Package anlegenAufgrund der Bibliotheksstruktur in EAGLE und zur Vermeidung von Fehlermeldungen, ist es notwendig, auch Packages anzulegen. Es kann sich dabei um einfache Dummy-Packages handeln, die der Anzahl der im Device verwendeten Pins entsprechend viele Pads enthalten.
Fügen Sie im Device über die Schaltfläche Neu ein passendes Package ein und führen Sie den CONNECT-Befehl aus, um jedem Pin ein Pad zuzuordnen.
268

8.9 Bauteile mit Kontaktspiegel im Elektro-Schaltplan
Zum Thema Elektro-Schaltpläne ist eine separate Dokumentation verfügbar. Außerdem gibt es nützliche User-Language-Programme rund um das Thema Elektro-Schaltpläne. Weitere Informationen finden Sie unter www.cadsoft.de.
8.10 ZeichnungsrahmenZeichnungsrahmen sind zwar keine Bauelemente, sie lassen sich aber für Schaltpläne als Devices ohne Package und ohne Pins definieren. In der EAGLE-Bibliothek frames.lbr enthalten solche Devices ein Symbol, das lediglich einen Rahmen in der passenden Größe enthält, und ein Dokumentationsfeld, das ebenfalls als Symbol definiert wurde. Außerdem gibt es Zeichnungsrahmen, speziell für Elektro-Schaltpläne, in den Elektro-Bibliotheken (e-*.lbr).
Der Rahmen wird mit dem FRAME-Befehl definiert. Diesen finden Sie im Menü Zeichnen/Frame.
In der Parameterleiste des FRAME-Befehls gibt es Einstellmöglichkeiten zur Beschriftung des Rahmens. Definieren Sie, in wie viele Spalten und Zeilen die Zeichnung eingeteilt werden soll. Ein positiver Wert für Spalten beschriftet den Rahmen von links nach rechts, beginnend mit 1, für Reihen von oben nach unten, beginnend mit A. Negative Werte drehen die Zählrichtung um. Mit den vier Icons in der Parameterleiste wählen Sie, an welchen Seiten des Rahmens die Beschriftung gezeigt werden soll.
➢ Parameterleiste des FRAME-Befehls
Die Position des Zeichnungsrahmens bestimmen Sie über zwei Mausklicks. Alternativ kann man die beiden Eckpunkte auch als Koordinaten in der Kommandozeile angeben. Der Aufhängepunkt des Rahmens, also der Koordinatennullpunkt im Symbol-Editor, sollte links unten liegen, damit innerhalb der Zeichenfläche nicht versehentlich der Rahmen selektiert wird.
Spalten und Reihen können benutzt werden, um die Position von Bauteilen und Netzen in der Zeichnung zu bestimmen (zum Beispiel mit Hilfe eines ULPs) oder um automatisch Querverweise berechnen zu lassen (siehe LABEL-Befehl).
Aufgrund der besonderen Bedeutung der Rahmenbeschriftung kann ein Zeichnungsrahmen nicht gedreht werden!
Der FRAME-Befehl kann auch in Schaltplan oder Board ausgeführt werden. Üblich ist es jedoch, den Zeichnungsrahmen in der Bibliothek zu definieren.
269

8 Bauteilentwurf an Beispielen erklärt
Die Bibliothek frames.lbr enthält auch Schriftfelder, die man zusammen mit einem Rahmen verwenden kann. Sie können sich auch ein Schriftfeld nach eigenen Gesichtspunkten zeichnen.
Neben festen Texten sind im Dokumentationsfeld die Textvariablen >DRAWING_NAME, >LAST_DATE_TIME und >SHEET enthalten. Im Schaltplan erscheinen an diesen Stellen der Dateiname der Zeichnung, Datum und Uhrzeit der letzten Änderung sowie die Blattnummer (z. B. 2/3 = Blatt 2 von 3).
Zusätzlich stehen noch weitere Variablen zur Verfügung:>PLOT_DATE_TIME zeigt Datum und Uhrzeit des letzten Ausdrucks,>SHEETS zeigt die Gesamtzahl der Schaltplanseiten,>SHEETNR zeigt die Nummer der aktuellen Seite.
All diese Textvariablen lassen sich auch direkt im Schaltplan und (mit Ausnahme von >SHEET/S/NR) im Board einsetzen.
Im Device ist der Rahmen mit Addlevel Next definiert und das Dokumentationsfeld mit Addlevel Must. Damit kann das Dokumentationsfeld nicht gelöscht werden, solange der Rahmen vorhanden ist.
➢ Platzhaltertexte im Schriftfeld
Außerdem gibt es Zeichnungsrahmen, die als Package für den Layout-Editor angelegt wurden. Diese Rahmen können auch bei konsistentem Schaltplan/Layout-Paar platziert werden, da sie keine elektrische Bedeutung haben, also ohne Pads bzw. SMDs angelegt wurden.
Der Platzhalter >CONTACT_XREF hat für Elektro-Schaltpläne eine besondere Bedeutung. Die Position dieses Textes (die y-Koordinate) bestimmt den Bereich, der für den Kontaktspiegel reserviert werden soll. Der Platzhaltertext selbst ist nicht sichtbar, nur sein Aufhängepunkt wird angezeigt.Näheres dazu finden Sie in der Hilfe zum Thema Kontaktspiegel.
8.11 Bauteile auf der LötseiteSMD-Bauelemente (aber auch bedrahtete) können auf der Ober- (Top) oder Unterseite (Bottom) einer Platine platziert werden. EAGLE stellt deshalb einen Satz von vordefinierten Layern zur Verfügung, die sich auf die Oberseite (Top, tPlace, tOrigins, tNames, tValues usw.) beziehen und einen
270

8.11 Bauteile auf der Lötseite
weiteren Satz von Layern, die sich auf die Unterseite (Bottom, bPlace usw.) beziehen.
Definiert werden Bauteile grundsätzlich in den Layern für die Top-Seite.
In der Platine bringt man ein solches Bauteil mit dem MIRROR-Befehl auf die jeweils andere Seite. Klicken Sie dazu das Bauteil an oder geben Sie in der Kommandozeile den Bauteilenamen an. Dabei werden die Objekte des Top-Layers in den Bottom-Layer gespiegelt, und alle Objekte in den t..-Layern werden in die entsprechenden b..-Layer gespiegelt.Ist der Befehl ADD, COPY, MOVE oder PASTE aktiv, kann man das Bauteil auch mit einem Klick der mittleren Maustaste spiegeln.
8.12 Bauteile mit LanglöchernLanglöcher werden bei der Platinenfertigung gefräst. Die Fräskontur eines Langlochs zeichnen Sie am besten in einem eigenen Layer. Dazu vorgesehen ist der Layer 46, Milling.
Die Fräskontur für ein Bauteil mit länglichen Anschlussbeinchen zeichnen Sie im Package-Editor mit dem WIRE-Befehl (evtl. auch ARC) und einer sehr feinen Strichstärke, beziehungsweise mit Strichstärke 0. Als Grundlage nehmen Sie ein normales Pad, dessen Bohrung in der Ausfräsung verschwindet, oder SMDs auf denen Sie die Kontur zeichnen.
Bei Multilayer-Platinen sollten Sie in den verwendeten Innenlagen, direkt im Layout-Editor, an der Stelle, an der das Langloch ist, einen WIRE mit passender Breite und Länge zeichnen.
Teilen Sie dem Leiterplattenhersteller mit, dass er die Konturen in diesem Layer berücksichtigen muss. Außerdem sollten Sie ihm mitteilen, ob diese metallisiert werden sollen oder nicht.
Beliebige Ausfräsungen in der Platine werden genauso gezeichnet:Verwenden Sie einen separaten Layer, typischerweise Layer 46 Milling, und informieren Sie den Leiterplattenhersteller, dass Fräskonturen zu beachten sind.
8.13 Beliebige PadformenWenn die Standard-Padformen nicht ausreichen um die entsprechende Form der Lötfläche zu zeichnen, können Sie mit einem Polygon oder mit zusätzlichen Wires die endgültige Padform zeichnen. Sobald der Mittelpunkt eines Pads oder SMDs innerhalb der Polygonfläche liegt bzw. einer der Wires, die Sie zum Zeichnen der Padform verwenden, im Mittelpunkt des Pads/SMDs beginnt, wird dieser als zum Pad/SMD zugehörig betrachtet.
Die typische Vorgehensweise sieht so aus:
Platzieren Sie ein PAD oder SMD
271

8 Bauteilentwurf an Beispielen erklärt
Zeichnen Sie mit POLYGON die endgültige Form der Fläche- Bei SMDs ist das typischerweise im Top-Layer- Bei PADs müssen Sie in allen benötigten Signallayern die entsprechende Form zeichnen (Top, Bottom, Innenlayer...)Der Pad/SMD-Mittelpunkt muss innerhalb der Polygonfläche liegen.Verwenden Sie für das Polygon eine sinnvolle Strichstärke, die den Design-Regeln entspricht.
Alternative zu POLYGON ist WIREBeginnen Sie den Wire(zug) im Mittelpunkt des Pads/SMDs.Diese Fläche muss in allen Signallayern, die benötigt werden, entsprechend gezeichnet werden. Verwenden Sie eine Strichstärke, die den Design-Regeln genügt.
Prüfen Sie die LötstopmaskeEs wird nur für das Pad bzw. SMD eine Lötstopmaske generiert. Aktivieren Sie die Layer 29, tStop und 30, bStop. Falls der lötstoplackfreie Bereich geändert werden soll, zeichnen Sie die Maske von Hand in den Lötstoplayern.
Prüfen Sie die Lotpastenmaske für das SMDDazu aktivieren Sie die Layer 31, tCream und 32, bCream. Da wir Bauteile in den Bibliotheken immer auf der Oberseite definieren, ist bei SMD-Bauteilen nur der Layer 31, tCream zu bearbeiten. Es wird nur für das SMD eine Maske generiert. Sollte das nicht Ihren Vorgaben entsprechen, zeichnen Sie die Lotpastenmaske von Hand. Denken Sie daran, dass Sie für das SMD das automatische Erzeugen der Lotpastenmaske auch in den SMD-Eigenschaften abschalten können (Cream ein/aus.
Weitere Bedingung, die für das Zeichnen von beliebigen Padformen gelten, finden Sie in der Hilfe-Funktion zu den Befehlen Pad und SMD.
Wenn ein Pad mit beliebiger Form mit keinem Signal verbunden ist, meldet der DRC einen Clearance-Fehler, da das Polygon bzw. die Wires keinen Signal zugeordnet werden können.
8.14 Anlegen einer neuen Package-VarianteDie meisten Bauteile werden in unterschiedlichen Gehäuseformen gefertigt. Sollten Sie für ein Device in Ihren Bibliotheken keine passende Package-Vari-ante finden, ist es einfach möglich eine neue zu erstellen.
Um den Vorgang anschaulich zu erklären, greifen wir auf das Beispiel-Device 541032A aus dem Abschnitt 8.2 zurück.Bitte beachten Sie auch die Ausführungen zu diesem Thema insbesondere wenn sie das gewünschte Package schon in der aktuellen Bibliothek befindet ab Seite 251.
272

8.14 Anlegen einer neuen Package-Variante
Die dritte Package-Variante dient nur als Übungsbeispiel und entspricht nicht den Spezifikationen des Herstellers!
Passendes Package aus einer anderen BibliothekIm günstigsten Fall kann man auf ein vorhandenes Package aus einer anderen Bibliothek zugreifen.
Nachdem Sie Ihre Bibliotheken durchsucht haben entweder über den Biblio-theken-Zweig der Baum-Ansicht im Control Panel oder mit der Suchfunktion des ADD-Befehls im Layout-Editor (nur hier, nicht im Schaltplan-Editor, kann man nach Packages suchen) kann man das Package direkt aus dem Control Panel mit Drag&Drop in die Bibliothek einfügen. Alternativ kann man auch den PACKAGE-Befehl verwenden.
Öffnen Sie die Bibliothek (hier: my_lib.lbr aus Abschnitt 8.2), die das Device enthält, für das die neue Package-Variante erstellt werden soll. Beispielsweise über das Menü Datei/Öffnen/Library im Control Panel.
Klicken Sie auf das Device-Icon und wählen Sie aus dem geöffneten Menü das Device 54*1032A aus. Der Device-Editor öffnet sich.
Package-Variante definierenDie neue Package-Variante soll den Namen Test erhalten. Das Package muss mindestens 14 Anschlüsse haben, da die beiden Gates zusammen ebenfalls 14 Pins haben. Als Beispiel wählen wir das Package SO14 aus der Bibliothek smd-ipc.lbr.
Sind Control Panel und Bibliotheks-Fenster nebeneinander angeordnet, selektieren Sie das SO14-Package und ziehen es mit Drag&Drop direkt in das geöffnete Device-Editor-Fenster. Beim Loslassen der Maustaste werden Sie nach dem neuen Package-Varianten-Namen gefragt. Geben Sie diesen an und bestätigen Sie die Eingabe mit einem Klick auf OK. Die neue Variante erscheint nun in der Package-Liste.
Es ist auch möglich, die Package-Variante direkt im Device-Editor über den PACKAGE-Befehl anzulegen.
Tippen Sie in die Kommandozeile:PACKAGE [email protected] TEST
Oder beispielsweise mit Pfadangabe (wenn notwendig):PAC SO14@d:\eagle\lbr\smd-ipc.lbr TEST
Befindet sich im Pfad oder Namen ein Leerzeichen, setzt man die Angabe in einfache Hochkommas, zum Beispiel:PAC 'SO14@\Mit Leerzeichen\smd-ipc.lbr' TEST
Jetzt erscheint rechts unten im Device-Editor ein neuer Eintrag mit dem Package SO14 und dem Varianten-Namen TEST.Links davon sehen Sie ein Ausrufezeichen auf gelbem Kreis, welches darauf
273

8 Bauteilentwurf an Beispielen erklärt
hinweist, dass noch keine Verbindungen zwischen Pins und Pads definiert wurden.
➢ Device-Editor: Teilansicht Package-Varianten
Der PACKAGE-Befehl kopiert die vollständige Gehäusedefinition zunächst in die aktuelle Bibliothek und stellt dann die neue Variante unter dem angegebenen Namen im Device bereit.
Sollten Sie eine angelegte Variante wieder löschen wollen, können Sie das über UNDO (sofern noch möglich) oder über das Kontextmenü des Package-Eintrags (rechter Mausklick, Eintrag Löschen) tun.
Connect-BefehlKlicken Sie auf die Schaltfläche Connect. Jetzt öffnet sich das Connect-Fenster. Verbinden Sie die Pins mit den Pads durch Anklicken der zusammengehörigen Pins und Pads, wie in Abschnitt 8.2 beschrieben.Man kann auch die Pin/Pad-Zuordnung von einer vorhandenen Package-Variante übernehmen. In unserem Beispiel unterscheidet sich die Pin/Pad-Zuordnung nicht von der des DIL-14-Packages. Wählen Sie also aus der Combo-Box Übernehmen von: den Eintrag DIL-14.Mit Klick auf OK wird der CONNECT-Befehl abgeschlossen.
Technologien definierenDas Device 54*1032A ist in zwei Technologien verfügbar (ALS und AS). Diese müssen noch für die neue Package-Variante angelegt werden.
Selektieren Sie die Package-Variante Test in der Liste rechts im Device-Editor-Fenster. Ein Klick auf Technologies im Beschreibungsfeld öffnet ein Fenster. Darin definieren Sie unter Neu die Technologien ALS mit anschließendem Klick auf OK und AS mit anschließendem Klick auf OK. Beide Einträge
274

8.14 Anlegen einer neuen Package-Variante
werden jetzt mit einem Häkchen angezeigt. Ein weiter Klick auf OK schließt das Fenster wieder.
SpeichernDie Definition der neuen Package-Variante ist somit abgeschlossen. Speichern Sie spätestens jetzt die Bibliothek.
Verändertes Package aus einer anderen Bibliothek verwendenSollte kein exakt passendes, aber ein ähnliches Package in einer anderen Bibliothek enthalten sein, kann man es zunächst in die aktuelle Bibliothek kopieren, dann editieren, und anschließend im Device als neue Variante verwenden.
Package kopierenEs soll das Package mit dem Namen SOP14 aus der smd-ipc.lbr verwendet werden. In der my_lib.lbr soll dieses Package einen neuen Namen erhalten, nämlich MYSOP14.
Mit dem COPY-BefehlTippen Sie in der Kommandozeile des Bibliotheks-Editor-Fensters (egal in welchem Editiermodus Sie sich befinden) Folgendes ein:COPY [email protected] MYSOP14
Oder beispielsweise mit Pfadangabe:COPY SOP14@d:\eagle\lbr\smd-ipc.lbr MYSOP14
Befindet sich im Pfad oder Namen ein Leerzeichen, setzt man die Angabe in einfache Hochkommas, zum Beispiel:COPY 'SOP14@\P F A D\smd-ipc.lbr' MYSOP14
Das Package-Editor-Fenster öffnet sich. Die gewünschten Modifikationen können jetzt durchgeführt werden.
Im Control PanelÖffnen Sie zunächst ein Bibliotheks-Editor-Fenster mit der Bibliothek, die das neue Package enthalten soll (Datei/Öffnen/Library). Es ist nicht notwendig einen bestimmten Editier-Modus zu wählen. Wechseln Sie nun in das Control Panel (z. B. über das Window-Menü) und klappen Sie den Bibliotheken-Zweig in der Baum-Ansicht auf. Wählen Sie die Bibliothek, in der das gewünschte Package enthalten ist und selektieren Sie es. In der rechten Hälfte des Control Panels ist jetzt die Voransicht des Packages zu sehen.
Sind Control Panel und Bibliotheks-Editor-Fenster so angeordnet, dass beide gleichzeitig sichtbar sind, kann man mit gedrückter linker Maustaste das Package in das Editor-Fenster ziehen (Drag&Drop). Nach dem Loslassen be-
275

8 Bauteilentwurf an Beispielen erklärt
finden Sie sich im Package-Editier-Modus im Bibliotheks-Editor. Das kopierte Package wird angezeigt.
Alternativ dazu können Sie mit der rechten Maustaste auf den Package-Eintrag klicken. Es öffnet sich ein Kontextmenü. Wählen Sie den Punkt In Bibliothek kopieren. Dabei ist es nicht notwendig, dass das Bibliotheks-Editor-Fenster wie vorher auf dem Desktop sichtbar ist.
Jetzt können Sie das Package beliebig editieren. Der Name des Packages wird von der ursprünglichen Bibliothek übernommen. Wollen Sie den Namen ändern, verwenden Sie den RENAME-Befehl.
Vergessen Sie nicht die Bibliothek zu speichern.
Variante anlegenEs soll noch eine weitere Package-Variante für das Beispiel-Device angelegt werden. Wechseln Sie in den Device-Editor-Modus, zum Beispiel über das Menü Bibliothek/Device des Bibliotheks-Editor-Fensters. Das Edit-Fenster öffnet sich. Wählen Sie den Eintrag 54*1032A. Ein Klick auf OK öffnet den Device-Editor.
Über die Schaltfläche Neu erstellen Sie eine neue Variante. Wählen Sie im Auswahlfenster das Package MYSOP14 aus und geben Sie als Variantenname beispielsweise TEST2 an. Nach Klick auf OK erscheint ein neuer Eintrag in der Package-Liste.
Um die Definition zu vervollständigen, führen Sie jetzt den CONNECT-Befehl und die Definition der Technologien aus (wie im vorigen Abschnitt beschrieben).
8.15 Packages in beliebigen Winkeln anlegenIm Package-Editor kann man Bauteile in beliebigen Winkeln mit einer Auflösung von 0,1 Grad anlegen. Dazu definiert man das Package erst in der Normallage und dreht es dann als Gesamtes in die gewünschte Position. Die Definition von Packages ist in diesem Kapitel weiter vorne schon erklärt worden. Hier soll nur noch auf das Rotieren eingegangen werden.
Packages lassen sich in beliebigen Winkeln gedreht angelegen, Schaltplan-Symbole nur in 90-Grad-Schritten!
Gesamtes Package drehenUm bei unserem Beispiel aus diesem Kapitel zu bleiben, öffnen Sie die Biblio-thek my_lib.lbr. Editieren Sie das Package LCC-20.
Blenden Sie über DISPLAY alle Layer ein (DISPLAY ALL). Nur so kann man sicher sein, dass alle Objekte rotiert werden. Mit GROUP ALL selektieren Sie alles.
276

8.15 Packages in beliebigen Winkeln anlegen
Mit ROTATE wird die Gruppe jetzt gedreht:Klicken Sie mit der linken Maustaste in das Winkel-Feld der Parameterleiste und geben Sie den gewünschten Winkel ein. Anschließend drücken Sie die Ctrl-Taste und klicken mit der rechten Maustaste in die Gruppe und legen den Drehpunkt fest. Das Bauteil wird jetzt rotiert dargestellt.
Alternativ kann man direkt mit der Kommandozeile arbeiten:ROTATE R22.5 (> 0 0)
dreht beispielsweise die vorher selektierte Gruppe um den Punkt (0 0) um 22.5 Grad weiter. Das >-Zeichen in der Klammer bewirkt, dass die ganze Gruppe gedreht wird (entspricht einem Rechtsklick auf den Punkt (0 0)).
Packages mit radialer Pad-AnordnungZum Platzieren von Pads oder auch SMDs in radialer Anordnung kann man mit Polarkoordinaten arbeiten. Setzen Sie dazu zuerst mit MARK einen Referenzpunkt an der gewünschten Stelle, zum Beispiel im Bauteilmittelpunkt. In der Kommandozeile erscheinen jetzt zusätzliche Angaben zur Position des Mauszeigers.
➢ Package-Editor: Relativ- und Polar-Koordinatenanzeige
Bei den mit R markierten Werten handelt es sich um relative Koordinaten zum vorher mit MARK gesetzten Nullpunkt. Das vorangestellte P bezeichnet die Polarkoordinaten bezüglich des Referenzpunktes.
Beispiel:Es sollen 3 Pads in einer 120-Grad-Teilung auf einem Kreis mit Radius 50 mm platziert werden. Bauteilmittelpunkt liegt an der Koordinate (0 0).GRID MM;MARK (0 0);PAD '1' (P 50 0);PAD '2' (P 50 120);PAD '3' (P 50 240);
Je nachdem, welche Padform Sie verwenden, kann es sinnvoll sein, auch die Lötpunkte gedreht zu platzieren (beispielsweise bei Long-Pads oder auch bei SMD-Anschlüssen).
Beim PAD- oder SMD-Befehl kann man direkt den Drehwinkel in der Parame-terleiste oder in der Kommandozeile angeben.
Beispiel:GRID MM ;MARK (0 0);PAD '2' LONG R120 (P 50 120) ;
277

8 Bauteilentwurf an Beispielen erklärt
8.16 Bibliotheken und Bauteile verwaltenKopieren von BauteilenInnerhalb einer BibliothekSoll für eine Device-Definition ein Symbol oder ein Package verwendet werden, das in ähnlicher Form schon besteht, kann man es innerhalb der Bibliothek mit Hilfe der Befehle GROUP, COPY und PASTE kopieren. Anschließend kann es beliebig modifiziert werden.
Im Folgenden sollen die einzelnen Schritte anhand eines Beispiel-Packages aus der linear.lbr erläutert werden.
Bibliothek öffnenÖffnen Sie die Bibliothek linear.lbr über das Menü Datei/Öffnen/Library im Control Panel oder wählen Sie den Eintrag Öffnen aus dem Kontextmenü des linear.lbr-Eintrags im aufgeklappten Bibliotheken-Zweig der Baum-Ansicht. Das Bibliotheks-Editor-Fenster öffnet sich.
Vorhandenes Element ladenÖffnen Sie jetzt im Bibliotheks-Editor über Bibliothek/Package das Edit-Fenster und wählen Sie aus der Liste das Package DIL08. Nach Klick auf OK erscheint es im Package-Editor-Fenster.
Mit DISPLAY blenden Sie alle Layer ein.
Legen Sie mit GROUP einen Rahmen um alle Elemente, die kopiert werden sollen, oder tippen Sie GROUP ALL in der Kommandozeile.
Klicken Sie nun auf das COPY-Icon. Die Gruppe wird dadurch in die Zwischenablage gelegt.
Neues Element anlegenKlicken Sie auf das Package-Icon in der Aktionsleiste. Tippen Sie im Feld Neu den Namen DIL08-TEST ein und bestätigen Sie mit einem Klick auf OK.
Klicken Sie das PASTE-Icon an und anschließend auf den Zeichnungsnullpunkt. Das Package wird abgesetzt.
So haben Sie das Element kopiert und können es nach Ihren Wünschen weiter editieren.
Man kann bei den Befehlen COPY und PASTE auch eine Koordinatenangabe machen. Damit kann man die Gruppe um einen definierten Betrag im Koordinatensystem verschieben. Das kann beispielsweise bei Objekten, die nicht im richtigen Raster gezeichnet wurden, interessant sein. Syntax:COPY (0 0) ;PASTE (10 0) ;
Die Gruppe wird jetzt um einen Wert von 10 in x-Richtung verschoben.
278

8.16 Bibliotheken und Bauteile verwalten
Die beschriebene Vorgehensweise funktioniert genauso mit Symbolen!Devices können innerhalb einer Bibliothek nicht kopiert werden!
Von einer Bibliothek in eine andere
DevicesBefindet sich in einer Bibliothek ein passendes Device-Set, das Sie in Ihre aktuelle Bibliothek übernehmen wollen, kann man es auf zwei verschiedene Weisen kopieren.
Im Control Panel:Ziehen Sie das gewünschte Device-Set einfach aus der Baum-Ansicht im Control Panel mittels Drag&Drop in das geöffnete Bibliotheks-Editor-Fenster. Das vollständige Device-Set mit zugehörigen Symbol(en) und Package(s) wird kopiert und neu angelegt.Alternativ dazu kann man auch In Bibliothek kopieren im Kontextmenü des Device-Eintrags verwenden.
Mit dem COPY-Befehl:Geben Sie beispielsweiseCOPY [email protected]
oder mit PfadangabeCOPY 75130@d:\eagle\lbr\751xx.lbr
in der Kommandozeile an, wird das Device-Set 75130 aus der Bibliothek 751xx.lbr in die aktuell geöffnete Bibliothek übernommen.
Enthält die Pfadangabe Leerzeichen, ist diese in einfache Hochkommas zu setzen.COPY '75130@d:\P F A D\751xx.lbr'
Soll das Device unter einem anderen Namen abgelegt werden, kann man den neuen Device-Namen direkt angeben.COPY [email protected] 75130NEU
SymboleDa Symbole in der Baum-Ansicht des Control Panels nicht angezeigt werden, kann man sie von da aus nicht in ein Bibliotheks-Editor-Fenster kopieren.Symbole werden von einer Bibliothek in eine andere genauso kopiert, wie man es auch innerhalb einer Bibliothek machen würde. Also mit den Befehlen GROUP, COPY und PASTE (siehe vorherigen Abschnitt).
Der einzige Unterschied zum Kopieren innerhalb einer Bibliothek liegt darin, dass man nach COPY über Datei/Öffnen die andere Bibliothek öffnen muss. Anschließend legt man ein neues Symbol an, das denselben oder auch einen anderen Namen wie bisher haben darf.
In Kürze:
Öffnen der Quell-Bibliothek und EDITieren des Symbols
279

8 Bauteilentwurf an Beispielen erklärt
DISPLAY ALL um alle Layer darzustellen
Mit GROUP ALL alle Objekte selektieren
Klick auf COPY
Öffnen der Ziel-Bibliothek über Datei/Öffnen
Editieren eines neuen Symbols
Mit PASTE platzieren
Bibliothek speichern
PackagesDie Vorgehensweise zum Kopieren von Packages entspricht weitgehend dem Kopieren von Device-Sets.
Ziehen Sie entweder das gewünschte Package aus der Baum-Ansicht im Control Panel mittels Drag&Drop in das geöffnete Bibliotheks-Editor-Fenster. Dabei wird das vollständige Package kopiert und in der aktuellen Bibliothek neu angelegt. Alternativ dazu kann man auch den Eintrag In Bibliothek kopieren im Kontextmenü des Package-Eintrags verwenden.
Oder nehmen Sie den COPY-Befehl. Tippen Sie beispielsweiseCOPY [email protected]
in die Kommandozeile, wird das Package DIL16 aus der Bibliothek 751xx.lbr in die aktuell geöffnete Bibliothek übernommen. Falls die Bibliothek nicht im aktuellen Arbeitsverzeichnis liegt, muss man den Pfad angeben, also zum Beispiel:COPY DIL16@\eagle\mylbr\751xx.lbr
Enthält die Pfadangabe Leerzeichen, ist das Ganze in einfache Hochkommas zu setzen:COPY 'DIL16@D:\P F A D\mylbr\751xx.lbr'
Soll das Package unter einem anderen Namen abgelegt werden, kann man den neuen Package-Namen direkt angeben:COPY DIL16@\eagle\mylbr\751xx.lbr DIL16NEU
Das Package wird unter dem Namen DIL16NEU angelegt.
Wollen Sie beispielsweise ein Package kopieren, das in der Ziel-Bibliothek schon unter diesem Namen existiert, wird es einfach durch das neue Package ersetzt.
Wird das Package bereits in einem Device verwendet und ändert sich entweder die Position oder der Name eines oder mehrerer Pads bzw. SMDs, kommt es zu einem Hinweis, in welcher Weise die Lötflächen ersetzt werden. Dieser Vorgang kann auch abgebrochen werden. In diesem Fall bleibt das Package unverändert.
280

8.16 Bibliotheken und Bauteile verwalten
Sind die Nummerierung und die Position der Lötflächen gleich, aber die Reihenfolge verändert, werden Sie gefragt, wie ersetzt werden soll. Je nach Modus ändert sich die Verbindung zwischen Pins und Pads des Devices (CONNECT-Befehl).
Zusammenstellen eigener BibliothekenDurch die vorher angesprochenen Methoden, Bibliothekselemente zu kopieren, ist es sehr einfach, eigene Bibliotheken mit ausgesuchten Inhalten zusammenzustellen.
Ordnet man Control Panel und Bibliotheks-Editor-Fenster nebeneinander an, kann man einfach beim Durchsehen der Bibliotheksinhalte im Control Panel einzelne Elemente mit Drag&Drop oder über das Kontextmenü (In Bibliothek kopieren) des jeweiligen Device- bzw. Package-Eintrags eine eigene Bibliothek zusammen stellen.
➢ Abfrage des Update-Modus
Bibliothekselemente löschen und umbenennenDevices, Symbole und Packages lassen sich mit dem REMOVE-Befehl aus der Bibliothek entfernen. Das Anlegen eines neuen Bibliothekselements kann nicht mit UNDO rückgängig gemacht werden.
Beispiel:Sie wollen das Package mit dem Namen DIL16 löschen.Gehen Sie in das Menü Bibliothek/Löschen.... Es öffnet sich ein Dialogfeld in das Sie den Namen des zu löschenden Objekts eingeben.
Das geht auch direkt in der Kommandozeile:REMOVE DIL16
Packages und Symbole können nur gelöscht werden, wenn sie nicht in einem Device verwendet werden. Ansonsten gibt EAGLE die Meldung Das Package wird verwendet! bzw. Das Symbol wird verwendet! aus. Das entsprechende De-vice muss vorher gelöscht werden beziehungsweise das entsprechende Package oder Symbol aus dem Device(-Set) entfernt werden.
Wollen Sie ein Bibliothekselement umbenennen, verwenden Sie den Befehl RENAME. Öffnen Sie zunächst das Editor-Fenster mit dem entsprechenden Element , das umbenannt werden soll. Wählen Sie den Befehl über das Menü
281

8 Bauteilentwurf an Beispielen erklärt
Bibliothek/Umbenennen und geben Sie den neuen Namen in das geöffnete Dialogfeld ein.
Das geht zum Beispiel auch direkt in der Kommandozeile:RENAME DIL16 DIL-16
Das Package DIL16 erhält den neuen Namen DIL-16.
Der Device-, Symbol- und Package-Name darf auch mit Extension (.dev, .sym, .pac) angegeben werden, zum Beispiel:REMOVE DIL16.PAC
In diesem Fall ist es nicht notwendig, vorher in den entsprechenden Editiermodus zu wechseln.
Packages in Bibliotheken aktualisierenWie schon vorher im Abschnitt Kopieren von Bauteilen erwähnt, kann man Packages von einer Bibliothek in eine andere kopieren. Dabei wird ein schon vorhandenes Package durch das andere ersetzt.Jede Bibliothek enthält Packages, die man zur Device-Definition benötigt. In vielen Bibliotheken findet man immer wieder dieselben Bauformen. Um alle in den verschiedenen Bibliotheken einheitlich zu halten, ist es möglich mit Hilfe des UPDATE-Befehls alle Packages in einer Bibliothek durch die einer anderen zu ersetzen. Existiert ein Bauteil mit passendem Namen, wird es durch die aktuelle Definition ersetzt.
Wenn Sie besondere Anforderungen an Packages haben, können Sie diese beispielsweise in eigenen Package- oder SMD-Bibliotheken definieren. Mit dem UPDATE-Befehl kann man sie einfach auf andere Bibliotheken übertragen.
Öffnen Sie dazu die Bibliothek, die aktualisiert werden soll, und wählen Sie den Menüpunkt Bibliothek/Aktualisieren.... Selektieren Sie die Bibliothek aus der die Packages übernommen werden sollen.
Nach Beenden des Vorgangs meldet EAGLE in der Statuszeile des Bibliotheks-Editor Update: beendet - Bibliothek verändert!Wurde nichts ersetzt, meldet EAGLE: Update: beendet - nichts zu tun.
Alternativ kann man den Befehl auch in der Kommandozeile eingeben. Enthält beispielsweise die Bibliothek ref-packages.lbr Packages, die übernommen werden sollen, tippen Sie:UPDATE ref-packages.lbr
Sollen aus verschiedenen Bibliotheken Packages übernommen werden, kann man diese hintereinander angeben:UPDATE ref-package.lbr rcl.lbr smd-special.lbr
Möchten Sie nur ein einzelnes Package aktualisieren, geben Sie direkt den Packagenamen an:UPDATE SO14@ref-packages
282

8.16 Bibliotheken und Bauteile verwalten
Die Dateierweiterung .lbr muss nicht angegeben werden. Es kann auch der vollständige Pfad zur Bibliothek angegeben werden. Siehe dazu die Hinweise zum COPY-Befehl auf Seite 280.
283

8 Bauteilentwurf an Beispielen erklärt
Diese
Seite
wurde
absichtlich
leer
gelassen.
284

Kapitel 9Erstellen der FertigungsunterlagenDie Datenausgabe für die Platinenherstellung erfolgt über den CAM-Prozessor. Der Leiterplattenhersteller verwendet zur Fertigung der Platine üblicherweise Bohrdaten im Excellon-Format und Plotdaten im Gerber-Format. Wie diese Daten erzeugt werden und welche Daten Sie an den Leiterplattenhersteller weitergeben müssen, erfahren Sie in diesem Kapitel.
Viele Leiterplattenhersteller erzeugen die Plotdaten mit EAGLE selbst, so dass Sie dann nur die Board-Datei weitergeben und sich nicht um das Erstellen der Fertigungsdaten kümmern müssen. Eine Auswahl solcher Unternehmen finden Sie zum Beispiel auf unseren Internet-Seiten.
Mit Hilfe von pcb-service.ulp können Sie sich über element14.com ein Angebot von Partnern von Farnell/Newark zur Leiterplattenfertigung erstellen lassen. Basierend auf Ihr Layout und den Design-Regeln werden Kenngrößen zur Fertigung der Leiterplatte ermittelt, wie zum Beispiel Platinengröße, kleinster Bohrdurchmesser usw. Ihr Design sollte möglichst vollständig und ein erfolgreicher DRC durchgeführt worden sein. Durch Klicken auf den Link unten im ULP-Fenster gelangen Sie zur Angebotsseite von element14, wo diese Parameter übernommen werden (Login erforderlich). Mit wenigen Schritten erhalten Sie so ein Angebot zur Fertigung Ihres Boards.
Wenn Ihr Platinenhersteller nicht darauf eingerichtet ist, EAGLE-Board-Dateien direkt zu verarbeiten, erfahren Sie in den nächsten Abschnitten, wie die Ausgabe funktioniert und auf was Sie dabei achten sollten.
Auf CadSofts Internet-Seiten und in Ihrer EAGLE-Installation gibt es viele User-Language-Programme, die beim Erstellen von Fertigungsdaten aller Art nützlich sein können, etwa zur Ausgabe von Daten für Klebemasken, zur Berechnung von Fräskonturen oder zum Ausgeben von Bestückungsdaten.
9.1 Welche Daten braucht man zur Platinenfertigung?
Der Leiterplattenhersteller braucht beim Fertigungsprozess der Platine für jeden Arbeitsschritt eine spezielle Datei mit Plot- oder Bohrinformationen. Beispielsweise je eine Datei für die Kupferlagen, für den Bestückungsdruck, die Lötstopmaske, die Lotpastenmaske, für eine Veredelungsschicht (z. B.
285

9 Erstellen der Fertigungsunterlagen
Goldkontakte), möglicherweise eine Klebemaske für SMD-Bauteile oder Fräsdaten für Ausbrüche in der Platine.Bei zweiseitig bestückten Platinen braucht er den Bestückungsdruck, oder bei SMD-Bauteilen die Lotpastenmaske oder eine Klebemaske jeweils für oben und unten.
Zusätzlich benötigt er eine separate Datei mit Bohrdaten.
Will man eine Prototyp-Platine fräsen, müssen die Fräskonturen zuerst berechnet und dann für die Maschine geeignet ausgegeben werden.
Soll die Platine automatisch bestückt oder getestet werden, benötigt man weitere Daten in geeigneten Formaten.
Auch eine Stückliste oder eine Legende mit der Zuordnung von Bohrsymbol zu Bohrdurchmesser kann nützlich sein.
Gerber-PlotdatenPlotdaten für die Platinenherstellung werden meist im Gerber-Format erzeugt. Das Gerber-Format gibt es in verschiedenen Dialekten, wobei derzeit das sogenannte Extended-Gerber-Format oder auch Gerber-RS-274X (kurz nur RS-274X) am gebräuchlichsten ist. Im CAM-Prozessor verwendet man dafür den Treiber (Device) GERBER_RS274X.
Es kann auch sein, dass der Leiterplattenhersteller mit dem etwas älteren Format RS-274D arbeitet. In diesem Fall muss man im CAM-Prozessor die Treiber GERBERAUTO und GERBER zur Datenerstellung verwenden.
Gerberdaten bestehen im Prinzip aus zwei Teilen:Aus einer sogenannten Blendentabelle oder auch Wheel-Datei (eine besondere Werkzeugtabelle) und den eigentlichen Plotdaten, die die Koordinaten und Angaben über die Verfahrwege des Gerber-Plotters enthalten.
Die Gerber-Treiber des CAM-Prozessors (RS-274X und RS-274D) haben eine Auflösung von 1/10.000 inch (Datenformat: 2.4, inch).Ausnahme sind die Devices GERBERAUTO_23 und GERBER_23. Diese verwenden eine geringere Auflösung von 1/1.000 inch (Datenformat 2.3). GERBER_RS274X_25 stellt hingegen eine höhere Auflösung von 1/100.000 inch bereit (Datenformat: 2.5, inch).
Informieren Sie sich vorher beim Platinenlieferanten welches Gerber-Format er bevorzugt. Das für Sie bequemere ist Extended-Gerber.
GERBER_RS274XDieser Treiber erzeugt das Extended-Gerber-Format (RS-274X) und vereinigt Blendentabelle und zugehörige Plotdaten in einer gemeinsame Datei. Mit dem Treiber GERBER_RS274X erzeugt man einfach die einzelnen Gerber-Dateien und gibt diese an den Platinenhersteller weiter. Das ist die für Sie derzeit einfachste Methode, Gerberdaten zu erstellen.
286

9.1 Welche Daten braucht man zur Platinenfertigung?
GERBERAUTO und GERBERDas etwas ältere RS-274D-Format benötigt eine separate Blendentabelle für alle Gerberdateien, die für eine Platine erzeugt werden sollen.
Zuerst lässt man mit dem Treiber GERBERAUTO die Blendentabelle (Wheel-Datei) erzeugen. Dabei handelt es sich um die Werkzeugtabelle, die Form und Größe der Blenden (Werkzeuge) des Gerber-Plotters definiert. In dieser Tabelle müssen alle Blendendefinitionen enthalten sein, die anschließend beim Erzeugen der einzelnen Gerber-Dateien benötigt werden.Beim anschließenden Ausgeben der einzelnen Gerberdateien mit dem Device GERBER verweist man auf die zuvor mit dem Treiber GERBERAUTO erstellte Blendentabelle.
BohrdatenDie Erstellung von Bohrdaten entspricht in vielem der Ausgabe von Plotdaten. Als Ausgabetreiber kommen im CAM-Prozessor üblicherweise die Formate Excellon oder Sieb&Meyer 1000 bzw. 3000 zum Einsatz. Excellon ist das gebräuchlichste Format.
Im einfachsten Fall werden alle Bohrungen der Platine gemeinsam in eine Datei ausgegeben. Will man durchkontaktierte von nicht-durchkontaktierten Bohrungen unterscheiden, muss man zwei Bohrdateien erzeugen. EAGLE unterscheidet die durchkontaktierten Bohrungen von Pads und Vias im Layer 44, Drills, von den nicht-durchkontaktierten im Layer 45, Holes, die man mit dem Befehl HOLE platziert hat.
Wenn man eine Multilayer-Platine mit Blind- und/oder Buried-Vias und den daraus resultierenden unterschiedlichen Bohrlängen hat, kümmert sich der CAM-Prozessor automatisch um die verschiedenen Bohrlängen. Für jede Bohrlänge wird eine eigene Datei mit den relevanten Bohrdaten erzeugt. Weitere Informationen dazu finden Sie im Kapitel 9.5 ab Seite 301.
EXCELLONMit diesem Treiber erzeugt der CAM-Prozessor eine Datei, die Bohrertabelle und Bohrkoordinaten gemeinsam enthält. Das ist der übliche und schnellste Weg, Bohrdaten zu erzeugen. Die Standardauflösung des Treibers beträgt 1/10.000 inch. Es werden keine führenden Nullen ausgegeben (Datenformat: 2.4, inch).
EXCELLON_RACKDiesen Treiber verwendet man, wenn die Bohrertabelle und die Bohrkoordinaten auf Wunsch des Leiterplattenherstellers in separaten Dateien sein sollen. In älteren EAGLE-Versionen war dieses Verfahren Standard.
287

9 Erstellen der Fertigungsunterlagen
Man erstellt zunächst im Layout-Editor mit dem ULP drillcfg.ulp eine Bohrertabelle (Rack-Datei) und verweist im CAM-Prozessor bei der Ausgabe der Bohrdaten auf diese Tabelle. Der Leiterplattenhersteller erhält in diesem Fall die Bohrerkonfigurationsdatei und die Datei mit den Bohrkoordinaten.
Unterscheiden Sie zwischen durchkontaktierten und nicht-durchkontaktierten Bohrungen, müssen Sie eine Bohrertabelle und zwei Dateien mit Bohrkoordinaten (einmal für Drills, einmal für Holes) weitergeben.
SM1000 und SM3000Diese Treiber erzeugen Bohrdaten im Format Sieb&Meyer 1000 bzw. 3000. SM1000 hat eine Auflösung von 1/100 mm, SM 3000 von 1/1000 mm.
Die Datenausgabe funktioniert genauso wie mit EXCELLON_RACK. Zuerst erzeugt man mit drillcfg.ulp eine Bohrertabelle, anschließend mit dem CAM-Prozessor unter Angabe der Bohrertabelle die Bohrdaten.
Weitere Bohrdaten-TreiberDer CAM-Prozessor stellt noch zwei weitere Treiber zur Erzeugung von Bohrdaten zur Verfügung:GERBDRL erzeugt Gerber-Drill-Code. Auch hier braucht man eine separate Bohrertabelle (RUN drillcfg.ulp).SMS68 ist ein weiterer Treiber bei dem die Ausgabe in einem an HPGL angelehnten Format erfolgt.
Prototypenfertigung mit einer FräsmaschineZur Herstellung eines Prototypen gibt es verschiedene User-Language-Programme, die Konturdaten für eine Fräsmaschine oder einen Fräs-Bohr-Plotter erzeugen können.
outlines.ulpEin einfaches ULP zur Fräsdatenberechnung ist outlines.ulp. Starten Sie das ULP mit dem RUN-Befehl. Geben Sie im ULP-Dialog den Layer an, für den die Fräsdaten erzeugt werden sollen, wählen Sie einen Wert für den Durchmesser des Fräswerkzeugs (Width) und bestimmen Sie das Ausgabeformat (Script oder HPGL).Mit der Script-Option kann man die Konturdaten über den SCRIPT-Befehl ins Board importieren. So kann man im Layout-Editor die berechneten Konturen überprüfen und, wenn nötig, modifizieren.Anschließend gibt man den Layer, in dem die Verfahrwege gezeichnet wurden, über den CAM-Prozessor, beispielsweise mit dem Treiber HPGL oder PS (Postscript) oder mit einem der Gerber-Treiber, aus.
Weitere Informationen zu outlines.ulp finden Sie in der EAGLE-Hilfe-Funktion unter dem Stichwort Konturdaten.
288

9.1 Welche Daten braucht man zur Platinenfertigung?
mill-outlines.ulpEin weiteres User-Language-Programm zum Erzeugen von Kontur- und Bohrdaten mit der Möglichkeit, verschiedene Parameter und Optionen zu wählen, ist mill-outlines.ulp. Starten Sie es einfach über den RUN-Befehl im Layout-Editor. Das ULP bietet eine direkte Hilfe-Funktion.
Auch bei diesem Programm kann man zum Beispiel direkt HPGL-Daten ausgeben (weitere Formate sind geplant) oder eine Script-Datei erzeugen lassen, die man mit Hilfe des SCRIPT-Befehls ins Layout einlesen kann. Die Fräsdaten können bei Bedarf modifiziert und dann über den CAM-Prozessor generiert werden.
Film-Erstellung mit PostScript-DateienEine qualitativ hochwertige Alternative zu Gerber ist die Erzeugung von Daten für Postscript-fähige Raster-Plotter. Der belichtete Film dient dann als Vorlage für die Belichtung der Platine.
Der CAM-Prozessor erzeugt mit dem Treiber PS Dateien im PostScript-Format, die direkt von einschlägigen Service-Unternehmen, die meist im Druckbereich angesiedelt sind, verarbeitet werden können.
Für PostScript-Belichter sind im CAM-Prozessor die Werte Höhe und Breite sehr groß (z. B. 100 x 100 [inch]) zu wählen, damit die Zeichnung nicht auf mehrere Seiten aufgeteilt wird.
Zur Ausgabe der einzelnen Filme werden die entsprechenden Layer (genauso wie bei der Gerber-Ausgabe) eingeblendet und in Dateien ausgegeben. Die Daten werden dann an den Belichtungsservice geschickt.
Filme, die sich auf die Bottom-Seite beziehen, sind in der Regel gespiegelt auszugeben (Option Spiegeln im CAM-Prozessor). Damit erreicht man, dass die Schichtseite der Folie direkt auf der zu belichtenden Kupferschicht zu liegen kommt.
Der Treiber EPS erzeugt Encapsulated-PostScript-Files, die Sie in Desktop-Publishing-Programmen weiter verwenden können.
Folienerstellung über einen DruckerFür die Fertigung von einfachere Platinen kann man mit einem Laser- oder Tintenstrahldrucker eine Folie bedrucken. Diese Methode wird in vielen Fällen von Hobbyanwendern zur schnellen und kostengünstigen Herstellung einer Musterplatine angewandt. Man druckt dabei mit dem PRINT-Befehl.
Die Layer, die im Layout-Editor zum Zeitpunkt des Ausdrucks sichtbar sind, werden gedruckt. Für Folien sollten die beiden Optionen Schwarz und Gefüllt aktiviert sein.
Die Bohrlöcher von Pads und Vias sind im Ausdruck sichtbar. So erkennt man beim Bohren der Löcher von Hand die Position. Um eine gute Zentrierung des Bohrers zu erhalten, sollte die Öffnung des Pads oder Vias nicht zu groß sein. Man kann sich hier mit dem User-Language-Programm drill-aid.ulp behelfen. Vor dem Ausdrucken gestartet, zeichnet es in einem eigenen Layer
289

9 Erstellen der Fertigungsunterlagen
einen Ring innerhalb des Bohrloches der einen vorgegebenen Durchmesser, üblicherweise 0,3 bis 0,4 mm, offen hält. Dieser Layer muss beim Ausdruck zusätzlich eingeschaltet sein.
Daten für Bestückungs- und TestautomatenEAGLE bringt einige ULPs mit, die es ermöglichen, Daten für verschiedene Bestückungsautomaten und In-Circuit-Testautomaten zu erzeugen. Im ULP-Verzeichnis finden Sie verschiedene Programme.
Die Beschreibung eines ULPs sehen Sie direkt im EAGLE-Control-Panel, indem Sie in der Baum-Ansicht den Zweig User-Language-Programme aufklappen und das gewünschte ULP mit der Maus anwählen. Rechts erscheint die Beschreibung. Man kann die ULP-Datei auch mit einem Texteditor öffnen. Üblicherweise findet man am Anfang der Datei die zugehörige Beschreibung.
ULPs für Bestückungsautomaten (Auswahl):
mount.ulp Erzeugt eine Datei mit Mittelpunktskoordinatenaller Bauteile
mountsmd.ulp Mittelpunktskoordinaten für SMD-Bauteile, jeeine Datei für Ober- und Unterseite
ULPs für Testautomaten (Auswahl):
dif40.ulp DIF-4.0-Format von Digitaltest
fabmaster.ulp Fabmaster-Format FATF REV 11.1
gencad.ulp GenCAD-Format für Teradyne/GenRadIn-Circuit-Tester
unidat.ulp UNIDAT-Format
Führen Sie den RUN-Befehl im Layout-Editor-Fenster aus, um eines dieser User-Language-Programme zu starten.
Eine Vielzahl von User-Language-Programmen finden Sie im Internet unter http://www.cadsoft.de/download.htm, ULP-Verzeichnis.
DokumentationsunterlagenViele Unterlagen können mit Hilfe von User-Language-Programmen erzeugt werden. Beachten Sie auch die zahlreichen Programme, die im Download-Bereich auf unserem Web-Server zur Verfügung gestellt werden. Gerade das bom.ulp zur Stücklistenerzeugung wurde von vielen Anwendern als Basis für Weiterentwicklungen genommen.
StücklisteDie Stückliste wird über das bom.ulp erzeugt. Starten Sie es im Schaltplan-Editor über den RUN-Befehl. Es öffnet sich das Fenster EAGLE Stückliste mit der Bauteile-Übersicht.
290

9.1 Welche Daten braucht man zur Platinenfertigung?
➢ bom.ulp: Dialog-Fenster
Es ist möglich, zusätzliche Informationen aus einer Datenbankdatei in die Stückliste zu importieren (Laden) oder eine neue Datenbank mit eigenen Eigenschaften (z. B. Hersteller, Lagernummer, Materialnummer, Preis) zu erzeugen (Neu). Weitere Details zur aktuellen Version des ULPs erfahren Sie über die Hilfe-Schaltfläche.
Eine einfache Stückliste für den Schaltplan, sowie auch für eine Platine ohne Schaltplan, kann man über den EXPORT-Befehl, Option Partlist erzeugen.
BohrplanZur optischen Kontrolle der Bohrungen kann man einen Bohrplan ausdrucken oder davon eine PDF-Datei erstellen, der für unterschiedliche Bohrdurchmesser unterschiedliche Symbole enthält. EAGLE kennt 19 verschiedene Symbole. Davon sind 18 bestimmten Durchmessern zugeordnet. Eines, das Durchmesserzeichen (Ø), erscheint bei Bohrdurchmessern, für die kein eigenes Symbol definiert ist. Die Symbole erscheinen in den Layern 44 Drills und 45 Holes an den Stellen, an denen sich Pads oder Vias bzw. Holes befinden.
Die Zuordnung der Symbole zu den Bohrdurchmessern definiert man im Optionen/Einstellungen/Bohrsymbole-Dialog des Layout-Editors.
Über die Schaltflächen Neu, Ändern, Löschen und Hinzufügen kann man eine neue Tabelle erstellen, einzelne Einträge modifizieren, löschen oder neue hinzufügen. Mit Erzeugen extrahiert man aus dem Layout alle Bohrdurchmesser und ordnet sie automatisch einer Bohrsymbolnummer zu. Durchmesser und
291

9 Erstellen der Fertigungsunterlagen
Strichstärke bestimmen das Aussehen des Bohrsymbols am Bildschirm und beim Ausdruck.
Oben im Bild ist beispielsweise das Bohrsymbol 1 einer Bohrung mit dem Durchmesser 0.01 inch zugeordnet. In der folgenden Abbildung sehen Sie, wie das zugehörige Bohrsymbol im Layer 44 Drills bzw. 45 Holes im Layout-Editor dargestellt wird. Das Bohrsymbol 1 sieht aus wie ein Plus-Zeichen (+).
Die Zuordnung der Bohrsymbole wird in der benutzerspezifischen Datei eaglerc.usr unter Windows bzw. in .eaglrc unter Linux und Mac gespeichert.
292
➢ Dialog zur Konfiguration der Bohrsymbole
➢ Zuordnung der Bohrsymbole

9.1 Welche Daten braucht man zur Platinenfertigung?
BohrerlegendeUm Bohrsymbolzuordnung zu dokumentieren, gibt es ein praktisches User-Language-Programm, das es erlaubt eine Bohrerlegende zu erzeugen.Dazu ist das drill-legend.ulp geeignet.
Zuerst lässt man über das Menü Optionen/Einstellungen/Bohrsymbole mit der Schaltfläche Erzeugen automatisch die Zuordnung der Bohrsymbole zu den im Layout verwendeten Bohrdurchmessern generieren.
Anschließend starten Sie das drill-legend.ulp. Dieses erzeugt im neu kreierten Layer 144 eine Tabelle und zeichnet an den entsprechenden Positionen die Bohrsymbole. Für einen Ausdruck blendet man den Layer 144 und evtl. auch Layer 20 Dimension ein.
Will man die generierten Symbole und die Tabelle wieder entfernen, kann man das ganz einfach mit GROUP und DELETE im Layer 144.
Projekte mit BestückungsvariantenDer CAM-Prozessor erzeugt grundsätzlich Daten für die Standardbe-stückungsvariante. Der Bestückungsdruck ist immer vollständig, für alle Bauteile, auf der Platine vorhanden.
Wenn Sie Daten für eine bestimmte Bestückungsvariante ausgeben möchten, können Sie EAGLE beziehungsweise den CAM-Prozessor (eagle -X) über die Kommandozeile (Eingabeaufforderung, Terminal-Fenster...) starten und dabei die Option -A für die Variante angeben. Informationen zu den Kommandozeilenoptionen finden Sie im Anhang ab Seite 317.
Beim Erzeugen einer Stückliste über den Befehl EXPORT PARTLIST oder über bom.ulp wird die Liste für die aktuell ausgewählte Variante erzeugt.
9.2 Regeln, die Zeit und Geld sparen Jeder Layer sollte unbedingt eindeutig gekennzeichnet sein
(z. B. BS für Bestückungsseite, LS für Lötseite).
Es kann sinnvoll sein, Passermarken, die z. B. im Layer 49 Reference definiert werden, zu verwenden. Beim Erstellen der Fertigungsdaten werden diese zusammen mit den Signallayern ausgegeben. Fragen Sie hierzu Ihren Leiterplattenhersteller. Passermarken finden Sie in marks.lbr. Für eine genaue Fixierung der einzelnen Lagen beim Fertigungsprozess sind im Board drei Passermarken üblich.
Aus Kostengründen sollten Sie Engstellen unter 0,2 mm vermeiden.
Üblicherweise wird im Layer 20 Dimension eine geschlossene Platinenkontur gezeichnet, die als Maß für die Platine verwendet wird. Man könnte auch Winkel an den Ecken der einzelnen Signallayer einzeichnen. Klären Sie mit dem Leiterplattenhersteller, was bevorzugt wird.
293

9 Erstellen der Fertigungsunterlagen
Wenn Ihre Platine Ausfräsungen hat, klären Sie bitte mit dem Leiterplattenhersteller, in welchem Layer diese gezeichnet werden sollen. Siehe auch Seite 300.
Grundsätzlich sollten Sie mindestens einen 2 mm breiten Rand der Platine von Kupfer freihalten. So vermeiden Sie bei Multilayer-Platinen auch mögliche Kurzschlüsse zwischen Innenlagen, die über die Außenkante der Platine entstehen können. Bei Versorgungslagen von Multilayer-Platinen, die invertiert geplottet werden, erreichen Sie das, indem Sie einen Wire am Rand der Platine einzeichnen.
Achten Sie darauf, dass die Strichstärke für Polygone nicht zu klein gewählt oder gar auf 0 gesetzt ist. Das führt zu riesigen Datenmengen und zu Problemen beim Fertigen der Leiterplatte.
Wie schon beim TEXT-Befehl erwähnt, sollten Texte in Kupferlayern immer mit Vektor-Font geschrieben werden. Nur so ist sichergestellt, dass die Texte auf der Platine genauso aussehen, wie sie im Layout-Editor dargestellt werden.Um ganz sicher zu gehen, können Sie die Optionen Immer Vektor-Schrift und In diese Zeichnung einprägen im Menü Optionen/Benutzeroberfläche aktivieren bevor Sie die Boarddatei an den Leiterplattenhersteller weitergeben.
Der Vollständigkeit halber sei an dieser Stelle nochmals darauf hingewiesen, dass bei Multilayer-Platinen mit Blind-, Buried- oder Micro-Vias alle Fragen bezüglich Layer-Aufbau, Schichtdicken und Bohrdurchmesser vorher zu klären sind.
Geben Sie dem Platinenhersteller eine Textdatei mit Hinweisen zu eventuellen Besonderheiten der Platine mit. Beispielsweise Informationen über die verwendeten Layer, eventuelle Fräskonturen usw. Das spart Zeit und möglichen Ärger.
9.3 Datenausgabe im SchnelldurchgangDer CAM-Prozessor stellt einen Job-Mechanismus zur Verfügung, mit dessen Hilfe die gesamte Erstellung der Ausgabedaten für eine Platine automatisiert werden kann. Es ist möglich, mit einem einzigen Mausklick sämtliche Fertigungsdaten erzeugen zu lassen.
In der Baum-Ansicht des Control Panels (Eintrag CAM-Jobs) finden Sie eine Übersicht mit kurzer Beschreibung der vorhandenen Jobs.
Falls Sie mit dem CAM-Prozessor noch nicht so vertraut sind, blättern Sie bitte zurück zum Kapitel Der CAM-Prozessor auf Seite 85. Dort werden die Grundlagen vermittelt.
Die vordefinierten Jobs gerb274x.cam und gerber.cam gehen von einer einfachen Zweilagen-Platine aus, die einseitig bestückt wird. Es werden die Signallagen, der Bestückungsdruck und die Lötstopmaske für oben
294

9.3 Datenausgabe im Schnelldurchgang
und unten erstellt.
Job gerb274x.camDas ist der Standard-Job zum Erzeugen von Fertigungsdaten im Extended-Gerber-Format (RS274X).
So gibt man die Daten aus:
Starten Sie den CAM-Prozessor (zum Beispiel über das Menü Datei/CAM-Prozessor).
Falls die Platinendatei noch nicht automatisch geladen wurde, öffnen Sie diese über das Menü Datei/Öffnen/Board.
Laden Sie den vorbereiteten Job gerb274x.cam, z. B. über Datei/Öffnen/Job.
Klicken Sie nun auf Job ausführen. Es werden fünf Dateien, die Sie an den Leiterplattenhersteller weitergeben müssen, automatisch nacheinander ausgegeben. Jede Gerberdatei enthält die Plotinformationen und die zugehörige Blendendefinition.
Folgende Dateien werden erzeugt:
%N.cmp Bestückungsseite
%N.sol Lötseite
%N.plc Bestückungsdruck
%N.stc Lötstoplack Bestückungsseite
%N.sts Lötstoplack Lötseite
%N.gpi Infodatei, hier nicht relevant
%N steht als Platzhalter für den Namen der Platinendatei ohne Dateiendung
Falls noch weitere Daten erzeugt werden sollen, z.B. eine Maske für die Lotpaste für SMD-Bauteile, kann der Gerber-Job erweitert werden. Die Vorgehensweise wird später in diesem Kapitel gezeigt.
295

9 Erstellen der Fertigungsunterlagen
Job excellon.camDie einfachste Methode, Bohrdaten zu erstellen, bietet der mitgelieferte CAM-Job excellon.cam. Dieser erzeugt automatisch die Bohrdatei, in die auch die Bohrertabelle integriert wird. Bei der Ausgabe werden die Layer Drills und Holes nicht unterschieden, sondern gemeinsam ausgegeben. Üblicherweise werden dann alle Bohrungen metallisiert.
Gehen Sie folgendermaßen vor:
Starten Sie den CAM-Prozessor (zum Beispiel über das Menü Datei/CAM-Prozessor).
Laden Sie die Platine mit Datei/Öffnen/Board, sofern sie beim Start nicht schon automatisch geladen wurde.
Laden Sie den mitgelieferten Job excellon.cam, z. B. überDatei/Öffnen/Job.
Klicken Sie nun auf Job ausführen. Die Bohrdaten werden erstellt.
Excellon.cam unterscheidet nicht ob die Bohrungen durchkontaktiert (Drills) oder nicht durchkontaktiert (Holes) werden sollen!
Folgende Dateien werden erzeugt:
%N.drd Bohrdaten
%N.dri Infodatei, kann auf Wunsch an den LP-Hersteller weitergegeben werden
Excellon.cam ist auch für Multilayer-Platinen, auch mit Blind-, Buried- und Micro-Vias geeignet. Es werden in diesem Falle mehrere Bohrdateien erzeugt. Mehr Informationen dazu finden Sie im Abschnitt 9.5.
Standardmäßig werden Bohrdurchmesser in Inch angegeben. Soll die Bohrertabelle in Millimeter erzeugt werden, kann man die Treiberdefinition in der Datei eagle.def ändern. Wie das funktioniert, erfahren Sie im Abschnitt Maßeinheit für die Blenden-/Bohrertabelle ab Seite 312.
296

9.3 Datenausgabe im Schnelldurchgang
➢ CAM-Prozessor: Bohrdaten erzeugen mit dem Job excellon.cam
Job gerber.camWenn der Leiterplattenhersteller das Extended-Gerber-Format nicht verarbeiten kann und Gerberdaten mit separater Blendentabelle haben will, verwenden Sie den Job gerber.cam. Dieser arbeitet mit den Treibern GERBERAUTO und GERBER, um die Daten im Format RS-274D zu erzeugen.
So gibt man die Daten aus:
Starten Sie den CAM-Prozessor (zum Beispiel über das Menü Datei/CAM-Prozessor oder das CAM-Prozessor-Icon im Layout-Editor).
Falls die Platinendatei noch nicht automatisch geladen wurde, öffnen Sie diese über das Menü Datei/Öffnen/Board.
Laden Sie den vorbereiteten Job gerber.cam, z. B. über Datei/Öffnen/Job.
Klicken Sie nun auf Job ausführen. Es werden sechs Dateien, die Sie an den Leiterplattenhersteller weitergeben müssen, automatisch nacheinander ausgegeben. Fünf Gerberdateien mit Plotinformationen und die zugehörige Blendentabelle.
Im ersten Schritt wird automatisch eine Blendentabelle %N.whl erzeugt. Es erscheinen zwei Meldungen, die sie mit OK bestätigen.
Die linke Meldung wird durch den Eintrag im Feld Anweisung erzeugt, und erinnert Sie, die temporäre Datei $N.$$$, die beim Generieren der Blendentabelle entsteht aber nicht benötigt wird, nachher zu löschen.
297

9 Erstellen der Fertigungsunterlagen
Die rechte Meldung weist darauf hin, dass mehrere Signallagen gleichzeitig aktiv sind. Üblicherweise ist bei der Ausgabe nur eine Signallage aktiv. Im Falle der Wheel-Erzeugung müssen aber alle Layer gleichzeitig aktiv sein, um eine gemeinsame Blendentabelle für alle Gerberdateien zu erhalten.
Folgende Dateien werden erzeugt:
%N.whl Blendentabelle
%N.cmp Bestückungsseite
%N.sol Lötseite
%N.plc Bestückungsdruck
%N.stc Lötstoplack Bestückungsseite
%N.sts Lötstoplack Lötseite
%N.$$$ Temporäre Datei (bitte löschen)
%N.gpi Infodatei, hier nicht relevant
9.4 Welche Dateien brauche ich für meine Platine?
Im bisherigen Kapitel haben Sie etwas über die Grundlagen der Datenausgabe und über die Vorgehensweise mit Hilfe von vordefinierten Jobs für Standardplatinen erfahren. In diesem Abschnitt finden Sie eine Übersicht der üblichen Dateien die für eine Platine erstellt werden müssen.
DateilisteDie einzelnen Ausgabedateien in den CAM-Jobs werden üblicherweise durch die Dateiendungen unterschieden. Sie dürfen aber jeden beliebigen Dateinamen verwenden.
298
➢ Meldungen beim gerber.cam

9.4 Welche Dateien brauche ich für meine Platine?
Im CAM-Prozessor hat man die Möglichkeit, verschiedene Platzhalter für die Gestaltung der Outputdateien zu verwenden. Üblicherweise wird der Name der Boarddatei mit einer besonderen Endung verwendet. Für den Dateinamen der Boarddatei ohne Dateierweiterung wird %N verwendet. Man schreibt zum Beispiel im Feld Datei unter Ausgabe: %N.cmp. Der resultierende Dateiname setzt sich dann zusammen aus dem Namen der Boarddatei plus der angegebenen Endung (also boardname.cmp). Auch in der Tabelle steht %N für den Namen der geladenen Boarddatei, für die Fertigungsdaten erzeugt werden sollen.
Dateiname Ausgewählte Layer Bezeichnung
Signallagen
❑ %N.cmp 1 Top, 17 Pads, 18 Vias Bestückungsseite
❑ %N.sol16 Bottom, 17 Pads, 18Vias Lötseite
Innenlagen
❑ %N.ly2 2 Route2, 17 Pads, 18 Vias
Innenlage 2
❑ %N.ly3 3 Route3, 17 Pads, 18 Vias
Innenlage 3
..... ..... .....
❑ %N.l15 15 Route15, 17 Pads, 18 Vias
Innenlage 15
Bestückungsdruck
❑ %N.plc 21 tPlace, 25 tNames,evtl. 20 Dimension (*)
Bestückungsdruck oben
❑ %N.pls 22 bPlace, 26 bNamesevtl. 20 Dimension (*)
Bestückungsdruck unten
Lötstopmaske
❑ %N.stc 29 tStop Lötstopmaske oben
❑ %N.sts 30 bStop Lötstopmaske unten
299

9 Erstellen der Fertigungsunterlagen
Lotpastenmaske (bei SMD-Bestückung)
❑ %N.crc 31 tCream Lotpastenmaske oben
❑ %N.crs 32 bCream Lotpastenmaske unten
Fräskonturen für Ausbrüche, Langlöcher
❑ %N.mill 46 Milling (**) Metallisierte Fräskonturen
❑ %N.dim 20 Dimension (**) Nicht metallisierte Fräskonturen
Veredelungsmasken (z.B. Vergoldung)
❑ %N.fic 33 tFinish Veredelung oben
❑ %N.fis 34 bFinish Veredelung unten
Klebepunkte (für große SMD-Bauteile)
❑ %N.glc 35 tGlue Klebemaske oben
❑ %N.gls 36 bGlue Klebemaske unten
Bohrdaten
❑ %N.drd 44 Drills, 45 Holes Alle Bohrungen
Bei Unterscheidung von durchkontaktiert und nicht-durchkontaktiert
❑ %N.drd 44 Drills Durchkontaktierte Bohrungen
❑ %N.hol 45 Holes Nicht durchkon-taktierte Bohrungen
(*) Bitte klären Sie mit dem Leiterplattenhersteller, ob Sie den Platinenumriss separat im Layer 20 ausgeben sollen oder ob dieser Layer gemeinsam mit dem Bestückungsdruck ausgegeben werden kann.(**) Wenn zusätzliche Ausfräsungen in der Platine sind, sollten Sie mit dem LP-Hersteller klären, in welchem Layer (20 Dimension, 46 Milling, oder in beiden) diese gezeichnet werden sollen!
300

9.4 Welche Dateien brauche ich für meine Platine?
Platzhalter für die Namensgestaltung für Ausgabedateien
%D{xxx} xxx steht für eine Zeichenfolge, die nur im Namen der Datendatei eingesetzt wird
%E Dateierweiterung der geladenen Datei, ohne den '.'
%H Home-Verzeichnis des Benutzers
%I{xxx} xxx steht für eine Zeichenfolge, die nur im Namen der Infodatei eingesetzt wird
%L Layer-Nummern für Blind- & Buried Vias
%N Name der geladenen Datei (ohne Pfad und Dateiendung)
%P der Verzeichnis-Pfad der geladenen Schaltplan- oder Board-Datei
%% das Zeichen '%'
Die Platzhalter werden nur in Großbuchstaben erkannt!
Hinweis zur Gestaltung der Dateiendungencmp steht für Component side, also die Oberseite, und sol für Solder side, die Unter-(Löt-)seite der Platine. Oft ist es sinnvoll, die ersten beiden Buchstaben an die aktiven Layernamen anzulehnen. Der dritte steht mit c oder s für zur Oberseite oder zur Unterseite gehörend.
Sie dürfen selbstverständlich auch beliebige andere Namen verwenden.
Bitte achten Sie darauf, dass sich die Erweiterungen der Ausgabedateien eines Jobs eindeutig voneinander unterscheiden.
9.5 Besonderheiten bei Multilayer-PlatinenBei Platinen mit Innenlagen muss man für die Erzeugung von Fertigungsdaten wissen, wie die Innenlagen definiert sind. Handelt es sich um eine Innenlage, in der, genauso wie im Layer Top oder Bottom, Leiterbahnen und Polygone verwendet werden? Oder ist eine Versorgungslage definiert, die man am $-Zeichen zu Beginn des Layernamens erkennen kann?
301

9 Erstellen der Fertigungsunterlagen
InnenlagenInnenlagen werden genauso behandelt wie die äußeren Signallagen. Gemeinsam mit dem Signallayer werden die Layer Pads und Vias aktiviert.
Bei Vias mit verschiedenen Längen (Blind-, Buried-Vias) werden mit dem Innenlayer nur die Vias ausgegeben, die auch tatsächlich in diesem Layer vorhanden sind. Aktiviert man den Layer Vias bei der Datenausgabe ohne einen Signallayer, werden alle Vias unabhängig von Ihrer Länge gemeinsam ausgegeben!
Bohrdaten für Multilayer-Platinen mit Blind- und Buried-ViasWerden in der Platine Blind- oder Buried-Vias verwendet, erzeugt der CAM-Prozessor für jede Via-Länge automatisch eine eigene Bohrdatei.
Die Dateiendung .drd wird um die Angabe der Via-Länge erweitert. Gibt es beispielsweise Vias von Layer 1 nach 2, erhält die Ausgabedatei standardmäßig die Endung .drd.0102.
Man kann die Layerangabe durch die Verwendung des Platzhalters %L auch an anderer Stelle anordnen. Schreiben Sie beispielsweise im CAM-Prozessor-Fenster unter Datei den Eintrag %N.%L.drd, erhält die Ausgabedatei den Namen boardname.0102.drd.
Pads und durchgehende Vias werden in die Bohrdatei mit der Endung .drd.0116 ausgegeben. Wurden Befestigungsbohrungen (Holes) verwendet und der Holes-Layer bei der Ausgabe aktiviert, schreibt der CAM-Prozessor diese Daten ebenfalls in die Datei mit der Endung .drd.0116.
Geben Sie alle diese Dateien an den Leiterplattenhersteller weiter.
Sofern Sie nicht den EXCELLON-Treiber verwenden, bekommt der Leiterplattenhersteller zusätzlich die Bohrertabelle name.drl, die über drillcfg.ulp erzeugt wurde.
9.6 Ausgabe-Parameter einstellenDieser Abschnitt beschreibt, welche Einstellungen für die Ausgabe einer Platine oder eines Schaltplans im CAM-Prozessor getroffen werden können.
Laden Sie eine Schaltplan- oder Board-Datei über das Menü Datei/Öffnen des CAM-Prozessors, und treffen Sie die gewünschten Einstellungen.
Das CAM-Prozessor-Fenster ist in verschiedene Bereiche (Ausgabe, Job, Optionen, Layer, Offset usw.) unterteilt. Manche Bereiche, wie Emulation, Toleranz, Stift, und Seite, sind nur für bestimmte Treiber oder Dateien relevant und werden nur bei Bedarf angezeigt.
Ausgabe:
302

9.6 Ausgabe-Parameter einstellen
Wählen sie unter Device den Treiber für das gewünschte Ausgabegerät bzw. Ausgabeformat.
Wählen Sie über die Schaltfläche Datei Name und Pfad der Ausgabedatei.Wollen Sie eine Datei auf ein bestimmtes Laufwerk ausgeben, stellen Sie die Laufwerksbezeichnung bzw. den Pfad der Endung voran, also z. B. d:\%N.cmp für die Ausgabe der Datei boardname.cmp in das Wurzelverzeichnis des Laufwerks D unter Windows. Für die Linux- oder Mac-Version gilt das ebenfalls, also z. B. /dev/hdc2/%N.cmp, um die Datei auf Laufwerk hdc2 auszugeben.%H kann als Platzhalter für das Home-Verzeichnis verwendet werden, %P für den Verzeichnispfad der geladenen Datei.Soll direkt an einen Plotter ausgegeben werden, geben Sie den Namen der Druckerqueue, die mit der entsprechenden Schnittstelle des Rechners verbunden ist, in UNC-Schreibweise an, z. B.\\Servername\Plottername.
Je nach gewähltem Device kann nach einer Blendentabelle oder nach einer Bohrertabelle gefragt werden. Wählen Sie dann den Pfad zur Datei über die Schaltfläche aus.
Layer-Auswahl:
Wählen Sie die Layer, für die eine gemeinsame Datei erzeugt werden soll. Klicken Sie dazu auf die Layernummern in der Liste.Über das Menü Layer/Alle abwählen kann man zunächst alle Layer deaktivieren.
303
➢ CAM-Prozessor: gerber.cam, Arbeitsschritt Lötseite

9 Erstellen der Fertigungsunterlagen
Mit Layer/Ausgewählte zeigen werden, im Gegensatz zu Alle zeigen, nur die aktuell ausgewählten gezeigt.
Bei manchen Treibern (HPGL, spezielle Plotter) ist es möglich, in einer zusätzlichen Spalte Color eine Farbnummer beziehungsweise eine Stiftnummer zu wählen.
Optionen:
Spiegeln: Ausgabe spiegeln.Es kann sinnvoll sein die Ausgaben, die sich auf dieUnterseite der Platine gespiegelt auszugeben.
Drehen: Die Zeichnung wird um 90 Grad gedreht.
Kopfüber: Die Zeichnung wird um 180 Grad gedreht.Zusammen mit Drehen wird die Zeichnung uminsgesamt 270 Grad gedreht.
Pos. Koord.: Verhindert negative Koordinaten bei der Ausgabe. Die Zeichnung wird an die Koordinatenachsenherangeschoben, auch wenn sie schon im positivenKoordinatenbereich ist. Negative Koordinaten führen bei vielen Peripheriegeräten zu Fehlern! Diese Optionsollte standardmäßig immer eingeschaltet sein.Schaltet man die Option aus, werden die Koordinatenaus dem Layout-Editor unverändert übernommen.
Entwurf: Beschleunigte Ausgabe, bei der nur die Umrisse vonObjekten erscheinen. Diese Option ist nur bei bestimmten Treibern (HPGL, verschiedene Plotter)einstellbar.
Optimieren: Mit dieser Option schalten Sie die Wegoptimierungfür die Plotterausgabe ein oder aus. Sie sollte immereingeschaltet sein.
Pads füllen: Diese Option ist immer eingeschaltet. Nur bei denTreibern PS und EPS ist es möglich, diese Option zudeaktivieren. Die Bohrlöcher sind dann in den Pads und Vias sichtbar (so wie beim Ausdruck mit PRINT).
Job:
Wenn Sie einen CAM-Job definieren, der aus mehreren Schritten besteht, ist es sinnvoll, die einzelnen Schritte zu benennen. In der Zeile Arbeitsschritt kann man einen Namen vergeben, der oben im Tab angezeigt wird.Vergeben Sie beispielsweise für einen Arbeitsschritt den Namen Blendentabelle: Erzeugen der Blendenkonfigurationsdatei, wird nur der Teil vor dem Doppelpunkt als Tab-Name verwendet.
Anweisung kann man mit einem Text versehen, wenn man vor dem Ausführen des aktuellen Schrittes eine Meldung ausgeben möchte. Zum Beispiel Bitte neues Blatt einlegen. Erst wenn diese Meldung bestätigt wird, geht die Ausgabe weiter.
304

9.6 Ausgabe-Parameter einstellen
Offset:
Offset auf einem Blatt in x- und y-Richtung. Es können Werte in Inch oder Millimeter eingegeben werden, zum Beispiel 15mm oder 0.5inch.
Toleranz:
Toleranzen für Fahrblenden und Blitzblenden sind für die Gerber-Treiber notwendig, die eine Blendentabelle verwenden (GERBER, GERBER_23). Üblicherweise gibt man 1% in allen Feldern an. Damit kompensiert man kleine Rundungsfehler in der Tabelle, die beim Umrechnen von Inch in Millimeter und umgekehrt entstehen können.
Bei Treibern für die Bohrdatenerzeugung mit separater Bohrertabelle erscheint das Feld Bohrung. Hier gibt man eine Toleranz an, die eventuelle Rundungsfehler beim Konvertieren von Inch in Millimeter und umgekehrt in der Tabelle kompensiert. Es hat sich der Wert von ± 2.5% bewährt.
Emulation:
Wird die Emulation für Blenden aktiviert, nimmt das Programm kleinere Blenden, um die Werte, die nicht in der Blendentabelle vorhanden sind, zu emulieren. Plot-Zeiten und -Kosten steigen, deshalb sollte man die Blenden-Emulation vermeiden, wenn es geht.
Bögen mit geraden Enden (CHANGE CAP FLAT) werden bei der Gerber-Ausgabe immer emuliert ausgegeben, also durch dünne kurze Linien gezeichnet. Bögen mit runden Enden nicht (CHANGE CAP ROUND).
Auskunft darüber, ob und welche Blenden emuliert wurden, gibt die Infodatei name.gpi.
Enthält das Layout in beliebigen Winkeln gedrehte Bauteile, muss die Emulation aktiviert werden. Bestimmte Padformen müssen mit einer kleineren runden Blende gezeichnet werden.
Blatt:
Angabe der Höhe und Breite des zu bedruckenden Blattes standardmäßig in Inch. Die Angabe ist auch in Millimeter möglich, zum Beispiel 297mm.
Stift:
Der Durchmesser des Plotter-Stiftes wird hier in Millimeter angegeben.
Für Plotter, die verschiedene Stift-Geschwindigkeiten unterstützen, kann eine Angabe in cm/s erfolgen. Wird kein Wert gewählt, gilt die Standardeinstellung des Plotters.
Seite:
305

9 Erstellen der Fertigungsunterlagen
Wählen Sie die Seite des Schaltplans, die ausgegeben werden soll.
9.7 Automatisierte Ausgabe mit CAM-Prozessor-Jobs
Neuen CAM-Job definierenEin CAM-Job besteht aus einem oder mehreren Schritten, die es erlauben beispielsweise einen vollständigen Satz Fertigungsdaten für eine Platine mit wenigen Mausklicks automatisch erstellen zu lassen. Unter einem Schritt versteht man einen Satz von Einstellungen, wie im vorherigen Abschnitt Ausgabe-Parameter einstellen beschrieben, der die Ausgabe einer Datei definiert.
So definieren Sie einen Job:
Starten Sie den CAM-Prozessor.Es wird zunächst kein Job geladen, außer es existiert eine Datei mit dem Namen eagle.cam im cam-Verzeichnis oder ein bestehender Job wird über eine Projektdatei automatisch gestartet.
Falls noch nicht geschehen, laden Sie eine Boarddatei, für die der Job erstellt werden soll (auch mit Schaltplänen möglich).
Als Basis laden Sie am besten einen bereits bestehenden Job, zum Beispiel gerb274x.cam, über das Menü Datei/Öffnen/Job im CAM-Prozessor.
Speichern Sie diesen Job unter einem neuen Namen über Datei/Job Speichern. So bleibt der ursprüngliche Job unverändert.
Klicken Sie auf die Schaltfläche Hinzufügen.Es wird dabei der bisher aktuelle Schritt mit seinem vollständigen Parametersatz kopiert.
Tragen Sie im Feld Arbeitsschritt einen neuen Namen ein.
Falls Sie das wünschen, tragen Sie für den Arbeitsschritt im Feld Anweisung eine Meldung ein, die vor der Ausführung auf dem Bildschirm erscheinen soll.
Stellen Sie einen kompletten Parametersatz ein, also den Ausgabetreiber (Device), die Layer, die ausgegeben werden sollen, das Ausgabeziel (Datei), ggf. einen Skalierungsfaktor und die Optionen (Spiegeln, Drehen, Kopfüber...).
Definieren Sie weitere Schritte auf die gleiche Weise.Ganz wichtig: Zuerst mit Hinzufügen neuen Schritt anlegen, dann die Parameter einstellen.
Löschen Sie einen Arbeitsschritt, falls erforderlich.
Speichern Sie alle Schritte als einen gemeinsamen Job mit einem von Ihnen gewählten Namen über das Menü Datei/Job speichern...
306

9.7 Automatisierte Ausgabe mit CAM-Prozessor-Jobs
Alle Schritte eines Jobs werden nacheinander ausgeführt, wenn Sie auf die Schaltfläche Job ausführen klicken. Wenn Sie auf Schritt ausführen klicken, wird nur der angezeigte Schritt ausgeführt.
Die Schaltfläche Beschreibung erlaubt eine Beschreibung des gesamten CAM-Jobs. Diese wird im Control Panel angezeigt.
Job gerber.cam für Multilayer-Platinen erweiternFür Multilayer-Platinen kann man als Grundlage den Job gerber.cam verwenden. Man erweitert ihn einfach um die zusätzlichen Innenlagen.
Beispiel:Sie wollen eine Platine mit SMD-Bestückung auf der Top- und Bottom-Seite, und zwei weiteren Innenlagen, Layer 2 und Layer 15 mit einem Polygon VCC ausgeben.Sie brauchen den Bestückungsdruck für Ober- und Unterseite, Lötstopmaske und Lotpastenmaske für beide Seiten.
Bevor Sie beginnen, den Job zu verändern, speichern Sie diesen unter neuem Namen über das Menü Datei/Job speichern...
Gehen Sie so vor, wie im vorherigen Abschnitt beschrieben.
Folgende Schritte sollte der CAM-Job dann enthalten:
307

9 Erstellen der Fertigungsunterlagen
Neu Ausgabe-datei
Ausgewählte Layer Bezeichnung
* %N.$$$1, 2, 15, 16, 17, 18, 20, 21, 22, 25, 26, 29, 30, 31, 32
Blendentabelle .whl erzeugen* modifiz. Layerwahl
%N.cmp 1 Top, 17 Pads, 18 Vias Bestückungsseite
%N.l2 2 Route2, 17 Pads, 18 Vias
Innenlage 2
%N.l15 15 VCC, 17 Pads, 18 Vias Innenlage 15
%N.sol16 Bottom, 17 Pads, 18Vias
Lötseite
%N.plc 21 tPlace, 25 tNames,20 Dimension
Bestückungsdruck oben
%N.pls 22 bPlace, 26 bNames20 Dimension
Bestückungsdruck unten
%N.stc 29 tStop Lötstopmaske oben
%N.sts 30 bStop Lötstopmaske unten
%N.crc 31 tCream Lotpastenmaske oben
%N.crs 32 bCream Lotpastenmaske unten
Prüfen Sie jetzt nochmal, ob alle benötigten Layer zur Erzeugung der Blendentabelle im ersten Schritt aktiv sind. Die Ausgabedatei, die im ersten Schritt erzeugt wird, kann nicht genutzt werden. Darum sollte die Datei boardname.$$$ gelöscht werden.
Bei allen Innenlagen müssen die Layer Pads und Vias aktiviert werden!
Fehlermeldung: Blenden fehlenSollte beim Starten des erweiterten CAM-Jobs die Fehlermeldung BLENDEN FEHLEN - ES WURDE KEINE AUSGABEDATEI ERZEUGT erscheinen, finden Sie in der Gerber-Infodatei boardname.gpi Informationen über die Ursache des Problems.Möglicherweise sind nicht alle notwendigen Blenden definiert oder konnten
308

9.7 Automatisierte Ausgabe mit CAM-Prozessor-Jobs
aufgrund fehlender Toleranzangaben nicht gefunden werden. Haben Sie im Schritt Blendentabelle erzeugen auch wirklich alle benötigten Layer aktiviert?
Es könnte auch sein, dass Bauteile mit nicht runden Pads in beliebig gedrehten Winkeln im Layout vorhanden sind. In diesem Fall muss man die Blendenemulation einschalten.
Gerber-InfodateienBeim Erzeugen einer Gerber-Datei wird gleichzeitig eine Infodatei mit der Dateiendung .gpi erstellt. Diese gibt unter anderem Auskunft über die verwendeten Blenden und über das Datenformat des Treibers.
Falls Sie einen Job für Gerberdaten definieren, der Dateien mit den Namenserweiterungen wie in der vorherigen Tabelle vorgeschlagen erzeugt, wird die Infodatei bei jedem Schritt überschrieben.
Wenn Sie für jede Ausgabedatei eine eigene Infodatei an Ihren Fotoplot-Service bzw. Leiterplattenhersteller mitschicken sollen, gehen Sie wie folgt vor:
Verwenden Sie den Platzhalter %I{xxx}, um der Infodatei einen besonderen Namen zu geben. Zum Beispiel:
%N.xxx%I{.info}
Dabei gilt: %N steht für den Board-Namen, xxx steht für beliebige Zeichen, die die Dateierweiterung beschreiben, %I{.info} steht für eine zusätzliche Erweiterung des Dateinamens um .info für die Infodatei.
Die ausgegebenen Dateien erhalten dann folgende Namen:
Gerberdatei: boardname.xxxInfodatei: boardname.xxx.info
Beispiel:Es ist die Platine myboard.brd geladen. Im Datei-Feld ist %N.cmp%I{.info} eingetragen. Die Ausgabedatei heißt myboard.cmp, die Infodatei heißt myboard.cmp.info.
Die Ausgabedateien befinden sich üblicherweise im selben Verzeichnis, wie die Board-Datei.
Bohrdatenerzeugung mit separater BohrertabelleSollen die Bohrdaten in einem anderen Datenformat, zum Beispiel Sieb&Meyer 1000 oder 3000 (SM1000, SM3000) oder im Excellon mit separater Bohrertabelle (EXCELLON_RACK) erzeugt werden, ist es notwendig, zuerst die Bohrertabelle (Rack-File) zu generieren.
Bohrertabelle (Rack-File) erzeugenDiese Datei wird direkt im Layout-Editor für die Platine mit Hilfe von drillcfg.ulp erzeugt (RUN-Befehl) und erhält den Dateinamen boardname.drl. Es ist natürlich auch möglich, mit Hilfe des Texteditors eine Bohrertabelle zu definieren.
309

9 Erstellen der Fertigungsunterlagen
Bei der Datenausgabe im CAM-Prozessor geben Sie im Feld Bohrertabelle nur die Endung .drl oder den vollständigen Pfad zur Datei an.
Beispiel für eine Bohrertabelle:T01 0.010T02 0.016T03 0.032T04 0.040T05 0.050T06 0.070
Maßangaben ohne Einheit werden als Zoll interpretiert. Man kann die Werte auch mit Einheit, z. B. 0.010in oder 0.8mm angeben. Kommentare in Bohrertabellen sind mit einem Strichpunkt gekennzeichnet, der entweder am Zeilenanfang steht oder dem ein Leerzeichen vorangeht.
Job für Bohrdatenausgabe definieren Starten Sie den CAM-Prozessor.
Laden Sie den mitgelieferten Job excellon.cam.
Ändern Sie den Ausgabetreiber in EXCELLON_RACK, SM1000 oder SM3000 und überprüfen Sie die eingestellten Parameter. Es dürfen nur die Layer 44 Drills und 45 Holes aktiv sein! Keine anderen Layer! Eine Übersicht der aktiven Layer erhalten Sie über das Menü Layer/Ausgewählte zeigen.
☞ Falls Sie durchkontaktierte Bohrungen von nicht-durchkontaktierten Bohrungen explizit unterscheiden wollen, wählen Sie an dieser Stelle nur den Layer 44 Drills und fügen nach dem nächsten Punkt mit der Schaltfläche Hinzufügen einen weiteren Schritt an, der nur den Layer 45 Holes in eine eigene Datei ausgibt.Fragen Sie ihren Leiterplattenhersteller, ob das die bevorzugte Methode ist.
Nach dem Verändern des Ausgabetreibers erscheint die Zeile Bohrertabelle. Geben Sie zum Beispiel .drl an oder klicken Sie auf die Schaltfläche, um den vollständigen Pfad zur Datei zu wählen.
☞ Bei Unterscheidung von durchkontaktiert/nicht-durchkontaktiert:Mit Hinzufügen definieren Sie einen neuen Schritt, der nur den Layer 45 Holes in eine weitere Bohrdatei mit modifiziertem Namen ausgibt. Eventuell .ndk für nicht-durchkontaktiert.
Speichern Sie den Job mit Datei/Job speichern unter einem neuen Namen ab.
Erlauben Sie für die Auswahl der Bohrdurchmesser eine Toleranz, um Rundungsfehler beim Umrechnen von Inch in Millimeter und umgekehrt zu kompensieren. Es hat sich ein Wert von ± 2.5% als sinnvoll erwiesen.
310

9.7 Automatisierte Ausgabe mit CAM-Prozessor-Jobs
Drill-InfodateiDie Datei name.dri wird bei jeder Ausgabe mit einem Bohrtreiber erzeugt. Sie enthält eine Liste der verwendeten Bohrer und weitere Informationen zum Datenformat.
Sollte bei der Erzeugung der Bohrdaten die Fehlermeldung BOHRUNGEN FEHLEN – ES WURDEN KEINE BOHRDATEN ERZEUGT erscheinen, finden Sie in der Infodatei Hinweise, welche Bohrdurchmesser in der Bohrertabelle nicht gefunden wurden. Ergänzen Sie die Tabelle entsprechend oder prüfen Sie die angegebenen Toleranzen.
Die Datei wird in dasselbe Verzeichnis wie die Ausgabedatei geschrieben. Auf Wunsch kann man sie an den Leiterplattenhersteller weitergeben.
9.8 Treiberdefinition in der Datei eagle.defDie Treiber für die Ausgabegeräte sind in der Textdatei eagle.def definiert. Dort finden Sie alle Angaben, die zur Erstellung eines eigenen Treibers erforderlich sind. Am besten, Sie kopieren den Block für ein Ausgabegerät der gleichen Kategorie und ändern dann die Parameter, wo es erforderlich ist.
Die Datei eagle.def finden Sie im Verzeichnis eagle/bin.
Erstellen eines eigenen Device-TreibersVerwenden Sie bitte einen Texteditor, der keine Steuerzeichen in die Datei einfügt, zum Beispiel den EAGLE-Texteditor.
Beispiel 1: Gerber(auto)-Treiber, Ausgabe in mm [GERBER_MM33]Type = PhotoPlotterLong = "Gerber photoplotter"Init = "G01*\nX000000Y000000D02*\n" Reset = "X000000Y000000D02*\nM02*\n" ResX = 25400 ResY = 25400 Wheel = ""Move = "X%06dY%06dD02*\n" ; (x, y) Draw = "X%06dY%06dD01*\n" ; (x, y) Flash = "X%06dY%06dD03*\n" ; (x, y) Units = mmDecimals = 4Aperture = "%s*\n" ; (Aperture code)Info = "Plotfile Info:\n"\"\n"\"Coordinate Format : 3.3\n"\"Coordinate Units : 1/1000mm\n"\"Data Mode : Absolute\n"\"Zero Suppression : None\n"\"End Of Block : *\n"\"\n"
311

9 Erstellen der Fertigungsunterlagen
[GERBERAUTO_MM33]@GERBER_MM33Long = "With automatic wheel file generation"Wheel = "" ; avoids message!AutoAperture = "D%d" ; (Aperture number)FirstAperture = 10MaxApertureSize = 2.0
Beispiel 2: EXCELLON-Treiber, Ausgabe mit führenden Nullen[EXCELLON-LZ]Type = DrillStationLong = "Excellon drill station"Init = "%%\nM48\nM72\n"Reset = "M30\n"ResX = 10000ResY = 10000;Rack = ""DrillSize = "%sC%0.4f\n" ; (Tool code, tool size)AutoDrill = "T%02d" ; (Tool number)FirstDrill = 1BeginData = "%%\n"Units = InchDecimals = 0Select = "%s\n" ; (Drill code)Drill = "X%06.0fY%06.0f\n" ; (x, y)Info = "Drill File Info:\n"\ "\n"\ " Data Mode : Absolute\n"\ " Units : 1/10000 Inch\n"\ "\n"
Maßeinheit in der Blenden-/BohrertabelleDie Blendentabelle wird bei der automatischen Erstellung mit dem Treiber GERBERAUTO einheitlich in Inch-Werten definiert.Das ist auch für die Bohrertabelle der Fall, die automatisch bei der Erstellung von Bohrdaten mit dem Treiber EXCELLON in die Ausgabedatei geschrieben wird.Falls Ihr Leiterplattenhersteller die Einheiten der Blendengrößen oder der Bohrdurchmesser in Millimeter-Werten wünscht, können Sie das durch Ändern des Treibers GERBER und GERBERAUTO beziehungsweise EXCELLON erreichen.
Editieren Sie dazu mit einem Texteditor, der keine Steuerzeichen hinzufügt, die Datei eagle.def. Suchen Sie nach der Zeile[GERBER]
bzw.[GERBERAUTO]
und fügen Sie am Ende des jeweiligen Abschnittes die ZeilenUnits = Decimals =
ein.
Beispiel:
312

9.8 Treiberdefinition in der Datei eagle.def
Units = mmDecimals = 4
Um Probleme mit Rundungsfehlern bei der Umrechnung zu vermeiden, sollten Sie bei der Ausgabe der Gerberdaten im CAM-Prozessor Toleranzen von ± 1% für Fahr- und Blitz-Blenden zulassen.
Für die Bohrertabelle suchen Sie nach der Zeile [EXCELLON]
und ändern die ZeileUnits = Inch
inUnits = mm
9.9 Gerberdateien für Fotoplotter mit festem Blendenteller
Dieser Abschnitt beschäftigt sich etwas genauer mit der Definition der Blendentabelle. Mancher Leiterplattenhersteller verwendet vielleicht noch einen Gerber-Plotter, der mit festem Blendenteller arbeitet. In diesem Fall muss man die Blendentabelle an die begrenzten Möglichkeiten des Gerber-Plotters anpassen. Dateien für Gerber-Fotoplotter mit festem Blendenteller werden mit dem Treiber GERBER erstellt. Die vorherige Abstimmung mit dem Leiterplattenhersteller ist dabei unerlässlich, da nur bestimmte Größen für Pads und Leiterbahnen sinnvoll sind. Außerdem muss die für den Plotter passende Blendentabelle von Hand erstellt werden.
Es gibt verschiedene Arten von Blenden. Sie unterscheiden sich in Größe und Form. Allgemein üblich sind: Kreise (Round), Achtecke (Octagon), Quadrate (Square). Zum Zeichnen von Leiterbahnen werden üblicherweise runde Fahrblenden (Draw) verwendet.
Erstellen Sie die Konfigurationsdatei name.whl gemäß den Angaben Ihres Service-Unternehmens mit einem Texteditor und laden Sie diese Datei dann im CAM-Prozessor nach der Auswahl des GERBER-Treibers über das Eingabefeld Blendentabelle. Siehe auch Abschnitt Ausgabe-Parameter einstellen ab Seite 302.
Definieren einer BlendentabelleDer CAM-Prozessor unterscheidet zwischen Fahrblenden (Draw), mit denen z. B. Leitungen gezeichnet werden, und Blitzblenden (Flash), mit denen z. B. Lötaugen belichtet werden. Es müssen auf alle Fälle Fahrblenden definiert sein, damit Leitungen gezeichnet werden können. Wenn der Fotoplotter nicht zwischen Fahr- und Blitzblenden unterscheidet, müssen Sie die runden oder achteckigen Blenden zusätzlich als Draw-Blende definieren.
Folgende Blendenarten sind möglich:Name Abmessung
313

9 Erstellen der Fertigungsunterlagen
Draw DurchmesserRound DurchmesserSquare SeitenlängeOctagon DurchmesserRectangle Länge-X x Länge-YOval Durchmesser-X x Durchmesser-Y
Diese Blendenformen werden im CAM-Prozessor so verwendet:Draw zum Zeichnen von Wires und für
Blenden-EmulationRound für runde LötaugenSquare für quadratische Lötaugen und SmdsOctagon für achteckige Lötaugen mit gleicher
X- und Y-AbmessungRectangle für Rechtecke und SmdsOval für längliche Lötaugen
Beispiel einer Blendentabelle:
D020 round 0.004D033 round 0.059D040 square 0.004D052 square 0.059D105 oval 0.090 x 0.030D100 rectangle 0.060 x 0.075D101 rectangle 0.075 x 0.060D110 draw 0.004
Der D-Code legt die Werkzeugnummer fest, nach mindestens einem Leerzeichen folgt der Blendentyp, dann die Abmessung der Blende.
Angaben ohne Maßeinheit werden standardmäßig als Inch-Wert interpretiert. Die Einheit kann auch angegeben werden, z. B. 0.010in oder 0.8mm.
Kommentare in Blendentabellen sind mit einem Strichpunkt gekennzeichnet, der entweder am Zeilenanfang steht oder dem ein Leerzeichen vorangeht.
BlendenemulationEine Möglichkeit, eine Gerber-Datei zu erzeugen, obwohl nicht die exakten Blenden vorhanden sind, ist das Zulassen der Blendenemulation. Der CAM-Prozessor wählt dann eine kleinere Blende aus um größere, die nicht in der Blendentabelle vorkommen, damit zu emulieren. Die Emulation verursacht allerdings längere Plotzeiten und damit verbunden höhere Kosten. Deshalb sollte man die Emulation möglichst vermeiden.Auskunft über die verwendeten Blenden gibt die Infodatei name.gpi.
314

Kapitel 10Anhang10.1 Layer und Ihre VerwendungIm Layout- und Package-Editor
1 Top Leiterbahnen oben 2 Route2 Innenlage 3 Route3 Innenlage 4 Route4 Innenlage 5 Route5 Innenlage 6 Route6 Innenlage 7 Route7 Innenlage 8 Route8 Innenlage 9 Route9 Innenlage 10 Route10 Innenlage 11 Route11 Innenlage 12 Route12 Innenlage 13 Route13 Innenlage 14 Route14 Innenlage 15 Route15 Innenlage 16 Bottom Leiterbahnen unten17 Pads Pads (bedrahtete Bauteile)18 Vias Vias (durchgehend)19 Unrouted Luftlinien (direkte Signalverbindungen)20 Dimension Platinen-Umrisse (und Kreise für Holes) *)21 tPlace Bestückungsdruck oben22 bPlace Bestückungsdruck unten23 tOrigins Aufhängepunkt oben (automatisch generiert)24 bOrigins Aufhängepunkt oben (automatisch generiert)25 tNames Servicedruck oben (Bauteile-Name NAME)26 bNames Servicedruck unten (Bauteile-Name NAME)27 tValues Bauteile-Werte oben (VALUE)28 bValues Bauteile-Werte unten (VALUE)29 tStop Lötstopmaske oben (für Pads, Vias und SMDs
automat. generiert)30 bStop Lötstopmaske unten (siehe tStop)31 tCream Lotpaste oben (für SMDs autom. generiert)32 bCream Lotpaste unten (für SMDs autom. generiert)33 tFinish Veredelung oben (z.B. Goldbeschichtung)34 bFinish Veredelung unten (z.B. Goldbeschichtung)35 tGlue Klebemaske oben (für SMDs)36 bGlue Klebemaske unten (für SMDs)37 tTest Test- und Abgleichinformationen oben38 bTest Test- und Abgleichinformationen unten39 tKeepout Sperrflächen für Bauteile oben40 bKeepout Sperrflächen für Bauteile unten
315

10 Anhang
41 tRestrict Sperrflächen für Leiterbahnen oben42 bRestrict Sperrflächen für Leiterbahnen unten43 vRestrict Sperrflächen für Vias44 Drills Durchkontaktierte Bohrungen (in Pads
und Vias)45 Holes Nicht durchkontaktierte Bohrungen (Holes)46 Milling CNC-Fräs-Daten (Konturen hier zeichnen)47 Measures Bemaßungen48 Document Dokumentation49 Reference Passermarken (kann mit jeder Lage
ausgegeben werden)51 tDocu Detaillierter Bestückungsdruck oben52 bDocu Detaillierter Bestückungsdruck unten
Im Schaltplan-, Symbol- und Device-Editor91 Nets Netze (elektrische Verbindungen)92 Busses Busse93 Pins Anschlusspunkt für Schaltplansymbole
mit Zusatzinformationen94 Symbols Umrisse der Schaltplansymbole95 Names Namen der Schaltplansymbole96 Values Werte/Typenbezeichnung bei Schaltplan-
symbolen97 Info Allgemeine Dokumentation/Hinweise98 Guide Hilfslinien zur Anordnung von Bauteilen
in (Elektro-)Schaltplänen*) Holes erzeugen automatisch Kreise in diesem Layer.Sie dienen zur Begrenzung des Autorouters.
Layer können immer mit dem Namen oder der Nummer angegeben werden. Die Namen der Layer lassen sich über den LAYER-Befehl oder im DISPLAY-Menü verändern. Die Funktion der Speziallayer bleibt erhalten.
Wollen Sie eigene Layer definieren, verwenden Sie bitte die Layernummern über 100. Das Anlegen von Layern funktioniert über das DISPLAY-Menü (Neu) oder oder direkt über den LAYER-Befehl. Tippen Sie beispielsweise in der Kommandozeile zum Anlegen des Layers 200 mit dem Namen Bemerkung Folgendes:LAYER 200 Bemerkung
Über das DISPLAY-Menü kann man dann Farbe und Füllmuster des Layers festlegen.
316

10.2 EAGLE-Dateien
10.2 EAGLE-DateienFolgende Dateiarten werden von EAGLE verwendet:
Name Dateiart*.brd Platine*.sch Schaltplan*.lbr Bibliothek*.ulp User-Language-Programm*.scr Script-Datei*.txt Textdateien (auch beliebig andere
Endungen)*.dru Design-Rules*.ctl Steuerparameter für Autorouter*.pro Protokoll des Autorouters*.job Autorouter-Job*.b$$ Sicherungskopie des BRDs nach Ende
des Autorouters*.cam Job-Datei des CAM-Prozessors*.b#x Sicherungskopien von BRD (x = 1..9)*.s#x Sicherungskopien von SCH (x = 1..9)*.l#x Sicherungskopien von LBR (x = 1..9)*.b## Automatische Sicherungsdatei von BRD*.s## Automatische Sicherungsdatei von SCH*.l## Automatische Sicherungsdatei von LBR
EAGLE für Linux erzeugt und erkennt Dateiendungen nur in Kleinbuch-staben!
10.3 EAGLE-Optionen auf einen BlickEAGLE lässt sich zum Beispiel für die Ausgabe von Fertigungsdaten mit dem CAM-Prozessor direkt aus einem Terminal-Fenster unter Linux oder Mac bzw. einem DOS-Eingabefenster unter MS Windows starten.
Da Windows-Programme Ihre Verbindung zur Konsole, von der sie gestartet wurden verlieren, benötigen Sie die Datei eaglecon.exe (zu finden im eagle\bin-Verzeichnis Ihrer Installation) um den CAM-Prozessor mit einer Batch-Datei zu verwenden.Diese Version ist identisch mit der eagle.exe, mit dem Unterschied, dass sie die Verbindung zur Konsole nicht aufgibt und daher eventuelle Meldungen des Programms an der Konsole ausgegeben werden können.Geben Sie eaglecon -? ein, um die Optionen des CAM-Prozessor anzuzeigen.
Folgende Optionen sind erlaubt:-A assembly variant-C execute a given EAGLE Command-Dxxx Draw tolerance (0.1 = 10 %)-Exxx Drill tolerance (0.1 = 10 %)-Fxxx Flash tolerance (0.1 = 10 %)-N+ Suppress message prompts-O+ Optimize pen movement-Pxxx plotter Pen (layer=pen)-Rxxx drill Rack file
317

10 Anhang
-Sxxx Scriptfile-Uxxx eaglerc-Datei-Wxxx aperture Wheel file-X- eXecute CAM Processor
-c+ positive Coordinates-dxxx Device (-d? for list)-e- Emulate apertures-f+ Fill pads-hxxx page Height (inch)-m- Mirror output-oxxx Output filename/channel-pxxx Pen diameter (mm)-q- Quick plot-r- Rotate output 90 degrees-sxxx Scale factor-vxxx pen Velocity-u- rotate output 180 degrees-wxxx page Width (inch)-xxxx offset X (inch)-yxxx offset Y (inch)
Hierbei bedeuten:xxx weitere Daten, wie z. B. ein Dateiname bei -W oder
eine Dezimalzahl bei -s.Beispiele:-W /home/user/eagle/project/aperture.whl-s 1.25
- Option ist standardmäßig ausgeschaltet+ Option ist standardmäßig eingeschaltet
Beispiel:-e schaltet Emulation ein-e+ dto.-e- schaltet Emulation aus
Flag-Optionen können ohne Wiederholung des Zeichens - aneinander angereiht werden:-em schaltet die Emulation ein und spiegelt die Ausgabe
Wertangabe bei Toleranzen:
Ohne Vorzeichen gilt der Wert in beide Richtungen,+ bedeutet positive Toleranz,- negative Toleranz.-D0.10 stellt die Draw-Toleranz auf ± 10 % ein-D+0.1 -D-0.05 stellt die Draw-Toleranz auf + 10 % und
- 5 % einHinweise zu den einzelnen Optionen:
318

10.3 EAGLE-Optionen auf einen Blick
-A BestückungsvarianteBeim Start des CAM-Prozessors (-X) kann eine Bestückungsvariante gewählt werden für die Datenerzeugt werden sollen.
-C Befehl ausführenDiese Option führt nach dem Öffnen einer Datei einenBefehl in der Kommandozeile des Editor-Fensters aus. Siehe auch Hilfe-Funktion, Kommandozeilen-Optionen.
-D Toleranz für Draw-Blenden (0.1 = 10 %):Default: 0
-E Toleranz für Bohrer (0.1 = 10 %):Default: 0
-F Toleranz für Blitzblenden (0.1 = 10 %):Default: 0
-N Unterdrückung von Meldungen in der KommandozeileDiese Option schaltet Hinweise und Warnungen in derKommandozeile aus, so dass ein vollautomatischer Ablaufeines CAM-Jobs gewährleistet wird.Default: aus
-O Wegoptimierung:Mit dieser Option schalten Sie die Wegoptimierung fürdie Plotterausgabe ein oder aus.Default: ein
-P Plotter Pen (layer=pen):Definiert bei Stiftplottern welcher Layer in welcherFarbe (Stiftnummer) ausgegeben wird.Example: -P1=0 -P15=1
-R Bohrer-Konfigurations-DateiMit dieser Option geben Sie die Datei mit der Bohrerkonfiguration an.
-S Script-File:EAGLE führt beim Öffnen eines Editor-Fensters die Dateieagle.scr aus. Mit dieser Option kann man einen anderenNamen oder Verzeichnis für das Script-File wählen.Die Script-Datei wird vom CAM-Prozessor nicht gelesen.
-U Benutzerspezifische Datei:Diese Option gibt die zu ladende Datei eaglerc an, in der EAGLE benutzerspezifische Einstellungen speichert. DieDatei kann jeden beliebigen Namen haben. Falls Sie mit EAGLE-Beta-Versionen arbeiten und Sie die Einstellungen getrennt von den offiziellen Releases halten wollen,sollten Sie EAGLE mit dieser Option starten.
319

10 Anhang
-W Blenden-Konfigurations-DateiMit dieser Option geben Sie die Blenden-Konfigurations-Datei an.
-X Kommandozeilen-Version des CAM-Prozessors starten
-c Positive KoordinatenNormalerweise erstellt der CAM-Prozessor Dateien so,dass keine negativen Koordinaten vorkommen und dieWerte in der Nähe der Koordinaten-Achsen liegen.Mit der Option -c- kann man diese Funktion abschalten.Bitte seien Sie vorsichtig mit dieser Option, insbesonderebei gespiegelten oder rotierten Ausgaben, da negativeKoordinaten im allgemeinen zu Problemen führen können.Default: ein
-d Device:Diese Option bestimmt den Ausgabetreiber. Eine Liste derin der Datei eagle.def definierten Treiber erhalten Sie miteagle -d?
-e Emulate Apertures:Wenn diese Option gewählt ist, werden nicht vorhandeneBlenden mit einer kleineren Blende emuliert. Default: aus
-f Fill Pads:Pads gefüllt ausgeben. Diese Option kann beibestimmten Treibern (Typ: Generic, z. B. PostScript)ausgeschaltet werden. Die Bohrlöcher von Pads undVias sind dann sichtbar.Default: ein, für alle Devices
-h Blattlänge:Bedruckbarer Bereich in y-Richtung (in Inch). Y-Richtungist dabei die Richtung, in die das Papier transportiert wird.Siehe auch Parameter -w.
-m Ausgabe spiegeln:Default: aus.
-o Ausgabe-Datei:In diese Datei werden die Daten geschrieben.
-p Stift-Durchmesser in mm:Wird beim Füllen von Flächen zur Berechnung dernotwendigen Anzahl der Linien benutzt.Default: 0
-q Quick Plot:Beschleunigte Ausgabe, bei der nur die Umrisse der Objekteerscheinen.Default: aus
320

10.3 EAGLE-Optionen auf einen Blick
-r Ausgabe drehen:Die Ausgabe wird um 90 Grad gedreht.Default: aus
-s Skalierungsfaktor:Bei Treibern, bei denen sich im CAM-Prozessor keinSkalierungsfaktor einstellen lässt, wird automatisch der Faktor 1 verwendet. Default: 1
-u Ausgabe um 180 Grad drehen:In Kombination mit -r+ kann man eine Drehung um270 Grad erreichen.Default: aus
-v Stiftgeschwindigkeit in cm/s:Für Stiftplotter, die verschiedene Stiftgeschwindigkeitenunterstützen. Die Plotter-Default-Geschwindigkeit wähltman mit dem Wert 0.Default: 0
-w Blattbreite:Bedruckbarer Bereich in x-Richtung. Siehe auch -h.
-x Offset in x-Richtung (Inch):Kann verwendet werden, um die Zeichnung um einenbestimmten Betrag zu verschieben.Default: 0
-y Offset in y-Richtung (Inch):Default: 0
Beispiel für den Aufruf von eaglecon.exe:eaglecon -X -dgerber -Wblenden.whl -oplatine.sol -D-0.1 platine.brd pad via bottomEs wird die Gerberdatei platine.sol erzeugt. Sie enthält Daten der Layer Pads, Vias und Bottom. Die Toleranz der Draw-Blenden darf -10 % betragen. Es dürften also Blenden aus der Blendentabelle blenden.whl verwendet werden, die bis zu 10 % kleiner sind als der exakte Wert.
Werte sind mit Dezimalpunkt einzugeben!Alle Parameter müssen in einer Zeile angegeben werden!
Pfade, die Leerzeichen enthalten, müssen in einfache Hochkommas gesetzt werden!
321

10 Anhang
10.4 Konfiguration des TextmenüsMit Hilfe einer Script-Datei (wie zum Beispiel mit menu.scr) lässt sich das Textmenü frei gestalten.# Command Menu SetupMENU '[designlink22.png] Search and order {\ General : Run designlink-order.ulp -general; |\ Schematic : Run designlink-order.ulp; \ }' \ 'Grid {\
Metric {\Fine : Grid mm 0.1; |\Coarse : Grid mm 1;\
} | \Imperial {\
Fine : Grid inch 0.001; |\Coarse : Grid inch 0.1;\
} | \On : Grid On; | \Off : Grid Off;\
}' \ 'Display {\
Top : Display None Top Pads Vias Dim; |\Bottom : Display None Bot Pads Vias Dim; |\Placeplan {\
Top : Display None tPlace Dim; |\Bottom : Display None bPlace Dim;\ }\
}'\'---'\'Fit : Window Fit;'\Add Delete Move ';' Edit Quit\;
Der Backslash\ am Zeilenende zeigt an, dass ein Befehl in der nächsten Zeilen fortgesetzt wird. Hier geht der MENU-Befehl von der ersten Zeile nach dem Kommentar bis zur letzten Zeile. Der senkrechte Strich | wird benötigt, wenn einem Kommando innerhalb einer Klammer { } ein weiteres folgt. Der MENU-Befehl kann mit kleinen Grafikdateien umgehen, wie oben im Beispiel mit designlink22.png gezeigt. Die Grafikdateien werden standardmäßig im Verzeichnis eagle/bin gesucht. Man kann beim MENU-Befehl aber auch direkt den Pfad angeben.
➢ Textmenü aus menu.scr im Layout-Editor
322

10.5 Platzhaltertexte
10.5 PlatzhaltertextePlatzhalter Bedeutung>NAME Bauteilname (evtl. + Gate-Name) 1)>VALUE Bauteilwert/-typ 1)>PART Bauteilname 2)>GATE Gate-Name 2)>SHEET Blattnummer eines Schaltplans in
der Form z.B. 1/3 3)>SHEETS Anzahl aller Seiten im Schaltplan 3)>SHEETNR Aktuelle Seitennummer 3)>ASSEMBLY_VARIANT Name der Bestückungsvariante >DRAWING_NAME Zeichnungsname>LAST_DATE_TIME Datum/Zeit der letzten Änderung>PLOT_DATE_TIME Zeitpunkt des letzten Ausdrucks1) Nur im Package und Symbol2) Nur im Symbol3) Nur im Symbol oder Schaltplan
Alle Texte, die mit dem Zeichen > beginnen, werden als Platzhaltertexte für Attribute interpretiert. Siehe ATTRIBUTE-Befehl.
10.6 Optionen für Experten in eaglercDie benutzerspezifische Datei eaglerc.usr unter Windows beziehungsweise .eaglerc unter Linux und Mac speichert verschiedenste Einstellungen, die man während des Arbeitens mit EAGLE festlegt. Es befinden sich auch einige Experten-Einstellungen darunter, die man nur direkt in dieser Datei machen kann. Die wichtigsten davon sind hier genannt.
Seit Version 5.2 können diese Optionen auch über den SET-Befehl in der Kommandozeile eines Editor-Fensters geändert werden. Siehe auch die Hilfefunktion zum SET-Befehl.
Benennung von Netzen, Bussen, Signalen und PolygonenBesteht ein Netz aus mehreren Segmenten, so wirkt der NAME-Befehl standardmäßig nur auf das selektierte Segment. Damit das gesamte Netz umbenannt wird, setzen Sie:Cmd.Name.RenameEntireNetByDefault = '1'
Dieser Parameter wirkt auch für Busse.
Enthält ein Signal ein Polygon, und der NAME-Befehl wird auf dieses Polygon angewendet, so wird standardmäßig nur das Polygon umbenannt. Setzen Sie Cmd.Name.RenameEntireSignalByDefault = '1'
so wird standardmäßig das gesamte Signal umbenannt.
Ctrl für Radiusmodus deaktivierenFalls Sie die spezielle Funktion beim Zeichnen eines Wires, mit der man durch Drücken von Ctrl den Radius eines Arcs definieren kann, nicht haben wollen, so können Sie die Zeile
323

10 Anhang
Cmd.Wire.IgnoreCtrlForRadiusMode = "1"zur Datei hinzufügen. Dadurch wird dieses Feature für alle Befehle, die Wires zeichnen, abgeschaltet.
Device-Name als Value für alle Bauteile Wenn Sie immer den Device-Namen als Bauteilwert verwenden wollen, selbst wenn das Bauteil einen benutzerdefinierten Wert bräuchte, fügen Sie am Ende der Datei folgende Zeile ein:Sch.Cmd.Add.AlwaysUseDeviceNameAsValue = "1"
Einheiten in DialogenDie automatische Wahl der Einheiten in Dialog-Eingabefeldern kann jetzt durch Hinzufügen der ZeileInterface.PreferredUnit = "x"
ans Ende der Datei kontrolliert werden, wobei "x" den Wert "0" für automatische Wahl der Einheiten (default), "1" für zöllige Einheiten und "2" für metrische Einheiten annehmen kann.
Gruppe selektierenDa die Kontextmenü-Funktion über die rechte Maustaste im Konflikt mit der Selektion einer Gruppe steht, wird eine Gruppe jetzt mit Ctrl plus rechte Maustaste selektiert. Falls Sie die bisherige Art der Gruppenselektierung wieder haben wollen, so können Sie die ZeileOption.ToggleCtrlForGroupSelectionAndContextMenu = "1"
ans Ende der Datei anfügen. Damit können Gruppen wieder mit der rechten Maustaste allein selektiert werden und Kontextmenüs werden mit Ctrl plus rechte Maustaste geöffnet.
Knicke in Wires löschenDer DELETE-Befehl vereinigt zwei Wires zu einem Wire wenn er, mit gedrückter Ctrl-Taste, auf deren Verbindungspunkt angewendet wird. Falls Sie diese Funktionalität haben wollen ohne die Ctrl-Taste zu drücken, können Sie die ZeileCmd.Delete.WireJointsWithoutCtrl = "1"
ans Ende der Datei anfügen.
Konsistenz-CheckUm Schaltpläne/Layouts bearbeiten zu können, die nur geringfügige Inkonsistenzen aufweisen, kann der Benutzer einen Dialog aktivieren der es ihm erlaubt den Editor dazu zu zwingen, die Forward-/Backannotation durchzuführen, selbst wenn der ERC die Dateien als inkonsistent erkannt hat. Dies kann durch Hinzufügen der ZeileErc.AllowUserOverrideConsistencyCheck = "1"
ans Ende der Datei erfolgen.
324

10.6 Optionen für Experten in eaglerc
BEACHTEN SIE BITTE, DASS SIE DIES AUF EIGENES RISIKO MACHEN!! Sollten die Dateien danach zerstört werden, kann sie womöglich niemand mehr wiederherstellen. Schließlich hat der ERC ja gemeldet, dass die Dateien inkonsistent sind!
Mauszeiger neu positionierenNormalerweise verändert EAGLE die Position des Mauszeigers nicht von sich aus. Wenn Sie jedoch bevorzugen, dass der Mauszeiger wieder auf den Punkt positioniert wird, an dem er war, bevor ein Kontext-Menü geöffnet wurde, fügen Sie folgende Zeile ein:SET Option.RepositionMouseCursorAfterContextMenu = "1"
Polygonkanten als durchgezogene LinieFalls Ihnen die Art, wie die Kanten von nicht berechneten Polygonen dargestellt werden (als gepunktete Linien), nicht zusagt, fügen Sie folgende Zeile ein:Option.DrawUnprocessedPolygonEdgesContinuous = "1"
Die Kanten werden dann mit durchgezogener Linie dargestellt.
Projekt öffnenDas automatische Öffnen des Projekt-Verzeichnisses beim Programmstart (bzw. wenn ein Projekt durch Klicken auf seinen grauen Button aktiviert wird) kann jetzt durch Hinzufügen der ZeileControlPanel.View.AutoOpenProjectFolder = "0"
ans Ende der Datei unterdrückt werden.
Warnung beim Ändern des ValuesEinige Anwender wollen die Warnung bezüglich Bauteilen, die keinen vom Benutzer zu vergebenden Wert haben, nicht. Diese Warnung kann jetzt durch Hinzufügen der ZeileWarning.PartHasNoUserDefinableValue = "0"
ans Ende der Datei unterdrückt werden.
Zeichnungsausschnitt verschiebenDas Verschieben des Zeichnungsausschnitts erfolgt durch Click&Drag mit der mittleren Maustaste (nicht mehr durch Drücken der Ctrl-Taste). Falls Sie die alte Verhaltensweise wiederhaben wollen, können Sie dies erreichen, indem Sie die ZeileInterface.UseCtrlForPanning = "1"
zu Ihrer Datei hinzufügen. Beachten Sie aber bitte, dass die Ctrl-Taste jetzt für spezielle Funktionen einiger Befehle benutzt wird (zum Beispiel zum Selektieren von Objekten an ihrem Aufhängepunkt bei MOVE), so dass Sie, bei Benutzung dieser speziellen Funktionen, dann unter Umständen das Zeichenfenster unbeabsichtigt verschieben können.
325

10 Anhang
Zusammengehörende Dateien automatisch laden Falls Sie ein Board- und Schaltplan-Fenster geladen haben und ein anderes Board (bzw. einen anderen Schaltplan) laden und es für diese andere Zeichnung einen zugehörigen Schaltplan (bzw. ein zugehöriges Board) gibt, so fragt EAGLE, ob diese andere Zeichnung ebenfalls geladen werden soll. Indem Sie Option.AutoLoadMatchingDrawingFile = '1'
setzen, kann diese Frage unterdrückt werden. EAGLE lädt die andere Datei dann immer automatisch mit.
10.7 Fehlermeldungeneim Laden einer DateiRestring größer als in älterer Version
In EAGLE-Versionen vor 4.0 wurde der Pad-Durchmesser in der Bibliothek fest definiert. Durch die jetzt gültigen Design-Regeln wurde beim Lesen der alten Datei ein anderer Wert errechnet und verwendet als ursprünglich vorgegeben.
Bitte prüfen und korrigieren Sie gegebenenfalls die Restring-Einstellungen. Starten Sie in jedem Fall DRC um eventuelle Abstandsverletzungen zu erkennen.
326
➢ Paddurchmesser verändert

10.7 Fehlermeldungen
Bibliotheksobjekte mit gleichen Namen
Der Texteditor zeigt diese Meldung, wenn Sie versuchen eine (ältere) Datei (BRD oder SCH) zu laden, die verschiedene Versionen eines Bibliotheks-elements enthält. In diesem Fall werden die Bauteile zur Kennzeichnung mit einem Namenszusatz @1, @2 usw. versehen.
Die Meldung kann auch beim Einfügen einer Schaltung oder eines Layouts über COPY und PASTE erfolgen.
Pads, Vias werden durch Holes ersetztIn älteren EAGLE-Versionen konnte man Pads definieren, bei denen der Bohrdurchmesser größer als der Pad-Durchmesser war. Das ist jetzt nicht mehr erlaubt.
Versuchen Sie eine Board-Datei zu laden, die mit einer Vorgängerversion erstellt wurde und ein solches Pad enthält, erscheint folgende Meldung:
Das Pad oder Via wird automatisch in ein Hole verwandelt, sofern es nicht in einem Device der Bibliothek mit einem Pin über CONNECT verbunden wurde.
327
➢ Update-Bericht: Objekte mit gleichem Namen

10 Anhang
➢ Update Bericht: Via durch Hole ersetzt
Ist eine Verbindung zu einem Pin vorhanden, also ein Pad in der Bibliothek mit größerem Bohrdurchmesser als Außendurchmesser definiert, erscheint folgende Meldung:
Die Bibliotheksdatei muss in diesem Fall bearbeitet und das Pad korrigiert werden. Anschließend kann man das Layout mit der neuen Bibliotheksdefinition aktualisieren.
Ungeeignete Objekte wurden nicht berücksichtigtErscheint beim Laden einer Datei oder bei COPY und PASTE von einer Datei in eine andere die Meldung Für diesen Zeichnungstyp ungeeignete Objekte wurden nicht berücksichtigt, sind in der Datenstruktur Objekte enthalten, die nicht zu diesem Zeichnungstyp gehören und auch nicht angezeigt werden
328
➢ Update-Bericht: Pad durch Hole ersetzt

10.7 Fehlermeldungen
können. Beispielsweise Texte oder Rechtecke, die in einem nicht-orthogonalen Winkel im Layout-Editor in einem benutzerdefinierten Layer (über 100) platziert wurden und in einen Schaltplan übertragen werden sollen. Im Schaltplan-Editor können Objekte nur in 90°-Schritten gedreht werden, daher können sie nicht dargestellt werden.
Die Meldung kann auch erscheinen, wenn die Datei aus einer der ersten EAGLE-Versionen stammt. Die Datei kann aber problemlos weiter bearbeitet werden. Die Datenstruktur wird beim Laden automatisch bereinigt.
Update nicht möglichGrundsätzlich kann man alle alten Dateien bis zur Version 2.60 zurück in der aktuellen Version laden und weiter bearbeiten. Erscheint die Meldung Update von Datei ... nicht möglich beim Laden einer EAGLE-Datei, die mit einer Version vor 2.60 erstellt wurde, muss man die Datei zuerst konvertieren.
Dazu verwenden Sie das Programm update26.exe, das sich im Verzeichnis eagle/bin befindet.
Kopieren Sie die zu konvertierenden Daten in das Verzeichnis in dem sich up-date26.exe und auch die Datei layers.new befinden. Öffnen Sie dann ein DOS-Fenster unter Windows und wechseln Sie in das entsprechende Verzeichnis. Tippen Sie ein:update26 dateiname.ext
Die Datei wird konvertiert und kann anschließend in den neuen EAGLE eingelesen werden. Die Meldung in der DOS-Box nach erfolgter Konvertierung lautet: ok...
Sollte die Meldung Please define replacment for layer xxx in layers.new kommen, haben Sie im Layout/Schaltplan/Bibliothek eigene Layer definiert. Aufgrund der neuen Layerstruktur seit Version 2.6 muss eine neue Layernummer (über 100) vergeben werden.
Dazu editieren Sie die Datei layers.new mit einem einfachen Texteditor und fügen z. B. als letzte Zeile in der Datei eine neue Layernummer ein.
Sie haben z. B. den Layer 55 verwendet und wollen diesem die Nummer 105 geben:55 105
329
➢ Update-Meldung: Datei älter als Version 2.6

10 Anhang
In einer BibliothekPackage/Symbol wird verwendetWird ein Package oder ein Symbol in der Bibliothek bereits in einem Device verwendet, dürfen keine Pads beziehungsweise Pins gelöscht werden, die über den CONECT-Befehl schon einem Pin bzw. Pad zugeordnet sind. Versuchen Sie es trotzdem, erscheinen folgende Meldungen:
Das Verändern von Pads/Pins über CHANGE oder NAME ist jedoch erlaubt. Ebenso das Hinzufügen von neuen Pins oder Pads/SMDs und das Löschen von nicht referenzierten Pins/Pads/SMDs, also solchen, die nicht mit CONNECT zugeordnet wurden.
Diese Meldung erscheint auch, wenn man versucht das ganze Package/Symbol mit dem REMOVE-Befehl aus der Bibliothek zu löschen. Man muss vorher das Device löschen bzw. die Package-Variante oder das Symbol aus dem Device entfernen.
Im CAM-ProzessorPolygon verursacht extrem große Plotdaten
Diese Meldung wird immer dann ausgegeben, wenn Sie in der Layerauswahl des CAM-Prozessors einen Signallayer aktiviert haben in dem ein Polygon gezeichnet wurde, dessen Strichstärke unter der Auflösung des ausgewählten Ausgabetreibers (Device) liegt.
Um unnötig große Plotdateien zu vermeiden, sollten Sie dem Polygon einen höheren Wert für die Strichstärke zuordnen (CHANGE width).
330
➢ Fehler beim Bearbeiten von Package/Symbol
➢ Polygone mit Strichstärke 0

10.7 Fehlermeldungen
In der Light-, Freemium- oder Standard-EditionKann die gewünschte Aktion nicht ausführen
Diese Meldung wird gezeigt, wenn die Beschränkungen der Light-, Freemium- oder der Standard-Edition überschritten werden. Wenn also zum Beispiel Bauteile außerhalb der erlaubten Layoutgrenzen abgesetzt oder der Autorouter gestartet, beziehungsweise Einstellungen für den Follow-me-Router gemacht werden sollen, obwohl Bauteile außerhalb der Layoutgrenzen liegen, oder eine nicht frei gegebene Innenlage angelegt werden soll und so weiter.
10.8 EAGLE LizenzvereinbarungenDiese Lizenzvereinbarung ('Lizenz') ist eine rechtlich bindende Vereinbarung zwischen Ihnen ('Lizenznehmer' oder "Sie") und CadSoft Computer GmbH ansässig im Pleidolfweg 15, Pleiskirchen, D-84568, Deutschland ('Lizenzgeber' oder "Wir"), in Bezug auf das hier vorliegende EAGLE Softwareprodukt ('Software'), das Computersoftware und alle mitgelieferten Daten umfasst, wie z.B. elektronische Handbücher oder Anleitungen ('Dokumentation').
INDEM SIE AUF DIE NACHSTEHENDE SCHALTFLÄCHE 'JA' ODER 'STIMME ZU' KLICKEN, STIMMEN SIE DEN BEDINGUNGEN DIESER LIZENZ ZU (EINSCHLIESSLICH DER RELEVANTEN DAZUGEHÖRIGEN ANLAGEN UND AUFSTELLUNGEN), DIE FÜR SIE UND ALLE NUTZER DES AUF IHREN NAMEN LIZENZIERTEN EXEMPLARS VON EAGLE RECHTLICH BINDEND SIND. WENN SIE DEN BEDINGUNGEN DER HIER VORLIEGENDEN LIZENZ NICHT ZUSTIMMEN, SIND WIR NICHT BEREIT, IHNEN EINE LIZENZ FÜR DIE SOFTWARE ZU GEWÄHREN. IN DIESEM FALL SOLLTEN SIE NICHT AUF DIE SCHALTFLÄCHE 'JA' ODER 'STIMME ZU' KLICKEN UND DER INSTALLATIOSVORGANG WIRD NICHT FORTGESETZT.
1. Gewährung und Umfang der Lizenz
1.1 In Anbetracht Ihrer Zustimmung zur Einhaltung der Bedingungen dieser Lizenz gewährt Ihnen der Lizenzgeber hiermit eine nicht ausschließliche und nicht übertragbare Lizenz zur Nutzung der Software und der Dokumentation zu den Bedingungen dieser Lizenz.
1.2 Die Lizenzbedingungen zur Nutzung dieser Software können je nach der für Sie lizenzierten Version verschieden sein. Die Anlagen und Aufstellungen zu dieser Lizenz enthalten die für die auf Sie lizensierte Ausgabe der
331
➢ Light-/Standard-Limits

10 Anhang
Software gültigen Lizenzbedingungen, die zusätzlich oder in Ergänzung zu den nachstehenden Lizenzbedingungen gelten. Die für die auf Sie lizenzierte Ausgabe von EAGLE gültige Anlage und Aufstellung (in jedem Fall die 'Anwendbare Anlage') ist Bestandteil dieser Lizenz. Im Falle eines Widerspruchs zwischen den Bedingungen 1 bis 14 der hier vorliegenden Lizenz und den Bestimmungen des anwendbaren Anhangs, sind die Bestimmungen des anwendbaren Anhangs maßgeblich.
1.3 Sie können:
(a) die Software nur zu Ihrem Zweck nutzen, entweder:
(i) auf einem Computer, wenn es sich bei der Lizenz um eine Einzelnutzerlizenz handelt oder die Software nur zur Einzelnutzung bestimmt ist; oder,
(ii) wenn es sich bei der Lizenz um eine Mehrfachnutzerlizenz handelt, die Software von der Anzahl gleichzeitiger Nutzer einsetzen lassen, die zwischen Ihnen und uns vereinbart ist,
vorausgesetzt dass die Software in jedem Fall - und außer wo im anwendbaren Anhang untersagt - auf mehr als einem Computer oder File Server gleichzeitig installiert sein darf, vorausgesetzt dass sie nicht gleichzeitig auf mehr als der gemäß (i) oder (ii) oben lizenzierten Anzahl von Computern genutzt wird, je nachdem, was zutrifft.
(b) die Software von einem Computer auf einen anderen übertragen, vorausgesetzt, sie wird nur auf der Anzahl Computer genutzt, für die sie gemäß Bedingung 1.3 (a) lizenziert worden ist;
(c) eine Kopie der Software zu Zwecken der Datensicherung herstellen, vorausgesetzt, dass dies für die nach Bedingung 2.1 zulässigen Aktivitäten erforderlich ist;
(d) kostenlosen ergänzenden Softwarekode oder Aktualisierungen der Software, einschließlich von "Patches" und Fehlerkorrekturen, die von uns von Zeit zu Zeit bereitgestellt werden, erhalten und nutzen;
(e) zur Unterstützung der gemäß Bedingung 1.2 zulässigen Nutzung jedwede Dokumentation verwenden.
2. Verpflichtungen des Lizenznehmers
2.1 Ausgenommen wie ausdrücklich in der hier vorliegenden Lizenz festgelegt oder gemäß örtlicher Gesetzgebung zulässig, verpflichten Sie sich,
(a) die Software oder Dokumentation nicht zu kopieren, ausgenommen die Fälle, bei denen ein solches Kopieren erfolgt, gehören zum normalen Gebrauch der Software, oder wenn ein solches Kopieren zum Zwecke der Datensicherung notwendig ist;
(b) die Software oder Dokumentation nicht zu vermieten, zu verpachten, in Unterlizenz zu vergeben, zu verleihen, zu übersetzen, zu verschmelzen, zu adaptieren, zu variieren oder zu verändern;
332

10.8 EAGLE Lizenzvereinbarungen
(c) die Software in keiner Weise ganz oder teilweise zu verändern oder zu modifizieren; Sie verpflichten sich auch dazu, keinesfalls zuzulassen, dass die Software oder ein Teil davon mit anderen Programmen kombiniert oder in solche Programme mit aufgenommen oder eingearbeitet wird;
(d) die Software weder ganz noch teilweise zu disassemblieren, dekompilieren, zurückzuentwickeln (einschließlich Reverse Engineering) oder Ableitungen herzustellen; Sie werden auch nicht versuchen, etwas derartiges zu tun, ausgenommen insoweit derartige Maßnahmen nicht untersagt werden können, da sie zum Zweck der Erreichung einer Interoperabilität der Software mit einem anderen Softwareprogramm erforderlich sind, und vorausgesetzt, dass die Informationen, die Sie im Rahmen derartiger Aktivitäten erhalten,
(i) nur zum Zweck der Erreichung der Interoperabilität der Software mit einem anderen Softwareprogramm eingesetzt werden und
(ii) ohne die vorherige schriftliche Genehmigung des Lizenzgebers Dritten gegenüber nicht unnötig offengelegt oder kommuniziert werden und
(iii) nicht dazu verwendet werden, eine Software herzustellen, die der in Rede stehenden Software substantiell ähnlich ist. Sie verpflichten sich weiterhin dazu,
(e) alle Kopien der Software sicher aufzubewahren und genaue und aktuelle Aufzeichnungen über die Anzahl und Aufbewahrungsorte sämtlicher Kopien der Software zu führen;
(f) die Nutzung der Software zu überwachen und zu kontrollieren und sicherzustellen, dass die Software nur gemäß den Bedingungen der hier vorliegenden Lizenz genutzt wird;
(g) den Urheberrechtsvermerk des Lizenzgebers auf allen ganzen oder teilweisen von Ihnen auf jedwedem Medium hergestellten Kopien der Software anzubringen;
(h) die derzeitige Version der Software durch eine vom Lizenzgeber im Rahmen der Bedingungen der hier vorliegenden Lizenz zur Verfügung gestellten aktualisierten oder erweiterten Version der Software sofort nach Erhalt derselben zu ersetzen; und
(i) ohne vorherige schriftliche Genehmigung des Lizenzgebers die Software (einschließlich von - aber nicht beschränkt auf - Programmauflistungen, Objekt- und Quellprogrammauflistungen, Objektkode und Quellkode) weder ganz noch teilweise in irgendeiner Form irgend jemandem zur Verfügung zu stellen oder zugänglich zu machen (ausgenommen - nur im Fall einer Mehrfachnutzerlizenz - einer solchen Anzahl an Mitarbeitern oder befugten Repräsentanten, die im Rahmen der Bedingungen der hier vorliegenden Lizenz die Software jederzeit benutzen dürfen).
2.2 Der Lizenzgeber kann von Ihnen jederzeit eine schriftliche Bestätigung darüber verlangen, dass Sie diese Lizenzbedingungen einhalten, und Sie werden auf Verlangen eine solche Bestätigung vorlegen.
3. Support:
333

10 Anhang
Da der für diese Software bereitgestellte Support kostenlos ist, gewähren wir lediglich Support nach unserem Ermessen; und dieser Support kann je nach Ausgabe der an Sie lizenzierten Software unterschiedlich ausfallen. Der Umfang des bereitgestellten Supports (soweit dies erfolgt) wird auf unserer Webseite beziehungsweise auf den Webseiten unserer zugehörigen Partnerunternehmen beschrieben. Wir behalten uns das Recht vor, den bereitgestellten Support zu ändern beziehungsweise die Art und Weise des Zugangs zu demselben, oder auch den Support jederzeit und ohne Vorankündigung einzustellen.
4. Urheberrechte
4.1 Sie bestätigen, dass sämtliche Urheberrechte an der Software und der Dokumentation weltweit dem Lizenzgeber gehören, dass die Rechte an der Software an Sie lizenziert (nicht verkauft) worden sind, und dass Sie außer dem Nutzungsrecht gemäß den Bedingungen dieser Lizenz keinerlei Rechte an der Software oder der Dokumentation haben.
4.2 Sie bestätigen, dass Sie kein Recht haben, auf die Software im Quellkode beziehungsweise in entsperrter Codierung oder mit Kommentar zuzugreifen.
4.3 Die Integrität der hier vorliegenden Software wird durch technische Schutzmaßnahmen geschützt ("TPM" = "Technical Protection Measures" / "Technische Schutzmaßnahmen"), damit die geistigen Eigentumsrechte, einschließlich Urheberrechte, an der Software des Lizenzgebers nicht unterschlagen werden. Sie dürfen in keiner Weise versuchen, derartige Schutzmaßnahmen zu entfernen oder zu umgehen, noch dürfen Sie Mittel oder Vorrichtungen anwenden oder zwecks Verkauf oder Vermietung herstellen, importieren, verbreiten, verkaufen oder vermieten, anbieten oder zwecks Verkauf oder Vermietung ausstellen, bewerben beziehungsweise zu privaten oder kommerziellen Zwecken in Besitz haben, bei denen der einzige beabsichtigte Zweck, die Ermöglichung einer unbefugten Entfernung oder Umgehung solcher Schutzmaßnahmen ist.
5. Eingeschränkte Gewährleistung
5.1 Weitere Angaben zum Umfang der auf die an Sie lizensierten Ausgabe der Software anwendbaren Gewährleistung sind in der für diese Ausgabe relevanten Aufstellung aufgeführt.
5.2 Ausgenommen wie in der anwendbaren Aufstellung aufgeführt, erfolgt keinerlei Erklärung oder Gewährleistung in bezug auf die Eignung oder Zweckdienlichkeit der Software, ob es sich dabei um Ihren oder einen anderen Zweck handelt und ungeachtet dessen, ob uns dieser Zweck offengelegt wurde; und ausgenommen wie oben dargestellt, geben wir keine Garantien oder Erklärungen ab in bezug auf die Software oder die Dokumentation beziehungsweise hinsichtlich Leistung, Genauigkeit, Qualität, Zustand, Vollständigkeit, Übereinstimmung mit den entsprechenden Aussagen oder Beschreibungen zu beiden, und alle derartigen Gewährleistungen und Erklärungen sind soweit gesetzlich zulässig vollumfänglich ausgeschlossen.
5.3 Sie bestätigen, dass
334

10.8 EAGLE Lizenzvereinbarungen
(a) die Software nicht entwickelt worden ist, um Ihre individuellen Anforderungen zu erfüllen, und dass es deshalb Ihrer Verantwortung obliegt, sicherzustellen, dass die Möglichkeiten und Funktionen der Software - wie in der Dokumentation beschrieben - Ihren Anforderungen entsprechen; und
(b) dass die Software unter Umständen nicht frei von Fehlern ist und dass Sie hiermit zustimmen, dass das Vorhandensein unwesentlicher Fehler keine Verletzung der hier vorliegenden Lizenz darstellt.
5.4 Es obliegt Ihrer Verantwortung sicherzustellen, dass Sie von allen Designs, Dateien und sonstigen mit der hier vorliegenden Software produzierten Arbeiten regelmäßige und häufige Sicherheitskopien (Backups) herstellen. Wie nachstehend aufgeführt, können wir keinerlei Haftung für den Verlust von Designs, Dateien oder sonstigen Daten übernehmen.
6. Haftung des Lizenzgebers
6.1 Nichts in der hier vorliegenden Lizenz wirkt für die Haftung beider Vertragsparteien begrenzend oder ausschließend in bezug auf Tod oder Verletzung als Folge von Fahrlässigkeit, Betrug oder betrügerischer Falscherklärung.
6.2 Vorbehaltlich der Bedingung 6.1, ist die Haftung des Lizenzgebers für durch Sie erlittene Verluste, die aus oder in Verbindung mit dieser Lizenz entstanden sind (einschließlich jeglicher Haftung für Handlungen oder Unterlassungen seiner Mitarbeiter, Vertreter und Unterauftragnehmer), wie auch immer derartige Verluste entstehen, ob aus vertragsgemäßer Handlung, unerlaubter Handlung (einschließlich Fahrlässigkeit), Falscherklärung oder aus sonstigen Gründen, wie in der anwendbaren Aufstellung aufgeführt beschränkt und wird in jedem Fall jegliche Haftung ausschließen in bezug auf:
(a) Einkommensverlust;
(b) Verlust von Unternehmensgewinnen oder -verträgen;
(c) Geschäftsunterbrechung;
(d) Verlust von Geld oder erwarteten Ersparnissen;
(e) Verlust an Informationen, Daten oder Designs;
(f) Verlust von Chancen, Goodwill oder Reputation;
(g) Verlust, Beschädigung oder Korruption von Daten; oder
(h) alle indirekten Verluste oder Folgeverluste oder Folgeschäden jeglicher Art
sogar wenn derartige Verluste, Ansprüche oder Schäden aus der absichtlichen persönlichen verstoßenden Verletzung der hier vorliegenden Lizenz entstehen, und sämtliche und jede Haftung dieser Art wird hiermit ausdrücklich vollumfänglich ausgeschlossen soweit dies gesetzlich zulässig ist.
6.3 In der hier vorliegenden Lizenz werden die Verpflichtungen und die Haftung des Lizenzgebers in bezug auf die Lieferung der Software und Dokumentation vollumfänglich aufgeführt. Insbesondere bestehen keine
335

10 Anhang
ausdrücklichen oder implizierten Konditionen, Gewährleistungen, Erklärungen oder sonstigen Bedingungen, ausgenommen wie spezifisch in der hier vorliegenden Lizenz festgelegt, die für den Lizenzgeber rechtlich bindend sind. Alle Konditionen, Gewährleistungen, Erklärungen oder sonstigen Bedingungen hinsichtlich der Lieferung der Software und Dokumentation, die ansonsten in der hier vorliegenden Lizenz oder einem Nebenvertrag impliziert oder inkorporiert werden könnten, ob durch gesetzliche Vorschrift, Gewohnheitsrecht oder auf sonstige Weise, werden hiermit soweit vollumfänglich ausgeschlossen wie gesetzlich zulässig.
6.4 Alle Verluste beziehungsweise jedwede Haftung, die aus oder in Verbindung mit dieser Lizenz entstehen, schließen alle Verluste, Ansprüche, Haftung oder Schäden mit ein, die aus oder in Verbindung mit dieser Software, deren Verfügbarkeit oder Nichtverfügbarkeit, Leistung, Operabilität, Funktionalität entstehen oder die in Verbindung mit dem Verlust von Designs, Daten oder Informationen oder der Genauigkeit oder Gültigkeit von mit dieser Software erzeugten Designs entstehen.
7. Kündigung
7.1 Der Lizenzgeber kann diese Lizenz durch schriftliche Mitteilung an Sie sofort kündigen, wenn Sie die hier vorliegende Lizenz wesentlich oder beständig verletzen und eine derartige Verletzung nicht innerhalb von 14 Tagen nach Erhalt einer schriftlichen Aufforderung, eine solche Verletzung zu beheben (falls sie überhaupt behebbar ist), nicht beheben.
7.2 Nach Kündigung aus welchem Grund auch immer
(a) bestehen sämtliche Ihnen im Rahmen der hier vorliegenden Lizenz gewährten Rechte nicht mehr;
(b) müssen Sie sämtliche durch die hier vorliegende Lizenz autorisierten Aktivitäten sofort einstellen; und
(c) Sie müssen die Software sofort von allen in Ihrem Besitz befindlichen Computeranlagen löschen oder entfernen und sofort alle Kopien der Software, die zu diesem Zeitpunkt in Ihrem Besitz, in Ihrer Obhut beziehungsweise unter Ihrer Kontrolle sind, zerstören oder dem Lizenzgeber zurückgeben (nach dem Ermessen des Lizenzgebers); und im Fall der Zerstörung müssen Sie dem Lizenzgeber gegenüber bescheinigen, dass diese Software zerstört worden ist.
8. Übertragung von Rechten und Pflichten
8.1 Die hier vorliegende Lizenz ist für Sie und uns sowie unsere jeweiligen Nachfolger und Rechtsnachfolger gesetzlich bindend.
8.2 Ohne vorherige schriftliche Genehmigung dürfen weder die hier vorliegende Lizenz noch die daraus entstehenden Rechte oder Verpflichtungen durch Sie übertragen, zugewiesen, übergeben oder auf sonstige Weise darüber verfügt werden.
336

10.8 EAGLE Lizenzvereinbarungen
8.3 Während der Laufzeit der hier vorliegenden Lizenz dürfen wir jederzeit diese Lizenz sowie alle unsere daraus entstehenden Rechte oder Verpflichtungen übertragen, zuweisen, übergeben, im Unterauftrag vergeben oder auf sonstige Weise darüber verfügen.
9. Mitteilungen
Alle Mitteilungen, die Sie uns machen, müssen erfolgen an CadSoft Computer GmbH, Pleidolfweg 15, Pleiskirchen, Deutschland. Wir können Ihnen Mitteilung machen wie in der anwendbaren Aufstellung aufgeführt. Es wird erachtet, dass eine Mitteilung erhalten worden ist beziehungsweise sofort ordnungsgemäß zugestellt worden ist, wenn diese auf den Webseiten veröffentlicht wurde, oder, in Bezug auf jedwede Mitteilung, 24 Stunden nach dem Versenden einer Email oder drei Tage nach dem Absenden eines Briefes. Zum Nachweis der Zustellung einer Mitteilung wird es genügen nachzuweisen, dass - im Fall eines Briefes - der Brief ordnungsgemäß adressiert, frankiert und der Post übergeben wurde sowie - im Fall einer Email - dass eine derartige Email an die angegebene Emailanschrift des Adressaten versandt worden ist.
10. Ereignisse außerhalb unserer Kontrolle
10.1 Wir übernehmen keinerlei Haftung oder Verantwortung für Nichterfüllung der Leistung oder Verzögerung der Leistung in bezug auf jedwede unserer Verpflichtungen im Rahmen der hier vorliegenden Lizenz beziehungsweise für die Nichtverfügbarkeit der Software, die durch Ereignisse außerhalb unserer angemessenen Kontrolle verursacht werden (Ereignis durch höhere Gewalt).
10.2 Durch höhere Gewalt verursachte Ereignisse umfassen alle Handlungen, Ereignisse, Nichthandlungen, Unterlassungen oder Unfälle außerhalb unserer angemessenen Kontrolle und schließen insbesondere (aber ohne Einschränkung) folgendes ein:
(a) Streiks, Aussperrungen oder sonstige Arbeitskampfmaßnahmen;
(b) Unruhen, Aufruhr, Invasion, Terrorangriff oder Androhung eines Terrorangriffs, Krieg (ob erklärt oder nicht) oder Androhung oder Vorbereitung eines Krieges;
(c) Brand, Explosion, Sturm, Überschwemmung, Erdbeben, Bodensenkung, Epidemien oder sonstige Naturkatastrophen;
(d) Unmöglichkeit der Nutzung von Bahnverkehr, Schiffsverkehr, Luftverkehr, Kraftverkehr oder sonstige öffentliche oder private Verkehrsmittel;
(e) Unmöglichkeit der Nutzung von öffentlichen oder privaten Telekommunikationsnetzen beziehungsweise
(f) die Handlungen, Verordnungen, Gesetzgebung, Vorschriften oder Beschränkungen seitens jedweder Regierung.
11. Verzicht
337

10 Anhang
11.1 Wenn wir es während der Laufzeit der hier vorliegenden Lizenz zu einem beliebigen Zeitpunkt unterlassen, auf der strikten Erfüllung Ihrer sämtlichen Verpflichtungen im Rahmen dieser Lizenz zu bestehen, oder wenn wir es unterlassen, die uns im Rahmen dieser Lizenz zustehenden Rechte oder Rechtsbehelfe auszuüben, dann bedeutet dies keinen Verzicht auf derartige Rechte oder Rechtsbehelfe und entbindet Sie auch nicht von der Erfüllung derartiger Verpflichtungen.
11.2 Ein Verzicht unsererseits in bezug auf jedweden Mangel stellt keinen Verzicht in bezug auf nachfolgende Mängel dar.
11.3 In Bezug auf die hier vorliegenden Geschäftsbedingungen ist kein Verzicht unsererseits wirksam, wenn nicht ausdrücklich gesagt wird, dass es sich um einen Verzicht handelt und dieser Ihnen schriftlich mitgeteilt wird.
12. Trennbarkeit
Wenn eine der Bedingungen der hier vorliegenden Lizenz von einer zuständigen Stelle als ungültig, ungesetzlich oder nicht durchsetzbar erachtet wird, dann wird die entsprechende Bedingung, Kondition oder Bestimmung insoweit von den übrigen Bedingungen, Konditionen und Bestimmungen getrennt, die weiterhin soweit vollumfänglich gültig bleiben werden, wie gesetzlich zulässig.
13. Gesamte Vereinbarung
13.1 Die hier vorliegende Lizenz und jedes Dokument, auf das man sich darin ausdrücklich bezieht, stellt in Bezug auf die Lizensierung der Software und der Dokumentation die gesamte Vereinbarung zwischen uns dar und ersetzt alle vorherigen Verträge, Vereinbarungen oder Arrangements, ob mündlich oder schriftlich.
13.2 Es wird hiermit von uns gegenseitig bestätigt, dass beim Abschluß dieser Lizenzvereinbarung keiner von uns sich auf Erklärungen, Verpflichtungen oder Versprechen verlassen hat, die vom jeweils anderen vor dem Abschluß dieser Lizenzvereinbarung abgegeben oder aus dem abgeleitet wurden, dass bei den Verhandlungen gesagt oder geschrieben worden ist, mit Ausnahme dessen, was ausdrücklich in der hier vorliegenden Lizenz festgelegt worden ist.
13.3 Für keinen von uns gibt es einen Rechtsbehelf in Bezug auf vom jeweils anderen vor dem Tag des Abschlusses dieser Lizenzvereinbarung gemachte unwahre Aussagen (es sei denn eine derartige unwahre Aussage erfolgte in betrügerischer Absicht), und das Rechtsmittel der jeweils anderen Partei besteht aus dem Rechtsmittel der Vertragsverletzung wie in den hier vorliegenden Geschäftsbedingungen festgelegt.
14. Anwendbares Recht und Gerichtsbarkeit
Die hier vorliegende Lizenz, ihr Gegenstand oder ihr Zustandekommen (einschließlich außervertraglicher Streitigkeiten oder Ansprüche) unterliegt deutschem Recht und gemäß deutschem Recht ausgelegt und der nichtausschließlichen Gerichtsbarkeit der deutschen Gerichte unterworfen.
338

10.8 EAGLE Lizenzvereinbarungen
ANLAGE 1
DIE AUF DIE 'LIGHT', 'STANDARD' UND 'PROFESSIONAL' AUSGABEN VON EAGLE ANWENDBAREN BEDINGUNGEN (ZUSAMMEN MIT ALLEN ANDEREN VON UNS VON ZEIT ZU ZEIT HERAUSGEGEBENEN KOMMERZIELLEN AUSGABEN VON EAGLE, AUF DIE DIE NACHFOLGENDEN ANLAGEN NICHT ZUTREFFEN)
1 In der hier vorliegenden Anlage 1 bedeutet der Verweis auf "die Software" den Verweis auf die auf Sie lizensierte kommerzielle Ausgabe von EAGLE.
2 Die Lizenzgeber gewährleistet, dass die Software für einen Zeitraum von 30 Tagen nach dem Datum der Installation ('Gewährleistungszeitraum') bei ordnungsgemäßem Gebrauch im wesentlichen gemäß den in der Dokumentation beschriebenen Funktionen arbeiten wird (vorausgesetzt dass die Software ordnungsgemäß auf dem Computer und mit dem Betriebssystem eingesetzt wird, für das sie entwickelt worden ist, und wie dies durch uns spezifiziert worden ist) und dass die Dokumentation die Bedienung der Software in allen wesentlichen Punkten beschreibt.
3 Wenn Sie innerhalb des Gewährleistungszeitraums den Lizenzgeber von Mängeln oder Fehlern in der Software in Kenntnis setzen, aufgrund derer die Software im wesentlichen nicht gemäß der Dokumentation läuft, und wenn ein derartiger Mangel oder Fehler nicht durch eine Änderung der Software Ihrerseits beziehungsweise durch eine Nutzung in Zuwiderhandlung zu den Bedingungen dieser Lizenz aufgetreten ist, dann wird der Lizenzgeber nach alleinigem Ermessen die Software entweder instandsetzen oder austauschen, vorausgesetzt, Sie gewähren dem Lizenzgeber Zugang zu allen erforderlichen Informationen, die dem Lizenzgeber helfen, den Mangel oder Fehler zu beheben, einschließlich ausreichender Informationen, mittels derer der Lizenzgeber den Mangel oder Fehler nachstellen kann.
4 Vorbehaltlich der Bedingungen 6.1 und 6.2 der obenstehenden Lizenz bleibt die maximale Gesamthaftung des Lizenzgebers im Rahmen oder in Verbindung mit dier Lizenz oder einem entsprechenden Nebenvertrag, ob aus vertraglicher Handlung, unerlaubter Handlung (einschließlich Fahrlässigkeit) oder sonstigen Gründen, auf die Summe beschränkt, die von uns im Wege der Lizenzgebühr für die Software erhalten worden ist.
5 Vorbehaltlich der Bedingungen 6.1 und 6.2 der Lizenz und von obenstehendem Absatz 4 dieser Anlage 1, bleibt die Haftung des Lizenzgebers für die Verletzung der Urheberrechte Dritter beschränkt auf die in den USA und/oder Deutschland bestehenden Bestimmungen zu diesbezüglichen Rechtsverletzungen.
6 Mitteilungen in Verbindung mit der hier vorliegenden Lizenz können wir Ihnen unter der Emailadresse, Fax- oder Postanschrift zustellen, die Sie uns oder unserem Vertreter zum Zeitpunkt der Bestellung der Software angegeben haben, beziehungsweise - wenn derartige Informationen generisch sind und nicht spezifisch für Sie gelten - dadurch, dass wir derartige Informationen auf unserer Webseite oder der unserer verbundenen Firmen oder Unternehmen anzeigen.
339

10 Anhang
ANLAGE 2
BEDINGUNGEN, DIE NUR FÜR DIE "FREEMIUM" AUSGABE GELTEN
1 Der Einsatz der "Freemium" Ausgabe erfordert einen Zugang zum Internet. Der Computer, auf dem die "Freemium" Ausgabe läuft, muss jedes Mal, wenn EAGLE gestartet wird, auf das Internet zugreifen können, damit sich die "Freemium" Ausgabe öffnen läßt und dann laufen kann. In der hier vorliegenden Anlage 2 bedeutet der Verweis auf "die Software" den Verweis auf die auf "Freemium" Ausgabe von EAGLE.
2 Alle Lizenzen der "Freemium" Ausgabe gelten nur für die Einzelnutzung. Die "Freemium" Ausgabe kann heruntergeladen und nur auf dem Computer eingesetzt werden, der zum Zeitpunkt der Aktivierung der "Freemium" Ausgabe hierfür lizensiert worden ist.
3 Die "Freemium" Ausgabe wird nur zu Evaluierungszwecken oder den Einsatz für nicht kommerzielle Zwecke lizensiert. Die "Evaluierung" ermöglicht Ihnen die Nutzung der Software in einer kommerziellen Umgebung, aber nur zu dem Zweck, die Funktionalität und Eignung der Software für Ihre Einsatzzwecke zu prüfen. Die Nutzung für "nicht kommerzielle Zwecke" ermöglicht Ihnen den Einsatz der Software für persönliche Zwecke oder im Rahmen Ihrer Studien, wenn Sie sich in Ausbildung oder Studium befinden, beziehungsweise für jede andere nicht kommerzielle Zielsetzung. In keinem Fall darf die Software zur Generierung von Einkommen (ob direkt oder aufgrund von Kosteneinsparungen) eingesetzt werden.
4 Die Lizenz der Software gilt für einen Zeitraum von sechzig (60) Tagen ab dem Datum des Downloads auf Ihren Computer. Nach Ablauf dieses Zeitraums von sechzig (60) Tagen haben diese Lizenz und Ihr Recht zur Nutzung dieser Software keine Gültigkeit mehr, und die Software läßt sich auch nicht mehr benutzen. Zu diesem Zeitpunkt sollten Sie die Software von allen Computern löschen, auf die sie heruntergeladen worden ist. Jederzeit nach Ablauf dieser Lizenz können Sie den nochmaligen Download und die Lizenz zur weiteren Nutzung der "Freemium" Ausgabe nach Maßgabe einer separaten Lizenz zwischen Ihnen und uns beantragen; wir können aber Einschränkungen in Bezug auf die Häufigkeit, mit der solche Downloads zur Verfügung stehen, auferlegen und wir können derartige Einschränkungen von Zeit zu Zeit ändern, neu fassen, ergänzen oder aufheben. Wir bemühen uns, die Bedingungen derartiger Einschränkungen auf unserer Webseite oder den Webseiten unserer verbundenen Firmen oder Unternehmen oder sonstigen Webseiten, auf denen wir die Software zur Verfügung stellen, zu veröffentlichen. Doch wir haften Ihnen gegenüber in keiner Weise, im Fall dass dies aus irgendwelchen Gründen nicht geschieht, und die Unterlassung einer derartigen Veröffentlichung beeinträchtigt die Wirksamkeit dieser Einschränkungen in keiner Weise.
340

10.8 EAGLE Lizenzvereinbarungen
5 Sie bestätigen, dass die Software kostenfrei auf Sie lizensiert worden ist und dass wir dementsprechend keinerlei Erklärung abgeben beziehungsweise Gewährleistung übernehmen in Bezug auf
(i) die Eignung oder Zweckdienlichkeit der Software, ob es sich dabei um Ihren Zweck oder sonstige Zwecke handelt, und ungeachtet dessen, ob uns dieser Zweck mitgeteilt worden ist;
(ii) die Leistung oder Funktionalität der Software, ob gemäß den hierzu gemachten Aussagen, veröffentlichten Materialien oder der Dokumentation oder aus sonstigem Grund;
(iii) die Verfügbarkeit oder Funktionalität eines Servers oder Systems für Registrierung, Download oder die Kommunikation mit der Software;
(iv) darauf, ob die Software die geistigen Eigentumsrechte Dritter an beliebigem Ort auf der Welt verletzt.
6 Sie bestätigen weiter, dass sich die Software ohne Zugriff auf das Internet nicht starten läßt, dass die Software mit unseren Servern kommunizieren können muss und dass es Ihrer Verantwortung obliegt, sicherzustellen, dass Sie beim Starten der Software jederzeit über einen derartigen Zugang zum Internet verfügen und dass dieser Zugang für den Startvorgang ausreichend und unterbrechungsfrei ist.
7 Mitteilungen in Verbindung mit der hier vorliegenden Lizenz können wir Ihnen unter der Emailadresse oder Postanschrift zustellen, die Sie uns oder unserem Vertreter im Zeitpunkt der Registrierung zum Erhalt der Software angegeben haben, beziehungsweise dadurch, dass wir derartige Informationen auf unserer Webseite oder den Webseiten unserer verbundenen Firmen oder Unternehmen oder auf sonstigen Webseiten, auf denen wir die Software verfügbar machen, anzeigen.
ANLAGE 3
BEDINGUNGEN, DIE NUR FÜR DIE "FREEWARE" AUSGABE GELTEN
1 In der hier vorliegenden Anlage 3 bedeutet der Verweis auf "die Software" den Verweis auf die auf "Freeware" Ausgabe von EAGLE.
2 Alle Lizenzen der "Freeware" Ausgabe gelten nur für die Einzelnutzung.
3 Die "Freeware" Ausgabe wird nur zu Evaluierungszwecken oder den Einsatz für nicht kommerzielle Zwecke lizensiert. Die "Evaluierung" ermöglicht Ihnen die Nutzung der Software in einer kommerziellen Umgebung, aber nur zu dem Zweck, die Funktionalität und Eignung der Software für Ihre Einsatzzwecke zu prüfen. Die Nutzung für "nicht kommerzielle Zwecke" ermöglicht Ihnen den Einsatz der Software für persönliche Zwecke oder im Rahmen Ihrer Studien, wenn Sie sich in Ausbildung oder Studium befinden, beziehungsweise für jede andere nicht kommerzielle Zielsetzung. In keinem Fall darf die Software zur Generierung von Einkommen (ob direkt oder aufgrund von Kosteneinsparungen) eingesetzt werden. Die "Freeware" Ausgabe kann auch von einem PCB Hersteller genutzt werden, um die zur Herstellung eines PCB erforderlichen Produktionsdaten in den Fällen zu
341

10 Anhang
erzeugen, bei denen der PCB Hersteller von einem PCB Designer (als "Dritter") beauftragt worden ist, für diesen ein PCB entsprechend diesem Design herzustellen.
4 Sie bestätigen, dass die Software kostenfrei auf Sie lizensiert worden ist und dass wir dementsprechend keinerlei Erklärung abgeben beziehungsweise Gewährleistung übernehmen in Bezug auf
(i) die Eignung oder Zweckdienlichkeit der Software, ob es sich dabei um Ihren Zweck oder sonstige Zwecke handelt, und ungeachtet dessen, ob uns dieser Zweck mitgeteilt worden ist;
(ii) die Leistung oder Funktionalität der Software, ob gemäß den hierzu gemachten Aussagen, veröffentlichten Materialien oder der Dokumentation oder aus sonstigem Grund;
(iii) darauf, ob die Software die geistigen Eigentumsrechte Dritter an beliebigem Ort auf der Welt verletzt.
6 Mitteilungen in Verbindung mit der hier vorliegenden Lizenz können wir Ihnen zustellen beziehungsweise dadurch machen, dass wir derartige Informationen auf unserer Webseite oder den Webseiten unserer verbundenen Firmen oder Unternehmen anzeigen.
342

Stichwortverzeichnis
AAAddlevel 257
Always 264, 266Can 264Must 264, 265Next 264Request 257, 265
Airwire 22Aktionsleiste 53, 55Aktuelle Einheit 98Alias 100
Löschen 101Alt-X 47Attribute
Bauteil-Attr. 133Definieren 64, 133, 260Globale A. 133
Ausrufezeichen 196Autorouter
Backup 211Blind-Via 175Bus-Router 198Cutout-Polygon 203Design-Regeln 199Einseitige Platine 214Info 212Kostenfaktoren 206Layer 202Leiterbahnbreite 199Menü 204Micro-Via 211Mindestabstände 199Minimales Raster 197Multilayer 202Optimierung 199Parameter laden/speichern 204Platzierungsraster 200Polygons 209Protokolldatei 213Ripup/Retry 210Routing-Lauf 199Routing-Raster 200Sicherungsdatei 212Signal auswählen 205Speicherbedarf 201Sperrflächen 77, 267Starten 78, 204
Statusanzeige 212Steuerdatei 213Steuerparameter 206Steuerung 198Supply-Layer 173Unerreichb. Smd 201, 202Unterbrechen 211Versorgungspolygone 211Via-Bohrdurchmesser 199Vorzugsrichtungen 204Wiederaufsetzen 206, 212Zeitbedarf 200
BBBackup 48, 317Ball-Grid-Array 242Bauteile
Aktualisieren 182Alpha-Blending 111Anordnen 154Attribute definieren 133Auf Lötseite 223, 270Aus LBR holen 60, 73Aus mehreren Gates 123Austauschen 61, 158Beschreibung 224Beschriftung 224Drehen 154Entwerfen 84Gehäuse tauschen 157In Bibliothek kopieren 278Interne Brücke 258Mit Drag&Drop kopieren 279Name 224Package-Editor 225Platzierungsraster im BRD 152Präfix festlegen 84Querverweise 267Suchen 121Technology ändern 159Value immer Device-Name 324Verriegeln 73Wert 224
Bauteileliste 104Befehl
Abbrechen 57Aktivieren 89Ausführen 57
343

PASTE 140Zurücknehmen 56
BefehleADD 60, 73, 84, 229ARC 63, 76ASSIGN 64, 91ATTRIBUTE 64, 77, 85AUTO 78Bemaßung 78BOARD 55, 152BUS 63, 130CHANGE 60, 72, 84, 225CIRCLE 63, 76, 93, 97CLASS 64, 128CLOSE 65CONNECT 84, 231, 252COPY 21, 59, 71CUT 21, 65DELETE 60, 72DESCRIPTION 82, 85DIMENSION 64, 78DISPLAY 58, 69, 100DRC 79, 165EDIT 65, 80ERC 64, 78, 136ERRORS 79, 167EXPORT 65, 104FRAME 65, 269GATESWAP 61, 230GRID 55GROUP 59, 72HELP 54HOLE 77, 90, 267INFO 57, 69, 146INVOKE 62, 123JUNCTION 63, 125LABEL 63, 126LAYER 65, 316LOCK 73MARK 58, 70MEANDER 75, 185MENU 65, 108MIRROR 59, 71, 90, 157MITER 61, 74MOVE 58, 71, 90NAME 61, 73, 84NET 63, 125OPEN 66OPTIMIZE 74PACKAGE 66, 84, 273PAD 81, 222PASTE 60, 72PIN 82, 98, 226PINSWAP 60, 73POLYGON 63, 77, 162, 172PREFIX 84PRINT 66, 189
QUIT 66RATSNEST 78RECT 63, 77REDO 56REMOVE 66, 80, 281RENAME 81, 281REPLACE 61, 73, 158RIPUP 75, 161ROTATE 59, 71, 155ROUTE 75, 159RUN 56SCRIPT 56SET 66, 108, 323SHOW 57, 69SIGNAL 77SMASH 61, 74SMD 81, 222, 241SPLIT 62, 74TECHNOLOGY 66, 85TEXT 62, 76, 224UNDO 56UPDATE 67, 182, 282USE 233VALUE 61, 74, 84, 231, 254VARIANT 67VIA 77, 90, 180WINDOW 56WIRE 62, 75WRITE 67
Befehls-Parameter 54Befehlseingabe
Funktionstasten 91History-Funktion 90Koordinaten 96
Befehlsmenü 53Bemaßung 78Benutzerführung 50, 53Benutzeroberfläche 49, 108Beschriftung
Schaltplan-Symbol 263Verschieben 61, 74
Bestückungsautomaten 290Bestückungsplan
Zeichnen 223Bestückungsvarianten 187Bewegen
Objekte 58, 71BGA-Escape-Routing 162Bibliothek
Alte Dateien updaten 31Attribute definieren 260Aus Liste entfernen 122
344

Bauteile suchen 121Beschreibung 233Device anlegen 229Eigene erzeugen 281Element löschen 80, 281Element umbenennen 281Elemente kopieren 278Erstellen 221Inhaltsliste 104Kopieren mit Drag&Drop 279Laden (use) 43, 55Neu anlegen 235Öffnen 66Package anlegen 222Package-Variante 251Packages aktualisieren 282Script-Datei erzeugen 104Symbol anlegen 225Übersicht 42Wichtige Hinweise 22
Bibliotheks-Editor 79Bildausschnitt
Alias definieren 101Letzten anzeigen 56Verschieben 56
BildschirmAuffrischen 56
Bill Of Material 290Blendentabelle 286, 312Blind-Via 22, 174, 181Blind-Via-Ratio 145BMP-Daten 105Board 23Bogen 63, 76
CAP, Bogenende 76Bohrdaten 287
Blind/Buried Vias 302Bohrertabelle (Rack) 309drillcfg.ulp 309EXCELLON 287EXCELLON_RACK 309Fehler: Bohrungen fehlen 311Führende Nullen 312Infodatei 311Maßeinheit Bohrertabelle 312Multilayer-Platine 302SM1000 288SM1000/SM3000-Treiber 309SM3000 288Toleranz 310
Bohrer-Konfigurations-Datei 25Bohrerlegende 293
Bohrertabelle 310Bohrplan 291Bohrsymbole 292Bohrung 24, 77
Befestigungsloch 266Durchkontaktiert 287Mindestdurchmesser 145Nicht durchkontaktiert 287Von Hand bohren 289
bRestrict 203Buried-Via 23, 174Bus
Umbenennen 323
CCCAM-Job
Arbeitsschritt benennen 304Beschreibung 307Bohrdatenausgabe 310excellon.cam 296geber.cam erweitern 307gerb274x.cam 295gerber.cam 297Parameter einstellen 302
CAM-Prozessor 85Anweisungsfeld 297Arbeitsschritt benennen 304Bestückungsdruck 299Bestückungsseite 299Bestückungsvarianten 293Blind-, Buried Vias 302Bohrdaten 287, 300Dateiendungen 301Device-Treiber 311EPS-Ausgabe 289Extrem große Plotdaten 330Fehler: Blenden fehlen 308Fehler: Bohrungen fehlen 311Fräskonturen 300HPGL 105Innenlage 299Job 306Job laden 87Klebemaske 300Lotpastenmaske 300Lötstopmaske 299Multilayer-Platine 307Optionen 304Pads füllen 304Platzhalter 301Plotter 303
345

Pos. Koord. 304PostScript-Ausgabe 289Schritt, Section 306Starten 55, 86Stiftnummer zuordnen 304Tipps 293Toleranz 305Treiber definieren 311Über Batchdatei starten 317UNC-Pfad 303Veredelung 300
Cmd-Taste 93Control Panel 41
Ansicht aktualisieren 47Core 23, 174Cream 150Ctrl-Taste 23, 93Cutout-Polygon 172
DDDatei
Aus älterer Version 329Drucken 55Importieren 140Laden 65Löschen 66Neu anlegen 46Öffnen 46, 55Speichern 55, 67
Datenausgabe 86Default 23Design Rule Check 23, 165
Bedeutung d. Fehler 168Fehler anzeigen 79, 167Fehler billigen 168Linienart 171Prüfungen ein-/ausschalten 151Sperrflächen 152
Design-Regeln 43Clearance, Distance 145Definieren 142Einheiten in Dialogen 324Layer-Setup 144Optionen 143Restring 146
Designlink-Schnittstelle 124Desktop-Publishing 289Device 23
Attribute 260
Austauschen 61Description 232Device-Set anlegen 249Entwerfen 82, 229Gate-Name 230Kopieren 279Löschen 80Package zuordnen 230Platzhalter im Namen 250Präfix 231Technology 253Umbenennen 81Value on/off 84
Device-Set 23, 249Differential-Pair-Signale 183Direkthilfe 50, 53Dokumentation
Doku-Druck 223Drag&Drop 41DRC
Siehe Design Rule Check 165Drehen 59, 71Drill -- siehe Bohrung 23Drucken 66, 189
Bildunterschrift 191PDF-Datei 192Reihenfolge d. Layer 192
Durchkontaktierung -- siehe Via 77DXF-Format 105
EEeagle.def 311eagle.dtd 21eagle.epf 117eagle.scr 115eaglecon.exe 317eaglerc, eaglerc.usr 117, 319,
323Edition 36
Freemium 39Light 39Professional 36Standard 38
Einfügen von... 139Einheiten in Dialogen 324Electrcal Rule Check
346

Billigen 137Electrical Rule Check 23, 64, 136Elektro-Schaltplan 127, 267Elongation 148Encapsulated-PostScript 289excellon.cam 310Experten-Optionen 323Exportieren 103
Grafikdaten 105
FFFadenkreuz 50Fang-Funktion 62Fangradius 114Farb-Einstellungen 110Fehlermeldung
Beim Datei laden 326DRC - Bedeutung 168Im CAM-Prozessor 330In Bibliothek 330Ungeeignete Objekte 328
FensterIn d. Vordergrund holen 92Menü 51Nummer 51Position festlegen 51Schließen 65
Film-Erstellung 289First-Flag 148Foliendruck 289Follow-me-Router 23Font-Check 151, 170Forward&Back-Annotation 23, 107Forward&Back-Annotation
Indikator 195Konsistenzverlust 193
Fräskontur 271Fräskonturen 154Fräsmaschine 288Funktionstasten 64, 91, 108
GGGate 24, 250Gate
Holen 62Versteckte Versorgungspins 123Vertauschen 61
Gateswap 131Gehäuse -- siehe Package 73Gerber-Ausgabe
Auflösung 286Blenden definieren 313Blenden-/Bohrertabelle 312Blenden-Emulation 305Blendenemulation 314Blendenformen 314Blendentabelle (Bsp.) 314Blendenteller 313Blitzblenden 313Bögen 305Fahrblenden 313Fehler: Blenden fehlen 308Fester Blendenteller 313GERBER 297gerber.cam 297gerber.cam erweitern 307GERBERAUTO 297Hinweise gerber.cam 297Infodatei 309Multilayer-Platine 307
Gerber-TreiberRS-274D 286RS-274X 286
Gesten-Steuerung 50GND-Symbol 258Grafik
Import 106Grafikdaten erzeugen 105Grid -- siehe Raster 24Gruppe
Auf andere Seite 59Bewegen 58Definieren 59, 72Drehen 277Selektieren mit Ctrl 324
347

HHHilfe-Funktion 51Hilfefunktion 54History-Funktion 90Hole -- siehe Bohrung 24HOME-Variable 48Hyperlink
In Descriptions 232
IIImport 103Innenlagen 172Installation 27Internet-Verbindung 125Invalid Polygon 169
JJJob 297, 306Junction 24
Automatisch setzen 114
KKKeepout 169, 224Knick einfügen 62, 74Knickmodus 162Kommandosprache 93Kommandozeile 53, 89Konfigurieren
EAGLE konf. 107eagle.scr 115eaglerc, eaglerc.usr 117, 323Ort von eaglerc 319
Konsistenzindikator 195Konsistenzprüfung 78, 107Konsistenzverlust 193Kontaktspiegel
>CONTACT_XREF 127>XREF 267
Kontextmenü 45, 90Konfigurieren 109
KoordinatenangabenAnzeige 53, 58, 277Kommandozeile 90Modifier 97Polar 96, 277Rechter Mausklick 97Relativ 96, 277Textuell 96
KopierenSCH/BRD 139
Kreis 63, 76Gefüllt 267
Kupferfläche 162
LLLängenausgleich 185Langloch 271Layer 24
Alias definieren 100Anzahl d. Signallayer 144Dicke 144, 176Ein-/Ausblenden 58, 69Neu definieren 65Setup 144, 173, 175Sperrflächen 203Stack 24, 174Verwendung 315Wählen 65
4.3Layout-Editor 68Description 152
LeiterbahnAlle löschen 72Auflösen 161Breite autom. einstellen 114Länge messen 186Verlauf glätten 161Verlegen 159
Librarysiehe Bibliothek 24
Light-Edition 39Linie 25
Fang-Funktion 76Knickpunkt löschen 72Zeichnen 62, 75
Linienart 75
348

LizenzErweiterung 32Information 52Neu-Installation 27
Lizenzierung 51Lizenzvereinbarung 331Logo importieren 106Löschen 60, 72
Bibliothekselement 80Datei 66Schaltplanblatt 66
Lötauge 24Lotpastenmaske 150Lötstopmaske 150Luftlinie 22
Berechnen 78Ein-/Ausblenden 78, 155
MMMäander 185Magnetische Pads 161Masse-Symbol 258Mausklick 95Maustasten 67Mauszeiger-Darstellung 50Mehrbenutzer-Lizenz 32Mehrkanal-Layout 141Menü
Inhalt Parametermenü 109Textmenü definieren 322
Menüleiste 53Micro-Via 24, 175, 181Micro-Via
In Smd setzen 181Restring, Durchmesser 146
Miter 24Montagebohrung 266Multilayer-Platine
4-Lagen 1756-Lagen 1778-Lagen 179Blind-/Buried-Vias 173Definition 171Durchgehende Vias 173Schichtdicken 176
Via-Darstellung 175
NNName
Automatisch vergeben 102Länge 102Verbotene Zeichen 102
Net 24Netscript 104Netz 24
Anknüpfungspunkt 228Beschriftung 63Querverweis 63, 126Umbenennen 323Verbindungspunkt 63Zeichnen 63
Netzklassen 128Netzliste
Exportieren 65, 104Nutzen erstellen 192
OOObjekt
Selektieren 67Objekt-Eigenschaften 57, 69
Ändern 60, 72, 225Anzeigen 50Voreinstellen 108
Optimierungslauf 197Optionen-Menü 47
PPPackage 24
Auf Unterseite 223Aufhängepunkt 222Austauschen 73, 158Beliebige Padform 271Beschreibung 224Definieren 222Gedreht anlegen 276In Bibliothek aktualisieren 280In Bibliothek löschen 281
349

Kopieren 278Löschen 80Neu entwerfen 81P. wird verwendet 330Pad-Durchmesser 222Radiale Pad-Anordnung 277Umbenennen 81Variante löschen 274Variante neu anlegen 272Variante umbenennen 251Variante wählen 251Zuordnen 230
Pad 24Beliebige Form 271Bohrlöcher anzeigen 115Darstellung im Editor 149Durchmesser in Innenlagen 148Durchmesser, Restring 146First-Flag 148, 237Form 148, 236Form ändern 225Layerfarbe 149Lötstopsymbol 237Magnetische Pads 161mit Langloch 271Name 223Name im Layout zeigen 114, 237Offset-Pad 148Radiale Anordnung 277Seitenverhältnis 148Stop-Flag 151, 237Thermals-Flag 150, 237
Palette 111Parameterleiste 53, 55Partlist 104Passermarken 293PBM-Daten 105PDF-Ausgabe 192Pfadangabe 47PGM-Daten 105Pick-and-Place-Daten 290Pin 24
Anschlusspunkt 125Direction 227Function 226Gleichnamige P. 257Length 227Mehrfachverbindungen 257Name 228Negiertes Signal 246Orientation 226Parameter 226Swaplevel 228
Übereinanderliegend 138Versorgungs-Pin 255Vertauschen 60, 73Visible 227
Pin-Liste 137Pin/Pad-Liste 104Pin/Pad-Zuordnung 231, 252Pinlist 104Pinswap 131Platine
Angebot 285Attribute, global 156Ausfräsungen 154, 271Bauteile anordnen 154Bauteile verriegeln 73Beidseitig bestückt 157Design-Regeln 142Erstellen 152Layer-Aufbau 144Leiterbahnen verlegen 159Platzierungsraster 152Prüfen 165Umriss festlegen 153Vorüberlegungen 141
Platinenaufdruck 223Platinenfertigung 285Platzhalter
Für Attribute 263>CONTACT_XREF 127, 270>DRAWING_NAME 270>GATE 264>LAST_DATE_TIME 270>NAME 228, 264>PART 264>PLOT_DATE_TIME 270>SHEET 270>SHEETNR 270>SHEETS 270>VALUE 228>XREF 268
Platzhaltertexte 323PNG-Daten 105Polygon
Berechnen ein/aus 114Breite d. Thermalanschlüsse 164Cutout 77Isolate 164Orphans 165Pour 163Rank 164, 172Spacing 164Sperrfläche 172Thermals 164, 172
350

Umbenennen 323Umrissdarst. nach Ratsnest 165Ungültiges P. 165Zeichnen 162
Postscript 192, 289PPM-Daten 105Präfix 231Prepreg 24, 174Professional-Edition 36Programm
Beenden 47, 66Projekt
Anlegen 45, 117Beschreibung 45Datei, eagle.epf 117Schließen 46Verwalten 45Verzeichnis 47Zuletzt geöffnete 46
Projektdatei 117Projektdatei
Überschreiben 46Prototypenfertigung 288Proxy-Server 125Prüfen
Konsistenz 64Layout 79
QQQuerverweise
Format festlegen 127Für Bauteile/Kontakte 127, 267Für Netze 63, 126
RRRack 25, 309Rädchenmaus 50Raster
Alias definieren 100Alternatives R. 99Einstellen 98Im Package einstellen 222Min. sichtbare Größe 114
Ratsnest 25
Rechteck 63, 77Relais 264Restring 25, 146RGB-Wert 110
SSSackloch 22Schaltplan
Attribute, global 133Beachtenswertes 138Beschreibung 120Editor 38Entwerfen 119Fehlerprüfung 136Mit mehreren Seiten 138Netze verlegen 125Raster 120Seite anlegen 120Seite löschen 120Seiten sortieren 138Seitenvor. ein/ausschalten 138Seitenvorschau 53Stromversorgung 131Supply-Symbole 132Teile duplizieren 139Verschiedene kombinieren 139Versorgungsspannung 132Zeichnungsrahmen 120
SchaltplanblattAnlegen 120Anzahl max. 35Beschreibung 120Laden 55Löschen 66Sortieren 53, 138
Schematic 25Schriftart
Ändern 62In Zeichnung einprägen 50No vector font 170Prüfen 151, 170Vektor 50, 151
Schriftfeld 270Script-Dateien 92, 103
defaultcolors.scr 113Kommentar-Zeichen 103Syntax 93
Selektionsfaktor 114Seriennummer 52
351

Sheet -- siehe Schaltplanblatt 25Sicherungskopie 48, 317Signal 25
Alle löschen 104Differential Pair 183Länge messen 186Längenausgleich 185
Signallinie ein-/ausblenden 78Signalname anzeigen 160Smd
Automatische Namensverg. 102Beliebige Form 271Benennen 223Cream-Flag 242Größe festlegen 241Lotpastenmaske 151Lötstopmaske 151Platzieren 241Roundness 148Runde Fläche 242Stop-Flag 242Thermals-Flag 150, 242
SMD 25Sonderzeichen 102Speichern
Datei 67Sperrfläche 159, 203, 266Sperrfläche
Für Bauteile 224Innenlayer 172
Spiegeln 59, 71Spin-Flag 155Sprache einstellen 34Standard-Edition 38Statuszeile 53Stromversorgung 131Stückliste 290Supply
Symbol 25, 132, 258Supply-Layer 20Swaplevel 60, 61, 73, 131, 230,
257Symbol 25
Beschreibung 229Beschriftung 263Entwerfen 82, 225Kopieren 278Löschen 80S. wird verwendet 330
Umbenennen 81Versorgungs-S. 258Zeichnen 228
TTTastenbelegung 91Technology
Ändern 159Terminal-Fenster 317Testautomaten 290Text
Ausrichtung 62Drehen m. Spin-Flag 155Editor 88Externer Editor 50Höhe 62HTML-Text 224In Kupferlayern 294Invertiert in Kupferlayer 76Kopfüber darstellen 238Menü 65, 108, 322Min. sichtbare Höhe 114Schriftart 62Sonderzeichen 102Strichstärke 62Überstrichener Text 102Variable 270Vertikaler T. 50Vom Bauteil lösen 156
Thermal-Symbol 149, 172Thermals-Flag 150TIF-Daten 105Titelzeile 53tRestrict 203
UUUmgebungsvariable 48UNC-Notation 33Undo
Ein/Ausschalten 114Liste 56
UpdateAuf Update prüfen 51Datei älter 2.6 329
User Language 25, 106
352

User-Language-ProgrammAusführen 56bom.ulp 290cam2dxf.ulp 192cam2print.ulp 192designlink-lbr.ulp 125designlink-order.ulp 124dif40.ulp 290drill-aid.ulp 289drill-legend.ulp 293drillcfg.ulp 302dxf.ulp 105fabmaster.ulp 290Fräsdatenberechnung 288gencad.ulp 290mill-outlines.ulp 289mount_smd.ulp 290outlines.ulp 288panelize.ulp 193pcb-service.ulp 285route-bga.ulp 162Übersicht aller 44unidat.ulp 290
VVValue
Im Device 254Platzhalter f. Package 238Platzhalter f. Symbol 247V. ist immer Device-Name 324Warnung 325
Variable$EAGLEDIR 48$HOME 48
Variante 251Löschen 274Neu anlegen 272Veränderte verwenden 275
Vektor-Font 49In Zeichnung einprägen 50Prüfung 151
Verbindungspunkt 63Versorgungs-Gate 123, 265Versorgungslage 202
Autorouten 211Supply-Layer 20
Versorgungsspannungen 132Vertauschen
Gates 61Pins 60, 73
Verzeichnisse 47Via 25
Blind/Buried 174Darstellung im Editor 149Durchmesser bei INFO 146Durchmesser in Innenlagen 148Form in Innenlagen 148Länge, Tiefe 180Layerfarbe 149Lötstopmaske 151Restring, Durchmesser 146Stop-Flag 151Thermal-Symbol 149
vRestrict 159, 203
WWWert
Bauteil-Wert 61, 74Fest/änderbar 84, 231
Wheel 25, 313Wiederholungspunkte 95Wire 25
Bend-Modus 162Knicke löschen 324Radiusmodus deaktivieren 324Style 75Zusammenfassen 74
XXXBM-Daten 105XML 21XPM-Daten 105XREF-Label 127
ZZZeichnungsrahmen 79, 269, 270Zoomen 56Zoomlimit 50
353

354