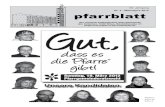EaseUS Data Recovery Wizard 11 Bedienungsanleitung · 2017-09-19 · jho|vfkw rghu xqohvedu jhpdfkw...
Transcript of EaseUS Data Recovery Wizard 11 Bedienungsanleitung · 2017-09-19 · jho|vfkw rghu xqohvedu jhpdfkw...

1
EaseUS Data Recovery Wizard Bedienungsanleitung EaseUS Data Recovery Wizard ist eine einfach zu bedienende Software, die eine schnelle und
zuverlässige Datenrettung an PC, Laptop, Festplatte oder sonstigen Medien durchführen kann. Die neue
Version 11.x verfügt über eine besonders übersichtliche Benutzeroberfläche und ist auch für den
weniger erfahrenen Anwender leicht zu handhaben.
Dieses Handbuch gibt Ihnen eine vollständige Anleitung an die Hand, damit Sie alle Funktionen sofort
verwenden können. Für weitergehende Fragen schauen Sie bitte in unserer Wissensdatenbank unter
http://kb.easeus.com/ nach oder wenden Sie sich 24 Stunden am Tag an den technischen Support
unter [email protected].
1. Speicherort für den Scan bestimmen
Klicken Sie Scan um den Speicherort für den Scan (die Suche) zu bestimmen: Ort der verlorenen Daten.

2
Gemeinsame Standorte: Diese Option eignet sich zur Wiederherstellung von Dateien, die einfach nur vom Desktop oder
aus den Windows Ordnern gelöscht wurden.
Falls das Ergebnis dieser Suche nicht ausreicht, wählen Sie bitte das/die
Festplattenlaufwerk(e), auf denen Sie einen Scan durchführen lassen möchten.
Festplattenlaufwerke: Wählen Sie hier das entsprechende Laufwerk (Partition) oder die entsprechende Festplatte für die
Durchführung des Scans. Eine Festplatte kann ein Laufwerk (Partition) oder mehrere Laufwerke
(Partitionen) enthalten. Diese Laufwerke sind durch Laufwerksbuchstaben mit Doppelpunkt (z.B. C:
oder D:) gekennzeichnet.
Mit dem Aktualisieren Button laden Sie die Liste der Laufwerke neu. Das ist z.B. notwendig, wenn Sie nachträglich eine externe USB Festplatte angeschlossen haben.
Tipp:
Verwenden Sie niemals diejenige Festplatte/Laufwerk von der Sie Daten Retten, um die
gefundenen Daten abzuspeichern. Dadurch können Daten endgültig verloren gehen. Verwenden
Sie Stattdessen immer eine andere Festplatte oder Laufwerk.
Wenn Ihr Computer nur ein einziges Laufwerk mit nur einer Systempartition (meistens C:) enthält,
oder wenn Ihr Betriebssystem gar nicht mehr startet, können Sie nur mit den 3 folgenden Methoden
gefahrlos Ihre Daten davon retten:
1. Bauen Sie die Festplatte aus, und führen Sie die Datenrettung an einem anderen Computer durch.
2. Starten Sie EaseUS Data Recovery Wizard in der Bootable Media Version (separat erhältlich) von
einem anderen Datenträger (CD/DVD oder USB-Stick)
3. Wenn der Computer noch startet, speichern Sie die gefundenen Daten aus dem Scan auf eine
externe USB Festplatte
Verlorene Laufwerke: Diese Option führt eine Datenrettung auf Laufwerken, die absichtlich oder durch Systemfehler

3
gelöscht oder unlesbar gemacht wurden. Das Programm ermittelt diese ehemaligen Laufwerke aud
der Partitionstabelle.
Klicken Sie nun Zurück um Ihre Einstellungen zu ändern oder Scan um mit der Datenrettung zu beginnen.
2. Scan durchführen Im oberen Bereich des Fensters sehen Sie den Fortschrittsbalken und die verbleibende Zeit für den
Scan. Daneben befinden sich Buttons für Stopp und Pause.
Mit Stopp unterbrechen Sie den Vorgang. Eine Warnmeldung und OK fragt nach einer Bestätigung für
den Abbruch. Der Scan kann dann nicht mehr fortgeführt werden.
Der Pause Button unterbricht den Scan, damit er anschließend fortgeführt werden kann.
Die Restzeit-Anzeige gibt die verbleibende Zeit in Minuten und Prozent an.
Aus technischen Gründen verläuft der erste Scan sehr schnell. Unser Programm listet Ihnen in kurzer
Abfolge alle Dateien an, die direkt gelöscht oder aus dem Windows Papierkorb geleert wurden.
Nach diesem ersten, schnellen Scan erinnert Sie ein PopUp Fenster daran, dass Sie nun die Möglichkeit haben weitere Dateien mit einem Tiefenscan zu finden.

4
Tiefenscan Verwenden Sie den Tiefenscan in diesen beiden Fällen:
1. Die Dateien, die Sie suchen, sind mit dem ersten Scan nicht wiederhergestellt worden.
2. Wiederhergestellte Dateien lassen sich nicht öffnen. Mit dem Tiefenscan Button starten Sie diese intensive Suchmethode. Der Durchgang dauert um ein
Vielfaches länger, da jetzt nicht mehr nur das “Inhaltsverzeichnis” (MFT oder FAT), sondern die
gesamte Festplatte Sektor für Sektor abgesucht wird. Ein Tiefenscan kann viele Stunden dauern. Haben
Sie Geduld und unterbrechen Sie den Scan nicht. Moderne Festplatten haben Milliarden von Sektoren.
Es empfiehlt sich den Scan über Nacht laufen zu lassen.
3. Gefundene Dateien speichern Das Ergebnisfenster nach dem Scan gliedert sich in 3 Bereiche. Links der Verzeichnisbaum mit den
Ordnern, die in 3 verschiedenen Ansichten dargestellt werden können:

5
Pfad
Diese Darstellung entspricht der ursprünglichen Ordnerstruktur auf der betreffenden
Festplatte / Laufwerk. Wiederhergestellte Dateien, deren Pfadinformationen nicht
wiederherstellbar sind, werden im Ordner RAW angezeigt.
Am besten Sie suchen in der folgenden Reihenfolge:
1. In der Ordnerstruktur
2. Verlorene Dateien
3. RAW Ordner
Tipp:
Im RAW Ordner befinden sich Dateien, zu denen keine Erstellungsinformationen vorliegen.
Diese Dateien, deren ursprünglicher Name nicht bekannt ist, wurden vom Programm
umbenannt. Sie sollten die Dateien im RAW Ordner deshalb genau prüfen, denn hier liegt die
Wahrscheinlichkeit einer Wiederherstellung besonders hoch.

6
Dateityp:
Die gefundenen Dateien sind nach Kategorien sortiert. Diese Darstellung ist besonders nützlich, wenn
Sie nur nach Bestimmten Dateitype suchen, wie z.B. Bilder oder Musik.
Zeit / Datum:
Diese Darstellung zeigt die Dateien nach ihrem letzten Änderungsdatum an. Da ist sinnvoll, wenn
Sie Daten aus einem bestimmten zeitlichen Bereich suchen.
Wie im Windows Explorer sehen Sie im mittleren Teil des Fensters die Unterordner und
Dateien des links ausgewählten Ordners. Auch Datum und Typ sind hier aufgeführt.
Im rechten Teil des Fensters sehen Sie zusätzliche Dateiinformationen und eine Vorschau, wenn
verfügbar.
Bitte beachten Sie, dass Sie zum Betrachten einiger Dateitypen das entsprechende Programm
installiert haben müssen, z.B. Microsoft Word für .DOC Dateien.
Die 4 kleinen Icons rechts oben ändern die Dateidarstellung.
Vorschau: Zeigt den Inhalt der ausgewählten Datei.
Große Icons: Zeigt Dateien als große Icons an.
Details: Listet die Dateien mitsamt Zusatzinfos wie Datum und Typ auf.
Vorschaufenster: Sie können mit dem Button auf der rechten Seite ein größeres Vorschaufenster
öffnen.

7
Die Dateiauswahl zum Speichern der gefundenen Dateien/Ordner erfolgt über das Markieren der
Kästchen davor (Tickbox). Ein Haken kennzeichnet die Markierung, ein Quadrat zeigt an, dass in einem
Unterordner Dateien markiert sind. Rechts unten im Hauptfenster sehen Sie die Anzahl markierter
Dateien. Wenn Sie die Auswahl abgeschlossen haben, klicken Sie den Button Wiederherstellen zum
Speichern.
Ein neues Fenster zur Auswahl des Speicherortes für die geretteten Dateien öffnet sich. Hier werden
Sie nochmals Daran erinnert niemals auf den Ort zu speichern, von dem Sie gerade retten. Bestätigen
Sie mit OK.
Nach dem Speichern öffnen Sie bitte den Zielordner und überprüfen Sie, ob die geretteten Dateien
geöffnet werden können.

8
Die Suchfunktion Der Tiefenscan wird Ihnen eine große Anzahl an Dateien anzeigen. Um schneller eine gesuchte Datei
zu finden, verwenden Sie die Suchfunktion.
Verwenden Sie Schlüsselwörter oder Teile davon ums sich alle Dateien anzeigen zu lassen, die der
Suche entsprechen.
Scan Status speichern
In den folgenden Fällen ist es ratsam den Scan Status (Trefferliste) zu sichern:
1. Sie möchten die zeitaufwändige Sicherung der Dateien später durchführen.
2. Es wurden so viele Daten gefunden, dass diese nicht auf einmal auf ein Zielmedium geschrieben werden können.
3. Sie haben nicht genügend Speicherplatz zum Sichern und möchten sich erst dafür vorbereiten.

9
Wenn Sie den Scan Daten sichern Button anklicken, werden Sie nach einem Zielordner gefragt.
Die Trefferliste (Scan-Daten) enthält nicht die vollständigen Dateien, sondern nur eine Auflistung
Davon. Die Liste hat die Dateiendung .RSF.
Auch Wenn Sie den Home Button anklicken, werden Sie gefragt, ob Sie zunächst die Trefferliste
sichern möchten.
Um nach einem Neustart von Data Recovery Wizard ohne erneuten Scan sofort mit der Trefferliste
fortzufahren, klicken Sie den Button Scan Daten importieren. Wählen Sie hierzu die .RSF Datei aus.
Note:
1. Die .RSF Datei ist immer nur auf demselben Computer gültig, auf dem gescannt wurde.
2. Es dürfen zwischen dem Scan und dem Einlesen der .RSF Datei keine Änderungen am System
oder der Dateistruktur gemacht worden sein.
Dieses Dokument ist urheberrechtlich geschützt. Deutscher Vertrieb: German Sales Agency www.german.sales.com
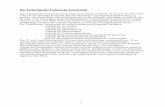
![9362735a, Betriebsanleitung DVB-Sat-Receiver UFS …qvlfkwhq xqg $qvfko vvh)urqwdqvlfkw 7dvwh %hwulhe 6wdqg e\ 7dvwhq ]xu 3urjudpp :dko 3urjudpp $q]hljh 6pduwfdug 5hdghu &u\swrzrunv](https://static.fdokument.com/doc/165x107/5aae40857f8b9a6b308bc955/9362735a-betriebsanleitung-dvb-sat-receiver-ufs-qvlfkwhq-xqg-qvfko-vvhurqwdqvlfkw.jpg)
![$XI JHKW V · $xi jhkw v Ä'dv 3urjudpp kdehq zlu vfkrq lqvwdoolhuw :duxp zlu mhw]w lq glhvhu (lqohlwxqj vlqg lvw zhlo zlu gdfkwhq gdvv pdq ,kqhq hlqh hlqidfkh](https://static.fdokument.com/doc/165x107/5fde89cba31edf10d7488140/xi-jhkw-v-xi-jhkw-v-dv-3urjudpp-kdehq-zlu-vfkrq-lqvwdoolhuw-duxp-zlu-mhww.jpg)
![+DOOHQVSULQJWXUQLHU 6|JHO … · &rph dqg ihho m :hvwi % + y &rpph lo idxw 0 y /lqdur = fkwhu 'rplqltxh 6hhzdog%hvlw]hu $xvelogxqjvvwdoo 5hqh 7heeho *pe+ '( (yroxwlrq](https://static.fdokument.com/doc/165x107/5cf9d6ee88c9931c738b789f/doohqvsulqjwxuqlhu-6jho-rph-dqg-ihho-m-hvwi-y-rpph-lo-idxw-0-y-lqdur.jpg)
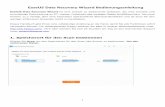
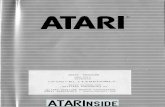
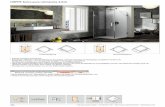
![Elternabend 4.Klasse 2019.pptx - Schreibgeschützt · 3urjudpp %logxqjvzhjh qdfk ghu 6fkxovwxih 8qvhuh 2ehuvwxih 6fk ohu,qqhq vsuhfkhq hehuohjxqjhq ]xu 6sudfkzdko](https://static.fdokument.com/doc/165x107/5fb87051a18e6a467d165601/elternabend-4klasse-2019pptx-schreibgeschf-3urjudpp-logxqjvzhjh-qdfk-ghu.jpg)
![3URJUDPP]XU$PWVHLQI KUXQJ - gundelfingen.de · strahler, 300 Watt (Halogen) Tel. 581765 – Schulschreibtisch, hellbeige/braun Tel. 585942 – Alu-Bett, 1,40 x 2,00 m, mit Rost und](https://static.fdokument.com/doc/165x107/5cddc93a88c9939e658bd299/3urjudppxupwvhlqi-kuxqj-strahler-300-watt-halogen-tel-581765-schulschreibtisch.jpg)

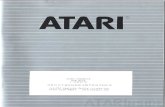




![3URJUDPP %HUQDPH 3URJUDP · 1HZUR] SvUR] EH 1HZUR]H IvUD] ER Created Date: 3/5/2018 9:35:18 PM ...](https://static.fdokument.com/doc/165x107/60397921f3f87c46670657e7/3urjudpp-huqdph-3urjudp-1hzur-svur-eh-1hzurh-ivud-er-created-date-352018.jpg)