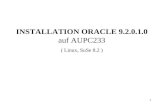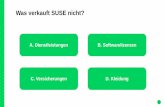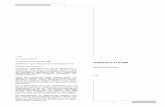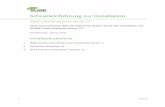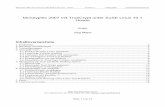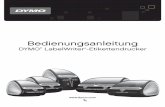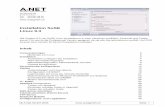(eBook-PDF) - SuSE Linux - Userguide 9 0 0
Transcript of (eBook-PDF) - SuSE Linux - Userguide 9 0 0
SuSE LinuxB ENUTZERHANDBUCH
3. Auage 2003 Copyright Dieses Werk ist geistiges Eigentum der SuSE Linux AG. Es darf als Ganzes oder in Auszgen kopiert werden, vorausgesetzt, dass sich dieser Copyrightvermerk auf jeder Kopie bendet. Alle in diesem Buch enthaltenen Informationen wurden mit grter Sorgfalt zusammengestellt. Dennoch knnen fehlerhafte Angaben nicht vllig ausgeschlossen werden. Die SuSE Linux AG, die Autoren und die bersetzer haften nicht fr eventuelle Fehler und deren Folgen. Die in diesem Buch verwendeten Soft- und Hardwarebezeichnungen sind in vielen Fllen auch eingetragene Warenzeichen; sie werden ohne Gewhrleistung der freien Verwendbarkeit benutzt. Die SuSE Linux AG richtet sich im Wesentlichen nach den Schreibweisen der Hersteller. Die Wiedergabe von Waren- und Handelsnamen usw. in diesem Buch (auch ohne besondere Kennzeichnung) berechtigt nicht zu der Annahme, dass solche Namen (im Sinne der Warenzeichen und Markenschutz-Gesetzgebung) als frei zu betrachten sind. Hinweise und Kommentare richten Sie ggf. an [email protected]
Autoren:
Redaktion:
Layout: Satz:
Jrg Bartsch, Gernot Hillier, Marcel Hilzinger, Johannes Meixner, Matthias Nagorny, Siegfried Olschner, Marcus Schfer, Arvin Schnell, Adrian Schrter Jrg Arndt, Antje Faber, Berthold Gunreben, Roland Haidl, Jana Jaeger, Edith Parzefall, Peter Reinhart, Ines Pozo, Thomas Rlz, Thomas Schraitle Manuela Piotrowski, Thomas Schraitle A L TEX, DocBook-XML
Dieses Buch ist auf 100 % chlorfrei gebleichtem Papier gedruckt.
Inhaltsverzeichnis
I
Installation
57 . . . . . . . . . . . . . . . . . . 8 8 9 10 13 14 14 15 17 17 18 19 19 19 20 25 32 35 35
1 Schnellinstallation 1.1 1.2 1.3 1.4 Erster Schritt: Der Startbildschirm Zweiter Schritt: Vorschlge annehmen . . . . . . . . . . . . . . . . Dritter Schritt: Installation . . . . . . . . . . . . . . . . . . . . . . . Abschluss: Die Konguration . . . . . . . . . . . . . . . . . . . . .
2 Benutzerdenierte Installation 2.1 2.2 2.3 2.4 2.5 Systemstart von CD-ROM . . . . . . . . . . . . . . . . . . . . . . . 2.1.1 Mgliche Probleme beim Start von CD/DVD . . . . . . . . Startbildschirm . . . . . . . . . . . . . . . . . . . . . . . . . . . . . Sprachauswahl . . . . . . . . . . . . . . . . . . . . . . . . . . . . . Installationsmodus . . . . . . . . . . . . . . . . . . . . . . . . . . . Installationsvorschlag . . . . . . . . . . . . . . . . . . . . . . . . . 2.5.1 2.5.2 2.5.3 2.5.4 2.5.5 2.5.6 2.5.7 2.5.8 Installations-Modus . . . . . . . . . . . . . . . . . . . . . . Tastaturlayout . . . . . . . . . . . . . . . . . . . . . . . . . Maus . . . . . . . . . . . . . . . . . . . . . . . . . . . . . . Partitionierung . . . . . . . . . . . . . . . . . . . . . . . . . Experten-Partitionierung mit YaST . . . . . . . . . . . . . . Software . . . . . . . . . . . . . . . . . . . . . . . . . . . . . System-Start (Bootloader-Installation) . . . . . . . . . . . . Zeitzone . . . . . . . . . . . . . . . . . . . . . . . . . . . . .
2.5.9 2.6
Sprache . . . . . . . . . . . . . . . . . . . . . . . . . . . . .
36 37 37 37 38 38 39 40 41 42 44 44 45
2.5.10 Installation durchfhren . . . . . . . . . . . . . . . . . . . . Installation abschlieen . . . . . . . . . . . . . . . . . . . . . . . . 2.6.1 2.6.2 2.6.3 2.6.4 2.6.5 2.6.6 2.6.7 2.6.8 2.7 2.8 Root-Passwort . . . . . . . . . . . . . . . . . . . . . . . . . Netzwerk-Konguration . . . . . . . . . . . . . . . . . . . Internet-Verbindung testen . . . . . . . . . . . . . . . . . . Software-Updates laden . . . . . . . . . . . . . . . . . . . . Benutzer Authentizierung . . . . . . . . . . . . . . . . . . Konguration als NIS-Client . . . . . . . . . . . . . . . . . Lokale Benutzer anlegen . . . . . . . . . . . . . . . . . . . . Release-Notes lesen . . . . . . . . . . . . . . . . . . . . . . . . . . . . . . . . . . . . . . . . . . . . .
Hardware-Konguration
Grasches Login . . . . . . . . . . . . . . . . . . . . . . . . . . . .
II Konguration3 YaST Kongurationen 3.1 3.2 3.3 Der Start von YaST . . . . . . . . . . . . . . . . . . . . . . . . . . . Das YaST-Kontrollzentrum 3.3.1 3.3.2 3.3.3 3.3.4 3.3.5 3.4 3.4.1 3.4.2 3.4.3 3.4.4 3.4.5 3.4.6 . . . . . . . . . . . . . . . . . . . . . . Software . . . . . . . . . . . . . . . . . . . . . . . . . . . . . . . . . Installationsquelle wechseln . . . . . . . . . . . . . . . . . .YaST-Online-Update . . . . . . . . . . . . . . . . . . . . . .
4749 50 50 51 51 52 54 55 64 67 68 68 78 78 89 89
Patch-CD-Update
. . . . . . . . . . . . . . . . . . . . . . .
Software installieren oder lschen . . . . . . . . . . . . . . System-Update . . . . . . . . . . . . . . . . . . . . . . . . . CD-ROM-Laufwerke . . . . . . . . . . . . . . . . . . . . . . Drucker . . . . . . . . . . . . . . . . . . . . . . . . . . . . . Festplatten-Controller . . . . . . . . . . . . . . . . . . . . . Grakkarte und Monitor (SaX2) . . . . . . . . . . . . . . . . Hardware-Informationen . . . . . . . . . . . . . . . . . . . IDE DMA-Modus . . . . . . . . . . . . . . . . . . . . . . .
Hardware . . . . . . . . . . . . . . . . . . . . . . . . . . . . . . . .
iv
Inhaltsverzeichnis
3.4.7 3.4.8 3.4.9
Joystick . . . . . . . . . . . . . . . . . . . . . . . . . . . . . Mausmodell whlen . . . . . . . . . . . . . . . . . . . . . . Scanner . . . . . . . . . . . . . . . . . . . . . . . . . . . . .
90 90 90 92 94 95 95 97 97
3.4.10 Sound . . . . . . . . . . . . . . . . . . . . . . . . . . . . . . 3.4.11 TV- und Radio-Karten . . . . . . . . . . . . . . . . . . . . . 3.5 Netzwerk-Gerte . . . . . . . . . . . . . . . . . . . . . . . . . . . . 3.5.1 3.5.2 3.5.3 3.5.4 3.5.5 3.5.6 3.6 3.6.1 3.6.2 3.6.3 3.6.4 3.6.5 3.6.6 3.6.7 3.6.8 3.7 3.7.1 3.7.2 3.7.3 3.7.4 3.8 3.8.1 3.8.2 3.8.3 3.8.4 3.8.5 Grundlegendes zum Internet-Zugang . . . . . . . . . . . . Hinweise zur Einwahl ins Internet . . . . . . . . . . . . . . Netzwerkkarte . . . . . . . . . . . . . . . . . . . . . . . . .
Modem . . . . . . . . . . . . . . . . . . . . . . . . . . . . . 100 DSL . . . . . . . . . . . . . . . . . . . . . . . . . . . . . . . 102 ISDN . . . . . . . . . . . . . . . . . . . . . . . . . . . . . . 104 Hostname und DNS . . . . . . . . . . . . . . . . . . . . . . 109 NFS-Client und NFS-Server . . . . . . . . . . . . . . . . . . 109 Konguration eines Samba-Servers . . . . . . . . . . . . . . 110 Konguration eines Samba-Clients . . . . . . . . . . . . . . 111 NTP Client . . . . . . . . . . . . . . . . . . . . . . . . . . . 111 Routing . . . . . . . . . . . . . . . . . . . . . . . . . . . . . 111 Mail Transfer Agent . . . . . . . . . . . . . . . . . . . . . . 112 Netzwerkdienste (inetd) . . . . . . . . . . . . . . . . . . . . 113 Benutzerverwaltung . . . . . . . . . . . . . . . . . . . . . . 113 Gruppenverwaltung . . . . . . . . . . . . . . . . . . . . . . 115 Einstellungen zur Sicherheit . . . . . . . . . . . . . . . . . . 115 Firewall . . . . . . . . . . . . . . . . . . . . . . . . . . . . . 117 Sicherungkopie der Systembereiche . . . . . . . . . . . . . 119 System wieder herstellen . . . . . . . . . . . . . . . . . . . 120 Erstellen einer Boot-, Rettungs- oder Moduldiskette . . . . 121 Bootloader-Konguration mit YaST . . . . . . . . . . . . . . 124 LVM . . . . . . . . . . . . . . . . . . . . . . . . . . . . . . . 128
Netzwerk-Dienste . . . . . . . . . . . . . . . . . . . . . . . . . . . 108
Sicherheit und Benutzer . . . . . . . . . . . . . . . . . . . . . . . . 113
System . . . . . . . . . . . . . . . . . . . . . . . . . . . . . . . . . . 119
SuSE Linux Benutzerhandbuch
v
3.8.6 3.8.7 3.8.8 3.8.9
Partitionieren . . . . . . . . . . . . . . . . . . . . . . . . . . 128 Prolmanager (SCPM) . . . . . . . . . . . . . . . . . . . . . 128 Runlevel-Editor . . . . . . . . . . . . . . . . . . . . . . . . . 128 Syscong-Editor . . . . . . . . . . . . . . . . . . . . . . . . 129
3.8.10 Zeitzone auswhlen . . . . . . . . . . . . . . . . . . . . . . 130 3.8.11 Sprache auswhlen . . . . . . . . . . . . . . . . . . . . . . . 130 3.8.12 Tastaturlayout auswhlen . . . . . . . . . . . . . . . . . . . 130 3.9 Sonstiges . . . . . . . . . . . . . . . . . . . . . . . . . . . . . . . . 131 3.9.1 3.9.2 3.9.3 3.9.4 Eine Support-Anfrage stellen . . . . . . . . . . . . . . . . . 131 Startprotokoll . . . . . . . . . . . . . . . . . . . . . . . . . . 131 Systemprotokoll . . . . . . . . . . . . . . . . . . . . . . . . 132 Treiber-CD des Herstellers laden . . . . . . . . . . . . . . . 132
3.10 YaST2 im Textmodus (ncurses) . . . . . . . . . . . . . . . . . . . . 132 3.10.1 Bedienung . . . . . . . . . . . . . . . . . . . . . . . . . . . 133 3.10.2 Einschrnkung der Tastenkombinationen . . . . . . . . . . 134 3.10.3 Bedienung der Module . . . . . . . . . . . . . . . . . . . . 134 3.10.4 Aufruf der einzelnen Module . . . . . . . . . . . . . . . . . 136 4 Der KDE-Desktop 4.1 4.1.1 4.1.2 4.1.3 4.1.4 4.1.5 4.1.6 4.1.7 4.2 4.2.1 4.2.2 4.2.3 4.2.4 137
Die Elemente der Arbeitsche . . . . . . . . . . . . . . . . . . . . 138 Die Arbeitschen-Mens . . . . . . . . . . . . . . . . . . . 138 Der Mlleimer . . . . . . . . . . . . . . . . . . . . . . . . . 140 CD-ROM, DVD-ROM und Disketten . . . . . . . . . . . . . 140 Das Drucker-Symbol . . . . . . . . . . . . . . . . . . . . . . 141 Die Kontrollleiste . . . . . . . . . . . . . . . . . . . . . . . . 143 Das Hauptmen . . . . . . . . . . . . . . . . . . . . . . . . 144 Die Fenster . . . . . . . . . . . . . . . . . . . . . . . . . . . 145 Angeschlossene Gerte . . . . . . . . . . . . . . . . . . . . 146 Arbeitsche . . . . . . . . . . . . . . . . . . . . . . . . . . 149 Sound & Multimedia . . . . . . . . . . . . . . . . . . . . . . 150 Erscheinungsbild & Design . . . . . . . . . . . . . . . . . . 150
Individuelle Einstellungen . . . . . . . . . . . . . . . . . . . . . . . 146
vi
Inhaltsverzeichnis
4.2.5 4.3 4.3.1 4.3.2 4.3.3 4.3.4 4.3.5 4.4 4.4.1 4.4.2 4.4.3 4.4.4 4.4.5 4.4.6 4.4.7 4.4.8 4.4.9
Regionale Einstellungen und Zugangshilfen . . . . . . . . . 153 Das Konqueror-Men . . . . . . . . . . . . . . . . . . . . . 156 Die Werkzeugleiste . . . . . . . . . . . . . . . . . . . . . . . 159 Die Adress-Leiste . . . . . . . . . . . . . . . . . . . . . . . . 159 Das Hauptfenster . . . . . . . . . . . . . . . . . . . . . . . . 160 Bildergalerie erstellen . . . . . . . . . . . . . . . . . . . . . 160 KInternet der Weg ins WWW . . . . . . . . . . . . . . . . 161 KGet, der Downloadmanager . . . . . . . . . . . . . . . . . 162 SuSEWatcher . . . . . . . . . . . . . . . . . . . . . . . . . . 163 Die Zwischenablage Klipper . . . . . . . . . . . . . . . . . . 164 Druckauftrge berwachen . . . . . . . . . . . . . . . . . . 165 Disketten formatieren mit KFloppy . . . . . . . . . . . . . . 167Ark: Archive anzeigen, entpacken und erstellen . . . . . . . 169
Konqueror als Dateimanager . . . . . . . . . . . . . . . . . . . . . 156
Wichtige Dienstprogramme . . . . . . . . . . . . . . . . . . . . . . 161
Desktop Sharing: Arbeitsche freigeben . . . . . . . . . . 170 KSnapshot: Bildschirmphotos erstellen . . . . . . . . . . . . 171 173
5 Der GNOME-Desktop 5.1 5.1.1 5.1.2 5.1.3 5.1.4 5.1.5 5.2 5.2.1 5.2.2 5.2.3 5.2.4 5.2.5 5.2.6
Die Arbeitsche . . . . . . . . . . . . . . . . . . . . . . . . . . . . 174 Die Symbole . . . . . . . . . . . . . . . . . . . . . . . . . . 174 Das Arbeitschenmen . . . . . . . . . . . . . . . . . . . . 174 Das Panel . . . . . . . . . . . . . . . . . . . . . . . . . . . . 175 Das Hauptmen . . . . . . . . . . . . . . . . . . . . . . . . 175 Umgang mit Disketten und CDs oder DVDs . . . . . . . . . 176 Tastatur . . . . . . . . . . . . . . . . . . . . . . . . . . . . . 177 Mauskonguration . . . . . . . . . . . . . . . . . . . . . . . 177 Mens und Werkzeugleisten . . . . . . . . . . . . . . . . . 178 Bildschirmschoner . . . . . . . . . . . . . . . . . . . . . . . 178 Fenster . . . . . . . . . . . . . . . . . . . . . . . . . . . . . 179 Hintergrund . . . . . . . . . . . . . . . . . . . . . . . . . . 180
Individuelle Einstellungen . . . . . . . . . . . . . . . . . . . . . . . 177
SuSE Linux Benutzerhandbuch
vii
5.2.7 5.2.8 5.2.9
Schrift . . . . . . . . . . . . . . . . . . . . . . . . . . . . . . 180 Thema . . . . . . . . . . . . . . . . . . . . . . . . . . . . . . 180 Barrierefreiheit . . . . . . . . . . . . . . . . . . . . . . . . . 181
5.2.10 Tastenkombinationen . . . . . . . . . . . . . . . . . . . . . 182 5.2.11 Audio (Systemnachrichten) . . . . . . . . . . . . . . . . . . 182 5.3 Dateimanagement mit Nautilus . . . . . . . . . . . . . . . . . . . . 183 5.3.1 5.3.2 5.3.3 5.4 5.4.1 5.4.2 Navigieren in Nautilus . . . . . . . . . . . . . . . . . . . . . 183 Dateiverwaltung . . . . . . . . . . . . . . . . . . . . . . . . 184 Konguration von Nautilus . . . . . . . . . . . . . . . . . . 185 Wrterbuch . . . . . . . . . . . . . . . . . . . . . . . . . . . 186 Archive verwalten mit dem File Roller . . . . . . . . . . . . 186
Ntzliche Dienstprogramme . . . . . . . . . . . . . . . . . . . . . 185
III
Broprogramme
189191
6 Die Ofce Suite OpenOfce.org 6.1 6.2 6.3 6.4 6.5 6.6
Der OpenOfce.org Schnellstarter . . . . . . . . . . . . . . . . . . 192 bersicht ber die Programme . . . . . . . . . . . . . . . . . . . . 192 Hilfe . . . . . . . . . . . . . . . . . . . . . . . . . . . . . . . . . . . 193 Konvertierung von Microsoft Ofce-Dokumenten . . . . . . . . . . 194 Globale Einstellungen vornehmen/ndern . . . . . . . . . . . . . . 194 Textverarbeitung mit OpenOfce.org Writer . . . . . . . . . . . . 196 6.6.1 6.6.2 6.6.3 6.6.4 6.6.5 6.6.6 Texte mit dem Autopiloten erstellen . . . . . . . . . . . . . 196 Texte ohne den Autopiloten erstellen . . . . . . . . . . . . . 197 Markierung von Text . . . . . . . . . . . . . . . . . . . . . . 197 Arbeiten mit dem Stylist . . . . . . . . . . . . . . . . . . . . 198 Einfgen einer Tabelle . . . . . . . . . . . . . . . . . . . . . 200 Einfgen einer Grak . . . . . . . . . . . . . . . . . . . . . 200 Zellattribute ndern . . . . . . . . . . . . . . . . . . . . . . 202 Ein Beispiel fr Calc: Monatliche Ausgaben . . . . . . . . . 202 Diagramme erstellen . . . . . . . . . . . . . . . . . . . . . . 204
6.7
Tabellenkalkulation mit OpenOfce.org Calc . . . . . . . . . . . 201 6.7.1 6.7.2 6.7.3
viii
Inhaltsverzeichnis
6.7.4 6.8 6.9
Importieren von Tabellen . . . . . . . . . . . . . . . . . . . 205
Zeichnen mit OpenOfce.org Draw . . . . . . . . . . . . . . . . . 206 Prsentationen erstellen mit OpenOfce.org Impress . . . . . . . . 207 6.9.1 6.9.2 Prsentationen mit dem Autopiloten erstellen . . . . . . . . 207 Einfgen einer Seite . . . . . . . . . . . . . . . . . . . . . . 207 209
7 Der Texteditor KWrite 7.1 7.2 7.3 7.4 7.5 7.6 7.7 7.8 7.9
Allgemeines . . . . . . . . . . . . . . . . . . . . . . . . . . . . . . . 210 Das Datei-Men . . . . . . . . . . . . . . . . . . . . . . . . . . . . 210 Das Men Bearbeiten . . . . . . . . . . . . . . . . . . . . . . . . . 212 Das Men Ansicht . . . . . . . . . . . . . . . . . . . . . . . . . . . 213 Das Men Lesezeichen . . . . . . . . . . . . . . . . . . . . . . . . . 213 Das Men Extras . . . . . . . . . . . . . . . . . . . . . . . . . . . . 213 Das Men Einstellungen . . . . . . . . . . . . . . . . . . . . . . . . 214 Das Hilfe-Men . . . . . . . . . . . . . . . . . . . . . . . . . . . . . 215 Kate . . . . . . . . . . . . . . . . . . . . . . . . . . . . . . . . . . . 215 217
8 Palmsynchronisation mit KPilot 8.1 8.2
Funktionsweise von KPilot . . . . . . . . . . . . . . . . . . . . . . . 218 Die Leitungen von KPilot . . . . . . . . . . . . . . . . . . . . . . . . 218 8.2.1 8.2.2 8.2.3 Einrichten des Pilot Gertes . . . . . . . . . . . . . . . . . . 219 Die Konguration der KDE-Adressbuch Leitung . . . . . . 221 Verwaltung von Aufgaben und Terminen . . . . . . . . . . 221 Datensicherung fr den Handheld . . . . . . . . . . . . . . 223 Programme auf dem Handheld installieren . . . . . . . . . 223 225
8.3
KPilot im tglichen Gebrauch . . . . . . . . . . . . . . . . . . . . . 222
8.3.1 8.3.2
9 Terminverwaltung mit KOrganizer 9.1 9.2 9.3 9.4
Starten von KOrganizer . . . . . . . . . . . . . . . . . . . . . . . . 226 Einrichten von KOrganizer . . . . . . . . . . . . . . . . . . . . . . . 226 Werkzeugleisten . . . . . . . . . . . . . . . . . . . . . . . . . . . . 228 Kalender 9.4.1 . . . . . . . . . . . . . . . . . . . . . . . . . . . . . . . . 229 Termine . . . . . . . . . . . . . . . . . . . . . . . . . . . . . 229
SuSE Linux Benutzerhandbuch
ix
9.5 9.6 9.7
9.4.2 Teilnehmer 9.4.3 Aufgaben . 9.4.4 Kategorien Drucken . . . . . . Adressbuch . . . . Hilfe . . . . . . . .
. . . . . .
. . . . . .
. . . . . .
. . . . . .
. . . . . .
. . . . . .
. . . . . .
. . . . . .
. . . . . .
. . . . . .
. . . . . .
. . . . . .
. . . . . .
. . . . . .
. . . . . .
. . . . . .
. . . . . .
. . . . . .
. . . . . .
. . . . . .
. . . . . .
. . . . . .
. . . . . .
. . . . . .
. . . . . .
. . . . . .
. . . . . .
230 230 231 231 232 232 233 234 234 235 236
10 Adressverwaltung mit KDE-Adressbuch 10.1 KDE-Adressbuch im berblick . . . 10.2 Einen neuen Kontakt anlegen . . . . 10.3 Adresslisten erstellen . . . . . . . . . 10.4 Adressdaten durchsuchen . . . . . .
. . . .
. . . .
. . . .
. . . .
. . . .
. . . .
. . . .
. . . .
. . . .
. . . .
. . . .
. . . .
. . . .
. . . .
. . . .
. . . .
. . . .
IV
Internet. . . . . . . . . . . . . . . . . . . . . . . . . . . . . . . . . . . . . . . . . . . . . . . . . . . . . . .
239241 242 242 243 243 244 245 246 247 247 247 248 249 250 250 252 252 253 253 254
11 Der Webbrowser Konqueror 11.1 Aufruf von Web-Seiten . . . . . . . . . . . . . . 11.2 Web-Seiten und Graken abspeichern . . . . . 11.3 Erweitertes Webbrowsen (Internet-Stichwrter) 11.4 Bookmarks . . . . . . . . . . . . . . . . . . . . 11.5 Java und JavaScript . . . . . . . . . . . . . . . . 12 Der Webbrowser Galeon 12.1 Galeon ist weboptimiert . . . . . . . 12.2 Efzient Surfen mit Reitern . . . . . 12.3 Intelligente Lesezeichen verwenden 12.4 Einstellungen und Kontrolle . . . . . 12.5 Weiterfhrende Informationen . . .
. . . . .
. . . . .
. . . . .
. . . . .
. . . . .
. . . . .
. . . . .
. . . . .
. . . . .
. . . . .
. . . . .
. . . . .
. . . . .
. . . . .
. . . . .
. . . . .
. . . . .
13 Mozilla als Webbrowser 13.1 Das Startfenster von Mozilla . . . . . . . . . . 13.1.1 Menleiste . . . . . . . . . . . . . . . 13.1.2 Die Navigationsleiste . . . . . . . . . 13.1.3 Individuelle Leiste (Personal Toolbar) 13.1.4 Sidebar . . . . . . . . . . . . . . . . . 13.2 Mit Reitern arbeiten . . . . . . . . . . . . . . 13.3 Einstellungen . . . . . . . . . . . . . . . . . .
. . . . . . .
. . . . . . .
. . . . . . .
. . . . . . .
. . . . . . .
. . . . . . .
. . . . . . .
. . . . . . .
. . . . . . .
. . . . . . .
. . . . . . .
. . . . . . .
x
Inhaltsverzeichnis
14 Verschlsselung mit KGpg
257
14.1 Die Schlsselverwaltung . . . . . . . . . . . . . . . . . . . . . . . . 258 14.1.1 Ein neues Schlsselpaar generieren . . . . . . . . . . . . . . 258 14.1.2 Exportieren des ffentlichen Schlssels . . . . . . . . . . . . 259 14.1.3 Schlssel importieren . . . . . . . . . . . . . . . . . . . . . 260 14.1.4 Schlssel signieren . . . . . . . . . . . . . . . . . . . . . . . 260 14.2 Der Key Server Dialog . . . . . . . . . . . . . . . . . . . . . . . . . 261 14.2.1 Einen Schlssel vom Key Server importieren . . . . . . . . 261 14.2.2 Eigene Schlssel auf einen Key Server exportieren . . . . . 263 14.3 Das Miniprogramm . . . . . . . . . . . . . . . . . . . . . . . . . . 264 14.3.1 Verschlsseln und Entschlsseln der Zwischenablage . . . 264 14.3.2 Verschlsseln und Entschlsseln per Drag & Drop . . . . . 265 14.3.3 Der KGpg-Editor . . . . . . . . . . . . . . . . . . . . . . . . 265 14.4 Hintergrundinformationen zur Verschlsselung . . . . . . . . . . . 266 15 KMail Das Mailprogramm von KDE 267
15.1 Mail-Formate . . . . . . . . . . . . . . . . . . . . . . . . . . . . . . 268 15.2 Zugangsarten . . . . . . . . . . . . . . . . . . . . . . . . . . . . . . 268 15.3 KMail einrichten . . . . . . . . . . . . . . . . . . . . . . . . . . . . 268 15.3.1 Identitt festlegen . . . . . . . . . . . . . . . . . . . . . . . 269 15.3.2 Netzwerkverbindungen einrichten . . . . . . . . . . . . . . 269 15.3.3 Erscheinungsbild von KMail anpassen . . . . . . . . . . . . 270 15.4 Verwendung von KMail . . . . . . . . . . . . . . . . . . . . . . . . 271 15.5 Nachrichten erstellen . . . . . . . . . . . . . . . . . . . . . . . . . . 273 15.6 Nachrichtenordner . . . . . . . . . . . . . . . . . . . . . . . . . . . 274 15.7 Das Adressbuch . . . . . . . . . . . . . . . . . . . . . . . . . . . . 276 15.8 Filter . . . . . . . . . . . . . . . . . . . . . . . . . . . . . . . . . . . 276 15.8.1 Filterregeln . . . . . . . . . . . . . . . . . . . . . . . . . . . 276 15.8.2 Beispiele fr Filter . . . . . . . . . . . . . . . . . . . . . . . 277 15.9 Verschlsselung von Mails mit PGP/GnuPG . . . . . . . . . . . . 278 15.9.1 Nachrichten signieren . . . . . . . . . . . . . . . . . . . . . 279 15.9.2 berprfen der Signatur einer empfangenen Nachricht . . 279 15.9.3 ffentlichen Schlssel versenden . . . . . . . . . . . . . . . 279 15.9.4 Verschlsselte Nachricht entschlsseln . . . . . . . . . . . . 280 15.9.5 Eigene Nachrichten verschlsseln . . . . . . . . . . . . . . 280 15.10Weiterfhrende Informationen . . . . . . . . . . . . . . . . . . . . 280
SuSE Linux Benutzerhandbuch
xi
16 Evolution: Ein E-Mail- und Kalenderprogramm 16.1 Evolution starten . . . . . . . . . . . . . . . . 16.2 E-Mail aus anderen Programmen importieren 16.3 Evolution im berblick . . . . . . . . . . . . . 16.3.1 Zusammenfassung . . . . . . . . . . . 16.3.2 Eingang . . . . . . . . . . . . . . . . . 16.3.3 Kalender . . . . . . . . . . . . . . . . 16.3.4 Aufgaben . . . . . . . . . . . . . . . . 16.3.5 Kontakte . . . . . . . . . . . . . . . . 16.4 E-Mail . . . . . . . . . . . . . . . . . . . . . . 16.4.1 Zugnge kongurieren . . . . . . . . 16.4.2 Mail-Einstellungen . . . . . . . . . . . 16.4.3 Nachrichten erstellen . . . . . . . . . 16.4.4 Verschlsselte E-Mail und Signaturen 16.4.5 Ordner . . . . . . . . . . . . . . . . . 16.4.6 Filter . . . . . . . . . . . . . . . . . . . 16.4.7 Virtuelle Ordner . . . . . . . . . . . . 16.5 Kalender . . . . . . . . . . . . . . . . . . . . 16.5.1 Termine eintragen . . . . . . . . . . . 16.5.2 Eine Besprechung ansetzen . . . . . . 16.5.3 Aufgaben hinzufgen . . . . . . . . . 16.6 Kontakte . . . . . . . . . . . . . . . . . . . . 16.6.1 Kontakte hinzufgen . . . . . . . . . . 16.6.2 Eine Liste erstellen . . . . . . . . . . . 16.6.3 Kontakte weiterleiten . . . . . . . . . 16.7 ffentliche Adressbcher unter Evolution . . 16.8 Weiterfhrende Informationen . . . . . . . . 17 ISDN-Telekommunikation 17.1 Grundlagen von CapiSuite . . . . . 17.2 Einrichtung . . . . . . . . . . . . . . 17.2.1 Faxdienste einrichten . . . . 17.2.2 Anrufbeantworter einrichten 17.3 Nutzung . . . . . . . . . . . . . . . . 17.3.1 Generelles zum Empfang . . 17.3.2 Faxbetrieb . . . . . . . . . . . 17.3.3 Anrufbeantworterbetrieb . .
. . . . . . . . . . . . . . . . . . . . . . . . . .
. . . . . . . . . . . . . . . . . . . . . . . . . .
. . . . . . . . . . . . . . . . . . . . . . . . . .
. . . . . . . . . . . . . . . . . . . . . . . . . .
. . . . . . . . . . . . . . . . . . . . . . . . . .
. . . . . . . . . . . . . . . . . . . . . . . . . .
. . . . . . . . . . . . . . . . . . . . . . . . . .
. . . . . . . . . . . . . . . . . . . . . . . . . .
. . . . . . . . . . . . . . . . . . . . . . . . . .
. . . . . . . . . . . . . . . . . . . . . . . . . .
. . . . . . . . . . . . . . . . . . . . . . . . . .
. . . . . . . . . . . . . . . . . . . . . . . . . .
281 282 283 283 283 283 284 285 285 285 285 286 286 286 287 288 290 290 290 291 291 291 291 292 292 292 293 295 296 296 297 300 303 303 304 307
. . . . . . . .
. . . . . . . .
. . . . . . . .
. . . . . . . .
. . . . . . . .
. . . . . . . .
. . . . . . . .
. . . . . . . .
. . . . . . . .
. . . . . . . .
. . . . . . . .
. . . . . . . .
. . . . . . . .
. . . . . . . .
. . . . . . . .
. . . . . . . .
. . . . . . . .
xii
Inhaltsverzeichnis
V Multimedia18 Sound unter Linux
309311
18.1 Die grundlegenden PCM-Typen von ALSA . . . . . . . . . . . . . 312 18.2 Mixer . . . . . . . . . . . . . . . . . . . . . . . . . . . . . . . . . . 312 18.2.1 gamix . . . . . . . . . . . . . . . . . . . . . . . . . . . . . . 313 18.2.2 qamix . . . . . . . . . . . . . . . . . . . . . . . . . . . . . . 313 18.2.3 KMix . . . . . . . . . . . . . . . . . . . . . . . . . . . . . . 314 18.2.4 GNOME-Mixer-Applet . . . . . . . . . . . . . . . . . . . . 314 18.2.5 alsamixer . . . . . . . . . . . . . . . . . . . . . . . . . . . . 314 18.2.6 Mixer-Parameter der Soundblaster Live und Audigy . . . . 315 18.2.7 Der Mixer fr den Soundchip Envy24 . . . . . . . . . . . . 316 18.2.8 Konguration der S/PDIF Kanle . . . . . . . . . . . . . . 318 18.3 Player . . . . . . . . . . . . . . . . . . . . . . . . . . . . . . . . . . 318 18.3.1 XMMS MP3-, WAV-, OGG- und Stream-Player . . . . . . . 318 18.3.2 kscd Audio-CD-Player . . . . . . . . . . . . . . . . . . . . . 320 18.3.3 WorkMan Audio-CD-Player . . . . . . . . . . . . . . . . . . 320 18.3.4 GNOME-CD-Player-Applet . . . . . . . . . . . . . . . . . . 320 18.4 Buffering und Latenzen . . . . . . . . . . . . . . . . . . . . . . . . 320 18.5 Das JACK Audio Connection Kit . . . . . . . . . . . . . . . . . . . 322 18.6 Harddisk-Recording mit Audacity . . . . . . . . . . . . . . . . . . 323 18.6.1 Aufnehmen von WAV-Dateien und Import . . . . . . . . . 323 18.6.2 Editieren von Audio-Dateien . . . . . . . . . . . . . . . . . 324 18.6.3 Speichern und Export . . . . . . . . . . . . . . . . . . . . . 326 18.7 WAV-Dateien direkt aufnehmen und wiedergeben . . . . . . . . . 326 18.8 Audiodaten komprimieren . . . . . . . . . . . . . . . . . . . . . . 327 18.9 ALSA und Midi . . . . . . . . . . . . . . . . . . . . . . . . . . . . . 327 18.9.1 Soundfonts laden: SB Live! und AWE . . . . . . . . . . . . 329 18.9.2 vkeybd virtuelles Midi-Keyboard . . . . . . . . . . . . . . 329 18.9.3 Verbindungen zwischen Midi Ports herstellen . . . . . . . . 330 18.9.4 kmid Der KDE Midi-Spieler . . . . . . . . . . . . . . . . . 332 18.10MIDI ohne WaveTable-Karte abspielen . . . . . . . . . . . . . . . . 334
SuSE Linux Benutzerhandbuch
xiii
18.10.1 Der Soundfont-Synthesizer uidsynth . . . . . . . . . . . . 334 18.10.2 Konguration von timidity++ . . . . . . . . . . . . . . . . . 334 18.10.3 timidity++ mit grascher Oberche starten . . . . . . . . . 335 18.10.4 Der ALSA Server-Modus von timidity++ . . . . . . . . . . 335 18.11AlsaModularSynth - Synthesizer und Effektprozessor . . . . . . . 336 18.11.1 Selbstndig spielende Patches . . . . . . . . . . . . . . . . . 336 18.11.2 AlsaModularSynth als Effektprozessor . . . . . . . . . . . . 337 18.11.3 Synthesizer Patches . . . . . . . . . . . . . . . . . . . . . . 338 18.11.4 Mit dem Control Center stets den berblick behalten . . . . 338 18.11.5 Das MIDI Out Modul . . . . . . . . . . . . . . . . . . . . . 339 18.11.6 WAV-Dateien schreiben mit dem WAV Out Modul . . . . . 340 18.12NoteEdit und MIDI Sequenzer . . . . . . . . . . . . . . . . . . . . 340 19 TV, Video, Radio und Webcam 343
19.1 Fernsehen mit motv . . . . . . . . . . . . . . . . . . . . . . . . . . 344 19.1.1 Videoquelle und Sendersuche . . . . . . . . . . . . . . . . . 344 19.1.2 Vom Stummlm zum Tonlm . . . . . . . . . . . . . . . . . 345 19.1.3 Seitenverhltnis und Vollbildmodus . . . . . . . . . . . . . 345 19.1.4 Das Launcher-Men . . . . . . . . . . . . . . . . . . . . . . 346 19.2 Videotext mit alevt . . . . . . . . . . . . . . . . . . . . . . . . . . . 346 19.3 Webcams und motv . . . . . . . . . . . . . . . . . . . . . . . . . . 346 19.4 nxtvepg - Die Fernsehzeitschrift am PC . . . . . . . . . . . . . . . 347 19.4.1 Einlesen der EPG-Datenbank . . . . . . . . . . . . . . . . . 347 19.4.2 Ordnung im Chaos . . . . . . . . . . . . . . . . . . . . . . . 348 20 K3b Das KDE Brennprogramm 20.1 Erstellen einer Daten-CD 349
. . . . . . . . . . . . . . . . . . . . . . . 350
20.2 CDs Brennen . . . . . . . . . . . . . . . . . . . . . . . . . . . . . . 350 20.3 Erstellen einer Audio-CD . . . . . . . . . . . . . . . . . . . . . . . 352 20.4 Kopieren einer CD . . . . . . . . . . . . . . . . . . . . . . . . . . . 353 20.5 ISO-Images schreiben . . . . . . . . . . . . . . . . . . . . . . . . . 353 20.6 Weitere Hinweise . . . . . . . . . . . . . . . . . . . . . . . . . . . . 354
xiv
Inhaltsverzeichnis
21 Digitalkameras und Linux
355
21.1 Anschluss an die Kamera . . . . . . . . . . . . . . . . . . . . . . . 356 21.2 Installation und Vorbereitung . . . . . . . . . . . . . . . . . . . . . 356 21.3 Verwenden von Konqueror . . . . . . . . . . . . . . . . . . . . . . 357 21.4 Verwenden von gtKam . . . . . . . . . . . . . . . . . . . . . . . . . 357 21.5 Digikam . . . . . . . . . . . . . . . . . . . . . . . . . . . . . . . . . 359 21.6 Weitere Informationen . . . . . . . . . . . . . . . . . . . . . . . . . 360 22 Kooka Das Scanprogramm 361
22.1 Das Kooka-Fenster . . . . . . . . . . . . . . . . . . . . . . . . . . . 362 22.2 Die Vorschau . . . . . . . . . . . . . . . . . . . . . . . . . . . . . . 362 22.3 Endgltiges Scannen . . . . . . . . . . . . . . . . . . . . . . . . . . 363 22.4 Die Mens . . . . . . . . . . . . . . . . . . . . . . . . . . . . . . . 364 22.5 Die Galerie . . . . . . . . . . . . . . . . . . . . . . . . . . . . . . . 366 22.6 OCR Texterkennung . . . . . . . . . . . . . . . . . . . . . . . . . . 366 23 Grakbearbeitung mit GIMP 369
23.1 ber Bildbearbeitung und Grakformate . . . . . . . . . . . . . . 370 23.1.1 Pixelbilder . . . . . . . . . . . . . . . . . . . . . . . . . . . 370 23.1.2 Vektorgraken . . . . . . . . . . . . . . . . . . . . . . . . . 372 23.2 Anwendung von GIMP . . . . . . . . . . . . . . . . . . . . . . . . 372 23.2.1 GIMP starten . . . . . . . . . . . . . . . . . . . . . . . . . . 372 23.2.2 Das Werkzeugfenster . . . . . . . . . . . . . . . . . . . . . 373 23.2.3 Die Menleiste . . . . . . . . . . . . . . . . . . . . . . . . . 373 23.2.4 Die Werkzeug-Icons . . . . . . . . . . . . . . . . . . . . . . 373 23.2.5 Die Auswahlwerkzeuge . . . . . . . . . . . . . . . . . . . . 374 23.2.6 Transformationswerkzeuge . . . . . . . . . . . . . . . . . . 375 23.2.7 Malwerkzeuge . . . . . . . . . . . . . . . . . . . . . . . . . 376 23.2.8 Farb-, Pinsel-, Muster- und Verlaufsauswahl . . . . . . . . . 380 23.3 Tipps zum Arbeiten mit GIMP . . . . . . . . . . . . . . . . . . . . 380 23.3.1 Bilder ffnen . . . . . . . . . . . . . . . . . . . . . . . . . . 380 23.3.2 Neues Bild anlegen . . . . . . . . . . . . . . . . . . . . . . . 381 23.3.3 Bilder speichern . . . . . . . . . . . . . . . . . . . . . . . . 382
SuSE Linux Benutzerhandbuch
xv
23.3.4 Konguration von GIMP . . . . . . . . . . . . . . . . . . . 382 23.3.5 Ebenen . . . . . . . . . . . . . . . . . . . . . . . . . . . . . 382 23.3.6 Bildmodi . . . . . . . . . . . . . . . . . . . . . . . . . . . . 383 23.4 Einfhrung in die Bildbearbeitung . . . . . . . . . . . . . . . . . . 384 23.4.1 Spezialeffekte . . . . . . . . . . . . . . . . . . . . . . . . . . 384 23.4.2 Text einfgen . . . . . . . . . . . . . . . . . . . . . . . . . . 384 23.4.3 Bilder retouchieren . . . . . . . . . . . . . . . . . . . . . . . 385 23.5 Weiterfhrende Informationen . . . . . . . . . . . . . . . . . . . . 385
VI
Exkurse
389391
24 Arbeiten mit der Shell
24.1 Einleitung . . . . . . . . . . . . . . . . . . . . . . . . . . . . . . . . 392 24.2 Einfhrung in die Bash . . . . . . . . . . . . . . . . . . . . . . . . . 392 24.2.1 Befehle . . . . . . . . . . . . . . . . . . . . . . . . . . . . . 392 24.2.2 Dateien und Verzeichnisse . . . . . . . . . . . . . . . . . . . 393 24.2.3 Funktionen der Bash . . . . . . . . . . . . . . . . . . . . . . 395 24.2.4 Pfadangaben . . . . . . . . . . . . . . . . . . . . . . . . . . 396 24.2.5 Wildcards . . . . . . . . . . . . . . . . . . . . . . . . . . . . 397 24.2.6 Mehr oder Weniger . . . . . . . . . . . . . . . . . . . . . . . 398 24.2.7 Umleitungen . . . . . . . . . . . . . . . . . . . . . . . . . . 398 24.2.8 Archive und Datenkompression . . . . . . . . . . . . . . . 399 24.2.9 mtools . . . . . . . . . . . . . . . . . . . . . . . . . . . . . . 400 24.2.10 Aufrumen . . . . . . . . . . . . . . . . . . . . . . . . . . . 401 24.3 Benutzer und Zugriffsrechte . . . . . . . . . . . . . . . . . . . . . . 401 24.3.1 Rechte im Dateisystem . . . . . . . . . . . . . . . . . . . . . 401 24.3.2 Dateiberechtigungen anpassen . . . . . . . . . . . . . . . . 403 24.3.3 Das Setuid-Bit . . . . . . . . . . . . . . . . . . . . . . . . . 404 24.3.4 Das Setgid-Bit . . . . . . . . . . . . . . . . . . . . . . . . . 405 24.3.5 Das Sticky-Bit . . . . . . . . . . . . . . . . . . . . . . . . . . 406 24.3.6 Access Control Lists . . . . . . . . . . . . . . . . . . . . . . 406 24.4 Wichtige Linux-Befehle im berblick . . . . . . . . . . . . . . . . . 407 24.4.1 Dateibefehle . . . . . . . . . . . . . . . . . . . . . . . . . . 408 24.4.2 Systembefehle . . . . . . . . . . . . . . . . . . . . . . . . . 413 24.5 Der Editor vi . . . . . . . . . . . . . . . . . . . . . . . . . . . . . . 416
xvi
Inhaltsverzeichnis
25 Ergonomie am Arbeitsplatz 25.1.1 Der gute Schreibtisch
419 . . . . . . . . . . . . . . . . . . . . . 420
25.1 Die Arbeitsumgebung . . . . . . . . . . . . . . . . . . . . . . . . . 420 25.1.2 Richtiges Sitzen auf dem richtigen Arbeitsstuhl . . . . . . . 421 25.1.3 Gutes Licht fr gute Arbeit . . . . . . . . . . . . . . . . . . 422 25.1.4 Prima Klima hier . . . . . . . . . . . . . . . . . . . . . . . . 424 25.1.5 Zu viel Lrm macht Stress . . . . . . . . . . . . . . . . . . . 425 25.2 Die Arbeitsmittel . . . . . . . . . . . . . . . . . . . . . . . . . . . . 426 25.2.1 Augen auf beim Bildschirmkauf! . . . . . . . . . . . . . . . 426 25.2.2 Wo stelle ich meinen Bildschirm auf? . . . . . . . . . . . . . 427 25.2.3 Schlag auf Schlag auf die Tastatur und die Handgelenke . . 428 25.2.4 Meine Maus lebt frei . . . . . . . . . . . . . . . . . . . . . . 430 25.3 Links und Literatur . . . . . . . . . . . . . . . . . . . . . . . . . . . 431 A Hilfe und Dokumentation 433
A.1 Benutzung des SuSE-Hilfezentrums . . . . . . . . . . . . . . . . . 433 A.2 Inhalte des SuSE-Hilfezentrums . . . . . . . . . . . . . . . . . . . . 434 A.3 Die Suchfunktion des SuSE-Hilfezentrums . . . . . . . . . . . . . . 435 B Die SuSE Linux-FAQ C Glossar 437 445
SuSE Linux Benutzerhandbuch
xvii
Willkommen
Herzlichen Glckwunsch, dass Sie sich fr SuSE Linux entschieden haben! Mit nur wenigen Klicks bereiten Sie die Installation vor und nach etwa 1520 Minuten ist das System installiert. Richten Sie dann noch Benutzer mit Passwrtern ein und legen Sie die Bildschirmausung fest. Schon knnen Sie mit SuSE Linux arbeiten. Auch die Konguration mit dem System-Assistenten YaST wurde weiter ausgebaut und vereinfacht. Zu Beginn wird die einfache Schnell-Installation beschrieben. Haben Sie besondere Wnsche in Bezug auf die Auswahl zu installierender Programme, die Partitionierung Ihrer Festplatte oder dergleichen, lesen Sie bitte das Kapitel zur benutzerdenierten Installation. Auerdem erfahren Sie, wie Sie mit dem Systemassistenten YaST Ihre Hardware, Ihren Internetzugang und Ihr System ganz leicht einrichten und administrieren knnen. Und das alles ohne lstige Neustarts. Danach lernen Sie die graschen Oberchen KDE und GNOME kennen und erhalten Tipps zur Anpassung an Ihre persnlichen Wnsche. In den folgenden Teilen des Buches stellen wir Ihnen aus der groen Zahl von verfgbaren Anwendungen, nach Themengebieten geordnet, einige sehr ntzliche oder interessante Programme vor. Darunter benden sich Broprogramme wie OpenOfce.org, Webbrowser, Dateimanger, Tools zum Scannen und zur Grakbearbeitung. Sie erhalten Informationen ber das SuSE-Hilfesystem und die verfgbaren Informationsquellen zu weiterfhrender Dokumentation. Im Anhang nden Sie eine Liste hug gestellter Fragen (FAQ) rund um SuSE Linux sowie ein Glossar mit wichtigen Begriffen aus der Computer- und Linuxwelt.
Neuerungen im BenutzerhandbuchFolgende nderungen zur Vorgngerversion der Dokumentation (SuSE Linux 8.2) haben sich ergeben: Die Anleitungen zur Installation und Konguration mit YaST wurden aktualisiert. Aufgrund von Neuerungen wurden folgende Kapitel stark berarbeitet: Der KDE-Desktop: alles rund um KDE Der GNOME-Desktop: alles rund um GNOME OpenOfce.org, die komplette Ofce-Suite fr Linux Kooka, das komfortable Scannprogramm, liegt in einer neuen Version vor. K3b zum Brennen von CDs und DVDs enthlt ebenfalls neue und dokumentierte Features. Installation und Konguration von Telekommunikationsdiensten (siehe Kapitel ISDN-Telekommunikation auf Seite 295 ). Im Kapitel zu Digitalkameras und Linux wird jetzt das Programm digikam beschrieben. Die folgenden Kapitel sind in dieser Auage neu hinzugekommen Ein Kapitel ber die Verschlsselung unter SuSE Linux zeigt Ihnen, die Funktionsweise von KGpg und wie Sie diese beim Verwalten Ihrer Schlssel einsetzen. Ihre Adressen knnen Sie mit dem kaddressbook komfortabel verwalten. Im Kapitel ber korganizer zeigen wir Ihnen, wie Sie Ihre Termine und Aufgaben verwalten knnen. Zum ersten Mal gibt es auch eine Anleitung zu kpilot, mit dem Sie Ihren PalmPilot mit Ihrem Linux-Rechner synchronisieren knnen. In die Liste der dokumentierten Webbrowser wurde nun auch Mozilla aufgenommen.
2
Inhaltsverzeichnis
Typograsche KonventionenIn diesem Buch werden die folgenden typograschen Konventionen verwendet: /etc/passwd: Die Angabe einer Datei oder eines Verzeichnisses. Platzhalter : Die Zeichenfolge Platzhalter ist durch den tatschlichen Wert zu ersetzen. PATH: Eine Umgebungsvariable mit dem Namen PATH ls: Befehle. user: Benutzer.
Alt : Eine zu drckende Taste. Datei: Men-Punkte, Buttons
DankDie Entwickler von Linux treiben in weltweiter Zusammenarbeit mit hohem freiwilligem Einsatz das Werden von Linux voran. Wir danken ihnen fr ihr Engagement ohne sie gbe es diese Distribution nicht. Bedanken wollen wir uns auerdem auch bei Frank Zappa und Pawar. Nicht zuletzt geht unser besonderer Dank selbstverstndlich an Linus Torvalds! Have a lot of fun! Ihr SuSE Team
SuSE Linux Benutzerhandbuch
3
Teil I Installation
1Schnellinstallation
Schnellinstallation
Einfacher gehts kaum: Im Optimalfall reichen wenige Klicks aus und SuSE Linux ist komplett auf Ihrem Rechner installiert. Wenn bisher noch kein LinuxSystem auf Ihrem Rechner installiert ist, wird Ihre Festplatte automatisch partitioniert, ein eventuell installiertes Windows-System (95/98/ME) verkleinert, eine Auswahl an Software installiert und Ihre Hardware automatisch eingerichtet. Sind Sie mit den Vorschlgen des Systemassistenten YaST (Yet another Setup Tool) nicht zufrieden oder haben Sie spezielle Ansprche an Ihr System? Kein Problem, denn Sie knnen natrlich jeden Vorschlag zur Installation manuell ndern. Wie, erfahren Sie im Kapitel Benutzerdenierte Installation auf Seite 13 .
1.1 1.2 1.3 1.4
Erster Schritt: Der Startbildschirm . . Zweiter Schritt: Vorschlge annehmen Dritter Schritt: Installation . . . . . . . Abschluss: Die Konguration . . . . .
. . . .
. . . .
. . . .
. . . .
. . . .
. . . .
. . . .
. . . .
. . . .
8 8 9 10
1.1 Erster Schritt: Der StartbildschirmSchalten Sie Ihren Rechner sowie alle angeschlossenen Hardware-Komponenten ein und legen Sie die CD 1 oder die DVD in das entsprechende Laufwerk. Im Startbildschirm haben Sie anschlieend die Mglichkeit, einen Installationsmodus auszuwhlen oder ein bereits installiertes Betriebssystem zu booten. Nach erfolgreicher Installation wird die CD beim Systemstart allenfalls zum Nachinstallieren von Software eingelegt sein, und das Booten des bereits installierten Systems ist dann der hugste Fall; daher ist diese Option vorgewhlt. Fr die Installation whlen sie hier aber bitte Installation mit den Pfeil-Tasten aus.
HinweisWenn Ihr Rechner nicht von CD 1 oder DVD bootet, lesen Sie bitte Abschnitt Startbildschirm auf Seite 15 .
Hinweis
1.2 Zweiter Schritt: Vorschlge annehmenNach dem Start von CD bzw. DVD wird der SuSE-Systemassistent YaST aufgerufen und Sie erhalten zunchst die Mglichkeit, die Sprache fr Ihr System auszuwhlen. Die Spracheinstellung wird dann automatisch auch fr das Tastaturlayout bernommen. Anschlieend berprft YaST Ihr System. Falls Sie schon eine Version von SuSE Linux auf Ihrem Rechner installiert haben, werden Sie im nchsten Fenster gefragt, ob Sie SuSE Linux komplett neu installieren wollen oder ein Update Ihres bisherigen Systems durchfhren mchten. Wenn bisher noch kein Linux auf Ihrem Computer installiert ist oder wenn Sie Neuinstallation gewhlt haben, berprft YaST Ihre komplette Hardware und listet das Ergebnis im Anschluss im so genannten Vorschlags-Dialog auf (siehe Abb. 1.1 auf Seite 10). Sie sehen in diesem Fenster auch den Partitionierungsvorschlag (ggf. mit Windows-Verkleinerung) und die gewhlte Installationsart. Wenn Sie zum ersten Mal Linux installieren, sollten Sie diese Vorschlge annehmen sie sind in aller Regel sinnvoll gewhlt. Folgende Meldungen und Vorschlge erhalten Sie nach dem Systemcheck: Modus Hier ist Neuinstallation der Standardwert. Tastaturbelegung Die Tastaturbelegung wird entsprechend der gewhlten Sprache eingestellt. Maus Der erkannte Maustyp wird angegeben.
8
1.1. Erster Schritt: Der Startbildschirm
Partitionierung Hier wird eine sinnvolle Partitionierung vorgeschlagen. Falls sich Windows 9x/ME (FAT32-Dateisystem) auf der Platte bendet, wird angegeben, wie weit es verkleinert wird. Software Ein Standardsystem mit Ofce-Anwendungen ist hier voreingestellt. Systemstart... Hier ist eingestellt, wohin SuSE Linux den Bootmanager installiert. Standard ist der Master Boot Record (MBR) der ersten Festplatte. Zeitzone Hier wird entsprechend der gewhlten Spracheinstellung eine Zeitzone des jeweiligen Landes eingestellt. Diese Einstellung sollten Sie prfen, weil viele Sprachen in verschiedenen Lndern gesprochen werden und SuSE Linux ja (bisher noch) nicht erraten kann, in welchem Land Sie wohnen. Sprache zeigt die verwendete Sprache an. Sie knnen die YaST-Vorschlge jederzeit durch Klick auf die jeweilige berschrift ndern. Es werden dann Dialoge angeboten, die sehr detaillierte Einstellungen erlauben. Nach den nderungen kehren Sie jedes Mal wieder zur bersicht zurck und knnen mit einem Klick auf bernehmen die Installation mit den genderten Werten fortsetzen.
1Schnellinstallation
AchtungBei richtig erkannter Hardware ist eine nderung natrlich nicht sehr sinnvoll. Falls Sie nderungen an Bootloader-, Partitionierungs- oder Hardware-Einstellungen vornehmen, sollten Sie genau wissen, was Sie tun.
Achtung
1.3
Dritter Schritt: Installation
Nun ist es so weit: Bevor die Installation tatschlich beginnt, fragt YaST in einem aufflligen grnen Fenster, ob Sie mit den aktuellen Einstellungen nun wirklich installieren wollen. Wenn Sie hier Ja whlen, geht es los mit der Installation. Je nach Rechnerleistung haben Sie in ca. 15 Minuten ein fertig installiertes System mit einer Auswahl von ca. 350 Programmpaketen.
SuSE Linux Benutzerhandbuch
9
Abbildung 1.1: Vorschlags-Dialog
1.4
Abschluss: Die Konguration
Nach Beendigung der Installation mssen Sie noch einige wichtige Einstellungen vornehmen, bevor Sie endgltig mit SuSE Linux arbeiten knnen (detaillierte Anleitung dazu im Kapitel Installation abschlieen auf Seite 37 ): Zuerst mssen Sie fr den Systemadministrator (Benutzer Root) ein Passwort festlegen. Dieser spezielle Benutzer wird von YaST immer eingerichtet und ist fr Wartungsarbeiten am System gedacht.
AchtungMerken Sie sich unbedingt das Root-Passwort, da Sie nur als root nderungen am System vornehmen oder Programme installieren knnen.
AchtungWird bei der Installation eine Netzwerk-Karte oder andere KommunikationsHardware gefunden (z. B. ein Modem oder ISDN), knnen Sie diese jetzt einrichten und ggf. eine Verbindung ins Internet oder zu einem lokalen Netzwerk (LAN) herstellen. Im weiteren Verlauf ermglicht dies dann die Nutzung verschiedener Dienste.
10
1.4. Abschluss: Die Konguration
Wenn Sie z. B. eine Internet-Verbindung konguriert haben, knnen sie hier wahlweise gleich ein YaST-Online-Update durchfhren. Dadurch werden schon im Rahmen der Installation neueste Updates bercksichtigt, die sich vielleicht seit der Auslieferung von SuSE Linux ergeben haben. Wenn Sie eine Verbindung zu einem lokalen Netzwerk hergestellt haben, ist die Konguration eines so genannten Name-Service (z. B. NIS) mglich. YaST geht dann davon aus, dass Sie auf Ihrem Rechner keine lokalen Benutzer verwalten werden. Dies ist meist bei Arbeitsplatzrechnern im gewerblichen Bereich der Fall; die Benutzer werden dort zentral verwaltet (z. B. auf einem Abteilungsrechner). Wenn kein Name-Service eingerichtet wurde, erhalten Sie Gelegenheit, lokale Benutzer anzulegen, die fr die normale Arbeit mit dem System gedacht sind. Schlielich werden in einer weiteren bersicht der erkannte Bildschirm und die Grakkarte, sowie verschiedene zustzliche Hardware (Drucker, Soundkarte usw.) angezeigt. Bei Bedarf knnen Sie hier z. B. die vorgeschlagene Grakauflsung oder die Farbtiefe fr die Anzeige ndern (s. auch Kapitel HardwareKonguration auf Seite 44 ). Fr die Konguration der Zusatz-Hardware stehen hier Dialoge bereit, die oft sogar selbstndig nach angeschlossenen Gerten suchen knnen. Diese Einstellungen mssen aber nicht unbedingt hier am Ende der Installation vorgenommen werden. Sie knnen diesen Schritt auch berspringen und irgendwann spter nachholen. Nach Abschluss dieses letzten Schrittes startet Ihr neu installiertes System und Sie knnen damit arbeiten. Viel Spa mit SuSE Linux!
1Schnellinstallation
SuSE Linux Benutzerhandbuch
11
2Benutzerdenierte Installation
Benutzerdenierte Installation
Nach der schnellen Standardinstallation im vorigen Kapitel erfahren Sie hier nun Nheres ber die einzelnen Parameter, die Sie vom Vorschlags-Dialog aus ndern knnen, indem Sie die jeweiligen Module aufrufen. Auch diese sind so einfach konzipiert, dass Sie keine Angst haben mssen, wenn Sie hier einmal etwas ndern mssen oder wollen. Dank YaST ist die Installation von SuSE Linux mitsamt Anwendungsprogrammen auch in der lngeren Variante ein Kinderspiel.
2.1 2.2 2.3 2.4 2.5 2.6 2.7 2.8
Systemstart von CD-ROM Startbildschirm . . . . . . Sprachauswahl . . . . . . Installationsmodus . . . . Installationsvorschlag . . Installation abschlieen . Hardware-Konguration Grasches Login . . . . .
. . . . . . . .
. . . . . . . .
. . . . . . . .
. . . . . . . .
. . . . . . . .
. . . . . . . .
. . . . . . . .
. . . . . . . .
. . . . . . . .
. . . . . . . .
. . . . . . . .
. . . . . . . .
. . . . . . . .
. . . . . . . .
. . . . . . . .
. . . . . . . .
14 15 17 17 18 37 44 45
2.1 Systemstart von CD-ROMLegen Sie die erste CD-ROM oder die DVD von SuSE Linux in das Laufwerk und starten Sie den Rechner neu. Das SuSE Linux Installationsprogramm wird dann vom Medium geladen und die Installation beginnt.
2.1.1
Mgliche Probleme beim Start von CD/DVD
Sollte Ihr Rechner nicht von CD 1 booten, so kann das verschiedene Ursachen haben: Ihr CD-ROM-Laufwerk kann das Bootimage auf der ersten CD nicht lesen. Benutzen Sie in diesem Fall die CD 2, um das System zu booten. Auf dieser zweiten CD bendet sich ein herkmmliches Bootimage von 2.88 MB Gre, das auch von lteren Laufwerken eingelesen werden kann. Die Start-Reihenfolge des Rechners ist im BIOS (engl. Basic Input Output System) nicht richtig eingestellt. Informationen zum ndern der Einstellungen im BIOS erhalten Sie in der Dokumentation Ihres Mainboards bzw. in den folgenden Abschnitten. Das BIOS ist ein Stck Software, mit der die Grundfunktionalitt des Computers gestartet wird. Die Hersteller von Mainboards stellen ein speziell auf die Hardware angepasstes BIOS zur Verfgung. Der Aufruf des BIOS-Setups kann erst zu einem bestimmten Zeitpunkt erfolgen: Beim Neustart des Rechners wird eine Diagnose der Hardware durchgefhrt, so wird u. a. der Arbeitsspeicher getestet. Sie knnen dies beim Hochzhlen des Systemspeichers verfolgen. Zur gleichen Zeit wird darunter oder am unteren Bildschirmrand angezeigt, mit welcher Taste Sie das BIOS-Setup aufrufen knnen. blicherweise mssen dazu die Tas ten Del , F1 oder Esc gedrckt werden. Statt Del wird die Taste mitunter auch Entf genannt. Drcken Sie die entsprechende Taste, um das BIOSSetup zu starten. ndern Sie die Bootsequenz wie folgt: Bei einem AWARD-BIOS suchen Sie den Eintrag BIOS FEATURES SETUP. Andere Hersteller verwenden hnliche Eintrge wie z. B. ADVANCED CMOS SETUP. Whlen Sie den entsprechenden Eintrag aus und besttigen Sie mit . Die Startreihenfolge kann beim Unterpunkt BOOT SEQUENCE eingestellt werden. Die Voreinstellung ist oftmals C, A oder A, C. Im ersten Fall sucht der Rechner beim Booten das Betriebssystem zuerst auf der Festplatte (C)
14
2.1. Systemstart von CD-ROM
Bild bzw. Bild , bis die Sequenz A,CDROM,C angezeigt wird. Verlassen Sie die Einstellungen durch Drcken von Esc . Um die nderungen zu speichern, whlen Sie SAVE & EXIT SETUP oder drcken Sie F10 . Besttigen Sie dann Ihre Einstellungen mit Y .
und dann im Diskettenlaufwerk (A). Drcken Sie dann solange die Taste
2Benutzerdenierte Installation
HinweisHug bietet das BIOS keine deutsche Tastaturbelegung an, son dern nur die amerikanische: Die Tasten Y und Z sind vertauscht.
Hinweis
Haben Sie ein SCSI-CD-ROM-Laufwerk, mssen Sie z. B. bei einem Ad Ctrl + A dessen BIOS aufrufen. Nach der Ausaptec Hostadapter mit wahl von Disk Utilities zeigt das System die angeschlossene Hardware an. Notieren Sie die SCSI-ID fr Ihr CD-ROM. Das Men verlassen Sie mit Esc , um anschlieend Congure Adapter Settings zu ffnen. Unter Additional Options nden Sie Boot Device Options. Whlen Sie dieses Men aus und drcken Sie . Geben Sie nun die zuvor notierte ID des CD-ROM-Laufwerks ein und drcken Sie wieder . Durch zweimaliges Drcken von Esc kehren Sie zum Startbildschirm des SCSI-BIOS zurck, den Sie nach der Besttigung mit Yes verlassen, um den Rechner neu zu booten. Ihr CD-ROM-Laufwerk wird nicht untersttzt, weil es sich um ein lteres Laufwerk handelt.
2.2 StartbildschirmDer Startbildschirm zeigt mehrere Auswahlmglichkeiten fr den weiteren Verlauf der Installation. Ganz oben bendet sich die Option Boot installed OS, die das bereits installierte System bootet. Weil nach erfolgreicher Installation die CD hug zum Nachinstallieren von Software eingelegt wird, ist diese Option vorgewhlt. Fr die Installation whlen Sie aber bitte Installation mit den PfeilTasten aus. Danach wird YaST geladen und die Installation beginnt. Die einzelnen Optionen im Startbildschirm bewirken folgendes: Boot from Harddisk Bootet Ihr System von der Festplatte (jenes, das normalerweise beim Rechnerstart hochfhrt). Diese Option ist vorgewhlt. Installation Die normale Installation, in der alle modernen HardwareFunktionen aktiviert werden.
SuSE Linux Benutzerhandbuch
15
Abbildung 2.1: Der Startbildschirm
Installation - ACPI Disabled Wenn die normale Installation fehlschlgt, liegt dies mglicherweise daran, dass die System-Hardware mit der Untersttzung von ACPI engl. Advanced Conguration and Power Interface nicht zurecht kommt. Mit dieser Option knnen Sie in solchen Fllen ohne ACPIUntesttzung installieren. Installation - Safe Settings Die DMA-Funktion (fr das CD-ROM-Laufwerk) und problematisches Powermanagement werden deaktiviert. Experten knnen zustzlich Kernel-Parameter in der Eingabezeile mitgeben oder verndern. Manual Installation Wenn bestimmte Treiber, die beim Start der Installation automatisch geladen werden, Probleme bereiten, knnen Sie hier manuell installieren, d. h. diese Treiber werden dann nicht automatisch geladen. Dies funktioniert allerdings nicht, wenn Sie an Ihrem Rechner eine USB-Tastatur benutzen. Rescue System Falls Sie keinen Zugriff mehr auf Ihr installiertes Linux-System haben, starten Sie den Rechner mit der eingelegten DVD/CD1 und whlen Sie diesen Punkt. Es startet dann ein Rettungssystem, ein minimales Linux-System ohne grasche Oberche, mit dem Experten Zugriff auf
16
2.2. Startbildschirm
die Festplatten haben und eventuelle Fehler des installierten Systems reparieren knnen. Memory Test Testet den Arbeitsspeicher Ihres Systems durch wiederholtes Beschreiben und Auslesen. Der Test luft endlos, weil Speicherfehler oft sehr sporadisch auftreten und nur bei sehr vielen Schreib-Lese-Zyklen entdeckt werden knnen. Wenn Sie den Verdacht haben, dass der Arbeitsspeicher defekt sein knnte, lassen Sie diesen Test einige Stunden laufen; falls nach einiger Zeit keine Fehler gemeldet werden, knnen Sie davon ausgehen, dass der Speicher intakt ist. Der Test wird durch Neustart des Rechners beendet. Bei der Installation ldt SuSE Linux einige Sekunden nach dem Startbildschirm ein minimales Linux-System, das den weiteren Installationsvorgang kontrolliert. Auf dem Bildschirm erscheinen nun zahlreiche Meldungen und Copyright-Hinweise. Zum Abschluss des Ladevorgangs wird das Installationsprogramm YaST gestartet und nach wenigen Sekunden sehen Sie die grasche Oberche, die Sie durch die Installation fhren wird. Jetzt beginnt die eigentliche Installation von SuSE Linux mit dem Installationsprogramm YaST. Alle Bildschirmansichten von YaST folgen einem einheitlichen Schema. Smtliche Eingabefelder, Auswahllisten und Buttons der YaSTBildschirme knnen Sie mit der Maus steuern. Bewegt sich der Cursor nicht, wurde Ihre Maus nicht automatisch erkannt. Verwenden Sie in diesem Fall bitte vorerst die Tastatur.
2Benutzerdenierte Installation
2.3
Sprachauswahl
SuSE Linux und YaST stellen sich auf die von Ihnen gewnschte Sprache ein. Die Spracheinstellung, die Sie hier vornehmen, wird auch fr das Tastaturlayout bernommen. Auerdem stellt YaST jetzt eine Standardzeitzone ein, die fr Ihre Spracheinstellung am wahrscheinlichsten ist. Falls wider Erwarten die Maus noch nicht funktioniert, whlen Sie bitte mit den Pfeil-Tasten die gewnschte Sprache und drcken Sie dann so oft die Tab -Taste, bis der Button berneh men aktiviert ist. Mit wird die Auswahl schlielich bernommen.
2.4
Installationsmodus
Hier knnen Sie entscheiden, ob Sie eine Neuinstallation oder eine UpdateInstallation durchfhren wollen. Letzteres geht natrlich nur, wenn bereits
SuSE Linux Benutzerhandbuch
17
Abbildung 2.2: Auswhlen der Sprache
ein SuSE Linux installiert ist. In diesem Fall knnen Sie dieses System mit Installiertes System starten auch booten. Falls ihr bereits installiertes System einmal nicht mehr starten sollte, z. B. weil versehentlich wichtige SystemKongurationen zerstrt wurden, knnen Sie mit System reparieren versuchen, das System wieder startbar zu machen. Falls bisher noch kein SuSE Linux installiert ist, knnen Sie natrlich nur die Neuinstallation durchfhren. Nur diese wird im folgenden Abschnitt beschreiben. Nhere Informationen zum System-Update nden Sie im Kapitel System-Update auf Seite 64 . Klicken Sie bitte auf OK, um fortzufahren (Abb. 2.3 auf der nchsten Seite).
2.5 InstallationsvorschlagNach der Hardware-Erkennung erhalten Sie im sog. Vorschlags-Dialog (siehe Abb. 2.4 auf Seite 20) Informationen zur erkannten Hardware und Vorschlge zur Installation und zur Partitionierung. Wenn Sie eine der Optionen anklicken und dann kongurieren, kehren Sie anschlieend mit den jeweils genderten Werten immer wieder in diesen Vorschlags-Dialog zurck. Im Folgenden werden die einzelnen Installations-Einstellungen beschrieben.
18
2.5. Installationsvorschlag
2Benutzerdenierte Installation
Abbildung 2.3: Auswhlen der Installationsart
2.5.1
Installations-Modus
Hier knnen Sie nachtrglich den Installationsmodus ndern. Wenn Sie bereits ein Linux-System auf Ihrem Rechner installiert haben, knnen Sie hier auerdem das installierte System booten. Letzteres ist hilfreich, wenn Ihr System einmal beschdigt sein sollte und nicht mehr von der Festplatte starten kann.
2.5.2
Tastaturlayout
Whlen Sie in diesem Dialog das gewnschte Tastaturlayout aus. In der Regel entspricht es der gewhlten Sprache. Drcken Sie anschlieend im Testfeld z. B. die Tasten oder , um zu prfen, ob die Umlaute richtig erscheinen. Mit Weiter gelangen Sie wieder zu den Vorschlgen zurck.
2.5.3
Maus
Sollte YaST die Maus nicht automatisch erkannt haben, drcken Sie bitte im Vorschlags-Dialog so oft die Tab -Taste, bis die Option Maus markiert ist. ber die Leer-Taste erhalten Sie den in Abbildung 2.5 auf Seite 21 gezeigten Dialog zum Auswhlen des Maustyps. Verwenden Sie zur Auswahl der Maus die Tasten und . Falls Sie eine Do kumentation zu Ihrer Maus besitzen, nden Sie dort eine Beschreibung des Maustyps. Bei ausgewhlter Maus knnen Sie mit der Tastenkombination Alt + T die Maus testen, ohne sie dauerhaft auszuwhlen. Falls die Maus nicht wie gewnscht reagiert, knnen Sie mit der Tastatur einen anderen Typ whlen und erneut testen. Mit Tab und whlen Sie die aktuelle Maus dauerhaft aus.
SuSE Linux Benutzerhandbuch
19
Abbildung 2.4: Vorschlags-Dialog
2.5.4 PartitionierungIn den meisten Fllen ist der Partitionierungsvorschlag von YaST sehr sinnvoll und kann ohne nderungen bernommen werden. Wenn Sie jedoch besondere Vorstellungen hinsichtlich der Festplattenaufteilung haben, knnen Sie diese ebenfalls realisieren. Im Folgenden wird beschrieben, wie Sie dabei vorgehen knnen.Partitionstypen beim PC
Jede Festplatte enthlt eine Partitionstabelle, die Platz fr vier Eintrge hat. Jeder Eintrag in der Partitionstabelle kann entweder fr eine primre Partition oder fr eine erweiterte Partition stehen, wobei maximal eine erweiterte Partition mglich ist. Primre Partitionen haben einen einfachen Aufbau: Sie sind ein durchgehender Bereich von Plattenzylindern (physische Bereiche auf der Platte), der einem Betriebssystem zugeordnet ist. Mit primren Partitionen knnte man pro Festplatte maximal vier Partitionen einrichten; mehr passt nicht in die Partitionstabelle. Werden mehr Partitionen bentigt, muss eine erweiterte Partition angelegt werden. Die erweiterte Partition ist ebenfalls ein durchgehender Bereich von Plat-
20
2.5. Installationsvorschlag
2Benutzerdenierte Installation
Abbildung 2.5: Auswhlen des Maustyps
tenzylindern. Sie kann aber weiter in so genannte logische Partitionen unterteilt werden, die selbst keinen Eintrag in der Partitionstabelle belegen. Die erweiterte Partition ist sozusagen ein Container, der die logischen Partitionen enthlt. Wenn Sie mehr als vier Partitionen bentigen, mssen Sie also beim Partitionieren nur darauf achten, dass Sie sptestens die vierte Partition als erweiterte Partition vorsehen und ihr den gesamten freien Zylinderbereich zuordnen. Darin knnen Sie dann beliebig viele logische Partitionen einrichten (das Maximum liegt bei 15 Partitionen fr SCSI-Platten und bei 63 Partitionen fr (E)IDEPlatten). Fr die Installation von SuSE Linux sind beide Arten von Partitionen (primr und logisch) gleich gut geeignet.Hinweise zum Speicherplatz
Wenn Sie YaST die Partitionierung der Festplatte berlassen, mssen Sie sich um den Speicherplatzbedarf und die Aufteilung der Festplatte (fast) keine Gedanken machen. Fr den Fall, dass Sie aber selbst partitionieren wollen, folgen hier einige Hinweise zu den Platzanforderungen der verschiedenen System-Typen. Minimales System: 180 MB
SuSE Linux Benutzerhandbuch
21
Dieses System hat keine grasche Oberche (X11), d. h. Sie knnen nur auf der Konsole arbeiten. Auerdem kann nur die elementarste Software installiert werden. Minimales System mit grascher Oberche: 500 MB Hier kann zumindest X11 mit einigen Anwendungen installiert werden. Grasches System mit modernen Anwendungen: 1 GB bis 2 GB Hier knnen die modernen Desktop-Oberchen wie KDE oder GNOME installiert werden. Auch "groe" Anwendungen wie OpenOfce und Netscape oder Mozilla sind kein Problem. Mit Linux viele Filme und Musik downloaden: 2 GB Beide o. g. Punkte: 3 GB. Eigene CDs brennen und o. g. Punkte: 4 GB. Auch fr die Aufteilung des Speicherplatzes gibt es Anhaltspunkte: Bis ca. 500 MB: Eine Swap-Partition und eine Root-Partition (/). 500 MB bis 4 GB: Eine kleine Boot-Partition fr den Kernel und den Bootloader zu Beginn der Festplatte (/boot, mindestens 8 MB bzw. 1 Zylinder), eine SwapPartition und der Rest fr die Root-Partition (/). Vorschlag ab 4 GB: Boot (/boot), Swap, Root (250 MB), Home (/home) mit ca. 200 MB je Benutzer und der Rest fr Programme (/usr); ggf. je eine weitere Partition fr /opt und fr /var. Es ist zu bedenken, dass einige zumeist kommerzielle Programme ihre Daten unter /opt installieren; sehen Sie ggf. entweder fr /opt eine eigene Partition vor oder dimensionieren Sie die Root-Partition entsprechend grer. Auch KDE oder GNOME liegen unter /opt!
TippPrinzipiell ist es durchaus sinnvoll, die gleiche Strategie wie YaST zu verfolgen: Eventuell eine kleine Partition zu Beginn der Platte fr /boot (etwa 10 MB, bei groen Platten reicht ein 1 Zylinder), eine Partition fr Swap (256 MB bis 500 MB), der ganze Rest fr das Root-Dateisystem /.
Tipp
22
2.5. Installationsvorschlag
Partitionierung mit YaST
2Benutzerdenierte Installation
Wenn Sie im Vorschlags-Dialog erstmalig die Partitionierung anwhlen, erscheint der YaST-Partitionierungs-Dialog mit den aktuellen Einstellungen. Sie knnen diese Einstellungen hier bernehmen, abndern oder komplett verwerfen und eine ganz neue Aufteilung vornehmen.
Abbildung 2.6: Partitionierungsvorschlag bearbeiten
Wenn Sie Den Vorschlag fr die Partitionierung bernehmen anwhlen, werden keine nderungen vorgenommen, der Vorschlags-Dialog bleibt unverndert. Wenn Sie Den Vorschlag fr die Partitionierung abndern anwhlen, erscheint direkt der Experten-Dialog, der es erlaubt, sehr detaillierte Einstellungen vorzunehmen (siehe Abschnitt Experten-Partitionierung mit YaST auf Seite 25 ). Der von YaST ermittelte Partitionierungs-Vorschlag ist dann bereits dort eingetragen und kann bearbeitet werden. Wenn Sie Partitionen nach eigenen Vorstellungen anlegen anwhlen, erscheint zunchst ein Dialog fr die Auswahl der Festplatte (Abb. 2.7 auf der nchsten Seite). Alle in Ihrem System vorhandenen Festplatten sind hier aufgelistet. Whlen Sie jene aus, auf der Sie SuSE Linux installieren mchten. Nach der Auswahl einer Festplatte knnen Sie zunchst bestimmen, ob die Gesamte Festplatte, verwendet werden soll oder ob nur einzelne Partitionen (falls
SuSE Linux Benutzerhandbuch
23
Abbildung 2.7: Auswhlen der Festplatte
schon vorhanden) dafr freigegeben werden sollen. Wenn die gewhlte Festplatte ein Windows-Betriebssystem mit einem FAT-Dateisystem enthlt, werden Sie hier ggf. gefragt, ob Sie Windows lschen oder verkleinern wollen. Lesen Sie in diesem Fall bitte den Abschnitt Anpassen einer Windows-Partition auf Seite 28 . Andernfalls kommen Sie von hier aus ebenfalls zum Experten-Dialog, wo Sie Ihre Wunsch-Partitionierung einstellen knnen (siehe Abschnitt ExpertenPartitionierung mit YaST auf der nchsten Seite ).
AchtungBei der Auswahl Gesamte Festplatte gehen spter smtliche auf dieser Festplatte vorhandenen Daten verloren!
AchtungIm weiteren Verlauf der Installation berprft YaST, ob der Festplattenplatz fr die aktuelle Software-Auswahl ausreicht. Falls dies nicht der Fall ist, wird u. U. die aktuelle Software-Auswahl automatisch gendert. Der Vorschlags-Dialog enthlt dann einen entsprechenden Hinweis. Steht gengend Speicherplatz zur Verfgung, wird YaST Ihre Einstellungen bernehmen und den zugewiesenen Platz auf der Festplatte aufteilen.
24
2.5. Installationsvorschlag
2.5.5
Experten-Partitionierung mit YaST
2Benutzerdenierte Installation
Im Experten-Dialog (Abbildung 2.8) knnen Sie manuell die Partitionierung Ihrer Festplatte(n) ndern. Sie knnen Partitionen hinzufgen, lschen oder bearbeiten.
Abbildung 2.8: Der YaST-Partitionierer im Experten-Modus
In der Liste des Experten-Dialogs werden alle schon vorhandenen bzw. vorgeschlagenen Partitionen auf allen angeschlossenen Festplatten angezeigt. Ganze Platten sind als Gerte ohne Nummern dargestellt (z. B. /dev/hda oder /dev/sda), whrend einzelne Partitionen als Teile dieser Gerte numeriert dargestellt sind (z. B. /dev/hda1 oder /dev/sda1). Von den Platten und den Partitionen werden Gre, Typ, Dateisystem und Mountpunkt als wichtige Parameter angezeigt. Der Mountpunkt beschreibt, wo die Partition im Dateibaum von Linux eingehngt ist. Der freie Festplattenplatz wird (falls vorhanden) ebenfalls angezeigt und automatisch als gewhlt gekennzeichnet. Wenn Sie Linux weiteren Speicherplatz zur Verfgung stellen wollen, knnen Sie ihn in der Liste von unten nach oben, d. h., in der Reihenfolge von der letzten bis hin zur ersten Partition einer Festplatte freigeben. Es ist jedoch nicht mglich, z. B. bei drei Partitionen ausschlielich die zweite fr Linux zu whlen und die dritte und die erste Partition daneben fr andere Betriebssysteme zu erhalten.
SuSE Linux Benutzerhandbuch
25
Partition erstellen
1. Whlen Sie Neu. Wenn mehrere Festplatten angeschlossen sind, erscheint zunchst ein Auswahl-Dialog, in dem Sie eine Platte fr die neue Partition auswhlen knnen. Danach legen Sie den Typ der Partition (primr oder erweitert) fest. Sie knnen bis zu vier primre oder drei primre und eine erweiterte Partition erstellen. In der erweiterten Partition knnen Sie wiederum mehrere logische Partitionen erstellen (siehe Kap. Partitionstypen beim PC auf Seite 20 ). 2. Whlen Sie dann das Dateisystem, mit dem die Partition formatiert werden soll und, wenn ntig, einen Mountpunkt. YaST schlgt Ihnen zu jeder Partition, die Sie anlegen, einen Mountpunkt vor. Details zu den Parametern nden Sie im nchsten Absatz. 3. Whlen Sie OK, damit die nderungen wirksam werden. Die neue Partition wird nun in der Partitionstabelle aufgelistet. Wenn Sie auf Weiter klicken, werden die akuellen Werte bernommen und der VorschlagsDialog erscheint wieder.Parameter beim Partitionieren
Wenn Sie eine neue Partition erstellen oder eine bestehende Partition ndern, knnen Sie verschiedene Parameter im Partitionierer setzen. Bei neu angelegten Partitionen werden diese Parameter von YaST sinnvoll gesetzt und mssen normalerweise nicht gendert werden. Falls Sie dennoch manuell eingreifen wollen, gehen Sie folgendermaen vor: 1. Auswhlen der Partition 2. Bearbeiten der Partition und Setzen der Parameter: Dateisystem-Kennung Wenn Sie die Partition vorerst nicht formatieren wollen, mssen Sie hier zumindest die Dateisystem-ID angeben, damit die Partition korrekt eingetragen werden kann. Mgliche Werte sind hier z. B. Linux, Linux swap, Linux LVM und Linux RAID. Details zu LVM und RAID nden Sie im Administrationshandbuch. Dateisystem Wenn Sie die Partition gleich im Rahmen der Installation formatieren wollen, knnen Sie hier angeben, welches Dateisystem die Partition erhalten soll. Mgliche Werte sind hier z. B. Swap, Ext2, Ext3, ReiserFS und JFS.
26
2.5. Installationsvorschlag
Swap ist ein spezielles Format, das die Partition zum virtuellen Speicher macht. Jedes System sollte mindestens eine Swap-Partition mit mindestens 128 MB haben (s. Hinweis auf der nchsten Seite). Als Standard fr die Linux-Partitionen wird ReiserFS benutzt. ReiserFS ist ebenso wie JFS und Ext3 ein Journaling Filesysystem. Ein solches Dateisystem stellt Ihr System nach einem eventuellen Systemabsturz sehr schnell wieder her, weil Schreibvorgnge im laufenden Betrieb protokolliert werden. ReiserFS ist auerdem sehr schnell beim Umgang mit groen Mengen kleinerer Dateien. Ext2 ist kein Journaling Filesysystem, jedoch ist es sehr stabil und gut fr kleinere Partitionen geeignet, da es wenig Plattenplatz fr seine Verwaltung bentigt. Dateisystem Optionen Hier knnen Sie verschiedene Arbeitsparameter des gewhlten Dateisystems einstellen. Je nach verwendetem Dateisystem werden hier Einstellungsmglichkeiten angeboten, die i.d.R. nur von Experten sinnvoll zu verwenden sind. Sie sollten nderungen nur dann vornehmen, wenn Sie absolut sicher sind, was Sie tun. Dateisystem verschlsseln Wenn Sie die Verschlsselung aktivieren, werden alle Daten verschlsselt auf die Festplatte geschrieben. Dies erhht die Sicherheit von sensiblen Daten, jedoch wird dadurch die Geschwindigkeit des Systems etwas verringert, weil die Verschlsselung natrlich Zeit kostet. Fstab-Optionen Hier knnen Sie verschiedene Parameter fr die Verwaltungsdatei der Dateisysteme (/etc/fstab) angeben. Je nach verwendetem Dateisystem werden Einstellungsmglichkeiten angeboten, die i.d.R. nur von Experten sinnvoll zu verwenden sind. Wenn Sie hier Einstellungen vornehmen wollen, lesen Sie bitte die entsprechenden Kapitel im Administrationshandbuch. Mountpunkt Gibt jenes Verzeichnis an, in dem die Partition in den Dateisystembaum eingehngt werden soll. Am entsprechenden Eingabefeld knnen verschiedene YaST-Vorschlge ausgeklappt werden, die bei Verwendung Ihr Dateisystem dem Standard entsprechend strukturieren; Sie knnen aber auch beliebige eigene Namen vergeben. 3. Whlen Sie Weiter, um die Partition aktivieren.
2Benutzerdenierte Installation
SuSE Linux Benutzerhandbuch
27
HinweisWenn Sie manuell partitionieren, mssen Sie eine Swap-Partition anlegen. Der Swap-Bereich dient dazu, momentan nicht bentigte Daten aus dem Hauptspeicher auszulagern, um den Arbeitsspeicher immer fr die wichtigsten, gegenwrtig am hugsten gebrauchten Daten frei zu halten.
HinweisAnpassen einer Windows-Partition
Wenn im Rahmen der Partitionierung eine Festplatte mit Windows-FATPartition oder Windows-NTFS-Partition als Installationsziel ausgewhlt wurde, bietet YaST Ihnen ggf. an, diese Partition zu lschen oder zu verkleinern. Auf diese Weise knnen Sie SuSE Linux auch dann installieren, wenn auf der Festplatte nicht gengend Platz frei ist. Dies ist besonders dann sinnvoll, wenn auf der ausgewhlten Festplatte nur eine einzige Partition mit Windows existiert, was bei manchen vorinstallierten Rechnern der Fall ist. Wenn YaST erkennt, dass auf der gewhlten Festplatte zuwenig Patz fr die Installation vorhanden ist, und dieses Problem durch Lschen oder Verkleinern einer Windows-Partition behoben werden knnte, erscheint ein entsprechender Dialog zur Auswahl der gewschten Option.
Abbildung 2.9: Mgliche Optionen bei Windows-Partitionen.
Wenn Sie Windows komplett lschen anwhlen, wird die Windows-Partition
28
2.5. Installationsvorschlag
zum Lschen markiert, und der dadurch frei gewordene Platz fr die Installation von SuSE Linux verwendet.
2Benutzerdenierte Installation
AchtungBeim Lschen von Windows sollten Sie beachten, dass alle WindowsDaten spter bei der Formatierung unwiederbringlich verloren gehen.
AchtungWenn Sie sich entscheiden, Ihre Windows-Partition zu verkleinern, sollten Sie zunchst die Installation abbrechen und Windows booten, um dort einige vorbereitende Schritte auszufhren. Dies ist bei FAT-Partitionen zwar nicht unbedingt notwendig, aber es beschleunigt in diesem Fall den Verkleinerungsprozess und macht ihn sicherer. Fr NTFS-Partitionen sind diese Schritte zwingend notwendig. FAT-Dateisystem Fhren Sie zunchst in Windows das Programm scandisk aus, um sicherzustellen, dass das FAT-Dateisystem frei von Verkettungsfehlern ist. Anschlieend schieben Sie mit defrag die Dateien an den Anfang der Partition, wodurch der sptere Verkleinerungsprozess unter Linux beschleunigt wird.
HinweisFalls Sie eine Windows-Swap-Optimierung mit zusammenhngender Swap-Datei bei gleicher Ober- und Untergrenze fr die Gre eingerichtet haben, ist ein weiterer Vorbereitungsschritt sinnvoll. In diesem Fall kann es nmlich sein, dass die Swap-Datei beim Verkleinern zerstckelt und ber die gesamte Windows-Partition verstreut wird. Weiterhin muss in diesem Fall die Swap-Datei beim Verkleinern mitverschoben werden, was den Verkleinerungsprozess verlangsamt. Sie sollten eine solche Optimierung daher vor der Verkleinerung aufheben und danach erneut durchfhren.
HinweisNTFS-Dateisystem Auch hier fhren Sie zunchst in Windows die Programme scandisk und defrag aus, um die Dateien an den Anfang der Festplatte zu verschieben. Im Gegensatz zum FAT-Dateisystem muss dies bei NTFS unbedingt erfolgen, damit die Verkleinerung durchgefhrt werden kann.
SuSE Linux Benutzerhandbuch
29
HinweisWenn Sie ihr System mit einer permanenten Swap-Datei auf einem NTFS-Dateisystem betreiben, kann es sein, dass diese Datei am Ende der Festplatte liegt und dort trotz defrag auch verbleibt. Dies kann u.U. dazu fhren, dass die Partition nicht ausreichend verkleinert werden kann. Schalten Sie bitte in diesem Fall in Windows die Swap-Datei (den virtuellen Speicher) vorbergehend ab. Nach der Verkleinerung der Partition knnen Sie dann wieder beliebig viel virtuellen Speicher einrichten.
HinweisWenn Sie nach dieser Vorbereitung wieder bei der Partitionierung angelangt sind, whlen Sie im oben genannten Dialog Windows Partition verkleinern. Nach einer kurzen Prfung der Partition ffnet YaST einen neuen Dialog mit einem Vorschlag zur sinnvollen Verkleinerung der Windows-Partition.
Abbildung 2.10: Anpassen der Windows-Partition.
Im ersten Balkendiagramm sehen Sie, wieviel Speicherplatz Windows aktuell belegt und wieviel Festplattenspeicher noch frei ist. Das zweite Diagramm stellt den YaST- Vorschlag fr die neue Aufteilung der Festplatte dar. (Abbildung 2.10). Sie knnen diesen Vorschlag bernehmen oder die Grenzen mit dem Schieber darunter weitgehend frei verndern. Wenn Sie diesen Dialog mit Weiter verlassen, werden die aktuellen Einstellungen gespeichert und Sie kehren zum vorherigen Dialog zurck. Die Verklei-
30
2.5. Installationsvorschlag
nerung ndet nicht sofort statt, sondern erst spter, bevor die Festplatte formatiert wird.
2Benutzerdenierte Installation
HinweisDie Windows-Versionen NT, 2000 und XP verwenden als Standard das NTFS-Dateisystem. Im Gegensatz zu FAT-Dateisystemen knnen NTFSDateisysteme (aktuell) von Linux aus nur lesend zugegriffen werden. Sie knnen daher mit NTFS unter Linux Ihre Windows-Dateien zwar lesen, nicht aber verndern. Wenn Sie auf Ihre Windows-Daten auch schreibend zugreifen mchten und das NTFS-Dateisystem nicht unbedingt verwenden wollen, knnen Sie Windows auf einem FAT-32-Dateisystem neu installieren. Sie haben dann von SuSE Linux aus vollen Zugriff auf Ihre Windows-Daten.
HinweisWeitere Hinweise zum Partitionieren
Wenn YaST automatisch die Partitionierung vornimmt und dabei erkennt, dass sich andere Partitionen im System benden, werden diese auch in der Datei /etc/fstab eingetragen, um spter im installierten System einen einfachen Zugriff auf diese Daten zu ermglichen. In dieser Datei stehen alle im System bendlichen Partitionen mit ihren zugehrigen Eigenschaften (Parametern) wie Dateisystem, Mountpunkt und Nutzerrechte. /dev/sda1 /dev/sda8 /data1 /data2 auto auto noauto,user 0 0 noauto,user 0 0
Datei 1: /etc/fstab: data-Partitionen Die Partitionen, egal ob Linux- oder FAT-Partitionen, werden mit den Optionen noauto und user eingetragen. So kann jeder Benutzer diese Partitionen bei Bedarf ein- oder aushngen. Aus Grnden der Sicherheit wird von YaST hier nicht die Option exec eingetragen, die notwendig ist, damit Programme von dort ausgefhrt werden knnen. Falls Sie hier dennoch Programme oder Skripten ausfhren wollen, tragen Sie diese Option bitte manuell nach. Diese Manahme ist sptestens dann notwendig, wenn Sie Meldungen wie "bad interpreter" oder "Permission denied" zu sehen bekommen. Viele weitere ausfhrliche Hintergrundinformationen und Tipps zum Partitionieren nden Sie im Administrationshandbuch unter Besondere Installationsvarianten Partitionieren fr Fortgeschrittene.
SuSE Linux Benutzerhandbuch
31
2.5.6
Software
SuSE Linux enthlt sehr viele Software-Pakete fr die verschiedensten Anwendungsbereiche, die je nach Verwendungszweck installiert werden knnen. Da es sehr mhsam wre, aus der Unmenge von Paketen die gewnschten einzeln auszuwhlen, bietet SuSE Linux bei der Installation drei System-Typen mit unterschiedlichem Installationsumfang an. Entsprechend dem verfgbaren Speicherplatz hat YaST bereits eines dieser Grundsysteme ausgewhlt und im Vorschlagsdialog angezeigt. Minimal (Nur fr Spezialanwendungen empfehlenswert) Hier wird im Wesentlichen nur das Betriebssystem mit verschiedenen Diensten installiert. Es gibt keine grasche Oberche; der Rechner ist nur ber die ASCII-Konsolen bedienbar. Dieser System-Typ eignet sich v.a. fr Server-Anwendungen, die kaum direkte Benutzer-Interaktion erfordern. Minimales graphisches System (ohne KDE) Wenn der komfortable KDE-Desktop nicht gewnscht wird oder dafr zu wenig Speicherplatz vorhanden ist, kann dieser System-Typ installiert werden. Das installierte System enthlt eine elementare graphische Oberche mit Terminal-Fenstern, jedoch keinen echten Desktop mit der blichen Funktionalitt. Es knnen alle Programme mit eigenen graphischen Oberchen (z.B. Netscape) genutzt werden. Ofce-Programme werden nicht installiert. Standardsystem (mit KDE und Ofce-Paket) Dies ist das grte der angebotenen Grundsysteme. Es enthlt den KDEDesktop mit den meisten KDE-Programmen und die Ofce-Programme. Dieser System-Typ ist fr Einzelplatzrechner mit blicher Nutzung am besten geeignet. Er wird von YaST ausgewhlt, wenn die Rahmenbedingungen es erlauben. Wenn Sie im Vorschlagsdialog auf Software klicken, erscheint ein Dialog, in dem Sie aus den o.g. Grundsystemen eines auswhlen knnen. Zustzlich knnen Sie durch einen Klick auf Detaillierte Auswahl das Softwareinstallationsmodul (kurz: Paket-Manager) starten und dort den Installationsumfang detailliert ndern (s. Abb. 2.11 auf der nchsten Seite).Vorgewhlten Installationsumfang ndern
Bei der Installation des "Standard-Systems" ist es meist nicht ntig, den Installationsumfang auf der Ebene einzelner Pakete zu verndern. Dieses Grundsystem
32
2.5. Installationsvorschlag
2Benutzerdenierte Installation
Abbildung 2.11: YaST: Software installieren oder lschen (Paket-Manager)
bestimmt bereits eine in sich schlssige Software-Zusammenstellung, die ohne weitere nderungen die meisten Anforderungen erfllt. Falls Sie dennoch manuell eingreifen mchten, erleichtert Ihnen der Paket-Manager diese Aufgabe erheblich. Er bietet sog. Filter an, die aus den vielen Paketen in SuSE Linux eine Auswahl nach whlbaren Kriterien treffen. Links oben, unter der Menzeile, sehen Sie die Filter-Auswahlbox. Beim Start ist der Selektionen-Filter aktiviert. Selektionen gruppieren die Programmpakete nach Anwendungszweck, z. B. Multimedia oder Broanwendungen. Unter der Filter-Auswahlbox sehen Sie die verschiedenen Gruppen des SelektionenFilters, von denen jene schon ausgewhlt sind, die zum aktuell gewhlten System-Typ gehren (Vorauswahl). Mit einem Klick auf die jeweilige Checkbox knnen ganze Selektionen zum Installieren komplett an- und abgewhlt werden. Im rechten Fenster sehen Sie jene Pakete einzeln aufgelistet, die zur aktuellen Selektion gehren . Alle Pakete haben einen aktuellen Status, der am Anfang der Zeile in einer kleinen Status-Box symbolisch dargestellt wird. Bei der Installation sind vor allem die Zustnde Installieren und Nicht installieren interessant, also mit Hkchen links vom Paketnamen oder mit Leerfeld. Hier knnen Sie jedes einzelne Paket nach Ihren Bedrfnissen an- oder abwhlen. Klicken Sie dazu so oft auf die Status-Box, bis der jeweilige Zustand erreicht ist (Installieren oder Nicht installieren). Alternativ knnen Sie mit einem Klick der rechten Maustaste auf die Paketzeile
SuSE Linux Benutzerhandbuch
33
ein Popup-Men aufrufen, das alle mglichen Zustnde auistet. Die brigen Zustnde sind zum Installieren aber weniger von Belang und werden in der detaillierten Anleitung zu diesem Modul im Abschnitt Software installieren oder lschen auf Seite 55 genauer erklrt.Andere Filter
Wenn Sie die Filter-Auswahlbox aufklappen, sehen Sie eine Auswahl der mglichen Filter. Fr die Installation ist auch die Auswahl nach Paketgruppen interessant. Mit diesem Filter werden die Programmpakete auf der linken Seite in einer Baumstruktur nach Themen geordnet. Je weiter Sie diesen Baum in die Tiefe hinein aufklappen, desto schrfer ist die Eingrenzung der Auswahl auf ein bestimmtes Thema. Die Liste der zugehrigen Pakete rechts in der Paketliste wird dadurch immer krzer und berschaubarer. Mit Suche knnen Sie nach einem speziellen Paket suchen. Wie dies genau funktioniert, wird ebenfalls im Abschnitt Software installieren oder lschen auf Seite 55 genauer erklrt.Paketabhngigkeiten und -Konikte
Wie in allen Betriebssystemen gilt auch bei SuSE Linux, dass nicht beliebige Kombinationen von Software-Paketen installiert werden knnen. Die installierten Pakete mssen zueinander passen. Wird dies nicht beachtet, knnen sich Inkonsistenzen ergeben, die eine reibungslose Funktion des installierten Systems gefhrden. Wenn Sie in diesem Dialog Software-Pakete an- und abwhlen, knnen u.U. Warnungen ber unaufgelste Paket-Abhngigkeiten oder -Konikte angezeigt werden. Falls Sie SuSE Linux zum ersten mal installieren oder diese Warnungen unverstndlich fr Sie sind, lesen Sie bitte den Abschnitt Software installieren oder lschen auf Seite 55. Dort nden Sie detaillierte Informationen zur Bedienung des Paket-Managers sowie eine kurze Erluterung der Hintergrnde zum Thema "Software-Organisation unter Linux".
AchtungDie Standardauswahl, die Ihnen zum Installieren angeboten wird, ist in aller Regel fr den Anfnger wie fr den fortgeschrittenen Heimanwender sinnvoll und nach Erfahrungswerten gewhlt. Es ist normalerweise nicht ntig, hier nderungen vorzunehmen. Wenn Sie Pakete zustzlich auswhlen, mehr noch wenn Sie Pakete abwhlen, sollten Sie wissen, welche Auswirkungen dies hat. Beachten Sie v.a. beim Lschen unbedingt die Warnhinweise und whlen Sie keine Pakete des LinuxGrundsystems ab.
Achtung
34
2.5. Installationsvorschlag
Software-Auswahl beenden
2Benutzerdenierte Installation
Wenn Sie mit Ihrer Software-Auswahl zufrieden sind und keine unaufgelsten Paket-Abhngigkeiten oder -Konikte mehr vorliegen, knnen Sie mit einem Klick auf Akzeptieren ihre nderungen bernehmen und das Programm verlassen. Anders als beim Aufruf dieses Moduls im installierten System werden Ihre nderungen whrend der Installation nicht sofort realisiert. Der aktuelle Installationsumfang wird nur intern vermerkt und wirkt sich erst spter aus, wenn die Installation tatschlich startet.
2.5.7
System-Start (Bootloader-Installation)
Der Boot-Modus wird von YaST bei der Installation auf eine sinnvolle Weise festgelegt und Sie knnen diese Einstellungen normalerweise unverndert bernehmen. Sollten spezielle Anforderungen Ihrer Systemumgebung dafr sprechen, die vorgeschlagene Konguration zu ndern, ist dies aber auch mglich. Sie knnen die Konguration z. B. so ndern, dass zum Booten von SuSE Linux eine spezielle Start-Diskette eingelegt werden muss. Das kann in Ausnahmefllen sinnvoll sein, wenn hauptschlich ein anderes Betriebssystem gestartet wird, dessen aktueller Boot-Mechanismus unverndert bleiben soll. Normalerweise ist dies aber nicht notwendig, weil YaST den Bootloader so einrichtet, dass ein evtl. koexistierendes Betriebssystem wahlweise gebootet werden kann. Weiterhin knnen Sie den Speicherort des SuSE Linux-Bootloaders auf der Festplatte ndern. Wenn Sie den YaST-Vorschlag ndern mchten, whlen Sie bitte Systemstart. Es erscheint dann ein Dialog, der weitreichende Eingriffe in den BootMechanismus erlaubt. Lesen Sie hierzu bitte das Kapitel Bootloader-Konguration mit YaST auf Seite 124 .
HinweisDas ndern des Boot-Modus ist nur fr Experten zu empfehlen.
Hinweis 2.5.8 Zeitzone
In diesem Dialog (Abb. 2.12 auf der nchsten Seite) knnen Sie im Feld Rechneruhr einstellen auf zwischen Lokalzeit und GMT whlen. Ihre Auswahl hngt von der Einstellung der Uhr im BIOS Ihres Rechners ab. Sollte diese auf GMT stehen, bernimmt SuSE Linux automatisch die Umstellung von Sommerauf Winterzeit und umgekehrt.
SuSE Linux Benutzerhandbuch
35
Abbildung 2.12: Auswhlen der Zeitzone
2.5.9 SpracheDie Sprache wurde bereits am Beginn der Installation ausgewhlt (siehe Abschnitt Sprachauswahl auf Seite 17 . Wenn Sie aber nachtrglich noch nderungen vornehmen wollen, knnen Sie dies hier tun. Zustzlich haben Experten hier auch die Mglichkeit, ber den Button Details die Sprache fr den Benutzer root einzustellen. Das Drop-down-Men bietet drei Optionen: ctype Fr den Benutzer root wird der Wert der Variable LC_CTYPE in der Datei /etc/sysconfig/language bernommen wird. Damit wird die Lokalisierung fr sprachabhngige Funktionsaufrufe gesetzt. yes no Benutzer root hat exakt dieselben Spracheinstellungen wie der lokale Benutzer. Die Spracheinstellungen fr den Benutzer root bleiben von der Sprachauswahl unberhrt.
Klicken Sie auf OK, um die Konguration abzuschlieen. ber den Button Verwerfen knnen Sie Ihre nderungen ggf. wieder rckgngig machen.
36
2.5. Installationsvorschlag
2.5.10
Installation durchfhren
2Benutzerdenierte Installation
Im Vorschlags-Dialog nehmen Sie mit einem Klick auf Weiter den Vorschlag mit all Ihren nderungen an und gelangen in den grnen Besttigungsdialog. Wenn Sie hier nun Ja whlen, beginnt die Installation unter Bercksichtigung aller aktuellen Einstellungen. Je nach Rechnerleistung und Software-Auswahl dauert das Kopieren der Pakete meist zwischen 15 und 30 Minuten.
2.6
Installation abschlieen
Nachdem das System und Ihre ausgewhlte Software fertig installiert sind, mssen Sie noch ein Passwort fr den Systemadministrator (Benutzer Root) festlegen. Anschlieend bekommen Sie ggf. Gelegenheit, gleich im Rahmen der Installation einen Internet-Zugang und eine Netzwerkverbindung zu kongurieren. Auf diese Weise ist es mglich, schon whrend der Installation SoftwareUpdates fr SuSE Linux anzuwenden und ggf. Namensdienste fr die zentrale Verwaltung der Benutzer in einem Netzwerk einzurichten. Zum Abschluss knnen Sie im neu installierten System Ihre angeschlossene Hardware (z. B. Drucker, Scanner usw.) kongurieren.
2.6.1
Root-Passwort
Root ist der Name fr den Superuser oder Administrator des Systems. root darf all das, was der normale Nutzer nicht darf. Er kann das System verndern, neue Programme installieren oder neue Hardware einrichten. Wenn ein Benutzer sein Passwort vergessen hat oder Programme nicht mehr laufen, hat root die Mglichkeit, zu helfen. Im Allgemeinen sollte man nur fr administrative Aufgaben, Wartungs- und Reparaturarbeiten als root angemeldet sein. Fr den Alltagsbetrieb ist dies riskant, da root z. B. versehentlich System-Dateien unwiederbringlich lschen kann.
Bei der Passwortvergabe fr root muss das Passwort zur berprfung zweimal eingegeben werden (Abb. 2.13 auf der nchsten Seite). Merken Sie sich das Passwort fr den Benutzer root besonders gut. Es kann zu einem spteren Zeitpunkt nicht mehr eingesehen werden.
AchtungDer Benutzer root hat alle Rechte und darf alle Vernderungen am System vornehmen. Wenn Sie solche Aufgaben durchfhren wollen, bentigen Sie das fr root vergebene spezielle Passwort. Ohne dieses Passwort knnen Sie keine administrativen Aufgaben mehr durchfhren!
Achtung
SuSE Linux Benutzerhandbuch
37
Abbildung 2.13: Passwort fr den Benutzer root angeben
2.6.2
Netzwerk-Konguration
Im nchsten Schritt bekommen Sie Gelegenheit, Ihr System mit dem Rest der Welt zu verbinden. Sie haben Gelegenheit, Netzwerk-Karte, ISDN, Modem und DSL zu kongurieren. Wenn Ihr System ber derartige Hardware verfgt, sollten Sie gleich hier von dieser Mglichkeit Gebrauch machen. Im weiteren Verlauf kann YaST dann ggf. Updates fr SuSE Linux aus dem Internet laden, die bei der Installation bercksichtigt werden. Falls Sie Ihre Netzwerk