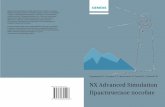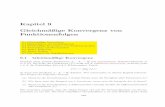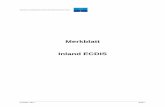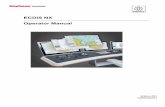ECDIS NX Software Manual · 2018-06-14 · ECDIS NX List of Figures List of Figures
Transcript of ECDIS NX Software Manual · 2018-06-14 · ECDIS NX List of Figures List of Figures

ECDIS NX
Software Manual
Edition:0014386

Copyright
Dieses Dokument sowie dessen Inhalt sind urheberrechtlichgeschützt. Die Weitergabe, Vervielfältigung und Speicherung sowiedie Übersetzung wie auch Verwendung dieses Dokuments oderdessen Inhalts, als Ganzes oder in Teilen und egal in welcher Form,ist ohne vorherige ausdrückliche schriftliche Genehmigung nichtgestattet. Zuwiderhandlungen verpflichten zu Schadenersatz.
This document and its content are copyright protected. Distribution,reproduction and storage as well as translation and exploitation ofthis document and its content, in whole or in parts and regardless ofwhat form, are prohibited without prior express written permission.Offenders will be held liable for the payment of damages.
Änderungen dieses Dokuments und dessen Inhalt bleiben vorbehal-ten.
Changes and modification to this document and its content re-served.

ECDIS NXTable of Contents
Edition:001 I 4386
Table of ContentsList of Figures.................................................................................................................................................... VII
List of Tables....................................................................................................................................................... IX
List of Abbreviations.......................................................................................................................................... XI
Introduction........................................................................................................................................................1 Preliminary Remarks..................................................................................................................................... 1 Safety............................................................................................................................................................. 1
General Safety Regulations.....................................................................................................................1 General Safety Instructions..................................................................................................................... 2
Product and Performance Standards............................................................................................................2 List of Further Documents.............................................................................................................................3
1 Description....................................................................................................................................................... 41.1 Purpose.....................................................................................................................................................41.2 Installation and Update.............................................................................................................................61.3 Display Organization................................................................................................................................ 6
1.3.1 Information Area.............................................................................................................................. 71.3.2 Chart Information Area.................................................................................................................... 91.3.3 Menu Bar....................................................................................................................................... 101.3.4 Operation Area...............................................................................................................................111.3.5 Shortcut Bar...................................................................................................................................111.3.6 Alert Area.......................................................................................................................................131.3.7 Chart Area......................................................................................................................................141.3.8 Dialog Indication and Handling..................................................................................................... 14
1.4 Functional Description............................................................................................................................ 151.5 Modes of Normal Operation...................................................................................................................151.6 Dependence on Peripheral Systems / Devices......................................................................................16
2 Operation........................................................................................................................................................172.1 Preliminary Remarks.............................................................................................................................. 172.2 Safety Instructions for Operation........................................................................................................... 172.3 General Operation Tasks....................................................................................................................... 17
2.3.1 Login as Standard......................................................................................................................... 182.3.2 Login as Mariner............................................................................................................................182.3.3 Login as Service............................................................................................................................182.3.4 Online Help.................................................................................................................................... 18
2.3.4.1 Operator Manual................................................................................................................... 212.3.4.1.1 Open Help.................................................................................................................... 21
2.3.4.2 Open Glossary...................................................................................................................... 212.3.5 Show Software Version................................................................................................................. 212.3.6 Close ECDIS Application...............................................................................................................21
2.4 Information Area..................................................................................................................................... 222.4.1 Settings Information Area.............................................................................................................. 22
2.4.1.1 Select Settings Mode............................................................................................................222.4.2 Adjust Chart Position.....................................................................................................................22
2.5 Menu Bar................................................................................................................................................ 222.5.1 Menu.............................................................................................................................................. 232.5.2 Settings Menu................................................................................................................................23

ECDIS NXTable of Contents
4386 II Edition:001
2.5.2.1 Adjust Track Control Options................................................................................................232.6 Shortcut Bar............................................................................................................................................23
2.6.1 Activate Radar Overlay..................................................................................................................232.6.2 Deactivate Radar Overlay............................................................................................................. 232.6.3 Select Chart Orientation................................................................................................................ 232.6.4 Zoom Chart....................................................................................................................................242.6.5 Auto Center Chart on Ship............................................................................................................242.6.6 Select Chart Display Type.............................................................................................................242.6.7 Switch to Route Planning Mode....................................................................................................242.6.8 Switch to Sailing Mode..................................................................................................................252.6.9 Disable Chart Overlays..................................................................................................................252.6.10 Activate / Deactivate Targets.......................................................................................................252.6.11 Open the EBL / VRM Panel........................................................................................................ 252.6.12 Activate Picking Option................................................................................................................252.6.13 Activate Default Display...............................................................................................................262.6.14 Open Notification......................................................................................................................... 262.6.15 Settings Shortcut Bar...................................................................................................................26
2.6.15.1 Adjust Radar Overlay Options............................................................................................ 262.6.15.2 Adjust Ship Center Options................................................................................................ 272.6.15.3 Select AIS Target Options..................................................................................................28
2.7 Operation Area....................................................................................................................................... 282.7.1 Display Management..................................................................................................................... 28
2.7.1.1 Activate Look-Ahead............................................................................................................332.7.1.2 Change Look-Ahead............................................................................................................. 342.7.1.3 Change Own Ship Options...................................................................................................342.7.1.4 Activate Past Track............................................................................................................. 342.7.1.5 Change Past Track Length................................................................................................. 342.7.1.6 Add Past Track Marker....................................................................................................... 352.7.1.7 Add User Profile....................................................................................................................352.7.1.8 Load Profile...........................................................................................................................362.7.1.9 Delete User Profile................................................................................................................362.7.1.10 Create a Bridge Profile....................................................................................................... 362.7.1.11 Load Bridge Profile............................................................................................................. 372.7.1.12 Delete Bridge Profile...........................................................................................................372.7.1.13 Change Color Mode............................................................................................................382.7.1.14 Adjust Dimming..................................................................................................................382.7.1.15 Settings Display Management............................................................................................ 38
2.7.1.15.1 Adjust Look-Ahead Options...................................................................................... 382.7.1.15.2 Adjust Past Track Interval........................................................................................ 39
2.7.2 Chart Management........................................................................................................................ 402.7.2.1 Select Safety Contour...........................................................................................................432.7.2.2 Select Display Date.............................................................................................................. 442.7.2.3 Select AIO Overlays............................................................................................................. 442.7.2.4 Select Navtex Overlays........................................................................................................ 452.7.2.5 Select Chart Format..............................................................................................................462.7.2.6 Select Raster Chart Option 1:1 Mode.................................................................................. 462.7.2.7 Select Raster Chart Option Chart Up...................................................................................472.7.2.8 Select RNC Priority...............................................................................................................472.7.2.9 Show Chart Notes.................................................................................................................472.7.2.10 Show Chart Update Reports............................................................................................. 482.7.2.11 Delete Chart Update Report..............................................................................................482.7.2.12 Export Chart Update Report...............................................................................................49

ECDIS NXTable of Contents
Edition:001 III 4386
2.7.2.13 Set Range........................................................................................................................... 492.7.2.14 Set Scale.............................................................................................................................492.7.2.15 Set Goto Position................................................................................................................492.7.2.16 Draw Objects.......................................................................................................................50
2.7.2.16.1 Add New Draw Object Group.................................................................................... 522.7.2.16.2 Delete a Draw Object from a Draw Object Group..................................................... 532.7.2.16.3 Display Draw Object Group....................................................................................... 532.7.2.16.4 Add a Point as Draw Object...................................................................................... 532.7.2.16.5 Add a Line as Draw Object....................................................................................... 552.7.2.16.6 Add an Arrow as Draw Object...................................................................................562.7.2.16.7 Add an Area as Draw Object.....................................................................................572.7.2.16.8 Add a Circle as Draw Object..................................................................................... 592.7.2.16.9 Delete a Draw Object from a Draw Object Group..................................................... 612.7.2.16.10 Edit a Draw Object...................................................................................................622.7.2.16.11 Import Draw Objects................................................................................................ 63
2.7.2.17 User Charts / Mariner Objects............................................................................................ 642.7.2.17.1 Select the User Charts...............................................................................................662.7.2.17.2 Create User Charts.................................................................................................... 662.7.2.17.3 Delete User Chart...................................................................................................... 662.7.2.17.4 Show / Hide User Chart............................................................................................. 662.7.2.17.5 Add a Point as a New Mariner Object.......................................................................672.7.2.17.6 Add a Line as an New Mariner Objects.................................................................... 672.7.2.17.7 Add an Area as a New Mariner Objects....................................................................682.7.2.17.8 Add a Circle as a New Mariner Objects.................................................................... 682.7.2.17.9 Add a Text as a New Mariner Objects...................................................................... 692.7.2.17.10 Edit an Existing Mariner Object............................................................................... 702.7.2.17.11 Delete a Mariner Object...........................................................................................70
2.7.2.18 Settings Mode Chart Management.....................................................................................702.7.2.18.1 Edit Chart Options / Viewing Group Layers...............................................................722.7.2.18.2 Save Customized Display Type.................................................................................722.7.2.18.3 Customize Contours and Depths...............................................................................73
2.7.3 Route Management....................................................................................................................... 732.7.3.1 Create a New Route.............................................................................................................822.7.3.2 Enter a New Route Manually............................................................................................... 832.7.3.3 Load Route............................................................................................................................842.7.3.4 Switch Route Active..............................................................................................................842.7.3.5 Import Route......................................................................................................................... 852.7.3.6 Export Route......................................................................................................................... 852.7.3.7 Export Route (Route Exchange)...........................................................................................852.7.3.8 Edit Existing Route on Chart................................................................................................ 862.7.3.9 Edit existing Route (Manually)..............................................................................................862.7.3.10 Edit Waypoint (Manually)....................................................................................................872.7.3.11 Display Cross Track Distance............................................................................................ 882.7.3.12 Display COG/SOG of Leg...................................................................................................882.7.3.13 Display Annotations............................................................................................................ 882.7.3.14 Display Wheel Over Line....................................................................................................892.7.3.15 Display Distance to Run..................................................................................................... 892.7.3.16 Add Annotation....................................................................................................................892.7.3.17 Add Annotation (Chart)....................................................................................................... 912.7.3.18 Delete Annotation................................................................................................................922.7.3.19 Delete Annotation (Chart)................................................................................................... 932.7.3.20 Edit Annotation....................................................................................................................93

ECDIS NXTable of Contents
4386 IV Edition:001
2.7.3.21 Edit Annotation (Chart)....................................................................................................... 942.7.3.22 Delete all Annotations.........................................................................................................952.7.3.23 Open ARP Archive..............................................................................................................962.7.3.24 Delete Annotation from ARP Archive................................................................................. 972.7.3.25 Export Annotations to PDF.................................................................................................972.7.3.26 Edit General Data............................................................................................................... 982.7.3.27 Settings Route Management.............................................................................................. 99
2.7.3.27.1 Settings Check........................................................................................................... 992.7.3.27.2 Settings DTR............................................................................................................ 100
2.7.4 Target Management.....................................................................................................................1012.7.4.1 Activate a AIS Target......................................................................................................... 1062.7.4.2 Rename a Target................................................................................................................1062.7.4.3 Enter Quick Target Options................................................................................................1062.7.4.4 Delete Tender..................................................................................................................... 1072.7.4.5 Start Tender Recording...................................................................................................... 1072.7.4.6 Stop Tender Recording.......................................................................................................1082.7.4.7 Rename Tender.................................................................................................................. 1082.7.4.8 Delete Tender Recording....................................................................................................1082.7.4.9 Display Tender Recording.................................................................................................. 1092.7.4.10 Change Safe Depth for Data Recording.......................................................................... 1092.7.4.11 Settings Mode Target Options..........................................................................................110
2.7.4.11.1 Select Settings Target Menu................................................................................... 1142.7.4.11.2 Select Target Type...................................................................................................1142.7.4.11.3 Select AIS Target Options....................................................................................... 1142.7.4.11.4 Select Dangerous Targets Options..........................................................................1142.7.4.11.5 Select Past Track for Targets.................................................................................. 1152.7.4.11.6 Select Filtering Options for AIS Targets.................................................................. 1152.7.4.11.7 Select Target Association........................................................................................ 1152.7.4.11.8 Select Display Zones for Target Management........................................................ 115
2.7.5 Functions......................................................................................................................................1162.7.5.1 Add Log Entry.....................................................................................................................1202.7.5.2 Enable / Disable Anchor Watch..........................................................................................1212.7.5.3 Open 24h Log.....................................................................................................................1212.7.5.4 Delete 24h Log File............................................................................................................ 1212.7.5.5 Export 24h Log File............................................................................................................ 1222.7.5.6 Enable Position Offset........................................................................................................ 1222.7.5.7 Disable Position Offset....................................................................................................... 1222.7.5.8 Generate Test Alert............................................................................................................ 123
2.7.6 Tools.............................................................................................................................................1232.7.6.1 Calculate Distance.............................................................................................................. 1292.7.6.2 Enter New Line of Position.................................................................................................1292.7.6.3 Eject USB Drive.................................................................................................................. 1302.7.6.4 Add EBL / VRM Marker...................................................................................................... 1302.7.6.5 Edit EBL / VRM Marker...................................................................................................... 131
2.8 Alert Management................................................................................................................................ 1312.8.1 Select MOB Alarm.......................................................................................................................1322.8.2 Deselect MOB Alarm................................................................................................................... 1322.8.3 Mute Alert.....................................................................................................................................1322.8.4 Acknowledge Alert....................................................................................................................... 1332.8.5 Select an Alert Message............................................................................................................. 133
2.9 Operational Use....................................................................................................................................1332.9.1 Elements of ECDIS......................................................................................................................133

ECDIS NXTable of Contents
Edition:001 V 4386
2.9.1.1 Value of Navigation.............................................................................................................1332.9.1.2 Workstation Start, Stop and Layout....................................................................................1332.9.1.3 Vessel Position....................................................................................................................1342.9.1.4 Position Source...................................................................................................................1342.9.1.5 Basic Navigation and Route Monitoring............................................................................. 134
2.9.1.5.1 Activate Display Categories and Information Layers................................................. 1342.9.1.5.2 Monitor Vessel Safety................................................................................................ 1342.9.1.5.3 Activate Route Monitoring Features...........................................................................134
2.9.1.6 Heading and Drift Vectors.................................................................................................. 1352.9.1.7 Understanding Chart Data.................................................................................................. 1352.9.1.8 Chart Quality and Accuracy................................................................................................1352.9.1.9 Chart Organization..............................................................................................................135
2.9.2 Watchkeeping with ECDIS.......................................................................................................... 1352.9.2.1 Sensors, Ports and Data Feeds......................................................................................... 1352.9.2.2 Chart Selection....................................................................................................................1362.9.2.3 Chart Information: Route Planning and Sailing Modes...................................................... 1362.9.2.4 Changes and Settings........................................................................................................ 1362.9.2.5 Chart Scaling.......................................................................................................................1372.9.2.6 Information Layers.............................................................................................................. 1372.9.2.7 System and Position Alarms...............................................................................................1382.9.2.8 Depth and Contour Alarms.................................................................................................138
2.9.3 ECDIS Route Planning and Monitoring.......................................................................................1382.9.3.1 Vessel Maneuvering Characteristics.................................................................................. 1382.9.3.2 Route Planning by Table.................................................................................................... 1382.9.3.3 Route Planning by Chart.................................................................................................... 1392.9.3.4 Track Limits.........................................................................................................................1392.9.3.5 Plan for Safety Check.........................................................................................................1392.9.3.6 Calculating Expected Passage Times with the Route Schedule.......................................1392.9.3.7 User Charts in Route Planning...........................................................................................1402.9.3.8 Route Monitoring.................................................................................................................140
2.9.4 ECDIS Targets.............................................................................................................................1402.9.4.1 ARPA / Radar Overlay........................................................................................................1402.9.4.2 AIS Functions......................................................................................................................140
2.9.5 ECDIS Charts and System..........................................................................................................1412.9.5.1 Update and Install Charts...................................................................................................1412.9.5.2 Installing Chart Corrections................................................................................................ 1412.9.5.3 Backup............................................................................................................................... 1412.9.5.4 Archiving ECDIS Data and Data Logging.......................................................................... 141
2.10 Radar Operator Panel.......................................................................................................................1412.11 Trackball..............................................................................................................................................143
2.11.1 Change EBL / VRM................................................................................................................... 1442.11.2 Switch Range / Zoom In / Out...................................................................................................1442.11.3 Change Dimming and Color Mode............................................................................................144
3 Troubleshooting Table................................................................................................................................145
4 Permanent Indications................................................................................................................................147
5 Annex............................................................................................................................................................1495.1 Glossary of ECDIS Related Terms...................................................................................................... 1495.2 Bridge Alert Management.....................................................................................................................1595.3 Target Symbols.................................................................................................................................... 161

ECDIS NXTable of Contents
4386 VI Edition:001

ECDIS NXList of Figures
Edition:001 VII 4386
List of FiguresFig. 1: Example Vector Chart (ENC, DNC)............................................................................................................5Fig. 2: Example Raster Chart (ARCS)................................................................................................................... 5Fig. 3: Example Raster Chart (BSB)...................................................................................................................... 6Fig. 4: Display Organization................................................................................................................................... 7Fig. 5: Operation Area.......................................................................................................................................... 11Fig. 6: Alert Area...................................................................................................................................................13Fig. 7: Dialog: HELP, Tab OPERATOR MAN......................................................................................................19Fig. 8: Dialog: HELP, Tab CONTEXT HELP....................................................................................................... 20Fig. 9: Menu: RADAR OVERLAY OPTIONS....................................................................................................... 27Fig. 10: Operation Area, Display / Ship................................................................................................................29Fig. 11: Operation Area, Display / User............................................................................................................... 30Fig. 12: Operation Area, Display / Color & Dimming........................................................................................... 31Fig. 13: Display / User, User and Bridge Profiles................................................................................................ 32Fig. 14: Display / User, Bridge Profiles................................................................................................................ 33Fig. 15: Chart Notes............................................................................................................................................. 48Fig. 16: Goto Position........................................................................................................................................... 50Fig. 17: Draw Object Editor.................................................................................................................................. 51Fig. 18: Mariner Objects Tool...............................................................................................................................64Fig. 19: Settings Display Type..............................................................................................................................71Fig. 20: Settings Contours and Depths................................................................................................................ 72Fig. 21: Menu: ROUTE / PLANNING................................................................................................................... 74Fig. 22: Menu: ROUTE / DISPLAY.......................................................................................................................76Fig. 23: Dialog: ROUTE MANAGER.................................................................................................................... 77Fig. 24: Dialog: WAYPOINTS (Main)................................................................................................................... 78Fig. 25: Dialog: WAYPOINTS (Annotations)........................................................................................................ 81Fig. 26: Full List, All............................................................................................................................................102Fig. 27: Full List, Tender.................................................................................................................................... 103Fig. 28: Target List..............................................................................................................................................104Fig. 29: Tender List.............................................................................................................................................105Fig. 30: Settings Mode Target Options.............................................................................................................. 110Fig. 31: Operation Area, Functions INS / Log Watch.........................................................................................116Fig. 32: Function Area, Anchor Watch............................................................................................................... 117Fig. 33: Function Area, 24h Logs.......................................................................................................................118Fig. 34: Function Area, Add Log Entry...............................................................................................................119Fig. 35: Function Area, Position Offset.............................................................................................................. 120Fig. 36: Operation Area, Tools........................................................................................................................... 124Fig. 37: Calculation Area, Distance Calculation................................................................................................. 125Fig. 38: Calculation Area, Line of Position.........................................................................................................126Fig. 39: EBL / VRM Area....................................................................................................................................128Fig. 40: Operator Panel...................................................................................................................................... 142Fig. 41: Trackball................................................................................................................................................ 143

ECDIS NXList of Figures
4386 VIII Edition:001

ECDIS NXList of Tables
Edition:001 IX 4386
List of TablesTab. 1: Product and Performance Standards.........................................................................................................2Tab. 2: Product and Performance Standards.........................................................................................................2Tab. 3: List of Further Operator Documents.......................................................................................................... 3Tab. 4: List of Further System Documents............................................................................................................ 3Tab. 5: Chart Report.............................................................................................................................................40Tab. 6: Safety Contour......................................................................................................................................... 41Tab. 7: Display Date............................................................................................................................................. 41Tab. 8: Overlays....................................................................................................................................................41Tab. 9: Chart Selection.........................................................................................................................................42Tab. 10: Raster Chart Options............................................................................................................................. 42Tab. 11: Tools....................................................................................................................................................... 43Tab. 12: User Charts............................................................................................................................................ 50Tab. 13: Draw Objects..........................................................................................................................................51Tab. 14: Draw Object Properties..........................................................................................................................52Tab. 15: User Charts............................................................................................................................................ 64Tab. 16: Mariner Objects...................................................................................................................................... 65Tab. 17: Mariner Objects Properties.................................................................................................................... 65Tab. 18: Full List................................................................................................................................................. 102Tab. 19: Full List................................................................................................................................................. 103Tab. 20: Target List............................................................................................................................................ 104Tab. 21: Full List................................................................................................................................................. 105Tab. 22: Display Type.........................................................................................................................................105Tab. 23: Target Menu......................................................................................................................................... 111Tab. 24: AIS Targets.......................................................................................................................................... 111Tab. 25: Dangerous Targets...............................................................................................................................112Tab. 26: Past Track............................................................................................................................................ 112Tab. 27: Filter......................................................................................................................................................112Tab. 28: Target Association................................................................................................................................113Tab. 29: Draw Zones.......................................................................................................................................... 113Tab. 30: Alarm Messages...................................................................................................................................145Tab. 31: Warning Messages...............................................................................................................................146Tab. 32: Caution Messages................................................................................................................................146Tab. 33: Alert List, Alarm Symbols.....................................................................................................................160Tab. 34: Alert List, Warning Symbols.................................................................................................................160Tab. 35: Alert List, Caution Symbols..................................................................................................................160Tab. 36: Alert Signaling...................................................................................................................................... 161

ECDIS NXList of Tables
4386 X Edition:001

ECDIS NXList of Abbreviations
Edition:001 XI 4386
List of AbbreviationsAIS Automatic Identification SystemARCS Admiralty Raster Chart ServiceARP Annotated Route PlanARPA Automatic Radar Plotting AidBAM Bridge Alert ManagementBSB Raster Chart Format provided by NOAA (USA)BWOL Bearing to Wheel Over LineCAM-HMI Central Alert Management Human Machine InterfaceCCRP Consistent Common Reference PointCCRS Consistent Common Reference SystemCOG Course over GroundCPA Closest Point of ApproachDNC Digital Nautical ChartDR Dead ReckoningDWOL Distance to Wheel Over LineEBL Electronic Bearing LineECDIS Electronic Chart Display and Information SystemENC Electronic Navigational ChartETA Estimated Time of ArrivalIEC International Electrotechnical CommissionIHO International Hydrographic OfficeIMO International Maritime OrganizationINS Integrated Navigation SystemLAT LatitudeLON LongitudeLOP Line of PositionMFC Multifunction ConsoleMMSI Maritime Mobile Service IdentityMOB Man-Over-BoardNOAA National Oceanic and Atmospheric AdministrationOSK On Screen KeyboardRCDS Raster Chart Display SystemRNC Raster Navigational ChartRPM Revolutions per MinuteRTE RouteSAR Search and RescueSENC System Electronic Navigational ChartSOG Speed over GroundSOLAS Safety of Life at SeaTCPA Time to Closest Point of ApproachTOV Time of ValidityTPL Transferred Position LineUKHO United Kingdom Hydrographic OfficeUTC Universal Time CoordinatedVRM Variable Range MarkerWGS World Geodetic SystemWOL Wheel Over LineWOP Wheel Over PointWPT WaypointXTD Cross Track DistanceXTE Cross Track Error

ECDIS NXList of Abbreviations
4386 XII Edition:001

ECDIS NX Introduction
Edition:001 1 4386
Introduction
Preliminary RemarksThe present manual is a description and reference book only. It is intended to answerquestions and to solve problems in the quickest possible manner.
Read and follow the instructions and notes in this manual before operating the equipment.
For this purpose, refer to the table of contents and read the corresponding chaptersthoroughly.
If you have any further questions, contact us under the following address:
Raytheon Anschütz GmbH Tel. +49 431 / 3019 - 0
Zeyestr. 16 - 24 Fax +49 431 / 3019 - 291
D-24106 Kiel Email: [email protected]
Germany www.raytheon-anschuetz.com
All rights reserved. It is not allowed to copy any part of this manual, neither mechanically,electronically, magnetically, manually nor otherwise. It is not allowed to store it in adatabase, or distribute or forward it without written permission of Raytheon AnschützGmbH.
Copyright:
Raytheon Anschütz GmbH
Zeyestr. 16 - 24
D-24106 Kiel
Germany
Errors can hardly be avoided in the documentation despite all efforts. Therefore, weappreciate any remarks and suggestions.
Subject to alterations.
Safety
General Safety RegulationsThe following safety symbols are used in this manual:
WARNING!Warning statements indicate a hazardous situation that, if not avoided,could result in minor, moderate or serious injury, or death
Consequence
• Preventive action

ECDIS NX Introduction
4386 2 Edition:001
CAUTION!Caution statements indicate a hazardous situation that, if not avoided,could result in material damage
Consequence
• Preventive action
Note
Notes indicate information considered important but not hazard-related.
General Safety Instructions
WARNING!Danger due to nonadherence to general rules and regulations
Risk of death or serious injury and material damage
• Observe all national and regional rules and regulations.• Observe all general rules and regulations that are specified for the work
area.• Observe all instructions that are placed on the components or described
in related documentation.
Product and Performance StandardsTab. 1: Product and Performance Standards
Standard Designation
IMOMSC.252(83)
INS Performance Standard
IEC 61174 Ed.4.0
Maritime navigation and radiocommunication equipment and systems- Electronic chart display and information system (ECDIS)
IEC 62288 Ed. 2 Presentation of navigation-related information on shipborne naviga-tional displays
IEC 62065 Ed. 2 Maritime navigation and radiocommunication equipment and systems- Track control systems
The ECDIS is designed to meet the requirements as defined by International MaritimeOrganization (IMO), International Electrotechnical Commission (IEC) and InternationalHydrographic Office (IHO).
The ECDIS is compliant with the following IHO standards:
Tab. 2: Product and Performance Standards
Standard Designation
S-52 Ed 6.1 Chart Content and Display Aspects of ECDIS

ECDIS NX Introduction
Edition:001 3 4386
Standard DesignationPresentation Library Edition 4.0 (Annex A to S-52)
S-52 Annex A Presentation Library Ed 4.0
S-57 Ed 3.1 Transfer Standard for Digital Hydrographic Data
S-63 Ed 1.2.0 Data Protection Scheme
S-64 Ed 3.0.1 Test Data Sets for ECDIS
Note
See also the IHO website at http://www.iho.int for currently available versions of the IHOstandard.
List of Further DocumentsTab. 3: List of Further Operator Documents
DocumentationNo.
Designation
Version 3.3 7Cs ChartHandler
Tab. 4: List of Further System Documents
DocumentationNo.
Designation
4419 Synapsis System Manual
4345 Synapsis Service Tool

ECDIS NX1 Description
4386 4 Edition:001
1 Description
1.1 PurposeThe Electronic Chart Display and Information System (ECDIS) is an integrated software-controlled navigation system with advanced electronic chart capabilities including:
• Route planing• Route monitoring• Ground monitoring
The ECDIS enables a navigator to conveniently to do all navigational routines which arecurrently done on paper charts.
The ECDIS takes information from various shipboard sensors:
• ARPA Radar• AIS transponder• Positioning device• Echo sounders• Heading sensors• Speed sensors
The information is integrated into easily interpreted visual displays.
Note
Chart Datum is WGS 1984 (World Geodetic System).
ECDIS Charts
ECDIS chart capabilities are:
• ENC - Electronic Navigational Chart (IHO-S57, IHO-S63)• ARCS - Admiralty Raster Chart Service• BSB Version 3.0 - Raster Chart Format provided by NOAA (USA)• DNC - Digital Nautical Chart

ECDIS NX1 Description
Edition:001 5 4386
Fig. 1: Example Vector Chart (ENC, DNC)
Fig. 2: Example Raster Chart (ARCS)

ECDIS NX1 Description
4386 6 Edition:001
Fig. 3: Example Raster Chart (BSB)
Note
The chart formats ARCS, BSB and DNC are options that can be activated individually.
ARCS Charts are available either directly from UKHO or from other chart agents.
(https://www.admiralty.co.uk/charts/digital-charts/admiralty-raster-chart-service)
BSB Version 3.0 Charts for US waters are available free of charge from NOAA
(https://www.charts.noaa.gov/RNCs/RNCs.shtml)
DNC Charts are available to authorized users from National Geospatial-IntelligenceAgency (NGA)
(https://dnc.nga.mil/DNCdb.php)
1.2 Installation and UpdateThe installation and update process contains 2 systems:
ECDIS Software
The ECDIS software installation and update is done by a service technician.
Charts
The chart installation and update is organized via the 7Cs ChartHandler, see Tab. 3.

ECDIS NX1 Description
Edition:001 7 4386
1.3 Display Organization
Fig. 4: Display Organization
1 Information Area
2 Chart Information Area
3 Menu Bar
4 Operation Area
5 Shortcut Bar
6 Alert Area
7 Chart Area
8 Permanent Indication Area
1.3.1 Information AreaThe information area contains 1 fixed section and 4 switchable sections. The displayedvalues are for information only and not editable.
The 4 switchable sections, which can be minimized, are:
• NAVIGATION• ROUTE INFO• DEPTH BELOW KEEL• CURSOR
The fixed date and time information section is always visible and cannot be minimized.
Navigation
The section NAVIGATION displays the related navigational sensor information.

ECDIS NX1 Description
4386 8 Edition:001
Area / Element Description
Information Field LAT Displays the current latitude position
Information Field LON Displays the current longitude position
Information Field HDG Displays the current heading
Information Field ROT Displays the current rate of turn
Information Field COG Displays the current course over ground
Information Field SOG Displays the current speed over ground
Information Field STW Displays the current speed through water
Information Field STEERINGMODE
Displays the steering mode
Steering modes depend on the installed autopilot
The following steering modes are possible:
• Manual• Heading control• Course control• Track control• Override• Rudder control• ROT tiller• External control
Route Information
The section ROUTE INFO displays the current route information.
Area / Element Description
Information Field CURRENTWPT
Displays the name of the current waypoint
Information Field TIME TO Displays the time to go from the current position to thecurrent waypoint
Information Field BEARING(BWOL)
Displays the bearing from the current position to the nextwheel over line
Information Field DISTANCE(DWOL)
Displays the distance from the current position to thenext wheel over line
Information Field XTD Displays the cross track distance
Information Field NEXT WPT Displays the name of the next waypoint
Information Field TIME TO Displays the time to go from the current position to thenext waypoint
Information Field TRACKCOURSE
Displays the track course from the current waypoint tothe next waypoint

ECDIS NX1 Description
Edition:001 9 4386
Area / Element Description
Information Field ETA UTC Displays the estimated time and date of arrival at the lastwaypoint (UTC)
Information Field ETA LOCAL Displays the estimated time and date of arrival at the lastwaypoint (local time)
Note
Route information is only available during route monitoring or track control.
Depth Below Keel
The section DEPTH BELOW KEEL displays the current depth below keel and the depthhistory in graphical form.
Cursor
The section CURSOR displays the cursor position data in the chart area.
Area / Element Description
Information Field RNG Displays the range from own ship to the cursor
Information Field BRG Displays the bearing from own ship to the cursor
Information Field LAT Displays the latitude cursor position
Information Field LON Displays the longitude cursor position
Date and Time Information
The date and time information section displays the Universal Time Coordinated (UTC) andthe local time.
Area / Element Description
Information Field UTC Displays the actual UTC date and time information
Information Field LOCAL Displays the actual local date and time information
1.3.2 Chart Information AreaThe chart information area contains 8 values, which are for information only and cannot beedited.
Area / Element Description
Information Field CHART Displays the chart type
Information Field PROJEC-TION
Displays the chart projection
Information Field VIEWSCALE
Displays the currently selected chart scale

ECDIS NX1 Description
4386 10 Edition:001
Area / Element Description
Information Field COM-PILATION SCALE
Displays the scale at which the data was originally com-piled
Information Field SAFTEYCONTOUR
Displays the selected safety contour
Information Field RANGE Displays the chart display range
Distance from the center of the chart display to the topedge
Information Field VECTORMODE
Displays the selected vector mode
Information Field VECTORLENGHT
Displays the current vector length
1.3.3 Menu BarThe menu bar provides softkeys for various functions.
Symbol Area / Element Description
Softkey Menu Opens a drop-down menu.
The drop-down menu in-cludes:
• ABOUT = Opens an in-formation dialog aboutthe installed ECDIS soft-ware version
• HELP = Opens the dia-log HELP
• USER = Opens the dia-log USER LOGIN
• EXIT = Closes the appli-cation
Softkey Settings Mode Activates and deactivatesthe settings mode
Softkey TRACK CTRL Enables Track Control forthe currently active route
Softkey ROUTE MON Enable Route Monitoring forthe currently active route
Softkey Task Switcher Switches between differentINS functions

ECDIS NX1 Description
Edition:001 11 4386
1.3.4 Operation AreaThe operation area contains 2 variable sections.
Fig. 5: Operation Area
1 Content Section (Variable)
2 Tile Section (Variable)
The content of the content section depends on the selection in the tile section.
1.3.5 Shortcut BarSymbol Area / Element Description
Softkey Radar Overlay Activates or deactivates theradar overlay
Note: (Option) The soft-key for radar overlay is onlyavailable if the radar overlayis configured.
Softkey Orientation Mode Selects the ECDIS chart ori-entation mode
The following chart orienta-tions are available:
• N UP = north up• H UP = head up• C UP = course up

ECDIS NX1 Description
4386 12 Edition:001
Symbol Area / Element Description
Softkey Range Scale Changes the range scale ofthe chart area
Softkey SHIP CENT Activates or deactivates theship center mode
Softkey Display Type Selects the display type
Following display types areavailable:
• BASE• STD (Standard)• FULL• CUST (Customized)
Softkey PLAN Opens the menu Route /Planning in the operationarea
Softkey SAIL Activates the sailing mode(route monitoring)
Softkey SYM Disables all chart overlays
Note: Press and hold thesoftkey to activate the func-tion.
Softkey TGT Activates or deactivates tar-gets in the chart area
Softkey EBL / VRM Opens the menu EBL / VRMin the operation area
Softkey PICK Activates or deactivates thepick mode
Spftkey DEF DISP Loads ECDIS default dis-play settings
Softkey Notification Opens informational notifi-cation from the execution ofan annotated route plan oran external route transmis-sion
Note: Softkey is selectable ifnotifications are available.

ECDIS NX1 Description
Edition:001 13 4386
1.3.6 Alert AreaThe alert area shows the different alerts (alarm, warnings and cautions).
Fig. 6: Alert Area
1 Alert Symbol
2 Alert Information
3 Softkey Up
4 Softkey MOB
5 Softkey Mute
6 Softkey ACK
7 Softkey Down
Every alert message shows the following information:
• Alert status• Cause• Information text• Alert number• Date and time of generation
If more than 1 alert is active, use the softkeys Up and Down to navigate through the alerts.
For further information about the alert status, see chapter 5.2.
For a detailed list of the alerts, see chapter 3.

ECDIS NX1 Description
4386 14 Edition:001
1.3.7 Chart Area
Note
Datum is always World Geodetic System (WGS) 1984.
The operational area of the ECDIS is between N 85° and S 85°.
Depths and height are in meters, except for non-metric RNCs (see chapter 4).
The chart area displays the selected chart including all important information:
• Electronic chart symbols• Own ship• EBLs and VRMs• AIS and ARPA targets• Routes
The ECDIS has 4 display types:
• Base• Standard• Full• Custom
1.3.8 Dialog Indication and HandlingSymbol Area / Element Description
Minimize area Minimizes an area
Maximize area Maximizes an area
Area locked Locks an area and it doesnot minimize automatically
Area unlocked Locks an area for a shorttime and it minimizes auto-matically after 20 s
NEXT Switches to the next step ofthe dialog
BACK Switches to the last step ofthe dialog
Up Navigates in the menu up-ward

ECDIS NX1 Description
Edition:001 15 4386
Symbol Area / Element Description
Down Navigates in the menudownward
Checkbox Indicates a menu option
Selected checkbox Displays a selected menuoption
Confirm dialog Confirms a dialog
Close dialog Closes a dialog
Handler Displays a coordinate on thechart
Handle is used to move thepoint (e.g. waypoint, EBL/VRM end point) by drag anddrop
1.4 Functional DescriptionThe ECDIS enables a navigator to conveniently to do all navigational routines which arecurrently done on paper charts.
The data management and data distribution takes place via the integrated BridgeIntegrated Platform (BIP), see Synapsis System Manual (Tab. 3) .
Note
We strongly recommend that any seafarer who uses this equipment completed anappropriate training course.
1.5 Modes of Normal OperationThe ECDIS provides 3 modes of operation:

ECDIS NX1 Description
4386 16 Edition:001
Modes of Operation Function
Standard Normal mode to use the ECDIS
Mariner Not available
Note: Will be implemented in following ver-sion
Service Mode to change the graphical user inter-face of the ECDIS
Note: For service only
1.6 Dependence on Peripheral Systems / DevicesThe normal ECDIS operation depends on following systems and devices:
• Heading Sensor (e.g. Gyro Compass)• Radar• Autopilot• Position Sensor (e.g. GPS)• Depth Sensor• Speed Sensor
The sensor control and alarm management takes place via the integrated BIP, seeSynapsis System manual, see Tab. 3.

ECDIS NX2 Operation
Edition:001 17 4386
2 Operation
2.1 Preliminary Remarks
User Rights
The manual is a complete documentation of the system or equipment. Some functions arenot accessible depending on user rights.
All functions or operations are described irrespective of the actual user rights of the user.
Markup Elements
The manual uses different markup elements for hardware and software.
Markup Element Description
Bold This markup is used for the following ele-ments:
• Pushbuttons / Switches• Softkeys• Labeling• Defined areas
Italic This markup is used for the following ele-ments:
• Menus• Dialogs
2.2 Safety Instructions for Operation WARNING!
Danger due to improper operation and purpose
Risk of serious injury and material damage
• Use product only for the intended purpose.• Perform operation steps according to this manual.
WARNING!Danger due to operation by unskilled personnel
Risk of serious injury and material damage
• Keep all unskilled personnel away from the operation area.• Perform all operation only by skilled personnel.

ECDIS NX2 Operation
4386 18 Edition:001
2.3 General Operation Tasks
2.3.1 Login as Standard
Procedure
1. Select the softkey Menu from the menu bar.► A drop-down menu opens.
2. Select USER from the menu.► The dialog USER LOGIN opens.
3. Select the drop-down menu.4. Select STANDARD.
► The login as standard is the normal operation mode.
2.3.2 Login as Mariner
Procedure
1. Select the softkey Menu from the menu bar.► A drop-down menu opens.
2. Select USER from the menu.► The dialog USER LOGIN opens.
3. Select the drop-down menu.4. Select MARINER.
► The login as mariner is password protected.5. Enter the related password via the input dialog.
► If the password is correct, the application switches into the mariner mode.
2.3.3 Login as Service
Procedure
1. Select the softkey Menu from the menu bar.► A drop-down menu opens.
2. Select USER from the menu.► The dialog USER LOGIN opens.
3. Select the drop-down menu.4. Select SERVICE.
► The login as service is password protected.5. Enter the related password via the input dialog.
► If the password is correct, the application switches into the service mode.
2.3.4 Online HelpThe online help provides a online help function.
The dialog HELP comprises 2 different help functions:

ECDIS NX2 Operation
Edition:001 19 4386
• Operator Manual• Context Help
Operator Manual
Fig. 7: Dialog: HELP, Tab OPERATOR MAN
1 Softkey Previous Page
2 Softkey Next Page
3 Tab OPERATOR MAN
4 Softkey Table of Content
5 Softkey Glossary
6 Search Field
7 View Area
8 Slider
Area / Element Description
Softkey Previous Page Scrolls to the previous page
Note: If the first page is displayed, the endpage of the operator manual follows
Softkey Next Page Scrolls to the bext page
Note: If the last page is displayed, the firstpage of the operator manual follows
Tab OPERATOR MAN Switches over to the operator manual
Softkey Table of Content Switches to the table of contents of the opera-tor manual

ECDIS NX2 Operation
4386 20 Edition:001
Area / Element Description
Softkey Glossary Switches to the glossary
Search Field Search field to edit a search text line or word
View Area Displays the actual operator manual page
Slider Scrolls up and down through the actual page
Context Help
Within the Context Help mode the whole application switches into the help mode.
The radar navigational mode is stopped and the Context Help mode is activated.
The indication Help Mode is displayed on the PPI presentation.
The following elements are highlighted and provide a context help:
• Softkeys in the menu bar• Softkeys in the shortcut bar• Information area sections• Operation area presentations in collapsed and expanded state• Every tile section function menu and submenus• Alert area in collapsed and expanded state
Fig. 8: Dialog: HELP, Tab CONTEXT HELP
1 Softkey Previous Topic
2 Softkey Next Topic
3 Softkey Topic List
4 Tab CONTEXT HELP

ECDIS NX2 Operation
Edition:001 21 4386
Area / Element Description
Softkey Previous Topic Scrolls to the previous topic in the list for theelement that was selected
Softkey Next Topic Scrolls to the next topic in the list for the ele-ment that was selected
Softkey Topic List Switches to the topic list
Tab CONTEXT HELP Switches over to the Context Help mode
2.3.4.1 Operator Manual
2.3.4.1.1 Open Help
Procedure
1. Select the softkey Menu from the menu bar.► The menu opens.
2. Select the softkey Help from the menu.► The menu ECDIS NX Help opens.
2.3.4.2 Open Glossary
Procedure
1. Select the softkey Help from the menu bar.► The menu ECDIS NX Help opens.
2. Select the tab Glossary.► The menu Glossary opens.
2.3.5 Show Software Version
Procedure
1. Select the softkey Menu from the menu bar.► A drop-down menu opens.
2. Select ABOUT from the menu.► The information dialog opens.
2.3.6 Close ECDIS Application
Procedure
1. Select the softkey Menu from the menu bar.► A drop-down menu opens.
2. Select EXIT from the menu.

ECDIS NX2 Operation
4386 22 Edition:001
► The ECDIS applications shuts down.
2.4 Information Area
2.4.1 Settings Information AreaRoute Display contains 1 setting mode.
• Bridge System Time Settings
Bridge System Time Settings
Select this setting to select the local time zone.
2.4.1.1 Select Settings Mode
Procedure
1. Select the softkey Settings Mode from the menu bar.► The operation area and the shortcut bar presentation are changed. The highlighted
softkeys are connected to the settings mode selection.2. Click on the highlighted local time in the information area.
► The menu Bridge System Time Settings opens.3. Select from the drop-down menu a local time zone.4. Confirm the dialog.
► The local time that is displayed in the information area changes.
2.4.2 Adjust Chart Position
Procedure
Note
If the chart is automatically centered on the own ship (ship center mode is activated), theship center mode is automatically deactivated.
1. Select a position on the chart.2. Drag the chart in the desired position.

ECDIS NX2 Operation
Edition:001 23 4386
2.5 Menu Bar
2.5.1 Menu
2.5.2 Settings Menu
2.5.2.1 Adjust Track Control Options
Procedure
1. Select the softkey Settings mode.► The adjustable menus are highlighted.
2. Select the softkey Track CTRL.► The menu Track Control Options opens.
3. Select a track approach maneuver.4. Select a time for the early course change alert.5. Confirm the dialog.
2.6 Shortcut Bar
2.6.1 Activate Radar Overlay
Procedure
1. Select the softkey Radar Overlay from the shortcut bar.► The radar overlay is displayed.
Note
The maximal range of the radar overlay is 24 NM.
2.6.2 Deactivate Radar Overlay
Procedure
1. Select the softkey Radar Overlay from the shortcut bar.► The radar overlay is deactivated.
2.6.3 Select Chart Orientation
Procedure
1. Select the desired chart orientation mode by the softkey Orientation Mode from theshortcut bar.► The chart area changes to the selected chart orientation.

ECDIS NX2 Operation
4386 24 Edition:001
► The current status of the chart orientation is highlighted.
Note
For information about the chart orientation modes refer to chapter 5.1.
2.6.4 Zoom Chart
Procedure
1. Select the softkey ▲ or ▼ by the softkey Range Scale from the shortcut bar.► The scale of the chart area changes.
2.6.5 Auto Center Chart on Ship
Procedure
1. Select SHIP CENT from the shortcut bar.► The own ship is centered on the chart by using the selected offset.
Note
If the own ship position is not available, this function is disabled.
Note
The ship center options can be adjusted using the settings mode, seechapter 2.6.15.2.
2.6.6 Select Chart Display Type
Procedure
1. Select a display type via the respective option of the softkey Display Type in theshortcut bar.► The display type changes in the chart area.► The selected display type is highlighted.
2.6.7 Switch to Route Planning Mode
Procedure
1. Select the softkey PLAN from the shortcut bar.► The content section of the operation area changes to ROUTE.

ECDIS NX2 Operation
Edition:001 25 4386
2.6.8 Switch to Sailing Mode
Procedure
1. Select the softkey SAIL from the shortcut bar.► The sailing mode is active.► The softkey SAIL is highlighted.
Note
The sailing mode is available if a route is active.
2.6.9 Disable Chart Overlays
Procedure
1. Select and maintain selecting the softkey SYM.► The softkey SYM is not highlighted.► All chart overlays in the chart are disabled.
2.6.10 Activate / Deactivate Targets
Procedure
1. Select the softkey TGT from the shortcut bar.► Targets in the chart are activated.► The softkey TGT is highlighted.
Note
To deactivate the targets select the softkey TGT again.
2.6.11 Open the EBL / VRM Panel
Procedure
1. Select the softkey EBL / VRM from the shortcut bar.► The operation area changes to the EBL / VRM panel.
2.6.12 Activate Picking Option
Procedure
1. Select the softkey PICK from the shortcut bar.► The softkey PICK is highlighted.
2. Click on the chart.► The menu Pick Report opens.

ECDIS NX2 Operation
4386 26 Edition:001
Note
As long as the menu Pick Report remains open, other chart objects may be picked byclicking on the chart. The menu Pick Report also offers the chart legend information forthe selected chart.
2.6.13 Activate Default Display
Procedure
1. Select the softkey DEF DISP from the shortcut bar.► The menu Activate Default Display opens.
2. Confirm the dialog.► The dialog closes.► The display setting is set to default.
2.6.14 Open Notification
Procedure
1. Select the softkey Notification from the shortcut bar.► The dialog Notification opens and displays the notification.
Note
The softkey is selectable if an annotation is available.
The softkey is flashing if a vessel reaches an annotation.
2. Close the dialog.
2.6.15 Settings Shortcut Bar
2.6.15.1 Adjust Radar Overlay Options
Procedure
1. Select the softkey Settings Mode from the menu bar.► The operation area and the shortcut bar presentation are changed. The highlighted
softkeys are connected to the settings mode selection.2. Select softkey Radar Overlay from the shortcut bar.
► The menu RADAR OVERLAY OPTIONS opens.

ECDIS NX2 Operation
Edition:001 27 4386
Fig. 9: Menu: RADAR OVERLAY OPTIONS3. Select the drop-down menu TRANSCEIVER.
► The drop-down menu opens.4. Select the required transceiver from the drop-down menu.
► The related transceiver is displayed in the drop-down menu.5. Move with the cursor above the bar of GAIN.
► A slider appears.6. Move the slider to a related position.
► The gain level changes.7. Move with the cursor above the bar of SEA CLUTTER.
► A slider appears.8. Move the slider to a related position.
► The sea clutter level changes.9. Move with the cursor above the bar of RAIN CLUTTER.
► A slider appears.10.Move the slider to a related position.
► The rain clutter level changes.11.Move with the cursor above the bar of TRANSPARENCY.
► A slider appears.12.Move the slider to a related position.
► The transparency of the radar overlay changes.
2.6.15.2 Adjust Ship Center Options
Procedure
1. Select the softkey Settings Mode from the navigation bar.► The operation area and the shortcut bar presentation are changed. The highlighted
softkeys are connected to the settings mode selection.2. Select softkey SHIP CENT from the shortcut bar.

ECDIS NX2 Operation
4386 28 Edition:001
► The menu Ship Center Options opens.3. Edit the ship center option:
a) Edit the value for the motion before redraw.b) Edit the center offset.
4. Confirm the dialog.► The dialog closes.
2.6.15.3 Select AIS Target Options
Procedure
1. Select the softkey Settings Mode from the navigation bar.► The operation area and the shortcut bar presentation are changed. The highlighted
softkeys are connected to the settings mode selection.2. Select softkey TGT from the shortcut bar.
► The menu Target Options opens.3. Select the AIS Target options.
a) Select the Target Labeling type via the drop-down list by selecting the softkey ▼.b) Select the Default Target Labels type via the drop-down list by selecting the
softkey ▼.c) Select the softkey AIS Target Outline.
► All AIS targets are displayed in the visual range.d) Enter the AIS Activation Range value by selecting the softkey ▼ and ▲.
► AIS targets within the activation range are activated automatically.e) Select the softkey Activation.
► The AIS activation range is displayed in the chart.f) Enter the Lost AIS Targets Range value by selecting the softkey ▼ and ▲.
► All AIS targets outside this range are disappeared immediately.g) Select the softkey Lost Range.
4. Confirm the settings.
2.7 Operation Area
2.7.1 Display ManagementChart display contains 3 submenus:
• Ship• User• Color & Dimming

ECDIS NX2 Operation
Edition:001 29 4386
Ship
Fig. 10: Operation Area, Display / Ship
1 Section VECTOR LENGTH
2 Section OWN SHIP OPTIONS
3 Section LOOK-AHEAD
4 Section PAST TRACK
Area / Element Description
Section VECTOR LENGTH Section VECTOR LENGTH displays the vector length
Select up and down to edit the vector length
Section OWN SHIP OPTIONS Softkey HDG displays the heading of the vessel on thechart
Softkey EXTENDED HDG displays an extended headingof the vessel on the chart
Note: If either the Heading line or the extended headingline is selected and an Anschuetz Autopilot NP5000 isintegrated and the autopilot is in heading control mode,then the set heading line is displayed as a dotted orangeline.
Softkey SOG VECT displays the vector of SOG andCOG
Softkey OUTLINE

ECDIS NX2 Operation
4386 30 Edition:001
Area / Element Description
Section LOOK-AHEAD Section LOOK-AHEAD comprises the following softkeys:
• Softkey OFF disables the look ahead of the vessel• Softkey NAR changes the look ahead of the vessel to
narrow angle• Softkey MED changes the look ahead of the vessel to
medium angle• Softkey WIDE displays the look ahead of the vessel to
wide angle
Section PAST TRACK Softkey ON displays if past track is active
Drop-down menu selects the time interval of the pasttrack that is displayed
Softkey ADD TRACK MARKER adds a marker insidethe past track
User
Fig. 11: Operation Area, Display / User
1 Softkey PROPFILE MANAGER
Area / Element Description
Softkey PROFILE MANAGER Softkey PROFILE MANAGER opens the menu User andBridge Profiles
Color & Dimming
The submenu provides various of color combinations and dimming values.

ECDIS NX2 Operation
Edition:001 31 4386
Fig. 12: Operation Area, Display / Color & Dimming
1 Drop-down menu COLOR PALETTE
2 Section DIMMING
Area / Element Description
Drop-down menu COLORPALETTE
Drop-down menu Color Palette to select the color mode
Section Dimming Softkey Central change settings on all displays of thesame group
Softkey Local change settings on the respective screen
The Slider Central Dimming Value changes the centraldimming value
Slider Local Dimming Value changes the local dimmingvalue
Note
The use of a brightness or contrast control may inhibit visibility of information, particularlywhen using dark color schemes.
Check color calibration indicator of the monitor (if available). If color calibration indicator ofthe monitor is red, correctness of color is not endured.
Profile Manager
The function of the Profile Manager is to save or load predefined or user-specific profiles.

ECDIS NX2 Operation
4386 32 Edition:001
Fig. 13: Display / User, User and Bridge Profiles
1 Profile Area
2 Last action
3 Profile Name
4 Softkey Delete User Profile
5 Softkey Bridge Profiles
6 Softkey Load Profile
7 Softkey Save As User Profile
8 Checkbox Local Mode
Area / Element Description
Profile Area Displays all available profiles
Last Action Displays the last action that is done in the profile manag-er
Profile Name Displays the name of the selected profile
Softkey Delete User Profile Deletes a user profile
Softkey Bridge Profiles Opens the menu Bridge Profiles
Softkey Load Profile Loads a profile
Softkey Save As User Profile Saves a current setting as a user profile
Checkbox Local Mode If the checkbox is selected, changes by selecting abridge profile have no effect for the respective panel

ECDIS NX2 Operation
Edition:001 33 4386
Fig. 14: Display / User, Bridge Profiles
1 Profile Area
2 Softkey Delete
3 Softkey Load
4 Softkey Create
5 Softkey Save Changes
6 Profile Name
Area / Element Description
Profile Area Displays all available profiles
Softkey Delete Select the softkey to delete a bridge profile
Softkey Load Loads a bridge profile
Softkey Create Adds a new bridge profile
Softkey Save Changes Saves profiles and changes
Profile Name Click into the field to enter a profile name
2.7.1.1 Activate Look-Ahead
Procedure
1. Select the softkey Display from the tile section in the operation area.2. Select the softkey Ship from the tile section in the operation area.3. Select the desired look-ahead option:

ECDIS NX2 Operation
4386 34 Edition:001
a) Offb) NARc) MEDd) WIDE► The related look-ahead is displayed on the chart.
2.7.1.2 Change Look-Ahead
Procedure
1. Select the softkey Display from the tile section in the operation area.2. Activate the softkey Look-Ahead in the area Display Control.3. Enter the vector length to change the length of the look-ahead view.4. Select the width of the look-ahead.
► The settings are displayed in the chart area.
2.7.1.3 Change Own Ship Options
Procedure
1. Select the softkey Display from the tile section in the operation area.2. Select the softkey Ship from the tile section in the operation area.3. Select the desired OWN SHIP OPTIONS by activating the softkeys.
► The settings are displayed in the chart area.
2.7.1.4 Activate Past Track
Procedure
1. Select the softkey Disp from the tile section in the operation area.2. Select the softkey Ship from the tile section in the operation area.3. Select the softkey ON from the PAST TRACK
► The softkey ON is highlighted.► The past track of the vessel is displayed in the chart area.► The drop-down menu time is editable.
2.7.1.5 Change Past Track Length
Procedure
1. Select the softkey Disp from the tile section in the operation area.2. Select the softkey Ship from the tile section in the operation area.3. Select the softkey ON from the PAST TRACKvariable content section in the operation
area.► The softkey ON is highlighted.► The past track of the vessel is displayed in the chart area.

ECDIS NX2 Operation
Edition:001 35 4386
► The drop-down menu Time is editable.4. Select the drop-down menu Time and select a time for the past track.
► The length of the displayed past track depends on the selected time.
2.7.1.6 Add Past Track Marker
Procedure
1. Select the softkey Disp from the tile section in the operation area.2. Select the softkey Ship from the tile section in the operation area.3. Select the softkey ON from the PAST TRACK in the operation area.
► The softkey ON is highlighted.► The past track of the vessel is displayed in the chart area.► The drop-down menu Time is editable.
4. Select the softkey ADD TRACK MARKER.5. Select a point on the past track line.
► A marker is added at the past track.
Note
The markers set with the ADD TRACK MARKER function are only displayed ifthe option show position markers in the past track options menu is enabled, seechapter 2.7.1.15.2.
2.7.1.7 Add User Profile
Procedure
1. Select the softkey Disp from the tile section in the operation area.2. Select the softkey User from the tile section in the operation area.3. Select the softkey Profile Manager from the variable content section in the operation
area.► The softkey Profile Manager is highlighted.► The menu User and Bridge Profiles opens.
4. Click in field Profile Name and enter a name for the user profile.5. Select the softkey Save As User Profile.
► The profile appears in the list User Settings in the Profile Area.6. Close the menu User and Bridge Profiles.
Note
Up to five different user profiles may be saved.

ECDIS NX2 Operation
4386 36 Edition:001
2.7.1.8 Load Profile
Procedure
1. Select the softkey Disp from the tile section in the operation area.2. Select the softkey User from the tile section in the operation area.3. Select the softkey Profile Manager from the variable content section in the operation
area.► The softkey Profile Manager is highlighted.► The menu User and Bridge Profiles opens.
4. Select a setting from the list.5. Select the softkey Load profile.
► The selected profile is loaded.6. Close the menu User and Bridge Profiles.
2.7.1.9 Delete User Profile
Procedure
1. Select the softkey Disp from the tile section in the operation area.2. Select the softkey User from the tile section in the operation area.3. Select the softkey Profile Manager from the variable content section in the operation
area.► The softkey Profile Manager is highlighted.► The menu User and Bridge Profiles opens.
4. Select a setting from the list User Settings.5. Select the softkey Delete User Profile.
► A dialog opens.6. Confirm the dialog.7. Close the menu User and Bridge Profiles.
2.7.1.10 Create a Bridge Profile
Procedure
1. Select the softkey Disp from the tile section in the operation area.2. Select the softkey User from the tile section in the operation area.3. Select the softkey Profile Manager from the variable content section in the operation
area.► The softkey Profile Manager is highlighted.► The menu User and Bridge Profiles opens.
4. Select the softkey Bridge Profiles.► The menu Bridge Profiles opens.
5. Click in the field Profile Name and enter a name for the bridge profile.6. Select the softkey Create.
► The profile appears in the profile area.

ECDIS NX2 Operation
Edition:001 37 4386
7. Select a respective profile for the listed panels.8. Close the menu Bridge Profiles.9. Close the menu User and Bridge Profiles.
2.7.1.11 Load Bridge Profile
Procedure
1. Select the softkey Disp from the tile section in the operation area.2. Select the softkey User from the tile section in the operation area.3. Select the softkey Profile Manger from the variable content section in the operation
area.► The softkey Profile Manager is highlighted.► The menu User and Bridge Profiles opens.
4. Select the softkey Bridge Profiles.► The menu Bridge Profiles opens.
5. Select a profile from the profile area.► The softkey Load and Delete is highlighted.► The name of the selected profile appears in the field Profile Name.
6. Select the softkey Load.► A dialog confirmation opens.
7. Confirm the dialog.► The selected profile is loaded.
8. Close the menu Bridge Profiles.9. Close the menu User and Bridge Profiles.
2.7.1.12 Delete Bridge Profile
Procedure
1. Select the softkey Disp from the tile section in the operation area.2. Select the softkey User from the tile section in the operation area.3. Select the softkey Profile Manager from the variable content section in the operation
area.► The softkey Profile Manager is highlighted.► The menu User and Bridge Profiles opens.
4. Select the softkey Bridge Profiles.► The menu Bridge Profiles opens.
5. Select a profile from the profile area.► The softkey Load and Delete is highlighted.► The name of the selected profile appears in the field Profile Name.
6. Select the softkey Delete.► A confirmation dialog appears.
7. Confirm the dialog.

ECDIS NX2 Operation
4386 38 Edition:001
8. Close the menu Bridge Profiles.9. Close the menu User and Bridge Profiles.
2.7.1.13 Change Color Mode
Procedure
Note
The following color modes can be selected from the tile section:
– Bright Sun– Day - White– Day - Black– Dusk– Night
1. Select the softkey Display from the tile section in the operation area.2. Select the softkey Col Dim.3. Open the drop-down menu Color Palette.4. Select a color mode from the drop-down menu.
► The color palette of the chart area and all other screen elements changes.
2.7.1.14 Adjust Dimming
Procedure
1. Select the softkey Display from the tile section in the operation area.2. Select the softkey Col Dim.3. Select the softkey Central or the softkey Local in the dimming area.
a) Select the softkey Central to adjust the dimming of all panels.b) Select the softkey Local for adjust the dimming of the local panel.► The respective slider is activated.
4. Adjust the dimming value with the slider.► The dimming value of the respective panel changes.
2.7.1.15 Settings Display Management
2.7.1.15.1 Adjust Look-Ahead Options
Procedure
1. Select the softkey Display from the tile section in the operation area.2. Select the softkey Ship from the tile section in the operation area.3. Select the softkey Settings mode.
► The adjustable menus are highlighted.4. Select the softkey Look-ahead.

ECDIS NX2 Operation
Edition:001 39 4386
► The dialog Highlight Options opens.
5. Adjust the highlight options.6. Confirm the settings.
2.7.1.15.2 Adjust Past Track Interval
Procedure
1. Select the softkey Display from the tile section in the operation area.2. Select the softkey Ship from the tile section in the operation area.3. Select the softkey Settings mode.
► The adjustable menus are highlighted.4. Select the softkey Past Track.
► The dialog Past Track Options opens.

ECDIS NX2 Operation
4386 40 Edition:001
5. Adjust the Past Track Interval.6. Confirm the settings.
2.7.2 Chart ManagementChart display contains 4 submenus:
• MGR• REP• DISP• Tools
Chart Manager
The chart manager is used to install or update charts. For detailed information, see 7CsChart Handler manual (Tab. 3).
Chart Report
The chart report is used to display the chart update reports via a dialog. The report isgenerated in the chart manager.
Tab. 5: Chart Report
Area / Element Description
Show Displays a selected report as opened pdf file
Delete Deletes a selected report from the report list
Export Exports a selected report to a desired folder

ECDIS NX2 Operation
Edition:001 41 4386
Display
The display submenu contains 4 settings:
• Safety Contour• Display Date• Overlays• Chart Selection• Raster Chart Options
Tab. 6: Safety Contour
Area / Element (example) Description Settings Mode
3 m Sets the safety contour to3 m
Selectable
5 m Sets the safety contour to5 m
Selectable
10 m Sets the safety contour to10 m
Selectable
20 m Sets the safety contour to20 m
Selectable
Note
The values of the safety contour are variable and based upon the minimum draft, which isconfigured in the service tool, see Tab. 4.
Tab. 7: Display Date
Area / Element Description
Auto Displays all date-dependent objects on current date
All Displays all date-dependent objects
Date Displays all date-dependent objects on specified date
Range Displays all date-dependent objects within a specificrange
Tab. 8: Overlays
Area / Element Description
AIO AIO overlay contains information to mariners
NAVTEX NAVTEX overlay contains objects sent via NAVTEXmessages

ECDIS NX2 Operation
4386 42 Edition:001
Tab. 9: Chart Selection
Area / Element Description
ARCS Softkey to activate ARCS raster charts
BSB Softkey to activate BSB raster charts
DNC Softkey to activate DNC raster charts
Note
Only softkeys for configured chart formats are available.
The chart format ENC is always enabled.
Tab. 10: Raster Chart Options
Area / Element Description
1:1 Mode With active 1:1 Mode the raster chart is displayed at itsnative resolution.
Note: The 1:1 Mode is only available if a raster chart for-mat is activated and a raster chart is currently displayed.
Note: If the resolution of the bitmapped raster chart andthe resolution of the display are different, the requiredview scale for the 1:1 mode will not be the same as theraster chart scale (compilation scale)
Chart Up Raster charts are usually created as north-up charts.Some raster charts are produced in a different orientationin order to fit on the paper chart.
With active Chart Up the chart is displayed at the rastercharts native orientation. For most raster charts this willbe north up.
The softkey Chart Up is only available if a raster chartformat is activated and a raster chart is currently dis-played.
Note: If the raster chart is not produced as north up, thenthe chart will be rotated to match the chart orientation inchart up mode.
In this case a permanent indication will be displayed andnone of the orientation modes (N UP, H UP or C UP) willbe active.
If the raster chart is no longer displayed, the ECDIS NXwill automatically revert to north up mode.
Note: Softkey is automatically selected if the displayedraster chart is oriented north.

ECDIS NX2 Operation
Edition:001 43 4386
Area / Element Description
RNC Priority Set the priority for automatic selection of a raster chart.Higher priority will cause the ECDIS NX to use rastercharts which do not fully cover the chart window or whichdo not exactly match the scale of the view.
The available RNC priorities are:
• Low• Normal• High• Max
Show Chart Notes Softkey to open to menu Chart Notes
Raster Charts may contain chart notes. Chart notes aretexts or diagrams (e.g. datum information, cautions orsource diagrams) which are located on different parts ofthe printed paper chart.
With this function chart notes can be displayed withoutscrolling or zooming the displayed raster chart.
Note: Currently ARCS charts usually provide chartnotes. NOAA BSB charts currently do not contain chartnotes.
Tools
The tools submenu contains 4 settings:
• Set range• Set scale• Goto• Draw Objects• User charts
Tab. 11: Tools
Area / Element Description
Set Range Sets the range via the respective range list
Set Scale Sets the scale via the respective scale list
Goto Centers the display to a desired position
Draw Objects Manage, create and edit and draw objects
User Charts Manage, create and edit user charts (mariners objects)
2.7.2.1 Select Safety Contour
Procedure
1. Select the softkey Chart from the tile section in the operation area.2. Select the softkey Disp from the tile section in the operation area.3. Select a safety contour via the respective softkey, see Tab. 6.

ECDIS NX2 Operation
4386 44 Edition:001
► The safety contour changes in the chart area. The respective softkey is highlighted.
2.7.2.2 Select Display Date
Procedure
1. Select the softkey Chart from the tile section in the operation area.2. Select the softkey Disp from the tile section in the operation area.3. Select the softkey Auto.
► The menu appears.4. Select a display date option:
– Auto: Shows all date-dependant objects on current date– All: Shows all date-dependent objects– Date: Shows all date-dependent objects on specified date– Range: Shows all date-dependent objects within a specific range
5. Enter a date if the display date option Date or Range is selected.6. Confirm the selection.
2.7.2.3 Select AIO Overlays
Procedure
1. Select the softkey Chart from the tile section in the operation area.2. Select the softkey Disp from the tile section in the operation area.3. Select the softkey .
► AIO overlays are displayed as hatched boxes on the chart. AIO overlay containsnotice to mariners.
4. Activate the softkey Pick from the shortcut bar.5. Select a related AIO element on the chart.
► A menu opens.

ECDIS NX2 Operation
Edition:001 45 4386
6. Select the tab AIO.7. Select the submenu Preliminary Notice in the AIO structure.
Note
The softkey AIO is only enabled if AIO data has been installed using the chartmanager.
2.7.2.4 Select Navtex Overlays
Procedure
1. Select the softkey Chart from the tile section in the operation area.2. Select the softkey Disp from the tile section in the operation area.3. Select the softkey NAVTEX.
► Valid coordinates that are included in NAVTEX messages are displayed on thechart. NAVTEX objects and areas are displayed with the orange label.
4. Select the softkey Pick from the shortcut bar and select a navtex object of interest onthe chart.
5. Select the tab Objects.6. Select the submenu Navtex Object in the navtex structure.
► The details of the selected navtex objects are displayed.

ECDIS NX2 Operation
4386 46 Edition:001
Note
NAVTEX messages can be seen in HD Conning via the NAVTEX page, see SynapsisHD Conning manual (Tab. 3).
2.7.2.5 Select Chart Format
Procedure
1. Select the softkey Chart from the tile section in the operation area.2. Select the softkey Disp from the tile section in the operation area.3. Select a related chart format:
a) Select the softkey ARCS.► The softkey ARCS is highlighted.► The chart format Admiralty Raster Chart Service (ARCS) is displayed in the chart
information area.► ARCS raster charts are displayed in the chart area.
b) Select the softkey BSB.► The softkey BSB is highlighted.► The chart format Raster Chart Format provided by NOAA (USA) (BSB) is
displayed in the chart information area.► BSB raster charts are displayed in the chart area.
c) Select the softkey DNC.► The softkey DNC is highlighted.► The chart format Digital Nautical Chart (DNC) is displayed in the chart
information area.► DNC raster charts are displayed in the chart area.
Note
The related raster chart is displayed if the RNC Priority is high enough.
2.7.2.6 Select Raster Chart Option 1:1 Mode
Procedure
1. Select the softkey Chart from the tile section in the operation area.2. Select the softkey Disp from the tile section in the operation area.3. Select the softkey 1:1 Mode.
► The softkey 1:1 Mode is highlighted.► The raster chart is displayed at its native resolution.► Note
1:1 Mode is deselected if the raster chart is no longer displayed in the chart area.

ECDIS NX2 Operation
Edition:001 47 4386
2.7.2.7 Select Raster Chart Option Chart Up
Procedure
1. Select the softkey Chart from the tile section in the operation area.2. Select the softkey Disp from the tile section in the operation area.3. Select the softkey Chart Up.
► The softkey Chart Up is highlighted.► The chart is displayed at the raster charts native orientation.► Note
Chart Up is deselected if the raster chart is no longer displayed in the chart area.
2.7.2.8 Select RNC Priority
Procedure
1. Select the softkey Chart from the tile section in the operation area.2. Select the softkey Disp from the tile section in the operation area.3. Select the drop-down menu RNC Priority.
► The drop-down menu RNC Priority opens.4. Select a related priority.
► The related priority is highlighted.► The automatic selection of a raster chart is changed.► Raster charts are displayed in the chart if the priority is high enough in relation to the
zoom level.
2.7.2.9 Show Chart Notes
Procedure
1. Select the softkey Chart from the tile section in the operation area.2. Select the softkey Disp from the tile section in the operation area.3. Select the softkey Show Chart Notes.
► The menu Chart Notes opens.

ECDIS NX2 Operation
4386 48 Edition:001
Fig. 15: Chart Notes
2.7.2.10 Show Chart Update Reports
Procedure
1. Select the softkey Chart from the tile section in the operation area.2. Select the softkey REP from the tile section in the operation area.
► The menu Chart Update Reports opens.3. Select a report from the list.4. Select Show to open the report as pdf file.
► The report opens as pdf file.
2.7.2.11 Delete Chart Update Report
Procedure
1. Select the softkey Chart from the tile section in the operation area.2. Select the softkey REP from the tile section in the operation area.
► The dialog Chart Update Reports opens.3. Select a report from the list.4. Select Delete to delete the selected report.5. Confirm the dialog.

ECDIS NX2 Operation
Edition:001 49 4386
2.7.2.12 Export Chart Update Report
Procedure
1. Select the softkey Chart from the tile section in the operation area.2. Select the softkey REP from the tile section in the operation area.3. Select a report from the list.4. Select Export to export the selected report.5. Select folder and a file name where the report shall be saved.6. Confirm the dialog.
2.7.2.13 Set Range
Procedure
1. Select the softkey Chart from the tile section in the operation area.2. Select the softkey Tools from the tile section in the operation area.3. Select the softkey Set Range from the menu Chart Tools.4. Select a range from the range list.
► The selected range value is displayed in the chart information section Range. Thedisplay is updated accordingly.
2.7.2.14 Set Scale
Procedure
1. Select the softkey Chart from the tile section in the operation area.2. Select the softkey Tools from the tile section in the operation area.3. Select the softkey Set Scale from the menu Chart Tool.4. Select a scale from the list.
► The selected scale value is displayed in the chart information section View Scale.The display is updated accordingly.
2.7.2.15 Set Goto Position
Procedure
1. Select the softkey Chart from the tile section in the operation area.2. Select the softkey Tools from the tile section in the operation area.3. Select the softkey Goto from the chart tools menu.

ECDIS NX2 Operation
4386 50 Edition:001
Fig. 16: Goto Position4. Enter the value for latitude, longitude or both.
► The new values are displayed.► The tick mark next to the value confirms that it is a valid value for latitude / longitude.
5. Confirm the dialog.► The display is centered to the selected position.
2.7.2.16 Draw ObjectsDraw Objects are used to create draw objects. The draw objects menu lists the savedobjects.
The menu contains 5 softkeys:
• New• Edit• Delete• Display• Import
Tab. 12: User Charts
Area / Element Description
Softkey New Creates a new draw object group
Softkey Edit Displays and edits existing draw object groups
Softkey Delete Deletes a selected draw object group

ECDIS NX2 Operation
Edition:001 51 4386
Area / Element Description
Softkey Display Displays / hides a selected draw object group
Softkey Import Imports draw object files from Synapsis- or NSC-ECDIS
Draw Objects Editor
The draw object editor is used to edit draw objects. For each draw object type individualattribute settings are available.
Fig. 17: Draw Object Editor
The draw object editor allows the user to add 5 types of objects:
• Point• Line• Arrow• Area• Circle
Tab. 13: Draw Objects
Area / Element Description
Softkey ADD POINT Adds a point at the selected position on the display
Softkey ADD LINE Adds a line at the selected position on the display
Softkey ADD ARROW Adds an arrow between two points on the display
Softkey ADD AREA Adds an area at the selected position on the display
Softkey ADD CIRCLE Adds a circle at the selected position on the display

ECDIS NX2 Operation
4386 52 Edition:001
Note
All object can be edited graphically.
For point, arrow and circle objects, the geographical position can also be editednumerically.
Draw Object Properties
Each draw object can have up to 7 properties:
• Label• Font Size• Color• Point (only for points)• Line Style (except for points)• Line Strength (except for points)• Filling (only for areas and circles
Tab. 14: Draw Object Properties
Area / Element Description
LABEL Select the label to be used for the object
FONT SIZE Select the font size to be used for the object
COLOR Select the color to be used for the object
POINT Select the point type to be used for the object
LINE STYLE Select the line style to be used for the object
LINE STRENGHT Select the line strength to be used for the object
FILLING Select the filling to be used for the object
2.7.2.16.1 Add New Draw Object Group
Procedure
1. Select the softkey CHART from the tile section in the operation area.2. Select the softkey TOOLS from the tile section in the operation area.3. Select the softkey DRAW OBJECTS from the menu Chart Tool.4. The dialog Draw Objects opens.5. Select the softkey NEW.
► The dialog Create Draw Object Group opens.6. Enter a name for the new draw object.

ECDIS NX2 Operation
Edition:001 53 4386
2.7.2.16.2 Delete a Draw Object from a Draw Object Group
Procedure
1. Select the softkey CHART from the tile section in the operation area.2. Select the softkey TOOLS from the tile section in the operation area.3. Select the softkey DRAW OBJECTS from the menu Chart Tool.4. The dialog Draw Objects opens.5. Select a related draw object group.
► The related draw object group is highlighted.6. Select the softkey DELETE.
► The dialog Delete Draw Object Group opens.7. Confirm the Dialog.
► The draw object group disappears.
2.7.2.16.3 Display Draw Object Group
Procedure
1. Select the softkey Chart from the tile section in the operation area.2. Select the softkey Tools from the tile section in the operation area.3. Select the softkey Draw Objects from the menu Chart Tool.4. The dialog Draw Objects opens.5. Select a related draw object group.
► The related draw object is highlighted.6. Select the softkey Display.
► The related draw object group is selected and displayed on the chart area.
2.7.2.16.4 Add a Point as Draw Object
Procedure
1. Select the softkey Chart from the tile section in the operation area.2. Select the softkey Tools from the tile section in the operation area.3. Select the softkey Draw Objects from the menu Chart Tool.4. The dialog Draw Objects opens.5. Select a related draw object group.
► The related draw object group is highlighted.6. Select the softkey Edit.
► The dialog Edit Draw Objects opens.

ECDIS NX2 Operation
4386 54 Edition:001
7. Select the softkey Add Point.► A point with a handler appears on the chart area.
8. Enter a label for the point in the entry field Label.► The label appears at the point on the chart area.► The label appears in the entry field Label.
9. Enter a font size in the entry field Font Size.► The entered value appears in the entry field Font Size.► The size of the label changes to the entered value.► Note
Range: 8 - 24 px
10.Select a Color for the draw object.► The color of the draw object changes to the selected.
11.Select a related property for the point in the pop-up menu Point.► The related property appears on the chart area at the point.
12.Select a position for the draw object:a) Enter a related latitude in the entry field Latitude for the draw object.b) Enter a related longitude in the entry field Longitude for the draw object.c) Move the point on the chart area per drag and drop to the related position.
13.Confirm the dialog Edit Draw Objects.► The dialog closes.
14.Close the dialog Draw Objects.► The dialog closes.

ECDIS NX2 Operation
Edition:001 55 4386
2.7.2.16.5 Add a Line as Draw Object
Procedure
1. Select the softkey Chart from the tile section in the operation area.2. Select the softkey Tools from the tile section in the operation area.3. Select the softkey Draw Objects from the menu Chart Tool.4. The dialog Draw Objects opens.5. Select a related draw object group.
► The related draw object group is highlighted.6. Select the softkey Edit.
► The dialog Edit Draw Objects opens.
7. Select the softkey Add Line.8. Click on the chart area to select the start position for the line.
► A point with a handler appears on the chart area.9. click on the chart area again to select the next point of the line.
► A point with a handler appears on the chart area.► A line appears between the selected points.
Note
Click several times to generate more points. Each point is connected with a line.
10.Enter a label for the point in the entry field Label.► The label appears at the point on the chart area.► The label appears in the entry field Label.
11.Enter a font size in the entry field Font Size.► The entered value appears in the entry field Font Size.► The size of the label changes to the entered value.

ECDIS NX2 Operation
4386 56 Edition:001
Note
Range: 8 - 24 px
12.Select a Color for the draw object.► The color of the draw object changes to the selected.
13.Select a related property for the line in the pop-up menu Line.► The related property appears on the chart area at the line.
14.Select a position for the draw object:a) Move the point with the handler on the chart area per drag and drop to the related
position.15.Confirm the dialog Edit Draw Objects.
► The dialog closes.16.Close the dialog Draw Objects.
► The dialog closes.
2.7.2.16.6 Add an Arrow as Draw Object
Procedure
1. Select the softkey Chart from the tile section in the operation area.2. Select the softkey Tools from the tile section in the operation area.3. Select the softkey Draw Objects from the menu Chart Tool.4. The dialog Draw Objects opens.5. Select a related draw object group.
► The related draw object group is highlighted.6. Select the softkey Edit.
► The dialog Edit Draw Objects opens.
7. Select the softkey Add Arrow.► An arrow with handler appears on the chart area.

ECDIS NX2 Operation
Edition:001 57 4386
Note
The length of the arrow is half the size of the chart area.
8. Enter a label for the point in the entry field Label.► The label appears at the point on the chart area.► The label appears in the entry field Label.
9. Enter a font size in the entry field Font Size.► The entered value appears in the entry field Font Size.► The size of the label changes to the entered value.
Note
Range: 8 - 24 px.
10.Enter a line strength in the entry field Line Strength.► The entered value appears in the entry field Line Strength.► The size of the line changes to the entered value.
Note
Range: 1- 5 px.
11.Select a Color for the draw object.► The color of the draw object changes to the selected.
12.Select the properties for the arrow.a) Select a related line property for the arrow in the pop-up menu Line.b) Select a related arrow property for the arrow in the pop-up menu Arrow.► The property of the arrow changes to the selected.
13.Select a start position for the arrow:a) Enter a related latitude in the entry field Start Latitude for the draw object.b) Enter a related longitude in the entry field Start Longitude for the draw object.c) Move the start point on the chart area per drag and drop to the related position.
14.Select an end position for the arrow:a) Enter a related latitude in the entry field End Latitude for the draw object.b) Enter a related longitude in the entry field End Longitude for the draw object.c) Move the start point on the chart area per drag and drop to the related position.
15.Confirm the dialog Edit Draw Objects.► The dialog closes.
16.Close the dialog Draw Objects.► The dialog closes.
2.7.2.16.7 Add an Area as Draw Object
Procedure
1. Select the softkey Chart from the tile section in the operation area.2. Select the softkey Tools from the tile section in the operation area.

ECDIS NX2 Operation
4386 58 Edition:001
3. Select the softkey Draw Objects from the menu Chart Tool.4. The dialog Draw Objects opens.5. Select a related draw object group.
► The related draw object group is highlighted.6. Select the softkey Edit.
► The dialog Edit Draw Objects opens.
7. Select the softkey Add Area.8. Click on the chart area to select the start position for the area.
► A point with a handler appears on the chart area.9. click on the chart area again to select the 2 point for a line.
► A point with a handler appears on the chart area.► A line appears between the selected points.
10.click on the chart area again to select a 3 point for an area.► A point with a handler appears on the chart area.► An area is definied with this 3 points► The area is filled.
Note
Click several times to generate more points. Each point is connected with to the area.
11.Enter a label for the point in the entry field Label.► The label appears at the point on the chart area.► The label appears in the entry field Label.
12.Enter a font size in the entry field Font Size.► The entered value appears in the entry field Font Size.► The size of the label changes to the entered value.

ECDIS NX2 Operation
Edition:001 59 4386
Note
Range: 8 - 24 px
13.Enter a line strength in the entry field Line Strength.► The entered value appears in the entry field Line Strength.► The size of the line changes to the entered value.
Note
Range: 1- 5 px
14.Select a Color for the draw object.► The color of the draw object changes to the selected.
15.Select a related property for the area:a) Select a related property for the area in the pop-up menu Line.b) Select a related property for the area in the pop-up menu Filling.► The properties of the area changes.
16.Select a position for the area:a) Move a point with the handler on the chart area per drag and drop to the related
position.17.Confirm the dialog Edit Draw Objects.
► The dialog closes.18.Close the dialog Draw Objects.
► The dialog closes.
2.7.2.16.8 Add a Circle as Draw Object
Procedure
1. Select the softkey Chart from the tile section in the operation area.2. Select the softkey Tools from the tile section in the operation area.3. Select the softkey Draw Objects from the menu Chart Tool.4. The dialog Draw Objects opens.5. Select a related draw object group.
► The related draw object group is highlighted.6. Select the softkey Edit.
► The dialog Edit Draw Objects opens.

ECDIS NX2 Operation
4386 60 Edition:001
7. Select the softkey Add Circle.► A circle with handler appears on the chart area.
Note
The diameter of the circle is half the size of the chart area.
8. Enter a label for the point in the entry field Label.► The label appears at the point on the chart area.► The label appears in the entry field Label.
9. Enter a font size in the entry field Font Size.► The entered value appears in the entry field Font Size.► The size of the label changes to the entered value.
Note
Range: 8 - 24 px
10.Enter a line strength in the entry field Line Strength.► The entered value appears in the entry field Line Strength.► The size of the line changes to the entered value.
Note
Range: 1- 5 px
11.Select a Color for the draw object.► The color of the draw object changes to the selected.
12.Select the properties for the circle.a) Select a related line property for the circle in the pop-up menu Line.b) Select a related filling property for the arrow in the pop-up menu Filling.► The property of the arrow changes to the selected.
13.Select a start position for the circle:

ECDIS NX2 Operation
Edition:001 61 4386
a) Enter a radius in the entry field Radius for the draw object.b) Enter a related latitude in the entry field Start Latitude for the draw object.c) Enter a related longitude in the entry field Start Longitude for the draw object.d) Move the centerpoint of the circle per drag and drop to the related position.e) Move the radiuspoint of the circle per drag and drop to change the radius.
14.Confirm the dialog Edit Draw Objects.► The dialog closes.
15.Close the dialog Draw Objects.► The dialog closes.
2.7.2.16.9 Delete a Draw Object from a Draw Object Group
Procedure
1. Select the softkey Chart from the tile section in the operation area.2. Select the softkey Tools from the tile section in the operation area.3. Select the softkey Draw Objects from the menu Chart Tool.4. The dialog Draw Objects opens.5. Select a related Draw Object Group.
► The related draw object group is highlighted.6. Select the softkey Edit.
► The dialog Edit Draw Objects opens.
7. Select a related draw object of the draw object group.► The related draw object is highlighted.
8. Select the softkey Remove.► The related draw object is deleted.
9. Confirm the dialog Edit Draw Objects.► The dialog closes.
10.Close the dialog Draw Objects.► The dialog closes.

ECDIS NX2 Operation
4386 62 Edition:001
2.7.2.16.10 Edit a Draw Object
Procedure
1. Select the softkey Chart from the tile section in the operation area.2. Select the softkey Tools from the tile section in the operation area.3. Select the softkey Draw Objects from the menu Chart Tool.4. The dialog Draw Objects opens.5. Select a related Draw Object Group.
► The related draw object group is highlighted.6. Select the softkey Edit.
► The dialog Edit Draw Objects opens.
7. Select a related draw object of the draw object group.► The related draw object is highlighted.
8. Change the properties of the draw object:a) Change the label in the entry field Label.
► The label appears in the entry field Label.► The label appears at the point on the chart area.
b) Change the font size in the entry field Font Size.► The entered value appears in the entry field Font Size.► The size of the label changes to the entered value.
Note
Range: 8 - 24 px
c) Change the line strength in the entry field Line Strength.► The entered value appears in the entry field Line Strength.► The size of the line changes to the entered value.

ECDIS NX2 Operation
Edition:001 63 4386
► Note
Range: 1- 5 px.
d) Change the Color for the draw object.► The color of the draw object changes to the selected.
e) Change the properties for the draw object.► The properties of the draw object changes.
f) Change the position of the draw object by enter a latitude and longitude in therelated entry fields.► The draw object is at a new position.
g) Change the position by drag and drop the handler of the draw object.► The draw object is at a new position.
9. Confirm the dialog Edit Draw Objects.► The dialog closes.
10.Close the dialog Draw Objects.► The dialog closes.
2.7.2.16.11 Import Draw Objects
Procedure
1. Select the softkey Chart from the tile section in the operation area.2. Select the softkey Tools from the tile section in the operation area.3. Select the softkey Draw Objects from the menu Chart Tool.4. The dialog Draw Objects opens.5. Select a related Draw Object Group.
► The related draw object group is highlighted.6. Select the softkey Import.
► The dialog Import Draw Objects opens.7. Select route types.8. Select a path.
Note
An USB stick has the path E:/.
9. Select a file.
Note
Alternatively enter the path manually in the section File Name.
10.Confirm the dialog.► The related draw objects are imported.► The related draw objects appear in the dialog Draw Objects.

ECDIS NX2 Operation
4386 64 Edition:001
2.7.2.17 User Charts / Mariner ObjectsUser charts are used to create individual chart layer with different mariner objects. Theuser chart window lists the saved charts. A tick mark shows which user charts are currentlydisplayed.
The menu contains 4 softkeys:
Tab. 15: User Charts
Area / Element Description
New Creates a new empty user chart
Edit Edits an existing user chart with the mariner objects tool
Delete Deletes the selected user chart
Display Displays a user chart on the display
Mariner Objects Tool
The mariner objects tool is used to edit mariner objects within a user chart. Each object ismarked with individual attribute settings.
Fig. 18: Mariner Objects Tool
The mariner objects tool allows the user to add 5 types of objects:
• Add Point• Add Line• Add Area• Add Circle• Add Text

ECDIS NX2 Operation
Edition:001 65 4386
Tab. 16: Mariner Objects
Area / Element Description
Add Point Adds a point in the selected position on the display
Add Line Adds a line in the selected position on the display
Add Area Adds an area in the selected position on the display
Add Circle Adds a circle in the selected position on the display
Add Text Adds a text on a selected position on the display
Mariner Objects Properties
Each mariner object can have up to 9 properties:
• Object Name• Color• Latitude / Longitude• Object Information• Dangerous• Depth• Depth Value• Object Text• Symbol, line or fill type
Tab. 17: Mariner Objects Properties
Area / Element Description
Object Name Edits the name of the selected object
Color Selects the color to be used for the object
Latitude / Longitude Edits latitude / longitude for the object
Object Information Edits additional information about the object
Dangerous Enables the dangerous state for the object. Color of dan-gerous object is automatically changed to red
Depth Enables the depth property for the object
Note: If depth is selected, the colour changes to red.
Depth Value When depth button is enabled, edit the depth value forthe object
Object Text When object text field is enabled, edit the text of the ob-ject
Note: The text field is only available for text entries.
Symbol. line or fill type Selects the desired symbol or line type for the object

ECDIS NX2 Operation
4386 66 Edition:001
Note
If an object is marked as dangerous it is always highlighted by the route check and lookahead. If a depth is set, it is considered dangerous if the current safety contour is greateror equal than this depth. Otherwise the objects are ignored by the route check and look-ahead
Remove Objects
This softkey removes the selected object from the user chart.
2.7.2.17.1 Select the User Charts
Procedure
1. Select the softkey Chart from the tile section in the operation area.2. Select the softkey Tools from the tile section in the operation area.3. Select the softkey User Charts from the menu Chart Tool.
► The dialog User Charts is displayed.
2.7.2.17.2 Create User Charts
Procedure
1. Select the User Chart, see chapter 2.7.2.17.1.2. Select the softkey New from the menu User Charts.
► The dialog Create User Chart is displayed.3. Click into the name area and enter a name via the keyboard.4. Confirm the name.
► The name is displayed in the user chart list.
2.7.2.17.3 Delete User Chart
Procedure
1. Select the User Charts, see chapter 2.7.2.17.1.2. Select a user chart in the list.3. Select the softkey Delete for deleting a user chart.4. Confirm the dialog.
► The selected user chart is deleted in the chart list.
2.7.2.17.4 Show / Hide User Chart
Procedure
1. Select the User Chart, see chapter 2.7.2.17.12. Select a user chart in the list.3. Select the softkey Display for displaying a user chart on the display.

ECDIS NX2 Operation
Edition:001 67 4386
Note
Display is not automatically centered on selected user chart.
Note
The User Charts can be hidden (or deselected) the same way.
2.7.2.17.5 Add a Point as a New Mariner Object
Procedure
1. Select the User Chart, see chapter 2.7.2.17.1.2. Select a user chart from the list.3. Select the softkey Edit for editing a user chart.
► The dialog Edit User Chart is displayed.4. Select the softkey Add Point.5. Click on the chart to set a point on the selected position.
► The point with handle is set on the chart.► The object position (latitude / longitude) is automatically updated in the menu Edit
User Chart.6. Enter an Object Name and Object Information for the object.7. Select the color for the object.8. Select the softkey Dangerous (optional).
► The object gets the dangerous state, the color is automatically changed to red.9. Enable the softkey Depth (optional) to enter a desired depth value for the object.10.Select a symbol for the object (while the point is still selected).
► The symbol is set to the point.11.Confirm the dialog.
Note
The dialog does not have to be confirmed each time. Multiple objects can be addedbefore closing the dialog.
2.7.2.17.6 Add a Line as an New Mariner Objects
Procedure
1. Select the User Chart, see chapter 2.7.2.17.1.2. Select a user chart from the list.3. Select the softkey Edit for editing a user chart.
► The menu Edit Mariner Objects is displayed.4. Select the softkey Add Line via the corresponding softkey.
► Set at least 2 points on the display.

ECDIS NX2 Operation
4386 68 Edition:001
► Set additional points to incrementally add different segments to the line.5. Select Click here to finish to stop adding segments to the line.
► The line is displayed with handler.► The object position (latitude / longitude) is automatically updated in the menu Edit
User Chart.6. Enter an Object Name and an Object Information for the object.7. Select the color for the object.8. Select the softkey Dangerous (optional).
► The object is got the dangerous state, the color is automatically changed to red.9. Enable the softkey Depth (optional) to enter a desired depth value for the object.10.Select a line style for the object (while the line is selected).
► The line style is adapted to the line.11.Confirm the dialog.
2.7.2.17.7 Add an Area as a New Mariner Objects
Procedure
1. Select the User Chart, see chapter 2.7.2.17.1.2. Select a user chart from the list.3. Select the softkey Edit for editing a user chart.
► The menu Edit Mariner Objects is displayed.4. Select the softkey Add Area via the corresponding softkey.
► Set at least 3 points on the display.► Set additional points to incrementally add different segments to the perimeter of the
area.5. Select Click here to finish to stop adding segments to the perimeter of the area.
► The area is displayed with handler.► The object position (latitude / longitude) is automatically updated in the menu Edit
User Chart.6. Enter an Object Name and an Object Information for the object.7. Select the color for the object.8. Select the softkey Dangerous (optional).
► The object is got the dangerous state, the color is automatically changed to red.9. Enable the softkey Depth (optional) to enter a desired depth value for the object.10.Select a line / filling style for the object (while the area is selected).
► The line/filling style is adapted to the line.11.Confirm the dialog.
2.7.2.17.8 Add a Circle as a New Mariner Objects
Procedure
1. Select the User Chart, see chapter 2.7.2.17.1.2. Select a user chart from the list.

ECDIS NX2 Operation
Edition:001 69 4386
3. Select the softkey Edit for editing a user chart.► The menu Edit Mariner Objects is displayed.
4. Select the softkey Add Circle via the corresponding softkey.5. Click on the display to set the position for the circle’s center.
► A circle is displayed with 2 handlers.6. Adjust the radius of the circle with the corresponding handle.7. Select Click here to finish to stop editing the circle.
► The circle is displayed with 1 handler.► The object position (latitude / longitude) is automatically updated in the menu Edit
User Chart.8. Enter an Object Name and an Object Information for the object.9. Select the color for the object.10.Select the softkey Dangerous (optional).
► The object is got the dangerous state, the color is automatically changed to red.11.Enable the softkey Depth (optional) to enter a desired depth value for the object.12.Select a line / filling style for the object (while the circle is selected).
► The line / filling style is adapted to the line.13.Confirm the dialog.
2.7.2.17.9 Add a Text as a New Mariner Objects
Procedure
1. Select the User Chart, see chapter 2.7.2.17.1.2. Select a user chart from the list.3. Select the softkey Edit for editing a user chart.
► The menu Edit Mariner Objects is displayed.4. Select the softkey Add Text via the corresponding softkey.5. Click on the display to set the position for the text.
► A handler is displayed.► The object position (latitude / longitude) is automatically updated in the menu Edit
User Chart.6. Enter an Object Name and an Object Information for the object.7. Select the color for the object.8. Select the softkey Dangerous (optional).
► The object is got the dangerous state, the color is automatically changed to red.9. Enable the softkey Depth (optional) to enter a desired depth value for the object.10.Enter the Object Text to be displayed on the chart and confirm the text.
► The text is displayed on the chart.11.Confirm the dialog.

ECDIS NX2 Operation
4386 70 Edition:001
2.7.2.17.10 Edit an Existing Mariner Object
Procedure
1. Select the User Chart, see chapter 2.7.2.17.1.2. Select a user chart from the list.3. Select the softkey Edit.
► The menu Edit User Charts is displayed.4. Select the handle. The following corrections are possible:
a) Change the handler position by drag and drop.► The object position (latitude / longitude) is automatically updated.
b) Enter a new object position in the text line.► The handle position is changed to the new position.
c) Enter a new object name or object information.d) Change the object color.e) Change the dangerous state via the softkey Dangerous.f) Change the depth state via the softkey Depth.g) Change the symbol or graphical style.
5. Confirm the new settings.
2.7.2.17.11 Delete a Mariner Object
Procedure
1. Select the User Chart, see chapter 2.7.2.17.1.2. Select a user chart from the list.3. Select the softkey Edit for editing a user chart.
► The menu Edit User Chart is displayed.4. Select an object via the handler.5. Select the softkey Remove Object.
► The selected object is removed from the chart.6. Confirm the dialog.
2.7.2.18 Settings Mode Chart ManagementThe Chart display contains 2 setting modes:
Settings Chart Options
The chart options settings allow the user to select pre-defiened display groups, individualviewing groups and other display settings for the display of ENCs, see Fig. 19.

ECDIS NX2 Operation
Edition:001 71 4386
Fig. 19: Settings Display Type
Settings Contours and Depths
The safety contours Chart is used to set values for:
• Shallow contour• Safety contour• Deep contour• 2 Shades
Routes and the Look-Ahead are checked against the safety contour. The safety contourline is always displayed. The other contour lines are only used for visual distinction ofdifferent depth areas. Enable the 2 shades option to visualize 2 shades for the differentdepth colors below and above safety contour. Disable the 2 shades option to visualize all 4shades of different depth color.
The safety settings Ship are used to set values for:
• Static draught• Under keel clearance• Safety depth• Set safety depth equal to safety contour (enable / disable)
The safety depth is used to distinguish safe and dangerous spot soundings. Static draftand under keel clearance are used for customizing the ship settings for the current route /situation. Optionally the safety depth may be adjusted together with the safety contour.
.

ECDIS NX2 Operation
4386 72 Edition:001
Fig. 20: Settings Contours and Depths
2.7.2.18.1 Edit Chart Options / Viewing Group Layers
Procedure
1. Select the softkey Chart from the tile section in the operation area.2. Select the softkey DISP from the tile section in the operation area.3. Select the softkey Settings from the menu bar.
► The operation area and the shortcut bar presentation are changed. The highlightedsoftkeys are connected to the settings mode selection.
4. Select softkey Base, STD or Full from display type area.5. Select a pre-defined display type (Base, Standard, Other), add or remove individual
viewing groups (such as Depth Contours, Seabed, etc.) and select other chart optionsvia the check boxes.
6. Optionally save the customized settings via the softkey Save As Custom Options.► The saved settings are now reachable via the softkey CUST in the shortcut bar or
display type area.7. Confirm the dialog.
2.7.2.18.2 Save Customized Display Type
Procedure
1. Select the softkey Chart from the tile section in the operation area.2. Select the softkey DISP from the tile section in the operation area.3. Select the softkey Settings from the menu bar.
► The operation area and the shortcut bar presentation are changed. The highlightedsoftkeys are connected to the settings mode selection.

ECDIS NX2 Operation
Edition:001 73 4386
4. Select the softkey CUST from the display type area.► The dialog Chart Optionsopens.
5. Select a pre-defined display type.6. Select or deselect more display information via the corresponding check boxes.7. Save the customized settings via the softkey Save As Custom Options.
► The saved settings are new reachable via the softkey CUST in the shortcut bar ordisplay type area.
8. Confirm the dialog.
2.7.2.18.3 Customize Contours and Depths
Procedure
1. Select the softkey Chart from the tile section in the operation area.2. Select the softkey DISP from the tile section in the operation area.3. Select the softkey Settings from the menu bar.
► The operation area and the shortcut bar presentation are changed. The highlightedsoftkeys are connected to the settings mode selection.
4. Select a softkey (e.g.5 m) from the safety contour area.► The menu Chart Options contours and depths opens.
5. Edit the desired values in the window via the buttons ▼ or ▲. Alternatively click on thefield and change the value via the online keyboard.
6. Confirm the selections.
2.7.3 Route ManagementThe ECDIS application comprises sophisticated route planning capabilities. The ECDISapplication provides options to plan and manage an unlimited number of routes.
The route management functionality contains 4 menus:
• MGR• EDIT• DISP• ARP
Route Planning
The menu ROUTE / PLANNING tbd

ECDIS NX2 Operation
4386 74 Edition:001
Fig. 21: Menu: ROUTE / PLANNING
1 Section SELECTED ROUTE
2 Section SELECTED WPT
3 Section CURRENT WPT
The section SELECTED ROUTEprovides softkeys and information to edit the selectedroute.
Area / Element Description
Drop-down menu SELECTEDROUTE
Displays a selection of loaded routes with an indication ofthe status of the selected route
Information Field DISTANCE Displays the distance of the loaded route
Information Field DURATION Displays the duration of the loaded route
Softkey CREATE dialog TBD to create a new route
Softkey LOAD Opens the dialog ROUTE MANAGER to load routes
Softkey UNLOAD Unloads the selected route
Note: Only enabled when a route is selected.
Softkey EDIT Edits the selected route
Softkey SAVE AS Saves a route with a free given name
Softkey CHECK Starts the route check process
Note: After the process has finished, the softkey switch-es to CHECKED.

ECDIS NX2 Operation
Edition:001 75 4386
Area / Element Description
Softkey RESULTS Opens an overview of the route check result
Note: Only available when the route check process hasfinished.
Softkey ACTIVE Activates the selected route
Softkeys WAYPOINTS Opens the dialog WAYPOINTS for the selected route
The section SELECTED WPT enables to toggle between the waypoints of a selected routeand displays position information about the selected waypoint
Area / Element Description
Information Field SELECTEDWPT
Displays the label and the number of the selected way-point
Information Field LAT Displays the latitude position of the selected waypoint
Information Field LON Displays the longitude position of the selected waypoint
The section CURRENT WPT displays information about the active waypoint the ship isnavigating to.
Area / Element Description
Information Field CURRENTWPT
Displays the label of the active waypoint
Route Display
The menu ROUTE / DISPLAY tbd

ECDIS NX2 Operation
4386 76 Edition:001
Fig. 22: Menu: ROUTE / DISPLAY
1 Softkey XTD
2 Softkey LEG COG/SOG
3 Softkey ANNOTATIONS
4 Softkey DTR
5 Softkey WOL
Area / Element Description
Softkey XTD Displays the cross track limits for all routes
Note: The cross track limits for the selected route and forthe active route are always displayed.
Softkey LEG COG/SOG Displays the speed over ground and course over groundfor all routes
Softkey ANNOTATIONS Displays annotations for the ARP
Softkey WOL Displays the wheel over line for an active route
Softkey DTR Displays the distance to run marker for an active route

ECDIS NX2 Operation
Edition:001 77 4386
Route Manager
Fig. 23: Dialog: ROUTE MANAGER
1 Area CATEGORIES
2 Area ROUTE
3 Softkey CREATE
4 Softkey IMPORT
5 Search Field FILTER ROUTES
6 Softkey EXPORT
7 Softkey DELETE
8 Softkey PROTECT
9 Softkey LOAD
Area / Element Description
Area CATEGORIES Displays the available categories
Note: Select a category to display the routes belongingto this category.
Area ROUTE Displays the available routes for a category
Softkey CREATE Creates a new route
Softkey IMPORT Imports a route from a device
Search Field FILTERROUTES
Search Field to searches for a given text within routenames and categories
Softkey EXPORT Exports a selected route to a device

ECDIS NX2 Operation
4386 78 Edition:001
Area / Element Description
Softkey DELETE Deletes a selected route
Note: The selected route is deleted from all connectedconsoles.
Softkey PROTECT Protects a route from editing and deleting
Softkey LOAD Loads a selected route
Waypoint Manager
Fig. 24: Dialog: WAYPOINTS (Main)
1 Softkey UTC
2 Softkey LOCAL
3 Softkey SELECT
4 Softkey DELETE
5 Softkey ADD
6 Softkey ANNOTATIONS
7 Route Area
8 Information Area
9 Waypoint Area
10 Softkey SPLIT LEG
11 Symbol Locked
12 Softkey REMOVE ALL ANNOTATIONS

ECDIS NX2 Operation
Edition:001 79 4386
13 Softkey EXPORT TO PDF
14 Checkbox CP
Area / Element Description
Softkey UTC Activates the UTC timezone for the route
Softkey LOCAL Activates the local timezone for the route
Softkey SELECT Selects more than 1 waypoint
Softkey DELETE Deletes the selected waypoint
Softkey ADD Adds a waypoint after the selected waypoint
Softkey ANNOTIATIONS Changes the annotation mode
Route Area Displays the list of waypoints for the selected route andthe following information:
LABEL displays the label of the waypoint
POSITION displays latitude and longitude position of thewaypoint
ETA displays the estimated time of arrival to the way-point
SOG TO displays the planned speed over ground to thewaypoint
XTD LIMIT displays the planned XTD for the leg to theselected waypoint
RADIUS displays the planned radius for the waypoint
CRS TO displays the course to the waypoint
DIST/TTG TO displays the duration between a waypointand the waypoint before
DIST/TTG TOTAL displays the duration between a way-point and the first waypoint
Information Area Displays the following information for the selected route:
DIST displays the lenght of the selected route
TTG displays the duration of the selected route
ETA displays the estimated time of arrival for the select-ed route
SAFETY ERRORS display the number of safety errorsfor the selected route
SAFETY WARNINGS displays the number of safetywarnings of the selected route
GEOMETRIC ISSUES displays the number of geometricissues for the selected route

ECDIS NX2 Operation
4386 80 Edition:001
Area / Element Description
Waypoint Area Displays the following information for selected waypointand allows the user to edit values:
LABEL changes the name of the waypoint
SOG changes the value for the planned speed overground
XTD LIMIT changes the value for planned XTD for theleg to the selected waypoint
RADIUS changes the value for the planned radius for thewaypoint
LATITUDE displays the latitude position of the waypoint
LONGITUDE displays the longitude position of the way-point
ETA displays the estimated time of arrival on the way-point
Softkey SPLIT LEG Opens the dialog to split a leg
Note: Only available if an incoming leg is at least200 NM
Softkey Locked Blocks the value from further editing
Note: Values linked to the locked element are adjustedaccordingly (speed, time).
Softkey REMOVE ALL AN-NOTATIONS
Removes all annotations
Softkey EXPORT TO PDF Exports the displayed route to PDF
Checkbox CP Enables the selected waypoint as critical point
Note
The softkeys SELECT, DELETE, ADD and the waypoint area are only available while theselected route is edited.
Annotations Manager
The annotations manager is used to export or delete archived s.

ECDIS NX2 Operation
Edition:001 81 4386
Fig. 25: Dialog: WAYPOINTS (Annotations)
1 Softkey DELETE
2 Softkey ADD
3 Softkey GENERAL DATA
4 Softkey ANNOTATIONS
5 Annotation Area
6 Entry Field POSITION %
7 Entry Field ALERT TYPE
8 Entry Field for Text
9 Softkey REMOVE ANNOTIATIONS
10 Softkey EXPORT TO PDF
11 Waypoint Area
Area / Element Description
Softkey DELETE Deletes the selected annotation
Softkey ADD Adds a new annotation
Softkey GENERAL DATA Adds general data
Softkey ANNOTIATIONS Closes the annotation view and switch to the main view
Annotation Area Displays all annotations associated to the selected way-point
Entry Field Position % Entry field to enter the position of the annotation

ECDIS NX2 Operation
4386 82 Edition:001
Area / Element Description
Entry Field ALERT TYPE Entry field to select the alert type
Entry Field for Text Entry field to enter a text of the annotation
Softkey REMOVE ALL AN-NOTIATIONS
Removes all annotations
Softkey EXPORT TO PDF Exports the content as PDF
Waypoint Area Displays all waypoints of the route
Note
Annotations are only displayed on the chart if the softkey ANNOTIATIONS is activated,see Route Display on page 75.
2.7.3.1 Create a New Route
Procedure
1. Select the softkey ROUTE from the tile section in the operation area.► The menu ROUTE / PLANNING opens.
2. Select the softkey CREATE.► The dialog Create a New Route opens.
3. Enter a name for the new route.
Note
Maximum 30 characters
4. Select the softkey Next.► The menu changes to select the type of the route.► The topic Method is highlighted.
Note
Select the softkey Back to open the last menu
5. Select the type of route creation.
– Based on existing route– Set waypoints manually, see chapter 2.7.3.2
6. Select the softkey Next.► The menu changes to select an existing route.► The topic Route is highlighted.
7. Select a category.8. Select a route from that category.

ECDIS NX2 Operation
Edition:001 83 4386
Note
Select the softkey R to activate the reverse option for that route (inverted order ofWaypoints)
Select + to add another existing route to the new route.
Select - to remove a route from being combined.
Note
Up to 6 existing routes may be combined to build a new route.
9. Select the softkey to confirm the entry.► The new Route is displayed on the chart area.
10.Select the softkey Save from the variable content section in the operation area to savethe new route
Note
If necessary, select the softkey and confirm the appearing dialog to delete the route.
2.7.3.2 Enter a New Route Manually
Procedure
1. Open the menu Create a New Route and select the route type Manually set waypoint,see chapter 2.7.3.1.
2. Select the softkey to confirm.► An information dialog opens.
3. Confirm the information dialog.4. Left click on the chart to add a waypoint in the selected point.
Note
Right click to delete a waypoint
5. Select the softkey Save from the variable content section in the operation area to savethe new route
Note
If necessary select the softkey Discard and confirm the following dialog to delete theroute.

ECDIS NX2 Operation
4386 84 Edition:001
2.7.3.3 Load Route
Procedure
1. Select the softkey ROUTE from the tile section in the operation area.2. Open the dialog ROUTE MANAGER.
a) Select the softkey MGR from the variable tile section in the operation area.► The dialog ROUTE MANAGER opens.
b) Select the softkey EDIT from the variable content section and select the softkeyLOAD from the route area.► The dialog ROUTE MANAGER opens.
3. Select a category from the area CATEGORIES. (optional)4. Select a route from the area ROUTES.5. Select the softkey LOAD to load the selected route.6. Close the dialog.
► The selected route appears in the section SELECTED ROUTE of the menuROUTE / PLANNING.
2.7.3.4 Switch Route Active
Procedure
1. Load a route, see chapter 2.7.3.3.2. Select a route in the section SELECTED ROUTE of the menu ROUTE / PLANNING.3. If the route is not saved, select the softkey SAVE AS to save the route.4. Select the softkey ACTIVE in the route operation area.
► The menu Voyage Summary opens, see Waypoint Manager on page 78.5. If necessary, change values for Contour & Draught Settings.6. Select the softkey Next.7. If necessary change the values for AIS Settings.8. Select the softkey Next.9. If necessary change the values for Annotations.10.Confirm the dialog.
► The loaded route is activated.► The color of the active route changes to red in the chart area.► The color of the softkey ACTIVE changes to blue.
Note
A route with geometric issues can not be activated.
Press the softkey ACTIVE again to deactivate the route.

ECDIS NX2 Operation
Edition:001 85 4386
2.7.3.5 Import Route
Procedure
1. Select the softkey ROUTE from the tile section in the operation area.2. Select the softkey MGR from the variable tile section in the operation area.
► The dialog ROUTE MANAGER opens.3. Select the softkey IMPORT.
► The menu Import Route opens.4. Select route types.5. Select a path.
Note
An USB stick has the path E:/
6. Select a file.
Note
Alternativly enter the path manually in the section File Name.
7. Confirm the dialog.
2.7.3.6 Export Route
Procedure
1. Select the softkey Route from the tile section in the operation area.2. Select the softkey MGR from the tile section in the operation area.
► The menu Route Manager opens.3. Select the route to be exported.4. Select the softkey Export.
► The menu Export Route opens.5. Select 1 route type.6. Select a path.7. Enter a file name.8. Confirm the dialog.
2.7.3.7 Export Route (Route Exchange)
Procedure
1. Select the softkey Route from the tile section in the operation area.2. Select the softkey MGR from the tile section in the operation area.
► The menu Route Manager opens.3. Select a non-active route to be exported.

ECDIS NX2 Operation
4386 86 Edition:001
4. Select the softkey Export.► The menu Export Route opens.
5. Select the softkey via RouteExchange.6. Confirm the dialog.7. Close the menu Route Manager.
2.7.3.8 Edit Existing Route on Chart
Procedure
Note
Select the softkey Unload to cancel this function.
1. Load a route, see chapter 2.7.3.3.2. Select the softkey Edit from the variable content section in the operation area.
► The loaded route becomes editable.3. Select 1 of the following options to edit the route:
a) Select a waypoint and move to a new location by drag and drop.b) Click left to add a waypoint.c) Click right to delete a waypoint.d) Move the curser over a route leg until the Cross Track Distance (XTD) margin is
highlighted. Adjust the XTD margin by drag and drop.4. Select the softkey Save.
► The changes are saved.
2.7.3.9 Edit existing Route (Manually)
Procedure
1. Load a route, see chapter 2.7.3.3.2. Select the softkey Edit from the variable content section in the route operation area.
► The loaded route is editable.3. Select the softkey Waypoints from the variable content section in the route operation
area.► The dialog Waypoints opens.
4. Edit the loaded route:a) Select a waypoint in the Waypoint Area (Waypoint Manager on page 78/7)
► The selected waypoint is highlighted.b) Edit a waypoint, see chapter 2.7.3.10.c) If required, select the softkey UTC (Waypoint Manager on page 78/1) or Local
(Waypoint Manager on page 78/2) to set the timezoned) If required, select the softkey Add (Waypoint Manager on page 78/5) to add a
waypoint.e) If required, select the Softkey Delete (Waypoint Manager on page 78/4) to delete
a waypoint.f) If required, select the softkey Select (Waypoint Manager on page 78/3) to select
more than 1 waypoint.

ECDIS NX2 Operation
Edition:001 87 4386
g) If required, edit the values in the waypoint area (Waypoint Manager onpage 78/9).
h) If required, select the softkey SPLIT LEG (Waypoint Manager on page 78/10) tosplit a leg.► The dialog SPLIT LEG opens.
2.7.3.10 Edit Waypoint (Manually)
Procedure
1. Edit an existing route and select a waypoint, see chapter 2.7.3.9.2. Edit the waypoint:
a) If the waypoint is a critical point, enable the checkbox CP.► The text field Critical Point opens (Waypoint Manager on page 78/14)
b) Enter an information in the field Critical Point in the waypoint area (WaypointManager on page 78/14).
c) Select the field Label in the waypoint area (Waypoint Manager on page 78/7) tochange the name for the selected waypoint.
d) Select the field SOG in the waypoint area (Waypoint Manager on page 78/7) tochange the Speed over Ground (SOG) for the selected waypoint.
e) Select the field XTD Limit in the waypoint area (Waypoint Manager onpage 78/7) to change the XTD Limit for the selected waypoint.
f) Select the field Radius in the waypoint area (Waypoint Manager on page 78/7) tochange the radius for the selected waypoint.
g) Select the field Latitude in the waypoint area (Waypoint Manager on page 78/7)to change the latitude for the selected waypoint.
h) Select the field Longitude in the waypoint area (Waypoint Manager onpage 78/7) to change the longitude for the selected waypoint.
i) Select the field ETA in the waypoint area (Waypoint Manager on page 78/7) tochange the Estimated Time of Arrival (ETA)for the selected waypoint.
Note
The values SOG and ETA are connected. If 1 value is locked, the values of otherwaypoints are affected.

ECDIS NX2 Operation
4386 88 Edition:001
Note
If a leg is longer than 200 NM, waypoints can be inserted automatically by selectingthe respective waypoints.
2.7.3.11 Display Cross Track Distance
Procedure
1. Select the softkey Route from the tile section in the operation area.2. Select softkey DISP from the tile section in the operation area.3. Enable the softkey XTD in the route / display operational area.
► The softkey XTD is highlighted.► All loaded routes have the XTD boundary displayed on the chart.
4. Disable the softkey XTD in the route / display operational area.► The softkey XTD is not highlighted.► Only the currently selected route has the XTD boundary displayed on the chart.
2.7.3.12 Display COG/SOG of Leg
Procedure
1. Select softkey Route from the tile section in the operation area.2. Select softkey Disp from the tile section in the operation area.3. Enable the softkey Leg COG/SOG in the route / display operational area.
► The softkey Leg COG/SOG is highlighted.► The legs of all loaded routes are labeled with their Course over Ground (COG) and
planned SOG.4. Disable the softkey COG / SOG in the route / display operational area.
► The softkey COG / SOG is not highlighted.► The route legs are not labeled.
2.7.3.13 Display Annotations
Procedure
1. Select the softkey Route from the tile section in the operation area.2. Select softkey DISP from the tile section in the operation area.3. Select the softkey Annotations in the route / display operational area.
► The softkey Annotations is highlighted.► The annotations are displayed.
4. Disable the softkey Annotations in the route / display operational area.► The softkey Annotations is not longer highlighted.► The annotations are not longer displayed.

ECDIS NX2 Operation
Edition:001 89 4386
2.7.3.14 Display Wheel Over Line
Procedure
1. Select the softkey Route from the tile section in the operation area.2. Select softkey DISP from the tile section in the operation area.3. Enable the softkey WOL in the route / display operational area.
► The softkey WOL is highlighted.► The wheel over line is displayed for the current leg of the active route.
Note
Only available for the active route in Route Monitoring or Track Control.
4. Disable the softkey WOL in the route / display operational area.► The softkey WOL is not longer highlighted.
2.7.3.15 Display Distance to Run
Procedure
1. Select the softkey Route from the tile section in the operation area.2. Select softkey DISP from the tile section in the operation area.3. Enable the softkey DTR in the route / display operational area.
► The softkey DTR is highlighted.► The distance to run lines are displayed for the current leg of the active route during
route monitoring or track control.
Note
Only available for the active route in Route Monitoring or Track Control.
4. Disable the softkey DTR in the route / display operational area.► The softkey DTR is not highlighted.
2.7.3.16 Add Annotation
Procedure
1. Select the softkey Route from the tile section in the operation area.2. Select a route from the drop-down menu Selected Route.
Note
If no route is selectable, load a route (chapter 2.7.3.3) or create a new route(chapter 2.7.3.1).
► The selected route appears in the drop-down menu Selected Route.
3. Select softkey Edit from the variable content section in the route operation area.

ECDIS NX2 Operation
4386 90 Edition:001
► The route is editable.
Note
The route must either be edited or active to perform the following steps.
4. Select the softkey Waypoint from the variable content section in the route operationarea.► The menu Waypoint Manger opens.
5. Select the softkey Annotations.► The softkey Annotations is highlighted.
Note
If this annotation is the first annotation added to the selected route, the label of thesoftkey is Create Annotation.
► The menu Annotations Manger opens.6. Select a related waypoint in the Waypoint Area.
► The selected waypoint is highlighted.
Note
An annotation always relates to the leg which leads to the selected waypoint.
Example: Select the second waypoint to add an annotation to the first leg of the route.
7. Select the softkey Add.► An annotation appears in the annotation area.► An annotation appears on the chart area on the selected leg.
8. Enter a text for the annotation in the entry field Text.► The entered text appears in the entry field Text.► The entered text appears in the annotation area.► The entered text appears on the chart area on the annotation.
Note
If the text contains more than one line, only the first line is displayed on the chartarea and in the annotation area. But on the annotation area a tooltip appears with thecomplete text if the curser is above the text.
9. Enter a position in the entry field Position %.► The entered value appears in the entry field Position %.► The entered value appears in the annotation area.► The postion of the annotation changes on the chart area.
10.Select an alert type at the drop-down menu Alert Type.► The selected type is displayed at the drop-down menu.► The selected type is displayed in the annotation area.
11.Close the menu Waypoint Manager.

ECDIS NX2 Operation
Edition:001 91 4386
2.7.3.17 Add Annotation (Chart)
Procedure
1. Select the softkey Route from the tile section in the operation area.2. Select a route from the drop-down menu Selected Route.
Note
If no route is selectable, load a route (chapter 2.7.3.3) or create a new route(chapter 2.7.3.1).
► The selected route appears in the drop-down menu Selected Route.
3. Select softkey Edit from the variable content section in the route operation area.► The route is editable.
Note
The route must either be edited or active to perform the following steps.
4. Double-click on the related position of the route on the chart area.► An annotation appears at the related position of the route on the chart area.► The dialog Enter Annotation Text opens.
5. Change the text for the annotation in the entry field.► The entered text appears in the entry field.► The entered text appears on the chart area on the annotation.
Note
If the text contains more than one line, just the first line is displayed on the chart area.
6. Select an alert type at the drop-down menu Alert Type.

ECDIS NX2 Operation
4386 92 Edition:001
► The selected type is displayed at the drop-down menu.7. Close the dialog Enter Annotation Text.
2.7.3.18 Delete Annotation
Procedure
1. Select the softkey Route from the tile section in the operation area.2. Select a route from the drop-down menu Selected Route.
Note
If no route is selectable, load a route (chapter 2.7.3.3) or create a route(chapter 2.7.3.1).
► The selected route appears in the drop-down menu Selected Route.
3. Select softkey Edit from the variable content section in the route operation area.► The route is editable.
Note
The route must either be edited or active to perform the following steps.
4. Select the softkey Waypoints from the variable content section in the route operationarea.► The dialog Waypoint Manger opens.
5. Select the softkey Annotations.► The softkey Annotations is highlighted.
Note
If this annotation is the first annotation added to the selected route, the label of thesoftkey is Create Annotation.
► The menu Annotations Manger opens.6. Select a related waypoint in the Waypoint Area.
► The selected waypoint is highlighted.7. Select a related annotation in the annotation area.
► The selected annotation is highlighted.8. Select the softkey Delete.
► The selected annotation is deleted.► The selected annotation disappears from the annotation area.► The selected annotation disappears from the chart area.
9. Close the menu Waypoint Manager.

ECDIS NX2 Operation
Edition:001 93 4386
2.7.3.19 Delete Annotation (Chart)
Procedure
1. Select the softkey Route from the tile section in the operation area.2. Select a route from the drop-down menu Selected Route.
Note
If no route is selectable, load a route (chapter 2.7.3.3) or create a route(chapter 2.7.3.1).
► The selected route appears in the drop-down menu Selected Route.
3. Select softkey Edit from the variable content section in the route operation area.► The route is editable.
Note
The route must either be edited or active to perform the following steps.
4. Right-click on the related annotation of the route on the chart area.► The related annotation is deleted.
2.7.3.20 Edit Annotation
Procedure
1. Select the softkey Route from the tile section in the operation area.2. Select a route from the drop-down menu Selected Route.
Note
If no route is selectable, load a route (chapter 2.7.3.3) or create a route(chapter 2.7.3.1).
► The selected route appears in the drop-down menu Selected Route.
3. Select softkey Edit from the variable content section in the route operation area.► The route is editable.
Note
The route must either be edited or active to perform the following steps.
4. Select the softkey Waypoint from the variable content section in the route operationarea.► The menu Waypoint Manger opens.
5. Select the softkey Annotations.► The softkey Annotations is highlighted.

ECDIS NX2 Operation
4386 94 Edition:001
Note
If this annotation is the first annotation added to the selected route, the label of thesoftkey is Create Annotations.
► The menu Annotations Manger opens.6. Select a related waypoint in the Waypoint Area.
► The selected waypoint is highlighted.
Note
An annotation always relates to the leg which leads to the selected waypoint.
Example: Select the second waypoint to add an annotation to the first leg of the route.
7. Select a related annotation in the annotation area.► The selected annotation is highlighted.
8. Change the text for the annotation in the entry field Text.► The changed text appears in the entry field Text.► The changed text appears in the annotation area.► The changed text appears on the chart area on the annotation.
Note
If the text contains more than one line, just the first line is displayed on the chartarea and on the annotation area. On the annotation area a tooltip appears with thecomplete text if the curser is above the text.
9. Change the position in the entry field Position %.► The changed value appears in the entry field Position %.► The changed value appears in the annotation area.► The position of the annotation changes on the chart area.
10.Change the alert type in the drop-down menu Alert Type.► The changed type is displayed at the drop-down menu.► The changed type is displayed in the annotation area.
11.Close the menu Waypoint Manager.
2.7.3.21 Edit Annotation (Chart)
Procedure
1. Select the softkey Route from the tile section in the operation area.2. Select a route from the drop-down menu Selected Route.
Note
If no route is selectable, load a route (chapter 2.7.3.3) or create a new route(chapter 2.7.3.1).

ECDIS NX2 Operation
Edition:001 95 4386
► The selected route appears in the drop-down menu Selected Route.
3. Select softkey Edit from the variable content section in the route operation area.► The route is editable.
Note
The route must either be edited or active to perform the following steps.
4. Change the position of a related annotation by drag and drop.► The position of the related annotation changes.
5. Double-click on the related annotation of the route on the chart area.► The dialog Enter Annotation Text opens.
6. Change the text for the annotation in the entry field.► The changed text appears in the entry field.► The changed text appears on the chart area on the annotation.
Note
If the text contains more than one line, just the first line is displayed on the chart area.
7. Change the alert type at the po-up menu Alert Type.► The changed type is displayed at the pop-up menu Alert Type.
8. Close the dialog Enter Annotation Text.
2.7.3.22 Delete all Annotations
Procedure
1. Select the softkey Route from the tile section in the operation area.2. Select a route from the drop-down menu Selected Route.

ECDIS NX2 Operation
4386 96 Edition:001
Note
If no route is selectable, load a route (chapter 2.7.3.3) or create a new route(chapter 2.7.3.1).
► The selected route appears in the drop-down menu Selected Route.
3. Select softkey Edit from the variable content section in the route operation area.► The route is editable.
Note
The route must either be edited or active to perform the following steps.
4. Select the softkey Waypoint from the variable content section in the route operationarea.► The menu Waypoint Manger opens.
5. Select the softkey Remove All Annotations.► A dialog opens.
6. Confirm the dialog.► All annotations are deleted.
7. Close the menu Waypoint Manager.
2.7.3.23 Open ARP Archive
Procedure
1. Select the softkey Route from the tile section in the operation area.2. Select softkey ARPS from the tile section in the operation area.
► The dialog ARP ARCHIVE opens.

ECDIS NX2 Operation
Edition:001 97 4386
2.7.3.24 Delete Annotation from ARP Archive
Procedure
1. Select the softkey Route from the tile section in the operation area.2. Select softkey ARPS from the tile section in the operation area.
► The dialog ARP ARCHIVE opens.
3. Select a route that contained annotations from the list.► The selected route is highlighted.
4. Select the softkey DELETE.► The selected route is deleted from the archive.
2.7.3.25 Export Annotations to PDF
Procedure
1. Select the softkey Route from the tile section in the operation area.2. Select a route from the drop-down menu Selected Route.
Note
If no route is selectable, load a route (chapter 2.7.3.3) or create a route(chapter 2.7.3.1).
► The selected route appears in the drop-down menu Selected Route.
3. a) Select the softkey Waypoint from the variable content section in the route operationarea.► The dialog Waypoint Manager opens.
b) Select the softkey ARPS from the tile section in the operation area.► The dialog ARP ARCHIEVE opens.
4. Select the softkey Export to PDF.► The menu Export Route to PDF opens.

ECDIS NX2 Operation
4386 98 Edition:001
5. Select the checkbox Export Annotations.► The checkbox Export Annotations is selected.
6. Enter a path for export.► The entered path is displayed in the entry field.
7. Enter a filename in the entry field File Name.► The entered filename is displayed in the entry field.
8. Confirm the menu► A dialog opens.► The annotations are exported.
9. Close the dialog.10.Close the menu Waypoint Manager.
2.7.3.26 Edit General Data
Procedure
1. Select the softkey Route from the tile section in the operation area.2. Select a route from the drop-down menu Selected Route.
Note
If no route is selectable, load a route (chapter 2.7.3.3) or create a new route(chapter 2.7.3.1).
► The selected route appears in the drop-down menu Selected Route.
3. Select softkey Edit from the variable content section in the route operation area.► The route is editable.
Note
If the related route is not active/editable the general data are not editable.
Note
The related route must be active to perform the following steps.
4. Select the softkey Waypoints from the variable content section in the route operationarea.► The dialog Waypoint Manger opens.
5. Select the softkey General Data.► The dialog General Data is displayed.

ECDIS NX2 Operation
Edition:001 99 4386
6. Edit general data:a) Edit the TIME OF DEPARTURE.b) Edit theTIME OF ARRIVAL.c) Edit the COMMENT.d) Edit the STATE OF VESSEL
7. Close the dialog.
2.7.3.27 Settings Route Management
2.7.3.27.1 Settings Check
Procedure
1. Select softkey Route from the tile section in the operation area.2. Select the softkey Edit from the tile section in the operation area.3. Select the softkey Settings from the tile section in the top bar.4. Select the softkey Check from the tile section in the operation area.5. The Highlight Options dialog opens.

ECDIS NX2 Operation
4386 100 Edition:001
►
The tab Route Planning is preselected.6. Select the respective checkbox for the route planning.
Note
Each selected checkbox is used for route check.
7. Confirm the dialog.
2.7.3.27.2 Settings DTR
Procedure
1. Select softkey Route from the tile section in the operation area.2. Select the softkey Disp from the tile section in the operation area.3. Select the softkey Settings from the tile section in the top bar.4. Select the softkey DTR from the tile section in the operation area.
► The Distance to Run (DTR) options dialog opens.

ECDIS NX2 Operation
Edition:001 101 4386
5. Edit the dialog.a) Select a value for DTR Marker Interval.b) Select a value for Max. Number of Intervals.c) Enable / disable the checkbox Label DTR Marker with distance to display the
distance in each marker on the chart.6. Confirm the dialog.
2.7.4 Target ManagementTarget management contains 4 submenus:
• Softkey Full List• Softkey TGT List• Softkey TNDR List• Softkey OPTN
Note
All operation related to tender targets are only available if a tender tracking device isintegrated.
Full List, All
The target menu displays a list of all Automatic Identification System (AIS), AutomaticRadar Plotting Aid (ARPA) targets and tender targets (if configured) with their identificationand navigational information.

ECDIS NX2 Operation
4386 102 Edition:001
Fig. 26: Full List, All
The target menu Allcontains 4 settings:
• Softkey All• Softkey Tender• Softkey Rename• Softkey Activate
Tab. 18: Full List
Area / Element Description
Softkey All Display all Targets
Softkey Tender Display only tender targets
Softkey Activate Activate the selected target from the list in the chart area.
Note: Only sleeping AIS targets can be activated
Softkey Rename Change the label of the selected target from the list
Full List, Tender
The Tender menu displays a list of all tender targets with their identification andnavigational information. The softkey + allows the user to open a detailed information viewabout the selected target. .

ECDIS NX2 Operation
Edition:001 103 4386
Fig. 27: Full List, Tender
The target menu contains 3 settings:
• Softkey All• Softkey Tender• Softkey Delete• Softkey Rename• Softkey Recording• Softkey Recordings
Tab. 19: Full List
Area / Element Description
Softkey All Display all Targets
Softkey Tender Display only tender targets
Softkey Delete Delete selected tender target
Softkey Rename Change the label of the selected tender target
Softkey Recording Record track for selected tender target for a maximum of24 h
Softkey Recordings Display all Recordings
Note: Softkey is only selectable if any recordings areavailable
Target List
The target list shows ARPA and AIS targets with their label and their Closest Point ofApproach (CPA) and Time to Closest Point of Approach (TCPA) information, see Tab. 20.

ECDIS NX2 Operation
4386 104 Edition:001
Fig. 28: Target List
The target list in the operator area contains 2 settings:
• Activate• Rename
Tab. 20: Target List
Area / Element Description
Activate Activate the selected target from the list.
Note: Only sleeping AIS targets can be activated
Rename Change the label of the selected target from the list
Tender List
The Tender menu displays a list of all tender targets with their distance and lasttransmission time.

ECDIS NX2 Operation
Edition:001 105 4386
Fig. 29: Tender List
The target menu contains 3 settings:
• Softkey Delete• Softkey Rename• Softkey Record
Tab. 21: Full List
Area / Element Description
Softkey Delete Delete selected tender target
Softkey Rename Change the label of the selected tender target
Softey Record Record track for selected tender target for a maximum of24 h
Option
The display submenu contains 5 settings:
• Target type• CPA danger limit• TCPA danger limit• Visual range• Softkey Tender Recordings
Tab. 22: Display Type
Area / Element Description
Target type Select the target type that is used to filter both the listsand the targets displayed on the chart
CPA danger limit Enter the value for CPA Limit
TCPA danger limit Enter the value for TCPA Limit

ECDIS NX2 Operation
4386 106 Edition:001
Area / Element Description
Visual range If enabled, sleeping AIS targets outside this range are re-moved from the lists and from the display
Softkey Tender Recordings Opens the menu Tender Data Recordings
Note
CPA and TCPA Limits are synchronized with all Radars and ECDIS within the system.
2.7.4.1 Activate a AIS Target
Procedure
1. Select the softkey TGT Menu from the tile section in the operation area.2. Select the softkey Full List or TGT List from the tile section in the operation area.
► The menu Targets is displayed.3. Select a target on the list.4. Select the softkey Activate.
► The target symbol from the selected target is activated.
2.7.4.2 Rename a Target
Procedure
1. Select the softkey TGT Menu from the tile section in the operation area.2. Select the softkey Full List or TGT List from the tile section in the operation area.
► The menu Target / List is displayed in the operation area.3. Select a target on the list.4. Select the softkey Rename.
► The menu Rename Target and the keyboard are displayed.5. Enter a new name for the target label.6. Commit the new name.
Note
Targets label can be 14 characters long.
2.7.4.3 Enter Quick Target Options
Procedure
1. Select the softkey TGT Menu from the tile section in the operation area.2. Select the softkey OPTN from the tile section in the operation area.3. Select the target types that are displayed on the lists and on the display.
► The softkey from the selected target types are highlighted.

ECDIS NX2 Operation
Edition:001 107 4386
4. Enter the CPA Danger Limit value by softkey ▲ or ▼.5. Enter the TCPA Danger Limit value by softkey ▲ or ▼.6. Set the Visual Range to ON.7. Enter the Visual Range value via the softkey ▲ or ▼.
► Sleeping targets outside the visual range are removed from the list and from thedisplay.
2.7.4.4 Delete Tender
Procedure
1. Select the softkey TGT Menu from the tile section in the operation area.2. Open the menu Target / Tender List:
a) Select the softkey Full List from the tile section in the operation area and thenselect the softkey Tender.
b) Select the softkey TNDR List from the tile section in the operation area.► The menu Target / Tender List opens.
3. Select a related tender on the list.► The related tender is highlighted.
4. Select the softkey Delete.► The tender is deleted.
Note
If the system receives information from the related tender again, The tender appearson the list again.
2.7.4.5 Start Tender Recording
Procedure
1. Select the softkey TGT Menu from the tile section in the operation area.2. Open the menu Target / Tender List:
a) Select the softkey Full List from the tile section in the operation area and thenselect the softkey Tender.
b) Select the softkey TNDR List from the tile section in the operation area.► The menu Target / Tender List opens.
3. Select a related tender on the list.► The related tender is highlighted.
4. Start tender recording:a) Select the softkey Record in the menu Full List.b) Select the Softkey Rec in the menu TNDR List.► The tender starts recording.► A recording-symbol appears for the related tender.

ECDIS NX2 Operation
4386 108 Edition:001
2.7.4.6 Stop Tender Recording
Procedure
1. Select the softkey TGT Menu from the tile section in the operation area.2. Open the menu Target / Tender List:
a) Select the softkey Full List from the tile section in the operation area and thenselect the softkey Tender.
b) Select the softkey TNDR List from the tile section in the operation area.► The menu Target / Tender List opens.
3. Select a related tender on the list that is recording.► The related tender is highlighted.
4. Stop tender recording:a) Select the softkey Record in the menu Full List.b) Select the Softkey Rec in the menu TNDR List.► The tender stops recording.► The recording-symbol disappears for the related tender.
2.7.4.7 Rename Tender
Procedure
1. Select the softkey TGT Menu from the tile section in the operation area.2. Open the menu Target / Tender List:
a) Select the softkey Full List from the tile section in the operation area and thenselect the softkey Tender.
b) Select the softkey TNDR List from the tile section in the operation area.► The menu Target / Tender List opens.
3. Select a related tender on the list.► The related tender is highlighted.
4. Select the softkey Rename.► The dialog Rename Target opens.
5. Enter a related label for the tender.► The entered label appears in the entry field.
6. Confirm the dialog.► The related label appears in the menu Target / List.
2.7.4.8 Delete Tender Recording
Procedure
1. Select the softkey TGT Menu from the tile section in the operation area.2. Open the related menu:
a) Select the softkey Full List from the tile section in the operation area and thenselect the softkey Tender.► The menu Target / Tender List opens.
b) Select the softkey OPTN from the tile section in the operation area.

ECDIS NX2 Operation
Edition:001 109 4386
► The menu Target / Options is displayed in the operation area.3. Open the menu Tender Data Recordings:
a) Select the softkey Recordings in the menu Full List.b) Select the Softkey Tender Recordings in the menu Target / Option.► The menu Tender Data Recordings opens.
4. Select a related tender recording on the list.► The related tender recording is highlighted.
5. Select the softkey Delete.► The tender recording is deleted.
2.7.4.9 Display Tender Recording
Procedure
1. Select the softkey TGT Menu from the tile section in the operation area.2. Open the related menu:
a) Select the softkey Full List from the tile section in the operation area and thenselect the softkey Tender.► The menu Target / Tender List opens.
b) Select the softkey OPTN from the tile section in the operation area.► The menu Target / Options is displayed in the operation area.
3. Open the menu Tender Data Recordings:a) Select the softkey Recordings in the menu Full List.b) Select the Softkey Tender Recordings in the menu Target / Option.► The menu Tender Data Recordings opens.
4. Select a related tender recording on the list.► The related tender recording is highlighted.
5. Select the softkey Display.► The related tender recording is displayed on the chart area.
Note
Line discription:
– Grey solid= Normal operation, the transmitted depth is deeper than the safe depth– Grey dotted = The tender transmitted no depth– Red solid= The transmitted depth is below the safe depth
2.7.4.10 Change Safe Depth for Data Recording
Procedure
1. Select the softkey TGT Menu from the tile section in the operation area.2. Open the related menu:
a) Select the softkey Full List from the tile section in the operation area and thenselect the softkey Tender.► The menu Target / Tender List opens.
b) Select the softkey OPTN from the tile section in the operation area.

ECDIS NX2 Operation
4386 110 Edition:001
► The menu Target / Options is displayed in the operation area.3. Open the menu Tender Data Recordings:
a) Select the softkey Recordings in the menu Full List.b) Select the Softkey Tender Recordings in the menu Target / Option.► The menu Tender Data Recordings opens.
4. Change the safe depth:a) Enter a value in the entry field Safe Depth.
► The entered value appears in the entry field Safe Depth.b) Select the checkbox Set Data Recording Safe Depth Equal to Safety Depth.
► The value of the safety depth appears in the entry field Safe Depth.► The safe depth is changed and is used for the display of tender data recording.
2.7.4.11 Settings Mode Target OptionsThe settings mode for target options is subdivided into 7 sections, see Fig. 30.
Fig. 30: Settings Mode Target Options
1 Target Menu
2 Tender Timeout
3 AIS Targets
4 Dangerous Targets
5 Past Track
6 Filter
7 Target Association
8 Draw Zones

ECDIS NX2 Operation
Edition:001 111 4386
Target Menu
The target menu contains 5 selectable target types. Only selected target types aredisplayed on the chart.
Note
Only if softkey Target is enabled, the other target types can be selected. ATONS andbase stations can only be selected if AIS is enabled.
Tab. 23: Target Menu
Area / Element Description
Targets Selects all target types
ARPA Selects ARPA targets
AIS Selects AIS targets
ATONS Selects ATONS
Base Stations Selects base stations
Tender Selects tender targets
AIS Targets
Tab. 24: AIS Targets
Area / Element Description
Target Labeling Selects via drop-down list the AIS target labeling type,which is displayed on the chart and in the list
Default Target Labels Selects via drop-down list the AIS default target labels toset the label on the target
AIS Target Outline Enables the AIS target outline to see the target outline(at a lower scale if available)
AIS Activation Range Enter a value for the AIS target range. Sleeping AIS tar-gets within the activation range are automatically activat-ed
Note: Activation range is synchronized with the radar
Lost AIS Targets Range Enter a value for the lost AIS target range. AIS Targetsoutside this range will not generate a lost target alert
Lost Target Alerts Enable the lost target alerts to generate a lost target alertanytime target is lost
Tender Targets Selects the tender timeout
Tender Timeout
The Tender Timeout defines the time period until a tender, which is no longer received, isindicated as lost. A lost tender will be displayed until it is deleted.
Dangerous Targets
The limits for CPA and TCPA are used to determine dangerous targets.
The dangerous targets section contains 3 settings:
• CPA

ECDIS NX2 Operation
4386 112 Edition:001
• TCPA• Activate dangerous AIS targets switch
Tab. 25: Dangerous Targets
Area / Element Description
CPA Enter the value for CPA used to determine if a target isdangerous
TCPA Enter the value for TCPA used to determine if a target isdangerous
Activate Dangerous AISTargets
Enable this softkey to automatically activate any AIS tar-get that becomes dangerous
Past Track
Past track is used to display the targets past position.
The past track section contains 2 settings:
• Length• Interval
Tab. 26: Past Track
Area / Element Description
Length Select the length of the past track via the drop-down list
Interval Select the interval of the past track via the drop-down list
Filter
The filter settings are used to limit the number of displayed targets. The target limits forvisual range, CPA and TCPA are editable. The filter functions are switched ON or OFF.
Note
Only sleeping targets can be filtered.
The filter section contains 4 settings.
• Visual range• MAX CPA• MIN TCPA• MAX TCPA
Tab. 27: Filter
Area / Element Description
Visual range If enabled, a sleeping target outside this visual range isremoved from the lists and from the display
MAX CPA Enter a maximal CPA range. If enabled, a sleeping targetwith a CPA higher than the selected value is removedfrom the display

ECDIS NX2 Operation
Edition:001 113 4386
Area / Element Description
MIN TCPA Enter a minimal TCPA range. If enabled, a sleeping tar-get with a TCPA lower than the selected value is re-moved from the display.
Note: MIN and MAX TCPA are always enabled together
MAX TCPA Enter a maximal TCPA range. If enabled, a sleeping tar-get with a TCPA higher than the selected value is re-moved from the display.
Note: MIN and MAX TCPA are always enabled together
Target Association
The target association contains 1 setting. The target association function is switched ON orOFF.
• Target association
Tab. 28: Target Association
Area / Element Description
Target association Select 1 type of target association from the drop-downmenu
Draw Zones
Draw zones is used to display zones on the chart.
Draw zones contains 4 settings.
• Acquisition• Guard• Activation• Lost Range
Tab. 29: Draw Zones
Area / Element Description
Acquisition Enables the visualization of the acquisition zone on thedisplay
Note: The acquisition zone is created and managed inthe radar
Guard Enables the visualization of the guard zone on the dis-play .
Note: The guard zone is created and managed in theradar
Activation Enables the visualization of the activation range on thedisplay
Lost range Enables the visualization of the lost range on the display

ECDIS NX2 Operation
4386 114 Edition:001
2.7.4.11.1 Select Settings Target Menu
Procedure
1. Select the softkey Settings from the menu bar.► The operation area and the shortcut bar presentation are changed. The highlighted
softkeys are connected to the settings mode selection.2. Select the softkey TGT from the shortcut bar.
► The menu Target Options is displayed.
2.7.4.11.2 Select Target Type
Procedure
1. Select the target types which shall be displayed from the target menu via softkey.► The selected softkeys are highlighted.
2.7.4.11.3 Select AIS Target Options
Procedure
1. Select the AIS Target options.a) Select the Target Labeling type via the drop-down list by selecting the softkey ▼.b) Select the Default Target Labels type via the drop-down list by selecting the
softkey ▼.c) Select the softkey AIS Target Outline.
► AIS Targets will be displayed with their outline symbol, if the information isavailable and the chart scale is suitable.
d) Enter the AIS Activation Range value by selecting the softkey ▼ and ▲.► AIS targets within the activation range are activated automatically.
e) Select the softkey Activation, see chapter 2.7.4.11.8.► The AIS activation range is displayed in the chart area.
f) Enter the Lost AIS Targets Range value by selecting the softkey ▼ and ▲.► All AIS targets outside this range will not generate a lost target alert.
g) Select the softkey Lost Range, see chapter 2.7.4.11.8.2. Confirm the settings.
2.7.4.11.4 Select Dangerous Targets Options
Procedure
1. Select the Dangerous Targets settings.a) Enter the CPA value by selecting the softkey ▼ and ▲.b) Enter the TCPA value by selecting the softkey ▼ and ▲.
► For targets within the defined limits for CPA or TCPA a dangerous target alert willbe generated.
c) Select the softkey Activate Dangerous AIS Targets.► AIS Targets which become dangerous will automatically be activated
2. Confirm the settings.

ECDIS NX2 Operation
Edition:001 115 4386
2.7.4.11.5 Select Past Track for Targets
Procedure
1. Select the Past Track settings.a) Select the Length value via the drop-down list by selecting the softkey ▼.b) Select the Interval value via the drop-down list by selecting the softkey ▼.
2. Confirm the settings.
2.7.4.11.6 Select Filtering Options for AIS Targets
Procedure
1. Select the Filter options.a) Switch toggle softkey for Visual Range to ON.b) Enter the Visual Range value by selecting the softkey ▼ and ▲.c) Switch toggle softkey for Max CPA to ON.d) Enter the Max CPA value by selecting the softkey ▼ and ▲.e) Switch toggle softkey for Min CPA to ON.f) Enter the Min TCPA value by selecting the softkey ▼ and ▲.g) Switch toggle softkey for Max TCPA to ON.h) Enter the Max TCPA value by selecting the softkey ▼ and ▲.
2. Confirm the settings.
2.7.4.11.7 Select Target Association
Procedure
1. Select the Association settings.a) Switch toggle softkey for Target Association to ON.b) Select the Target Association profile via the drop-down list by selecting the softkey
▼.2. Confirm the settings.
2.7.4.11.8 Select Display Zones for Target Management
Procedure
1. Select the Draw Zones settings.a) Select the softkey Acquisition.
► The radar acquisition zone is displayed on the chart.b) Select the softkey Guard.
► The radar guard zone is displayed on the chart.c) Select the softkey Activation.
► The ECDIS AIS activation range zone is displayed on the chart.d) Select the softkey Lost Range.
► The ECDIS lost AIS targets range zone is displayed on the chart.2. Confirm the settings.

ECDIS NX2 Operation
4386 116 Edition:001
2.7.5 Functions
Operation Area - Functions
Fig. 31: Operation Area, Functions INS / Log Watch
1 Operation Area INS
2 Operation Area Log & Watch
Area / Element Description
Operation Area INS The function Test Alert generates a test alert
The function Position Offset applies a manually enteredoffset to the ships position
Note: Check in suitable regular intervals that a positionoffset is still reasonable.
Operation Area Log & Watch The function Anchor Watch enables / disables the An-chor Watch function
The function 24h Logs opens the 24h Log
The function Add Log Entry manually adds an entry tothe 24h log

ECDIS NX2 Operation
Edition:001 117 4386
Anchor Watch
Fig. 32: Function Area, Anchor Watch
1 Checkbox Enable Anchor Watch
2 Swing Circle Radius
3 Anchor Position
Area / Element Description
Checkbox Enable AnchorWatch
Checkbox to enable / disable the anchor watch
Swing Circle Radius Field to select the swing circle radius
Range = ship's length - 1000 m
Anchor Position Information field for the position of the anchor

ECDIS NX2 Operation
4386 118 Edition:001
24h Logs
Fig. 33: Function Area, 24h Logs
1 Logfile Area
2 Event Area
3 Softkey Export
4 Softkey Delete
Area / Element Description
Logfile Area The log file area displays all available log files
Event Area Displays all entries of the selected log file
Each entry displays information of
• Date• Time• Event• Position• Source• Heading• Course over ground• Speed over ground• Depth• Distance• Wind• Text
Note: The text that is entered with the function Add LogEntry appears in the text area.

ECDIS NX2 Operation
Edition:001 119 4386
Area / Element Description
Softkey Export Export the selected log file to desired folder
Softkey Delete Delete the selected log file
Add Log Entry
Fig. 34: Function Area, Add Log Entry
1 Text Field
Area / Element Description
Text Field Text field to enter a message for the data log of theECDIS.

ECDIS NX2 Operation
4386 120 Edition:001
Position Offset
Fig. 35: Function Area, Position Offset
1 Latitude Offset
2 Longitude Offset
3 Softkey Reset
Area / Element Description
Latitude Offset Area to enter the latitude position offset
Longitude Offset Area to enter the longitude position offset
Softkey Reset Softkey to disable the position offset
2.7.5.1 Add Log Entry
Procedure
1. Select the softkey Func from the tile section in the operation area.2. Select the softkey Log Watch from the tile section in the operation area.3. Select the softkey Add Log Entry from the variable content section in the operation
area.► The dialog Manual Log Entry appears, see Add Log Entry on page 119.
4. Click left into the text field.► A keyboard appears.
5. Enter a text for a entry.6. Confirm the dialog.

ECDIS NX2 Operation
Edition:001 121 4386
2.7.5.2 Enable / Disable Anchor Watch
Procedure
1. Select the softkey Func from the tile section in the operation area.2. Select the softkey Log Watch from the tile section in the operation area.3. Select the softkey Anchor Watch from the variable content section in the operation
area.► The dialog Anchor Watch appears, see Anchor Watch on page 117.
4. Select a value for the Swing Circle Radius.a) Select the softkey ▲ and ▼ to change the value of the Swing Circle Radius.b) Click left into the swing circle field to open the keyboard and enter via the keyboard
the new value.5. Select the checkbox Enable Anchor Watch to enable anchor watch.
►6. Confirm the dialog.
2.7.5.3 Open 24h Log
Procedure
1. Select the softkey Func from the tile section in the operation area.2. Select the softkey Log Watch from the tile section in the operation area.3. Select the softkey 24h Logs from the variable content section in the operation area.
► The dialog 24h Logs appears, see 24h Logs on page 118.
2.7.5.4 Delete 24h Log File
Procedure
1. Select the softkey Func from the tile section in the operation area.2. Select the softkey Log Watch from the tile section in the operation area.3. Select the softkey 24h Logs from the variable content section in the operation area.
► The dialog 24h Logs opens, see 24h Logs on page 118.4. Select a Log file of the Log File Area.5. Select the softkey Delete.
► A confirmation dialog appears.6. Confirm the dialog.
Note
For a correct tracebility do not delete the 24h Logs of today and yesterday.

ECDIS NX2 Operation
4386 122 Edition:001
2.7.5.5 Export 24h Log File
Procedure
1. Select the softkey Func from the tile section in the operation area.2. Select the softkey Log Watch from the tile section in the operation area.3. Select the softkey 24h Logs from the variable content section in the operation area.
► The dialog 24h Logs opens, see 24h Logs on page 118.4. Select a log file of the Log File Area.5. Select the softkey Export.
► A confirmation dialog appears.6. Select folder and a file name for the exported log file (file extension is automatically
added).7. Confirm the dialog.
2.7.5.6 Enable Position Offset
Procedure
1. Select the softkey Func from the tile section in the operation area.2. Select the softkey INS from the tile section in the operation area.3. Select the softkey Position Offset from the variable content section in the operation
area.► The dialog Position Offset appears, see Position Offset on page 120.
4. Select a value for the Latitude Offset.a) Select the softkey ▲ and ▼ to change the value of the Latitude Offset.b) Click in the latitude offset field to open a numpad dialog and enter the value via the
numpad.5. Select a value for the Longitude Offset.
a) Select the softkey ▲ and ▼ to change the value of the Longitude Offset.b) Click in the longitude offset field to open a numpad dialog and enter the value via the
numpad.6. Confirm the dialog.
► The dialog Position Offset closes.► The softkey Position Offset from the variable content section in the operation area
is highlighted.► The position offset is displayed in the navigation panel next to the position values.
2.7.5.7 Disable Position Offset
Procedure
1. Select the softkey Func from the tile section in the operation area.2. Select the softkey INS from the tile section in the operation area.3. Select the softkey Position Offset from the variable content section in the operation
area.

ECDIS NX2 Operation
Edition:001 123 4386
► The dialog Position Offset appears, see Position Offset on page 120.4. Select the softkey Reset.
► The dialog Position Offset closes.► The softkey Position Offset from the variable content section in the operation area
is not highlighted.► The position offset is no longer displayed in the navigation panel.
2.7.5.8 Generate Test Alert
Procedure
1. Select the softkey Func from the tile section in the operation area.2. Select the softkey INS from the tile section in the operation area.3. Select the softkey Test Alert from the variable content section in the operation area.
► An alert is generated.
2.7.6 Tools
Operation Area - Calculation
The operation area includes information and adjustments for:
• Distance Calculation• Line of Position

ECDIS NX2 Operation
4386 124 Edition:001
Fig. 36: Operation Area, Tools
1 Calculation Area
Area / Element Description
Calculation Area Distance Calculation
Line of Position
Eject USB Drives (Tile Section Menu)
Distance Calculation

ECDIS NX2 Operation
Edition:001 125 4386
Fig. 37: Calculation Area, Distance Calculation
1 Position Area
2 Distance Area
3 Softkey Show Great Circle
4 Softkey Show Rhumbline
5 Softkey Pick End Position
6 Softkey Pick Start Position
Area / Element Description
Position Area The position area displays positions that are used for thedistance calculation
Distance Area The distance area displays the distance and the anglebetween 2 points
Softkey Show Great Circle 2 points are connected and displayed on the chart usinga great circle line
Softkey Show Rhumbline 2 points are connected and displayed on the chart usinga rhumbline
Softkey Pick End Position Selects the end point of the calculation
Softkey Pick Start Position Selects the start point of the calculation
Line of Postion
The Line of Position (LOP) feature is provided as an aid to the navigator:
• Determine ship's location when forced to operate the Dead Reckoning (DR) mode.• A visual check of the ship's electronic positioning system.

ECDIS NX2 Operation
4386 126 Edition:001
Up to 4 LOP can be entered. EachLOPcan be either a bearing line or a range arc.
All LOP are displayed on the chart. They are labeled with their respective bearing or rangeand Time of Validity (TOV). Furthermore, transferred LOP are also labeled with TOV.
The fixed position is calculated from the intersection point of the selected LOPs.Intersection points are located in 2 equivalent groups, the user can select 1 of these 2groups as the most likely position of ship. Alternatively, the user can add another LOP toachieve a unique accumulation of intersections for the fix.
Fig. 38: Calculation Area, Line of Position
1 Softkey Add Rng
2 Softkey Add Rng
3 Softkey Delete
4 Softkey Delete All
5 Softkey Visible
6 Softkey Pick Pos
7 Point Area
8 LOP Area
9 Position Area
10 Position Fix Area
11 Man / Auto
12 Estimated Area
13 Information Area

ECDIS NX2 Operation
Edition:001 127 4386
Area / Element Description
Softkey Add RNG Adds a range entry as LOP
Softkey Add BRG Adds a bearing entry as LOP
Softkey Delete Deletes the currently selected LOP
Softkey Delete All Deletes all LOPs
Softkey Visible Enables / disables the visualization of the current LOP onthe chart
Softkey Pick Pos Picks a position on the chart and uses its coordinates forthe currently selected LOP
Point Area These softkeys are enabled, when the entered LOPsintersect in 2 points. Select the respective softkey tochoose 1 of the 2 points as estimated position.
LOP Area Displays all the entered LOPs
Position Area Bearing / range = Enter the sighted bearing or range forthe current LOP
Latitude / longitude = Enter the coordinates for the cur-rent LOP
Time of Validity = Enter the time at which the currentLOP was sighted
Position Fix Area This area displays the position fix that has been calculat-ed for the selected time.
Man / Auto Manually add values for heading, speed through water(STW), SET and Drift.
The displayed COG / SOG values are automatically cal-culated by the system if available.
Estimated Area This area shows the estimated position based on the en-tered LOPs and the selected point.
Note: If enabled, select the Set Position Fix softkey touse the current estimated position as Position Fix. A Po-sition Fix Marker is placed at the calculated (or manual-ly adjusted) position. Then a Dead Reckoning Position isset to the resulting current position. The resulting currentposition is permanently updated and displayed in the dia-log box and as an indication on the chart.
Information Area Information about the currently used LOPs is displayed inthis area
EBL / VRM
This area provides information and adjustments for the Electronic Bearing Line (EBL) andVariable Range Marker (VRM).

ECDIS NX2 Operation
4386 128 Edition:001
Fig. 39: EBL / VRM Area
1 Softkey EBL/VRM Marker
2 Softkey Free
3 Softkey Ship
4 Softkey TGT
5 Softkey Edit
6 Information Area
7 Softkey Rel. Pos
8 Softkey Rel. HDG
Area / Element Description
Softkey EBL/VRM Marker Activate the respective marker on the chart
• EBL/VRM 1 = orange• EBL/VRM 2 = green• EBL/VRM 3 = blue• EBL/VRM 4 = violet
Note: Changes with the operator panel are possible forEBL/VRM 1.
Softkey Free If selected, the EBL/VRM is freely moveable on the chart
Softkey Ship If selected, the VRM / EBL marker is fixed to the ownship
Softkey TGT If selected, the VRM / EBL marker is fixed to a selectedtarget

ECDIS NX2 Operation
Edition:001 129 4386
Area / Element Description
Softkey Edit Deselect the softkey to remove the handle and inhibit fur-ther editing of the EB/VRM
Information Area Displayed informations for the EBL and VRM:
• Fixed to = Displays the name of the target• Range = Displays the range of the VRM• Bearing (T) = Displays true bearing of the EBL• Bearing (R) = Displays the relative bearing of the
EBL
Softkey Rel. Pos If selected the end point of the EBL/VRM is moved rela-tive to the center of the EBL/VRM
Softkey Rel. HDG If selected, the angle between the EBL and the headingline is fix
Note: This option is only available if REL POS is activat-ed and the EBL/VRM is connected to the own ship or toa target.
2.7.6.1 Calculate Distance
Procedure
1. Select the softkey Tools from the tile section in the operation area.2. Select the softkey Distance Calculation.
► The dialog Distance Calculation opens.3. Select 1 of these 2 options:
a) Select a start position by entering the latitude and longitude.b) Select a start position by activating the softkey Pick to select a position on the
display.► A start point is created on the chart.
4. Select 1 of these 2 options:a) Select an end position by entering the latitude and longitude.b) Select an end position by activating the softkey Pick to select a position on the
display.► An end point is created at the chart.► Start and end point are connected via a line (rhumbline or great circle).► The distance and angels are shown in the distance information area.
5. Close the dialog.
2.7.6.2 Enter New Line of Position
Procedure
1. Select the softkey Tools from the tile section in the operation area.2. Select the softkey LOP from the Tools/Calculation operation area.3. Select 1 of these 2 options to add an element:
a) Select the softkey Add RNG.

ECDIS NX2 Operation
4386 130 Edition:001
b) Select the softkey Add BRG.4. Click into the field Range/Bearing to edit the respective value.
► Range or bearing value is updated.5. Select 1 of these 3 options to edit the position of an element:
a) Select the softkey Pick Pos and select a position on the chart.b) Select the handle on the chart and move the element to the desired position.c) Click into the field latitude or longitude and enter the desired position.► Latitude and longitude values are updated for the element.► The bearing line or the range is displayed on the chart.
Note
Bearing line or range can be seen at the display if the visible option is enabled.
6. Enter the time when the value for range / bearing has been taken.7. Confirm the dialog.
Note
Repeat steps 3 to 6 for up to four LOPs.
Note
All selected LOPs used for the Fix Position are displayed on the chart. They arelabeled with their respective bearing or range and TOV. Furthermore, transferred LOPare additionally labeled with Transferred Position Line (TPL).
The fixed position will be calculated from the intersection point of the selected LOPs.If the intersection points are located in 2 equivalent groups, the user may select 1 ofthese 2 groups as the most likely position of ship. Alternatively, the user can add anadditional LOP to achieve a unique accumulation of intersections for the fix.
2.7.6.3 Eject USB Drive
Procedure
1. Select the softkey Tools from the tile section in the operation area.2. Select the softkey USB from the Tools / Calculation operation area.3. Select the softkey Eject USB Drives.4. Select an USB Drive.5. Confirm the dialog.
2.7.6.4 Add EBL / VRM Marker
Procedure
1. Select the softkey Tools from the tile section in the operation area.2. Select the softkey EBL / VRM from the Tools/Calculation operation area.3. Select a related softkey EBL / VRM Marker, see Fig. 39/1.

ECDIS NX2 Operation
Edition:001 131 4386
► A related EBL / VRM marker shows on the chart.
2.7.6.5 Edit EBL / VRM Marker
Procedure
1. Select the softkey Tools from the tile section in the operation area.2. Select the softkey EBL / VRM from the Tools / Calculation operation area.3. Select a related softkey EBL / VRM Marker, see Fig. 39/1.
► A related EBL / VRM marker shows on the chart area.4. Select a position on the chart for the EBL / VRM marker:
a) Select the softkey Ship to center the EBL / VRM marker to own ship.b) Select the softkey TGT to center the EBL / VRM marker to a selected target.c) Select the softkey Free to move all markers via the related handle on the chart.
5. Edit the range for the EBL / VRM marker by drag and drop the range marker via thehandle on the chart.
6. Activate 1 of the following options:a) Select the softkey Rel Pos.
► The end point of the EBL / VRM is moved relative to the center.b) Select the softkey Rel. Heading.
► The angle between the EBL and the heading line is fix.7. Deselect the softkey Edit.
► The handle of the related EBL / VRM marker goes out of the chart and the markersare fix.
Note
Adjustments via the operator panel are possible for the EBL / VRM marker 1.
2.8 Alert ManagementThe sensor selection and alert management is provided by the BIP, see Synapsis Systemmanual. The alert messages are displayed in the alert area, see chapter 1.3.6.
The alert area contains 4 softkeys:
• Softkey MOB• Softkey Mute• Softkey ACK• Softkey UP and DOWN
Man Over Board
To avoid unintentional activation, the softkey MOB is protected with a timeout.
To activate or deactivate the MOB function, press and hold the softkey MOB for approx.3 seconds. A progress bar on the left side of the softkey indicate the press and holdduration. If the MOB function is activated, an alert is created and the distance and bearingfrom own ship to the MOB position is displayed on the chart.

ECDIS NX2 Operation
4386 132 Edition:001
Note
The MOB position is synchronized with all other ECDIS-NX within the system.
Mute
All acoustic alerts mute for 30 seconds.
Acknowledge
Acknowledge the selected alert, see chapter 5.2.
Unacknowledged alerts flash.
Softkey Up and Down
The softkeys are used to scroll through the current, numbered alert messages.
2.8.1 Select MOB Alarm
Procedure
Note
The MOB function is only available if there is a valid own ship's position. If the position islost, the softkey MOB is disabled.
1. Select and hold the softkey MOB until the defined timeout finishes.► A visual and acoustical alert activates.► The position is fixed to the last current ship's position.► The alert message MAN OVERBOARD is displayed.
2.8.2 Deselect MOB Alarm
Procedure
1. Select and hold the softkey MOB until the defined timeout finishes.► The MOB alarm is deactivated.
2.8.3 Mute Alert
Procedure
1. Select an active alert from the alert area.2. Select the softkey Mute.
► The acoustic signal stops for 30 seconds but the symbol still flashes.

ECDIS NX2 Operation
Edition:001 133 4386
2.8.4 Acknowledge Alert
Procedure
1. Select the active alert from the alert area.2. Select the softkey ACK.
► The acoustic signal stops and the symbol stop flashing.
2.8.5 Select an Alert Message
Procedure
1. Select the softkey UP or DOWN.► The alert display messages are scrolled up and down.
2.9 Operational Use
2.9.1 Elements of ECDIS
2.9.1.1 Value of NavigationInformation about chart projection, chart type, compilation scale and view scale canbe found in Display Organization / chart information area, see chapter 1.3.2.
Information about chart colors and color palettes can be found in Display / COLDIM / Color Palette, see Fig. 12.
To manually change scale and range, go to Chart / Tools and use the softkey Set Scaleor Range Set, see Tools on page 43.
To center the chart to a desired position, go to Chart / Tools and use the softkey Goto,see Tools on page 43
To manually change the position of own ship relative to display edge, go to ShortcutBar / settings SHIP CENT, see chapter 2.6.15.2
During route planning, the route planning mode Shortcut Bar / Plan can be used, whileduring route monitoring the mode Shortcut Bar / Sail can be activated.
2.9.1.2 Workstation Start, Stop and LayoutTo start, stop or restart the ECDIS NX, see Tab. 3, Synapsis System manual / MFC Taskswitch.
Information about sensors that are used and their data can be found in InformationArea / Navigation Panel, see Navigation on page 7 (see also Tab. 3, Synapsis Systemmanual / Sensor Selection).
Information about chart projection, chart type, compilation scale and view scale canbe found in Display Organization / Chart Information Area, see chapter 1.3.1.
Information about alerts, their conditions and how to acknowledge them can be found inAlert Area, see chapter 1.3.6.

ECDIS NX2 Operation
4386 134 Edition:001
2.9.1.3 Vessel PositionInformation about sensors used and their data can be found in Information area / Navigation Panel, see Navigation on page 7.
lInformation about the currently monitored route (e.g. current waypoint, time to waypoint,Bearing to Wheel Over Line (WOL)) can be found in Information area / Navigation Panel,see Navigation on page 7.
Information about determining a position fix can be found in TOOLS / CALC / Line OfPosition, see Line of Postion on page 125 (see also chapter 2.7.6.2, use line of position).
2.9.1.4 Position SourceAll sensors in ECDIS NX are referenced to the Consistent Common Reference Point(CCRP). Consistent Common Reference System (CCRS) manages sensor validity. Formore info see Tab. 3 Synapsis System manual / CCRS Data Processing and SynapsisSystem manual / Sensor Selection.
To select a position system different from the one currently in use, use the Sensor page inthe HD Conning, see Tab. 3 Synapsis System manual / Sensor Selection and HD Conningmanual / Sensor Selection.
2.9.1.5 Basic Navigation and Route Monitoring
2.9.1.5.1 Activate Display Categories and Information LayersTo select 1 of the predefined chart display categories, use the dedicated button in theshortcut bar / Base-Std-Full-Cust, see chapter 2.6.6 or go to Chart / DISP / Display Type.Information about customizing the information layers in a display category can befound in Chart / DISP / Display Type Chart Options, see #.
2.9.1.5.2 Monitor Vessel SafetyInformation about sensors used and their data can be found in Informationarea / Navigation Panel. Information about customizing the information layers in adisplay category can be found in Chart / DISP / Display Type Chart Options, see SettingsChart Options on page 70.
Information about customize spot soundings limits, depths and contours can be foundin Contours & Depth in the other panel of this dialog, see Settings Contours and Depths onpage 71 .
2.9.1.5.3 Activate Route Monitoring FeaturesBefore activating route monitoring, a route must be loaded (see chapter 2.7.3.3),checked for safety issues and set as active route (see chapter 2.7.3.4). After that,route monitoring can be started by pressing the dedicated button in the menu barMenuBar / Route monitoring, see chapter 1.3.3.
Other route monitoring features are:
• Display of COG/SOG values for each route leg Route / DISP / Leg COG/SOG, seeRoute Display on page 75
• Display WOL Route / DISP / WOL, see Route Display on page 75 (only availableduring track control)
• Display Distance-to-run marks Route / DISP / DTR, see Route Display on page 75

ECDIS NX2 Operation
Edition:001 135 4386
• Enable vessel outline Display / Ship / Outline, see Ship on page 29 and other shipoptions Display / Ship / Own Ship Options, see Ship on page 29
• Enable ship’s past track Enable ship’s past track, see chapter 2.7.1.4• Sensor status can be found in Information Area / Navigation Panel, see Navigation on
page 7• Enable Track control Menu Bar / Track Control, see chapter 1.3.3• Set options for track control (approach maneuver, timing for change course alert) Menu
Bar / Setting Track Control, see chapter 2.5.2.1
2.9.1.6 Heading and Drift VectorsTo activate the SOG / COG vector, go to Display / Ship / SOG Vect, see Ship onpage 29.
To activate the ship’s heading vector, go to Display / Ship / HDG, see Ship onpage 29, while the extended heading line can be found in Display / Ship / Ext HDG,see Ship on page 29
2.9.1.7 Understanding Chart DataTo see a list of relevant ECDIS terminology, go to Introduction / Glossary, seechapter 5.1.
For information about ENC data and manual updates, see Tab. 3, 7Cs ChartHandlermanual.
2.9.1.8 Chart Quality and AccuracyChart quality and accuracy can be found in the Chart Handler Chart / Mgr, see ChartManager on page 40.
For information about charts and their installation, see Tab. 3, 7Cs ChartHandlermanual.
2.9.1.9 Chart OrganizationCharts installed on 1 workstation are automatically distributed to all workstations. Chartdata distribution is completely automatic.
For information about charts and their installation, see Tab. 3, 7Cs ChartHandlermanual.
2.9.2 Watchkeeping with ECDIS
2.9.2.1 Sensors, Ports and Data FeedsInformation about sensors used in ECDIS and their data can be found in Informationarea / Navigation Panel, see Navigation on page 7.
For more detailed information about sensor, ports and data feed , see Tab. 3, SynapsisSystem manual / CCRS Data Processing.

ECDIS NX2 Operation
4386 136 Edition:001
2.9.2.2 Chart SelectionA chart can be loaded and changed using the Chart Handler Chart / MGR, see ChartManager on page 40.
For more information about charts and their installation, see Tab. 3, 7Cs Chart Handlermanual.
2.9.2.3 Chart Information: Route Planning and Sailing ModesRoute planning mode and route sailing mode can be activated by the respective buttonin the shortcut bar, see chapter 1.3.5. In the route manager (Route / MGR, see RouteManager on page 77), it is possible to manage routes. Once a route has been loaded,the waypoint dialog (Route / Edit / Waypoints, see Waypoint Manager on page 78)allows the user to fine-tune the details of the route.
When a loaded route has been checked and is ready to be navigated, route monitoringand track control can be started using the respective softkey in the menu bar, seechapter 1.3.3.
Information about charted objects can be found in shortcut bar / Pick Resport, seechapter 1.3.5.
Information about chart display options and customizing the information layersin a display category can be found in Chart / Disp / Display Type Chart Options, seechapter 2.7.2.18.
To set an off-centered ship position, or with a delayed redraw of the chart, go toShortcutbar / Settings Ship Cent. To activate the ship-centered mode with the currentsettings, click the dedicated softkey in Shortcutbar / Ship Cent, see chapter 1.3.5.
2.9.2.4 Changes and SettingsThe main settings of most functions can be reached directly in the dialog of the functionitself. If more settings are possible, they can be reached via the dedicated setting buttonthat is located in the menu bar (Menu Bar / Setting Button, see chapter 1.3.3). Thefollowing table sums up the locations of the functions useful for verifying the operationalsettings of the ECDIS:
Function Location of Function Settings for Function
ARPA Targets TGT Menu / OPTN / ARPA,see Option on page 105
Shortcut Bar / Settingsbutton TGT, see chap-ter 2.6.15.3
Target Overlay Shortcut Bar / TGT, seechapter 1.3.5
Shortcut Bar / Settingsbutton TGT, see chap-ter 2.6.15.3
Navtex Overlay Chart / Disp / Navtex, seeTab. 8
No additional settings avail-able
AIO Overlay Chart / Disp / AIO, seeTab. 8
No additional settings avail-able
Draw Objects Chart / Tools / Draw Ob-jects, see chapter 2.7.2.16
No additional settings avail-able
User Charts Chart / Tools / User Charts,see Tools on page 43
Chart / Tools / User Charts,see Tools on page 43

ECDIS NX2 Operation
Edition:001 137 4386
Function Location of Function Settings for Function
Route Check Route / Edit / Check,see Route Planning onpage 73
Route / Edit / Settingsbutton Check, see chap-ter 2.7.3.27.1
Time Information Area / Time, seeDate and Time Informationon page 9
Information Area / Settingsbutton Time, see chap-ter 2.4.1.1
Position Offset Func / INS / Position Off-set, see Position Offset onpage 120
No additional settings avail-able
Vectors Disp / Ship / Own ShipOptions, see Ship onpage 29
No additional settings avail-able
Look Ahead Disp / Ship / Look Ahead,see Ship on page 29
Disp / Ship / Settings but-ton Wide, see Ship onpage 29
Chart Scale Chart / Tools / Set Scale,see Tools on page 43
No additional settings avail-able
Past Track Disp / Ship / Past Track, seeShip on page 29
Disp / Ship / settings but-ton Past Track, see Ship onpage 29
Logbook Func / Logwatch / 24h Logs,see 24h Logs on page 118
No additional settings avail-able
Chart Contours Chart / Disp / Safety Con-tour, see Tab. 6
Chart / Disp / settings button10m, see Settings Contoursand Depths on page 71
2.9.2.5 Chart ScalingTo set a specific scale or range, choose a value from the respective menuChart / Tools / Set Scale (Tools on page 43) and Chart / Tools / Set Range (Tools onpage 43).
To set a delayed redraw of the screen or to set an off-center ship center, go to ShortcutBar / Settings button Ship Cent, see chapter 1.3.5.
For more information about how to operate the chart area can be found in Chart Area,see chapter 1.3.7.
2.9.2.6 Information LayersInformation about how to operate the chart area can be found inChart Area, seechapter 1.3.7.
Information about the chart currently displayed can be found in the panel ChartInformation, see chapter 1.3.2.
Information about chart display options and customizing the information layers in adisplay category, can be found in Chart / Disp / Display Type Chart Option, see SettingsChart Options on page 70. To select one of the predefined chart display category, usethe dedicated button in the shortcut bar or go to Chart / Disp / Display Type, see #.
To set a specific scale or range, choose a value from the respective menuChart / Tools / Set Scale (Tools on page 43) and Chart / Tools / Set Range (Tools onpage 43).

ECDIS NX2 Operation
4386 138 Edition:001
Information about chart colors and color palettes can be found in Display / Col Dim, seeFig. 12.
Information about the overlays available can be found in the following table:
Overlay Location of Function Settings for Function
Target Overlay Shortcut Bar / TGT, seechapter 1.3.5
Shortcut Bar / Settingsbutton TGT, see chap-ter 2.6.15.3
Navtex Overlay Chart / Disp / Navtex, seeTab. 8
No additional settings avail-able
AIO Overlay Chart / Disp / AIO, seeTab. 8
No additional settings avail-able
Draw Objects Chart / Tools / User Charts,see chapter 2.7.2.16
No additional settings avail-able
User Charts Chart / Tools / User Charts,see Tools on page 43
Chart / Tools / User Charts,see Tools on page 43
2.9.2.7 System and Position AlarmsInformation about alerts can be found in the Alert Area, see chapter 2.8. Detailedinformation about alarms can be found in the Synapsis System Manual, see Tab. 3.
A list of alarms relevant for navigation can be found in Alarm Messages, see Tab. 30.
2.9.2.8 Depth and Contour AlarmsA list of alarms, which are generated during route monitoring, can be found in AlarmMessages, see Tab. 30 and in the Synapsis System Manual, see chapter .
To select 1 of the predefined chart display categories use the dedicated button inthe shortcut bar, see chapter 1.3.5 or go to Chart / Disp / Display Type. Informationabout customizing the information layers in a display category can be found inChart / Disp / Display Type Chart Options, see #. In the other panel of this dialog Contours& Depth it is possible to customize spot sounding limits, depths and contours.
2.9.3 ECDIS Route Planning and Monitoring
2.9.3.1 Vessel Maneuvering CharacteristicsTo activate the visualization of WOL for the active route, go to Route / Disp / WOL, seeRoute Display on page 75.
To set the time for the course-change alert during track control, go to Menu Bar / Settingsbutton Track CTRL. The same dialog can be used to set the track approach maneuverfor track control.
2.9.3.2 Route Planning by TableTo retrieve a stored route plan go to Route / MGR, see Route Manager on page 77and select the route to be retrieved (Load Route, see chapter 2.7.3.3). General informationon how to use route-categories or how to protect a route from being edited are given inthe respective description in Route / MGR, see Route Manager on page 77.

ECDIS NX2 Operation
Edition:001 139 4386
Once the selected route has been loaded, it can be edited (Route / Edit / Edit, see RoutePlanning on page 73), saved (Route / Edit / Save, see Route Planning on page 73)and checked for safety issues (Route / Edit / Check, see Route Planning on page 73).The results of the route check are available in Route / Edit / Results, see Route Planningon page 73.
Detailed route editing and adjusting of cross track distance, speed, track radiusand other parameters can be achieved in Route / Edit / Waypoints, see WaypointManager on page 78. Furthermore, in this dialog it is possible to edit waypoints dataalphanumerically (Edit Weaponed (Manual), see chapter 2.7.3.10) and to add or removewaypoints (Edit existing Route (Manual), see chapter 2.7.3.9).
To review the safety options that are used during route check, go to Route / Edit / Settingbutton Check. To activate the visualization of WOL for the active route, go toRoute / Disp / WOL, see Route Display on page 75.
2.9.3.3 Route Planning by ChartTo retrieve a stored route plan go to Route / MGR, see Route Manager on page 77and select the route to be retrieved (Load Route, see chapter 2.7.3.3). General informationon how to use route-categories or how to protect a route from being edited, seeRoute / MGR (Route Manager on page 77). Alternatively, to create a new routemanually and add waypoints directly on the chart see Enter New Route Manually(chapter 2.7.3.2). General information about how to operate the chart area can be foundin Chart Area, see chapter 1.3.7.
To fine-tune the position of the waypoints on the chart click first on the selectedwaypoint or use the menu Route / Edit / Selected WPT, see chapter 2.7.3. Thenzoom in to the waypoint via the range button Shortcut Bar / Range, see chapter 1.3.5.Alternatively, the position of the waypoints can be adjusted in the waypoint editorRoute / Edit / Waypoints, see Waypoint Manager on page 78. XTD Limits, Radius andLabel of a waypoint can only be configured in the waypoint editor Route / Edit / Waypoints,see Waypoint Manager on page 78.
2.9.3.4 Track LimitsTo edit the settings of Cross Track Error (XTE) in a previously saved route,ensure that the route is loaded (Load Route, see chapter 2.7.3.3) and can be edited(Route / MGR / Edit, see Route Manager on page 77). Then open the waypoint editor(Route / Edit / Waypoints, see Waypoint Manager on page 78) and a value for the XTDLimit for each waypoint can be set. Alternatively, to set the XTE for multiple waypoints,enable the softkey Select in the Route editor, select the waypoints and edit the XTD limitvalue.
2.9.3.5 Plan for Safety CheckTo review the safety options used during route check, go to Route / Edit / setting buttonCheck.
To review the check results for a loaded route, select Route / Edit / Results, seeRoute Planning on page 73. Alternatively open the voyage plan for the route(Route / Edit / Waypoints, see Waypoint Manager on page 78) and next to eachwaypoint an indication will be present if issues for that leg have been found. If so, a doubleclick on the indication will open the route check result for that leg.
2.9.3.6 Calculating Expected Passage Times with the Route ScheduleTo calculate expected passage times, ETAs and Log speeds for waypoints, open theroute voyage plan Route / Edit / Waypoints, see for the selected loaded route. SOG and

ECDIS NX2 Operation
4386 140 Edition:001
ETA values of a waypoint can be manually adjusted by entering/adjusting a value. Whenthe lock symbol next to the value is enabled, the SOG and ETA of the current waypointare fixed and the values for the previous waypoints are automatically adjusted to meet thedesired constraint.
For example, to ensure that a given destination is reached by a given time, the lastwaypoint of the plan should be selected and the desired ETA value should be inserted withenabled lock symbol. The rest of the voyage plan is then automatically adjusted with theintermediate ETA and the speed needed to reach the destination within the selected time.If time or speed restrictions apply on some of the other legs, then those values should bealso adjusted and fixed with the lock symbol. The rest of the voyage plan is then furtheradjusted to meet all the specified constraints.
2.9.3.7 User Charts in Route PlanningTo create and manage user charts on a given chart data, see Edit New Mariner Objects(Mariner Objects Tool on page 64).
To display or hide a stored user chart, use the button Chart / Tools / UserCharts / Display, see Tools on page 43 .
To edit a stored User Chart, see Edit Mariner Objects (chapter 2.7.2.17.10).
To enable anchor watch (Func / Log Watch / Anchor Watch, see Anchor Watch onpage 117) follow the instructions in Enable / Disable Anchor Watch, see chapter 2.7.5.2.
2.9.3.8 Route MonitoringTo activate route monitoring, load a route (chapter 2.7.3.3), check it and set it as activeroute. Then, route monitoring can be started by selecting the dedicated button in the menubar Menu Bar / Route Monitoring, see chapter 1.3.3. Track control can be started usingthe respective softkey in the menu bar (Menu Bar / Track CTRL) and its option can be setin Menu Bar / Setting button Track CTRL, see chapter 2.5.2.1.
2.9.4 ECDIS Targets
2.9.4.1 ARPA / Radar OverlayTo enable / disable the target overlay, click on the softkey TGT in the shortcut bar.More information about target management can be found in Target Management, seechapter 2.7.4.
A list of all targets can be found in Select Target List (chapter 2.7.4.2), whilethe configuration of targets options can be done in Select Target Options, seechapter 2.7.4.11.3.
To make corrections to own ship’s position using a reference point, seeFunc / INS / Position Offset, see Position Offset on page 120.
2.9.4.2 AIS FunctionsTo enable / disable the target overlay, click the softkey TGT in the shortcut bar.More information about target management can be found in Target Management, seechapter 2.7.4. AIS targets (ARPA targets, AIS, Atons, Base stations and Tender) can beenabled in the target overlay by enabling the respective button in the Target Options, seechapter 2.7.4.11.

ECDIS NX2 Operation
Edition:001 141 4386
2.9.5 ECDIS Charts and System
2.9.5.1 Update and Install ChartsTo install or update charts, open the Chart Manager Chart / MGR, see Chart Manager onpage 40.
Information about charts and their installation can be found in the 7Cs Chart Handlermanual, see Tab. 3.
2.9.5.2 Installing Chart CorrectionsTo install or update charts, open the Chart Manager Chart / MGR, see Chart Manager onpage 40.
Information about charts and manual updates can be found in the 7Cs Chart Handlermanual, see Tab. 3.
2.9.5.3 BackupCharts that are installed on one workstation are automatically distributed to allworkstations: chart data distribution is automatic. Similarly, routes are synchronizedthrough all workstations when they have been saved and are not edited any more.
The following table summarizes all data that can be exported/imported from the ECDIS:
Data Export Import
Chart Report Chart / Rep / Export -
Route Route / MGR / Export Route / MGR / Import
Route Voyage Plan Route / Ecit / Waypoints /Export to PDF
-
24 h Log Func / Log Watch / 24 h Log/ Export
-
System Information Menu Bar / About / Export -
2.9.5.4 Archiving ECDIS Data and Data LoggingVoyage recording is automatically enabled in ECDIS. Information about the list of eventsthat are included in the log and a list of all logs can be found in Func / Log Watch / 24thLog, see 24h Logs on page 118. To include an event in the log manually, go to Func /Log Watch / Add Log Entry, see Add Log Entry on page 119.
Information about which data can be imported / exported from the ECDIS can be foundin chapter 2.9.5.3.
2.10 Radar Operator PanelThe operator panel is designed to execute the most commonly functions.
The used functions can be done via trackball-controlled cursor or via the radar controlpanel.
Keys and status indicators illuminate when the relevant action is activated.

ECDIS NX2 Operation
4386 142 Edition:001
Fig. 40: Operator Panel
Pos. No. Button / Indica-tion
Description
1 Gain Not used
2 EBL Indication that EBL is active for the knob(Fig. 40/19)
3 Hup/Nup Select the chart orientation:
• North up• Head up
Note: The selected orientation is highlighted in theshortcut bar
4 Crs Up Select the chart orientation:
• Course up
Note: The selected orientation is highlighted in theshortcut bar
5 Filt Off Not used
6 Sym Off Select the button for up to 3 seconds to disable allchart overlays
7 Sea not used
8 VRM Indication that VRM is active for the knob(Fig. 40/14)
9 Gain Sea
EBL / VRM
Not used
10 Range / Zoom Change the range of the chart
11 AcknowledgeAlarm
Alarm acknowledgment
12 Increase Bright-ness
Dimming for the operator panel and the displayback light
Change color palette if increase and decreasebrightness are pressed simultaneously

ECDIS NX2 Operation
Edition:001 143 4386
Pos. No. Button / Indica-tion
Description
13 Decrease Bright-ness
Dimming for the operator panel and the displayback light
Change color palette if increase and decreasebrightness are pressed simultaneously
14 VRM Knob Change VRM number 1
15 Trails Not used
16 Hl Off Deactivate the heading line
17 Vector Toggles the own ship SOG vector on / off
18 Center Activate or deactivate the ship center mode
19 EBL Knob Change EBL number 1
2.11 Trackball
Fig. 41: Trackball
1 Trackball
2 Left Pushbutton
3 Middle Pushbutton (without function)
4 Right Pushbutton

ECDIS NX2 Operation
4386 144 Edition:001
2.11.1 Change EBL / VRM
Procedure
Note
Turn the knob slowly, the EBL / VRM turns in 1 ˚ steps. Turn the knob quickly, the EBL /VRM turns in 10 ˚ steps.
1. Turn the EBL knob (Fig. 40/19).a) Turn the knob counterclockwise direction.
► The EBL turns counterclockwise direction.b) Turn the knob clockwise direction.
► The EBL turns clockwise direction.2. Turn the VRM knob (chapter 2.10/14).
a) Turn the knob counterclockwise direction.► The VRM is degraded.
b) Turn the knob clockwise direction.► The VRM is increased.
2.11.2 Switch Range / Zoom In / Out
Procedure
1. Switch the pushbutton (Fig. 40/10) in the upper position (+).► The range increases.
2. Switch the pushbutton (Fig. 40/10) in the lower position (-).► The range decreases.
2.11.3 Change Dimming and Color Mode
Procedure
1. Press the pushbutton increase brightness (Fig. 40/12).► The brightness of the display and the activated panel pushbuttons increases.
2. Press the pushbutton decrease brightness (Fig. 40/13).► The brightness of the display and the activated panel pushbuttons decreases.
3. Press both pushbuttons for a short time.► The color mode is changed immediately.

ECDIS NX3 Troubleshooting Table
Edition:001 145 4386
3 Troubleshooting TableTab. 30: Alarm Messages
Alert Message Category Possible Cause Remedy
Autopilot controlmode mismatch
B Control mode mis-match between au-topilot and ECDIS.
Backup navigatoralarm
B Track Control: Back-up navigator er-ror according toIEC62065.
Changing trackcourse
A Track Control: AP isperforming coursechange.
Crossing safety con-tour
A Approaching orcrossing safety con-tour or danger.
Interrupt track con-trol
B Track Control hasbeen interrupted byECDIS.
Man overboard B Man over board.
Tender alert B Tender (option):Alert button pressed.
Release the alertbutton.
Tender lost B Tender (option): 1or more tenders arelost.
Tender man overboard
B Tender (option):MOB active.
Track control editionmismatch
B Invalid configurationof ECDIS and au-topilot.
Track end in xxx minor less
B Track control orroute monitoring:The last waypointof the track will bereached in xxx min-utes or less.
Track end passed B Track control orroute monitoring:The last weaponedof the track has beenpassed.

ECDIS NX3 Troubleshooting Table
4386 146 Edition:001
Alert Message Category Possible Cause Remedy
Waypoint mismatch B Track control: Way-point mismatch be-tween ECDIS andautopilot.
XTD greater thanxxx
A Track control orroute monitoring:Cross track limit ex-ceeded.
Tab. 31: Warning Messages
Alert Message Category Possible Cause Remedy
Anchor watch viola-tion
B Ship moves out ofuser defined anchorcircle.
Approach of criticalpoint xxx
A ECDIS found a crit-ical object on thecourse of the ship.Potential danger ofgrounding or colli-sion.
Course change inxxx min or less
A Track control: Au-topilot performs acourse change inxxx minutes or less.
Course change inxxx seconds or less
A Track control: Au-topilot performs acourse change inxxx seconds or less.
Speed sensor valid B The speed sensor isavailable again aftera failure.
Switch to validspeed source
B No usable speedsensor is availablefor track control.
Provide a validspeed.
Track Cntrl err B Error in track control.
Tab. 32: Caution Messages
Alert Messages Category Possible Cause Remedy
Approaching xxx A Approaching specialcondition area.
New track coursexxx
B Track control: Au-topilot performs acourse change.

ECDIS NX4 Permanent Indications
Edition:001 147 4386
4 Permanent IndicationsIndication Possible Cause Remedy
ARCS 09 Warning - Licenseexpired
The licenses for the dis-played ARCS chart is ex-pired
Contact the chart agent torenew the license. Be awarethat the chart may be out ofdate
ARCS/BSB Chart:
Depths/Heights in Feet/Fathom
The displayed raster chartuses non-metric units Theindication always describesthe raster chart formatand the effected units, e.g.ACRS Chart: Depths in Feet
Use another raster chart orturn off the raster charts anduse ENC. Be aware of thedifferent units used on theraster chart.
Chart display is not real time The presentation time doesnot include the current date
Chart is displayed at over-scale
The displayed chart isviewed at a smaller range(larger scale) than intended
Increase the range (zoomout) or user Raster optionschart 1:1 mode if a rasterchart is displayed
Chart is displayed at under-scale
The displayed Raster chartis viewed at a larger range(smaller scale) than intend-ed
Decrease the range (zoomin) or user Raster optionschart 1:1 mode
ECDIS operating in RCDSmode
ECDIS is displaying a rasterchart
Turn off raster charts (AR-CS, BSB)
ENC data available ECDIS is displaying a rasterchart where ENCs are avail-able
Turn off raster charts (AR-CS, BSB)
Information: Cells overlap-ping
2 or more displayed ENC ofthe same usage are over-lapping each other
Information less than stan-dard display
The chart display containsless information than in thestandard display
Larger scale ENC available
Larger scale RNC available
Larger scale DNC available
For the displayed chart areaa larger scale chart (ENC,DNC or RNC) is available
Reduce the range to use thelarger scale chart and se-lect the chart type with thelargest available scale
Look-ahead indication isOFF
The indication for look-ahead searchlight acrosssafety contour, prohibitedareas and hazards is turnedoff

ECDIS NX4 Permanent Indications
4386 148 Edition:001
Indication Possible Cause Remedy
Radar overlay does not cov-er the full chart window
The range is too large forthe radar overlay. The max-imum range of the radaroverlay is 24 NM
Reduce the range
Center on own ship
Radar overlay outside ofchart window
The own ship is outside thechart window and furtheraway than the maximumradar overlay range
Center on own ship
Reduce range as necessary
RNC Chart-Up mode The displayed raster chart isdisplayed in it’s native orien-tation
Switch to another orientatione.g. North Up Be aware ofthe orientation
RNC shift not known The displayed RNC doesnot provide a datum shift toWGS84
Use another RNC or anENC. Be aware that posi-tions on the RNC may be in-accurate
Route plan indication is OFF The indication for routeplanning across safety con-tour, prohibited areas andhazards is turned off
SSE 27 - ENC is not up todate. A New Edition, Re-is-sue or Update for this cell ismissing and therefore mustbe used for primary naviga-tion
The displayed chart is notup to date
Update chart data, seechapter 1.2
SSE 25 - The ENC permitfor this cell has expired. Thiscell may be out of date andmust be used for primarynavigation
No valid license availablefor the displayed chart. Thechart can not be updated
Renew the chart license
Targets filtered The display of AIS targets isfiltered. Possibly not all AIStargets are displayed
Unofficial data displayed -Refer to paper chart
The displayed chart is notan official ENC
Refer to paper chart or in-stall ENCs.

ECDIS NX5 Annex
Edition:001 149 4386
5 Annex
5.1 Glossary of ECDIS Related TermsSource: IHO S-32 Appendix 1
Term Description
alarm In ECDIS a device or system which alerts by audible means,or audible and visual means, a condition requiring attention.
all other information In ECDIS used to describe information additional to theSTANDARD DISPLAY. Also called “ON-DEMAND INFOR-MATION”.
application profile In ECDIS used in reference to data structure. An applicationprofile is defined for a specific purpose, such as the transferof ENC DATA.
applier In ECDIS used for an ENTITY controlling the application ofthe UPDATE INFORMATION, e.g. the mariner keying in up-date information, or software inside ECDIS automaticallyprocessing the ENC update information.
area In ECDIS the 2-dimensional GEOMETRIC PRIMITIVE of anOBJECT that specifies location.
attribute In ECDIS a characteristic of an OBJECT, usually of a chart-ed feature. It is implemented by a defined ATTRIBUTE LA-BEL/CODE, acronym, definition and applicable values. Inthe DATA STRUCTURE, the attribute is defined by its LA-BEL/CODE. Attributes are either qualitative or quantitative.
attribute label/code In ECDIS, a fixed length numeric label or a 2-byte unsignedinteger code of an ATTRIBUTE.
attribute value In ECDIS, a defined characteristic of an ATTRIBUTE LA-BEL/CODE.
automatic updating In ECDIS, either the SEMI-AUTOMATIC or the FULLY AU-TOMATIC means of updating the ENC/SENC.
back-up arrangement In ECDIS, facilities enabling safe take-over of ECDIS func-tions and measures facilitating means for safe navigation ofthe remaining part of the voyage in case of ECDIS failure.
base data In ECDIS, the S-57 conforming data at the data producer’ssite that does not contain any UPDATE RECORDS. Oncethis data is exchanged, it becomes TARGET DATA at theAPPLIER’s site.
cartographic object In ECDIS, a FEATURE OBJECT which contains informationabout the cartographic representation (including text of realworld ENTITIES.
cell In ECDIS the basic unit of ENC DATA covering a definedgeographical area bounded by 2 meridians and 2 parallels.

ECDIS NX5 Annex
4386 150 Edition:001
Term Description
chain node In ECDIS the data structure in which the geometry is de-scribed in terms of EDGES, ISOLATED NODES and CON-NECTED NODES. Edges and connected nodes are topo-logically linked. NODES are explicitly coded in the DATASTRUCTURE.
chart amendment patch see CHARTLET
chart cell see CELL
clutter In ECDIS excess information or noise data on a DISPLAY orCHART, reducing legibility.
collection object In ECDIS a FEATURE OBJECT describing the RE-LATIONSHIP between other OBJECTS.
colour calibration In ECDIS, in order to reproduce the IHO colours for ECDIS,a colour calibration at the monitor must be performed totransform the CIE-specified colours for ECDIS into thecolour coordinate system of the screen. Calibration will en-sure correct colour transfer at the time a DISPLAY leavesthe manufacturer’s plant.
colour differentiation testdiagrams
In ECDIS - screen diagrams supplied in the PRESEN-TATION LIBRARY for use by the mariner to check bright-ness and contrast settings and to find out whether thescreen still has the capability of distinguishing the importantcolours.
colour fill In ECDIS the use of colour to fill the interior area of a chartsymbol to make it more readily recognizable, In ECDIS amethod of distinguishing different area features by filling ar-eas with colour. “Transparent” colour fill is used to allow in-formation to show through the fill, e.g., soundings in a trafficseparation zone.
compilation scale In ECDIS the SCALE at which the DATA was compiled.
compilation update In ECDIS the CORRECTION INFORMATION which hasbeen issued since the last new edition of the ENC or sincethe last OFFICIAL UPDATE applied to the SENC, compiledinto a single, comprehensive ENC UPDATE.
connected node In ECDIS a NODE referred to as a beginning and/or endnode by 1 or more EDGE. Connected nodes are definedonly in the CHAIN-NODE, PLANAR GRAPH and FULLTOPOLOGY data structures
correction information See UPDATE INFORMATION
course up display In ECDIS (or radar) the information shown on the DISPLAYwith the direction of the vessel’s course upward.
cumulative update In ECDIS, the collection of all sequential CORRECTION IN-FORMATION which has been issued since the last new edi-tion of the ENC or since the last OFFICIAL UPDATE appliedto the SENC
cursor-pick In, ECDIS, the process of querying a point-symbol. Line orarea for further information from the data base which is notrepresented by the SYMBOL.

ECDIS NX5 Annex
Edition:001 151 4386
Term Description
data dictionary In ECDIS, conveys the meaning of ENTITIES and AT-TRIBUTES, the RELATIONSHIP between entities and at-tributes and the relationship between attribute and value do-mains.
data model In ECDIS a conceptual specification of the sets of compo-nents and the RELATIONSHIPS among the componentspertaining to the specific phenomena defined by the modelreality. A data model is independent of specific systems orDATA STRUCTURES.
data quality indicator In ECDIS an indication of reliability and ACCURACY ofsurveys of a particular area provided through relevant AT-TRIBUTE of the quality of data META OBJECT in the IHOTRANSFER STANDARD.
data structure In ECDIS a computer interpretable format used for storing,accessing, transferring and archiving data.
digitizing conventions See ENCODING CONVENTIONS
display base See DISPLAY CATEGORY
display category In ECDIS, 3 categories for SENC objects are established inthe ECDIS PERFORMANCE STANDARDS: display base:permanently retained on the display standard display: dis-played at switch-on, recalled by single operator action, ALLOTHER INFORMATION: displayed individually (by class) ondemand
display generator In ECDIS the manufacturer’s software which takes an OB-JECT from the SENC, assigns a symbol and colour, andpresents it appropriately on the DISPLAY, using the toolsand procedures provided in the PRESENTATION LIBRARY
display priority In ECDIS, detailed rules to decide which line or point SYM-BOL is to be shown when 2 OBJECTS overlap. Priority 2overwrites 1. Display priority is given in the LOOKUP TABLE
display priority layer In, ECDIS, layers to establish the priority of information onthe DISPLAY. Lower priority information must not obscurehigher priority information
display scale In ECDIS the ratio between a distance on the display and adistance on the ground, normalised and expressed for ex-ample 1/10,000 or 1:10,000
drawing sequence In ECDIS the implementation of DISPLAY PRIORITY.
ECDIS See ELECTRONIC CHART DISPLAY AND INFORMATIONSYSTEM
ECDIS Chart 1 An ECDIS version of IHO INT 1, including all SYMBOLS,line styles and colour coding used for chart and navigationsymbols, contained in the PRESENTATION LIBRARY
edge In ECDIS, a one-dimensional SPATIAL OBJECT, locatedby 2 or more coordinate pairs (or 2 CONNECTED NODES)and optional interpolation parameters. If the parameters aremissing, the interpolation is defaulted to straight line seg-ments between the coordinate pairs. In the CHAIN-NODE,PLANAR GRAPH and FULL TOPOLOGY data structures,an edge must reference a connected node at both ends andmust not reference any other NODES

ECDIS NX5 Annex
4386 152 Edition:001
Term Description
Electronic Chart Data Base(ECDB)
In ECDIS the master data base for electronic navigationalchart data, held in digital form by the national hydrographicauthority.
Electronic Chart Displayand Information System(ECDIS)
a navigation information system which with adequate back-up arrangements can be accepted as complying with the up-to-date chart required by regulations V/19 and V/27 of the1974 SOLAS Convention, as amended, by displaying se-lected information from a SYSTEM ELECTRONIC NAVI-GATIONAL CHART (SENC) with positional information fromnavigation sensors to assist the mariner in route planningand route monitoring, and if required display additional navi-gation-related information.
Electronic Chart System(ECS)
Navigation information system that electronically displaysvessel position and relevant nautical chart data and informa-tion from the ECS database on a display screen, but doesnot meet all IMO requirements for ECDIS, and does not sat-isfy SOLAS Chapter V requirement to carry a navigationalchart.
Electronic NavigationalChart (ENC)
The data base, standardized as to content, structure andformat, issued for use with ECDIS on the authority of gov-ernment authorized hydrographic offices. The ENC containsall the chart information necessary for safe navigation andmay contain supplementary information in addition to thatcontained in the paper chart (e.g. sailing directions) whichmay be considered necessary for safe navigation.
ENC cell structure See CELL
ENC product specification In ECDIS the IHO Standard which specifies the content,structure and other mandatory aspects of an ENC
ENC test data set In ECDIS a standardized data set supplied on behalf ofthe INTERNATIONAL HYDROGRAPHIC ORGANIZATION(IHO) that is necessary to accomplish all IEC testing require-ments for ECDIS.
encapsulation In ECDIS the identification of FIELDS and RECORDS andthe grouping of fields and records and the data syntax rulesused.
encoding conventions In ECDIS a set of rules to be followed when encoding datafor a particular purpose.
exchange format In ECDIS a specification for the structure and organizationof data to facilitate exchange between computer systems.
exchange set In ECDIS the set of FILES representing a complete, sin-gle purpose (i.e. product specific) data transfer. The ENCPRODUCT SPECIFICATION defines an exchange setwhich contains 1 catalogue file and at least 1 data set file.
face In ECDIS a 2 dimensional SPATIAL OBJECT. A face is acontinuous area defined by a loop of 1 or more EDGESwhich bound it. A face may contain interior holes, definedby closing loops of EDGES. These interior boundaries mustbe within the outer boundary. No boundary may cross itselfor touch itself other than at the beginning/end NODE. Noneof the boundaries may touch or cross any other boundary.Faces are defined only in the FULL TOPOLOGY data struc-ture.

ECDIS NX5 Annex
Edition:001 153 4386
Term Description
feature In ECDIS a representation of a real world phenomenon
feature object In ECDIS an OBJECT which contains the non-locational in-formation about real world ENTITIES.
feature record In ECDIS a feature record is the implemented term used inthe S-57 data structure for a FEATURE OBJECT (i.e. a fea-ture object as defined in the DATA MODEL is encoded asa feature record in the DATA STRUCTURE). There are 4types of feature records: GEO, META, COLLECTION, andCARTOGRAPHIC.
field In ECDIS, a named collection of labelled subfield(s). Forexample, IHO ATTRIBUTE LABEL/CODE and IHO AT-TRIBUTE VALUE are collected into a field named FeatureRecord Attribute.
file In ECDIS, an identified set of S-57 records collected togeth-er for a specific purpose. The file content and structure mustbe defined by a PRODUCT SPECIFICATION.
fully automatic updating In ECDIS the application of corrections to ENC DATA in theSENC in a fully integrated state, without human intervention.
full topology In ECDIS a 2-dimensional DATA STRUCTURE in whichthe geometry is described in terms of NODES, EDGES andFACES which are all TOPOLOGICALLY linked. A PLANARGRAPH with faces.
geo object In ECDIS a FEATURE OBJECT which carries the descrip-tive characteristics of a real world ENTITY.
geometric primitive In ECDIS 1 of the 3 basic geometric units of representation:POINT, LINE, and AREA
ground stabilization In ECDIS a display whereby own ship position is referencedto the ground. It is usually performed in conjunction withradar/ARPA, it can be determined by computing set and driftor by the use of GPS/DGPS
head-up display In ECDIS information shown on a display in such a fashionso that the vessel’s HEADING is always pointing upward.This ORIENTATION corresponds to the visual view from thebridge in the direction of the ship’s heading. This orienta-tion may require frequent rotations of the display contents.Changing the ship’s course or yawing of the vessel may ren-der this non stabilized orientation mode unreadable. (SeeCOURSE-UP DISPLAY)
HO-information In ECDIS, the information content of the SENC originated byhydrographic offices. It consists of the ENC content and UP-DATES to it.
IHO Transfer Standard forDigital Hydrographic Data
In ECDIS a “THEORETICAL DATA MODEL”, “DATASTRUCTURE”, “OBJECT CATALOGUE”, “ENC PRODUCTSPECIFICATION”, “USE OF THE OBJECT CATALOGUEfor ENC” and an “Object Catalogue DATA DICTIONARYProduct Specification” for use in the exchange or transfer ofdigital hydrographic data.
IHO test data set See ENC test data set.
isolated node In ECDIS an isolated zero-dimensional SPATIAL OBJECTthat represents the geometric location of a point FEATURE.

ECDIS NX5 Annex
4386 154 Edition:001
Term Description
Issuing Authority In ECDIS the official agency which issues nautical chart andupdates including ENC’s and ENC UPDATES.
key In ECDIS, an identifier which establishes linkages, e.g. be-tween different LAYERS, or FEATURES and ATTRIBUTES.
label/code See ATTRIBUTE LABEL/CODE
layer In ECDIS, a group of related information displayed as awhole.
leg In ECDIS a line connecting 2 WAYPOINTS
line In ECDIS a one-dimensional GEOMETRIC PRIMITIVE of anOBJECT.
local updates In ECDIS a generic term used to indicate all update informa-tion other than OFFICIAL UPDATES, regardless of source;for application as a MANUAL UPDATE only as opposed toautomatic updates
log file In ECDIS a record of nautical information, including time ofapplication and identification parameters.
look-up table In ECDIS a table giving symbology instructions to link SENCobjects to point, line or area symbolisation, and providingDISPLAY PRIORITY, radar priority, IMO category and op-tional viewing group.
manual update In ECDIS, the manual application of corrections to ENC DA-TA in the SENC by human operator, usually based on unfor-matted UPDATE INFORMATION (such as NtMs, voice ra-dio, verbal communications, etc.) The manual application ofhand corrections to nautical charts.
mariner’s information In ECDIS, the information is entered to the SENC, e.g. areaof strong currents. Information originated by and added bythe mariner;
mariner’s navigational ob-jects
In ECDIS features other than chart objects, such as theownship symbol and velocity vector, planned route, bearingline, etc.
Marine Information Object(MIO)
In ECDIS an OBJECT which has 1 or more ATTRIBUTES,the value or values of which vary with time.
matrix In ECDIS an array of regularly spaced locations.
meta object In ECDIS a FEATURE OBJECT containing informationabout other OBJECTS.
navigational information In ECDIS the information contained in MARINER’s NAVI-GATIONAL OBJECTS
navigational purpose In ECDIS, the specific purpose for which an ENC has beencompiled. There are 6 such purposes; berthing, harbour, ap-proach, coastal, general, and overview
navigational symbol See MARINERS’ NAVIGATIONAL OBJECTS
node In ECDIS a zero-dimensional SPATIAL OBJECT, located bya pair of coordinates. A node is either ISOLATED or CON-NECTED.
non-chart symbol See MARINERS NAVIGATIONAL OBJECTS.

ECDIS NX5 Annex
Edition:001 155 4386
Term Description
non-HO information In ECDIS, the information contained in the SENC providedby non-HO sources (MARINER’S INFORMATION or othersources outside HOs.
north-up display In ECDIS information shown on the display (radar or ECDIS)with the north direction upward. The north-up display corre-sponds with the usual ORIENTATION of the nautical chart.
object In ECDIS an identifiable set of information. An object mayhave ATTRIBUTES and may be related to other objects.See also SPATIAL OBJECT and FEATURE OBJECT
Object Catalogue In ECDIS a feature schema which provides a description ofreal world entities. It contains a list of FEATURE OBJECTclasses (each relating to a real world entity), ATTRIBUTESand allowable ATTRIBUTE VALUES
object class In ECDIS a generic description of OBJECTS which have thesame characteristics.
object description In ECDIS the definition of which OBJECT CLASS a specificOBJECT belongs to.
official HO data See HO information
official updates In ECDIS, updates provided in digital format by theISSUING AUTHORITY of the ENC being corrected, for inte-gration with the ENC DATA in the SENC. Updates providedby the ISSUING AUTHORITY for application to a chart.
on-demand information In ECDIS, the SENC information which is not part of thestandard display. See also ALL OTHER INFORMATION.
orientation In ECDIS, the mode in which information on the ECDISis being presented. Typical modes include: north-up - asshown on a nautical CHART, north is at the top of the dis-play; Ship’s head-up - based on the actual HEADING of theship, (e.g. Ship’s gyrocompass); course-up display - basedon the COURSE or ROUTE being taken
Other chart information See DISPLAY CATEGORY
other navigational informa-tion
In ECDIS, NAVIGATIONAL INFORMATION not containedin the SENC, that may be displayed by an ECDIS, such asradar information.
overscale In ECDIS, to display the chart information at a DISPLAYSCALE larger than the COMPILATION SCALE. Overscal-ing may arise from a deliberate overscaling by the mariner,or from automatic overscaling by ECDIS in compiling a DIS-PLAY when the data included is of various NAVIGATIONALPURPOSES.
overscale area In, ECDIS, when the data displayed is from data of 2 dif-ferent NAVIGATIONAL PURPOSES the chart display will,where drawn at the larger SCALE, include an overscalearea of data from the smaller scale CELL in order to com-plete the DISPLAY. This area should be identified by the“overscale pattern” of the PRESENTATION LIBRARY.

ECDIS NX5 Annex
4386 156 Edition:001
Term Description
own ship’s safety contour In ECDIS the contour related to the own ship selected by themariner from the contours provided for in the SENC, to beused by ECDIS to distinguish on the DISPLAY between thesafe and the unsafe water, and for generating anti-ground-ing ALARMS
own ship’s symbol In ECDIS (and ARPA) a non-chart symbol used to show theship’s position on the CHART or ARPA display.
own ship In ECDIS a term identifying the vessel upon which anECDIS is operating.
Performance Standards forECDIS
Minimum performance requirements for ECDIS, adopted byIMO as Assembly resolution and published as an Annex toIMO resolution MSC.232(82)
planar graph In ECDIS a 2-dimensional data structure in which the geom-etry is described in terms of NODES and EDGES which areTOPOLOGICALLY linked. A special case of a CHAINNODEdata structure in which edges must not cross. CONNECTEDNODES are formed at all points where edges meet.
presentation In ECDIS the cartographic design including drawing, use ofsymbols, use of colours, use of conventional practices, etc.
Presentation Library In ECDIS a set of mostly digital specifications, composedof SYMBOL libraries, colour schemes, LOOK-UP TABLESand rules, linking every OBJECT CLASS and ATTRIBUTEof the SENC to the appropriate presentation of the ECDISDISPLAY.
raster In ECDIS a regular array with information pertaining to eachelement (PIXEL) or group of elements. See also RASTERDATA PRESENTATION
Raster Chart Display Sys-tem (RCDS)
In ECDIS means a navigation information system displayingRNCs with positional information from navigation sensorsto assist the mariner in route planning and route monitoring,and if required, display additional navigation-related informa-tion.
Raster Navigational Chart(RNC)
A facsimile of a paper chart originated by, or distributed onthe authority of, a government-authorized hydrographic of-fice. It is either a single chart or a collection of charts.
RCDS See RASTER CHART DISPLAY SYSTEM.
record In ECDIS, a TRANSFER STANDARD construct which iscomprised of 1 or more tagged FIELDS and identified by aKEY.
relationship In ECDIS a logical link between 2 elements from the DATAMODEL which may be spatial (e.g. TOPOLOGICAL relation-ship) and/or non-spatial. In general a relationship is imple-mented in the data structure as a POINTER.
relative motion display In ECDIS, a DISPLAY in which OWN SHIP remains station-ary, while all other charted information and targets move rel-ative to own ship’s position. See also TRUE MOTION DIS-PLAY.

ECDIS NX5 Annex
Edition:001 157 4386
Term Description
Regional ENC Coordinat-ing Centre (RENC)
An organizational entity where IHO Member States haveestablished cooperation amongst each other to guaranteea world-wide consistent level of high quality data, and forbringing about coordinated services with official ENCs andupdates to them.
resolution The capability of depicting detail, represented by the small-est distance apart at which 2 objects can be seen to be sep-arate. The separation is called the RESOLVING POWER. InECDIS, it is dependent on PIXEL size.
RNC See RASTER NAVIGATIONAL CHART.
route In ECDIS, a sequence of WAYPOINTS and LEGS.
route monitoring In ECDIS, the operational navigational function in which thechart information is displayed, under control of the position-ing sensor input, according to the vessel’s present position(either in TRUE MOTION or RELATIVE MOTION DISPLAYmode.)
route planning In ECDIS the pre-determination of COURSE, speed, WAY-POINTS and radius in relation to the waters to be navigated,and in relation to other relevant information and conditions.
safety contour See OWN SHIP’s SAFETY CONTOUR
safety depth In ECDIS the depth defined by the mariner, e.g. the ship’sdraft plus under keel clearance, to be used by the ECDIS toemphasize soundings on the DISPLAY equal to or less thanthis value.
scale bar A graduated line on a MAP, PLAN, PHOTOGRAPH, orMOSAIC, by means of which actual ground distances maybe determined. Also called GRAPHIC SCALE or LINEARSCALE. In ECDIS, a vertical bar scale of 1 nautical mile di-vided into 1/10ths, intended to convey an immediate senseof distance.
semi-automatic updating In ECDIS, the application of CORRECTIONS to ENC DA-TA in the SENC updating in a fully integrated state, by hardmedia or telecommunications transfer in a manner which re-quires human intervention at the ECDIS interface.
SENC See SYSTEM ELECTRONIC NAVIGATIONAL CHART
simplified symbols In ECDIS SYMBOLS designed specifically for fast draw andto give the maximum clarity under all conditions of viewingthe CRT. They are less complex than the equivalent paperCHART SYMBOLS.
spaghetti data In ECDIS a DATA STRUCTURE in which all lines andpoints are unrelated to each other (i.e. no topological RE-LATIONSHIPS exist in the data structure)
spatial object In ECDIS an OBJECT which contains locational informationabout real world ENTITIES.
spatial record In ECDIS the implemented term used in the IHO transferstandard data structure for a spatial object (i.e. a SPATIALOBJECT as defined in the data model is encoded as a spa-tial record in the data structure). There are 3types of spatialrecords: VECTOR, RASTER and MATRIX.

ECDIS NX5 Annex
4386 158 Edition:001
Term Description
standard display See DISPLAY CATEGORY
supplementary information In ECDIS non-chart hydrographic office information, such asSAILING DIRECTIONS, TIDE TABLES, LIGHT LISTS.
SRNC See SYSTEM RASTER NAVIGATIONAL CHART DATA-BASE.
System Electronic Naviga-tional Chart (SENC)
In ECDIS means a database, in the manufacturer’s internalECDIS format, resulting from the lossless transformation ofthe entire ENC contents and its updates. It is this databasethat is accessed by ECDIS for the display generation andother navigational functions, and is equivalent to an up-to-date paper chart. The SENC may also contain informationadded by the mariner and information from other sources.
System Raster Navigation-al Chart Database (SRNC)
In ECDIS means a database resulting from the transforma-tion of the RNC by the RCDS to include updates to the RNCby appropriate means.
textual HO information In ECDIS information presently contained in separate publi-cations (e.g. SAILING DIRECTIONS) which may be incorpo-rated in the ENC, and also textual information contained inexplanatory attributes of specific objects.
time varying object In ECDIS an OBJECT which has 1 or more ATTRIBUTES,the value or values of which vary with time.
topology In ECDIS and digital data, the set of properties of geomet-ric forms (such as connectivity, neighbourhood) which is de-fined with the DATA MODEL remaining invariant when sub-ject to a continuous transformation.
true-motion display In ECDIS, a DISPLAY in which OWN SHIP and each tar-get moves with its own true motion, while the position ofall charted information remains fixed. See also RELATIVEMOTION DISPLAY.
underscale In ECDIS the condition where data displayed are not thelargest scale NAVIGATIONAL PURPOSE data available forthat area.
update See UPDATE INFORMATION. (Verb) applying the UPDATEMECHANISM. See also OFFICIAL UPDATES.
update information In ECDIS, the data which are needed to update the TAR-GET DATA automatically. Update information comprises 1or more UPDATE RECORDS.
update mechanism In ECDIS, the defined sequence of update operations nec-essary to update the TARGET DATA by applying the UP-DATE INFORMATION to the content of the TARGET DATAso that no operator interaction is involved.
update record In ECDIS a generic term for FEATURE or SPATIALRECORDS containing update instructions.
warning In ECDIS an ALARM or INDICATION.
water stabilization In ECDIS the reference system relative to the water basedon course- and speed-through-water sensors.

ECDIS NX5 Annex
Edition:001 159 4386
Term Description
waypoint In ECDIS in conjunction with ROUTE PLANNING, a geo-graphical location (e.g. latitude and longitude) indicating asignificant event on a vessel’s planned route (e.g. course al-teration point, calling in point, etc.).
Worldwide Electronic Nav-igational Chart Data Base(WEND)
In ECDIS a common, worldwide network of ENC datasets,based on IHO standards, designed specifically to meet theneeds of international maritime traffic using ECDIS whichconform to the IMO PERFORMANCE STANDARDS.
zoom In ECDIS a method of enlarging (zoom in) or reducing(zoom out) graphics displayed on a SCREEN.
5.2 Bridge Alert ManagementBridge Alert Management (BAM) is an overall concept to enhance the handling, distributionand presentation of alerts on the bridge in a consistent manner.
This concept is described in the IMO performance standard “MSC.302(87) Performancestandard for Bridge Alert Management”. Equipment-related details are defined in otherequipment-related performance and test standards.
The objective of BAM is to harmonize the priority, classification, handling, distributionand presentation of alerts. It enables the bridge team to devote full attention to the safeoperation of the ship. Furthermore the bridge team immediately finds any alert situationrequiring attention and / or action to maintain the safe operation of the ship. Unnecessarydistraction of the bridge team by redundant and superfluous audible and visual alertannouncements shall be avoided. It reduces the cognitive workload of the operator byminimizing the presented information which is necessary to draw attention to and to assessthe situation.
On the bridge alerts are presented on the individual equipment and / or on a Central AlertManagement Human Machine Interface (CAM-HMI).
Alerts are divided in different priorities:
• Emergency alarm1
Highest priority of an alert. These Alarms show immediate danger to human life or tothe ship and its machinery and demand immediate action.
• Alarm
An alarm is a high-priority alert. Conditions requiring immediate attention and actionby the bridge team to avoid any kind of hazardous situation and to maintain the safeoperation of the ship.
• Warning
Conditions or situations which require immediate attention for precautionary reasons.A warning makes the bridge team aware of conditions which are not immediatelyhazardous, but may become so. (Warning may be escalated to alarm).
• Caution
Lowest priority of an alert. Awareness of a condition which still requires attention out ofthe ordinary consideration of the situation or of given information.
Alerts are divided in different categories:
• Category A
1 The emergency alarm is not used in this device

ECDIS NX5 Annex
4386 160 Edition:001
Alerts for which graphical information at the task station (such as radar or ECDIS)directly assigned to the function generating the alert. This is necessary as decisionsupport for the evaluation of the alert-related condition. These alerts can only beacknowledged at the task station.
• Category B
Alerts where no additional information for decision support is necessary besidesthe information which can be presented at the CAM-HMI. These alerts can beacknowledged at the task station or at the CAM-HMI.
• Category C
Alerts that cannot be acknowledged on the bridge. These alerts require moreinformation about the status and treatment of the alerts (e.g. certain alerts from theengine).
Tab. 33: Alert List, Alarm Symbols
Symbol Description
Active – unacknowledged alarm (flashing)
Active – silenced alarm (flashing)
Active – acknowledged alarm
Rectified – unacknowledged alarm (flash-ing)
Tab. 34: Alert List, Warning Symbols
Symbol Description
Active – unacknowledged warning (flash-ing)
Active – silenced warning (flashing)
Active – acknowledged warning
Rectified – unacknowledged warning (flash-ing)
Tab. 35: Alert List, Caution Symbols
Symbol Description
Caution

ECDIS NX5 Annex
Edition:001 161 4386
Tab. 36: Alert Signaling
Color Meaning – Visual Acoustic Signals
Red (alarm) flashing Alarms (faults and / or dan-gerous situations)
3 short signals (pulse) every7 seconds. Continues untilacknowledgment
Yellowish orange (warning)flashing
Warnings 2 short signals (pulse) afterthe event without repetition
Yellow (caution) Status messages informa-tion
There is no acoustic signalfor status and global mes-sages
5.3 Target SymbolsThe symbols are assigned different pieces of target information. Depending on thesituation, each symbol has a different meaning (see following table).
Target Symbol Description of Symbols
Tracked radar tar-gets
Tracked radar targets arepresented as circles cen-tered at the targets’ trackedposition.
Tracked radar tar-gets – Dangeroustargets
Tracked radar targets thatare designated as danger-ous targets can be present-ed using 5 mm diametercircles and shall continueflashing until acknowledgedby the user. The requiredcolor shall be red.
Once acknowledged, thesymbols shall cease flash-ing, but still be drawn withthe required basic color reduntil one or more targetscease to be a danger.

ECDIS NX5 Annex
4386 162 Edition:001
Target Symbol Description of Symbols
Sleeping AIS tar-gets
Sleeping AIS target with neither re-ported heading nor COG:
Sleeping AIS targets arepresented as acute isosce-les triangles is oriented tothe targets’ reported head-ing (or COG if heading is notreported). They are centeredat the targets' reported po-sition. The base of a trian-gle shall be 3 mm and theheight shall be 4.5 mm. Thetriangles are drawn usinga thick solid line (or a bro-ken line if a collision avoid-ance computation cannotbe done). They must havethe same basic color that isused for target symbols.
A sleeping AIS target withneither a reported headingnor COG is oriented towardthe top of the operationaldisplay area.
Activated AIS tar-gets
Activated AIS target with neither re-ported heading nor COG:
Activated AIS targets arepresented as acute isosce-les triangles oriented to thetargets’ reported heading(or COG if heading is not re-ported). They are centeredat the targets’ reported po-sition. The base of the trian-gles shall be 4 mm and theheight shall be 6 mm. Thetriangle has been drawn us-ing a thick solid line style(or a broken line if a colli-sion avoidance computationcannot be done). They musthave the basic color that isused for target symbols.
An activated AIS target withneither a reported headingnor COG is oriented towardthe top of the operationaldisplay area.
Activated AIS targets are la-belled. Alphanumeric textthat is used to label AIStargets are drawn with thesame basic color as used fortarget symbols.

ECDIS NX5 Annex
Edition:001 163 4386
Target Symbol Description of Symbols
Activated AIS tar-gets – true scaledoutlines
Alternatively, when ownship is presented as a truescaled outline, the user candecide to add true scaledoutlines to activated AIS tar-get symbols.
Activated AIS tar-gets – dangeroustargets
Activated AIS target with neither a re-ported heading not COG:
Activated AIS targets desig-nated as dangerous targetsare presented with larger tri-angles with a base of 5 mmand a height of 7.5 mm.They are colored in red,drawn with a thick solid lineand flashing until acknowl-edged by the user.
Once acknowledged, thesymbols shall cease flash-ing. They are still be pre-sented using the requiredbasic color red until nolonger considered as a dan-gerous target.
Associated targets
Associated targets that are repre-sented by Radar target symbols:
Activated AIS target sym-bols representing associatedtargets are edited by circum-scribing a circle around thesymbols’ isosceles triangle.Tracked Radar target sym-bols representing associatedtargets are presented withlarger diameter circles (up to5 mm). They are edited byinscribing an isosceles trian-gle inside the symbols circle.
Heading lines Heading lines are selectedfor display for activated AIStargets and associated tar-gets, represented by AIStarget symbols.

ECDIS NX5 Annex
4386 164 Edition:001
Target Symbol Description of Symbols
Velocity vectors Radar target velocity vectors:
AIS target velocity vectors:
Associated target velocity vectors:
Velocity vectors for targetsare selected for display.
Velocity vectors are present-ed as single lines originat-ing at the targets tracked /reported position. The vec-tors are extended in the di-rection of course CTW orCOG, as applicable. Thelength represents the dis-tance that the target trav-els in the time interval thatis used for own ship’s veloc-ity vector. Vectors have athick short dashed line withthe same basic color that isused for target symbols.
Velocity vectors for danger-ous targets are drawn in redbasic color and are flashingwith their base target sym-bols until acknowledged bythe user.
Once acknowledged, thesymbols shall cease flash-ing and unless consideredas dangerous, they assumethe basic color of other non-dangerous target symbols.

ECDIS NX5 Annex
Edition:001 165 4386
Target Symbol Description of Symbols
Target past posi-tions
Radar target past position:
AIS target past position:
Associated target past positions:
Optionally, target past posi-tions are shown.
Past positions are present-ed as a series of small circu-lar symbols of 1 mm diame-ter. They are connected bya line that is drawn from thecurrent tracked or reportedposition of the target.
The line is drawn using athin short dashed line stylewith the same basic color astheir target symbols.

ECDIS NX5 Annex
4386 166 Edition:001
Target Symbol Description of Symbols
AIS aids to naviga-tion – physical
Physical AIS aids to nav-igation (ATON) shall bepresented as an open dia-mond. The sides of the dia-mond shall be not more than6 mm.
The outline of the diamondshall be a thin solid line.
The basic color for an ”onposition” AIS ATON is de-fined as the normal color forAIS ATON symbols.
The basic color for the dia-mond of an ”off position” AISATON is yellow. It shall bedrawn using thick solid linestyle. When used againstlight background, it shall in-clude a black 1 pixel outlineto improve readability.
If available, on Radar dis-play AIS ATON shall bedrawn showing the purposeof the AIS ATON.
On display, containing anunderlying chart AIS ATONshall be drawn without in-dication of purpose unlessthe object is selected. In thiscase, if available, the sym-bol is drawn showing thepurpose of the AIS ATON.Purpose symbol shall bedrawn using a thin solid linestyle and shall be the samebasic color as the AIS ATONsymbol. The height of thepurpose symbol shall be notmore than 5 mm.
AIS ATON shall show offposition of floating aid withyellow text "Off Posn". AISATON shall show failure oflight with yellow text “Unlit”.
AIS ATON shall show fail-ure of Racon with yellowtext “Racon err”. When usedagainst light background theyellow text may include ablack 1 pixel outline to im-prove readability.
AIS ATON may be labelled.Alphanumeric text that isused to label an AIS ATON

ECDIS NX5 Annex
Edition:001 167 4386
Target Symbol Description of Symbolsshall be the same basic col-or as the AIS ATON symbol.
Other information from AISATON, if available (for ex-ample from Message 14 forthe same MMSI), shall beavailable on demand.
All physical ATONs shall bein their own layer which shallhave own display on / off se-lection.

ECDIS NX5 Annex
4386 168 Edition:001
Target Symbol Description of Symbols
AIS aids to naviga-tion – virtual
Virtual AIS aids to naviga-tion (ATON) shall be pre-sented as an open diamondwith crosshair centered atreported position.
The sides of the diamondshall be not more than6 mm.
The diamond has a thindashed line.
The basic color for a Virtu-al AIS ATON is as used forthe physical AIS ATON sym-bols.
If available, AIS ATON shallbe drawn showing the pur-pose of the ATON. Purposesymbol has a thin solid lineand shall be the same ba-sic color as the AIS ATONsymbol. The height of thepurpose symbol shall be notmore than 5 mm.
The absence of a chartedphysical ATON is communi-cated as a combined stateof virtual and off position.This shall be shown with yel-low text "Missing" above thedotted outline diamond us-ing color yellow. This sym-bol shall have no crosshairat the position center. Whenused against light back-ground the yellow text mayinclude a black 1 pixel out-line to improve readability.
AIS ATON may be labelled.Alphanumeric text that isused to label an AIS ATONshall be the same basic col-or as the AIS ATON symbol.
Other information from AISATON, if available (for ex-ample from Message 14 forthe same MMSI), shall beavailable on demand.
All virtual ATONs shall be intheir own layer which shallhave own display on / off se-lection.

ECDIS NX5 Annex
Edition:001 169 4386
Target Symbol Description of SymbolsWhen selected "off" a per-manent indication shall beprovided.
AIS search andrescue transmitterand other devicesusing AIS bursttransmission tech-nology
An AIS search and rescuetransmitter (AIS- SART)shall be drawn as a 6 mmdiameter circle. There mustbe a cross inside that isdrawn with a solid line. Atest version of the AIS-SART shall use the samebasic color as the AIS ATONsymbols. An active versionof the AIS-SART shall usethe required red basic col-or. If the equipment includesalert functionality that isbased on active AIS-SART,then symbol shall flash untilacknowledged by the user.
AIS-SART symbol has noassociated speed or coursevector.
If selected, the operationalmode is shown as receivedfrom AIS Message 14 (e.g.SART ACTIVE, SARTTEST, MOB ACTIVE, MOBTEST, EPIRB ACTIVE,EPIRB TEST) in the associ-ated AIS object dialog.
Note: AIS-SART use MMSIrange 97000000 - 97099999
Note: AIS-MOB use MMSIrange 97200000 -97299999
Note: EPIRB AIS useMMSI range 97400000 –97499999

ECDIS NX5 Annex
4386 170 Edition:001
Target Symbol Description of Symbols
Selected targets Selected Radar targets:
Selected AIS targets:
Selected associated targets:
Selected AIS ATON:
Selected AIS SART:
Selected target symbolsshall be presented as bro-ken squares showed by theircorners, centered on the se-lected target symbol by theuser and clearly extendingbeyond it. The square has adashed line.
Alphanumeric text that isused to label a selected tar-get shall be the same basiccolor as the selected targetsymbol.
Lost targets Lost Radar targets:
Lost AIS targets:
Lost target symbols shallbe presented as crossedlines centered on the tar-get symbol and extendingat least 2 mm but not morethan 3 mm beyond the sym-bol. The lines have a solidline and shall flash with therequired color red until ac-knowledged by the user.
Once acknowledged, thelost target symbol and itstarget symbol.

ECDIS NX5 Annex
Edition:001 171 4386
Target Symbol Description of Symbols
Radar target acqui-sition area
The user may select to dis-play radar target acquisitionareas and / or AIS target ac-tivation areas.
AIS SAR aircraft An AIS SAR aircraft has athin solid outline with thesame basic color as usedfor target symbols. The sym-bol shall be oriented in thedirection of the COG. Thelength of the symbol shall be6 mm.
AIS SAR vessel If provided, a search andrescue vessel shall be pre-sented by having a circlewith cross drawn with a solidline inside the standard ac-tivated AIS vessel symbol.Message 5 contains shiptype, ship type 51 is SAR.

ECDIS NX5 Annex
4386 172 Edition:001